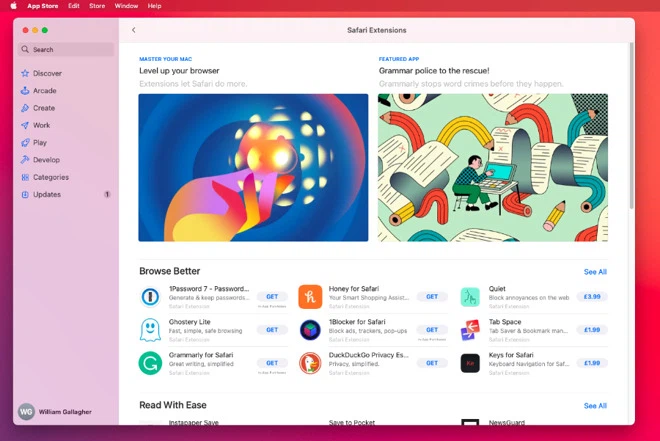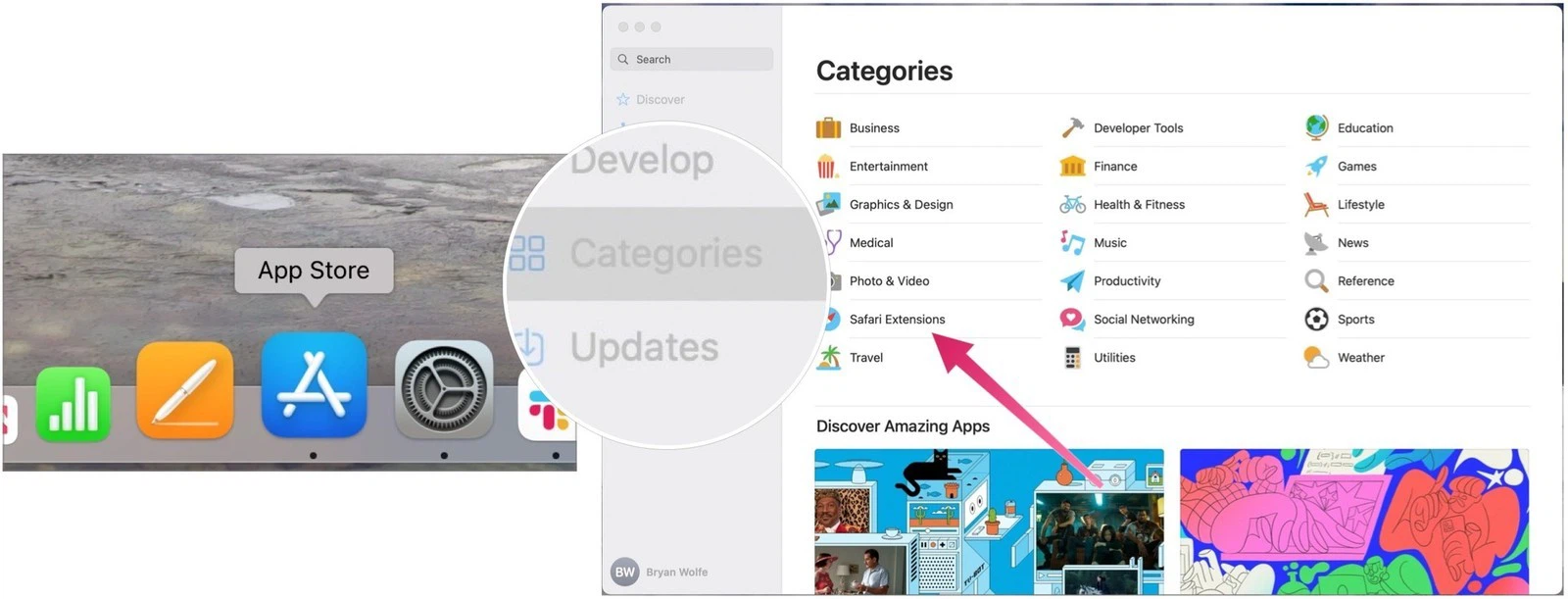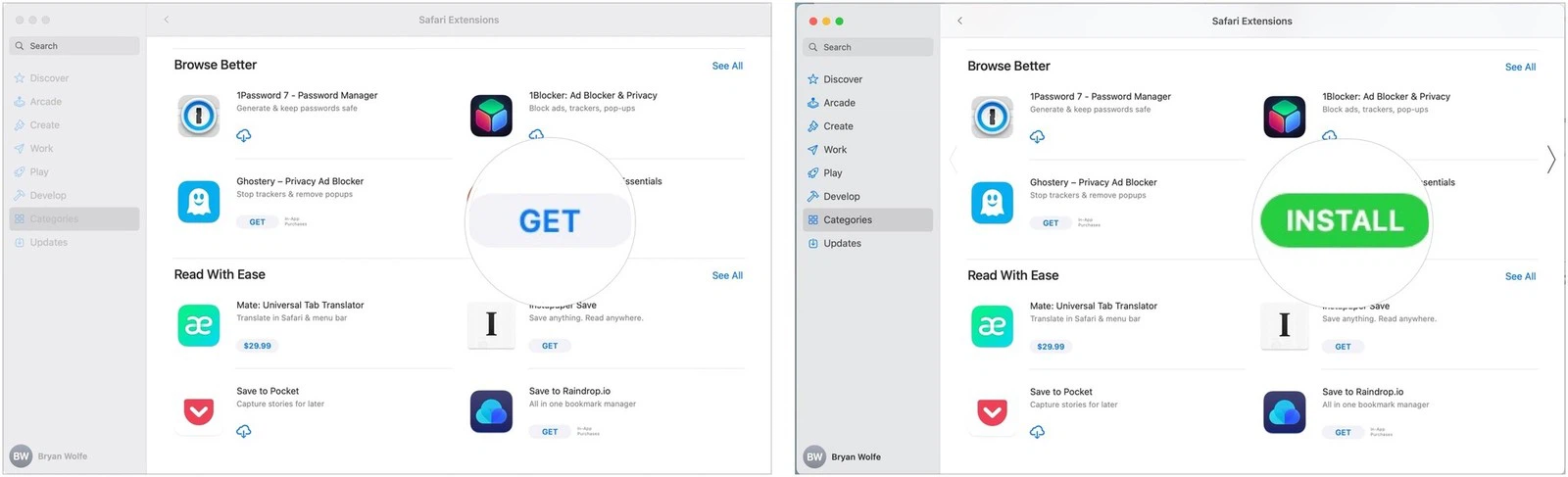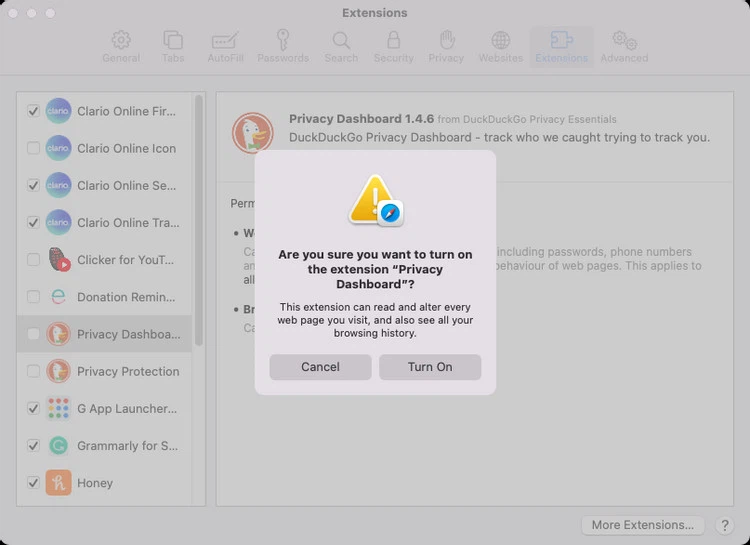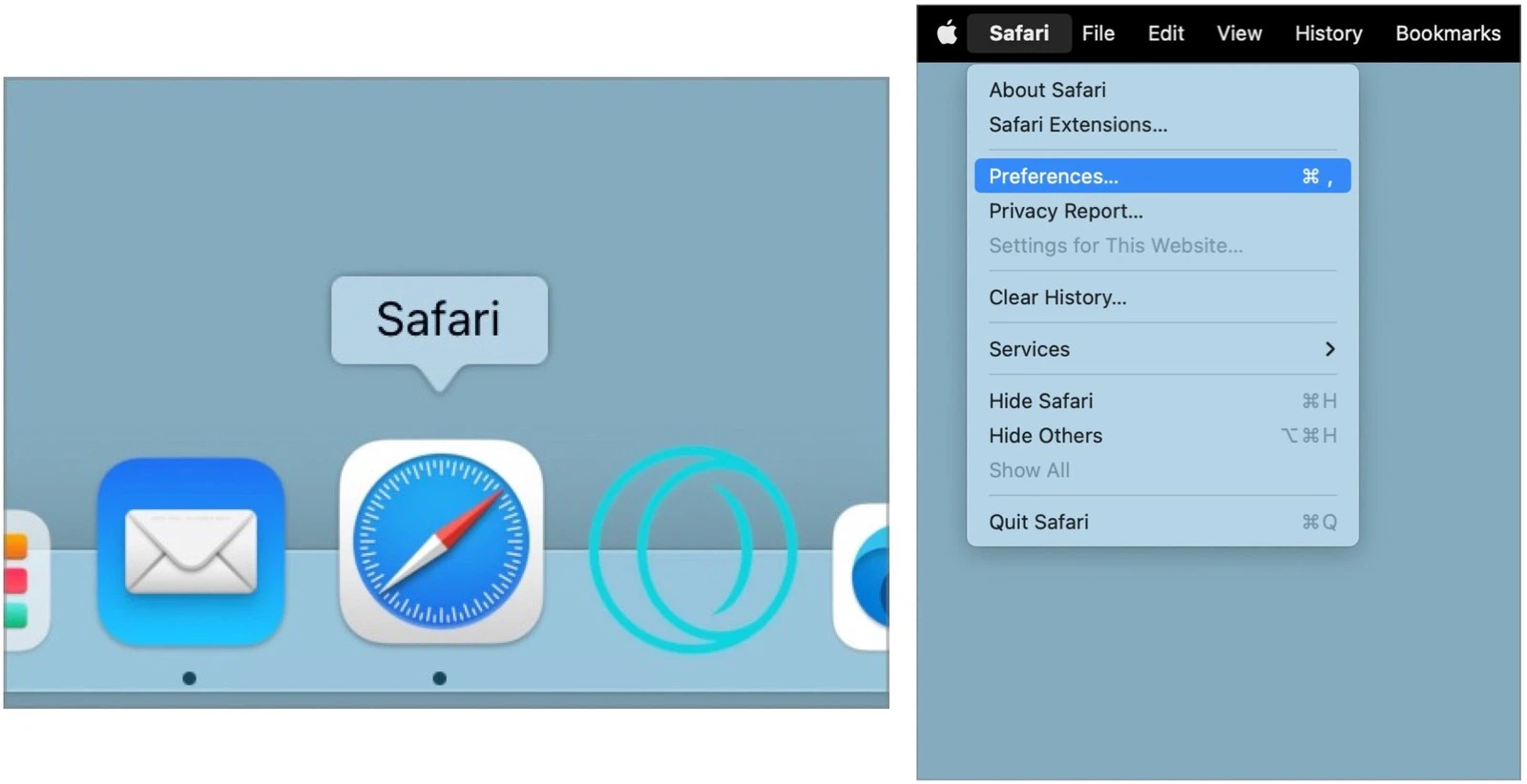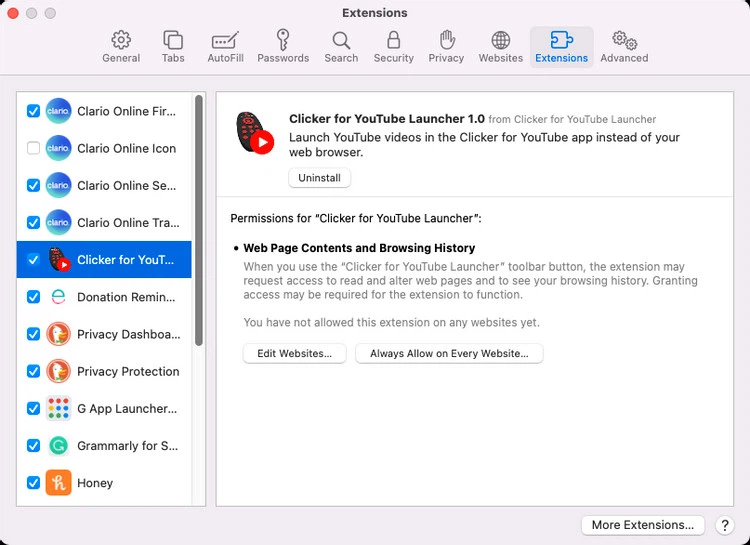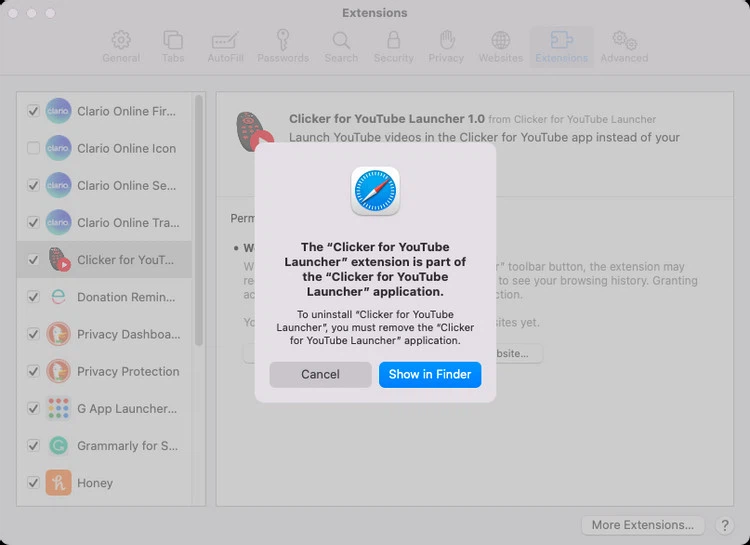Have a question about this project? Sign up for a free GitHub account to open an issue and contact its maintainers and the community.
- Pick a username
- Email Address
- Password
By clicking “Sign up for GitHub”, you agree to our terms of service and
privacy statement. We’ll occasionally send you account related emails.
Already on GitHub?
Sign in
to your account
Having trouble while installing Creative Cloud app extensions or plugins? Quickly find solutions to some common errors that you might encounter during installation.
If you don’t see the Stock & Marketplace tab in the Creative Cloud desktop app, it’s likely that you are using Windows on ARM. We are working to ensure plug-in support for Windows computers that use ARM processors. In the meantime, we recommend that you install and run your plug-ins on Windows computers that use Intel processors.
Your Adobe XD plugins can only be installed from the Stock & Marketplace tab in the Creative Cloud desktop app. If you don’t have the latest version of Adobe XD and try to install an XD plugin, you get the following error message:
It might happen that the Adobe Exchange website shows your acquired plugins, but they don’t show in the Creative Cloud desktop app. In this case, you get the following error message: «Something went wrong. You might not see all of your plugins.»
You can fix this issue with the following steps:
Once the Creative Cloud desktop app finishes loading, your acquired plugins or extensions show up in the Stock & Marketplace tab.
When you install a plugin or extension on Mac computers with Apple Silicon, you are prompted to open the app in Intel emulation mode.
Sign in to the Creative Cloud desktop app with the appropriate Profile and re-install the plugins. If you require a plug-in for multiple profiles, repeat the process for each profile.
Find your error code in the following table and follow the given solutions.
| Error code | Error message or description | How to fix the error |
|
-1 |
Unknown Error |
Quit the Creative Cloud desktop app and the installed app. Then, relaunch the Creative Cloud desktop app and try installing the extension or plugin again. |
| -2 | File System Error |
The file system errors are usually permission errors or are related to disk space. Free some space on the disk. Then, relaunch the Creative Cloud desktop app and try installing the extension or plugin again. If this doesn’t work, quit the Creative Cloud desktop app and the installed app. Then try installing the extension or plugin again. |
|
-3 |
Extraction failure |
Error -3 indicates that the compressed plugin file is corrupt, is missing one of the plugin files, or has run out of disk space. Free some space on the disk. Quit the Creative Cloud desktop app and the installed app. Relaunch the Creative Cloud desktop app and try installing the extension or plugin again. |
|
-4 |
Manifest Parse failure |
Quit the Creative Cloud desktop app and the installed app. Then, relaunch the Creative Cloud desktop app and try installing the extension or plugin again. |
|
-5 |
Internal parsing failure |
Quit the Creative Cloud desktop app and the installed app. Then, relaunch the Creative Cloud desktop app and try installing the extension or plugin again. |
|
-6 |
Plugin not compatible |
Error code -6 indicates that the downloaded plugin is not compatible with any of the installed apps. An extension or plugin installed on Adobe Exchange does not get added to your Creative Cloud app if the app version is not compatible with the extension. Similarly, if you update your app and it is no longer compatible with the extension or plugin, it won’t appear in the app. Install a compatible app, and quit the Creative Cloud desktop app and the installed app. Then, relaunch the Creative Cloud desktop app and try installing the extension or plugin again. If the above solution doesn’t work, try the solutions on this page in the given order. |
|
-7 |
Download failure |
First, make sure that you are connected to the Internet. Then, check to see that you are signed in to the Adobe Exchange website and the Creative Cloud desktop app with the same account. |
|
-8 |
No Internet connection |
Check the Internet connection, and quit the Creative Cloud desktop app and the installed app. Then, relaunch the Creative Cloud desktop app and try installing the extension or plugin again. |
| -9 | Connection timeout | Check the Internet connection, and quit the Creative Cloud desktop app and the installed app. Then, relaunch the Creative Cloud desktop app and try installing the extension or plugin again. |
|
-10 |
Invalid extension |
Quit the Creative Cloud desktop app and the installed app. Then, relaunch the Creative Cloud desktop app and try installing the extension or plugin again. |
|
-11 |
Database update failure |
Quit the Creative Cloud desktop app and the installed app. Then, relaunch the Creative Cloud desktop app and try installing the extension or plugin again. |
| -12 |
Task canceled |
Quit the Creative Cloud desktop app and the installed app. Then, relaunch the Creative Cloud desktop app and try installing the extension or plugin again. |
| -13 | User canceled the operation | Quit the Creative Cloud desktop app and the installed app. Then, relaunch the Creative Cloud desktop app and try installing the extension or plugin again. |
| -14 |
The application is running but not responsive |
Quit the Creative Cloud desktop app and the installed app. Then, relaunch the Creative Cloud desktop app and try installing the extension or plugin again. |
| -15 | Application not reachable | Quit the Creative Cloud desktop app and the installed app. Then, relaunch the Creative Cloud desktop app and try installing the extension or plugin again. |
| -16 | Incorrect package returned | Quit the Creative Cloud desktop app and the installed app. Then, relaunch the Creative Cloud desktop app and try installing the extension or plugin again. |
| -17 | Timeout Error | This error occurs when you haven’t entered your account credentials on being prompted, leading to a timeout. To fix this issue, retry the operation and enter the credentials when prompted. |
| -18 | User is not signed in | This error occurs when you aren’t signed in. To fix this issue, ensure that you are signed in to the Creative Cloud desktop app. |
| -19 | Operation failed | Quit the Creative Cloud desktop app. Then, relaunch the Creative Cloud desktop app and try the operation again. If the issue still occurs, reinstall the Creative Cloud desktop app. |
| -20 | Operation failed | Quit the Creative Cloud desktop app. Then, relaunch the Creative Cloud desktop app and try the operation again. If the issue still occurs, reinstall the Creative Cloud desktop app. |
| -21 | Adobe application compatible with the extension is currently running. Please quit the application and retry. | Quit the app compatible with the plugin and then try to install the extension or plugin again. |
| -22 |
Plugin installer is not ready |
Quit the Creative Cloud desktop app. Then, relaunch the Creative Cloud desktop app and try installing the extension or plugin again. |
| -23 | Failed signature verification |
This error occurs for UXP hybrid plugins when they are not signed. Request the developer to sign the executables in the plugin. |
| -24 | Extension is not entitled |
Acquire the entitlement for the plugin and try installing the plugin again. |
| -152 | Couldn’t install plugin | This error only occurs on macOS Catalina and later versions. To fix this error, go to System Settings > Privacy & Security > Full Disk Access. Select Add an application and then add the Creative Cloud desktop app, if not already present. Turn on the settings for the Creative Cloud desktop app. Then, relaunch the Creative Cloud desktop app and try installing the extension or plugin again. |
| 1001 | Entitlement not found |
|
| 1002 | Permission issue |
This error occurs when you haven’t entered your account credentials on being prompted. Try to install the plugin or extension again and enter your credentials when prompted. |
| 1003 | Plugin operation timeout | Check the Internet connection, and quit the Creative Cloud desktop app and the installed app. Then, relaunch the Creative Cloud desktop app and try installing the extension or plugin again. |
| Error code | Error message or description | How to fix the error |
| -175 | The Add-on failed to install: It requires escalated privileges. |
This error occurs if you do not have administrator access to install applications on your computer, or if you select No or Cancel when prompted to enter an administrator password. To fix this error, you need to enter the administrator password if it is requested during installation. Try to install the extension or plugin again. Go to Stock & Marketplace in the Creative Cloud desktop app. Find the extension, and if it is installed, select Uninstall. Wait for two minutes for the removal to complete, then select Install. Select the notification message when it appears. Enter your administrator password if prompted, and select Yes in the notification dialog. (Windows only) If the issue persists, open the Task Manager and go to the Details tab. Select the process AdobeExtensionsService.exe, and then select End task. Once the background process closes, try to install the plugin again. |
| -192 | Extension Manager init failed, status = -192!
Your version of the Creative Cloud desktop app is incompatible with the ExMan Command Tool. Please update your Creative Cloud app and try again. |
Update to the latest version of the Creative Cloud desktop app and then try to install your extension or plugin. |
| -201, 204 | Couldn’t install plugin | This error only occurs on macOS Catalina and later versions. To fix this error, go to System Settings > Privacy & Security > Full Disk Access. Select Add an application and then add the Creative Cloud desktop app, if not already present. Turn on the settings for the Creative Cloud desktop app. Then, relaunch the Creative Cloud desktop app and try installing the extension or plugin again. |
| -402 | Failed signature verification | This error occurs when the plugin is not signed. Request the developer to sign the plugin. |
| -403, -411 | Compatible Creative Cloud app not found. | Install a compatible version of the Creative Cloud application before installing the extension. Once the application is installed, try installing the extension again |
| -407, -408 | Another Add-on required by this one is not installed or enabled. | Check which extensions or plugins must be installed first by reading the description of the extension or plugin you are trying to install. Install the required extension or plugin first, and then reinstall the one you were trying to install. |
| -412 | An Add-on with the same name is already installed. | Check that the extension or plugin you have already installed is the one you want. If it is a different product with the same name and you want the one available through Creative Cloud Marketplace, you must uninstall the one that is currently installed. Then reinstall the extension or plugin through Creative Cloud Marketplace. |
| -418 | A newer version of this Add-on is already installed. | If you want the specific version being offered through Creative Cloud Marketplace, you must remove the newer version that you have previously installed. Then reinstall the older version through Creative Cloud Marketplace. Go to Plugins in Creative Cloud Marketplace, find the extension or plugin, and if it is already installed, select Uninstall. Wait two minutes for the removal to complete, then select Install. |
| -456 |
Case 1: The Add-on requires the relevant Creative Cloud apps to be closed to complete the installation/update. Case 2: The Add-on requires its compatible Adobe application to be closed to complete the installation/update. |
Quit the compatible Creative Cloud applications that are running. Then, try installing/updating the extension or plugin again. |
| -458 | None of the required Adobe applications have been installed. |
An extension or plugin installed on Adobe Exchange does not get added to your Creative Cloud app if the app version is not compatible with the extension or plugin. Similarly, if you update your app and it is no longer compatible with the extension or plugin, they won’t appear in the app. Install at least one compatible Creative Cloud application that supports this extension (plugin or add-on), and then try installing the extension or plugin again. |
| -459 | Installation failed because it is incompatible with installed Adobe applications. |
An extension or plugin installed on Adobe Exchange does not get added to your Creative Cloud app if the app version is not compatible with the extension or plugin. Similarly, if you update your app and it is no longer compatible with the extension or plugin, they won’t appear in the app. Install at least one compatible Creative Cloud application that supports this extension (plugin or add-on), and then try installing the extension or plugin again. |
| -1xx (-151 to -191) | There was a file operation error when installing this Add-on. | The extension or plugin is corrupted. Try installing it again. |
| -2xx (-251 to -278) | There was a file operation error when installing this Add-on. | The extension or plugin is corrupted. Try installing it again. |
| -5xx (-500 to -513) | Failed to update the database | The extension or plugin is corrupted. Try installing it again. |
| -506 | You are trying to install a plugin using the UPIA tool when it is already installed through the Creative Cloud desktop app. | Uninstall your plugin or extension from the Creative Cloud desktop app and then install it using the UPIA tool. |
| -602 | License check failed, or you are using an encrypted plugin without signing into the Creative Cloud desktop app. |
This error may occur when either the plugin installation is tied with administrator privileges, or when you are signed out of the Creative Cloud desktop app. To fix this error:
|
| -6xx (-601, -602, -603, -604, -651, -652, -653) | Your license failed to validate, or you are using an encrypted plugin when the Creative Cloud desktop app is not installed. |
This error may occur when either the plugin is corrupted, or when you don’t have the Creative Cloud desktop app installed on your device. To fix this error:
|
| -629 | Admin privileges not provided | This error occurs when you deny the admin credentials when prompted. To fix this issue, retry the operation and provide the admin credentials when prompted. |
| -630 | Timeout Error |
This error occurs when you haven’t entered your account credentials upon being prompted, leading to a timeout. To fix this issue, retry the operation and enter the credentials when prompted. |
| -631 | Request failed | This issue occurs when you are trying to install extensions or plugins using the Universal Plugin Installer Agent (UPIA) while being signed out of the Creative Cloud desktop app. To fix this issue, sign in to the Creative Cloud desktop app. Then try installing your extension or plugin. |
| -641, -642 | Couldn’t install plugins | This error occurs when you are trying to install extensions or plugins using commands with sudo on the Universal Plugin Installer Agent (UPIA) command-line tool. To fix this issue, open the Creative Cloud desktop app. Then try installing your extension or plugin. |
| -643, -644 | Internal communication failure | Relaunch the Creative Cloud desktop app and try performing the plugin operation again. |
| -645 |
Failed to launch CCD | Relaunch the Creative Cloud desktop app and try performing the plugin operation again |
| -646 |
Plugin Installer init failed | Reinstall the Creative Cloud desktop app and retry the plugin operation. |
Share log files of the installation with Adobe Customer Care so we can help diagnose the issue.
В этой статье
- Method 7 – IE related Runtime Error
- Method 6 – Reinstall Your Graphics Driver
- Method 5 – Run Disk Cleanup
- Method 2 – Update / Reinstall Conflicting Programs
- Method 3 – Update your Virus protection program or download and install the latest Windows Update
- Method 4 – Re-install Runtime Libraries
- ZXP İnstaller Hatası / Motion Bro Eklentisini Yükleme Hatası
- Causes of Installshield Error Code 193 Errors
- Runtime Errors Knowledgebase
- Capture One Pro Tutorials | Importing and Organizing Your Photos
- 10 ЛУЧШИХ ПЛАГИНОВ для After Effects!
- Откуда папка Linux на windows 11?
- Почему отключилась изоляция ядра (целостность памяти)?
- Пролет камеры через 3D объекты | Урок After Effects
- AÇILAN YAZI (REVEAL TEXT) ANİMASYONU NASIL YAPILIR? | Premiere Pro Dersi
- How To Fix Installshield Error 193
- Company
- Software
- Resources
- Support
- After Effects Dinamik Yazı Animasyonu | Animate Kullanımı
- Почему отлетают права пользователя в домене win2016?
- Как отремаппить клавиатуру целиком?
- YAZININ İÇİNDEN ÇIKAN VİDEO Efekti Nasıl Yapılır? | After Effects Dersleri
- Что делать если одинаковый фпс при разных графических настройках?
- Wake-On-Lan не будит комп после отключения от сети, возможно ли решить проблему?
- Откуда у меня 2 компьютера?
- Слетел пароль и много перестало работать, в чём проблемы?
- Can’t Install Extension Using ZXP Installer Fix | Premiere Pro & After Effects | SHAAD RAZVI
- Video on fixing “Installation failed because the extension is not compatible”
- Sponsored Links:
- Bài viết khác cùng mục:
- Удаляем ФОН на видео БЕЗ ХРОМАКЕЯ!
- After Effects’teki En İyi 10 EFEKT | After Effects Dersleri
- ROTO BRUSH / КАК РАЗМЕСТИТЬ ТЕКСТ ЗА ОБЪЕКТОМ В AFTER EFFECTS
- Motion Bro – расширение ZXP для Adobe. Проблемы установки
- Как Анимировать Фото или Картинку Parallax Effect (Photoshop After Effects)
- How to fix Installation failed because the extension is not compatible
- Что лучше поставить для backend`a?
- Минуточку внимания
- Как ускорить разворачивание принтеров с принт-сервера на терминалы?
- Find and install Safari extensions
- Find Safari Extensions
- Enable Safari Extensions
- Disable, remove Safari extensions
- How to Fix Installation failed because the extension is not compatible Error in ZXP Installer
- AFTER EFFECTS для Новичков – ТРЕКИНГ
up vote
1
down vote
accepted
If the error you are getting is related to the Internet Explorer, you may do the following:
- Reset your browser.
- For Windows 7, you may click Start, go to Control Panel, then click Internet Options on the left side. Then you can click Advanced tab then click the Reset button.
- For Windows 8 and 10, you may click search and type Internet Options, then go to Advanced tab and click Reset.
- Disable script debugging and error notifications.
- On the same Internet Options window, you may go to Advanced tab and look for Disable script debugging
- Put a check mark on the radio button
- At the same time, uncheck the “Display a Notification about every Script Error” item and then click Apply and OK, then reboot your computer.
If these quick fixes do not work, you can always backup files and run repair reinstall on your computer. However, you can do that later when the solutions listed here did not do the job.
Method 6 – Reinstall Your Graphics Driver
up vote
0
down vote
If the error is related to a bad graphics driver, then you may do the following:
- Open your Device Manager, locate the graphics driver
- Right click the video card driver then click uninstall, then restart your computer
Method 5 – Run Disk Cleanup
up vote
0
down vote
You might also be experiencing runtime error because of a very low free space on your computer.
- You should consider backing up your files and freeing up space on your hard drive
- You can also clear your cache and reboot your computer
- You can also run Disk Cleanup, open your explorer window and right click your main directory (this is usually C: )
- Click Properties and then click Disk Cleanup
Method 2 – Update / Reinstall Conflicting Programs
up vote
0
down vote
Using Control Panel
- For Windows 7, click the Start Button, then click Control panel, then Uninstall a program
- For Windows 8, click the Start Button, then scroll down and click More Settings, then click Control panel > Uninstall a program.
- For Windows 10, just type Control Panel on the search box and click the result, then click Uninstall a program
- Once inside Programs and Features, click the problem program and click Update or Uninstall.
- If you chose to update, then you will just need to follow the prompt to complete the process, however if you chose to Uninstall, you will follow the prompt to uninstall and then re-download or use the application’s installation disk to reinstall the program.
Using Other Methods
- For Windows 7, you may find the list of all installed programs when you click Start and scroll your mouse over the list that appear on the tab. You may see on that list utility for uninstalling the program. You may go ahead and uninstall using utilities available in this tab.
- For Windows 10, you may click Start, then Settings, then choose Apps.
- Scroll down to see the list of Apps and features installed in your computer.
- Click the Program which is causing the runtime error, then you may choose to uninstall or click Advanced options to reset the application.
Method 3 – Update your Virus protection program or download and install the latest Windows Update
up vote
0
down vote
Virus infection causing runtime error on your computer must immediately be prevented, quarantined or deleted. Make sure you update your virus program and run a thorough scan of the computer or, run Windows update so you can get the latest virus definition and fix.
Method 4 – Re-install Runtime Libraries
up vote
0
down vote
You might be getting the error because of an update, like the MS Visual C++ package which might not be installed properly or completely. What you can do then is to uninstall the current package and install a fresh copy.
- Uninstall the package by going to Programs and Features, find and highlight the Microsoft Visual C++ Redistributable Package.
- Click Uninstall on top of the list, and when it is done, reboot your computer.
- Download the latest redistributable package from Microsoft then install it.
ZXP İnstaller Hatası / Motion Bro Eklentisini Yükleme Hatası
YazBilim
20.12.2019
Causes of Installshield Error Code 193 Errors
Installshield Error Code 193 issues are caused by a corrupt or missing Installshield Error Code 193, invalid registry keys associated with Installshield, or a malware infection.
In particular, Installshield Error Code 193 problems originate through:
- Invalid Installshield Error Code 193 or corrupted registry key.
- Virus or malware infection that has corrupted the Installshield Error Code 193 file or related Installshield program files.
- Installshield Error Code 193 maliciously deleted (or mistakenly) by different rogue or valid program.
- Another program conflicting with Installshield Error Code 193 or another Installshield shared reference.
- Installshield (Installshield Error Code 193) corrupted during download or install.
Product by Solvusoft
WinThruster 2022 – Scan your PC for computer errors.
Download Now
Compatible with Windows 11, 10, 8, 7, Vista, XP and 2000
Optional Offer for WinThruster by Solvusoft | EULA | Privacy Policy | Terms | Uninstall
Runtime Errors Knowledgebase
Article ID:
124515
Article Author:
Jay Geater
Last Updated:
Popularity:
star rating here
Download Now (Error Fix)
Optional Offer for WinThruster by Solvusoft
EULA | Privacy Policy | Terms | Uninstall
Tweet
Capture One Pro Tutorials | Importing and Organizing Your Photos
Capture One
06.02.2019
10 ЛУЧШИХ ПЛАГИНОВ для After Effects!
Arthur Vishnevsky
29.03.2020
Откуда папка Linux на windows 11?
- 3 подписчика
- 20 часов назад
- 308 просмотров
ответ
1

-
Windows
Простой
Почему отключилась изоляция ядра (целостность памяти)?
- 2 подписчика
- 23 часа назад
- 52 просмотра
ответов
0

-
Windows
- +1 ещё
Средний
Пролет камеры через 3D объекты | Урок After Effects
OneSideMedia
06.08.2020
AÇILAN YAZI (REVEAL TEXT) ANİMASYONU NASIL YAPILIR? | Premiere Pro Dersi
Ömer Gökyar
29.10.2020
How To Fix Installshield Error 193
Recommendation: Scan your PC for computer errors. [Download WinThruster – Product by Solvusoft]
Optional Offer for WinThruster by Solvusoft | EULA | Privacy Policy | Terms | Uninstall
Browse Errors in Alphabetical Order:
# A B C D E F G H I J K L M N O P Q R S T U V W X Y Z
Company
Software
Resources
Support
After Effects Dinamik Yazı Animasyonu | Animate Kullanımı
Sanagrafi
16.03.2016
Почему отлетают права пользователя в домене win2016?
- 1 подписчик
- вчера
- 39 просмотров
ответов
0

-
Windows
- +1 ещё
Простой
Как отремаппить клавиатуру целиком?
- 1 подписчик
- 3 часа назад
- 39 просмотров
ответа
2

-
Windows
Простой
YAZININ İÇİNDEN ÇIKAN VİDEO Efekti Nasıl Yapılır? | After Effects Dersleri
Onur Naci Öztürkler
05.08.2019
Что делать если одинаковый фпс при разных графических настройках?
- 2 подписчика
- вчера
- 79 просмотров
ответ
1

-
Linux
- +1 ещё
Простой
Wake-On-Lan не будит комп после отключения от сети, возможно ли решить проблему?
- 2 подписчика
- вчера
- 102 просмотра
ответ
1

-
Windows
- +1 ещё
Средний
Откуда у меня 2 компьютера?
- 1 подписчик
- 21 час назад
- 154 просмотра
ответ
1

-
Windows
Простой
Слетел пароль и много перестало работать, в чём проблемы?
- 1 подписчик
- 4 часа назад
- 56 просмотров
ответ
1

-
Linux
- +1 ещё
Средний
Can’t Install Extension Using ZXP Installer Fix | Premiere Pro & After Effects | SHAAD RAZVI
Shaad Razvi
03.10.2020
Video on fixing “Installation failed because the extension is not compatible”
Ngolongtech hopes this article would help you!
Visit Macwintips.com to update the most practical and useful tips for Mac and Windows!
How to unlock your laptop when you forgot the password Windows 10Fix Error CMOS date / time not set Tags:
aescripts zxp installer extension manager init failed status 193 a required resource how to install zxp file without extension manager install zxp manually installation failed because of a file operation error zxp Installation failed because the extension is not compatible mac installation failed because the extension is not compatible with the installed applications zxp installer zxp installer error a required resource is missing
Bài viết khác cùng mục:
How to fix MacBook not charging when plugged in
How to fix google maps not working on safari
How to fix err_timed_out all browsers
Fix Macbook air overheating and shutting down
Top 5 ways to fix side-by-side configuration is incorrect chrome windows 11
How to fix flashing folder with question mark on Mac without CD
Fix Photoshop liquify not working Mac
Improve MacBook gaming performance
Best data recovery software Mac
How to fix Photoshop not responding Mac
How to recover permanently deleted photos on Mac
How to shut down MacBook Pro with keyboard
Удаляем ФОН на видео БЕЗ ХРОМАКЕЯ!
Roman Bolharov
12.06.2018
After Effects’teki En İyi 10 EFEKT | After Effects Dersleri
Onur Naci Öztürkler
26.02.2019
ROTO BRUSH / КАК РАЗМЕСТИТЬ ТЕКСТ ЗА ОБЪЕКТОМ В AFTER EFFECTS
Eugeny Palamarchuk
26.08.2022
Motion Bro – расширение ZXP для Adobe. Проблемы установки
Видеомонтажник RU
01.05.2017
Как Анимировать Фото или Картинку Parallax Effect (Photoshop After Effects)
Eugeny Palamarchuk
27.10.2015
How to fix Installation failed because the extension is not compatible
ZXP Installer uses ExManCmd, Adobe’s official command line tool for installing extensions. You can learn more about it here: https://www.adobeexchange.com/resources/28. Implementation-wise, all ZXP Installer does when you drag an extension onto it is capture the filename and then create the command line string needed to run Adobe’s tool.
Adobe dropped support for the Extension Manager after CC 2014, so it isn’t possible to install CC 2015.5 extensions with the Extension Manager. However, because some extensions support versions that did work with the Extension Manager, you’ll find that it will still launch and try to install them, probably one of the most common support tickets I answer for my extensions.
The metadata used to define how extensions are installed is the same between ExMan (ZXP Installer) and the Extension Manager, and as far as I know, they use the same system storage for managing and checking which extensions are and are not installed. Adobe extension installation is notoriously buggy and I’ve seen many instances where one Adobe tool causes silent conflicts with others. By deleting the Extension Manager, which is obsolete if you’re using CC 2015.5, you remove half of the conflict letting Adobe’s other installer do all the work.
Give it a try:
https://aescripts.com/learn/zxp-installer/
FAQ:
https://aescripts.com/knowledgebase/index/view/faq/zxp-installer-faq/
Что лучше поставить для backend`a?
- 1 подписчик
- 16 окт.
- 231 просмотр
ответа
4
Вакансии с Хабр Карьеры
Графический дизайнер
Банк «Открытие»
•Москва
от 150 000 до 220 000 ₽
Вэб, СММ Дизайнер
Stakewolle
от 40 000 до 60 000 ₽
Системный администратор Windows
Gaijin
•Ереван
от 1 400 €
Ещё вакансии
Заказы с Хабр Фриланса
Доработать программу на Phyton
18 окт. 2022, в 15:55
5000 руб./за проект
Разработка задания (node.js)
18 окт. 2022, в 15:46
10 руб./за проект
Сделать Webview Android из веб приложения
18 окт. 2022, в 15:23
5000 руб./за проект
Ещё заказы
Минуточку внимания
Присоединяйтесь к сообществу, чтобы узнавать новое и делиться знаниями
Зарегистрироваться
Самое интересное за 24 часа
-
Можно ли заменить в ноутбуке экран на другой, с более высоким разрешением?
- 2 подписчика
- 1 ответ
-
Можно ли удалить рекламу Yandex с сайта?
- 4 подписчика
- 3 ответа
-
Как вывести общее количество товаров магазина Woocommerce в записи/на странице с помощью шорткода?
- 2 подписчика
- 0 ответов
-
Как исправить эту ошибку docker-compose?
- 1 подписчик
- 1 ответ
-
Как скачивать с защищенных каналов Telegram?
- 8 подписчиков
- 1 ответ
-
Какие есть сервисы кэширования для сайта?
- 7 подписчиков
- 1 ответ
-
Как Отправить сгенерированный пдф файл на электронную почту?
- 2 подписчика
- 1 ответ
-
Как дать роли права на чтение только со slave?
- 2 подписчика
- 1 ответ
-
Как изменить код таким образом, чтобы промисы выполнялись поочередно?
- 2 подписчика
- 1 ответ
-
Как сгрупировать значения multiselect инпута в подмассивы если в форме несколько multiselect инпутов с одним названием tags[]?
- 2 подписчика
- 1 ответ
- © Habr
- О сервисе
- Обратная связь
- Блог
Как ускорить разворачивание принтеров с принт-сервера на терминалы?
- 1 подписчик
- час назад
- 18 просмотров
ответов
0

-
Windows
- +1 ещё
Средний
Find and install Safari extensions
Find Safari Extensions
Like apps, you can find extensions for Safari through the Mac App Store. Proceed as follows:
Step 1: Activate the App Store.
Step 2: Select Categories in the left pane.
Step 3: Then click Safari extensions in the right pane. You can also quickly access this by going to the Safari > Safari Extensions menu in the browser window.
Step 4: Now search for the extension you need using the search bar on the top left of the App Store. If you find the app you need, click the Get or Payment amount button (if it’s a paid extension) next to the Safari extension you want to install.
Step 5: Finally click the Install button to install this utility for Safari.
Note: Currently the App Store still doesn’t offer more specific options to limit the search to only Safari extensions. Also, you can’t always tell if it’s an extension for Safari or a standalone macOS app.
Enable Safari Extensions
After installing extensions for Safari, it does not mean that they are activated. Instead, you have to do this manually. Proceed as follows:
Step 1: Activate Safari browser.
Step 2: Click the Turn On and Review… button next to the New Safari Extensions Available message . This will open the Extensions dialog box in Safari.
Step 3: Click on the square box next to the name of the new Safari extension.
Step 4: In the new dialog box displayed, click the Turn On button to activate this utility.
Disable, remove Safari extensions
As mentioned above, when you don’t use the extensions anymore, you can turn them off or completely remove them. Not only does this speed up the Safari browser, but it’s also a way to find problems with the browser when it crashes. To disable or remove unnecessary extensions from Safari, do the following:
Step 1: Activate Safari browser.
Step 2: Click Safari on the Safari menu bar.
Step 3: Select Preferences from the drop-down menu.
Step 4: Uncheck the option next to the Safari extension name to disable it.
Step 5: Click on the name of the Safari extension you want to delete in the left pane. Then click the Uninstall button in the right pane.
Step 6: Next, click the Show in Finder button in the newly displayed dialog box.
Step 7: Right-click the extension you want to delete and select Send to Trash or press Cmd + Backspace . Repeat the same steps as you need to remove other extensions.
How to Fix Installation failed because the extension is not compatible Error in ZXP Installer
UBOX TECH
18.01.2022
AFTER EFFECTS для Новичков – ТРЕКИНГ
Roman Bolharov
07.05.2019
Источники
- https://www.errorvault.com/en/troubleshooting/runtime-errors/adobe-systems-inc/adobe-after-effects/error-193_adobe-after-effects-error-193
- https://gs-russia.ru/kak-ispravit-oshibku-zxp-installation-failed-because-of-a-file-operation-error-xl-xf0gznE_KARzVrImn4t-vi.html
- https://www.solvusoft.com/en/errors/runtime-errors/flexera-software-inc/installshield/193-installshield-error-code-193/
- https://qna.habr.com/q/281469
- https://ngolongtech.net/installation-failed-because-the-extension-is-not-compatible-with-the-installed-applications-macos/
[свернуть]
Having trouble while installing Creative Cloud app extensions or plugins? Quickly find solutions to some common errors that you might encounter during installation.
If you don’t see the Stock & Marketplace tab in the Creative Cloud desktop app, it’s likely that you are using Windows on ARM. We are working to ensure plug-in support for Windows computers that use ARM processors. In the meantime, we recommend that you install and run your plug-ins on Windows computers that use Intel processors.
Your Adobe XD plugins can only be installed from the Stock & Marketplace tab in the Creative Cloud desktop app. If you don’t have the latest version of Adobe XD and try to install an XD plugin, you get the following error message:
It might happen that the Adobe Exchange website shows your acquired plugins, but they don’t show in the Creative Cloud desktop app. In this case, you get the following error message: «Something went wrong. You might not see all of your plugins.»
You can fix this issue with the following steps:
Once the Creative Cloud desktop app finishes loading, your acquired plugins or extensions show up in the Stock & Marketplace tab.
When you install a plugin or extension on Mac computers with Apple Silicon, you are prompted to open the app in Intel emulation mode.
Sign in to the Creative Cloud desktop app with the appropriate Profile and re-install the plugins. If you require a plug-in for multiple profiles, repeat the process for each profile.
Find your error code in the following table and follow the given solutions.
| Error code | Error message or description | How to fix the error |
|
-1 |
Unknown Error |
Quit the Creative Cloud desktop app and the installed app. Then, relaunch the Creative Cloud desktop app and try installing the extension or plugin again. |
| -2 | File System Error |
The file system errors are usually permission errors or are related to disk space. Free some space on the disk. Then, relaunch the Creative Cloud desktop app and try installing the extension or plugin again. If this doesn’t work, quit the Creative Cloud desktop app and the installed app. Then try installing the extension or plugin again. |
|
-3 |
Extraction failure |
Error -3 indicates that the compressed plugin file is corrupt, is missing one of the plugin files, or has run out of disk space. Free some space on the disk. Quit the Creative Cloud desktop app and the installed app. Relaunch the Creative Cloud desktop app and try installing the extension or plugin again. |
|
-4 |
Manifest Parse failure |
Quit the Creative Cloud desktop app and the installed app. Then, relaunch the Creative Cloud desktop app and try installing the extension or plugin again. |
|
-5 |
Internal parsing failure |
Quit the Creative Cloud desktop app and the installed app. Then, relaunch the Creative Cloud desktop app and try installing the extension or plugin again. |
|
-6 |
Plugin not compatible |
Error code -6 indicates that the downloaded plugin is not compatible with any of the installed apps. An extension or plugin installed on Adobe Exchange does not get added to your Creative Cloud app if the app version is not compatible with the extension. Similarly, if you update your app and it is no longer compatible with the extension or plugin, it won’t appear in the app. Install a compatible app, and quit the Creative Cloud desktop app and the installed app. Then, relaunch the Creative Cloud desktop app and try installing the extension or plugin again. If the above solution doesn’t work, try the solutions on this page in the given order. |
|
-7 |
Download failure |
First, make sure that you are connected to the Internet. Then, check to see that you are signed in to the Adobe Exchange website and the Creative Cloud desktop app with the same account. |
|
-8 |
No Internet connection |
Check the Internet connection, and quit the Creative Cloud desktop app and the installed app. Then, relaunch the Creative Cloud desktop app and try installing the extension or plugin again. |
| -9 | Connection timeout | Check the Internet connection, and quit the Creative Cloud desktop app and the installed app. Then, relaunch the Creative Cloud desktop app and try installing the extension or plugin again. |
|
-10 |
Invalid extension |
Quit the Creative Cloud desktop app and the installed app. Then, relaunch the Creative Cloud desktop app and try installing the extension or plugin again. |
|
-11 |
Database update failure |
Quit the Creative Cloud desktop app and the installed app. Then, relaunch the Creative Cloud desktop app and try installing the extension or plugin again. |
| -12 |
Task canceled |
Quit the Creative Cloud desktop app and the installed app. Then, relaunch the Creative Cloud desktop app and try installing the extension or plugin again. |
| -13 | User canceled the operation | Quit the Creative Cloud desktop app and the installed app. Then, relaunch the Creative Cloud desktop app and try installing the extension or plugin again. |
| -14 |
The application is running but not responsive |
Quit the Creative Cloud desktop app and the installed app. Then, relaunch the Creative Cloud desktop app and try installing the extension or plugin again. |
| -15 | Application not reachable | Quit the Creative Cloud desktop app and the installed app. Then, relaunch the Creative Cloud desktop app and try installing the extension or plugin again. |
| -16 | Incorrect package returned | Quit the Creative Cloud desktop app and the installed app. Then, relaunch the Creative Cloud desktop app and try installing the extension or plugin again. |
| -17 | Timeout Error | This error occurs when you haven’t entered your account credentials on being prompted, leading to a timeout. To fix this issue, retry the operation and enter the credentials when prompted. |
| -18 | User is not signed in | This error occurs when you aren’t signed in. To fix this issue, ensure that you are signed in to the Creative Cloud desktop app. |
| -19 | Operation failed | Quit the Creative Cloud desktop app. Then, relaunch the Creative Cloud desktop app and try the operation again. If the issue still occurs, reinstall the Creative Cloud desktop app. |
| -20 | Operation failed | Quit the Creative Cloud desktop app. Then, relaunch the Creative Cloud desktop app and try the operation again. If the issue still occurs, reinstall the Creative Cloud desktop app. |
| -21 | Adobe application compatible with the extension is currently running. Please quit the application and retry. | Quit the app compatible with the plugin and then try to install the extension or plugin again. |
| -22 |
Plugin installer is not ready |
Quit the Creative Cloud desktop app. Then, relaunch the Creative Cloud desktop app and try installing the extension or plugin again. |
| -23 | Failed signature verification |
This error occurs for UXP hybrid plugins when they are not signed. Request the developer to sign the executables in the plugin. |
| -24 | Extension is not entitled |
Acquire the entitlement for the plugin and try installing the plugin again. |
| -152 | Couldn’t install plugin | This error only occurs on macOS Catalina and later versions. To fix this error, go to System Settings > Privacy & Security > Full Disk Access. Select Add an application and then add the Creative Cloud desktop app, if not already present. Turn on the settings for the Creative Cloud desktop app. Then, relaunch the Creative Cloud desktop app and try installing the extension or plugin again. |
| 1001 | Entitlement not found |
|
| 1002 | Permission issue |
This error occurs when you haven’t entered your account credentials on being prompted. Try to install the plugin or extension again and enter your credentials when prompted. |
| 1003 | Plugin operation timeout | Check the Internet connection, and quit the Creative Cloud desktop app and the installed app. Then, relaunch the Creative Cloud desktop app and try installing the extension or plugin again. |
| Error code | Error message or description | How to fix the error |
| -175 | The Add-on failed to install: It requires escalated privileges. |
This error occurs if you do not have administrator access to install applications on your computer, or if you select No or Cancel when prompted to enter an administrator password. To fix this error, you need to enter the administrator password if it is requested during installation. Try to install the extension or plugin again. Go to Stock & Marketplace in the Creative Cloud desktop app. Find the extension, and if it is installed, select Uninstall. Wait for two minutes for the removal to complete, then select Install. Select the notification message when it appears. Enter your administrator password if prompted, and select Yes in the notification dialog. (Windows only) If the issue persists, open the Task Manager and go to the Details tab. Select the process AdobeExtensionsService.exe, and then select End task. Once the background process closes, try to install the plugin again. |
| -192 | Extension Manager init failed, status = -192!
Your version of the Creative Cloud desktop app is incompatible with the ExMan Command Tool. Please update your Creative Cloud app and try again. |
Update to the latest version of the Creative Cloud desktop app and then try to install your extension or plugin. |
| -201, 204 | Couldn’t install plugin | This error only occurs on macOS Catalina and later versions. To fix this error, go to System Settings > Privacy & Security > Full Disk Access. Select Add an application and then add the Creative Cloud desktop app, if not already present. Turn on the settings for the Creative Cloud desktop app. Then, relaunch the Creative Cloud desktop app and try installing the extension or plugin again. |
| -402 | Failed signature verification | This error occurs when the plugin is not signed. Request the developer to sign the plugin. |
| -403, -411 | Compatible Creative Cloud app not found. | Install a compatible version of the Creative Cloud application before installing the extension. Once the application is installed, try installing the extension again |
| -407, -408 | Another Add-on required by this one is not installed or enabled. | Check which extensions or plugins must be installed first by reading the description of the extension or plugin you are trying to install. Install the required extension or plugin first, and then reinstall the one you were trying to install. |
| -412 | An Add-on with the same name is already installed. | Check that the extension or plugin you have already installed is the one you want. If it is a different product with the same name and you want the one available through Creative Cloud Marketplace, you must uninstall the one that is currently installed. Then reinstall the extension or plugin through Creative Cloud Marketplace. |
| -418 | A newer version of this Add-on is already installed. | If you want the specific version being offered through Creative Cloud Marketplace, you must remove the newer version that you have previously installed. Then reinstall the older version through Creative Cloud Marketplace. Go to Plugins in Creative Cloud Marketplace, find the extension or plugin, and if it is already installed, select Uninstall. Wait two minutes for the removal to complete, then select Install. |
| -456 |
Case 1: The Add-on requires the relevant Creative Cloud apps to be closed to complete the installation/update. Case 2: The Add-on requires its compatible Adobe application to be closed to complete the installation/update. |
Quit the compatible Creative Cloud applications that are running. Then, try installing/updating the extension or plugin again. |
| -458 | None of the required Adobe applications have been installed. |
An extension or plugin installed on Adobe Exchange does not get added to your Creative Cloud app if the app version is not compatible with the extension or plugin. Similarly, if you update your app and it is no longer compatible with the extension or plugin, they won’t appear in the app. Install at least one compatible Creative Cloud application that supports this extension (plugin or add-on), and then try installing the extension or plugin again. |
| -459 | Installation failed because it is incompatible with installed Adobe applications. |
An extension or plugin installed on Adobe Exchange does not get added to your Creative Cloud app if the app version is not compatible with the extension or plugin. Similarly, if you update your app and it is no longer compatible with the extension or plugin, they won’t appear in the app. Install at least one compatible Creative Cloud application that supports this extension (plugin or add-on), and then try installing the extension or plugin again. |
| -1xx (-151 to -191) | There was a file operation error when installing this Add-on. | The extension or plugin is corrupted. Try installing it again. |
| -2xx (-251 to -278) | There was a file operation error when installing this Add-on. | The extension or plugin is corrupted. Try installing it again. |
| -5xx (-500 to -513) | Failed to update the database | The extension or plugin is corrupted. Try installing it again. |
| -506 | You are trying to install a plugin using the UPIA tool when it is already installed through the Creative Cloud desktop app. | Uninstall your plugin or extension from the Creative Cloud desktop app and then install it using the UPIA tool. |
| -602 | License check failed, or you are using an encrypted plugin without signing into the Creative Cloud desktop app. |
This error may occur when either the plugin installation is tied with administrator privileges, or when you are signed out of the Creative Cloud desktop app. To fix this error:
|
| -6xx (-601, -602, -603, -604, -651, -652, -653) | Your license failed to validate, or you are using an encrypted plugin when the Creative Cloud desktop app is not installed. |
This error may occur when either the plugin is corrupted, or when you don’t have the Creative Cloud desktop app installed on your device. To fix this error:
|
| -629 | Admin privileges not provided | This error occurs when you deny the admin credentials when prompted. To fix this issue, retry the operation and provide the admin credentials when prompted. |
| -630 | Timeout Error |
This error occurs when you haven’t entered your account credentials upon being prompted, leading to a timeout. To fix this issue, retry the operation and enter the credentials when prompted. |
| -631 | Request failed | This issue occurs when you are trying to install extensions or plugins using the Universal Plugin Installer Agent (UPIA) while being signed out of the Creative Cloud desktop app. To fix this issue, sign in to the Creative Cloud desktop app. Then try installing your extension or plugin. |
| -641, -642 | Couldn’t install plugins | This error occurs when you are trying to install extensions or plugins using commands with sudo on the Universal Plugin Installer Agent (UPIA) command-line tool. To fix this issue, open the Creative Cloud desktop app. Then try installing your extension or plugin. |
| -643, -644 | Internal communication failure | Relaunch the Creative Cloud desktop app and try performing the plugin operation again. |
| -645 |
Failed to launch CCD | Relaunch the Creative Cloud desktop app and try performing the plugin operation again |
| -646 |
Plugin Installer init failed | Reinstall the Creative Cloud desktop app and retry the plugin operation. |
Share log files of the installation with Adobe Customer Care so we can help diagnose the issue.
Installation failed because the extension is not compatible with the installed applications macOS. ZXP installer says “Installation failed because the extension is not compatible with the installed applications”. If you have this issue, please read through this article to fix the problem.
Warning about extensions
There’s no denying the huge benefits of installing extensions for Safari. However, that does not mean that you can install many extensions for this browser. One of the downsides that you will realize when you install too many extensions is that the performance of your Mac suffers.
Especially, Safari’s browsing speed is significantly reduced, the time to load web pages is also slower than usual. This disadvantage does not only happen to Safari but also other web browsers.
Therefore, you should only search, choose to download and install useful and necessary extensions. If you have a lot of extensions installed in Safari, consider disabling or deleting those you don’t use anymore to improve Safari’s speed and performance.
Find and install Safari extensions
Find Safari Extensions
Like apps, you can find extensions for Safari through the Mac App Store. Proceed as follows:
Step 1: Activate the App Store.
Step 2: Select Categories in the left pane.
Step 3: Then click Safari extensions in the right pane. You can also quickly access this by going to the Safari > Safari Extensions menu in the browser window.
Step 4: Now search for the extension you need using the search bar on the top left of the App Store. If you find the app you need, click the Get or Payment amount button (if it’s a paid extension) next to the Safari extension you want to install.
Step 5: Finally click the Install button to install this utility for Safari.
Note: Currently the App Store still doesn’t offer more specific options to limit the search to only Safari extensions. Also, you can’t always tell if it’s an extension for Safari or a standalone macOS app.
Enable Safari Extensions
After installing extensions for Safari, it does not mean that they are activated. Instead, you have to do this manually. Proceed as follows:
Step 1: Activate Safari browser.
Step 2: Click the Turn On and Review… button next to the New Safari Extensions Available message . This will open the Extensions dialog box in Safari.
Step 3: Click on the square box next to the name of the new Safari extension.
Step 4: In the new dialog box displayed, click the Turn On button to activate this utility.
Disable, remove Safari extensions
As mentioned above, when you don’t use the extensions anymore, you can turn them off or completely remove them. Not only does this speed up the Safari browser, but it’s also a way to find problems with the browser when it crashes. To disable or remove unnecessary extensions from Safari, do the following:
Step 1: Activate Safari browser.
Step 2: Click Safari on the Safari menu bar.
Step 3: Select Preferences from the drop-down menu.
Step 4: Uncheck the option next to the Safari extension name to disable it.
Step 5: Click on the name of the Safari extension you want to delete in the left pane. Then click the Uninstall button in the right pane.
Step 6: Next, click the Show in Finder button in the newly displayed dialog box.
Step 7: Right-click the extension you want to delete and select Send to Trash or press Cmd + Backspace . Repeat the same steps as you need to remove other extensions.
ZXP Installer uses ExManCmd, Adobe’s official command line tool for installing extensions. You can learn more about it here: https://www.adobeexchange.com/resources/28. Implementation-wise, all ZXP Installer does when you drag an extension onto it is capture the filename and then create the command line string needed to run Adobe’s tool.
Adobe dropped support for the Extension Manager after CC 2014, so it isn’t possible to install CC 2015.5 extensions with the Extension Manager. However, because some extensions support versions that did work with the Extension Manager, you’ll find that it will still launch and try to install them, probably one of the most common support tickets I answer for my extensions.
The metadata used to define how extensions are installed is the same between ExMan (ZXP Installer) and the Extension Manager, and as far as I know, they use the same system storage for managing and checking which extensions are and are not installed. Adobe extension installation is notoriously buggy and I’ve seen many instances where one Adobe tool causes silent conflicts with others. By deleting the Extension Manager, which is obsolete if you’re using CC 2015.5, you remove half of the conflict letting Adobe’s other installer do all the work.
Give it a try:
https://aescripts.com/learn/zxp-installer/
FAQ:
https://aescripts.com/knowledgebase/index/view/faq/zxp-installer-faq/
Video on fixing “Installation failed because the extension is not compatible”
Ngolongtech hopes this article would help you!
Visit Macwintips.com to update the most practical and useful tips for Mac and Windows!
Let’s solve the problem
ERROR: zxp installer error: extension manager init failed, status -193! a required resource is missing. please relaunch the creative app and try again
100% Working….
DR — SARAK
2023-09-17 08:34:17
THank you!
Stupid Mad Polygon
2023-09-16 05:50:40
Thank you bro!!!
appolity
2023-09-12 21:32:59
Tried changing the zxp file name to zip but zip file cannot be unzipped. States that it’s not a valid zip file or something
Faker
2023-08-29 02:28:08
Thank you so much!
Ali Emre
2023-08-24 13:28:00
thx bro
Vishal Parashar
2023-08-18 07:11:01
for mac?
сашОк
2023-08-07 14:20:37
спасибо бро спас
Umair Hashmi
2023-08-03 09:06:12
It worked on Mac by creating CEP/extensions folder. Thanks
Disgusting Weeb
2023-08-02 12:19:38
It hepls also with any other extensions, thanks!
Энерготерапия как профессия
2023-07-29 14:12:10
спасибо мне тоже помогло!
no way, dude YOU ARE AWESOME =D
Arda Tolkay
2023-07-25 19:26:00
Thank you man very useful !!!!
Toblipa
2023-07-24 16:37:23
alguem poderia upar ele peguei um vírus e perdi tudo q tinha no pc. =/
Toblipa
2023-07-24 16:36:45
oi onde tem esse ZXP(3.2.1) pra baixar não estou achando essa versão q funciona na versão2020
Comdegars
2023-07-24 10:25:35
Damn it works! Btw, if you don’t have CEP folder just create it manually, then cretate extensions folder inside it in the same way and it will works too.
yomoma
2023-07-20 14:39:18
what if i doesnt have that folder
Roman Stelmakh
2023-07-18 06:58:20
Thank you so much! God bless
vlw!
Kenan Nehmi
2023-06-09 23:38:02
Love you ❤❤❤ thanks













![Transition Presets in After Effects Ep20/48 [Adobe After Effects for Beginners] Transition Presets in After Effects Ep20/48 [Adobe After Effects for Beginners]](https://consultantor.ru/images/vi/M6aDVWhBMPU/mqdefault.jpg)