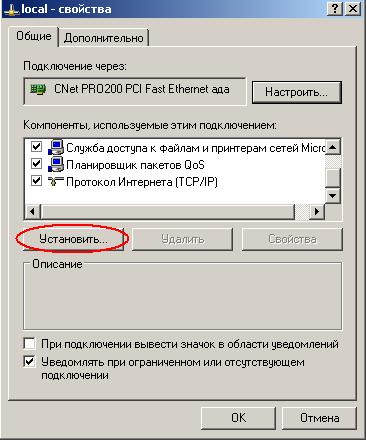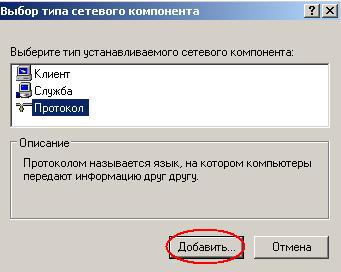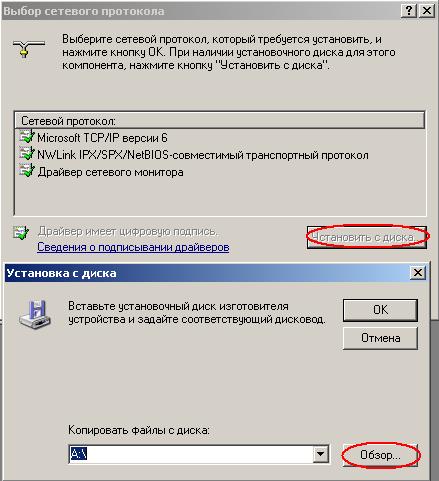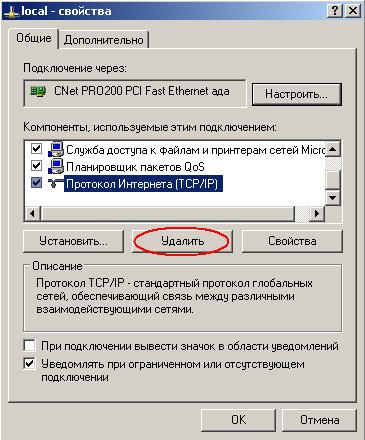Всем привет! Ошибка 720 при подключении к интернету обычно возникает при использовании aDSL модема, либо когда кабель воткнут напрямую в комп. При этом тип авторизации может быть как PPPoE или VPN. Чаще всего ошибка возникает из-за поломки некоторых настроек вирусами. Но бывают более редкие случаи, когда проблема возникает на свежеустановленных системах.
Иногда сбой возникает при подключении через модемы или роутеры от компаний МТС, Билайн, Мегафон и т.д. Сразу предупрежу, что решений может быть несколько, все зависит от того, что именно является причиной поломки. Если у вас возникнут какие-то вопросы при прочтении статьи, то пишите в комментариях.
Содержание
- Способ 1: Антивирусник и откат системы
- Способ 2: Изменение параметра адаптера
- Способ 3: Сброс некоторых настроек IP
- Способ 4: Переустановка стека TCP/IP
- Способ 5: Переустановка драйверов
- Задать вопрос автору статьи
Способ 1: Антивирусник и откат системы
Если система не свежая, то в первую очередь полностью проверьте ОС антивирусной программой. Можно скачать специальную утилиту типа AVZ или Dr. Web CureIt. Проверяем ею весь комп. Далее проверяем подключение, если ошибка остается, то выполним откат системы.
- Открываем «Панель управления». На семерке достаточно открыть меню «Пуск», а на десятке нужно будет нажать на клавиши и R и ввести команду:
control
- «Восстановление».
- Нажимаем «Запуск восстановления системы».
- Далее ничего сложного нет, просто действуем согласно инструкциям. На определенном шаге вам нужно будет выбрать самую раннюю точку восстановления. Компьютер будет перезагружен.
Если ошибка 720 (не удается подключиться к удаленному компьютеру…) возникает снова, то пробуем другие способы.
Способ 2: Изменение параметра адаптера
- Чтобы быстро попасть в настройки, просто нажмите на клавиши «Win» и «R» на клавиатуре и выпадающем окне введите команду:
ncpa.cpl
- Найдите то подключение, через которое идет интернет и зайдите в его свойства.
- Проверьте, чтобы напротив протокола TCP/IPv4 стояла галочка. Дело в том, что некоторые вирусы, а также кривые драйвера могут отключать этот протокол, и в результате этого возникает эта ошибка.
Способ 3: Сброс некоторых настроек IP
- Откройте поиск в меню «Пуск» и введите название программы: «Командная строка». Далее нужно будет запустить её с правами администратора. Если у вас Windows 7, то вам нужно нажать правой кнопкой мыши по консоли и выбрать соответствующий пункт запуска.
- Теперь вводим команду по сбросу IP настроек:
netsh int ip reset resetlog.txt
- После этого вписываем другую команду для сброса каталога Winsock:
netsh winsock reset
- И на всякий случай сбрасываем кэш DNS:
ipconfig /flushdns
ПРИМЕЧАНИЕ! Для семерки нужно ввести еще две команды: net stop dnscache и net start dnscache.
- Перезагружаем компьютер.
Способ 4: Переустановка стека TCP/IP
- Нажимаем на наши любимые клавиши ( + R) и вводим команду:
regedit
- Проходим по пути:
HKEY_LOCAL_MACHINE\System\CurrentControlSet\Services\
- Кликаем ПКМ по папке «Winsock» и удаляем её.
- Тоже самое делаем с соседней папкой «Winsock2».
- Перезагружаем комп. Система должна создать эти папки заново.
- Теперь открываем «Компьютер» и заходим в системный диск, где установлена Виндовс (обычно это раздел «C»). Далее переходим в основную папку «Windows», находим там подраздел «INF» и далее ищем файлик с именем: nettcpip
- На всякий случай давайте сделаем копию этого файла – просто скопируйте его на рабочий стол или в любое другое место. Далее откройте файл, который находится в системной папке с помощью блокнота. Находим строку отмеченную на картинке ниже.
- И меняем значение 0xA0 на 0x80. Сохраняем изменения, нажав на «Файл» – «Сохранить», или на сочетание клавиш Ctrl + S.
- Опять переходим в сетевые подключения ( + R = ncpa.cpl), как мы делали это в самом начале. Теперь опять заходим в «Свойства» интернет подключения. Далее нужно нажать по кнопке «Установить».
- Выбираем «Протокол».
- Нажимаем «Установить с диска».
- Кликаем по кнопке «Обзор» и выбираем тот самый файл nettcpip, который находим по пути: Windows/INF.
- После этого опять переходим в «Свойства» соединения, один раз нажимаем на четвёртый протокол (TCP/IPv4) и ниже нажимаем по кнопке «Удалить». После этого его надо заново установить – нажимаем по кнопке «Установить» и далее проделываем шаги этой главы от 10-го до 12-го.
- Перезагружаемся.
Сетевые драйвера могли быть поломаны из-за вирусов или работы некоторых программ. Также это может быть из-за работы некоторых компонентов системы. Именно тогда и будет вылезать ошибка 720. Их нужно просто переустановить. Проще всего это сделать через «Диспетчер устройств»:
- Зайдите в «Свойства» компьютера.
- Нажимаем по нужному пункту слева.
- Открываем раздел «Сетевые адаптеры», находим свою сетевую карту, через которую вы подключены, кликаем ПКМ и выбираем «Удалить устройство». После этого перезагружаемся, драйвер установится, даже если у вас нет интернета, так как он должен будет установиться с Виндовс базы.
Если эта манипуляция не поможет, то смотрим другие способы по установке драйверов тут.
Неприятное сообщение об ошибке 720 на экране компьютера часто вводит в ступор даже опытных пользователей. Причем возникает оно, когда угодно и в самый неподходящий момент. Многие сразу начинают ругать провайдера или оборудование, пытаются использовать средства по диагностике, исправлению системы, встроенные в Windows.
Но ошибка 720 — это неполадка, связанная с программным обеспечением.
Возникает проблема в нескольких случаях, дать точный диагноз сразу не получится.
Поэтому спокойно разберемся, что это такое и как бороться со злополучным номером 720. Главное, что «лечится» 720-ая ошибка самостоятельно на любой версии ОС Windows по единым алгоритмам.
Так что вне зависимости от версии операционной системы статья будет одинаково полезной всем, данная информация поможет избавиться от окошка с 720-ой ошибкой.
Содержание
- Причины возникновения ошибки 720
- Способы решения проблемы
- Переустановка драйвера
- Настройка протоколов PPP
- Сброс IP-протокола и кэша
- Восстановление конфигурации winsock
- Удаление ошибочных разделов реестра
- Протокол TCP/IP
- Минипорт WAN
- Ошибка при подключении модемов «МТС» и «Билайн»
- Заключение

Ошибка иногда возникает при подключении оборудования от операторов «МТС» и «Билайн». Это связано с PPPoE-протоколом, чувствительным к вводимым паролям и логинам. Иногда некорректная авторизация дает подобный результат.
Нередко 720-ая ошибка появляется из-за протокола TCP IP, причем, если возникли проблемы именно из-за этого, придется произвести не только его настройку, но также переустановить драйвер минипорта WAN. Кстати, сам драйвер также зачастую становится причиной того, что появляется злополучное окно, сообщающее об ошибке при подключении.
Еще один драйвер, влияющий на появление 720-ой ошибки, — сетевой. Это самый распространенный тип проблемы, встречающийся после обновления операционной системы (ОС).
Как видно, причин несколько и определить, какой из вариантов «лечения» выбрать, сложно. Поэтому самое простое решение — перепробовать каждый из них в порядке возрастания сложности.
Способы решения проблемы
Способов «наладки», как и причин появления ошибки подключения, несколько. Но сразу отметим, что банально перезагрузить модем или переподключить LAN-кабель не получится, так как дело кроется в программном сегменте.
Рассмотрим варианты устранения ошибки с кодом 720 при попытке соединения с интернетом.
Переустановка драйвера
Данный способ поможет исправить ошибку 720 при подключении к интернету на Windows 10 в большинстве случаев, так как система часто обновляется, но не всегда эти обновления «дружат» с аппаратной частью.
- Итак, для начала необходимо правой кнопкой мыши (ПКМ) нажать на меню «Пуск» и выбрать раздел «Диспетчер устройств».Откроется окно с устройствами, подключенными к ПК. Найдите раздел «Сетевые адаптеры», нажмите по нему ЛКМ.
- Список содержит несколько адаптеров, но нас интересует именно сетевой. Нажмите по нему ПКМ. В появившемся подменю первый пункт «Обновить драйверы». Он нам и нужен. Нажмите на него. Далее выбирайте один из пунктов: «Поиск на компьютере» или «В интернете», процесс начнется автоматически.
- Если переустановка драйвера не помогла, или система пишет, что установлено ПО последней версии, а проблема подключения осталась, значит, нужно попробовать «откатить» его. Для этого выберите пункт не «Обновления», а «Свойства». В нем отыщите раздел «Откатить», из представленного списка попробуйте несколько вариантов. Как правило, предлагается 3-4 версии ПО.
Настройка протоколов PPP
Система может «ругаться» и не подключаться к сети «Интернет» из-за рассогласования протоколов. Часто это использование одновременно туннельного протокола типа PPP*** и TCP/IP. В этом случае необходимо оставить только один действующий протокол. Также в некоторых случаях подключение завершается с ошибкой, если включен один протокол PPP***. Что делать в такой ситуации? В первую очередь, перейдите в «Панель управления -> Сеть «Интернет» -> «Сетевые подключения».Затем ПКМ нажмите на локальное подключение от своего модема, перейдите во вкладку «Свойства».
Здесь найдите строку «Протокол интернета», выставите галочку напротив протокола TCP/IP. Подключение таким способом «лечит» большинство неполадок на Windows 8, связанных с сетью.
Сброс IP-протокола и кэша
Это самый быстрый из всех методов исправления неполадок при интернет-подключении на Windows 7 и старше, но он не всегда срабатывает. Для сброса протоколов необходимо открыть командную строку от имени администратора. Для этого зажмите кнопки Win+R, далее введите в строку cmd. Откроется командная строка. В нее необходимо добавить по очереди: netsh int ip reset resetlog.txt, далее — netsh winsock reset, нажать Enter.
Восстановление конфигурации winsock
Для данного пункта вновь потребуется командная строка. В нее необходимо добавить команду: netsh winsock reset. Это сбросит все настройки до первоначальных, что поможет избавиться от неполадок при сетевом подключении. Но также это повлияет на ряд программ, работающих с сетью. Поэтому, если таковые имеются, придется настраивать их заново
Удаление ошибочных разделов реестра
Данный способ удаления ошибок при подключении довольно сложный и небезопасный для системы, поэтому к реестру стоит обращаться только в том случае, если остальные варианты не дали результатов. Запустите командную строку от имени администратора, далее необходимо ввести всего две команды:
- HKEY_LOCAL_MACHINESystemCurrentControlSetServicesWinsock.
- HKEY_LOCAL_MACHINESystemCurrentControlSetServicesWinsock2.
Данные разделы реестра необходимо удалить. После перезагрузите компьютер, эти файлы будут автоматически восстановлены системой в первоначальном виде. Исправление реестра — это мощное оружие против неисправностей при подключении к сети.
Протокол TCP/IP
Для домашнего интернета от «Мегафона» и других провайдеров «лечением» является установка нового протокола TCP/IP. Для этого перейдите в раздел «Сетевые подключения» и найдите свою локальную сеть. Жмите по ней ПКМ, далее откройте раздел «Свойства». Выберите пункт «Установить», где найдете раздел «Протокол».
Обозначаете его, после жмете «Добавить».
Необходимо выбрать установку с диска, а также ввести в строку C:Windowsinf. После этого появится список протоколов, среди которых необходимо выбрать TCP/IP.
Минипорт WAN
Перед тем как установить драйвер на минипорт WAN, необходимо проделать ряд действий. Перейдите в «Панель управления» -> «Сеть «Интернет» -> «Сетевые подключения». Зайдите в «Свойства» своего подключения и удалите протокол TCP/IP.
Затем перейдите в «Редактор реестра» и найдите запись: HKEY_LOCAL_MACHINESYSTEMCurrentControlSetControlClass{4D36E972-E325-11CE-BFC1-08002bE10318}.
Через нее найдите ветку, отвечающую за минипорт, и удалите ее. После через проводник запустите утилиту: C:Windowsinfnetrasa.inf. В ней определите [ControlFlags] и закомментируйте (поставьте в начале предложения точку с запятой). Строки, где описаны драйверы, их названия, — это целый абзац. После этого заново установите протокол TCP/IP. Как это сделать, указано в предыдущем разделе.
Ошибка при подключении модемов «МТС» и «Билайн»
Оборудование от «Билайна» и других провайдеров также становится причиной появления ошибок при подключении. Для исправления ситуации используйте все перечисленные выше способы. Единственный метод, применяемый конкретно для данного оборудования, — это изменение файла nettcpip.
Для этого перейдите в каталог C:Windowsinf, найдите файл nettcpip.
Откройте его, далее — строку TCPIP has properties. После знака «=» установите значение 0x80, сохраните документ.
После потребуется перезагрузка системы. Конечным пунктом будет удаление протокола и его установка из измененного файла. Как удалить протокол и заново его установить, описано в двух предыдущих пунктах.
Заключение
Ошибка подключения под номером 720 хоть и неприятная, но решаемая. Главное, не спешить вызывать мастера, а попробовать устранить проблему своими силами. Делается это несколькими способами и любой из них способен стать решением. Если ни один из вариантов не помог, тогда, возможно, потребуется переустановка операционной системы. Но чаще всего, проблема решается самыми простыми путями: сбросом настроек IP-протокола и чисткой реестра.
Подгорнов Илья Владимирович
Всё статьи нашего сайта проходят аудит технического консультанта. Если у Вас остались вопросы, Вы всегда их можете задать на его странице.
Возникновение ошибки 720 в Виндовс 10 обусловлено отсутствием соединения с удаленным компьютером и влечет за собой изменение настроек сети. Неполадка может появиться в любой момент по разным причинам. Пользователи самостоятельно могут решить проблему, связанную с ошибкой 720 при подключении к интернету на устройстве с установленной Windows 10. Неполадка устраняется по одному алгоритму и в других версиях операционки.
Возможные причины возникновения ошибки с кодом 720
Выявить источник сбоя с первого раза не всегда удается даже продвинутым пользователям. Возможно, у владельца гаджета просто неудачная сборка Винды или вирусы проникли в систему. Распространенными причинами появления окошка «Error 720» являются неверные параметры PPP-протокола. Неправильный ввод данных при авторизации способен выдать ошибку.
Иногда проблема связана с неверным протоколом TCP/IP. Если неполадка появилась по этой причине, пользователь будет вынужден изменить настройки протокола, а также переустановить ПО мини-порта WAN. Сетевой драйвер также может стать источником проблемы. Это нарушение чаще возникает после обновлений операционки.
Ошибку под номером 720 можно увидеть после установки нового приложения или из-за настроек VPN. Если ПК подвержен вирусным атакам, возможны сбои при подключении к сети и возникновение системного уведомления «Error 720». Неполадка появляется после удаления антивирусного ПО или сбоя в работе аппаратно-программного комплекса «Континент АП» для защищенного доступа в корпоративную сеть с удаленных ПК и других гаджетов.
Как решить проблему в Windows 10
Простой перезагрузкой «десятки» решить вопрос сбоя не удастся, так как ошибка 720 носит программный характер. Но спешить с переустановкой Винды тоже не следует. Существуют доступные методы исправления ситуации.
Переустановка
При подключении любого устройства к компьютеру требуется установка драйверов. Обычно программное обеспечение уже встроено в модем. Но бывает и такое, когда оборудование работает исправно некоторое время, а после перестает функционировать. В этом случае поможет только переустановка драйверов. Перед скачиванием компонентов нужно убедиться, что они подходят к версии и разрядности системы.
Пошаговая инструкция:
- Нажать: «Win + R».
- Ввести значение без кавычек: «devmgmt.msc». Нажать «Ok».
- В «Диспетчере устройств» найти «Сетевые адаптеры». Открыть его одним кликом ЛКМ.
- В списке найти необходимое ПО, нажать по нему ПКМ.
- Выбрать «Обновить драйвер».
- Если в ОС установлена последняя версия драйверов, обновление не поможет. Тогда вместо строки «Обновить драйвер» кликнуть «Удалить».
- С официального источника скачать ПО, инсталлировать на устройство.
- Установить новую версию, следуя подсказкам Мастера.
Неполадка с VPN исправляется этим же путем. Придется удалить все компоненты WAN Miniport, установить обновленные версии.
Настройка протоколов PPP
Нерабочее состояние или несогласование протоколов PPP и TCP/IP может повлечь характерный сбой. Отредактировать настройки можно следующим способом:
- В «Панели управления» найти «Сеть интернет».
- Тапнуть «Сетевые подключения».
- Кликнуть ПКМ на локальное подключение.
- В открывшемся списке щелкнуть по пункту «Свойства».
- Выбрать «Протокол интернета», отметить маркером строку протокола TCP/IP.
Проверка настроек таким способом помогает устранить описываемую проблему.
Сброс IP-протокола и кэша
Операция выполняется с использованием встроенного инструмента системы. Для этого юзеру нужно выполнить следующее:
- Открыть «Пуск».
- В поисковике набрать: «cmd».
- Выбрать КС с расширенными правами.
- Ввести друг за другом: «netsh int ip reset resetlog.txt», затем – «netsh winsock reset». Кликнуть «Ok».
Последствием действий может стать неработоспособность определенных приложений, которые взаимодействуют с глобальной паутиной. Такое поведение для системы считается нормой. Восстановить работу утилит поможет их переустановка.
Восстановление конфигурации Winsock
Способ предполагает использование той же Командной строки, как и в предыдущем варианте. Восстановить конфигурацию спецификации можно по следующей схеме:
- Открыть КС с администраторскими правами.
- Ввести значение: «netsh winsock reset».
- Нажать «Enter».
После этого операционка вернется к исходным настройкам. Прописанные параметры в спецификации потеряются.
Удаление ошибочных разделов реестра
Некорректно работающие разделы негативно сказываются на работе системы. Использование метода может повлечь за собой серьезные последствия. Радикальное решение проблемы используют, когда остальные попытки не дали положительных результатов.
Исправление ошибочных разделов происходит по следующей схеме:
- Запустить КС с привилегиями.
- Удалить последовательно: «HKEY_LOCAL_MACHINESystemCurrentControlSetServicesWinsock», потом – «HKEY_LOCAL_MACHINESystemCurrentControlSetServicesWinsock2».
- Перезагрузить операционку. «Десятка» сама восстановит нормальные записи.
В Редакторе другие действия совершать не рекомендуется.
Протокол TCP/IP
Установка нового протокола TCP/IP помогает устранить появление Error 720. Для этого необходимо выполнить следующее:
- Отрыть «Сетевые подключения».
- Найти локальную сеть, кликнуть по ней.
- Выбрать из списка «Свойства».
- Нажать на «Установить».
- Выбрать «Протокол».
- Нажать «Добавить».
- Определиться с установочным диском, затем набрать: «C:Windowsinf».
- Выбрать из списка соответствующий протокол.
- Нажать «Ok».
После новый TCP/IP установится на устройстве. Если это не помогло, пользователю остается воспользоваться следующим методом.
Мини-порт WAN
Переустановка драйвера зачастую помогает решить задачу по восстановлению связи с интернетом. Сложность процедуры заключается в установке новой программы. Виндовс предлагает список ПО, в которых нет мини-порта WAN.
Перед установкой ПО следует выполнить следующее:
- Зайти в «Сетевые подключения».
- Выбрать «Свойства».
- Удалить TCP/IP.
- Перейти в Редактор.
- Найти строку: «HKEY_LOCAL_MACHINESYSTEMCurrentControlSetControlClass{4D36E972-E325-11CE-BFC1».
- Перейти к ветке мини-порта и деинсталлировать ее.
- В «Проводнике» набрать: «C:Windowsinfnetrasa.inf».
- Определить [ControlFlags], проставить в названиях точки с запятой.
- Повторно установить протокол TCP/IP.
Ошибка с кодом 720 в десятой версии Винды появляется в разных ситуациях, которые носят программный характер. Устраняется неполадка пользователем с помощью чистки реестра, обновления драйверов, настройки или переустановки протоколов. Также способствует устранению ошибки восстановление конфигурации Winsock. Если ни один из методов все же не помог справиться с ситуацией, скорей всего, проблема кроется в самом модеме.
Всем привет! Ошибка 720 при подключении к интернету обычно возникает при использовании aDSL модема, либо когда кабель воткнут напрямую в комп. При этом тип авторизации может быть как PPPoE или VPN. Чаще всего ошибка возникает из-за поломки некоторых настроек вирусами. Но бывают более редкие случаи, когда проблема возникает на свежеустановленных системах.
Иногда сбой возникает при подключении через модемы или роутеры от компаний МТС, Билайн, Мегафон и т.д. Сразу предупрежу, что решений может быть несколько, все зависит от того, что именно является причиной поломки. Если у вас возникнут какие-то вопросы при прочтении статьи, то пишите в комментариях.
Содержание
- Способ 1: Антивирусник и откат системы
- Способ 2: Изменение параметра адаптера
- Способ 3: Сброс некоторых настроек IP
- Способ 4: Переустановка стека TCP/IP
- Способ 5: Переустановка драйверов
- Задать вопрос автору статьи
Способ 1: Антивирусник и откат системы
Если система не свежая, то в первую очередь полностью проверьте ОС антивирусной программой. Можно скачать специальную утилиту типа AVZ или Dr. Web CureIt. Проверяем ею весь комп. Далее проверяем подключение, если ошибка остается, то выполним откат системы.
- Открываем «Панель управления». На семерке достаточно открыть меню «Пуск», а на десятке нужно будет нажать на клавиши и R и ввести команду:
control
- «Восстановление».
- Нажимаем «Запуск восстановления системы».
- Далее ничего сложного нет, просто действуем согласно инструкциям. На определенном шаге вам нужно будет выбрать самую раннюю точку восстановления. Компьютер будет перезагружен.
Если ошибка 720 (не удается подключиться к удаленному компьютеру…) возникает снова, то пробуем другие способы.
Способ 2: Изменение параметра адаптера
- Чтобы быстро попасть в настройки, просто нажмите на клавиши «Win» и «R» на клавиатуре и выпадающем окне введите команду:
ncpa.cpl
- Найдите то подключение, через которое идет интернет и зайдите в его свойства.
- Проверьте, чтобы напротив протокола TCP/IPv4 стояла галочка. Дело в том, что некоторые вирусы, а также кривые драйвера могут отключать этот протокол, и в результате этого возникает эта ошибка.
Способ 3: Сброс некоторых настроек IP
- Откройте поиск в меню «Пуск» и введите название программы: «Командная строка». Далее нужно будет запустить её с правами администратора. Если у вас Windows 7, то вам нужно нажать правой кнопкой мыши по консоли и выбрать соответствующий пункт запуска.
- Теперь вводим команду по сбросу IP настроек:
netsh int ip reset resetlog.txt
- После этого вписываем другую команду для сброса каталога Winsock:
netsh winsock reset
- И на всякий случай сбрасываем кэш DNS:
ipconfig /flushdns
ПРИМЕЧАНИЕ! Для семерки нужно ввести еще две команды: net stop dnscache и net start dnscache.
- Перезагружаем компьютер.
Способ 4: Переустановка стека TCP/IP
- Нажимаем на наши любимые клавиши ( + R) и вводим команду:
regedit
- Проходим по пути:
HKEY_LOCAL_MACHINESystemCurrentControlSetServices
- Кликаем ПКМ по папке «Winsock» и удаляем её.
- Тоже самое делаем с соседней папкой «Winsock2».
- Перезагружаем комп. Система должна создать эти папки заново.
- Теперь открываем «Компьютер» и заходим в системный диск, где установлена Виндовс (обычно это раздел «C»). Далее переходим в основную папку «Windows», находим там подраздел «INF» и далее ищем файлик с именем: nettcpip
- На всякий случай давайте сделаем копию этого файла – просто скопируйте его на рабочий стол или в любое другое место. Далее откройте файл, который находится в системной папке с помощью блокнота. Находим строку отмеченную на картинке ниже.
- И меняем значение 0xA0 на 0x80. Сохраняем изменения, нажав на «Файл» – «Сохранить», или на сочетание клавиш Ctrl + S.
- Опять переходим в сетевые подключения ( + R = ncpa.cpl), как мы делали это в самом начале. Теперь опять заходим в «Свойства» интернет подключения. Далее нужно нажать по кнопке «Установить».
- Выбираем «Протокол».
- Нажимаем «Установить с диска».
- Кликаем по кнопке «Обзор» и выбираем тот самый файл nettcpip, который находим по пути: Windows/INF.
- После этого опять переходим в «Свойства» соединения, один раз нажимаем на четвёртый протокол (TCP/IPv4) и ниже нажимаем по кнопке «Удалить». После этого его надо заново установить – нажимаем по кнопке «Установить» и далее проделываем шаги этой главы от 10-го до 12-го.
- Перезагружаемся.
Сетевые драйвера могли быть поломаны из-за вирусов или работы некоторых программ. Также это может быть из-за работы некоторых компонентов системы. Именно тогда и будет вылезать ошибка 720. Их нужно просто переустановить. Проще всего это сделать через «Диспетчер устройств»:
- Зайдите в «Свойства» компьютера.
- Нажимаем по нужному пункту слева.
- Открываем раздел «Сетевые адаптеры», находим свою сетевую карту, через которую вы подключены, кликаем ПКМ и выбираем «Удалить устройство». После этого перезагружаемся, драйвер установится, даже если у вас нет интернета, так как он должен будет установиться с Виндовс базы.
Если эта манипуляция не поможет, то смотрим другие способы по установке драйверов тут.
Проблемы
При попытке подключиться к Интернету с помощью подключения удаленного доступа, может появиться одно из следующих сообщений об ошибке:
-
Ошибка 720: Нет настроенных протоколов управления PPP
-
Ошибка 720: Удаленного доступа не удалось согласовать совместимый набор сетевых протоколов, заданный в параметрах типа сервера. Проверьте конфигурацию сети в панели управления и повторите попытку подключения
Причина
Это может произойти, если протокол TCP/IP был поврежден или не привязан к адаптеру удаленного доступа.
Решение
Способы устранения повреждения TCP/IP
-
Нажмите кнопку Пуск, выделите пункт Настройка, выберите команду Панель управленияи дважды щелкните значок сеть.
-
Выберите TCP/IP, к которому привязан к адаптеру удаленного доступа и нажмите кнопку Удалить.
-
Удаляет клиент для сетей Microsoft и протокол TCP/IP (Если этот компонент был установлен). Нажмите кнопку ОК.
-
Перезагрузите компьютер.
-
Нажмите кнопку Пуск, выделите пункт Настройка, выберите команду Панель управленияи дважды щелкните значок сеть.
-
Нажмите кнопку Добавить, а затем дважды щелкните протоколы.
-
В списке Изготовители выберите Microsoftи дважды щелкните в списке Сетевых протоколовTCP/IP .
-
Нажмите кнопку ОК, а затем перезагрузите компьютер.
Способы решения отсутствует TCP/IP
-
Нажмите кнопку Пуск, выделите пункт Настройка, выберите команду Панель управленияи дважды щелкните значок сеть.
-
Нажмите кнопку Добавить, а затем дважды щелкните протоколы.
-
В списке Изготовители выберите Microsoftи дважды щелкните в списке Сетевых протоколовTCP/IP .
-
Нажмите кнопку ОК, а затем перезагрузите компьютер.
Дополнительная информация
Дополнительные сведения по этой теме щелкните следующий номер статьи базы знаний Майкрософт:
Список кодов ошибок служба Удаленного доступа удаленного доступа 163111
Обзор клиента удаленного доступа, проверки подлинности, 232511 с помощью TCP/IP, IPX/SPX
Нужна дополнительная помощь?
Представьте ситуацию: при подключении к интернет возникает ошибка 720. Означает что нет доступа к удаленному ПК. Рассмотрим, что делать если появилась ошибка 720 при подключении к интернету.
Содержание
- Когда возникает
- Сбой подключения с ошибкой 720 Windows 10 — переустанавливаем сетевой драйвер
- Ошибка 720 при подключении — настройка протокола РРР
- Сброс IP протокола
- Восстановление конфигурации WinSock
- Как исправить в реестре
- Ошибка подключения 720 Windows 7
- Вывод
Когда возникает
Ошибка 720 — неполадка ПО. Появляется если:
- неправильные настройки протокола РРР-клиента;
- вирусы;
- сбились сетевые настройки;
- неверный TCP/IP.
Сбой появляется на ПК, с выходом в интернет не через Wi-Fi, а напрямую. Включение происходит к ADSL модему, настроенному в режиме беспроводного моста.
Это не означает что роутер неисправный. Причина в уязвимости ОС. Не спешите переустанавливать систему. Рассмотрим, что предпринять ели произошел сбой подключения с ошибкой 720.
Сбой подключения с ошибкой 720 Windows 10 — переустанавливаем сетевой драйвер
Разработчики Microsoft рекомендуют выполнить такие действия. Нажмите «Win+X», выберите пункт как на скриншоте:
Далее:
Выполняем поиск, после установки ПО перезагружаем ПК. Теперь сбой подключения 720 Windows 10 возникать не будет. Если переустановка не помогла или ОС сообщает что установлена последняя версия ПО, сделайте так. Выполните действия, описанные выше, только выберите не «Обновить», а «Свойства», Далее:
Причина — несогласование протоколов РРР и TCP/IP. Решение проблемы — оставить один действующий протокол. Как это сделать? В системном трее находим значок сети. Далее:
Нажмите ссылку «Изменение параметров адаптера».
Найдите локальное подключение:
Отметьте пункт протокол интернета ТСР/IP версии четыре.
Сброс IP протокола
Запускаем командную строку. Нажмите «Win+R», далее пропишите команду «cmd». Выполните команду:
Восстановление конфигурации WinSock
Ошибка при подключении к интернету РРРоE появляется при повреждении реестра где хранится конфигурация winsock (интерфейс упрощающий разработку сетевых приложений). Это интерфейс между приложением и протоколом, который передает информацию. Как восстановить конфигурацию?
Открываем как было описано выше командную строку, прописываем команду:
Настройки сбросятся до первоначальных. Это поможет избавиться от неполадок сетевого подключения. Теперь при высокоскоростном соединении ошибка 720 возникать не будет.
Если на ПК установлены программы, работающие с сетью, понадобится их настроить заново.
Как исправить в реестре
Нажмите «Win+R» пропишите команду «regedit».
Найдите ветку реестра как на скриншоте, удалите раздел WinSock:
Откройте другую ветку, удалите WinSock2:
Перезагрузите ПК. Удаленные файлы восстановятся автоматически.
Ошибка подключения 720 Windows 7
Решение — откат ОС. Запустите утилиту «Восстановление». Нажмите «Win+R», далее пропишите команду «rstrui.exe».
Нажмите кнопку «Далее».
Следуйте за мастером. Выберите точку восстановления с нужным описанием.
Нажмите «Готово».
Вывод
Проблема решается чисткой реестра. Возможно придется попробовать несколько способов. Любой может стать решением проблемы. Используйте рекомендации, описанные выше, и ошибка 720 сетевое подключение возникать не будет.
Ошибка 720 «Не удается подключиться к удаленному компьютеру. Возможно потребуется изменение сетевой настройки подключения.» возникает, чаще всего, при попытке установить VPN-соединение на Windows 8 и 8.1. Проблема также может появляться и на Windows 7, 10 и других версиях системы при попытке подключения к интернету через модем Мегафон, Билайн или МТС.
Оглавление:
- Удаление и переустановка драйверов
- Откат Windows к точке восстановления
- Сброс настроек LSP Winsock
- Сброс конфигурации интерфейсов IP
- Переустановка стека TCP/IP
Удаление и переустановка драйверов
Ошибка 720 часто возникает после удаления антивируса. Если зайти в Диспетчер устройств, можно увидеть предупреждения о невозможности запуска рядом с тремя устройствами:
- Мини-порт глобальной сети (Сетевой монитор).
- Мини-порт глобальной сети (IP).
- Мини-порт глобальной сети (IPv6).
Рядом с этими устройствами отображается желтый треугольник, а также код ошибки 10 (запуск невозможен). Обычно причиной являются слетевшие драйвера указанных устройств. Для решения проблемы нужно сначала удалить проблемные драйвера, а затем выполнить сканирование системы (для Windows 8/8.1 и выше) для автоматической установки или вручную установить драйвера заново.
- Зайти в свойства нерабочих устройств («Мини-порт глобальной сети (IP)», «Мини-порт глобальной сети (IPv6)» и «Мини-порт глобальной сети (Сетевой монитор)»). В свойства можно перейти, нажав по устройству правой кнопкой мыши и выбрав соответствующий пункт из контекстного меню.
- Далее требуется заменить стандартные драйвера устройств на «Адаптер замыкания на себя Microsoft KM-TEST». Для этого нужно перейти на вкладку «Драйвер», выбрать «Обновить», нажать «Выполнить поиск драйверов на этом компьютере».
- Далее нужно снять галку с пункта «Только совместимые устройства», после чего выбрать драйвер «Адаптер замыкания на себя Microsoft KM-TEST». Система может выдать предупреждение безопасности — это нормально. Следует согласиться с внесением изменений — это необходимо, чтобы Windows позволила удалить старые драйвера для установки новых.
- Далее требуется удалить из списка все устройства, на которых были заменены драйвера.
- Теперь нужно сделать рескан железа, чтобы система переустановила удаленные драйвера. Делается это в Диспетчере устройств через команду «Действие» -> «Обновить конфигурацию оборудования».
После того, как Windows завершит сканирование компьютера и переустановит все требуемые драйвера, подключение должно устанавливаться нормально. В списке устройств уже не должно быть ошибки 10, желтых треугольников и предупреждений о неработоспособности. Ошибка 720 при подключении по VPN или использовании модема от мобильных операторов также должна исчезнуть. Для гарантии работоспособности всех драйверов следует перезагрузить компьютер перед попыткой повторного подключения.
Откат Windows к точке восстановления
Откат системы к последней точке восстановления — самый простой способ исправления ошибки 720, если предыдущий способ не помог. Чтобы воспользоваться восстановлением системы, нужно убедиться, что данная функция не была отключена. Практика показывает, что функция восстановления оказывается часто выключена на большинстве сборок Windows XP и часто — на Windows 7.
Восстановить систему можно не за любой день — точки восстановления создаются по расписанию. Следует убедиться, что все необходимые данные, созданные с момента последней даты архивации, скопированы. В противном случае вся информация, созданная после момента последней точки восстановления, будет утеряна. После копирования важных файлов следует действовать по инструкции.
- Нажать кнопку «Пуск».
- Перейти во вкладки «Стандартные» -> «Служебные» -> «Восстановление системы» (Либо «Панель управления» -> «Система и безопасность» -> «Система»).
- Выбрать пункт «Восстановление более раннего состояния компьютера», нажать «Далее».
- В открывшемся календаре выбрать точку восстановления, наиболее близкую к текущей дате. Нажать «Далее».
- Дождаться, пока система выполнит откат файлов и перезагрузится.
После перезагрузки Windows можно повторить попытку подключения. Ошибка «Не удается подключиться к удаленному компьютеру. Возможно, потребуется изменение параметров соединения.» больше не должна возникать.
Сброс настроек LSP Winsock
Возврат первоначальной конфигурации и сброс всех настроек LSP Winsock позволит восстановить штатные параметры соединения и избавиться от ошибки 720. Для решения проблемы таким способом потребуется выполнить приличное количество действий. Помимо этого, есть небольшой шанс непредвиденных последствий, поэтому прибегать к данному методу следует лишь в том случае, если остальные способы исправления ошибки не помогли.
- Нажать «Пуск» -> «Выполнить».
- Ввести в строке поиска cmd (или cmd.exe) и нажать «Enter».
- В открывшейся командной строке нужно ввести команду
netsh winsock reset, чтобы сбросить настройки каталога Winsock. - Перезагрузить компьютер.
После перезагрузки нужно попробовать заново установить соединение. Если эти действия не помогли исправить ошибку — есть еще несколько путей решения.
Сброс конфигурации интерфейсов IP
Еще один простой способ избавления от 720-ой ошибки — сброс конфигурации интерфейсов IP. Все действия также выполняются в командной строке.
- Нажать «Пуск» -> «Выполнить».
- Ввести
cmd.exeи нажать «Enter» для открытия консоли. - Ввести команду
netsh int ip reset c:resetlog.txt, нажать «Enter». - Дождаться изменений, попробовать установить соединение.
- Если соединение не устанавливается — перезагрузить компьютер и попробовать снова.
Иногда бывает, что ошибка продолжает появляться и после перезагрузки системы. Более того, к 720-ой ошибке может добавиться еще одна, с кодом 691 (ошибка авторизации клиента). Бояться этого не нужно — следующие действия позволят исправить настройки IP и должны устранить обе проблемы разом.
Также может получиться, что система откажется выполнять сброс настроек IP и покажет следующее сообщение:
C:WINDOWSsystem32>netsh int ipv6 reset reset.log
Сброс Интерфейс - OK!
Сброс Сосед - OK!
Сброс Путь - OK!
Сброс - сбой.
Отказано в доступе.
Сброс - OK!
Сброс - OK!
Для завершения этого действия требуется перезагрузка.
Решение этой проблемы есть — требуется программа Process Monitor с сайта Microsoft Windows Sysinternals. Process Monitor одинаково хорошо загружается и запускается на любой Windows.
Переустановка стека TCP/IP
Этот путь решения проблемы является самым долгим и наиболее опасным с точки зрения риска возможных проблем. Придется изменять настройки Windows и записи реестра. Это редко, но приводит к серьезным сбоям в системе, особенно если что-то сделать неправильно. Желательно иметь резервную копию важных данных и предварительно опробовать другие способы исправления ошибки 720, прежде чем переходит к переустановки стенка TCP/IP. Если же другие методы не помогли и выбора нет, следует строго следовать инструкции.
- Нажать «Пуск» -> «Выполнить».
- В появившемся окне ввести
regeditи нажать «Enter». - В редакторе реестра нужно перейти по указанным путям и удалить следующие два раздела:
HKEY_LOCAL_MACHINE System CurrentControlSet Services WinsockHKEY_LOCAL_MACHINE System CurrentControlSet Services Winsock2
- После удаления разделов нужно перезагрузить компьютер, чтобы изменения вступили в силу.
- После перезагрузки компьютера нужно зайти в проводник и открыть папку
C:windowsinf. Данная папка является скрытой. Если она не отображается по указанному расположению, нужно включить отображение скрытых файлов и папок в Проводнике, чтобы папка стала видна. - Нужно открыть папку
infи найти в ней файл под названиемnettcpip.inf(ХР)/ nettcpip(W7). Перед внесением любых изменений в файл нужно обязательно сделать его резервную копию. - Далее нужно открыть файл при помощи блокнота и изменить строчку кода так, как показано на картинке:
То есть нужно найти вот этот кусочек кода:
[MS_TCPIP.PrimaryInstall]
; TCPIP has properties to display
Characteristics = 0xA0 ; NCF_HAS_UI | NCF_NOT_USER_REMOVABLEИ немного видоизменить этот код:
[MS_TCPIP.PrimaryInstall]
; TCPIP has properties to display
Characteristics = 0x80 ; NCF_HAS_UIВажно не только удалить текст
| NCF_NOT_USER_REMOVABLE, но и заменить0xA0на0x80. - Далее нужно зайти в Панель управления, открыть Сетевые подключения, нажать по нужному соединению с интернетом правой кнопкой мыши и открыть свойства.
- В данном случае сбрасываются настройки TCP/IP, но вообще так можно сбросить любое соединение, выдающее ошибку. Кликнув по нужному соединению, нужно нажать «Установить» и выбрать «Протокол» в появившемся окне.
- В окне выборе сетевого протокола может предлагаться несколько вариантов драйверов или протоколов, но они не нужны. Вместо этого нужно нажать кнопку «Установить с диска» и выбрать файл
nettcpip.inf. Файл находится в папкеC:Windowsinf— можно открыть его из проводника или скопировать путь к файлу в строку. Нажать «Ок». - В открывшемся окне выбрать нужный протокол интернета (TCP/IP). Нажать «Ок».
- После выполнения указанных действий кнопка «Удалить» в окне свойств подключения должна стать активной. Если этого не произошло, следует проверить правильность редактирования файла
nettcpip.inf. Если же кнопка стала активной, нужно удалить Протокол Интернета TCP/IP и перезагрузить компьютер.
После этого нужно заново открыть свойства интернет-подключения, выбрать кнопку «Установить» и повторить описанные выше действия для повторной установки протокола. После этого потребуется еще раз перезагрузить компьютер, чтобы изменения вступили в силу. Этого должно быть достаточно, чтобы ошибка подключения 720 перестала беспокоить.
Ошибка 720 — означает, что не удалось установить соединение с удаленным компьютером. Скорее всего, вы используете подключение через VPN и ошибка может быть связана с программным обеспечением самого VPN. Если вы подключаетесь к другой сети, то нужно посмотреть и перепроверить параметры для подключения. Также, сторонние программы как фаервол, брандмауэр и антивирус, могут блокировать соединение VPN и выдавать ошибку 720 при подключении в Windows 10. В некоторых случаях, если нет настроенных протоколов управления PPP или не удалось согласовать совместимый набор сетевых протоколов, то причина может быть в протоколе TCP/IP.
Исправить ошибку 720 при подключении к интернету в Windows 10
1. Параметры подключения
Если вы используете стороннюю программу VPN, то переустановите её, или попробуйте другую. Если вы подключаетесь к сети VPN через параметры Windows 10, то проверьте настройки данного подключения.
2. Переустановка адаптера WAN Miniport
Нажмите Win+X и выберите «Диспетчер устройств«. Разверните список «Сетевые адаптеры» и удалите все WAN Miniport, нажимая по ним правой кнопкой мыши. Далее перезагрузите компьютер или ноутбук и драйвера переустановятся автоматически. Ошибка 720 устраниться, если проблема была в мини-портах.
3. Обновить драйвер сетевой карты
В сетевых адаптерах, удалите драйвера для устройства, после чего перезагрузите ПК. Возможно, потребуется посетить сайт производителя сетевого адаптера и скачать последнюю версию драйвера. Это можно загуглить по модели материнской платы, если сетевая карта встроена.
4. Сбросить Winsock и очистить DNS
Если ошибка 720 все еще появляется при подключении к интернету через VPV, попробуем очистить кеш DNS и сбросить IP. Для этого, запустите командную строку от имени администратора и введите следующие команды по очереди, нажимая Enter после каждой.
ipconfig /flushdnsipconfig /registerdnsipconfig /releaseipconfig /renewNETSH winsock reset catalogNETSH int ipv4 reset reset.logNETSH int ipv6 reset reset.log
Перезагрузите Windows 10, и проверьте, устранена ли ошибка 720.
5. Установите IP-адрес вашего роутера
Заставим VPN-сервер использовать IP-адрес вашего маршрутизатора, что должно помочь исправить ошибку 720 в Windows 10.
- Запустите командную строку от имени админа и введите ipconfig.
- Не закрывайте CMD и запомните IP «Основной шлюз«.
- Нажимаем Win+R и вводим ncpa.cpl, чтобы открыть сетевые адаптеры.
- Нажимаем правой кнопкой мыши по сетевому адаптеру, через который осуществляем подключение к интернету, и выбираем «Свойства«.
- Выделяем IP версии 4 (TCP/IPv4) и ниже жмем «Свойства«.
- Вписываем в «Основной шлюз» IP адрес, который в командной строке.
6. Ошибка 720 в МТС и Билайн
Если ошибка 720 появляется при использовании модемов от Билайн или МТС, то откройте локальный диск С:, где Windows 10, и в поиске справа сверху напишите nettcpip. Когда файл будет найден, нажмите по нему правой кнопкой мыши и выберите «Открыть с помощью«, после чего выберите блокнот. В текстовом файле, найдите строку TCP/IP Primary Install (TCPIP has properties to display) и замените значение в Characteristics = на 0x80. Перезагрузите ПК.
7. Брандмауэр и открытые порты
Если вы используете антивирус, то большинство из них имеют свой брандмауэр, который будет работать, даже, если вы отключите на время сторонний антивирус. Рекомендую полностью удалить сторонний антивирус и проверить ошибку 720.
Если она появляется, то перейдите в параметры брандмауэра Windows 10 и нажмите слева на графу «Правила для исходящего подключения«. Далее в списке проверьте статус удаленного порта в зависимости от предпочитаемого вами протокола VPN:
- PPTP — порт 1723 через TCP и порт 47 через GRE.
- L2TP/IPsec — порт 1701 по UDP (L2TP) и порты 500 и 4500 по UDP (IPsec).
- SSTP — порт 443 по TCP.
- IKEv2 — порты 500 и 4500 по UDP.
Эти правила задаются на том компьютере, который подключается к сети VPN.
Если вы пытаетесь открыть удаленный доступ с помощью VPN, вам также следует проверить «Входящие подключения» на серверном ПК (к которому вы пытаетесь подключиться):
- Маршрутизация и удаленный доступ (PPTP-Out)
- Маршрутизация и удаленный доступ (GRE-Out)
- Маршрутизация и удаленный доступ (L2TP-Out)
Если порты, связанные с вашим параметрами VPN, закрыты, вам необходимо открыть их.
Смотрите еще:
- Исправить ошибки подключения к Интернету и веб-сайтам
- Нет подключения к Интернету, защищено в Windows 10
- DHCP не включен на сетевом адаптере WiFi или Ethernet
- Сетевой адаптер не имеет допустимых параметров настройки IP
- Проблема адаптера беспроводных сетей или точки доступа
[ Telegram | Поддержать ]
Старую шутку, когда-то придуманную в адрес телевизоров КВН – «купил, включил, не работает» – теперь всё чаще вспоминают владельцы беспроводных модемов, в изобилии продаваемых сотовыми операторами, обещающими баснословные скорости, уверенную связь даже на даче или в походе, и прочие блага, характерные для цивилизованных мест.
Однако на практике эти устройства зачастую ведут себя капризно, не желая отправлять своего хозяина во Всемирную паутину. При этом могут выдаваться разные ошибки. Предметом этой статьи станет инструкция по устранению ошибки 720 при подключении к Интернету.
Что означает
При регистрации в сети у вас появляется надпись «Error 720». Такая диагностика бывает связана со сбоем протоколов, и она говорит, скорее, не о неисправности модема, а о том, что операционная система, которая в данный момент стоит на вашем компьютере, имеет свои «дыры».
Однако это не повод бросаться во все тяжкие и стараться переустановить Windows. Этот вариант остаётся на самый тяжёлый случай: когда вся система установлена, выражаясь языком сисадминов, «криво». Нередко это же называют «неудачная сборка». Кстати, есть вполне справедливое и разумное предостережение, чтобы вы не меняли систему.
Важно! Посмотрите, на сколько логических дисков разбит ваш «винчестер». Если на несколько, то, вероятнее всего, избавившись от старой системы, вы не потеряете ценных данных, и то, только в том случае, если вы их сохраняли строго не на системный диск.
Если вы идёте по проторённой дорожке, сохраняя файлы в папки «Мои документы», «Мои рисунки», и т.д., то переустанавливать систему вам будет небезопасно. Если у вас есть другой логический диск, вначале перенесите данные туда.
Если весь ваш жёсткий диск обозначен единственной буквой «С», скопируйте всё важное на любой другой носитель: флэшку, переносной «винчестер», CD или DVD, мобильный телефон.
Но если вы решитесь поправить протоколы, не ставя заново Windows, то вы сможете справиться и без этих мер.
Внимание! Для уверенности вы можете создать образ диска «С», чтобы в случае чего можно было вместо переустановки системы просто «подняться» с этого образа.
Возможные причины
Как уже говорилось выше, наиболее частой причиной появления ошибки 720 становятся неверные параметры РРР (Point-to-Point Protocol). Иногда свою лепту вносит неверный TCP/IP. Кстати, не всегда удаётся заменить его, не избавившись от драйвера для «Минипорта WAN» и не переустановив его.
Для того чтобы добиться подключения к Интернету, приходится переустанавливать этот драйвер, и это – отдельная наука, так как просто удалить его и поставить заново получается только при помощи ряда знаний.
Видео: Ошибка 720. Нет настроенных протоколов управления PPP
Решаем проблему
Первое, что от вас потребуется, – это не бояться вносить изменения самостоятельно. В данном случае пути к отступлению у вас нет. Даже если из вашей затеи ничего не получится, вас сможет выручить компьютерный мастер, которому вы скажете, что «всё так и было». Но если вы сумеете восставить подключение к Интернету собственноручно, то просто сэкономите на оплате услуги. Начнём с самого простого.
Если вы исчерпали все советы на сайте оператора сотовой связи, выпустившего модем, и у вас ничего не вышло, то возьмите инициативу в свои руки.
Переустановка драйвера
У вас возникла ошибка 720 при подключении к Интернету Билайн? Каждое такое устройство при подключении к компьютеру требует установки драйвера. Его можно либо скачать с соответствующего ресурса, либо принести ноутбук в сервисную службу, где вам его установят. Возможно, соответствующие программы уже имеются на модеме.
В ряде случаев драйвер может отказаться работать наотрез, притом не сразу, а после нескольких запусков. И тогда вам придётся устанавливать его заново. Самое главное, не ошибиться и скачать драйвер именно для вашей системы. Должна совпадать не только версия, но и разрядность – 64 или 32.
С чем сталкиваются владельцы билайновских модемов ещё? С тем, что компьютер их попросту «не видит».
Тогда придётся сделать следующее:
- вставляем модем в разъём USB;
- смотрим, произошла ли установка, если нет, то читаем системное сообщение. Если СИМ-карта компьютером не обнаружена, то переходим к следующему пункту;
- заходим в проводник, в папку «Компьютер», где в «Свойствах» отыскиваем закладку «Оборудование» и кнопку «Диспетчер устройств». Среди «Других устройств» будет видно и наше. Но вместо одной записи может оказаться целых три или как «Неизвестное устройство». Это означает, что компьютер неправильно «видит» модем. Так оставлять нельзя;
- правой кнопкой мыши заходим в контекстное меню программы «Билайн Интернет дома», кликнув по её ярлыку. У нас открываются настройки, где выбираем вкладку «Совместимость» и ставим галочку возле фразы внизу «Выполнять эту программу от администратора».
После этих нехитрых манипуляций система должна разрешить переустанавливать драйверы вручную. Остаётся только найти папку, где они содержатся, и выбрать подходящий. Не исключено, что придётся сделать перегрузку. После неё интернет-подключение должно работать, как от него требуется.
Настройка протоколов PPP
Несмотря на то, что в качестве диагностики зачастую компьютер выдаёт ошибку, ссылаясь на отсутствие или ненадлежащее состояние РРР, речь идёт о протоколах низшего уровня, к которым относят ip-протоколы или TCP/IP. Поэтому во множестве инструкций вы встретите сразу же переход именно к работе с этими протоколами.
Что касается РРР, то это считается защищённым каналом связи, разновидностью которого может быть РРТР – так называемый «тоннельный» протокол общения. Но оставим все эти различия названий и перейдём к конкретным действиям.
Основные рекомендации в ситуации, когда система «ругается» на рассогласование управляющих протоколов:
- в «Свойствах», в разделе «Подключения по локальной сети», в строке «Протокол Интернета ТСР/IP» поставить галочку;
- проверить целостность системных файлов, зайдя в командную строку Windows (Win+R) и набрав в ней: sfc /scannow;
- переустанавливаем драйвер сетевой карты.
Что-то из приведённых операций может помочь.
Сброс ip-протокола и КЭШа
Работать придётся с командной строкой Windows:
- нажимаем Win+R или через меню «Пуск» + «Программы» + «Стандартные» + «Командная строка». Она должна открыться;
- задаём команду: netsh int ip reset reset log.txt;
- задаём команду: netsh winsock reset;
- если необходимо, создаём заново VPN-подключение.
Внимание! После этого могут не работать некоторые программы, которые получают данные из Интернета. Такое поведение компьютера является нормой, его работа подлежит восстановлению путём переустановки этих программ, и как следствие – не должно вас пугать.
Восстановление конфигурации Winsock
Если повреждена конфигурация спецификации Winsock, то надо выполнить ресет этой спецификации, то есть повторить 3-й пункт из предыдущего списка.
Для этого задаём команду:
netsh winsock reset.
При этом мы, естественно, возвращаемся к первоначальным настройкам системы, то есть теряем часть параметров, которые успели прописаться в спецификации за то время, когда мы успели установить на компьютер антивирусные программы, разнообразные агенты и прочие продукты, работающие непосредственно с сетью.
Если вы обнаружили, что что-то из них перестало работать, то переустановка продукта поможет безболезненно начать работать с ним в прежнем режиме. Но при этом вы сможете связываться через модем, устранив ошибку 720. Если же такая операция не помогла, то можно посоветовать «снести» ошибочные разделы в реестре, а также переустановить TCP/IP.
Удаление ошибочных разделов реестра
Если в реестре обнаружатся повреждённые разделы, это тоже может сказываться отрицательно на работе интернет-соединения. Реестр – это своего рода сердце Windows, поэтому обращаться с ним надо осторожно.
- заходим в командную строку: Win+R;
- удаляем: HKEY_LOCAL_MACHINESystemCurrentControlSetServicesWinsock;
- удаляем: HKEY_LOCAL_MACHINESystemCurrentControlSetServicesWinsock2;
- спокойно перегружаемся, так как система восстановит эти записи, и они уже будут в не повреждённом виде;
- переходим к TCP/IP.
Внимание! Больше ничего в редакторе реестра не трогаем!
Протокол TCP/IP
После таких серьёзных изменений протоколы надо установить заново. Для этого:
- правой кнопкой мыши кликаем в сетевое подключение и выбираем «Свойства»;
- ищем команду «Установить»;
- выбираем пункт «Протокол» с кнопкой «Добавить»;
- выбираем установку «С диска»;
- в строке вводим: C:Windowsinf и подтверждаем;
- когда появится список протоколов, отыскиваем в нём TCP/IP и «толкаем».
В результате у нас установится TCP/IP. Но если этого будет недостаточно, чтобы модем Билайн, Мегафон или МТС заработал с вашим компьютером, то придётся вмешаться в драйвер WAN Минипорт.
Минипорт WAN
Если переустановить этот капризный драйвер, то успех, скорее всего, будет обеспечен. Однако при проведении такой операции можно столкнуться с подводными камнями. Если с удалением проблем может и не возникнуть, то поставить заново эту управляющую прогрмму непросто.
Проблема состоит в том, что Windows предлагают список драйверов, из которых надо выбирать, и в нём как раз нет Минипорт WAN:
- удаляем существующий протокол TCP/IP;
- для этого надо снова попасть в редактор реестра, где отыскать запись:
- HKEY_LOCAL_MACHINESYSTEMCurrentControlSetControlClass{4D36E972-E325-11CE-BFC1-08002bE10318};
- По ней найти ветку, относящуюся к Минипорту и удалить её;
- найти в проводнике программу: C:Windowsinfnetrasa.inf;
- найти [ControlFlags], где надо «закомментировать» все строки, включая те, где описаны названия драйверов. То есть – в начале каждой из них проставить точку с запятой. Так сделать до следующего абзаца.
После этих манипуляций с флагами управления система не будет «знать», какие драйверы стоит устанавливать, а какие нет. Это позволит беспрепятственно установить заново Минипорт WAN.
После этого можно снова установить TCP/IP.
Ошибка при подключении модема МТС и Билайн
При подключении модемов МТС и Билайн могут появляться различные неисправности, в статье мы разобрали непростой случай – ошибку 720. Встречается она не так часто, однако пугаться её не надо, так как способы преодолеть её описаны выше.
Диагностика
Аналогичными методами можно провести диагностику неисправностей, когда компьютер выдаёт другие ошибки при попытке подключиться через модем какого-либо из сотовых операторов. Все эти проблемы, включая падение скорости, решаемы.
И в заключение добавим, что нередко можно столкнуться с аппаратной неполадкой, возникающей просто из-за того, что у соседа стоит слишком мощный Wi-Fi-рутер, который забивает сигнал 3G/4G сотового оператора.
Также приём может оказаться неудовлетворительным, если:
- сота расположена далеко;
- вы находитесь в полуподвальном помещении железобетонного дома.
Неполадки с интернетом возникают как во время «сёрфинга», так и при попытке подключиться к сети. Многие сопровождаются сообщениями в специальных системных окнах — в них обычно указан код ошибки, который позволяет быстро найти причину неполадки. Что делать с кодом 720? Когда и почему возникает ошибка и что она вообще означает?
Что означает код ошибки 720
Ошибка с номером 720 возникает при регистрации компьютера в сети, то есть при подключении к интернету. В уведомлении система пишет: «Не удалось подключиться к удалённому компьютеру». При этом сообщается, что нужно изменение сетевой настройки подключения.
Ошибка 720 появляется при попытке зарегистрироваться в сети
Причины могут быть следующие:
- На ПК работают оба протокола PPP и TCP/IP.
- Устройство заражено вирусами.
- Произошёл сбой настроек после недавнего удаления вируса.
- Драйверы сетевого адаптера были повреждены.
- У вашей «операционки» неудачная сборка.
Крайний метод — переустановка «Виндовс», однако не спешите её проводить — скорее всего, вы решите проблему одним из способов ниже.
Методы решения проблемы
Расскажем о самых действенных приёмах, которые позволяют сразу избавиться от ошибки.
Проверка настроек протоколов PPP и TCP/IP
Если у вас в параметрах активирован сразу и один, и второй протокол, будет возникать конфликт в сети. Поставьте только TCP/IP:
- Через меню «Выполнить» запускаем «Панель управления» — жмём на «Вин» и R, а потом вбиваем значение — английское слово control. Этот метод подходит для всех вариантов «Виндовс».
Вставьте в пустую строку английское слово control
- Если вы пользователь «семёрки», просто раскройте «Пуск» и кликните по пункту панели в правом столбце.
Панель можно открыть через меню «Пуск» в Windows 7
- Либо же щёлкаем правой клавишей мышки по значку сети справа внизу и сразу открываем «Центр управления сетями» через меню.
- Выбираем ссылку для центра на панели, если решите перейти в нужное окно через неё.
Отыщите и откройте раздел «Центр управления сетями и общим доступом»
- Слева будет ссылка на параметры адаптеров (вторая строчка) — кликаем по ней.
Перейдите по ссылке «Изменение параметров адаптера»
- Находим своё соединение среди всех плиток с доступными подключениями.
Найдите своё подключение в окне
- Жмём ПКМ — кликаем по последней строчке.
Откройте свойства сети
- Видим в списке пункт с протоколом TCP/IP — ставим галочку слева от него. Сохраняем с помощью кнопки ОК.
Включите протокол TCP/IP
Используем сброс IP-протокола и каталога Winsock
Ещё один моментальный способ, который поможет избавиться от ошибки с номером 720 — возврат настроек IP-протокола и сброс кэша через «Командную строку»:
- Пункт с консолью находится в меню «Пуск» во всех версиях Windows. В «десятке» открывайте папку «Служебные». Важный момент — нужно запустить её с правами администратора. Щелчок правой клавишей мышки — дополнительное меню — опция «Запуск от имени администратора».
Запустите «Командную строку» от имени администратора с помощью контекстного меню
- Если пользуетесь «семёркой» или XP, переходите сразу в каталог «Стандартные» в «Пуске». Либо же просто введите в строку поиска снизу соответствующий запрос.
Выберите запуск от имени администратора в дополнительном меню консоли
- Не получается отыскать в «Пуске» — откройте через «Виндовс» и «К» (русская буква) панель «Выполнить», напишите cmd и тут же нажмите на такие кнопки одновременно: Shift + Ctrl + Enter.
Выполните команду cmd с помощью Shift + Ctrl + Enter
- Скопируйте команду netsh int ip reset resetlog.txt, а затем с помощью Ctrl и V вставьте её в чёрный редактор — жмите на «Энтер».
Вставьте netsh int ip reset resetlog.txt и нажмите на «Энтер»
- Она сразу выполнится — вставьте другую команду netsh winsock reset, жмите на Enter.
Выполните вторую команду — netsh winsock reset
- Дожидаемся завершения процесса, делаем перезапуск устройства — проверяем, осталась ли проблема.
Когда вторая команда выполнится, перезагрузите ПК
Переустановка драйверов, нужных для подключения к интернету
Желательно устанавливать свежую версию драйвера, скачанного с официального сайта, если оказалось, что дело всё-таки в «дровах». Возможно, в вашей системе есть вирус, который повредил ПО сетевого устройства. Перед процедурой запустите проверку всех жёстких дисков ПК на вредоносные утилиты с помощью «Защитника Виндовс» либо стороннего антивируса, которым вы пользуетесь. Либо же скачайте лечащую утилиту (к примеру, AVZ, Dr. Web CureIt и прочее), если вы можете подключиться к другой сети.
Очистите свой ПК от вирусов перед установкой свежей версии драйвера
Для начала покажем, как выполнить переустановку через «Диспетчер устройств»:
- В «Виндовс» 8 и 10 жмём ПКМ по значку «Пуск» слева внизу — кликаем по нужному диспетчеру.
Откройте диспетчер устройств через контекстное меню «Пуска»
- Если у вас английский интерфейс, встроенная утилита будет называться Device Manager. Для остальных версий подойдёт метод с окном «Выполнить»: в строчку вбиваем команду devmgmt.msc, кликаем по ОК.
Выполните команду devmgmt.msc в строчке «Открыть»
- Ищем в раскрытом перечне с сетевыми адаптерами своё устройство.
Найдите свой адаптер в списке
- Щёлкаем ПКМ и запускаем апгрейд.
Выберите «Обновить драйвер» в меню
- Выбираем автоматическое сканирование.
Перейдите к автоматическому поиску драйверов в сети
- Ждём, когда оно завершится.
Подождите несколько минут, пока закончится поиск
- Если обновления для драйверов не обнаружатся, кликаем снова ПКМ по пункту сетевого адаптера и открываем его свойства.
Кликните по «Закрыть» в отчёте
- Во вкладке «Драйвер» щёлкаем по «Откатить», если клавиша кликабельная.
Откатите при возможности драйвер — возможно, его новая версия была установлена некорректно
- Если кнопка неактивная или если откат «дров» не помог решить проблему, возвращаемся после перезагрузки в диспетчер, в дополнительном меню сетевого адаптера выбираем уже удаление.
- Жмём на «Да» для подтверждения (галочку с пунктом внизу не ставьте).
Подтвердите удаление устройства (но не драйвера)
- На панели с разными опциями вверху кликаем по апдейту конфигурации — сетевой адаптер будет инсталлирован заново.
Обновите конфигурацию устройств
Ручная инсталляция новой версии драйвера
Если результат от процедуры нулевой, переходите к инсталляции «здоровой» версии драйверов. Конечно, для этого нужен альтернативный способ подключения к интернету. Опишем процедуру для «ноутов» от Samsung:
- Переходим по этому адресу официального сайта производителя «Самсунг». Вбиваем в строчку поиска по центру название ноутбука— или хотя бы его начало. Информацию вы можете найти на задней или передней панели устройства.
На официальном сайте «Самсунг» найдите страницу со своей моделью «ноута»
- В результатах выбираем свою модель.
Кликните по плитке со своей моделью
- Прокручиваем свою страницу вниз и наводим курсор на раздел «Последние обновления».
Перейдите к «Последним обновлениям»
- Щёлкаем по «Драйвер».
Выберите пункт «Драйвер» в меню
- В списке, который появится ниже, выбираем драйвер в соответствии с его маркой. Кликаем по соответствующей клавише «Загрузки».
Щёлкните по кнопке «Загрузки»
- Ждём, когда завершится скачивание и проверка файлов на безопасность. Открываем архив zip — запускаем файл setup и выполняем простые шаги, указанные в мастере инсталляция. Ничего сложного — будто устанавливаем обычную программу на ПК. Мастер сам вас попросит сделать перезагрузку.
Запустите установку драйвера
Переустановка стека TCP/IP
Эта процедура занимает больше времени, чем остальные — она и более сложная. Мы разделим её на несколько блоков, чтобы облегчить вам задачу. Начнём с удаления каталогов Winsock в реестре:
- Убирать разделы нужно в «Редакторе реестра». Быстрый запуск на всех версиях — через окно «Выполнить». Зажимаем R и «Виндовс» — пишем слово regedit и выполняем команду. При необходимости кликаем по «Да» в системном окошке, которое запрашивает разрешение.
Выполните команду regedit
- Раскрываем в левой части экрана папку HKEY_LOCAL_MACHINE, а в ней — каталог System.
В каталоге HKEY_LOCAL_MACHINE откройте папку System
- Теперь последовательно переходим в разделы CurrentControlSet и Services. Прокручиваем список — ищем папки Winsock и Winsock2.
Отыщите папки Winsock и Winsock2
- Жмём ПКМ (правой клавишей) по каталогу — кликаем по удалению.
Удалите папки через контекстное меню
- Подтверждаем в дополнительном окне действие.
Подтвердите удаление каталога
- Перезагружаем компьютер — это нужно для сохранения всех изменений. С новой загрузкой «операционка» создаст свежие папки Winsock.
Перезагрузите ПК через «Пуск»
На очереди этап по редактированию системного файла:
- Сразу после перезапуска идём в «Проводник Виндовс» — открываем его главное окно через ярлычок «Этот компьютер» (для «десятки»). Для остальных версий название значка — «Мой компьютер». Заходим в системный локальный диск (на нём будет стоять иконка «Виндовс»).
Откройте содержимое системного диска
- Запускаем сперва каталог Windows, а следом папку INF. Ищем файл nettcpip.inf.
В папке INF находится файл nettcpip.inf, который нужно отредактировать
- Копируем его через контекстное меню.
Скопируйте файл с помощью опции в меню
- Вставляем в любое другое место, например, на «Рабочий стол». Так мы создадим его резервную копию — она заменит неправильно отредактированный файл, если возникнуть неполадки.
Вставьте файл в какой-либо каталог, чтобы сохранить его копию на всякий случай
- В том же контекстном меню выбираем пункт «Открыть с помощью». В системном окошке выбираем встроенную утилиту «Блокнот».
Откройте файл с помощью блокнота
- Находим в документе абзац [MS_TCPIP.PrimaryInstall] ; TCPIP has properties to display Characteristics = 0xA0 ; NCF_HAS_UI | NCF_NOT_USER_REMOVABLE.
Измените файл в «Блокноте»
- В строчке Characteristics меняем 0xA0 ; NCF_HAS_UI | NCF_NOT_USER_REMOVABLE на 0x80 ; NCF_HAS_UI. Через меню «Файл» сверху сохраняем все изменения.
Сохраните изменения через специальный пункт в меню «Файл»
Теперь переходим к манипуляциям в окне «Сетевые подключения»:
- Используем инструкцию в разделе «Проверка настроек протоколов» в этой статье, чтобы открыть панель с сетевыми соединениями. Вызываем свойства своей сети через контекстное меню подключения. Жмём на первую клавишу «Установить».
- Левой клавишей мышки кликаем по третьему пункту «Протокол» и жмём тут же внизу по «Добавить».
Щёлкните по протоколу и нажмите на «Добавить»
- Щёлкаем по клавише в правом нижнем углу в новом сером окошке.
Выберите установку с диска
- Кликаем по «Обзор», чтобы найти файл nettcpip.inf в каталоге Windows, который мы редактировали в предыдущей инструкции.
Щёлкните по «Обзор»
- В «Проводнике» выбираем файл и жмём на «Открыть». В предыдущем окне жмём на ОК, чтобы установить новую версию протокола.
Откройте файл в «Проводнике»
- В окне «Свойства» клавиша «Удалить» для протокола сети TCP/IP станет яркой — нажмите на неё. Удалите его и сделайте перезапуск девайса.
Удалите протокол интернета и установите его заново
- Теперь перейдите снова в «Сетевые подключения» и таким же образом снова проведите инсталляцию протокола.
- Снова перезапускаем ПК и пытаемся получить доступ к интернету.
Откатываем систему до более раннего состояния, когда ошибки не было
Простой, но в то же время эффективный метод — восстановить то состояние «операционки», в котором ошибка 720 не появлялась. Предыдущие состояния сохранятся в отдельные файлы (точки восстановления) перед обновлением системы, инсталляцией «дров» и прочими действиями на ПК. Используйте встроенный мастер «Виндовс»:
- Раскройте панель «Выполнить» (напомним — комбинация «Виндовс» и R). Вставляем или печатаем названием исполняемого файла мастера rstrui.exe — жмём на ОК.
Выполните команду rstrui.exe
- Если ничего на экране не появляется — переходим к другому методу. В дополнительном меню ярлычка «Этот/Мой компьютер» вызываем раздел со свойствами.
В контекстном меню ярлыка жмём на «Свойства»
- Переходим по короткой ссылке «Защита системы».
Выберите раздел «Защита системы»
- Жмём тут же на серую клавишу «Восстановить».
Кликните по «Восстановить» в новом окне
- Кликаем по «Далее» на первом экране с приветствием.
На начальной странице нажмите на «Далее»
- Выделяем нужное состояние — кликаем по «Далее».
Выберите необходимую точку и нажмите на «Далее»
- Чтобы восстановление стартовало, жмём на «Готово».
Начните процесс восстановления
- Читаем предупреждение и жмём на «Да» для подтверждения. Больше ничего не предпринимаем — ждём, когда система завершит восстановление.
Кликните по «Да», чтобы подтвердить восстановление
Ошибку с номером 720 решают через сброс параметров протокола IP или его переустановку. Если нет результата, обновляем или заново устанавливаем свежую версию драйвера сетевого адаптера (лучше всего инсталлировать всё вручную) либо же делаем откат системы до точки восстановления.
- Распечатать
Оцените статью:
- 5
- 4
- 3
- 2
- 1
(4 голоса, среднее: 3 из 5)
Поделитесь с друзьями!
Когда возникает
Ошибка 720 — неполадка ПО. Появляется если:
- неправильные настройки протокола РРР-клиента;
- вирусы;
- сбились сетевые настройки;
- неверный TCP/IP.
Сбой появляется на ПК, с выходом в интернет не через Wi-Fi, а напрямую. Включение происходит к ADSL модему, настроенному в режиме беспроводного моста.
Что означает
При регистрации в сети у вас появляется надпись «Error 720». Такая диагностика бывает связана со сбоем протоколов, и она говорит, скорее, не о неисправности модема, а о том, что операционная система, которая в данный момент стоит на вашем компьютере, имеет свои «дыры».
Однако это не повод бросаться во все тяжкие и стараться переустановить Windows. Этот вариант остаётся на самый тяжёлый случай: когда вся система установлена, выражаясь языком сисадминов, «криво». Нередко это же называют «неудачная сборка». Кстати, есть вполне справедливое и разумное предостережение, чтобы вы не меняли систему.
Важно! Посмотрите, на сколько логических дисков разбит ваш «винчестер». Если на несколько, то, вероятнее всего, избавившись от старой системы, вы не потеряете ценных данных, и то, только в том случае, если вы их сохраняли строго не на системный диск.
Если вы идёте по проторённой дорожке, сохраняя файлы в папки «Мои документы», «Мои рисунки», и т.д., то переустанавливать систему вам будет небезопасно. Если у вас есть другой логический диск, вначале перенесите данные туда.
Если весь ваш жёсткий диск обозначен единственной буквой «С», скопируйте всё важное на любой другой носитель: флэшку, переносной «винчестер», CD или DVD, мобильный телефон.
Но если вы решитесь поправить протоколы, не ставя заново Windows, то вы сможете справиться и без этих мер.
Внимание! Для уверенности вы можете создать образ диска «С», чтобы в случае чего можно было вместо переустановки системы просто «подняться» с этого образа.
Полный текст ошибки 720
Регистрация компьютера в сети…
Ошибка: 720:Не удается подключиться к удаленному компьютеру. Возможно потребуется изменение сетевой настройки подключения. Нажмите кнопку «Дополнительно» или обратитесь в центр поддержки за помощью, указав номер ошибки.
Описание ошибки 720
Ошибка 720 означает, что нет настроенных протоколов управления PPP.
Сбой подключения с ошибкой 720 Windows 10 — переустанавливаем сетевой драйвер
Разработчики Microsoft рекомендуют выполнить такие действия. Нажмите «Win+X», выберите пункт как на скриншоте:
Решаем проблему
Первое, что от вас потребуется, – это не бояться вносить изменения самостоятельно. В данном случае пути к отступлению у вас нет. Даже если из вашей затеи ничего не получится, вас сможет выручить компьютерный мастер, которому вы скажете, что «всё так и было». Но если вы сумеете восставить подключение к Интернету собственноручно, то просто сэкономите на оплате услуги. Начнём с самого простого.
Если вы исчерпали все советы на сайте оператора сотовой связи, выпустившего модем, и у вас ничего не вышло, то возьмите инициативу в свои руки.
Переустановка драйвера
Данный способ поможет исправить ошибку 720 при подключении к интернету на Windows 10 в большинстве случаев, так как система часто обновляется, но не всегда эти обновления «дружат» с аппаратной частью.
- Итак, для начала необходимо правой кнопкой мыши (ПКМ) нажать на меню «Пуск» и выбрать раздел «Диспетчер устройств».Откроется окно с устройствами, подключенными к ПК. Найдите раздел «Сетевые адаптеры», нажмите по нему ЛКМ.
- Список содержит несколько адаптеров, но нас интересует именно сетевой. Нажмите по нему ПКМ. В появившемся подменю первый пункт «Обновить драйверы». Он нам и нужен. Нажмите на него. Далее выбирайте один из пунктов: «Поиск на компьютере» или «В интернете», процесс начнется автоматически.
- Если переустановка драйвера не помогла, или система пишет, что установлено ПО последней версии, а проблема подключения осталась, значит, нужно попробовать «откатить» его. Для этого выберите пункт не «Обновления», а «Свойства». В нем отыщите раздел «Откатить», из представленного списка попробуйте несколько вариантов. Как правило, предлагается 3-4 версии ПО.
Ручная инсталляция новой версии драйвера
Если результат от процедуры нулевой, переходите к инсталляции «здоровой» версии драйверов. Конечно, для этого нужен альтернативный способ подключения к интернету. Опишем процедуру для «ноутов» от Samsung:
- Переходим по этому адресу официального сайта . Вбиваем в строчку поиска по центру название ноутбука— или хотя бы его начало. Информацию вы можете найти на задней или передней панели устройства.
На официальном сайте «Самсунг» найдите страницу со своей моделью «ноута»
- В результатах выбираем свою модель.
Кликните по плитке со своей моделью
- Прокручиваем свою страницу вниз и наводим курсор на раздел «Последние обновления».
Перейдите к «Последним обновлениям»
- Щёлкаем по «Драйвер».
Выберите пункт «Драйвер» в меню
- В списке, который появится ниже, выбираем драйвер в соответствии с его маркой. Кликаем по соответствующей клавише «Загрузки».
Щёлкните по кнопке «Загрузки»
- Ждём, когда завершится скачивание и проверка файлов на безопасность. Открываем архив zip — запускаем файл setup и выполняем простые шаги, указанные в мастере инсталляция. Ничего сложного — будто устанавливаем обычную программу на ПК. Мастер сам вас попросит сделать перезагрузку.
Запустите установку драйвера
Настройка протоколов PPP
Несмотря на то, что в качестве диагностики зачастую компьютер выдаёт ошибку, ссылаясь на отсутствие или ненадлежащее состояние РРР, речь идёт о протоколах низшего уровня, к которым относят ip-протоколы или TCP/IP. Поэтому во множестве инструкций вы встретите сразу же переход именно к работе с этими протоколами.
Что касается РРР, то это считается защищённым каналом связи, разновидностью которого может быть РРТР – так называемый «тоннельный» протокол общения. Но оставим все эти различия названий и перейдём к конкретным действиям.
Основные рекомендации в ситуации, когда система «ругается» на рассогласование управляющих протоколов:
- в «Свойствах», в разделе «Подключения по локальной сети», в строке «Протокол Интернета ТСР/IP» поставить галочку;
- проверить целостность системных файлов, зайдя в командную строку Windows (Win+R) и набрав в ней: sfc /scannow;
Фото: запуск сканирования системы. - переустанавливаем драйвер сетевой карты.
Что-то из приведённых операций может помочь.
Сброс ip-протокола и КЭШа
Работать придётся с командной строкой Windows:
- нажимаем Win+R или через меню «Пуск» + «Программы» + «Стандартные» + «Командная строка». Она должна открыться;
- задаём команду: netsh int ip reset reset log.txt;
- задаём команду: netsh winsock reset;
- если необходимо, создаём заново VPN-подключение.
Внимание! После этого могут не работать некоторые программы, которые получают данные из Интернета. Такое поведение компьютера является нормой, его работа подлежит восстановлению путём переустановки этих программ, и как следствие – не должно вас пугать.
Восстановление конфигурации Winsock
Если повреждена конфигурация спецификации Winsock, то надо выполнить ресет этой спецификации, то есть повторить 3-й пункт из предыдущего списка.
Это интересно: Как очистить куки в Гугл Хроме (Google Chrome) и кэш — подробная инструкция
Для этого задаём команду:
netsh winsock reset.
При этом мы, естественно, возвращаемся к первоначальным настройкам системы, то есть теряем часть параметров, которые успели прописаться в спецификации за то время, когда мы успели установить на компьютер антивирусные программы, разнообразные агенты и прочие продукты, работающие непосредственно с сетью.
Если вы обнаружили, что что-то из них перестало работать, то переустановка продукта поможет безболезненно начать работать с ним в прежнем режиме. Но при этом вы сможете связываться через модем, устранив ошибку 720. Если же такая операция не помогла, то можно посоветовать «снести» ошибочные разделы в реестре, а также переустановить TCP/IP.
Удаление ошибочных разделов реестра
Если в реестре обнаружатся повреждённые разделы, это тоже может сказываться отрицательно на работе интернет-соединения. Реестр – это своего рода сердце Windows, поэтому обращаться с ним надо осторожно.
- заходим в командную строку: Win+R;
- удаляем: HKEY_LOCAL_MACHINESystemCurrentControlSetServicesWinsock;
- удаляем: HKEY_LOCAL_MACHINESystemCurrentControlSetServicesWinsock2;
- спокойно перегружаемся, так как система восстановит эти записи, и они уже будут в не повреждённом виде;
- переходим к TCP/IP.
Внимание! Больше ничего в редакторе реестра не трогаем!
Протокол TCP/IP
После таких серьёзных изменений протоколы надо установить заново. Для этого:
- правой кнопкой мыши кликаем в сетевое подключение и выбираем «Свойства»;
- ищем команду «Установить»;
- выбираем пункт «Протокол» с кнопкой «Добавить»;
- выбираем установку «С диска»;
- в строке вводим: C:Windowsinf и подтверждаем;
- когда появится список протоколов, отыскиваем в нём TCP/IP и «толкаем».
В результате у нас установится TCP/IP. Но если этого будет недостаточно, чтобы модем Билайн, Мегафон или МТС заработал с вашим компьютером, то придётся вмешаться в драйвер WAN Минипорт.
Минипорт WAN
Если переустановить этот капризный драйвер, то успех, скорее всего, будет обеспечен. Однако при проведении такой операции можно столкнуться с подводными камнями. Если с удалением проблем может и не возникнуть, то поставить заново эту управляющую прогрмму непросто.
Проблема состоит в том, что Windows предлагают список драйверов, из которых надо выбирать, и в нём как раз нет Минипорт WAN:
- удаляем существующий протокол TCP/IP;
- для этого надо снова попасть в редактор реестра, где отыскать запись:
- HKEY_LOCAL_MACHINESYSTEMCurrentControlSetControlClass{4D36E972-E325-11CE-BFC1-08002bE10318};
- По ней найти ветку, относящуюся к Минипорту и удалить её;
- найти в проводнике программу: C:Windowsinfnetrasa.inf;
- найти [ControlFlags], где надо «закомментировать» все строки, включая те, где описаны названия драйверов. То есть – в начале каждой из них проставить точку с запятой. Так сделать до следующего абзаца.
После этих манипуляций с флагами управления система не будет «знать», какие драйверы стоит устанавливать, а какие нет. Это позволит беспрепятственно установить заново Минипорт WAN.
После этого можно снова установить TCP/IP.
Откатываем систему до более раннего состояния, когда ошибки не было
Простой, но в то же время эффективный метод — восстановить то состояние «операционки», в котором ошибка 720 не появлялась. Предыдущие состояния сохранятся в отдельные файлы (точки восстановления) перед обновлением системы, инсталляцией «дров» и прочими действиями на ПК. Используйте встроенный мастер «Виндовс»:
- Раскройте панель «Выполнить» (напомним — комбинация «Виндовс» и R). Вставляем или печатаем названием исполняемого файла мастера rstrui.exe — жмём на ОК.
Выполните команду rstrui.exe
- Если ничего на экране не появляется — переходим к другому методу. В дополнительном меню ярлычка «Этот/Мой компьютер» вызываем раздел со свойствами.
В контекстном меню ярлыка жмём на «Свойства»
- Переходим по короткой ссылке «Защита системы».
Выберите раздел «Защита системы»
- Жмём тут же на серую клавишу «Восстановить».
Кликните по «Восстановить» в новом окне
- Кликаем по «Далее» на первом экране с приветствием.
На начальной странице нажмите на «Далее»
- Выделяем нужное состояние — кликаем по «Далее».
Выберите необходимую точку и нажмите на «Далее»
- Чтобы восстановление стартовало, жмём на «Готово».
Начните процесс восстановления
- Читаем предупреждение и жмём на «Да» для подтверждения. Больше ничего не предпринимаем — ждём, когда система завершит восстановление.
Кликните по «Да», чтобы подтвердить восстановление
Ошибку с номером 720 решают через сброс параметров протокола IP или его переустановку. Если нет результата, обновляем или заново устанавливаем свежую версию драйвера сетевого адаптера (лучше всего инсталлировать всё вручную) либо же делаем откат системы до точки восстановления.
Причина — несогласование протоколов РРР и TCP/IP. Решение проблемы — оставить один действующий протокол. Как это сделать? В системном трее находим значок сети. Далее:
На что еще обратить внимание?
Как уже было отмечено выше, есть вероятность, что ничего из вышеперечисленного не поможет. В этом случае можно порекомендовать попробовать удалить и установить протокол TCP/IP. Вполне вероятно, что это исправит ситуацию. В любом случае, переустановка операционной системы должна выполняться только после того, как все варианты были испробованы и ничего не помогло. Но опять же, использование лицензии Windows сводит риск возникновения «Ошибки 720» к минимуму. Более того, вы можете быть уверены в том, что всё будет работать. Это же касается и модема. Если его настраивал профессионал, а ОС лицензионная, то со 100% вероятностью вы не будете получать подобных ошибок. Конечно, в любой момент вы можете посмотреть лог-файл, который подскажет, в чём же именно загвоздка, его можно залить на форум, где собираются специалисты, и там наверняка найдут оптимальное решение. Название файла PPP.log, хранится он %systemroot%/tracing.
Сброс IP протокола
Запускаем командную строку. Нажмите «Win+R», далее пропишите команду «cmd». Выполните команду:
Восстановление конфигурации WinSock
Ошибка при подключении к интернету РРРоE появляется при повреждении реестра где хранится конфигурация winsock (интерфейс упрощающий разработку сетевых приложений). Это интерфейс между приложением и протоколом, который передает информацию. Как восстановить конфигурацию? Открываем как было описано выше командную строку, прописываем команду:
Если на ПК установлены программы, работающие с сетью, понадобится их настроить заново.
Выполняем диагностику
В некоторых случаях, прежде чем что-то удалять или переустанавливать, необходимо выполнить диагностику, которая с точностью покажет, в чём же конкретно сокрыта проблема. Переходим в «Пуск», затем «Выполнить», а после в поле вводим Command. После этого необходимо написать Netdiag. В результате вы можете наблюдать результаты по нескольким компонентам сети. Сюда же в обязательном порядке будет входить Winsock. Чтобы получить необходимые для нас данные, нужно написать следующее: /v: Netdiag/test:winsock /v. Если вы не получили каких-либо ошибок во время выполнения действия, то тут всё в порядке. Если же возникли проблемы, то нужно восстановить повреждённую конфигурацию. Как это сделать, мы уже говорили. Как вы видите, «720 ошибка» PPPOE подключения решаема, но для этого необходимо приложить усилия. С вероятностью в 90% ваша проблема решится, но вполне возможно, что придётся переустановить операционную систему.
Это интересно: Как включить Вай-Фай на ноутбуке производства HP и подключить его на моноблоке
Как исправить в реестре
Нажмите «Win+R» пропишите команду «regedit».
Ошибка подключения 720 Windows 7
Решение — откат ОС. Запустите утилиту «Восстановление». Нажмите «Win+R», далее пропишите команду «rstrui.exe».
Ошибка 720 — самая «подлая» ошибка PPP-клиента операционной системы Windows. Подлая потому, что решить её зачастую обычный пользователь не в состоянии, т.к. обычно подключен не через маршрутизатор а напрямую, т.е. либо к ADSL-модему настроенному в режиме прозрачного моста, либо, в случае FTTB-подключения, ethernet-кабель воткнут в сетевую плату компьютера.
В моей практике ошибка 720 встречалась зачастую на зараженных ПК после лечения несколькими антивирусами. Операционная система на таких ПК как правило была установлена как минимум год назад, и я решал проблему переустановкой операционной системы, предварительно сохранив данные.
Но совсем недавно столкнулся с ошибкой 720 на абсолютно чистой системе. Переустанавливать ОСь совершенно не хотелось и решил попытаться все же её исправить. Перерыв интернет по этой теме, я выделил несколько способов лечения. Забегу немного вперед и скажу что помог мне только один из них. Начну по порядку.
Способ первый — самый простой. Называется Восстановление системы. Поможет только в том случае, если у Вас не отключена эта функция (а отключена она на очень многих сборках Windows XP). Нажимаем Пуск>Стандартные>Служебные>Восстановление системы. В открывшемся окне выбираем «Восстановление более раннего состояния компьютера» и нажимаем кнопку Далее. Откроется календарь, на котором выделены системные контрольные точки восстановления. Выберите наиболее близкую точку к сегодняшней дате и нажмите Далее. Затем система перезагрузится и произойдет откат всех настроек и изменений системных файлов. Проверяем.
Если не помогло, пробуем способ второй — он заключается сбросе настроек и восстановлении первоначальной конфигурации LSP Winsock. Для этого нажимаем Пуск — Выполнить, вводим команду cmd и попадаем в системную консоль. Вводим команду для сброса каталога winsock:
netsh winsock reset
Перезагружаем компьютер и пробуем запустить соединение. Мне не помогло :(. Идём дальше. Способ третий — Сбрасываем конфигурацию интерфейсов IP. Для этого там же, в системной консоли, выполняем команду:
netsh int ip reset c:\resetlog.txt
Пробуем запустить соединение. Опять не помогло, при этом клиент стал выдавать ошибки авторизации 691 не пытаясь даже авторизоваться. Способ четвертый — переустановка стека TCP/IP.
Шаг 1. Удаляем два раздела реестра связанные с Winsock:
REG DELETE HKEY_LOCAL_MACHINE\System\CurrentControlSet\Services\Winsock REG DELETE HKEY_LOCAL_MACHINE\System\CurrentControlSet\Services\Winsock2
Шаг 2. Перезагружаем компьютер.
Шаг 3. После перезагрузки открываем папку WINDOWS\INF и ищем файл nettcpip.inf. Обязательно делаем резервную копию, а затем открываем с помощью Блокнота и редактируем. Ищем строку:
[MS_TCPIP.PrimaryInstall] ; TCPIP has properties to display Characteristics = 0xA0 ; NCF_HAS_UI | NCF_NOT_USER_REMOVABLE
Изменяем строку Characteristics чтобы получилось так:
[MS_TCPIP.PrimaryInstall] ; TCPIP has properties to display Characteristics = 0x80 ; NCF_HAS_UI
Сохраням файл nettcpip.inf.
Шаг 4. Переходим в Панель управления раздел Сетевые подключения. Правой кнопкой мыши щелкаем по подключению по локальной сети, выбраем Свойства и нажимаем кнопку Установить.
В открывшемся окне выделяем пункт Протокол и нажимаем кнопку Добавить:
Теперь нажимаем Установить с диска:
Идём в папку WINDOWS\INF и выбираем файл nettcpip.inf, нажимаем ОК и закрываем все окна.
Шаг 5. Идем снова в свойства сетевого подключения, выбираем Протокол интернета TCP/IP. Если всё сделали верно, то кнопка Удалить будет активна.
Удаляем протокол TCP/IP и перезагружаем компьютер.
Шаг 6. Устанавливаем заново протокол TCP/IP — т.е. фактически повторяем Шаг 4.
Шаг 7. Перезагружаем компьютер и пробуем установить соединение. В моём случае всё заработало и далее работало без проблем.
Неполадки с интернетом возникают как во время «сёрфинга», так и при попытке подключиться к сети. Многие сопровождаются сообщениями в специальных системных окнах — в них обычно указан код ошибки, который позволяет быстро найти причину неполадки. Что делать с кодом 720? Когда и почему возникает ошибка и что она вообще означает?
Что означает код ошибки 720
Ошибка с номером 720 возникает при регистрации компьютера в сети, то есть при подключении к интернету. В уведомлении система пишет: «Не удалось подключиться к удалённому компьютеру». При этом сообщается, что нужно изменение сетевой настройки подключения.
Ошибка 720 появляется при попытке зарегистрироваться в сети
Причины могут быть следующие:
- На ПК работают оба протокола PPP и TCP/IP.
- Устройство заражено вирусами.
- Произошёл сбой настроек после недавнего удаления вируса.
- Драйверы сетевого адаптера были повреждены.
- У вашей «операционки» неудачная сборка.
Крайний метод — переустановка «Виндовс», однако не спешите её проводить — скорее всего, вы решите проблему одним из способов ниже.
Методы решения проблемы
Расскажем о самых действенных приёмах, которые позволяют сразу избавиться от ошибки.
Проверка настроек протоколов PPP и TCP/IP
Если у вас в параметрах активирован сразу и один, и второй протокол, будет возникать конфликт в сети. Поставьте только TCP/IP:
- Через меню «Выполнить» запускаем «Панель управления» — жмём на «Вин» и R, а потом вбиваем значение — английское слово control. Этот метод подходит для всех вариантов «Виндовс».
Вставьте в пустую строку английское слово control
- Если вы пользователь «семёрки», просто раскройте «Пуск» и кликните по пункту панели в правом столбце.
Панель можно открыть через меню «Пуск» в Windows 7
- Либо же щёлкаем правой клавишей мышки по значку сети справа внизу и сразу открываем «Центр управления сетями» через меню.
- Выбираем ссылку для центра на панели, если решите перейти в нужное окно через неё.
Отыщите и откройте раздел «Центр управления сетями и общим доступом»
- Слева будет ссылка на параметры адаптеров (вторая строчка) — кликаем по ней.
Перейдите по ссылке «Изменение параметров адаптера»
- Находим своё соединение среди всех плиток с доступными подключениями.
Найдите своё подключение в окне
- Жмём ПКМ — кликаем по последней строчке.
Откройте свойства сети
- Видим в списке пункт с протоколом TCP/IP — ставим галочку слева от него. Сохраняем с помощью кнопки ОК.
Включите протокол TCP/IP
Используем сброс IP-протокола и каталога Winsock
Ещё один моментальный способ, который поможет избавиться от ошибки с номером 720 — возврат настроек IP-протокола и сброс кэша через «Командную строку»:
- Пункт с консолью находится в меню «Пуск» во всех версиях Windows. В «десятке» открывайте папку «Служебные». Важный момент — нужно запустить её с правами администратора. Щелчок правой клавишей мышки — дополнительное меню — опция «Запуск от имени администратора».
Запустите «Командную строку» от имени администратора с помощью контекстного меню
- Если пользуетесь «семёркой» или XP, переходите сразу в каталог «Стандартные» в «Пуске». Либо же просто введите в строку поиска снизу соответствующий запрос.
Выберите запуск от имени администратора в дополнительном меню консоли
- Не получается отыскать в «Пуске» — откройте через «Виндовс» и «К» (русская буква) панель «Выполнить», напишите cmd и тут же нажмите на такие кнопки одновременно: Shift + Ctrl + Enter.
Выполните команду cmd с помощью Shift + Ctrl + Enter
- Скопируйте команду netsh int ip reset resetlog.txt, а затем с помощью Ctrl и V вставьте её в чёрный редактор — жмите на «Энтер».
Вставьте netsh int ip reset resetlog.txt и нажмите на «Энтер»
- Она сразу выполнится — вставьте другую команду netsh winsock reset, жмите на Enter.
Выполните вторую команду — netsh winsock reset
- Дожидаемся завершения процесса, делаем перезапуск устройства — проверяем, осталась ли проблема.
Когда вторая команда выполнится, перезагрузите ПК
Переустановка драйверов, нужных для подключения к интернету
Желательно устанавливать свежую версию драйвера, скачанного с официального сайта, если оказалось, что дело всё-таки в «дровах». Возможно, в вашей системе есть вирус, который повредил ПО сетевого устройства. Перед процедурой запустите проверку всех жёстких дисков ПК на вредоносные утилиты с помощью «Защитника Виндовс» либо стороннего антивируса, которым вы пользуетесь. Либо же скачайте лечащую утилиту (к примеру, AVZ, Dr. Web CureIt и прочее), если вы можете подключиться к другой сети.
Очистите свой ПК от вирусов перед установкой свежей версии драйвера
Для начала покажем, как выполнить переустановку через «Диспетчер устройств»:
- В «Виндовс» 8 и 10 жмём ПКМ по значку «Пуск» слева внизу — кликаем по нужному диспетчеру.
Откройте диспетчер устройств через контекстное меню «Пуска»
- Если у вас английский интерфейс, встроенная утилита будет называться Device Manager. Для остальных версий подойдёт метод с окном «Выполнить»: в строчку вбиваем команду devmgmt.msc, кликаем по ОК.
Выполните команду devmgmt.msc в строчке «Открыть»
- Ищем в раскрытом перечне с сетевыми адаптерами своё устройство.
Найдите свой адаптер в списке
- Щёлкаем ПКМ и запускаем апгрейд.
Выберите «Обновить драйвер» в меню
- Выбираем автоматическое сканирование.
Перейдите к автоматическому поиску драйверов в сети
- Ждём, когда оно завершится.
Подождите несколько минут, пока закончится поиск
- Если обновления для драйверов не обнаружатся, кликаем снова ПКМ по пункту сетевого адаптера и открываем его свойства.
Кликните по «Закрыть» в отчёте
- Во вкладке «Драйвер» щёлкаем по «Откатить», если клавиша кликабельная.
Откатите при возможности драйвер — возможно, его новая версия была установлена некорректно
- Если кнопка неактивная или если откат «дров» не помог решить проблему, возвращаемся после перезагрузки в диспетчер, в дополнительном меню сетевого адаптера выбираем уже удаление.
- Жмём на «Да» для подтверждения (галочку с пунктом внизу не ставьте).
Подтвердите удаление устройства (но не драйвера)
- На панели с разными опциями вверху кликаем по апдейту конфигурации — сетевой адаптер будет инсталлирован заново.
Обновите конфигурацию устройств
Ручная инсталляция новой версии драйвера
Если результат от процедуры нулевой, переходите к инсталляции «здоровой» версии драйверов. Конечно, для этого нужен альтернативный способ подключения к интернету. Опишем процедуру для «ноутов» от Samsung:
- Переходим по этому адресу официального сайта производителя «Самсунг». Вбиваем в строчку поиска по центру название ноутбука— или хотя бы его начало. Информацию вы можете найти на задней или передней панели устройства.
На официальном сайте «Самсунг» найдите страницу со своей моделью «ноута»
- В результатах выбираем свою модель.
Кликните по плитке со своей моделью
- Прокручиваем свою страницу вниз и наводим курсор на раздел «Последние обновления».
Перейдите к «Последним обновлениям»
- Щёлкаем по «Драйвер».
Выберите пункт «Драйвер» в меню
- В списке, который появится ниже, выбираем драйвер в соответствии с его маркой. Кликаем по соответствующей клавише «Загрузки».
Щёлкните по кнопке «Загрузки»
- Ждём, когда завершится скачивание и проверка файлов на безопасность. Открываем архив zip — запускаем файл setup и выполняем простые шаги, указанные в мастере инсталляция. Ничего сложного — будто устанавливаем обычную программу на ПК. Мастер сам вас попросит сделать перезагрузку.
Запустите установку драйвера
Переустановка стека TCP/IP
Эта процедура занимает больше времени, чем остальные — она и более сложная. Мы разделим её на несколько блоков, чтобы облегчить вам задачу. Начнём с удаления каталогов Winsock в реестре:
- Убирать разделы нужно в «Редакторе реестра». Быстрый запуск на всех версиях — через окно «Выполнить». Зажимаем R и «Виндовс» — пишем слово regedit и выполняем команду. При необходимости кликаем по «Да» в системном окошке, которое запрашивает разрешение.
Выполните команду regedit
- Раскрываем в левой части экрана папку HKEY_LOCAL_MACHINE, а в ней — каталог System.
В каталоге HKEY_LOCAL_MACHINE откройте папку System
- Теперь последовательно переходим в разделы CurrentControlSet и Services. Прокручиваем список — ищем папки Winsock и Winsock2.
Отыщите папки Winsock и Winsock2
- Жмём ПКМ (правой клавишей) по каталогу — кликаем по удалению.
Удалите папки через контекстное меню
- Подтверждаем в дополнительном окне действие.
Подтвердите удаление каталога
- Перезагружаем компьютер — это нужно для сохранения всех изменений. С новой загрузкой «операционка» создаст свежие папки Winsock.
Перезагрузите ПК через «Пуск»
На очереди этап по редактированию системного файла:
- Сразу после перезапуска идём в «Проводник Виндовс» — открываем его главное окно через ярлычок «Этот компьютер» (для «десятки»). Для остальных версий название значка — «Мой компьютер». Заходим в системный локальный диск (на нём будет стоять иконка «Виндовс»).
Откройте содержимое системного диска
- Запускаем сперва каталог Windows, а следом папку INF. Ищем файл nettcpip.inf.
В папке INF находится файл nettcpip.inf, который нужно отредактировать
- Копируем его через контекстное меню.
Скопируйте файл с помощью опции в меню
- Вставляем в любое другое место, например, на «Рабочий стол». Так мы создадим его резервную копию — она заменит неправильно отредактированный файл, если возникнуть неполадки.
Вставьте файл в какой-либо каталог, чтобы сохранить его копию на всякий случай
- В том же контекстном меню выбираем пункт «Открыть с помощью». В системном окошке выбираем встроенную утилиту «Блокнот».
Откройте файл с помощью блокнота
- Находим в документе абзац [MS_TCPIP.PrimaryInstall] ; TCPIP has properties to display Characteristics = 0xA0 ; NCF_HAS_UI | NCF_NOT_USER_REMOVABLE.
Измените файл в «Блокноте»
- В строчке Characteristics меняем 0xA0 ; NCF_HAS_UI | NCF_NOT_USER_REMOVABLE на 0x80 ; NCF_HAS_UI. Через меню «Файл» сверху сохраняем все изменения.
Сохраните изменения через специальный пункт в меню «Файл»
Теперь переходим к манипуляциям в окне «Сетевые подключения»:
- Используем инструкцию в разделе «Проверка настроек протоколов» в этой статье, чтобы открыть панель с сетевыми соединениями. Вызываем свойства своей сети через контекстное меню подключения. Жмём на первую клавишу «Установить».
- Левой клавишей мышки кликаем по третьему пункту «Протокол» и жмём тут же внизу по «Добавить».
Щёлкните по протоколу и нажмите на «Добавить»
- Щёлкаем по клавише в правом нижнем углу в новом сером окошке.
Выберите установку с диска
- Кликаем по «Обзор», чтобы найти файл nettcpip.inf в каталоге Windows, который мы редактировали в предыдущей инструкции.
Щёлкните по «Обзор»
- В «Проводнике» выбираем файл и жмём на «Открыть». В предыдущем окне жмём на ОК, чтобы установить новую версию протокола.
Откройте файл в «Проводнике»
- В окне «Свойства» клавиша «Удалить» для протокола сети TCP/IP станет яркой — нажмите на неё. Удалите его и сделайте перезапуск девайса.
Удалите протокол интернета и установите его заново
- Теперь перейдите снова в «Сетевые подключения» и таким же образом снова проведите инсталляцию протокола.
- Снова перезапускаем ПК и пытаемся получить доступ к интернету.
Откатываем систему до более раннего состояния, когда ошибки не было
Простой, но в то же время эффективный метод — восстановить то состояние «операционки», в котором ошибка 720 не появлялась. Предыдущие состояния сохранятся в отдельные файлы (точки восстановления) перед обновлением системы, инсталляцией «дров» и прочими действиями на ПК. Используйте встроенный мастер «Виндовс»:
- Раскройте панель «Выполнить» (напомним — комбинация «Виндовс» и R). Вставляем или печатаем названием исполняемого файла мастера rstrui.exe — жмём на ОК.
Выполните команду rstrui.exe
- Если ничего на экране не появляется — переходим к другому методу. В дополнительном меню ярлычка «Этот/Мой компьютер» вызываем раздел со свойствами.
В контекстном меню ярлыка жмём на «Свойства»
- Переходим по короткой ссылке «Защита системы».
Выберите раздел «Защита системы»
- Жмём тут же на серую клавишу «Восстановить».
Кликните по «Восстановить» в новом окне
- Кликаем по «Далее» на первом экране с приветствием.
На начальной странице нажмите на «Далее»
- Выделяем нужное состояние — кликаем по «Далее».
Выберите необходимую точку и нажмите на «Далее»
- Чтобы восстановление стартовало, жмём на «Готово».
Начните процесс восстановления
- Читаем предупреждение и жмём на «Да» для подтверждения. Больше ничего не предпринимаем — ждём, когда система завершит восстановление.
Кликните по «Да», чтобы подтвердить восстановление
Ошибку с номером 720 решают через сброс параметров протокола IP или его переустановку. Если нет результата, обновляем или заново устанавливаем свежую версию драйвера сетевого адаптера (лучше всего инсталлировать всё вручную) либо же делаем откат системы до точки восстановления.
- Распечатать
Оцените статью:
- 5
- 4
- 3
- 2
- 1
(4 голоса, среднее: 3 из 5)
Поделитесь с друзьями!
Проблемы
При попытке подключиться к Интернету с помощью подключения удаленного доступа, может появиться одно из следующих сообщений об ошибке:
-
Ошибка 720: Нет настроенных протоколов управления PPP
-
Ошибка 720: Удаленного доступа не удалось согласовать совместимый набор сетевых протоколов, заданный в параметрах типа сервера. Проверьте конфигурацию сети в панели управления и повторите попытку подключения
Причина
Это может произойти, если протокол TCP/IP был поврежден или не привязан к адаптеру удаленного доступа.
Решение
Способы устранения повреждения TCP/IP
-
Нажмите кнопку Пуск, выделите пункт Настройка, выберите команду Панель управленияи дважды щелкните значок сеть.
-
Выберите TCP/IP, к которому привязан к адаптеру удаленного доступа и нажмите кнопку Удалить.
-
Удаляет клиент для сетей Microsoft и протокол TCP/IP (Если этот компонент был установлен). Нажмите кнопку ОК.
-
Перезагрузите компьютер.
-
Нажмите кнопку Пуск, выделите пункт Настройка, выберите команду Панель управленияи дважды щелкните значок сеть.
-
Нажмите кнопку Добавить, а затем дважды щелкните протоколы.
-
В списке Изготовители выберите Microsoftи дважды щелкните в списке Сетевых протоколовTCP/IP .
-
Нажмите кнопку ОК, а затем перезагрузите компьютер.
Способы решения отсутствует TCP/IP
-
Нажмите кнопку Пуск, выделите пункт Настройка, выберите команду Панель управленияи дважды щелкните значок сеть.
-
Нажмите кнопку Добавить, а затем дважды щелкните протоколы.
-
В списке Изготовители выберите Microsoftи дважды щелкните в списке Сетевых протоколовTCP/IP .
-
Нажмите кнопку ОК, а затем перезагрузите компьютер.
Дополнительная информация
Дополнительные сведения по этой теме щелкните следующий номер статьи базы знаний Майкрософт:
Список кодов ошибок служба Удаленного доступа удаленного доступа 163111
Обзор клиента удаленного доступа, проверки подлинности, 232511 с помощью TCP/IP, IPX/SPX
Нужна дополнительная помощь?
Нужны дополнительные параметры?
Изучите преимущества подписки, просмотрите учебные курсы, узнайте, как защитить свое устройство и т. д.
В сообществах можно задавать вопросы и отвечать на них, отправлять отзывы и консультироваться с экспертами разных профилей.