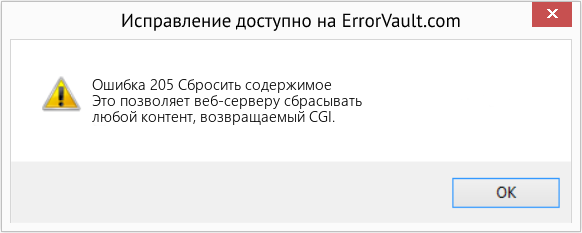Hi @Martuza
This could be a few things.
Your operating system by have pending updates. It could be missing the newest trusted Certificate Authorities. On Windows, for example, check for Windows Update.
Your system time may be drastically wrong. Check the time (and date) on your computer and correct it if necessary.
You Zoom client may need updating. Check for updates under the Help menu in Zoom.
You may be on a network that is blocking Zoom, and that you requires you to authenticate on a splash-screen somewhere. Like on a public or private campus network.
I’d suggest also restarting your computer.
Post back here with the results of any of these.
Or if any of these steps solve your problem, please click on Accept as Solution on this answer. This was all help the Community know we found a solution within this thread.
Please also give it a thumbs up, if you like.
If you need any more help, just post back here.
Rupert
Вы здесь: Главная / Статьи о PC / Безопасность / Возможные пути решения ошибки «Сертификат безопасности сайта не является доверенным»
Здравствуйте. В связи с повышением курса доллара и евро, я думаю у народа всё чаще будет появляться данная ошибка и поэтому решил написать о ней. Как это связано? По ходу статьи узнаете:)
Итак, это прекрасная ошибка чаще всего появляется в Google Chrome и является следствием неправильной работы корневых сертификатов. Самое неприятное видеть данную ошибку когда открываешь проверенный временем и миллионами человек Яндекс или Google. А вот причин может быть несколько, постараюсь как можно проще описать их варианты и способы решения проблемы.
1. Сбилось системное время или дата
Да, такая мелочь, может оказаться единственной причиной данной проблемы. И так как мало кто догадается связать данные, да и вообще всё внимание идёт на экран и поиск решения данной проблемы, мало кто замечает что время или дата сбилась. Поэтому жмём правой клавишей мыши по трею и выбираем «Настройка даты и времени».
В Windows 10 рекомендую установить автоматическое обновление времени и даты, это решит очень много проблем)
На Windows 8.1 и более старших переходим на вкладку «Время по Интернету» → «Изменить параметры» → ставим галочку «Синхронизировать с сервером времени В Интернете«, выбираем какой-нибудь из серверов и жмём «Обновить сейчас«. Если выдаст ошибку меняем сервер и снова жмём, пока всё не будет хорошо, потом жмём ОК.
Если время сбивается после каждого запуска компьютера, значит у вас разрядилась батарейка на материнское плате и её стоит поменять (Смело выдергиваете и идёте с ней покупать новую, компьютер может работать и без неё). Именно из-за батарейки я и написал о курсе рубля, теперь не каждый может позволить обновить рабочую машинку и батарейки будут сажаться.
2. Ошибка в настройках групповых политик (на предприятии)
Здесь сложнее, по-хорошему это системному администратору нужно ковырять настройки групповых политик, но это трудоемко и большинство просто забивают на это дело.
Отличный вариант для решения этой проблемы — это установки обновлений корневых сертификатов. Они доступны как и для серверных, так и для клиентских ОС.
К примеру для клиентских ОС можно выбрать отсюда: обновление kb3004394
Но вообще поиск по https://support.microsoft.com по запросу корневые сертификаты здесь очень сильно помогает.
3. Когда больше ничего не помогает
Не могу рекомендовать данный способ, как он вполне способен организовать дыру в безопасности вашего компьютера, но раз любимый сайт дороже, то переходим по ссылке (к примеру GeoTrust Primary Certification Authority должен помочь вылечить сайты Google) и качаем корневые сертификаты, которые сейчас мы будем устанавливать (Cпециально разместил их на Яндекс.Диске, чтобы ссылки не могли подменить злоумышленики, владелец каталога должен быть Skesov). Там есть файл original links, где указаны ссылки на источники файлов. При желании можно скачать оттуда.
Скачали? Теперь жмём Win+R и вводим команду certmgr.msc
Кликаем правой клавишей мыши по каталогу «Доверенные корневые центры сертификации»
Откроется «Мастер импорта сертификатов». Жмём далее.
Жмём кнопку «Обзор», откроется окно поиска файлов, выбираем справа внизу «Все файлы», идём в папку со скаченным файлом и открываем файл.
Проверяем чтобы было выбрано «Доверенные корневые центры сертификации» и жмём далее.
Жмём «Готово» и сертификат добавится в систему.
По идеи уже всё должно работать, но можно повторить всё тоже самое, добавляя этот же сертификат в «Сторонние корневые центре сертификации«. После добавления страницы должны открываться, максимум что потребуется — это перезапуск системы.
Вроде всё. Надеюсь эта статья оказалась вам полезной, обязательно нажмите одну из кнопок ниже, чтобы рассказать о ней друзьям. Также подпишитесь на обновления сайта, введя свой e-mail в поле справа или подписавшись на группу во Вконтакте и канал YouTube.
Спасибо за внимание
Материал сайта geekteam.pro
-
Мы подготовили все возможные корневые сертификаты, промежуточные сертификаты и комплекты, необходимые для установки любого SSL, приобретенного через нашу систему. Большинство файлов доступны в обоих форматах — CRT и TXT. Вы можете открыть файл TXT в любом блокноте или текстовом редакторе вашего устройства по умолчанию.
-
-
DigiCert сертификаты
Вот полный список всех файлов корневых и промежуточных сертификатов.
-
Основные причины CRT ошибок, связанных с файлом digi_cert_sha2_secureserver_ca.crt, включают отсутствие или повреждение файла, или, в некоторых случаях, заражение связанного MailTime — The Email Messenger вредоносным ПО в прошлом или настоящем. Обычно, установка новой версии файла CRT позволяет устранить проблему, из-за которой возникает ошибка. В некоторых случаях реестр Windows пытается загрузить файл digi_cert_sha2_secureserver_ca.crt, который больше не существует; в таких ситуациях рекомендуется запустить сканирование реестра, чтобы исправить любые недопустимые ссылки на пути к файлам.
Digi_cert_sha2_secureserver_ca.crt для %%os%% и почти для всех версий операционной системы Windows можно скачать ниже. Для скачивания доступны не все версии digi_cert_sha2_secureserver_ca.crt, однако вы можете запросить необходимых файл, нажав на кнопку Request (Запрос) ниже. Если ниже отсутствует необходимая версия файла, мы рекомендуем вам связаться непосредственно с MailTime.
После успешного размещения файла в соответствующем месте на жёстком диске подобных проблем, связанных с digi_cert_sha2_secureserver_ca.crt, больше возникать не должно. Настоятельно рекомендуем выполнить быструю проверку. Проверьте результат замены файла, запустив MailTime — The Email Messenger и проверив выводится ли возникающая ранее ошибка.
| Digi_cert_sha2_secureserver_ca.crt Описание файла | |
|---|---|
| Тип файла: | CRT |
| Тип приложения: | 0.3.7 |
| Софт: | MailTime — The Email Messenger |
| Версия выпуска: | 1.0.0.0 |
| Разработчик: | MailTime |
| File: | digi_cert_sha2_secureserver_ca.crt |
| KB: | 1176 |
| SHA-1: | 1FB86B1168EC743154062E8C9CC5B171A4B7CCB4 |
| MD5: | 345EFF15B7A49ADD451B65A7F4BDC6AE |
| CRC32: |
Продукт Solvusoft
Загрузка
WinThruster 2023 — Сканировать ваш компьютер на наличие ошибок реестра в digi_cert_sha2_secureserver_ca.crt
Windows
11/10/8/7/Vista/XP
Установить необязательные продукты — WinThruster (Solvusoft) | Лицензия | Политика защиты личных сведений | Условия | Удаление
CRT
digi_cert_sha2_secureserver_ca.crt
Идентификатор статьи: 982805
Digi_cert_sha2_secureserver_ca.crt
1
2
Выберите программное обеспечение
| Filename | Контрольная сумма MD5 | Размер (в байтах) | Загрузить | |||||||||||||
|---|---|---|---|---|---|---|---|---|---|---|---|---|---|---|---|---|
| + digi_cert_sha2_secureserver_ca.crt | 345EFF15B7A49ADD451B65A7F4BDC6AE | 1.15 KB | ||||||||||||||
|
Распространенные сообщения об ошибках в Digi_cert_sha2_secureserver_ca.crt
Типичные ошибки с digi_cert_sha2_secureserver_ca.crt возникают в MailTime — The Email Messenger для Windows включают в себя:
- «Ошибка: digi_cert_sha2_secureserver_ca.crt. «
- «Digi_cert_sha2_secureserver_ca.crt отсутствует или перемещен. «
- «digi_cert_sha2_secureserver_ca.crt не найден.»
- «Не удалось загрузить файл digi_cert_sha2_secureserver_ca.crt. «
- «Не удалось зарегистрироваться: digi_cert_sha2_secureserver_ca.crt. «
- «Ошибка времени выполнения Digi_cert_sha2_secureserver_ca.crt. «
- «Не удается загрузить digi_cert_sha2_secureserver_ca.crt. «
Эти сообщения об ошибках CRT могут появляться во время установки программы, в то время как программа, связанная с digi_cert_sha2_secureserver_ca.crt (например, MailTime — The Email Messenger) работает, во время запуска или завершения работы Windows, или даже во время установки операционной системы Windows. Важно отметить ошибки с digi_cert_sha2_secureserver_ca.crt по мере их возникновения, так как это помогает устранять проблемы, связанные с MailTime — The Email Messengers, и сообщать о них в MailTime.
Причины проблем Digi_cert_sha2_secureserver_ca.crt
Заражение вредоносными программами, недопустимые записи реестра MailTime — The Email Messenger или отсутствующие или поврежденные файлы digi_cert_sha2_secureserver_ca.crt могут создать эти ошибки digi_cert_sha2_secureserver_ca.crt.
В первую очередь, проблемы с digi_cert_sha2_secureserver_ca.crt, созданные:
- Поврежденная или недопустимая запись реестра digi_cert_sha2_secureserver_ca.crt.
- Вирус или вредоносное ПО, которые повредили файл digi_cert_sha2_secureserver_ca.crt или связанные с MailTime — The Email Messenger программные файлы.
- digi_cert_sha2_secureserver_ca.crt злонамеренно удален (или ошибочно) другим изгоем или действительной программой.
- Другое приложение, конфликтующее с digi_cert_sha2_secureserver_ca.crt или другими общими ссылками.
- Некомплектная установка приложения, связанного с digi_cert_sha2_secureserver_ca.crt, или поврежденная загрузка.

Я думаю, что почти каждый пользователь (особенно в последнее время) сталкивался с ошибкой в браузере о том, что сертификат такого-то сайта не является доверенным, и рекомендацией не посещать его.
С одной стороны это хорошо (все-таки и браузер, и вообще популяризация подобных сертификатов — обеспечивает нашу безопасность), но с другой — подобная ошибка иногда всплывает даже на очень известных сайтах (на том же Google). 👋
Суть происходящего, и что это значит?
Дело в том, что когда вы подключаетесь к сайту, на котором установлен протокол SSL, то сервер передает браузеру цифровой документ (сертификат) о том, что сайт является подлинным (а не фейк или клон чего-то там…). Кстати, если с таким сайтом все хорошо, то браузеры их помечают «зеленым» замочком напротив URL-строки: на скрине ниже показано, как это выглядит в Chrome.
Однако, сертификаты могут выпускать, как всем известные организации (Symantec, Rapidssl, Comodo и др.), так и вообще кто-угодно. Разумеется, если браузер и ваша система «не знает» того, кто выпустил сертификат (или возникает подозрение в его правильности) — то появляется подобная ошибка.
Т.е. я веду к тому, что под раздачу могут попасть как совсем белые сайты, так и те, которые реально опасно посещать. Поэтому, появление подобной ошибки это повод внимательно взглянуть на адрес сайта.
Ну а в этой статье я хочу указать на несколько способов устранения подобной ошибки, если она стала появляться даже на белых и известных сайтах (например, на Google, Яндекс, ВК и многих других. Их же вы не откажетесь посещать? 😉).
*
Как устранить ошибку
👉 1) Обратите внимание на адрес сайта
Первое, что сделайте — просто обратите внимание на адрес сайта (возможно, что вы по ошибке набрали не тот URL).
Также иногда такое происходит по вине сервера, на котором расположен сайт (возможно, вообще, сам сертификат просто устарел, ведь его выдают на определенное время). Попробуйте посетить другие сайты, если с ними все «OK» — то вероятнее всего, что проблема не в вашей системе, а у того конкретного сайта.
Пример ошибки «Сертификат безопасности сайта не является доверенным»
Однако, отмечу, что если ошибка появляется на очень известном сайте, которому вы (и многие другие пользователи) всецело доверяете — то высока вероятность проблемы в вашей системе…
*
👉 2) Проверьте дату и время, установленные в Windows
Второй момент: подобная ошибка может выскакивать, если у вас в системе неверно задано время или дата. Для их корректировки и уточнения достаточно щелкнуть мышкой по «времени» в панели задач Windows (в правом нижнем углу экрана).
См. скрин ниже. 👇
📌В помощь!
Как настроить дату и время в Windows 10/11: см. пошаговую инструкцию
Настройка даты и времени
После установки правильного времени, перезагрузите компьютер и попробуйте заново открыть браузер и сайты в нем. Ошибка должна исчезнуть.
Также обращаю внимание на то, что, если у вас постоянно сбивается время — вероятно у вас села батарейка на материнской плате. Представляет она из себя небольшую «таблетку», благодаря которой компьютер помнит введенные вами настройки, даже если вы его отключаете от сети (например, те же дата и время как-то высчитываются?).
Батарейка на материнской плате ПК
*
👉 3) Попробуйте провести обновление корневых сертификатов
Еще один вариант, как можно попробовать решить эту проблему — установить обновление корневых сертификатов. Обновления можно скачать на сайте Microsoft для разных ОС. Для клиентских ОС (т.е. для обычных домашних пользователей) подойдут вот эти обновления: https://support.microsoft.com/ (ссылка ну нужную страничку).
Обновление от сент. 2022г.
Зарубежные сертификаты (по всем известным событиям в 2022г.) могут «приказать долго жить» (а для некоторых сайтов их уже отозвали/не продлили)!
В целях подстраховки, конечно, неплохо бы в систему установить рос. сертификаты. О том, как это сделать, расскажет одна из моих заметок (ссылочка ниже). 👇
Как установить сертификаты НУЦ Минцифры России (стало появл. предупреждение на некоторых сайтах)
*
👉 4) Установка «доверенных» сертификатов в систему
Этот способ хоть и рабочий, но хотелось бы предупредить, что он «может» стать источником проблем в безопасности вашей системы. По крайней мере, прибегать к этому советую только для таких крупных сайтов как Google, Яндекс и т.д.
Для избавления от ошибки, связанной с недостоверностью сертификата, должен подойти спец. пакет GeoTrust Primary Certification Authority.
*
Скачать GeoTrust Primary Certification Authority можно с сайта: http://www.geotrust.com/resources/root-certificates/index.html
Кстати, на этой страничке расположено еще несколько сертификатов, их также можно до-установить в систему.
*
Кстати, чтобы скачать GeoTrust Primary Certification Authority:
- нажмите правой кнопкой мышки по ссылке download и выберите вариант «сохранить ссылку как…»;
Сохранить ссылку как…
- далее укажите папку на диске, куда будет скачан сертификат. Это будет файл формата PEM.
Файл с расширением PEM
Теперь необходимо скачанный сертификат установить в систему. Как это делается, по шагам расскажу чуть ниже:
- сначала нажимаем сочетание кнопок Win+R, и вводим команду certmgr.msc, жмем OK;
- должен открыться центр сертификатов в Windows. Необходимо раскрыть вкладку «Доверенные корневые центры сертификации/сертификаты», щелкнуть по ней правой кнопкой мышки и выбрать «Все задачи — импорт».
Импорт сертификата
- далее запустится мастер импорта сертификатов. Просто жмем «Далее».
Мастер импорта сертификатов
- после нажмите кнопку «Обзор» и укажите ранее загруженный нами сертификат. Нажмите «Далее» (пример показан ниже); 👇
Указываем сертификат, который загрузили
- в следующем шаге укажите, что сертификаты нужно поместить в доверенные центры сертификации и нажмите «Далее».
Поместить сертификаты в доверенные. Далее
- в следующем шаге вы должны увидеть, что импорт успешно завершен. Собственно, можно идти проверять, как будет отображаться сайт в браузере (может потребоваться перезагрузка ПК).
*
👉 5) Обратите внимание на антивирусные утилиты
В некоторых случаях эта ошибка может возникать из-за того, что какая-нибудь программа (например, антивирус) проверяет https трафик. Это видит браузер, что пришедший сертификат не соответствует адресу, с которого он получен, и в результате появляется предупреждение/ошибка…
Поэтому, если у вас установлен антивирус/брандмауэр, проверьте и на время отключите настройку сканирования https трафика (см. пример настроек AVAST на скрине ниже). 👇
Avast — основные настройки (отключение сканирование https трафика)
Либо, как вариант, на время удалите его или полностью отключите!
Управление экранами Avast — отключить на 10 минут
*
📌 PS
Чтобы открыть проблемный сайт — загрузите браузер MX5 (я о нем рассказывал в заметке о флеш-играх). При попытке перейти на «проблемный» сайт в нем — он вас предупредит, что это не безопасно, но если вы подтвердите свое намерение — н загрузит страничку!
В общем, рекомендую иметь такой инструмент под-рукой. 👌
*
На этом у меня всё…
За дополнения по теме — отдельное мерси!
Всего доброго!
Первая публикация: 2.05.2018
Корректировка: 9.11.2022


Полезный софт:
-
- Видео-Монтаж
Отличное ПО для создания своих первых видеороликов (все действия идут по шагам!).
Видео сделает даже новичок!
-
- Ускоритель компьютера
Программа для очистки Windows от «мусора» (удаляет временные файлы, ускоряет систему, оптимизирует реестр).
Вы здесь: Главная / Статьи о PC / Безопасность / Возможные пути решения ошибки «Сертификат безопасности сайта не является доверенным»
Здравствуйте. В связи с повышением курса доллара и евро, я думаю у народа всё чаще будет появляться данная ошибка и поэтому решил написать о ней. Как это связано? По ходу статьи узнаете:)
Итак, это прекрасная ошибка чаще всего появляется в Google Chrome и является следствием неправильной работы корневых сертификатов. Самое неприятное видеть данную ошибку когда открываешь проверенный временем и миллионами человек Яндекс или Google. А вот причин может быть несколько, постараюсь как можно проще описать их варианты и способы решения проблемы.
1. Сбилось системное время или дата
Да, такая мелочь, может оказаться единственной причиной данной проблемы. И так как мало кто догадается связать данные, да и вообще всё внимание идёт на экран и поиск решения данной проблемы, мало кто замечает что время или дата сбилась. Поэтому жмём правой клавишей мыши по трею и выбираем «Настройка даты и времени».
В Windows 10 рекомендую установить автоматическое обновление времени и даты, это решит очень много проблем)
На Windows 8.1 и более старших переходим на вкладку «Время по Интернету» → «Изменить параметры» → ставим галочку «Синхронизировать с сервером времени В Интернете«, выбираем какой-нибудь из серверов и жмём «Обновить сейчас«. Если выдаст ошибку меняем сервер и снова жмём, пока всё не будет хорошо, потом жмём ОК.
Если время сбивается после каждого запуска компьютера, значит у вас разрядилась батарейка на материнское плате и её стоит поменять (Смело выдергиваете и идёте с ней покупать новую, компьютер может работать и без неё). Именно из-за батарейки я и написал о курсе рубля, теперь не каждый может позволить обновить рабочую машинку и батарейки будут сажаться.
2. Ошибка в настройках групповых политик (на предприятии)
Здесь сложнее, по-хорошему это системному администратору нужно ковырять настройки групповых политик, но это трудоемко и большинство просто забивают на это дело.
Отличный вариант для решения этой проблемы — это установки обновлений корневых сертификатов. Они доступны как и для серверных, так и для клиентских ОС.
К примеру для клиентских ОС можно выбрать отсюда: обновление kb3004394
Но вообще поиск по https://support.microsoft.com по запросу корневые сертификаты здесь очень сильно помогает.
3. Когда больше ничего не помогает
Не могу рекомендовать данный способ, как он вполне способен организовать дыру в безопасности вашего компьютера, но раз любимый сайт дороже, то переходим по ссылке (к примеру GeoTrust Primary Certification Authority должен помочь вылечить сайты Google) и качаем корневые сертификаты, которые сейчас мы будем устанавливать (Cпециально разместил их на Яндекс.Диске, чтобы ссылки не могли подменить злоумышленики, владелец каталога должен быть Skesov). Там есть файл original links, где указаны ссылки на источники файлов. При желании можно скачать оттуда.
Скачали? Теперь жмём Win+R и вводим команду certmgr.msc
Кликаем правой клавишей мыши по каталогу «Доверенные корневые центры сертификации»
Откроется «Мастер импорта сертификатов». Жмём далее.
Жмём кнопку «Обзор», откроется окно поиска файлов, выбираем справа внизу «Все файлы», идём в папку со скаченным файлом и открываем файл.
Проверяем чтобы было выбрано «Доверенные корневые центры сертификации» и жмём далее.
Жмём «Готово» и сертификат добавится в систему.
По идеи уже всё должно работать, но можно повторить всё тоже самое, добавляя этот же сертификат в «Сторонние корневые центре сертификации«. После добавления страницы должны открываться, максимум что потребуется — это перезапуск системы.
Вроде всё. Надеюсь эта статья оказалась вам полезной, обязательно нажмите одну из кнопок ниже, чтобы рассказать о ней друзьям. Также подпишитесь на обновления сайта, введя свой e-mail в поле справа или подписавшись на группу во Вконтакте и канал YouTube.
Спасибо за внимание
Материал сайта geekteam.pro
-
Мы подготовили все возможные корневые сертификаты, промежуточные сертификаты и комплекты, необходимые для установки любого SSL, приобретенного через нашу систему. Большинство файлов доступны в обоих форматах — CRT и TXT. Вы можете открыть файл TXT в любом блокноте или текстовом редакторе вашего устройства по умолчанию.
-
-
DigiCert сертификаты
Вот полный список всех файлов корневых и промежуточных сертификатов.
-
Основные причины CRT ошибок, связанных с файлом digi_cert_sha2_secureserver_ca.crt, включают отсутствие или повреждение файла, или, в некоторых случаях, заражение связанного MailTime — The Email Messenger вредоносным ПО в прошлом или настоящем. Обычно, установка новой версии файла CRT позволяет устранить проблему, из-за которой возникает ошибка. В некоторых случаях реестр Windows пытается загрузить файл digi_cert_sha2_secureserver_ca.crt, который больше не существует; в таких ситуациях рекомендуется запустить сканирование реестра, чтобы исправить любые недопустимые ссылки на пути к файлам.
Digi_cert_sha2_secureserver_ca.crt для %%os%% и почти для всех версий операционной системы Windows можно скачать ниже. Для скачивания доступны не все версии digi_cert_sha2_secureserver_ca.crt, однако вы можете запросить необходимых файл, нажав на кнопку Request (Запрос) ниже. Если ниже отсутствует необходимая версия файла, мы рекомендуем вам связаться непосредственно с MailTime.
После успешного размещения файла в соответствующем месте на жёстком диске подобных проблем, связанных с digi_cert_sha2_secureserver_ca.crt, больше возникать не должно. Настоятельно рекомендуем выполнить быструю проверку. Проверьте результат замены файла, запустив MailTime — The Email Messenger и проверив выводится ли возникающая ранее ошибка.
| Digi_cert_sha2_secureserver_ca.crt Описание файла | |
|---|---|
| Тип файла: | CRT |
| Тип приложения: | 0.3.7 |
| Софт: | MailTime — The Email Messenger |
| Версия выпуска: | 1.0.0.0 |
| Разработчик: | MailTime |
| File: | digi_cert_sha2_secureserver_ca.crt |
| KB: | 1176 |
| SHA-1: | 1FB86B1168EC743154062E8C9CC5B171A4B7CCB4 |
| MD5: | 345EFF15B7A49ADD451B65A7F4BDC6AE |
| CRC32: |
Продукт Solvusoft
Загрузка
WinThruster 2023 — Сканировать ваш компьютер на наличие ошибок реестра в digi_cert_sha2_secureserver_ca.crt
Windows
11/10/8/7/Vista/XP
Установить необязательные продукты — WinThruster (Solvusoft) | Лицензия | Политика защиты личных сведений | Условия | Удаление
CRT
digi_cert_sha2_secureserver_ca.crt
Идентификатор статьи: 982805
Digi_cert_sha2_secureserver_ca.crt
1
2
Выберите программное обеспечение
| Filename | Контрольная сумма MD5 | Размер (в байтах) | Загрузить | |||||||||||||
|---|---|---|---|---|---|---|---|---|---|---|---|---|---|---|---|---|
| + digi_cert_sha2_secureserver_ca.crt | 345EFF15B7A49ADD451B65A7F4BDC6AE | 1.15 KB | ||||||||||||||
|
Распространенные сообщения об ошибках в Digi_cert_sha2_secureserver_ca.crt
Типичные ошибки с digi_cert_sha2_secureserver_ca.crt возникают в MailTime — The Email Messenger для Windows включают в себя:
- «Ошибка: digi_cert_sha2_secureserver_ca.crt. «
- «Digi_cert_sha2_secureserver_ca.crt отсутствует или перемещен. «
- «digi_cert_sha2_secureserver_ca.crt не найден.»
- «Не удалось загрузить файл digi_cert_sha2_secureserver_ca.crt. «
- «Не удалось зарегистрироваться: digi_cert_sha2_secureserver_ca.crt. «
- «Ошибка времени выполнения Digi_cert_sha2_secureserver_ca.crt. «
- «Не удается загрузить digi_cert_sha2_secureserver_ca.crt. «
Эти сообщения об ошибках CRT могут появляться во время установки программы, в то время как программа, связанная с digi_cert_sha2_secureserver_ca.crt (например, MailTime — The Email Messenger) работает, во время запуска или завершения работы Windows, или даже во время установки операционной системы Windows. Важно отметить ошибки с digi_cert_sha2_secureserver_ca.crt по мере их возникновения, так как это помогает устранять проблемы, связанные с MailTime — The Email Messengers, и сообщать о них в MailTime.
Причины проблем Digi_cert_sha2_secureserver_ca.crt
Заражение вредоносными программами, недопустимые записи реестра MailTime — The Email Messenger или отсутствующие или поврежденные файлы digi_cert_sha2_secureserver_ca.crt могут создать эти ошибки digi_cert_sha2_secureserver_ca.crt.
В первую очередь, проблемы с digi_cert_sha2_secureserver_ca.crt, созданные:
- Поврежденная или недопустимая запись реестра digi_cert_sha2_secureserver_ca.crt.
- Вирус или вредоносное ПО, которые повредили файл digi_cert_sha2_secureserver_ca.crt или связанные с MailTime — The Email Messenger программные файлы.
- digi_cert_sha2_secureserver_ca.crt злонамеренно удален (или ошибочно) другим изгоем или действительной программой.
- Другое приложение, конфликтующее с digi_cert_sha2_secureserver_ca.crt или другими общими ссылками.
- Некомплектная установка приложения, связанного с digi_cert_sha2_secureserver_ca.crt, или поврежденная загрузка.

Я думаю, что почти каждый пользователь (особенно в последнее время) сталкивался с ошибкой в браузере о том, что сертификат такого-то сайта не является доверенным, и рекомендацией не посещать его.
С одной стороны это хорошо (все-таки и браузер, и вообще популяризация подобных сертификатов — обеспечивает нашу безопасность), но с другой — подобная ошибка иногда всплывает даже на очень известных сайтах (на том же Google). 👋
Суть происходящего, и что это значит?
Дело в том, что когда вы подключаетесь к сайту, на котором установлен протокол SSL, то сервер передает браузеру цифровой документ (сертификат) о том, что сайт является подлинным (а не фейк или клон чего-то там…). Кстати, если с таким сайтом все хорошо, то браузеры их помечают «зеленым» замочком напротив URL-строки: на скрине ниже показано, как это выглядит в Chrome.
Однако, сертификаты могут выпускать, как всем известные организации (Symantec, Rapidssl, Comodo и др.), так и вообще кто-угодно. Разумеется, если браузер и ваша система «не знает» того, кто выпустил сертификат (или возникает подозрение в его правильности) — то появляется подобная ошибка.
Т.е. я веду к тому, что под раздачу могут попасть как совсем белые сайты, так и те, которые реально опасно посещать. Поэтому, появление подобной ошибки это повод внимательно взглянуть на адрес сайта.
Ну а в этой статье я хочу указать на несколько способов устранения подобной ошибки, если она стала появляться даже на белых и известных сайтах (например, на Google, Яндекс, ВК и многих других. Их же вы не откажетесь посещать? 😉).
*
Как устранить ошибку
👉 1) Обратите внимание на адрес сайта
Первое, что сделайте — просто обратите внимание на адрес сайта (возможно, что вы по ошибке набрали не тот URL).
Также иногда такое происходит по вине сервера, на котором расположен сайт (возможно, вообще, сам сертификат просто устарел, ведь его выдают на определенное время). Попробуйте посетить другие сайты, если с ними все «OK» — то вероятнее всего, что проблема не в вашей системе, а у того конкретного сайта.
Пример ошибки «Сертификат безопасности сайта не является доверенным»
Однако, отмечу, что если ошибка появляется на очень известном сайте, которому вы (и многие другие пользователи) всецело доверяете — то высока вероятность проблемы в вашей системе…
*
👉 2) Проверьте дату и время, установленные в Windows
Второй момент: подобная ошибка может выскакивать, если у вас в системе неверно задано время или дата. Для их корректировки и уточнения достаточно щелкнуть мышкой по «времени» в панели задач Windows (в правом нижнем углу экрана).
См. скрин ниже. 👇
📌В помощь!
Как настроить дату и время в Windows 10/11: см. пошаговую инструкцию
Настройка даты и времени
После установки правильного времени, перезагрузите компьютер и попробуйте заново открыть браузер и сайты в нем. Ошибка должна исчезнуть.
Также обращаю внимание на то, что, если у вас постоянно сбивается время — вероятно у вас села батарейка на материнской плате. Представляет она из себя небольшую «таблетку», благодаря которой компьютер помнит введенные вами настройки, даже если вы его отключаете от сети (например, те же дата и время как-то высчитываются?).
Батарейка на материнской плате ПК
*
👉 3) Попробуйте провести обновление корневых сертификатов
Еще один вариант, как можно попробовать решить эту проблему — установить обновление корневых сертификатов. Обновления можно скачать на сайте Microsoft для разных ОС. Для клиентских ОС (т.е. для обычных домашних пользователей) подойдут вот эти обновления: https://support.microsoft.com/ (ссылка ну нужную страничку).
Обновление от сент. 2022г.
Зарубежные сертификаты (по всем известным событиям в 2022г.) могут «приказать долго жить» (а для некоторых сайтов их уже отозвали/не продлили)!
В целях подстраховки, конечно, неплохо бы в систему установить рос. сертификаты. О том, как это сделать, расскажет одна из моих заметок (ссылочка ниже). 👇
Как установить сертификаты НУЦ Минцифры России (стало появл. предупреждение на некоторых сайтах)
*
👉 4) Установка «доверенных» сертификатов в систему
Этот способ хоть и рабочий, но хотелось бы предупредить, что он «может» стать источником проблем в безопасности вашей системы. По крайней мере, прибегать к этому советую только для таких крупных сайтов как Google, Яндекс и т.д.
Для избавления от ошибки, связанной с недостоверностью сертификата, должен подойти спец. пакет GeoTrust Primary Certification Authority.
*
Скачать GeoTrust Primary Certification Authority можно с сайта: http://www.geotrust.com/resources/root-certificates/index.html
Кстати, на этой страничке расположено еще несколько сертификатов, их также можно до-установить в систему.
*
Кстати, чтобы скачать GeoTrust Primary Certification Authority:
- нажмите правой кнопкой мышки по ссылке download и выберите вариант «сохранить ссылку как…»;
Сохранить ссылку как…
- далее укажите папку на диске, куда будет скачан сертификат. Это будет файл формата PEM.
Файл с расширением PEM
Теперь необходимо скачанный сертификат установить в систему. Как это делается, по шагам расскажу чуть ниже:
- сначала нажимаем сочетание кнопок Win+R, и вводим команду certmgr.msc, жмем OK;
- должен открыться центр сертификатов в Windows. Необходимо раскрыть вкладку «Доверенные корневые центры сертификации/сертификаты», щелкнуть по ней правой кнопкой мышки и выбрать «Все задачи — импорт».
Импорт сертификата
- далее запустится мастер импорта сертификатов. Просто жмем «Далее».
Мастер импорта сертификатов
- после нажмите кнопку «Обзор» и укажите ранее загруженный нами сертификат. Нажмите «Далее» (пример показан ниже); 👇
Указываем сертификат, который загрузили
- в следующем шаге укажите, что сертификаты нужно поместить в доверенные центры сертификации и нажмите «Далее».
Поместить сертификаты в доверенные. Далее
- в следующем шаге вы должны увидеть, что импорт успешно завершен. Собственно, можно идти проверять, как будет отображаться сайт в браузере (может потребоваться перезагрузка ПК).
*
👉 5) Обратите внимание на антивирусные утилиты
В некоторых случаях эта ошибка может возникать из-за того, что какая-нибудь программа (например, антивирус) проверяет https трафик. Это видит браузер, что пришедший сертификат не соответствует адресу, с которого он получен, и в результате появляется предупреждение/ошибка…
Поэтому, если у вас установлен антивирус/брандмауэр, проверьте и на время отключите настройку сканирования https трафика (см. пример настроек AVAST на скрине ниже). 👇
Avast — основные настройки (отключение сканирование https трафика)
Либо, как вариант, на время удалите его или полностью отключите!
Управление экранами Avast — отключить на 10 минут
*
📌 PS
Чтобы открыть проблемный сайт — загрузите браузер MX5 (я о нем рассказывал в заметке о флеш-играх). При попытке перейти на «проблемный» сайт в нем — он вас предупредит, что это не безопасно, но если вы подтвердите свое намерение — н загрузит страничку!
В общем, рекомендую иметь такой инструмент под-рукой. 👌
*
На этом у меня всё…
За дополнения по теме — отдельное мерси!
Всего доброго!
Первая публикация: 2.05.2018
Корректировка: 9.11.2022


Полезный софт:
-
- Видео-Монтаж
Отличное ПО для создания своих первых видеороликов (все действия идут по шагам!).
Видео сделает даже новичок!
-
- Ускоритель компьютера
Программа для очистки Windows от «мусора» (удаляет временные файлы, ускоряет систему, оптимизирует реестр).
Проведение встреч в онлайн-режиме стало неотъемлемой частью жизнь многих людей. Zoom является популярным сервером для организации подобных мероприятий. Но появление ошибок и возникновение неполадок, связанных с самим приложением, не исключено, особенно при входе в конференцию с мобильного устройства. В этой статье вы узнаете самые распространённые ошибки и как их устранить, чтобы оставаться на связи.
Одна из часто встречающихся проблем, с которой сталкивается пользователь – невозможность подключения к конференции. Возникновение такой ситуации обусловлено неполадками в самом приложении и может возникнуть даже при нормальном функционировании платформы.
Коды: 5000, 5003, 104101–104106, 104110 –104118.
Устранение неполадок
Если произошла ошибка при подключении, выполните следующие действия:
- Выполните поиск в системе брандмауэра приложения, запустите его.
- Кликните по «Защите сети».
- Разрешите подключение через сетевое устройство.
- В настройках найдите Zoom.
- Установите галочки напротив пунктов «Private», «Public».
- Сохраните изменения.
Если инструкция выше не помогла решить проблемы, попробуйте временно отключить межсетевой экран:
- Откройте страницу «Защита сети».
- Выберите активную сеть.
- Отключите «Защитник Microsoft».
После окончания конференций не забудьте включить функцию
Дополнительные варианты решения проблемы:
- На время отключить антивирус. «Системный поиск» – «Zoom» – «Защита от внешних угроз» – «Управление» – «Защита в настоящий момент времени» – «Отключить».
- Установить последнюю версию приложения вручную. «Центр загрузки» – «Скачать Zoom Meetings» – «EXE- файл».
- Переустановить Майкрософт с дополнительным пакетом. «Центр загрузки» – «Русский язык» – «Загрузить».
- Обновить Zoom через Центр загрузок.
- Очистить место на диске или выбрать другой.
- Запустить приложение от имени администратора.
- Установить последнюю версию драйверов.
Ошибки, связанные со звуком, качеством и изображением (5, 4)
Зайдя в конференцию с персонального компьютера, можно обнаружить проблемы с зумом, связанные с некачественной передачей звука или изображения. В таких случаях причиной чаще всего является быстрое закрытие диалогового окна, без указания информации о том, что вы вошли с ПК.
В таких случаях, необходимо в левом нижнем углу экрана кликнуть на кнопку «Войти в аудиоконференцию с компьютера». Дальнейшее использование микрофона осуществляется только пробелом на клавиатуре. Чтобы улучшить качество звука – в настройках звука ОС во вкладке «Запись звука» нужно отключить функцию «Прослушать с данного устройства».
Трансляция видео происходит аналогичным образом. Изначально в окне надо разрешить доступ к камере, а далее – отключать и включать с помощью клика по знаку с камерой.
Если при выполнении данных действий приложение выдаёт ошибку, то:
- Заходим в параметры операционной системы.
- Открываем раздел «Конфиденциальность».
- Во вкладке «Камера» разрешаем доступ приложению.
Важно не забывать, периодически обновлять приложение до последней версии.
Решение самых сложных ошибок в Zoom
Помимо простых ошибок, не требующих много времени для решения, существуют ошибки, которые могут затруднить пользователя или даже не имеют решения.
Error (Ошибка) 3113
Планировка конференции невозможна.
Устранение: загрузка обновлений для ПО. Если неполадка возникла в приложении на телефоне, нужно переустановить программу с сайта официального разработчика.
Error (Ошибка) 1132
Ошибка входа в зум.
Решение:
- Разрешить приложению использовать сетевой профиль в настройках Windows.
- Создать новый аккаунт пользователя операционной системы.
Error (Ошибка) 105035
Блокировка попытки предоставления всеобщего доступа после начала встречи.
Решение:
- Обновление приложения.
- Проверить следующие файлы на наличие:
- «zcsxpthost.exe»;
- «zcsairhost.exe»;
- «zCSCptServise.exe».
Error (Ошибка) 100000502
Технические неполадки сайта.
Возникновение ошибки возможно во время проведения виртуальной встречи, её планирования или создания. Способов её решения нет, ошибка сама исчезнет через определённое время.
Error (Ошибка) 3078 и 403
Блокировка входа.
В первом случае причиной является выход с территории, на которую наложены ограничения по использованию зума.
Во второй – система безопасности заблокировала аккаунт.
Решение:
- Осуществлять вход через VPN.
- Войти в приложение через электронный почтовый ящик или аккаунт в Google, Facebook.
- Перезагрузить компьютер, войти с другого браузера.
Error (Ошибка) 502 Bad Gateway
Невозможно авторизоваться.
Если появляется окно и пишется ошибка авторизации, то причиной возникновения является работа внешних программ, сервисов, блокировкой, перегрузка сети и т.д. Из-за этого сервер не может прогрузить информацию.
Решение: закрыть или отключить прочие программы, потребляющие интернет-трафик; отключить антивирусную программу; запустить программу в режиме «Невидимка».
Error (Ошибка) 3000, 1012
Неустановленная ошибка.
Появляется она при установке программы. Проблема обусловлена использованием неподходящего пути для установки файла.
Решение:
- Запуск сервера от имени администратора.
- Смена места хранения информации.
- Смена названий папок с русского на английский язык.
- Создание чистой папки.
Error (Ошибка) 5003
Осуществить подключение невозможно.
Возникает при потере информации во время передачи данных.
Методы обнаружения:
- В окне командной строки ввести команду «ping».
- Ждать обработки пакетов.
- Остановить команду проверки Ctrl + C.
- Процент потери должен быть 0.
Решение:
- Заменить оборудование.
- Проверить качество и скорость трафика.
- Сообщить о неполадках поставщику.
Network Connection Failed ошибка 1006
Неполадки при попытке входа в конференцию.
Причина может заключаться в нестабильном сетевом подключении организатора, загруженности платформы. Ошибки зум часто связаны именно с этой причиной.
Решение: подключение к другой сети или обеспечение бесперебойной работы.
Код ошибки 2008
Причина заключается в отсутствии лицензии, она не активирована или больше недействительна.
Решение: активация через сервер с личными данными пользователя.
Код ошибки 10002
Установка невозможна.
Причина – попытка установки устаревшей версии приложения; блокировка антивирусом.
Решение: проверить наличие достаточного количества места на диске; загрузка, установка вручную.
Как это сделать:
- Поиск файла «installer.txt».
- Отправка тикета.
Код ошибки 1000006000
Планировка конференции невозможна.
Причина кроется в персональном компьютере, на котором активен сервер.
Метод устранения: проверить установку даты и времени; дождаться снижения загруженности сервера.
Заключение
Столкнувшись с различного рода ошибками при установке или во время работы приложения, пользователи находятся в недоумении. Особенно если времени до важной онлайн-встречи остаётся немного.
Разработчики предвидят такие ситуации и стараются постепенно исправлять ошибки в самом приложении, а для устранения проблем вручную, создали коды, обозначающие ошибки Zoom, которые можно расшифровать и устранить проблему.
( 2 оценки, среднее 1.5 из 5 )
В этой статье представлен номер ошибки Ошибка 205, широко известный как Сбросить содержимое, описанный как Это позволяет веб-серверу сбрасывать любой контент, возвращаемый CGI.
О кодах состояния
Когда вы получаете коды веб-ошибок, у вас могут быть проблемы либо с клиентом, либо с сервером. Проблема может быть связана с браузером или настройками, которые блокируют ваше соединение, или это могут быть любые другие проблемы, связанные с сервером, к которому вы пытаетесь получить доступ.
Чтобы объяснить проблему подробнее, вот несколько полезных сведений о кодах веб-ошибок, их симптомах, причинах и методах устранения.
Определения (Бета)
Здесь мы приводим некоторые определения слов, содержащихся в вашей ошибке, в попытке помочь вам понять вашу проблему. Эта работа продолжается, поэтому иногда мы можем неправильно определить слово, так что не стесняйтесь пропустить этот раздел!
- Cgi — 1 Общий интерфейс шлюза — это стандарт, определяющий, как программное обеспечение веб-сервера может делегировать создание веб-страниц автономному приложению или исполняемому файлу.
- < b> Сброс — при сбросе чего-либо восстанавливается положение или значение по умолчанию, либо предыдущее положение или значение.
- Сервер — сервер — это работающий экземпляр программное приложение, способное принимать запросы от клиента и давать соответствующие ответы.
- Интернет — используйте этот тег для общих вопросов, связанных со всеми аспектами всемирной паутины.
< / ul>
Симптомы Ошибка 205 — Сбросить содержимое
Коды веб-ошибок также известны как коды состояния http. Существует пять различных классов кодов состояния http, и они всегда начинаются со следующих цифр, в зависимости от того, с какой ошибкой столкнулся пользователь. Это также симптомы ошибки, с которой столкнулся пользователь. Для дальнейшего объяснения ниже приведены коды состояния.
2xx: Успех
Этот статусный ответ означает, что запрошенное действие было получено, понято и принято. Однако вместо фактического запрошенного элемента возвращается отчет о состоянии, который является измененной версией ответа источника или что в ответ не было отправлено никакого содержимого. Другими словами, пользователи сталкиваются с медленным ответом или его отсутствием. Вот полученные сообщения:
200 — OK
201 — Создано
202 — Принято
203 — Неавторитетная информация
204 — Нет содержимого
205 — Сброс содержимого
206 — Частичное содержание
(Только для примера)
Причины Сбросить содержимое — Ошибка 205
2XX коды возникают для подтверждения получения и обработки запроса.
Методы устранения
Для определенных кодов веб-ошибок существуют конкретные шаги по устранению неполадок. Однако существуют и обобщенные методы устранения, которые пользователи могут применять при возникновении подобных ошибок.
Если метод ремонта вам подошел, пожалуйста, нажмите кнопку upvote слева от ответа, это позволит другим пользователям узнать, какой метод ремонта на данный момент работает лучше всего.
Обратите внимание: ни ErrorVault.com, ни его авторы не несут ответственности за результаты действий, предпринятых при использовании любого из методов ремонта, перечисленных на этой странице — вы выполняете эти шаги на свой страх и риск.
Метод 6 — Проверить конфигурацию сервера
- Устранением неполадок обычно занимается администратор сайта. Если это вы, то вам необходимо иметь представление о конфигурации веб-сервера.
- Вы можете проверить, на каком веб-сервере работает ваш сайт, с помощью средств проверки URL или домена. Вам просто нужно ввести адрес сайта и проанализировать результаты, которые вы получите.
- Вы также можете проверить неработающие ссылки, щелкнув веб-страницу правой кнопкой мыши и выбрав «Проверить». Это должно дать вам код сайта справа. Вы можете проверить каждый якорный текст и убедиться, что связанные с ними ссылки все еще активны.
Метод 1 — Очистить кеш браузера
При доступе к сайту данные сохраняются в кеше браузера. Иногда вы пытаетесь исправить веб-ошибку, но в вашем браузере появляется такое же сообщение. В таких случаях вам необходимо очистить кеш браузера, чтобы избавиться от надоедливого сообщения. Вот способы сделать это в разных браузерах:
- В Google Chrome
- Откройте Chrome и нажмите три точки в правом верхнем углу браузера.
- Нажмите Дополнительные инструменты , а затем нажмите Очистить данные просмотра .
- Вы можете удалить все или только определенный период просмотра.
- Установите флажки рядом с файлами cookie и другими данными сайта и кэшированными изображениями и файлами .
- Наконец, нажмите Очистить данные .
- На краю
- Нажмите … это крайняя правая кнопка под кнопкой закрытия.
- Прокрутите вниз и нажмите «Настройки».
- Найдите пункт «Очистить данные просмотра» и нажмите кнопку «Выбрать, что очистить».
- Это даст вам возможность выбрать, какой тип данных вы хотите очистить, просто поставьте галочку на тех элементах, которые хотите включить, затем нажмите «Очистить».
- В Mozilla
- Перейдите в меню «История» и выберите «Очистить недавнюю историю».
- Вы можете нажать кнопку Alt, если строка меню скрыта.
- Вы увидите раскрывающееся меню, в котором вы можете выбрать период или диапазон, который хотите удалить, и щелкните свой выбор.
- Вы можете нажать «Подробности», чтобы выбрать, что нужно очистить, будь то весь кеш или другие элементы.
- После выбора нажмите «Очистить сейчас» и перезагрузите браузер, чтобы изменения вступили в силу.
Метод 2 — Проверить журналы
- Если вы хотите проверить файлы журналов, вы можете сделать это, сначала убедившись, что вы вошли на компьютер веб-сервера как администратор.
- Нажмите «Пуск», затем «Настройка», затем нажмите «Панель управления».
- Откройте Инструменты администратора и дважды щелкните Диспетчер служб Интернета.
- Выберите веб-сайт из списка различных обслуживаемых сайтов.
- Щелкните веб-сайт правой кнопкой мыши и затем наведите указатель мыши на «Свойства».
- Выберите вкладку «Веб-сайт» и нажмите «Свойства». На нем вы увидите вкладку Общие свойства. Внизу окна вы можете увидеть расположение сгенерированных файлов журнала.
- Открывайте файлы журналов с помощью WordPad, любого средства просмотра текстовых файлов или Microsoft Word.
- Здесь вы сможете проанализировать, где возникли ошибки при доступе к серверу.
Метод 3 — Проверить запрошенный URL
- Бывают случаи, когда вы вручную вводите URL-адрес сайта, который хотите изучить. Если после этого вы получаете ошибки, проверьте URL-адрес, который вы только что ввели в адресной строке, если вы действительно получаете доступ к правильному адресу. Если нет, исправьте элементы, которые вы ввели неправильно.
Метод 4 — Удалить последние обновления
Для Windows 7
- Найдите обновления Windows в строке поиска.
- Нажмите «Ввод», когда он появится в результатах поиска.
- Проверьте последние обновления и нажмите Удалить обновления в те дни, когда возникла ошибка.
Для Windows 8 и Windows 10
- Нажмите одновременно кнопку окна и букву X, чтобы открыть настройки.
- Когда вы перейдете к настройкам Windows, нажмите «Обновление и безопасность».
- Нажмите «Просмотреть историю установленных обновлений», а затем «Удалить обновления».
Метод 5 — Удалить расширения
- Иногда дополнительные расширения могут выдавать коды веб-ошибок.
- Удалите недавно установленные расширения, зайдя в настройки браузера и нажав «Дополнительные инструменты».
- Вы увидите расширения, которые не были установлены в вашем браузере, выберите последнее дополнение, которое, как вы подозреваете, вызвало возникшую у вас проблему.
Метод 7 — Другие техники
- Вы также можете проверить наличие нежелательных символов в кодах и сценариях с помощью отладки кодов приложений и сценариев. Если вы не знаете, как это сделать, вы можете проверить этот ресурс для этого.
- Вы также можете попробовать Обновить веб-сайт. Иногда вы получаете старую ошибку, которая никуда не делась, и простое обновление, нажав F5, может сработать.
Другие языки:
How to fix Error 205 (Reset Content) — This allows the web server to reset any content returned by a CGI.
Wie beheben Fehler 205 (Inhalt zurücksetzen) — Dadurch kann der Webserver alle von einem CGI zurückgegebenen Inhalte zurücksetzen.
Come fissare Errore 205 (Reimposta contenuto) — Ciò consente al server Web di ripristinare qualsiasi contenuto restituito da un CGI.
Hoe maak je Fout 205 (Resetten Inhoud) — Hierdoor kan de webserver alle inhoud die door een CGI wordt geretourneerd, opnieuw instellen.
Comment réparer Erreur 205 (Réinitialiser le contenu) — Cela permet au serveur Web de réinitialiser tout contenu renvoyé par un CGI.
어떻게 고치는 지 오류 205 (콘텐츠 재설정) — 이를 통해 웹 서버는 CGI에서 반환된 모든 콘텐츠를 재설정할 수 있습니다.
Como corrigir o Erro 205 (Redefinir conteúdo) — Isso permite que o servidor da web redefina qualquer conteúdo retornado por um CGI.
Hur man åtgärdar Fel 205 (Återställ innehållet) — Detta gör att webbservern kan återställa allt innehåll som returneras av en CGI.
Jak naprawić Błąd 205 (Zresetuj zawartość) — Dzięki temu serwer WWW może zresetować zawartość zwróconą przez CGI.
Cómo arreglar Error 205 (Restablecer contenido) — Esto permite que el servidor web restablezca cualquier contenido devuelto por un CGI.
Об авторе: Фил Харт является участником сообщества Microsoft с 2010 года. С текущим количеством баллов более 100 000 он внес более 3000 ответов на форумах Microsoft Support и создал почти 200 новых справочных статей в Technet Wiki.
Следуйте за нами:
Последнее обновление:
22/06/22 12:16 : Пользователь Windows 10 проголосовал за то, что метод восстановления 6 работает для него.
Рекомендуемый инструмент для ремонта:
Этот инструмент восстановления может устранить такие распространенные проблемы компьютера, как синие экраны, сбои и замораживание, отсутствующие DLL-файлы, а также устранить повреждения от вредоносных программ/вирусов и многое другое путем замены поврежденных и отсутствующих системных файлов.
ШАГ 1:
Нажмите здесь, чтобы скачать и установите средство восстановления Windows.
ШАГ 2:
Нажмите на Start Scan и позвольте ему проанализировать ваше устройство.
ШАГ 3:
Нажмите на Repair All, чтобы устранить все обнаруженные проблемы.
СКАЧАТЬ СЕЙЧАС
Совместимость
Требования
1 Ghz CPU, 512 MB RAM, 40 GB HDD
Эта загрузка предлагает неограниченное бесплатное сканирование ПК с Windows. Полное восстановление системы начинается от $19,95.
ID статьи: ACX01635RU
Применяется к: Windows 10, Windows 8.1, Windows 7, Windows Vista, Windows XP, Windows 2000
Совет по увеличению скорости #41
Использование TeraCopy для быстрого копирования больших файлов:
Использование стандартного инструмента копирования Windows иногда может вызывать разочарование, особенно если вы хотите передавать большие файлы по сети. Используйте TeraCopy, чтобы легко ускорить копирование больших файлов. Он предлагает такие функции, как пауза и возобновление, восстановление после ошибок, проверка точности целевого файла, сокращение времени копирования и множество других функций, которые трудно игнорировать.
Нажмите здесь, чтобы узнать о другом способе ускорения работы ПК под управлением Windows
Ошибки в алфавитном порядке: A B C D E F G H I J K L M N O P Q R S T U V W X Y Z
Логотипы Microsoft и Windows® являются зарегистрированными торговыми марками Microsoft. Отказ от ответственности: ErrorVault.com не связан с Microsoft и не заявляет о такой связи. Эта страница может содержать определения из https://stackoverflow.com/tags по лицензии CC-BY-SA. Информация на этой странице представлена исключительно в информационных целях. © Copyright 2018
В следующей таблице описаны распространенные коды ошибок и сообщения при использовании приложений для конференций и вебинаров или при установке Zoom Desktop Client.
Коды ошибок и сообщения
| Код ошибки или сообщение | Запрос | Предлагается устранение неполадок |
|
Возникли проблемы с сетевым подключением к серверам Zoom. |
|
| Ошибка 2008. Во время конференции произошла непредвиденная ошибка. | Примененная лицензия больше не действительна для учетной записи или не распространяется на пользователя. | Войдите в свою личную учетную запись в качестве владельца или администратора учетной записи и назначьте пользователю соответствующую лицензию на веб-семинар. |
| XmppDll.dll отсутствует на вашем компьютере | Если вы получаете сообщение об ошибке, указывающее, что файл XmppDll.dll отсутствует на вашем компьютере, установите Zoom вручную. Если это не помогло, создайте заявку в службу поддержки. | |
|
Обновите или переустановите Microsoft Visual C ++ 2008 SP1. | |
| В приводе нет диска. Вставьте диск в привод | Приложение Zoom ищет путь к файлу на вашем компьютере с Windows, которого не существует. Обычно это происходит, когда вы присоединяетесь к собранию или покидаете его. | Удалите Zoom и установите последнюю версию Zoom. |
| Ошибка 0 (при установке) |
|
|
| Ошибка 3000 (при установке) | Программа установки Zoom не смогла перезаписать существующий файл из-за запущенного процесса. | Удалите Zoom и установите последнюю версию Zoom |
| Ошибка 10002 (при установке) |
|
|
| Ошибка 10006 (при установке) |
|
|
| Ошибка 13003 (при установке) |
|
|
Другие коды ошибок
Error (Ошибка) 3113: невозможно запланировать конференцию
Проблема устранена в последней версии программы. Вам следует обновить приложение Zoom до последней версии.
Код ошибки 1132 в Zoom: невозможно войти
1) Проверьте брандмауэр Windows. Убедитесь, что вы разрешили Zoom использовать ваш сетевой профиль.
2) Создайте нового пользователя Windows и используйте Zoom оттуда. Не рекомендуется входить в учетную запись, которая была у вас на старой учетной записи Windows — скорее всего, она была забанена.
Error (Ошибка) 105035
Ошибка возникает при попытке совместного использования монитора после начала конференции. Официальная поддержка предлагает следующие решения:
1) Обновитесь до последней версии.
2) Проверьте, подписаны ли следующие файлы:
- CptControl.exe
- CptHost.exe
- CptInstall.exe
- CptService.exe
- CptShare.dll
- zzhost.dll
- zzplugin.dll
- aomhost64.exe
Начиная с версии 4.4.56616.1028 575, имена файлов переименованы:
- CptHost.exe -> zcscpthost.exe
- airhost.exe -> zcsairhost.exe
- CptService.exe -> zCSCptService.exe
Error (Ошибка) 100000502
Новый тип ошибки подключения впервые появился у пользователей в августе 2020 года. Непредвиденная ошибка возникает во время конференции при попытке создать или запланировать конференцию, не позволяя пользователям получить доступ к ZOOM. Вот что написали сами разработчики в официальном Twitter-аккаунте:
«Спасибо за ожидание! В настоящее время мы исправляем эту ошибку. Ожидается, что эта служба будет восстановлена для большинства пользователей, и мы продолжаем завершать развертывание для остальных участников конференции, которые были затронуты и еще не получили доступа в ZOOM. Приносим извинения за неудачу.»
Как оказалось, это огромная ошибка. Доступ периодически появляется, но сразу падает. Клиентские программы ZUM тоже не работают.
Решение ошибки 100000502: в этом случае вам просто нужно дождаться исправления ошибок, возникающих на стороне сервера.
Error (Ошибка) 1054
Согласно Reddit, эта ошибка может быть вызвана истекшим сроком действия вашего пароля.
Решение: войдите на официальный сайт и сбросьте пароль. Напишите в комментариях, если сброс пароля не помог, и мы найдем другое решение (пока единственное).
Если вы столкнулись с кодами ошибок, не описанными в этой статье, подробно опишите проблему в комментариях, приложив ссылку на снимок экрана.
Столкнувшись с ошибкой, многие люди думают, что ничего не могут с этим поделать. Хорошая новость заключается в том, что технические проблемы характерны для многих устройств и приложений. С помощью нескольких методов устранения неполадок вы можете решить проблему самостоятельно или дождаться восстановления службы.
Zoom — это онлайн-инструмент, который может быть подвержен различным ошибкам подключения и проблемам с сервером. Проблемы могут возникнуть, когда вы используете мобильное приложение Zoom или настольное приложение на ПК с Windows 10 или компьютере Mac. Пользователи, получающие доступ к Zoom через свои веб-браузеры, также могут быть затронуты.
Присоединяясь к видеовстречам Zoom или участвуя в них, вы можете столкнуться с такими кодами ошибок, как 3038, 103033 и 1142. Если вы хотите решить проблему и вернуться к видеоконференции Zoom, вы можете попробовать одно из решений, перечисленных ниже.
ПРЕДЛОЖЕНИЯ НА СЕГОДНЯ: ознакомьтесь с этими ограниченными по времени предложениями для ноутбуков с Windows на сайте Walmart ssl=1″ width=»700″ height=»360″ alt=»Покинуть встречу-встречу-проблема-код-ошибки-103033-на-Zoom-приложении» />
Видя Код ошибки зума 1142 отобразит сообщение об ошибке, «Невозможно присоединиться к собранию. В настоящее время эта встреча недоступна из (название страны) (код ошибки: 1142) ». Это означает, что запланированная встреча Zoom, к которой вы пытаетесь получить доступ, недоступна в вашей стране или была ограничена только определенной аудиторией.
Итак, как исправить коды ошибок Zoom 3038, 103033 и 1142, когда вы не можете участвовать в собраниях Zoom? Давайте посмотрим на решения ниже.
Метод №1 — Подтвердите токен масштабирования или детали на своем хосте.
Свяжитесь с организатором вашего звонка Zoom и снова попросите действительный токен и детали встречи. Проверьте, совпадает ли он с токеном, к которому вы пытаетесь присоединиться. Вы также можете попросить организатора принять вас, когда вы захотите принять участие в видеоконференции Zoom.
Метод # 2 — перезапустите приложение Zoom
Закройте приложение Zoom или веб-сайт Zoom и закройте браузер.
Подождите 3 минуты, прежде чем перезапустить приложение или браузер.
Теперь попробуйте принять участие в вызове Zoom, если можете присоединиться.
Метод № 3 — Используйте VPN или прокси-сервер
Если на вашем устройстве есть VPN-сервер, включите его и попробуйте войти в вызов по видеоконференции Zoom. Если вы можете присоединиться к собранию, это означает, что это может быть ошибка географического ограничения или некоторые ограничения вашего интернет-провайдера или текущего подключения к Интернету. Обязательно выберите страну, в которой доступен Zoom.
Если у вас его нет, вы можете легко создать учетную запись и подписаться на премиум-сервис VPN. Ознакомьтесь с этими популярными VPN-сервисами, которые вы можете попробовать прямо сейчас.
Метод №4 — переустановите приложение Zoom.
Вы можете попробовать установить новую версию приложения Zoom, чтобы устранить проблему. Сначала удалите приложение Zoom на своем устройстве. Зайдите в раздел Store и найдите Zoom. Теперь установите приложение. Попробуйте снова присоединиться к собранию Zoom.
Метод № 5 — Обратитесь в службу поддержки клиентов Zoom
Если ни одно из вышеперечисленных решений не работает, вы можете связаться со службой поддержки клиентов Zoom и сообщить о проблеме, с которой вы столкнулись. Перейти к https://support.zoom.us/hc/en-us в браузере и щелкните «Связаться со службой поддержки», чтобы создать отчет.
Что еще вы сделали, чтобы попытаться исправить упомянутые выше проблемы с масштабированием? Вы можете поделиться с нами своими методами в разделе комментариев ниже.
НУЖЕН НОВЫЙ НОУТБУК ДЛЯ ВСТРЕЧИ ZOOM? Ознакомьтесь с этими ограниченными по времени предложениями на ноутбуках с Windows 10/11 на сайте Walmart b>Сброс — при сбросе чего-либо восстанавливается положение или значение по умолчанию, либо предыдущее положение или значение.
SOLVED Adobe Error Code 205 — Adobe CC 2022 ALL APSS #flaminkgosh
ZOOM ERROR CODE 200 202 205 206 — The meeting has an unexpected Error
Симптомы Ошибка 205 — Сбросить содержимое
Коды веб-ошибок также известны как коды состояния http. Существует пять различных классов кодов состояния http, и они всегда начинаются со следующих цифр, в зависимости от того, с какой ошибкой столкнулся пользователь. Это также симптомы ошибки, с которой столкнулся пользователь. Для дальнейшего объяснения ниже приведены коды состояния.
(Только для примера)
Причины Сбросить содержимое — Ошибка 205
2XX коды возникают для подтверждения получения и обработки запроса.
Методы устранения
Для определенных кодов веб-ошибок существуют конкретные шаги по устранению неполадок. Однако существуют и обобщенные методы устранения, которые пользователи могут применять при возникновении подобных ошибок.
Если метод ремонта вам подошел, пожалуйста, нажмите кнопку upvote слева от ответа, это позволит другим пользователям узнать, какой метод ремонта на данный момент работает лучше всего.
Обратите внимание: ни ErrorVault.com, ни его авторы не несут ответственности за результаты действий, предпринятых при использовании любого из методов ремонта, перечисленных на этой странице — вы выполняете эти шаги на свой страх и риск.
Метод 6 — Проверить конфигурацию сервера
up vote 1 down vote accepted
- Устранением неполадок обычно занимается администратор сайта. Если это вы, то вам необходимо иметь представление о конфигурации веб-сервера.
- Вы можете проверить, на каком веб-сервере работает ваш сайт, с помощью средств проверки URL или домена. Вам просто нужно ввести адрес сайта и проанализировать результаты, которые вы получите.
- Вы также можете проверить неработающие ссылки, щелкнув веб-страницу правой кнопкой мыши и выбрав «Проверить». Это должно дать вам код сайта справа. Вы можете проверить каждый якорный текст и убедиться, что связанные с ними ссылки все еще активны.
Источник: www.errorvault.com
В Zoom (Зум) появилась ошибка «Произошла неизвестная ошибка, код ошибки 104119», как ее исправить?
Вы можете войти или зарегистрироваться, чтобы добавить ответ и получить бонус.
Лучшие предложения
- Кредитные карты
- Быстрые займы
Совкомбанк
Кред. лимит
Проц. ставка
Без процентов
8 800 200-66-96
sovcombank.ru
Лицензия: №963
39 256 заявок
Кред. лимит
Проц. ставка
Без процентов
до 111 дней
8 800 250-0-520
Лицензия: №2268
17 943 заявок
Ренессанс Кредит
Кред. лимит
Проц. ставка
Без процентов
до 145 дней
8 800 200-09-81
rencredit.ru
Лицензия: №3354
31 949 заявок
Сумма займа
Проц. ставка
Срок займа
До 30 дней
Кред. история
8-800-700-8706
27 881 заявок
Сумма займа
Проц. ставка
Срок займа
До 30 дней
Кред. история
8 800 775-54-54
webbankir.com
32 718 заявок
Сумма займа
Проц. ставка
Срок займа
До 364 дней
Кред. история
От 21 года
8 800 700 09 08
migcredit.ru
23 985 заявок
- Бывает ли у кошек аллергия на людей?
- В честь кого были названы конфеты M&M?
- Как на самом деле называется символ #хэштэга?
Ошибка 0 триколор тв что случилось?
Спрашивает Юлия Иванова
Обычно ошибка 0 появляется на экране когда пропадает сигнал, и тут же увидите это предупреждение. Проверяем уровень сигнала, выясняем причину. Виноват провайдер, или ваше оборудование? Проверяем работу ресивера, целостность кабелей и коннекторов, ну и конечно надо удостоверится в работоспособности . Читать далее
«Повторенная ошибка становится виной», так ли это?
Спрашивает Juliette has a gun
Если проанализировать самые частые ошибки, которые обыкновенный человек совершает в реальной жизни, то ведь по итогам, так и получается. Уже случившийся в первый раз поступок, или проступок, ещё можно как-то оправдать, или «скрепя сердце» — простить. Можно сослаться на молодость . Читать далее
Что лежит в основе беспокойства людей за чужие ошибки?
Спрашивает Metel
Мне кажется, подспудное осознание собственного несовершенства. Если видишь, как другой человек совершает ошибку, невольно возникает неосознанный страх, что и ты можешь её совершить. Или желание показать себя с лучшей стороны. Ведь если другой человек допустил ошибку, а ты её заметил, вроде как . Читать далее
Источник: vamber.ru
Zoom — ошибка 502. Что она означает?
Zoom — удобное приложение для видеоконференций. Часто послу запуска встречается ошибка 502. В расшифровке она означает невозможность соединения приложения с сервером. Bad Gateway — это в первую очередь говорит о том, что между вашим компьютером и сервером, отвечающим за обработку входящих подключений, нет связи.
Так как именно через управляющий сервер происходит соединение пользователей между собой в конференции, то в аккаунт вы войти тоже не сможете. Давайте по порядку.
Когда возникает ошибка error Http 502 Bad Gateway в Zoom?
Возникает она у большинства пользователей при попытке войти в аккаунт. После ввода почты, пароля и нажатия на кнопку «Войти в систему» появляется эта ошибка. Для тех, у кого вход настроен по автоматическому коннекту, эта ошибка появляется до момента выбора конференции, в которую вы собираетесь войти.
В чем причина?
В большинстве случаев проблема в перегруженности серверов сервиса Zoom. Да, именно с наступлением карантина и переходом большинства школ на «удалёнку», а работников на проведение планёрок и брифингов через интернет из дома, компания Зум (Zoom) стала лидером в списке IT-гигантов, предоставляющих возможность проведения бесплатных онлайн-конференций. Неудивительно, что в какой-то момент времени сервера перестали выдерживать наплыв клиентов. Компания работает над увеличением мощностей, но все таки сбои бывают. Также нельзя отметать и другие причины возникновения ошибки 502. Среди них:
- Бан ip-адреса, с которого вы пытаетесь залогиниться в Zoom. Причем бан может быть как на стороне сервиса Zoom, так и на стороне российских провайдеров. Как вы знаете — Ростелеком до сих пор борется с мессенджером Телеграм, баня его ip-адреса пачками. Также и компания Zoom оперативно реагирует на конференции, проводимые незаконными формированиями или на тех пользователей, которые вторгаются в чужие конференции с целью транслировать там разного рода непотребства.
- Проблемы в DNS вашего провайдера.
Что делать?
Вариантов несколько и самый действенный из них часто остается и самым распространенным — ждать. Ждать придется не долго: 10-20 минут. Это не шутка и не попытка отмахнуться от проблемы. Как показывает исследование 502-й ошибки (Bad Gateway), применительно к веб-индустрии в целом, в подавляющем большинстве случаев проблема оказывается из-за серверов, не выполняющих свои функции из-за перегрузки. Через какое-то время поток трафика падает и вы снова сможете подключиться к Зуму, а ошибка 502 исчезнет. Но есть и другие рекомендации, если ошибка имеет массовый и постоянный характер:
- «Передёрнуть» роутер. Это поможет, если ваш ip-адрес действительно находится в черном списке Zoom. У большинства пользователей ip динамические и после выключения/включения роутера пользователю назначается другой адрес, который с высокой долей вероятности не находится в черном списке.
- Настроить VPN. Этот способ поможет в том случае, если в Ростелекоме под немилость попал ip-адрес, на котором находится промежуточный сервер Zoom.
- Поменять DNS. Поставьте DNS-сервера Google (скажем, 8.8.8.8). Информацию о том — как это сделать можете найти в Интернете. Это может помочь, если у вашего провайдера проблемы с DNS и ваш компьютер не может «найти» сервер Zoom из-за неправильно работающей маршрутизации. Данные записей DNS меняются один раз в 4-12 часов, поэтому не ждите, а пробуйте.
- Попробовать запустить приложение на Android. Мы не возьмёмся со стопроцентной уверенностью утверждать, но вероятнее всего подключения с мобильных платформ к Zoom обрабатываются серверами, отличными от тех, которые обрабатывают подключения десктопных систем. Заодно вы проверите эту теорию. Наши подписчики уже делились с нами информацией о том, что часто такой финт проходит.
Поможет ли очистка cookie-файлов?
В данном случае очистка временных файлов будет вероятнее всего неэффективной. О причинах такого вывода рассказывать долго и неинтересно, но вы можете положиться на наше мнение в этот раз. Но попробовать всё же стоит. Вы можете воспользоваться бесплатной программой ATF Cleaner. Она не требует установки и очищает весь возможный кэш, включая куки.
Скачать ее можно с сайта разработчика вот здесь.
Если не помогло?
В первую очередь проверьте — все ли нормально с вашим интернет-соединением и не установлен и у вас прокси-сервер? Часто пользователи забывают, что proxy может влиять на сторонние программы. Они забывают о нем, особенно если в браузере прокси-сервер прописан и исправно работает. Если вы не знаете что это такое, а компьютер не ваш — спросите у владельца вашего компьютера, используется ли при внешних соединениях прокси-сервер. Его обычно настраивают системные администраторы и прочие миньоны.
Источник: game-tales.ru
Удивительный мир дистанционной работы, обучения, общения, который вынудил многих познакомится с такой программой как Zoom. Да, это отличная программа для видеоконференций и совместных встреч удаленно. Кому-то это нравится, а другим нет, но когда Zoom перестает работать, как сторонники, так и ненавистники находятся в одинаковом положении.
Самая распространенная ошибка — невозможно присоединиться к конференции или ссылка не активируется, или вход по логину и паролю не работает. Встречаются такие коды ошибок: 5000, 5003, 5004, 104101, 104102, 104103, 104104, 104105, 104106, 104110, 104111, 104112, 104113, 104114, 104115, 104116, 104117 и 104118.
Проверить настройки Брандмауэра
Мы сейчас говорим о штатном Брандмауэре Windows, который является частью защитника. Если вы используете сторонний, то наверняка знаете, как им управлять. При переключении между частными и общественными сетями могут изменяться и разрешения.
- Переходим в защитник и выбираем сети или выполняем поиск по системе Защитник Windows.
- Щелкните Брандмауэр и защита сети.
- Щелкните Разрешить приложение через брандмауэр.
- Щелкните Изменить настройки.
- Найдите Zoom Video Conference и установите флажки Частная и Публичная.
- Щелкните ОК.
Если это не сработает, временно отключите полностью Брандмауэр Windows, передвинув переключатель в положение откл. на предыдущем экране.
Временно отключите антивирус
После увелечения популярности Zoom в нем так же находили массу уязвимостей, вы наверняка встречали сообщения о несанкционированных подключениях незнакомцев, утечку паролей и незашифрованное подключение? К чести разработчиков, они быстро справились с основной массой проблем. И, возможно, в результате возникли конфликты с вашим антивирусом. Просто отключите свой антивирус и попробуйте запустить Зум.
- Щелкните Защита от вирусов и угроз.
- Под настройками защиты от вирусов и угроз щелкните Управление настройками.
- Установите для параметра Защита в реальном времени значение Выкл.
Точка входа не найдена
Если появляется сообщение об ошибке «Точка входа не найдена» или «Не удалось найти точку входа в процедуру», вам следует переустановить Microsoft Visual C ++ 2008 SP1.
Это пакет, который устанавливает некоторые необходимые компоненты, которые требуются Zoom и многим другим приложениям.
Чтобы получить необходимый файл, перейдите в Центр загрузки Microsoft. Выберите свой язык, нажмите Загрузить», откройте EXE-файл и следуйте инструкциям на экране.
Отсутствует XmppDll.Dll
В этом случае скорее всего, потребуется просто переустановить клиент для вашей операционной системы. Перейдите в Центр загрузок, скачайте и переустановите, если возникнут проблемы, сначала удалите предыдущую версию.
There Is No Disk In The Drive код ошибки 3000
Вот такое сообщение вы получаете «В дисководе нет диска. Вставьте диск в дисковод». Обычно это отображается при присоединении к встрече или выходе из него.
Несмотря на ошибку, ничего никуда вставлять не нужно. Zoom ищет путь к файлу, которого не существует. Кроме того, во время установки вы можете увидеть код ошибки 3000. Это означает, что приложение не может перезаписать существующий файл из-за запущенного процесса.
Решение тут такое же простое, как и предыдущее: удалить и установить заново Zoom!
Код ошибки 0, 1002 или 10006
Эти ошибки возникают во время установки, обычно при обновлении. Сначала убедитесь, что на вашем устройстве достаточно места. В любой ситуации не допускайте, чтобы на системном диске было меньше 10Гб свободного пространства, дайте системе «дышать»!
Если проблема не в этом, попробуйте обновить Zoom через Центр загрузок, а не через саму программу.
Если вы все еще получаете сообщение об ошибке, нажмите клавиши Windows + R, чтобы «выполнить» и ввести:
C:/Users/%Username%/AppData/Roaming/ZoomГде %Username% — это ваше имя пользователя, предварительно сохраните файл installer.txt. Прикрепите его к заявке на сайте поддержки Zoom, чтобы получить дополнительную помощь. Потом удалите всю папку Zoom и попробуйте установить, не вышло — пишите в поддержку.
Код Ошибки 13003
Эта ошибка во время установки и вызвана неправильными разрешениями или конфликтом драйверов. Проверьте обновления Windows, сейчас обновления драйверов скрываются в дополнительных, установите их. Запустите установку Zoom от имени администратора.
Код ошибки 2008
Эта ошибка отображается как «На собрании произошла непредвиденная ошибка» вместе с кодом ошибки 2008. Если вы это видите, это означает, что вам не предоставили правильную лицензию для участия в вебинаре. Либо истек срок действия лицензии организатора вебинара.
Организатору необходимо посетить Zoom User Management в качестве владельца или администратора учетной записи. Здесь они могут предоставить вам правильные разрешения для участия в веб-семинаре или узнать, как продлить их лицензию, если это применимо.
Вот основные возможные решения проблем, основные ответы на вопросы расположены на странице поддержки и вы всегда можете обратиться туда.
Из-за ситуации с пандемией COVID-19 во всем мире большинство пользователей социальных сетей и видеозвонков хорошо знают Увеличить сейчас. Он становится одним из самых популярных бесплатных сервисов видеозвонков и онлайн-чатов, который поддерживает одноранговую связь на основе облака. Пользователи могут использовать эту услугу для видеозвонков, видеоконференций, дистанционного обучения и многого другого. Однако при настройке Zoom Meeting некоторые пользователи могут столкнуться с несколькими проблемами. Здесь мы предоставили Zoom Meeting общие проблемы и коды ошибок.
Поскольку сервис Zoom доступен в Интернете, на ПК и мобильных платформах, огромное количество пользователей всегда используют его ежедневно. Итак, совершенно очевидно, что во время настройки Zoom Meeting возникнут некоторые проблемы. Чаще всего на Zoom Meeting возникают проблемы с подключением, и мы поделились этими общими проблемами или кодами ошибок ниже. Мы будем продолжать обновлять другие проблемы или ошибки в будущем (если таковые будут).
Оглавление
- 1 Zoom Meeting Общие проблемы и коды ошибок
-
2 Шаги по исправлению Zoom Meeting Общие проблемы и коды ошибок
- 2.1 1. Отключить брандмауэр Защитника Windows
- 2.2 2. Разрешить масштабирование через брандмауэр
- 2.3 3. Отключить антивирус (сторонний)
- 2.4 4. Связаться с интернет-провайдером
Zoom Meeting Общие проблемы и коды ошибок
- Код ошибки зума 10410/2/3/4/5/6
- Код ошибки зума 5000/3/4
- Код ошибки зума 104110/11/12/14/15/16/17/18
Также стоит упомянуть, что проблемы с подключением Zoom Meeting могут возникать из-за проблем, связанных с сетью, или любой блокировки антивируса / брандмауэра. Итак, если вы хотите исправить эти коды ошибок или проблемы, выполните следующие действия.
Шаги по исправлению Zoom Meeting Общие проблемы и коды ошибок
Теперь, не теряя больше времени, перейдем к шагам, описанным ниже.
1. Отключить брандмауэр Защитника Windows
- Щелкните меню «Пуск»> «Параметры» (значок шестеренки).
- Перейдите в раздел «Обновление и безопасность»> «Выбрать безопасность Windows».
- Щелкните Брандмауэр и защита сети под областями защиты.
- Затем выберите свою активную сеть и выключите переключатель Защитника Windows.
- Служба контроля учетных записей пользователей также может попросить вас подтвердить изменения. Просто нажмите Да, и все готово.
2. Разрешить масштабирование через брандмауэр
- Щелкните Пуск> Введите Брандмауэр и выберите Брандмауэр и защита сети в результатах поиска.
- Щелкните Разрешить приложение через брандмауэр.
- Новое окно откроется индивидуально. Перейдите в это окно, в котором говорится, что приложения могут взаимодействовать через брандмауэр Защитника Windows.
- Здесь нажмите «Изменить настройки» и прокрутите вниз до клиента Zoom.
- Установите флажки «Частный» и «Общедоступный» и нажмите «ОК».
- Если недоступно, нажмите Разрешить другое приложение…
- Выберите вариант «Обзор» и найдите установленную папку Zoom или даже исполняемый файл.
- После выбора нажмите «Добавить».
- Наконец, нажмите ОК и перезагрузите компьютер.
- Теперь вы можете запустить службу Zoom и проверить, устранена ли проблема.
3. Отключить антивирус (сторонний)
Если вы используете на своем компьютере антивирусное программное обеспечение сторонних производителей, вам следует временно отключить его. Затем перезагрузите систему и попробуйте снова запустить службу Zoom.
4. Связаться с интернет-провайдером
Убедитесь, что интернет-соединение активно или нет, и работает ли оно правильно. Если все работает нормально, за исключением службы Zoom, вам следует обратиться за помощью к своему интернет-провайдеру.
Вот и все, ребята. Мы предполагаем, что вы правильно решили проблемы с Zoom Meeting, выполнив следующие действия. По любым вопросам, дайте нам знать в комментарии ниже.
Подробнее:
- Как исправить ошибку при записи с увеличением
- Лучшие бесплатные альтернативы Zoom
Субодх любит писать контент, будь то технический или иной. Проработав год в техническом блоге, он увлекается этим. Он любит играть в игры и слушать музыку. Помимо ведения блога, он увлекается сборками игровых ПК и утечками информации о смартфонах.
| Номер ошибки: | Ошибка HTTP 205 | |
| Название ошибки: | Reset Content | |
| Описание ошибки: | This allows the web server to reset any content returned by a CGI. | |
| Разработчик: | Microsoft Corporation | |
| Программное обеспечение: | Windows Operating System | |
| Относится к: | Windows XP, Vista, 7, 8, 10, 11 |
В большинстве случаев проблемы с файлами Reset Content связаны с отсутствием или повреждением файла связанного Edge вредоносным ПО или вирусом. Как правило, решить проблему позволяет получение новой копии файла Windows 10, которая не содержит вирусов. Запуск сканирования реестра после замены файла, из-за которого возникает проблема, позволит очистить все недействительные файлы Reset Content, расширения файлов или другие ссылки на файлы, которые могли быть повреждены в результате заражения вредоносным ПО.
Классические проблемы Reset Content
Осложнения с Edge и Reset Content включают в себя:
- «Ошибка: Reset Content. «
- «Reset Content пропал без вести. «
- «Файл не найден: Reset Content»
- «Не удалось загрузить Reset Content. «
- «Ошибка регистрации Reset Content. «
- «Ошибка времени выполнения Edge: Reset Content»
- «Файл Reset Content не может быть загружен. «
Проблемы, связанные с Reset Content, иногда связанные с Edge, возникают во время запуска/завершения работы, во время запуска программы, связанной с Reset Content, или редко во время процесса установки Windows. Запись ошибок Reset Content внутри Edge имеет решающее значение для обнаружения неисправностей электронной Edge и ретрансляции обратно в Microsoft Corporation для параметров ремонта.
Корень проблем Reset Content
Проблемы Reset Content вызваны поврежденным или отсутствующим Reset Content, недопустимыми ключами реестра, связанными с Edge, или вредоносным ПО.
В первую очередь, проблемы с Reset Content, созданные:
- Поврежденная или недопустимая запись реестра Reset Content.
- Вирус или вредоносное ПО поврежден Reset Content.
- Вредоносное удаление (или ошибка) Reset Content другим приложением (не Edge).
- Другая программа находится в конфликте с Edge и его общими файлами ссылок.
- Неполный или поврежденный Reset Content из ошибочной загрузки или установки.
Продукт Solvusoft
Загрузка
WinThruster 2022 — Проверьте свой компьютер на наличие ошибок.
Совместима с Windows 2000, XP, Vista, 7, 8, 10 и 11
Установить необязательные продукты — WinThruster (Solvusoft) | Лицензия | Политика защиты личных сведений | Условия | Удаление
Коды состояний браузера в базе знаний
Идентификатор статьи:
120610
Автор статьи:
Последнее обновление:
Популярность:
star rating here
Загрузка (Исправление ошибки)
Столкнувшись с ошибкой, многие люди думают, что ничего не могут с этим поделать. Хорошая новость заключается в том, что технические проблемы характерны для многих устройств и приложений. С помощью нескольких методов устранения неполадок вы можете решить проблему самостоятельно или дождаться восстановления службы.
Zoom — это онлайн-инструмент, который может быть подвержен различным ошибкам подключения и проблемам с сервером. Проблемы могут возникнуть, когда вы используете мобильное приложение Zoom или настольное приложение на ПК с Windows 10 или компьютере Mac. Пользователи, получающие доступ к Zoom через свои веб-браузеры, также могут быть затронуты.
Присоединяясь к видеовстречам Zoom или участвуя в них, вы можете столкнуться с такими кодами ошибок, как 3038, 103033 и 1142. Если вы хотите решить проблему и вернуться к видеоконференции Zoom, вы можете попробовать одно из решений, перечисленных ниже.
ПРЕДЛОЖЕНИЯ НА СЕГОДНЯ: ознакомьтесь с этими ограниченными по времени предложениями для ноутбуков с Windows на сайте Walmart & Амазонка!
Когда вы видите Код ошибки зума 3038, вы также можете столкнуться с сообщением об ошибке, «Встреча Zoom истекла». Он указывает на просроченный веб-семинар или токен встречи, который вы пытаетесь использовать для присоединения к видеоконференции.
Код ошибки зума 103033 покажет сообщение об ошибке, «Организатору вебинара было отказано в получении вашего электронного письма». Это означает, что организатор встречи Zoom, к которой вы пытаетесь присоединиться, не принимает ваш адрес электронной почты. В некоторых случаях вы можете увидеть сообщение об ошибке «Покинуть встречу: на встрече возникла проблема. (Код ошибки: 103033) ». Это может быть реальный случай с хостом или может быть неизвестная проблема с сервером, которая вызывает ошибку в зависимости от вашего устройства.
Видя Код ошибки зума 1142 отобразит сообщение об ошибке, «Невозможно присоединиться к собранию. В настоящее время эта встреча недоступна из (название страны) (код ошибки: 1142) ». Это означает, что запланированная встреча Zoom, к которой вы пытаетесь получить доступ, недоступна в вашей стране или была ограничена только определенной аудиторией.
Итак, как исправить коды ошибок Zoom 3038, 103033 и 1142, когда вы не можете участвовать в собраниях Zoom? Давайте посмотрим на решения ниже.
Метод №1 — Подтвердите токен масштабирования или детали на своем хосте.
Свяжитесь с организатором вашего звонка Zoom и снова попросите действительный токен и детали встречи. Проверьте, совпадает ли он с токеном, к которому вы пытаетесь присоединиться. Вы также можете попросить организатора принять вас, когда вы захотите принять участие в видеоконференции Zoom.
Метод # 2 — перезапустите приложение Zoom
Закройте приложение Zoom или веб-сайт Zoom и закройте браузер.
Подождите 3 минуты, прежде чем перезапустить приложение или браузер.
Теперь попробуйте принять участие в вызове Zoom, если можете присоединиться.
Метод № 3 — Используйте VPN или прокси-сервер
Если на вашем устройстве есть VPN-сервер, включите его и попробуйте войти в вызов по видеоконференции Zoom. Если вы можете присоединиться к собранию, это означает, что это может быть ошибка географического ограничения или некоторые ограничения вашего интернет-провайдера или текущего подключения к Интернету. Обязательно выберите страну, в которой доступен Zoom.
Если у вас его нет, вы можете легко создать учетную запись и подписаться на премиум-сервис VPN. Ознакомьтесь с этими популярными VPN-сервисами, которые вы можете попробовать прямо сейчас.
Метод №4 — переустановите приложение Zoom.
Вы можете попробовать установить новую версию приложения Zoom, чтобы устранить проблему. Сначала удалите приложение Zoom на своем устройстве. Зайдите в раздел Store и найдите Zoom. Теперь установите приложение. Попробуйте снова присоединиться к собранию Zoom.
Метод № 5 — Обратитесь в службу поддержки клиентов Zoom
Если ни одно из вышеперечисленных решений не работает, вы можете связаться со службой поддержки клиентов Zoom и сообщить о проблеме, с которой вы столкнулись. Перейти к https://support.zoom.us/hc/en-us в браузере и щелкните «Связаться со службой поддержки», чтобы создать отчет.
Что еще вы сделали, чтобы попытаться исправить упомянутые выше проблемы с масштабированием? Вы можете поделиться с нами своими методами в разделе комментариев ниже.
НУЖЕН НОВЫЙ НОУТБУК ДЛЯ ВСТРЕЧИ ZOOM? Ознакомьтесь с этими ограниченными по времени предложениями на ноутбуках с Windows 10/11 на сайте Walmart & Амазонка!
Hello,
Recently I got a pop up window when I login zoom on my ubuntu 20.04. I tried to click on «Trust anyway» but it doesn’t help, the pop up window will back immediately no matter I trust it how many times..
I google around but seems no one have the exact same issue like mine, normally there should have something in the end following «Its security certificate is from » to indicate few clues. But for my case it’s nothing there at all…
What I tried to troubleshoot as below but nothing helps:
-
Update Zoom client to latest version. Or uninstall and install again.(Also delete the config file ~/.zoom)
-
Change to other networks (3 different network) in case it’s caused by firewall settings
-
Turn off all proxies I configured.
Anyone have idea that anything else I can investigate also?
Thanks very much in advance!
There is an Untrusted Server Certificates error that indicates that the certificate that is being displayed by Zoom (one of the elements that demonstrates that data is only being sent to trusted online locations) is not the certificate that is expected by the Zoom application. There are a number of reasons why this can happen.
Untrusted Server Certificate In order to maintain a high level of security, Zoom provides security alerts as a proactive measure. A notification is sent to you advising that there has been an unexpected change in how Zoom treats your data. There is a possibility that this could be an indication of a Man-In-The-Middle (MITM) attack, but most of the time it can be caused by misconfigured networking gear that can be found within your home or company. The use of VPN connections can often cause a similar notification in today’s heavily work-from-home culture where many people work from home.
If you see an error message from Zoom showing the following, please follow this article:
Security Warning: Untrusted Server Certificate
There is no privacy associated with your connection. You might have to worry about hackers trying to steal your financial or personal information from Zoom. There was no way to prove that this server was Zoom. Authentication Gateway is the company that issued the certificate for it.
Note: A new alert will now be provided with additional information about an untrusted server certificate, including whether the server name on the certificate is incorrect, whether there has been a failure in the revocation check, whether the certifying authority is untrusted, and whether the certificate is invalid or not. As part of the feature, users will also have the option to view the certificates so that they can assist with troubleshooting.
How to resolve Untrusted Certificate errors on personal devices (desktop and mobile)
Resolve time misalignment
There are a number of reasons why certificates are misaligned, but the most common one is a time conflict. If you set your device’s time and date incorrectly, or if it is slightly different from what your system expects, this can cause the system to detect faults. I am sure you have encountered this problem before if you are a frequent traveler. There are many different types of Network Time Protocol (NTP) servers available today, but some machines are configured to use a local NTP server at work, which may not be accessible from home.
Changing the time and rebooting are the first steps you can take if your time is incorrect. It is possible that the network security infrastructure may be affecting you even if your time is correct.
Resolve Untrusted Certificate
A signed and trusted certificate would need to be obtained and installed online if correcting the time does not help. Their device –or their system – will not pass on the expected certificate when they apply this to your device. IT organizations in different enterprises have different IT environments, so the solution to this message will be determined by each one independently. There is also a possibility that they will just tell you to click the trust anyway button and continue connecting.
This kind of alert can be generated automatically at home with the help of many products and services. The Circle by Disney® is a great example of this type of design. You can click Trust Anyway if you know the device and you trust it, in which case you will be able to proceed uninterrupted on the desktop client when the device is known.
How to resolve Untrusted Certificate errors on shared devices (Zoom Rooms)
As a result of the Network Time Protocol (NTP) environment that Zoom Rooms uses, it is very common to see time/NTP error messages right after coming online for the first time, as the clock has yet to update or the device cannot connect to the NTP server.
Despite Zoom’s best efforts, the company does not have access to detailed information about your specific network environment. Any connection should be verified before selecting Trust Anyway, as it is always better to be safe than sorry. It is always important to be more cautious when you are in a public environment where you can access Wi-Fi that is open (coffee shop, library, etc.).