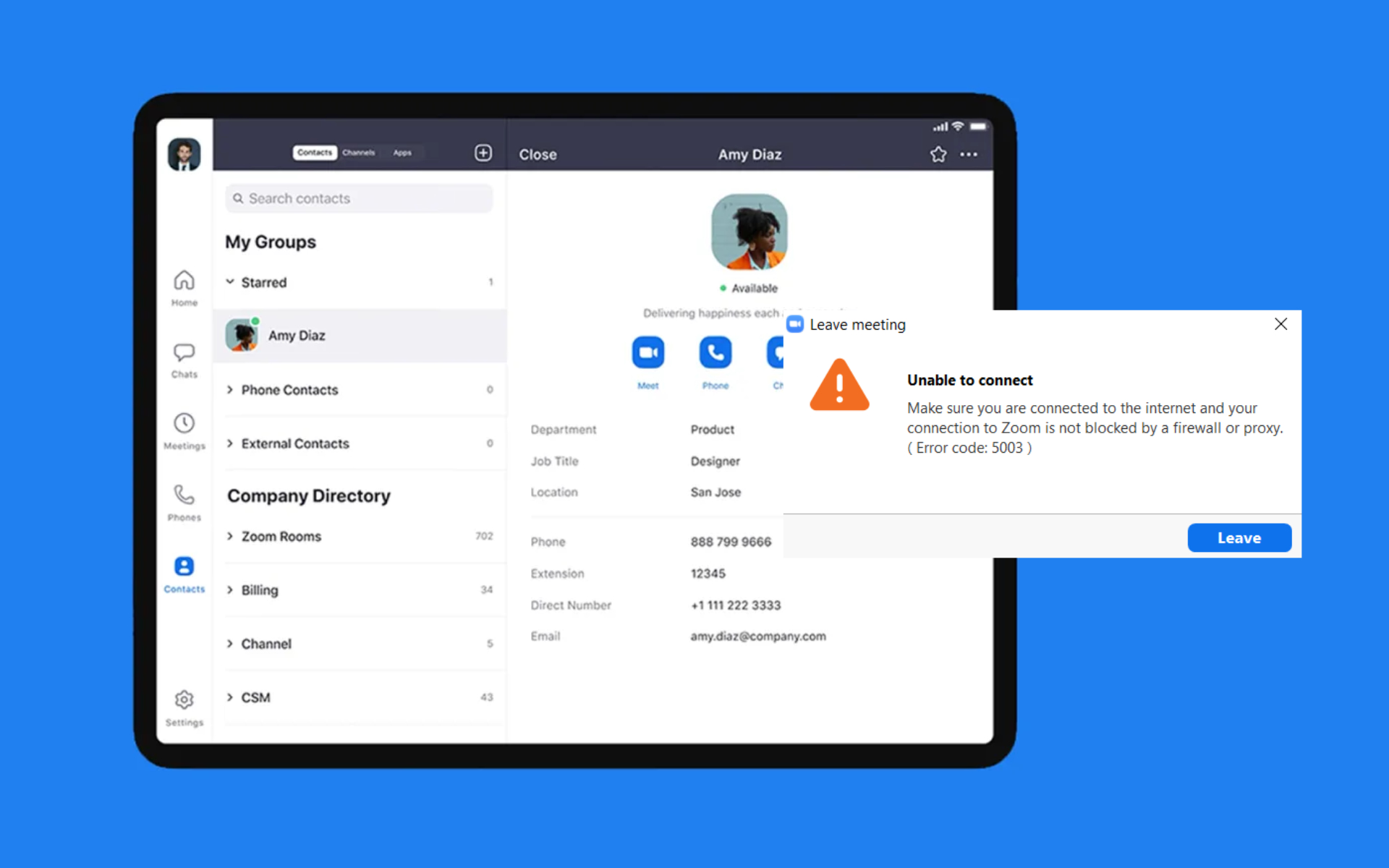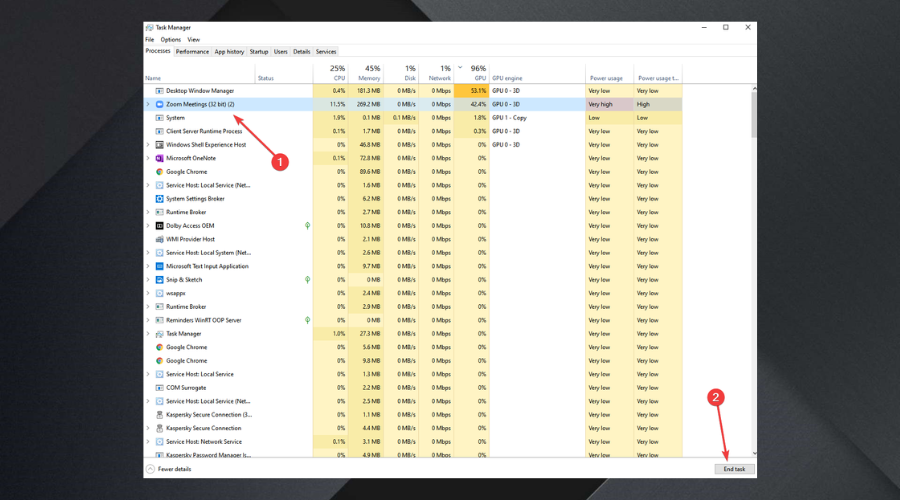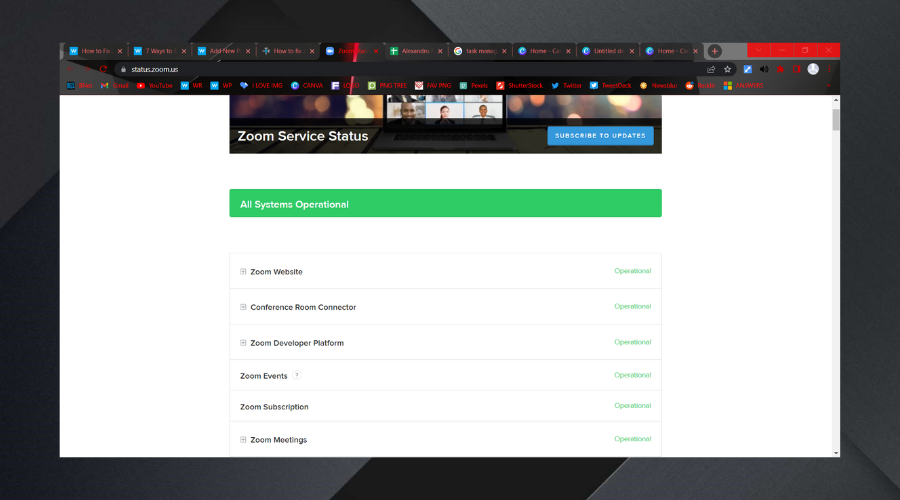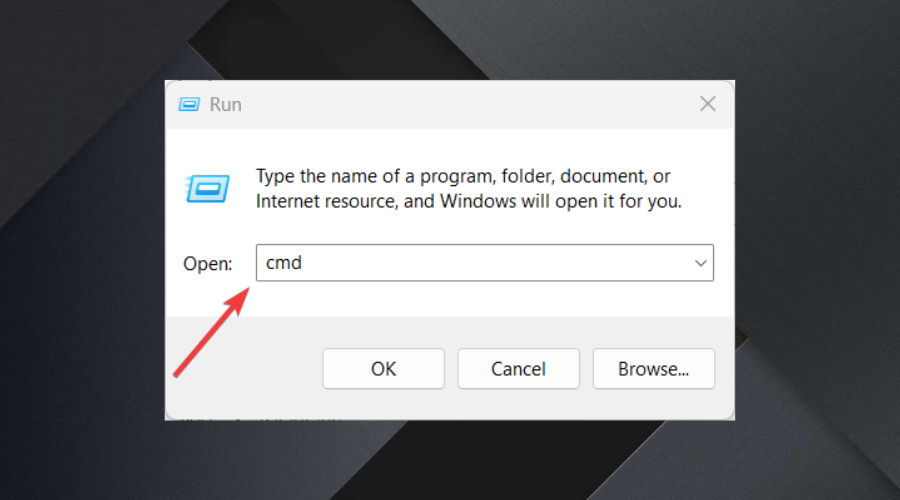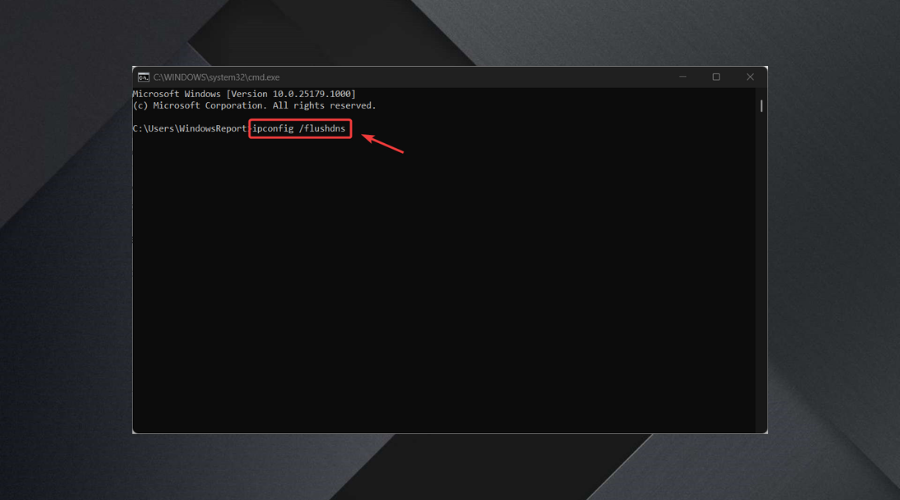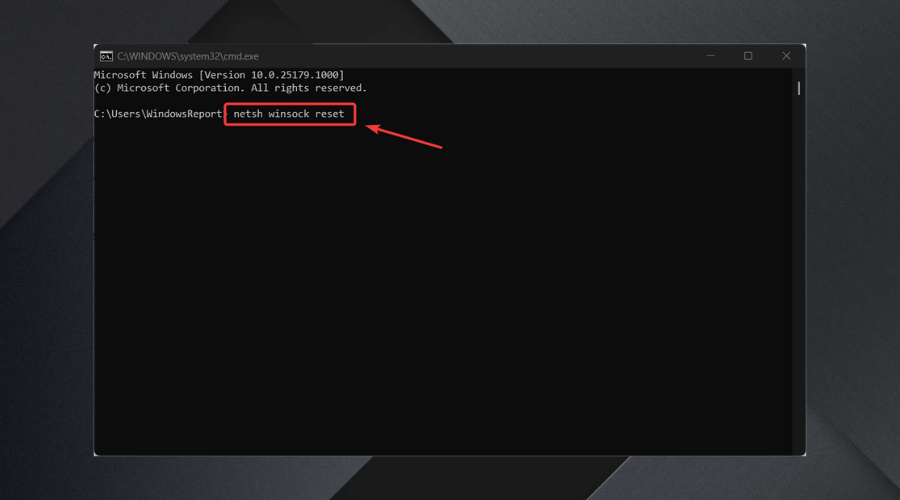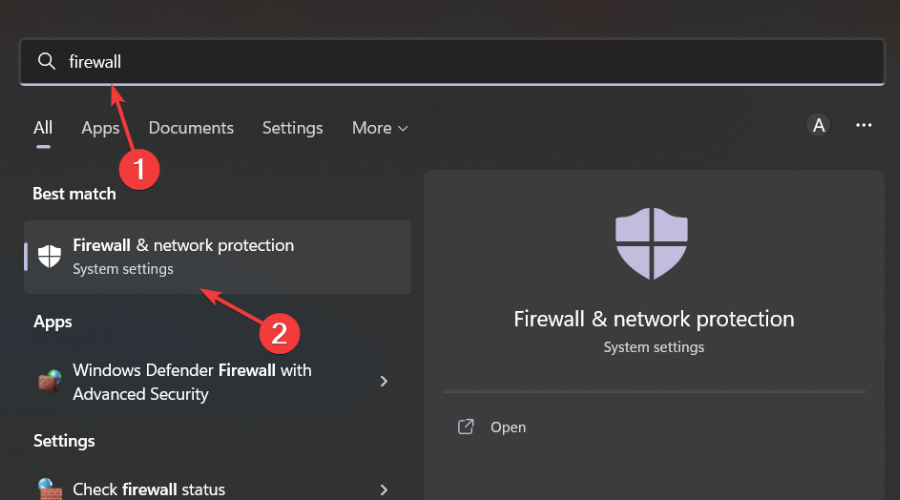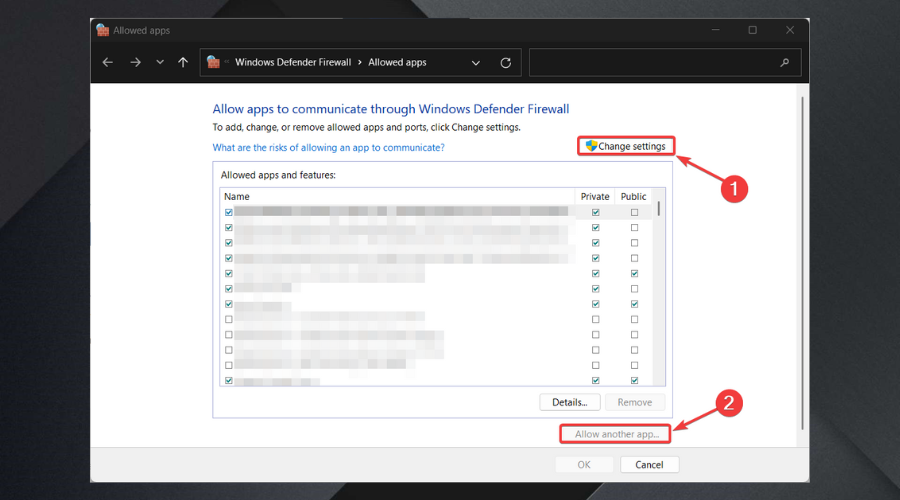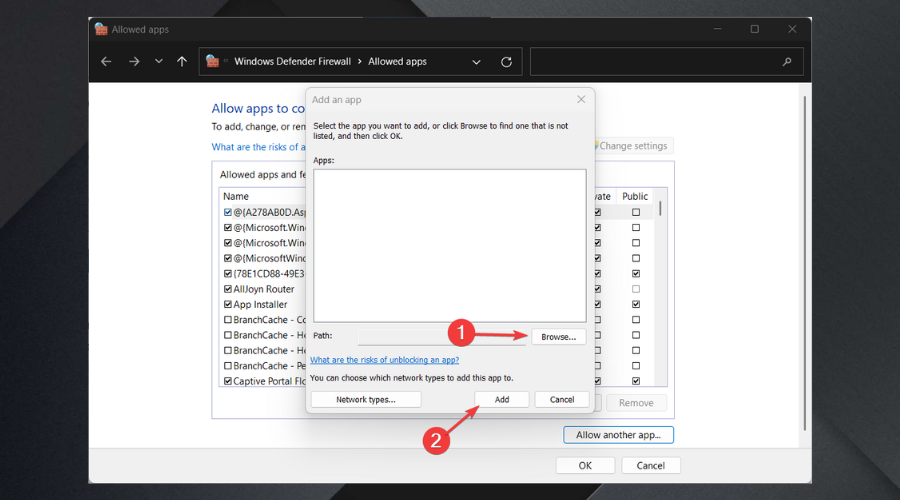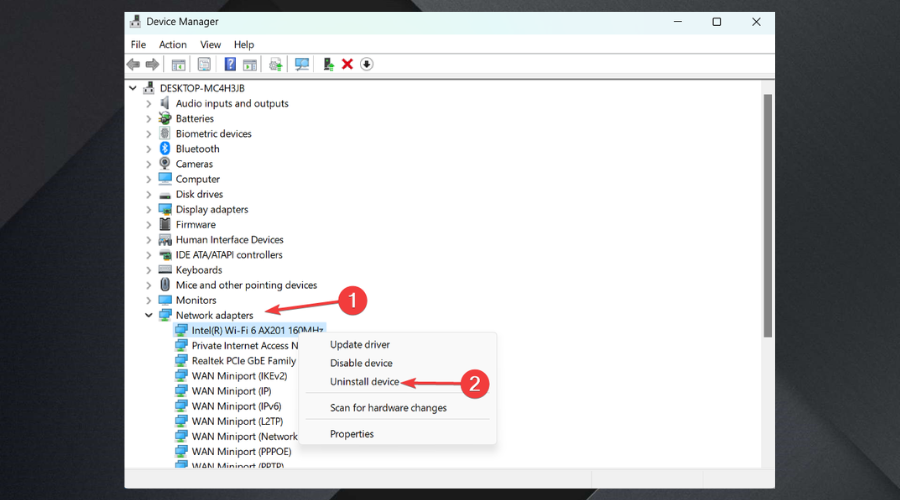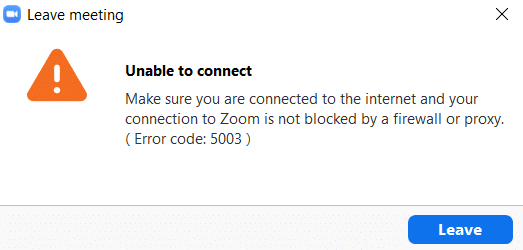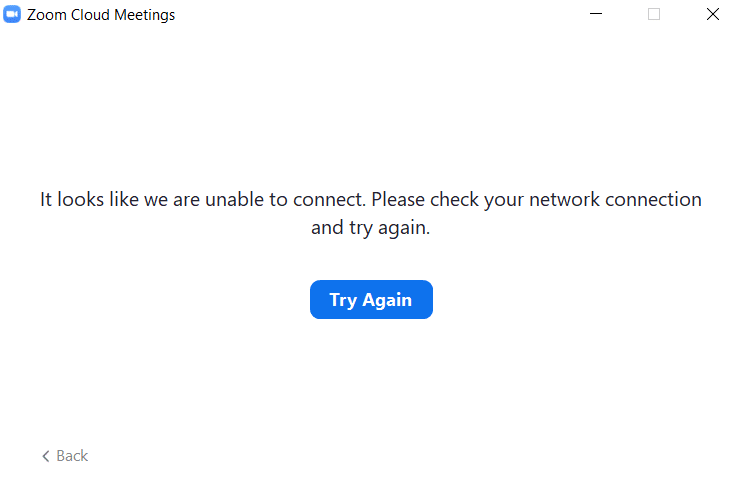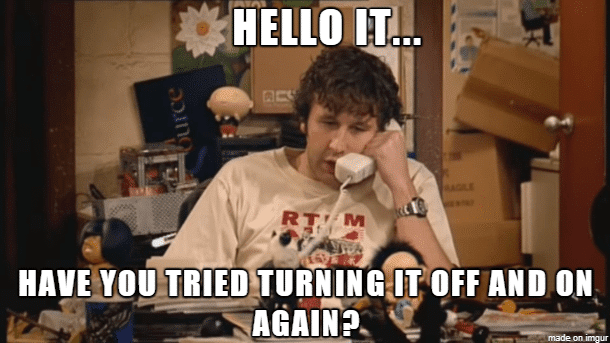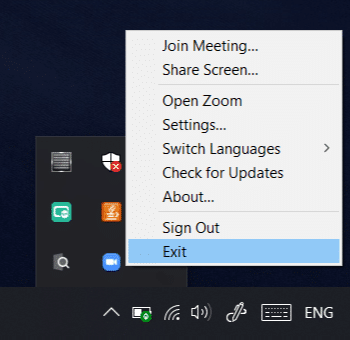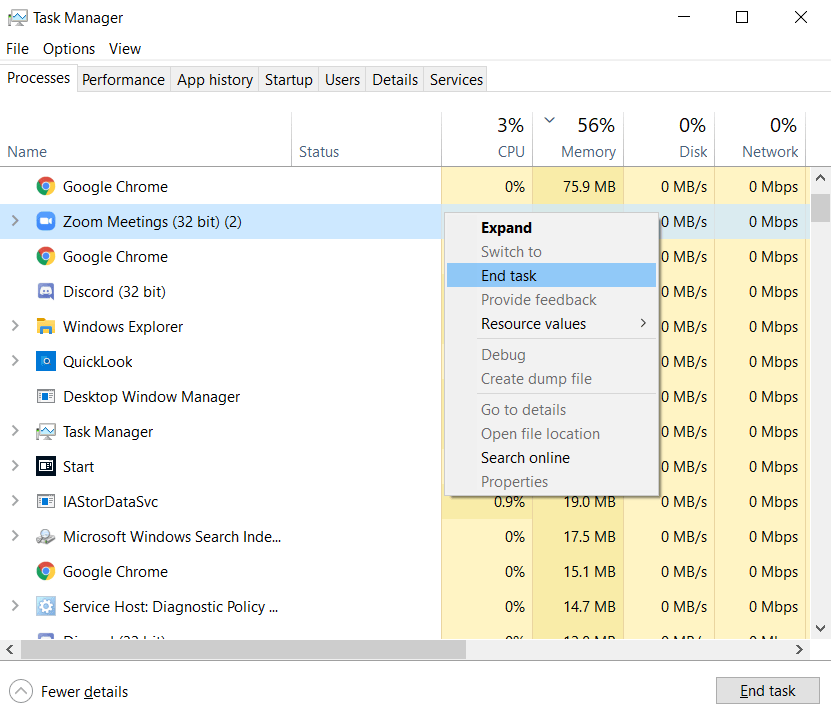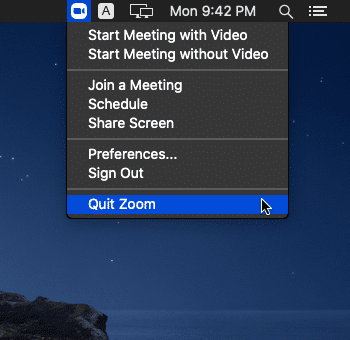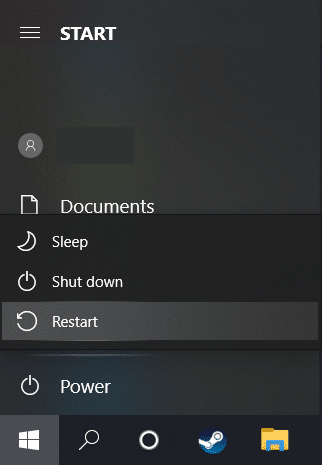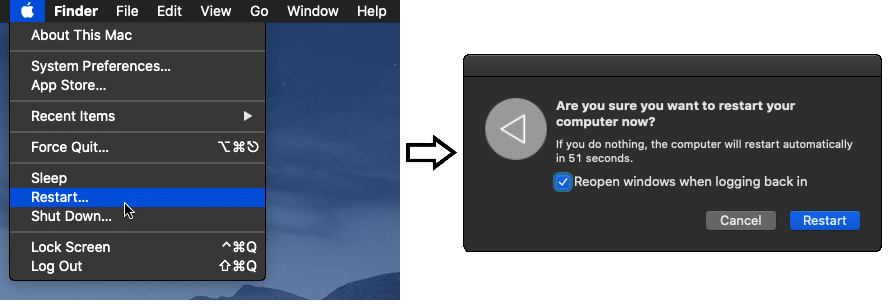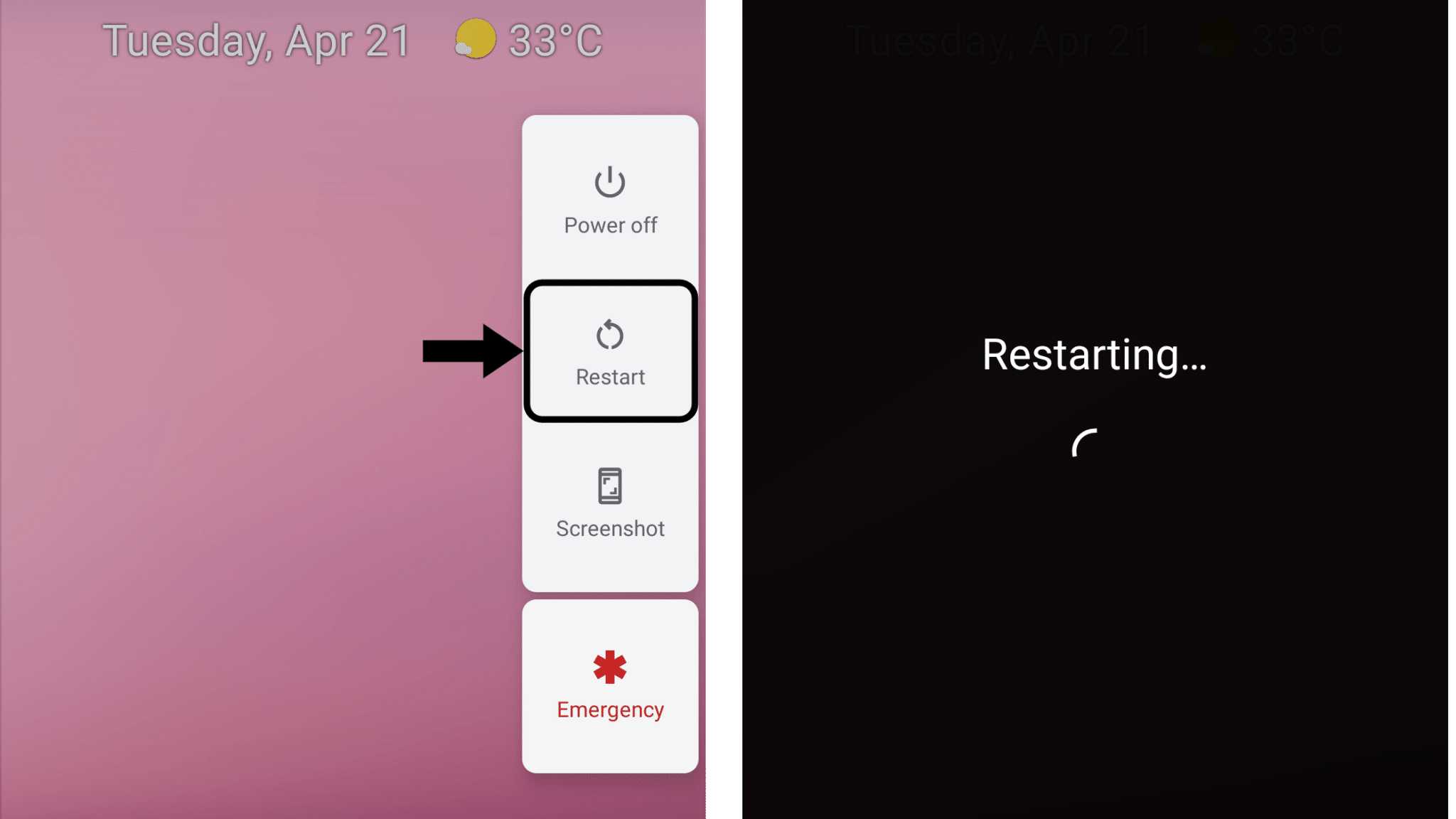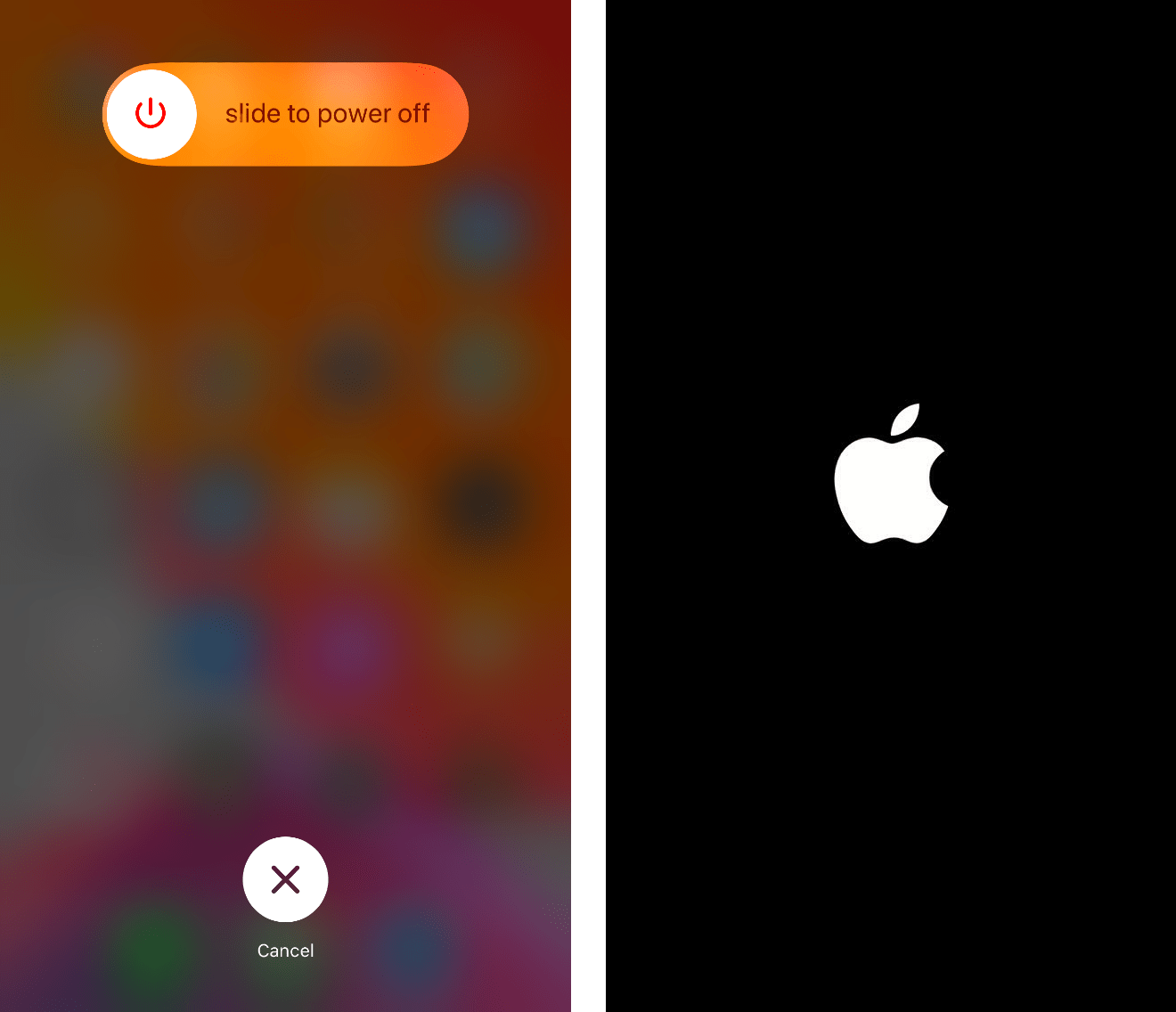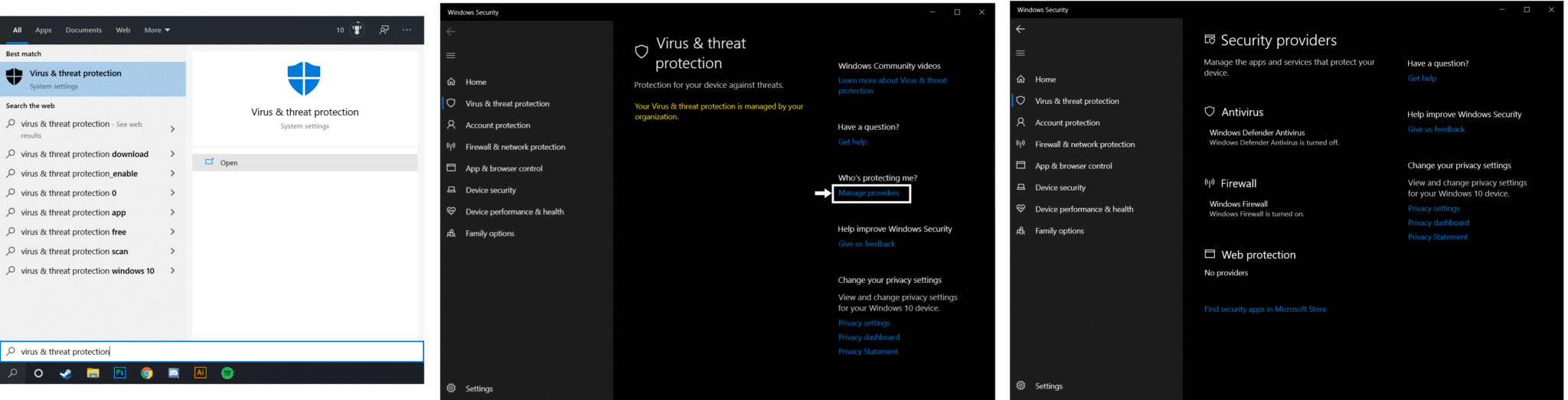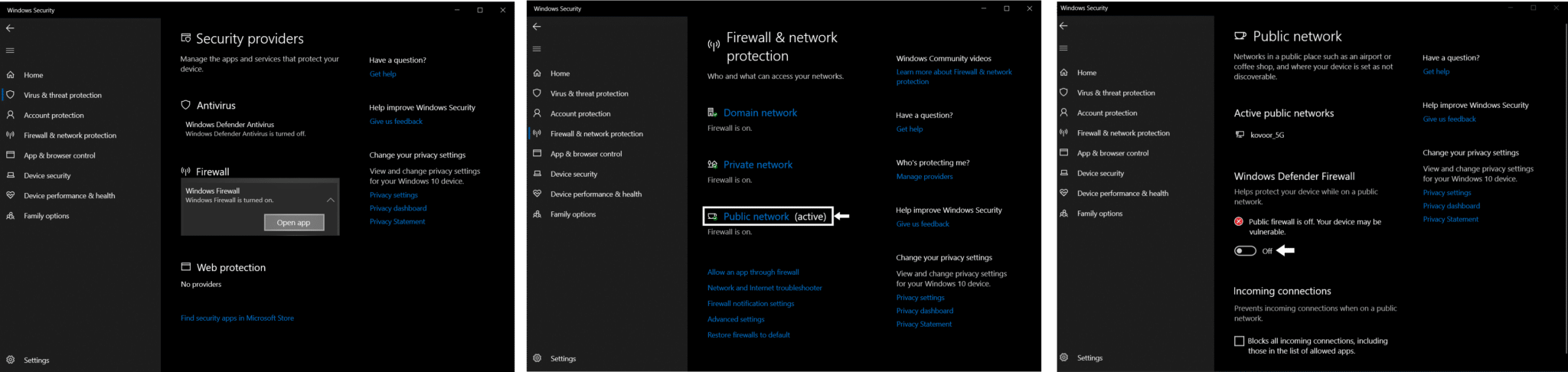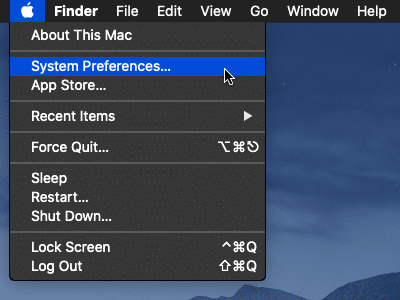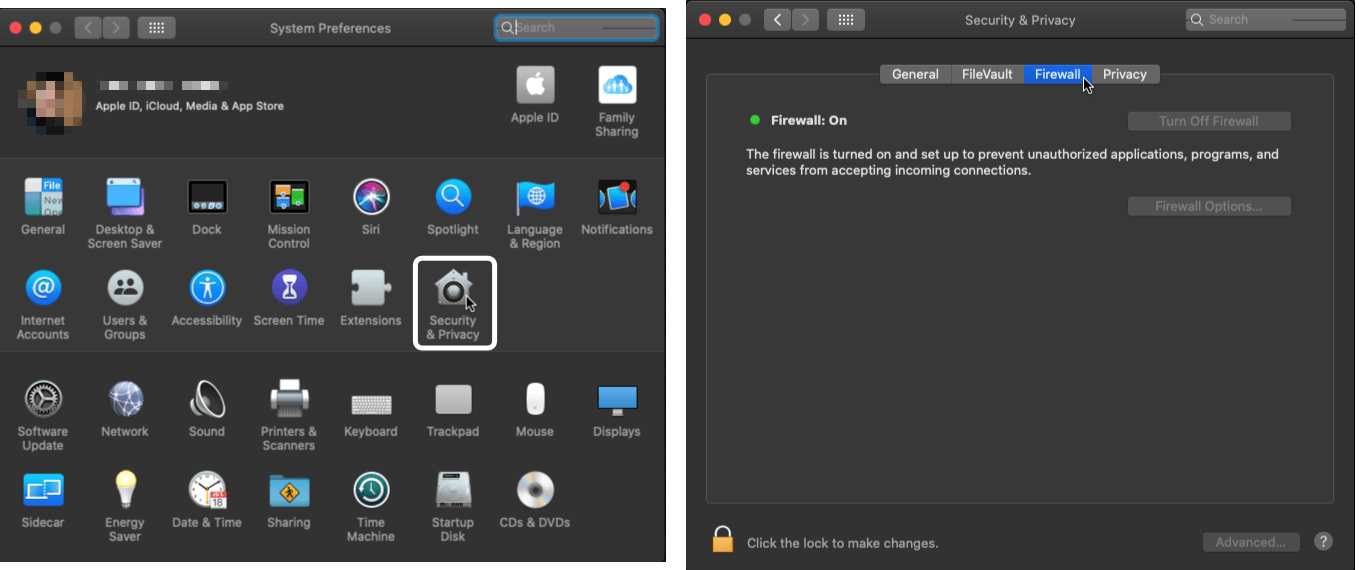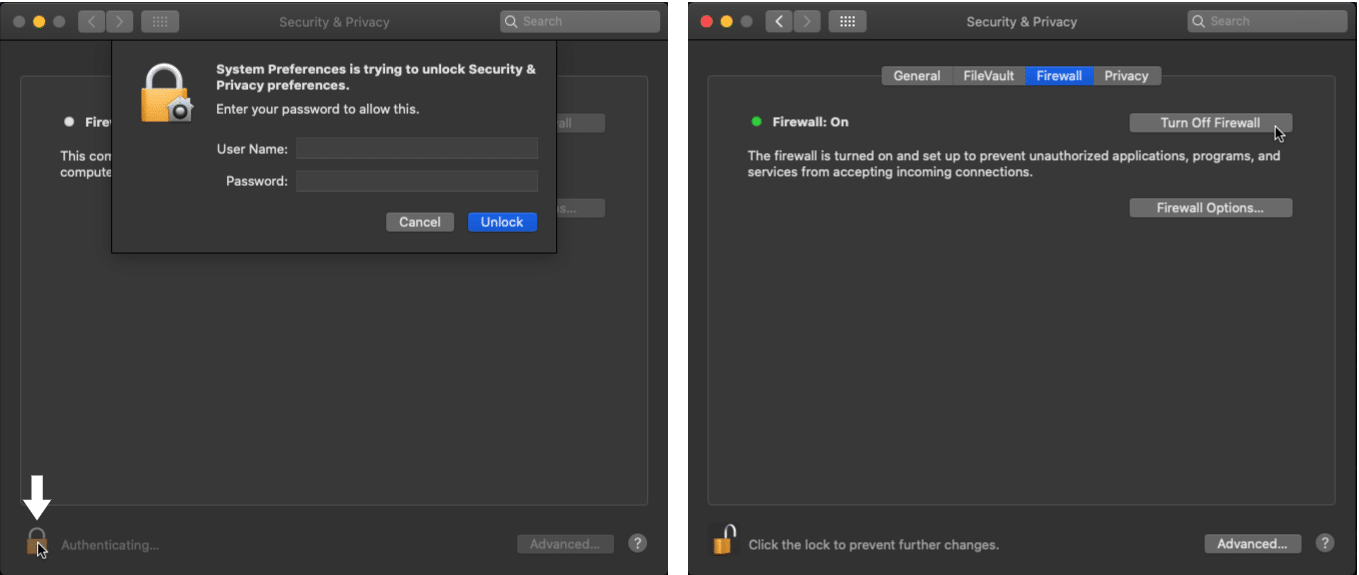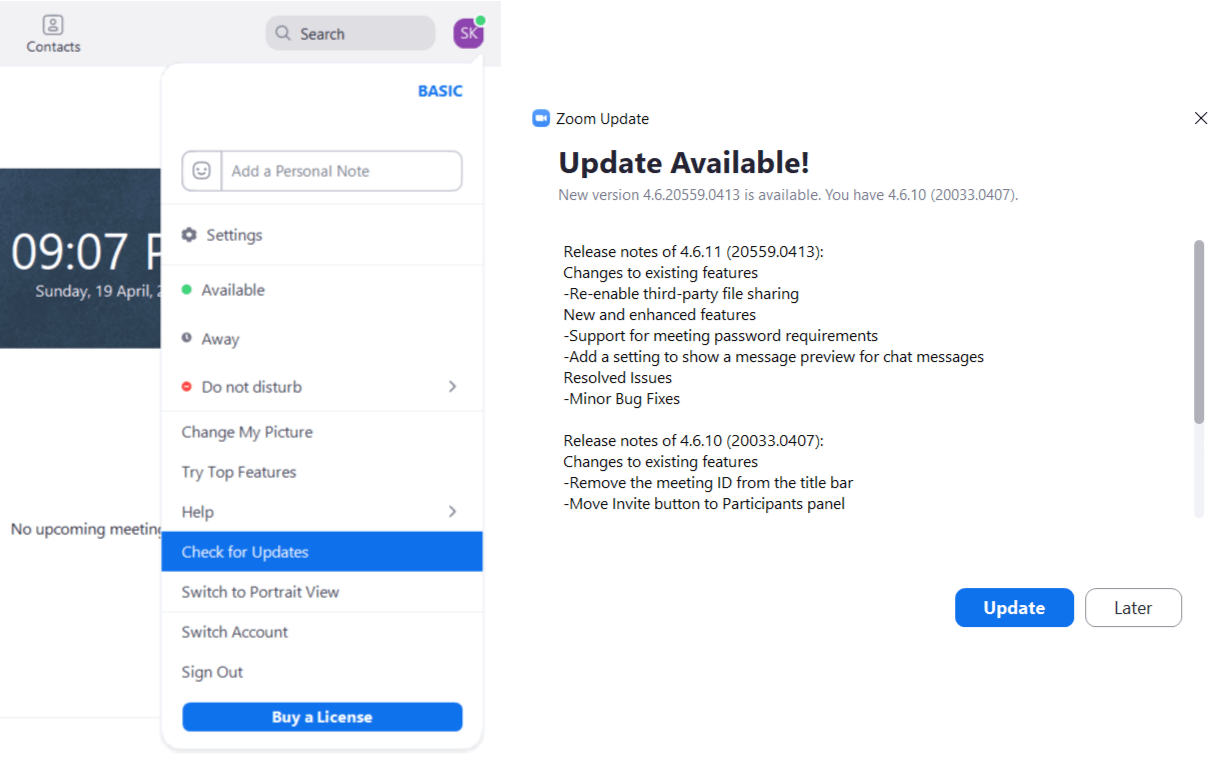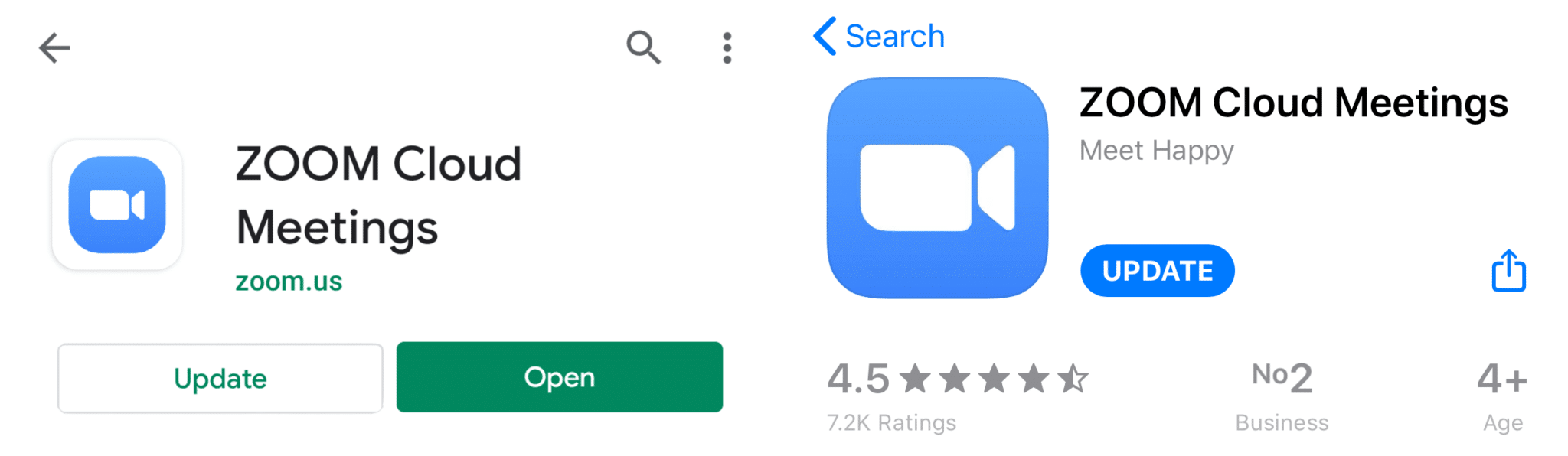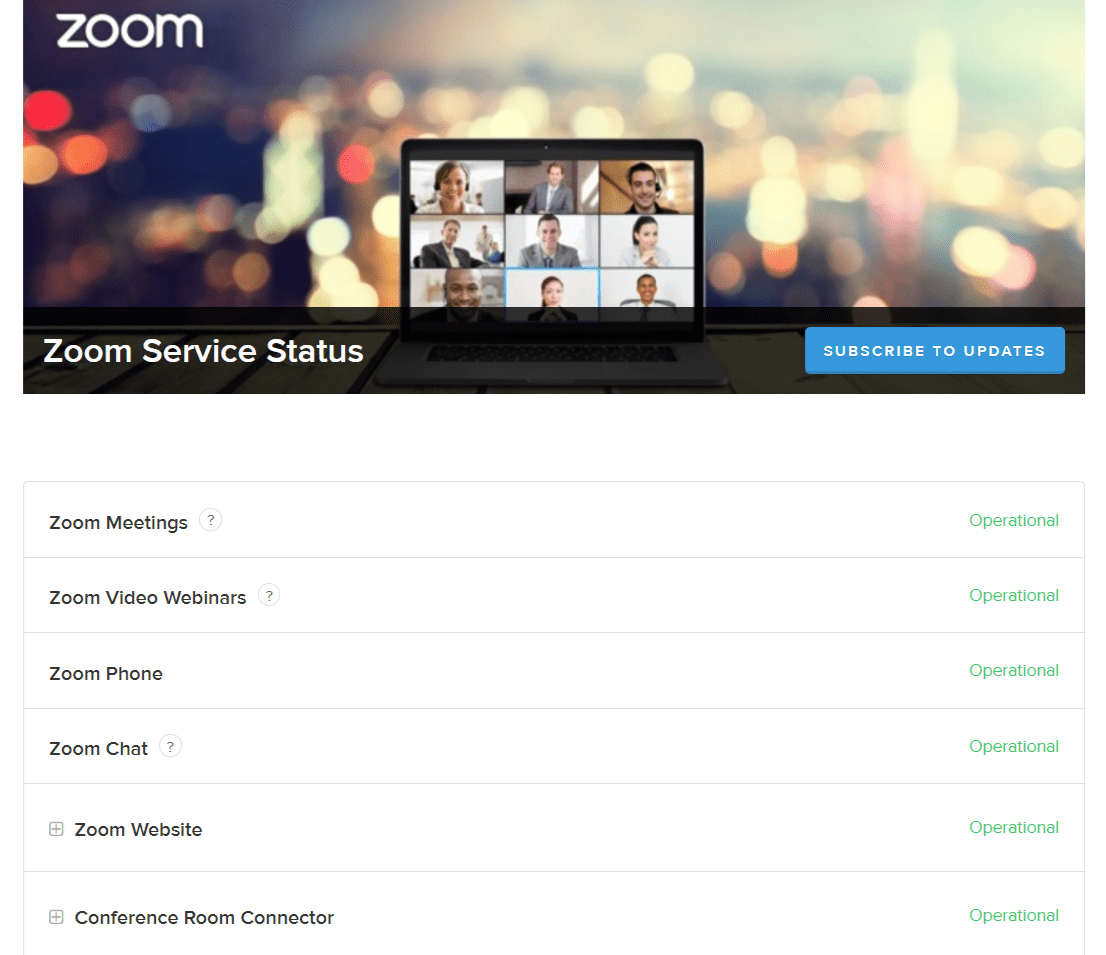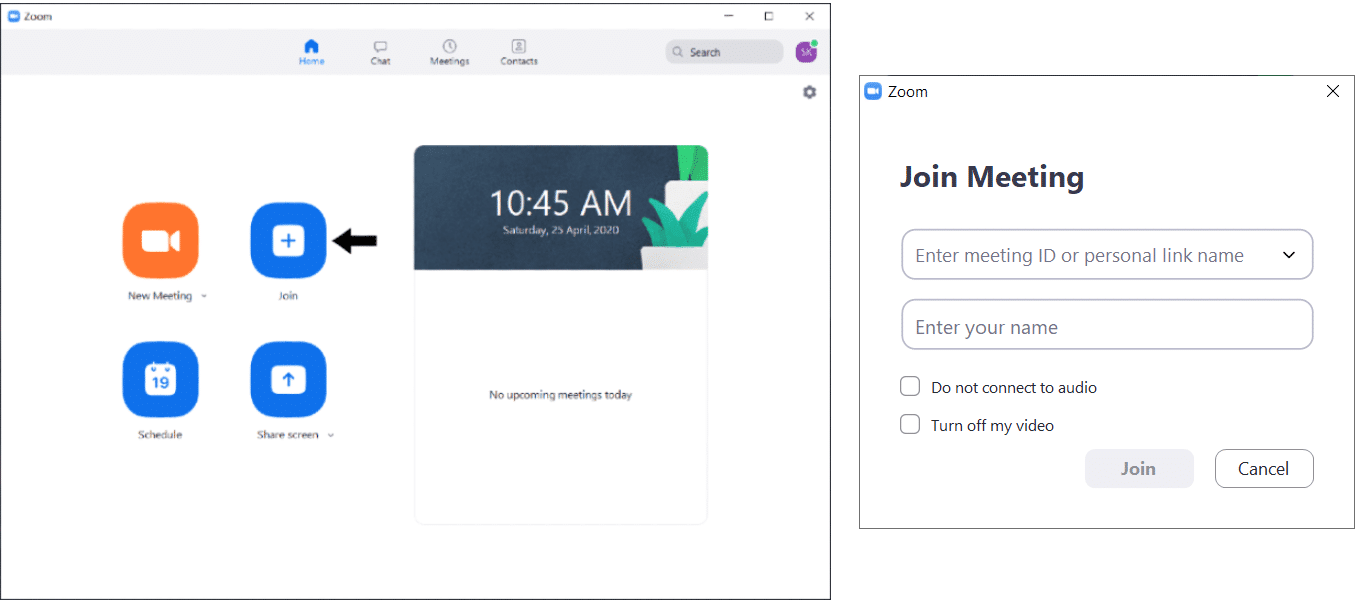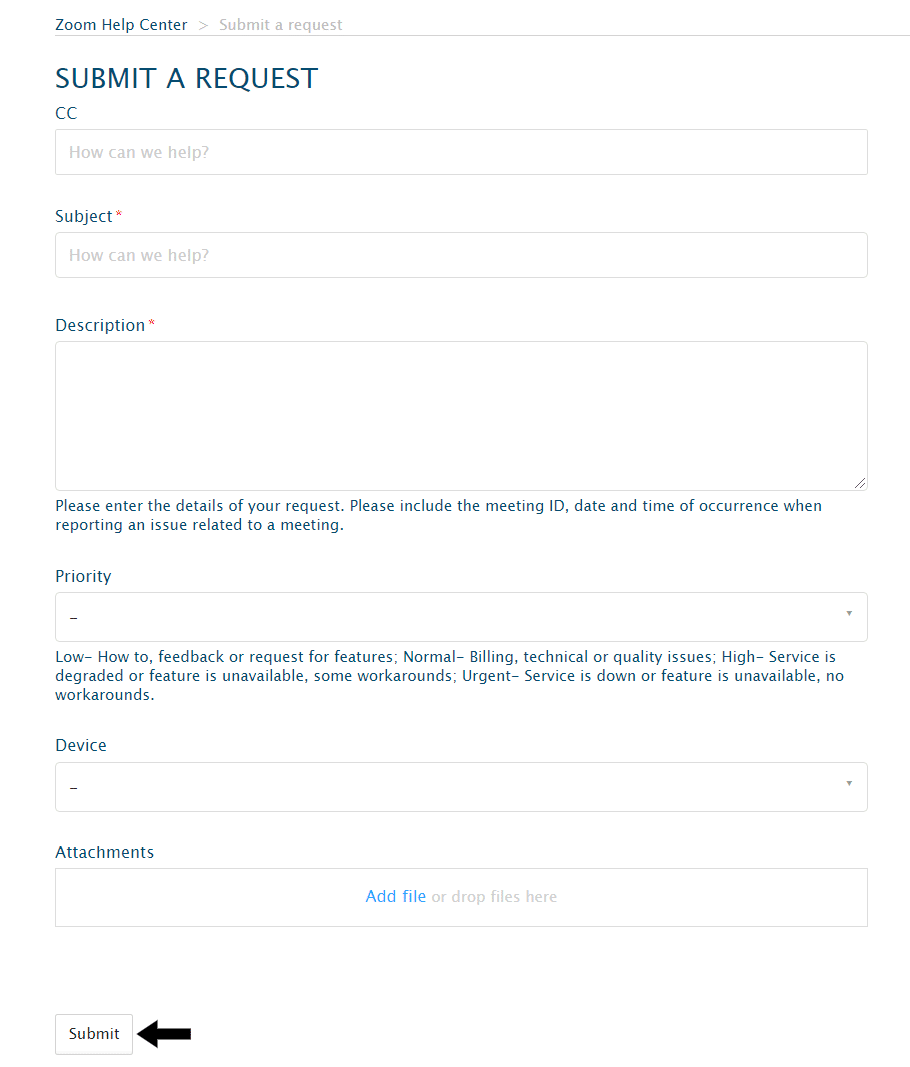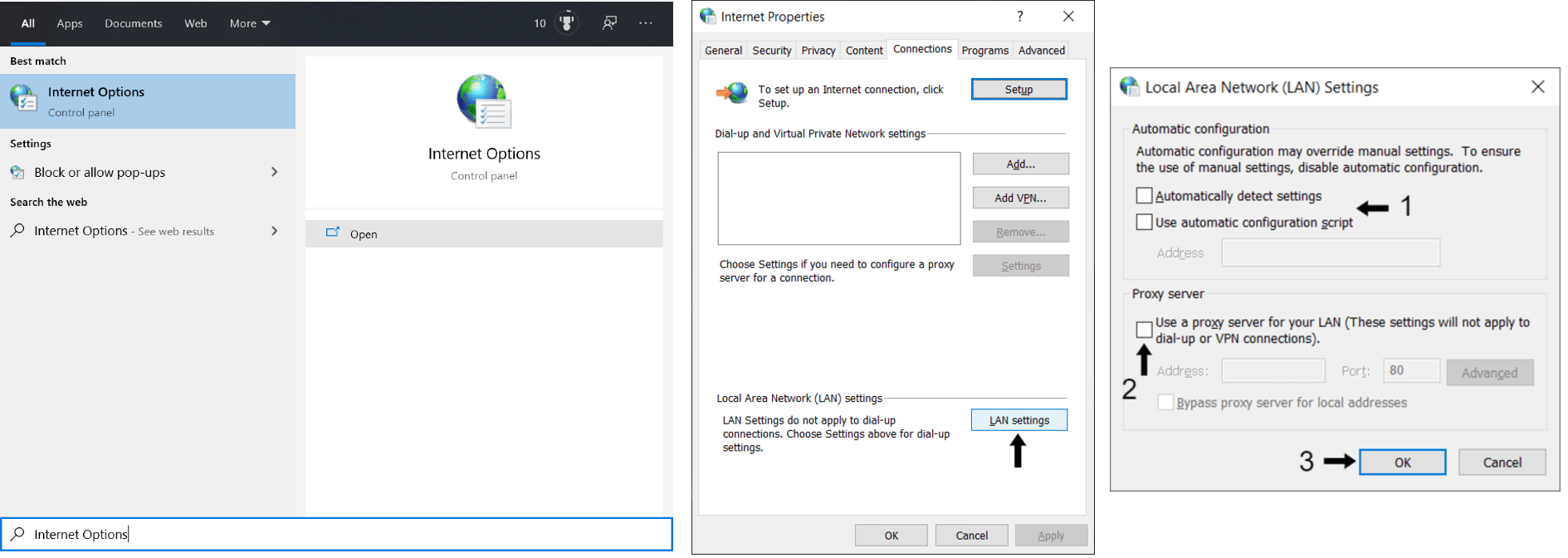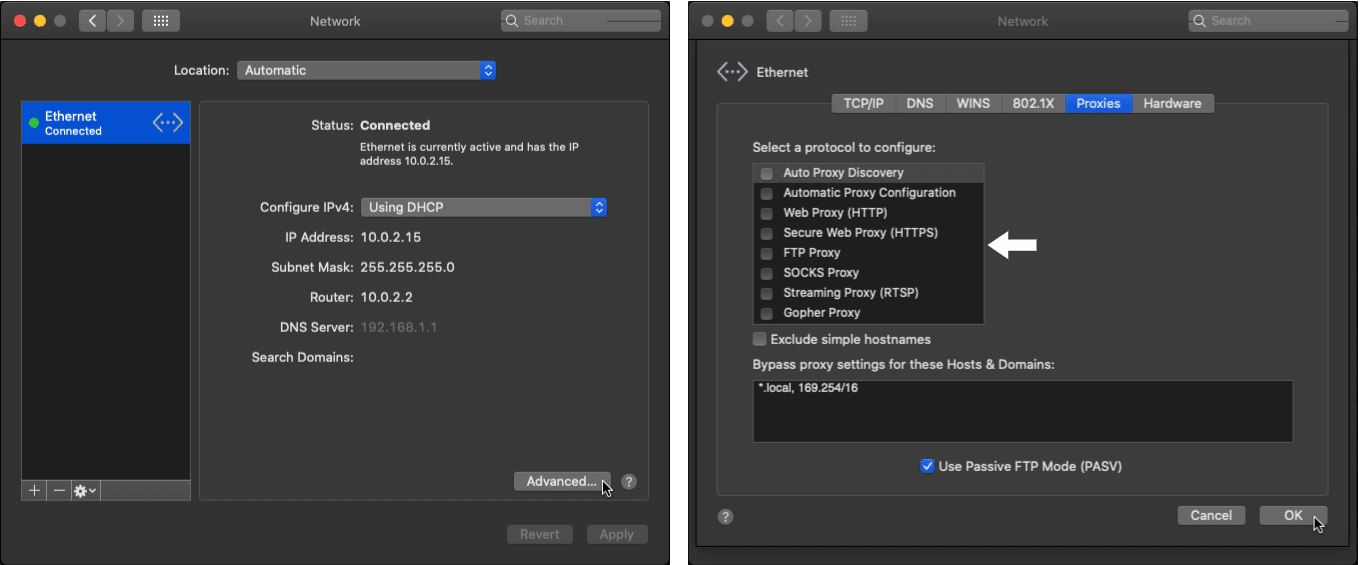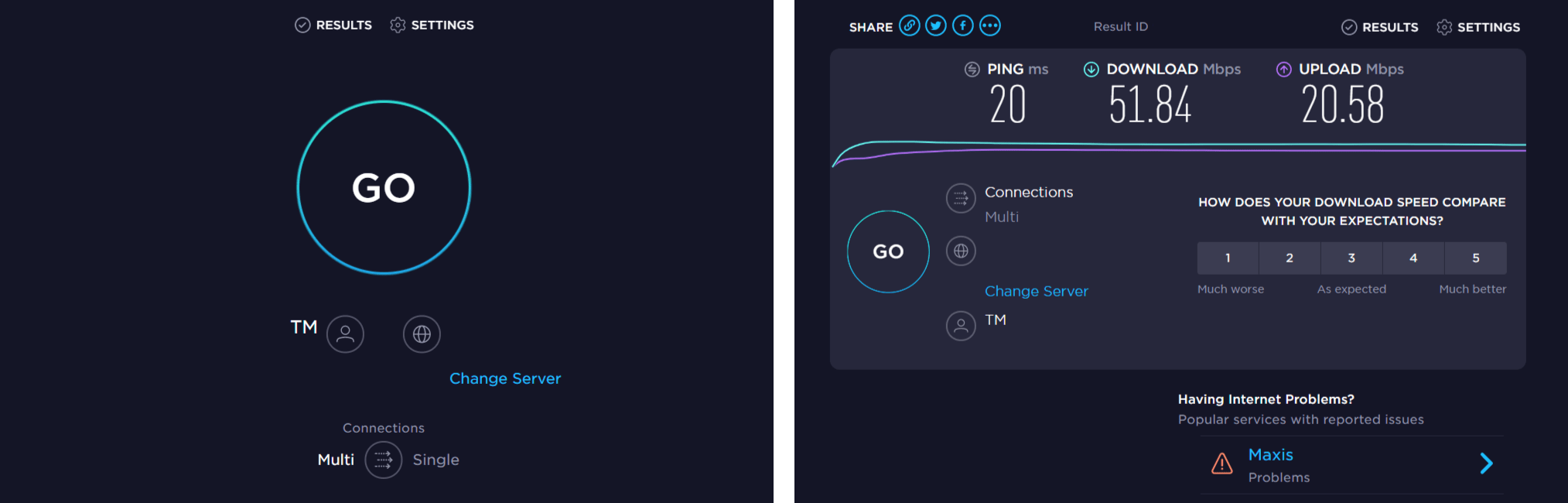Below are several troubleshooting methods to fix the Zoom unable to correct, error code 5003 issue.
Method 1. Restart the Zoom application
Error code 5003 is an issue that appears only on the Zoom desktop app. The very first thing you should do when you can’t connect to a Zoom meeting is completely exit out of the Zoom app, then restart it to try again.
Restart Zoom through the Task Manager
Open the Task Manager using one of the following ways:
Right-click on your taskbar and choose Task Manager from the context menu.
Otherwise, press the Ctrl + Alt + Esc keys on your keyboard.
If your Task Manager launched in the compact view, click on the More details option seen in the bottom left of the window.
Task Manager
Stay on the default Processes tab. Locate and right-click on the Zoom app, then select the End Task option from the context menu.
Launch the Zoom application again, and see if you can successfully connect to your meeting.
Method 2. Check the status of Zoom’s servers
check the status of Zoom’s servers
There are times when the Zoom servers are down due to increased traffic or technical difficulties. During times like these, you’re more likely to experience connectivity issues, and may not be able to attend your meetings.
To check the status of the Zoom servers, navigate to the status.zoom.us page in your web browser, and investigate the current situation of each Zoom service. If you see any issues displayed here, it’s best to wait until the servers are back to an operational state, then try connecting to your meeting again.
Method 3. Restart your device
In some cases, simply restarting your computer is able to solve Zoom’s 5003 error code. Allowing your device to refresh itself may solve some network issues, leading to a suitable connection to Zoom’s servers.
Restart your device
Click on the Start menu in your taskbar. This is displayed by a button with the Windows logo on it.
Windows start Menu
Click on the Power button.
Windows power button
Choose Restart from the context menu. Alternatively, you can choose the Shutdown option and manually power on your computer after it is powered off.
After your computer has restarted, check if you’re able to connect to your Zoom meeting without the 5003 error pops up.
This may help you,
Rachel Gomez
Сегодня из-за вспышки пандемии стиль обучения и работы стал виртуальным. Большое количество пользователей с удовольствием используют Zoom каждый день, поскольку разработчики проделали замечательную работу по разработке сервера и функций. Как и другие приложения для видеоконференций, Zoom также сталкивается с некоторыми ошибками, такими как код ошибки 5003. Этот код ошибки Zoom 5003 возникает исключительно в настольных приложениях и не возникает в веб-версиях Zoom. Если вы также столкнулись с тем же кодом ошибки, вы находитесь в правильном месте! Мы предлагаем идеальное руководство, которое поможет вам исправить код ошибки Zoom 5003.
Вы можете столкнуться со следующим запросом при попытке войти в Zoom. Убедитесь, что вы подключены к Интернету и ваше подключение к Zoom не блокируется брандмауэром или прокси-сервером. В большинстве простых случаев ошибка Zoom 5003 возникает из-за какой-либо внутренней ошибки сервера, проблемы с сетью или из-за того, что Zoom не запускается на вашем ПК. Помимо этого, некоторые другие причины способствуют обсуждаемой ошибке. Они перечислены следующим образом.
- Сбой подключения к Интернету.
- Сервер отключен на техническое обслуживание или по другим причинам.
- Брандмауэр или антивирусная программа блокируют Zoom.
- Устаревший клиент Zoom и устаревшие сетевые драйверы.
- Несовместимые настройки сетевого адаптера.
- VPN/прокси-сервер несовместим с клиентом Zoom.
Предварительные проверки
Когда подключение к Интернету не соответствует требованиям Zoom, вы можете столкнуться с кодом ошибки 5003.
- Вы можете запустить Тест скорости знать оптимальный уровень скорости сети, необходимый для правильного подключения. Вы также можете предпочесть новый более быстрый интернет-пакет и купить его у своего сетевого провайдера.
- Если вы используете соединение Wi-Fi, перезагрузите маршрутизатор или перезагрузите его, если это необходимо. Переключение на проводное соединение было бы разумным выбором.
- Вы можете столкнуться с ошибкой Zoom 5003, когда серверы не работают. Любой технический сбой или интенсивный трафик могут привести к сбою сервера, что приведет к ошибке невозможности подключения Zoom. Вы можете проверить статус сервера и посмотреть в социальных сетях, сталкиваются ли другие с той же проблемой.
1. Запустите свой любимый браузер и перейдите к Статус услуги Zoom страница.
2. Проверьте, видите ли вы сообщение «Все системы работают», и если вы видите какие-либо действия по обслуживанию, у вас нет другого шанса, кроме как ждать.
3. Если серверы вернулись, попробуйте снова подключиться и проверьте, не столкнулись ли вы с ошибкой.
Вот несколько эффективных методов устранения неполадок, которые помогут вам исправить ошибку Zoom 5003. Следуйте методам в том же порядке, чтобы достичь идеальных результатов.
Способ 1: перезапустить Zoom
Перезагрузка компьютера может помочь устранить все типы временных сбоев. Многие проблемы с Интернетом и любые проблемы с памятью, возникающие из-за длительного использования устройства, можно решить, перезагрузив компьютер. В качестве альтернативы вы можете выключить компьютер и снова включить его через несколько минут. Если перезагрузка ПК не дает исправления, вы можете попробовать перезапустить Zoom, как описано ниже.
1. Запустите диспетчер задач, выполнив поиск в строке поиска Windows.
2. В окне диспетчера задач щелкните вкладку «Процессы».
3. Найдите и выберите задачи Zoom, которые выполняются в фоновом режиме, и выберите «Завершить задачу».
4. Снова перезапустите Zoom.
Способ 2. Запустите средство устранения неполадок с подключением к Интернету.
Вы можете столкнуться с ошибкой Zoom, неспособной подключиться, если есть какие-либо сбои или ошибки в сетевом соединении и его компонентах, устранение неполадок поможет вам решить эту проблему. Следуйте методу, как указано ниже:
1. Нажмите одновременно клавиши Windows + I, чтобы запустить настройки.
2. Щелкните плитку «Обновление и безопасность», как показано на рисунке.
3. Перейдите в меню «Устранение неполадок» на левой панели.
4. Выберите «Подключения к Интернету» и нажмите кнопку «Запустить средство устранения неполадок», как показано ниже.
5. Выберите вариант «Устранение неполадок при подключении к Интернету».
6. Подождите, пока средство устранения неполадок обнаружит проблемы.
7. Следуйте инструкциям на экране. После завершения процесса перезагрузите компьютер.
Способ 3: добавить Zoom в качестве надежного сайта
Иногда ваш ПК с Windows 10 может рассматривать некоторые веб-сайты как небезопасные для обеспечения конфиденциальности и безопасности. Чтобы решить эту проблему, добавьте Zoom в качестве надежного сайта на своем компьютере, как указано ниже.
1. Нажмите клавишу Windows и введите «Панель управления» и «Открыть».
2. Установите для параметра «Просмотр» значение «Крупные значки» и нажмите «Свойства обозревателя».
3. Выберите вкладку «Безопасность», щелкните значок «Надежные сайты», затем «Сайты» и нажмите «ОК».
4. В следующем окне вы можете добавить https://zoom.us/ и другие масштабируемые страницы в поле Добавить этот веб-сайт в зону: с помощью параметра Добавить.
Примечание. Не удается найти кнопку «Добавить». проверь зачем?
5. Закройте окно «Надежные сайты» и нажмите «Применить» и «ОК» в окне «Свойства обозревателя», чтобы сохранить изменения.
Способ 4: отключить VPN
Хотя VPN предпочтительнее из соображений конфиденциальности, он может чаще замедлять скорость интернета. Если вы подключены к медленному VPN-серверу, ваше соединение будет очень медленным, и вы столкнетесь с ошибкой Zoom 5003.
1. Выйдите из Zoom и убедитесь, что вы закрыли все программы Zoom из диспетчера задач.
2. Нажмите кнопку Windows и выполните поиск «Прокси» и «Открыть».
3. Здесь отключите следующие настройки.
- Автоматически определять настройки
- Использовать скрипт установки
- Используйте прокси-сервер
4. Запустите Google Chrome еще раз и попробуйте запустить Zoom без ошибок.
5. Если нет, попробуйте подключить компьютер к другой сети, например к Wi-Fi или мобильной точке доступа.
Способ 5: обновить масштаб
Использование обновленной версии приложения защитит ваше устройство от любых ошибок. В последней версии будут исправлены все ошибки и ошибки, и если вы используете старую версию Zoom, обновите ее, как указано ниже.
1. Запустите Zoom и нажмите «Профиль».
2. Выберите параметр «Проверить наличие обновлений».
3. Убедитесь, что вы получили сообщение «Вы в курсе». Если какие-либо обновления ожидают выполнения, следуйте инструкциям на экране, чтобы обновить их.
Примечание. Вы также можете включить автоматические обновления Zoom, установив флажок «Автоматически обновлять настольный клиент Zoom» в настройках.
Способ 6: отключить антивирус (временно)
Пакет антивирусной защиты — это очень необходимая программа/приложение на вашем ПК с Windows 10. Он защищает ваш компьютер от вредоносных атак и угроз. Тем не менее, некоторые программы считают некоторые приложения или сайты угрозами и блокируют их, не позволяя вам получить доступ к их функциям. Зум не исключение. Для большей безопасности добавьте Zoom в качестве исключения в антивирусную программу или временно отключите его, если это крайний случай.
Вариант I: Белый список Zoom в антивирусе
1. Перейдите в меню поиска, введите Avast и щелкните пункт «Меню» в правом верхнем углу, как показано на рисунке.
Примечание. Вы можете найти антивирус, который вы используете, в моем случае это avast.
2. Нажмите «Настройки».
3. На вкладке «Общие» перейдите на вкладку «Заблокированные и разрешенные приложения» и нажмите «РАЗРЕШИТЬ ПРИЛОЖЕНИЕ» в поле «Список разрешенных приложений».
4. Нажмите на опцию ДОБАВИТЬ, соответствующую Zoom, чтобы добавить приложение в белый список.
Примечание. Вы также можете просмотреть путь к приложению, выбрав параметр ВЫБРАТЬ ПУТЬ К ПРИЛОЖЕНИЮ.
4. Наконец, нажмите ДОБАВИТЬ, чтобы подтвердить приглашение, и теперь вы добавили свое приложение или программу в белый список Avast.
5. Если вы хотите удалить приложение/программу из белого списка Avast, нажмите на трехточечный значок в главном окне настроек. Здесь вы увидите два варианта.
-
Изменить разрешенные функции — эта опция позволит вам изменить функции, которые вы включили при добавлении программы в белый список.
-
Удалить — этот параметр удалит программу из белого списка Avast.
6. Перезагрузите компьютер и проверьте, не возникает ли ошибка снова. Тем не менее, если вы не получили никакого исправления, отключите программу на своем ПК, как указано ниже.
Вариант 2: отключить антивирус
1. Перейдите к значку антивируса на панели задач и щелкните его правой кнопкой мыши.
2. Теперь выберите параметр управления щитами Avast, и вы можете временно отключить Avast, используя следующие параметры:
- Отключить на 10 минут
- Отключить на 1 час
- Отключить до перезагрузки компьютера
- Отключить навсегда
3. Выберите нужный вариант и подтвердите запрос, отображаемый на экране.
4. Теперь вернитесь в главное окно. Здесь вы отключили все щиты от Avast. Чтобы активировать настройки, нажмите ВКЛЮЧИТЬ.
Метод 7: Белый список Масштаб в брандмауэре
Точно так же брандмауэр Защитника Windows может заблокировать приложение, что приведет к коду ошибки 5003. Вот несколько шагов, чтобы внести Zoom в белый список в брандмауэре Защитника Windows.
1. Нажмите клавишу Windows и введите Брандмауэр Защитника Windows и Открыть.
2. Во всплывающем окне нажмите Разрешить приложение или функцию через брандмауэр Защитника Windows.
3. Щелкните Изменить настройки. Наконец, проверьте, разрешен ли Zoom доступ через брандмауэр.
Вы можете использовать Разрешить другое приложение… для просмотра вашей Программы, если Zoom не существует в списке.
4. Наконец, нажмите OK, чтобы сохранить изменения. Проверьте, не исправили ли вы исправленный Zoom, который не может подключиться.
Способ 8: сброс настроек сетевого адаптера
Чтобы решить проблемы с сетевым подключением, сбросьте настройки сетевого адаптера, как указано ниже.
1. Нажмите клавишу Windows, введите cmd или командную строку и откройте ее как «Запуск от имени администратора».
2. Теперь введите следующие команды одну за другой и нажимайте клавишу Enter после каждой команды.
ipconfig /flushdns netsh winsock reset
3. Дождитесь выполнения команд и перезагрузите компьютер после завершения.
Способ 9: обновить или переустановить сетевые драйверы
Устаревшие или несовместимые сетевые драйверы на вашем ПК чаще приводят к ошибке Zoom с кодом 5003. Попробуйте обновить их до последней версии или переустановить при необходимости.
Вариант I: обновить драйверы
1. Введите «Диспетчер устройств» в строке поиска Windows и нажмите «Открыть».
2. Нажмите Сетевые адаптеры на главной панели и дважды щелкните.
3. Щелкните правой кнопкой мыши драйвер (например, Intel(R) Dual Band Wireless-AC 3168) и выберите Обновить драйвер.
4. Щелкните Поиск драйверов на моем компьютере, чтобы найти и установить драйвер вручную.
5. Нажмите кнопку «Обзор…», чтобы выбрать любой каталог, а затем нажмите «Далее».
5А. Теперь драйвера будут обновлены до последней версии, если они не обновлены.
5Б. Если они уже находятся в стадии обновления, на экране появится следующее сообщение Лучшие драйверы для вашего устройства уже установлены.
6. Щелкните Закрыть, чтобы закрыть окно.
Вариант II: переустановите драйверы
1. Запустите Диспетчер устройств и разверните Сетевые адаптеры, дважды щелкнув его, как указано в методе 11А.
2. Щелкните драйвер правой кнопкой мыши и выберите Удалить устройство.
3. На экране появится предупреждение. Установите флажок «Удалить программное обеспечение драйвера для этого устройства» и подтвердите запрос, нажав «Удалить».
4. Посетите веб-сайт производителя (например, Интел), чтобы загрузить драйвер вручную.
5. После загрузки дважды щелкните загруженный файл и следуйте приведенным инструкциям, чтобы установить его.
Способ 10: изменить DNS-адреса
Несколько пользователей сообщили, что код ошибки Zoom 5003 будет исправлен путем изменения DNS-адреса, предоставленного вашим интернет-провайдером. Вы можете использовать DNS-адрес Google для решения этой проблемы, и вот несколько инструкций по изменению DNS-адреса вашего ПК.
1. Запустите диалоговое окно «Выполнить», нажав одновременно клавиши Windows + R.
2. Введите ncpa.cpl и нажмите клавишу Enter.
3. Щелкните правой кнопкой мыши активный сетевой адаптер и выберите «Свойства».
4. Появится окно свойств Wi-Fi. Нажмите «Протокол Интернета версии 4 (TCP/IPv4)» и нажмите «Свойства».
Примечание. Вы также можете дважды щелкнуть Интернет-протокол версии 4 (TCP/IPv4), чтобы открыть окно свойств.
5. Выберите параметр Использовать следующие адреса DNS-серверов. Затем введите указанные ниже значения в поля «Предпочитаемый DNS-сервер» и «Альтернативный DNS-сервер» соответственно.
8.8.8.8
8.8.4.4
6. Выберите Подтвердить настройки при выходе и нажмите OK.
7. Закройте окно, и этот метод исправит Запрещенную ошибку 403.
Способ 11: сброс настроек локальной сети
Некоторые проблемы с сетевым подключением могут привести к тому, что Zoom не может подключиться к ошибке, и вы можете исправить их, сбросив настройки локальной сети, как описано ниже.
1. Откройте панель управления, введя его в строке поиска Windows.
2. Установите для параметра «Просмотр по» значение «Категория» и выберите «Сеть и Интернет».
3. Нажмите «Свойства обозревателя».
4. Теперь в окне свойств Интернета перейдите на вкладку Подключения и выберите Настройки локальной сети.
5. Установите флажок «Автоматически определять настройки» и убедитесь, что флажок «Использовать прокси-сервер для вашей локальной сети» не установлен (если он вам не нужен), и нажмите «ОК», чтобы сохранить изменения.
Способ 12: переустановите Zoom
Если ни один из способов вам не помог, то попробуйте по возможности переустановить ПО. Все настройки и настройки конфигурации будут обновлены при переустановке Zoom, и, следовательно, у вас больше шансов решить свою проблему.
1. Нажмите кнопку Ключ Windowsвведите Панель управления и нажмите Открыть.
2. Теперь выберите параметр «Программы и компоненты», как выделено.
3. Теперь в списке нажмите «Масштаб» и выберите «Удалить».
4. Затем подтвердите удаление во всплывающем окне. Затем перезагрузите компьютер после завершения удаления.
5. Скачайте Zoom с Официальный сайт.
6. Теперь перейдите в Мои загрузки и запустите файл ZoomInstaller.
7. Следуйте инструкциям на экране, чтобы завершить установку на ПК.
Способ 13: обратитесь в службу поддержки Zoom
Если это не поможет, попробуйте связаться с Страница поддержки Zoom и проверьте, не столкнетесь ли вы снова с ошибкой 5003. Тем не менее, если вам не удалось исправить ошибку Zoom 5003, лучше обратиться к своему интернет-провайдеру (ISP) за помощью.
***
Мы надеемся, что это руководство было полезным, и вы смогли исправить Zoom Unable to Connect Error Code 5003. Сообщите нам, какой метод сработал для вас лучше всего. Кроме того, если у вас есть какие-либо вопросы/предложения относительно этой статьи, не стесняйтесь оставлять их в разделе комментариев.
Содержание:
- 1 Коды ошибок и сообщения
- 2 Другие коды ошибок
- 2.1 Ошибка 3113: невозможно запланировать конференцию
- 2.2 Ошибка 1132: невозможно войти
- 2.3 Ошибка 105035
- 2.4 Ошибка 100000502
- 2.5 Ошибка 1054
- 2.6 Ошибка 104119
В следующей таблице описаны распространенные коды ошибок и сообщения при использовании приложений для конференции и вебинаров или установке Zoom Desktop Client.
Коды ошибок и сообщения
| Код ошибки или сообщение | Вопрос | Предлагаемое устранение неполадок |
|
Возникли проблемы с сетевым подключением к серверам Zoom. |
|
| Ошибка 2008. На конференции произошла непредвиденная ошибка. | Примененная лицензия больше не действительна для учетной записи, либо не распространяется на пользователя. | Посетите личный кабинет как владелец учетной записи или администратор и назначьте соответствующую лицензию вебинара для пользователя. |
| XmppDll.dll отсутствует на вашем компьютере | Если вы получаете сообщение об ошибке, что файл XmppDll.dll отсутствует на вашем ПК, пожалуйста, установите Zoom вручную. Если это не помогает, создайте заявку в службу поддержки. | |
|
Обновите или переустановите пакет обновления Microsoft Visual C ++ 2008 SP1. | |
| В приводе нет диска. Пожалуйста, вставьте диск в привод | Приложение Zoom ищет путь к файлу на вашем компьютере с Windows, который не существует. Обычно это происходит, когда вы присоединяетесь или покидаете собрание. | Удалите Zoom и установите последнюю версию Zoom. |
| Ошибка 0 (во время установки) |
|
|
| Ошибка 3000 (во время установки) | Zoom Installer не удалось перезаписать существующий файл из-за запущенного процесса. | Удалите Zoom и установите последнюю версию Zoom |
| Ошибка 10002 (во время установки) |
|
|
| Ошибка 10006 (во время установки) |
|
|
| Ошибка 13003 (во время установки) |
|
|
Другие коды ошибок
Ошибка 3113: невозможно запланировать конференцию
Проблема исправлена в последней версии программного обеспечения. Вам следует обновить приложение Zoom до последней версии.
Ошибка 1132: невозможно войти
1) Проверьте свой брандмауэр в Windows. Убедитесь, что вы разрешили «Зуму» использование вашего сетевого профиля.
2) Создайте совершенно нового пользователя Windows и используйте Zoom оттуда. Не рекомендуется входить в учетную запись, которая у вас была на старой учетной записи Windows — вероятнее всего, её забанили.
Ошибка 105035
Ошибка возникает при попытке предоставить общий доступ к монитору после начала конференции. Официальная поддержка предлагает следующие решения:
1) Обновитесь до последней версии.
2) Проверьте, не подписываются ли следующие файлы:
- CptControl.exe
- CptHost.exe
- CptInstall.exe
- CptService.exe
- CptShare.dll
- zzhost.dll
- zzplugin.dll
- aomhost64.exe
Начиная с версии v4.4.56616.1028 575, переименованы имена файлов:
- CptHost.exe -> zcscpthost.exe
- airhost.exe -> zcsairhost.exe
- CptService.exe -> zCSCptService.exe
Ошибка 100000502
Новый вид ошибки подключения, который появился у пользователей впервые в августе 2020 года. Неожиданная ошибка возникает в ходе конференции, при попытке создать или запланировать конференцию, не давая пользователям попасть в ZOOM. Вот что писали в официальном аккаунте Твиттера на этот счет сами разработчики:
«Спасибо за ожидание! Сейчас мы внедряем исправление этой ошибки. Сервис должен быть восстановлен для большинства пользователей, и мы продолжаем завершать внедрение для остальных участников конференции, которые также пострадали и все еще не имеют доступ к ЗУМу. Мы сожалеем о том, что произошел сбой.»
Как выяснилось, это массовая ошибка. Доступ периодически появляется, но сразу же отваливается. Клиентские программы ЗУМа также не работают.
Решение ошибки 100000502: в данном случае остается только ждать исправления ошибок, которые возникают на стороне сервера.
Ошибка 1054
Данная ошибка может быть вызвана, согласно Reddit, истекшим сроком действия вашего пароля.
Решение: войти на официальный сайт и сбросить пароль. Напишите в комментариях, если сброс пароля не помог, и мы найдем другое решение (это единственное на данный момент).
Если вы столкнулись с кодами ошибок, которые не описаны в данной статье, — просьба подробно описать проблему в комментариях, приложив ссылку на скриншот.
Ошибка 104119
При появлении ошибки 104119 поддержка рекомендует переустановить приложение, загрузив последнюю версию ПО. Если переустановка не помогла — убедитесь, что вы зарегистрированы и авторизованы. Иногда возникает проблема с самим аккаунтом, попробуйте зарегистрировать новый на другую почту.
Примеры других кодов ошибок:
- 1006028000
- 1006007000
Множество пользователей программы Zoom столкнулись с различными ошибками при установке или во время работы. Разработчики предусмотрели эти проблемы и специально создали коды ошибки, по которым можно определить в чем заключается неисправность. В этой статье мы рассмотрим самые популярные неисправности и попробуем их решить.
Содержание
- Ошибка 502 Bad Gateway в Zoom
- Ошибка 3000, 1012 во время установки Zoom
- Ошибка 3078 приложения Zoom в Крыму
- Zoom ошибка 5003
- Исправляем ошибку 5000 5004
- Network Connection Failed ошибка 1006 в Zoom
- Быстрое решение ошибки 104103 в Zoom
- Код ошибки 2008 в Zoom
- Код ошибки 10002 во время установки Zoom
- Решение ошибок с кодом 10006 и 13003 в Zoom
- Точка входа не найдена в Zoom
- Невозможно запланировать конференцию в Zoom код ошибки 100006000
- Код ошибки 0 в Zoom
Ошибка 502 Bad Gateway в Zoom
Данная ошибка означает, что приложение не может установить соединение по причине отсутствия корректного подключения к интернету. Вероятно на время соединения была потеря связи и программа не смогла присоединиться к серверу.
Иногда 502 Bad Gateway возникает если порт программы или она сама заблокирована антивирусом.
Возможно проблема заключается в использовании VPN для подключения. Попробуйте сменить сервер или перезагрузите компьютер.
Ошибка 3000, 1012 во время установки Zoom
Во время установки программы мы сталкиваемся с ошибкой, которую можно классифицировать как «неустановленную». Проблема заключается в использовании неправильного пути установки.
Перед установкой запустите скачанную программу от имени администратора. Сделать это можно нажав на нее правой кнопкой и выбрав соответствующий пункт.
Обязательно проверяйте диск установки. По умолчанию Zoom предлагает диск С и папку «Program Files«. Попробуйте сменить на диск D и проследите, чтоб в пути не было русских названий папок.
Возможно папка установки не пуста. Такое случается если Zoom уже был установлен. Очистите папку перед установкой.
Ошибка 3078 приложения Zoom в Крыму
Приложение Zoom в Крыму скачать не так просто, ведь на полуостров действуют санкции и Play Market не работает без использования VPN.
- Попробуйте скачать Super VPN программу для телефона.
- Если VPN включен, но все-равно выдает ошибку, попробуйте сменить сервер подключения (например с Англии на Швейцарию).
- Скачайте ZOOM Cloud Meetings
Zoom ошибка 5003
Проблема с подключением к хосту возникает в случае потерь пакетов при передачи данных. Необходимо убедиться в том, что сервер-хост не теряет пакеты. Сделать это можно через командную строку или из панели управления роутером.
Исправляем ошибку 5000 5004
Данная ошибка означает, что интернет-соединение работает некорректно. Попробуйте подключится на более качественное подключение.
Разработчики сообщили, что иногда ошибка 5002 в Zoom может означать, что сервера находятся под нагрузкой и не справляются с потоком желающим воспользоваться программой. Просто попробуйте через 5 минут запустить программу, а пока перезагрузите компьютер.
Network Connection Failed ошибка 1006 в Zoom
В случае возникновения проблем с подключением к конференции, Zoom будет выдавать ошибку 1006 Network Connection Failed. В таком случае тому, кто создал конференцию стоит проверить качество интернета (например измерить его скорость). Если оно неудовлетворительное, то подключится к более быстрой сети.
Конференция могла быть прервана, если интернет пропал даже на секунду. Вместо повторного подключения, показывается эта ошибка.
Не забывайте так же о пиковой нагрузке на сервера Zoom. Они не всегда справляются с потоком подключений.
Быстрое решение ошибки 104103 в Zoom
В данном случае все намного проще. Антивирусное программное обеспечение, такое как AVG, может блокировать ваше подключение к Zoom. Отключите службу и попробуйте снова.
Ошибка отображается в момент подключения к серверам приложения.
С ошибкой 104103 так же связаны, 104104, 104105,104106, 104110, 104111, 104112, 104113, 104114, 104115, 104116, 104117, 104118
Код ошибки 2008 в Zoom
Причина: «Лицензия на вебинар не распространяется на пользователя; или примененная лицензия больше не действительна для учетной записи».
Решение: Зайдите в личный кабинет и активируйте лицензию.
Код ошибки 10002 во время установки Zoom
Причина: Возможно вы пытаетесь установить устаревшую версию программы, либо антивирус занёс в карантин файлы установщика.
Способы решения:
- Проверьте свободное место на диске.
- Загрузите установщик клиента Zoom вручную и установите его.
- Если проблема не устранена, найдите файл installer.txt, расположенный в каталоге c:/users/username/AppData/Roaming/Zoom, затем отправьте тикет вместе с файлом installer.txt.
Решение ошибок с кодом 10006 и 13003 в Zoom
Причин появления данных неисправностей может быть несколько:
- Жесткий диск переполнен.
- Антивирусное программное обеспечение может иметь файлы в карантине, загруженные установщиком Zoom.
- Нет прав пользователя на установку приложения.
- Конфликт драйверов программы и тех, что в системе.
Способы решения:
- Убедитесь, что видео и аудио драйверы обновлены.
- Скачайте и установите последнюю версию программы.
Проблема и решение: УстановитеMicrosoft Visual C++ 2008 SP1.
Невозможно запланировать конференцию в Zoom код ошибки 100006000
Данная проблема связана с компьютером на котором включена программа. Для решения проблемы нужно сделать следующее:
- Проверьте время установленное на компьютере. Иногда оно сбивается и поэтому нельзя спланировать конференцию.
- Официальные сервера бывают перегружены, поэтому необходимо подождать некоторое время и попробовать снова.
Данный код означает, что программа не смогла точно определить причину неисправности. Разработчики заметили, что появляется она при демонстрации экрана, при работе с доской сообщений и др. Официальные причины следующие:
- Эта ошибка возникла при обновлении с версии 0.9 или 1.0.
- Ссылка на установщик программы более неактуальна.
- Антивирусное программное обеспечение может иметь файлы в карантине, загруженные установщиком Zoom.
Решения следующие:
- Скачайте и установите последнюю версию программы.
- Если проблема не устранена, найдите файл installer.txt, расположенный в каталоге c:/users/username/AppData/Roaming/Zoom, затем отправьте тикет вместе с файлом installer.txt.
The 5003 error for the Zoom app can be fixed with the solutions below
by Alexandru Poloboc
With an overpowering desire to always get to the bottom of things and uncover the truth, Alex spent most of his time working as a news reporter, anchor,… read more
Published on August 31, 2022
Reviewed by
Vlad Turiceanu
Passionate about technology, Windows, and everything that has a power button, he spent most of his time developing new skills and learning more about the tech world. Coming… read more
- When using Zoom, you can sometimes encounter error code 5003.
- This issue will percent you from successfully connecting to the service.
- Allowing Zoom through the firewall is a step that could help you here.
XINSTALL BY CLICKING THE DOWNLOAD FILE
This software will repair common computer errors, protect you from file loss, malware, hardware failure and optimize your PC for maximum performance. Fix PC issues and remove viruses now in 3 easy steps:
- Download Restoro PC Repair Tool that comes with Patented Technologies (patent available here).
- Click Start Scan to find Windows issues that could be causing PC problems.
- Click Repair All to fix issues affecting your computer’s security and performance
- Restoro has been downloaded by 0 readers this month.
Experiencing software errors is as common as it is frustrating and, unfortunately, no software is really immune to glitches or bugs.
Zoom users, for example, reported running into error 5003 when trying to connect and use the application.
Today, we will go over what this error code really means, causes that trigger it, and how properly to deal with the situation.
As a side note, we can also show you how to fix Zoom error code 1001 in case you also got this one as well while using the app.
What is error code 503 in Zoom?
Error 5003 appears on your screen when the connection has failed. Thus, this issue will keep you from initiating video calls, rendering the app useless.
The most common reason for Zoom error 5003 – Unable to connect is related to internal server issues when the Zoom web services fail to launch properly or the server status times out.
This Zoom server connectivity issue can also be triggered by the firewall, VPN proxy problems, or antivirus software getting in the way.
Of course, before getting into the troubleshooting process, closing and restarting the app could be useful, but many say it didn’t solve the problem.
We’re about to show you what to do when you get Zoom error code 5003 on your laptop, so you can go back to chatting with your friends.
How do I fix error 5003 on Zoom?
1. Restart the Zoom app
- Press Ctrl + Alt + Del and then select Task Manager.
- Select Zoom from the list and press the End Task button.
- Restart Zoom.
2. Check Zoom server status
- Go to the Zoom server website.
- Check the status of the Zoom server to determine if this is causing the problem.
3. Reset Network Adapter Settings
- Press Win + R to access the Run utility.
- Type in cmd and press the Enter key.
- Paste in the following command, then press Enter:
ipconfig /flushdns - Now, paste the following command and then press Enter again:
netsh winsock reset - Close the cmd window and restart your PC.
- Try connecting to Zoom.
4. Change DNS server
- Search for Control Panel and open the app.
- Go to Network and Internet.
- Now, go to Network and Sharing Center.
- Next, choose Change adapter settings.
- Now, right-click on the connection you are currently using and select Properties.
- Select Internet protocol version 4 (TCP/IPv4) and click on Properties.
- Select the Use the following DNS Server addresses option.
- In the top row, you will add 1.1.1.1, while in the bottom one we have 1.0.0.1, then press OK.
- Restart Zoom.
- Notepad++ Not Responding On Windows: Fix
- The System Cannot Find The Path Specified uTorrent: Fix
- ChatGPT Error OAuthCallback: How to Quickly Fix It
- How to Use ChatGPT in WhatsApp [Step-by-Step Integration]
5. Allow the Zoom app through your Firewall
- Search for Firewall and open the Firewall and Network Protection app.
- Click on Allow an app through firewall.
- Press the Change Settings button, then click on Allow another app.
- Press on Browse, locate Zoom and then press Add.
6. Disable all Proxy servers
- Press Win + I to bring up Settings.
- Select Network & Internet, then choose Proxy.
- Disable the Use a Proxy server option.
7. Reinstall Network drivers
- Search for Device Manager and open the app.
- Expand Network adapters, right-click the one you are using and select Uninstall device.
- Reinstall the Network driver.
- Restart your PC.
How do I allow Zoom on my firewall?
You can just go ahead and open the Search function in the taskbar and look for your Windows Firewall protection settings.
Next, simply select the Allow an app through firewall option and, if you do not find Zoom on the list presented to you, you are going to have to add it yourself.
We explained this step with full details on solution number 5 in the guide above, so all the information you need on this topic is right there.
It’s a simple process and it will only take up a couple of minutes of your time. So, when encountering Zoom error code 5003 on Windows 10/11, the solutions above should help you fix the issue.
Share with us in the comments section below if this guide helped you through this annoying situation involving the Zoom app.
Still having issues? Fix them with this tool:
SPONSORED
If the advices above haven’t solved your issue, your PC may experience deeper Windows problems. We recommend downloading this PC Repair tool (rated Great on TrustPilot.com) to easily address them. After installation, simply click the Start Scan button and then press on Repair All.
Newsletter
Не удается подключиться к собранию в Zoom из-за ошибки 5003? Узнаем подробнее, по каким причинам она возникает и как исправить.
Поскольку в существующей обстановке многие практикуют социальное дистанцирование, оставаясь дома, онлайн-встречи и видеоконференции становятся все более актуальным решением поддерживать связь с близкими, а также для удаленной работы. В частности, для проведения дистанционного обучения, корпоративных видеоконференций и вебинаров многие используют платформу Zoom. Но иногда при попытке сделать видеозвонок или подсоединится к существующему собранию, этому препятствуют какие-либо незначительные ошибки. Среди них – код ошибки 5003, в сообщении которого указывается, что «не удается подключиться» и описанием подсказки для устранения неполадки. Сбой возникает только при попытке подсоединения через приложение Zoom, в браузерной версии эта проблема отсутствует.
Содержание
- 1 Причины ошибки
- 2 Отключение клиента VPN и прокси-сервера
- 3 Отключение стороннего антивируса
- 4 Сброс настройки сети
- 5 Изменение DNS
Причины ошибки
В большинстве случаев с кодом ошибки 5003 в Zoom можно столкнуться по следующим причинам:
- Подключение заблокировано брандмауэром или сторонней антивирусной программой. Поскольку эти пакеты безопасности могут разорвать связь с серверами Zoom на этапе подключения, временно их отключите.
- Доступ в интернет настроен через VPN или в системе включен прокси-сервер.
- Сбой сетевой конфигурации. Иногда ошибку удается устранить путем перезагрузки роутера и сбросом настроек сети Windows.
Отключение клиента VPN и прокси-сервера
В первую очередь проверьте, работает ли в фоновом режиме VPN-клиент. Как известно, доступ в интернет через VPN может вызвать несоответствия при установке соединения с сервером, который в результате отклонит запрос на подключение. Поэтому попробуйте его отключить через значок в системном трее или в настройках клиента, прежде чем повторить попытку.
Кроме этого, нужно проверить, включен ли прокси-сервер в системе. Для этого нажмите на Win + I, чтобы вызвать на экран системные параметры, затем перейдите в раздел «Сеть и интернет».
В меню слева выберите Прокси-сервер. Найдите в списке опцию «Использовать прокси-сервер» и отключите ее.
Выйдите из параметров и попробуйте подключиться к собранию в Zoom.
Отключение стороннего антивируса
Сторонние брандмауэры и антивирусные программы также могут заблокировать подключение к серверам Zoom, что приведет к коду ошибки 5003. Попробуйте остановить защиту в реальном времени через значок антивируса в области уведомлений или в настройках программы и повторить попытку подключения к Zoom.
Если ошибка остается, попробуйте удалить антивирус на время поиска причины, чтобы окончательно узнать, не причастен ли он к ее возникновению.
Для этого перейдите в раздел Программы и компоненты командой appwiz.cpl из окна Win + R.
В списке установленных приложений найдите антивирус, щелкните по нему правой кнопкой мыши и выберите «Удалить». Завершите эту процедуру, следуя запросам деинсталлятора.
После удаления перезагрузите компьютер и проверьте, блокируется подключение к конференции в Zoom кодом ошибки 5003. Если проблему удалось решить, нужно заменить антивирус.
Сброс настройки сети
Иногда не удается сделать видео звонок в Zoom из-за ошибочной конфигурации сети. Прежде чем сбросить настройки перезагрузите роутер. Полностью обесточьте устройство отключением от сети, затем подождите около минуты и снова включите. Если это не решило проблему, сбросьте настройки сетевого адаптера.
Откройте командную строку с помощью поискового запроса, предоставив ей доступ администратора.
В консоли запустите команду для очистки кэша распознавателя DNS: ipconfig /flushdns
После выполните команду, которая сбросит сетевые конфигурации до значений по умолчанию: netsh winsock reset
После успешного выполнения команды перезагрузите ПК.
Изменение DNS
В некоторых случаях ошибку 5003 удается решить путем добавления DNS-адресов Google.
Для этого откройте раздел «Сетевые подключения» командой ncpa.cpl из окна Win +R.
В списке щелкните правой кнопкой мыши на активном сетевом подключении и выберите Свойства.
В окне сетевых компонентов выберите протокол интернета версии 4 (TCP/IPv4) и щелкните на кнопку «Свойства».
Отметьте опцию Использовать следующие адреса DNS-серверов. Введите значения 8.8.8.8 и 8.8.4.4 соответственно в поля предпочитаемого и альтернативного DNS.
Если эти поля заполнены адресами провайдера, кликните на кнопку «Дополнительно» и добавьте их на вкладке DNS.
Сохраните изменения. Теперь снова попробуйте подключиться к собранию Zoom и проверьте, блокируется ли доступ кодом ошибки 5003.
So that important online meeting is going to start at any minute, but you cannot connect to Zoom rooms, or, you’re stopped by the Zoom “Unable to Connect” error with code 5003. What can you do?
No doubt, this can be nerve-wracking, especially if everyone else is waiting for you on the other side in the Zoom room. You’ll be cracking your head for workarounds to this connectivity issue to get in as soon as possible. Trust us, we’ve been there.
The connection issue may be the “Error code: 5003”, or you’ll be stuck on the connecting page for a long time, hoping to enter the video call at any minute.
Eventually, your connection might even get halted and you’ll receive the following “Unable to Connect” error message.
Therefore, in this post, we’ll show you steps for when you cannot connect to Zoom rooms and fix the Zoom error code 5003. Plus, this guide caters to whichever platform you might use, which is either Windows, Mac, Android, and iOS devices. So skim through these quick and straightforward steps and see what works best for you.
11 Fixes for the Zoom Error Code 5003 or “Unable to Connect” Error
1. Restart the Zoom Application
This should be your first go-to step to confront this issue as it’s known to solve various minor technical issues. By doing this, essentially, you’re ending the initial session with the Zoom app before reopening the app to begin a new session.
This step can prove to be effective, as in the initial session, the memory or app cache may accumulate the more you interact with the app. Most notably if you’ve tried re-entering the Zoom room multiple times just to check if that resolved the issue.
Thus, rebooting the app can clear this unnecessary built-up memory. So, you’ll have a faster user experience, free from lag interfering with your online meeting and causing connection problems.
For this, what you’ll need to do is completely close the app, wait a few seconds, before reopening it. Then, you should attempt at reconnecting with the Zoom room to check if the issue is resolved.
For Mobile (Android & iOS)
Simply exit the app by tapping the home button, then remove the app from your Recently Used Apps. After that, tap on the Zoom app, to reopen it.
For PC (Windows & macOS)
In both Windows and Macs, merely closing the application by clicking the red X button at the corner of the window won’t close the app completely. To completely close the Zoom app, for Windows PCs, from the Windows tray on the taskbar, right-click the Zoom app icon and click Exit. Following that, you can open the Zoom application.
You can also check if Zoom is completely shut down through the task manager. If Zoom is still running and appears in the task manager, right-click it, and select End Task.
For Mac Users: From the top menu bar, select the Zoom icon that is running, then from the drop-down, click Quit Zoom. After a few seconds, you can reopen the Zoom app.
2. Restart Your PC or Phone
Whether you’re on your PC, mobile device, or just about any modern tech, rebooting it is known to solve various technical issues effectively. Similar to the previous step, restarting your device can remove certain unnecessary cache, mainly system cache. Hence, significantly freeing up your RAM and speeding up your device along with its apps.
Moreover, it’s known to prevent glitches as well, so you’ll have fewer interruptions or latency during your video call.
For this, you don’t need to do any extensive reset, and a simple restart does the trick. Plus, your device should be able to do a full reset within 1 minute. So, do give this step a go, before proceeding with the rest of the steps in this guide.
For Windows: Click the Windows icon at the bottom left corner, then from the Start menu, click on the Power button, and choose Restart.
For Mac: The easiest way to prompt a restart is, click the Apple Menu, situated at the top left corner of the screen, then from the drop-down, select Restart. At the subsequent message asking “Are you sure you want to restart?”, click Restart.
For Android: Press and hold the Power button on your Android Device, then from the subsequent pop-up choose Restart.
For iPhone: The simplest way to restart is, press and hold the Power button, then slide the Power Off switch to turn off your phone. After about 1 minute, you’ll need to turn on your iPhone, so press and hold the power button till the Apple logo appears.
With that, after a quick restart of your device, your device will undoubtedly feel smoother. Thus, do open the Zoom app and check if the Zoom error code 5003 is still popping up.
3. Disable Your Antivirus and VPN
This step is mainly for PC users since it’s common for them to use third-party Antivirus or VPN software. Usually, using these software shouldn’t affect your essential apps that pose no harm to your device. In fact, using a VPN or Antivirus can ensure your device’s security during your online sessions and when browsing the net.
Nonetheless, we’ve seen reports of certain antivirus and VPN services interfering with users’ online apps such as particular games or even apps like Zoom. This may be because the services can sometimes restrict or even stop the internet connection to the apps attempting to connect online. Usually using poor-quality VPN and Antivirus software that are often offered for free can cause these connection interferences.
Therefore, we would suggest opening your VPN and Antivirus application, temporarily disabling it, then try rejoining the Zoom room. That way, if you still cannot connect to your Zoom rooms, then we can rule out your VPN or Antivirus as the cause.
Conversely, maybe consider investing in more premium antivirus and VPN options.
If you ask us, we recommend NordVPN, which is fast for our browsing needs and a daily driver, keeping us protected at all times, even during our Zoom meetings, as it leaves no interruption to our internet quality.
So, do check out NordVPN and their insanely-valued deals for a good-quality VPN subscription!
Get NordVPN with up to 68% OFF and more today!
4. Disable the Firewall (FOR PC)
According to the Zoom Help Centre, Along with using particular Antivirus software, the Firewall is also a primary cause for connectivity errors with the app, mainly the Zoom Error Code 5003. This may be because if the Firewall isn’t configured correctly, it can prevent your device from receiving certain info from the online Zoom servers. Hence, this leads to latency and connection failure.
Thus, we would recommend temporarily disabling the Firewall to determine if that resolves the issue. After that, you can allow permission to the Zoom app to bypass the Firewall.
On that note, we’ll demonstrate step-by-step how you can disable the Firewall on your Windows PC or Mac.
For Windows PC: Firstly, click the Search button at the bottom left corner of the screen, then search and open Virus & threat protection. Next, select Manage Providers, and here you can view and change the Antivirus(Step 3) and Firewall settings.
To disable the Firewall, under Windows Firewall, select Open app. Since you’re using a public WiFi, click on Public network. Following that, under Windows Defender Firewall, turn the switch off, and at the next message click Yes.
Now that the Firewall is turned off, you should check if Zoom can connect again.
For Mac: Open the Apple Menu, by clicking the Apple logo at the upper left corner, then from the drop-down, choose “System Preferences…”.
Following that, select Security/Security & Privacy, and click on the Firewall tab.
Next, click on the lock icon at the bottom left corner, and input your admin username and password to allow configurations. After that, click Turn Off Firewall.
To allow the Zoom app permission to bypass the Firewall, you can click the Advanced option for further Firewall reconfigurations.
Finally, after checking the Zoom app, do remember to turn the Firewall back on, to prevent any security breach on your PC/Mac.
5. Update the Zoom Application
Keeping the Zoom app running its latest version is seen to resolve technical issues as well effectively. This is because these updates come with useful bug fixes that may prevent interfering bugs from causing connection issues.
Besides that, updating can also improve the app’s performance; hence connection losses and latency during your online session can be averted. So, if you’ve noticed the app feeling a little sluggish when navigating through it, this may mean that the app requires updating.
With that said, the following are steps to update the Zoom app on whichever device you might be on.
For Desktop app on Windows PCs and Mac
To check for updates, click on your Profile icon at the upper right corner, and from the drop-down, select Check for Updates. If you receive the “Update Available!” message, click Update to begin installation promptly.
For Android and IOS
Simply go to the Play Store(Android) or App Store(IOS), go to the Zoom app page, and if there’s an update available the Update button will be visible, so tap on it.
Better yet, you can even choose to enable auto-updates for the app.
6. Check the Status of Zoom Servers
At times, the connectivity issue may not lie on your end. In fact, it may even be due to an error at Zoom servers preventing you from connecting. Thus, you may face issues interacting with various services such as Zoom Meetings or Zoom Chat.
However, this rarely occurs thanks to their robust servers that are always up and running. Nevertheless, it’ll only take a few seconds to inspect the server status briefly.
To check this, you can visit the Zoom Service Status page by clicking here. From here, you can view the status of all their services and whether they’re operational.
Other than that, you can also visit Down Detector to view the status of Zoom services. This is also a preferable option since you can see and compare with reports from other users as well. You can click here to visit the Zoom status page on Down Detector.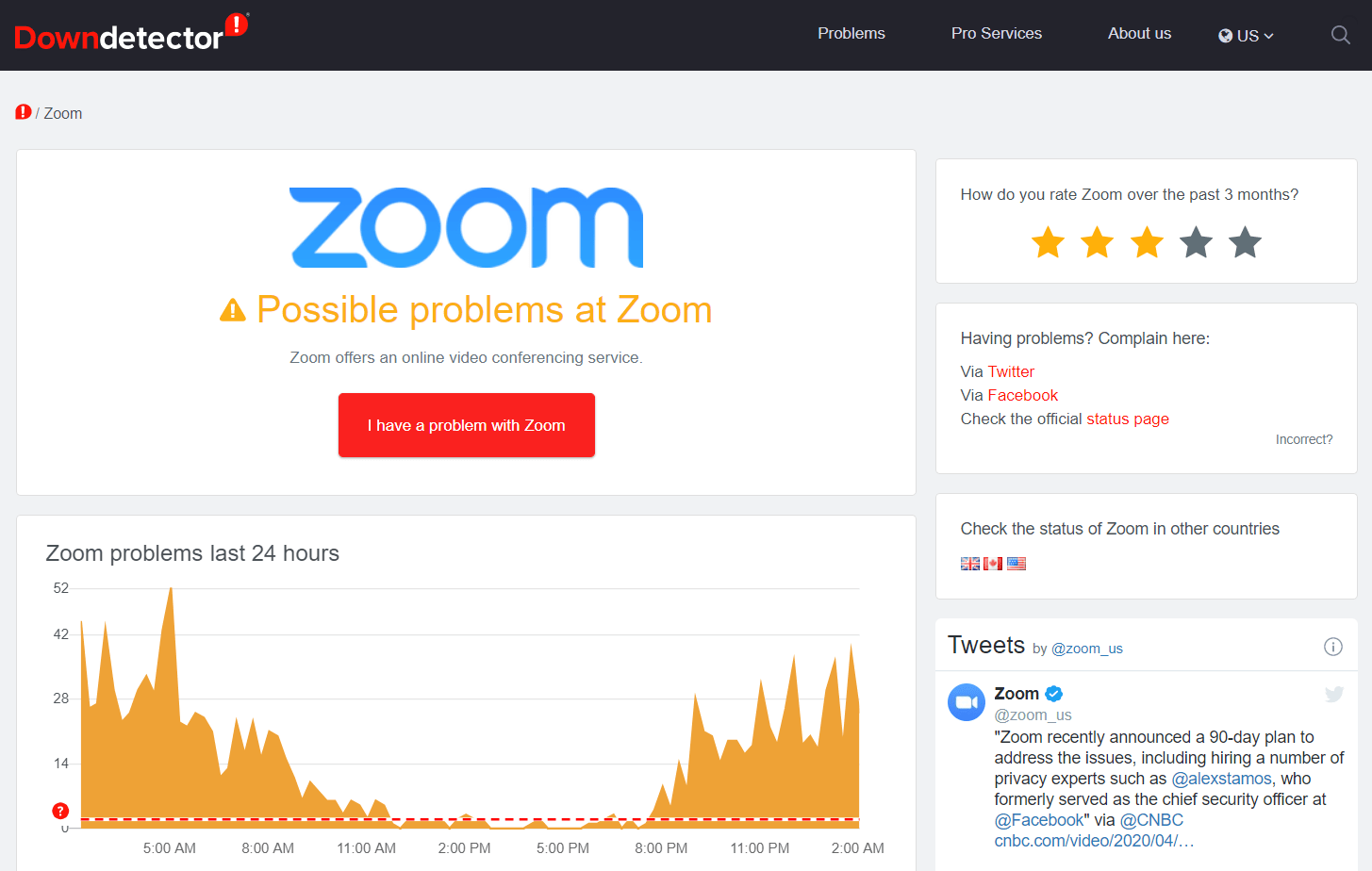
7. Use an Alternative Method to Join the Zoom Room
This is another step to fix the Zoom error code 5003, that has worked for users. For instance, if initially, you joined the room by clicking a link, instead try inputting the Meeting ID and password and vice versa.
Depending on the admin, some Zoom rooms don’t allow users entering through the one-click access link, as a safety measure. Especially considering that you’re prone to zoom-bombing and other security breaches with link access.
Thus, it’s better to join the room manually. For this, open the Zoom app, Select Join, input your Meeting ID, then click Join once more, and you may be prompted to input your password as well.
Therefore it’s just as simple to join a room whichever way you choose.
8. Wait 5 minutes, then Rejoin the Zoom Room
If many people are attempting to join a particular room at the same time, this can cause some unavoidable connection problems. You’ll be stuck on the Connecting page, and eventually, you may even be prompted with the “Unable to Connect” error message.
Thus, it’s best to wait for the servers to free up, and this should only take a few minutes. Plus, this is the only step you’re left with if you find the Zoom servers to be down or overloaded from Step 6.
In that case, we would recommend, waiting a few minutes, before restarting the Zoom app and attempting to join the room.
9. Contact the Zoom Technical Support
If you’re still unable to connect to Zoom, you can bring up the issue with the Zoom Technical Support team. That way, they can point out whether there’s an issue with your account, network, or maybe even an error on their end.
If you’re a free user like most of us, the only method to contacting their support is through submitting a support ticket. Thus, it may take up to a few hours(maybe more) for them to reply.
To submit a support ticket, go to the Zoom Help Centre page by clicking here. From here, you’ll need to sign in to your Zoom account which you were using. After that, filling up the form is fairly standard, as you just need to follow the instructions under each box.
10. Check and Disable the Proxy Settings (FOR PC)
As a bonus step, we’d suggest trying this step too, mainly because it’s one of the causes for an Error 5003 as stated on the error message. Although using a proxy has its benefits to users, such as increased security and bypassing certain restrictions, it too can potentially interfere with your connectivity. Thus, apps like Zoom may face issues connecting online to their servers with restrictions from the Proxy settings.
On that note, try temporarily disabling your Proxy settings, and see whether that manages to resolve the issue. Luckily, it’s fairly straightforward to check and deactivate these proxy settings. Plus we’ve prepared steps below for you, whether you’re on a Windows PC or a Mac.
For Windows PC
Click the Search button at the bottom left corner, then search for Internet Options and open it. After that, from the top menu, choose Connections and select LAN settings. Next, uncheck the boxes under Automatic configuration and Proxy server. Once done, click OK.
For macOS
Firstly open the Apple Menu, by clicking the apple icon, then select “System Preferences…”, and choose Network.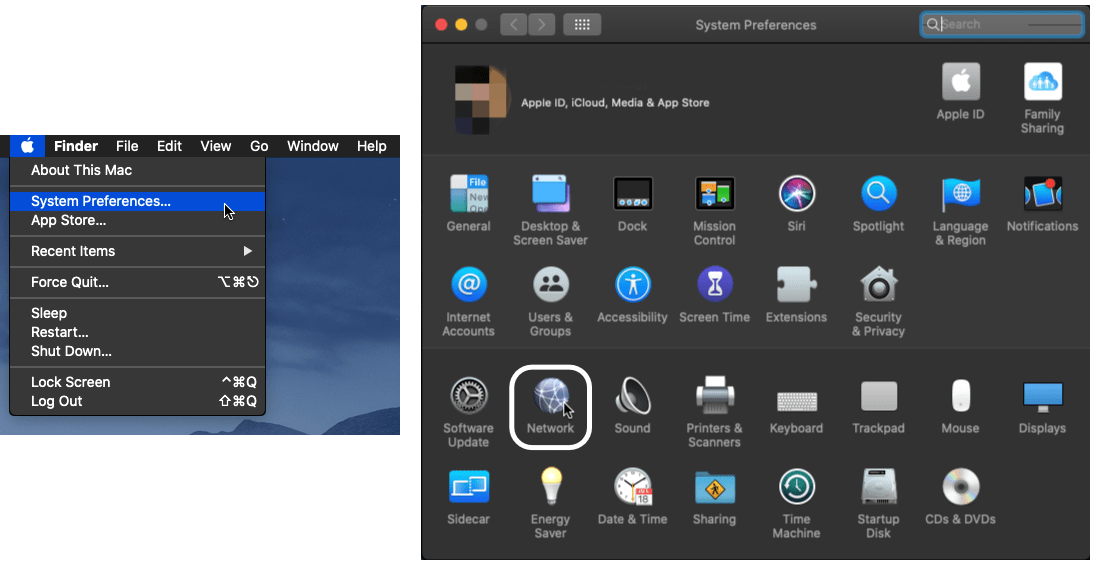
From the list of internet connections on the left, select your WiFi network that you wish to disable the proxy settings, then click “Advanced…”. Next, choose the Proxies tab, and uncheck all the boxes under “Select a protocol to configure:”. Once you’re done with that, click OK.
11. Check Your Internet Speed
Having a weak internet connection with low speeds can also result in you being disconnected from your Zoom rooms. Therefore, you can check your internet speed using apps like Speedtest by Ookla.
Preferably, you’ll need an internet connection with around 1mbps of download and upload speed for an adequate video call experience. For a more detailed list of internet requirements, you can refer to the Zoom System Requirements page under Bandwidth requirements by clicking here.
With that, if you find your internet speeds to be unsatisfactory, worry not, as there are a few minor ways for you to improve your internet speeds temporarily. Firstly, you should consider restarting your internet router which can cool down your router. Plus, this clears the built-up memory in the router that can potentially slow down the connection.
Besides that, you should also consider positioning your device in closer proximity to your internet router during online zoom meetings. This is to prevent your WiFi signals from being blocked by wireless connections and large solid objects like walls. Hence, this can increase the connection strength, and you’ll undoubtedly see a bump in your internet speeds.
If going on multiple video calls are a crucial part of your job description, consider investing in an upgraded internet plan. You can also try contacting your ISP if you aren’t receiving the speeds you’re paying for.
Conclusion
In a nutshell, nobody wants to be late to their Zoom meetings and keep their coworkers, friends, or worse their BOSS waiting. It’s like being late to a regular meeting, and that can make you look unprofessional.
With that, say goodbye to last-minute scramblings through Google and tech forums on workarounds to this connectivity issue. We’ve curated the steps you can take to fix when you’re unable to connect to Zoom or the Zoom error code 5003.
Let us know, have you ever encountered issues with connecting to Zoom rooms? Share with the rest of us how you solved the issue.
Feel free to share this post with someone whom you know is struggling with Zoom connectivity problems.
Frequently Asked Questions About the Zoom Error Code 5003 or “Unable to Connect” Error
How do I fix Zoom firewall error?
When attempting to utilise Zoom, if you receive a firewall error, this indicates that your firewall is preventing the connection. You can attempt the following methods to resolve this issue:
- Verify the firewall’s settings. Some firewalls might by default block Zoom. To check if it helps, you can try adding Zoom to the list of programmes that are allowed in your firewall settings. (Fix 4)
- Verify the antivirus settings. Some antivirus software packages could also disable Zoom. To check if it helps, you can try adding Zoom to the list of permitted programmes in your antivirus settings. (Fix 3)
- Verify whether you are using a VPN. A VPN could be interfering with your firewall if you use one. To test if it fixes the problem, try to disconnect from the VPN. (Fix 3)
- Are you connected to a work or educational network? There may be additional firewall or security settings in place if you are using Zoom on a corporate or educational network that are preventing the connection. You might need to get in touch with your network administrator or IT department.
- Look into your internet connection. Make sure your internet connection is reliable and robust. Changing your WiFi network or switching to a cable connection are both options you have. (Fix 11)
- Restart the device. Restarting your device can sometimes solve connection problems. Your computer should be turned off, given some time to pass, and then turned back on. (Fix 2)
You ought to be able to resolve the firewall error and connect to Zoom by taking these actions. If you need more help and are still having issues, you might try contacting Zoom customer service.
Why won’t Zoom connect on my laptop?
Numerous factors could be at play if Zoom on your laptop isn’t connecting. Several potential reasons include, problems with internet connectivity, firewalls and antivirus software blocks (Fix 4), VPN issues (Fix 3), incorrect permissions or settings (Fix 10), outdated Zoom applications (Fix 5), network congestion (Fix 11), and hardware issues.
Why my Zoom is not connecting to the network?
There could be a number of reasons why Zoom is not connecting to the network. Some possible causes include, internet connectivity issues (Fix 11), firewall or antivirus blocks (Fix 4), VPN conflicts (Fix 3), incorrect settings or permissions (Fix 10), outdated Zoom app (Fix 5), network congestion (Fix 11), and router problems (Fix 11).
What is the error code 503 in Zoom?
Error code 503 in Zoom indicates a service unavailable error. This may occur if Zoom’s servers are overloaded or unable to handle the request due to maintenance. A network issue or a problem with your device could also be to blame.
How to fix the error code 503 in Zoom?
Try the methods listed below to resolve this problem:
- Verify to see whether Zoom is off for maintenance. When Zoom’s servers are offline for maintenance, error code 503 may occasionally result. If there have been any developments, visit the Zoom website or social media sites to find out. (Fix 6)
- Look into your internet connection. Make sure your internet connection is reliable and robust. Changing your WiFi network or switching to a cable connection are both options you have. (Fix 11)
- Reboot your device. Restarting your device can sometimes solve connection problems. Your computer should be turned off, given some time to pass, and then turned back on. (Fix 2)
- Verify the settings for your antivirus and firewall. Your firewall or antivirus programme may occasionally prevent you from connecting to Zoom. To be sure that none of these programmes are preventing you from connecting, check their settings. (Fix 4)
- Reset your DNS. Your device’s IP address is converted from a website’s URL via your DNS, also known as the domain name system. It may be difficult to connect if your DNS isn’t functioning properly. You can attempt to reset it by choosing “Obtain DNS server address automatically” in your network settings.
You ought to be able to resolve Zoom error code 503 by using these procedures. If you need more help and are still having issues, you might try contacting Zoom customer service.
Zoom-это приложение для видеоконференцсвязи, которое стало популярным в последнее время из-за роста числа виртуальных встреч и сценария работы из дома. Однако многие пользователи сообщают об ошибке « Невозможно подключиться: код ошибки 5003 » при попытке подключиться к Zoom. По-видимому, эта ошибка появляется только в настольном приложении Zoom и отлично работает на мобильной платформе.
Кажется, ошибка возникает из-за проблемы с сетевым подключением, поэтому не удается подключить вашу сеть к серверы Zoom. В сообщении об ошибке говорится: « Невозможно подключиться || Убедитесь, что вы подключены к Интернету и ваше подключение к Zoom не заблокировано брандмауэром или прокси-сервером (код ошибки: 5003) “.
Несколько факторов, которые могут повлиять на сеть в вашей системе есть, если сторонний антивирус мешает работе программ в вашей системе или если сетевые настройки препятствуют подключению. Таким образом, вызывая ошибку. При перезапуске вашей системы/WiFi-роутера/приложения Zoom или отключении стороннего антивируса или VPN-соединения проблема иногда может решаться и вы снова подключаетесь к серверам Zoom, но в большинстве случаев это не так. Следовательно, мы нашли несколько способов, которые могут помочь вам исправить ошибку Zoom не удается подключиться, код ошибки 5003.
В первую очередь нужно попробовать перезагрузить приложение масштабирования, которое помогает очистить всю дополнительную накопленную память. Это не только поможет вам решить проблему Невозможно подключиться: код ошибки 5003 , но также ускорит подключение и сделает ваши онлайн-встречи без задержек.
Для этого необходимо полностью закрыть Zoom, а затем подождать пару секунд, прежде чем запускать приложение. Однако приложение не будет полностью закрыто простым щелчком значка закрытия (X) в окне. Чтобы полностью выйти из приложения, следуйте приведенным ниже инструкциям:
Шаг 1. Перейдите на панель задач и нажмите стрелку вверх, чтобы открыть панель задач.
Шаг 2. На панели задач щелкните правой кнопкой мыши значок Масштаб (синяя камера) и выберите Выход .
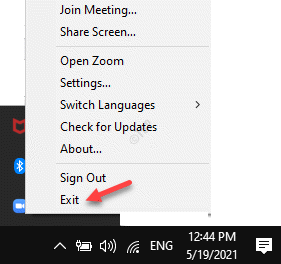
Кроме того, вы также можете полностью выключить его с помощью диспетчера задач . Вот как:
Шаг 1. Щелкните правой кнопкой мыши панель задач и выберите Диспетчер задач .

Шаг 2. В окне Диспетчер задач на вкладке Процессы перейдите в Процессы Windows и проверьте, работает ли приложение Zoom .
Если он все еще работает, щелкните правой кнопкой мыши приложение Zoom Meetings и выберите Завершить задачу .

Это приведет к полному закрытию приложения. Затем вы можете попробовать повторно подключиться к собранию Zoom и посмотреть, устранена ли проблема.
Метод 2. Проверьте статус серверов Zoom
Часто вы можете увидеть ошибку « Невозможно подключиться: код ошибки 5003 », если серверы Zoom не работают. Это могло произойти из-за неожиданного увеличения трафика или из-за технических сбоев на их стороне. Это когда вы можете столкнуться с проблемами сети, которые мешают вам присутствовать на собраниях Zoom. В таком случае рекомендуется проверить состояние серверов Zoom. Посмотрим, как:
Шаг 1. Запустите браузер и перейдите по ссылке ниже, чтобы проверить состояние серверов Zoom :
https://status.zoom. нас/
Здесь вы можете проверить текущий статус всех служб Zoom по отдельности.
Шаг 2. Если отображается Все системы работают , это означает, что состояние сервера Масштаб в порядке.
Но, если здесь проявляется какая-либо проблема, рекомендуется подождать, пока серверы не будут готовы к работе.

После того, как серверы будут восстановлены, попробуйте снова подключиться к Zoom Meet.
Метод 3. Сбросьте настройки сетевого адаптера
Иногда простой сброс сетевого адаптера может помочь решить проблему с подключением к сети, а значит, решить проблему с невозможностью подключения Zoom. Выполните следующие шаги:
Шаг 1. Щелкните правой кнопкой мыши Пуск и выберите Выполнить , чтобы открыть окно Выполнить команду .
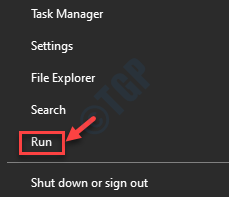
Шаг 2. В поле поиска Выполнить команду введите cmd и нажмите Ctrl + Shift + Enter горячие клавиши, чтобы открыть окно Командная строка в режиме с повышенными привилегиями.
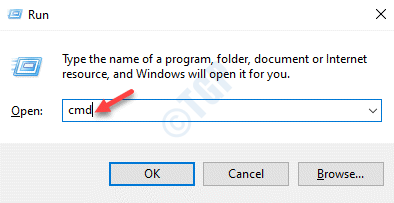
Шаг 3. В окне Командная строка ( admin ) выполните приведенную ниже команду и нажмите Enter .:
ipconfig/flushdns
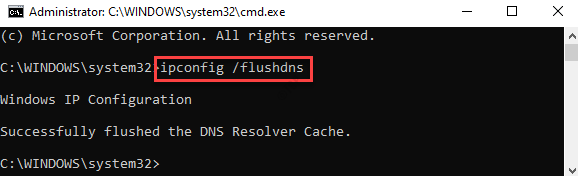
Шаг 3. Теперь запустите приведенную ниже команду в том же окне Командная строка и нажмите Enter :
сброс netsh winsock
После этого выйдите из командной строки и перезагрузите компьютер.
Теперь вы можете попытаться подключиться к собранию Zoom , и вам больше не потребуется Код ошибки 5003 .
Метод 4. Переход на другой DNS-сервер
Переход на другой DNS-сервер может помочь повысить скорость сети и, таким образом, помочь вам без проблем подключаться к собраниям Zoom. Вот как перейти на другой DNS-сервер.
Шаг 1. Одновременно нажмите клавиши Win + R на клавиатуре, чтобы открыть окно Выполнить команду .
Шаг 2: в поле поиска введите ncpa.cpl и нажмите Enter , чтобы открыть Сетевые подключения окно.

Шаг 3. В окне Сетевые подключения щелкните правой кнопкой мыши активное подключение WiFi и выберите Свойства .
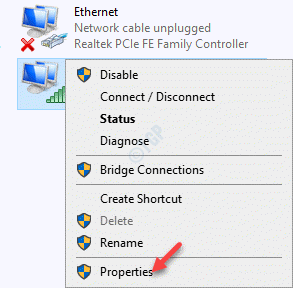
Шаг 4. В окне Свойства WiFi на вкладке Сеть перейдите в раздел Это соединение использует следующее поле элементов.
Теперь выберите Протокол Интернета версии 4 (TCP/IP4) и нажмите кнопку Свойства ниже.
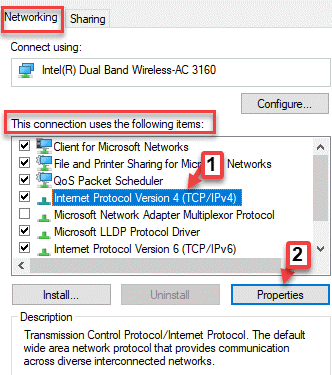
Шаг 5. В диалоговом окне Свойства на вкладке Общие выберите Использовать следующие адреса DNS-серверов .
Теперь введите приведенные ниже цифры в соответствующие поля:
Предпочитаемый DNS-сервер: 1. 1. 1. 1 Альтернативный DNS-сервер: 1. 0. 0. 1
Нажмите ОК , чтобы сохранить изменения и выйти.
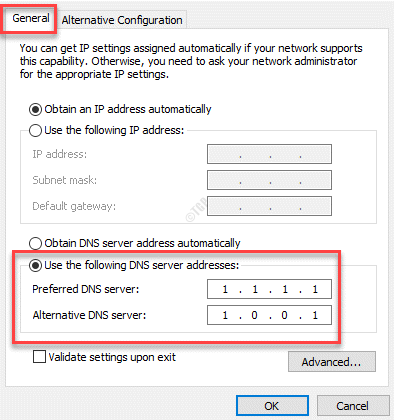
Теперь попробуйте подключиться к Zoom Meet, и ошибка должна быть исправлена.
Метод 5. Добавьте Zoom в качестве надежного сайта в Windows 10
Как и многие другие веб-сайты, Windows 10 может заблокировать даже Zoom, считая его небезопасным. Основная цель-повысить общую безопасность вашей системы Windows 10. Поэтому добавление Zoom в качестве надежного сайта в Windows 10 может помочь решить проблему:
Шаг 1. Щелкните правой кнопкой мыши меню Пуск и выберите Выполнить .
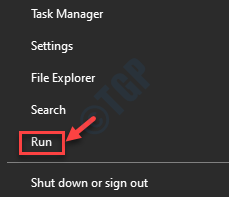
Шаг 2. Откроется окно Выполнить команду .
Здесь введите inetcpl.cpl в поле поиска Выполнить команду и нажмите Enter , чтобы открыть Свойства Интернета окно.

Шаг 3. В диалоговом окне Свойства Интернета перейдите на вкладку Безопасность и выберите Надежные сайты ..
Нажмите кнопку Сайты .
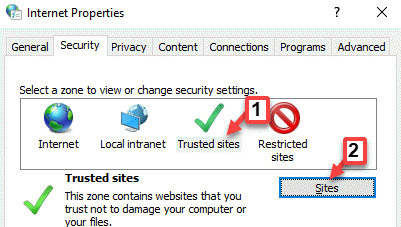
Шаг 4. В окне Надежные сайты в поле Добавить этот веб-сайт в зону введите Масштаб URL-адрес веб-сайта ( Zoom.us ) и нажмите кнопку Добавить рядом с ним.
Нажмите Закрыть , чтобы вернуться в окно Свойства Интернета .
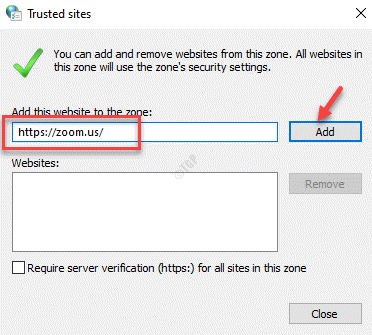
Шаг 5. В окне Свойства Интернета нажмите Применить , а затем ОК , чтобы сохранить изменения и выход.
Теперь посетите веб-сайт или приложение Zoom и попробуйте подключиться к встрече.
Метод 6. Отключите брандмауэр
Хотя стороннее антивирусное программное обеспечение может блокировать приложение или веб-сайт Zoom, считая его потенциальной угрозой, брандмауэр также может делать то же самое. Это может привести к проблемам с сетевым подключением и, таким образом, к генерации кода ошибки Zoom 5003. Это чаще всего происходит, когда настройки брандмауэра настроены неправильно, что приводит к нарушению сетевого подключения. В таких случаях вы можете временно отключить брандмауэр и посмотреть, решит ли он проблему:
Шаг 1. Перейдите в Пуск и введите Защита от вирусов и угроз в строке поиска Windows.

Шаг 2. Нажмите на результат, чтобы открыть страницу Защита от вирусов и угроз в приложении Настройки .
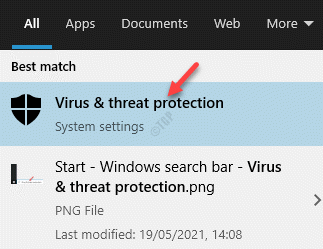
Шаг 3. Теперь перейдите в правую часть панели и в крайнем правом углу нажмите Управление поставщиками в разделе Кто меня защищает? раздел.

Шаг 4. Затем, чтобы изменить настройки Брандмауэра , перейдите в раздел Брандмауэр и выберите Брандмауэр Windows и нажмите кнопку Открыть приложение .
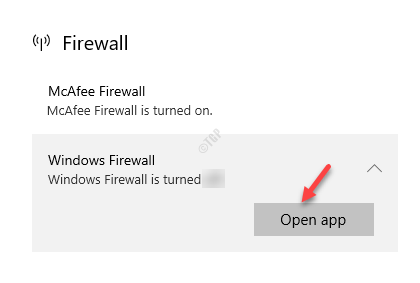
Шаг 5. В следующем окне нажмите Общедоступная сеть (поскольку вы используете общедоступный Wi-Fi).
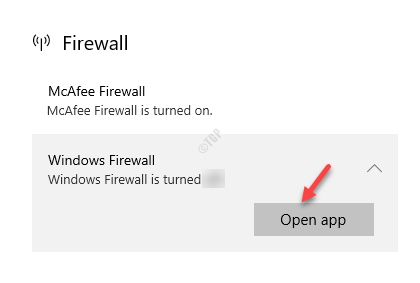
Шаг 6. Теперь выключите переключатель под брандмауэром Windows .
Шаг 7. В появившемся запросе нажмите Да , чтобы подтвердить изменение.
Теперь, когда брандмауэр отключен, вы можете попробовать подключиться к Zoom meet и посмотреть, поможет ли это.
Метод 7. Установите и отключите настройки прокси
Поскольку проблема с сетевым подключением является основной причиной появления сообщения « Невозможно подключиться: код ошибки 5003» , вы можете попробовать отключить настройки прокси. Это связано с тем, что прокси-серверы могут иногда ограничивать серверы Zoom, вызывая ошибку. Поэтому отключение настроек прокси может помочь исправить ошибку. Посмотрим, как:
Шаг 1. Нажмите сочетания клавиш Win + R на клавиатуре, чтобы открыть окно Выполнить команду .
Шаг 2. В поле поиска введите inetcpl.cpl и нажмите Enter , чтобы открыть Свойства Интернета . диалоговое окно.

Шаг 3. В окне Свойства Интернета перейдите на вкладку Подключения и нажмите Настройки локальной сети кнопка ниже.
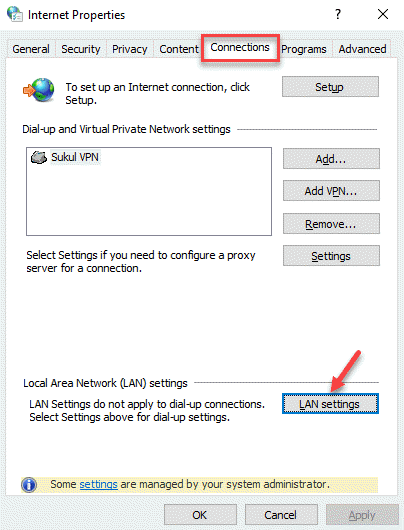
Шаг 4. Теперь в окне Настройки LAN снимите все флажки под Автоматическая конфигурация и Прокси-сервер разделы.
Нажмите OK , чтобы вернуться в окно Свойства Интернета .
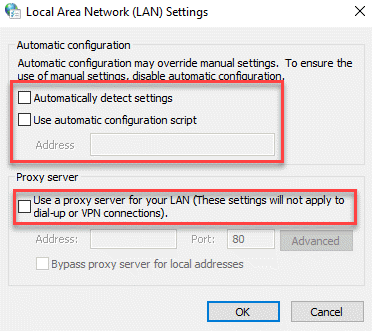
Шаг 5. В окне Свойства Интернета нажмите Применить , а затем ОК , чтобы сохранить изменения и выйти..
Теперь вернитесь в приложение Zoom и попробуйте подключиться к сеансу встречи.
Метод 8. Попробуйте присоединиться к Zoom Room вручную
Большинство пользователей Zoom предпочитают присоединиться к комнате, перейдя по ссылке. Однако Zoom может не разрешать некоторым администраторам использовать комнату через интерактивную ссылку доступа по соображениям безопасности. В таких случаях присоединение к комнате Zoom вручную может помочь вам продолжить виртуальную встречу.
Шаг 1. Откройте приложение Zoom и нажмите Присоединиться .

Шаг 2. В окне Присоединиться к совещанию введите идентификатор совещания и нажмите Присоединиться .
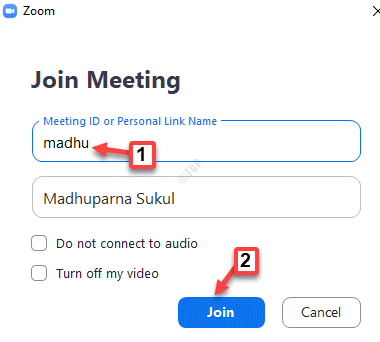
Шаг 3. Затем введите код встречи .
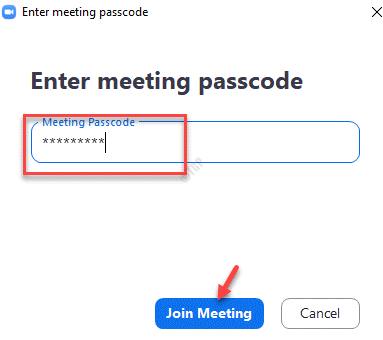
Теперь вы можете подключиться к встрече Zoom .
Кроме того, вы можете подождать 5 минут и присоединиться к комнате Zoom, когда много пользователей пытаются подключиться одновременно. Многие люди, присоединяющиеся одновременно, могут вызвать проблемы с сетью и, таким образом, сгенерировать код ошибки 5003. Поэтому подождите, пока серверы выгрузятся, а затем попробуйте присоединиться снова. Однако, если ни один из вышеперечисленных методов не работает, обратитесь в службу технической поддержки Zoom за дополнительной помощью.
В следующей таблице описаны распространенные коды ошибок и сообщения при использовании приложений для конференций и вебинаров или при установке Zoom Desktop Client.
Коды ошибок и сообщения
| Код ошибки или сообщение | Запрос | Предлагается устранение неполадок |
|
Возникли проблемы с сетевым подключением к серверам Zoom. |
|
| Ошибка 2008. Во время конференции произошла непредвиденная ошибка. | Примененная лицензия больше не действительна для учетной записи или не распространяется на пользователя. | Войдите в свою личную учетную запись в качестве владельца или администратора учетной записи и назначьте пользователю соответствующую лицензию на веб-семинар. |
| XmppDll.dll отсутствует на вашем компьютере | Если вы получаете сообщение об ошибке, указывающее, что файл XmppDll.dll отсутствует на вашем компьютере, установите Zoom вручную. Если это не помогло, создайте заявку в службу поддержки. | |
|
Обновите или переустановите Microsoft Visual C ++ 2008 SP1. | |
| В приводе нет диска. Вставьте диск в привод | Приложение Zoom ищет путь к файлу на вашем компьютере с Windows, которого не существует. Обычно это происходит, когда вы присоединяетесь к собранию или покидаете его. | Удалите Zoom и установите последнюю версию Zoom. |
| Ошибка 0 (при установке) |
|
|
| Ошибка 3000 (при установке) | Программа установки Zoom не смогла перезаписать существующий файл из-за запущенного процесса. | Удалите Zoom и установите последнюю версию Zoom |
| Ошибка 10002 (при установке) |
|
|
| Ошибка 10006 (при установке) |
|
|
| Ошибка 13003 (при установке) |
|
|
Другие коды ошибок
Error (Ошибка) 3113: невозможно запланировать конференцию
Проблема устранена в последней версии программы. Вам следует обновить приложение Zoom до последней версии.
Код ошибки 1132 в Zoom: невозможно войти
1) Проверьте брандмауэр Windows. Убедитесь, что вы разрешили Zoom использовать ваш сетевой профиль.
2) Создайте нового пользователя Windows и используйте Zoom оттуда. Не рекомендуется входить в учетную запись, которая была у вас на старой учетной записи Windows — скорее всего, она была забанена.
Error (Ошибка) 105035
Ошибка возникает при попытке совместного использования монитора после начала конференции. Официальная поддержка предлагает следующие решения:
1) Обновитесь до последней версии.
2) Проверьте, подписаны ли следующие файлы:
- CptControl.exe
- CptHost.exe
- CptInstall.exe
- CptService.exe
- CptShare.dll
- zzhost.dll
- zzplugin.dll
- aomhost64.exe
Начиная с версии 4.4.56616.1028 575, имена файлов переименованы:
- CptHost.exe -> zcscpthost.exe
- airhost.exe -> zcsairhost.exe
- CptService.exe -> zCSCptService.exe
Error (Ошибка) 100000502
Новый тип ошибки подключения впервые появился у пользователей в августе 2020 года. Непредвиденная ошибка возникает во время конференции при попытке создать или запланировать конференцию, не позволяя пользователям получить доступ к ZOOM. Вот что написали сами разработчики в официальном Twitter-аккаунте:
«Спасибо за ожидание! В настоящее время мы исправляем эту ошибку. Ожидается, что эта служба будет восстановлена для большинства пользователей, и мы продолжаем завершать развертывание для остальных участников конференции, которые были затронуты и еще не получили доступа в ZOOM. Приносим извинения за неудачу.»
Как оказалось, это огромная ошибка. Доступ периодически появляется, но сразу падает. Клиентские программы ZUM тоже не работают.
Решение ошибки 100000502: в этом случае вам просто нужно дождаться исправления ошибок, возникающих на стороне сервера.
Error (Ошибка) 1054
Согласно Reddit, эта ошибка может быть вызвана истекшим сроком действия вашего пароля.
Решение: войдите на официальный сайт и сбросьте пароль. Напишите в комментариях, если сброс пароля не помог, и мы найдем другое решение (пока единственное).
Если вы столкнулись с кодами ошибок, не описанными в этой статье, подробно опишите проблему в комментариях, приложив ссылку на снимок экрана.

Настольный клиент Zoom отображает «Код ошибки: 5003», когда ему не удается подключиться к серверам Zoom. Проблемы с сетевым подключением или серверами Zoom часто вызывают эту ошибку. Вот несколько способов устранения неполадок с кодом ошибки 5003 Zoom на компьютерах с Windows и Mac.
Zoom может не работать на вашем устройстве, если есть проблема с сервером Zoom. Прежде чем пытаться устранить какие-либо неполадки, убедитесь, что серверы Zoom работают.
Откройте веб-браузер и посетите веб- сайт статуса службы Zoom (status.zoom.us). Если в статусе Zoom Meetings не указано «Работает», приложение Zoom может работать некорректно на вашем ПК или MacBook.
Следите за страницей состояния сервера и попробуйте использовать приложение Zoom, когда сервер снова заработает. Обратитесь в службу поддержки Zoom, если перебои с сервером продолжаются слишком долго.
2. Устраните неполадки с подключением к Интернету
Если ваши браузеры не загружают веб-сайт Zoom, а настольное приложение не работает, это может быть связано с тем, что служба видеоконференций заблокирована в настройках вашего маршрутизатора или брандмауэра. Обратитесь к сетевому администратору, чтобы убедиться, что вы можете использовать Zoom в сети.
Отключите брандмауэр, антивирус, VPN или любое программное обеспечение родительского контроля, которое может заблокировать доступ к Zoom. Если вы используете Windows, средство диагностики сети может решить проблемы с подключением и скоростью интернета.
Использование ручного прокси-сервера также может вызвать сетевые ошибки в Zoom. Отключите ручную настройку прокси на вашем компьютере и попробуйте снова использовать Zoom.
В Windows перейдите в «Настройки» > «Сеть и Интернет» > «Прокси» > «Ручная настройка прокси», отключите параметр «Использовать прокси-сервер» и выберите «Сохранить».
Чтобы отключить прокси в macOS, перейдите в «Системные настройки» > «Сеть» > «Wi-Fi» > «Дополнительно» > «Прокси», снимите флажки со всех протоколов и выберите «ОК».
3. Принудительное завершение масштабирования
Закройте и снова откройте Zoom, если приложение продолжает выдавать код ошибки 5003.
Принудительно закрыть Zoom в Windows
- Нажмите Ctrl + Shift + Esc, чтобы открыть диспетчер задач Windows.
- Выберите Zoom или Zoom Meetings и выберите «Завершить задачу» в верхнем меню.
Принудительно закрыть Zoom в macOS
- Нажмите Command + Option + Escape, чтобы открыть окно «Принудительное завершение приложений».
- Выберите zoom.us и нажмите кнопку принудительного выхода.
- Выберите Force Quit в запросе подтверждения.
4. Обновить Zoom
Обновление Zoom до последней версии может исправить проблемы с подключением Zoom и повысить производительность приложения на вашем компьютере.
Откройте приложение Zoom, выберите изображение своего профиля в правом верхнем углу и выберите «Проверить наличие обновлений».
Zoom обновит приложение, если для вашего компьютера будет доступна новая версия.
5. Сбросьте настройки сети вашего компьютера
Выполнение сброса сети может устранить проблемы, препятствующие соединению между вашим компьютером и серверами Zoom.
Сбросить настройки сети macOS
- Перейдите в «Системные настройки» > «Сеть» и выберите «Wi-Fi» на боковой панели.
- Далее выберите значок минуса под списком подключений.
- Выберите Применить, чтобы продолжить.
- Выберите значок плюса в левом нижнем углу.
- Выберите Wi-Fi в раскрывающемся списке «Интерфейс» и выберите «Создать».
- Выберите Применить, чтобы сохранить изменения.
Подключите свой Mac к сети Wi-Fi, снова откройте Zoom и проверьте, можете ли вы планировать встречи, вебинары и т. д. или присоединяться к ним.
Сброс сети Windows через меню настроек
- Откройте меню «Настройки Windows 11», выберите «Сеть и Интернет» на боковой панели и выберите «Дополнительные параметры сети».
- Выберите Сброс сети в разделе «Дополнительные настройки».
В Windows 10 перейдите в «Настройки» > «Сеть и Интернет» > «Состояние» и выберите «Сбросить сейчас».
- Нажмите кнопку
«Сбросить сейчас».
- Выберите Да во всплывающем окне, чтобы продолжить.
Windows переустановит ваши сетевые адаптеры, восстановит заводские настройки всех сетевых компонентов и перезагрузит компьютер. Подключите свой компьютер к Интернету и проверьте, работает ли теперь Zoom.
Сброс сетевых настроек Windows через командную строку
- Откройте меню «Пуск» Windows и введите cmd в строке поиска. Выберите «Запуск от имени администратора» под приложением «Командная строка».
- Введите или вставьте
ipconfig /releaseв консоль и нажмите Enter.
- Затем введите или вставьте ipconfig /flushdns и нажмите Enter.
Когда вы получите сообщение «Успешно очищен кэш преобразователя DNS», перейдите к следующему шагу.
- Введите или вставьте
ipconfig /renewв следующую строку и нажмите Enter.
- Наконец, запустите команду сброса netsh winsock и перезагрузите компьютер, чтобы завершить сброс сети.
Подключите свой компьютер к Интернету и проверьте, исправил ли сброс сети код ошибки Zoom 5003.
6. Удалите и переустановите Zoom
Удалите приложение Zoom, если код ошибки 5003 сохраняется. После этого перезагрузите компьютер и установите последнюю версию Zoom.
Удалить Zoom в Windows
- Откройте настройки Windows, выберите «Приложения» на боковой панели и выберите «Установленные приложения».
- Щелкните значок меню рядом с Zoom и выберите «Удалить».
- Выберите «Удалить» еще раз, чтобы удалить приложение с вашего компьютера.
Удаление Zoom на компьютерах Mac
Откройте Finder, щелкните правой кнопкой мыши значок приложения Zoom и выберите «Переместить в корзину».
Используйте веб-клиент Zoom
Обратитесь в службу поддержки Zoom за дополнительной помощью, если настольное приложение Zoom продолжает выдавать код ошибки 5003. А пока используйте веб-клиент Zoom для присоединения к собраниям через веб-браузер.
Посетите www.zoom.us, выберите «Войти» на веб-странице и войдите в свою учетную запись Zoom.
Сегодня из-за вспышки пандемии стиль обучения и работы стал виртуальным. Большое количество пользователей с удовольствием используют Zoom каждый день, поскольку разработчики проделали замечательную работу по разработке сервера и функций. Как и другие приложения для видеоконференций, Zoom также сталкивается с некоторыми ошибками, такими как код ошибки 5003. Этот код ошибки Zoom 5003 возникает исключительно в настольных приложениях и не возникает в веб-версиях Zoom. Если вы также столкнулись с тем же кодом ошибки, вы находитесь в правильном месте! Мы предлагаем идеальное руководство, которое поможет вам исправить код ошибки Zoom 5003.
Вы можете столкнуться со следующим запросом при попытке войти в Zoom. Убедитесь, что вы подключены к Интернету и ваше подключение к Zoom не блокируется брандмауэром или прокси-сервером. В большинстве простых случаев ошибка Zoom 5003 возникает из-за какой-либо внутренней ошибки сервера, проблемы с сетью или из-за того, что Zoom не запускается на вашем ПК. Помимо этого, некоторые другие причины способствуют обсуждаемой ошибке. Они перечислены следующим образом.
- Сбой подключения к Интернету.
- Сервер отключен на техническое обслуживание или по другим причинам.
- Брандмауэр или антивирусная программа блокируют Zoom.
- Устаревший клиент Zoom и устаревшие сетевые драйверы.
- Несовместимые настройки сетевого адаптера.
- VPN/прокси-сервер несовместим с клиентом Zoom.
Предварительные проверки
Когда подключение к Интернету не соответствует требованиям Zoom, вы можете столкнуться с кодом ошибки 5003.
- Вы можете запустить Тест скорости знать оптимальный уровень скорости сети, необходимый для правильного подключения. Вы также можете предпочесть новый более быстрый интернет-пакет и купить его у своего сетевого провайдера.
- Если вы используете соединение Wi-Fi, перезагрузите маршрутизатор или перезагрузите его, если это необходимо. Переключение на проводное соединение было бы разумным выбором.
- Вы можете столкнуться с ошибкой Zoom 5003, когда серверы не работают. Любой технический сбой или интенсивный трафик могут привести к сбою сервера, что приведет к ошибке невозможности подключения Zoom. Вы можете проверить статус сервера и посмотреть в социальных сетях, сталкиваются ли другие с той же проблемой.
1. Запустите свой любимый браузер и перейдите к Статус услуги Zoom страница.
2. Проверьте, видите ли вы сообщение «Все системы работают», и если вы видите какие-либо действия по обслуживанию, у вас нет другого шанса, кроме как ждать.
3. Если серверы вернулись, попробуйте снова подключиться и проверьте, не столкнулись ли вы с ошибкой.
Вот несколько эффективных методов устранения неполадок, которые помогут вам исправить ошибку Zoom 5003. Следуйте методам в том же порядке, чтобы достичь идеальных результатов.
Способ 1: перезапустить Zoom
Перезагрузка компьютера может помочь устранить все типы временных сбоев. Многие проблемы с Интернетом и любые проблемы с памятью, возникающие из-за длительного использования устройства, можно решить, перезагрузив компьютер. В качестве альтернативы вы можете выключить компьютер и снова включить его через несколько минут. Если перезагрузка ПК не дает исправления, вы можете попробовать перезапустить Zoom, как описано ниже.
1. Запустите диспетчер задач, выполнив поиск в строке поиска Windows.
2. В окне диспетчера задач щелкните вкладку «Процессы».
3. Найдите и выберите задачи Zoom, которые выполняются в фоновом режиме, и выберите «Завершить задачу».
4. Снова перезапустите Zoom.
Способ 2. Запустите средство устранения неполадок с подключением к Интернету.
Вы можете столкнуться с ошибкой Zoom, неспособной подключиться, если есть какие-либо сбои или ошибки в сетевом соединении и его компонентах, устранение неполадок поможет вам решить эту проблему. Следуйте методу, как указано ниже:
1. Нажмите одновременно клавиши Windows + I, чтобы запустить настройки.
2. Щелкните плитку «Обновление и безопасность», как показано на рисунке.
3. Перейдите в меню «Устранение неполадок» на левой панели.
4. Выберите «Подключения к Интернету» и нажмите кнопку «Запустить средство устранения неполадок», как показано ниже.
5. Выберите вариант «Устранение неполадок при подключении к Интернету».
6. Подождите, пока средство устранения неполадок обнаружит проблемы.
7. Следуйте инструкциям на экране. После завершения процесса перезагрузите компьютер.
Способ 3: добавить Zoom в качестве надежного сайта
Иногда ваш ПК с Windows 10 может рассматривать некоторые веб-сайты как небезопасные для обеспечения конфиденциальности и безопасности. Чтобы решить эту проблему, добавьте Zoom в качестве надежного сайта на своем компьютере, как указано ниже.
1. Нажмите клавишу Windows и введите «Панель управления» и «Открыть».
2. Установите для параметра «Просмотр» значение «Крупные значки» и нажмите «Свойства обозревателя».
3. Выберите вкладку «Безопасность», щелкните значок «Надежные сайты», затем «Сайты» и нажмите «ОК».
4. В следующем окне вы можете добавить https://zoom.us/ и другие масштабируемые страницы в поле Добавить этот веб-сайт в зону: с помощью параметра Добавить.
Примечание. Не удается найти кнопку «Добавить». проверь зачем?
5. Закройте окно «Надежные сайты» и нажмите «Применить» и «ОК» в окне «Свойства обозревателя», чтобы сохранить изменения.
Способ 4: отключить VPN
Хотя VPN предпочтительнее из соображений конфиденциальности, он может чаще замедлять скорость интернета. Если вы подключены к медленному VPN-серверу, ваше соединение будет очень медленным, и вы столкнетесь с ошибкой Zoom 5003.
1. Выйдите из Zoom и убедитесь, что вы закрыли все программы Zoom из диспетчера задач.
2. Нажмите кнопку Windows и выполните поиск «Прокси» и «Открыть».
3. Здесь отключите следующие настройки.
- Автоматически определять настройки
- Использовать скрипт установки
- Используйте прокси-сервер
4. Запустите Google Chrome еще раз и попробуйте запустить Zoom без ошибок.
5. Если нет, попробуйте подключить компьютер к другой сети, например к Wi-Fi или мобильной точке доступа.
Способ 5: обновить масштаб
Использование обновленной версии приложения защитит ваше устройство от любых ошибок. В последней версии будут исправлены все ошибки и ошибки, и если вы используете старую версию Zoom, обновите ее, как указано ниже.
1. Запустите Zoom и нажмите «Профиль».
2. Выберите параметр «Проверить наличие обновлений».
3. Убедитесь, что вы получили сообщение «Вы в курсе». Если какие-либо обновления ожидают выполнения, следуйте инструкциям на экране, чтобы обновить их.
Примечание. Вы также можете включить автоматические обновления Zoom, установив флажок «Автоматически обновлять настольный клиент Zoom» в настройках.
Способ 6: отключить антивирус (временно)
Пакет антивирусной защиты — это очень необходимая программа/приложение на вашем ПК с Windows 10. Он защищает ваш компьютер от вредоносных атак и угроз. Тем не менее, некоторые программы считают некоторые приложения или сайты угрозами и блокируют их, не позволяя вам получить доступ к их функциям. Зум не исключение. Для большей безопасности добавьте Zoom в качестве исключения в антивирусную программу или временно отключите его, если это крайний случай.
Вариант I: Белый список Zoom в антивирусе
1. Перейдите в меню поиска, введите Avast и щелкните пункт «Меню» в правом верхнем углу, как показано на рисунке.
Примечание. Вы можете найти антивирус, который вы используете, в моем случае это avast.
2. Нажмите «Настройки».
3. На вкладке «Общие» перейдите на вкладку «Заблокированные и разрешенные приложения» и нажмите «РАЗРЕШИТЬ ПРИЛОЖЕНИЕ» в поле «Список разрешенных приложений».
4. Нажмите на опцию ДОБАВИТЬ, соответствующую Zoom, чтобы добавить приложение в белый список.
Примечание. Вы также можете просмотреть путь к приложению, выбрав параметр ВЫБРАТЬ ПУТЬ К ПРИЛОЖЕНИЮ.
4. Наконец, нажмите ДОБАВИТЬ, чтобы подтвердить приглашение, и теперь вы добавили свое приложение или программу в белый список Avast.
5. Если вы хотите удалить приложение/программу из белого списка Avast, нажмите на трехточечный значок в главном окне настроек. Здесь вы увидите два варианта.
-
Изменить разрешенные функции — эта опция позволит вам изменить функции, которые вы включили при добавлении программы в белый список.
-
Удалить — этот параметр удалит программу из белого списка Avast.
6. Перезагрузите компьютер и проверьте, не возникает ли ошибка снова. Тем не менее, если вы не получили никакого исправления, отключите программу на своем ПК, как указано ниже.
Вариант 2: отключить антивирус
1. Перейдите к значку антивируса на панели задач и щелкните его правой кнопкой мыши.
2. Теперь выберите параметр управления щитами Avast, и вы можете временно отключить Avast, используя следующие параметры:
- Отключить на 10 минут
- Отключить на 1 час
- Отключить до перезагрузки компьютера
- Отключить навсегда
3. Выберите нужный вариант и подтвердите запрос, отображаемый на экране.
4. Теперь вернитесь в главное окно. Здесь вы отключили все щиты от Avast. Чтобы активировать настройки, нажмите ВКЛЮЧИТЬ.
Метод 7: Белый список Масштаб в брандмауэре
Точно так же брандмауэр Защитника Windows может заблокировать приложение, что приведет к коду ошибки 5003. Вот несколько шагов, чтобы внести Zoom в белый список в брандмауэре Защитника Windows.
1. Нажмите клавишу Windows и введите Брандмауэр Защитника Windows и Открыть.
2. Во всплывающем окне нажмите Разрешить приложение или функцию через брандмауэр Защитника Windows.
3. Щелкните Изменить настройки. Наконец, проверьте, разрешен ли Zoom доступ через брандмауэр.
Вы можете использовать Разрешить другое приложение… для просмотра вашей Программы, если Zoom не существует в списке.
4. Наконец, нажмите OK, чтобы сохранить изменения. Проверьте, не исправили ли вы исправленный Zoom, который не может подключиться.
Способ 8: сброс настроек сетевого адаптера
Чтобы решить проблемы с сетевым подключением, сбросьте настройки сетевого адаптера, как указано ниже.
1. Нажмите клавишу Windows, введите cmd или командную строку и откройте ее как «Запуск от имени администратора».
2. Теперь введите следующие команды одну за другой и нажимайте клавишу Enter после каждой команды.
ipconfig /flushdns netsh winsock reset
3. Дождитесь выполнения команд и перезагрузите компьютер после завершения.
Способ 9: обновить или переустановить сетевые драйверы
Устаревшие или несовместимые сетевые драйверы на вашем ПК чаще приводят к ошибке Zoom с кодом 5003. Попробуйте обновить их до последней версии или переустановить при необходимости.
Вариант I: обновить драйверы
1. Введите «Диспетчер устройств» в строке поиска Windows и нажмите «Открыть».
2. Нажмите Сетевые адаптеры на главной панели и дважды щелкните.
3. Щелкните правой кнопкой мыши драйвер (например, Intel(R) Dual Band Wireless-AC 3168) и выберите Обновить драйвер.
4. Щелкните Поиск драйверов на моем компьютере, чтобы найти и установить драйвер вручную.
5. Нажмите кнопку «Обзор…», чтобы выбрать любой каталог, а затем нажмите «Далее».
5А. Теперь драйвера будут обновлены до последней версии, если они не обновлены.
5Б. Если они уже находятся в стадии обновления, на экране появится следующее сообщение Лучшие драйверы для вашего устройства уже установлены.
6. Щелкните Закрыть, чтобы закрыть окно.
Вариант II: переустановите драйверы
1. Запустите Диспетчер устройств и разверните Сетевые адаптеры, дважды щелкнув его, как указано в методе 11А.
2. Щелкните драйвер правой кнопкой мыши и выберите Удалить устройство.
3. На экране появится предупреждение. Установите флажок «Удалить программное обеспечение драйвера для этого устройства» и подтвердите запрос, нажав «Удалить».
4. Посетите веб-сайт производителя (например, Интел), чтобы загрузить драйвер вручную.
5. После загрузки дважды щелкните загруженный файл и следуйте приведенным инструкциям, чтобы установить его.
Способ 10: изменить DNS-адреса
Несколько пользователей сообщили, что код ошибки Zoom 5003 будет исправлен путем изменения DNS-адреса, предоставленного вашим интернет-провайдером. Вы можете использовать DNS-адрес Google для решения этой проблемы, и вот несколько инструкций по изменению DNS-адреса вашего ПК.
1. Запустите диалоговое окно «Выполнить», нажав одновременно клавиши Windows + R.
2. Введите ncpa.cpl и нажмите клавишу Enter.
3. Щелкните правой кнопкой мыши активный сетевой адаптер и выберите «Свойства».
4. Появится окно свойств Wi-Fi. Нажмите «Протокол Интернета версии 4 (TCP/IPv4)» и нажмите «Свойства».
Примечание. Вы также можете дважды щелкнуть Интернет-протокол версии 4 (TCP/IPv4), чтобы открыть окно свойств.
5. Выберите параметр Использовать следующие адреса DNS-серверов. Затем введите указанные ниже значения в поля «Предпочитаемый DNS-сервер» и «Альтернативный DNS-сервер» соответственно.
8.8.8.8
8.8.4.4
6. Выберите Подтвердить настройки при выходе и нажмите OK.
7. Закройте окно, и этот метод исправит Запрещенную ошибку 403.
Способ 11: сброс настроек локальной сети
Некоторые проблемы с сетевым подключением могут привести к тому, что Zoom не может подключиться к ошибке, и вы можете исправить их, сбросив настройки локальной сети, как описано ниже.
1. Откройте панель управления, введя его в строке поиска Windows.
2. Установите для параметра «Просмотр по» значение «Категория» и выберите «Сеть и Интернет».
3. Нажмите «Свойства обозревателя».
4. Теперь в окне свойств Интернета перейдите на вкладку Подключения и выберите Настройки локальной сети.
5. Установите флажок «Автоматически определять настройки» и убедитесь, что флажок «Использовать прокси-сервер для вашей локальной сети» не установлен (если он вам не нужен), и нажмите «ОК», чтобы сохранить изменения.
Способ 12: переустановите Zoom
Если ни один из способов вам не помог, то попробуйте по возможности переустановить ПО. Все настройки и настройки конфигурации будут обновлены при переустановке Zoom, и, следовательно, у вас больше шансов решить свою проблему.
1. Нажмите кнопку Ключ Windowsвведите Панель управления и нажмите Открыть.
2. Теперь выберите параметр «Программы и компоненты», как выделено.
3. Теперь в списке нажмите «Масштаб» и выберите «Удалить».
4. Затем подтвердите удаление во всплывающем окне. Затем перезагрузите компьютер после завершения удаления.
5. Скачайте Zoom с Официальный сайт.
6. Теперь перейдите в Мои загрузки и запустите файл ZoomInstaller.
7. Следуйте инструкциям на экране, чтобы завершить установку на ПК.
Способ 13: обратитесь в службу поддержки Zoom
Если это не поможет, попробуйте связаться с Страница поддержки Zoom и проверьте, не столкнетесь ли вы снова с ошибкой 5003. Тем не менее, если вам не удалось исправить ошибку Zoom 5003, лучше обратиться к своему интернет-провайдеру (ISP) за помощью.
***
Мы надеемся, что это руководство было полезным, и вы смогли исправить Zoom Unable to Connect Error Code 5003. Сообщите нам, какой метод сработал для вас лучше всего. Кроме того, если у вас есть какие-либо вопросы/предложения относительно этой статьи, не стесняйтесь оставлять их в разделе комментариев.
So that important online meeting is going to start at any minute, but you cannot connect to Zoom rooms, or, you’re stopped by the Zoom “Unable to Connect” error with code 5003. What can you do?
No doubt, this can be nerve-wracking, especially if everyone else is waiting for you on the other side in the Zoom room. You’ll be cracking your head for workarounds to this connectivity issue to get in as soon as possible. Trust us, we’ve been there.
The connection issue may be the “Error code: 5003”, or you’ll be stuck on the connecting page for a long time, hoping to enter the video call at any minute.
Eventually, your connection might even get halted and you’ll receive the following “Unable to Connect” error message.
Therefore, in this post, we’ll show you steps for when you cannot connect to Zoom rooms and fix the Zoom error code 5003. Plus, this guide caters to whichever platform you might use, which is either Windows, Mac, Android, and iOS devices. So skim through these quick and straightforward steps and see what works best for you.
11 Fixes for the Zoom Error Code 5003 or “Unable to Connect” Error
1. Restart the Zoom Application
This should be your first go-to step to confront this issue as it’s known to solve various minor technical issues. By doing this, essentially, you’re ending the initial session with the Zoom app before reopening the app to begin a new session.
This step can prove to be effective, as in the initial session, the memory or app cache may accumulate the more you interact with the app. Most notably if you’ve tried re-entering the Zoom room multiple times just to check if that resolved the issue.
Thus, rebooting the app can clear this unnecessary built-up memory. So, you’ll have a faster user experience, free from lag interfering with your online meeting and causing connection problems.
For this, what you’ll need to do is completely close the app, wait a few seconds, before reopening it. Then, you should attempt at reconnecting with the Zoom room to check if the issue is resolved.
For Mobile (Android & iOS)
Simply exit the app by tapping the home button, then remove the app from your Recently Used Apps. After that, tap on the Zoom app, to reopen it.
For PC (Windows & macOS)
In both Windows and Macs, merely closing the application by clicking the red X button at the corner of the window won’t close the app completely. To completely close the Zoom app, for Windows PCs, from the Windows tray on the taskbar, right-click the Zoom app icon and click Exit. Following that, you can open the Zoom application.
You can also check if Zoom is completely shut down through the task manager. If Zoom is still running and appears in the task manager, right-click it, and select End Task.
For Mac Users: From the top menu bar, select the Zoom icon that is running, then from the drop-down, click Quit Zoom. After a few seconds, you can reopen the Zoom app.
2. Restart Your PC or Phone
Whether you’re on your PC, mobile device, or just about any modern tech, rebooting it is known to solve various technical issues effectively. Similar to the previous step, restarting your device can remove certain unnecessary cache, mainly system cache. Hence, significantly freeing up your RAM and speeding up your device along with its apps.
Moreover, it’s known to prevent glitches as well, so you’ll have fewer interruptions or latency during your video call.
For this, you don’t need to do any extensive reset, and a simple restart does the trick. Plus, your device should be able to do a full reset within 1 minute. So, do give this step a go, before proceeding with the rest of the steps in this guide.
For Windows: Click the Windows icon at the bottom left corner, then from the Start menu, click on the Power button, and choose Restart.
For Mac: The easiest way to prompt a restart is, click the Apple Menu, situated at the top left corner of the screen, then from the drop-down, select Restart. At the subsequent message asking “Are you sure you want to restart?”, click Restart.
For Android: Press and hold the Power button on your Android Device, then from the subsequent pop-up choose Restart.
For iPhone: The simplest way to restart is, press and hold the Power button, then slide the Power Off switch to turn off your phone. After about 1 minute, you’ll need to turn on your iPhone, so press and hold the power button till the Apple logo appears.
With that, after a quick restart of your device, your device will undoubtedly feel smoother. Thus, do open the Zoom app and check if the Zoom error code 5003 is still popping up.
3. Disable Your Antivirus and VPN
This step is mainly for PC users since it’s common for them to use third-party Antivirus or VPN software. Usually, using these software shouldn’t affect your essential apps that pose no harm to your device. In fact, using a VPN or Antivirus can ensure your device’s security during your online sessions and when browsing the net.
Nonetheless, we’ve seen reports of certain antivirus and VPN services interfering with users’ online apps such as particular games or even apps like Zoom. This may be because the services can sometimes restrict or even stop the internet connection to the apps attempting to connect online. Usually using poor-quality VPN and Antivirus software that are often offered for free can cause these connection interferences.
Therefore, we would suggest opening your VPN and Antivirus application, temporarily disabling it, then try rejoining the Zoom room. That way, if you still cannot connect to your Zoom rooms, then we can rule out your VPN or Antivirus as the cause.
Conversely, maybe consider investing in more premium antivirus and VPN options.
If you ask us, we recommend NordVPN, which is fast for our browsing needs and a daily driver, keeping us protected at all times, even during our Zoom meetings, as it leaves no interruption to our internet quality.
So, do check out NordVPN and their insanely-valued deals for a good-quality VPN subscription!
Get NordVPN with up to 68% OFF and more today!
4. Disable the Firewall (FOR PC)
According to the Zoom Help Centre, Along with using particular Antivirus software, the Firewall is also a primary cause for connectivity errors with the app, mainly the Zoom Error Code 5003. This may be because if the Firewall isn’t configured correctly, it can prevent your device from receiving certain info from the online Zoom servers. Hence, this leads to latency and connection failure.
Thus, we would recommend temporarily disabling the Firewall to determine if that resolves the issue. After that, you can allow permission to the Zoom app to bypass the Firewall.
On that note, we’ll demonstrate step-by-step how you can disable the Firewall on your Windows PC or Mac.
For Windows PC: Firstly, click the Search button at the bottom left corner of the screen, then search and open Virus & threat protection. Next, select Manage Providers, and here you can view and change the Antivirus(Step 3) and Firewall settings.
To disable the Firewall, under Windows Firewall, select Open app. Since you’re using a public WiFi, click on Public network. Following that, under Windows Defender Firewall, turn the switch off, and at the next message click Yes.
Now that the Firewall is turned off, you should check if Zoom can connect again.
For Mac: Open the Apple Menu, by clicking the Apple logo at the upper left corner, then from the drop-down, choose “System Preferences…”.
Following that, select Security/Security & Privacy, and click on the Firewall tab.
Next, click on the lock icon at the bottom left corner, and input your admin username and password to allow configurations. After that, click Turn Off Firewall.
To allow the Zoom app permission to bypass the Firewall, you can click the Advanced option for further Firewall reconfigurations.
Finally, after checking the Zoom app, do remember to turn the Firewall back on, to prevent any security breach on your PC/Mac.
5. Update the Zoom Application
Keeping the Zoom app running its latest version is seen to resolve technical issues as well effectively. This is because these updates come with useful bug fixes that may prevent interfering bugs from causing connection issues.
Besides that, updating can also improve the app’s performance; hence connection losses and latency during your online session can be averted. So, if you’ve noticed the app feeling a little sluggish when navigating through it, this may mean that the app requires updating.
With that said, the following are steps to update the Zoom app on whichever device you might be on.
For Desktop app on Windows PCs and Mac
To check for updates, click on your Profile icon at the upper right corner, and from the drop-down, select Check for Updates. If you receive the “Update Available!” message, click Update to begin installation promptly.
For Android and IOS
Simply go to the Play Store(Android) or App Store(IOS), go to the Zoom app page, and if there’s an update available the Update button will be visible, so tap on it.
Better yet, you can even choose to enable auto-updates for the app.
6. Check the Status of Zoom Servers
At times, the connectivity issue may not lie on your end. In fact, it may even be due to an error at Zoom servers preventing you from connecting. Thus, you may face issues interacting with various services such as Zoom Meetings or Zoom Chat.
However, this rarely occurs thanks to their robust servers that are always up and running. Nevertheless, it’ll only take a few seconds to inspect the server status briefly.
To check this, you can visit the Zoom Service Status page by clicking here. From here, you can view the status of all their services and whether they’re operational.
Other than that, you can also visit Down Detector to view the status of Zoom services. This is also a preferable option since you can see and compare with reports from other users as well. You can click here to visit the Zoom status page on Down Detector.
7. Use an Alternative Method to Join the Zoom Room
This is another step to fix the Zoom error code 5003, that has worked for users. For instance, if initially, you joined the room by clicking a link, instead try inputting the Meeting ID and password and vice versa.
Depending on the admin, some Zoom rooms don’t allow users entering through the one-click access link, as a safety measure. Especially considering that you’re prone to zoom-bombing and other security breaches with link access.
Thus, it’s better to join the room manually. For this, open the Zoom app, Select Join, input your Meeting ID, then click Join once more, and you may be prompted to input your password as well.
Therefore it’s just as simple to join a room whichever way you choose.
8. Wait 5 minutes, then Rejoin the Zoom Room
If many people are attempting to join a particular room at the same time, this can cause some unavoidable connection problems. You’ll be stuck on the Connecting page, and eventually, you may even be prompted with the “Unable to Connect” error message.
Thus, it’s best to wait for the servers to free up, and this should only take a few minutes. Plus, this is the only step you’re left with if you find the Zoom servers to be down or overloaded from Step 6.
In that case, we would recommend, waiting a few minutes, before restarting the Zoom app and attempting to join the room.
9. Contact the Zoom Technical Support
If you’re still unable to connect to Zoom, you can bring up the issue with the Zoom Technical Support team. That way, they can point out whether there’s an issue with your account, network, or maybe even an error on their end.
If you’re a free user like most of us, the only method to contacting their support is through submitting a support ticket. Thus, it may take up to a few hours(maybe more) for them to reply.
To submit a support ticket, go to the Zoom Help Centre page by clicking here. From here, you’ll need to sign in to your Zoom account which you were using. After that, filling up the form is fairly standard, as you just need to follow the instructions under each box.
10. Check and Disable the Proxy Settings (FOR PC)
As a bonus step, we’d suggest trying this step too, mainly because it’s one of the causes for an Error 5003 as stated on the error message. Although using a proxy has its benefits to users, such as increased security and bypassing certain restrictions, it too can potentially interfere with your connectivity. Thus, apps like Zoom may face issues connecting online to their servers with restrictions from the Proxy settings.
On that note, try temporarily disabling your Proxy settings, and see whether that manages to resolve the issue. Luckily, it’s fairly straightforward to check and deactivate these proxy settings. Plus we’ve prepared steps below for you, whether you’re on a Windows PC or a Mac.
For Windows PC
Click the Search button at the bottom left corner, then search for Internet Options and open it. After that, from the top menu, choose Connections and select LAN settings. Next, uncheck the boxes under Automatic configuration and Proxy server. Once done, click OK.
For macOS
Firstly open the Apple Menu, by clicking the apple icon, then select “System Preferences…”, and choose Network.
From the list of internet connections on the left, select your WiFi network that you wish to disable the proxy settings, then click “Advanced…”. Next, choose the Proxies tab, and uncheck all the boxes under “Select a protocol to configure:”. Once you’re done with that, click OK.
11. Check Your Internet Speed
Having a weak internet connection with low speeds can also result in you being disconnected from your Zoom rooms. Therefore, you can check your internet speed using apps like Speedtest by Ookla.
Preferably, you’ll need an internet connection with around 1mbps of download and upload speed for an adequate video call experience. For a more detailed list of internet requirements, you can refer to the Zoom System Requirements page under Bandwidth requirements by clicking here.
With that, if you find your internet speeds to be unsatisfactory, worry not, as there are a few minor ways for you to improve your internet speeds temporarily. Firstly, you should consider restarting your internet router which can cool down your router. Plus, this clears the built-up memory in the router that can potentially slow down the connection.
Besides that, you should also consider positioning your device in closer proximity to your internet router during online zoom meetings. This is to prevent your WiFi signals from being blocked by wireless connections and large solid objects like walls. Hence, this can increase the connection strength, and you’ll undoubtedly see a bump in your internet speeds.
If going on multiple video calls are a crucial part of your job description, consider investing in an upgraded internet plan. You can also try contacting your ISP if you aren’t receiving the speeds you’re paying for.
Conclusion
In a nutshell, nobody wants to be late to their Zoom meetings and keep their coworkers, friends, or worse their BOSS waiting. It’s like being late to a regular meeting, and that can make you look unprofessional.
With that, say goodbye to last-minute scramblings through Google and tech forums on workarounds to this connectivity issue. We’ve curated the steps you can take to fix when you’re unable to connect to Zoom or the Zoom error code 5003.
Let us know, have you ever encountered issues with connecting to Zoom rooms? Share with the rest of us how you solved the issue.
Feel free to share this post with someone whom you know is struggling with Zoom connectivity problems.
Frequently Asked Questions About the Zoom Error Code 5003 or “Unable to Connect” Error
How do I fix Zoom firewall error?
When attempting to utilise Zoom, if you receive a firewall error, this indicates that your firewall is preventing the connection. You can attempt the following methods to resolve this issue:
- Verify the firewall’s settings. Some firewalls might by default block Zoom. To check if it helps, you can try adding Zoom to the list of programmes that are allowed in your firewall settings. (Fix 4)
- Verify the antivirus settings. Some antivirus software packages could also disable Zoom. To check if it helps, you can try adding Zoom to the list of permitted programmes in your antivirus settings. (Fix 3)
- Verify whether you are using a VPN. A VPN could be interfering with your firewall if you use one. To test if it fixes the problem, try to disconnect from the VPN. (Fix 3)
- Are you connected to a work or educational network? There may be additional firewall or security settings in place if you are using Zoom on a corporate or educational network that are preventing the connection. You might need to get in touch with your network administrator or IT department.
- Look into your internet connection. Make sure your internet connection is reliable and robust. Changing your WiFi network or switching to a cable connection are both options you have. (Fix 11)
- Restart the device. Restarting your device can sometimes solve connection problems. Your computer should be turned off, given some time to pass, and then turned back on. (Fix 2)
You ought to be able to resolve the firewall error and connect to Zoom by taking these actions. If you need more help and are still having issues, you might try contacting Zoom customer service.
Why won’t Zoom connect on my laptop?
Numerous factors could be at play if Zoom on your laptop isn’t connecting. Several potential reasons include, problems with internet connectivity, firewalls and antivirus software blocks (Fix 4), VPN issues (Fix 3), incorrect permissions or settings (Fix 10), outdated Zoom applications (Fix 5), network congestion (Fix 11), and hardware issues.
Why my Zoom is not connecting to the network?
There could be a number of reasons why Zoom is not connecting to the network. Some possible causes include, internet connectivity issues (Fix 11), firewall or antivirus blocks (Fix 4), VPN conflicts (Fix 3), incorrect settings or permissions (Fix 10), outdated Zoom app (Fix 5), network congestion (Fix 11), and router problems (Fix 11).
What is the error code 503 in Zoom?
Error code 503 in Zoom indicates a service unavailable error. This may occur if Zoom’s servers are overloaded or unable to handle the request due to maintenance. A network issue or a problem with your device could also be to blame.
How to fix the error code 503 in Zoom?
Try the methods listed below to resolve this problem:
- Verify to see whether Zoom is off for maintenance. When Zoom’s servers are offline for maintenance, error code 503 may occasionally result. If there have been any developments, visit the Zoom website or social media sites to find out. (Fix 6)
- Look into your internet connection. Make sure your internet connection is reliable and robust. Changing your WiFi network or switching to a cable connection are both options you have. (Fix 11)
- Reboot your device. Restarting your device can sometimes solve connection problems. Your computer should be turned off, given some time to pass, and then turned back on. (Fix 2)
- Verify the settings for your antivirus and firewall. Your firewall or antivirus programme may occasionally prevent you from connecting to Zoom. To be sure that none of these programmes are preventing you from connecting, check their settings. (Fix 4)
- Reset your DNS. Your device’s IP address is converted from a website’s URL via your DNS, also known as the domain name system. It may be difficult to connect if your DNS isn’t functioning properly. You can attempt to reset it by choosing “Obtain DNS server address automatically” in your network settings.
You ought to be able to resolve Zoom error code 503 by using these procedures. If you need more help and are still having issues, you might try contacting Zoom customer service.
The 5003 error for the Zoom app can be fixed with the solutions below
by Alexandru Poloboc
With an overpowering desire to always get to the bottom of things and uncover the truth, Alex spent most of his time working as a news reporter, anchor,… read more
Updated on
- When using Zoom, you can sometimes encounter error code 5003.
- This issue will percent you from successfully connecting to the service.
- Allowing Zoom through the firewall is a step that could help you here.
Experiencing software errors is as common as it is frustrating, and, unfortunately, no software is immune to glitches or bugs. Zoom users, for example, reported running into error 5003 when trying to connect and use the application.
Today, we will go over what this error code means, the causes that trigger it, and how properly to deal with the situation.
As a side note, we can also show you how to fix Zoom error code 1001 if you also got this one while using the app.
What is error code 503 in Zoom?
Error 5003 appears on your screen when the connection has failed. Thus, this issue will keep you from initiating video calls, rendering the app useless. Here are a few reasons you encounter the error on Zoom:
- Server issues: In most cases, it’s a server issue responsible for the error code, and things are usually automatically up and running in a while. To verify whether the Zoom servers are facing an outage, check Downdetector or the official status page.
- Conflicting apps: A third-party antivirus or firewall can often prevent Zoom from communicating through the servers, and as a result, you get Zoom error 5003.
- Misconfigured network settings: An incorrect DNS or IP address or even issues with the network drivers can trigger the error.
How do I fix error 5003 on Zoom?
1. Restart the Zoom app
- Press Ctrl + Alt + Del and then select Task Manager.
- Select Zoom from the list and press the End Task button.
- Restart Zoom.
2. Check Zoom server status
- Go to the Zoom server website.
- Check the status of the Zoom server to determine if this is causing the problem.
3. Reset Network Adapter Settings
- Press Win + R to access the Run utility.
- Type in cmd and press the Enter key.
- Paste in the following command, then press Enter:
ipconfig /flushdns - Now, paste the following command and then press Enter again:
netsh winsock reset - Close the cmd window and restart your PC.
- Try connecting to Zoom.
4. Change DNS server
- Search for Control Panel and open the app.
- Go to Network and Internet.
- Now, go to Network and Sharing Center.
- Next, choose Change adapter settings.
- Now, right-click on the connection you are currently using and select Properties.
- Select Internet protocol version 4 (TCP/IPv4) and click on Properties.
- Select the Use the following DNS Server addresses option.
- In the top row, you will add 1.1.1.1, while in the bottom one we have 1.0.0.1, then press OK.
- Restart Zoom.
- Error Authenticating With Venmo: 6 Ways to Fix it
- Fix: Immersive Reader not Working in OneNote
- TypingClub is Not Working on Windows 11? Here’s What to do
5. Allow the Zoom app through your Firewall
- Search for Firewall and open the Firewall and Network Protection app.
- Click on Allow an app through firewall.
- Press the Change Settings button, then click on Allow another app.
- Press on Browse, locate Zoom and then press Add.
6. Disable all Proxy servers
- Press Win + I to bring up Settings.
- Select Network & Internet, then choose Proxy.
- Disable the Use a Proxy server option.
7. Reinstall Network drivers
- Search for Device Manager and open the app.
- Expand Network adapters, right-click the one you are using and select Uninstall device.
- Reinstall the Network driver.
- Restart your PC.
Why is my firewall blocking Zoom?
There have been several instances of the firewall blocking Zoom on both Windows and Mac. Here are a few reasons why it happens:
- Zoom is flagged as a threat: Whenever a program is flagged by the firewall, it’s automatically disabled from running or sharing data with the servers. And in some cases, Zoom, too, could be flagged as a threat.
- Misconfigured settings: The firewall has separate settings for programs on Private and Public networks, and it could be that Zoom is enabled on only one.
- Issues with the firewall: The firewall itself could be outdated or unreliable since programs like Zoom are never blocked. Here, we recommend you uninstall the program and switch to a more effective firewall.
How do I allow Zoom on my firewall?
You can just go ahead and open the Search function in the taskbar and look for your Windows Firewall protection settings.
Next, simply select the Allow an app through firewall option, and if you do not find Zoom on the list presented to you, you will have to add it yourself.
We explained this step with full details on solution number 5 in the guide above, so all the information you need on this topic is right there.
It’s a simple process, and it will only take up a couple of minutes of your time. So, when encountering Zoom error code 5003, the solutions above should help you fix the issue.
Share with us in the comments section below if this guide helped you through this annoying situation involving the Zoom app.
Содержание
- Ошибка 1006 при установке Zoom
- Способы решения проблемы
- Проверка состояния серверов
- Обход блокировок
- Восстановление работоспособности программы
- Проблема с установкой
- Ошибки Zoom и способы решения
- Ошибка 502 Bad Gateway в Zoom
- Ошибка 3000, 1012 во время установки Zoom
- Ошибка 3078 приложения Zoom в Крыму
- Zoom ошибка 5003
- Исправляем ошибку 5000 5004
- Network Connection Failed ошибка 1006 в Zoom
- Быстрое решение ошибки 104103 в Zoom
- Код ошибки 2008 в Zoom
- Код ошибки 10002 во время установки Zoom
- Решение ошибок с кодом 10006 и 13003 в Zoom
- Точка входа не найдена в Zoom
- Невозможно запланировать конференцию в Zoom код ошибки 100006000
- Код ошибки 0 в Zoom
- Как исправить ошибку 1006 в Зуме во время установки
- Что означает эта ошибка
- Способы решения проблемы
- Проверка состояния серверов
- Обход блокировок
- Сканирование системы антивирусом
- Очистка ПК от мусорных файлов
- Восстановление файлов Windows
- Проблема с установкой
Ошибка 1006 при установке Zoom
Ошибка Zoom Network connection failed 1006 может неожиданно появиться во время использования программы, например, при подключении к конференции. В редких случаях она возникает еще на этапе установки, но только на компьютерах и ноутбуках с операционной системой Windows. Любой из описанных случаев весьма неприятен, ведь участие в видеоконференциях на платформе Зум становится невозможным. Что же делать для решения данной проблемы? Разберемся с этим вопросом.
Способы решения проблемы
Сначала мы рассмотрим ситуацию, когда ошибка появляется при запуске или в процессе использования программы. Ну а в конце статьи речь пойдет о сбое еще на этапе установки.
Оповещение Network connection failed с кодом 1006 или же без него появляется, если Zoom не удается подключиться к серверу. Наиболее вероятные причины этого:
- Разовая ошибка на компьютере.
- Недоступность серверов платформы, например, в ходе технического обслуживания.
- Блокировка доступа к интернету сторонними программами (антивирусы, фаерволы VPN-клиенты и так далее).
- Повреждение компонентов программы.
В первом случае поможет банальная перезагрузка ПК. А вот остальные три мы разберем чуть более детально.
Проверка состояния серверов
Платформа Зум отличается высокой стабильностью, но даже она не может работать круглосуточно без сбоев. Время от времени ее серверы отключаются, например, во время каких-нибудь неполадок или для технического обслуживания. В результате пользователи будут видеть ошибки, которые связаны с подключением.
Проверить текущее состояние платформы можно на этой странице. Нас интересует только графа Zoom Meetings. Если у нее зеленый статус – все в порядке, если оранжевый – наблюдаются проблемы, если красный – ничего не работает.
Тут уже ничего от пользователя не зависит, но какие-либо серверные неполадки чинятся довольно быстро, как правило, на это уходит не больше часа в рабочее время.
Обход блокировок
Антивирусы, VPN-сервисы и сторонние фаерволы управляют доступом в Интернет на компьютере. Так что они могут запретить подключение Зума, из-за чего возникают различные проблемы. Чтобы проверить, так ли это, отключите на время все подобные программы и повторите попытку. Если причина заключается именно в этом, то добавьте Zoom в список исключений.
Восстановление работоспособности программы
Если ни один из предыдущих советов не помог, то, скорее всего, причина сбоя – повреждение файлов программы. Для восстановления ее работоспособности следует выполнить переустановку.
- С помощью клавиатуры нажмите комбинацию клавиш Win + R .
- В результате загрузится инструмент «Выполнить».
- В нем запустите команду appwiz.cpl.
- Откроется окошко «Программы и компоненты». Пролистайте список софта в самый низ, где должна находиться графа под названием Zoom.
- Наведите на нее курсор мыши и кликните правой клавишей.
- В контекстном меню выберите пункт, отвечающий за удаление.
- Подтвердите выполнение процедуры.
- В браузере посетите страницу загрузки Зума.
- Скачайте актуальную версию программы.
- Откройте файл ZoomInstaller.exe.
- Подождите, пока инсталляция не будет окончена.
- Сразу же подключитесь к конференции или же сначала войдите в учетную запись.
Проблема с установкой
Если проблема заключается именно в том, что Zoom не устанавливается на компьютере (код 1006), то предыдущие варианты решения могут и не сработать. Скорее всего, причина кроется в заражении операционной системы вирусами, избытке ненужных данных, сбое в реестре или же в повреждении компонентов Windows.
В таком случае нужно выполнить полноценную чистку компьютера с помощью антивируса, дополнительных утилит и встроенных средств, а затем повторить инсталляцию Зума. Максимально подробно данная процедура описана в отдельной статье (шаги с первого по пятый).
Источник
Ошибки Zoom и способы решения
Множество пользователей программы Zoom столкнулись с различными ошибками при установке или во время работы. Разработчики предусмотрели эти проблемы и специально создали коды ошибки, по которым можно определить в чем заключается неисправность. В этой статье мы рассмотрим самые популярные неисправности и попробуем их решить.
Ошибка 502 Bad Gateway в Zoom
Данная ошибка означает, что приложение не может установить соединение по причине отсутствия корректного подключения к интернету. Вероятно на время соединения была потеря связи и программа не смогла присоединиться к серверу.
Иногда 502 Bad Gateway возникает если порт программы или она сама заблокирована антивирусом.
Возможно проблема заключается в использовании VPN для подключения. Попробуйте сменить сервер или перезагрузите компьютер.
Ошибка 3000, 1012 во время установки Zoom
Во время установки программы мы сталкиваемся с ошибкой, которую можно классифицировать как «неустановленную». Проблема заключается в использовании неправильного пути установки.
Перед установкой запустите скачанную программу от имени администратора. Сделать это можно нажав на нее правой кнопкой и выбрав соответствующий пункт.
Обязательно проверяйте диск установки. По умолчанию Zoom предлагает диск С и папку «Program Files«. Попробуйте сменить на диск D и проследите, чтоб в пути не было русских названий папок.
Возможно папка установки не пуста. Такое случается если Zoom уже был установлен. Очистите папку перед установкой.
Ошибка 3078 приложения Zoom в Крыму
Приложение Zoom в Крыму скачать не так просто, ведь на полуостров действуют санкции и Play Market не работает без использования VPN.
- Попробуйте скачать Super VPN программу для телефона.
- Если VPN включен, но все-равно выдает ошибку, попробуйте сменить сервер подключения (например с Англии на Швейцарию).
- Скачайте ZOOM Cloud Meetings
Zoom ошибка 5003
Проблема с подключением к хосту возникает в случае потерь пакетов при передачи данных. Необходимо убедиться в том, что сервер-хост не теряет пакеты. Сделать это можно через командную строку или из панели управления роутером.
Исправляем ошибку 5000 5004
Данная ошибка означает, что интернет-соединение работает некорректно. Попробуйте подключится на более качественное подключение.
Разработчики сообщили, что иногда ошибка 5002 в Zoom может означать, что сервера находятся под нагрузкой и не справляются с потоком желающим воспользоваться программой. Просто попробуйте через 5 минут запустить программу, а пока перезагрузите компьютер.
Network Connection Failed ошибка 1006 в Zoom
В случае возникновения проблем с подключением к конференции, Zoom будет выдавать ошибку 1006 Network Connection Failed. В таком случае тому, кто создал конференцию стоит проверить качество интернета (например измерить его скорость). Если оно неудовлетворительное, то подключится к более быстрой сети.
Конференция могла быть прервана, если интернет пропал даже на секунду. Вместо повторного подключения, показывается эта ошибка.
Не забывайте так же о пиковой нагрузке на сервера Zoom. Они не всегда справляются с потоком подключений.
Быстрое решение ошибки 104103 в Zoom
В данном случае все намного проще. Антивирусное программное обеспечение, такое как AVG, может блокировать ваше подключение к Zoom. Отключите службу и попробуйте снова.
Ошибка отображается в момент подключения к серверам приложения.
С ошибкой 104103 так же связаны, 104104, 104105,104106, 104110, 104111, 104112, 104113, 104114, 104115, 104116, 104117, 104118
Код ошибки 2008 в Zoom
Причина: «Лицензия на вебинар не распространяется на пользователя; или примененная лицензия больше не действительна для учетной записи».
Решение: Зайдите в личный кабинет и активируйте лицензию.
Код ошибки 10002 во время установки Zoom
Причина: Возможно вы пытаетесь установить устаревшую версию программы, либо антивирус занёс в карантин файлы установщика.
Способы решения:
- Проверьте свободное место на диске.
- Загрузите установщик клиента Zoom вручную и установите его.
- Если проблема не устранена, найдите файл installer.txt, расположенный в каталоге c:/users/username/AppData/Roaming/Zoom, затем отправьте тикет вместе с файлом installer.txt.
Решение ошибок с кодом 10006 и 13003 в Zoom
Причин появления данных неисправностей может быть несколько:
- Жесткий диск переполнен.
- Антивирусное программное обеспечение может иметь файлы в карантине, загруженные установщиком Zoom.
- Нет прав пользователя на установку приложения.
- Конфликт драйверов программы и тех, что в системе.
- Убедитесь, что видео и аудио драйверы обновлены.
- Скачайте и установите последнюю версию программы.
Точка входа не найдена в Zoom
Проблема и решение: УстановитеMicrosoft Visual C++ 2008 SP1.
Невозможно запланировать конференцию в Zoom код ошибки 100006000
Данная проблема связана с компьютером на котором включена программа. Для решения проблемы нужно сделать следующее:
- Проверьте время установленное на компьютере. Иногда оно сбивается и поэтому нельзя спланировать конференцию.
- Официальные сервера бывают перегружены, поэтому необходимо подождать некоторое время и попробовать снова.
Код ошибки 0 в Zoom
Данный код означает, что программа не смогла точно определить причину неисправности. Разработчики заметили, что появляется она при демонстрации экрана, при работе с доской сообщений и др. Официальные причины следующие:
- Эта ошибка возникла при обновлении с версии 0.9 или 1.0.
- Ссылка на установщик программы более неактуальна.
- Антивирусное программное обеспечение может иметь файлы в карантине, загруженные установщиком Zoom.
Источник
Как исправить ошибку 1006 в Зуме во время установки
«Код ошибки Error 1006» – название проблемы, содержащее подробную информацию о неисправности, включая причину возникновения, какой системный компонент или приложение вышли из строя. Числовой код в названии проблемы обычно содержит данные, которые расшифровываются производителем компонента или приложения, вышедшее из строя.
Проблема с использованием этого кода возникает в различных местах в системе, поэтому даже если он несет некоторые детали в названии, пользователю все равно трудно определить и устранить причину проблемы без специальных технических знаний или соответствующего программного обеспечения.
Что означает эта ошибка
Если при установке высвечивается ошибка 1006 в Zoom, то целевой диск заполнен. Антивирусное программное обеспечение поместило на карантин файлы, загруженные установщиком Зум.
Еще одна причина – неисправность системных файлов Windows. Здесь поможет восстановление через «Командную строку».
Способы решения проблемы
Загрузите программу установки клиента Zoom вручную и установите ее.
Если проблема не устраняется, загрузите файл installer.txt, расположенный в С:/users/username/AppData/Roaming/Zoom, затем загрузите файл вместе с installer.txt.
Проверка состояния серверов
Есть два варианта проверить, есть ли проблемы у самого Zoom: проверьте страницу состояния Зум или подписаться на StatusGator для получения бесплатных предупреждений и уведомлений при изменении их страницы состояния.
Если же служба поддержки Зума работает, то значит у этого есть другие причины:
- Сбой в службе, который еще не был сообщён через страницу состояния Зума.
- Некоторые локальные проблемы с группой учетных записей на стороне службы.
- Технические проблемы на стороне пользователя, или проблемы с программным обеспечением или провайдером.
- Неверная конфигурация со стороны пользователя.
Обход блокировок
Чтобы разблокировать учетную запись:
- Войдите на веб-портал Zoom.
- Нажмите кнопку «Управление пользователями», а затем выберите пункт «Пользователи».
- Нажмите кнопку «Разблокировать» рядом с адресом электронной почты пользователя, заблокировавшего свою учетную запись.
- Его учетная запись теперь будет разблокирована, и вы можете изменить его пароль или он может сбросить свой пароль по адресу.
Сканирование системы антивирусом
Настоятельно рекомендуется использовать только официальные и проверенные источники загрузки. Также важно активировать и обновлять продукты с помощью инструментов / функций, предоставляемых подлинными разработчиками. Следует избегать незаконных программ активации и сторонних обновлений, так как они обычно используются для распространения вредоносных программ.
Подозрительные и / или нерелевантные электронные письма не следует открывать, особенно те, которые содержат какие-либо вложения или ссылки, так как это может привести к высокому риску заражения. Для защиты устройства и безопасности пользователя крайне важно иметь проверенную установленную антивирусную программу.
Кроме того, это программное обеспечение должно обновляться, использоваться для регулярного сканирования системы и удаления обнаруженных угроз/проблем. Если ваш компьютер уже заражен, рекомендуется запустить сканирование с помощью McAfee, Norton, Kaspersky, и другие чтобы автоматически устранить внедренные вредоносные программы.
Очистка ПК от мусорных файлов
Как это можно сделать? Есть 3 варианта:
1. Удалить ненужные файлы с помощью очистки диска
Windows имеет встроенный инструмент (Очистка диска) для очистки скрытых нежелательных файлов.
Нужно нажать Пуск > Компьютер> (Windows 7) или Пуск > Проводник файлов > Этот компьютер> (Windows 10). Щелкнуть правой кнопкой мыши на основной жесткий диск (обычно диск C:) и выбрать пункт Свойства.
Нажмите кнопку Очистка диска, и вы увидите список элементов, которые можно удалить, включая временные файлы и многое другое.
Для получения еще большего количества опций нажмите кнопку Очистить системные файлы. Отметьте категории, которые вы хотите удалить, а затем нажмите кнопку ОК > Удалить файлы>.
2. Удалить старые файлы загрузки
Чтобы избавиться от загрузок, откройте папку Загрузки (слева в Проводнике компьютера). Это место хранения Windows по умолчанию, но у вас также могут быть загрузки на вашем рабочем столе, так что проверьте там тоже.
Файлы установщика – хороший пример того, что вы можете удалить. После установки загруженной программы вам больше не понадобятся файлы установщика, так что их можно спокойно удалять.
3. Удаление дубликатов файлов
Обнаружение дубликатов файлов вручную сложнее. Бесплатная версия CCleaner включает в себя удобный автоматический инструмент поиска дубликатов – нажмите Инструменты > Поиск дубликатов, чтобы запустить его.
Опять же, рекомендуется на всякий случай создать резервную копию дубликатов, прежде чем окончательно удалять что-либо.
Восстановление файлов Windows
Есть пара самых популярных способов, как восстановить безвозвратно удалённые файлы:
1. Без стороннего программного обеспечения
Это наименее удобный метод, но если вы очень хорошо дружите с командной строкой и введением в них специфических команд, то у вас не будет проблем с любым другим методом, включая этот.
Откройте меню Пуск.
Введите «cmd», щелкните правой кнопкой мыши сверху и выберите команду «Run as administrator», чтобы запустить командную строку с правами администратора.
Введите «chkdsk X: /f» и нажмите Enter на клавиатуре. Замените «X» на букву вашего жесткого диска.
Введите «ATTRIB -H -R -S /S /D X:*.*» и нажмите Enter. «X» также замените буквой вашего жесткого диска.
Процесс восстановления может занять некоторое время, поэтому будьте терпеливы и не прерывайте его. Если это возможно, вообще ничего не делайте на своем компьютере во время процесса восстановления, потому что вы можете перезаписать удаленные файлы и сделать восстановление невозможным.
2. Из старой резервной копии
Windows Vista представила новый компонент восстановления данных под названием Backup and Restore, который позволяет пользователям создавать резервные копии и восстанавливать их из ранее созданных резервных копий.
Откройте меню Пуск.
Введите «backup» и нажмите Enter на клавиатуре.
Выберите «Go to Backup and Restore (Windows 7)» в разделе «Ищете старую резервную копию?»
Нажмите на эту опцию и выберите резервную копию.
Нажмите «Next» и следуйте инструкциям, чтобы завершить процесс восстановления.
Проблема с установкой
Прежде всего, нужно разобраться, с чем именно у вас проблема. Поэтому следуйте следующим шагам:
1. Проверьте подключение к интернету
Убедитесь, что у вас есть стабильное беспроводное, кабельное или мобильное соединение для передачи данных. Предпочитайте кабельные соединения беспроводным соединениям, а Wi-Fi-мобильным соединениям для передачи данных.
Не забудьте перезагрузить модем и обновить маршрутизатор. Хотя Zoom не требует огромного использования интернета при загрузке, лучше отключить другие устройства во время установки.
2. Перезагрузите устройство
Если Zoom не удалось установить после нескольких попыток, перезагрузите устройство. Это позволит обновить систему и удалить временные файлы из предыдущих сеансов.
3. Скачивайте последние обновления
Убедитесь, что на устройстве установлена последняя версия операционной системы перед попыткой установки Zoom. Последние обновления приносят улучшения системы и исправления ошибок уже известных проблем.
Иногда установка последней версии Zoom невозможна, если система не обновлена.
4. Отключите VPN Если вы используете VPN или любое программное обеспечение, скрывающее IP-адрес, отключите его во время установки Zoom. Такие программы могут блокировать загрузку и установку определенных файлов Zoom на компьютер или телефон.
Источник
Одна из распространенных ситуаций, возникающих при установке Zoom — ошибка 1012, не позволяющая продолжить начатый ранее процесс. Ниже рассмотрим причины, по которым она возникает, и что делать для устранения неприятной проблемы.
Что это, причины
Ошибка при установке Zoom 1012 — распространенная ситуация, которая часто встречается на ПК и ноутбуках. При появлении соответствующего окна инсталляция программы перерывается. Как правило, проблема появляется на Windows 7 и операционных системах более старых версий, а также при использовании старых версий браузеров, но возможны исключения из правил. Иногда ошибка Zoom выпадает и на Виндовс 10 (почему это происходит, рассмотрим ниже).
Распространенная причина — отключение протокола TSL в настройках веб-проводника Internet Explorer. Иногда система выдает ошибку из-за сбоев на стороне сервера или отсутствии обновления.
Как исправить
Рассмотренная ситуация очень неприятна и требует оперативных решений со стороны пользователя. Это особенно актуально, когда требуется срочно начинать конференцию, а программа отказывается устанавливаться. В такой ситуации возникает вопрос, что делать для решения проблемы.
Способ №1
Если вы пользуетесь IE (Internet Explorer), главная причина, почему не устанавливается Zoom — отключение TSL. Для исправления ситуации его необходимо включить. Сделайте следующие шаги:
- Запустите IE;
- Кликайте по шестеренке в правом верхнем углу;
- перейдите в Свойства браузера, а дальше Дополнительно;
- включите функцию Использовать TSL 1.1 /1.2;
- по очереди жмите кнопки Применить и ОК.
- закройте веб-браузер.
Способ №2
Рассмотренный метод устранения ошибки 1012 в Zoom считается наиболее эффективным. Если он по какой-то причине не сработал, сделайте следующие шаги:
- Войдите в свойства браузера.
- Перейдите в раздел Дополнительно.
- Кликните на кнопку Сброс.
- Подтвердите выполнение этой задачи в новом окне.
- Дождитесь завершения процедуры.
Теперь еще раз проверьте, выпадает ошибка 1012 в процессе установки или нет.
Способ №3
Еще один путь, как устранить проблему на Zoom — обновить ОС Виндовс до последней версии. Как правило, этот процесс проходит в автоматическом режиме. Если решить вопрос не удалось, сделайте следующие шаги:
- Перейдите по ссылке microsoft.com/ru-ru/software-download/windows10.
- Кликните на кнопку Обновить сейчас.
Если все сделано правильно, ошибка 1012 должна исчезнуть.
Если не удается решить проблему на компьютере или ноутбуке, можно установить Zoom на телефоне или планшете. Как правило, в этом нет необходимости, ведь после выполнения рассмотренных выше шагов сбой 1012 должен уйти. При этом не стоит его путать с ошибкой 1006, ведь последняя появляется при слабом Интернете. Все, что требуется для ее устранения — восстановить нормальную скорость Сети.
Ошибка 1012 при установке
На чтение 7 мин. Просмотров 2.6k. Опубликовано 22.05.2020
Ошибка 1012 появляется в Zoom при установке. Проблема возникает в основном только на компьютере. Решить ее просто – достаточно включить сетевой протокол TLS в настройках Windows. Разберемся, как это сделать.
Навигация
- Исправить ошибку 1012
- Включение протокола TLS в Internet Explorer
- Сброс настроек IE
- Исправить ошибку 1006
- Сканирование системы антивирусом
- Очистка ПК от мусорных файлов
- Восстановление файлов Windows
- Исправить ошибки 5003, 104103, 104114
- Отключение прокси
- Отключение антивируса и брандмауэра
- Включение VPN
Исправить ошибку 1012
Ошибка Zoom c кодом 1012 чаще появляется в Windows 7 и версиях ниже. Причина сбоя одна – для работы Zoom нужны более современные сетевые протоколы: TLS 1.1 и TLS 1.2.
Они могут быть выключены в настройках Windows.
| Рекомендуем!InstallPack | Стандартный установщик |
|
|---|---|---|
| Официальный дистрибутив Zoom | ||
| Тихая установка без диалоговых окон | ||
| Рекомендации по установке необходимых программ | ||
| Пакетная установка нескольких программ |
zoom.us рекомендует InstallPack, с его помощью вы сможете быстро установить программы на компьютер, подробнее на сайте.
Включение протокола TLS в Internet Explorer
Как включить протокол:
- Запустить Интернет Эксплорер с помощью ярлыка на рабочем столе или через меню «Пуск».
- Кликнуть по шестеренке в правом верхнем углу. Выбрать «Свойства браузера» в меню.
- Перейти в раздел «Дополнительно».
- Поставить галочки рядом с пунктами «Использовать TLS 1.1 и 1.2». Нажать на «Применить», а затем на ОК.
После процедуры повторно запустить установку Zoom.
Сброс настроек IE
Если решение выше не помогло, можно сбросить настройки стандартного браузера. Для этого:
- Запустить Интернет Эксплорер. Кликнуть по шестеренке справа вверху. Выбрать «Свойства браузера».
- В разделе «Дополнительно» нажать на «Сброс».
- Ознакомиться с данными, которые будут безвозвратно удалены. При необходимости отметить пункт «Удалить личные параметры». Щелкнуть по «Сброс».
- Дождаться, когда процесс завершится. Нажать на «Закрыть».
После сброса желательно перезагрузить компьютер, а затем уже запустить повторную установку Зоом.
Исправить ошибку 1006
Ошибка 1006 появляется при установке Zoom, если на ПК есть вирусы. На системном диске также может не хватать места. Либо ОС забита мусорными файлами, которые давно пора удалить.
Еще одна причина – неисправность системных файлов Windows. Здесь поможет восстановление через «Командную строку».
Сканирование системы антивирусом
Как запустить проверку в стандартном «Защитнике» в Windows 10:
- Зажать кнопки Windows+I – появится окно «Параметры Windows». Если этого не случилось, открыть меню «Пуск» и кликнуть по шестеренке.
- Перейти в раздел «Обновление и безопасность».
- В блоке «Безопасность» кликнуть по кнопке «Открыть Защитник».
- Щелкнуть по плитке «Защита от вирусов и угроз».
- Перейти по ссылке «Запустить новое расширенное сканирование».
- Выбрать полную проверку и запустить поиск вирусов.
- Подождать, пока процедура завершится.
- Если вирусы будут найдены, удалить их и перезагрузить компьютер.
- Проверить, исчезла ли ошибка 1006.
Важно! Перед проверкой нужно убедиться, что антивирус и его базы данных обновлены – чтобы сканирование было максимально эффективным. Стандартный «Защитник» получает апдейт вместе с Windows – в разделе «Центр обновления».
Очистка ПК от мусорных файлов
Удалить ненужные файлы из системы поможет CCleaner. Сначала загрузить его с официального сайта и установить на ПК.
После этого запустить очистку:
- В разделе «Очистка» уже будут выбраны все важные пункты на удаление, поэтому сразу нажать на «Анализ».
- Подождать, пока сканирование закончится.
- Кликнуть по кнопке «Очистить» в правом нижнем углу.
- Подтвердить очистку и подождать, пока удаление завершится.
Теперь перейти в раздел «Реестр». Здесь нужно удалить ошибочные записи:
- Нажать на «Поиск проблем». Подождать, пока система найдет ошибки в реестре.
- Кликнуть по «Исправить выбранное».
- Сохранить копию реестра на всякий случай – если после удаления ошибок ПК начнет работать со сбоями.
- Щелкнуть по «Исправить отмеченное».
- После удаления записей еще раз нажать на «Поиск», чтобы убедиться, что в реестре не осталось ошибок.
Важно! Чтобы завершить удаление файлов, нужно перезагрузить компьютер.
Восстановление файлов Windows
Как заменить поврежденные файлы системы:
- Зажать кнопки Windows + R – написать в поле cmd. Одновременно нажать на Shift + Ctrl + Enter, чтобы запустить «Командную строку» от имени администратора.
- В редакторе с черным фоном написать или вставить фразу sfc/scannow.
- Подождать, пока сканирование системных файлов завершится. Это займет некоторое время – зависит от количества поврежденных компонентов ОС.
После восстановления закрыть все окна и перезагрузить компьютер, чтобы изменения вступили в силу. Проверить, ушла ли проблема.
Ошибка Network Connection Failed 1006 может говорить и об отсутствии интернета на ПК. Нужно перезагрузить роутер и запустить установку снова.
Исправить ошибки 5003, 104103, 104114
Почему появляется ошибка 5003:
- Сам интернет-провайдер запрещает доступ к серверам Zoom – поможет VPN.
- На ПК работает прокси-сервер.
- Антивирус или «Брандмауэр» блокирует работу установочных файлов
Коды ошибок 104103 и 104114 появляются по тем же причинам.
Отключение прокси
Пользователь может забыть, что сейчас на его ПК работает прокси-сервер. Отсюда и появление ошибки 5003 в Zoom.
Как отключить прокси-сервер в Windows:
- Открыть «Панель управления». Ввести в поиске слово «свойства» – перейти по ссылке «Свойства браузера».
- Во вкладке «Подключения» нажать на кнопку «Настройки сети».
- В новом окне установить галочку рядом с пунктом «Автоматическое определение параметров». Убрать отметки со второго и третьего пунктов.
- Нажать на «Применить» и на ОК для сохранения.
Если ПК принадлежит компании, университету или другому учреждению, скорее всего, прокси-сервер установил системный администратор. Выход только один – попросить его на время выключить функцию.
Отключение антивируса и брандмауэра
Блокировать установку Зоом может как антивирус, так и «Брандмауэр Windows». Чтобы инсталляция завершилась, нужно на время отключить защиту.
Как отключить антивирус (на примере «Защитника» в Windows 10):
- Запустить «Защитник» через меню «Параметры Windows» либо открыть трей Windows в правом нижнем углу экрана, где отображается фоновое ПО. Кликнуть по иконке в виде щита.
- Нажать на шестеренку в левом нижнем углу. Перейти по ссылке «Параметры защиты от вирусов и угроз».
- Отключить «Защиту в режиме реального времени» с помощью тумблера.
В меню появится красная иконка с крестиком – она говорит о том, что антивирус сейчас выключен, ПК уязвим.
Как выключить встроенный «Брандмауэр Windows»:
- Открыть «Панель управления» с помощью ярлыка на рабочем столе или меню «Пуск».
- Поставить мелкие значки справа вверху. Кликнуть по ссылке «Брандмауэр Защитника».
- Открыть пункт «Включение и отключение» в списке слева.
- Поставить значение «Отключить» для частной либо общественной сети – в зависимости от того, какая сейчас используется.
- Снова запустить установку Zoom.
Если на ПК работает сторонний антивирус, отключать сетевой экран («Брандмауэр») нужно в меню этого антивируса, а не в настройках Windows.
Важно! После установки Зоом нужно снова включить и антивирус, и сетевой экран, чтобы защитить ПК от проникновения вирусов.
Включение VPN
Почему Zoom не загружается и не устанавливается, если на ПК есть интернет? Пользователю отказывают в доступе к серверам Зоом из-за того, что он находится в стране из черного списка. Местные провайдеры блокируют переход на запрещенные сайты.
Решается проблема с помощью VPN-сервиса или прокси-сервера. Можно скачать на ПК отдельный клиент VPN либо ввести VPN-адрес в настройки сети в Windows.
В первом случае подойдут такие утилиты: CyberGhost, TunnelBear, Hola. Принцип работы у них одинаковый: нужно выбрать страну и нажать на «Подключиться».
Во втором случае нужно предварительно найти бесплатный адрес VPN в интернете. Затем прописать его в настройках:
- Открыть окно «Свойства браузера» через Internet Explorer либо «Панель управления».
- Переключиться на вкладку «Подключения». Нажать на «Добавить VPN»:
- Ввести адрес VPN, при необходимости поменять название подключения. Щелкнуть по «Создать».
- Выбрать в окошке «Подключения» только что созданный VPN.
Все указанные способы могут помочь при исправлении ошибки «Неправильный параметр 300».
Ошибка 1012 при установке Zoom говорит о том, что на ПК отключены протоколы TLS 1.1 и TLS 1.2. Их нужно включить в «Свойствах браузера». Коды ошибок 104114, 5003 и 104103 возникают, если сетевой экран или антивирус блокируют установочные файлы Зоом. Еще одна причина – отсутствует доступ к серверам Zoom. Здесь поможет VPN или прокси-сервер.
Содержание
- Почему не устанавливается Зум, ошибка 1012
- Что это, причины
- Как исправить
- Способ №1
- Способ №2
- Способ №3
- Zoom не запускается и не открывается
- Не запускается сайт Зум
- Не запускается конференция
- Не удается войти в приложение
- Есть вопросы? Спрашивайте! Отменить ответ
- Один комментарий на “ Не запускается ”
- Поиск по сайту
- У Вас есть вопросы по пользованию Zoom?
- Не скачивается Zoom и не могу установить платформу на ПК
- Почему не запускается установщик Zoom
- Как устранить ошибки при установке
- Если во время установки появляется ошибка
- Конференция Zoom без установки программы
- Заключение
- Не запускается конференция в Zoom — решение проблем
- Проблемы с десктопной версией Zoom
- Обновление Zoom
- Удаление вирусов
- Проблемы с конференцией
- Конференция не доступна
- Проблемы с Зоом на телефоне
- Установка обновления
- Нестабильное подключение
- Включите разрешения
- Проблемы с личным кабинетом
- Сбои на сервере
- Очистка памяти браузера
- Сбои в работе провайдера
- Zoom, как скачать, установить и настроить. Подробное руководство!
- Пошаговая инструкция «Как скачать Zoom для компьютера бесплатно».
- Как скачать приложение Zoom для IOS.
- Как скачать Zoom Cloud Meeting для Android.
- Преимущества проведения конференции
- Какие минусы у Zoom
- Возможности и как пользоваться Zoom для проведения конференций и онлайн уроков.
- Возможность делить студентов на пары и группы
- Как разделить студентов на пары и группы
- Виртуальный фон
- Как загрузить виртуальный фон в Zoom.
- Функция карандаш.
- Видео как пользоваться Zoom
- Возможность передать управление своей мышью и клавиатуры участникам конференции.
- Безопасность трансляций
- Zoom или Skype, что лучше?
- Гайд по Zoom: полное руководство для запуска онлайн-конференции
- Полезные советы для проведения максимально эффективной видеоконференции
- Популярные вопросы об удаленной конференц-связи через Zoom
- Как включить конференцию
- Какая нужна скорость подключения к Интернету
- Как активировать демонстрацию экрана
- Как записать видео
- Как включить звук, видео и микрофон
- Как изменить имя участника
- Проблемы, с которыми сталкиваются пользователи Zoom
- Нет картинки или звука
- Не приходит приглашение на конференцию
- Ограничения бесплатной версии
- Использование Zoom в Крыму (ошибка 3078)
- Бонус: #zoombombing
- Кодовые ошибки в Zoom и способы их решения
- Ошибка после обновления версии программы (код ошибки 0)
- Ошибка доступа к конференции для учетной записи (код ошибки 2008)
- Проблемы с подключением к серверам Zoom (коды ошибок: 5000, 5003, 5004, 104101, 104102, 104103, 104104, 104105, 104106, 104110, 104111, 104112, 104113, 104114, 104115, 104116, 104117, 104118)
- Ошибки во время переустановки или обновления версии (код ошибок:3000, 10002, 10006)
- Ошибка во время установки (код 13003)
- Ошибки с запросом выполнения действия (коды ошибок: 400, 403, 405, 408, 500, 502, 503, 504)
- Ошибки при выставлении счетов (коды ошибок: 200, 202, 203, 208, 230, 102, 150, 10417, 10204, 10009)
- Ошибки «XmppDll.dll отсутствует на вашем компьютере» или «XmppDll.dll не найден»
- Точка входа не найдена
Почему не устанавливается Зум, ошибка 1012
Одна из распространенных ситуаций, возникающих при установке Zoom — ошибка 1012, не позволяющая продолжить начатый ранее процесс. Ниже рассмотрим причины, по которым она возникает, и что делать для устранения неприятной проблемы.
Что это, причины
Ошибка при установке Zoom 1012 — распространенная ситуация, которая часто встречается на ПК и ноутбуках. При появлении соответствующего окна инсталляция программы перерывается. Как правило, проблема появляется на Windows 7 и операционных системах более старых версий, а также при использовании старых версий браузеров, но возможны исключения из правил. Иногда ошибка Zoom выпадает и на Виндовс 10 (почему это происходит, рассмотрим ниже).
Распространенная причина — отключение протокола TSL в настройках веб-проводника Internet Explorer. Иногда система выдает ошибку из-за сбоев на стороне сервера или отсутствии обновления.
Как исправить
Рассмотренная ситуация очень неприятна и требует оперативных решений со стороны пользователя. Это особенно актуально, когда требуется срочно начинать конференцию, а программа отказывается устанавливаться. В такой ситуации возникает вопрос, что делать для решения проблемы.
Способ №1
Способ №2
Рассмотренный метод устранения ошибки 1012 в Zoom считается наиболее эффективным. Если он по какой-то причине не сработал, сделайте следующие шаги:
Теперь еще раз проверьте, выпадает ошибка 1012 в процессе установки или нет.
Способ №3
Еще один путь, как устранить проблему на Zoom — обновить ОС Виндовс до последней версии. Как правило, этот процесс проходит в автоматическом режиме. Если решить вопрос не удалось, сделайте следующие шаги:
Если все сделано правильно, ошибка 1012 должна исчезнуть.
Если не удается решить проблему на компьютере или ноутбуке, можно установить Zoom на телефоне или планшете. Как правило, в этом нет необходимости, ведь после выполнения рассмотренных выше шагов сбой 1012 должен уйти. При этом не стоит его путать с ошибкой 1006, ведь последняя появляется при слабом Интернете. Все, что требуется для ее устранения — восстановить нормальную скорость Сети.
Источник
Zoom не запускается и не открывается
Одна из ошибок, с которой приходится столкнуться пользователям Zoom — не запускается приложение при попытке входа. Также бывают ситуации, когда не получается войти в конференцию или на официальный сайт программы. Ниже рассмотрим, с чем могут быть связаны подобные проблемы, и что делать.
Не запускается сайт Зум
Для начала рассмотрим ситуацию, когда не открывается сайт Zoom, а при попытке входа на портал постоянно выпадает ошибка на экране. Для решения проблемы сделайте следующее:
Рассмотренные выше шаги должны помочь в решении проблемы, когда не удается войти на портал Zoom Us.
Не запускается конференция
Иногда случается, когда не запускается конференция Зум. Для решения проблемы сделайте следующие шаги:
Если ничего не помогает, обратитесь за помощью к службе поддержки.
Не удается войти в приложение
В Сети часто попадается вопрос, почему не запускается приложение Zoom. Причиной может быть несоответствие заявленным требованиям, технический сбой, действие антивирусного ПО и другие проблемы. Чтобы решить возникшую ситуацию, сделайте следующее:
Если рассмотренные шаги не сработали, попробуйте переустановить приложение. После каждого из приведенных шагов пробуйте, запускается Zoom или нет.
При возникновении трудностей не нужно писать в службу поддержки. Зная, почему не открывается Zoom, многие вопросы можно решить самостоятельно. При этом начните с самого простого и постепенно переходите к более глобальным шагам.
Есть вопросы? Спрашивайте! Отменить ответ
Один комментарий на “ Не запускается ”
Возникла проблема: на компьютере под администратором все работает корректно, а под юзером при попытке запуска инсталятора пишет ошибка 1005. Если запустить от имени администратора, то инсталяция проходит, но клиент не запускается.
Поиск по сайту
У Вас есть вопросы по пользованию Zoom?
Задайте свой вопрос нашим редакторам и мы ответим на него в самые кратчайшие сроки
Источник
Не скачивается Zoom и не могу установить платформу на ПК
Zoom – виртуальная площадка для проведения встреч, конференций, уроков в онлайн-режиме. Несмотря на все преимущества приложения, пользователи часто встречаются с проблемами запуска или установки программы, вследствие которых возникает множество вопросов. Наиболее частый из них: «Не могу установить зум на компьютер. Что делать?». Каковы причины возникновения ошибок и как их исправить вы узнаете из этой статьи.
Почему не запускается установщик Zoom
Если не скачивается зум на компьютер или не запускается установщик, необходимо выявить проблему, устранить её.
Возможными причинами могут являться: недостаточно памяти на персональном компьютере; устаревшая серия Windows; устаревшая версия драйверов для аудио, видеозаписи; несовместимость программы с компьютером; приложение скачано с неофициального сайта; наличие компьютерного вируса; включена защита от установки с неизвестных источников.
Как устранить ошибки при установке
Для решения проблемы следует перезагрузить программу или ПК, проверить установку драйверов и попробовать скачать приложение обновлённой версии. Если эти способы не помогают – нужно отключить блокировку в антивирусной программе или полностью переустановить программу с официального сайта.
Если во время установки появляется ошибка
Ошибка 3000 возникает во время установки. Приложению не удалось перезаписать существующий файл из-за того, что процесс запущен. Чтобы была возможность установки, необходимо:
Скачать Zoom, если устройство не поддерживает можно, если изменить исходные данные устройства. Для этого необходимо скачать специальную программу.
Конференция Zoom без установки программы
Если по каким-либо причинам не получается скачать зум на ноутбук, ПК, то можно зайти в конференцию без установки программы.
Зайти в конференцию через планшет или телефон без скачивания программы не получится, так как вариант подключения через браузер не предусматривает выход с подобных гаджетов.
Заключение
Проведение встреч по видеосвязи – современный и удобный способ. Zoom является одной из популярных программ, но по причине недоработки часто возникают ошибки, которые может устранить даже неопытный пользователь.
Источник
Не запускается конференция в Zoom — решение проблем
Иногда Zoom не запускается на компьютере и телефоне. Чтобы устранить проблему, выясните причину, вызвавшую сбой в работе платформы. Зачастую ошибки исчезают после обновления Зоом. Если не получается войти в личный кабинет сервиса, значит, возникли проблемы с интернетом или компьютером. Большую часть ошибок можно устранить своими силами.
Проблемы с десктопной версией Zoom
| Рекомендуем! InstallPack | Стандартный установщик |
|---|---|
| Официальный дистрибутив Zoom | |
| Тихая установка без диалоговых окон | |
| Рекомендации по установке необходимых программ | |
| Пакетная установка нескольких программ |
zoom.us рекомендует InstallPack, с его помощью вы сможете быстро установить программы на компьютер, подробнее на сайте.
Платформой Зоом удобнее пользоваться через компьютер. Иногда в работе программного обеспечения возникают сбои. Причиной может послужить :
Проблемы устраняются за несколько минут.
Обновление Zoom
Если Zoom вылетает и не дает подключиться к конференции. Проблема может заключаться в устаревшей версии, установленной на компьютер. Чтобы обновить платформу :
Важно! Перезапустите Зоом после завершения процесса обновления.
Удаление вирусов
Если Zoom не работает на ПК или запускается с ошибками, проверьте устройство на наличие вирусов. Это можно сделать при помощи антивирусов:
После запуска антивируса, нажмите «Полная проверка». Когда вирусы будут удалены, перезагрузите компьютер и войдите в Zoom.
Проблемы с конференцией
Если Zoom запустился, но после подключения к конференции появился черный экран, проверьте настройки. Для этого:
Если в списке отсутствуют камеры. Проверьте, подключен ли кабель.
Важно! Для новых камер, может потребоваться установка драйверов.
Конференция не доступна
Иногда не запускается конференция Zoom. Это может происходить, если отправлено неправильное приглашение. Для решения проблемы:
После перехода по правильной ссылке и ввода кода, произойдет подключение.
Проблемы с Зоом на телефоне
Платформа Zoom может не работать на телефоне по следующим причинам:
Важно! Проблемы могут появляться как на Android, так и iOS.
Установка обновления
Если Zoom не заходит в конференцию или не запускается, обновите платформу. Для этого:
Важно! Для обновления Зоом в iOS, воспользуйтесь App Store.
Нестабильное подключение
Если виснет Zoom и картинка притормаживает, подключитесь к интернету через Wi-Fi. При отсутствии беспроводного доступа, найдите стабильный сигнал мобильной сети. Для этого перемещайтесь по квартире.
Важно! Чтобы сигнал стал стабильным, может потребоваться выход на балкон или улицу.
Включите разрешения
Конференция в Зоом не запустится, если в настройках отключены разрешения. Для изменения конфигурации:
Важно! Перезапустите платформу.
Проблемы с личным кабинетом
Если плохо работает или совсем не открывается главная страница сервиса или личный кабинет, тогда проблема заключается в:
Важно! Первую проблему устранить самостоятельно невозможно.
Сбои на сервере
Иногда при попытке подключиться к браузерной версии платформы появляется ошибка «Сервер не доступен» или страница не грузится. Если проблемы возникли на самом сервере, подождите несколько минут и повторите попытку и обновите страницу. Для этого:
После обновления страницы, повторите попытку входа в систему.
Очистка памяти браузера
Если сайт Зоом не открывается и при этом не появляется ошибка, очистите кеш и cookie. Для этого:
Важно! После очистки кеша обновите страницу.
Сбои в работе провайдера
Проблемы с Zoom могут появиться после сбоя в работе провайдера. При этом загружаемая страница будет недоступна. Обратите внимание, работает ли точка доступа. Если с устройством все нормально, проверьте пинг. Для этого:
Если появится ошибка, обратитесь в техническую поддержку провайдера.
Чтобы понять, почему не работает Zoom, проведите диагностику компьютера или смартфона, а также проверьте устройства на вирусы. Если самостоятельно устранить проблему не получилось, обратитесь в техническую поддержку Зоом или провайдера.
Источник
Zoom, как скачать, установить и настроить. Подробное руководство!
Лидерство и популярность программы Zoom связано не только с переходом на образ жизни в условиях карантина из-за коронавируса. На онлайн рынке доступны другие программы для связи. Популярность программа зум для конференций и онлайн обучения завоевала благодаря простоте в использовании и встроенными инструментами управления общением участников онлайн мероприятия. Без которых не выстроить полноценный образовательный процесс.
Функционал программы Zoom легок в использовании, и совмещает в себе проведение онлайн конференций и возможность управления обратной связи с ее участниками. В условиях карантина программа востребована среди частных преподавателей, образовательных учреждений и компаний, перешедших на удаленную форму работы сотрудников. Как скачать Zoom бесплатно и подключить инструменты для ведения вашего бизнеса, конференций, прохождения и проведения обучения онлайн, читайте далее. Следуя нашим инструкциям, вы с легкостью установите зум на планшет, ноутбук, смартфон или компьютер.
Cкачать программу зум бесплатно на компьютер можно с сайта www.zoom.us. Это официальный сайт на английском языке. В случае если вы не владеете английским, скачать zoom на компьютер на русском языке можно по другой ссылке, которую вы найдете ниже
Пошаговая инструкция «Как скачать Zoom для компьютера бесплатно».

При желании пригласите коллег и знакомых создать учетную запись. После этого, вы увидите присвоенный конференции номер ID, который необходимо отправить её пользователям. Без этого номера, члены собрания не смогут присоединиться к собранию, поэтому ID важно переслать всем пользователям на почту или в любой из мессенджеров.
В случае если конференция происходит не в данный момент времени, а позже, вы можете смело пропустить этот шаг. Для этого поставьте галочку в разделе «Я не робот» и нажмите кнопку «Пропустить этот шаг».
Затем кликните на кнопку «Перейти к учетной записи». После, вы увидите ваш URL персональной конференции, рекомендуем его скопировать и сохранить, например в заметках.

В случае если конференция назначена через какое-то время, например на следующий день, удобнее установить приложение Zoom заранее, на компьютер, ноутбук или смартфон. После установки, значок приложения будет виден на рабочем столе вашего устройства.
Кликнув на него, вы откроете программу и сможете использовать для общения или работы. Для приглашения пользователей на конференцию, вам понадобится её уникальный ID номер. Вы можете его узнать в любое время, например, за 10 минут до начала собрания. Для этого нажмите на кнопку «New meeting» и приложение покажет вам номер ID. Скопируйте его и отправьте участникам, используя удобный для вас мессенджер или email. Без уникального номера люди не смогут присоединиться к конференции.
Как скачать приложение Zoom для IOS.
Зайдите в Apple Store и в строке поиска наберите Zoom. Скачайте приложение и пройдите регистрацию. Регистрация происходит по тем же шагам, описанными выше в этой статье, в разделе пошаговая инструкция «Как скачать зум для компьютера бесплатно».
Как скачать Zoom Cloud Meeting для Android.
Откройте Google Pay и в строке поиска наберите Zoom. Скачайте приложение и пройти регистрацию. Регистрация происходит по тем же шагам что описаны выше.
Преимущества проведения конференции
Инструментов для проведения качественного онлайн обучения в программе множество. Расскажем о часто используемых.
Какие минусы у Zoom
С ростом популярности платформы, пользователи отмечают понижение качества видео связи. Это связано с непредвиденной повышенной нагрузкой на сервис. Но, однако, руководство компании заверяет, что работает над увеличением возможности использования приложения большим количеством пользователей и, в ближайшее время, приложение будет способно выдерживать большую нагрузку.
Возможности и как пользоваться Zoom для проведения конференций и онлайн уроков.
Предлагаю теперь подробно рассмотреть возможности программы, а так же расскажу некоторые секреты использования. Поэтому, рекомендую обязательно прочитать!
Возможность делить студентов на пары и группы
Сессионная комната, удобная функция для того, чтобы разделить студентов и дать им отдельные задания. Объединенные по сессионным комнатам студенты могут общаться только друг с другом, остальные пользователи не будут их видеть и слышать. Количество комнат определяет учитель, учеников можно распределить автоматически или вручную. Организатор может открывать все комнаты и проверять, что в них происходит, перемещать подключенных из одной комнаты в другую, отправлять сообщения каждому участнику сессионных залов.
Как разделить студентов на пары и группы 
Виртуальный фон
Простой способ создать красивую, приятную картинку вашего фона и не тратить время на поиски подходящего места для проведения конференции.
Как загрузить виртуальный фон в Zoom.
Для выбора виртуального фона, используйте качественное изображение с высоким разрешением.
Функция карандаш.
Во время демонстрации экрана, у студентов есть возможность комментировать материал карандашом: рисовать, выделять, стирать нарисованное изображение. Для использования возможности карандаша нажмите на иконку «Комментировать».
Видео как пользоваться Zoom
Возможность передать управление своей мышью и клавиатуры участникам конференции.
Для активации этой функции, во время собрания, организатору нужно попросить участника запросить у ведущего (или демонстрирующего экран) управление. У демонстрирующего экран всплывет запрос на подтверждение. После подтверждения, демонстратор экрана и тот, кому было отправлено разрешение, могут управлять мышью и клавиатурой одновременно. Приоритет в управлении сохраняется за демонстратором экрана.
Безопасность трансляций
Разработчики программы серьезно относятся к мерам безопасности. Для сохранения конфиденциальности данных, разработаны и внедрены принципы контроля сбора информации и ее использования. Для связи и обмена информацией используются специальные шифровальные системы. Узнать подробнее о принятых разработчиками мерах безопасности, вы можете на русской версии сайта по ссылке https://zoom.us/ru-ru/security.html
Zoom или Skype, что лучше?
Для проведения онлайн обучений и конференций, программа Zoom превосходит Skype по функционалу, количеству дополнительных инструментов и качеству связи. В зум больше инструментов для образовательного процесса, которые легки в использовании. Комнаты конференций оснащены интуитивно понятными иконками, благодаря которым разобраться в управлении возможно даже не читая инструкций.
Достаточно знать возможности платформы, и вы без труда найдете нужную вам функцию на панели конференц комнаты или в настройках. Весомый плюс в пользу Zoom — компактное расположение и количество инструментов по сравнению c Skype. Количество инструментов управления процессом онлайн собраний в Zoom больше. Необходимая функция находится легче и быстрее, а экран с изображением спикера и участников всегда остается видимым. Кроме того, связью в Skype, даже при одновременном общении только пяти человек, иногда оставляет желать лучшего. В то время как в зум вы можете бесплатно и одновременно общаться с группой в 100 человек, и разделять группу на подгруппы и отдельные чаты.
Больше всего в программе Zoom нам нравиться сочетание: простоты использования, качественная связь, наличие необходимых инструментов для проведения полноценного и комфортного обучающего процесса в онлайн.
Гайд по Zoom: полное руководство для запуска онлайн-конференции
Итак, вы уже определились с темой проведения вебинара, все участники готовы и ждут начала, осталось дело за малым – техническое обеспечение онлайн-мероприятия. С чего начать подготовку к конференции в Зум?
Полезные советы для проведения максимально эффективной видеоконференции
Популярные вопросы об удаленной конференц-связи через Zoom
Как включить конференцию
Вам пришло приглашения на вебинар через Зум. Как же подключиться к мероприятию? Есть два варианта. Первый: перейти по уникальной ссылке в письме, а далее следовать инструкции на экране. Второй: открыть приложение Zoom на своем гаджете, кликнуть на кнопку «Присоединиться к встрече», а затем ввести свое регистрационное имя, идентификатор конференц-связи и пароль.
Какая нужна скорость подключения к Интернету
Расчет необходимой скорости передачи данных во время эфира зависит от количества участников. Если все участники находятся в равных правах во время конференции – скорость должна быть очень высокая. Если же есть один спикер, а остальные – слушатели, то требования к связи ниже. Рекомендуемое значение — 512 Кбит/с / 512 Кбит/с для приема/передачи данных в режиме спикер-слушатели. Если же количество приема видео активных участников больше, то первое значение увеличивается кратно количеству аккаунтов. То есть скорости от провайдера в 8 Мб вам хватит. Но на практике реальная скорость Интернета ниже заявленной, и она не всегда идет равномерно. Поэтому ориентируйтесь на передачу в 25-30 Мб для уверенной связи хорошего качества.
Как активировать демонстрацию экрана
Если вам нужно показать видео- или аудио- материал, а также презентацию со своего компьютера, то на помощь придет функция «Демонстрация экрана». В интерфейсе программы Zoom нажмите соответствующую кнопку, а затем выберите вариант приложение для демонстрации. Если нужно, можно отобразить и весь рабочий стол. Также можно запустить дополнительные опции: « Совместное использование звука компьютера» для трансляции музыки в конференции, или «Оптимизировать для полноэкранного просмотра видеоролика » для полноразмерного показа видео. Также можно задействовать функцию «Два монитора», где в одном окне будет виден спикер, а в другом — отображаемый экран.
Как записать видео
С помощью Zoom можно записать не только прошедшею конференцию, но и видео для последующей загрузки на видеохостинг. То есть это будет видеофайл, например, для создания инструкции или обучающего урока. Иначе эта функция называется «Локальное видео». Для записи видео пройдите следующие шаги:
Как включить звук, видео и микрофон
Если во время эфира связи участники не слышат звук или у них не идет видео, то причины может быть две: администратор убрал такую функциональную возможность в приложении или проблемы связаны с вашим гаджетом. В первом случае проблема решается простым нажатием кнопки в интерфейсе приложения администратором трансляции. Сообщите ему об этом в чате. Во втором вам придется повозиться с настройками своей аппаратуры. Чтобы не столкнуться с такими сложностями, всегда проверяйте работу приложения заранее.
Как изменить имя участника
Если вы во время регистрации допустили опечатку в своем имени или же вы хотите изменить его по другим причинам – эта возможность предусмотрена в Zoom. Но изменение имени возможно только вне конференции. Выйдите из комнаты эфира и зайдите в настройки своей учетной записи. Отредактируйте имя и снова вернитесь к трансляции.
Проблемы, с которыми сталкиваются пользователи Zoom
Предлагаю рассмотреть решение всех проблем, с которыми вы можете столкнуться при работе с приложением. Так как зум обрело свою популярность совсем не давно, то и протестировать как следует его получилось не так давно, часть ошибок разработчикам удалось устранить, но с некоторыми вы все-таки можете столкнуться. Поэтому, настоятельно рекомендую дочитать инструкцию до конца.
Нет картинки или звука
Пожалуй, самая популярная проблема при работе с Zoom – это не работающие камера, динамик или микрофон. Особенно обидно бывает в том случае, когда вы заранее зарегистрировались в грядущей конференции и протестировали свой гаджет на наличие как входящего звука, так и записи через микрофон. Возможно, во время подключения к конференции вы неосторожно щелкнули на кнопки отключения звука или перенаправили его через другие каналы (например, наушники). Внимательно осмотрите интерфейс программы – об отключении звука, микрофона или камеры с вашей стороны будут говорить соответствующие перечеркнутые иконки. Проверьте еще раз и убедитесь, что дело не в ваших персональных настройках.
Если с видео, картинкой и микрофоном разобраться полегче, то со звуком все-равно возникают непонятки. Итак, ваши действия:
Нет звука на смартфоне или планшете
Нет звука на десктопе
Не приходит приглашение на конференцию
Если приглашения, высланные на электронную почту или в чат группы в приложении, не пришли, то в первую очередь нужно ссылаться на технические сбои. В этом нет ничего удивительного: пользователей много, а компания Zoom использует не всегда стабильные китайские сервера. Однако, если приглашения не приходят конкретному пользователю, то проблема не в неполадках программы. Проверьте еще раз свои контактные данные – возможно из-за ошибки письмо отправляется на неверный адрес. В своем почтовом ящике не забудьте заглянуть в папку «Спам» — письмо могло упасть туда.
Ограничения бесплатной версии
Zoom не полностью бесплатный сервис. Так для более 3-х участников видеоконференция ограничена 40 минутами. Но их может оказаться мало. Есть ограничения и по максимальному количеству участников – их должно быть не более 100. Также в базовой версии запись видео можно делать только на компьютер. Облачное хранилище и функции управления администратором доступно только для профессиональных тарифных планов. Учитывайте это при планировании видеоконференций на бесплатной основе.
Использование Zoom в Крыму (ошибка 3078)
Поскольку Зум – это американская программа, использование ее в Крыму из-за действия санкций ограничено. Чтобы обойти запреты вам нужно будет использовать сервисы, предоставляющие VPN (Virtual Private Network или виртуальная приватная сеть). К сожалению, подключение к такому сервису платное. Но если вы проживаете в Крыму, он вам пригодится и для использования других приложений, которые также ограничены санкциями. Подключите VPN на своем гаджете, а затем установите Zoom.
Бонус: #zoombombing
С введением во многих странах режима самоизоляции, Зум стал мегапопулярной программой для общения на расстоянии. Эта площадка привлекла и активизировала пранкеров. Так, они стали взламывать чаты и спамить в них порнороликами или другим шокирующим контентом. Эта тенденция приобрела и свое название «зумбомбинг» или «zoombombing». Американские правоохранители уже признали эти действия преступлением (а не розыгрышем) и пригрозили штрафами.
Однако эксперты по кибербезопасности и раньше призывали не доверять Zoom и не использовать ее для передачи в чатах конфиденциальных сведений, так как система шифрования не позволяет надежно защитить эти данные. Пока представители компании только принесли свои извинения пострадавшим, для пользователей проблема не решена. Единственное чем можно защитить свой видеочат – обязательно установить пароль для входа, а также ограничить пользователей в управлении встречей. Поэтому подумайте еще раз об альтернативных вариантах видеоконференций, если не хотите получить такое внезапное вторжение.
Кодовые ошибки в Zoom и способы их решения
Очень часто при работе с приложением зум появляются ошибки с определенным кодом, ниже мы постарались подробно рассмотреть каждую ошибку и предложить пути решения проблемы.
Ошибка после обновления версии программы (код ошибки 0)
После переустановки с версии 0.9 на 1.0. в некоторых функциях приложения (например, демонстрация экрана или доска сообщений) возникает неизвестная ошибка с кодом 0.
Как правило это свидетельствует о том, что в корневой папке отсутствуют нужные файлы (они повреждены или заблокированы антивирусником). Чтобы исправить положение нужно полностью удалить программу с устройства, а затем установить актуальную версию.
Ошибка доступа к конференции для учетной записи (код ошибки 2008)
Это проблема может возникнуть если лицензия для участия в вебинаре не распространяется на пользователя. Также этот код говорит об окончании срока действия разрешающей лицензии. Для решения этого вопроса вам нужно обратиться к администратору вебинара, чтобы он включил вас в список активных пользователей.
Проблемы с подключением к серверам Zoom (коды ошибок: 5000, 5003, 5004, 104101, 104102, 104103, 104104, 104105, 104106, 104110, 104111, 104112, 104113, 104114, 104115, 104116, 104117, 104118) 
Как правило эти ошибки связаны с системой защиты вашей ОС: брандмауэром в Windows или антивирусной программой. Чтобы продолжить подключение к Zoom необходимо отключить на время эти службы и повторить попытку. Также другим блокатором в подключении к серверам может стать ваш Интернет-провайдер. Позвоните в сервисную службу и уточните, нет ли каких-то ограничений.
Ошибки во время переустановки или обновления версии (код ошибок:3000, 10002, 10006)
Эти ошибки также возникают если файлы для установки, а также файлы в корневой папке повреждены или отправлены на карантин антивирусной программой. Другой вероятной причиной может быть отсутствие свободного места на диске.
Решение проблемы начните с удаления приложения Зум и очитки диска. Затем скачайте и установите последнюю версию сервиса видеоконференции.
Ошибка во время установки (код 13003)
Эта ошибка возникает в двух случаях. Во-первых, когда не обновлены видео и аудио драйвера вашей операционной системы. Во-вторых, когда пользовательские ограничения не позволяют выполнить установку. Чтобы решить этот вопрос, обновите все драйвера, а затем запустите установщик от имени администратора.
Ошибки с запросом выполнения действия (коды ошибок: 400, 403, 405, 408, 500, 502, 503, 504) 
Если возник один из перечисленных багов, не нужно сразу паниковать. Так приложение предупреждает вас о том, что в данный момент выполнить запрашиваемую операцию не может из-за следующих причин: 400, 403, 405 –не корректные запросы, 408 тайм-аут запроса, 500 внутренняя ошибка сервера, 502 плохой шлюз, 503 сервис недоступен, 504 тайм-аут шлюза. Повторите запрос чуть позднее. Если запрос все-равно не выполняется, перезагрузите приложение, а при отсутствии реакции – всю операционную систему.
Ошибки при выставлении счетов (коды ошибок: 200, 202, 203, 208, 230, 102, 150, 10417, 10204, 10009)
Коды 200, 202, 203, 208 и 230 говорят о проблемах с кредитной картой, используемой для оплаты. Если возникли проблемы 102 или 150, то лучше обратится в службу поддержки. А коды 10417, 10204, 10009 указывают на трудности с расчетом через PayPal, не касающиеся сервиса Zoom.
Ошибки «XmppDll.dll отсутствует на вашем компьютере» или «XmppDll.dll не найден»
Это тип проблемы указывает нам на поврежденные файлы для установки. Чтобы преодолеть эту проблему придется устанавливать приложение Зум в ручном режиме, скачав файл с официального сайта разработчика. Если же и это не помогло, то отправьте заявку с описанием проблемы в службу поддержки пользователей.
Точка входа не найдена
Источник