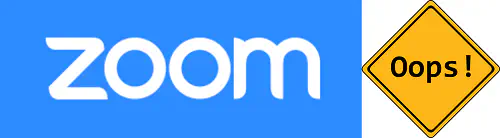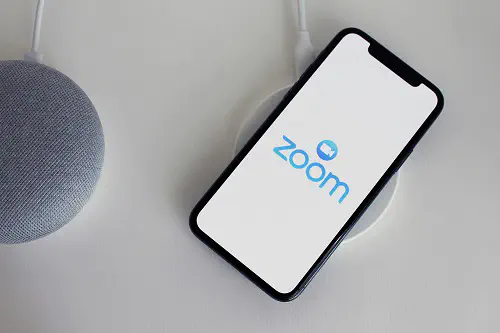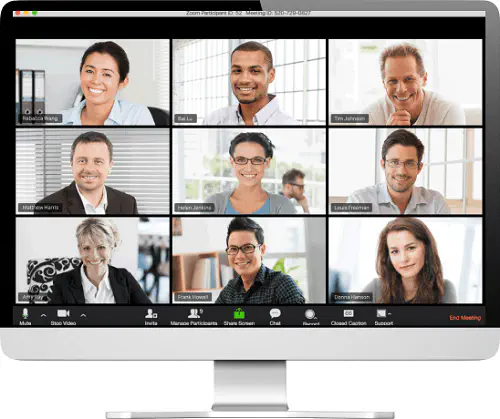Zoom приобрел небывало высокую популярность благодаря новому стандарту, который мы практикуем прямо сейчас. Все работают из дома, и это принесло Zoom самое большое количество пользователей за всю его историю с тех пор, как он был впервые запущен как услуга видеоконференцсвязи.
Многие из них бросили вызов Zoom, включая платформы для видеозвонков от Microsoft с Microsoft Teams и Google, внедряющими Google Meet. Но, тем не менее, Zoom кажется непобедимым.
Однако в последнее время пользователи жалуются, что при использовании Zoom их забрасывают разного рода ошибками. Один из них — код ошибки 3003.
Эта конкретная ошибка Zoom возникает, когда обычный участник собрания получает ссылку с приглашением на роль совладельца. Когда этот пользователь нажимает на ссылку, отображается ошибка. Это просто означает, что человек, который щелкнул ссылку, не является основным хостом.
Сообщение об ошибке указывает «Не встречайте хозяина». (3 003) ”.
Как мы все знаем, конференц-связь Zoom работает так, что основной хост должен настроить и инициировать вызов. А затем основной организатор может назначить некоторых участников собрания совместными организаторами. Каждый раз, когда организатор добавляет нового совладельца, Zoom создает новую ссылку для конференции, специфичную для этого нового совладельца. Вот когда происходит путаница.
Будучи соведущим встречи, они должны поделиться созданной для них новой ссылкой с остальными участниками. Но предполагается, что эта ссылка будет использоваться только новым совладельцем, а не другими участниками встречи. Это основная причина появления ошибки масштабирования 3003, которая читается как «не встречается с хозяином». Технически это правильно, потому что соведущий на самом деле не является основным организатором встречи.
Как исправить код ошибки 3003 в Zoom Meetings
Решение ошибки Zoom 3003 довольно простое и понятное. Вам просто нужно немного изменить формат ссылки, а затем вы можете попробовать присоединиться к встрече снова.
Ссылки Zoom имеют определенный формат и выглядят примерно так: http://iu.zoom.us/meeting/123456789. Все, что вам нужно сделать, это скопировать эту ссылку и вставить ее куда-нибудь, где вы сможете ее отредактировать, а затем выполните следующие действия:
- Вам нужно изменить / встречу / в ссылке на / j /. В нашем примере это должно выглядеть примерно так: http://iu.zoom.us/j/123456789.
- Затем вам нужно использовать новую ссылку и посмотреть, позволяет ли она вам правильно участвовать в этой встрече.
Вот формат URL-адреса собрания:
http://iu.zoom.us/j/your-meeting-number
Изменив ссылку на этот формат, вы сможете без проблем присоединиться к встрече.
Другой способ настроить это без прохождения этой ошибки — создать совладельца, который будет назначен для начала видеовстречи Zoom.
Вы можете сделать это, выполнив следующие действия:
- Нажмите «Управление участниками» в элементах управления собранием в нижней части окна «Масштаб».
- Выберите имя человека, которому вы хотите быть соведущим, и нажмите «Еще».
- Выберите Сделать соведущим.
Сделав это, вы предоставили соведущему административный контроль над встречей. Это означает, что соведущий может начать встречу даже без вас, основного организатора.
The Zoom platform has become very popular for many businesses across the world since it was founded nine years ago.
The importance of video calling has become a necessity due to more people working remotely in 2020.
Conference video call meetings can be set up so that different teams and individuals can talk to each other.
When video calls are set up it requires a key person to set up the call, known as the host.
When using the app, you may see a Zoom error 3003 “not meeting host” message. We take a look at why this happens and what you can do about it.
1, Q, A, Z keys not working on your HP laptop? How to fix the problem
Can a Zoom meeting run without the host?
When using the Zoom application, many people wonder if a meeting can run without the host.
If you wish, you can set up a co-host who’ll be a designated person to start the meeting on Zoom.
To be able to do this, complete the following steps:
- Locate the meeting controls at the bottom of the Zoom window and click Manage Participants.
- Go to the name of the person you would like to be the co-host and choose More.
- Select Make Co-Host.
This will give the co-host administrative controls over the meeting.
You will have the ability to manage participants, start or stop recordings as the co-host as a result.
You can add as many co-hosts to Zoom meeting as you need.
Don’t lose your Wi-Fi range during a Zoom Meeting! There are tons of ways to connect your devices when your Wi-Fi signal is out of range but a Wi-fi booster is the most effective way to boost connectivity in and around the home.
The eero Wi-fi Range Booster seamlessly connects your entire home to every device. Connect to your favourite devices; Phones, computers, smart TVs and more.
What causes a Zoom error 3003 “not meeting host” message?
In order for a group meeting to begin on Zoom, a meeting link is shared with the participants, granting them access to join.
Once the link is clicked, an error message can appear that shows ‘not meeting host. (3,003)’
Error 3003 occurs when there’s some confusion over the host. When the host of a Zoom meeting creates a co-host, a link to the meeting is created for the co-host.
Then, the co-host can share this new link with the rest of the participants. However, error 3003 states “not meeting host”, as, quite rightly, the co-host isn’t the meeting host.
What you’ll need to do, in this instance, is share with the other participants the original meeting link.
The link format needs to be changed to avoid error 3003, you can do this by completing the steps below.
To change the link format you may see this format: http://iu.zoom.us/meeting/345678910
Copy and paste this link into a text document and do the following:
- Change /meeting/ in the link to /j/ so http://iu.zoom.us/meeting/345678910 should now show http://iu.zoom.us/j/345678910.
- Copy and paste http://iu.zoom.us/j/345678910 and see if it connects correctly.
You should now be able to access the meeting without seeing the “not meeting host” error message.
Do I have to download Zoom to join a meeting?
There is no need to download Zoom before joining a meeting.
You will be provided with a link from the person who has arranged the meeting and once the link is clicked you will be prompted to download the software.
If you like what Zoom has to offer, you can certainly create an account if you like. But, you don’t have to already be signed up to Zoom to join a meeting.
You can also use the Zoom mobile app that can host forty-minute meetings with up to twenty-five participants for free.
Want to cast a Zoom meeting to Chromecast? Do it in a few simple steps
Need To Boost Your Wi-Fi When Using Zoom? Meet eero.
Say Goodbye to Dead Zones.
Boost your Wi-Fi Connection with eero
Zoom has soared to all-time high popularity thanks to the new normal that we are practicing right now. Everybody is working from home and that brought Zoom its highest number of users in its history since it was first launched as a video conferencing service.
Many have come to challenge Zoom including video calling platforms from Microsoft with Microsoft Teams and Google bringing in Google Meet. But, still, Zoom seems to be undefeated.
However, users recently complain about being bombarded by various kinds of errors when they use Zoom. One of these is the error code 3003.
What is Zoom Error Code 3003?
This particular Zoom error happens when a regular meeting participant receives an invitation link to be a co-host. When that user clicks on the link, the error is being displayed. This simply means that the person who clicked on the link is not a primary host.
The error message indicates “not meeting host. (3,003)”.
As we all know, the way a Zoom conference call works is that a primary host needs to set up and initiate the call. And then, the primary host can assign some of the meeting participants to be co-hosts. Every time a host adds a new co-host, Zoom creates a new link for the conference that is specific to that new co-host. That’s when the mix up happens.
Being the co-host of the meeting, they must share the new link created for them with the rest of the participants. But, that link is supposed to be used only by the new co-host and not by other meeting participants. That is the main reason for having the Zoom error 3003 which reads “not meeting host”. Technically, it is right because the co-host is not really the primary meeting host.
How do you Fix Error Code 3003 in Zoom Meetings
The solution to Zoom error 3003 is pretty simple and straightforward. You just have to change the link format a bit and then you can try joining the meeting again.
Zoom links follow a specific format and they look something like this: http://iu.zoom.us/meeting/123456789. All you have to do is copy that link and paste it somewhere where you can edit it and then follow these steps:
- You need to change /meeting/ in the link to /j/. In our example, it should now look something like: http://iu.zoom.us/j/123456789.
- Then, you need to use the new link and see if it lets you get right in that meeting.
Here is the meeting URL format to follow:
http://iu.zoom.us/j/your-meeting-number
By changing the link to this format, you should be able to join the meeting without any problem.
Create a Zoom Co-host Designated to Start the Meeting
Another way to set this up without going through that error is to create a co-host who will be designated to start the Zoom video meeting.
You can do this by following these steps:
- Click Manage Participants on the meeting controls at the bottom of the Zoom window.
- Select the name of the person you would like to be the co-host and click More.
- Choose Make Co-Host.
By doing this, you have given the co-host administrative controls over the meeting. Which means, the co-host can start the meeting even without you, the primary host.
This tutorial is about Fix ‘Zoom Error Code 3003’ Issue. Recently I updated this tutorial and will try my best so that you understand this guide. I hope you guys like this blog, Fix ‘Zoom Error Code 3003’ Issue. If your answer is yes after reading the article, please share this article with your friends and family to support us.
Check Fix ‘Zoom Error Code 3003’ Issue
The Zoom app also has a lot of features and flaws. Recently, the Zoom 3003 error code has started to worry many users. Somehow, if you are also receiving this error code and are willing to correct it, our guide will help you. In short, it is a disaster. All video calling applications work on the principle of taking data from one user and sending it to another user. Whenever you see this error, it means that you are a participant trying to join a meeting.
But you are unable to participate due to confusion over who is the actual host or who is the co-host and participant of the Zoom conference meeting. Let’s see why this is happening and how you can understand this Zoom 3003 error code and more importantly, how to fix it. Zoom has grown to huge popularity thanks to the new normal we are practicing right now. Everyone works from home and this has brought Zoom the most users in its history since it was first launched as a video conferencing service.
Many have come to challenge Zoom, including Microsoft Teams with Microsoft’s video calling platform and Google Meet with Google. But still, Zoom looks undefeated. However, users have recently complained of being bombarded with various types of bugs when using Zoom. One of them is error code 3003.
What is Zoom error 3003: not meeting with host?
Zoom error 3003: The meeting organizer is not displayed when you, as a participant, want to join a Zoom meeting. One simple reason this happens is because the link you opened to join the meeting was not created by the main host.
Zoom allows the main host to create another host (called a co-host) in the same meeting. If the link you used to join the meeting is from the co-host, you will not be able to join it, so Zoom error 3003 occurs: meeting host does not occur and cannot join the meeting.
How to fix Zoom error 3003: not meeting with host
To correct this type of error, you can use one of the following methods:
- Ask the main host for the link to join the meeting
- Change link structure
If you don’t have time to ask the main host, you can simply change the link structure on your own. Zoom links usually have this structure:
https://iu.zoom.us/meeting/
If the link you receive has this structure, just change it to this structure:
https://iu.zoom.us/j/
The only thing that needs to be replaced is the / meeting / part with / j /. You can do this by copying the first structure and pasting it elsewhere, then change / meeting / to / j /. Once you’ve changed it, visit that link in your browser. Then it will open the Zoom app.
I hope you understand this article, Fix ‘Zoom Error Code 3003’ Issue. If your answer is no, you can ask anything via the contact forum section related to this article. And if your answer is yes, please share this article with your friends and family to give us your support.
James Hogan
James Hogan is a senior staff writer at Bollyinside, where he has been covering various topics, including laptops, gaming gear, keyboards, storage, and more. During that period, they evaluated hundreds of laptops and thousands of accessories and built a collection of entirely too many mechanical keyboards for their own use.
The zoom application has a lot of features and errors as well. Recently, Zoom Error Code 3003 has started bothering many users. Somehow, if you too, getting this error code and willing to fix this error code then, our guide will help you.
What does Zoom Error Code 3003 mean?
Zoom Error Code 3003 means that the person who is clicking on the invitation link that is sent to be a co-host is not a primary host. In other words, if a user is a regular meeting participant and getting an invitation link to be a co-host then, that user may face this error code when the user clicks on that link.
The error message may appear as “not meeting host. (3,003)”.
To do a zoom conference call user need to be a primary host. If a user is a primary host then he can assign another participant as a co-host. When a host creates a new co-host, Zoom creates a new link that is specific to that new co-host and must be shared with the other participants by that co-host.
The link follows a specific format which is as follows:
http://iu.zoom.us/meeting/(number)
You can copy this and paste it on a notepad. Then, delete the /meeting/ and replace it with /j/ so now the new link will look like this:
http://iu.zoom.us/j/( number)
Now, you can join the meeting without getting error code 3003.
Alternate Method
You can follow these steps to create a co-host:
- At the bottom of the Zoom window, click on Manage Participants on the meeting controls.
- Next, select the name of the person which you would like to be the co-host and then, click on the More option.
- Now, select the Make Co-Host option.
Zoom has soared to all-time high popularity thanks to the new normal that we are practicing right now. Everybody is working from home and that brought Zoom its highest number of users in its history since it was first launched as a video conferencing service.
Many have come to challenge Zoom including video calling platforms from Microsoft with Microsoft Teams and Google bringing in Google Meet. But, still, Zoom seems to be undefeated.
However, users recently complain about being bombarded by various kinds of errors when they use Zoom. One of these is the error code 3003.
What is Zoom Error Code 3003?
This particular Zoom error happens when a regular meeting participant receives an invitation link to be a co-host. When that user clicks on the link, the error is being displayed. This simply means that the person who clicked on the link is not a primary host.
The error message indicates “not meeting host. (3,003)”.
As we all know, the way a Zoom conference call works is that a primary host needs to set up and initiate the call. And then, the primary host can assign some of the meeting participants to be co-hosts. Every time a host adds a new co-host, Zoom creates a new link for the conference that is specific to that new co-host. That’s when the mix up happens.
Being the co-host of the meeting, they must share the new link created for them with the rest of the participants. But, that link is supposed to be used only by the new co-host and not by other meeting participants. That is the main reason for having the Zoom error 3003 which reads “not meeting host”. Technically, it is right because the co-host is not really the primary meeting host.
How do you Fix Error Code 3003 in Zoom Meetings
The solution to Zoom error 3003 is pretty simple and straightforward. You just have to change the link format a bit and then you can try joining the meeting again.
Zoom links follow a specific format and they look something like this: http://iu.zoom.us/meeting/123456789. All you have to do is copy that link and paste it somewhere where you can edit it and then follow these steps:
- You need to change /meeting/ in the link to /j/. In our example, it should now look something like: http://iu.zoom.us/j/123456789.
- Then, you need to use the new link and see if it lets you get right in that meeting.
Here is the meeting URL format to follow:
http://iu.zoom.us/j/your-meeting-number
By changing the link to this format, you should be able to join the meeting without any problem.
Create a Zoom Co-host Designated to Start the Meeting
Another way to set this up without going through that error is to create a co-host who will be designated to start the Zoom video meeting.
You can do this by following these steps:
- Click Manage Participants on the meeting controls at the bottom of the Zoom window.
- Select the name of the person you would like to be the co-host and click More.
- Choose Make Co-Host.
By doing this, you have given the co-host administrative controls over the meeting. Which means, the co-host can start the meeting even without you, the primary host.
How to Fix Zoom Error Code 3003
Working from home has never been more mainstream. And Zoom is one of the reasons why. When it comes to video conferencing, no one delivers quite like Zoom.
But despite its many features and user-friendly interface, sometimes you’ll run into a glitch or an error. If you see an error code 3003, that means that you’re a participant who is trying to join a meeting.
But there has been some confusion about who is the host or the co-host of your Zoom Meeting. In this article, we’ll decipher this error code and give you an idea of how to fix it.
The Meeting Host Mix-Up
Hosts of Zoom meetings can designate one or more co-hosts if they want to. When the host creates a co-host, Zoom will make another link for the conference, specifically for the co-host.
Now, if a regular participant receives their invitation from a co-host and clicks on their link, the error code 3003 will appear. That way, Zoom is informing the participant that the link doesn’t come from the meeting’s primary host.
How to Fix It?
There is a simple fix here. You can change the link format and then try to join the meeting once more.
Zoom meeting links have this specific format:
http://iu.zoom.us/meeting/(meeting number)
You can copy this into another document. Then, delete the /meeting/ part and replace it with /j/ so now the link will look like this:
http://iu.zoom.us/j/(meeting number)
After you make this simple change, you should be able to join the Zoom meeting without getting the frustrating error code.
How to Create a Zoom Co-Host
One of the reasons why Zoom is so great is that it gives hosts a lot of flexibility. And if you’re going to host a large meeting or a seminar with many attendees, having a co-host is probably a good idea.
It’s also smart to have a backup host that can jump in and take over the administrative side of things while you’re giving a lecture or talking about the project.
So, let’s see how to enable the co-host feature in Zoom and what that title entails.
- Log into the Zoom web portal.
- Select the “My Meeting Settings” if you’re an administrator. And if you’re an account member, select “Meeting Settings.”
- Select the “Co-host” option from the “Meeting” section and make sure that the feature is enabled.
Once you’ve made sure that you have the option to create the co-host, it’s time to pick a participant for the job. You can choose a co-host in two different ways. During a meeting, you can just select the “More” icon while hovering over a user’s video and then select “Make Co-Host.”
But you can also open a participants’ window and then select “Manage Participants.” After that, pick a participant, hover over his name and then select “More,” followed by “Make Co-host.”
What Can a Co-Host Do?
The fun thing about Zoom is that you can have as many co-hosts as you want. You can even make every participant a co-host if you wish to give them more control over the meeting.
Co-hosts can manage the participants and do things like stopping and recording the meeting. But there are other features they can control. A co-host can start live streaming if they want to.
They can also give the power of the co-host to someone else. But there is one thing a co-host can’t do, and that is to start a meeting. That job is reserved only for the host.
In case the host can’t make it to the meeting, they can appoint an alternative host to take their place. The original host needs to do this via email and only registered Zoom users are eligible for the position.
Don’t Let an Error Code Stop You
Zoom has a lot of options when it comes to hosts, co-hosts, and alternative hosts. It’s all meant to make the Zoom Meeting experience more comfortable. But sometimes, things happen, and participants get the wrong email invitation. That’s where the error code 3003 comes in.
Don’t worry, a small fix will do the trick, and you’ll be able to join the meeting. And if during the meeting the host turns you into a co-host, now you know what you can and cannot do.
Have you ever seen the error code 3003 before joining the Zoom meeting? Let us know in the comments section below.
Работа на дому еще никогда не была столь популярной. И Zoom — одна из причин этого. Когда речь идет о видеоконференциях, никто не может сравниться с Zoom.
Содержание
Но, несмотря на множество функций и удобный интерфейс, иногда вы можете столкнуться с ошибкой или сбоем. Если вы видите код ошибки 3003, это означает, что вы — участник, который пытается присоединиться к собранию.
Но существует некоторая путаница относительно того, кто является ведущим или со-ведущим вашего собрания Zoom. В этой статье мы расшифруем этот код ошибки и подскажем, как его исправить.
Путаница с ведущим собрания
Ведущие собраний Zoom могут назначить одного или нескольких со-ведущих, если захотят. Когда хозяин создает со-хоста, Zoom создает еще одну ссылку для конференции, специально для со-хоста.
Теперь, если обычный участник получит приглашение от со-хоста и щелкнет на его ссылке, появится код ошибки 3003. Таким образом, Zoom информирует участника о том, что ссылка исходит не от основного ведущего собрания.
Как это исправить?
Здесь есть простое решение. Вы можете изменить формат ссылки, а затем попытаться присоединиться к собранию еще раз.
Ссылки на собрания Zoom имеют следующий формат:
http://iu.zoom.us/meeting/(номер собрания)
Вы можете скопировать его в другой документ. Затем удалите часть /meeting/ и замените ее на /j/, и теперь ссылка будет выглядеть так:
http://iu.zoom.us/j/(номер встречи)
Сделав это простое изменение, вы сможете присоединиться к встрече Zoom, не получив досадный код ошибки.
Как создать со-ведущего Zoom
Одна из причин, почему Zoom так хорош, заключается в том, что он предоставляет ведущим большую гибкость. И если вы собираетесь проводить большое собрание или семинар с большим количеством участников, иметь со-ведущего, вероятно, будет хорошей идеей.
Также разумно иметь запасного ведущего, который может вклиниться и взять на себя административную сторону дела, пока вы читаете лекцию или рассказываете о проекте.
Итак, давайте посмотрим, как включить функцию совместного ведущего в Zoom и что из этого следует.
- Войдите на веб-портал Zoom .
- Выберите «Мои настройки совещаний», если вы являетесь администратором. А если вы являетесь членом учетной записи, выберите «Настройки собрания».
- Выберите опцию «Со-ведущий» в разделе «Собрание» и убедитесь, что функция включена.
После того как вы убедились, что у вас есть возможность создать со-ведущего, пришло время выбрать участника для этой работы. Вы можете выбрать со-ведущего двумя разными способами. Во время собрания вы можете просто выбрать значок «Еще» при наведении курсора на видео пользователя и затем выбрать «Сделать соведущим».
Но вы также можете открыть окно участников и затем выбрать «Управление участниками». После этого выберите участника, наведите курсор на его имя и выберите «Еще», а затем «Сделать соведущим».
Что может делать соведущий?
Самое интересное в Zoom то, что у вас может быть столько соведущих, сколько вы захотите. Вы даже можете сделать каждого участника со-ведущим, если хотите дать им больше контроля над собранием.
Со-ведущие могут управлять участниками и делать такие вещи, как остановка и запись собрания. Но есть и другие функции, которые они могут контролировать. Со-ведущий может начать прямую трансляцию, если захочет.
Он также может передать полномочия со-ведущего кому-то другому. Но есть одна вещь, которую со-ведущий не может сделать, — это начать встречу. Эта обязанность возложена только на ведущего.
Если ведущий не может приехать на встречу, он может назначить альтернативного ведущего на свое место. Оригинальный ведущий должен сделать это по электронной почте, а право на эту должность имеют только зарегистрированные пользователи Zoom.
Не позволяйте коду ошибки остановить вас
Zoom имеет множество вариантов, когда речь идет о ведущих, со-ведущих и альтернативных ведущих. Все это призвано сделать проведение встреч Zoom более комфортным. Но иногда случается так, что участники получают неправильное приглашение по электронной почте. В этом случае возникает код ошибки 3003.
Не волнуйтесь, небольшое исправление поможет, и вы сможете присоединиться к встрече. А если во время встречи ведущий превратит вас в со-ведущего, теперь вы знаете, что можно делать, а что нельзя.
Вы когда-нибудь видели код ошибки 3003 перед тем, как присоединиться к встрече Zoom? Сообщите нам об этом в разделе комментариев ниже.
YouTube видео: Как исправить ошибку Zoom
Вопросы и ответы по теме: “Как исправить ошибку Zoom”
Почему зум выдает ошибку?
Она возникает в основном по двум причинам – нет связи с интернетом или недоступен основной сервер. То есть, ваша программа не может связаться с сервером. Когда такая ошибка возникает при работе с Zoom, это не проблема самого приложения.Сохраненная копия
Почему я не могу войти в зум?
отключаем на время антивирус и брандмауэр или добавляем Zoom в список исключений; если на компе параллельно работает Microsoft Teams, Skype или другое приложение для конференций, то отключаем его и перезапускаем Zoom; переустаавливаем Zoom полностью.
Какие есть ошибки в зуме?
Мы перечислим наиболее распространенные ошибки Zoom и расскажем, как их исправить, чтобы принять участие в следующей встрече.* Не удается подключиться к Zoom.
- Файл XmppDll.
- Точка входа не найдена.
- «В дисководе нет диска» и код ошибки 3000.
- Код ошибки 0, 1002 или 10006.
- Код ошибки 13003.
- Код ошибки 2008.
Что означает код ошибки 104101?
в Zoom. Табличка «Невозможно подключиться» (или Unable to connect) с ошибкой 5003 (либо 5000, 5004, 104101-104106 или 104110-104118), 1132 или 3160 в Zoom указывает на то, что приложение не может подключиться к серверу.
Почему в России не работает зум?
«Коммерсантъ» подтвердил информацию — газета знакомилась с письмом дистрибутора решений Zoom в России и СНГ «РайтКонф». По данным изданий, Zoom Video Communications Inc. отозвал у своих партнёров разрешение продавать лицензии российскому госсектору ещё 31 марта.
Как переустановить зум?
Инструкции1. Откройте Google Play Маркет.
2. В строке поиска введите Zoom Cloud Meetings.
3. Нажмите Zoom Cloud Meetings.
4. Нажмите Удалить.
5. При появлении запроса «Удалить приложение?» нажмите OK.
6. После завершения Zoom можно переустановить в Google Play Маркет.
The video streaming platform, “zoom” has become very popular during the pandemic of COVID-19. The video conferencing platform launched nine years ago. But during the COVID-19, Zoom has gained significant interest among the users. Either they use it chat with their friends, deliver lectures or use it for work from home purpose. As every person isn’t tech-savvy, so, due to the lack of knowledge, they face Zoom Error Code 3003.
- What Does Zoom Error Code 3003 Mean?
- How to Fix Zoom Error Code 3003?
- Can a Zoom Meeting Run Without the Host?
- Why You See Zoom Code Error 3003 “not Meeting Host” Message?
- Do I Have to Download Zoom to Join a Meeting?
- How to Create a Zoom Co-Host?
- Role of Co-Host in Zoom Meetings
- Conclusion
No doubt Zoom delivers many great features along with a friendly user interface. Sometimes when you are using the zoom, the Zoom Error Code 3003 “not meeting host” may pop up on your screen.
Must Read:- How to Check Starbucks Gift Card Balance
What Does Zoom Error Code 3003 Mean?
In short, it’s just a glitch. All the video calling apps work on the principle of taking data from one user and send it to another. Whenever you see this error, it means that you’re a participant who is trying to join a meeting. But you can’t participate because of the confusion about who is the actual host or the co-host and participant of your Zoom conference Meeting.
Let’s take a look at why this happens and how you can decipher this Zoom error code 3003 and most importantly how to fix it.
How to Fix Zoom Error Code 3003?
When someone initiates a conference meeting through zoom, a link shared among all the participants, which grants them access to join, now when someone clicks on the link, an error message pops up and shows ‘not meeting host. (3,003)’.
The steps to fix Zoom Error Code 3003 are straightforward. All you just need to change the link format and try again to join the meeting once again.
The zoom links always created in a specific format such as http://iu.zoom.us/meeting/345873289. Now copy this link and paste into any other document where you can edit it.
After pasting the link to any other document do the following steps:
- Change /meeting/ in the link to /j/ so http://iu.zoom.us/meeting/345873289 should now show http://iu.zoom.us/j/345873289.
- Copy and paste http://iu.zoom.us/j/345873289 and see if it connects correctly.
After following these simple steps to fix Zoom error code 30003, you will be able to join the meeting without getting “not meeting host” error message.
Special Note: The meeting ID 345873289 must be replaced with the Id mentioned in the link which you have received from your host or co-host.
Can a Zoom Meeting Run Without the Host?
Yes, a Zoom meeting can run without a host. If you want to do this, just follow the below-mentioned steps.
- Locate the meeting controls at the bottom of the Zoom window and click Manage Participants.
- Go to the name of the person you wish to be the co-host and choose More.
- Select Make Co-Host.
The above steps will give the administrative rights to the co-host of the meeting, and, they will have full controls over the meeting. The co-host will have the ability to add or manage the participants, and, they are free to decide when to start or stop recording. In zoom, there is no limit on adding co-hosts to your zoom meeting. You can add unlimited hosts in a meeting.
Why You See Zoom Code Error 3003 “not Meeting Host” Message?
As I mentioned earlier, it is just a glitch. But in reality, it is not a glitch because when a host assigns a co-host to the meeting. A link to the meeting is actually created for the co-host not for other participants.
Being the co-host of the meeting, they must share the new link with the rest of the participants. But with a lack of knowledge, they share the link that was created for them. That results in error 3003 which states “not meeting host”, as, quite right because the co-host isn’t the meeting host.
Do I Have to Download Zoom to Join a Meeting?
No, No-one needs to download the Zoom App before joining the meeting. All you need to do is just click on the link provided by the person who has called the session. Once you click on the link, a new window in the browser will open, and you will be prompt to download the zoom software.
To join a Zoom meeting, you don’t have to be already signed up but if you enjoy using the software then yes you can create an account, and it’s free. You can also download the Zoom App on your mobile, which allow you to host forty-minutes meetings with up to twenty-five participants without any charges.
How to Create a Zoom Co-Host?
To add a co-host in a meeting follow the steps mentioned below.
- Log into the Zoom web portal.
- If you are an administrator, Select “My Meeting Settings”. And if you’re an account member, select “Meeting Settings.”
- Select the “Co-host” option from the “Meeting” section and before assigning a co-host always make sure that the feature is enabled.
After finishing the steps, you will see an option to create the co-host and select the participant for the job.
You can also choose the co-host even after starting the meeting. Follow the steps do this.
1st Method
- Select the “More” button while hovering over a user’s video.
- Now select “Make Co-Host.” and you are done.
2nd Method
- Open the participant’s window.
- Then select “Manage Participants”.
- Now, after picking up the participant, and hover the cursor on the name, then select more, followed by “make Co-host.”
Role of Co-Host in Zoom Meetings
Adding a co-host to a zoom meeting is such a great idea, as it gives a lot of flexibility to the actual host. The co-host works as a backup host who is able to handle the administrative tasks when the host is giving lecture or talking about the project.
The best thing about the zoom is that you are free to assign as many co-hosts as you want. If you wish to provide some unique controls over the meeting to every participant, then each participant can be designated as a co-host.
As a co-host, you are able to manage the participants of the meeting. And you can do things like start or stop the recording of the meeting. As a part of other controls, a co-host can start live streaming of the meeting session.
Without getting administrative rights, a co-host isn’t allowed to start a meeting. But after getting the full rights from the host, they can work as an alternative host. The actual host can only provide administrative rights to co-host via email, and only registered Zoom users are eligible to do this.
Conclusion
So, now you know what to do when you see a Zoom Code Error 3003 “not Meeting Host” Message. And if during a meeting the host turns you into a co-host, now you know what you can do.
Rahis Saifi
Rahis Saifi always remains passionate towards innovation and his love for gadgets has been exhibited in his writing. His knack to learn more and more had turned him too passionate towards learning. His learning attitude had shaped him as a perfect writer, He writes about technology, gadgets, blogging, smartphone tips and tricks and software reviews.