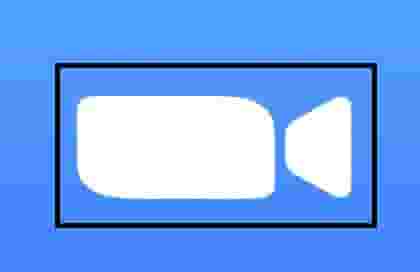РЕКОМЕНДУЕМЫЕ:
Многим людям легко общаться со своими коллегами, друзьями и семьями даже из разных мест благодаря таким инструментам видеоконференцсвязи, как Zoom. В любое время дня вы можете поговорить с кем угодно лицом к лицу, не выходя из дома.
Но многие пользователи столкнулись с кодом ошибки 3000, когда они присоединяются к собраниям Zoom с помощью своего браузера. Эта ошибка связана с проблемой загрузки сеансов потоковой передачи, которая вызвана проблемой с декодированием медиаресурсов. Это может быть очень неприятной ошибкой и влияет на ряд потоковых сервисов, таких как Twitch, и инструменты видеоконференцсвязи, такие как Zoom.
Сообщение об ошибке может выглядеть примерно так:
“Что-то пошло не так! Сервер обнаружил внутреннюю ошибку и не смог обработать ваш запрос. Код ошибки: 3000 ”
Если вы столкнулись с кодом ошибки Zoom 3000, ознакомьтесь с приведенными ниже решениями, чтобы исправить это.
Решение №1 – перезагрузите компьютер
Быстрая перезагрузка может обновить ваш компьютер, а также удалить временные файлы, которые могут вызывать ошибку. Сначала закройте вкладку Zoom в браузере и выключите компьютер. Подождите несколько секунд, прежде чем включить компьютер. Теперь запустите браузер и откройте Zoom. Попробуйте снова присоединиться к собранию, чтобы убедиться, что ошибка исчезла.
Решение №2 – Очистите кеш и файлы cookie браузера.
Image / Windows Dispatch
Очистка кеша и файлов cookie браузера может удалить существующие файлы, которые могут быть причиной ошибки. В зависимости от используемого вами браузера существуют разные способы очистки кеша. Чтобы получить доступ к опции очистки файлов cookie и кеширования, перейдите в раздел «Еще» или в «Настройки» вашего браузера. Перейдите к разделу «Дополнительные инструменты» и нажмите «Очистить данные просмотра». Оттуда вы можете выбрать файлы cookie и кеш браузера.
Решение №3 – Используйте настольное или мобильное приложение Zoom.
Кредит: Диспетчер Windows
Если вы используете веб-клиент, вы можете попробовать переключиться на настольное или мобильное приложение и проверить, сохраняется ли ошибка. Если вы еще не установили приложение, посетите App Store для iOS или Google Play Store для пользователей Android. Найдите Zoom и установите.
Какое из приведенных выше решений поможет вам исправить ошибку? Дайте нам знать в комментариях ниже.
Many people are using several video conferencing applications to connect with their officemates and friends. Zoom is one of them which allows users to share their screens and record meetings and a lot. But, sometimes, users may face errors, here in this tutorial, we are going to discuss Zoom Error Code 3000.
What is Zoom Error Code 3000?
Getting Zoom Error Code 3000 on your screen indicates that the application installer has failed to overwrite an existing file due to a running process. This error code usually appears during the installation process. Users may face this error code if they are trying to install an old version of the Zoom application.
Usually, this error code appears during the installation process, but some users are facing this when they are trying to join a meeting using a browser. But, you do not need to worry as the methods mentioned in this guide will fix this issue if you are getting this during the installation or when you are trying g to joining any meeting using a browser.
- Restart your computer.
- Disable Antivirus Software.
- Clear the browsing data and history.
- Uninstall and reinstall the Zoom Application.
Note: if you are using any other video conferencing application such as Skype or anything else then, make sure that these programs are closed from the background.
Restart your computer
Simply restarting your computer or device may fix this issue so first of all, you should try this. Just turn off your device and leave it for few seconds and then restart again.
Disable Antivirus Software
You should disable your antivirus software temporarily during the installation of Zoom. Antivirus software may block some files that can lead to an error code.
Follow this guide, which is on- How to Disable Antivirus software temporarily.
Clear the browsing data and history
- Just click on three dots on the right top corner of the screen(Computer).
- Move the cursor on the History option and then select the History option.
- Next, click on the clear browsing data, and from the advanced section select all time.
- Now, click on the Clear data button. Make sure all the options should check accordingly which you want to clear.
- Now, restart your system and check if the issue is gone or not.
Uninstall and reinstall the Zoom Application
If you are getting Zoom error code 3000 during the installation then you should download the Zoom client installer manually and then install it. After installation, restart your computer and check if the issue has been resolve or not.
Published & Fact Checked by
Published on:
Last Updated on July 24, 2023
As per the users’ complaints raised online, the error code 3000 occurs with Zoom during the installation of Zoom. The error says “Installation failed, Error Code: 3000”. As per the information shared by Zoom the error code 3000 mainly occurs in two situations:
- In cases where a running process prevents the Zoom installer from replacing a required file.
- In case when you upgrade your Zoom client while using an external keyboard.
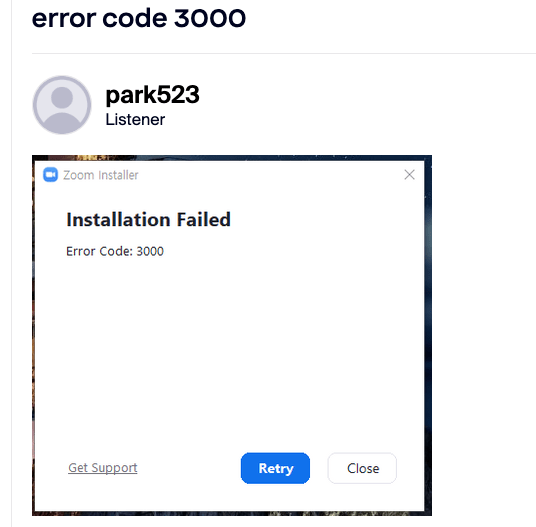
Fixes For Zoom Error Code 3000
Fix 1: Restart The PC
Most of the time this error requires reinstalling the Zoom to resolve itself. But we will suggest that you restart the PC first. You need to simply quit Zoom and all the other programs which are open on your device and then power off the PC. Then wait for a full 2 to 3 minutes, and then power on the PC. Then launch Zoom and check if the error still appears.
Fix 2: Uninstall And Reinstall Zoom
If restarting the PC is not helping then directly move to reinstall the Zoom on your device. You need to uninstall Zoom from your device and then need to reinstall it.
For Windows
- Go to the Windows search bar.
- Then search for “Control Panel.”
- Then choose the Control Panel.
- In case the Control Panel is set to Category view, then click Uninstall a Program. In case the control panel is set to Large or Small icons then choose Programs and Features.
- Then choose Zoom from the Program list.
- Then choose Uninstall.
- Then promoted “Are you sure you want to uninstall Zoom?” choose Yes.
- Once Zoom is uninstalled from your PC, restart your PC.
- Then download the Zoom from the Download Center.
- Once Zoom is downloaded to your device, reinstall it.
- Then check if Zoom still shows the error.
Fix 3: Run CleanZoom To Remove Zoom Completely And Then Reinstall It
If the error persists then it’s possible that still there are a few Zoom configuration files remaining on your device, and to remove them you need to run the CleanZoom on your device.
- Visit here and download CleanZoom.
- Then Once CleanZoom is downloaded to your device, run it on your device.
- Running the CleanZoom will completely remove the Zoom desktop client and the Zoom plugin for Outlook. However, it’s important to note that the Outlook add-in, Chrome/Firefox extensions, and Google Workspace add-on remain unaffected.
- Then you need to restart your pc.
- Then download the Zoom from the Download Center.
- Once Zoom is downloaded to your device, reinstall it.
Fix 4: Try Disabling Your Device Firewall
In case you are done with the above workaround but still stuck with the same error then we will suggest you to disable your device firewall, and then check if the error still appears.
If possible, we will also suggest you to uninstall and reinstall Zoom while keeping your device firewall disabled. This way you can check if your firewall is conflicting with the Zoom installation.
Fix 5: Are You Using A USB keyboard?
As per the information shared by Zoom if you are using the USB keyword such as Logicool K310 or COX CK450 on your device then try removing the keyword and then check for the error.
Fix 6: Other Workaround
If you still get the error then you have now two options. You can try reinstalling the Zoom client from the MSI installer, or you can get in touch with the Zoom support team to report the issue.
Like This Post? Checkout More
- How To Fix Zoom Error Code 505?
- How To Fix Zoom Error Code 104122 While Joining A Meetting?
- How To Troubleshoot Zoom Error Code 4503?
- How To Fix Zoom Error Code 100068000?
For more error codes related articles visit here.
A Digital Marketer by profession and a passionate traveller. Technology has been always my first interest, so I consistently look for new updates in tech to explore, and also has expertise in WordPress.
Zoom error code 3000 has become a common issue for many users, whether they’re trying to install the Zoom client or encountering problems with the Zoom API. This error can manifest in various situations, and understanding its root causes and solutions is essential for a smooth Zoom experience.
Key Takeaway
- Understanding Error 3000: Different scenarios where it occurs.
- Troubleshooting Steps: Detailed solutions for Windows, Mac, and Linux.
- API Error 3000: Specifics about the API-related error code.
- Community Insights: Real-world experiences and solutions.
Understanding Zoom Error Code 3000
Zoom error code 3000 can occur in different scenarios, including:
- Installation Error: Prevents the Zoom installer from overwriting a necessary file.
- API Limitations: Reaching the limit for the number of attendees in a webinar.
- Version Conflicts: Occurs between specific Zoom client versions.
Troubleshooting Zoom Installation Error Code 3000
For Windows, Mac, and Linux
- Uninstall and Reinstall Zoom
- Uninstall Zoom from the Control Panel.
- Download Zoom from the Download Center and reinstall.
- Run CleanZoom to Remove Zoom Completely
- Download and run CleanZoom.
- Restart your computer and reinstall Zoom.
- Additional Troubleshooting
- Reinstall Zoom client via MSI installer.
- Remove or replace specific external USB keyboards.
Zoom API Code 3000: A Different Perspective
Zoom error code 3000 is not limited to installation issues. It also affects the Zoom API, particularly when registering users for webinars.
Understanding the API Error
- Limitations on Attendees: Reaching the limit for the number of attendees.
- Rate Limits: Adding the same user more than three times.
- Webinar Configuration: Specific settings related to webinars.
Solutions and Workarounds
- Verify Registrants: Ensure not to add the same registrant more than three times.
- Check Webinar Configuration: Verify the settings, including approval type and registration type.
- Contact Zoom Support: If the issue persists, contact Zoom Support for assistance.
Community Insights and Real-World Solutions
The Zoom community has shared various insights and real-world solutions to error code 3000. Some of the highlights include:
- Restarting the Computer: A simple restart can sometimes fix the error.
- Checking Account Restrictions: Verifying the account’s restrictions related to meeting registration emails.
- Video Guide: A YouTube video provides a visual guide to fixing the error.
FAQs: August 8, 2023
What does Zoom error code 3000 mean?
Zoom error code 3000 indicates a failure in overwriting an existing file during installation or reaching the limit for the number of attendees in a webinar.
How to fix Zoom error 3000 for Windows?
Uninstalling and reinstalling Zoom, running CleanZoom, and following additional troubleshooting steps can fix the error for Windows.
What is the Zoom error 3000 solution for API-related issues?
Verifying registrants, checking webinar configuration, and contacting Zoom Support can resolve API-related error code 3000.
A lot of people find it easy to connect with their workmates, friends, and families even from different locations thanks to video conferencing tools like Zoom. At any time of the day, you can talk to anyone you like face to face without leaving your home.
But, many users have experienced the error code 3000 when they are joining the Zoom meetings using their browser. This error is related to issue in loading streaming sessions which is caused by a problem with decoding the media resources. This can be a very annoying error and affects a number of streaming services like Twitch and videoconferencing tools like Zoom.
The error message could look something like this:
“Something went wrong! The server encountered an internal error and was unable to process your request. Error Code: 3000”
If you experience the Zoom error code 3000, check out the solutions below on how to fix it.
How to Fix Zoom Error Code 3000 when Joining Meetings using a Browser
Solution #1 – Restart Your Computer
A quick restart can refresh your computer and also delete temporary files that may be causing the error. Close your Zoom tab on your browser first and shut down your computer. Wait for a few seconds before turning your computer on. Now, launch your browser and open Zoom. Try to join a meeting again to see if the error is gone.
Solution #2 – Clear the Cache and Browser Cookies
Clearing the cache and browser cookies can delete existing files that may be the reason for the error. There are different ways to clear the cache, depending on the browser you are using. To access the clear cookies and cache option, go to More or the Settings of your browser. Navigate to More Tools and click Clear browsing data. From there, you can select the browser cookies and cache.
Solution #3 – Use the Zoom Desktop or Mobile App
If you are using the web client, you may want to try switching to the desktop or mobile app and check if the error still exists. If you have not installed the app yet, visit the App Store for iOS or the Google Play Store for Android users. Search Zoom and install.
Which of the solutions above help you fix the error? Let us know in the comments below.