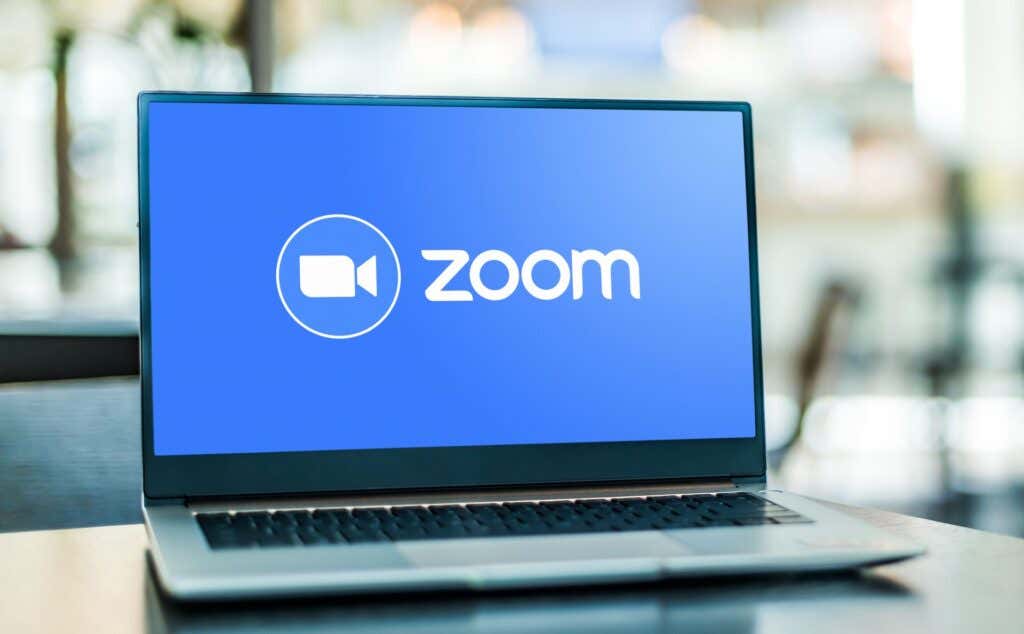-
Education
Enabling exciting new ways to teach, learn, and connect globally
-
Government
Improving collaboration between agencies, ministries and constituents
-
Healthcare
Connecting care, collaboration, and medical innovation
-
Retail
Bridging the in-store and online experiences
Services
Expert support and services for all your design, strategy, implementation, event, and hardware needs.
Developer Platform
An open platform that allows developers to build Zoom apps and integrations.
-
Marketplace
Explore thousands of apps that work with or within Zoom
Explore over 1,500 apps in Zoom App Marketplace
-
Docs & Guides
Documentation for building with Zoom’s technology using SDKs, APIs, and webhooks
Documentation for building on Zoom’s platform using APIs, Webhooks, and SDKs
-
Developer Forum
Post your questions and get help from our developer community
Partners
Zoom Partners bring Zoom’s communications platform to market through alliance, sales, and service partnerships.
Zoom — это программное обеспечение для видеоконференций и удаленной работы, которое предоставляет компаниям и сотрудникам необходимые инструменты, чтобы оставаться на связи с бизнес-пульсом, где бы они ни находились. Это простая в использовании программа с очень удобным интерфейсом. Использовать его совсем не сложно. Для некоторых пользователей самая сложная задача — установить Zoom на свои машины.
Было много сообщений о различных проблемах и ошибках при установке Zoom, влияющих на компьютеры Windows и Mac, а также на телефоны Android и iOS. Некоторые из наиболее распространенных ошибок установки Zoom включают ошибку 10003, 10006, 1012, 10088 или ошибку 3000.
К сожалению, найти правильное решение для быстрого устранения проблемы не так уж и очевидно. И именно здесь на помощь приходит это руководство по устранению неполадок.
Сначала проверьте решения по устранению неполадок поколения. Если проблема не исчезнет, используйте меню навигации ниже, чтобы перейти к решениям, относящимся к используемой вами платформе:
- ПК с ОС Windows
- Macbook
- Android
- iOS
Общие решения для устранения проблем с установкой Zoom
Прежде чем мы углубимся в решения по устранению неполадок для конкретной платформы, вот несколько общих методов, которые вы можете использовать независимо от платформы или ОС, на которых вы пытаетесь установить Zoom.
1. Проверьте ваше интернет-соединение
и убедитесь, что у вас стабильное беспроводное, кабельное или мобильное соединение для передачи данных. Предпочитайте кабельные соединения беспроводным соединениям и соединения Wi-Fi перед соединениями мобильной передачи данных.
Не забудьте перезагрузить модем и обновить маршрутизатор. Хотя Zoom не требует большого использования полосы пропускания при загрузке и установке, вы можете отключить другие устройства, используя соединение — на всякий случай.
2. Перезагрузите ваше устройство
Если Zoom не удалось установить после нескольких попыток, перезагрузите устройство. Это обновит систему и удалит временные файлы из предыдущих сеансов.
3. Получите последние обновления
Перед установкой Zoom или любого другого инструмента убедитесь, что на вашем устройстве установлена последняя версия операционной системы. Последние обновления всегда содержат улучшения системы и исправления известных проблем.
Иногда установить последнюю версию Zoom невозможно, если ваша система не обновлена.
4. Отключите ваш VPN
Если ты используя VPN или любое программное обеспечение, скрывающее ваш IP-адрес, отключите его на время установки Zoom. Эти программы могут блокировать загрузку и установку определенных файлов Zoom на ваш компьютер или телефон.
Как исправить ошибки установки Zoom в Windows
Полезный совет: Щелкните правой кнопкой мыши установочный файл Zoom и запустите его от имени администратора при установке программы. Если это не помогло, воспользуйтесь приведенными ниже решениями.
1. Запустите средство устранения неполадок установки и удаления программы.
Microsoft уже подумала о том, чтобы помочь пользователям быстро исправить проблемы с установкой программы, и создала Устранение неполадок при установке и удалении программы. Этот инструмент автоматически обнаруживает и устраняет проблемы, из-за которых вы не смогли установить Zoom.
- Загрузите средство устранения неполадок от Microsoft
Установите средство устранения неполадок и просто следуйте инструкциям на экране, чтобы запустить автоматический процесс устранения неполадок.
2. Отключите антивирус и брандмауэр
Если вы собираетесь использовать эту опцию, убедитесь, что вы используете законный веб-сайт Zoom для загрузки программы. Отключение антивируса и брандмауэра делает ваш компьютер уязвимым для угроз.
С другой стороны, нередки случаи, когда антивирусные инструменты блокируют установку программ, ошибочно помечая определенные файлы как подозрительные. В большинстве случаев это только ложное срабатывание. Просто убедитесь, что вы загружаете Zoom или любую другую программу из официального источника.
Посетите страницу поддержки вашего антивируса или брандмауэра, чтобы получить подробные инструкции о том, как временно отключить эти инструменты. Не забудьте повторно включить инструменты безопасности после того, как вам удалось установить Zoom.
3. Отключить контроль учетных записей пользователей
Многие пользователи подтвердили, что отключение уведомлений UAC позволило им установить программы, которые изначально не удалось установить на их компьютеры.
Вот как это сделать:
- Открыть Панель управления и перейти к Учетные записи пользователей
- Нажмите на Учетные записи пользователей опять таки
- Щелкните ссылку с надписью Изменить настройки контроля учетных записей пользователей
- Установите уведомления на Никогда не уведомлять и попробуйте снова установить Zoom
- Когда закончите, снова включите настройки UAC.
Как исправить ошибки установки Zoom на Mac
1. Разрешить установку сторонних приложений
- Перейти к Системные настройки
- Нажмите на Безопасность и конфиденциальность
- Перейти к Общий вкладка → выберите блокировку, чтобы убедиться, что вы можете изменить настройки
- Введите свои учетные данные и выберите Разблокировать когда будет предложено
- Найдите Разрешить скачивание приложений с раздел и установите его на В любом месте
- Примените изменения и попробуйте снова установить Zoom.
2. Создать новую учетную запись пользователя
Создание новой учетной записи пользователя и предоставление ей прав администратора может спасти положение. Проверьте, можете ли вы установить Zoom из этой учетной записи.
- Перейти к Системные настройки
- Выбирать Пользователи и группы и разблокировать замок
- Щелкните значок + значок чтобы добавить новую учетную запись, и следуйте инструкциям на экране
- Сохраните новую учетную запись, выйдите из нее, а затем войдите в новую учетную запись и проверьте, можете ли вы теперь установить Zoom.
3. Выключите брандмауэр и антивирус
Ваш брандмауэр обеспечивает безопасность вашего Mac, но иногда он может мешать работе установочных файлов программ, которые вы хотите установить или обновить. Вы можете отключить брандмауэр во время загрузки и установки программ, если установка не удалась с первой попытки.
Но делайте это только в том случае, если вы устанавливаете программы от проверенных разработчиков, таких как Zoom, и загружаете соответствующие инструменты из официальных источников.
- Перейти к Системные настройки
- Перейдите к Безопасность и конфиденциальность
- Выбирать Межсетевой экран
- Нажмите на замок и введите свой пароль, чтобы разблокировать настройки.
- Нажать на Отключить брандмауэр вариант и попробуйте снова установить Zoom
- По завершении включите защиту брандмауэра.
Вы также можете повторить описанные выше шаги для своего антивируса. Просто не забудьте повторно включить антивирус после завершения установки Zoom.
Исправить ошибки установки Zoom на Android
1. Очистить кеш Play Store
Это приведет к удалению временных файлов, которые могут помешать или заблокировать установку Zoom.
- Открыть Настройки приложение
- Перейдите к списку приложений, установленных на вашем устройстве.
- Найдите Google Play магазин
- Коснитесь Хранилище, коснитесь Очистить кэш а затем коснитесь Очистить данные
- Перезагрузите телефон и снова запустите Play Store.
- Попробуйте снова загрузить и установить Zoom.
2. При необходимости освободите место
Если на вашем телефоне мало места и доступно менее 1 ГБ свободного места, вам необходимо удалить некоторые приложения и файлы, которые вы больше не используете.
3. Проверьте свою SD-карту
и убедитесь, что он настроен правильно. Вы можете быстро сделать это, вынув SD-карту, а затем снова вставив ее.
4. Переустановите приложение Play Store.
Если вам по-прежнему не удается установить Zoom на свой телефон Android, попробуйте удалить, а затем переустановить само приложение Play Store. Если приложение не работает, вы не сможете обновлять существующие или устанавливать новые.
Исправить ошибки установки Zoom на iOS
1. Перезапустите загрузку приложения
Перейдите на главный экран и твердо нажмите Масштаб. Выбирать Приостановить загрузку и подождите 30 секунд. Затем коснитесь Возобновление загрузки.
2. Отключить ограничения
- На iOS 11 и более ранних версиях перейдите в Настройки, нажать на Общий, и прокрутите вниз, пока не найдете Ограничения. Убедитесь, что опция выключена.
- На iOS 13 и выше перейдите в Экранное время, нажмите Ограничения по содержанию и конфиденциальности, и сдвиньте переключатель в положение «выключено».
3. Проверьте место для хранения и не забудьте освободить место
если у вас мало места. Перейти к Настройки → нажать Общий → перейти к Хранилище и использование iCloud. Вы можете перенести некоторые из этих фото и видео на внешнее запоминающее устройство или держи их в облаке. Или вы можете удалить те приложения, которыми не пользовались целую вечность.
Итак, мы надеемся, что это руководство помогло вам решить эту проблему, и теперь вы можете без проблем использовать Zoom на своем ПК с Windows, Macbook, Android или iOS.
Вы видите код ошибки 10002 при обновлении Zoom на компьютере с Windows или Mac? У установщика Zoom могут возникнуть трудности с поиском исходных файлов, или ваша антивирусная программа может ограничить функцию обновления приложения. Мы покажем вам, как решить эти и другие вопросы, чтобы устранить проблему с Zoom.
Другие причины, по которым вы не можете обновить Zoom, заключаются в том, что в приложении есть незначительный сбой, вы не предоставили доступ администратора приложения, файлы кэша Zoom проблематичны, файлы клиента Zoom неисправны и т. д.
Если вы не можете обновить Zoom и получаете сообщение об ошибке, вы можете принудительно закрыть и перезапустить приложение, чтобы решить проблему. Зум может быть столкнулся с небольшим сбоемкоторую вы можете решить, перезагрузив приложение.
В Windows
- Щелкните правой кнопкой мыши меню «Пуск» и выберите «Диспетчер задач».
- Щелкните правой кнопкой мыши Zoom Meetings в списке и выберите «Завершить задачу».
- Откройте «Пуск», найдите Zoom и запустите приложение.
На macOS
- Нажмите Option + Command + Esc одновременно на вашем Mac.
- Выберите Zoom в списке приложений и выберите «Выйти принудительно».
- Перезапустите приложение Zoom удобным для вас способом.
2. Запустите Zoom с правами администратора
Zoom не обновляется и отображает код ошибки 10002, поскольку у приложения нет прав администратора. Отсутствие этих прав приводит к тому, что приложение не вносит необходимые изменения в вашу систему, что приводит к неудачному обновлению.
В этом случае запустите приложение от имени администратора, и проблема будет устранена. Обратите внимание, что вам не нужно делать это на компьютере Mac.
- Откройте «Пуск» и найдите Zoom.
- Выберите Запуск от имени администратора справа.
- Выберите «Да» в окне контроля учетных записей.
3. Отключите антивирусное программное обеспечение
Zoom говорит, что одна из причин, по которой вы получаете сообщение об ошибке 10002, заключается в том, что ваша антивирусная программа поместила в карантин файлы, необходимые для обновления вашего приложения. Вы можете отключить антивирусную защиту при обновлении приложения, чтобы устранить проблему.
Способ отключения антивируса зависит от используемой вами программы. В большинстве приложений вы найдете кнопку включения и выключения защиты на главном экране.
Если вы являетесь пользователем антивирусной программы Microsoft Defender, выполните следующие действия, чтобы отключить защиту от вирусов:
- Откройте меню «Пуск», найдите «Безопасность Windows» и запустите приложение.
- В приложении выберите Защита от вирусов и угроз.
- Выберите «Управление параметрами» в разделе «Параметры защиты от вирусов и угроз».
- Отключите переключатель Защита в режиме реального времени.
- Выберите «Да» в окне контроля учетных записей.
- Запустите приложение Zoom и дайте ему обновиться.
- Когда вы обновите приложение, повторно включите антивирусную защиту, включив параметр «Защита в режиме реального времени».
4. Предоставьте Zoom полный доступ к диску на вашем Mac
Один из способов устранить ошибку Zoom с кодом 10002 на Mac — предоставить приложению полный доступ к диску на вашем компьютере. Пользователь отмечает, что это решение сработало для них, и стоит попробовать этот метод, чтобы решить вашу проблему.
- Выберите логотип Apple в верхнем левом углу вашего Mac и выберите «Системные настройки».
- Выберите «Безопасность и конфиденциальность» и перейдите на вкладку «Конфиденциальность».
- Выберите «Полный доступ к диску» на левой панели.
- Установите флажок рядом с Zoom на правой панели. Если вы не можете этого сделать, выберите значок замка внизу, чтобы разблокировать отключенные параметры.
- Запустите приложение Zoom.
5. Проверьте, не уменьшился ли масштаб
Если ваше приложение Zoom по-прежнему не обновляется и выдает код ошибки 10002, возможно, серверы Zoom не работают. Приложению необходимо подключиться к этим серверам, чтобы загрузить необходимые файлы обновлений, и в противном случае возникает ошибка обновления.
В этом случае проверьте, не происходит ли сбой платформы. Направляйтесь к Статус Zoom сайт или Даундетектор чтобы проверить, есть ли проблемы с платформой. Если эти сайты сообщают вам, что Zoom не работает, вам придется подождать, пока платформа не восстановится, чтобы решить вашу проблему.
6. Очистите кэшированные файлы Zoom.
Zoom создает и сохраняет файлы кеша на вашем компьютере, чтобы улучшить общее впечатление от приложения. Эти файлы могли быть повреждены, вызывая различные проблемы в приложении.
В этом случае вы можете очистить файлы кеша вашего приложения, чтобы решить проблему.
В Windows
- Откройте «Выполнить» с помощью Windows + R.
- Введите следующий путь в поле «Выполнить» и нажмите Enter:
%appdata%\Масштаб\
- Щелкните правой кнопкой мыши папку данных и выберите «Удалить».
- Откройте приложение Zoom.
На macOS
- Откройте Finder и выберите «Перейти» > «Перейти к папке» в строке меню.
- Введите следующий путь в поле и нажмите Enter:
/Библиотека/Поддержка приложений/zoom.us - Щелкните правой кнопкой мыши папку данных и выберите «Переместить в корзину».
- Запустите приложение Zoom.
7. Обновите Zoom вручную на вашем компьютере с Windows или Mac
Если ваше автоматическое обновление Zoom постоянно дает сбой, вы можете вручную обновить приложение на своем компьютере. Итак, загрузите и установите последнюю версию приложения на свой компьютер.
- Доступ Страница загрузки Zoom в веб-браузере и загрузите последний установочный файл.
- Запустите загруженный установочный пакет Zoom, чтобы обновить приложение.
- Запустите обновленное приложение Zoom на своем компьютере.
8. Полностью удалите и переустановите Zoom на своем компьютере.
Если проблема не устранена, возможно, файлы основного приложения Zoom повреждены. В этом случае удаление и переустановка приложения на вашем компьютере может решить вашу проблему. После переустановки приложения вам придется снова войти в свою учетную запись Zoom.
В Windows
- Откройте «Настройки», нажав Windows + I.
- Выберите Приложения > Установленные приложения в Настройках.
- Найдите Zoom в списке приложений, выберите три точки рядом с приложением и выберите «Удалить».
- Выберите «Удалить» в приглашении, чтобы удалить приложение.
- Перезагрузите компьютер.
- Перейдите на страницу загрузки Zoom в своем веб-браузере и загрузите последнюю версию установщика приложения.
- Запустите программу установки, чтобы установить последнюю версию Zoom на свой компьютер.
На macOS
- Откройте Finder и выберите «Приложения» на левой боковой панели.
- Щелкните правой кнопкой мыши «Масштаб» и выберите «Переместить в корзину».
- Откройте сайт загрузки Zoom в веб-браузере и загрузите приложение на свой компьютер.
- Запустите программу установки Zoom, чтобы установить приложение на свой Mac.
Исправьте код ошибки Zoom 10002, используя различные способы
Код ошибки Zoom 10002 не позволяет вам обновить приложение до последней версии. После того, как вы выполните шаги по устранению неполадок, ваш настольный клиент Zoom будет обновляться так, как должно, предоставляя вам доступ к новым функциям и исправлениям ошибок.
В следующей таблице описаны распространенные коды ошибок и сообщения при использовании приложений для конференций и вебинаров или при установке Zoom Desktop Client.
Коды ошибок и сообщения
| Код ошибки или сообщение | Запрос | Предлагается устранение неполадок |
|
Возникли проблемы с сетевым подключением к серверам Zoom. |
|
| Ошибка 2008. Во время конференции произошла непредвиденная ошибка. | Примененная лицензия больше не действительна для учетной записи или не распространяется на пользователя. | Войдите в свою личную учетную запись в качестве владельца или администратора учетной записи и назначьте пользователю соответствующую лицензию на веб-семинар. |
| XmppDll.dll отсутствует на вашем компьютере | Если вы получаете сообщение об ошибке, указывающее, что файл XmppDll.dll отсутствует на вашем компьютере, установите Zoom вручную. Если это не помогло, создайте заявку в службу поддержки. | |
|
Обновите или переустановите Microsoft Visual C ++ 2008 SP1. | |
| В приводе нет диска. Вставьте диск в привод | Приложение Zoom ищет путь к файлу на вашем компьютере с Windows, которого не существует. Обычно это происходит, когда вы присоединяетесь к собранию или покидаете его. | Удалите Zoom и установите последнюю версию Zoom. |
| Ошибка 0 (при установке) |
|
|
| Ошибка 3000 (при установке) | Программа установки Zoom не смогла перезаписать существующий файл из-за запущенного процесса. | Удалите Zoom и установите последнюю версию Zoom |
| Ошибка 10002 (при установке) |
|
|
| Ошибка 10006 (при установке) |
|
|
| Ошибка 13003 (при установке) |
|
|
Другие коды ошибок
Error (Ошибка) 3113: невозможно запланировать конференцию
Проблема устранена в последней версии программы. Вам следует обновить приложение Zoom до последней версии.
Код ошибки 1132 в Zoom: невозможно войти
1) Проверьте брандмауэр Windows. Убедитесь, что вы разрешили Zoom использовать ваш сетевой профиль.
2) Создайте нового пользователя Windows и используйте Zoom оттуда. Не рекомендуется входить в учетную запись, которая была у вас на старой учетной записи Windows — скорее всего, она была забанена.
Error (Ошибка) 105035
Ошибка возникает при попытке совместного использования монитора после начала конференции. Официальная поддержка предлагает следующие решения:
1) Обновитесь до последней версии.
2) Проверьте, подписаны ли следующие файлы:
- CptControl.exe
- CptHost.exe
- CptInstall.exe
- CptService.exe
- CptShare.dll
- zzhost.dll
- zzplugin.dll
- aomhost64.exe
Начиная с версии 4.4.56616.1028 575, имена файлов переименованы:
- CptHost.exe -> zcscpthost.exe
- airhost.exe -> zcsairhost.exe
- CptService.exe -> zCSCptService.exe
Error (Ошибка) 100000502
Новый тип ошибки подключения впервые появился у пользователей в августе 2020 года. Непредвиденная ошибка возникает во время конференции при попытке создать или запланировать конференцию, не позволяя пользователям получить доступ к ZOOM. Вот что написали сами разработчики в официальном Twitter-аккаунте:
«Спасибо за ожидание! В настоящее время мы исправляем эту ошибку. Ожидается, что эта служба будет восстановлена для большинства пользователей, и мы продолжаем завершать развертывание для остальных участников конференции, которые были затронуты и еще не получили доступа в ZOOM. Приносим извинения за неудачу.»
Как оказалось, это огромная ошибка. Доступ периодически появляется, но сразу падает. Клиентские программы ZUM тоже не работают.
Решение ошибки 100000502: в этом случае вам просто нужно дождаться исправления ошибок, возникающих на стороне сервера.
Error (Ошибка) 1054
Согласно Reddit, эта ошибка может быть вызвана истекшим сроком действия вашего пароля.
Решение: войдите на официальный сайт и сбросьте пароль. Напишите в комментариях, если сброс пароля не помог, и мы найдем другое решение (пока единственное).
Если вы столкнулись с кодами ошибок, не описанными в этой статье, подробно опишите проблему в комментариях, приложив ссылку на снимок экрана.
В условиях сложившейся ситуации многие рассматривают способы удаленного общения с помощью доступного в интернете программного обеспечения и часто останавливаются на приложении Zoom. Платформа привлекает интуитивно понятным интерфейсом и простотой организации видеоконференций, но, как и в других сервисах подобного плана не исключены ошибки и сбои. В частности, иногда не удается подключиться к серверам Zoom из-за кода ошибки 104101. Сбой неприятен тем, что нарушает график проведения онлайн-встречи и заставляет вносить изменения в расписание трудового дня.
Во многих случаях сбой с подключением возникает, когда к конференции подключено большое число участников. Узнаем причины этой ошибки и как ее исправить.
Содержание
- 1 Почему Zoom выбрасывает ошибку 104101 при подключении?
- 2 Изменение настроек брандмауэр Windows
- 3 Отключение антивирусной защиты ПК
- 4 Очистка кэша DNS
Сбои при подключении к конференции, в частности, с кодом ошибки 104101 могут произойти по следующим причинам:
- Приложение запущено несколько раз. Если в системе работает несколько фоновых процессов одного приложения, то это может не только привести к конфликту, но и снизить пропускную способность интернет-соединения, особенно, когда одновременно работают другие программы с выходом в интернет. В результате работа Zoom слишком замедляется, что может привести к ошибке.
- Нестабильное подключение к интернету. Поскольку приложению Zoom требуется большая пропускная способность, нестабильный интернет может разорвать соединение и спровоцировать сообщение об ошибке.
- Повреждены файлы cookie и кэшированные данные браузера. В кэше накапливаются данные о просмотренных страницах, чтобы при следующем обращении ускорить их загрузку. Однако повреждение этих данных может привести к ошибкам, включая 104101.
- Файлы приложения блокируются антивирусом или брандмауэром Windows, который ошибочно их считает вредоносными или опасными для системы. В этом случае отключите защиту в реальном времени или добавьте исключение для Zoom и повторите подключение к конференции.
Перед применением решений выполните следующие шаги. В первую очередь перезагрузите компьютер и роутер. Как известно перезагрузка освободит оперативную память, очистит от ошибочных временных конфигураций, в результате компьютер будет запущен с «чистого листа». Для перезапуска роутера отключите питание от устройства и подождите несколько секунд, прежде чем включить его обратно.
Также перезапустите Zoom. Для этого полностью выйдите из приложения, завершите все связанные фоновые процессы в Диспетчере задач. Если используете веб-версию, закройте все окна браузера. Затем снова запустите приложение и попробуйте подключится к видеоконференции.
Проверьте версию установленного приложения. Если она устарела, обновите до последней сборки. В браузере очистите кэш и файлы cookie. Также проверьте компьютер на наличие в системе вредоносных программ, которые могут вызвать подобные ошибки.
Изменение настроек брандмауэр Windows
На этапе установки подключения к серверу Zoom соединение может быть заблокировано брандмауэром, поскольку этот межсетевой экран может посчитать активность приложения вредной для системы. В этом случае нужно добавить Zoom в разрешения брандмауэра.
Откройте Панель управления командой control, запущенной из окна Win + R.
Перейдите в раздел Брандмауэр Защитника Windows.
На панели слева выберите опцию Разрешить запуск программы или компонента через брандмауэр Windows.
Чтобы получить доступ к редактированию щелкните на кнопку «Изменить параметры». В списке найдите запись «Zoom» и отметьте флажками доступ к частной и публичной сети. Эта настройка разрешит приложению доступ через брандмауэр.
Затем вернитесь на предыдущую страницу брандмауэра и на панели слева перейдите в Дополнительные параметры.
Затем щелкните на Правила для входящих подключений и найдите опцию «Zoom». В правом боковом меню выберите Свойства.
Затем на вкладке Общие в разделе Действия установите флажок на опции Разрешить подключение, и примените изменения. Повторите эти шаги для остальных параметров, связанных с Zoom.
После откройте Zoom и посмотрите, блокируется ли подключение к конференции ошибкой 104101.
Отключение антивирусной защиты ПК
Также подключение к внешнему серверу может быть заблокировано антивирусной программой. В этом случае отключите ее на период поиска причин кода ошибки 104101. Если используете Защитника Windows, выполните следующие шаги.
В поисковой строке наберите Безопасность Windows и перейдите по найденному результату. Затем перейдите в раздел Защита от вирусов и угроз и выберите пункт «Управление настройками».
Здесь отключите постоянную защиту, чтобы Защитник Windows не препятствовал установке подключения с внешним источником.
Снова откройте Zoom и попробуйте подключится к встрече, доступ к которой ранее блокировался ошибкой 104101.
Очистка кэша DNS
Если все еще не удается подключиться к конференции в Zoom, попробуйте очистить кэш DNS, что приведет к удалению поврежденных записей и сбросу сетевой конфигурации ПК.
Откройте Диспетчер задач совместным нажатием клавиш Ctrl + Shift + Esc и перейдите в меню Файл. Щелкните на пункт Новая задача, введите команду cmd, отметьте флажком опцию доступа с правами администратора и нажмите на Enter, чтобы открыть командную строку.
В консоли выполните следующую команду, чтобы очистить кэш DNS:
- ipconfig /flushdns
После завершения запустите следующую команду, которая сбросит сетевую конфигурацию к настройкам по умолчанию.
- netsh winsock reset
После выполнения закройте командную строку.
Затем откройте Панель управления командой control из окна Win + R.
Переключите просмотр на Крупные значки в верхнем правом углу окна и перейдите в раздел Центра управления сетями и общим доступом.
На левой панели откройте вкладку Изменить параметры адаптера.
Щелкните правой кнопкой мыши на значок активного подключения к интернету и выберите Свойства. Выберите параметр TCP / IPv 4 и щелкните на Свойства.
Выберите опцию Использовать следующие адреса DNS-серверов и добавьте адреса 8.8.8.8 и 8.8.4.4 соответственно.
Нажмите на «ОК» и перезагрузите компьютер. Запустите Zoom и проверьте, прерывается ли подключение ошибкой 104101.
Множество пользователей программы Zoom столкнулись с различными ошибками при установке или во время работы. Разработчики предусмотрели эти проблемы и специально создали коды ошибки, по которым можно определить в чем заключается неисправность. В этой статье мы рассмотрим самые популярные неисправности и попробуем их решить.
Содержание
- Ошибка 502 Bad Gateway в Zoom
- Ошибка 3000, 1012 во время установки Zoom
- Ошибка 3078 приложения Zoom в Крыму
- Zoom ошибка 5003
- Исправляем ошибку 5000 5004
- Network Connection Failed ошибка 1006 в Zoom
- Быстрое решение ошибки 104103 в Zoom
- Код ошибки 2008 в Zoom
- Код ошибки 10002 во время установки Zoom
- Решение ошибок с кодом 10006 и 13003 в Zoom
- Точка входа не найдена в Zoom
- Невозможно запланировать конференцию в Zoom код ошибки 100006000
- Код ошибки 0 в Zoom
Ошибка 502 Bad Gateway в Zoom
Данная ошибка означает, что приложение не может установить соединение по причине отсутствия корректного подключения к интернету. Вероятно на время соединения была потеря связи и программа не смогла присоединиться к серверу.
Иногда 502 Bad Gateway возникает если порт программы или она сама заблокирована антивирусом.
Возможно проблема заключается в использовании VPN для подключения. Попробуйте сменить сервер или перезагрузите компьютер.
Ошибка 3000, 1012 во время установки Zoom
Во время установки программы мы сталкиваемся с ошибкой, которую можно классифицировать как «неустановленную». Проблема заключается в использовании неправильного пути установки.
Перед установкой запустите скачанную программу от имени администратора. Сделать это можно нажав на нее правой кнопкой и выбрав соответствующий пункт.
Обязательно проверяйте диск установки. По умолчанию Zoom предлагает диск С и папку «Program Files«. Попробуйте сменить на диск D и проследите, чтоб в пути не было русских названий папок.
Возможно папка установки не пуста. Такое случается если Zoom уже был установлен. Очистите папку перед установкой.
Ошибка 3078 приложения Zoom в Крыму
Приложение Zoom в Крыму скачать не так просто, ведь на полуостров действуют санкции и Play Market не работает без использования VPN.
- Попробуйте скачать Super VPN программу для телефона.
- Если VPN включен, но все-равно выдает ошибку, попробуйте сменить сервер подключения (например с Англии на Швейцарию).
- Скачайте ZOOM Cloud Meetings
Zoom ошибка 5003
Проблема с подключением к хосту возникает в случае потерь пакетов при передачи данных. Необходимо убедиться в том, что сервер-хост не теряет пакеты. Сделать это можно через командную строку или из панели управления роутером.
Исправляем ошибку 5000 5004
Данная ошибка означает, что интернет-соединение работает некорректно. Попробуйте подключится на более качественное подключение.
Разработчики сообщили, что иногда ошибка 5002 в Zoom может означать, что сервера находятся под нагрузкой и не справляются с потоком желающим воспользоваться программой. Просто попробуйте через 5 минут запустить программу, а пока перезагрузите компьютер.
Network Connection Failed ошибка 1006 в Zoom
В случае возникновения проблем с подключением к конференции, Zoom будет выдавать ошибку 1006 Network Connection Failed. В таком случае тому, кто создал конференцию стоит проверить качество интернета (например измерить его скорость). Если оно неудовлетворительное, то подключится к более быстрой сети.
Конференция могла быть прервана, если интернет пропал даже на секунду. Вместо повторного подключения, показывается эта ошибка.
Не забывайте так же о пиковой нагрузке на сервера Zoom. Они не всегда справляются с потоком подключений.
Быстрое решение ошибки 104103 в Zoom
В данном случае все намного проще. Антивирусное программное обеспечение, такое как AVG, может блокировать ваше подключение к Zoom. Отключите службу и попробуйте снова.
Ошибка отображается в момент подключения к серверам приложения.
С ошибкой 104103 так же связаны, 104104, 104105,104106, 104110, 104111, 104112, 104113, 104114, 104115, 104116, 104117, 104118
Код ошибки 2008 в Zoom
Причина: «Лицензия на вебинар не распространяется на пользователя; или примененная лицензия больше не действительна для учетной записи».
Решение: Зайдите в личный кабинет и активируйте лицензию.
Код ошибки 10002 во время установки Zoom
Причина: Возможно вы пытаетесь установить устаревшую версию программы, либо антивирус занёс в карантин файлы установщика.
Способы решения:
- Проверьте свободное место на диске.
- Загрузите установщик клиента Zoom вручную и установите его.
- Если проблема не устранена, найдите файл installer.txt, расположенный в каталоге c:/users/username/AppData/Roaming/Zoom, затем отправьте тикет вместе с файлом installer.txt.
Решение ошибок с кодом 10006 и 13003 в Zoom
Причин появления данных неисправностей может быть несколько:
- Жесткий диск переполнен.
- Антивирусное программное обеспечение может иметь файлы в карантине, загруженные установщиком Zoom.
- Нет прав пользователя на установку приложения.
- Конфликт драйверов программы и тех, что в системе.
Способы решения:
- Убедитесь, что видео и аудио драйверы обновлены.
- Скачайте и установите последнюю версию программы.
Проблема и решение: УстановитеMicrosoft Visual C++ 2008 SP1.
Невозможно запланировать конференцию в Zoom код ошибки 100006000
Данная проблема связана с компьютером на котором включена программа. Для решения проблемы нужно сделать следующее:
- Проверьте время установленное на компьютере. Иногда оно сбивается и поэтому нельзя спланировать конференцию.
- Официальные сервера бывают перегружены, поэтому необходимо подождать некоторое время и попробовать снова.
Код ошибки 0 в Zoom
Данный код означает, что программа не смогла точно определить причину неисправности. Разработчики заметили, что появляется она при демонстрации экрана, при работе с доской сообщений и др. Официальные причины следующие:
- Эта ошибка возникла при обновлении с версии 0.9 или 1.0.
- Ссылка на установщик программы более неактуальна.
- Антивирусное программное обеспечение может иметь файлы в карантине, загруженные установщиком Zoom.
Решения следующие:
- Скачайте и установите последнюю версию программы.
- Если проблема не устранена, найдите файл installer.txt, расположенный в каталоге c:/users/username/AppData/Roaming/Zoom, затем отправьте тикет вместе с файлом installer.txt.
by Tashreef Shareef
Tashreef Shareef is a software developer turned tech writer. He discovered his interest in technology after reading a tech magazine accidentally. Now he writes about everything tech from… read more
Updated on May 14, 2021
- Zoom is a leader in modern enterprise video communication and offers an easy, reliable cloud platform video conferencing platform.
- In this article, we explore the reasons and solutions for the most common Zoom Meeting errors.
- This includes tweaking your antivirus settings, or even checking your Internet connectivity.
- Lastly, we will also talk about a Zoom alternative that you should try.
XINSTALL BY CLICKING THE DOWNLOAD FILE
This software will repair common computer errors, protect you from file loss, malware, hardware failure and optimize your PC for maximum performance. Fix PC issues and remove viruses now in 3 easy steps:
- Download Restoro PC Repair Tool that comes with Patented Technologies (patent available here).
- Click Start Scan to find Windows issues that could be causing PC problems.
- Click Repair All to fix issues affecting your computer’s security and performance
- Restoro has been downloaded by 0 readers this month.
Zoom is a popular video conferencing service that offers web, desktop, and mobile applications. Thousands of people rely on Zoom Meeting every day to attend meetings remotely. However, at times the users may experience Zoom Meeting connection issues when trying to access the service.
The Zoom Meeting connection issues are usually followed by an error code, which makes it easy to diagnose the issue. Some of the most common Zoom Meeting error codes are:
- Zoom error code 5000/3/4
- Zoom error code 10410/2/3/4/5/6
- Zoom error code 104110/11/12/14/15/16/17/18
The Zoom meeting connection issues are usually attributed to network issues or security software blocking the connection.
In this article, we have listed a couple of fixes to help you troubleshoot Zoom Meeting connection issues and error codes.
How do I fix Zoom meeting connection issues and error codes?
1. Check your firewall and proxy
1.1 Disable Windows Defender Firewall
- Click on Start and select Settings.
- Go to Update & Security.
- Select Windows Security.
- Under Protection Areas, click on Firewall and network protection.
- Click on your Active network.
- Turn off Windows Defender Firewall by toggling the switch.
- Click Yes when prompted by UAC.
1.2 Disable third-party firewall
- Launch your third-party antivirus or firewall application.
- Go to Firewall settings.
- Turn off the firewall temporarily.
If disabling the firewall helps you resolve the Zoom meeting connection issue, contact a network administrator to check your firewall and proxy settings.
If you are the network administrator, try reconfiguring the network firewall with correct ports and destinations. You can learn more about configuring the network firewall for Zoom here.
Stuck with Zoom isn’t configured for this account error? Here’s how we fixed it!
2. Use an alternative service to Zoom
Zoom isn’t the only service of its kind, and while it is indeed very popular, there are plenty of alternatives on the market, some of which are arguably better.
One such example is Pexip, an online service that focuses on high-quality video meetings, supporting tools like Microsoft Teams, Google Hangouts Meet, or Skype for Business.
And don’t forget, video meetings are supposed to be just between you and the other participants, and that is something Pexip supports, boasting enhanced security standards.
⇒ Try Pexip now
3. Disable your antivirus software
- Right-click on the antivirus icon in the taskbar.
- If you are using Avast, go to Avast Shields Control.
- Select Disable for 1 hour.
- Steps to disable antivirus may vary depending on the software.
At times, the antivirus solution installed on your computer can block outgoing connections by a third-party app. To fix the issue, disable your antivirus temporarily, launch Zoom client, and check if the connection goes through.
If the issue is resolved with the antivirus disabled, try adding the Zoom client to the whitelist or trusted applications.
3.1 Add Zoom to trusted applications (Kaspersky)
- Launch Kaspersky.
- Open the Settings tab.
- Go to Antivirus protection and select Web Anti-virus.
- Under Security Level, click on Settings.
- Click the Add button.
- Enter Zoom.us and click OK.
Once done, enable your antivirus again and check if the Zoom meeting network connection failed issue is resolved.
4. Check your ISP for connection issues
- If the issue persists, check with your Internet service provider for connection issues.
- Also, check with your ISP if you can connect to the Zoom service.
You can fix the Zoom Meeting connection issues & error codes by following the steps in this article. Make sure you contact the network administrator if you need to make changes to the firewall or proxy settings.
Newsletter
by Tashreef Shareef
Tashreef Shareef is a software developer turned tech writer. He discovered his interest in technology after reading a tech magazine accidentally. Now he writes about everything tech from… read more
Updated on May 14, 2021
- Zoom is a leader in modern enterprise video communication and offers an easy, reliable cloud platform video conferencing platform.
- In this article, we explore the reasons and solutions for the most common Zoom Meeting errors.
- This includes tweaking your antivirus settings, or even checking your Internet connectivity.
- Lastly, we will also talk about a Zoom alternative that you should try.
XINSTALL BY CLICKING THE DOWNLOAD FILE
This software will repair common computer errors, protect you from file loss, malware, hardware failure and optimize your PC for maximum performance. Fix PC issues and remove viruses now in 3 easy steps:
- Download Restoro PC Repair Tool that comes with Patented Technologies (patent available here).
- Click Start Scan to find Windows issues that could be causing PC problems.
- Click Repair All to fix issues affecting your computer’s security and performance
- Restoro has been downloaded by 0 readers this month.
Zoom is a popular video conferencing service that offers web, desktop, and mobile applications. Thousands of people rely on Zoom Meeting every day to attend meetings remotely. However, at times the users may experience Zoom Meeting connection issues when trying to access the service.
The Zoom Meeting connection issues are usually followed by an error code, which makes it easy to diagnose the issue. Some of the most common Zoom Meeting error codes are:
- Zoom error code 5000/3/4
- Zoom error code 10410/2/3/4/5/6
- Zoom error code 104110/11/12/14/15/16/17/18
The Zoom meeting connection issues are usually attributed to network issues or security software blocking the connection.
In this article, we have listed a couple of fixes to help you troubleshoot Zoom Meeting connection issues and error codes.
How do I fix Zoom meeting connection issues and error codes?
1. Check your firewall and proxy
1.1 Disable Windows Defender Firewall
- Click on Start and select Settings.
- Go to Update & Security.
- Select Windows Security.
- Under Protection Areas, click on Firewall and network protection.
- Click on your Active network.
- Turn off Windows Defender Firewall by toggling the switch.
- Click Yes when prompted by UAC.
1.2 Disable third-party firewall
- Launch your third-party antivirus or firewall application.
- Go to Firewall settings.
- Turn off the firewall temporarily.
If disabling the firewall helps you resolve the Zoom meeting connection issue, contact a network administrator to check your firewall and proxy settings.
If you are the network administrator, try reconfiguring the network firewall with correct ports and destinations. You can learn more about configuring the network firewall for Zoom here.
Stuck with Zoom isn’t configured for this account error? Here’s how we fixed it!
2. Use an alternative service to Zoom
Zoom isn’t the only service of its kind, and while it is indeed very popular, there are plenty of alternatives on the market, some of which are arguably better.
One such example is Pexip, an online service that focuses on high-quality video meetings, supporting tools like Microsoft Teams, Google Hangouts Meet, or Skype for Business.
And don’t forget, video meetings are supposed to be just between you and the other participants, and that is something Pexip supports, boasting enhanced security standards.
⇒ Try Pexip now
3. Disable your antivirus software
- Right-click on the antivirus icon in the taskbar.
- If you are using Avast, go to Avast Shields Control.
- Select Disable for 1 hour.
- Steps to disable antivirus may vary depending on the software.
At times, the antivirus solution installed on your computer can block outgoing connections by a third-party app. To fix the issue, disable your antivirus temporarily, launch Zoom client, and check if the connection goes through.
If the issue is resolved with the antivirus disabled, try adding the Zoom client to the whitelist or trusted applications.
3.1 Add Zoom to trusted applications (Kaspersky)
- Launch Kaspersky.
- Open the Settings tab.
- Go to Antivirus protection and select Web Anti-virus.
- Under Security Level, click on Settings.
- Click the Add button.
- Enter Zoom.us and click OK.
Once done, enable your antivirus again and check if the Zoom meeting network connection failed issue is resolved.
4. Check your ISP for connection issues
- If the issue persists, check with your Internet service provider for connection issues.
- Also, check with your ISP if you can connect to the Zoom service.
You can fix the Zoom Meeting connection issues & error codes by following the steps in this article. Make sure you contact the network administrator if you need to make changes to the firewall or proxy settings.
Newsletter
Изначально приложение Zoom было создано для бизнеса, чтобы проводить интернет-конференции с большим количеством участников. Но оно получило распространение и как инструмент для дистанционного обучения. Например, преподаватель может с помощью Zoom легко вести урок или лекцию, принимать экзамены и делать прочие подобные вещи. Это хорошая альтернатива Скайпу, и многим Зум нравится.
Однако это приложение, как и все прочие, может выдавать разные ошибки. Пользователям приходится их устранять, чтобы пользоваться Zoom без проблем. Но для этого нужно понимать, что они означают.
Давайте разберёмся, как исправить самые распространённые ошибки в Zoom и остаться на связи.
Ошибка 1012
Сообщение с ошибкой 1012 появляется при установке Zoom. Для исправления требуется настроить интернет на компьютере. В «Панели управления» нужно перейти по пункту «Свойства браузера» и в появившемся окне на вкладку «Дополнительно».
Там в разделе «Безопасность» нужно включить галочки в пунктах «Использовать TLS 1.1» и «Использовать TLS 1.2». Они расположены рядом.
Ошибка «502 Bad Gateway»
Такая проблема может возникать в любом сетевом приложении, и активные пользователи интернета много раз видели её в браузере при посещении разных сайтов. Она возникает в основном по двум причинам – нет связи с интернетом или недоступен основной сервер. То есть, ваша программа не может связаться с сервером.
Когда такая ошибка возникает при работе с Zoom, это не проблема самого приложения. Вам нужно проверить, в первую очередь, работает ли интернет на вашем компьютере или смартфоне.
Если другие программы, например, браузер, нормально работают и сеть есть, то причин может быть две – или программа блокируется на компьютере, или не работает сам сервер. Первую причину можно исключить, если до этого всё было нормально, и вы не устанавливали новые файерволы, антивирусы или не меняли сетевые настройки на своём устройстве. Если вы это делали, то верните всё, как было. Или настройте новые приложения так, чтобы они не блокировали Zoom.
Обратите особое внимание на антивирус AVG – он может блокировать Zoom, об этом предупреждают и разработчики. Также такая ошибка бывает, если вы включили использование прокси-серверов.
Если же Zoom до этого работал нормально и вдруг выдаёт ошибку «502 Bad Gateway», то вполне вероятно, что дело в неработающем сервере, через который приложение работает. Это иногда случается, и самая частая причина – перегрузка, когда слишком много людей одновременно используют приложение.
Исправить здесь вы ничего не можете, остаётся только подождать, пока технические специалисты сами решат эту проблему. Через некоторое время всё само собой начинает работать – это может случиться через минуту или через час. Вы можете только периодически пробовать подключиться.
Ошибки 5000, 5003 и 5004
Если вы видите в сообщении такие коды, то причины этих проблем аналогичны предыдущей ошибке «502 Bad Gateway». Вообще все коды, которые пишутся в виде 5xx, означают проблемы соединения с сервером.
Решать их следует так же, как описано выше – проверить наличие подключения и настроек сети со своей стороны, и если там всё нормально, то остаётся только ждать исправления ситуации на стороне сервера.
Ошибка 3078
Когда ваш клиент Zoom выдаёт сообщение с кодом 3078, это означает, что вы находитесь на территории, на которую распространяются санкции США. Так как разработчики приложения проживают и их серверы находятся в этой стране, то обязаны ограничить доступ к сети санкционным странам.
В списке много таких стран, на которые наложены санкции США, но нас больше всего интересуют Крым и Беларусь. Если вы находитесь на их территории, то Zoom работать не будет, а выдаст код 3078. Это же будет на территории Северной Кореи, ЮАР, Венесуэлы, и других государств – в списке на данный момент 21 страна и Крым.
Список приведён на официальном сайте разработчиков. Лишь в ОАЭ проблема связана не с санкциями, а с жадностью местных провайдеров, которые все услуги продают самостоятельно, а конкурентные сервисы блокируют.
Обойти это можно, если установить на компьютер или смартфон одну из программ VPN. Она использует прокси-серверы, и связь с сервером сервиса происходит через них. При этом окончательный IP-адрес оказывается из страны, в которой нет санкций. Недостаток такого решения – если цепочка прокси-серверов окажется длинной, видеоконференция может идти с некоторой задержкой, некритичной, но всё же.
Ошибка 10006
Такая проблема появляется при установке скачанного приложения, даже если вы взяли его с официального сайта. Причин бывает две:
- На диске, куда вы устанавливаете Zoom, не хватает свободного места. Проверьте и освободите – ему нужно всего чуть больше 40 Мб. Или установите на другой диск, где места больше.
- Антивирус в ходе распаковки дистрибутива «выхватил» некоторые файлы и поместил их в карантин. Конечно, установка после этого продолжаться не может или приложение не запускается, показывая ошибку 10006. Разработчики предупреждают, что особенно часто так проказничает антивирус AVG, но могут и другие. Отключите антивирус на время установки или проверьте, что он поместил в карантин, и восстановите оттуда файлы Zoom.
Как видите, эта проблема легко решается и самая простая из всех.
Конечно, разных кодов ошибок бывает больше, но остальные встречаются гораздо реже. Расскажите в комментариях, какие еще вам попадались и как вы с ними справлялись. Нашим читателям пригодится ваш опыт.
Zoom в силу известных причин нынче пользуется повышенной популярностью. Но очень многим пользователям в силу тех же причин пришлось осваивать сервис в пожарном порядке. И в спешке кое-какие проблемы Zoom новичку представляются просто непреодолимыми…
В этом посте речь пойдет именно о таких.
Сразу отметим, что перечисленные ниже проблемки относятся к категории стандартных. Потому, несмотря на всю кажущуюся их сложность, для их устранения никакие особые «хакерские» знания и навыки не требуются.
Проще говоря, справиться с ними под силу любому, даже совсем неопытному пользователю. Главное, не волноваться и все делать правильно.
Значит, по мере актуальности:
проблемы Zoom — ошибка 100000502
Ошибка 100000502 в Zoom означает, как правило, сбой подключения. Следовательно, сначала проверяем связь, перезапускаем приложение и/или перезагружаем комп.
Если и после этого снова выскакивает ошибка 100000502, то тогда:
- отключаем на время антивирус и брандмауэр или добавляем Zoom в список исключений;
- если на компе параллельно работает Microsoft Teams, Skype или другое приложение для конференций, то отключаем его и перезапускаем Zoom;
- переустаавливаем Zoom полностью.
проблемы Zoom — ошибка 1001
Ошибка 1001 в Zoom — проблемка, скажем так, особенная (в сравнении с другими ошибками этого сервиса, конечно). Но тоже устранимая. Если подойти к делу грамотно…
Потому очень вкратце, но по сути:
ОШИБКА 1001 В ZOOM: ОТКУДА И КАК УСТРАНИТЬ
проблемы Zoom — тормозит, лагает, виснет и пр.
И что характерно, происходит такое, что называется, на ровном месте, то есть, вообще без видимых на то причин. Вроде как…
А с учетом того, что разные «непонятки» с производительностью относятся к категории если не самых «популярных» проблем Zoom, то где-то около того, считаем не лишним рассказать вкратце о том, как с ними бороться:
Когда Zoom тормозит, лагает, виснет и т.п. — как с этим бороться
проблемы Zoom — ошибка 103033
Ошибка 103033 в Zoom не только мешает работать, но и радикально озадачивает. В первую очередь, тем, что обычными методами — перезапуском приложения, перезагрузкой компа или смартфона и т.д. — она не устраняется. По крайней мере, так вот сходу.
Тем не менее устранять её тоже как-то надо. Поэтому рассказываем, что для этого делать и как. Итак,..
Ошибка 103033 в Zoom — как её устранять?
проблемы Zoom — как скрыть посторонние звуки
проблемы Zoom — не отображается фото профиля
Фото профиля в Zoom вроде как установлено, но по ходу конференции приложение его почему-то не показывает. А вместо него отображаются только инициалы…
А это не всегда удобно. В особенности, когда в конференции участвует много народа и большинство просто отключает камеры. Как эту пролемку устранять, читаем в посте
ЕСЛИ В ZOOM НЕ ОТОБРАЖАЕТСЯ ФОТО ПРОФИЛЯ
проблемы Zoom — Ошибка 3113
Возникает она на этапе входа в новую конференцию Zoom и указывает на то, что в ней есть проблема с настройками безопасности (притом что со связью всё ОК, и серверы Zoom тоже работают нормально).
Поэтому, когда Zoom пишет «Невозможно запланировать конференцию» и выдает ошибку 3113, когда вы пытаетесь зайти в конференцию, то её администратору надо включить пароль и/или Зал ожидания (данная мера, к слову, введена была в Zoom еще в прошлом году для противодействия тролям — о них см. ниже, в разделе о Zoombombing).
Следовательно, напоминаем:
- чтобы включить пароль в конференции Zoom — переходим на сайт Zoom, логинимся, жмем «Настройки» (слева) и далее справа во вкладке «Конференция» активируем опцию «Код доступа конференции«;
- чтобы включить Зал ожидания в конференции Zoom — там же, на сайте, активируем опцию «Зал ожидания«.
Повторимся, если в конференции ни одна из этих двух обязательных мер безопасности не активна, то Zoom автоматически будет блокировать новых участников (ошибка 3113 при подключении).
Кроме того, в определенных конференциях (в зависимости от типа аккаунтов участников) требуется, чтобы включены были одновременно и код доступа и Зал ожидания.
Не пропустите: ЕСЛИ ZOOM ГРУЗИТ ПРОЦЕССОР НА ВСЕ 100%: ЧТО МОЖНО/НУЖНО СДЕЛАТЬ
проблемы Zoom — Невозможно подключиться
Табличка «Невозможно подключиться» (или Unable to connect) с ошибкой 5003 (либо 5000, 5004, 104101-104106 или 104110-104118) в Zoom указывает на то, что приложение не может подключиться к серверу. Но что делать, когда с подключением всё в порядке, то бишь «интернет есть»?
На самом деле, всё просто, если со связью действительно всё ОК (но в качестве профилактики надо время от времени перезагружать, как комп, так и роутер), то, вероятнее всего, Zoom блокирует брандмауэр операционной системы и/или антивирус.
Следовательно, надо их правильно настроить и тогда можно будет и дальше работать в Zoom нормально. Подробнее о том, что и где надо сделать, в статье
Невозможно подключиться и ошибка 5003, 5004, 104101-104106, 104110-104118 в Zoom
проблемы Zoom — очень глухой и далекий звук
Эта проблемка часто возникает, когда пользователь заходит в конференцию с ноутбука или планшета и голос передается через встроенный микрофон устройства.
В большинстве случаев это какой-то баг системы, который устраняется перезаходом в конференцию (а для пущей надежности лучше сначала выйти, перезагрузить устройство и только потом подключаться по-новой).
Но бывает и так, что встроенный микрофон изначально не самый лучший и качественно передавать голос в конференции попросту не способен.
В таком случае решается проблема с помощью внешнего микрофона (полноразмерного либо гарнитуры с более качественным микрофоном).
Если же и внешний микрофон тоже передает в Zoom звук очень глухо, то тогда надо проверить настройки звук в Windows и убрать т.н. обратную связь. А для этого:
- кликаем правой клавишей мыши по значку динамика в трее (правый нижний угол экрана) и в меню жмем «Звуки«;
- в окне «Звук» переходим во вкладку «Запись«, в списке устройств выделяем свой микрофон и ниже жмем кнопку «Свойства«;
- в следующем окне («Свойства: Микрофон«) открываем вкладку «Послушать«;
- и если активна опция «Прослушать с данного устройства«, то отключаем её (убираем флажок в чек-боксе) и жмем «Применить«.
Закрываем настройки, возвращаемся в конференцию и тестируем микрофон. Должен заработать нормально.
проблемы Zoom — ошибка 5003
Это ошибка подключения. То бишь, приложение Zoom на вашем смартфоне, планшете или компе по какой-то причине не может подключиться к серверу.
А поскольку причины могут быть разными, то, чтобы устранить ошибку 5003, действуем в следующем порядке:
- проверяем версию Zoom (на предмет наличия более свежей) и перезапускаем приложение Zoom (закрываем полностью и затем открываем снова);
- проверяем статус серверов сервиса Zoom — можно ЗДЕСЬ
- перезагружаем устройство (смартфон или комп), а также роутер (если к нему есть доступ) и переподключаемся к конференции (лучше через некоторое время);
- временно отключаем антивирус и/или вносим Zoom в список исключений (также временно отключаем брандмауэр Windows).
Если и с серверами и с подключением к Сети всё ОК, но Zoom все равно выдает ошибку 5003 и работать не получается, то на всякий случай проверяем связь и статус сервера еще раз, и либо ждем, либо переустанавливаем приложение полностью.
проблемы Zoom — ошибка 5
Ошибка 5 в #zoom — откуда и как с нею бороться? https://t.co/20dfvzZviE
— Don Bau (@yapampa) September 8, 2020
проблемы Zoom — ошибка 2011
Ошибка 2011 в Zoom (error code 2011) возникает на этапе входа в систему. И хотя с подключением всё ОК, сам сервис (серверы) тоже работает нормально, но войти в Zoom не получается.
Плюс, ситуация усугубляется тем, что никакого описания ошибки Zoom не показывает и даже на странице техподдержки данных о ней тоже никаких пока нет.
Так что, даже не понятно, как эту ошибку вообще устранять. Но так как устранять её все-таки нужно, то сейчас расскажем, как это делается. Благо, решение есть.
ОШИБКА 2011 В ZOOM: ЧТО ОЗНАЧАЕТ И КАК ЕЁ УСТРАНЯТЬ
проблемы Zoom — картинка и звук (камера и микрофон)
Если вы зашли в конференцию с компа, но никого не слышите, то вероятнее всего, прежде поспешили закрыть диалоговое окошко, не нажав кнопку «Войти в аудиоконференцию с компьютера«. Но не беда.
В левом нижнем углу экрана есть кнопка «Войти в аудиоконференцию…«. Жмем её, а затем — ту же синюю кнопку «Войти в аудиоконференцию с компьютера» в открывшемся диалоговом окне.
В ходе конференции быстр выключить и включить микрофон своего компа можно просто клавишей «Пробел» с клавиатуры. Это если в упомянутую выше синюю кнопку вы нажали, в конференцию зашли нормально, но вас почему-то не слышат.
В таком случае снова смотрим в левый нижний угол экрана, и если там отображается значок микрофона перечеркнутый красным с подписью «Включить звук», то просто жмем пробел.
Не пропустите: КАК СДЕЛАТЬ, ЧТОБЫ В ZOOM МИКРОФОН И ДИНАМИКИ РАБОТАЛИ НОРМАЛЬНО
С картинкой, т.е. с камерой все обстоит примерно так же. Если она была отключена, но нужно, чтобы вас видели, то подключившись к конференции, просто кликаем по значку камеры на панели управления.
Если в ответ Zoom выдает сообщение об ошибке (пишет, что показ видео включить нельзя), то надо разобраться с настройками камеры компьютера. Для этого идем в «Параметры» Windows, там открываем раздел «Конфиденциальность«, переходим во вкладку «Камера«, и в списке приложений, которые могут использовать камеру компа включаем доступ для Zoom.
Если же к ПК подключено несколько камер (к примеру, есть и встроенная, в отдельная «вебка«), а также несколько микрофонов и акустических устройств (например, и наушники/гарнитура, и динамики), то открываем «Настройки» приложения Zoom, затем — поочередно в разделы «Видео» и «Аудио» и в списках подключенных устройств указываем нужные.
Не пропустите: КАК СЫМИТИРОВАТЬ УЧАСТИЕ В ZOOM-КОНФЕРЕНЦИИ: С IPHONE, А ЛУЧШЕ — БЕЗ…
проблемы Zoom — #zoombombing
Если к вам в конференцию влезают какие-то «левые» персонажи да еще и творят всякие непотребства, мешая работать, то это и есть #Zoombombing.
Сервис не совершенен, к сожалению, потому это проблема всех его пользователей. Разработчики с нею, конечно, усиленно борются, но пока не побороли.
Не пропустите: КАК ПРИВЯЗАТЬ ZOOM К GOOGLE КАЛЕНДАРЮ И ЗАЧЕМ ЭТО ДЕЛАТЬ
Поэтому, чтобы незваных участников в конференциях не было (вместе с этим ихним «зумбомбингом»), на этапе её подготовки в обязательном порядке учитываем следующее:
- #1 — не забываем обновлять приложение Zoom — разработчики работают над повышением уровня защиты данных, потому чем новее версия Zoom, тем лучше;
- #2 — свой персональный Meeting ID «светить» нельзя — Идентификатор персональной конференции, во-первых, не нужно его раздавать, кому попало, а во-вторых, на этапе организации каждой своей новой конференции обязательно следует генерировать так называемый случайный идентификатор, который тоже стараемся не оставлять, где попало (в т.ч. и на виду в соцсетях и на сайтах), а пересылаем только участникам конференции;
- #3 — конференции паролим всегда (в крайнем случае можно создать новый пароль уже в ходе конференции и разослать его всем участникам с новым приглашением повторно);
- #4 — всегда включаем «Зал ожидания» — решение простенькое, но зато позволяет контролировать каждого, кто заходит и выходит, и оперативно удалять всех незваных/нежелательных участников и/или тех, кто ведет себя плохо;
- #5 — организатор всегда может отключить звук и видео любому из участников встречи — как персонально (панель управления > «Управлять участниками»), так и всем сразу (кнопка «Выключить весь» звук или «Подробнее» > «Выключить звук участников при входе» и откл «Разрешить участникам включать свой звук»);
- #6 — «Демонстрация экрана» только у организатора — в ходе конференции жмем стрелочку рядом с кнопкой «Демонстрация экрана» (на панели внизу), в меню выбираем «Расширенные параметры совместного использования» и в разделе «Кто может осуществлять демонстрацию» ставим «Только организатор» (если лишить тролля возможности что-то показать или сказать в конференции, то и делать ему там будет нечего):
- #7 — начинаем грамотно — после того, как все участники зайдут в конференцию, её в любой момент можно заблокировать (кнопка «Безопасность» > «Заблокировать конференцию»), чтобы никто больше не заходил и не мешал. Плюс к этому организатор в всегда может удалить лишних участников, а также запретить удаленным заходить повторно («Настройки» онлайн-профиля на сайте Zoom > вкладка «Конференция» > «Разрешить удаленным участникам повторное подключение» > Откл).
Не пропустите: КАК БЛОКИРОВАТЬ ТРОЛЛЕЙ И НЕЖЕЛАТЕЛЬНЫЙ КОНТЕНТ В ZOOM
проблемы Zoom — не хватает нужных функций
Если в Zoom какие-то функции работают не так (к примеру, получается показывать только весь экран, а не его чать) либо вообще куда-то пропали, то, вероятнее всего, в конференцию вы зашли не через приложение, а через браузерную версию Zoom. А у нее функционал действительно ограничен.
Кроме того, через браузер Zoom работает намного медленнее. Поэтому, если работа предстоит серьезная, то лучше заранее установить на комп (или на смартфон) приложение Zoom.
проблемы Zoom — шум
Чем больше народу участвует в конференции, тем больше вероятность того, что через их микрофоны в «эфир» попадать будут всякие сторонние шумы (детишки, животные, телевизор, музыка и пр).
Радикально решить проблему, конечно, всегда можно путем отключения микрофонов у всех, кроме организатора. Но такой вариант зачастую не подходит. И потому надо комбинировать:
- во-первых, в настройках конференции активировать опцию «Выключать звук участников при входе» (и тогда все заходить будут тихо, не мешая присутствующим): «Управлять участниками» > «Дополнительно» (кнопка с тремя точками внизу) > «Выключать звук участников при входе»
- во-вторых, там же есть и кнопка «Выключить весь звук«, которой в экстренных случаях можно сразу вырубить все звуки в эфире, затем попросить участников убрать фоновый шум и потом снова включить.
Не пропустите: ZOOM ЧАТ — КАК ЗАЙТИ В НЕГО ТИХО И НИКОМУ НЕ МЕШАЯ
проблемы Zoom — не приходит письмо с приглашением
Проблемка сугубо техническая. Если приглашение отправлено, адрес указан правильно и почтовый сервис работает нормально, то оно в любом случае дойдет.
Но если, к примеру, приглашения рассылает компания, и с момента отправки уже прошло достаточно времени (от получаса и больше), а письмо со ссылкой в ящике так и не появилась, то:
- надо заглянуть в раздел «Спам«, поскольку письмо могло попасть туда;
- админу компании надо добавить в «белые списки» брандмауэра адрес электронной почты no-reply@zoom.com, а также IP-адреса 198.2.179.123, 198.2.179.168 и 198.2.179.86.
Конвертация #Zoom не работает, а double_click_to_convert редактор не понимает https://t.co/Uytz3S25bm
— Don Bau (@yapampa) May 8, 2020
проблемы Zoom — не работает виртуальный фон
Виртуальный фон в #Zoom — если не работает или работает плохо… https://t.co/E1GFo2UqUK
— Don Bau (@yapampa) May 19, 2020
проблемы Zoom — если 40 минут мало
Да, есть у бесплатной версии Zoom такое ограничение. То бишь, если конференция вдруг сама вырубилась через 40 минут, то это не баг, это нормально. И если не получается записать конференцию сразу в «облако», то это тоже нормально.
В бесплатном Zoom конференции записывать можно только на комп, а уже оттуда слить на Google Диск и потом рассылать всем, кому надо. Кроме того, количество участников ограничено 100, нет панели статистики и панели администратора и еще кое-чего по мелочи.
Но если бесплатного Zoom-а для нормальной работы не хватает, то можно на выбрать подходящий тарифный план из платных. 15 и даже 20 баксов на месяц это не так и дорого…
В следующей таблице описаны распространенные коды ошибок и сообщения при использовании приложений для конференций и вебинаров или при установке Zoom Desktop Client.
Коды ошибок и сообщения
| Код ошибки или сообщение | Запрос | Предлагается устранение неполадок |
|
Возникли проблемы с сетевым подключением к серверам Zoom. |
|
| Ошибка 2008. Во время конференции произошла непредвиденная ошибка. | Примененная лицензия больше не действительна для учетной записи или не распространяется на пользователя. | Войдите в свою личную учетную запись в качестве владельца или администратора учетной записи и назначьте пользователю соответствующую лицензию на веб-семинар. |
| XmppDll.dll отсутствует на вашем компьютере | Если вы получаете сообщение об ошибке, указывающее, что файл XmppDll.dll отсутствует на вашем компьютере, установите Zoom вручную. Если это не помогло, создайте заявку в службу поддержки. | |
|
Обновите или переустановите Microsoft Visual C ++ 2008 SP1. | |
| В приводе нет диска. Вставьте диск в привод | Приложение Zoom ищет путь к файлу на вашем компьютере с Windows, которого не существует. Обычно это происходит, когда вы присоединяетесь к собранию или покидаете его. | Удалите Zoom и установите последнюю версию Zoom. |
| Ошибка 0 (при установке) |
|
|
| Ошибка 3000 (при установке) | Программа установки Zoom не смогла перезаписать существующий файл из-за запущенного процесса. | Удалите Zoom и установите последнюю версию Zoom |
| Ошибка 10002 (при установке) |
|
|
| Ошибка 10006 (при установке) |
|
|
| Ошибка 13003 (при установке) |
|
|
Другие коды ошибок
Error (Ошибка) 3113: невозможно запланировать конференцию
Проблема устранена в последней версии программы. Вам следует обновить приложение Zoom до последней версии.
Код ошибки 1132 в Zoom: невозможно войти
1) Проверьте брандмауэр Windows. Убедитесь, что вы разрешили Zoom использовать ваш сетевой профиль.
2) Создайте нового пользователя Windows и используйте Zoom оттуда. Не рекомендуется входить в учетную запись, которая была у вас на старой учетной записи Windows — скорее всего, она была забанена.
Error (Ошибка) 105035
Ошибка возникает при попытке совместного использования монитора после начала конференции. Официальная поддержка предлагает следующие решения:
1) Обновитесь до последней версии.
2) Проверьте, подписаны ли следующие файлы:
- CptControl.exe
- CptHost.exe
- CptInstall.exe
- CptService.exe
- CptShare.dll
- zzhost.dll
- zzplugin.dll
- aomhost64.exe
Начиная с версии 4.4.56616.1028 575, имена файлов переименованы:
- CptHost.exe -> zcscpthost.exe
- airhost.exe -> zcsairhost.exe
- CptService.exe -> zCSCptService.exe
Error (Ошибка) 100000502
Новый тип ошибки подключения впервые появился у пользователей в августе 2020 года. Непредвиденная ошибка возникает во время конференции при попытке создать или запланировать конференцию, не позволяя пользователям получить доступ к ZOOM. Вот что написали сами разработчики в официальном Twitter-аккаунте:
«Спасибо за ожидание! В настоящее время мы исправляем эту ошибку. Ожидается, что эта служба будет восстановлена для большинства пользователей, и мы продолжаем завершать развертывание для остальных участников конференции, которые были затронуты и еще не получили доступа в ZOOM. Приносим извинения за неудачу.»
Как оказалось, это огромная ошибка. Доступ периодически появляется, но сразу падает. Клиентские программы ZUM тоже не работают.
Решение ошибки 100000502: в этом случае вам просто нужно дождаться исправления ошибок, возникающих на стороне сервера.
Error (Ошибка) 1054
Согласно Reddit, эта ошибка может быть вызвана истекшим сроком действия вашего пароля.
Решение: войдите на официальный сайт и сбросьте пароль. Напишите в комментариях, если сброс пароля не помог, и мы найдем другое решение (пока единственное).
Если вы столкнулись с кодами ошибок, не описанными в этой статье, подробно опишите проблему в комментариях, приложив ссылку на снимок экрана.
Ошибка Zoom Network connection failed 1006 может неожиданно появиться во время использования программы, например, при подключении к конференции. В редких случаях она возникает еще на этапе установки, но только на компьютерах и ноутбуках с операционной системой Windows. Любой из описанных случаев весьма неприятен, ведь участие в видеоконференциях на платформе Зум становится невозможным. Что же делать для решения данной проблемы? Разберемся с этим вопросом.
Содержание
- Способы решения проблемы
- Проверка состояния серверов
- Обход блокировок
- Восстановление работоспособности программы
- Проблема с установкой
Способы решения проблемы
Сначала мы рассмотрим ситуацию, когда ошибка появляется при запуске или в процессе использования программы. Ну а в конце статьи речь пойдет о сбое еще на этапе установки.
Оповещение Network connection failed с кодом 1006 или же без него появляется, если Zoom не удается подключиться к серверу. Наиболее вероятные причины этого:
- Разовая ошибка на компьютере.
- Недоступность серверов платформы, например, в ходе технического обслуживания.
- Блокировка доступа к интернету сторонними программами (антивирусы, фаерволы VPN-клиенты и так далее).
- Повреждение компонентов программы.
В первом случае поможет банальная перезагрузка ПК. А вот остальные три мы разберем чуть более детально.
Проверка состояния серверов
Платформа Зум отличается высокой стабильностью, но даже она не может работать круглосуточно без сбоев. Время от времени ее серверы отключаются, например, во время каких-нибудь неполадок или для технического обслуживания. В результате пользователи будут видеть ошибки, которые связаны с подключением.
Проверить текущее состояние платформы можно на этой странице. Нас интересует только графа Zoom Meetings. Если у нее зеленый статус – все в порядке, если оранжевый – наблюдаются проблемы, если красный – ничего не работает.
Тут уже ничего от пользователя не зависит, но какие-либо серверные неполадки чинятся довольно быстро, как правило, на это уходит не больше часа в рабочее время.
При необходимости вы можете подать запрос в техническую поддержку, воспользовавшись данной инструкцией.
Обход блокировок
Антивирусы, VPN-сервисы и сторонние фаерволы управляют доступом в Интернет на компьютере. Так что они могут запретить подключение Зума, из-за чего возникают различные проблемы. Чтобы проверить, так ли это, отключите на время все подобные программы и повторите попытку. Если причина заключается именно в этом, то добавьте Zoom в список исключений.
Восстановление работоспособности программы
Если ни один из предыдущих советов не помог, то, скорее всего, причина сбоя – повреждение файлов программы. Для восстановления ее работоспособности следует выполнить переустановку.
Пошаговая инструкция:
- С помощью клавиатуры нажмите комбинацию клавиш Win + R.
- В результате загрузится инструмент «Выполнить».
- В нем запустите команду appwiz.cpl.
- Откроется окошко «Программы и компоненты». Пролистайте список софта в самый низ, где должна находиться графа под названием Zoom.
- Наведите на нее курсор мыши и кликните правой клавишей.
- В контекстном меню выберите пункт, отвечающий за удаление.
- Подтвердите выполнение процедуры.
- В браузере посетите страницу загрузки Зума.
- Скачайте актуальную версию программы.
- Откройте файл ZoomInstaller.exe.
- Подождите, пока инсталляция не будет окончена.
- Сразу же подключитесь к конференции или же сначала войдите в учетную запись.
Проблема с установкой
Если проблема заключается именно в том, что Zoom не устанавливается на компьютере (код 1006), то предыдущие варианты решения могут и не сработать. Скорее всего, причина кроется в заражении операционной системы вирусами, избытке ненужных данных, сбое в реестре или же в повреждении компонентов Windows.
В таком случае нужно выполнить полноценную чистку компьютера с помощью антивируса, дополнительных утилит и встроенных средств, а затем повторить инсталляцию Зума. Максимально подробно данная процедура описана в отдельной статье (шаги с первого по пятый).
Множество пользователей программы Zoom столкнулись с различными ошибками при установке или во время работы. Разработчики предусмотрели эти проблемы и специально создали коды ошибки, по которым можно определить в чем заключается неисправность. В этой статье мы рассмотрим самые популярные неисправности и попробуем их решить.
Содержание
- Ошибка 502 Bad Gateway в Zoom
- Ошибка 3000, 1012 во время установки Zoom
- Ошибка 3078 приложения Zoom в Крыму
- Zoom ошибка 5003
- Исправляем ошибку 5000 5004
- Network Connection Failed ошибка 1006 в Zoom
- Быстрое решение ошибки 104103 в Zoom
- Код ошибки 2008 в Zoom
- Код ошибки 10002 во время установки Zoom
- Решение ошибок с кодом 10006 и 13003 в Zoom
- Точка входа не найдена в Zoom
- Невозможно запланировать конференцию в Zoom код ошибки 100006000
- Код ошибки 0 в Zoom
Ошибка 502 Bad Gateway в Zoom
Данная ошибка означает, что приложение не может установить соединение по причине отсутствия корректного подключения к интернету. Вероятно на время соединения была потеря связи и программа не смогла присоединиться к серверу.
Иногда 502 Bad Gateway возникает если порт программы или она сама заблокирована антивирусом.
Возможно проблема заключается в использовании VPN для подключения. Попробуйте сменить сервер или перезагрузите компьютер.
Ошибка 3000, 1012 во время установки Zoom
Во время установки программы мы сталкиваемся с ошибкой, которую можно классифицировать как «неустановленную». Проблема заключается в использовании неправильного пути установки.
Перед установкой запустите скачанную программу от имени администратора. Сделать это можно нажав на нее правой кнопкой и выбрав соответствующий пункт.
Обязательно проверяйте диск установки. По умолчанию Zoom предлагает диск С и папку «Program Files«. Попробуйте сменить на диск D и проследите, чтоб в пути не было русских названий папок.
Возможно папка установки не пуста. Такое случается если Zoom уже был установлен. Очистите папку перед установкой.
Ошибка 3078 приложения Zoom в Крыму
Приложение Zoom в Крыму скачать не так просто, ведь на полуостров действуют санкции и Play Market не работает без использования VPN.
- Попробуйте скачать Super VPN программу для телефона.
- Если VPN включен, но все-равно выдает ошибку, попробуйте сменить сервер подключения (например с Англии на Швейцарию).
- Скачайте ZOOM Cloud Meetings
Zoom ошибка 5003
Проблема с подключением к хосту возникает в случае потерь пакетов при передачи данных. Необходимо убедиться в том, что сервер-хост не теряет пакеты. Сделать это можно через командную строку или из панели управления роутером.
Исправляем ошибку 5000 5004
Данная ошибка означает, что интернет-соединение работает некорректно. Попробуйте подключится на более качественное подключение.
Разработчики сообщили, что иногда ошибка 5002 в Zoom может означать, что сервера находятся под нагрузкой и не справляются с потоком желающим воспользоваться программой. Просто попробуйте через 5 минут запустить программу, а пока перезагрузите компьютер.
Network Connection Failed ошибка 1006 в Zoom
В случае возникновения проблем с подключением к конференции, Zoom будет выдавать ошибку 1006 Network Connection Failed. В таком случае тому, кто создал конференцию стоит проверить качество интернета (например измерить его скорость). Если оно неудовлетворительное, то подключится к более быстрой сети.
Конференция могла быть прервана, если интернет пропал даже на секунду. Вместо повторного подключения, показывается эта ошибка.
Не забывайте так же о пиковой нагрузке на сервера Zoom. Они не всегда справляются с потоком подключений.
Быстрое решение ошибки 104103 в Zoom
В данном случае все намного проще. Антивирусное программное обеспечение, такое как AVG, может блокировать ваше подключение к Zoom. Отключите службу и попробуйте снова.
Ошибка отображается в момент подключения к серверам приложения.
С ошибкой 104103 так же связаны, 104104, 104105,104106, 104110, 104111, 104112, 104113, 104114, 104115, 104116, 104117, 104118
Код ошибки 2008 в Zoom
Причина: «Лицензия на вебинар не распространяется на пользователя; или примененная лицензия больше не действительна для учетной записи».
Решение: Зайдите в личный кабинет и активируйте лицензию.
Код ошибки 10002 во время установки Zoom
Причина: Возможно вы пытаетесь установить устаревшую версию программы, либо антивирус занёс в карантин файлы установщика.
Способы решения:
- Проверьте свободное место на диске.
- Загрузите установщик клиента Zoom вручную и установите его.
- Если проблема не устранена, найдите файл installer.txt, расположенный в каталоге c:/users/username/AppData/Roaming/Zoom, затем отправьте тикет вместе с файлом installer.txt.
Решение ошибок с кодом 10006 и 13003 в Zoom
Причин появления данных неисправностей может быть несколько:
- Жесткий диск переполнен.
- Антивирусное программное обеспечение может иметь файлы в карантине, загруженные установщиком Zoom.
- Нет прав пользователя на установку приложения.
- Конфликт драйверов программы и тех, что в системе.
Способы решения:
- Убедитесь, что видео и аудио драйверы обновлены.
- Скачайте и установите последнюю версию программы.
Проблема и решение: УстановитеMicrosoft Visual C++ 2008 SP1.
Невозможно запланировать конференцию в Zoom код ошибки 100006000
Данная проблема связана с компьютером на котором включена программа. Для решения проблемы нужно сделать следующее:
- Проверьте время установленное на компьютере. Иногда оно сбивается и поэтому нельзя спланировать конференцию.
- Официальные сервера бывают перегружены, поэтому необходимо подождать некоторое время и попробовать снова.
Код ошибки 0 в Zoom
Данный код означает, что программа не смогла точно определить причину неисправности. Разработчики заметили, что появляется она при демонстрации экрана, при работе с доской сообщений и др. Официальные причины следующие:
- Эта ошибка возникла при обновлении с версии 0.9 или 1.0.
- Ссылка на установщик программы более неактуальна.
- Антивирусное программное обеспечение может иметь файлы в карантине, загруженные установщиком Zoom.
Решения следующие:
- Скачайте и установите последнюю версию программы.
- Если проблема не устранена, найдите файл installer.txt, расположенный в каталоге c:/users/username/AppData/Roaming/Zoom, затем отправьте тикет вместе с файлом installer.txt.