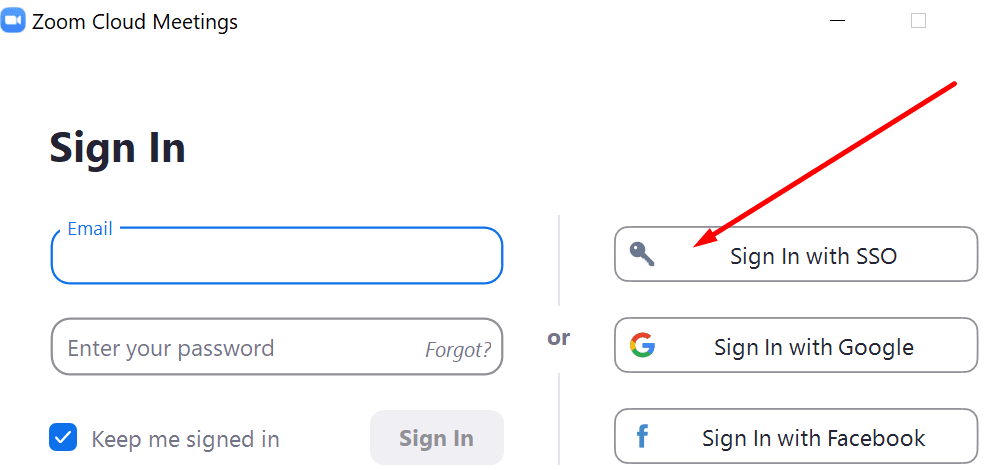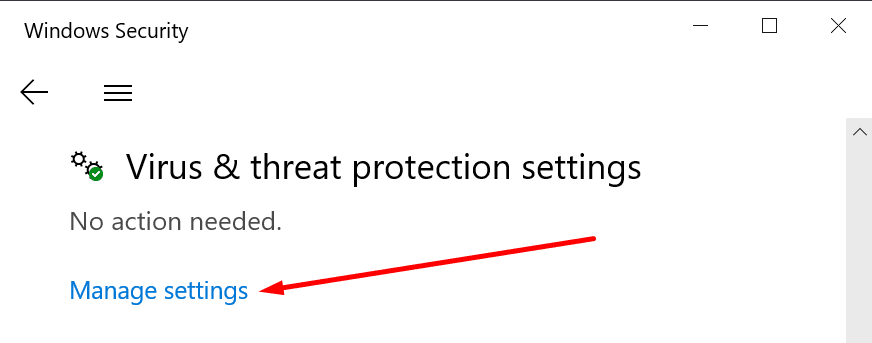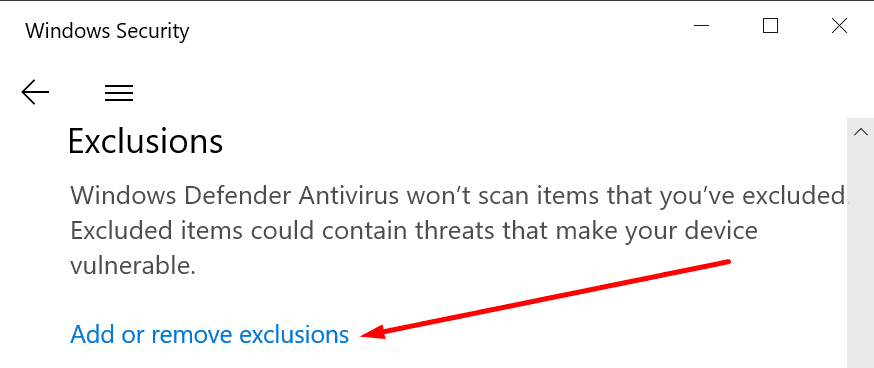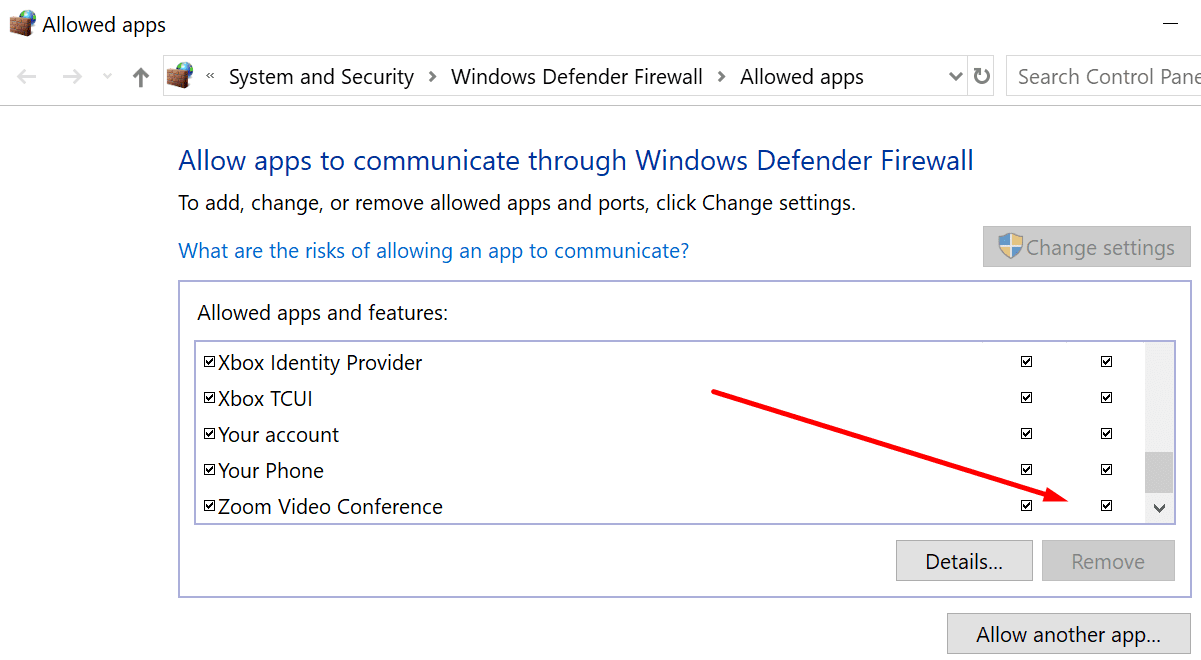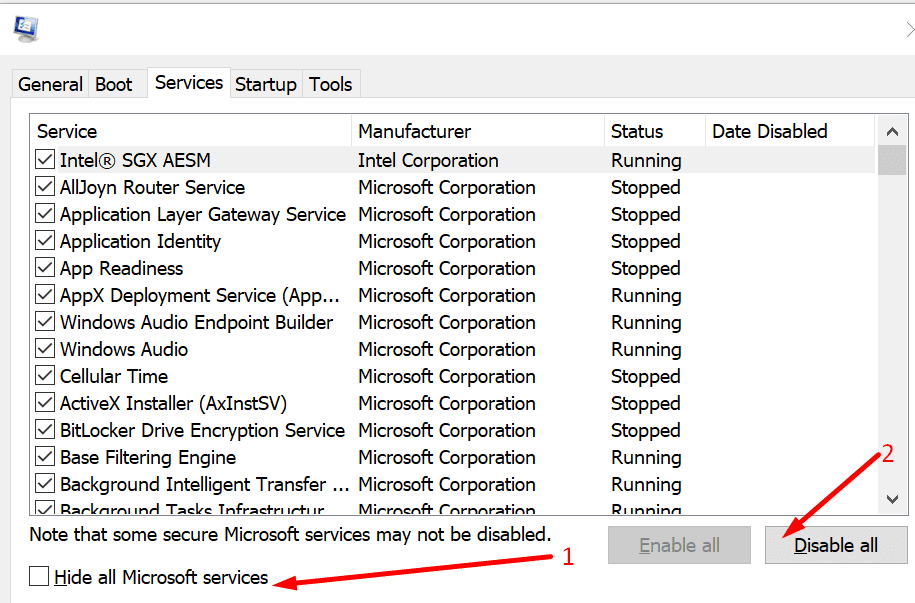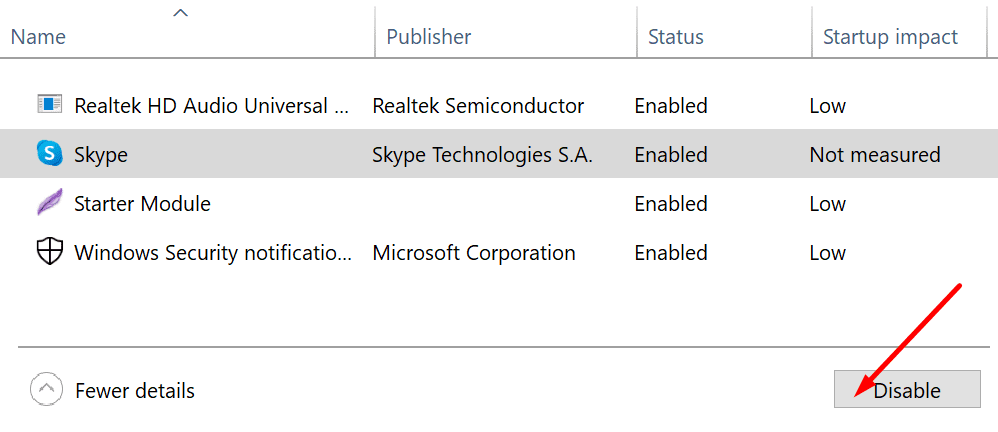Many users from worldwide getting Zoom error code 1044 when they are trying to sign in to their Zoom client account. There is very little information available related to this error code and no official announcement.
If you are also getting this error code, then we have collected some very useful information after doing deep research on this error code.
Hope this will help you resolve your problem.
We have discussed many Zoom errors on this webpage, You can check them, and if any of them ever appear on your screen you can resolve them.
What is Zoom error code 1044, and when it appears?
Zoom error code 1044 is a login error; this means if you are getting this error code, probably you are using the wrong user credentials or you are using an outdated version of the Zoom application. Sometimes, it can also appear if any antivirus or firewall software is blocking your Zoom application or the Zoom installer fails to overwrite files due to a running process.
It would be wrong to say that this is a version error, as a user told on Reddit, that with the same version which he was using, a friend of his was able to sign in.
As we have discussed in the description of this error code, this is a sign-in error, so luckily this can be resolved.
In this article, we will discuss methods that helped people in the past to fix this error code.
Here are some actions that will help you to fix this error code. We have collected some data on behalf of that, we will provide you with solutions. These solutions worked for people who were getting this error code in the past. You can try them too, to fix this error.
These are the actions you should try if you are getting Zoom error code 1044:
- Check your Credentials by logging on to another Device.
- Update your Zoom Version.
- Check if your Antivirus or Firewall software is blocking.
- Uninstall and Reinstall the Zoom Application.
Check your Credentials by logging on to another Device
This is the first this you should do if you are getting this error code. You should try logging on to your phone or Laptop if you have got this error on your Desktop.
Update your Zoom Version
Sometimes, users get this error code if they are using an outdated version of the Zoom application. So you should also check if any update is available, then update it instantly, and check if the issue is gone or not.
Follow this link to update your Zoom application to its latest version.
Check if your Antivirus or Firewall software is blocking
You should also check if your firewall security is blocking Zoom or not.
- Open Setting.
- Click on Update & Security.
- Now, click on Virus and Threat Protection by navigating Windows Security.
- Now, click on the manage Setting option under the Virus and Threat Protection Settings.
- Next, navigate the add or remove exclusions link under the Exclusion Section.
- From here, add Zoom and then try again to sign in.
You should also check if your antivirus software is blocking the application. If it is, you can read our guide to disable it.
How to Disable Antivirus software on Windows 10
Uninstall and Reinstall the Zoom Application
If none of the methods helps you, you should try this one. Simply uninstall the application from your device and reinstall it. This might help you to fix the Zoom error code 1044.
That’s all.
Tell us in the comment section which one method helped you to fix this error code. Thanks…
-
Education
Enabling exciting new ways to teach, learn, and connect globally
-
Government
Improving collaboration between agencies, ministries and constituents
-
Healthcare
Connecting care, collaboration, and medical innovation
-
Retail
Bridging the in-store and online experiences
Services
Expert support and services for all your design, strategy, implementation, event, and hardware needs.
Developer Platform
An open platform that allows developers to build Zoom apps and integrations.
-
Marketplace
Explore thousands of apps that work with or within Zoom
Explore over 1,500 apps in Zoom App Marketplace
-
Docs & Guides
Documentation for building with Zoom’s technology using SDKs, APIs, and webhooks
Documentation for building on Zoom’s platform using APIs, Webhooks, and SDKs
-
Developer Forum
Post your questions and get help from our developer community
Partners
Zoom Partners bring Zoom’s communications platform to market through alliance, sales, and service partnerships.
Many users from worldwide getting Zoom error code 1044 when they try to sign in to their zoom client account. THre is very short information available related to this error code including no official announcement. If you are too, getting this error code, then we have collected some very useful information after doing deep research on this error code. Hope this will help you resolve your problem.
We have discussed many Zoom errors on this webpage, you can check them and if any of them ever appear on your screen you can resolve them with the help of this.
What is Zoom error code 1044, and when it appears?
Zoom error code 1044 is a login error; this means if you are getting this error code, probably you are using the wrong user credentials or you are using an outdated version of the Zoom application. Sometimes, it can also appear if any antivirus or firewall software is blocking your Zoom application or Zoom installer fails to overwrite files due to a running process.
It would be wrong to say that this a version error, as a user told on Reddit, that with the same version which he was using, a friend of his was able to sign in.
As we have discussed in the description of this error code, this is a sign-in error, so luckily this can be resolved. In this article, we will discuss methods that helped people in the past to fix this error code.
Here are some actions are given that will help you to fix this error code. We have collected some data on the behalf of that, we will provide you solutions. These solutions worked for people who were getting this error code in the past. You can try them too, to fix this error.
These are the actions you should try if you are getting Zoom error code 1044:
- Check your Credentials by logging on to another Device.
- Update your Zoom Version.
- Check if your Antivirus or Firewall software is blocking.
- Uninstall and Reinstall Zoom Application.
Check your Credentials by logging on to another Device
This is the first this you should do if you are getting this error code. You should try logging on to your phone or Laptop if you have got this error on your Desktop.
Update your Zoom Version
Sometimes, users get this error code if they are using an outdated version of the Zoom application. So you should also check if any update is available, then update it instantly, and check if the issue is gone or not.
Follow this link to update your Zoom application to its latest version.
Check if your Antivirus or Firewall software is blocking
You should also check if your firewall security is blocking the zoom or not.
- Open Setting.
- Click on Update & Security.
- Now, click on the Virus and Threat protection by navigating Windows Security.
- Now, click on the manage Setting option under the Virus and Threat Protection Settings.
- Next, navigate add or remove exclusions link under the Exclusion Section.
- From here, add Zoom and then try again to sign in.
You should also check if your antivirus software is blocking the application. If it is, you can read our guide to disable it.
How to Disable Antivirus software on Windows 10
Uninstall and Reinstall Zoom Application
If none of the methods helps you, you should try this one. Simply uninstall the application from your device and reinstall it. This might help you to fix the Zoom error code 1044.
That’s all. Tell us in the comment section which one method helped you to fix this error code. Thanks…
-
Products
Zoom Spaces
Innovative video solutions for every meeting space.
-
-
-
Workspace
Innovative solutions for every space
Zoom Contact Center
An omnichannel cloud solution optimized for video.
-
-
Solutions
-
Education
Enabling exciting new ways to teach, learn, and connect globally
-
Government
Improving collaboration between agencies, ministries and constituents
-
Healthcare
Connecting care, collaboration, and medical innovation
-
Retail
Bridging the in-store and online experiences
Services
Expert support and services for all your design, strategy, implementation, event, and hardware needs.
Developer Platform
An open platform that allows developers to build Zoom apps and integrations.
-
Marketplace
Explore over 1,500 apps in Zoom App Marketplace
-
Docs & Guides
Documentation for building on Zoom’s platform using APIs, Webhooks, and SDKs
-
Developer Tools
Resources that help developers evaluate & build with our solutions
-
Developer Forum
Post your questions and get help from our developer community
Partners
Zoom Partners bring Zoom’s communications platform to market through alliance, sales, and service partnerships.
-
-
Resources
Explore
Discover new ways to use Zoom solutions to power your modern workforce.
Learn
Access expert-led tutorials on Zoom products and features.
Connect
Network with other Zoom users, and share your own product and industry insights.
Support
Get documentation on deploying, managing, and using the Zoom platform.
Download Zoom Client
Keep your Zoom client up to date to access the latest features.
Download Center
Zoom Virtual Backgrounds
Download hi-res images and animations to elevate your next Zoom meeting.
Browse Backgrounds
- Plans & Pricing
-
Join
- Join by Meeting ID
- Public Event List
-
Host
- Screen Share Only
- With Video On
- With Video Off
- Sign In
Community
- Products
Zoom One
Zoom Spaces
Zoom Events
Zoom Contact Center
Developer Platform
-
Industries
- Education
- Healthcare
- All Industries
-
Events
- Zoomtopia
- Zoom Education Summit
- Work Transformation Summit
- All Events
-
Quick Links
- Zoom Status
- Submit Feedback
- Community Terms and Guidelines
- Getting Started
- Community Center
- Happy Rewards
- Social Corner
- Community Champion Program
Turn on suggestions
Auto-suggest helps you quickly narrow down your search results by suggesting possible matches as you type.
Showing results for
Search instead for
Did you mean:
- Zoom
- Products
- Meetings
- error 1044
Options
- Subscribe to RSS Feed
- Mark Topic as New
- Mark Topic as Read
- Float this Topic for Current User
- Bookmark
- Subscribe
- Mute
- Printer Friendly Page

В следующей таблице описаны распространенные коды ошибок и сообщения при использовании приложений для конференций и вебинаров или при установке Zoom Desktop Client.
Коды ошибок и сообщения
| Код ошибки или сообщение | Запрос | Предлагается устранение неполадок |
|
Возникли проблемы с сетевым подключением к серверам Zoom. |
|
| Ошибка 2008. Во время конференции произошла непредвиденная ошибка. | Примененная лицензия больше не действительна для учетной записи или не распространяется на пользователя. | Войдите в свою личную учетную запись в качестве владельца или администратора учетной записи и назначьте пользователю соответствующую лицензию на веб-семинар. |
| XmppDll.dll отсутствует на вашем компьютере | Если вы получаете сообщение об ошибке, указывающее, что файл XmppDll.dll отсутствует на вашем компьютере, установите Zoom вручную. Если это не помогло, создайте заявку в службу поддержки. | |
|
Обновите или переустановите Microsoft Visual C ++ 2008 SP1. | |
| В приводе нет диска. Вставьте диск в привод | Приложение Zoom ищет путь к файлу на вашем компьютере с Windows, которого не существует. Обычно это происходит, когда вы присоединяетесь к собранию или покидаете его. | Удалите Zoom и установите последнюю версию Zoom. |
| Ошибка 0 (при установке) |
|
|
| Ошибка 3000 (при установке) | Программа установки Zoom не смогла перезаписать существующий файл из-за запущенного процесса. | Удалите Zoom и установите последнюю версию Zoom |
| Ошибка 10002 (при установке) |
|
|
| Ошибка 10006 (при установке) |
|
|
| Ошибка 13003 (при установке) |
|
|
Другие коды ошибок
Error (Ошибка) 3113: невозможно запланировать конференцию
Проблема устранена в последней версии программы. Вам следует обновить приложение Zoom до последней версии.
Код ошибки 1132 в Zoom: невозможно войти
1) Проверьте брандмауэр Windows. Убедитесь, что вы разрешили Zoom использовать ваш сетевой профиль.
2) Создайте нового пользователя Windows и используйте Zoom оттуда. Не рекомендуется входить в учетную запись, которая была у вас на старой учетной записи Windows — скорее всего, она была забанена.
Error (Ошибка) 105035
Ошибка возникает при попытке совместного использования монитора после начала конференции. Официальная поддержка предлагает следующие решения:
1) Обновитесь до последней версии.
2) Проверьте, подписаны ли следующие файлы:
- CptControl.exe
- CptHost.exe
- CptInstall.exe
- CptService.exe
- CptShare.dll
- zzhost.dll
- zzplugin.dll
- aomhost64.exe
Начиная с версии 4.4.56616.1028 575, имена файлов переименованы:
- CptHost.exe -> zcscpthost.exe
- airhost.exe -> zcsairhost.exe
- CptService.exe -> zCSCptService.exe
Error (Ошибка) 100000502
Новый тип ошибки подключения впервые появился у пользователей в августе 2020 года. Непредвиденная ошибка возникает во время конференции при попытке создать или запланировать конференцию, не позволяя пользователям получить доступ к ZOOM. Вот что написали сами разработчики в официальном Twitter-аккаунте:
«Спасибо за ожидание! В настоящее время мы исправляем эту ошибку. Ожидается, что эта служба будет восстановлена для большинства пользователей, и мы продолжаем завершать развертывание для остальных участников конференции, которые были затронуты и еще не получили доступа в ZOOM. Приносим извинения за неудачу.»
Как оказалось, это огромная ошибка. Доступ периодически появляется, но сразу падает. Клиентские программы ZUM тоже не работают.
Решение ошибки 100000502: в этом случае вам просто нужно дождаться исправления ошибок, возникающих на стороне сервера.
Error (Ошибка) 1054
Согласно Reddit, эта ошибка может быть вызвана истекшим сроком действия вашего пароля.
Решение: войдите на официальный сайт и сбросьте пароль. Напишите в комментариях, если сброс пароля не помог, и мы найдем другое решение (пока единственное).
Если вы столкнулись с кодами ошибок, не описанными в этой статье, подробно опишите проблему в комментариях, приложив ссылку на снимок экрана.
Содержание
- 1 Ошибка 104101 в Zoom – как исправить
- 1.1 Причины ошибки
- 1.2 Смена параметров брандмауэра Windows
- 1.2.1 Отключение антивируса на ПК
- 1.3 Очистка кэша DNS
В той ситуации, что складывается в последнее время, множество пользователей пытается отыскать возможность общаться удалённо посредством доступных программ в интернете. Одной из таковых является Zoom. На этой платформе очень доступный интерфейс, позволяющий без лишних усилий организовать видеоконференцию. Тем не менее, и в этом сервисе случаются сбои и ошибки. Иногда возникают трудности с подключением к серверу программы, когда можно наблюдать код ошибки 104101. В результате этого не получается вовремя выйти на связь, что в дальнейшем приводит к изменению расписания трудового дня.
Очень часто программе мешает подключиться к серверу слишком большое количество участников конференции. Однако есть и масса других причин данного сбоя. Ниже будут рассмотрены способы его исправления.
Причины ошибки
При подключении к видеоконференции ошибка с кодом может случиться по таким причинам:
- Программа была запущена больше одного раза. Если система загружена несколькими фоновыми процессами одного и того же приложения, то это не только приводит к конфликту, но и снижает качество соединения с Интернетом, что еще больше усугубляется использованием других приложений, работающих через сеть. Из-за этого Zoom функционирует очень медленно и выдает ошибку.
- Слабая скорость интеренет-соединения. Приложение Zoom требует большой пропускной способности, и если интернет нестабилен, то программа разрывает соединение и провоцирует появление сообщения о сбое.
- Повреждение файлов cookie в кэше браузера. Именно там собираются все данные о страницах, которые были просмотрены до этого, чтобы при повторном обращении к ним, загрузить их быстрее. Но если эта информация повреждена, можно ожидать появления самых разных ошибок.
- Файлы программы заблокированы брандмауэром Windows или установленным антивирусом, считающим их небезопасными для системы. В таком случае потребуется отключить защиту системы в реальном времени или же добавить Zoom в программы, работающие как исключение, после чего повторить попытку подключиться.
Перед тем, как применять следующие решения, нужно выполнить ряд таких действий. Сначала перезагрузите роутер, если он используется, и сам ПК. Это поможет освободить оперативную память и удалить ошибочные временные конфигурации, а система запустится фактически с нуля. При перезагрузке сетевого оборудования не забывайте о том, что потребуется подождать 10-15 секунд, прежде чем вновь включать его.
Заново зайдите в Zoom, предварительно закрыв его. Для того чтобы быть уверенным в том, что приложение полностью закрыто, нужно завершить все фоновые процессы, связанные с ним, через Диспетчер задач. При использовании web-версии следует закрыть все окна в браузере. После того как будет выполнен повторный вход можно попробовать подключаться к конференции.
Проверьте актуальность текущей версии приложения. Если она требует обновления, то нужно его выполнить. В браузере следует почистить кэш и cookie. Кроме того нужно будет проверить
систему на присутствие программ, наносящих вред. Именно они, зачастую, вызывают подобные сбои.
Смена параметров брандмауэра Windows
В момент подключения приложения Zoom к серверу соединение может заблокировать брандмауэр, так как данный межсетевой экран может воспринять работу приложения как вредоносную. Если так происходит, требуется добавить Zoom в список разрешённых для брандмауэра программ. Это делается так:
-
- Заходим в Панель управления;
- Далее следуем непосредственно в раздел Брандмауэр;
- На панели, расположенной в левой части экрана выбираем опцию, разрешающую пуск программ или компонентов с помощью брандмауэра;
- Для получения доступа к редактированию нажимаем на «Изменить параметры». В перечне программ находим Zoom и отмечаем галочками вариант доступа к частной и общественной сети. Это действие позволит приложению работать с разрешения брандмауэра;
Окно брандмауэра
- После этого возвращаемся на ступень выше и заходим в «Дополнительные параметры»;
- Выбираем раздел «Правила для входящих подключений» и находим вариант «Zoom». Заходим в «Свойства» в боковом меню, расположенном справа.
- В завершении находим вкладку «Общие», находящуюся в разделе «Действия» и разрешаем подключение, подтвердив все действия кнопкой «Применить». Эти шаги следует применить и для прочих параметров, которые имеют связь с Zoom.
Ошибка 104101 больше появляться не должна.
Отключение антивируса на ПК
Однако если все происходит вновь, то это значит, что внешний сервис может быть заблокирован антивирусом. В таком случае следует отключить его, пока причина появления ошибки не будет установлена. Если используется Защитник Windows, то нужно сделать следующее: в строке поиска вбиваем «Безопасность Windows» и переходим по полученному результату. Далее следуем в раздел «Защита от вирусов и угроз» и затем в «Управление настройками».
Именно здесь выполняется отключение постоянной защиты, иначе Защитник Windows будет и далее препятствовать установке связи с внешним сервером. Ошибка 104101 может быть ликвидирована и таким образом.
Так же можете ознакомиться с материалами как в Zoom показать презентацию и что делать, если не работает камера в Зум.
Очистка кэша DNS
Но если и в результате этого действия сбой продолжает появляться, то нужно попробовать очистить кэш DNS. Это приведет к тому, что сетевая конфигурация ПК сбросится, а повреждённые записи удалятся. Для этого выполняем такие шаги:
- Заходим в диспетчер задач, зажав одновременно Ctrl, Shift и Esc и выбираем в нем меню «Файл». Далее щелкаем на «Новую задачу» и вводим команду cmd, не забыв о том, что заходить нужно, как администратор, и с помощью клавиши Enter открываем командную строку;
- Для очищения DNS вводим команду ipconfig /flushdns;
- После того, как процесс завершится, потребуется сбросить сетевую конфигурацию посредством команды netsh winsock reset. Теперь командную строку можно закрывать;
- Заходим в Панель управления. Для удобства можно выбрать Крупные значки. Эта опция доступна в верхнем углу экрана справа. Затем переходим в Центр управления сетями и общим доступом и на панели слева выбираем вкладку «Изменить параметры адаптера»;
- С помощью контекстного меню на значке действующего подключения к сети выбираем его свойства. Далее нам нужен параметр TCP / IPv 4, в котором, снова таки, заходим в «Свойства»;
- Выбираем вариант «Использовать следующие адреса DNS-серверов» и добавляем новые адреса 8.8.4.4 и 8.8.8.8.
- Подтверждаем действие нажатием на кнопку «ОК» и перезагружаем систему.
Теперь ошибка 104101 должна исчезнуть.
Оценка статьи:

Загрузка…
Самое читаемое:

17.03.2022
Как установить дополнительные виджеты на экран телефона Андроид
Если у Вас возникли сложности с тем, чтобы добавить виджеты приложений на смартфон, то это пошаговое руководство…
Далее

17.03.2022
Как очистить кэш телеграмма на телефоне Андроид
Люди, которые активно используют мессенджеры, зачастую не догадываются о том, что в их мобильных гаджетах…
Далее

17.03.2022
Как скопировать ссылку на свой телеграмм Андроид
Любой из пользователей мессенджера Телеграм в тот или иной момент времени задавался вопросом, как узнать, где…
Далее

02.03.2022
Как снять видео одновременно с музыкой на телефоне
Очень часто пользователи смартфонов хотят выполнять одновременно два процесса – снимать видео и при этом…
Далее
Zoom is an excellent collaboration and remote work tool that powers millions of users daily. Taking into account Zoom’s importance in today’s remote-oriented work environment, it’s easy to understand why users dread logging problems.
All the stress and anxiety go through the roof if there are only a few minutes left until that important video conference starts and you’re still unable to log in.
Some of the most frequently encountered Zoom login errors are error 403, error 1044, error 100, and error 5003.
The good news is that you should be able to quickly troubleshoot Zoom login issues and errors with the help of this guide.
How To Fix Zoom Not Logging In Issues
1. Use a different device and check your credentials
As a quick workaround, if logging in on your computer doesn’t work, you can try to log in using your phone. Or, if you can’t log in via the desktop app, try logging in using your browser.
Needless to say, make sure you’re using the correct credentials and check for typos. Check your keyboard input settings in case you often switch between different languages.
Use the authentication information that’s been provided to you by your organization, don’t use any other type of authentication.
Also, ensure that you already set up your Zoom account correctly on your organization’s Vanity URL which should have this format https://youroganization.zoom.us.
2. Sign in with SSO
Another workaround is to use SSO (single sign-on) and log in using your organization’s credentials. For this method to work, you need a Business or Education account and a verified Vanity URL.
- Launch Zoom and click on Sign in with SSO
- Type your organization’s name in the Domain field → hit Continue
- Enter your organization’s credentials and hopefully, you’ll be able to log in.
3. Check your connection and security settings
Not being able to log in to your Zoom account could be related to an unstable network connection or firewall and security settings blocking the program.
To make sure your Internet connection is working properly, restart your modem, get the latest router firmware updates, and switch to a cable connection if that’s possible given your current configuration.
Then, check your firewall and antivirus settings and ensure none of them is blocking Zoom or certain Zoom features.
To whitelist Zoom on Windows Security:
- Open the Settings app and go to Update & Security
- Navigate to Windows Security and select Virus & threat protection
- Click on Manage settings
- Scroll down to Exclusions and select Add or remove exclusions
- Add Zoom and try again.
To whitelist Zoom on Windows Firewall:
- Go to Start, type firewall and open Firewall and Network Protection
- Scroll down and click on Allow an app through firewall
- Click on Change Settings, scroll down to Zoom and tick both the private and public checkboxes
- Restart your computer, launch Zoom, and check if you can now log in.
If you’re using a third-party firewall and antivirus, go to your software’s support page for detailed instructions on how to whitelist Zoom.
4. Check if other programs are blocking Zoom login
Other programs might be interfering with Zoom. If this problem occurred shortly after you installed a new program on your computer, disable or uninstall the respective program and check if you can successfully log in to Zoom now.
You can also disable all background apps using the Task Manager or clean boot your computer to check if software interference is the cause of the problem.
- Go to Start → type msconfig and double-click on System Configuration
- Go to the Services tab → Hide all Microsoft services → Disable all
- Click on the Startup → Open Task Manager
- Select the items you want to disable on startup → hit the Disable button
- Save the changes, close the Task Manager, reboot your computer, and test.
5. Reinstall Zoom
If certain Zoom files got corrupted or deleted, certain features might not be available. As a result, you can try to uninstall and reinstall Zoom in order to fix login issues.
Zoom — отличный инструмент для совместной работы и удаленной работы, которым ежедневно пользуются миллионы пользователей. Принимая во внимание важность Zoom в сегодняшней удаленно-ориентированной рабочей среде, легко понять, почему пользователи боятся проблем с журналированием.
Весь стресс и беспокойство проходят через крышу, если до начала важной видеоконференции остается всего несколько минут, а вы все еще не можете войти в систему.
Некоторые из наиболее часто встречающихся ошибок входа в систему Zoom — это ошибка 403, ошибка 1044, ошибка 100 и ошибка 5003.
Хорошая новость заключается в том, что с помощью этого руководства вы сможете быстро устранить проблемы и ошибки при входе в Zoom.
Как исправить проблемы при отсутствии входа в систему Zoom
1. Используйте другое устройство и проверьте свои учетные данные
В качестве быстрого временного решения, если вход в систему на вашем компьютере не работает, вы можете попробовать войти в систему с помощью телефона. Или, если вы не можете войти в систему через приложение для ПК, попробуйте войти в систему с помощью браузера.
Излишне говорить, что убедитесь, что вы используете правильные учетные данные, и проверьте наличие опечаток. Проверьте настройки ввода с клавиатуры на случай, если вы часто переключаетесь между разными языками.
Используйте информацию для аутентификации, предоставленную вам вашей организацией, не используйте никакие другие типы аутентификации.
Кроме того, убедитесь, что вы уже правильно настроили свою учетную запись Zoom на персональном URL вашей организации, который должен иметь этот формат. https://youroganization.zoom.us.
2. Войти с помощью SSO
Другой обходной путь — использовать SSO (единый вход) и войти в систему, используя учетные данные вашей организации. Чтобы этот метод работал, вам потребуется учетная запись для бизнеса или образования и подтвержденный точный URL-адрес.
- Запустите Zoom и нажмите Войти с помощью SSO
- Введите название своей организации в поле Домен поле → нажать Продолжать
- Введите учетные данные своей организации и, надеюсь, вы сможете войти в систему.
3. Проверьте ваше соединение и настройки безопасности
Невозможность войти в свою учетную запись Zoom может быть связана с нестабильным сетевым подключением или брандмауэром и настройками безопасности, блокирующими программу.
Чтобы убедиться, что ваше интернет-соединение работает правильно, перезапустите модем, установите последнюю версию маршрутизатора. обновления прошивки и переключитесь на кабельное соединение, если это возможно с учетом вашего текущего конфигурация.
Затем проверьте настройки брандмауэра и антивируса и убедитесь, что ни один из них не блокирует Zoom или определенные функции Zoom.
Чтобы внести Zoom в белый список безопасности Windows:
- Открыть Настройки приложение и перейдите в Обновление и безопасность
- Перейдите к Безопасность Windows и выберите Защита от вирусов и угроз
- Нажмите на Управлять настройками
- Прокрутите вниз до Исключения и выберите Добавить или удалить исключения
- Добавьте Zoom и попробуйте еще раз.
Чтобы внести Zoom в белый список брандмауэра Windows:
- Зайдите в Пуск, введите межсетевой экран и открыть Межсетевой экран и защита сети
- Прокрутите вниз и нажмите Разрешить приложение через брандмауэр
- Нажмите на Изменить настройки, прокрутите вниз до Zoom и отметьте оба флажка: частный и общедоступный.
- Перезагрузите компьютер, запустите Zoom и проверьте, можете ли вы теперь войти в систему.
Если вы используете сторонний брандмауэр и антивирус, перейдите на страницу поддержки своего программного обеспечения, чтобы получить подробные инструкции о том, как внести Zoom в белый список.
4. Проверьте, не блокируют ли другие программы вход в Zoom
Другие программы могут мешать работе Zoom. Если эта проблема возникла вскоре после того, как вы установили новую программу на свой компьютер, отключите или удалите соответствующую программу и проверьте, можете ли вы сейчас успешно войти в Zoom.
Вы также можете отключить все фоновые приложения с помощью диспетчера задач или выполнить чистую загрузку компьютера, чтобы проверить, не является ли вмешательство программного обеспечения причиной проблемы.
- Перейдите в Пуск → введите msconfig и дважды щелкните Конфигурация системы
- Перейти к Услуги вкладка → Скрыть все службы Microsoft → Отключить все
- Нажмите Startup → Открыть диспетчер задач
- Выберите элементы, которые вы хотите отключить при запуске → нажмите Запрещать кнопка
- Сохраните изменения, закройте диспетчер задач, перезагрузите компьютер и проверьте.
5. Переустановите Zoom
Если определенные файлы Zoom были повреждены или удалены, некоторые функции могут быть недоступны. В результате вы можете попробовать удалить и переустановить Zoom, чтобы исправить проблемы со входом в систему.