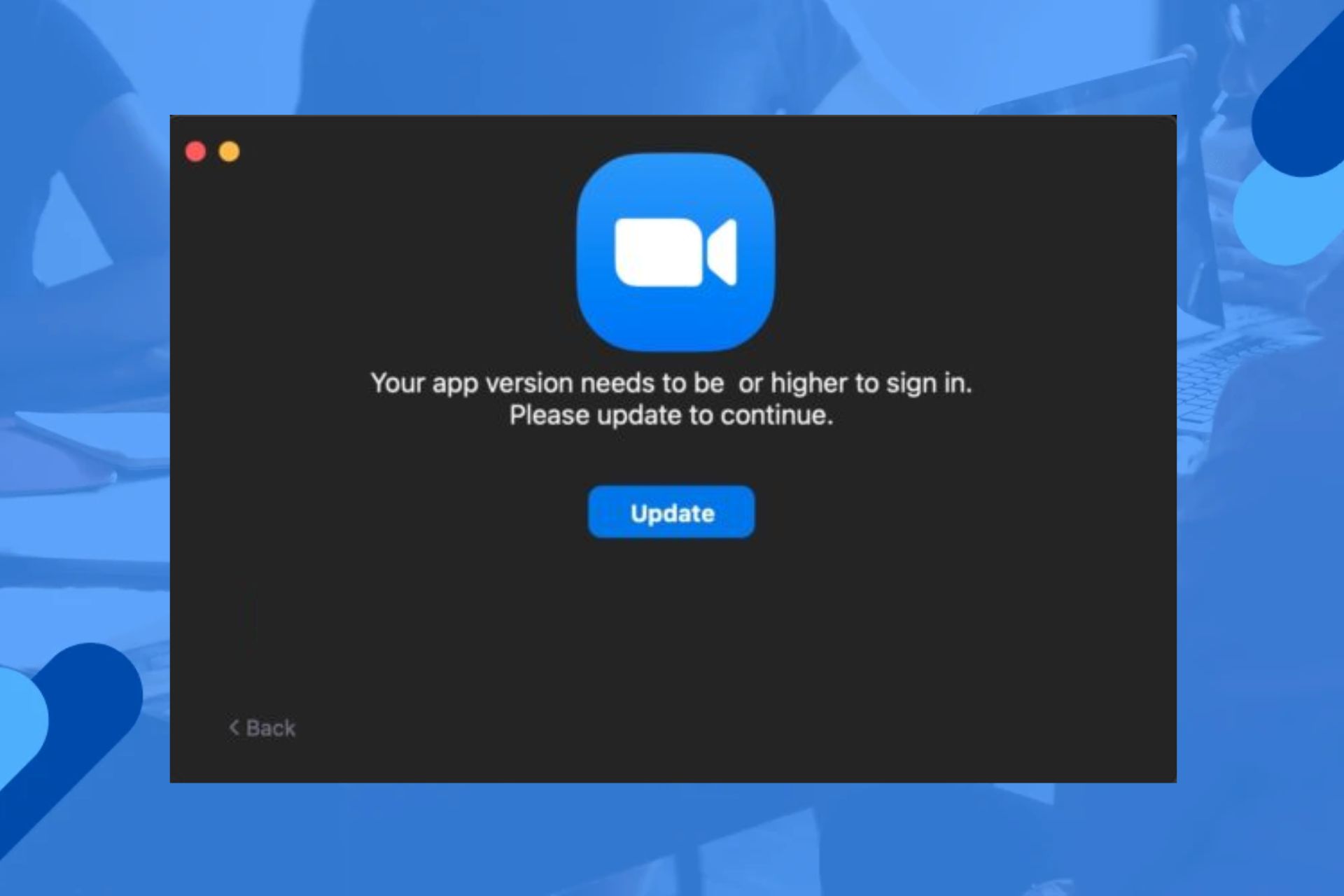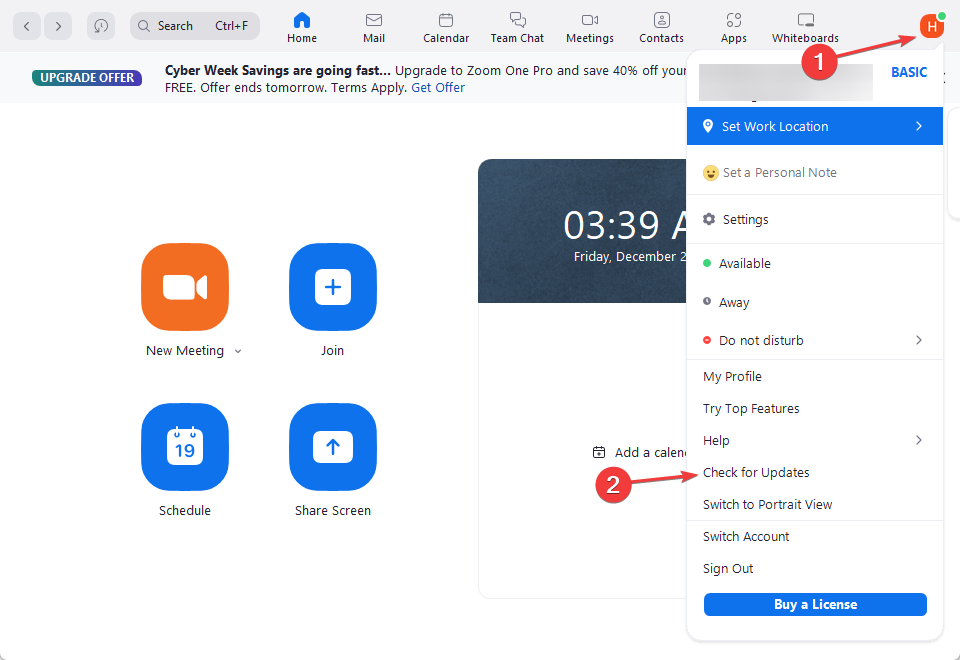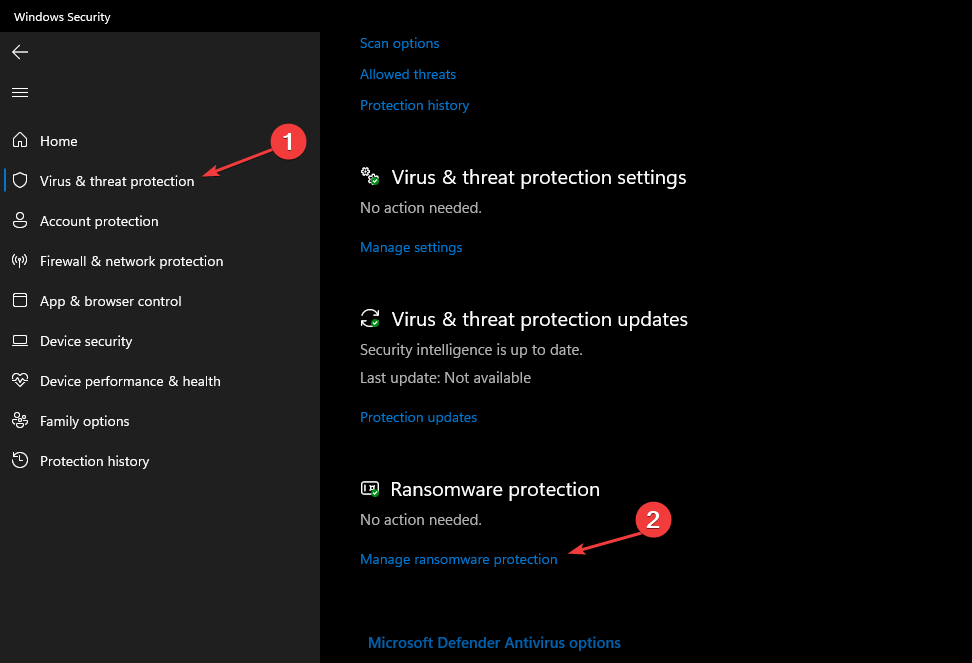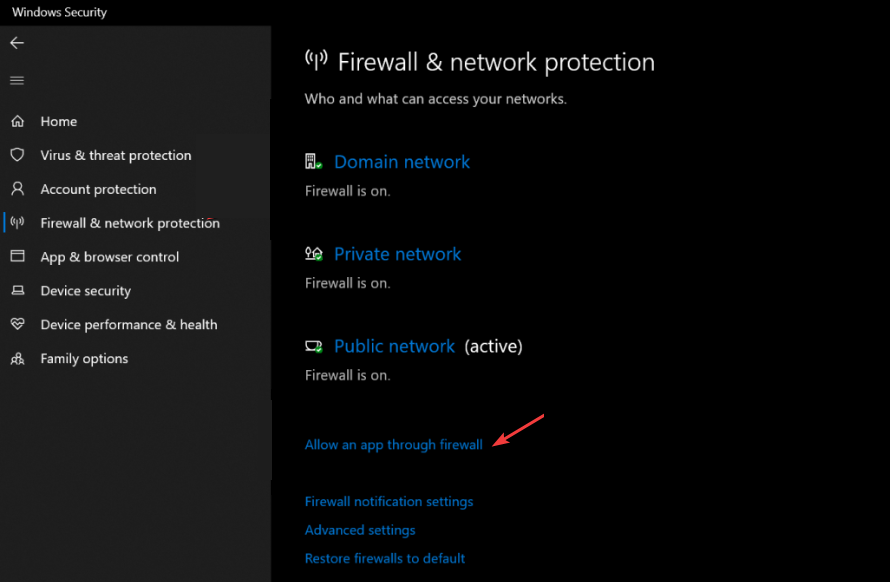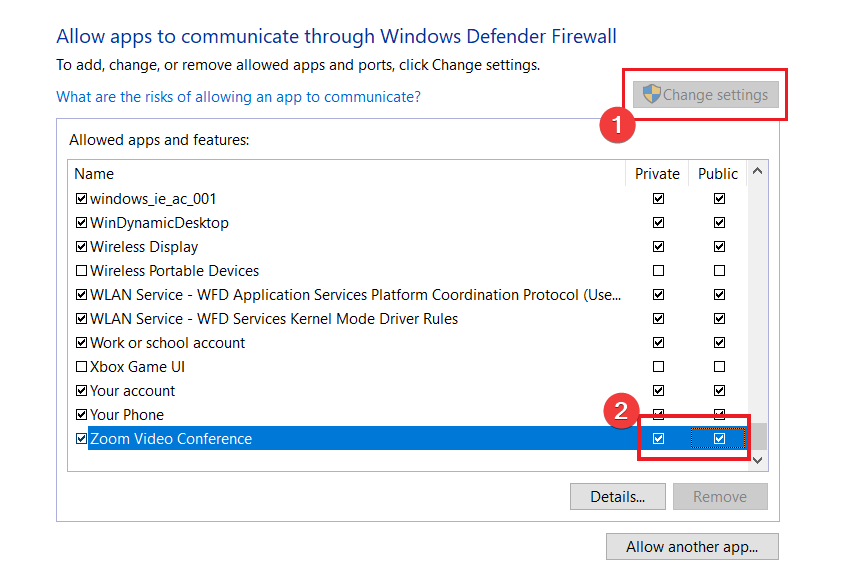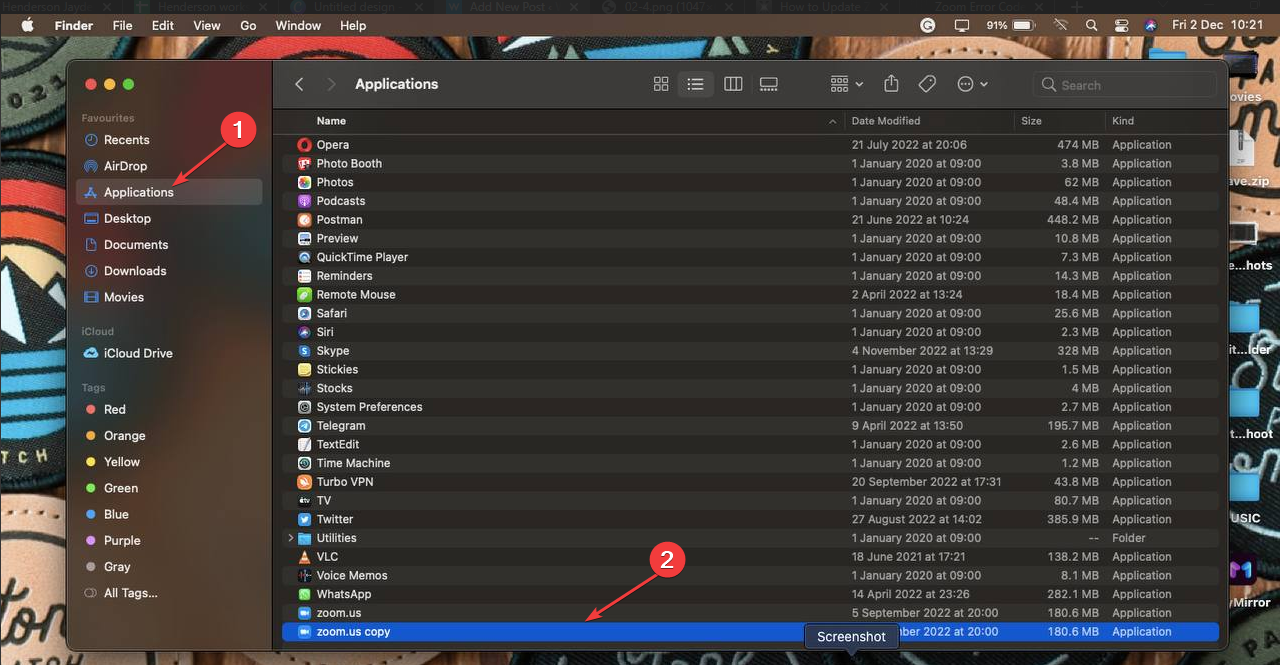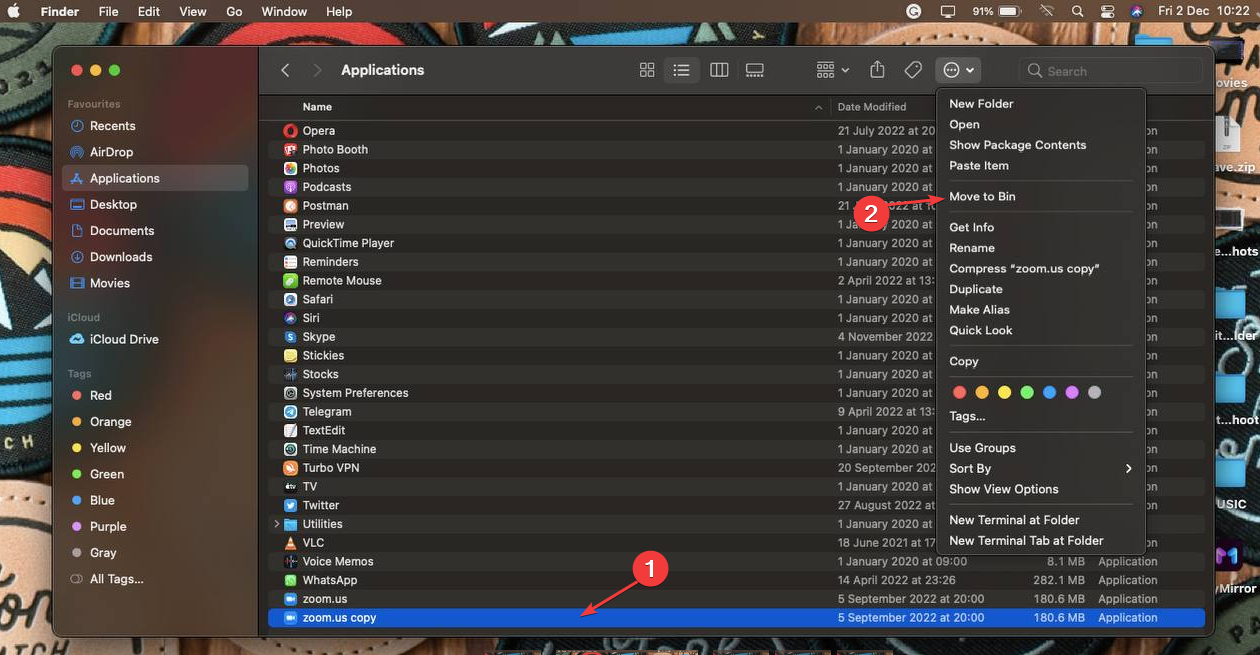oom Error Code 10004: Several users have been reporting that the Zoom Error Code 10004 happening while having zoom call. This issue might occur with several reasons. But not worry, here in this article we have lined up the all the working solution to fix the Zoom Error Code 10004. So no further ado let’s begin.
Zoom Error Code 10004 occurs when the Zoom application is unable to establish a connection with the Zoom servers. The error is cross-platform, which means it has occurred on all types of devices, including PCs, smartphones, etc. It is related to Proxy, blocking both TCP and SSL with a timeout.
Zoom has become one of the most popular platforms for video conferencing. It has more than thirteen million users worldwide. However, the Zoom application has numerous errors, including connectivity issues and a downed server, among others.
Regards,
James
Take a closer look at these confirmed fixes right away
by Henderson Jayden Harper
Passionate about technology, Crypto, software, Windows, and everything computer-related, he spends most of his time developing new skills and learning more about the tech world. He also enjoys… read more
Updated on
- Zoom install update error 10004 can occur due to an outdated Zoom client that may prevent it from connecting with its servers.
- Allowing Zoom through Windows Firewall can fix the error.
You can run into errors for many reasons when using the Zoom client on your computer. These errors can make the Zoom client inaccessible, preventing you from joining meetings. The Zoom install error code 10004 is one of such that users report.
Another error users report is Zoom Error Code 100000502 when joining a meeting.
What is Zoom update error code 10004?
The Zoom update error code 10004 is related to update issues with the Zoom client. The error appears while users are on Zoom calls, causing difficulties accessing Zoom meetings. It is due to the Zoom client having trouble connecting with the Zoom servers.
Furthermore, the error can occur on various operating systems, including Windows and macOS. Factors that can cause the error are:
- Zoom client auto-update failure – When Zoom cannot update to the latest version, it can prompt an error.
- Network connection issues – When there is network congestion or a poor network connection, it can cause an error on Zoom.
- Third-party app on your device – Apps like antivirus software can impede the connection between the Zoom client and its servers.
- Zoom server issues – The error may occur if Zoom servers are down or under maintenance. It can make the platform inaccessible.
These causes may vary depending on the instance. However, there are some fixes to help get the Zoom client working.
How do I fix the Zoom install error code 10004?
Try the following preliminary checks:
- Fix network congestion on your PC.
- Turn off background apps running on your computer.
- Restart Windows in Safe Mode and check if the error is resolved.
- Zoom may not be able to connect to its servers if maintenance is in progress or if the servers are down. So, you should check Zoom’s social platforms for updates about the issue.
- you can contact Zoom Support for help with the inability to install updates, error code 10004.
If the error persists, proceed with the solutions below. They will also address the Zoom error code 10004 Ventura, and Zoom update install error code 10004 issues.
1. Update the Zoom client on your PC
- Left-click the Start button, type zoom, and click Open from the options to launch it.
- Click on the Profile icon in the top-right corner and select Check for Updates.
If there’s any update available, follow all on-screen prompts to install it. Updating the Zoom client on your PC will fix any bugs that may stop it from connecting to its servers.
2. Allow Zoom through Windows Firewall
- Press the Windows key, type windows security, and click Open.
- Tap the Virus & threat protection option, scroll down, and click on Manage ransomware protection.
- Click on the Allow an app or feature through Firewall option.
- Click on Change settings, check the box for Private and Public beside Zoom, and click OK.
- Restart your computer and check if the error persists.
Allowing Zoom through the Firewall will fix Windows Firewall blocking the app features or any interference from the antivirus program. This fix is exclusive to Windows.
- Error Authenticating With Venmo: 6 Ways to Fix it
- Fix: Immersive Reader not Working in OneNote
- TypingClub is Not Working on Windows 11? Here’s What to do
3. Reinstall the Zoom app on MacOS
- On your Mac, click the Finder icon to launch the app.
- Click on Applications from the left pane and select Zoom from the list of installed apps.
- Press the menu button at the top bar, then click on Move to Bin to uninstall the Zoom app on your Mac.
- Click on the Bin icon on your taskbar, click on the deleted Zoom app, press the Menu button at the top bar, then click Empty Bin to delete the Zoom app permanently.
- Restart your Mac, download the latest Zoom app, and check if the error persists.
The error should be fixed, and Zoom should be able to connect to its servers on Windows and even Mac.
Alternatively, check our guide on fixing error code 5003 on Zoom and get it working. Likewise, read about Zoom error code 1001 if you encounter it while using the app.
For more questions or suggestions, kindly use the comments section below.
В случае сбоя процесса автоматического обновления клиент Zoom для настольных ПК не сможет подключиться к серверу, что приведет к отображению кода ошибки 10004. Эта проблема может помешать пользователям присоединяться к собраниям Zoom или проводить их, а также может вызывать перебои в удаленной работе и онлайн-классах.
В частности, эта ошибка возникает на устройствах под управлением macOS 13 Ventura beta 5 или более поздней версии, а также с версиями клиента Zoom для настольных ПК между 5.11.6 и 5.12.0.
В этой статье мы предоставим вам пошаговые решения для исправления ошибки Zoom с кодом 10004, чтобы вы могли возобновить свои онлайн-встречи и занятия без каких-либо перерывов. Итак, давайте углубимся и рассмотрим возможные решения для устранения ошибки с кодом 10004 в Zoom.
Если вы столкнулись с ошибкой Zoom с кодом 10004, ручная установка новейшей версии настольного клиента может помочь вам решить проблему. Вот подробные шаги:
- Посетите центр загрузки Zoom по адресу https://zoom.us/download.
- Прокрутите страницу вниз и нажмите кнопку «Загрузить» в разделе «Клиент Zoom для конференций».
- После завершения загрузки откройте файл установщика.
- Следуйте инструкциям, чтобы установить настольный клиент Zoom на ваш Mac.
- После установки новой версии Zoom перезагрузите компьютер.
- Наконец, попробуйте снова запустить приложение Zoom, чтобы узнать, устранен ли код ошибки 10004.
Установив вручную новейшую версию настольного клиента, вы сможете устранить ошибку Zoom с кодом 10004 на своем Mac. Этот метод гарантирует, что на вашем устройстве установлена последняя версия Zoom, что может помочь предотвратить будущие ошибки или проблемы с приложением.
2. Переустановите настольный клиент Zoom.
Если ручная установка Zoom Desktop Client не помогает исправить код ошибки 10004 на вашем Mac, удаление и переустановка приложения Zoom до последней версии может помочь вам решить проблему. Вот подробные шаги:
- Сначала найдите значок настольного приложения Zoom на своем Mac и дважды щелкните его, чтобы открыть. Приложение запустится, и вы увидите экран входа в Zoom.
- Когда настольное приложение Zoom открыто, вы можете получить доступ к строке меню Zoom в верхней части экрана Mac. Нажмите на zoom.us в строке меню, чтобы открыть раскрывающееся меню.
- В раскрывающемся меню выберите параметр «Удалить Zoom». Появится окно подтверждения с вопросом, уверены ли вы, что хотите удалить настольное приложение Zoom и его компоненты.
- Нажмите OK, чтобы подтвердить, что вы хотите удалить настольное приложение Zoom и его компоненты.
- Начнется удаление настольного приложения Zoom. Дождитесь завершения процесса. Время, которое потребуется, будет зависеть от размера приложения и скорости вашего компьютера.
Если вы не нашли вариант удаления или не можете удалить его по какой-либо причине в приложении Zoom, вы можете удалить его через системный менеджер вашего устройства. Вот как вы можете это сделать.
- Откройте Finder на вашем Mac. Вы можете сделать это, щелкнув значок Finder в Dock или щелкнув рабочий стол, а затем выбрав «Файл» в строке меню в верхней части экрана и выбрав «Новое окно Finder».
- Перейдите в папку «Приложения». Вы можете сделать это, щелкнув Приложения на боковой панели в левой части окна Finder.
- Прокрутите список приложений, пока не найдете приложение zoom.us. Приложения перечислены в алфавитном порядке, поэтому вам, возможно, придется искать их ближе к концу списка.
- Щелкните правой кнопкой мыши приложение zoom.us и выберите «Показать содержимое пакета» в раскрывающемся меню. Откроется новое окно с содержимым приложения.
- В следующем окне откройте папку «Содержание». Это покажет вам содержимое приложения zoom.us.
- В папке Contents откройте папку Frameworks. Он содержит файлы фреймворка, используемые приложением.
- Дважды щелкните файл программы удаления Zoom, чтобы запустить программу удаления. Это начнет процесс удаления приложения Zoom с вашего Mac.
- Нажмите «ОК», чтобы полностью удалить приложение Zoom с вашего Mac.
- После завершения процесса удаления рекомендуется перезагрузить Mac. Это обеспечит надлежащее удаление любых оставшихся файлов или процессов, связанных с настольным приложением Zoom.
- После перезагрузки Mac вы можете убедиться, что настольное приложение Zoom было успешно удалено, проверив папку «Приложения». Найдите значок Zoom и убедитесь, что его больше нет.
- После удаления Zoom посетите страницу загрузки Zoom по адресу http://zoom.us/download.
- Прокрутите страницу вниз и нажмите на ссылку с надписью «Нажмите здесь, чтобы скачать».
- После завершения загрузки дважды щелкните файл установщика, чтобы начать процесс установки.
- Следуйте инструкциям, чтобы установить новую версию настольного клиента Zoom.
- После установки новой версии Zoom перезагрузите компьютер.
- Наконец, попробуйте снова запустить приложение Zoom, чтобы узнать, устранен ли код ошибки 10004.
3. Предоставьте полный доступ к рабочему столу для Zoom
Если вы столкнулись с кодом ошибки Zoom 10004 на своем Mac, вам необходимо предоставить полный доступ к диску, а также доступ к файлам и папкам установщику Zoom, чтобы успешно установить настольный клиент. Вот подробные шаги:
- Перейдите в меню Apple в верхнем левом углу экрана и нажмите «Системные настройки».
- Нажмите «Безопасность и конфиденциальность», а затем перейдите на вкладку «Конфиденциальность».
- В меню слева нажмите «Полный доступ к диску».
- Щелкните значок переключения в левой части окна, чтобы внести изменения. На экране появится всплывающее окно.
- Введите пароль администратора и нажмите Разблокировать.
- Нажмите кнопку + и перейдите в папку Installer.
- Выберите папку с установщиком и нажмите «Открыть».
- Затем нажмите «Файлы и папки» в меню слева.
- Нажмите значок переключения еще раз, чтобы внести изменения.
- Введите пароль администратора и нажмите Разблокировать.
- Нажмите кнопку «+» и перейдите в папку «Загрузки».
- Выберите папку «Загрузки» и нажмите «Открыть».
- Теперь попробуйте снова установить настольный клиент Zoom.
Если установщик не отображается в указанном выше расположении, вы можете вручную добавить его из расположения /System/Library/CoreServices/Installer.app, выполнив следующие действия:
- Нажмите «Перейти» в строке меню в верхней части экрана.
- Нажмите «Перейти к папке».
- Введите /System/Library/CoreServices/ в текстовое поле и нажмите «Перейти».
- Найдите установщика. app в папке и перетащите его в раздел «Файлы и папки» настроек «Конфиденциальность и безопасность».
- Убедитесь, что установлен флажок рядом с Installer.
Выполнив эти шаги, вы сможете предоставить полный доступ к диску, а также доступ к файлам и папкам установщику Zoom, что позволит вам установить настольный клиент Zoom, не сталкиваясь с кодом ошибки 10004.
4. Обновите свое устройство до последней версии iOS.
Если вы испробовали все вышеперечисленные методы и по-прежнему сталкиваетесь с кодом ошибки Zoom 10004 на устройстве с macOS, это можно решить, обновив операционную систему до последней версии. Чтобы обновить macOS до последней версии, выполните следующие действия:
- Нажмите на меню Apple в верхнем левом углу экрана и выберите «Системные настройки».
- Теперь откройте Общие настройки, нажав на нее.
- Нажмите «Обновление программного обеспечения».
- Если доступно обновление, нажмите «Обновить сейчас», чтобы загрузить и установить его.
- Следуйте инструкциям, чтобы завершить процесс установки.
Прежде чем приступать к установке, важно убедиться, что ваше устройство соответствует минимальным системным требованиям для последней версии macOS. Кроме того, всегда рекомендуется создавать резервные копии ваших данных перед выполнением любых обновлений программного обеспечения, чтобы избежать потенциальной потери данных или других проблем.
5. Обратитесь в службу поддержки Zoom
Если вы все еще сталкиваетесь с ошибкой после попытки устранить проблему самостоятельно, вы можете обратиться в службу поддержки Zoom за дополнительной помощью. Они могут помочь вам диагностировать проблему и предоставить рекомендации по решению любых технических проблем.
При обращении в службу поддержки Zoom важно предоставить как можно больше подробностей о проблеме, с которой вы столкнулись, включая любые сообщения об ошибках или коды, которые вы могли получить. Это поможет службе поддержки быстро диагностировать и решить проблему.
Имейте в виду, что в службу поддержки Zoom может поступать большое количество запросов, особенно в периоды пиковой нагрузки, поэтому получение ответа может занять некоторое время. Тем не менее, они стремятся оказывать своевременную и эффективную поддержку всем пользователям, поэтому не стесняйтесь обращаться к ним, если вам нужна помощь.
Попробовав все эти методы, вы сможете решить ошибку Zoom с кодом 10004 и сможете создавать и присоединяться к виртуальным встречам в Zoom.
Некоторым пользователям могут быть представлен Код ошибки 10004 при запуске, установке приложения Zoom или даже при попытке принять участие в сеансе связи. Известно, что эта проблема возникает, когда Zoom не может установить надлежащее соединение со своими серверами и выполнить автоматическое обновление. Наиболее распространенными причинами этого обычно являются нестабильное подключение к Интернету, вмешательство стороннего программного обеспечения, временные проблемы на серверах Zoom, поврежденные файлы Zoom и даже блокировка брандмауэром Защитника Windows (или сторонним брандмауэром). Следуя нашему руководству ниже, вы сможете шаг за шагом подойти к этой ошибке и в конечном итоге устранить ее с помощью одного из методов. Обратите внимание, что наши инструкции изначально основаны на Windows 11, однако большинство из них выглядят практически одинаково и на более ранних версиях Windows.
1. Проверьте состояние серверов Zoom.
Прежде чем перейти к любым дальнейшим решениям ниже, важно убедиться, что проблема не на стороне Zoom. Для серверов характерно иногда сталкиваться с определенными проблемами, которые часто являются временными и устраняются в течение короткого периода времени. Таким образом, проверьте состояние серверов Zoom, перейдя в эта официальная страница статуса. Если что-то отображается красным цветом, то, скорее всего, это проблема сервера. В этом случае вам следует просто подождать и попробовать использовать Zoom через некоторое время. В противном случае, если все в порядке, попробуйте ручные решения снизу.
2. Перезагрузите роутер.
Чтобы приступить к устранению возможных проблем с подключением, которые мешают Zoom получать правильные сообщения со своих серверов, мы рекомендуем вам сначала попробовать перезапустить маршрутизатор (модем), если у вас есть возможность сделать это. Удерживайте кнопку питания на задней панели маршрутизатора в течение нескольких секунд, пока он не выключится. Затем нажмите ту же кнопку, чтобы снова включить его. Простой перезапуск маршрутизатора может устранить множество временных проблем с подключением. Попробуйте и посмотрите, поможет ли это, прежде чем переходить к другим решениям ниже.
3. Отключите сторонний антивирус
Стороннее программное обеспечение для защиты от вредоносных программ часто включает в себя собственный брандмауэр, который иногда может мешать работе определенных приложений или служб в Windows. Таким образом, если у вас в данный момент установлен и работает какой-либо сторонний антивирус, попробуйте его отключить и посмотреть, поможет ли он с ошибкой 10004. Если помогло отключение стороннего антивируса, то причина наконец-то найдена. Если отключение не помогло или просто не установлен сторонний антивирус, вы также можете проверить, не блокируется ли Zoom Video Conference встроенным брандмауэром Защитника Windows. Посмотрите, как это сделать ниже:
- Тип Брандмауэр Защитника Windows в строку поиска рядом с Меню Пуск и откройте его.
- Затем перейдите в Разрешить приложение или функцию через брандмауэр Windows на левой панели окна.
- Затем нажмите Изменить параметры чтобы разблокировать список, найдите Zoom видеоконференция, и убедитесь, что оба поля для Частный и Общая выбраны.
- Завершите, нажав OK чтобы сохранить изменения, а затем перезагрузите компьютер.
Если вы не видите видеоконференцию Zoom в списке:
- Нажмите Разрешить другое приложение , а затем нажмите кнопку Приложения.
- Откройте Zoom папка. Как правило, он находится на этом пути
C:/Users/YOURUSERNAME/AppData/Roaming/Zoom. - После открытия Zoom папке, перейдите в
bin, прокрутите вниз, выберите исполняемый файл Zoom (Zoom.exe) и нажмите Открытые. - Затем нажмите Добавить, установите флажки для обоих Частный и Общая и нажмите OK.
4. Обновите клиент Zoom вручную
Поскольку ошибка 10004 указывает на то, что приложение Zoom Video Conference не справляется с автоматическим обновлением, вы также можете попробовать обновить его вручную. Для этого выполните следующие простые шаги:
- Открытые Zoom и нажмите на свой Значок профиля в правом верхнем углу окна.
- Откроется раскрывающееся меню. Нажмите на Проверить наличие обновлений.
- Если доступно обновление, вы сможете нажать на Обновление ПО , а затем Установить кнопки.
- После установки обновления вручную проверка помогла избавиться от ошибки.
5. Очистить кеш Zoom
Следующее решение — очистить временный кеш и файлы cookie, которые накопились за время использования Zoom и могут быть повреждены. Это легко сделать, удалив файлы, хранящиеся в data папка. Вот как:
- Во-первых, убедитесь, что Zoom закрыт и не работает в фоновом режиме. Чтобы быть на 100% уверенным, можно открыть Диспетчер задач путем нажатия Ctrl + Shift + Esc вместе, затем выберите процесс Roblox и нажмите Снять задачу закрыть его.
- Когда закончите, нажмите Windows Key + R кнопки, вставьте
%AppData%, и нажмите Enter. - Перейдите в Zoom папку и удалите все файлы, хранящиеся в
data. Вы также можете удалить саму папку. - После этого снова войдите в свою учетную запись Zoom и посмотрите, исправила ли это ошибку.
6. Сбросьте TCP / IP
Проблема также может стать известной из-за неправильной или поврежденной конфигурации TCP/IP. TCP/IP — это набор основных протоколов, используемых для правильной организации связи в Интернете и аналогичных компьютерных сетях. А поскольку ошибка 10004 возникает из-за проблем с подключением, стоит попробовать этот метод. Вот как это сделать:
- Найдите Командная строка , введя
cmdв поле поиска. Затем щелкните правой кнопкой мыши и выберите Запуск от имени администратора. - В открывшемся окне необходимо вставить эти команды одну за другой, нажав Enter после каждой.
netsh winsock reset
netsh int ip reset
ipconfig /release
ipconfig /flushdns
ipconfig /renew
Мы надеемся, что этот метод окончательно устранит проблему.
7. Измените адрес в настройках DNS.
Неправильные настройки DNS также могут играть роль в возникновении проблем с подключением. Эта конфигурация иногда может быть случайно изменена после некоторых манипуляций. Он также может быть настроен на автоматический поиск сервера, но не на поиск нужного в конечном итоге. Какой бы ни была причина этого, следуйте нашим инструкциям ниже, чтобы попробовать альтернативные настройки DNS:
Чтобы изменить DNS и IP:
- Перейдите на Панель управления > Сеть и Интернет > Сетевые подключения.
- Дважды щелкните на имя вашего подключения.
- Нажмите на Объекты.
- Дважды щелкните по Internet Protocol Version 4 (TCP/IPv4).
- Отметьте Использовать следующий IP-адрес и Использовать следующие адреса DNS-серверов.
- Изменить IP-адрес, Маска подсети, Основной шлюз, и DNS согласно изображению внизу
В качестве альтернативы вы также можете изменить свой DNS-адрес на 1.1.1.1 и 1.0.0.1 первые два на скриншоте выше не решают проблему.
Итоги
Надеемся, наша статья была полезной, а представленные решения сработали и для вас. В качестве крайней меры, если ничто из вышеперечисленного не решило проблему 10004, вы также можете попробовать переустановить приложение Zoom с нуля. Это гарантирует, что вы установите последние версии приложения и устраните необходимость обновления до более новой сборки.
Zoom is a popular video conferencing tool that has gained a lot of popularity in recent times due to the outbreak of COVID-19. However, like any other software, Zoom is not without its issues. One such issue is the Zoom Error code 10004. In this blog, we will explore what the Zoom Error code 10004 is, what causes it, and how you can fix it.
What is Zoom Error code 10004?
If you have recently installed Zoom and are trying to launch the application, you may encounter an error code 10004. This particular error is related to updates and occurs when Zoom is unable to connect to its servers in order to self-update. Essentially, the software is unable to update itself and as a result, the error code is triggered.
What causes Zoom Error code 10004?
Several factors can cause Zoom Error code 10004. Some of the most common causes include:
Network connectivity issues: If your network connection is weak or unstable, you may experience the Zoom Error code 10004.
Zoom server issues: In some cases, you may get this error when Zoom’s servers are down or undergoing maintenance.
Firewall restrictions: Certain firewall restrictions on your computer or network can prevent Zoom from connecting to the server, leading to the error message.
Outdated Zoom client: An outdated Zoom client can also cause the error message since the older version may not be compatible with the current version being used by the host.
How to fix Zoom Error code 10004?
Prior to attempting our solutions, we suggest taking the following actions:
- Perform a power-cycle on your internet router by disconnecting it from the power source, waiting for a brief period of time, and then reconnecting it.
- Terminate any unnecessary background applications running concurrently.
- Temporarily deactivate your anti-virus software.
Besides, there are several ways to fix Zoom Error code 10004. Here are some solutions you can try:
1. Check Zoom Servers Status
It is advisable to verify the status of Zoom’s services before attempting any of our solutions. If all services are functioning correctly, then it is probable that the problem is stemming from your system.
Step1: Access the Zoom status page using your preferred browser.
Step2: Check for the All Systems Operational message on the page. If you notice any ongoing maintenance work, please exercise patience and wait until it is completed.
Step3: Once the server is operational again, attempt to join a meeting and verify if the error has been resolved.

2. Update your Zoom client
Ensure that you are using the latest version of the Zoom client. Go to the Zoom website and download the latest version if necessary.
Step 1: Open Zoom.
Step 2: Locate the Profile icon situated at the top-right corner of the window.
Step 3: Click on Check for Updates.
Step 4: Click Update if an update is available.

3. Delete the cache of the Zoom application
Frequent app use can lead to cache accumulation, which may cause errors and corruption. Clearing the cache can potentially resolve such issues. Update the Zoom app after clearing its cache.
Step 1:Launch the Zoom app on your PC.
Step 2:Click the Profile picture icon located in the top-right corner of the screen.

Step 3:select the Settings option from the list of available choices.

Step 4:Access Zoom Apps by selecting it from the left panel.

Step 5:Select the Clear button adjacent to Zoom Apps Local App Data & Cookies.

Step 6:To verify the notification, press the Clear button

4. Disable or re-configure your firewall:
To prevent issues with your Zoom client caused by the Windows firewall, whitelist it. This will enable Zoom to access the internet, allowing for updates to be downloaded and installed without being blocked by the firewall.
Step 1:Type Control Panel in the Windows search box and click on Open.
Step 2:Click on Windows Defender Firewall.
Step 3:Select Allow an app or feature through Windows Defender Firewall.
Step 4:Click Allow an app or feature through Windows Defender Firewall.

Step 5:Click Change settings.

Step 6:To mark the Private and Public checkboxes next to Zoom Video Conference, scroll down and click on it. Afterward, click OK to confirm your selection.

5. Reinstall Zoom
If the solutions mentioned before do not work, try uninstalling and reinstalling Zoom. This will include all necessary components and clear any corrupted files or settings that may have caused the error.
Step 1:Begin by pressing the Windows Start key and typing Apps and Features

Step 2:Click on Open and search for Zoom in the list. Select it.
Step 3:Choose the Uninstall option, and confirm any prompts.
Step 4:Then click Zoom and select Uninstall.

Step 4:launch your preferred web browser and navigate to the official download page for Zoom.
Step 5:locate the ZoomInstaller file at the bottom of your screen and double-click on it to initiate the installation process.

Step 6:Ensure that the Zoom app is installed on your PC.
Step 7:Once installed, navigate to My Downloads in File Explorer. To launch the app, run the setup file and follow the instructions provided on-screen. Finally, confirm if the Zoom error has been resolved
Conclusion
In conclusion, while Zoom has become a popular video conferencing tool amidst the pandemic, it is not immune to issues. One such issue is the Zoom Error code 10004, which can occur due to network connectivity issues, Zoom server issues, firewall restrictions, and outdated Zoom clients. However, there are several ways to fix this error, including checking Zoom servers status, updating the Zoom client, clearing the cache of the Zoom application, disabling or configuring your firewall, and reinstalling Zoom. By trying these solutions, users can potentially resolve this error and continue using Zoom for their online meetings and collaborations.
If you want to fix the Zoom Error code 10004 and ensure a successful meeting, using audio and visual equipment such as the Nearity C30R All-In-One Conference Camera or C45 All-IN-ONE SPEAKERMIC CAMERA can be incredibly helpful. These excellent devices offer crisp details and vivid colors without any lag or distortion, ensuring that everyone can hear and see each other perfectly. With their seamless video projection and streaming capabilities, virtual meetings will feel more professional and polished. For even better results, you may want to explore Nearity’s extensive range of audio and visual equipment, which provides a variety of options to suit different needs and preferences.
Read More
- Useful Advice for Debugging Video Glitches during Zoom Sessions
- Streamlining Control with a Remote Management Device
- 4K PTZ and 2K PTZ Cameras: Which One Suits Your Needs
- How Does Zoom Virtual Agent Transform Customer Support
- Noise Suppression and Its Applications in Video Conferencing