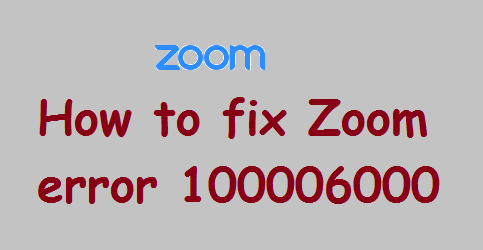Множество пользователей программы Zoom столкнулись с различными ошибками при установке или во время работы. Разработчики предусмотрели эти проблемы и специально создали коды ошибки, по которым можно определить в чем заключается неисправность. В этой статье мы рассмотрим самые популярные неисправности и попробуем их решить.
Содержание
- Ошибка 502 Bad Gateway в Zoom
- Ошибка 3000, 1012 во время установки Zoom
- Ошибка 3078 приложения Zoom в Крыму
- Zoom ошибка 5003
- Исправляем ошибку 5000 5004
- Network Connection Failed ошибка 1006 в Zoom
- Быстрое решение ошибки 104103 в Zoom
- Код ошибки 2008 в Zoom
- Код ошибки 10002 во время установки Zoom
- Решение ошибок с кодом 10006 и 13003 в Zoom
- Точка входа не найдена в Zoom
- Невозможно запланировать конференцию в Zoom код ошибки 100006000
- Код ошибки 0 в Zoom
Ошибка 502 Bad Gateway в Zoom
Данная ошибка означает, что приложение не может установить соединение по причине отсутствия корректного подключения к интернету. Вероятно на время соединения была потеря связи и программа не смогла присоединиться к серверу.
Иногда 502 Bad Gateway возникает если порт программы или она сама заблокирована антивирусом.
Возможно проблема заключается в использовании VPN для подключения. Попробуйте сменить сервер или перезагрузите компьютер.
Ошибка 3000, 1012 во время установки Zoom
Во время установки программы мы сталкиваемся с ошибкой, которую можно классифицировать как «неустановленную». Проблема заключается в использовании неправильного пути установки.
Перед установкой запустите скачанную программу от имени администратора. Сделать это можно нажав на нее правой кнопкой и выбрав соответствующий пункт.
Обязательно проверяйте диск установки. По умолчанию Zoom предлагает диск С и папку «Program Files«. Попробуйте сменить на диск D и проследите, чтоб в пути не было русских названий папок.
Возможно папка установки не пуста. Такое случается если Zoom уже был установлен. Очистите папку перед установкой.
Ошибка 3078 приложения Zoom в Крыму
Приложение Zoom в Крыму скачать не так просто, ведь на полуостров действуют санкции и Play Market не работает без использования VPN.
- Попробуйте скачать Super VPN программу для телефона.
- Если VPN включен, но все-равно выдает ошибку, попробуйте сменить сервер подключения (например с Англии на Швейцарию).
- Скачайте ZOOM Cloud Meetings
Zoom ошибка 5003
Проблема с подключением к хосту возникает в случае потерь пакетов при передачи данных. Необходимо убедиться в том, что сервер-хост не теряет пакеты. Сделать это можно через командную строку или из панели управления роутером.
Исправляем ошибку 5000 5004
Данная ошибка означает, что интернет-соединение работает некорректно. Попробуйте подключится на более качественное подключение.
Разработчики сообщили, что иногда ошибка 5002 в Zoom может означать, что сервера находятся под нагрузкой и не справляются с потоком желающим воспользоваться программой. Просто попробуйте через 5 минут запустить программу, а пока перезагрузите компьютер.
Network Connection Failed ошибка 1006 в Zoom
В случае возникновения проблем с подключением к конференции, Zoom будет выдавать ошибку 1006 Network Connection Failed. В таком случае тому, кто создал конференцию стоит проверить качество интернета (например измерить его скорость). Если оно неудовлетворительное, то подключится к более быстрой сети.
Конференция могла быть прервана, если интернет пропал даже на секунду. Вместо повторного подключения, показывается эта ошибка.
Не забывайте так же о пиковой нагрузке на сервера Zoom. Они не всегда справляются с потоком подключений.
Быстрое решение ошибки 104103 в Zoom
В данном случае все намного проще. Антивирусное программное обеспечение, такое как AVG, может блокировать ваше подключение к Zoom. Отключите службу и попробуйте снова.
Ошибка отображается в момент подключения к серверам приложения.
С ошибкой 104103 так же связаны, 104104, 104105,104106, 104110, 104111, 104112, 104113, 104114, 104115, 104116, 104117, 104118
Код ошибки 2008 в Zoom
Причина: «Лицензия на вебинар не распространяется на пользователя; или примененная лицензия больше не действительна для учетной записи».
Решение: Зайдите в личный кабинет и активируйте лицензию.
Код ошибки 10002 во время установки Zoom
Причина: Возможно вы пытаетесь установить устаревшую версию программы, либо антивирус занёс в карантин файлы установщика.
Способы решения:
- Проверьте свободное место на диске.
- Загрузите установщик клиента Zoom вручную и установите его.
- Если проблема не устранена, найдите файл installer.txt, расположенный в каталоге c:/users/username/AppData/Roaming/Zoom, затем отправьте тикет вместе с файлом installer.txt.
Решение ошибок с кодом 10006 и 13003 в Zoom
Причин появления данных неисправностей может быть несколько:
- Жесткий диск переполнен.
- Антивирусное программное обеспечение может иметь файлы в карантине, загруженные установщиком Zoom.
- Нет прав пользователя на установку приложения.
- Конфликт драйверов программы и тех, что в системе.
Способы решения:
- Убедитесь, что видео и аудио драйверы обновлены.
- Скачайте и установите последнюю версию программы.
Точка входа не найдена в Zoom
Проблема и решение: УстановитеMicrosoft Visual C++ 2008 SP1.
Невозможно запланировать конференцию в Zoom код ошибки 100006000
Данная проблема связана с компьютером на котором включена программа. Для решения проблемы нужно сделать следующее:
- Проверьте время установленное на компьютере. Иногда оно сбивается и поэтому нельзя спланировать конференцию.
- Официальные сервера бывают перегружены, поэтому необходимо подождать некоторое время и попробовать снова.
Код ошибки 0 в Zoom
Данный код означает, что программа не смогла точно определить причину неисправности. Разработчики заметили, что появляется она при демонстрации экрана, при работе с доской сообщений и др. Официальные причины следующие:
- Эта ошибка возникла при обновлении с версии 0.9 или 1.0.
- Ссылка на установщик программы более неактуальна.
- Антивирусное программное обеспечение может иметь файлы в карантине, загруженные установщиком Zoom.
Решения следующие:
- Скачайте и установите последнюю версию программы.
- Если проблема не устранена, найдите файл installer.txt, расположенный в каталоге c:/users/username/AppData/Roaming/Zoom, затем отправьте тикет вместе с файлом installer.txt.
За последние несколько лет Zoom быстро стал самой популярной доступной платформой для видеоконференций. Так много людей используют его для самых разных целей, от школы до деловых встреч и многого другого.
Таким образом, становится все более и более важным иметь возможность перемещаться по инструментам в Zoom и использовать их в полной мере. Конечно, вы не можете сделать это, если вам мешают ошибки.
Фото предоставлено: Сравните Fibre/Unsplash
В последнее время мы видели много сообщений о том, что люди сталкивались с кодами ошибок 100006000, 100068000 и 100000404 при использовании Zoom. Эти проблемы довольно распространены, но они расплывчаты и не особенно легко устраняются.
Когда вы просто пытаетесь использовать Zoom и продолжаете сталкиваться с этими ошибками, это может быть невероятно неприятно. Итак, что вы можете сделать с этим?
Если вы видели, как некоторые из этих кодов ошибок появлялись при использовании Zoom, то мы рады сообщить вам, что их все довольно просто исправить, если у вас есть знания о том, как их исправить.
Сегодня мы поможем вам исправить все эти ошибки Zoom в виде упрощенных пошаговых руководств. Просто следуйте инструкциям, которые мы сделали ниже, и вы должны вернуться к своим видеоконференциям в кратчайшие сроки.
Лучшие способы устранения кода ошибки Zoom 100006000
Фото: Июс Сугихарто/Unsplash
Код ошибки Zoom 100006000 возникает из-за того, что ваш компьютер не может получить доступ к серверам Zoom.
- Чтобы исправить это, отключите брандмауэр или антивирусное программное обеспечение вашего устройства, чтобы вы могли получить доступ к Zoom.
- Перейдите в меню настроек Windows.
- Найдите Брандмауэр и защита сети.
- Отключите настройки брандмауэра.
- Кроме того, вы также можете войти в систему, используя систему единого входа.
- Протестируйте Zoom и посмотрите, сохраняется ли проблема.
Методы исправления кода ошибки Zoom 100068000
Код ошибки Zoom 100068000 возникает из-за проблем с подключением с ненадежным SSL-сертификатом. Для решения этой проблемы также потребуется отключить брандмауэр.
- Перейдите в меню настроек Windows.
- Найдите Брандмауэр и защита сети.
- Отключите настройки брандмауэра.
- Протестируйте Zoom и посмотрите, сохраняется ли проблема.
Как устранить неполадки с кодом ошибки Zoom 100000404
Фото предоставлено: визуальные эффекты/Unsplash
Код ошибки Zoom 100000404 означает, что серверы Zoom в настоящее время отключены на техническое обслуживание.
- Чтобы проверить, не работают ли серверы Zoom, вы можете посетить этот сайт.
- В случае, если серверы Zoom не работают, вам нужно подождать, пока они снова не включатся.
- Регулярно проверяйте, работают ли серверы.
- Как только они вернутся, попробуйте снова войти в систему, как обычно.
- Проверьте и посмотрите, сохраняется ли проблема.
Если вы выполнили все эти шаги соответствующим образом, теперь у Zoom не должно быть больше кодов ошибок. Вы можете вернуться ко всем своим важным интернет-видеоконференциям еще раз, ничего не мешая.
Мы надеемся, что нам удалось помочь вам исправить эти надоедливые ошибки, и для получения дополнительных исправлений и руководств, подобных этим, следите за обновлениями.
Zoom users are reporting an error code 100006000 while they are going to schedule a meeting using the Zoom Application from their PC, Laptops, or Mobile phones. Somehow, we have gathered some very useful information about this error code. We have explained in this guide, what it is, when it comes, and how you will resolve this error code if you are one of the victims who encounter this error code.
So without wasting your time, let’s start with what it is and when it appears.
Zoom error code 100006000 or Zoom error 100006000 appears when you try to join or leave a meeting. Other than this, you can also see this error if you want to upgrade the current version of the Zoom application.
Sometimes this can also occur due to the internet connection or the server’s intensity. That means if you haven’t a proper internet connection or some issue in the server intensity, you may face this error code on your screen.
If you are getting this error code with the following message- “Zoom is unable to schedule a meeting”, and wandering on the internet to search for a proper guide, then here we have given some tips that will help you.
How to fix Zoom error 100006000?
As this error code is not listed on the official website of Zoom we have gathered some workarounds to fix this.
Here are the complete steps t resolve the error code 100006000:
- Check your Internet connectivity properly.
- Install the latest version of the Zoom app.
- Recreate the meeting.
- Check if your antivirus software is blocking the application.
- Delete the cache of your system.
Check your Internet connectivity Properly
Because this error code, most commonly occurs due to the internet connection, so you should first check your internet connection. Sometimes, we start scheduling meetings without checking the internet connection. So, first, we would like to say that you should check whether your internet connection is proper or not.
Install the latest version of the Zoom app
If you are trying to update your Zoom app and getting an error code 100006000 then, maybe you are installing the wrong version. To avoid a wrong version, you can go to the official website of the Zoom application and download the current and the latest version from there.
Go to Zoom Download Centre for the latest version.
Like others, Zoom too releases updates from time to time to make it better than the previous, or do some changes to improve its performance.
Recreate the meeting
If you have a good internet connection and yet you are getting the error message, then you can recreate the meeting to resolve the error code. Sometimes, we miss some settings while we schedule a meeting, so you should delete the meeting and open it in a new schedule.
You should try to create the meeting by disconnecting the internet and waiting for 5 to 6 minutes.
Note: Make sure you are not entering the same name as you have used in the previous meeting.
Check if your antivirus software is blocking the application
If you have any antivirus software on your system then you should disable it when you go to create a meeting using the Zoom application. Sometimes, some antivirus software doesn’t allow the Zoom app, so make sure you have disabled the antivirus software.
Delete the cache of your system to fix the Zoom error code 100006000
You should also delete the cache files on your system as some cache can prevent you from creating the meeting using Zoom. If you don’t know how to delete the cache files, you can comment to us, we will provide you the steps to delete the cache files from your system.
Contact the Zoom Support
If nothing working and the issue is still appearing then you can contact Zoom’s support team. The link is given below:
Zoom Support
I tried to sign in via SSO and now the domain name I used (that doesn’t exist) prefills the domain of every meeting I try to join, and I get an error message (100006000).
I was invited to speak at an event and the organiser said that I needed to create an account to access the meeting, and that she would add my domain to the whitelist. My company doesn’t use Zoom but when I first tried to access the meeting, the link it didn’t work — so I tried the SSO log-in instead, adding my company name (for example ABC company) as the domain. This also didn’t work, but now every subsequent external meeting I try to join replaces the correct domain with my company’s (e.g. the meeting is for xUniversity.zoom.us and it loads in my browser as ABCcompany.zoom.us, even though my company doesn’t have a Zoom domain or SSO login). I’ve cleared my cache and cookies but I can’t find a way to make Zoom forget this fake domain. Help?? (Please!)
Ошибка Zoom Network connection failed 1006 может неожиданно появиться во время использования программы, например, при подключении к конференции. В редких случаях она возникает еще на этапе установки, но только на компьютерах и ноутбуках с операционной системой Windows. Любой из описанных случаев весьма неприятен, ведь участие в видеоконференциях на платформе Зум становится невозможным. Что же делать для решения данной проблемы? Разберемся с этим вопросом.
Содержание
- Способы решения проблемы
- Проверка состояния серверов
- Обход блокировок
- Восстановление работоспособности программы
- Проблема с установкой
Способы решения проблемы
Сначала мы рассмотрим ситуацию, когда ошибка появляется при запуске или в процессе использования программы. Ну а в конце статьи речь пойдет о сбое еще на этапе установки.
Оповещение Network connection failed с кодом 1006 или же без него появляется, если Zoom не удается подключиться к серверу. Наиболее вероятные причины этого:
- Разовая ошибка на компьютере.
- Недоступность серверов платформы, например, в ходе технического обслуживания.
- Блокировка доступа к интернету сторонними программами (антивирусы, фаерволы VPN-клиенты и так далее).
- Повреждение компонентов программы.
В первом случае поможет банальная перезагрузка ПК. А вот остальные три мы разберем чуть более детально.
Проверка состояния серверов
Платформа Зум отличается высокой стабильностью, но даже она не может работать круглосуточно без сбоев. Время от времени ее серверы отключаются, например, во время каких-нибудь неполадок или для технического обслуживания. В результате пользователи будут видеть ошибки, которые связаны с подключением.
Проверить текущее состояние платформы можно на этой странице. Нас интересует только графа Zoom Meetings. Если у нее зеленый статус – все в порядке, если оранжевый – наблюдаются проблемы, если красный – ничего не работает.
Тут уже ничего от пользователя не зависит, но какие-либо серверные неполадки чинятся довольно быстро, как правило, на это уходит не больше часа в рабочее время.
При необходимости вы можете подать запрос в техническую поддержку, воспользовавшись данной инструкцией.
Обход блокировок
Антивирусы, VPN-сервисы и сторонние фаерволы управляют доступом в Интернет на компьютере. Так что они могут запретить подключение Зума, из-за чего возникают различные проблемы. Чтобы проверить, так ли это, отключите на время все подобные программы и повторите попытку. Если причина заключается именно в этом, то добавьте Zoom в список исключений.
Восстановление работоспособности программы
Если ни один из предыдущих советов не помог, то, скорее всего, причина сбоя – повреждение файлов программы. Для восстановления ее работоспособности следует выполнить переустановку.
Пошаговая инструкция:
- С помощью клавиатуры нажмите комбинацию клавиш Win + R.
- В результате загрузится инструмент «Выполнить».
- В нем запустите команду appwiz.cpl.
- Откроется окошко «Программы и компоненты». Пролистайте список софта в самый низ, где должна находиться графа под названием Zoom.
- Наведите на нее курсор мыши и кликните правой клавишей.
- В контекстном меню выберите пункт, отвечающий за удаление.
- Подтвердите выполнение процедуры.
- В браузере посетите страницу загрузки Зума.
- Скачайте актуальную версию программы.
- Откройте файл ZoomInstaller.exe.
- Подождите, пока инсталляция не будет окончена.
- Сразу же подключитесь к конференции или же сначала войдите в учетную запись.
Проблема с установкой
Если проблема заключается именно в том, что Zoom не устанавливается на компьютере (код 1006), то предыдущие варианты решения могут и не сработать. Скорее всего, причина кроется в заражении операционной системы вирусами, избытке ненужных данных, сбое в реестре или же в повреждении компонентов Windows.
В таком случае нужно выполнить полноценную чистку компьютера с помощью антивируса, дополнительных утилит и встроенных средств, а затем повторить инсталляцию Зума. Максимально подробно данная процедура описана в отдельной статье (шаги с первого по пятый).
Zoom users are reporting an error code 100006000 while they are going to schedule a meeting using the Zoom Application from their PC, Laptops, or Mobile phones. Somehow, we have gathered some very useful information about this error code. We have explained in this guide, what it is, and when it comes, and how you will resolve this error code if you are one of the victims who encounter this error code. So without wasting your time, let’s start with what it is and when it appears.
Zoom error code 100006000 or Zoom error 100006000 appears when you try to join or leave a meeting. Another possible reason behind this can, if you want to upgrade your current version of the zoom application. Sometimes this can also occur due to the internet connection or the server’s intensity. That means if you haven’t a proper internet connection or some issue in the server intensity, you may face this error code on your screen.
If you are getting this error code with the following message- “Zoom is unable to schedule a meeting”, and wandering on the internet to search for a proper guide, then here we have given some tips which will help you.
How to fix Zoom error 100006000?
As this error code is not listed on the official website of Zoom but we have gathered some workarounds to fix this. You can also follow them to fix this error code.
- Check your Internet connectivity properly.
- Install the latest version of the Zoom app.
- Recreate the meeting.
- Check if your antivirus software is blocking the application.
- Delete the cache of your system.
Check your Internet connectivity Properly
Because this error code, most commonly occurs due to the internet connection, so you should first check your internet connection. Sometimes, we start scheduling meetings without checking the internet connection. So, first, we would like to say that you should check your internet connection is proper or not.
Install the latest version of the Zoom app
If you are trying to update your zoom app and getting an error code 100006000 then, maybe you are installing the wrong version. To avoid a wrong version, you can go to the official website of the Zoom application and download a current and the latest version from here.
Go to Zoom Download Centre for latest version.
Like others, Zoom too releases updates from time to time to make it better than the previous, or do some changes to improve its performance.
Recreate the meeting
If you have a good internet connection and yet you are getting the error message, then you can recreate the meeting to resolve the error code. Sometimes, we miss some settings while we schedule a meeting, so you should delete the meeting and open it in a new schedule.
You should try to create the meeting by disconnecting the internet and waiting for 5 to 6 minutes.
Note: Make sure you are not entering the same name as you have used in the previous meeting.
Check if your antivirus software is blocking the application
If you have any antivirus software on your system then you should disable it when you go to create a meeting using the Zoom application. Sometimes, some antivirus software doesn’t allow zoom app, so make sure you have disabled the antivirus software.
Delete the cache of your system to fix the Zoom error code 100006000
You should also delete the cache files on your system as some cache can resist you to create the meeting using Zoom. If you don’t know how to delete the cache files, you can comment to us, we will provide you the steps to delete the cache files from your system.
Contact the Zoom Support
If nothing working and the issue is still appearing then you can contact the support team of the zoom. Link is given below:
Zoom Support
Множество пользователей программы Zoom столкнулись с различными ошибками при установке или во время работы. Разработчики предусмотрели эти проблемы и специально создали коды ошибки, по которым можно определить в чем заключается неисправность. В этой статье мы рассмотрим самые популярные неисправности и попробуем их решить.
Содержание
- Ошибка 502 Bad Gateway в Zoom
- Ошибка 3000, 1012 во время установки Zoom
- Ошибка 3078 приложения Zoom в Крыму
- Zoom ошибка 5003
- Исправляем ошибку 5000 5004
- Network Connection Failed ошибка 1006 в Zoom
- Быстрое решение ошибки 104103 в Zoom
- Код ошибки 2008 в Zoom
- Код ошибки 10002 во время установки Zoom
- Решение ошибок с кодом 10006 и 13003 в Zoom
- Точка входа не найдена в Zoom
- Невозможно запланировать конференцию в Zoom код ошибки 100006000
- Код ошибки 0 в Zoom
Ошибка 502 Bad Gateway в Zoom
Данная ошибка означает, что приложение не может установить соединение по причине отсутствия корректного подключения к интернету. Вероятно на время соединения была потеря связи и программа не смогла присоединиться к серверу.
Иногда 502 Bad Gateway возникает если порт программы или она сама заблокирована антивирусом.
Возможно проблема заключается в использовании VPN для подключения. Попробуйте сменить сервер или перезагрузите компьютер.
Ошибка 3000, 1012 во время установки Zoom
Во время установки программы мы сталкиваемся с ошибкой, которую можно классифицировать как «неустановленную». Проблема заключается в использовании неправильного пути установки.
Перед установкой запустите скачанную программу от имени администратора. Сделать это можно нажав на нее правой кнопкой и выбрав соответствующий пункт.
Обязательно проверяйте диск установки. По умолчанию Zoom предлагает диск С и папку «Program Files«. Попробуйте сменить на диск D и проследите, чтоб в пути не было русских названий папок.
Возможно папка установки не пуста. Такое случается если Zoom уже был установлен. Очистите папку перед установкой.
Ошибка 3078 приложения Zoom в Крыму
Приложение Zoom в Крыму скачать не так просто, ведь на полуостров действуют санкции и Play Market не работает без использования VPN.
- Попробуйте скачать Super VPN программу для телефона.
- Если VPN включен, но все-равно выдает ошибку, попробуйте сменить сервер подключения (например с Англии на Швейцарию).
- Скачайте ZOOM Cloud Meetings
Zoom ошибка 5003
Проблема с подключением к хосту возникает в случае потерь пакетов при передачи данных. Необходимо убедиться в том, что сервер-хост не теряет пакеты. Сделать это можно через командную строку или из панели управления роутером.
Исправляем ошибку 5000 5004
Данная ошибка означает, что интернет-соединение работает некорректно. Попробуйте подключится на более качественное подключение.
Разработчики сообщили, что иногда ошибка 5002 в Zoom может означать, что сервера находятся под нагрузкой и не справляются с потоком желающим воспользоваться программой. Просто попробуйте через 5 минут запустить программу, а пока перезагрузите компьютер.
Network Connection Failed ошибка 1006 в Zoom
В случае возникновения проблем с подключением к конференции, Zoom будет выдавать ошибку 1006 Network Connection Failed. В таком случае тому, кто создал конференцию стоит проверить качество интернета (например измерить его скорость). Если оно неудовлетворительное, то подключится к более быстрой сети.
Конференция могла быть прервана, если интернет пропал даже на секунду. Вместо повторного подключения, показывается эта ошибка.
Не забывайте так же о пиковой нагрузке на сервера Zoom. Они не всегда справляются с потоком подключений.
Быстрое решение ошибки 104103 в Zoom
В данном случае все намного проще. Антивирусное программное обеспечение, такое как AVG, может блокировать ваше подключение к Zoom. Отключите службу и попробуйте снова.
Ошибка отображается в момент подключения к серверам приложения.
С ошибкой 104103 так же связаны, 104104, 104105,104106, 104110, 104111, 104112, 104113, 104114, 104115, 104116, 104117, 104118
Код ошибки 2008 в Zoom
Причина: «Лицензия на вебинар не распространяется на пользователя; или примененная лицензия больше не действительна для учетной записи».
Решение: Зайдите в личный кабинет и активируйте лицензию.
Код ошибки 10002 во время установки Zoom
Причина: Возможно вы пытаетесь установить устаревшую версию программы, либо антивирус занёс в карантин файлы установщика.
Способы решения:
- Проверьте свободное место на диске.
- Загрузите установщик клиента Zoom вручную и установите его.
- Если проблема не устранена, найдите файл installer.txt, расположенный в каталоге c:/users/username/AppData/Roaming/Zoom, затем отправьте тикет вместе с файлом installer.txt.
Решение ошибок с кодом 10006 и 13003 в Zoom
Причин появления данных неисправностей может быть несколько:
- Жесткий диск переполнен.
- Антивирусное программное обеспечение может иметь файлы в карантине, загруженные установщиком Zoom.
- Нет прав пользователя на установку приложения.
- Конфликт драйверов программы и тех, что в системе.
Способы решения:
- Убедитесь, что видео и аудио драйверы обновлены.
- Скачайте и установите последнюю версию программы.
Проблема и решение: УстановитеMicrosoft Visual C++ 2008 SP1.
Невозможно запланировать конференцию в Zoom код ошибки 100006000
Данная проблема связана с компьютером на котором включена программа. Для решения проблемы нужно сделать следующее:
- Проверьте время установленное на компьютере. Иногда оно сбивается и поэтому нельзя спланировать конференцию.
- Официальные сервера бывают перегружены, поэтому необходимо подождать некоторое время и попробовать снова.
Код ошибки 0 в Zoom
Данный код означает, что программа не смогла точно определить причину неисправности. Разработчики заметили, что появляется она при демонстрации экрана, при работе с доской сообщений и др. Официальные причины следующие:
- Эта ошибка возникла при обновлении с версии 0.9 или 1.0.
- Ссылка на установщик программы более неактуальна.
- Антивирусное программное обеспечение может иметь файлы в карантине, загруженные установщиком Zoom.
Решения следующие:
- Скачайте и установите последнюю версию программы.
- Если проблема не устранена, найдите файл installer.txt, расположенный в каталоге c:/users/username/AppData/Roaming/Zoom, затем отправьте тикет вместе с файлом installer.txt.