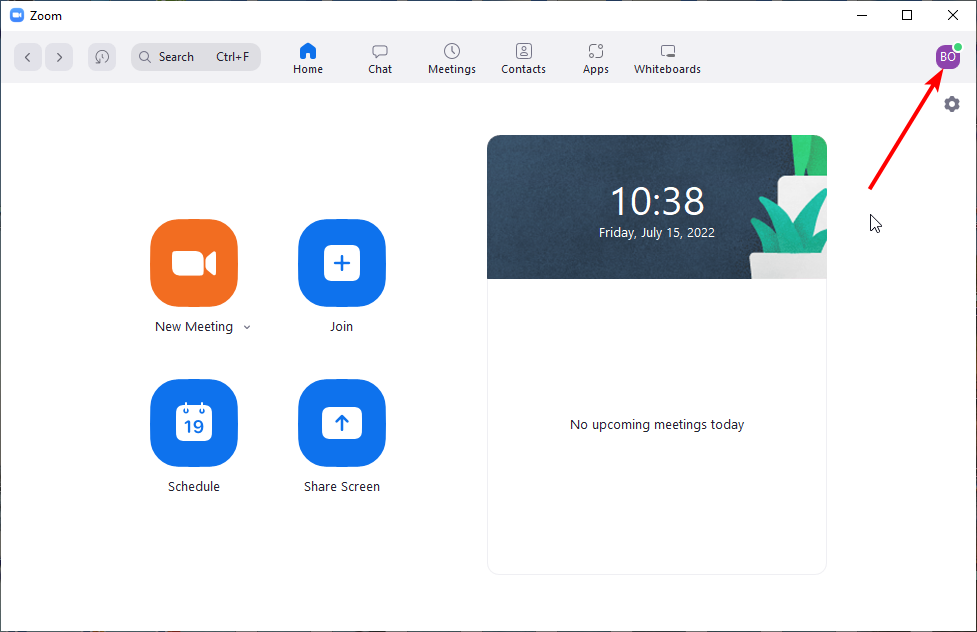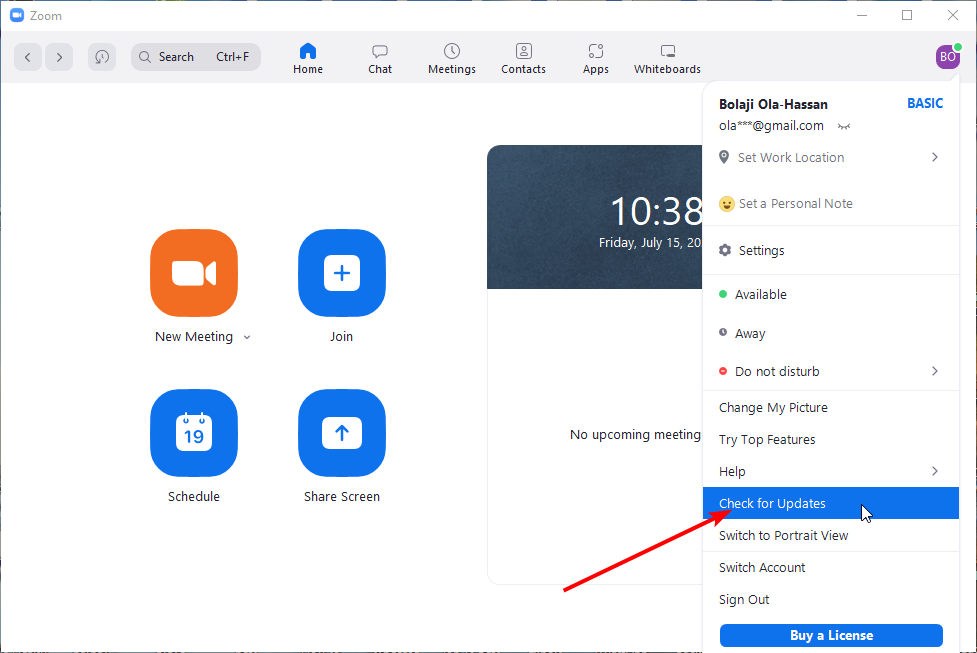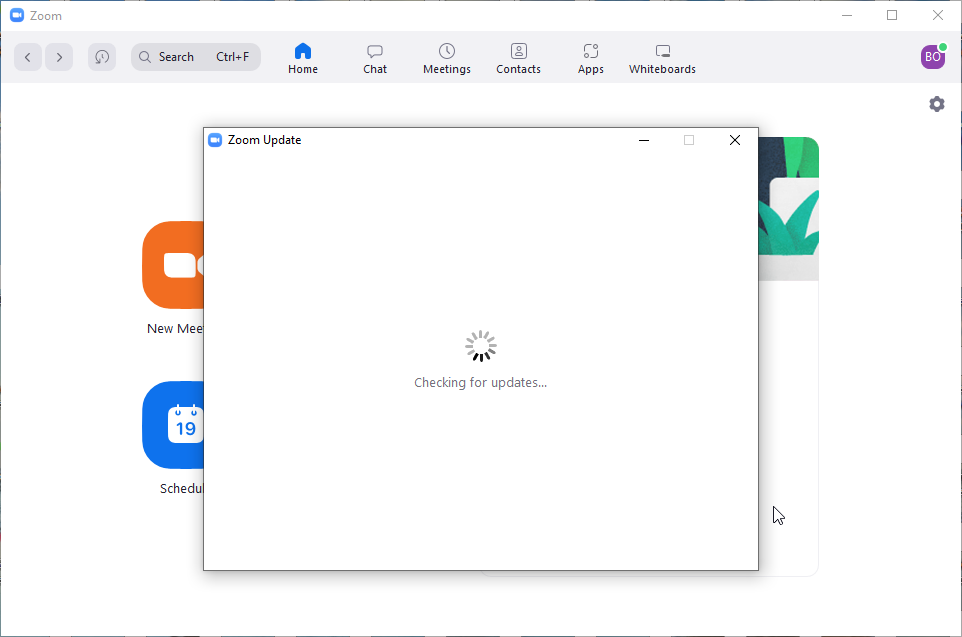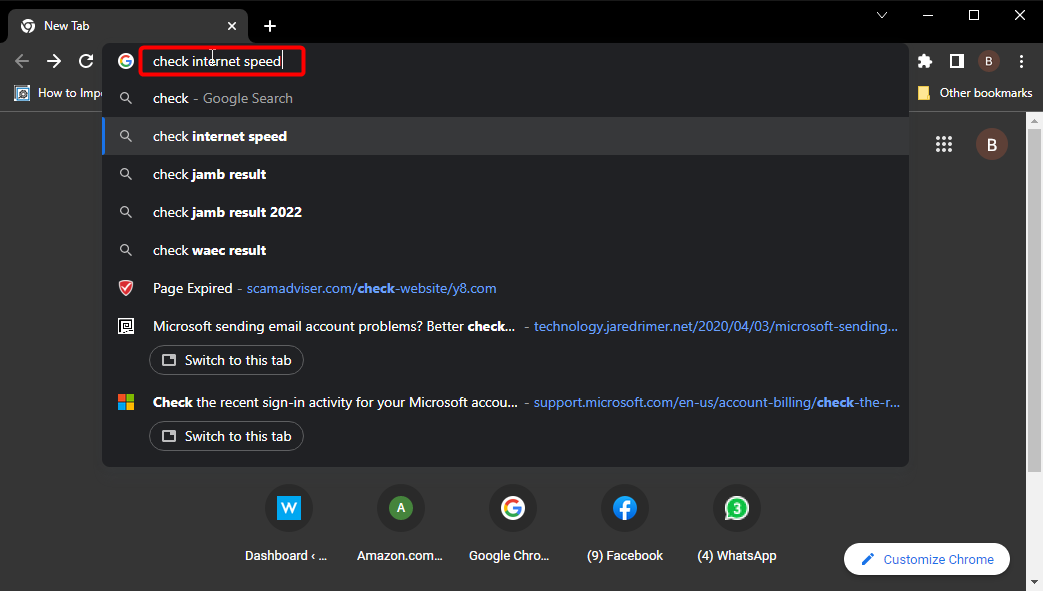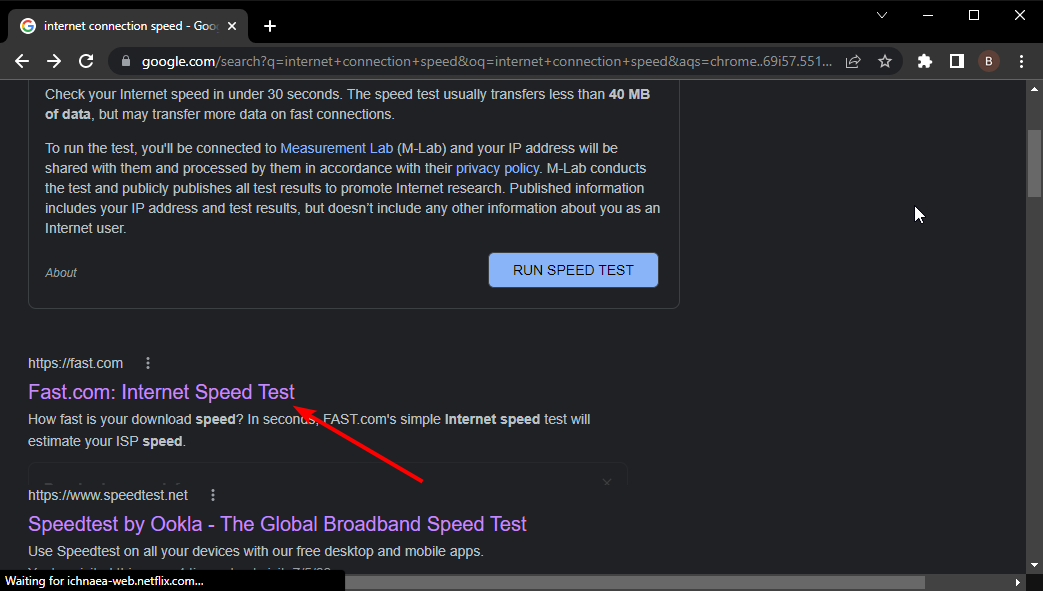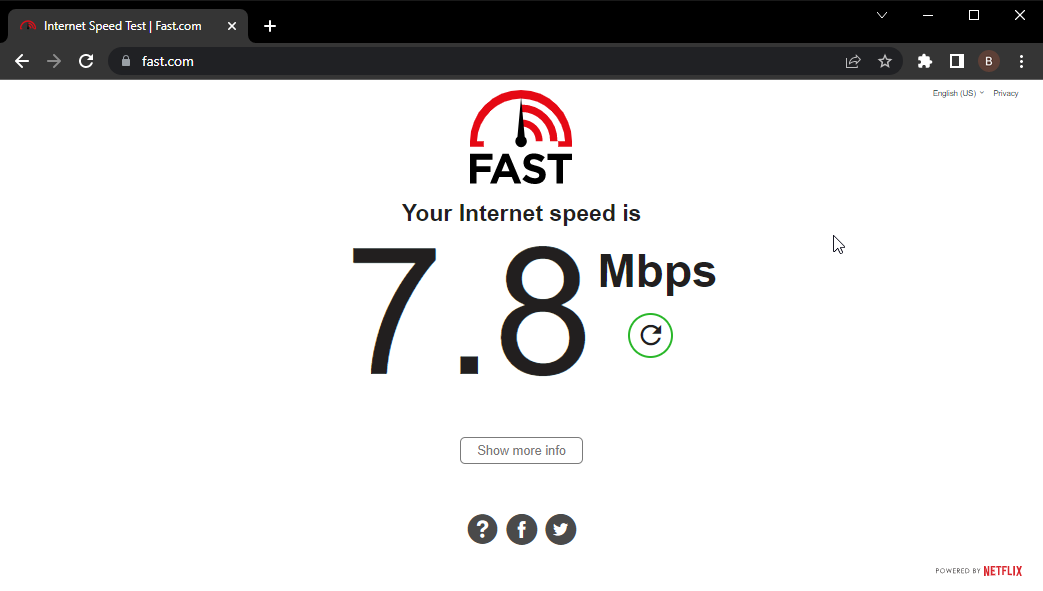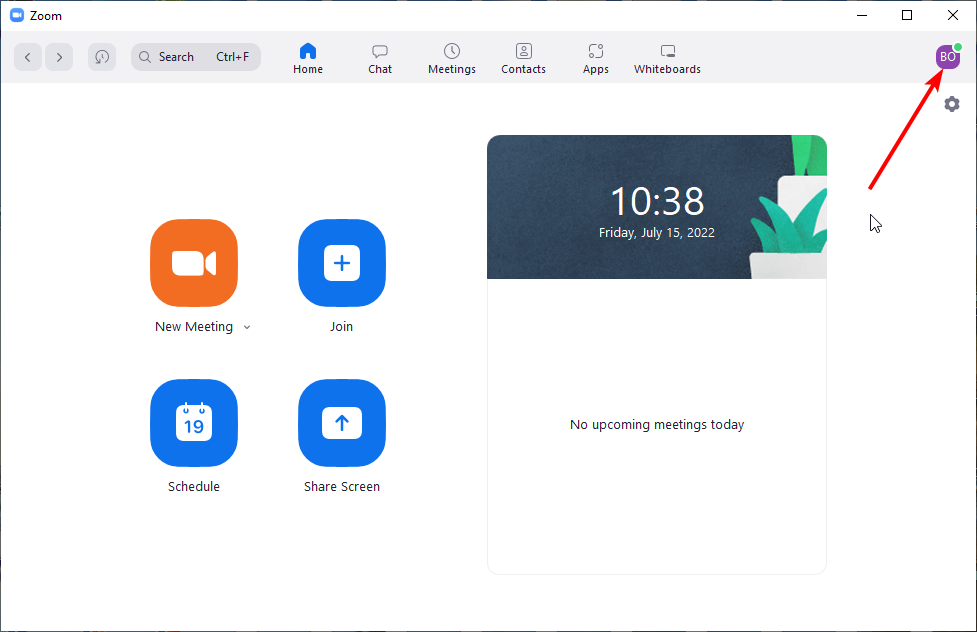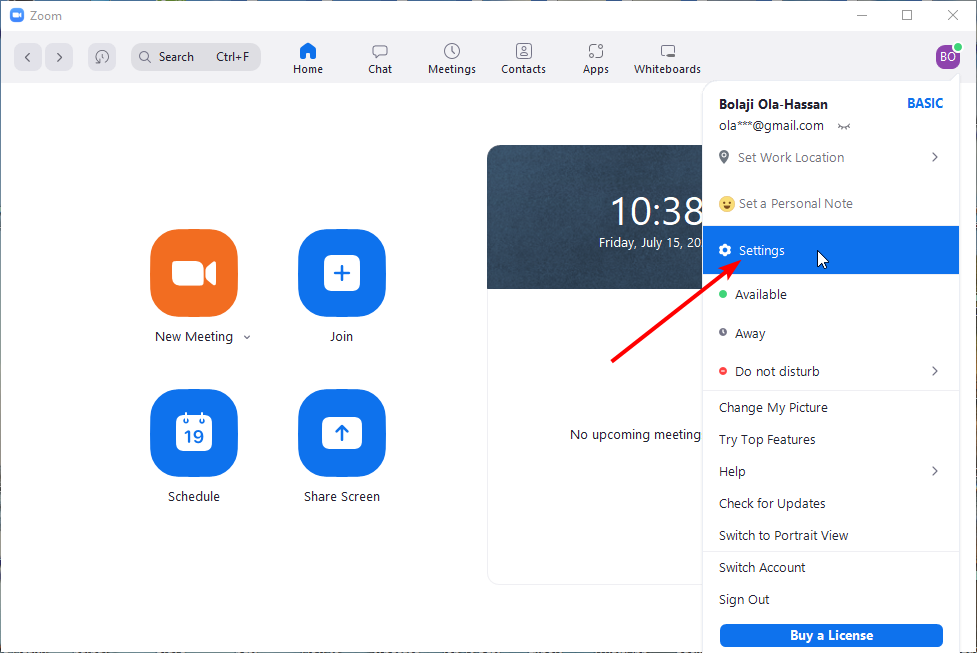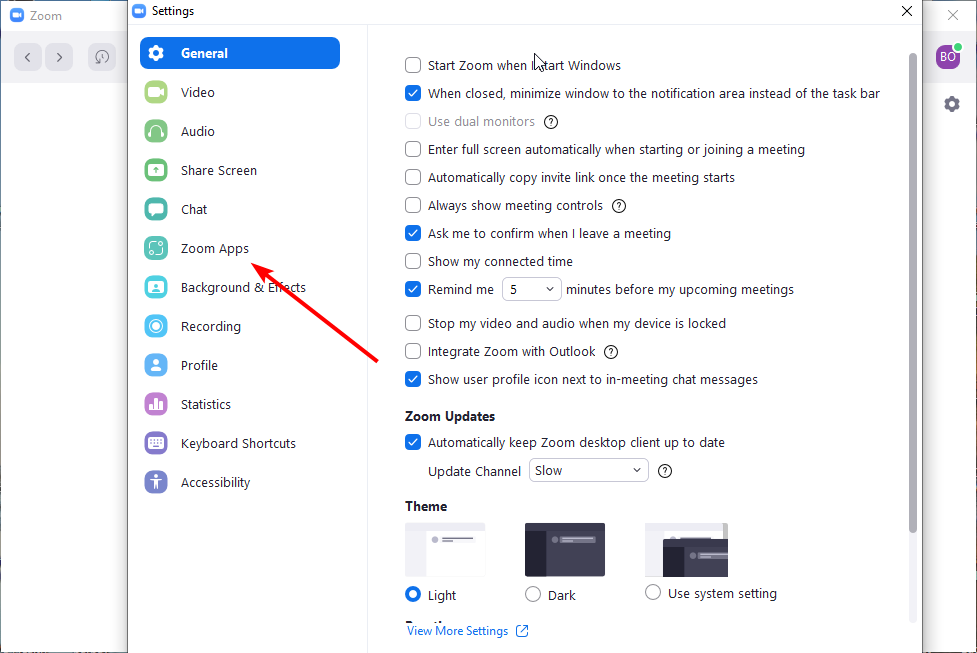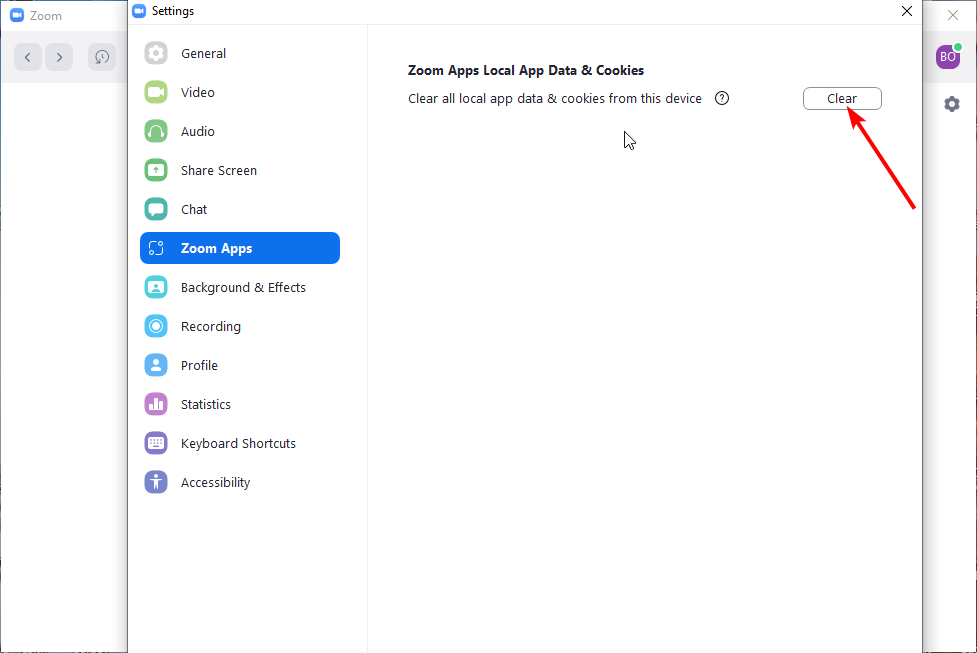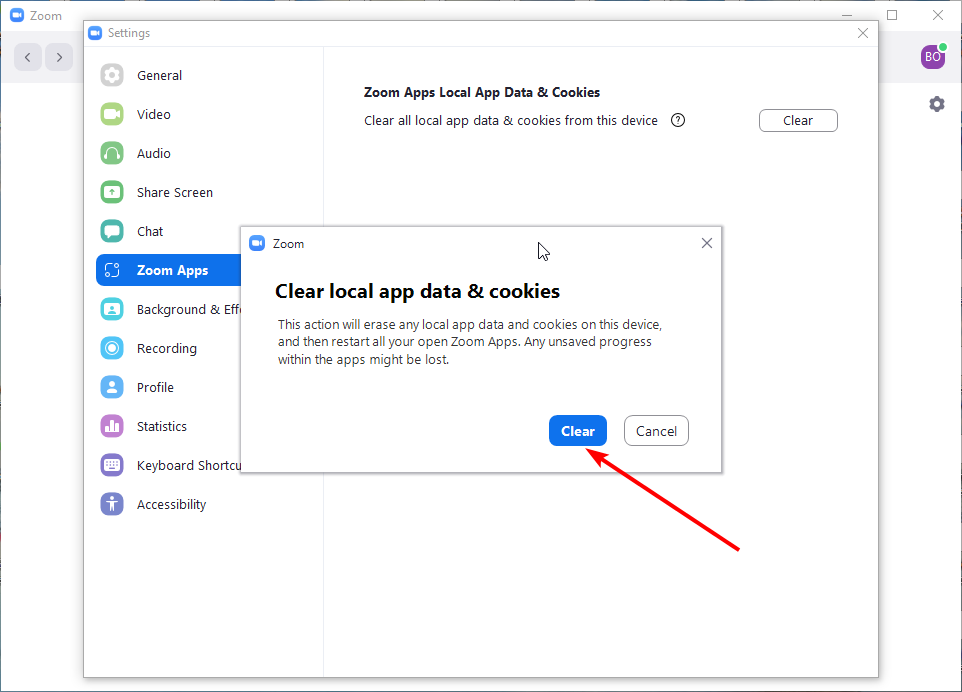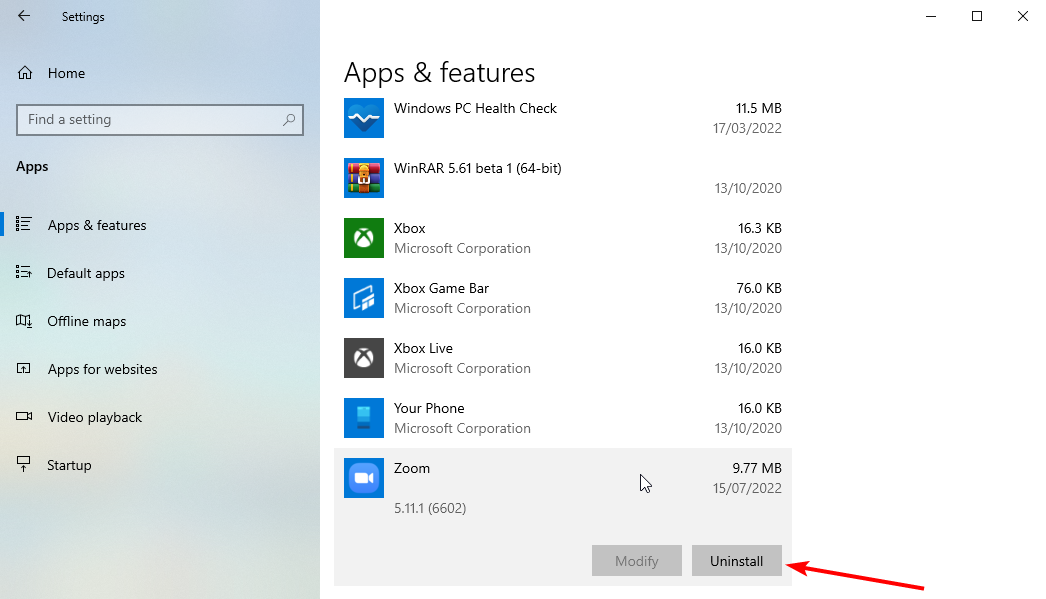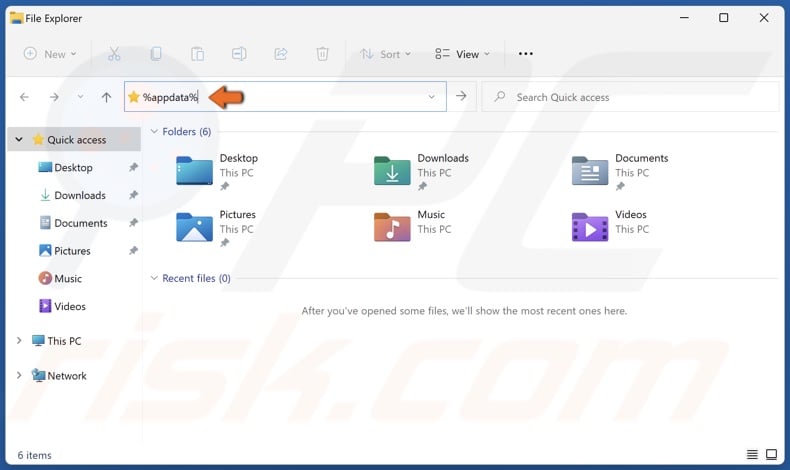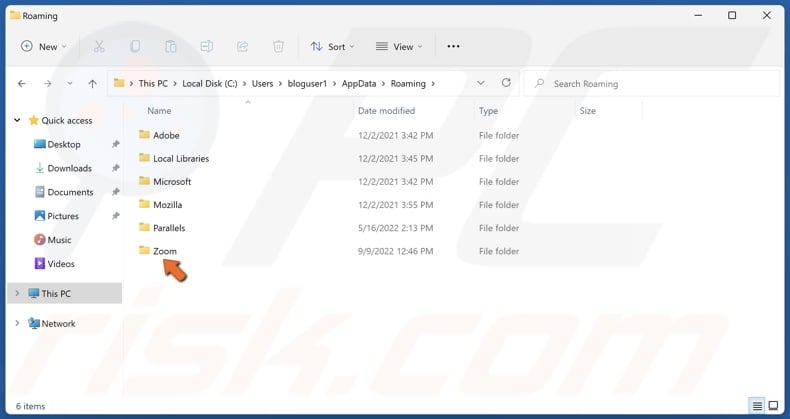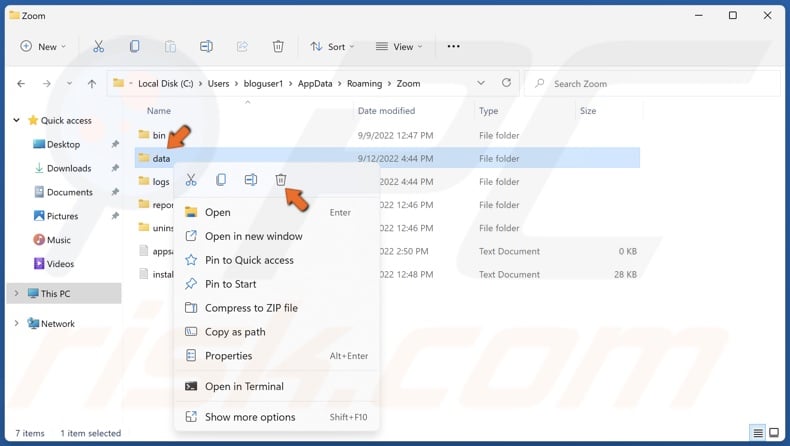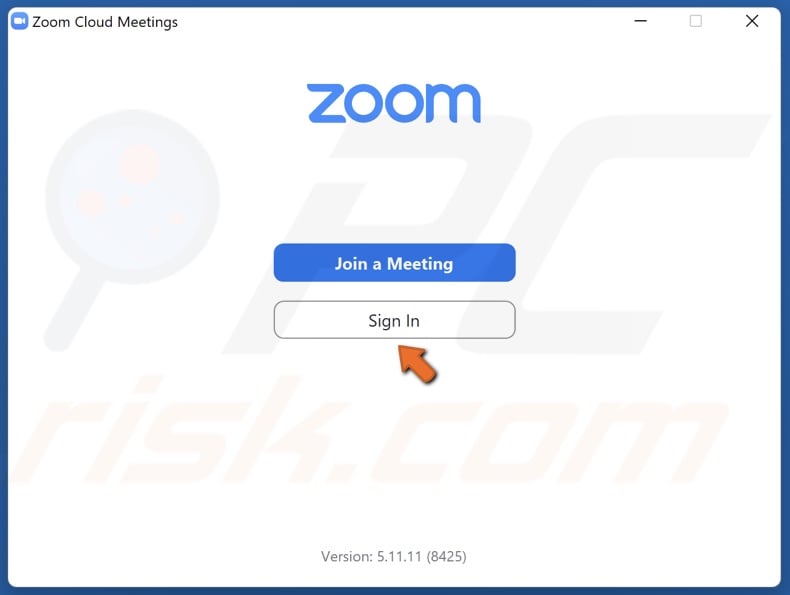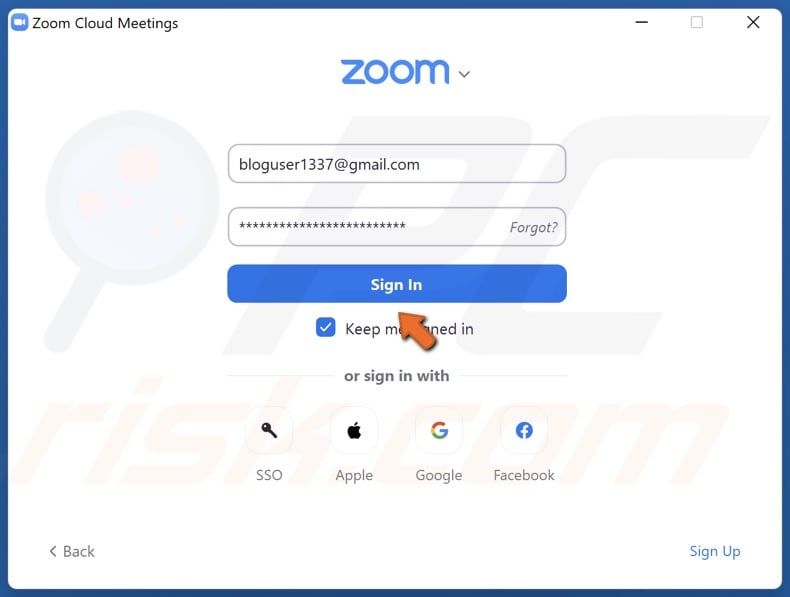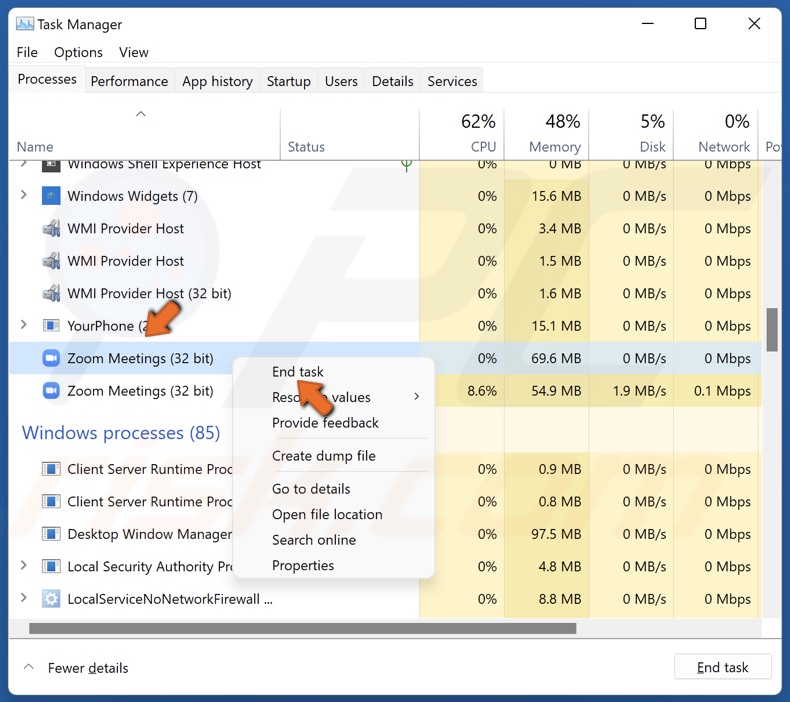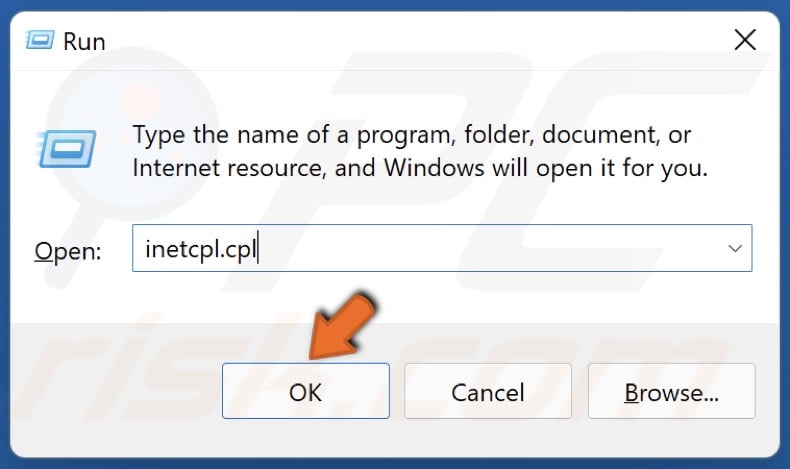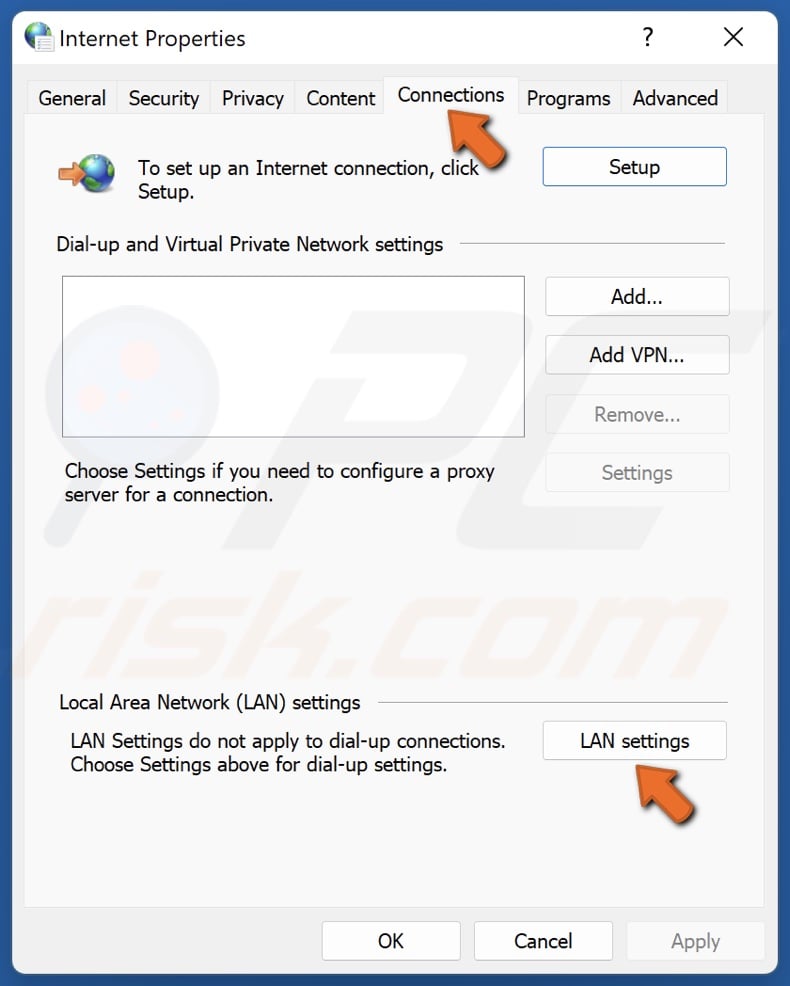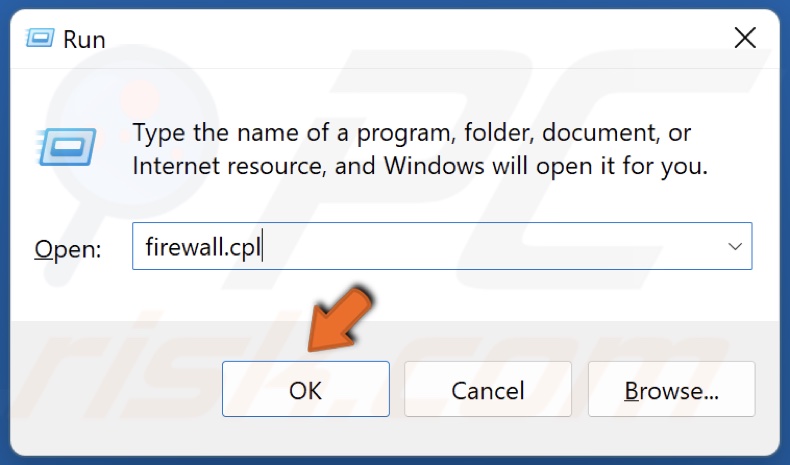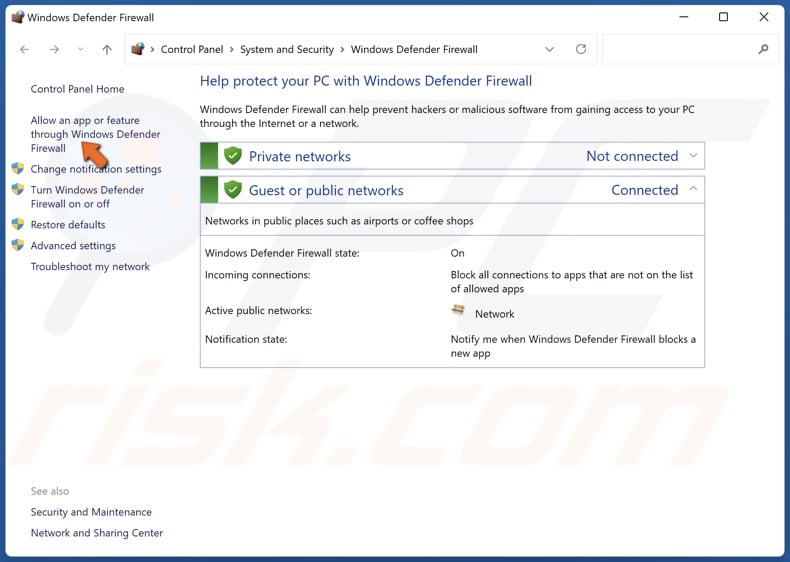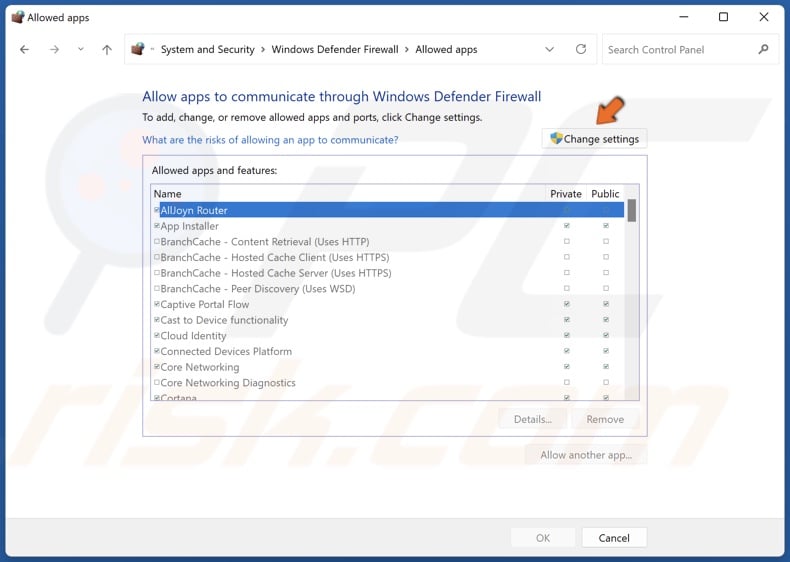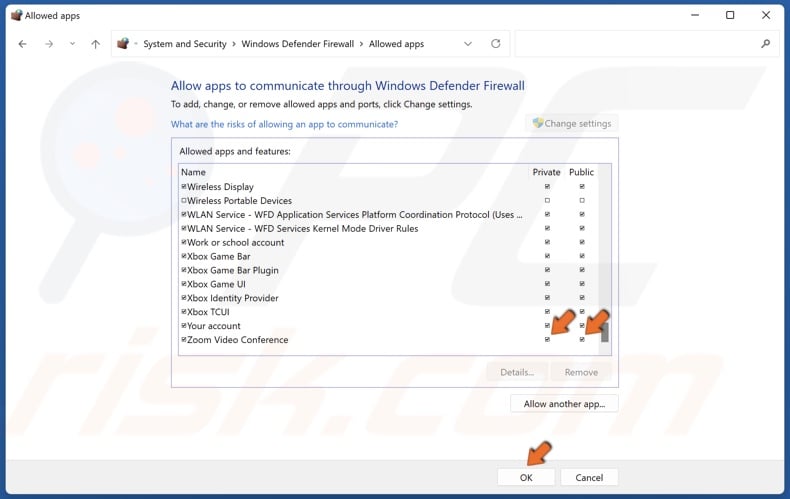При попытке подключиться к конференции или в самом процессе трансляции в Zoom у пользователей стало появляться окно с уведомлением: «Код ошибки 100000502. Неизвестная ошибка». К счастью этот баг можно исправить за пару кликов как на мобильных версиях, так и десктопной для компьютера.
Скриншот с ошибкой в Зуме
Причины вылетов и ошибки
Ошибка начала появляться спонтанно у пользователей при попытке войти в конференцию. Сбой появляется после того, как пользователь вводит идентификатор трансляции и подтверждает своё участие. Если трансляция под пароль – неизвестная ошибка может появиться как до поля с вводом, так и после корректного пароля. У самых настырных пользователи подключиться получается при неоднократном заходе. Вас может пустить через 3,4 раза, а может через 10.
Причиной неизвестной ошибки в 99% случаев является разница в версиях программы. Неважно заходите вы в конференцию используя мобильный телефон или версию для ПК. Раньше этого не было, но разработчики ввели контроль версий в последних обновлениях Зума. Это значит, что создатель конференции мог установить свежую версию программы, а вы как участник не обновились.
Сама программа регулярно напоминает зарегистрированных пользователей о выходе обновлений и новых версий и не случайно. В новых версиях устраняют распространенные ошибки и оптимизируют приложение. Обновление поможет получить стабильно работающую сборку и исправить ошибку с кодом 100000502.
Для компьютеров достаточно зайти на официальный сайт для загрузки свежей версии: zoom.us/support/download.
Если загрузки не началась автоматически – нажмите кнопку «повториту загрузку».
Повторите загрузку
На этой же странице можно скачать версию для мобильного телефона под Андроид или IOS, либо открыть магазины приложений по ссылкам ниже.
Для телефонов под управлением ОС Андроид:
- Открываем Play Маркет и заходим в «Мои приложения и игры». Находим в списке Zoom и нажимаем кнопку «Обновить».
- Что бы наверняка – можно полностью удалить программу и установить заново с маркета или перейти по прямой ссылке сюда: ZOOM Cloud Meetings.
Для смартфонов от Apple найти новую версию можно тут: apps.apple.com/us/app/id546505307.
Некоторые пользователи сообщают, что вылеты могут связаны с нехваткой оперативной памяти на телефоне. Если у вас установлена последняя версия программы – попробуйте закрыть неиспользуемые в данный момент приложения, игры и браузер. Запустите только Зум и подключитесь к любой конференции.
Выводы
Как видим для решения ошибки с кодом 100000502 в Zoom достаточно обновить утилиту до новой версии. Напишите в комментариях помогла ли вам данная статья, а так же пробовали ли вы очищать память телефона перед запуском. Ваши ответы помогут будущим читателям столкнувшимся с этим багом. Мы просматриваем все комментарии и будем добавлять в материал новые рабочие способы.
Платформа для дистанционного проведения совещаний, конференций и обучающих семинаров сегодня очень востребована. Но порой случаются неожиданные ситуации, когда вы не можете получить доступ. Уведомление «Код ошибки 100000502» может появиться в сервисе Zoom при попытке присоединиться к онлайн-встрече или видеоконференции. Для ее устранения следует выяснить причину, и, исходя из этого, воспользоваться нашими рекомендациями.
Почему появляется код ошибки 100000502 в Zoom
Чаще всего подобный сбой происходит во время попытки присоединиться к онлайн-конференции. Причем наблюдается он после того, как вы ввели авторизационные данные, и подтвердили свое участие. При этом, такое случается, даже если вы указали верный пароль входа. Причинами появления ошибки могут послужить:
- Дефицит оперативной памяти вашего устройства.
- Несоответствие версий программы Zoom, в которой довольно часто выходят обновления.
Обратите внимание! Основная причина ошибки 100000502 в Zoom – конфликт версий программы у создателя и участников.
Как исправить код ошибки 100000502
Постоянные пользователи приложения могли заметить, как платформа самостоятельно напоминает им о выходе новых версий ПО. Если их постоянно игнорировать, то в результате вы получите уведомление ошибки на экране.
У создателя конференции может быть установлена новая версии, а вы еще не обновили программу. Как результат – конфликт и уведомление об ошибке. Для ее исправления выполните следующее:
- Перейдите на официальный сайт для загрузки свежих версий приложения.
- Воспользуйтесь ссылкой для автозагрузки us/support/download.
- Если автозапуск не прошел, нажмите кнопку «Повторить загрузку».
Так же может потребоваться полное удаление приложения, а затем его повторная установка. В некоторых случаях ошибка возникает при дефиците оперативной памяти. Устранить ее можно, закрыв все сторонние приложения.
This error code shows up when you try to join or start a meeting
by Ola-Hassan Bolaji
A Computer Engineering graduate, he has spent most of his life reading and writing about computers. He finds joy in simplifying complex topics into simple solutions for PC… read more
Updated on
- The Zoom error code 100000502 could be caused by the accumulation of corrupt app data.
- To fix the issue quickly, disable any antivirus or firewall that could be blocking Zoom.
- Clearing Zoom app data and relaunching the client is another effective fix.
Zoom connection issues are one of the few letdowns of the otherwise stunning meeting platform. They can disrupt your activities and make you miss out on important meetings at times.
A prominent example is the Zoom error code 100000502. This error code shows up when you try to join or start a meeting.
Fortunately, it is not the most difficult issue to fix, as we will show in the subsequent sections of this article. All you need to do is follow the instructions, and you will be fine.
Why is Zoom showing the error code 100000502?
There are various reasons for the error code 100000502 on Zoom, from server problems to issues with the app. Below are some of the well-known causes:
- Outdated app
- Antivirus/firewall interference
- Accumulation of corrupt app data
- Low internet speed
How do I fix the error code 100000502 on Zoom?
1. Update Zoom
- Launch the Zoom app and click on your profile picture in the top right corner.
- Choose the Check for Updates option.
- It will show any available updates.
One of the main causes of the Zoom error code 100000502 is running an outdated app. This error code is even more likely to show if the meeting host has a different app version than the one you are using.
Zoom updates the app frequently, making it easy to miss out sometimes. Restart the app after the update and try joining the meeting again.
2. Check connection speed
- Launch your browser and type internet connection speed in the address bar.
- Select one of the first options like Fast.com.
- It will display a live evaluation of your internet speed.
It is no secret that you need a strong internet connection to use Zoom. If your network is slow, you may get the error code 100000502, among other issues.
The only solution, in this case, to get past the error is to change your network to a better one or improve the present one.
3. Disable antivirus/firewall temporarily
If you have an antivirus or firewall activated on your PC, it might be the one causing Zoom error code 100000502. This is because it might raise a false alarm and flag Zoom as dangerous.
To solve the problem, you need to disable the security app temporarily. After connecting to Zoom successfully, you can connect to your antivirus again.
4. Clear Zoom cache
- Open the Zoom app and click on your profile picture.
- Select the Settings option.
- Choose Zoom Apps in the left pane.
- Click the Clear button.
- Click the Clear button to confirm the action.
While cache and other app data improve user experience, they are only useful when not corrupt. Once a corrupt cache accumulates on Zoom, you can start facing issues like the error code 100000502.
After clearing the data, ensure to relaunch the Zoom app to sync the changes.
- How to Join a Microsoft Teams Meeting Without an Account
- How to Add, Create, and Send Stickers in Microsoft Teams
5. Uninstall and reinstall Zoom
- Press the Windows + I keys to open the Settings app.
- Choose the Apps option.
- Scroll down till you find the Zoom app and click on it.
- Select the Uninstall option.
- Visit the official Zoom website to download the installer.
- Click the Download button.
- Click the downloaded file and follow the simple on-screen instructions to complete the installation.
If you are facing a problem after deleting cached files or uninstalling Zoom manually, maybe there are some corrupted files that can’t be removed this way.
In this scenario, we recommend using the professional IOBit Uninstaller tool to completely remove any corrupted and remnant files that refuse to go away. After that, you will have room for a clean reinstallation for Zoom and it will be better for the health of your PC.
If all the fixes above prove futile in solving the Zoom error code 100000502, it means there is a problem with the app on your PC. Uninstalling and installing the latest version from official sources should help solve the problem.
The Zoom error code 100000502 is one of the frustrating issues on the popular virtual meeting platform. Thankfully, the causes are within a close circle, making it an error that is easy to fix.
Check our detailed guide on how to fix the Zoom isn’t configured for this account error message if you are facing this problem too.
Were you able to solve the problem with any of the fixes above? Feel free to let us know in the comments below.
How to Fix Zoom Error Code 100000502 on Windows 11
Zoom Error Code: 100000502 appears when you try to join or start a meeting due to a connection issue. This article will overview the reasons for this error and provide ways to fix it.
The underlying problem that causes this error is that Zoom is having trouble connecting to its servers. As a result, you may be unable to log in to Zoom and start or join a meeting.
What Causes Zoom Error 100000502?
Error 100000502 is a connection that typically occurs due to issues on the server side of which you have no control. Nevertheless, this error code also appears due to issues on the client side. Error Code 100000502 may occur due to client-side issues listed below.
- Outdated Zoom desktop client. Sometimes, the error may occur if the Zoom client is outdated, so make sure to update it.
- Interference from anti-virus and firewall software. Temporarily disable your anti-virus software, which could be blocking Zoom from connecting to its servers. You can also add Zoom to your firewall’s exceptions list or temporarily disable your firewall software.
- Corrupted Zoom cache. Zoom may have accumulated corrupted data and cache. To fix Error 100000502, you can clear the cache folder manually.
- Low Internet bandwidth. Zoom needs a reliable Internet connection to work properly. Make sure you have a stable and fast Internet connection. Read this guide on how to make your Internet connection faster.
Video Tutorial on How to Fix Zoom Error Code: 100000502
Table of Contents:
- Introduction
- Check Zoom Service Status
- Method 1. Update the Zoom Desktop Client
- Method 2. Clear Zoom Cache and Cookies
- Method 3. End all Zoom Processes and Relaunch it
- Method 4. Disable Proxy Server
- Method 5. Add Zoom to Windows Defender Firewall Exceptions List
- Video Tutorial on How to Fix Zoom Error Code: 100000502
Check Zoom Service Status
1. Open your web browser.
2. Go to the Zoom Service Status website.
3. Check if the relevant services are operational. If all services are working properly, the issue is most likely on your side. In that case, follow the troubleshooting methods listed below.
[Back to Table of Contents]
Method 1. Update the Zoom Desktop Client
Sometimes, Error 100000502 occurs when the Zoom desktop client is outdated. Therefore, the first thing you should do is update it to the latest version.
1. Open Zoom. Click your profile icon in the top-right corner of the window.
2. Click Check for Updates. Zoom will download and install the update automatically.
[Back to Table of Contents]
Method 2. Clear Zoom Cache and Cookies
Zoom accumulates cache and cookies over time and may become corrupt and cause connection issues. You might be able to fix the error by deleting the data folder that stores the cache and cookies.
1. Navigate to the icons tray in the taskbar, right-click Zoom and click Exit.
2. Hold down Windows+E keys to open File Explorer.
3. In the File Explorer address bar, type in %AppData% and press the Enter key.
4. Access the Zoom folder.
5. Right-click the data folder and click Delete.
6. Launch Zoom and click Sign In.
7. Enter your login credentials and click Sign In.
[Back to Table of Contents]
Method 3. End all Zoom Processes and Relaunch it
1. Hold down Ctrl+Shift+Esc keys to open Task Manager.
2. In the Processes tab, locate all Zoom processes, right-click each of them and click End task.
3. Relaunch Zoom.
[Back to Table of Contents]
Method 4. Disable Proxy Server
Using a custom proxy server may prevent Zoom from connecting to its servers. Disabling your proxy server may resolve the issue.
1. Hold down Windows+R keys to open Run.
2. In the Run dialog box, type in inetcpl.cpl and click OK.
3. Select the Connections tab.
4. Click LAN settings.
5. Unmark Use a proxy server for your LAN.
6. Mark Automatically detect settings and click OK.
[Back to Table of Contents]
Method 5. Add Zoom to Windows Defender Firewall Exceptions List
Windows Defender Firewall (or your third-party firewall) may block Zoom from connecting to its servers. Whitelisting Zoom in your firewall may fix Error Code 100000502.
1. Hold down Windows+R keys to open Run.
2. In the Run dialog box, type in firewall.cpl and click OK.
3. Click Allow an app or feature through Windows Defender Firewall.
4. In the Allowed apps and features window, click Change settings.
5. Scroll down and find Zoom Video Conference.
6. See if the Private and Public checkboxes next to Zoom Video Conference are checked. If they’re unchecked, check both of them and click OK.
Did this article help you fix Zoom Error Code 100000502? Let us know by commenting below.
[Back to Top]
Код ошибки 100000502 в Zoom является последствием сетевого сбоя. У 75% пользователей, столкнувшихся с проблемой, она появляется в момент авторизации. Остальные люди отмечают, что могут войти в свой аккаунт, но у них не получается присоединиться к видеоконференции. Проблема периодически появляется у многих пользователей и без видимых причин пропадает бесследно. Это указывает на то, что неполадка находится не со стороны пользователей, но по причине технических неисправностей серверов.
Нам удалось выяснить, что сбой с кодом 100000502 может появляться из-за несовместимости версий. Если на вашем телефоне или компьютере установлена на последняя версия программы, сервер отклоняет запрос на авторизацию или подключение. Решением станет обновление. Это лучше сделать принудительно, зайдя в Play Market и в разделе «Приложения» нажав на кнопку «Обновить». Если ее там нет, можно переустановить приложение. Переустановка помогает и в случае с десктопной версией Zoom. Изредка дело в том, что обновление уже загружено, но не дошло до всех. Стоит попробовать немного позже.
Альтернативного вариант исправить ошибку 100000502 в Zoom пока не существует, но скорее всего это и не требуется. Последнее, что остается попробовать – написать разработчикам в Twitter.