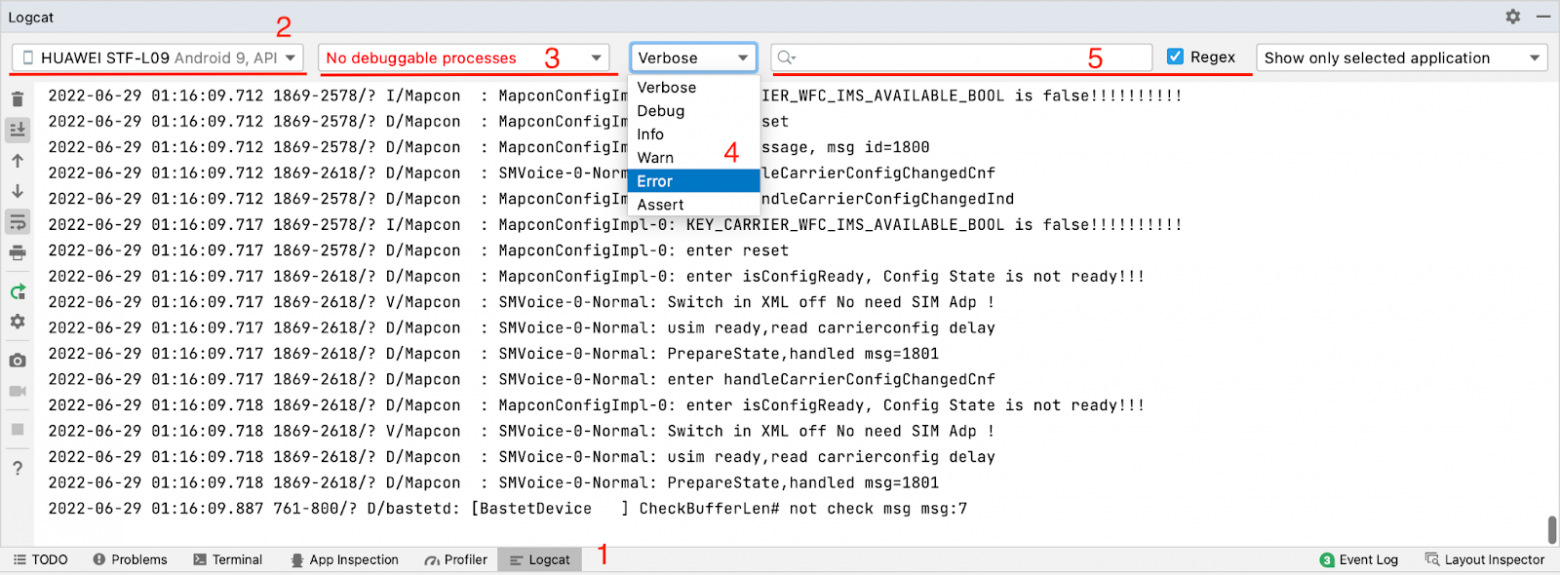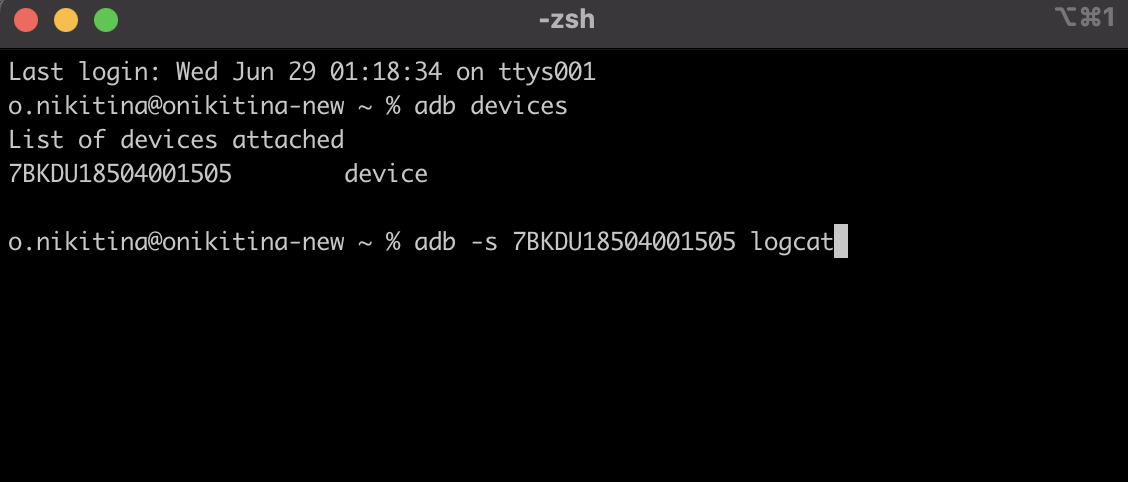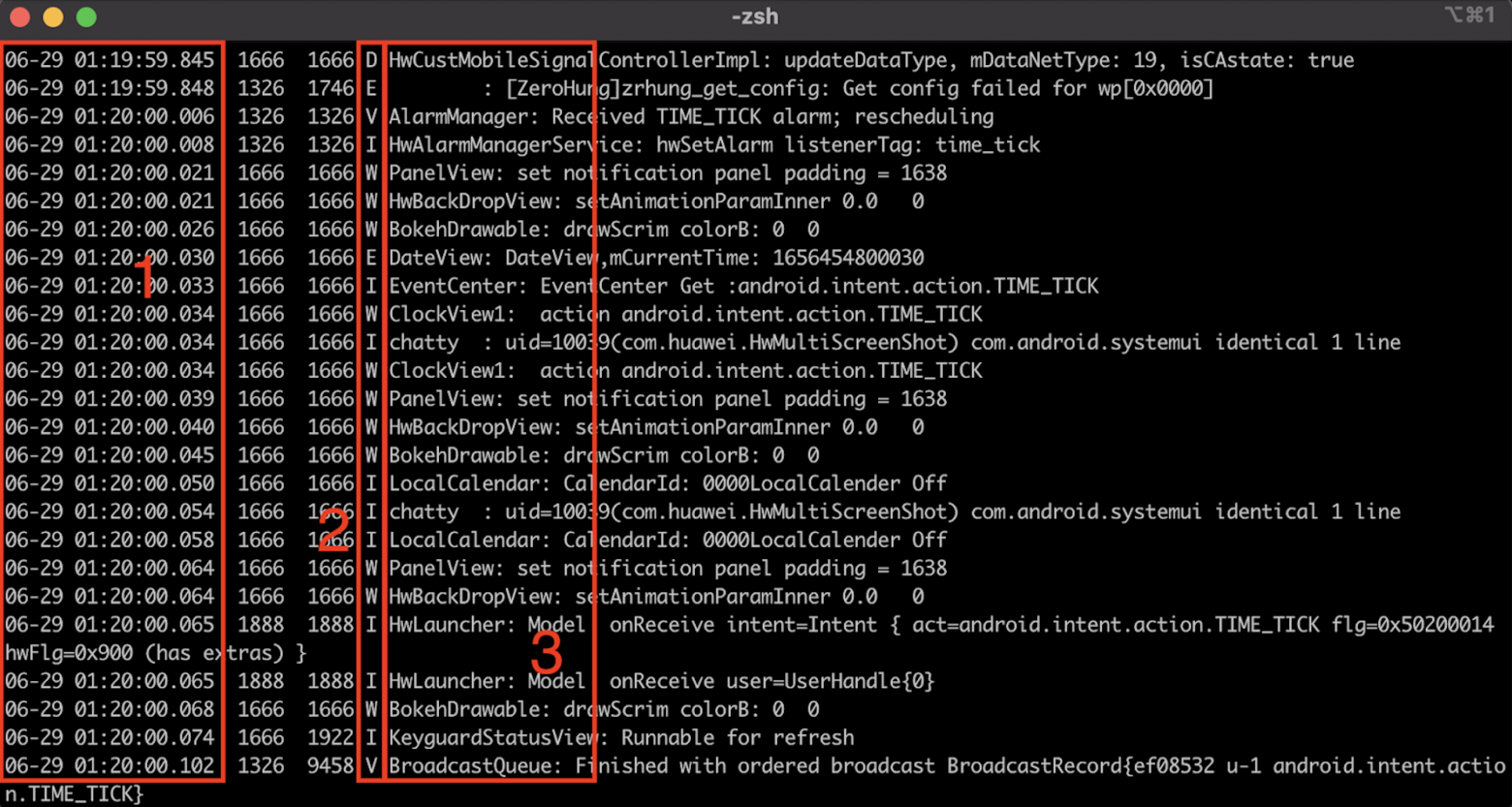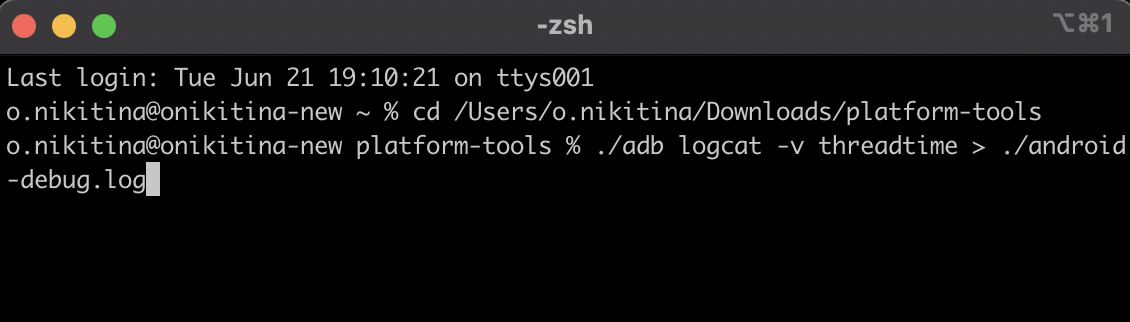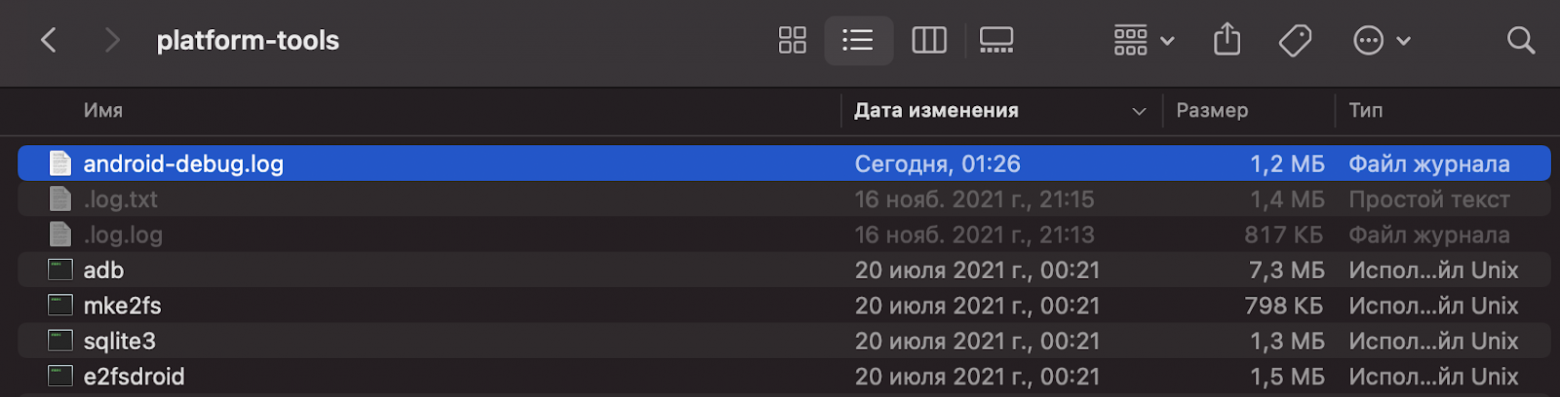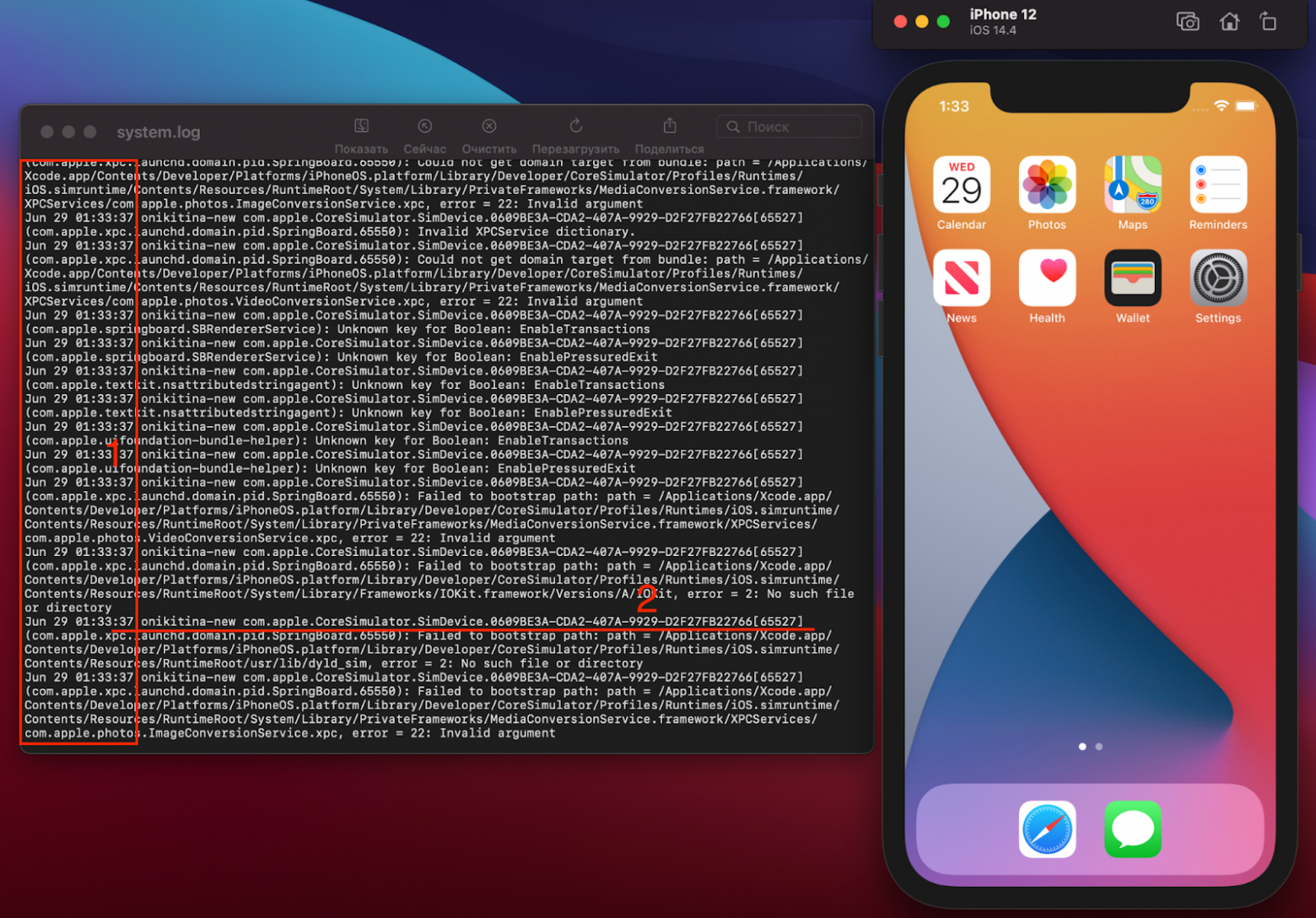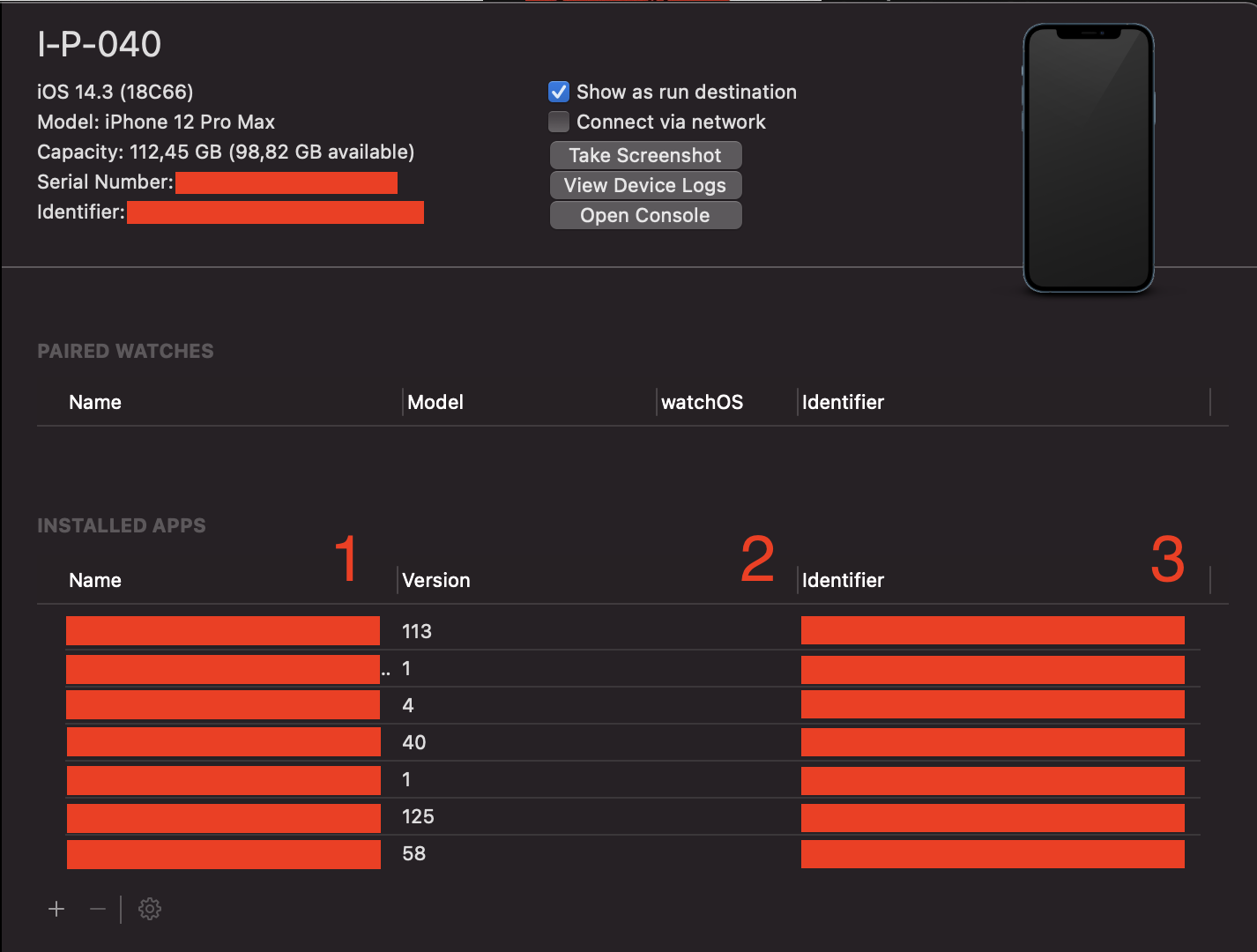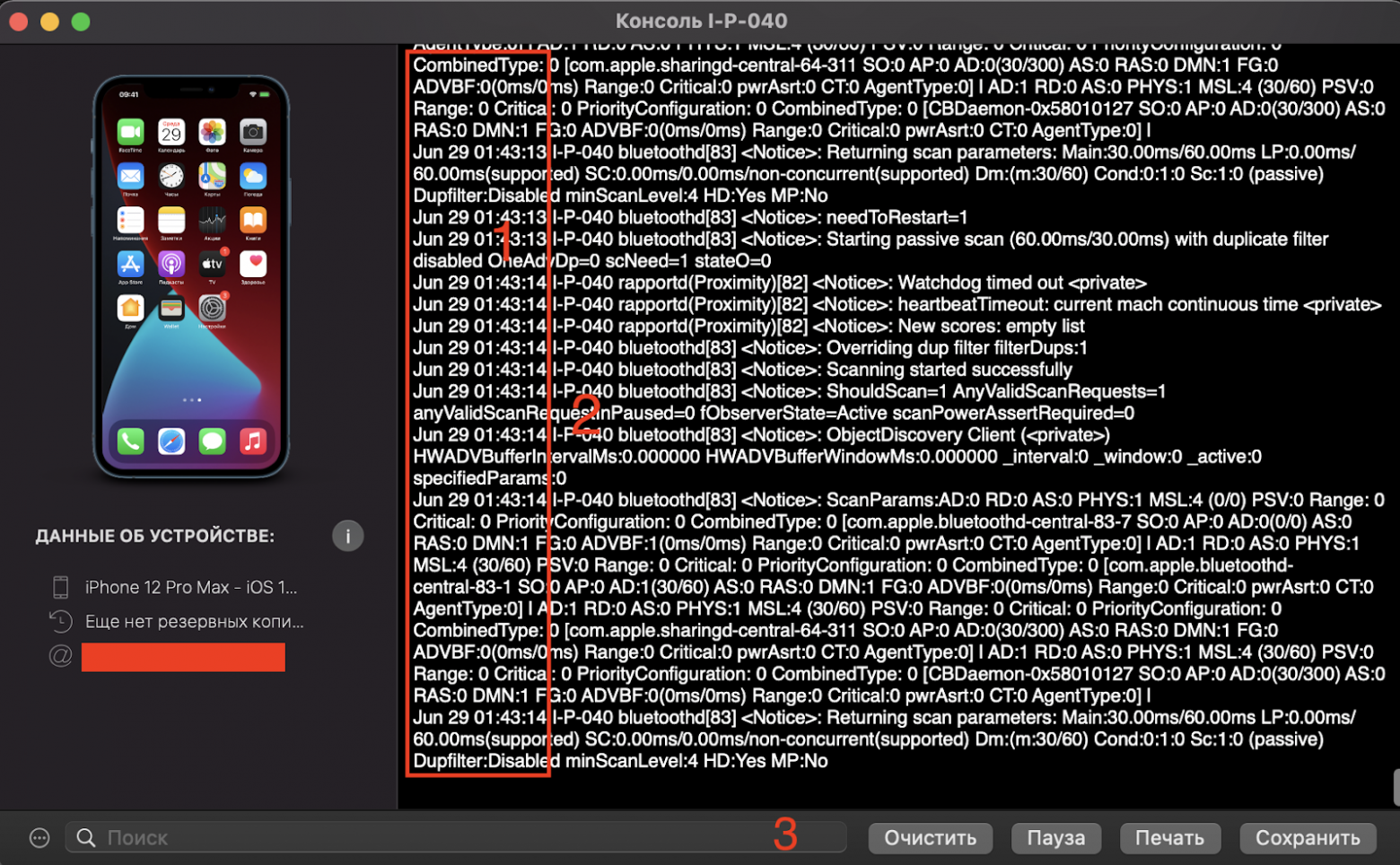Download Article
Download Article
This wikiHow teaches you how to view diagnostic files that contain detailed information about crashes and memory issues on your iPhone.
-
1
Open your iPhone’s Settings. It’s an app with a gray cog on one of your home screens. It might be in a folder called “Utilities.”
-
2
Scroll down and tap Privacy. It’s in the third section.
Advertisement
-
3
Scroll down and tap Diagnostics & Usage. It’s at the bottom of the menu.[1]
-
4
Tap Diagnostics & Usage Data.
-
5
Tap an entry to view diagnostic data.
- Logs for specific apps begin with the app’s name, followed by the date (e.g. “Evernote-2016-12-27”).
- Entries that begin with “JetsamEvent” are created when apps and data have memory (RAM) issues.
- Entries that begin with “Stacks” don’t represent crashes. They just contain information about iOS.
Advertisement
Add New Question
-
Question
I do not see diagnostic and usage data, only analytics data. Any ideas?
Go into your data settings and go down to the bottom, it will all be there.
Ask a Question
200 characters left
Include your email address to get a message when this question is answered.
Submit
Advertisement
-
These diagnostic files contain highly technical information about hardware and operating system issue, so they may not be helpful to novices.
-
You can help Apple improve its services by choosing to automatically send them copies of your diagnostic logs. In the Diagnostics & Usage area of your Privacy settings, select Automatically Send.
Thanks for submitting a tip for review!
Advertisement
About This Article
Article SummaryX
1. Open your Settings.
2. Tap Privacy.
3. Tap Diagnostics & Usage.
4. Tap Diagnostics & Usage Data.
5. Tap an entry to view diagnostic information.
Did this summary help you?
Thanks to all authors for creating a page that has been read 74,117 times.
Is this article up to date?
Перейти к содержимому
Существует несколько способов просмотреть логи с iOS-устройства.
1. Через само устройство — в этом случае посмотреть можно лишь только краш-репорты (crashlog), но ведь это самое то для тестировщика! Идем в «Settings» -> «General» -> «About» -> «Diagnostic & Usage» -> «Diagnostic & Usage Data» и смотрим все доступные отчеты о падении приложений. Единственная проблема заключается в том, что здесь нет удобного средства для экспорта этих самых отчетов. Тем не менее, при крайней необходимости можно скопировать нужный участок лога через стандартную функцию копирования текста.
2. Через XCode — к сожалению, среда разработки XCode доступна исключительно для MacOS. По этой и многим другим причинам было бы неплохо, если тестировщики iOS-приложений имели в своем распоряжении хотя бы Mac mini. Для просмотра краш-репортов нужно подключить iOS-устройство к компьютеру, нажать кнопку «Use for Development», после чего в разделе «Device Logs» уже можно непосредственно просматривать логи и, что не маловажно, импортировать их!
3. Через программу «iPhone Configuration Utility» — хотя основная функция этой утилиты заключается в настройки профилей для iOS-устройств, в ней имеется консоль, куда выводятся все логи с подключенного устройства. Незаменимая вещь для тестировщика. К тому же, утилита доступна и для Windows.
4. Через синхронизацию iTunes — каждый раз, когда вы синхронизируете свое iOS-устройство с iTunes на компьютере, логи сохраняются в следующие директории:
Mac OS X:
~/Library/Logs/CrashReporter/MobileDevice/<DEVICE_NAME>
Windows XP
C:\Documents and Settings\<USERNAME>\Application Data\Apple Computer\Logs\CrashReporter\MobileDevice\<DEVICE_NAME>
Windows Vista or 7
C:\Users\<USERNAME>\AppData\Roaming\Apple Computer\Logs\CrashReporter\MobileDevice\<DEVICE_NAME>
Перейти к контенту
Получайте журналы сбоев прямо со своего iPhone
- На вашем iPhone перейдите в приложение «Настройки».
- Перейти к конфиденциальности.
- Перейдите в раздел «Диагностика и использование».
- Перейдите в раздел «Диагностика и данные об использовании».
- Вы увидите алфавитный список всех журналов сбоев на вашем устройстве.
Как найти журналы сбоев приложения?
Найдите свои данные
- Откройте Play Console.
- Выберите приложение.
- В меню слева выберите «Качество»> «Android Vitals»> «Сбои и ошибки ANR».
- В центре экрана используйте фильтры, которые помогут найти и диагностировать проблемы. Либо выберите кластер, чтобы получить более подробную информацию о конкретном сбое или ошибке ANR.
Как проверить журналы сбоев?
Вы можете выполнить следующие действия, чтобы проверить журналы сбоев Windows Windows 10 с помощью средства просмотра событий.
- Введите «Просмотр событий» в поле поиска Windows 10 Cortana. …
- Вот основной интерфейс программы просмотра событий. …
- Затем выберите Система в Журналах Windows.
- Найдите и щелкните Ошибка в списке событий. …
- В правом окне нажмите «Создать настраиваемый вид».
Как найти журналы сбоев на IPAD?
Чтобы подробно просмотреть отдельные журналы сбоев, вам нужно задействовать силу клавиши Control.
- Удерживая нажатой клавишу Control, щелкните рассматриваемый сбой.
- Выберите Показать в Finder.
- В окне Finder щелкните выделенное, удерживая клавишу Control. …
- Выберите Показать содержимое пакета.
- В открывшейся папке перейдите в раздел «DistributionInfos»> «Все»> «Журналы».
Как я могу увидеть журналы моего iPhone без Xcode?
Получайте отчеты о сбоях и журналы с iPhone или iPad без Xcode
- Подключите iPad или iPhone к Mac и синхронизируйте его как обычно.
- Нажмите Command + Shift + G и перейдите в ~ / Library / Logs / CrashReporter / MobileDevice /
- Для тех, у кого несколько устройств iOS, выберите правильное устройство, с которого вы хотите получить журнал сбоев.
Что такое журнал сбоев Symbolicate?
Обозначьте отчет о сбое в командной строке
Команда atos преобразует шестнадцатеричные адреса в идентифицируемое имя функции и номер строки из исходного кода, если доступна символьная информация.
Подключите iOS к компьютеру с помощью кабеля USB или Lightning. Идти в Окно> Устройства и выберите свое устройство из списка. Щелкните треугольник «вверх» в левом нижнем углу правой панели. Здесь будут отображаться все журналы всех приложений на устройстве.
Почему все приложения на моем телефоне дают сбой?
Обычно это происходит, когда ваш Wi-Fi или сотовые данные работают медленно или нестабильно, а приложения имеют тенденцию к сбоям. Еще одна причина сбоев приложений Android: нехватка места для хранения на вашем устройстве. Это происходит, когда вы также перегружаете внутреннюю память вашего устройства тяжелыми приложениями.
Что вызывает сбой моих приложений?
Причины сбоя приложений
Иногда приложение просто перестает отвечать или полностью вылетает, потому что вы его не обновляли. … Также может быть, что на вашем телефоне закончилось место для хранения, из-за чего приложение работает плохо. В этом случае вам, возможно, придется регулярно очищать кеш в приложении, чтобы повысить его эффективность.
Как проверить журналы приложений?
Нажмите кнопку «Пуск» в Windows. Щелкните правой кнопкой мыши «Компьютер» и выберите «Управление». В диалоговом окне «Управление компьютером» разверните «Системные инструменты | Просмотр событий | Журналы Windows. Выбирать Журнал приложений.
Где найти журналы сбоев Android?
Получение журнала Pocket Crash Log на Android
- Посетите приложение «Настройки» на своем устройстве и выберите «О телефоне» или «О планшете». …
- В разделе «О программе» прокрутите вниз до номера сборки — обычно он последний — и коснитесь его 10 раз, пока не увидите сообщение «Теперь вы разработчик!».
Download Article
Download Article
This wikiHow teaches you how to view diagnostic files that contain detailed information about crashes and memory issues on your iPhone.
-
1
Open your iPhone’s Settings. It’s an app with a gray cog on one of your home screens. It might be in a folder called “Utilities.”
-
2
Scroll down and tap Privacy. It’s in the third section.
Advertisement
-
3
Scroll down and tap Diagnostics & Usage. It’s at the bottom of the menu.[1]
-
4
Tap Diagnostics & Usage Data.
-
5
Tap an entry to view diagnostic data.
- Logs for specific apps begin with the app’s name, followed by the date (e.g. “Evernote-2016-12-27”).
- Entries that begin with “JetsamEvent” are created when apps and data have memory (RAM) issues.
- Entries that begin with “Stacks” don’t represent crashes. They just contain information about iOS.
Advertisement
Add New Question
-
Question
I do not see diagnostic and usage data, only analytics data. Any ideas?
Go into your data settings and go down to the bottom, it will all be there.
Ask a Question
200 characters left
Include your email address to get a message when this question is answered.
Submit
Advertisement
-
These diagnostic files contain highly technical information about hardware and operating system issue, so they may not be helpful to novices.
-
You can help Apple improve its services by choosing to automatically send them copies of your diagnostic logs. In the Diagnostics & Usage area of your Privacy settings, select Automatically Send.
Thanks for submitting a tip for review!
Advertisement
About This Article
Article SummaryX
1. Open your Settings.
2. Tap Privacy.
3. Tap Diagnostics & Usage.
4. Tap Diagnostics & Usage Data.
5. Tap an entry to view diagnostic information.
Did this summary help you?
Thanks to all authors for creating a page that has been read 70,000 times.
Is this article up to date?
Download Article
Download Article
This wikiHow teaches you how to view diagnostic files that contain detailed information about crashes and memory issues on your iPhone.
-
1
Open your iPhone’s Settings. It’s an app with a gray cog on one of your home screens. It might be in a folder called “Utilities.”
-
2
Scroll down and tap Privacy. It’s in the third section.
Advertisement
-
3
Scroll down and tap Diagnostics & Usage. It’s at the bottom of the menu.[1]
-
4
Tap Diagnostics & Usage Data.
-
5
Tap an entry to view diagnostic data.
- Logs for specific apps begin with the app’s name, followed by the date (e.g. “Evernote-2016-12-27”).
- Entries that begin with “JetsamEvent” are created when apps and data have memory (RAM) issues.
- Entries that begin with “Stacks” don’t represent crashes. They just contain information about iOS.
Advertisement
Add New Question
-
Question
I do not see diagnostic and usage data, only analytics data. Any ideas?
Go into your data settings and go down to the bottom, it will all be there.
Ask a Question
200 characters left
Include your email address to get a message when this question is answered.
Submit
Advertisement
-
These diagnostic files contain highly technical information about hardware and operating system issue, so they may not be helpful to novices.
-
You can help Apple improve its services by choosing to automatically send them copies of your diagnostic logs. In the Diagnostics & Usage area of your Privacy settings, select Automatically Send.
Thanks for submitting a tip for review!
Advertisement
About This Article
Article SummaryX
1. Open your Settings.
2. Tap Privacy.
3. Tap Diagnostics & Usage.
4. Tap Diagnostics & Usage Data.
5. Tap an entry to view diagnostic information.
Did this summary help you?
Thanks to all authors for creating a page that has been read 70,000 times.
Is this article up to date?
If any iOS app crashes some crash logs are generated on behalf of that app.
How to find the location of such crash logs. Please help.
I want crash logs inside the iPhone/iPad, not really using XCode to see the crash logs.
asked Jun 25, 2014 at 4:51
user249605user249605
2292 gold badges3 silver badges8 bronze badges
you can find crash report on iPad/iphone below location for iOS:
IOS7 & Below = Settings —> General —> About —> Diagnostics & Usage —> Diagnotstic & Usage Data
IOS8 & IOS9 = Settings —> Privacy —> Diagnostics & Usage —> Diagnotstic & Usage Data
IOS10 & Above = Settings —> Privacy —> Analytics —> Analytics Data
answered Apr 8, 2015 at 9:52
JashuJashu
1,02913 silver badges19 bronze badges
1
I think he/she asked about crash logs inside the iPhone/iPad, not really using XCode to see the crash logs.
To check the crash logs inside iPhone/iPad, you have to go to
Settings -> General -> About -> Diagnostics & Usage -> Diagnostic & Usage Data
You will see the crash log with the Title APPName_Date….
Attached the screen shot of one of the crash logs below:-
answered Jun 25, 2014 at 5:16
RickyRicky
10.5k6 gold badges36 silver badges49 bronze badges
0
👉 https://support.apple.com/en-in/HT202100
IOS 7 & Below = Settings —> General —> About —> Diagnostics & Usage —> Diagnotstic & Usage Data
IOS 8 & Above = Settings —> Privacy —> Diagnostics & Usage —> Diagnotstic & Usage Data
IOS 10.2 = Settings —> Privacy —>Analytics —> Diagnotstic & Usage Data
IOS 10.3.2 and Above = Settings —> Privacy —> Analytics —> Analytics Data
answered May 2, 2017 at 5:06
MAhipal SinghMAhipal Singh
4,6951 gold badge43 silver badges56 bronze badges
1
From Apple Docs:
Even though you won’t be able to run the app in Xcode’s debugger, Xcode can still give you all the information you need to debug the problem.
1) Plug in the device and open Xcode
2) Open the Organizer window and select the Devices tab
3) Under the DEVICES section in the left column, expand the listing for the device
4) Select Device Logs to see crash logs or select Console to see Console output
OR
answered Jun 25, 2014 at 4:55
2
Время на прочтение
8 мин
Количество просмотров 57K

Краткая инструкция по чтению и разбору логов мобильных устройств на Android и iOS, а также необходимые инструменты для Windows и MacOS.
Статья подготовлена red_mad_robot и «Альфа-Банком» на основе доклада Senior QA red_mad_robot Ольги Никитиной «Инструменты для снятия логов с Android / iOS устройств. Чтение и разбор» на митапе «QАчественное общение» при поддержке red_mad_robot.
Уровни логирования и что они означают
Для начала разберёмся с логами. Это текстовые файлы, в которых записываются все действия пользователя. Например, какие кнопки он нажимает в приложении и как на это оно реагирует в ответ.
Записи в логах формируются в хронологическом порядке. Самая свежая — внизу.
Есть два вида логов:
-
Crash logs — файл, в котором хранятся записи только об ошибках экстренного завершения программы — по-простому, когда приложение крашнулось.
-
Logs — простые логи, или журнал событий. Это файл, в котором хранятся системные записи и ответы устройства на действие пользователя.
Логи на мобильных устройствах бывают нескольких уровней:
-
ERROR,
-
WARN,
-
INFO,
-
DEBUG,
-
VERBOSE.
Они представлены по уровню важности — от самого высокого к самому низкому, — и каждый следующий уровень включает в себя предыдущий. Например, VERBOSE содержит в себе логи всех остальных.
Примечание: уровни более применимы к логам на Android, потому что именно там такое разделение встречается чаще.
Рассмотрим подробнее каждый уровень.
Error (ERROR)
На этом уровне информируются ошибки работы системы.
Записи этого уровня требуют быстрого вмешательства разработчика — на такие ошибки нужно реагировать максимально быстро.
Как пример, такая запись в логе:
“ SpannableStringBuilder: SPAN_EXCLUSIVE_EXCLUSIVE spans cannot have a zero length ”
Это ошибка, в которой говорится, что строковый элемент span не может быть пустым.
Или вот:
“ [ZeroHung]zrhung_get_config: Get config failed for wp[0x0008] ] ”
Эта системная ошибка сообщает, что происходит утечка памяти при взаимодействии с каким-то элементом или приложением.
Warning (WARN)
На этом уровне отображаются записи, сообщающие о каком-то неожиданном поведении, требующем внимания, или о ситуации, которая незнакома системе.
Например, сообщение ниже — запись из тестового приложения:
“ [OMX.hisi.video.decoder.avc] setting nBufferCountActual to 16 failed: -2147483648 “
Мы пытаемся декодировать запись в какой-то формат, но его нет. Ошибка сообщает о неуспешной попытке настройки видеоплеера в нужном формате.
Ещё пример:
“ BroadcastQueue: Permission Denial: broadcasting Intent ”
Эта системная ошибка говорит о сбое в работе одного из виджетов на устройстве.
Info (INFO)
На этот уровень приходят записи информационного характера, например о работе системы.
Допустим, такое сообщение об уровне заряда батареи на устройстве:
“ APwBatteryMonitor: screen off start battery: 100 ”
А это сообщение говорит о том, что экран устройства был выключен:
“ HwBatteryService: intent = Intent { act=android.intent.action.SCREEN_OFF flg=0x58200010 } ”
Ещё в логи этого уровня входят запросы от клиента на сервер: хедеры, тело запросов, которые отправляет клиент, и ответы сервера.
“ okhttp.OkHttpClient: <— 200 https://domainname/api/v1/smth/deals (1691ms)
okhttp.OkHttpClient: server: nginx/1.15.9
okhttp.OkHttpClient: date: Thu, 23 Sep 2021 19:41:17 GMT
okhttp.OkHttpClient: content-type: application/json
okhttp.OkHttpClient: vary: Accept-Encoding
okhttp.OkHttpClient: strict-transport-security: max-age=15724800; includeSubDomains
okhttp.OkHttpClient: {«key»:{«key»:value,»name»:»»},»key»:value,»key»:value}
okhttp.OkHttpClient: <— END HTTP ”
Такие записи могут помочь вам в понимании какого-то бага или в разборе задачи при условии, что вы не можете перехватить трафик или не знаете, какие запросы отправляются на бэкенд.
Debug (DEBUG)
Это уровень сообщений, в которых передаётся информация о процессах отладки или шагах работы крупных процессов.
Например, в записи ниже сказано, что пользователь нажимал на кнопку уменьшения или увеличения громкости:
“ MediaSessionService: dispatchVolumeKeyEvent ”
Сначала мы видим запись о самом факте нажатия на кнопку, далее оно расшифровывается подробнее:
{ action=ACTION_DOWN, keyCode=KEYCODE_VOLUME_UP }
Ещё пример: если ваше приложение использует сокет-сессию, то на уровне DEBUG мы можем увидеть, когда сессия начинается и заканчивается:
“ b$b: WebSocket connected ”
Verbose (VERBOSE)
Сообщения такого уровня уточняют или раскрывают действия.
Например, у нас есть служба управления окнами на экране приложения. И на уровне Verbose мы можем увидеть подробности её работы.
Открытие окна:
WindowManager: addWindow
Закрытие окна:
WindowManager: Removing Window
На этом уровне мы можем посмотреть системные подробности наших действий. Например, при включении геолокации в записи отобразится текущая геолокация.
GnssLocationProvider: reportLocation Location […]
А меняя звук на устройстве, мы увидим, как растёт или падает значение:
AudioManager: getStreamVolume streamType: 3 volume: 10
Каждое нажатие, то есть изменение звука, будет отражаться новым сообщением.
Verbose — уровень самого низкого приоритета. Выбирая такой уровень отображения логов, мы будем видеть записи и со всех предыдущих уровней.
Примечание: разработчики приложения самостоятельно покрывают действия логами, определяют уровни, а также какие сообщения какому из них соответствуют.
Инструменты для снятия логов: Android
Расскажем о трёх способах.
Первый — Logcat в составе Android Studio, самый известный и широко используемый.
Для снятия логов нам необходимо перевести устройство в режим разработчика/отладки. Для этого нужно:
-
найти в настройках номер нашего билда или ОС (в зависимости от устройства),
-
около десяти раз нажать на эту информацию,
-
при появлении сообщения о том, не хотим ли мы перевести устройство в режим разработчика, нажать «Ок».
Примечание: алгоритм может отличаться в зависимости от производителя устройства, потому что у многих из них свои надстройки на ОС Android.
Дальше подключаем устройство по USB к ПК и устанавливаем Android Studio.
Следующие шаги на скрине:
-
Выбираем вкладку Logcat (переходим к сообщениям в реальном времени).
-
В окошке выбираем телефон, с которого снимаем логи.
-
На этой вкладке выбираем логи определённого приложения. Если нужно снять вообще все логи со всех приложений и системы, эту вкладку стоит не трогать. Рядом с ней можно выбрать уровень логирования (вкладка Verbose на скрине).
-
В поле поиска, где мы можем фильтровать выдачу, разрешено писать что угодно — от названия пакета до частей вроде fatal.
На скрине видно логи с подключенного устройства.
Второй способ — выгрузка логов с самого устройства. Кроме режима разработчика нам нужно подключить устройство к ПК через USB и установить ADB — Android Debug Bridge.
Открываем терминал и пишем две команды.
Первая — adb devices — показывает подключённые устройства, которые видит ADB. В терминале выглядит так:
Вводим вторую команду — adb -s название устройства logcat, — которая запускает утилиту Logcat для конкретного устройства. В терминале в реальном времени будут поступать логи.
Как их читать?
-
В первом столбце — дата и время поступления записи.
-
Во втором — обозначения уровней логирования. Например, D — это Debug.
-
В третьем показываются названия инструмента, утилиты, пакета, от которых поступает сообщение, а также расшифровка того, что вообще происходит.
Третий инструмент — SDK Platform Tools. Процесс его установки практически аналогичен предыдущим двум:
-
переводим телефон в режим разработчика,
-
подключаем к ПК по USB,
-
скачиваем на ПК папку SDK PT (под свою ОС),
-
открываем папку SDK PT в терминале.
Теперь пишем команду ./adb logcat –v threadtime > ./android-debug.log.
В терминале это выглядит так:
Прерываем выполнение команды (например, на Mac это Control+C). Лог добавляется в папку.
Открываем:
Очень похоже на предыдущий терминал, но файл обновляется, пока в терминале действует команда.
Инструменты снятия логов: iOS
В первую очередь нас интересует xCode — интегрированная среда разработки (IDE), в которую встроен нужный нам инструмент Simulator.
Как использовать инструмент:
-
Устанавливаем xCode.
-
В системной строке нажимаем xCode → Open Developer Tools → Simulator.
-
Устанавливаем приложение.
-
В самом симуляторе выбираем Debug → Open System Log.
Мы будем видеть логи в реальном времени:
Подобное оформление логов мы уже где-то видели, но построение информации в выдаче немного отличается. Есть дата и время (1) и данные (2) о том, с какого устройства снята информация: имя компьютера, элемент системы, с которого пришло сообщение, и его расшифровка.
Но первый способ работает только с симуляторами. Если необходимо снимать логи с реального устройства, в этом может помочь раздел Devices and Simulators.
Записи можно отфильтровать по конкретному процессу (вашему приложению):
-
Устанавливаем xCode.
-
Подключаем устройство к ПК по USB.
-
Открываем xCode → Windows → Devices and Simulators.
Дальше нажимаем у устройства Open Console и видим панель с названием устройства, информацией о модели и ОС:
Логи поступают в реальном времени, но их удобно отслеживать:
У нас есть три столбца:
-
«Время» — время поступления сообщения.
-
«Процесс» — с какой части системы/приложения пришло сообщение.
-
«Сообщение» — описание события, сервисная информация.
В инструменте есть поиск для фильтрации выдачи. Ещё есть полезная кнопка «Приостановить» — она останавливает поток логов.
А вот утилита iMazing поможет снимать iOS-логи для тех, у кого установлен Windows. Приложение платное, но часть функциональности доступна бесплатно. Например, за снятие логов устройства платить не нужно.
В меню выбираем «Показать консоль устройства». В открывшемся окне приходят записи логов в реальном времени со всего устройства.
Ещё одно важное достоинство iMazing — возможность сохранять логи (разумеется, по кнопке «Сохранить»).
Статья подготовлена red_mad_robot и «Альфа-Банком» на основе доклада Senior QA red_mad_robot Ольги Никитиной «Инструменты для снятия логов с Android / iOS устройств. Чтение и разбор» на митапе «QАчественное общение» при поддержке red_mad_robot.
If any iOS app crashes some crash logs are generated on behalf of that app.
How to find the location of such crash logs. Please help.
I want crash logs inside the iPhone/iPad, not really using XCode to see the crash logs.
asked Jun 25, 2014 at 4:51
user249605user249605
2292 gold badges3 silver badges8 bronze badges
you can find crash report on iPad/iphone below location for iOS:
IOS7 & Below = Settings —> General —> About —> Diagnostics & Usage —> Diagnotstic & Usage Data
IOS8 & IOS9 = Settings —> Privacy —> Diagnostics & Usage —> Diagnotstic & Usage Data
IOS10 & Above = Settings —> Privacy —> Analytics —> Analytics Data
answered Apr 8, 2015 at 9:52
JashuJashu
1,06113 silver badges19 bronze badges
1
I think he/she asked about crash logs inside the iPhone/iPad, not really using XCode to see the crash logs.
To check the crash logs inside iPhone/iPad, you have to go to
Settings -> General -> About -> Diagnostics & Usage -> Diagnostic & Usage Data
You will see the crash log with the Title APPName_Date….
Attached the screen shot of one of the crash logs below:-
answered Jun 25, 2014 at 5:16
RickyRicky
10.5k6 gold badges36 silver badges49 bronze badges
0
👉 https://support.apple.com/en-in/HT202100
IOS 7 & Below = Settings —> General —> About —> Diagnostics & Usage —> Diagnotstic & Usage Data
IOS 8 & Above = Settings —> Privacy —> Diagnostics & Usage —> Diagnotstic & Usage Data
IOS 10.2 = Settings —> Privacy —>Analytics —> Diagnotstic & Usage Data
IOS 10.3.2 and Above = Settings —> Privacy —> Analytics —> Analytics Data
answered May 2, 2017 at 5:06
MAhipal SinghMAhipal Singh
4,7551 gold badge42 silver badges57 bronze badges
1
From Apple Docs:
Even though you won’t be able to run the app in Xcode’s debugger, Xcode can still give you all the information you need to debug the problem.
1) Plug in the device and open Xcode
2) Open the Organizer window and select the Devices tab
3) Under the DEVICES section in the left column, expand the listing for the device
4) Select Device Logs to see crash logs or select Console to see Console output
OR
answered Jun 25, 2014 at 4:55
2