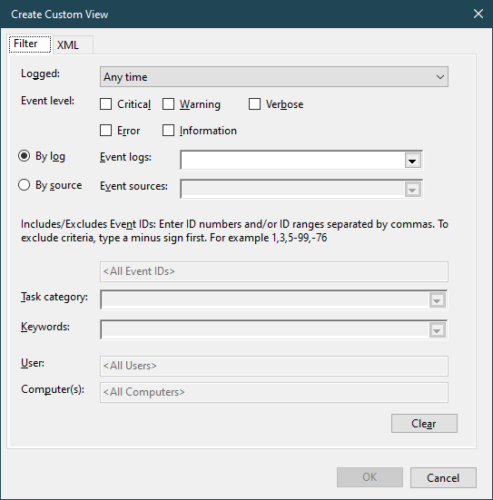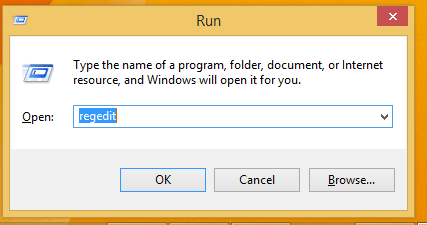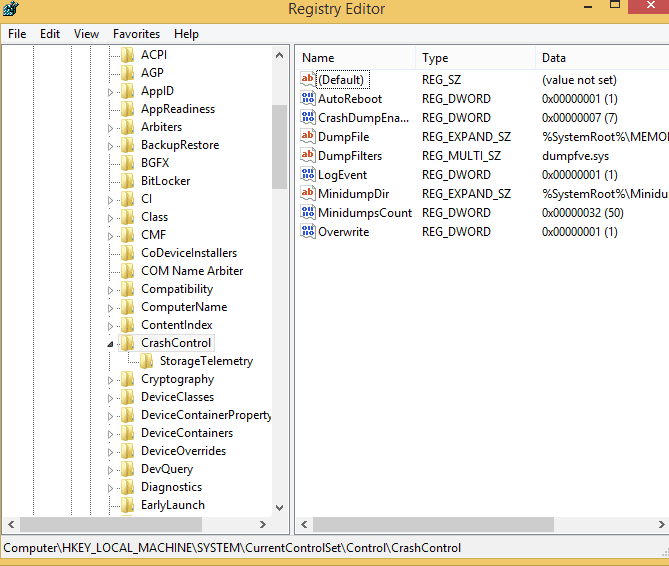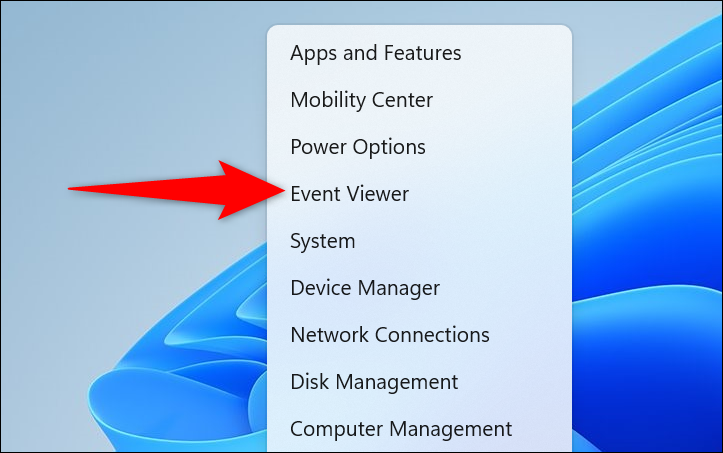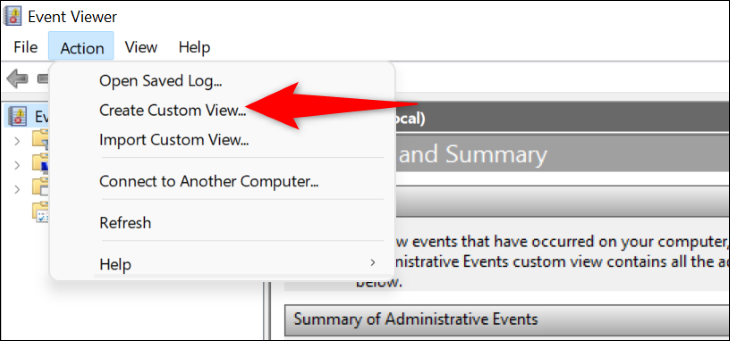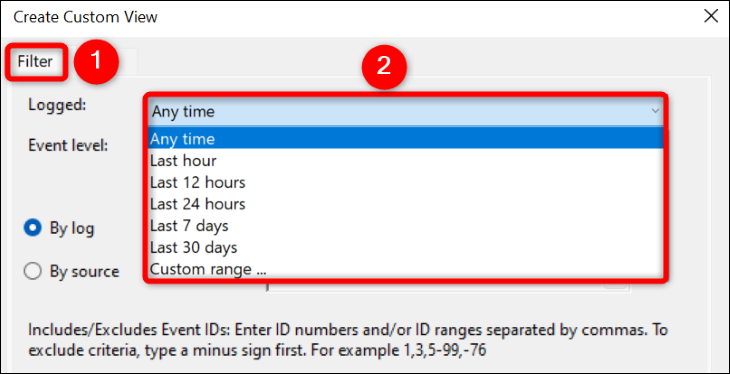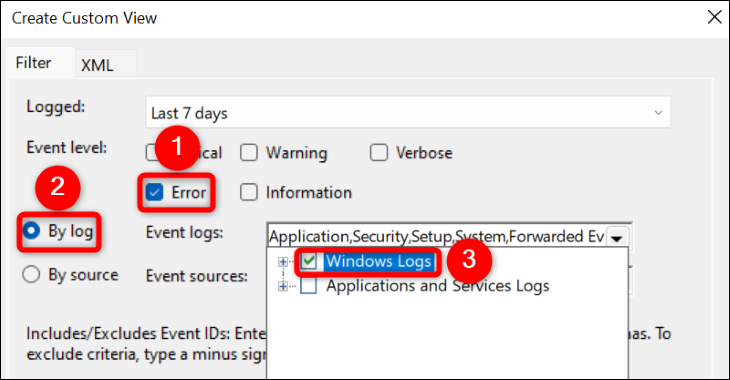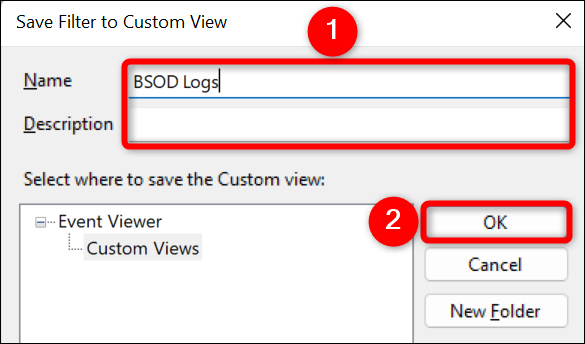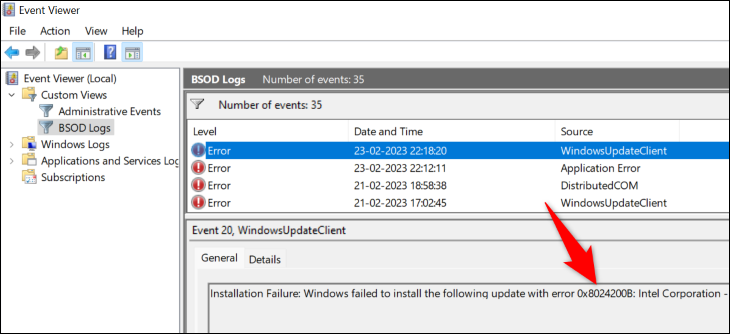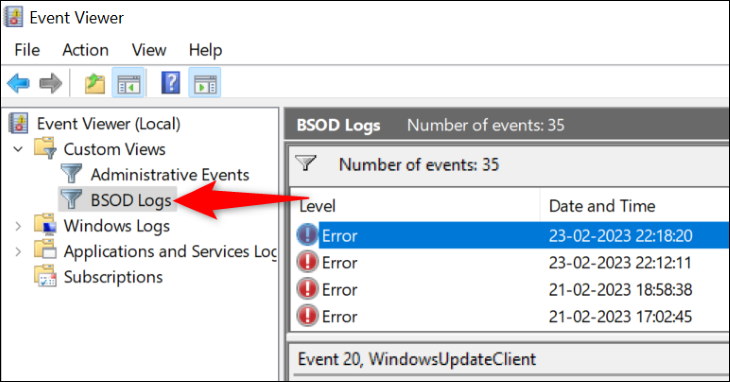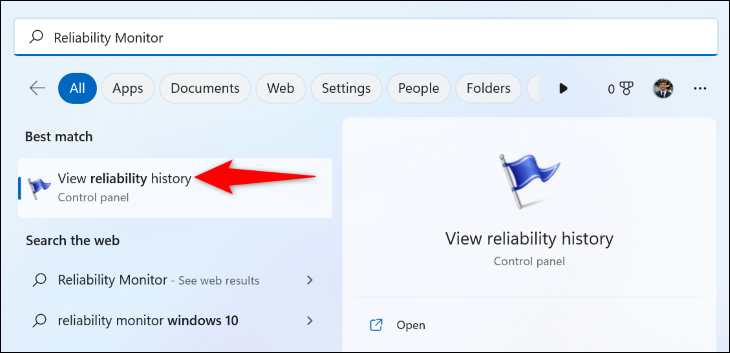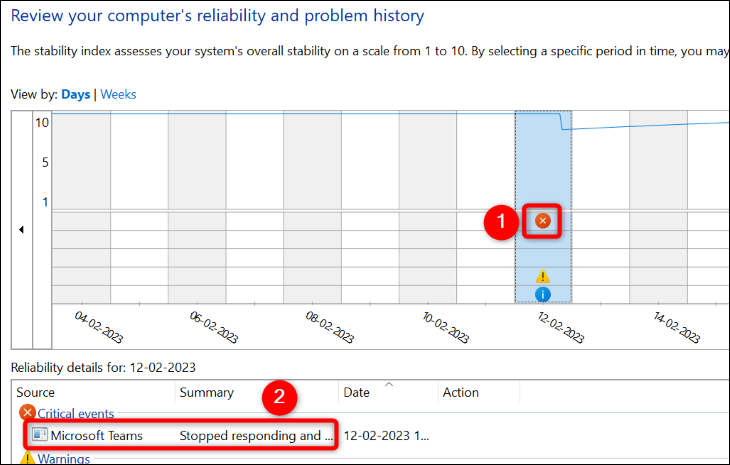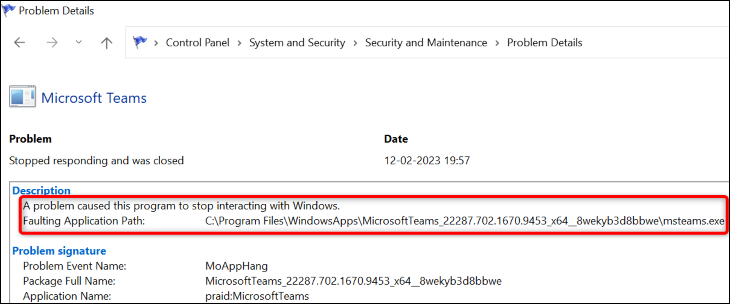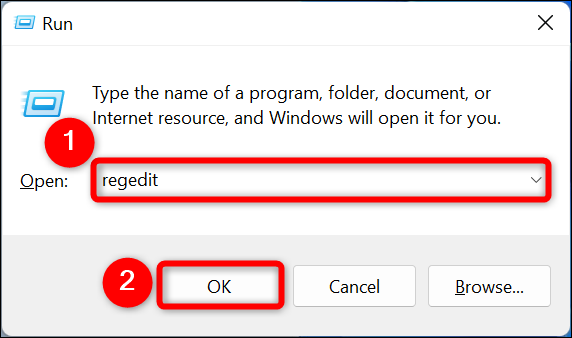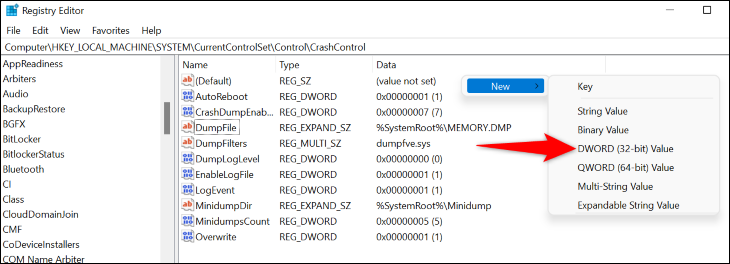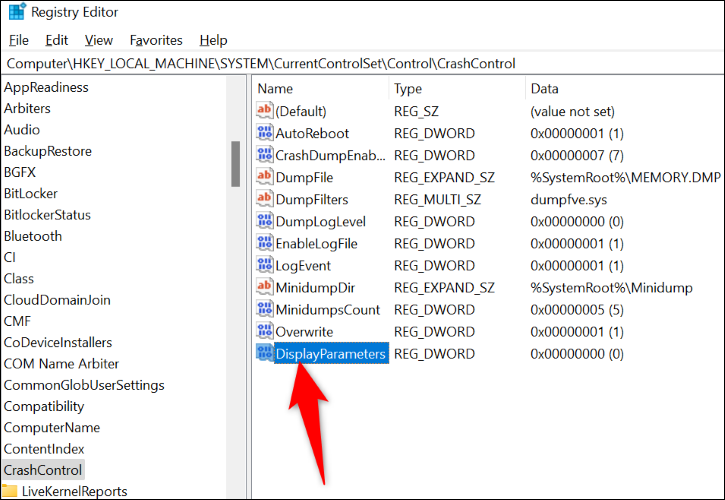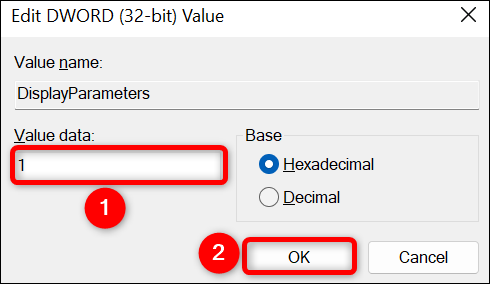It’s important to find blue screen logs to fix the BSOD error. However, a great many people don’t know where to find the blue screen logs on Windows 11/10. Are you also trying to figure it out? This post from MiniTool provides 3 simple ways.
Why Need to View Blue Screen Logs
As it’s well known to us all, the blue screen of death (BSOD) is one of the most common errors that often occurs on Windows. There are many different BSOD errors, such as exFAT FILE SYSTEM, Hidparse.sys BSOD, etc. Besides, different BSOD errors might be caused by different reasons. To fix these blue screen errors, it’s necessary to get the root reasons by checking the blue screen logs.
However, a lot of people are unclear about how to check blue screen logs on Windows 11/10. To know more details, please keep reading the following part.
Where to Find the Blue Screen Logs on Windows 11/10
Where to find the blue screen logs on Windows 11/10? After investigating extensive user reports and references, we summarize 3 simple and free ways to find blue screen logs. Let’s start trying.
# 1. View Blue Screen Logs via Event Viewer
The first and simplest way how to check blue screen logs on Windows 11 is to use the event viewer.
Step 1. Press Win + X keys and select Event Viewer from the right context menu.
Step 2. Go to the Action tab from the top menu and select Create Custom View.
Step 3. Expand the Logged drop-down menu and select the time range when you encounter the BSOD error.
Step 4. Select the checkbox beside Windows Logs from the Event Logs drop-down menu. Tick the box of Error under the Event Level section.
Step 5. Click on OK. Then you will be prompted to enter a name and description for the BSOD log. Enter the information and click OK.
Step 6. Once created, you should see a list of errors that occurred during the selected time. You can sort the BSOD logs in the date and time section. To check more details, check both the General and Details tab.
# 2. View Blue Screen Logs via Registry Editor
Windows Registry Editor is an advanced utility that allows you to view some important information about your hardware and software, including the blue screen of death logs. Here’s how to find blue screen of death logs using Registry Editor.
Step 1. Press Win + R keys to open the Run box, and then type regedit in it and press Enter. Click on Yes in the UAC window to further confirm it.
Step 2. In the Registry Editor window, go to the following path via the left navigation panel.
HKEY_LOCAL_MACHINE\System\CurrentControlSet\Control\CrashControl
Step 3. With the CrashControl folder selected at the left panel, right-click an empty space at the right panel and select New > DWORD (32-bit) Value.
Step 4. Name the DWORD Value as DisplayParameters. Double-click to open it and change the Value data to 1 and click on OK to save the change.
Step 5. Once done, restart your PC and you should be able to check BSOD logs.
# 3. View Blue Screen Logs via Reliability Monitor
There is a utility called Reliability Monitor in Control Panel, which can be used to find blue screen logs. Let’s see how to check BSOD log using the tool.
Step 1. Open the Run box again, type Control in it, and hit Enter to open Control Panel.
Step 2. Click on System and Security > System and Maintenance in order.
Step 3. Expand the Maintenance category and click View reliability history.
Step 4. Now, you should see a graph displaying the reliability information. Look for the red cross icons because they are critical errors like BSOD. To check blue screen logs, simply click on the event at the bottom.
Bonus Tip: How to Recover Lost Data Due to BSOD Errors
According to user reports, lots of people experience data loss due to the annoying blue screen of death. Sometimes users may need to reformat their hard drive to fix the BSOD error, which also causes data loss. How to recover data from a hard drive on Windows 10/11? MiniTool Partition Wizard can help you do that easily and even search for your desired files when recovering.
Moreover, it is a powerful disk clone and partition manager that can migrate OS to SSD, extend/resize/copy partitions, convert MBR to GPT without data loss, change cluster size, check hard drive errors, etc.
MiniTool Partition Wizard DemoClick to Download100%Clean & Safe
Where to find the blue screen logs on Windows 11/10? Now, I believe that you already have known the answer. If you have better ways to find BSOD logs, please share them with us in the following comment zone.
Последнее изменение: 10 февраля 2021 г.
- Windows 10 предлагает удобный способ хранения файлов журналов BSOD. Как вы уже понимаете, доступ к ним возможен.
- Зная расположение файла журнала BSOD и способ его чтения, можно определить, почему ваше устройство разбилось, нажмите кнопку «Просмотр событий» и выполните следующие действия.
- Еще одно быстрое решение включает использование редактора реестра, и мы подготовили для вас подробную процедуру.
- Даже сторонняя программа просмотра BSOD может творить чудеса в этой главе, так что давайте посмотрим на наше предложение.
Чтобы исправить различные проблемы с ПК, мы рекомендуем DriverFix: это программное обеспечение будет поддерживать ваши драйверы в рабочем состоянии, тем самым защищая вас от распространенных компьютерных ошибок и сбоев оборудования. Проверьте все свои драйверы сейчас за 3 простых шага:
- Загрузите DriverFix (проверенный файл для загрузки).
- Нажмите «Начать сканирование», чтобы найти все проблемные драйверы.
- Нажмите «Обновить драйверы», чтобы получить новые версии и избежать сбоев в работе системы.
- DriverFix в этом месяце скачали 503 476 читателей.
В Синий экран смерти (BSOD) – одна из самых известных и страшных ошибок, с которыми вы можете столкнуться. Обычно это происходит по целому ряду причин, включая проблемы с оборудованием и программным обеспечением.
Поскольку существует так много факторов, которые могут способствовать возникновению этого типа ошибок, точное знание причины может облегчить устранение проблемы.
К счастью, в Windows 10 есть удобный способ хранения всех видов информации, включая файл журнала BSOD.
Единственная проблема в том, что этот тип файла журнала не похож на тот, к которому вы привыкли. В частности, это не текстовый документ, который можно было бы открыть с помощью Блокнота.
Таким образом, доступ к файлу журнала BSOD немного сложнее, но это можно сделать либо с помощью некоторых собственных инструментов Windows 10, либо с помощью стороннего программного обеспечения.
Ищете профессиональный наладчик Blue Screen of Death? Найдите наши лучшие предложения в этом полном списке.
Как проверить журнал BSOD?
1 Использование средства просмотра событий
- Нажмите сочетание клавиш Windows + X, чтобы открыть меню быстрых ссылок.
- Щелкните «Просмотр событий».
- Посмотрите на панель действий.
- Щелкните ссылку Create Custom View.
- Выберите временной диапазон.
- Здесь вы должны ввести временной диапазон, когда произошел BSOD.
- Установите флажок Ошибка в разделе «Уровень события ».
- Выберите меню журналов событий.
- Установите флажок Журналы Windows.
- Щелкните ОК.
- Дайте настраиваемому виду имя и нажмите OK. (Средство просмотра событий теперь будет отображать информационную базу без примененных вами фильтров.)
- Отсортируйте информацию по дате, используя заголовок «Дата и время».
- Посмотрите на события ошибок во время вашего последнего BSOD.
- Для получения дополнительных сведений об ошибке щелкните вкладку «Подробности ».
Вы увидите, что в средстве просмотра событий Windows отображается журнал приложений и системных сообщений.
Сюда входят ошибки, информационные сообщения и предупреждения, и это полезный инструмент для устранения всех видов различных проблем Windows.
Клавиша Windows не работает? Вы можете рассчитывать на то, что мы решим проблему в кратчайшие сроки, выполнив эти быстрые действия.
2 Используйте редактор реестра
- Нажмите Windows + R и введите ” Выполнить “, чтобы открыть меню ” Выполнить “.
- Введите regedit, чтобы открыть редактор реестра.
- Идите по следующему пути:
**HKEY_LOCAL_MACHINESystemCurrentControlSetControlCrashControl** - На правой панели редактора реестра щелкните правой кнопкой мыши.
- Выберите новый, а затем значение DWORD.
- Назовите его DisplayParameters.
- Щелкните это новое значение и установите его на 1 – введите 1 в поле «Значение».
- Сохраните изменения.
- Закройте редактор реестра.
- Перезагрузите компьютер.
Нет доступа к редактору реестра? Все не так страшно, как кажется. Ознакомьтесь с этим руководством и быстро решите проблему.
3 Используйте стороннюю программу просмотра BSOD
Если все шаги, упомянутые выше, кажутся слишком сложными, вы можете использовать стороннюю программу просмотра событий. Эти приложения обычно делают то же самое, что и средство просмотра событий Windows, но с меньшим количеством шагов.
Для получения дополнительных сведений о том, как использовать стороннюю программу просмотра BSOD, ознакомьтесь с этим подробным руководством. Более того, для этой конкретной ситуации мы рекомендуем использовать BlueScreenView от NirSoft.
Инструмент сканирует ваши системы на наличие файла сбоя BSOD и возвращает информацию в одной таблице, чтобы вы могли легко ее проанализировать. Таким образом, вы легко увидите причину события и место.
⇒ Скачать BlueScreenView
Доступ к файлу журнала BSOD не всегда простая задача. Обратитесь к описанной выше процедуре в этом отношении и всегда помните, что вы можете использовать это краткое руководство, чтобы определить виновника.
Хотя полное предотвращение проблемы может показаться лучшим вариантом, BSOD всегда были игрой чисел, поскольку они могут случиться практически в любое время практически с кем угодно.
Вы когда-нибудь сталкивались с ошибкой “синий экран смерти” при использовании Windows? Расскажите нам о своем опыте в разделе комментариев ниже.
Источник записи: windowsreport.com
Как посмотреть какая ошибка была в синем экране
Синий экран смерти (BSOD) — одна из самых распространенных и неприятных проблем на компьютере. Он часто возникает из-за неисправности аппаратного или программного обеспечения и может привести к потере данных и значительным проблемам с работой системы. Если у вас возникла такая проблема, не отчаивайтесь — в этой статье мы подробно раскроем все способы, как узнать, какие ошибки привели к сбою системы и как проанализировать синий экран.
- Где искать информацию о синих экранах
- Журналы Windows
- Дампы памяти
- Как посмотреть, какая ошибка была на компьютере
- Как проанализировать синий экран
- Как посмотреть дамп после синего экрана
- Полезные советы и выводы
Где искать информацию о синих экранах
Первый шаг в решении проблемы — найти информацию о сбое системы. В Windows существует несколько способов проверить журналы событий и дамп памяти.
Журналы Windows
Журналы Windows — это база данных событий в операционной системе, которые записываются в журналы каждый раз, когда происходит какое-либо действие. Они являются одним из важных инструментов для выявления ошибок и проблем в работе операционной системы. Чтобы узнать, какая ошибка привела к синему экрану смерти, нужно:
- Откройте Журналы Windows в левой части окна
- Выберите нужную категорию появившихся событий
- Любые ошибки BSOD помечаются как «Ошибка»
- Дважды щелкните найденные ошибки, чтобы исследовать их
Дампы памяти
Файлы дампов памяти создаются самой ОС Windows автоматически при появлении сбоя и помещаются в указанный каталог, обычно это папка C:\Windows\Minidump. Чтобы их найти, можно использовать Проводник или любой другой файловый менеджер. Для просмотра файла дампа нужно воспользоваться программой WinDbg.
Как посмотреть, какая ошибка была на компьютере
Если вы хотите узнать код ошибки, связанный с конкретным устройством, то нужно открыть его свойства. Для этого нужно:
- Щелкните правой кнопкой мыши устройство, в котором возникла проблема
- Выберите пункт Свойства
- Откроется диалоговое окно «Свойства» устройства
- Код ошибки можно просмотреть в области «состояние устройства» этого диалогового окна
Как проанализировать синий экран
Если вы хотите более детально проанализировать синий экран, нужно использовать файл дампа памяти. Для этого нужно:
- Скачать и установить программу WinDbg
- Открыть программу и выбрать в меню File > Open Crash Dump…
- Выбрать файл дампа памяти, который нужно проанализировать
- Начнется анализ минидампа
- Видим появление ссылки на ошибку, щелкаем по ней для более детальной информации о синем экране
Как посмотреть дамп после синего экрана
Если у вас возникла ошибка, и вы хотите посмотреть дамп памяти, созданный ОС Windows, нужно:
- Нажать кнопку Пуск и выбрать Панель управления
- Дважды щелкнуть «Система» и выбрать пункт «Дополнительные параметры системы»
- Открыть вкладку «Дополнительно» и выбрать пункт «Параметры» в разделе «Запуск и восстановление»
- В списке сведений об отладке записи щелкнуть небольшой дамп памяти (256 тыс.)
Полезные советы и выводы
- Важно не паниковать и спокойно анализировать ситуацию, чтобы выявить и устранить проблему
- Журналы Windows и файлы дампов памяти — важный ресурс для выявления ошибок и проблем с работой операционной системы
- Использование технических средств и программ для анализа ошибок, таких как WinDbg, может помочь узнать более точную информацию о синем экране
- Не нужно пренебрегать профилактическими мерами и регулярно проводить диагностику и очистку системы для предотвращения возникновения синих экранов.
Куда сохраняется файл синего экрана
В случае, если на экране возник «синий экран смерти» (BSOD), необходимо проверить, где сохраняется соответствующий файл. Обычно он сохраняется под названием MEMORY.DMP в папке C:\Windows. Этот файл может быть полезен для анализа и определения причин возникновения ошибки. В случае, если вы не нашли нужный файл в указанной папке, можно попробовать выполнить поиск на жестком диске или воспользоваться специальными программами, которые позволяют найти этот файл. В любом случае, синий экран смерти является серьезной проблемой, которую необходимо устранить как можно скорее, чтобы избежать потери данных и других неблагоприятных последствий.
Как проверить драйвера на ошибки
Драйверы играют важную роль в работе компьютера, и порой возникают ошибки связанные именно с ними. Для проверки драйверов на ошибки можно воспользоваться Диспетчером проверки драйверов. Для запуска Диспетчера выполните поиск команды «Verifier» в строке поиска или в меню выполнить (клавиши Win+R). Откроется предупреждение о возможных последствиях после включения проверки. Нажмите «Да» и выберите «Создать стандартные параметры проверки». После перезагрузки компьютера Диспетчер проверки драйверов будет работать в фоновом режиме и выявлять ошибки драйверов. В случае обнаружения ошибок Диспетчер покажет подробную информацию о проблеме и позволит исправить ее. Это позволяет улучшить стабильность работы системы и предотвратить возможные сбои и вылеты программ.
Как посмотреть дамп синего экрана Windows 11
Для тех, кто сталкивается со синим экраном смерти Windows 11, важно знать, что существует возможность просмотра дампа информации после его появления. Для этого нужно зайти в Панель управления, выбрать настройки системы и перейти на вкладку «Дополнительно». Затем следует выбрать в разделе «Запуск и восстановление» параметры записи сведений об отладке и выбрать малый дамп памяти в списке записи. Это позволит записать на жесткий диск информацию о произошедшей ошибке, а также позволит просмотреть ее в удобном для вас формате. Например, такая информация может быть полезна для разработчиков, которые занимаются созданием программного обеспечения и хотят узнать, какие ошибки возникают при работе с Windows 11.
Как увидеть код ошибки
Для того чтобы узнать код ошибки на своем устройстве, необходимо пройти в диспетчер устройств. Сделать это можно следующим образом: нажмите правой кнопкой мыши на устройство, которое вызвало проблему, и выберите опцию «Свойства». В появившемся диалоговом окне «Свойства» устройства, вы увидите иконку «Состояние устройства». Код ошибки будет отображаться в этой области. Таким образом, для того чтобы получить информацию о проблеме на своем устройстве, необходимо выполнить ряд простых шагов, пройдя в диспетчер устройств и перейдя в раздел «Свойства». Наличие кода ошибки позволит быстро и эффективно устранить любую неполадку на вашем компьютере или другом устройстве.
На чтение 5 мин Просмотров 1.5к. Обновлено
Для просмотра журналов BSOD Windows 11:
- Откройте средство просмотра событий.
- Нажмите «Действие» > Создайте настраиваемое представление.
- Измените период времени «Зарегистрировано» на тот, который включает время, когда вы увидели ошибку.
- Установите флажок «Ошибка».
- Изменить событие. Журналы в «Журналы Windows» и нажмите «ОК».
- Введите имя для представления и нажмите «ОК».
- Нажмите на каждую зарегистрированную ошибку, чтобы просмотреть сведения о ней.
Получил BSOD (синий Экран смерти)? Проверка журналов ошибок Windows 11 может выявить ее причину. Вы можете использовать средство просмотра событий или монитор надежности, а также можете заставить сам экран BSOD отображать информацию об ошибке в будущем. Вот как это сделать.
Содержание
- Зачем смотреть журналы BSOD
- Использование средства просмотра событий для просмотра журналов BSOD
- Используйте монитор надежности для доступа к журналам BSOD
- Заставить Windows 11 отображать сведения об ошибке на экране BSOD
Зачем смотреть журналы BSOD
Главная причина поиска журналов BSOD — найти корневую причину проблемы. Возможно, вы столкнулись с ошибкой BSOD, такой как печально известная Ошибка исключения Kmode не обработана, но вы не знаете, что именно вызвало это и как это произошло.
В журналах BSOD вы можете увидеть программу, вызвавшую проблему, а также другую полезную и связанную с ней информацию. информацию, которая поможет вам справиться с проблемой.
После того, как вы нашли свой журнал ошибок, вы можете проанализировать его, найти причину проблемы и устранить основную проблему, чтобы предотвратить дальнейшие ошибки BSOD.
Использование средства просмотра событий для просмотра журналов BSOD
Быстрый и простой способ получить доступ к журналам BSOD — используйте встроенный в ПК инструмент просмотра событий. Этот инструмент позволяет создать настраиваемый отчет, содержащий ошибки и журналы за указанный период времени. Процесс для этого метода включает в себя больше шагов (по крайней мере, в первый раз), чем при использовании монитора надежности, но данные, которые он дает, более полные.
Для этого сначала откройте средство просмотра событий, щелкнув правой кнопкой мыши значок меню «Пуск» и выбрав «Просмотр событий».
В окне просмотра событий в строке меню выберите Действие > Создать пользовательский вид.
Вы попадете на страницу «Создать пользовательский вид». Здесь вверху выберите вкладку «Фильтр». Затем щелкните меню «Журнал» и выберите период времени, за который вы хотите просмотреть журналы. Обязательно выберите период времени, когда произошла ошибка BSOD.
Далее в разделе «Уровень события» выберите «Ошибка». Включите параметр «По журналам», щелкните раскрывающееся меню «Журналы событий» и выберите «Журналы Windows».
Затем подтвердите свой выбор, нажав «ОК».
Теперь вы сохраните настраиваемое представление, чтобы упростить поиск этих журналов в будущем. Для этого щелкните поле «Имя» и введите имя для вашего представления. Введите описательное имя (например, журналы BSOD), чтобы вы могли быстро найти его снова. Затем нажмите «ОК».
Теперь ваш пользовательский вид готов к использованию.На текущем экране вы увидите все ошибки, которые произошли в указанный вами период времени на вашем ПК. Чтобы получить более подробную информацию об ошибке, выберите ее в списке. Затем под ошибкой вы увидите дополнительную информацию о ней.
В будущем, чтобы получить доступ к этому пользовательскому представлению журнала, откройте средство просмотра событий, выберите «Пользовательские представления» слева и выберите имя своего пользовательского представления.
С информацией, доступной в этих журналах, вы можете предпринять соответствующие шаги и устранить проблемы с вашим ПК. Удачи!
Используйте монитор надежности для доступа к журналам BSOD
Другой способ доступа к журналам сообщений об ошибках Windows 11 — использовать монитор надежности. Этот инструмент отслеживает использование вашего ПК в течение определенного периода времени, позволяя вам быстро найти любые ошибки, которые произошли на вашем компьютере. Возможно, он не дает вам столько данных, сколько дает Event Viewer, но доступ к монитору надежности выполняется быстрее, и он дает вам визуальную диаграмму, отражающую общую стабильность вашего ПК.
Чтобы получить доступ к инструменту, откройте «Пуск» меню, найдите «Монитор надежности» и нажмите «Просмотреть историю надежности» в результатах поиска.
На открывшемся экране вы увидите график, показывающий состояние вашей системы. Здесь сообщение об ошибке обозначается красным «X». Щелкните этот значок своей ошибки, а затем на панели внизу дважды щелкните ошибку.
На открывшемся экране отображается дополнительная информация о выбранной ошибке. Здесь в разделе «Описание» содержится подробная информация о вашей проблеме.
Теперь у вас есть некоторая информация об ошибке BSOD, и вы можете применить возможные исправления для решения проблемы.
Заставить Windows 11 отображать сведения об ошибке на экране BSOD
По умолчанию синий экран смерти Windows 11 не отображает никакой информации, которая может помочь вам справиться с проблемой. Он показывает только грустный смайлик и ничего особенного.
К счастью, вы можете изменить это и заставить BSOD отображать более полезную информацию. Эта информация может помочь вам выяснить причину проблемы, чтобы вы могли устранить ее и избавиться от BSOD.
Чтобы Windows 11 отображала более подробную информацию о BSOD, добавьте запись в реестр вашего ПК. Запустите этот процесс, открыв диалоговое окно «Выполнить» с помощью Windows + R, введя в поле следующее и нажав Enter (или выбрав «ОК»).
regedit
В ответ на приглашение «Контроль учетных записей» выберите «Да».
Вы увидите окно редактора реестра. Здесь перейдите по следующему пути. Затем на правой панели щелкните правой кнопкой мыши пустое место и выберите «Создать» > Параметр DWORD (32-разрядное)
Введите DisplayParameters в качестве имени записи и нажмите клавишу Enter. Затем дважды щелкните эту запись.
Маленький откроется окно. Здесь щелкните поле «Значение данных» и введите 1 . Затем выберите «ОК».
Вы успешно добавили необходимую запись в свой реестр. Теперь, перезагрузите компьютер, чтобы изменения вступили в силу. Отныне при возникновении ошибки BSOD вы будете видеть сведения об ошибке прямо на самом BSOD.
Таким образом вы получите доступ к более подробной информации об ошибке BSOD в Windows 11. Мы надеемся, что эти журналы помогут вам. вы устраняете проблемы с ПК.
Начиная с Windows 8, появляющийся в случае критической ошибки экран BSOD стал, с одной стороны, менее пугающим, а с другой – менее информативным. И так уж пошло, что сведения на «синем экране смерти» в Windows 10 и 11 нередко ограничиваются лишь сообщением «На вашем компьютере возникла проблема» и названием ошибки без указания ее кода и прочей отладочной информации, а ведь она используется для поиска подходящих решений.
Возникает вопрос: как узнать код ошибки, если современный облагороженный экран BSOD ее не показывает?
Достаточно просто, причем для этого совсем необязательно прибегать к сторонним инструментам, хотя такой вариант тоже отбрасывать не стоит, поскольку он все же предоставляет больше информации. Во-первых, все ошибки, включая приводящие к падению системы, автоматически записываются в журнал событий.
Откройте журнал командой eventvwr.msc и отыщите в разделе «Система» последнюю запись с уровнем события «Критическое»,
либо отфильтруйте записи, выбрав слева в меню «Фильтр текущего журнала» и отметив в открывшемся окне уровень «Критическое».
Открыв свойства записи, переключитесь на вкладку «Подробности» и найдите в списке параметр с именем «BugcheckCode».
Значение этого параметра это и есть искомый код ошибки, который должен был по идее указываться на экране BSOD.
По умолчанию Windows отображает его в десятичной системе счисления, чтобы получить код в оригинальном виде, вам нужно перевести значение в шестнадцатеричную систему счисления.
Сделать это можно как средствами штатного калькулятора, переключившись в режим программиста, так и с помощью онлайн-конвертеров.
При этом обратите внимание, что коды ошибок BSOD указываются в полном формате, например, 0x000000EF, 0x00000124, 0xC0000221 и т. п., тогда как калькулятор автоматически отрежет 0x и все следующие нули до первого же символа:
- EF – 0x000000EF
- 124 – 0x00000124
- C0000221 – 0xC0000221
Дампы ошибок памяти
Помимо записи в системный журнал, сведения о критических ошибках BSOD записываются в двоичные файлы дампов памяти – в полный файл MEMORY.DMP в папке %windir% и малые дампы в папке %windir%\Minidump.
Для анализа ошибок «синего экрана смерти» обычно используются минидампы.
Проверить, включена ли функция записи отладочной информации можно в свойствах системы, перейдя в раздел настроек «Дополнительно» → «Загрузка и восстановление (Параметры)» → «Отказ системы».
Анализ выполняется с помощью специальных программ, например, WinDbg от Microsoft и BlueScreenView от NirSoft.
Рекомендуем использовать BlueScreenView – она проще, не требует установки, на сайте разработчика к ней также прилагается русификатор.
Будучи запущенной, утилита извлекает сведения о критических ошибках из файлов минидампов, автоматически сканируя содержимое каталога %windir%\Minidump.
Код BSOD в шестнадцатеричном формате будет указан в столбце «Код ошибки» (Bug Check Code).
Если файл дампа находится в другом расположении, зайдите в дополнительные параметры BlueScreenView и укажите к нему путь в пункте «Загрузить один файл МиниДампа».
Загрузка…