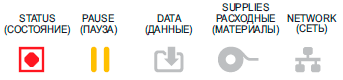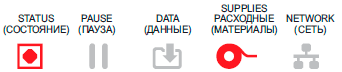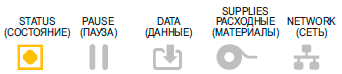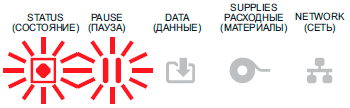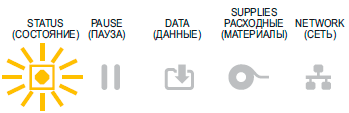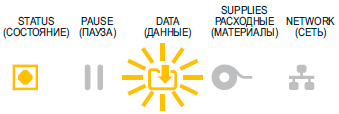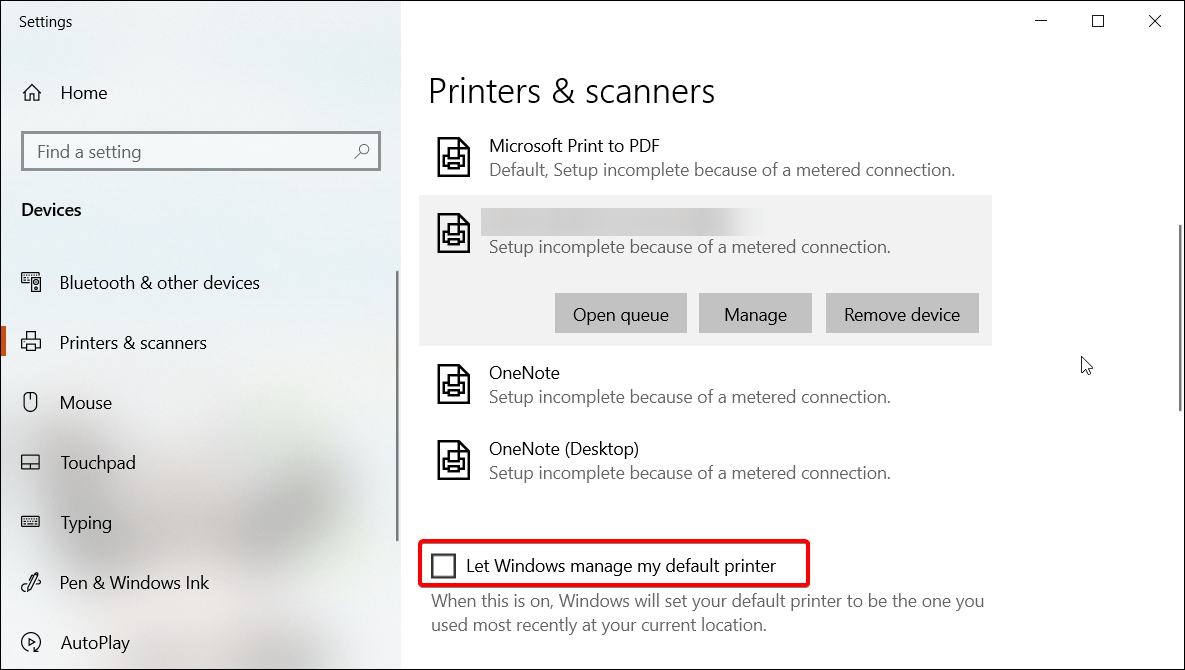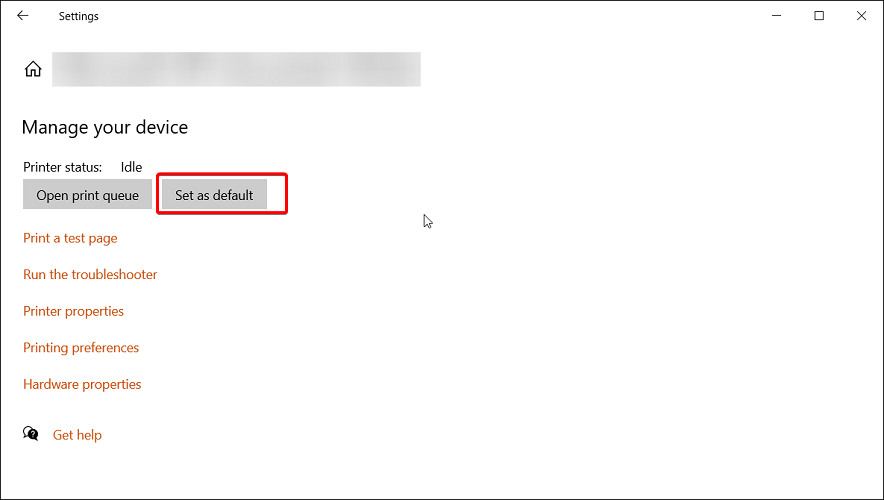Overview of the Zebra ZT410 Printer
The Zebra ZT410 printer is one of the most versatile printers in Zebra’s popular Z series. You’ll find far-reaching applications in retail, healthcare, logistics, and manufacturing. It provides thermal transfer and direct thermal printing solutions for businesses looking to optimize their barcode printing process as well as continuous and non-continuous label options.
Compared to previous models, the ZT410 has upped the ante when it comes to management and support tools, connectivity options, and print speed advancements. It can be connected to any device via USB, ethernet, RS-232 serial, and Bluetooth. The side-loading print mechanism makes switching out media much easier, and its bi-fold media door decreases operating space quite significantly.
All in all, the Zebra ZT410 is a user-friendly, space-saving option that many businesses have come to rely on. That makes things all the more frustrating when a ZT410 printer stops functioning properly.
The Media Out error is one of the most common that ZT410 users will encounter. Below, we’ll explain what this error means, why it happens, and what you can do about it.
What is the Zebra ZT410 Printer Media Out Error?
The Media Out error is a catch-all error message that pops up when the ZT410 can’t print due to one of several problems with the media it’s set to print on.
An error will occur in the Zebra ZT410 printer if any of these conditions exist:
- the media isn’t loaded at all
- the media isn’t loaded correctly
- the printer is set to the wrong media type
- the media sensor is misaligned
Any of these problems will stop the machine and it will not be able to proceed with printing until the issue is resolved. So when you receive this error message, start by verifying media-related settings.
Thankfully, the manufacturer has made it easy to identify and fix errors, ensuring your customer experience remains positive. Often a quick check is all it takes to restore the full function of the printer.
Common Causes of Media Out Errors in Zebra ZT410 Printer
Most of the time, your business can continue using its printers efficiently by addressing the common issues listed below. If you work through this list and your Zebra ZT410 printer still isn’t functioning, then it’s time to call in the pros. (That’s us, by the way!)
The media is not loaded.
Always check to make sure you have loaded the media into the Zebra ZT410 printer before attempting to operate. If the media isn’t loaded into the printer at all, an error will occur and you will not be able to proceed with printing.
Thankfully, this is usually an easy fix: simply find the media you wish to print on and load it in.
The media is not loaded correctly.
Another reason you may receive the Media Out error on your Zebra ZT410 printer is that the media currently loaded into the printer hasn’t been loaded correctly. This will result in an error code, necessitating troubleshooting on the part of the user.
If your printer has media already loaded, double check that the media fits and aligns properly. Removing and then reloading the media is a good strategy.
The printer is set to the wrong media type.
When the printer is set to the wrong media type, an error will show on the display screen. Because the ZT410 is so versatile, it can accommodate a wide range of media types. But if it’s set to print on a different media type than is loaded, results range from subpar printing to an error message like this one.
Make sure that the printer is set to precisely the type and size of media you’re using so that proper printing can proceed.
The media sensor is misaligned.
If you’re still getting a Media Out error even though you’ve double checked that the media is loaded correctly and the printer is set to the right media type, there could be an issue with the media sensor. If it gets misaligned, a Media Out error will occur.
The media sensor reads the gaps in between the labels to guarantee accurate printing. If the media sensor is out of place, your labels will print incorrectly (or will fail to print entirely if you get the Media Out error). Align the media sensor before restarting the print process.
How to Resolve ZT410 Media Out Error
See below for more detailed instructions on how to resolve each of these causes for Media Out error message.
Load media correctly.
- Start by carefully lifting the media door and opening the print head.
- Slide the media guide out, followed by the media supply guide.
- Place your media of choice on the media supply hanger.
- Feed the media under the dancer assembly, through the media sensor, and under the print head.
- Push the roll back into place.
- Slide in the media supply guide and then slide in the media guide and return to their original positions.
- Place the ribbon on the ribbon supply spindle and push it back.
- Bring the ribbon under the print head and wrap it around the ribbon takeup spindle. Turn the spindle to remove any extra ribbon slack.
- Finish off by closing the printhead and then press pause to enable printing.
For extra support, please view this video from the manufacturer.
If you need to open the printhead to load or change out media, the manufacturer suggests that you follow safety measures including removing rings, watches, and hanging necklaces that could interfere with the printhead. While you’re not required to turn off the printer to change out media, it is recommended as a precaution. It is also advised that you allow the printhead to cool before touching it, as it can be hot enough to cause severe burns.
Install proper media type.
Be certain you are using the correct media type for each specific print job. If you use the wrong label type or label size, you will not be able to proceed with printing. There are three primary media types:
- Continuous media comes in a plain roll and doesn’t have any indication of separation or a gap.
- Non-continuous media are individual labels fixed on a continuous liner with separations or gaps in between each label.
- Direct thermal transfer labels are labels that don’t require any ribbon to produce printing.
Verify that the correct sensor is used.
Make sure you have verified that the correct sensor has been selected for use with your particular media type. Use the mark sensor for media with a black bar on the backing. Use the gap or notch sensor for gap, notch, or hole media.
Check the media sensor position.
Open the printhead and turn the printer power on. Locate the movable sensor’s red light. Align the red light so that the printer can view a consistent interlabel gap. See this visual aid for additional help identifying and fixing the media sensor position.
Check the maximum label length.
Set the maximum label length to at least 1.0 inches (25.4mm) larger than the length of the label plus the size of the interlabel gap. The printer will not be able to calibrate correctly if the value of the label length is set smaller than the actual length of the label. It will assume that continuous media is loaded and it will not be able to calibrate correctly. Be mindful that the ZT410 printer allows for a maximum label width of 104mm.
Calibrate the printer.
There are two types of calibration for the Zebra ZT410 printer: auto-calibration and manual calibration. It is recommended to recalibrate your printer whenever you change the media type. See this video for help with auto-calibration and this video for extra assistance with manual calibration.
What To Do if Calibrating Fails
If printer calibration fails, perform a media sensor cleaning and re-run calibration. Use a can of air duster to carefully clean the media compartment and then wipe any residue or paper lint away with a soft dry cloth. Run the calibration again.
If these fixes don’t work, it may be time to get more help.
When is repair the right choice?
If you have attempted troubleshooting your Zebra ZT410 printer issue without success, you may need outside support. A professional tech solutions partner will be able to direct you toward further troubleshooting or will be able to recommend a machine repair solution.
When is it time to replace a ZT410?
A well-maintained Zebra printer should be able to print up to 10 million labels before replacement is needed, but every piece of technology has an end of useful life.
If all troubleshooting and repair options have been exhausted, it may be time to replace your Zebra ZT410 printer.
Is refurbishment an option?
Yes: it is sometimes possible to have your machine professionally refurbished to avoid the cost of a new printer. Refurbished models include a new printhead and should run with ease.
Contact Lexicon Tech Solutions for Third-Party Maintenance
If you’ve reached the end of DIY options for addressing issues with your Zebra ZT410 printer, the Lexicon team is here for you. We offer third-party maintenance, printer repair, and refurbishment services to customers across the enterprise and in K-12 education. If you’re in need of a professional partner for your technology needs, reach out now.
1. Внешний вид
2. Устранение неполадок
2.1 Печатающая головка открыта.
Причина 1: Крышка открыта или закрыта не до конца. — Решение
Причина 2: Требуется обслуживание переключателя открытия печатающей головки. — Обратитесь к специалисту по обслуживанию.
2.2 Нет носителя.
Причина 1: В принтер не установлен рулон. — Загрузите выбранный носитель и закройте принтер.
Причина 2: Возможно в конце рулона между двумя этикетками отсутствует одна этикетка, таким образом изготовитель обозначает конец рулона — Замените пустой рулон носителя и продолжите печать.
Причина 3: Неправильно выровнен датчик носителя — Проверьте расположение датчика носителя.
Причина 4: Для принтера настроен не сплошной носитель, однако загружен сплошной носитель.. — Решение
Причина 5: Датчик носителя загрязнен.. — Решение
Причина 6: Не работает функция определения носителя. Возможно повреждение данных в памяти или сбой компонентов. — Перезагрузите микропрограмму принтера.
2.3 Перегрев печатающей головки.
Причина 1: Принтер печатает крупное задание с большим объемом печатаемых данных.. — Решение
Причина 2: Температура окружающей среды в месте эксплуатации принтера превышает максимально допустимую. — Переместите принтер в другое место.
2.4 Печатающая головка имеет низкую температуру для печати.
Причина 1: Критическая температура печатающей головки или сбой питания.. — Решение
2.5 Печатающая головка имеет слишком низкую температуру для печати.
Причина 1: Температура окружающей среды в месте эксплуатации принтера ниже минимально допустимой.. — Решение
Причина 2: Сбой термистора печатающей головки.. — Решение
2.6 Недостаточно памяти.
— Решение
2.7 Неудовлетворительное качество изображения.
Причина 1: Неправильно выбрана темность и/или скорость печати при настройке принтера.. — Решение
Причина 2: Загрязнена печатающая головка. — Очистите печатающую головку.
Причина 3: Опорный валик загрязнен или поврежден. Решение: Очистите или замените опорный валик.
Причина 4: Износ печатающей головки. Решение: Замените печатающую головку.
Причина 5: Возможно, используется неправильный источник питания. Решение: Убедитесь, что используется источник питания, входящий в комплект поставки принтера.
2.8 После печати этикетка остается чистой.
Причина 1: Возможно, носитель не предназначен для прямой термопечати. Решение: Установите носитель для прямой термопечати.
Причина 2: Носитель загружен неправильно. Решение: Поверхность носителя для печати должна быть обращена к печатающей головке.
3. Интеллектуальная калибровка
3.1. Убедитесь, что носитель правильно загружен, крышка принтера закрыта, а питание принтера вкл.
3.2. Нажмите кнопки ПАУЗА + ОТМЕНА и удерживайте их в течение 2 секунд.
3.3. Принтер подаст и измерит несколько этикеток. После этого принтер вернется в состояние READY (ГОТОВНОСТЬ).
4. Отчет о конфигурации
4.1. Убедитесь, что носитель правильно загружен, крышка принтера закрыта, а питание принтера вкл.
4.2. Нажмите кнопки ПОДАЧА + ОТМЕНА и удерживайте их в течение 2 секунд.
4.3. Будут напечатаны отчеты о конфигурации принтера и сети, а принтер вернется в состояние READY (ГОТОВНОСТЬ).
5. Отчет о качестве печати
5.1. Выкл. принтер.
5.2. Удерживая нажатой кнопку ПОДАЧА, вкл. питание принтера. Удерживайте кнопку ПОДАЧА нажатой, пока не останется гореть только один индикатор состояния.
5.3. Принтер последовательно печатает этикетки с различными параметрами скорости и темности, значения которых больше и меньше значения темности, показанного в этикетке с конфигурацией.
6. Восстановление заводских параметров
6.1. Выкл. принтер.
6.2. Нажмите и удерживайте кнопки ПАУЗА + ПОДАЧА при вкл. принтера.
6.3. Удерживайте кнопки ПАУЗА + ПОДАЧА нажатыми, пока не останется гореть только один индикатор СОСТОЯНИЕ.
6.4. Параметры конфигурации принтера сбрасываются до заводских значений по умолчанию. По завершении этого действия этикетки не печатаются.
Автор: Нуруллин И.Н. Дата: 2022-08-19
Содержание
- Заплатка PrintNightmare сломала в Windows 10 работу с принтерами Zebra
- Зебра перестала печатать
- Сообщений [ 19 ] Просмотров: 1 389
- 1 Тема от Clon 24.11.2016 10:27:35 (4 года 10 месяцев назад)
- Тема: Зебра перестала печатать
- 2 Ответ от recrut 24.11.2016 10:32:52 (4 года 10 месяцев назад)
- Re: Зебра перестала печатать
- 3 Ответ от Athlon82 24.11.2016 10:34:02 (4 года 10 месяцев назад)
- Re: Зебра перестала печатать
- 4 Ответ от Clon 24.11.2016 13:04:50 (4 года 10 месяцев назад)
- Re: Зебра перестала печатать
- 5 Ответ от recrut 24.11.2016 16:57:14 (4 года 10 месяцев назад)
- Re: Зебра перестала печатать
- 6 Ответ от Hanks 24.11.2016 17:00:34 (4 года 10 месяцев назад)
- Re: Зебра перестала печатать
- 7 Ответ от Borya-92 26.11.2016 01:51:56 (4 года 10 месяцев назад)
- Re: Зебра перестала печатать
- 8 Ответ от Clon 26.11.2016 10:21:50 (4 года 10 месяцев назад)
- Re: Зебра перестала печатать
- 9 Ответ от Alexandr 28.11.2016 00:03:48 (4 года 10 месяцев назад)
- Re: Зебра перестала печатать
- 10 Ответ от Clon 28.11.2016 20:22:09 (4 года 10 месяцев назад)
- Re: Зебра перестала печатать
- 11 Ответ от sss 07.12.2016 12:31:35 (4 года 10 месяцев назад)
- Re: Зебра перестала печатать
- 12 Ответ от Stranger 07.12.2016 12:35:16 (4 года 10 месяцев назад)
- Re: Зебра перестала печатать
- 13 Ответ от Clon 07.12.2016 12:48:47 (4 года 10 месяцев назад)
- Re: Зебра перестала печатать
- 14 Ответ от Stranger 07.12.2016 12:59:45 (4 года 10 месяцев назад)
- Re: Зебра перестала печатать
- 15 Ответ от samec 07.12.2016 13:09:03 (4 года 10 месяцев назад)
- Re: Зебра перестала печатать
- 16 Ответ от Clon 07.12.2016 13:19:24 (4 года 10 месяцев назад)
- Re: Зебра перестала печатать
- 17 Ответ от Vladimir.Kukoyashniy 08.12.2016 01:18:30 (4 года 10 месяцев назад)
- Re: Зебра перестала печатать
- Настройка принтера этикеток Zebra ZD410
- Преимущества принтера Zebra ZD410
- Комплектность ZD410
- Установка и подключение Zebra ZD410
- Подключение источника питания
- Загрузка бумаги
- Калибровка принтера ZD410
- Подключение к ПК
Заплатка PrintNightmare сломала в Windows 10 работу с принтерами Zebra
По информации производителя принтеров Zebra, выпущенные 6 июля 2022 года Microsoft патчи против критической уязвимости PrintNightmare (CVE-2022-34527) в службе диспетчера печати для Windows 10 приводят к отказам в работе принтеров Zebra как в организациях, так и у обычных пользователей — задания на печать отправляются, но печатать на самих принтерах не начинается.
Пользователи уточнили, что у них перестали работать такие модели принтеров Zebra — LP 2844, ZT220, ZD410, ZD500, ZD620, ZT230, ZT410 и ZT420. В основном пострадали принтеры этикеток и чеков Zebra и Dymo, подключенные через USB.
Microsoft пообещала исправить проблему ближайшие 1-2 рабочих дня. Также инцидент затронул и других производителей принтеров, но каких именно, компания не уточнила.
В настоящее время единственное решение проблемы — удалить обновления KB5004945, KB5004760 или KB5003690 в Windows 10 версий 21H1, 20H2 или 2004. Это можно сделать под администратором, например, с помощью PowerShell и команды «wusa /uninstall /kb:5004945 /promptrestart».
6 июля 2022 года Microsoft выпустила патчи против критической уязвимости PrintNightmare для всех поддерживаемых версий Windows, включая старые.
В марте 2022 года Microsoft уже занималась экстренным выпуском патчей на свои предыдущие патчи, которые приводили к нештатной работе принтеров Kyocera, Oki, Ricoh, Konica Minolta, Zebra, Epson, Brother и Lexmark в Windows 10. Тогда компания смогла только с третьего раза решить эту проблему, а пользователям пришлось полмесяца удалять на своих ПК нерабочие патчи как старые, так и новые.
Источник
Зебра перестала печатать
Чтобы отправить ответ, вы должны войти или зарегистрироваться
Сообщений [ 19 ] Просмотров: 1 389
1 Тема от Clon 24.11.2016 10:27:35 (4 года 10 месяцев назад)
Тема: Зебра перестала печатать
Кто разбирается в торговом оборудовании..Скорее всего слетели драйвера. Сначала печатал этикетки через несколько штук, теперь совсем не печатает.. 89132580167 Олег
2 Ответ от recrut 24.11.2016 10:32:52 (4 года 10 месяцев назад)
Re: Зебра перестала печатать
3 Ответ от Athlon82 24.11.2016 10:34:02 (4 года 10 месяцев назад)
Re: Зебра перестала печатать
к пк подключен? что пишет? на принтере индикация есть?
99% всех ошибок компьютера сидит на расстоянии пол-метра от монитора.
4 Ответ от Clon 24.11.2016 13:04:50 (4 года 10 месяцев назад)
Re: Зебра перестала печатать
да какая разница какая модель. естественно подключен, как бы мы печатали этикетки..Кто в теме, думаю знает что делать и разберется на месте.
Отредактировано (24.11.2016 13:10:04, 4 года 10 месяцев назад)
5 Ответ от recrut 24.11.2016 16:57:14 (4 года 10 месяцев назад)
Re: Зебра перестала печатать
да какая разница какая модель. естественно подключен, как бы мы печатали этикетки..Кто в теме, думаю знает что делать и разберется на месте.
Отредактировано recrut (24.11.2016 16:59:58, 4 года 10 месяцев назад)
6 Ответ от Hanks 24.11.2016 17:00:34 (4 года 10 месяцев назад)
Re: Зебра перестала печатать
у него порт периодически теряется, обычно вынос дров и установка заново помогали, а так аппарат не убиваемый,
единственное что надо шаблоны своих этикетов сохранить перед удаление дров, потом заново подкинуть
7 Ответ от Borya-92 26.11.2016 01:51:56 (4 года 10 месяцев назад)
Re: Зебра перестала печатать
Через какую программу печатали этикетки?
Отредактировано Borya-92 (26.11.2016 01:52:31, 4 года 10 месяцев назад)
8 Ответ от Clon 26.11.2016 10:21:50 (4 года 10 месяцев назад)
Re: Зебра перестала печатать
Через какую программу печатали этикетки?
9 Ответ от Alexandr 28.11.2016 00:03:48 (4 года 10 месяцев назад)
Re: Зебра перестала печатать
2824 или 2824 plus? Это два совершенно разных принтера. Лампочка на принтере горит зеленым? Реакция на отправку печати есть? Сам принтер починим, большой опыт по зебрам, но не выезжаем.
10 Ответ от Clon 28.11.2016 20:22:09 (4 года 10 месяцев назад)
Re: Зебра перестала печатать
вопрос по прежнему не решен..кто разбирается в торговом оборудовании?
Отредактировано (07.12.2016 12:17:01, 4 года 10 месяцев назад)
11 Ответ от sss 07.12.2016 12:31:35 (4 года 10 месяцев назад)
Re: Зебра перестала печатать
usb то работает на компе?
12 Ответ от Stranger 07.12.2016 12:35:16 (4 года 10 месяцев назад)
Re: Зебра перестала печатать
если никто не разберётся приносите к нам в Нейрон, поизучаем, но ДОРОГО
Есть только две бесконечные вещи: Вселенная и глупость. Хотя насчет Вселенной я не уверен.
13 Ответ от Clon 07.12.2016 12:48:47 (4 года 10 месяцев назад)
Re: Зебра перестала печатать
надо изучать у нас на рабочем месте..)
14 Ответ от Stranger 07.12.2016 12:59:45 (4 года 10 месяцев назад)
Re: Зебра перестала печатать
надо изучать у нас на рабочем месте..)
да легко, 600 рублей за час изучения, предоплата за 5 часов
Есть только две бесконечные вещи: Вселенная и глупость. Хотя насчет Вселенной я не уверен.
15 Ответ от samec 07.12.2016 13:09:03 (4 года 10 месяцев назад)
Re: Зебра перестала печатать
где рабочее место территориально?
16 Ответ от Clon 07.12.2016 13:19:24 (4 года 10 месяцев назад)
Re: Зебра перестала печатать
возможно что дело в самом принтере
Отредактировано (07.12.2016 13:22:00, 4 года 10 месяцев назад)
17 Ответ от Vladimir.Kukoyashniy 08.12.2016 01:18:30 (4 года 10 месяцев назад)
Re: Зебра перестала печатать
ошибка no bl detected. Вроде как датчики ленты.
Источник
Помощь в написании контрольных, курсовых и дипломных работ здесь.
Термопринтер TG2480 + Qt, проблемы вывода на печать
Господа! Всплыла проблема, имеется мудренное приложение написанное в Qt5 в задачи которого входит.
Печать Этикеток В 1с
Прошу помощи добрые люди. в 1с не особо силен Конфигурация 1с 8.2 УТ 10.3. подскажите как и где.
Печать этикеток
Добрый день. Подскажите пожалуйста, с помощью каких компонент и как можно было бы организовать.
Может кому-нибудь когда-нибудь поможет.
Печать этикеток
Приветствую Вас мои дорогие гуру делфи! Передо мною стоит задача по написанию программы для печати.
1С УТ. Печать этикеток. Sos!
При печати этикетки без просмотра под рис. Штрих, код, который состоит из цифр нечитабельный, но.
1с розница, печать этикеток
Добрый день! 1С Розница 2.0.8.6. Есть принтер Argox OS 2130В, драйвера Атоловские установлены.

Люди добрые, подскажите пожалуйста, как в УТ11,3 (проф) сделать печать этикеток и ценников из.
1С8.3 УТ 11 печать этикеток в два столбца
Подскажите как сделать, чтобы этикетки со штрих-кодом печатались в 2 или более столбца на листе А4?
Печать этикеток в формате ZPL из Excel
Есть файлы этикеток, сделанных в Zebra Designer. Надо из Excel печатать эти файлы через VBA Macros.
Источник
Настройка принтера этикеток Zebra ZD410
Одним из недорогих, но надежных принтеров печати этикеток является модель принтера Zebra ZD410. Zebra — известнейший производитель техники для работы с штрих-кодом, существует на рынке несколько десятков лет.
Преимущества принтера Zebra ZD410
Несмотря на сравнительно невысокую стоимость, компактный принтер Zebra ZD410 имеет отличные рабочие качества.
Качество изготовления корпуса ZD410 заслуживает высокой оценки. Пластиковый корпус имеет толстые стенки, крепкий внутренний держатель этикеток тоже довольно надежный. Все подвижные части принтера работают без нареканий. Корпус принтера устойчив к воздействию дезинфицирующих веществ, кнопки принтера абсолютно герметичны, то есть устройство можно безопасно для него мыть и чистить.
Высокой оценки заслуживает и качество печати принтера. Он может печатать с разрешением в 300 dpi. Для требований обычного магазина такое разрешение считается даже завышенным. Принтер довольно быстро печатает этикетки — его скорость 102 мм/сек. Zebra ZD410 умеет печать этикетки,штрих-коды, ярлыки, билеты, квитанции шириной до 56мм.
Подключить принтер к ПК можно через USB или Bluetooth. Подключение ZD410 является довольно простым. Также принтер может работать в автономном режиме, то есть без подключение к ПК.
Также принтер имеет небольшие размеры, не требует большой площади для размещения.
Стоимость принтера ZD410 — от 16 000 рублей.
Комплектность ZD410
В комплекте с принтером Zebra ZD410 идет инструкция на русском языке, блок питания, провод питания, USB-кабель для подключения к ПК.
Установка и подключение Zebra ZD410
Подключение источника питания
Загрузка бумаги
Калибровка принтера ZD410
Для того, чтобы принтер правильно воспринимал носитель бумаги и мог адекватно наносить на него этикетки или штрих-коды, необходимо выполнить его калибровку, чтобы устройство понимало с чем работает.
Калибровка выполняется один раз для каждого типа носителя. Если впоследствии Вы будете менять его, то после процедуры, на принтере достаточно будет нажать кнопку подачи
Для начала процедуры необходимо:
Подключение к ПК
Для подключения принтера к ПК действуем следующим образом.
С официального сайта Зебра, скачиваем программу – “Zebra Setup Utilities”. И выполняем установку:
Установка и настройка wifi осуществляется через утилиту Zebra Net Bridge.
Источник
1. Внешний вид
2. Устранение неполадок
2.1 Печатающая головка открыта.
Причина 1: Крышка открыта или закрыта не до конца. — Решение
Причина 2: Требуется обслуживание переключателя открытия печатающей головки. — Обратитесь к специалисту по обслуживанию.
2.2 Нет носителя.
Причина 1: В принтер не установлен рулон. — Загрузите выбранный носитель и закройте принтер.
Причина 2: Возможно в конце рулона между двумя этикетками отсутствует одна этикетка, таким образом изготовитель обозначает конец рулона — Замените пустой рулон носителя и продолжите печать.
Причина 3: Неправильно выровнен датчик носителя — Проверьте расположение датчика носителя.
Причина 4: Для принтера настроен не сплошной носитель, однако загружен сплошной носитель.. — Решение
Причина 5: Датчик носителя загрязнен.. — Решение
Причина 6: Не работает функция определения носителя. Возможно повреждение данных в памяти или сбой компонентов. — Перезагрузите микропрограмму принтера.
2.3 Перегрев печатающей головки.
Причина 1: Принтер печатает крупное задание с большим объемом печатаемых данных.. — Решение
Причина 2: Температура окружающей среды в месте эксплуатации принтера превышает максимально допустимую. — Переместите принтер в другое место.
2.4 Печатающая головка имеет низкую температуру для печати.
Причина 1: Критическая температура печатающей головки или сбой питания.. — Решение
2.5 Печатающая головка имеет слишком низкую температуру для печати.
Причина 1: Температура окружающей среды в месте эксплуатации принтера ниже минимально допустимой.. — Решение
Причина 2: Сбой термистора печатающей головки.. — Решение
2.6 Недостаточно памяти.
— Решение
2.7 Неудовлетворительное качество изображения.
Причина 1: Неправильно выбрана темность и/или скорость печати при настройке принтера.. — Решение
Причина 2: Загрязнена печатающая головка. — Очистите печатающую головку.
Причина 3: Опорный валик загрязнен или поврежден. Решение: Очистите или замените опорный валик.
Причина 4: Износ печатающей головки. Решение: Замените печатающую головку.
Причина 5: Возможно, используется неправильный источник питания. Решение: Убедитесь, что используется источник питания, входящий в комплект поставки принтера.
2.8 После печати этикетка остается чистой.
Причина 1: Возможно, носитель не предназначен для прямой термопечати. Решение: Установите носитель для прямой термопечати.
Причина 2: Носитель загружен неправильно. Решение: Поверхность носителя для печати должна быть обращена к печатающей головке.
3. Интеллектуальная калибровка
3.1. Убедитесь, что носитель правильно загружен, крышка принтера закрыта, а питание принтера вкл.
3.2. Нажмите кнопки ПАУЗА + ОТМЕНА и удерживайте их в течение 2 секунд.
3.3. Принтер подаст и измерит несколько этикеток. После этого принтер вернется в состояние READY (ГОТОВНОСТЬ).
4. Отчет о конфигурации
4.1. Убедитесь, что носитель правильно загружен, крышка принтера закрыта, а питание принтера вкл.
4.2. Нажмите кнопки ПОДАЧА + ОТМЕНА и удерживайте их в течение 2 секунд.
4.3. Будут напечатаны отчеты о конфигурации принтера и сети, а принтер вернется в состояние READY (ГОТОВНОСТЬ).
5. Отчет о качестве печати
5.1. Выкл. принтер.
5.2. Удерживая нажатой кнопку ПОДАЧА, вкл. питание принтера. Удерживайте кнопку ПОДАЧА нажатой, пока не останется гореть только один индикатор состояния.
5.3. Принтер последовательно печатает этикетки с различными параметрами скорости и темности, значения которых больше и меньше значения темности, показанного в этикетке с конфигурацией.
6. Восстановление заводских параметров
6.1. Выкл. принтер.
6.2. Нажмите и удерживайте кнопки ПАУЗА + ПОДАЧА при вкл. принтера.
6.3. Удерживайте кнопки ПАУЗА + ПОДАЧА нажатыми, пока не останется гореть только один индикатор СОСТОЯНИЕ.
6.4. Параметры конфигурации принтера сбрасываются до заводских значений по умолчанию. По завершении этого действия этикетки не печатаются.
Автор: Нуруллин И.Н. Дата: 2022-08-19
Устранение неполадок
В этом разделе представлены процедуры и информация по устранению неполадок.
Устранение оповещений и ошибок
Оповещение. Печатающая головка открыта
При выполнении команды печати или нажатии кнопки ПОДАЧА было обнаружено, что печатающая головка (крышка) не закрыта.
STATUS ɋɈɋɌɈəɇɂȿ
PAUSE ɉȺɍɁȺ
DATA
ȾȺɇɇɕȿ
SUPPLIES
ɊȺɋɏɈȾɇɕȿ
ɆȺɌȿɊɂȺɅɕ
NETWORK ɋȿɌɖ
Возможная причина 1
Крышка открыта или закрыта не до конца.
Разрешение
Закройте печатающую головку (крышку). Нажмите на верхние передние углы крышки принтера.
Правильно зафиксированная крышка должна закрываться с щелчком.
См. раздел
Закрывание принтера
.
Возможная причина 2
Требуется обслуживание переключателя открытия печатающей головки.
Разрешение
Обратитесь к специалисту по обслуживанию.
124
Устранение неполадок
Оповещение. Нет носителя
При выполнении команды печати, нажатии кнопки ПОДАЧА или во время печати принтер не обнаруживает наличие носителя в тракте печати.
STATUS ɋɈɋɌɈəɇɂȿ
PAUSE ɉȺɍɁȺ
DATA
ȾȺɇɇɕȿ
SUPPLIES
ɊȺɋɏɈȾɇɕȿ
ɆȺɌȿɊɂȺɅɕ
NETWORK ɋȿɌɖ
Возможная причина 1
В принтер не установлен носитель (рулон).
Разрешение
Загрузите выбранный носитель в принтер и закройте принтер. Чтобы возобновить печать, может потребоваться один раз нажать кнопку ПОДАЧА или ПАУЗА. См. раздел
Загрузка рулонного носителя
.
Возможная причина 2
Откройте принтер. Если в конце рулона между двумя этикетками отсутствует одна этикетка, таким образом изготовитель обозначает конец рулона. См. раздел
Обнаружение состояния отсутствия носителя
.
Разрешение
Замените пустой рулон носителя и продолжите печать. Не отключайте питание принтера, иначе задание печати будет удалено. См. раздел
Обнаружение состояния отсутствия носителя
.
Возможная причина 3
Неправильно выровнен датчик носителя.
Разрешение
Проверьте расположение датчика носителя. См. раздел Использование передвижного датчика
.
После регулировки положения датчика может потребоваться калибровка принтера для выбранного носителя. См. раздел
Выполнение интеллектуальной калибровки носителя SmartCal
.
Возможная причина 4
Для принтера настроен несплошной носитель, однако загружен сплошной носитель.
Разрешение
Убедитесь, что датчик носителя расположен в установленном по умолчанию центральном положении. См. раздел
Использование передвижного датчика .
После регулировки положения датчика может потребоваться калибровка принтера для выбранного носителя. См. раздел
Выполнение интеллектуальной калибровки носителя SmartCal
.
125
Устранение неполадок
Возможная причина 5
Датчик носителя загрязнен.
Разрешение
Очистите верхний матричный датчик перфорации (промежутков) и нижний передвижной датчик носителя. См. раздел
Чистка датчиков .
Повторно загрузите носитель, отрегулируйте положение передвижного датчика для выбранного носителя, после чего выполните соответствующую калибровку принтера. См. разделы
Загрузка рулонного носителя
и Выполнение интеллектуальной калибровки носителя SmartCal .
Возможная причина 6
Не работает функция определения носителя. Возможно повреждение данных в памяти или сбой компонентов.
Разрешение
1. Перезагрузите микропрограмму принтера. См. раздел Обновление микропрограммы принтера
.
2. Если это не помогает, обратитесь к специалисту по обслуживанию.
Оповещение. ОШИБКА ОБРЕЗКИ
Лезвие резака заклинило и не двигается.
STATUS ɋɈɋɌɈəɇɂȿ
PAUSE ɉȺɍɁȺ
DATA
ȾȺɇɇɕȿ
SUPPLIES
ɊȺɋɏɈȾɇɕȿ
ɆȺɌȿɊɂȺɅɕ
NETWORK ɋȿɌɖ
Возможная причина 1
Работе лезвия резака мешает носитель, клейкий материал или посторонний предмет.
Разрешение
1. Выключите принтер, удерживая кнопку питания нажатой в течение 5 секунд. Дождитесь полного выключения принтера. Включите принтер.
2. Если это не помогает устранить ошибку, обратитесь к специалисту по обслуживанию. Этот компонент не предназначен для обслуживания оператором.
Предупреждение о работе с резаком •
В блоке резака нет частей, обслуживаемых пользователем. Никогда не снимайте крышку резака (панель). Не пытайтесь просунуть внутрь резака пальцы или предметы.
Примечание • Не утвержденные для применения инструменты, ватные тампоны, ершики, растворители
(включая спирт) и т. д. могут повредить механизм резака, сократить срок его службы или вызвать замятие.
126
Устранение неполадок
Оповещение. СЛ ГОРЯЧ ПЕЧ ГОЛ
1.
Работа приостановлена из-за перегрева и необходимости охлаждения печатающей головки.
STATUS ɋɈɋɌɈəɇɂȿ
PAUSE ɉȺɍɁȺ
DATA
ȾȺɇɇɕȿ
SUPPLIES
ɊȺɋɏɈȾɇɕȿ
ɆȺɌȿɊɂȺɅɕ
NETWORK ɋȿɌɖ
Возможная причина 1
Принтер печатает крупное задание с большим объемом печатаемых данных.
Разрешение
Операция печати будет возобновлена после того, как печатающая головка остынет.
Возможная причина 2
Температура окружающей среды в месте эксплуатации принтера превышает максимально допустимую. В некоторых случаях температура окружающей среды может повышаться под воздействием прямых солнечных лучей.
Разрешение
Переместите принтер в другое место или уменьшите температуру в месте эксплуатации принтера.
Оповещение. ВЫКЛ. ПЕЧ. ГОЛ.
Печатающая головка имеет слишком низкую температуру для печати.
STATUS ɋɈɋɌɈəɇɂȿ
PAUSE ɉȺɍɁȺ
DATA
ȾȺɇɇɕȿ
SUPPLIES
ɊȺɋɏɈȾɇɕȿ
ɆȺɌȿɊɂȺɅɕ
NETWORK ɋȿɌɖ
Возможная причина 1
Критическая температура печатающей головки или сбой питания.
Разрешение
1. Выключите принтер, удерживая кнопку питания нажатой в течение 5 секунд. Дождитесь полного выключения принтера. Включите принтер.
2. Если это не помогает устранить ошибку, обратитесь к специалисту по обслуживанию. Этот компонент не предназначен для обслуживания оператором.
127
Устранение неполадок
Оповещение. СЛ ХОЛОД ПЕЧ ГОЛ
1.
Печатающая головка имеет слишком низкую температуру для печати.
STATUS ɋɈɋɌɈəɇɂȿ
PAUSE ɉȺɍɁȺ
DATA
ȾȺɇɇɕȿ
SUPPLIES
ɊȺɋɏɈȾɇɕȿ
ɆȺɌȿɊɂȺɅɕ
NETWORK ɋȿɌɖ
Возможная причина 1
Температура окружающей среды в месте эксплуатации принтера ниже минимально допустимой.
Разрешение
Выключите принтер. Перенесите принтер в другое место и дождитесь, пока он нагреется. При слишком резких перепадах температуры на принтере может конденсироваться влага.
Возможная причина 2
Сбой термистора печатающей головки.
Разрешение
1. Выключите принтер, удерживая кнопку питания нажатой в течение 5 секунд. Дождитесь полного выключения принтера. Включите принтер.
2. Если это не помогает устранить ошибку, обратитесь к специалисту по обслуживанию.
128
Устранение неполадок
Оповещение. НЕД-НО ПАМЯТИ
Невозможно сохранить данные в указанной области памяти. Существуют четыре типа хранящихся в памяти данных: графическое изображение, формат, растровое изображение и шрифт.
Недостаточно памяти для выполнения функции, указанной во второй строке сообщения об ошибке.
STATUS ɋɈɋɌɈəɇɂȿ
PAUSE ɉȺɍɁȺ
DATA
ȾȺɇɇɕȿ
SUPPLIES
ɊȺɋɏɈȾɇɕȿ
ɆȺɌȿɊɂȺɅɕ
NETWORK ɋȿɌɖ
Возможная причина 1
Недостаточно памяти для выполнения функции, указанной во второй строке сообщения об ошибке.
Разрешение
1. Чтобы высвободить память принтера, измените настройки формата этикетки или параметры принтера для уменьшения области печати.
2. Удалите неиспользуемые изображения, шрифты или форматы.
3. Убедитесь, что данные не отправляются на устройство, которое не установлено или недоступно.
129
Устранение неполадок
Разрешение проблем печати
Этот раздел поможет определить проблемы с печатью или качеством печати, их возможные причины и рекомендуемые решения.
Проблема. Общие проблемы с качеством печати
Неудовлетворительное качество изображения.
Возможная причина 1
Неправильно выбрана темность и/или скорость печати при настройке принтера.
Разрешение
Выполните отчет о качестве печати (самотестирование ПОДАЧА), чтобы определить оптимальные настройки скорости и темности печати для вашей задачи. Не устанавливайте значения скорости печати выше максимальной расчетной скорости, определенной производителем для вашего носителя (печатного материала и ленты). См. разделы
Восстановление заводских параметров принтера (самотестирование ПАУЗА + ПОДАЧА)
и
Регулировка качества печати .
Возможная причина 2
Загрязнена печатающая головка.
Разрешение
Очистите печатающую головку. См. раздел
Чистка печатающей головки .
Возможная причина 3
Опорный валик загрязнен или поврежден.
Разрешение
Очистите или замените опорный валик. Опорные валики могут изнашиваться или получать повреждения. См. раздел
Чистка и замена опорного валика
.
Возможная причина 4
Износ печатающей головки.
Разрешение
Замените печатающую головку. Печатающая головка может быть изношена или повреждена. См.
раздел Замена печатающей головки
.
Возможная причина 5
Возможно, используется неправильный источник питания.
Разрешение
Убедитесь, что используется источник питания, входящий в комплект поставки принтера.
130
Устранение неполадок
Проблема. После печати этикетка остается чистой.
Неудовлетворительное качество изображения.
Возможная причина 1
Возможно, носитель не предназначен для прямой термопечати (и предназначен для использования в принтерах с термопереносом).
Разрешение
См. процедуру тестирования носителя в разделе
Определение типов носителей для термопечати .
Возможная причина 2
Носитель загружен неправильно.
Разрешение
Поверхность носителя для печати должна быть обращена к печатающей головке. См. раздел
Подготовка к печати , а затем раздел
Загрузка рулонного носителя
.
131
Устранение неполадок
Проблема. Искажается размер этикеток или изменяется начальное положение области печати
Включает отпечатанное изображение с пропуском между этикетками (ошибка регистрации).
Возможная причина 1
Неправильно загружен носитель или установлен передвижной датчик носителя.
Разрешение
Убедитесь, что датчик установлен и расположен в соответствии с типом используемого носителя и позицией распознавания. См. разделы
Загрузка рулонного носителя
,
Настройка определения носителя по типу носителя и
Использование передвижного датчика .
Возможная причина 2
Датчики носителя не откалиброваны в соответствии с длиной носителя, физическими характеристиками или типом распознавания (с зазорами/просечками, сплошной или с метками).
Разрешение
См. раздел
Выполнение интеллектуальной калибровки носителя SmartCal . Если это не помогло
устранить пропуск этикеток, попробуйте применить процедуру Калибровка носителя вручную .
Возможная причина 3
Опорный валик проскальзывает или поврежден.
Разрешение
Очистите или замените опорный валик. Опорные валики могут изнашиваться или получать повреждения. См. раздел
Чистка и замена опорного валика
.
Возможная причина 4
Ошибки обмена данными при используемых настройках соединения или типах проводов.
Разрешение
См. раздел
Проблемы с обменом данными
.
132
Устранение неполадок
Проблемы с обменом данными
В этом разделе описываются проблемы с обменом данными, возможные причины и рекомендуемые решения.
Проблема. Задание печати этикетки отправлено, однако данные не передаются
Формат этикетки отправлен в принтер, но не распознан. Индикатор ДАННЫЕ не мигает.
Возможная причина
Неправильно настроены параметры обмена данными.
Разрешение 1
Проверьте параметры обмена данными в драйвере или программном обеспечении принтера (если они применяются).
Разрешение 2
Только для последовательного порта. Проверьте протокол квитирования принтера и параметры последовательного порта. Настройка должна соответствовать параметру, используемому на хост-компьютере. Параметры по умолчанию последовательного порта принтера см. в разделе
Последовательный интерфейс .
Разрешение 3
Возможно, используемый последовательный кабель не соответствует стандарту DTE или DCE, поврежден или имеет длину, превышающую максимально допустимую для последовательных портов RS-232. См. раздел
Интерфейс последовательного порта
.
Проблема. Задание печати этикетки отправлено, однако этикетки пропускаются или печатается неверное содержимое
Формат этикетки был отправлен в принтер. Печатается нескольких этикеток, затем принтер пропускает, неправильно размещает или искажает изображение на этикетке.
Возможная причина
Неправильно настроены параметры последовательного обмена данными.
Разрешение 1
Проверьте параметры обмена данными в драйвере или программном обеспечении принтера (если они применяются). Убедитесь, что настройки контроля потока данных и другие параметры квитирования последовательного порта соответствуют установленным в хост-системе.
133
Устранение неполадок
Проблема. Задание печати этикетки отправлено, данные передаются, однако печать не выполняется
Формат этикетки отправлен в принтер, но не распознан. Индикатор DATA (ДАННЫЕ) мигает, однако этикетки не печатаются.
Возможная причина 1
Символы префикса и разделителя, настроенные в принтере, не соответствуют этим параметрам в формате этикетки.
Разрешение
Проверьте символы программного префикса (COMMAND CHAR) и разделителя (DELIM./CHAR)
ZPL.
Соответствие между настройкой конфигурации и командами
.
Возможная причина 2
В принтер отправлены неверные данные.
Разрешение
Проверьте параметры обмена данными на компьютере. Убедитесь, что они соответствуют параметрам принтера.
Возможная причина 3
В принтер отправлены неверные данные.
Разрешение
Проверьте формат этикетки. Дополнительные сведения см. в руководстве по программированию на языке ZPL. Ссылки на руководства для различных моделей принтеров см. в разделе
Общие сведения этого руководства.
134
Устранение неполадок
Прочие проблемы
В этом разделе описываются прочие проблемы с принтером, их возможные причины и рекомендуемые решения.
Проблема. Настройки утрачены или игнорируются
Некоторые параметры настроены неправильно.
Возможная причина 1
Настройки принтера были изменены без сохранения.
Разрешение
Для сохранения конфигурации перед отключением принтера не использовалась команда ZPL
Выключите и снова включите питание принтера, чтобы гарантировать сохранение настроек.
^JU
.
Возможная причина 2
Команды формы/формата этикетки или команды, отправленные непосредственно на принтер, содержат синтаксические ошибки или используются неправильно.
• Возможность изменения параметра была отключена командой микропрограммного обеспечения.
• Настройка параметра по умолчанию была восстановлена командой микропрограммного обеспечения.
Разрешение
Инструкции по проверке использования и синтаксиса команд см. в руководстве по программированию на языке ZPL. Ссылки на руководства по программированию для вашей модели принтера см. в разделе
Общие сведения
.
Возможная причина 3
Символы префикса и разделителя, настроенные в принтере, не соответствуют этим параметрам в формате этикетки.
Разрешение
Проверьте настройки программирования ZPL для управления, команды и разделения и убедитесь, что они соответствуют программной среде вашей системы. Распечатайте отчет о конфигурации или просмотрите значения трех (3) этих элементов в экранном меню выбора языка (если есть) и сравните их с командами в форме или формате этикетки, которые вы пытаетесь напечатать. См.
разделы
Тестирование процесса печати с помощью отчета о конфигурации
и Конфигурация ZPL
.
Возможная причина 4
Возможно, неисправна главная логическая плата. Повреждена микропрограмма или главная логическая плата нуждается в обслуживании.
135
Устранение неполадок
Разрешение
1. Восстановите заводские настройки принтера. Запустите программу Zebra Setup Utility и выберите
Open Printer Tools > Action > Load printer defaults
(Открыть инструменты принтера > Действие >
Загрузить параметры принтера по умолчанию).
2. Перезагрузите микропрограмму принтера. См. раздел Обновление микропрограммы принтера
.
3. Если это не помогает устранить ошибку, обратитесь к специалисту по обслуживанию. Этот компонент не предназначен для обслуживания пользователем.
Проблема. Несплошные этикетки обрабатываются как сплошные
На принтер был отправлен несплошной формат этикетки, в принтер загружен соответствующий носитель, однако печать выполняется в режиме сплошного носителя.
Возможная причина 1
Не выполнена калибровка принтера для используемого носителя.
Возможная причина 2
Принтер настроен для печати на сплошном носителе.
Разрешение
Если носитель трудно откалибровать, настройте принтер на использование правильного типа носителя (с зазорами/просечками, сплошной или с метками) и выполните его калибровку
(
Выполнение интеллектуальной калибровки носителя SmartCal
), если необходимо (см. раздел
Калибровка носителя вручную
).
Проблема. Принтер блокируется
Все индикаторы горят и принтер блокируется, либо принтер блокируется при перезапуске.
Возможная причина 1
Память принтера повреждена в результате неизвестного события.
Разрешение 1
1. Восстановите заводские настройки принтера. Запустите программу Zebra Setup Utility и выберите
Open Printer Tools > Action > Load printer defaults
(Открыть инструменты принтера > Действие >
Загрузить параметры принтера по умолчанию).
2. Перезагрузите микропрограмму принтера. См. раздел Обновление микропрограммы принтера
.
3. Если это не помогает устранить ошибку, обратитесь к специалисту по обслуживанию. Этот компонент не предназначен для обслуживания пользователем.
136
Устранение неполадок
Проблема. Красный индикатор на аккумуляторе
Аккумулятор неисправен.
Возможная причина 1
Аккумулятор исчерпал свой ресурс или возник общий отказ компонента.
Возможная причина 2
Аккумулятор слишком горячий или слишком холодный
Решение
1 — Извлеките аккумулятор из принтера и проверьте уровень заряда, подключив его к источнику питания для зарядки.
2 — Дайте аккумулятору остыть или согреться до температуры окружающей среды и проверьте уровень заряда еще раз.
3 — Замените аккумулятор.
137
Overview
This article will cover some troubleshooting steps for the Zebra ZT410 printer. These steps should help the user to identify and resolve issues with printing various tags.
Downloads
Latest Printer Frimware
Troubleshooting Zebra ZT410 Issues
If you are having trouble printing your tags, there are a few steps you can take to try and resolve any errors you may be seeing. First, verify that the printer is «seeing» the tags correctly. To do this, you will need to determine if your tags require the «Mark Sensor», or the «Gap Sensor». If your tags have a black mark or line on the underside of the print media, you will need to change the printer settings to use the «Mark Sensor». If your tags are separated by a either a gap or notch in the print media, set the printer settings to use the «Gap Sensor» settings. If your tags have both a gap and a mark, either setting can be used. These settings can be adjusted in the Settings -> Media Type settings menu.

Please see the video in Setting Up Your Zebra ZT410 Printer for more information on where to place the red laser sensor for your particular tag. Typically, this sensor will need to be placed so that it will pass under the part of the tag with the most surface area (for the Gap sensor), or the part of the tag with the black mark (for the Mark sensor).

Once these settings have been adjusted, you should be able to feed one tag at a time when the print head is closed and the feed button is pressed on the printer. If your tags are not feeding out one at a time, you will need to perform a full media calibration. To do this, please refer to our video on How to Manually Calibrate the Zebra ZT410 Printer.
Next, you will need to initiate an RFID calibration by navigating to the RFID option on the printer’s home menu. Detailed steps can be seen in the video Setting Up Your Zebra ZT410 Printer.

To verify that the settings are correct, navigate to RFID -> Read RFID Data and select «Read» to ensure that each tag responds with its EPC as it is fed through the printer.
Once this read functionality is confirmed, you should be able to successfully print and encode your tags with the Zebra ZT410 RFID printer. If you have any questions or are still having some printing trouble, feel free to email us at support@atlasRFIDstore.com.
by Tashreef Shareef
Tashreef Shareef is a software developer turned tech writer. He discovered his interest in technology after reading a tech magazine accidentally. Now he writes about everything tech from… read more
Updated on
- The Zebra printer not working issue can occur due to several reasons.
- You can quickly fix the problem by performing an effective power cycle.
- Additionally, cancel any print jobs, and check that all cables are connected properly.
- If the issue persists, try resetting the printer to factory default, which will reset the entire experience but is to be used as a last resort.
Zebra printers are popular for label and receipts prints. However, several users have reported the printer not working issue when trying to print labels.
Your Zebra printer may stop working due to several reasons. Some common reasons include temporary glitches, corrupted configuration, incorrect label width calibration, etc.
In this article, we show you a few quick ways to troubleshoot your Zebra printer and get it working again.
What are the common causes of the printer not working?
Your Zebra printer may stop working because of a variety of reasons which include settings, connection, and compatibility issues with your source system.
That being said, there are some other elements that you might want to check before diving deeper into this guide’s solutions:
- Check if the cables are firmly plugged into the port
- Make sure the network and power cables are directly plugged in and not through an extension cord
- No paper in the printer – some printers automatically stop any active tasks if the sensors detect that no papers is present in the paper tray. If you added more and more tasks after that moment, the printer will not work.
- No paint left in the printer – as you might expect, if the printer’s ink cartridges are empty, the printer is not able to print out anything
- Temporary glitches
- Check printer’s status – cancel and schedule some new tasks
In some other cases, the issue could be caused by a bad configuration profile, and this guide will also cover how to configure the default printing device on your PC.
Another common impediment when dealing with Zebra printers appears if the drivers are not updated to the latest version, and that’s another important topic that we will discuss below.
What can I do if my Zebra printer is not working?
- What are the common causes of the printer not working?
- What can I do if my Zebra printer is not working?
- 1. Perform a power cycle
- 2. Cancel and reassign print jobs
- 3. Set Zebra printer as default
- 4. Update printer drivers
- 5. Reset to Factory Default
- 6. Perform label width calibration
- How do I reset my Zebra printer?
- Why is the Zebra printer flashing red?
- Why is the Zebra printer offline?
1. Perform a power cycle
- Make sure the printer is powered on.
- Press the switch near the power socket in the rear.
- Disconnect all cables – including power cable, network cable, and any USB cables.
- Wait for a few minutes so every component resets.
- Turn the printer back on and check if the issue is resolved.
2. Cancel and reassign print jobs
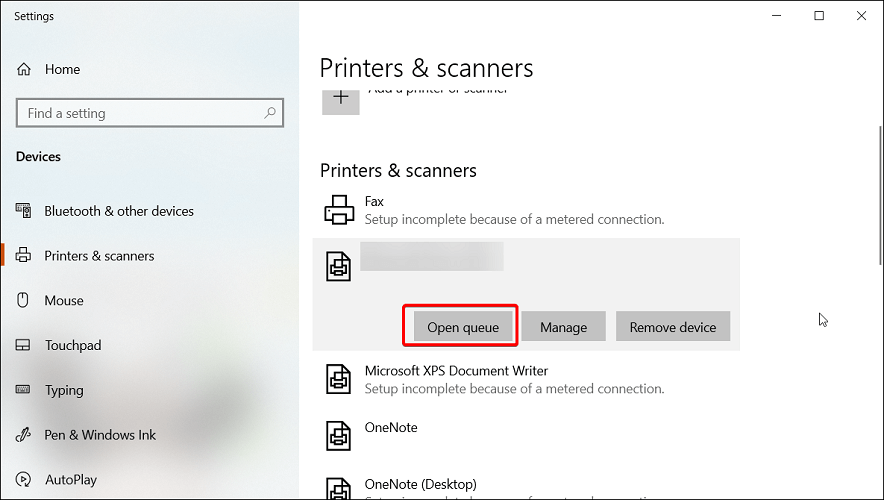
- Double-click on the printer icon in the notification area of your computer. You can also open it by searching for Printers & Scanners, selecting your printer in the list, and clicking Open Queue.
- Right-click on the print job you want to cancel and click Cancel.
In case your printer is not printing anything, try canceling all the pending print jobs. It is essential, as the more your computer attempts to print without success, the more it can affect your hardware.
Also, check your printer toner for proper printing. If the labels get stuck, try cleaning the roller from both ends. It may also mean you may have issues with the inside gears.
3. Set Zebra printer as default
- Click on Start and choose Settings.
- Go to Devices and open the Printers and Scanners tab.
- Uncheck the Let Windows manage my default printer option.
- Choose your printer from the list and click on Manage.
- Select Set as default to set this printer as your primary printing device.
Selecting a default printer makes it easy for the programs to send print jobs to the right device. You can also do this from the Control Panel’s Devices and Printers section.
4. Update printer drivers
Outdated or missing printer drivers can cause your printing device to malfunction. For example, it may stop printing or print incorrectly. To avoid this, make sure you have the latest printer drivers installed on your computer.
You can manually install printer drivers or use third-party driver updater tool which scans your system for missing and outdated device drivers and installs them with one click.
Often, your computer system might not be able to update the generic drivers for your hardware and peripherals correctly. There are vital differences between a generic driver and a manufacturer’s driver. Finding the correct driver versions for every hardware component can become tiresome.That’s why a dependable updater can help you find and update your drivers automatically. We strongly suggest the Outbyte Driver Updater, and here’s how to do it:
- Download and install the Outbyte Driver Updater app.
- Launch the software and wait for the app to detect all incompatible drivers.
- Now, it will show you a list of all outdated drivers to select the ones to Update or Ignore.
- Click on Update & Apply Selected to download and install the latest versions.
- Restart your PC to ensure the applied changes.

Outbyte Driver Updater
Maintain your device healthy by letting OutByte Driver Updater find the latest driver options.
Disclaimer: You may need to upgrade the app from the free version to perform specific actions.
5. Reset to Factory Default
- Press and hold the single round button on the front panel of your printer.
- Keep it pressed until the indicator light starts a flash sequence.
- When the indicator light flashes four times, release the button to complete the reset.
Resetting your Zebra printer to factory default will remove all the saved configurations. However, this is an ideal solution to deal with printer configuration corruption.
After resetting your printer, you would have to perform a label width calibration. Here’s how to do it.
6. Perform label width calibration
- Press and hold the round button on the front panel.
- As it starts a flash sequence, wait for the light to flash five times and release the button.
- This will trigger the printer width calibration process, where it will print a series of widths. The width will get wider with each print on a label.
- Press the round button once you have found the correct width for your labels.
After completing width calibration, you need to perform a calibration for other properties. To do this, press and hold the round button until the light flashes twice. Then, release the button, and that should complete the set of all other calibrations.
Zebra printer not working issues usually occur due to temporary glitches or incorrect printer configuration. To resolve the issue, perform a power cycle, cancel the pending job or set the printer as default. If that does not work, check for driver issues or try to reset the device to factory default as a last resort.
How do I reset my Zebra printer?
To reset your Zebra printer, make sure it is completely turned off. Next, press and hold the Pause + Feed key and turn on the printer. Keep the buttons pressed until the Status indicator is the only indicator lit.
Once the printer is reset, you will have to recalibrate and set it up again to get it working.
Alternatively, some Zebra printers come with a dedicated Reset button. Turn your printer flat on an even surface. Use a paper clip or small needle-like object to press the Reset button.
Why is the Zebra printer flashing red?
Your Zebra printer will flash red if the print head is open. Close the top cover and then press the Feed button to resume printing.
Why is the Zebra printer offline?
Your Zebra printer may show offline if there is a delay on the network, issues with the printer spooler, print server, etc.
As you can see, there are plenty of solutions for encountering issues with your printer, and we would suggest that you try each of these solutions in order, for the best results.
Don’t hesitate to share with us which of these solutions proved efficient in your case. You can do so by using the comment section below.