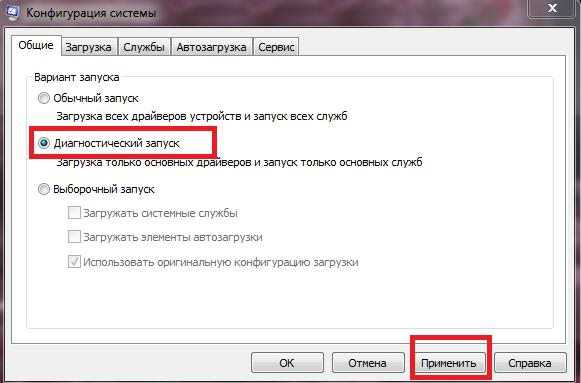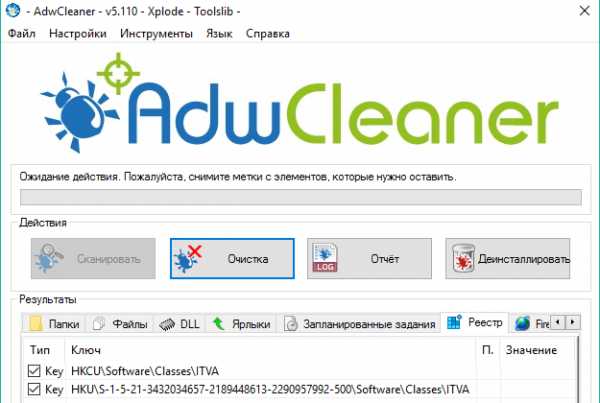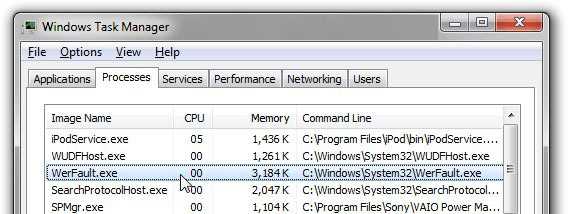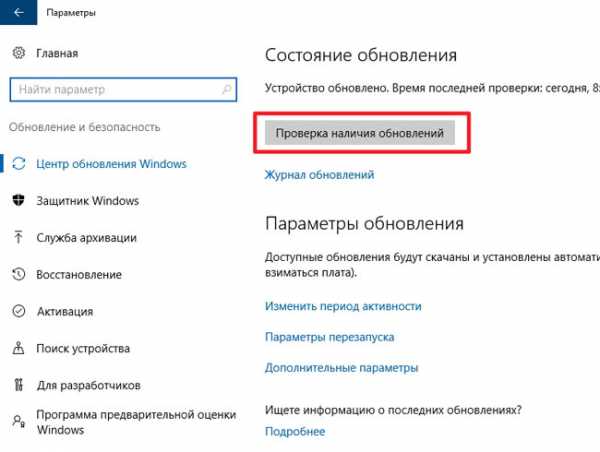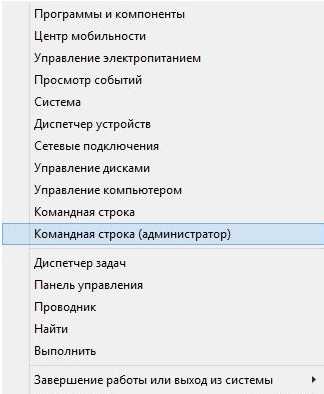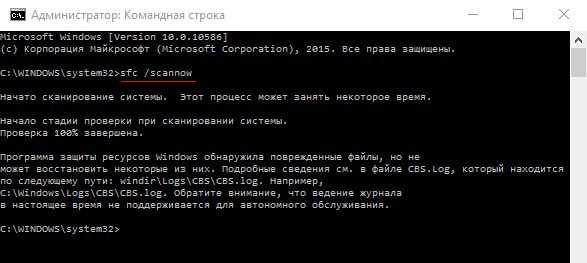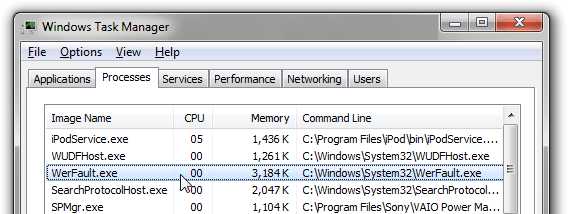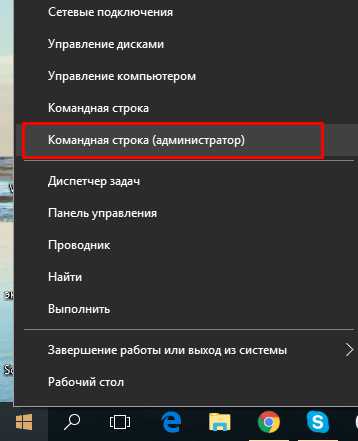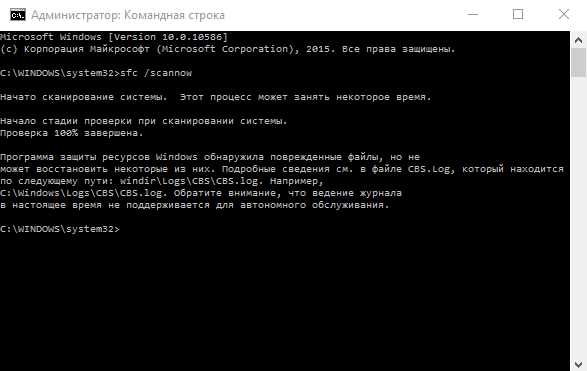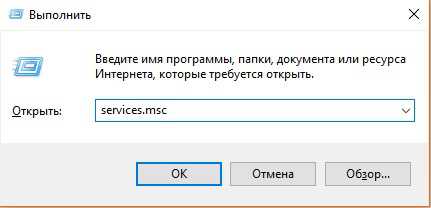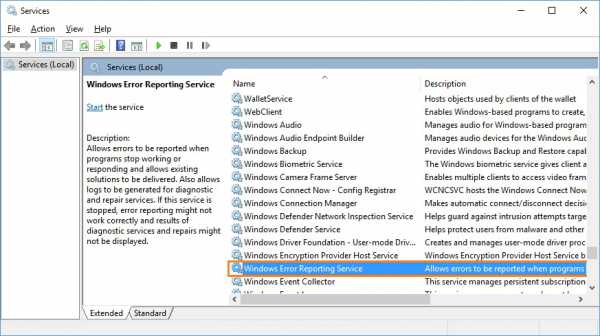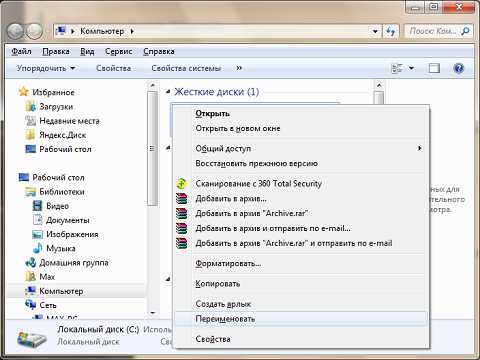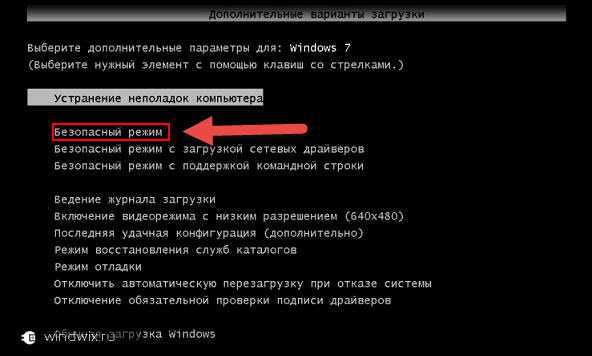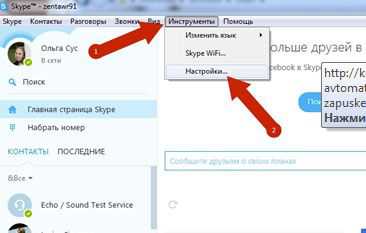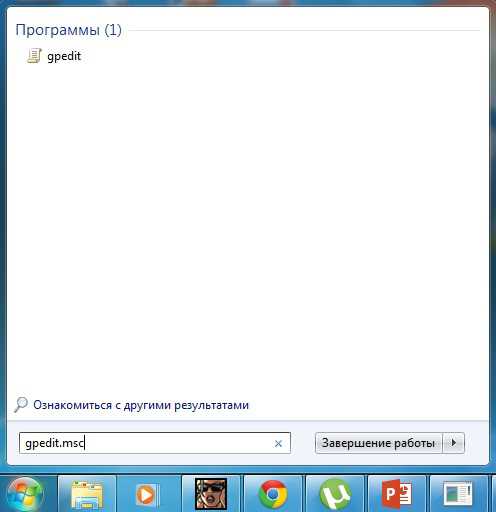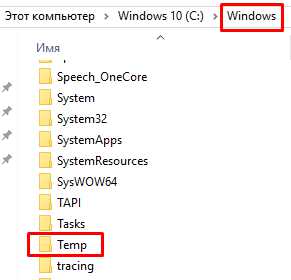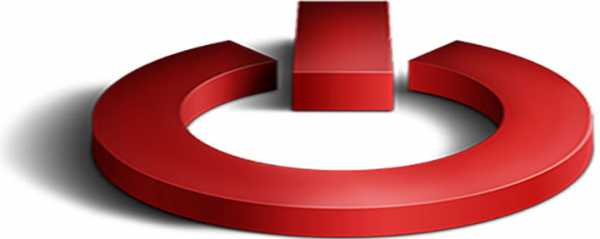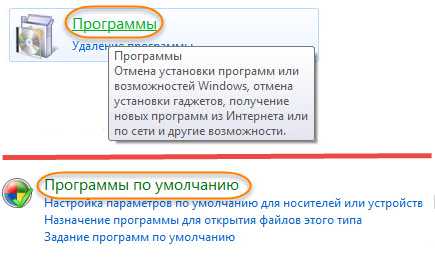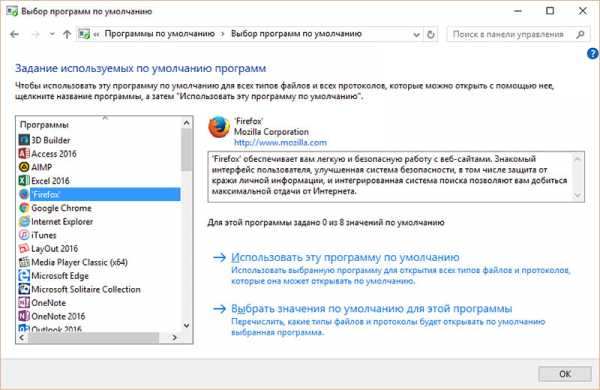Появление всевозможных ошибок и сбоев при работе с ОС Windows не редкость и борьба с неполадками для пользователей разных версий системы стала уже привычным делом. Если вопрос не касается аппаратных неисправностей, то решить проблему вполне можно самостоятельно, не прибегая к помощи специалистов. Как правило, каждая ошибка имеет свой код и сопровождается сообщением, которое иногда даже раскрывает суть проблемы. В случае со сбоем 0xc0000005, возникающем при открытии приложений и игр, картина не так ясна, и сходу выяснить, в чём дело не получится. При этом существует несколько вариантов решений, каждый из которых эффективен в том или ином случае. Проблема более актуальна для Windows 7 и 8, реже встречается на «Десятке», в основном сбою подвержены нелицензионные версии, но возможны и исключения.
Причина возникновения
«Ошибка при запуске приложения 0xc0000005» значит, что произошёл сбой при инициализации программных компонентов и зачастую она является следствием системных обновлений. Текст сообщения может отличаться, но код будет неизменен, иногда также возможно зависание ОС и появление синего «экрана смерти». Так, после установки новых пакетов на «Семёрке» вместо улучшения работы нередко появляется сбой при запуске игры или программы. В 10 версии Windows причины, провоцирующие ошибку, другие и проблему предстоит решать уже иными способами. Часто помогает удаление или остановка работы антивируса, но возможны также проблемы с памятью RAM, так что нужно будет выполнить сканирование с помощью специальной утилиты. Основные причины, вызывающие ошибку (код исключения) 0xc0000005 на Windows 10, 8, 7:
- Обновления ОС, программного обеспечения, драйверов.
- Ошибки в модуле памяти.
- Конфликт оборудования с ПО.
- Воздействие вирусов.
Зависимо от версии операционки подходить к вопросу устранения ошибки следует по-разному. Избавиться от проблемы несложно и, следуя инструкции, с задачей справится и неопытный пользователь.
Как исправить ошибку 0xc0000005 на Windows
Пакеты обновлений, предполагающие внесение коррективов в значимые системные файлы для повышения безопасности, становятся частыми виновниками сбоев. Ввиду того, что ключевой причиной возникновения ошибки приложения 0xc0000005 являются именно обновления для Семёрки, решать проблему будем посредством их удаления, что можно выполнить несколькими методами.
Удаление обновлений из командной строки
Рассмотрим, как исправить ошибку 0xc0000005, избавившись от обновлений посредством консоли «Выполнить». Для осуществления процедуры выполняем такие шаги:
- Переходим к консоли (например, через Пуск или с помощью горячих клавиш Win+R либо Win+X для Восьмёрки).
- В строке прописываем команду wusa.exe /uninstall /kb:2859537 и жмём клавишу ввода (для Windows 8 применяется exe /uninstall /kb:2859537).
- Ожидаем выполнения процесса удаления, затем перезагружаем компьютер.
- Если проблема осталась, аналогичным образом, используя консоль, удаляем и обновления kb:2872339, kb:2882822, kb:971033.
Удаление обновлений из панели управления
Ещё один способ, предлагающий решить проблему появления сбоя при запуске софта, займёт чуть больше времени, чем предыдущий, но также не составит труда. Чтобы избавиться от ошибки 0xc0000005 выполняем следующее:
Если ни один из этих способов не оказался эффективен, и устранить ошибку 0xc0000005 не удалось, возможно, проблема коснулась запуска утилит, используемых для решения задачи. В таком случае применяем более серьёзный метод.
Удаление обновлений через безопасный режим
Чтобы вручную удалить обновления используем возможности безопасного режима:
- Перезагружаем ПК и при его включении зажимаем F.
- Загрузчик предлагает на выбор варианты запуска, выбираем безопасный режим, поддерживающий командную строку, жмём клавишу ввода.
- Повторяем действия, описанные в первом или втором вариантах удаления обновлений.
После решения проблемы методом удаления обновлений лучше будет отключить функцию автоматических обновлений во избежание сюрпризов в дальнейшем.
Как ещё исправить ошибку 0xc0000005
Поскольку источников возникновения проблемы немало, устранить ошибку 0xc0000005 можно и другими методами.
Тестирование памяти на ошибки
В ОС Windows 10 проблема зачастую связана с неисправностью модуля оперативной памяти, что часто случается после расширения оперативы или апгрейда. Лучшим способом выявить неисправность будет использование утилиты Memtest86+ (софт находится в свободном доступе). При обнаружении серьёзных неисправностей потребуется замена модуля.
Откат системы до точки восстановления
Универсальный способ устранения ошибок – это восстановление системы. Функция позволяет вернуться в то время, когда проблем ещё не возникало, для этого ранее на компьютере должна быть создана точка восстановления, представляющая собой сохранённую копию параметров на определённую дату или событие.
Восстановление системных файлов
Ещё один способ предполагает восстановление повреждённых системных элементов посредством командной строки:
Суть метода заключается в сканировании системных файлов и их восстановлении в случае выявления повреждений. Бывает, что в ходе процедуры запрашивается установочный диск или флешка с ОС Windows.
Изменение параметров принтера
Возникновение ошибки 0xc0000005 может быть связано с несовместимостью параметров принтера с определённым ПО. Чтобы исправить ситуацию потребуется создать другой профиль в настройках принтера, а также обновить драйвера.
Откат обновлений или удаление драйверов устройств
Нередко проблема является следствием обновления драйверов. Если ошибка стала возникать после установки драйвера для устройства, тогда потребуется удалить или откатить его к предыдущей версии. Для этого нужно перейти к Диспетчеру устройств (через Панель управления) и найти оборудование, драйвер которого недавно обновлялся. В свойствах устройства можно выполнить откат или удаление.
Очистка реестра
Неправильные записи в реестре также одна из причин, провоцирующих ошибки различного характера. Вручную чистить реестр можно только при наличии необходимых навыков и знаний, поскольку даже при малейших некорректных изменениях система может сбоить или вовсе не запускаться. Перед работами обычно создаётся резервная копия. Для рядового пользователя лучше воспользоваться инструментом, позволяющим безопасно выполнить диагностику и исправление записей реестра в автоматическом режиме, например, CCleaner или другой специальный софт.
Отключение опции DEP
Блокировка запуска ПО может возникать при попытке софта выполнения своего кода в области оперативы компьютера, выделенной DEP. Благодаря функции реализована возможность предотвращения запуска вредоносного кода из области данных, что позволяет эффективно защищать систему от ряда угроз. При этом иногда DEP блокирует и полезный софт, в таком случае необходимо принять такие меры:
Чтобы выключить DEP только для некоторых приложений выполняются следующие действия:
Сканирование на вирусы
Не лишней будет также проверка системы на наличие вирусов. Кроме установленного антивируса, можно дополнительно воспользоваться специальными утилитами, например, Dr.Web CureIt (софт находится в свободном доступе, не требует установки и не конфликтует с имеющимся защитным ПО). Кроме того, следует посмотреть, не находятся ли файлы проблемного приложения в карантине вашего антивируса. Такое случается, когда бдительный защитник посчитал объекты опасными. Если файлы программы, при запуске которой возникает ошибка, находятся в карантине, а вы убеждены в их безопасности, тогда нужно добавить элементы в список исключений антивируса.
Крайней мерой является переустановка системы, к ней стоит прибегать только, если другие методы не дали результата и когда проблема касается не конкретного приложения, ведь проще отказаться от использования одной программы. Если масштабы более существенны, то установка новой Windows станет хорошим решением.
На чтение 8 мин Просмотров 40к. Опубликовано 16.09.2021
Полное руководство по Windows 10
Сложно радоваться жизни, если продуктивной работе или увлекательной игре препятствует ошибка при запуске приложения 0xc0000005. Сегодня мы исследуем причины, по которым она может возникать, и разберемся с возможными вариантами исправления.
Почему возникает ошибка 0xc0000005?
Код ошибки 0xc0000005 обозначает сложности с доступом к ресурсу, чаще всего к какой-то части памяти. Возможные причины возникновения таковы:
Неисправность ОЗУ на физическом уровне (бракованный модуль, перегрев и т.д.);
Проблемы с драйверами устройств (неверная версия, повреждены файлы);
Некорректное обновление или установка софта;
Воздействие вирусов.
А также различные другие факторы, вплоть до ошибок разработчиков из Microsoft.
Как исправить ошибку 0xc0000005
В поисках способа 0xc0000005 как исправить были обнаружены довольно оригинальные способы. Например, в ряде случаев рекомендуется удалить определенные обновления системы. Давайте рассмотрим доступные варианты действий в зависимости от ситуации.
7 способов исправить ошибку 0xc0000005
1. Проверка физической памяти
Если ошибка появляется без всякой системы, при случайных комбинациях действий и запускаемых программ, нужно начать с проверки оперативной памяти. Сделать это можно при помощи специализированных утилит, например Memtest86.
Для запуска проверки нужно скачать с официального сайта ISO-образ, записать его на CD или DVD. После этого необходимо загрузить компьютер с записанного диска. Если при запуске ничего не делать, загрузится проверка по умолчанию.
После завершения тестирования программа покажет сводные результаты – данные о количестве прогонов и числе ошибок. Если их много, стоит подумать о замене оперативной памяти.
Если под рукой есть подходящая заведомо исправная планка памяти, можно просто по очереди заменять ей установленные в компьютере. После каждой замены нужно проверять, осталась ли ошибка.
2. Удаление установленных обновлений
Если ошибка 0xc0000005 стала частым гостем после установки системных обновлений, можно попробовать удалить некоторые из них. Да, это не шутка, в данном случае сложности действительно могут возникать при наличии пакетов с номерами KB2872339, KB2859537 и KB2882822 в списке установленных. Также с аналогичной ошибкой сталкивались те пользователи, у которых на компьютерах появлялось обновление KB971033.
Корни проблемы часто ведут аж к моменту установки Windows. Если использовалась нелегальная копия с пиратскими активациями, то часть файлов в ней может быть заменена на модифицированные копии. Однако системе обновлений про это неизвестно, поэтому указанные выше пакеты пытаются использовать оригинальные версии. В результате и возникает ошибка. Справедливости ради отметим, что в некоторых случаях сложности возникали и в честных лицензионных копиях.
Есть несколько способов при такой причине появления 0xc0000005 как исправить ошибку Windows 7. Все они основываются на удалении проблемных обновлений.
3. Удаление через командную строку
Первый вариант – воспользоваться штатными системными программами и командной строкой. Последнюю для этих целей нужно запустить с администраторскими привилегиями: в меню Пуск через поиск следует найти CMD. Затем по обнаруженному объекту кликнуть правой клавишей и в подменю выбрать старт от имени администратора.
Если текущий пользователь обладает администраторскими правами, то можно сразу вводить команды через пункт «Выполнить».
Теперь нужно написать следующую команду:
wusa.exe /uninstall /kb:2872339
По нажатию Enter’а она запустит системный инсталлятор обновлений. При этом параметр /uninstall укажет ему, что необходимо произвести именно удаление, а не установку. Второй параметр конкретизирует, какое именно обновление необходимо убрать из системы.
Аналогичным образом нужно поступить и с остальными номерами (2859537, 2882822, 971033). Удаление каждого из пакетов может занять некоторое время. Нужно дождаться корректного завершения работы команды, чтобы не столкнуться с другими проблемами. Затем следует перезагрузить устройство.
Важно! При включенном автоматическом обновлении пакеты будут повторно установлены. Поэтому рекомендуется проверять эффективность лечения, например, при отключенном интернете. Отключить их можно через Центр обновления: перевести в настройках установку в ручной режим, проверить список доступных. Затем на указанных номерах нужно правым кликом открыть меню и скрыть их.
4. Откат к точке восстановления
Большая удача, если есть точка восстановления, удачно созданная как раз перед установкой обновлений. В таком случае можно просто вернуться к ней, чтобы удалить обновления. Для этого нужно использовать инструмент под названием «Восстановление системы». Разработчики поместили его в привычное меню Пуск, только спрятали в подпапку со служебными программами. Она, в свою очередь, располагается в разделе Стандартных.
После запуска утилиты нужно выбрать соответствующую точку и откатиться до нее. Минус этого метода очевиден: все установленные после данной точки программы испарятся, так что их нужно будет устанавливать повторно.
Откат может помочь и в других случаях, если точно известно, что на момент создания точки ошибка не возникала.
5. Удаление через DISM
Если предыдущие варианты удаления недоступны или не сработали, есть еще один способ устранить ошибку приложения 0xc0000005. Для этого удаление следует запустить из среды восстановления. Чтобы попасть в нее, необходимо при загрузке ПК нажать F8 до появления меню с вариантами загрузки. Затем нужно выбрать «Устранение неполадок компьютера». Альтернативный способ – использовать среду восстановления с установочного диска.
Далее следует загрузить командную строку и определить букву системного диска.
Можно набрать notepad, нажать в нем Ctrl + O и просмотреть имеющиеся в компьютере диски и их буквы. Системный можно опознать по соответствующей метке или по наличию папки Windows. Буква X: при этом используется самой средой восстановления.
Для удаления через DISM нужно получить полные названия установочных пакетов. Их список покажет такая команда (для примера тут указана буква диска D:, если она другая, нужно указать свой вариант):
DISM /Image:D: /Get-Packages
Появится довольно длинный список всех обновлений с их статусом. Нужно найти те, у которых в имени есть номера проблемных пакетов (к примеру, KB2859537). Выглядят они примерно так:
После этого нужно скопировать их имена до самого конца (это можно сделать, если сначала выделить их мышкой и затем кликнуть правой кнопкой).
Для рисунка выше команда будет следующей:
DISM /Image:D: /Remove-Package /PackageName:Package_for_KB2859537~31bf3866ad364e35~x86~~6.1.1.3
Аналогичным образом следует поступить с другими сбойными обновлениями.
6. Переустановка программы/драйверов
Если ошибка связана с конкретным приложением, можно попробовать его переустановить. В случае игр также может выручить обновление или переустановка драйвера графической карты. Однако эта причина встречается значительно реже, нежели описанные выше варианты.
7. Отключение DEP для проблемного приложения
Иногда программа может некорректно работать из-за DEP – системы, запрещающей исполнение программы, если она определенным образом работает с памятью. В таком случае можно попробовать отключить DEP для приложения (если не поможет, приложение нужно будет убрать из списка исключений).
Сначала нужно открыть свойства системы. Для этого нужно кликнуть правой клавишей мыши по Моему компьютеру и выбрать соответствующий пункт.
Затем требуется открыть Дополнительные параметры системы.
Далее нужно перейти к параметрам в разделе Быстродействие и открыть вкладку с настройками DEP.
По умолчанию DEP действует только для основных программ. Но если появляется 0xc0000005 при запуске приложений системы, следует попробовать второй вариант («… кроме выбранных ниже»). Нужно нажать «Добавить» и указать исполняемый файл сбойной программы.
При этом DEP включится для всех других программ, поэтому пользоваться им следует аккуратно.
Если же описанные способы не сработали, стоит проверить систему на вирусы. Иногда именно они отвечают за искажение файлов и некорректную работу программ с памятью.
- 10 лучших антивирусов 2022 года
- 15+ самых нужных программ для Windows 10 и 11
Читайте также:
- Ошибка при запуске приложения 0xc000007b
- Ошибка 0x80004005 — Windows не может получить доступ к компьютеру
- Ошибка при запуске приложения 0xc0000142
- Ошибка при запуске приложения 0xc000007b
![0xc0000005 — ошибка при запуске приложения [Решено] Константин](https://44.img.avito.st/1280x960/4232146344.jpg)
Константин
Системный администратор
Задать вопрос
Содержание
- Ошибка приложения память не может быть read windows
- «Ошибка: память не может быть read» Исправляем
- Если отключение службы не помогло исправить ошибку приложения память не может быть read?
- Системная библиотека ole.dll
- Конфликт между программами
- Решена Не грузится Win7
- DimSafeZone
- Severnyj
- SNS-amigo
- DimSafeZone
- SNS-amigo
- Память не может быть read как исправить?
- Как можно устранить ошибку «Память не может быть read»?
- Пробуем отключить службу предотвращения данных (DEP)
- Для тех, у кого стоит Windows 7
- Для тех, кто пользуется Windows XP
- Конфликты в программном обеспечении
- Отключение отчета об ошибках
- Для тех, кто пользуется Windows 7:
- Нарушения в библиотеке ole.dll
- Проблемы, возникающие с виртуальной памятью
- Пиратская версия Windows
- Ничего не помогло?
- Память не может быть READ или WRITTEN в Windows
- 1. Сканирование на вирусы
- 2. Сторонний антивирус
- 3. Поврежденные системные файлы
- 4. Изоляция ядра в защитнике
- 6. Виртуальная память
- 7. Автозагрузка
- 8. Чистая загрузка
- 9. Обновите систему
- 10. Диагностика RAM
- Память не может быть read/written. Как исправить ошибку
- 1) Предотвращение выполнения данных
- 2) Файл подкачки
- 3) Библиотека ole32.dll
- 4) Отчеты об ошибках
- 5) Конфликт ПО / Ошибки в ПО
Ошибка приложения память не может быть read windows
Ошибка память не может быть read – не такое частое явление у современных компьютеров. Отчасти поэтому, когда на экране вдруг появляется сообщение «Ошибка: память не может быть read», пользователи, буквально, впадают в ступор.
Есть несколько принципиальных моментов.
«Ошибка: память не может быть read» Исправляем
Отключение DEP (Службы прекращения данных). Эта служба как раз контролирует использование памяти программами. В частности, примером ее работы служит сообщение о прекращении работы приложения, которое может появиться на экране с заголовком «Прекращена работа программы». Программа закрывается, результат работы теряется, поскольку память блокируется.
Чтобы добраться до службы. Идем в Панель управления – Система. Слева находим ссылку Дополнительные параметры, в окошке переходим на вкладочку Дополнительно, затем Быстродействие и Параметры.
Нам нужна вкладка Предотвращение выполнения данных. Включаем переключатель, позволяющий активировать службу DEP для отдельных программ. Теперь добавляем в список те программы-исключения, для которых хотим службу отключить, с помощью кнопки «Добавить».
Остается только дважды щелкнуть мышью исполняемый файл выбранной программы и нажать «Ок». После перезагрузки изменения вступят в силу.
Это было редактирование работы службы. Теперь рассмотрим, как ее отключить.
Если отключение службы не помогло исправить ошибку приложения память не может быть read?
Значит ваша «Ошибка приложения: память не может быть read» имеет несколько иное происхождение.
Системная библиотека ole.dll
Если установка/удаление программ по каким-то причинам происходило некорректно, то это отражается на содержимом системной библиотеки. Ошибки копятся и имеют, в том числе, и такое проявление. Чтобы их исправить, нужно в строке «Выполнить» (Поиск) меню Пуск ввести команду: regsvr32 %SystemRoot%system32ole32.dll.
После этого нажать Enter и перезагрузиться.
Конфликт между программами
Такое тоже бывает в этой жизни: одна программа создает проблемы для другой и вместе они работать никак не хотят. Те, кто давно работает с компьютерами, наверняка помнят, как некогда намертво зависала система, когда одновременно устанавливали антивирус (Касперского или ESET) и брандмауэр McAfee Firewall. Отличный пример подобной несовместимости.
Чтобы избежать подобного. Следует просто следовать нескольким нехитрым правилам.
Соблюдать ну хоть какую-то упорядоченность и разборчивость в устанавливаемых приложениях (проще говоря, не устанавливать все подряд).
Регулярно производить очистку дисков и системы. Желательно полную и бескомпромиссную. С привлечением «спецсредств», хотя бы простого и всем знакомого CCleaner или других подобных приложений.
Таковы основные причины, приводящие к ошибкам чтения памяти. Конечно, это не полный список, однако, если воспользоваться нашими советами, возможно, вы уже никогда не увидите неприятных сообщений о невозможности чтения памяти.
Источник
Решена Не грузится Win7
DimSafeZone
Новый пользователь
Система расположена на SSD-диске.
В какой-то момент диск перестал определяться при старте компьютера.
Прогнал его через полную проверку на другом компьютере с системой WinXP.
Теперь загрузка системы в любом варианте (по F8) вылетает с синим экраном и автоматически перезагружается.
Т.к. пункта «Устранение неполадок компьютера» в меню выбора вариантов загрузки нет, как нет и «нормального» установочного диска Win7 (исключительно с вариантом установки без возможности «Исправить») ищу возможность восстановить работоспособность системы любым способом.
Severnyj
SNS-amigo
SNS System Watch Freelance reporter
Какой вариант ОС Windows 7 у вас установлен?
Какая разрядность системы?
Как происходит незагруз системы?
Что-то пишет или сразу перезагружается?
Если что-то пишется, то можете сделать снимок с телефона, смарта или фотоаппарата?
Добавлено через 1 минуту 55 секунд
Какой у вас компьютер? Десктоп, ноутбук, нетбук или что-то еще?
Добавлено через 4 минуты 47 секунд
Автоматическую перезагрузку системы для фотоснимка синего экрана можно остановить.
F8 >>> выбрать пункт «Отменить перезагрузку. «
Есть опыт работы с LiveCD?
DimSafeZone
Новый пользователь
SNS-amigo
SNS System Watch Freelance reporter
LiveCD ERD для х64 отличается от х86.
Если на «родном» диске не все опции Recovery Tools доступны, то переустановка просто необходима и сэкономит время.
Если все опции Recovery Tools доступны, то можно ещё побороться.
Семерка с boot-установкой не подхватит Program Files от предыдущей.
Добавлено через 5 минут 12 секунд
Plug and Play вероятно. Попробуйте прежде всего проверить шлейф на диске или заменить его на новый. Если сидит неплотно, то тем более, сначала заменить, только потом все другое.
Добавлено через 6 минут 5 секунд
Т.к. время уже поздное, во всяком случае, у меня, то посоветую всё делать утром-днем. Если во время переустановки выйдет ошибка, то постарайтесь заснять её и приложить снимок здесь.
Если SSD работает на другом компьютере без проблем, а во время загрузки или установки системы выйдет ошибка, то необходимо диагностировать мат.плату на предмет работы SATA-контроллера.
Источник
Память не может быть read как исправить?
Здравствуйте, дорогие читатели! Сегодня мы изучим и рассмотрим самые распространенные причины, которые могут вызвать ошибку чтения памяти. В связи с тем, что причиной появления данного рода ошибок может являться множество различных программных неполадок, в этой статье будут приведен целый ряд действий и шагов, которые помогут устранить данную проблему.

Таким образом система Windows сообщает о том, что одно из приложений попыталось прочесть страницу памяти, но к этому участку памяти для этой программы доступ запрещен. Такая ошибка не является слишком страшной, можно даже не обращать на нее внимание. Но все же это говорит о том, что некая программа работает некорректно. Поэтому лучше постараться все исправить. Кстати, довольно часто этот вид ошибки можно встретить в различных пиратских, не лицензионных сборках. Они способны вызывать не стабильную работу компьютера и приводить к разным программным сбоям.
Как можно устранить ошибку «Память не может быть read»?
В Сети великое множество различных методов, позволяющих избавиться от данной проблемы. В этой статье приведены лишь те, которые действительно, на практике, помогли все исправить, или прекратить появление таких сообщений. Если Вы постоянно видите ошибку с текстом «Память не может быть read», то можете воспользоваться одним из следующих действий.
Пробуем отключить службу предотвращения данных (DEP)
В первую очередь мы рассмотрим службу, которая и отвечает за появление подобного рода ошибок. Ее называют «Служба предотвращения данных» (DEP). Она контролирует как другие обращаются к памяти. Таким образом наблюдая, что бы все приложения находились на своих местах в памяти. Возможно Вам тоже приходилось пересекаться с такой проблемой: работаете в каком-нибудь приложении и внезапно оно закрывается. Если у вас Windows 7, появляется окно такого вида.

Причина такой неисправности всегда кроется в некорректной работе приложения, которое было закрыто. А служба предотвращения данных, при обнаружении неполадок во время программы, выполняет аварийную остановку и закрытие. Но если отключить эту службу, то такая ошибка перестанет возникать и закрывать приложения. Это не всегда помогает, однако в многих случаях срабатывает.
Для отключения службы DEP, необходимо зайти в ее настройки. Любые подобные действия необходимо делать с правами Администратора. Чтобы это сделать, следуйте инструкции, которая описана далее.
Для тех, у кого стоит Windows 7
Заходим в панель управления (через меню «Пуск») и находим раздел «Системы и безопасности», открываем его. И теперь открываем пункт «Система». В левой части окошка находится ссылка «Дополнительные параметры системы», переходим по ней.



В этом примере, DEP будет игнорировать исключительно одну, определенную программу. Что бы это сделать активируем пункт «Включить DEP для всех программ и служб, кроме выбранных ниже:». Затем необходимо нажать на «Добавить».



Ну а как тогда полностью отключить DEP? Что бы это сделать, придется прибегнуть к командной строке. Заходим в меню «Пуск» и в поиске набираем «cmd». Нам нужно открыть контекстное меню, для программы «cmd» (кликнув по ней правой кнопкой) и в нем перейти на пункт, позволяющий запуститься от имени администратора.
У нас откроется терминал. В нем необходимо ввести такой текст: bcdedit.exe/set nx AlwaysOff

Опять нажимаем «Enter» и выполняем перезагрузку.
Для тех, кто пользуется Windows XP
Если Вы являетесь пользователем ОС Windows XP, то нужно выполнить такие шаги:
В свойствах системы, находим раздел «Дополнительно», в пункте с названием «Загрузка и восстановление» кликаем по кнопочке «Параметры».



Конфликты в программном обеспечении
В случае, когда на компьютер устанавливалось большое количество разных программ то возможно, что с большой долей вероятности некоторые из них будут создавать помехи другим и мешать нормально работать. При определенных обстоятельствах это будет вызывать ошибку некорректного чтения памяти.
Еще достаточно негативную роль отыгрывает всякий программный мусор на диске, разные затерянные файлы. Такой хлам появляется и накапливается при выполнении установки, или удаления разных программ (особенно если это делать часто). Поэтому рекомендуется регулярно выполнять чистку системы от бесполезных и не удаленных файлов.
Можно воспользоваться специальными утилитами, которые чистят реестр и файловую систему. Про них упоминалось в одной из предыдущих статей на этом сайте.
Возникновение программного конфликта, за которым последует упомянутая ошибка, может произойти из-за неправильно указанной папки, во время установки приложения (особенно это касается игр). В неподходящем месте, программа может просто начать мешать нормально работать остальным приложениям.
Дополнительно, при возникновении ошибок, всегда выполняйте полное сканирование антивирусом. Ведь конфликт может возникнуть из-за «тихо» установившейся вредоносной программы, например, «трояна».
Отключение отчета об ошибках
Каждый раз, когда появляется подобное сообщение об ошибке, то оно тут же связывается с центром отчетов об ошибках. Если постоянно сталкиваетесь с: «Память не может быть read», можно решить эту проблему путем отключения данной системы учета.
Для тех, кто пользуется Windows 7:
Через меню «Пуск» заходим в «Панель управления», там находим раздел «Система и безопасность». Открываем «Центр поддержки» и выбираем «Параметры».


Для тех, кто использует Windows XP, для отключения отчетов нужно выполнить такие действия:
Через «Пуск» заходим в «Панель управления», в ней открываем раздел Системы. В нем находим и раскрываем «Дополнительно». Там нужно запустить «Отчет об ошибках». Теперь переключаемся на «Отключить отчет об ошибках» и убираем флажок возле «Но уведомлять о критических ошибках».

Нарушения в библиотеке ole.dll
Очень распространенное явление, когда во время деинсталляции, или установки различного программного обеспечения, могут проявляться не правильные параметры и другие нарушения. После этого такие нарушения иногда отображаются в библиотеке ole.dll, что приводит к различному роду ошибкам. Но их можно исправить.


Проблемы, возникающие с виртуальной памятью
Неполадки с файлом подкачки также, иногда, приводят к всевозможным ошибкам. В определенных случаях, этого вида памяти может быть просто недостаточно, слишком маленькие размеры файла подкачки. Поэтому необходимо увеличить его.
В других случаях, проблемы могут возникнуть после установки программ (особенно игр) которые требуют более мощных ресурсов чем те, что есть на компьютере. Приведу пример: для адекватной работы игры необходимо 2 ГБ оперативной памяти, а на данном ПК имеется всего лишь 512 МБ. После запуска такой игры, вполне закономерно, может возникнуть и ошибка доступа к памяти.
Пиратская версия Windows
Сейчас есть великое множество всевозможных ломаных систем Windows. Всякие пиратские сборки не несут никаких гарантий того, что система будет стабильно работать. Ведь при их создании, в коде оригинальной Windows выполняют довольно значительные изменения, которые влекут за собой всевозможные ошибки. Все эти сбои довольно часто приводят к переустановке операционной системы.
Ничего не помогло?
Выполните проверку жесткого диска на наличие ошибок, не помешает дефрагментация диска. И если даже после этого ошибка продолжает о себе напоминать, то можно выполнить переустановку операционной системы, с полным форматированием винчестера. Особенно это рекомендуется для тех, кто пользуется пиратскими Windows. Ведь в таком случае все программные неисправности могут быть связанны с ошибками самой сборки. На этом все, держите систему в чистоте. До скорой встречи в следующей статье!
Источник
Память не может быть READ или WRITTEN в Windows
Когда в системе Windows не удалось прочитать инструкцию из указанной памяти, то пользователь получит ошибку, что память не может быть read или written. В Windows 10 данная ошибка редкость, чаще всего её можно было встретить в Windows XP или Windows 7 с кодом 0x00000000. Ошибка происходит когда программа, системный файл или драйвер обращается с своей инструкцией к физической памяти ОЗУ и не может прочитать нужные действия в определенных фрагментах памяти. Виновником, когда память не может быть read или written, могут быть поврежденные системные файлы, планки ОЗУ повреждены, нехватка виртуальной памяти или сама программа установилась криво. Давайте разберем, как устранить ошибку с чтением памяти read или written.
1. Сканирование на вирусы
Воспользуйтесь антивирусным сканером как Zemana или Dr.Web. Если система заражена вредоносной программой, то инструкции в памяти могут не читаться и вызывать различные ошибки.
2. Сторонний антивирус
Если вы используете сторонний антивирус, то отключите его и посмотрите устранена ли ошибка с памятью «read» или «written». Если ошибка будет устранена, то стоит задуматься о смене антивирусного ПО.
3. Поврежденные системные файлы
Поврежденные системные файлы, которые обращаются к физической память могут выдавать данную ошибку, так как адрес системного файла будет модифицирован и не прочтется в ОЗУ. Запустите командную строку от имени администратора и введите две команды по очереди, чтобы восстановить системные файлы.
4. Изоляция ядра в защитнике
Функция изоляция ядра может не давать доступ к памяти программам, драйверам или системным файлам, что приведет к ошибке «Память не может быть READ или WRITTEN«. Откройте встроенный антивирус «Безопасность Windows» и перейдите в графу «Безопасность устройства». Далее отключите «Целостность памяти«, если она была включена.
Если инструкция по адресу 0x79259769, ссылается на память по адресу 0x00000008 и не может быть read или written, то старые программы могут использовать устаревший NET Framework 1.1, который и будет создавать перегрузку ОЗУ, что и приведет к ошибке. Перейдите на сайт Microsoft и скачайте последнюю версию NET Framework. В данный момент это 4.8.
6. Виртуальная память
Нехватка виртуальной памяти может вызывать ошибку, когда память не может быть read или written, если запустить прожорливую программу или игру. В данной ситуации, увеличения виртуальной памяти может решить данную проблему.
Нажмите сочетание кнопок на клавиатуре Win+G и введите sysdm.cpl, чтобы быстро открыть свойства системы. Перейдите во вкладку «Дополнительно», нажмите «Параметры» и в новом окне перейдя во вкладку «Дополнительно», нажмите «Изменить«.
Далее у вас два пути:
7. Автозагрузка
Если при запуске компьютера запускаются много программ, то может быть нехватка памяти. В Windows 10 откройте диспетчер задач нажав сочетание кнопок Ctrl+Shift+Esc и перейдите во вкладку «Автозагрузка». Далее выберите программы, которые не сильно вам нужны и нажмите «Отключить».
В Windows 7 и XP нажмите Win+R и введите msconfig, перейдите во вкладку «Автозагрузка».
8. Чистая загрузка
9. Обновите систему
Обновите систему Windows до последней версии через параметры центра обновления. Помните, если вы используете Windows скаченную с торрента, то в ней могут быть вирусы уже с разрешенными правами и урезанные системные компоненты, которые не смогут работать правильно.
10. Диагностика RAM
Если ошибка не устранена, то проблема может быть физическая в самой планке ОЗУ. Попробуйте поменять местами планки, и вставлять их по очереди в разные разъемы.
Источник
Память не может быть read/written. Как исправить ошибку
Вероятно, Вы сталкивались с этой ошибкой: «Память не может быть «read» или «Память не может быть «written». Она может быть весьма раздражающей, если встречается регулярно, хотя и не является смертельной для ОС Windows и не свидетельствует о неисправности оперативной памяти, как зачастую заблуждаются. Попробуем отыскать причину ошибки и исправить её.
К сожалению, какой-то одной причины ошибка «Память не может быть «read/written» не имеет. В целом, это весьма общее сообщение операционной системы о том, что какое-то приложение неправильно обращается к оперативной памяти компьютера, а именно, пытается выйти за границы выделенного ему пространства и что-то считать оттуда или туда записать. Как уже было сказано, крайне маловероятно, что такая ошибка символизирует об аппаратных неисправностях. Вирусы тоже довольно редко вызывают такую ошибку, хотя запустить антивирусную проверку никогда не будет лишним.
Теперь перейдем к вероятным причинам и методам решения проблемы.
1) Предотвращение выполнения данных
Мы уже затрагивали, что такое DEP. Иногда данной системе кажется, что какая-то программа затрагивает ту область память, которую она затрагивать не должна. В таком случае можно добавить эту программу в исключения или вовсе отключить DEP (это уже как крайняя мера). Подробнее можно прочитать в статье, ссылка на которую дана в начале данного абзаца.
2) Файл подкачки
Причина может быть актуальна для компьютеров с малым объемом оперативной памяти. Если Вы используете ПО, для которого требуется слишком большой объем памяти, а ОЗУ и файл подкачки не могут его предоставить, может появляться такая ошибка. Решением является увеличение объема ОЗУ или файла подкачки. Первое, конечно, эффективнее.
3) Библиотека ole32.dll
Довольно специфическая причина, связанная с тем, что при установке или удалении различного ПО данная системная библиотека могла быть повреждена или разрегистрирована. Для решения проблемы нажмите Пуск → Выполнить и введите команду
regsvr32 %SystemRoot%System32ole32.dll
Об успешной регистрации библиотеки будет свидетельствовать данное сообщение:
4) Отчеты об ошибках
Тоже весьма специфическая проблема. Иногда подобной ошибки можно избежать, отключив отправку отчетов об ошибки в адрес Microsoft. Тем более, что вряд ли кто-то всерьез верит, что отправка этих отчетов вообще помогает. 🙂
В Windows 7 это можно сделать через Центр поддержки, который находится в Панели управления.
Первым делом нажмите на стрелочку (см. скриншот) в разделе Обслуживание. Это откроет ранее скрытые пункты, и вы сможете добраться до параметров. Выберите там пункт «Не проверять на наличие новых решений».
5) Конфликт ПО / Ошибки в ПО
Как ни странно, но проблема может быть и в конкретной программе. Если проблема началась после обновления данного ПО, то имеет смысл откатиться на старую версию, и посмотреть, будут ли наблюдаться проблемы в ней.
Также нередки конфликты с антивирусным ПО. Если Вы уверены в благонадежности программы, можно добавить её в список исключений из проверки.
Помимо антивирусов, конфликт может быть и с другим программным обеспечением. В данном случае можно порекомендовать держать на компьютере лишь действительно необходимое Вам ПО. Так Вы минимизируете риск появления ошибки. Иногда может быть полезно откатиться на более ранее состояние системы, если делались точки восстановления, через встроенную утилиту Восстановление системы (в Windows 7 Пуск → Все программы → Стандартные → Служебные). В самом крайнем случае может понадобиться переустановка операционной системы. При этом было бы недурно снять образ жесткого диска (или системного раздела), чтобы можно было вернуть всё как было. И, только если проблема будет наблюдаться в «чистой» ОС, утверждать об аппаратной причине ошибки. О том, как проверить оперативную память на наличие ошибок, можете прочитать в статье по этой ссылке.
Источник
Ошибка engine.exe в последнее время очень распространенная проблема. Она возникает после заражения вашего компьютера вредоносным программным обеспечением. Это могло произойти при попытке загрузить программы с сайтов с пиратским ПО. При установке приложения из непроверенного источника, вирус сам устанавливает себя в систему и использует ресурсы вашего компьютера для пользы злоумышленников.
Чаще всего этот вирус распространяют через пиратские версии популярных программ. Это позволяет заразить большое количество машин для дальнейшего применения чужих ресурсов. Чаще всего эти ресурсы используются недоброжелателями для добычи криптовалют. Это позволяет им получать легкую выгоду гробя начинку вашего ПК.
Так что не советую откладывать эту проблему, иначе это может серьезно повредить ваш компьютер. Более того эти вредоносные программы специально модифицируются злоумышленниками для обхода антивирусного софта. Ниже представлен подробный план по удалению вредоносного софта.
Симптомы неисправности
Если у вас наблюдаются перечисленные ниже симптомы, то ваша машина вероятно заражена:
РЕШЕНИЕ С ЛЮБОЙ ИГРОЙ » ошибка при запуске приложения 0хс000007b windows 7 / 10 x64 «
- Периодическое возникновение окна с ошибкой «Программа engine.exe не работает».
- Загруженность оперативной памяти на 80-90 % без запущенных программ и периодическое притормаживание окон и курсора.
- У вас в диспетчере задач есть один или несколько процессов engine.exe*32
Устранение ошибки
Для удаления вредоносного ПО необходимо выполнить ряд действий:
Исправляем ошибку – ваше подключение не является приватным
Вот несколько простых советов, которые в будущем помогут вам избегать подобных проблем:
- Скачивайте и устанавливайте софт только из проверенных источников.
- Следите за состоянием вашей системы и проводите проверку на ошибки и вредоносные программы не реже раза каждые три месяца.
- Вовремя обновляйте свой антивирусный софт.
Источник: composs.ru
Сообщения 1 – 15 из 33
3 ноя. 2017 в 0:25
untick «enable the steam overlay. «
set «In-game Fps counter» to off.
Отредактировано Neil; 3 ноя. 2017 в 0:26
3 ноя. 2017 в 0:33
Thank you,
Have seen this suggestion, not sure why this would make a difference but will give it a try?
Were you having the same problem? Did it resolve the issue for you? Why is this fix not posted on the Rebellion or steam page?
3 ноя. 2017 в 0:44
Автор сообщения: hoteljericho
Thank you,
Have seen this suggestion, not sure why this would make a difference but will give it a try?
Were you having the same problem? Did it resolve the issue for you? Why is this fix not posted on the Rebellion or steam page?
i didnt have that problem.
players find out for themselves that it worked and posted here and people said it worked for them so it’s the first suggestion that is come to mind.
why it would work? cause it involves another layer on the game and problems you wouldnt even imagine can pop even if you dont see the connection and the crash seems random.
if that wont work you can try other things like installing directx again(even if you think you have the latest one it can solve the problem)
installing all the redist from the redist folder.
not using msi afterburner or any other capturing software.(basically close them all)
java problem: go to ‘control panel, click on ‘java’ , open it up and uncheck automatic updates.
Отредактировано Neil; 3 ноя. 2017 в 0:48
3 ноя. 2017 в 0:57
Well the «steam overlay» did not work. I just ran the game for about 5 min and then of course it crashed again.
You would think the developers would have posted a solution to this on steam or there website by now?! Theres nothing so far, I’m not the first person to have this problem, and how long has the game been out for? Where’s the support?
When the games running, and maxed out even, it works fine. for about 1 to 10 mins before it crashes for no reason which anyone can explained so far, including the developers.
3 ноя. 2017 в 21:43
Guys I too had a problem in playing multiplayer how to play multiplayer guys could you please help me gjys
3 ноя. 2017 в 21:50
Автор сообщения: dineshraj
Guys I too had a problem in playing multiplayer how to play multiplayer guys could you please help me gjys
play multiplayer by hosting a public match. someone can join you even later.
also you can search online rooms.
if you dont find games you can change your download region on steam settings to something else, restart steam and try searching again
watch for the time zone of the region you pick for it to be a time that you think people play there in the morning/evening/noone.
4 ноя. 2017 в 1:42
This is what the Rebellion Support team says when you have the «Zat.exe» error
Mike (our Support Team)
Nov 3, 09:51 WET
Thanks for contacting us, and sorry you’re having trouble with our game.
Can you try temporarily disabling your security software (including Windows Defender) while you try verifying the game cache in the Steam client?
1. Right-click on the game’s title
2. Select Properties
3. Select Local Files
4. Click ‘Verify integrity of game files’
Try running the game before turning security back on again.
Regards,
Mike
Community Support
Rebellion Developments
I did as they suggested but with one small deviation. Windows 10 does not have this opption to dsiable the anti virus (windows defender) in my version of windows 10. So since Steam and ZAT are exceptions in my windows defender / fire wall, I tried verifing the files without deactivating the anti virus (I have no other anti virus programs except Win Defender). And I was able to play the game maxed out for three hours straight in multi player. VERY FUN. Then it crashed. Not happy but this was some progress.
Not sure why it crashed, the dredded «ZAT.EXE» message again? But I will pass it along to the support team. If I learn more I’ll repost it.
5 ноя. 2017 в 12:48
Same problem here — Asus ROG gaming laptop with nVidia GeForce GTX 970m and Windows 10. Fresh install a few days ago, first time trying the game. Crashing every 1-10 minutes.
Tried overlay, tried setting nVidia Control Panel settings for this game — no change. Will try verifying file integrity, but as I said, brand new install.
Other help is greatly appreciated.
5 ноя. 2017 в 12:51
Quick update — all files validated, no mention of any changes.
5 ноя. 2017 в 13:16
Another update: Tried turning on V-Sync — no dice. Tried windowed mode — the longest I have been able to play so far, but still crash. Giving up for now. Emailed suppord.
5 ноя. 2017 в 13:44
Still having the same issue, plays then a random crash «zat.exe stopped working». It’s the only Steam game I’ve ever had do this. Only one ever needed the files in Steam verified and they published the fix on there support page! All my others Steam games work fine.
I know it’s a conflict with the game and God knows what? Windows 10? Windows Defender? A hardware issue? There are no, known support files on the developers «support» page.
You would think they would have a list of know issues and what the fix is?
Other game companies do! It would save them time and money for support costs.
Emailed the devs again and hope for a patch/fix, if not I’ll try and get a refund towards something else.
5 ноя. 2017 в 13:47
Автор сообщения: dineshraj
Guys I too had a problem in playing multiplayer how to play multiplayer guys could you please help me gjys
Did the game just stop working with a message that said «zat.exe stopped working» ? If so email the support team, if enough do then perhaps they’ll fix the problem for everyone.
5 ноя. 2017 в 13:51
Автор сообщения: demon
untick «enable the steam overlay. «
set «In-game Fps counter» to off.
It doesn’t make any difference the game still crashes with those settings turned off.
6 ноя. 2017 в 12:13
Thought I’d share the first thing support sent me — it didn’t work for me, but it might for someone else. I’ll continue sharing any new ideas they put out there.
1. Close Steam.
2. Right click on Steam and ‘run as administrator’.
3. Got to Zombie Army Trilogy on your list.
3. Right click.
4. Properties.
5. Local files.
6. Browse local files.
7. Click ‘bin’.
8. Right click ZAT.
9. Run as administrator.
12 ноя. 2017 в 13:12
The latest support info from Rebellion support team (a.k.a Mike) on the «zat.exe» error message and crash problem
«The game may be trying to use the integrated graphics instead of your dedicated card.
Please right-click on your desktop and select ‘Nvidia Control Panel’. In ‘Manage 3D Settings’ there should be the option under the ‘Program Settings’ tab to alter which of your GPUs is used for particular programs. Choose the game’s .exe from the drop down list, and look for ‘CUDA — GPUs’ in the ‘Feature’ list. Please make sure the game is set to use your Nvidia card.
Please try updating your graphics driver from here:
Choose a ‘clean install’ if you are given the option. Afterwards please restart your PC.»
I already checked to make sure the game was using the dedicated graphics card, in my case the Nividia. BUT! Had not gone to the Nividia driver site direct as «The Mike» had suggested (just had done a driver update search through windows 10). Sure enough there were newer drivers at Nividia I found through his link. Did the update as suggested, took a short test run with no problems so far.
Should have done this in the first place, so it was good suggestion and others should check there graphics card manufactures website for the latest driver as well. If it does not solve the problem in the long run I post.
Источник: steamcommunity.com
Восстановление запуска Exe-файлов в системе. Данная проблема связана с изменением какой-нибудь программой в реестре параметров отвечающих за ассоциации exe-файлов. Не знаю из-за чего, но однажды при попытке запустить какую нибудь из программ с exe-расширением, у меня вместо этой программы на рабочем столе, стал запускаться блокнот. При этом все exe-файлы стали с расширением .lnk
Не помню, что я скачал и установил на компьютер, но последствия меня не обрадовали. Если такое несчастье случилось с вашим РС в первую очередь проверьте компьютер от вирусов. Для устранения данной проблемы существует несколько решений.
На мой взгляд самый простой с помощью программ. Например утилита Unassociate File TypesЭто приложение, которое предназначено для быстрого удаления ассоциаций расширений с программами в операционной системе Windows.
Так же утилита может удалять зарегистрированный тип файлов из системы. Изменения вступают в силу сразу после перезагрузки системы. Для работы программы необходимы права администратора. Рассмотрим несколько решений данной задачи.
Восстановление запуска Exe-файлов в системе
С помощью программ
Вариант 1
Unassociate File Types
Утилита Unassociate File Types удаляет ассоциации между расширением файла и программой, которая открывает такой тип файлов. Так же утилита может удалять зарегистрированный тип файлов из системы. Изменения вступают в силу сразу после перезагрузки системы.
Unassociate File Types работает в Windows Vista и Windows 7, для полноценной работы нужны права администратора.
Запускаем программу. Появится окно утилиты
В левой части программы, в окне для поиска типа файлов File types: указываем расширение .lnk Ниже в списке выбираем .lnk и жмем Remove file association (User) Эта кнопка удалит ассоциацию файлов с расширением .lnk Если вы все сделали правильно, то ярлыки на рабочем столе станут с расширением exe.
Также можно исправить ассоциации и на другие типы файлов. В программе есть кнопка — Delete file type. Она удаляет выбранный тип файла из реестра.
Вариант 2
Утилита CleanAutoRun для восстановления исполняемых файлов (.exe, .bat, .cmd, .com, .pif)
Некоторые вирусы способны испортить ассоциации с исполняемыми, командными файлами и файлами ярлыков. В таком случае при попытке открытия файла с нарушенной ассоциацией может быть запущена вредоносная программа.
Для восстановления ассоциации .exe-файлов специалистами Лаборатории Касперского была разработана специальная утилита CleanAutoRun http://support.kaspersky.ru/viruses/disinfection/3732#block3
Запуск утилиты CleanAutoRun
Для запуска утилиты выполните следующие действия:
Скачайте утилиту CleanAutoRun на компьютер или съемный носитель.
Запустите утилиту, дважды щелкнув мышкой по значку.
После появления окна утилиты для завершения процесса нажмите любую клавишу.
Вариант 3
AVZ
После запуска утилиты выбрать пункт Файл/Восстановление системы
Поставьте галочки:
Восстановление параметров запуска файлов (.exe, .com, .pif)
Удаления всех Policies (ограничений) текущего пользователя
Нажмите Выполнить отмеченные операции
Вариант 4
OpenWith
OpenWith умеет добавлять и редактировать ассоциации файлов, а так же указать какой программой открывать то или иное расширение файла.
Через реестр
Вариант 5
1) Откройте папку C:WindowsSystem32
2) Сделайте копию файла regedt32.exe
3) Переименуйте данную копию в regedt32.com
4) Щелкните на данном файле правой кнопкой мыши и выберите Запуск от имени администратора.
5) Откройте ветку HKEY_CURRENT_USERSoftwareMicrosoftWindowsCurrentVersionExplorerFileExts.exe
6) Удалите раздел UserChoice
Вариант 6
Создайте в блокноте reg-файл следующего содержания:
Источник: bazanovv.ru
Werfault.exe ошибка приложения как устранить windows 7
Ошибка приложения Werfault.exe что это и как устранить
Из-за пиратских сборок у пользователей могут возникать сбои в работе windows: «Werfault.exe — Ошибка приложения«. Такие уведомления могут постоянно появляться на Рабочем столе и не всегда лечатся перезагрузкой. Также причиной появления ошибки могут стать битые файлы в системе. Дальше мы расскажем что это такое Werfault.exe как устранить ошибку связанную с ней.
Сбой службы «Werfault.exe — Ошибка приложения»
Что это за приложение?
Werfault.exe – это системная служба от компании Microsoft. Его задачей является сбор всей информации по возникающим сбоям в системе. Полученные данные формируются в специальный отчет, который впоследствии может быть отослан в службу поддержки Microsoft. Почему может? Данные действия требуют участие пользователя, только ему решать, отправлять отчет или нет.
В идеале Werfault.exe помогает в решении куча проблем. Так как в ответ на отосланные данные должны приходить действенные способы в решении конфликтных ситуаций в ОС. Но «пиратские» windows вне поля зрения таких служб.
Устраняем ошибку Werfault.exe
Система Werfault работает в фоновом режиме. Это дает ей право запускаться при любом удобном случае. Перегрузка процессора происходит по причине съедания памяти компьютера. Один процесс Werfault.exe не страшен, а вот когда их запущенно около трех или четырех, то тут и возникают заторможенности в ОС и появляется сбой «Werfault.exe — Ошибка приложения«.
Определяем суть неисправности
- На клавиатуре нажимаем комбинацию WIN(значок флагом)+R .
- Перед нами откроется «Выполнить». Вносим сюда msconfig.
- Появятся конфигурации системы. Снимаем галочку с «Обычный запуск» на «Диагностический запуск». ОК и перезагрузка компьютера. Запускаем режим диагностики windows
Данный способ точно поможет понять, проблема носит системную проблему или ее создает сторонняя программа. Все автозагрузки будут отключены, и запуститься «чистый» windows, если уведомление о сбое не будет появляться, тогда проблема в стороннем приложении и наоборот.
Останавливаем проблему в диспетчере задач
- Обратимся к старому доброму диспетчеру, через Alt+Ctrl+Delete.
- Открывает подпункт «Процессы». Тут следует отыскать несколько запущенных Werfault.exe.
- Их отключаем по возможности все. Для этого есть в правом углу окна «Завершить процесс».
После перезагрузки системы все нужно повторить, если процессы снова активировались.
Удаление вирусов
Следует проверить компьютер на наличие вирусов. Сделайте глубокое сканирование всех дисков на ПК. Очень часто под службами Werfault.exe маскируются вирусы. Поэтому предыдущий способ решения может в таком случае не помогать. Рекомендуется дополнительно сделать проверку сканером AdwCleaner.
Выполните дополнительную проверку на вирусы
Исправляем уже внесенные ошибки
Иногда файл может быть Werfault.exe повреждается. Разные бывают причины таких сбоев. Начиная от кривого обновления и заканчивая системным сбоем. В данном случае выполняем следующие действия.
- Требуется «Командная строка». Ее обнаружите в «Пуск», далее «Все программы». Внизу будет папочка «Стандартные».
- В нее следует внести sfc/scannow. Жмем Enter. Проводим сканирование системы на наличие ошибок с сбоев
- По стечению времени проверки перезагружаетесь.
Откат обновлений
Если ошибка стала появляться с определенного момента, стоит выполнить удаление последних обновлений windows. Найти их и провести откат поможет пример этого видео. Отыщите в списке последние апдейты Виндовс (ориентируйтесь по дате) и уберите их.
Это все действенные способы, которые помогут решить «Ошибку приложения — Werfault.exe» и проблему высоких нагрузок. В крайнем случае, выполните переустановку windows.
Устраняем ошибку Werfault.exe
Здравствуйте. Уверен, многие из Вас сталкивались с ошибкой во время работы в определенной программе, когда отображалось всплывающее сообщение с предложением отправки отчета в службу технической поддержки Майкрософт. Сегодня мы рассмотрим Werfault exe что это за процесс, отвечающий за сохранение ошибок в журнал и отправляющий записи на сервер Microsoft.
Обзор Werfault.exe
Если отрыть диспетчер задач, то можно увидеть следующую картину:
Но не всегда этот элемент потребляет большую часть системных ресурсов. Чаще всего такое поведение становится заметным в момент возникновения критической неисправности. За этим происходит появление сообщения:
Вы можете согласиться на отправку отчета, который содержит информацию о сбое: какое приложение его вызвало, какой результат ожидался и что стало причиной дефекта. Если хотите внести свою лепту в «расследование» и поиск методов устранения, то нужно поддержать разработчиков Виндовс. Возможно, в одном из будущих обновлений проблема исчезнет.
Когда возникает Werfault exe ошибка приложения, как устранить? Можно попробовать удалить файл, поскольку он не является критически важным для ОС, без него можно спокойно жить дальше. Для этого:
- Предварительно создаем точку восстановления (через Панель управления). На всякий случай.
- В диспетчере задач останавливаем одноименный процесс (снимаем его);
- По пути windows – System32 находим файл и отправляем его в Корзину.
- Перезагружаем ПК.
Стоит отметить, что иногда под процессом может скрываться вирус, отправляющий данные злоумышленникам. Поэтому, настоятельно рекомендую предварительно выполнить сканирование утилитами из антишпионского набора или с помощью DrWeb Cure It.
Оптимизация процесса
Зачастую ошибка Werfault exe windows 7 возникает из-за повреждения данного файла. В итоге возникает повышенная нагрузка на процессор, что вызывает определенный дискомфорт и негодование пользователей. Дефект проявляется в результате внезапного отключения ПК (если Вы неправильно его выключили), при установке некорректного драйвера оборудования, и, как уже упоминалось выше, из-за вирусного воздействия.
Что следует сделать?
- Проверьте наличие самых свежих обновлений Виндовс и установите их:
- Удалите мусор из файловой системы и реестра. Для этого можно установить один из оптимизаторов (рекомендую CCleaner или WiseCare365);
- Выполните обновление драйверов (для автоматизации процесса советую применять IObit Driver Booster, но можно и вручную).
Ничего не помогло? Вот еще одна инструкция:
- Запускаем проверку системы и дожидаемся завершения. Смотрим на результат:
Видите, подсказки? Следуйте этим указаниям. Если всё очень сложно и запутанно – напишите мне в комментариях с указанием текста рекомендации.
Есть вероятность, что ошибка Werfault exe windows 10 не устранится. Тогда советую выполнить восстановление системы или переустановку ОС.
С уважением, Виктор
Werfault.exe: что это за ошибка, как устранить, почему грузит процессор?
Помните, когда при возникновении ошибки в приложении, всплывающее окно предлагало отправить отчет в техническую службу? Так вот, именно за отображение технической информации, сохранение логов и отправки их на сервера компании отвечает интересующий нас процесс. Рассмотрим, что это Werfault.exe и как его остановить.
Что такое Werfault.exe?
Werfault.exe – это стандартный процесс, отвечающий за обработку критических ошибок. После возникновения краша перед пользователем появляется всплывающее окно, предлагающее отправить отчет о проблеме в технический отдел компании. Репорт включает в себя логи, ожидаемые и фактические результаты, конфигурацию оборудования и системы, информацию об установленных и запущенных приложениях.
Несмотря на то, что Werfault.exe поставляется вместе с windows, его удаление не повредит системе: ОС как и раньше будет работать, но с небольшим ограничением по функционалу. Процесс имеет рейтинг технической опасности 2%, что является мизерным показателем. В большинстве случаев объект имеет размер 360,448 байт (73% случаев) и следующие цифровые подписи:
- MD5: 9F5C4448B285CD1B461712163670B68D;
- SHA-1: 0529A1A79343BAC4C57699F439D78659C992D101.
Если вы обнаружили несоответствие по одному из пунктов, проверьте компьютер на наличие вредоносного ПО с помощью AdwCleaner или Kaspersky Virus Removal Tool. Известны случаи, когда вирусы маскируются под системные процессы.
Возникновение ошибок и загруженность процессора из-за Werfault.exe связано с повреждением исполняющего файла. Случится это может по вине системных сбоев, некорректного выключения компьютера, перебоев в электропитании и отсутствия драйвера на одно из устройств.
Для решения проблемы выполните следующие рекомендации:
- Обновите windows до последней версии.
- Очистите компьютер от мусора и временных файлов с помощью CCleaner.
- Обновите драйверы всех устройств ПК.
Если вышеприведенные рекомендации не помогли, выполните следующие действия:
- Нажмите ПКМ на кнопке меню «Пуск».
- Откройте командную строку с правами администратора.
- Введите sfc /scannow и нажмите Enter.
- Следуйте появляющимся на экране подсказкам.
Совет! Рекомендуем прочитать статью: «Что за процесс Atieclxx.exe?»
Если же и этот способ не решил вашу проблему, остается прибегнуть к восстановлению ОС с помощью инсталляционного диска или чистой установки системы. Теперь вы знаете, что это за процесс Werfault.exe и как устранить ошибки, связанные с ним.
Решение ошибки «WerFault.exe — Ошибка приложения» в GTA 5 PC
Главная » Новости » Решение ошибки «WerFault.exe — Ошибка приложения» в GTA 5 PC
Решение ошибки «WerFault.exe — Ошибка приложения» в GTA 5 PC 29.04.2015 Просмотры: 48391
Столкнулись с такой непонятной штукой как «WerFault.exe — Ошибка приложения» в GTA 5 на PC? Предлагаем решение этой ошибки, но для начала попытаемся объяснить что же это такое и как оно работает.
WerFault.exe — это стандартная программа от Microsoft, которая рапортует об ошибках операционной системы windows, ее задача при возникновении ошибки скопировать логи и отправить их на сервера Microsoft, если пользователь, конечно, с этим будет согласен. Служба действует в фоновом режиме и порой бывают случаи, когда она катастрофически много съедает оперативной памяти и ресурсов процессора. Это, как раз и есть Ваш случай, именно поэтому и выскакивает эта ошибка.
Предлагаем ее просто отключить, и сделать это можно следующим образом: нажимаем «пуск», переходим в «панель управления», а затем «система и безопасность» > «администрирование». Нажимаем правой кнопкой на «услуги» и выбираем «запуск от имени администратора», ищем в списке служб ту, которая нам необходима, а именно werfault.exe, дважды клацаем на него мышью чтоб отключить. Готово!
В некоторых случаях служба может называться WerSvc.exe, так что если будет возникать ошибка «WerSvc.exe — Ошибка приложения», поступаем точно таким же образом.
Метки: не работает, решение, ошибка приложения, GTA 5, проблемы, WerFault.exe
Порядок вывода комментариев: По умолчанию Сначала новые Сначала старые
Как исправить ошибку WerFault.exe в windows 10: Быстрый способ
Предупреждения, подобные диалоговому окну WerFault.exe, могут быть немного раздражающими, особенно если вы делаете что-то важное. Но, не беспокойтесь, мы поможем вам исправить эту ошибку легко.
Ошибка WerFault.exe
Обычно ошибка проявляется себя, в окне WerFault.exe — Открывается окно определенного приложения с сообщением об ошибке.
Как исправить ошибку WerFault.exe в windows 10
Сейчас мы разберем несколько способов исправить ошибку WerFault.exe.
Что такое WerFault.exe?
Это программа, используемая windows для отчетов об ошибках. Он отслеживает сообщения об ошибках, относящиеся к операционной системе. Он позволяет отправлять данные об ошибках в Microsoft.
Отключение службы отчетов об ошибках windows
WerFault.exe запускается службой отчетов об ошибках windows. Если вы хотите, вы можете остановить эту службу, чтобы остановить сообщение об ошибке. Выполните следующие действия:
Нажмите клавишу windows + R, чтобы открыть диалоговое окно «Выполнить». Теперь введите services.msc и нажмите Enter.
Должен появиться список всех служб. Найдите в списке службу отчетов об ошибках windows.
Дважды щелкните службу отчетов об ошибках windows, чтобы просмотреть другие параметры. Измените тип запуска на «Отключено». Нажмите OK, чтобы сохранить настройки.
Возникает ли эта ошибка при попытке запуска программ?
Кстати, ранее мы говорили о том, как переустановить windows на ноутбуке.
Если появляется окно с сообщением об ошибке WerFault.exe, когда вы пытаетесь запустить определенную программу или пытаетесь воспроизвести определенную видеоигру, переустановите ее. Попробуйте установить его последнюю версию, чтобы попытаться решить эту проблему.
Появляется ли эта ошибка при попытке использовать устройство?
Если при использовании определенного устройства появляется окно ошибки WerFault.exe, попробуйте обновить драйверы устройства для этого устройства. Если это не работает, попробуйте подключить другое устройство с помощью разных портов или попробуйте использовать это устройство на другом компьютере, чтобы убедиться, что оно работает правильно.
Если у вас остались какие-то вопросы по теме «Как исправить ошибку WerFault.exe в windows 10», то можете писать их в форму комментариев на нашем сайте.
Также, если статья была полезной для вас, то обязательно делитесь ссылкой на нее в Google+, Twitter, ВКонтакте или любую социальную сеть. Давайте развивать наше сообщество вместе!
Смотрите также
Copyright (c) HTFI. Копирование информации разрешено, при условии указания активных ссылок на источники.
Источник: htfi.ru
При использовании компьютера в операционной системе Windows пользователи сталкиваются с различными проблемами в работе программного обеспечения. В результате, пользователь не может выполнить необходимые операции на своем ПК.
В частности, встречаются ситуации, когда по разным причинам файлы EXE не запускаются на компьютере. Из-за этого не получается воспользоваться приложениями, установленными в операционной системе.
Содержание:
- Почему не открываются EXE файл на компьютере: возможные причины
- Проверка системы на вирусы
- Переназначение ассоциации файлов в Windows вручную
- Если не запускается файл EXE редактируем реестр вручную
- Использование командной строки
- Проверка и восстановление целостности системных файлов
- Восстановление настроек системы в AVZ
- Несколько вариантов восстановления Windows
- Выводы статьи
Файл с расширением EXE (*.exe) — исполняемый файл, применяемый в операционной системе Windows для запуска программ. Если случаются проблемы программного характера, например, в Windows не запускается EXE файл, на компьютере станет невозможно запустить нужное приложение.
При попытке запуска программы в Windows, не запускаются EXE, появляется ошибка с сообщением о невозможности открытия файла с расширением «.exe», или на ПК ничего не происходит. Бывает, что все подобные файлы пытаются запуститься в одной и той же программе.
Почему не открываются EXE файл на компьютере: возможные причины
Сейчас мы попытаемся разобраться почему не запускается EXE файл для установки скаченной программы на компьютер, или почему не открываются EXE файлы уже установленных приложений.
Если файл EXE не открывается в Windows, то это происходит по нескольким причинам:
- Изменение ассоциаций файлов в операционной системе.
- Воздействие вредоносного программного обеспечения.
- Повреждение системных файлов и компонентов.
- Из-за проведения некорректных изменений в системном реестре.
Часто в этом виноват сам пользователь, потому что эта неприятность произошла из-за его неправильных действий. Понятно, что проблема серьезная, поэтому ее необходимо решить, иначе полноценно работать на компьютере невозможно.
Что делать, если не запускается EXE? Пользователь может самостоятельно решить проблему, воспользовавшись инструкциями из этой статьи.
В этой ситуации, применяются следующие возможные варианты действий:
- Сканирование компьютера на вирусы с помощью антивирусной программы.
- Восстановление ассоциаций файлов.
- Изменение данных ассоциаций «.exe» в редакторе реестра вручную.
- Проверка и восстановление целостности системных файлов.
- Восстановление реестра Windows.
- Восстановление системы с помощью точки восстановления.
- Восстановление Windows из резервной копии.
- Использование стороннего программного обеспечения.
- Переустановка ОС с сохранением программ и данных пользователя.
- «Чистая» установка (переустановка) Windows.
В большинстве случаев, команду на запуск конкретного ПО пытается обработать совсем другое приложение. Это происходит потому, что были изменены или повреждены параметры реестра по умолчанию.
В этом руководстве представлено несколько способов, которые можно использовать для решения проблемы запуска исполняемых файлов EXE на компьютере. Они подходят для использования в операционных системах Windows 10, Windows 8.1, Windows 8, Windows 7.
В зависимости от текущей ситуации на конкретном компьютере, одни методы могут сработать, а другие — нет, поэтому в статье предложены разные варианты действий. Если предложенный способ не приводит к положительному результату, вы можете повторить эти шаги, загрузившись на компьютере в безопасном режиме Windows.
Проверка системы на вирусы
Если не открывается EXE файл на компьютере, то одна из возможных причин — заражение вредоносным программным обеспечением. Вирус изменяет ассоциации файлов в операционной системе и препятствует нормальной работе Windows и приложений.
Поэтому, если не запускаются приложения EXE на ПК, лучше начать решение проблемы проверкой системы на наличие вирусов с помощью антивирусного сканера. Поступая таким образом, вы сможете убедиться, что причина отказа в запуске файлов случилась из-за заражения вирусами, или, наоборот, вредоносное ПО здесь не причем.
Для проверки компьютера используйте антивирусные сканеры, предназначенные для разовой проверки компьютера, выполняющие поиск вирусов и лечение после заражения.
После этого вы сможете перейти к другим способам исправить ситуацию.
Переназначение ассоциации файлов в Windows вручную
Неправильная ассоциация файлов в операционной системе — одна из основных причин возникновения ошибок с запуском EXE-файлов. Это можно заметить, если файл EXE открывается другой программой. Например, вы запустили одну из программ, а она открывается Блокнотом или другим приложением, не имеющим никакого отношения к запуску файлов данного типа.
Настроить ассоциацию файлов можно непосредственно из работающей Windows. На примере Windows 10 проделайте следующее:
- Войдите в меню «Пуск», чтобы запустить приложение «Параметры».
- В окне «Параметры» откройте «Приложения».
- Перейдите во вкладку «Приложения по умолчанию».
- В опции «Сброс к рекомендованным Майкрософт значениям по умолчанию» нажмите на кнопку «Сбросить».
Если эти действия не завершились успехом, используйте ссылку «Задать значения по умолчанию по приложению», чтобы самостоятельно выбрать программу для открытия файлов данного типа.
Вы можете использовать несколько других методов, позволяющих вернуть правильные ассоциации для файлов, описанных в другой подробной статье на этом сайте.
Если не запускается файл EXE редактируем реестр вручную
Системный реестр Windows может быть поврежден или туда были внесены изменения, в результате которых на компьютере не открывается файл EXE. У пользователя есть возможность для самостоятельного редактирования реестра, чтобы исправить ситуацию с помощью встроенного системного инструмента.
Пройдите последовательные шаги:
- В поле поиска Windows введите «regedit» (без кавычек).
- В списке найденных приложений щелкните правой кнопкой мыши по «Редактор реестра».
- Выберите «Запуск от имени администратора».
- В окне «Редактор реестра» пройдите по пути:
HKEY_CLASSES_ROOT.exe
- Щелкните правой кнопкой мыши по параметру «(По умолчанию)».
- В окне Изменение строкового параметра, в поле «Значение:» введите «exefile», нажмите на кнопку «ОК».
- Перейдите в другой раздел по пути:
HKEY_CLASSES_ROOTexefile
- Щелкните правой кнопкой мыши по разделу «exefile».
- Кликните правой кнопкой мыши по параметру «(По умолчанию)».
- В окне «Изменение строкового параметра», в поле значение укажите:
"%1" %*
- Пройдите дальше до раздела «open»:
KEY_CLASSES_ROOTexefileshellopen
- Измените значение «(По умолчанию)» на:
"%1" %*
- Закройте редактор реестра, а затем перезагрузите компьютер.
Использование командной строки
Попробуйте исправить сопоставление по расширениям имен файлов с помощью встроенного системного инструмента — командной строки Windows.
Сделайте следующее:
- Запустите командную строку от имени администратора.
- В окне командной строки выполните команду, а потом нажмите на клавишу «Enter»:
assoc .exe=exefile
- Затем нужно закрыть окно интерпретатора командной строки и перезагрузить систему.
Проверка и восстановление целостности системных файлов
В Windows имеется встроенное средство для проверки и восстановления системных файлов. Инструмент SFC (System File Checker) проверяет файлы ОС, а случае обнаружения повреждений восстанавливает поврежденные или отсутствующие файлы.
Утилита SFC работает из командной строки. Если запуск этого системного средства невозможен в обычном режиме работы операционной системы, выполните проверку целостности системных файлов в безопасном режиме Windows.
Возможно, этот способ поможет справиться с неприятной ситуацией на вашем компьютере. Прочтите подробную статью об использовании этого инструмента, перейдя по ссылке ниже.
Восстановление настроек системы в AVZ
Антивирусная утилита AVZ (Антивирус Олега Зайцева) — бесплатное приложение для поиска вредоносного программного обеспечения на ПК. В программе имеется несколько инструментов выполняющих задачи по восстановлению системных настроек.
Выполните следующее:
- Скачайте AVZ с официального сайта разработчика: http://z-oleg.com/secur/avz/download.php.
- Распакуйте ZIP-архив с программой.
- Загрузитесь в безопасном режиме Windows.
Подробнее:
- Как зайти в безопасный режим Windows 10 — 4 способа
- Как запустить безопасный режим Windows 8.1 (Windows
- Как зайти в безопасный режим Windows 7 — 4 способа
- Запустите программу AVZ на компьютере.
- Войдите в меню «Файл», нажмите на пункт «Восстановление системы».
- В окне «Восстановление настроек системы» установите флажок в опции «Восстановление параметров запуска .exe, .com, .pif файлов».
- Нажмите на кнопку «Выполнить отмеченные операции».
- Перезагрузите ПК.
- Войдите в обычный режим запуска Windows, чтобы убедиться была ли решена проблема и продолжить текущую работу.
Несколько вариантов восстановления Windows
Если на ПК не запускается файл EXE, а решить проблему предыдущими способами не удалось, у вас имеется еще несколько методов восстановления Windows. В результате выполнения операций, на компьютере будут восстановлены правильные настройки системы.
Пользователь может попытаться восстановить реестр Windows для восстановления параметров системы, используя предложенные способы из статьи, на которую можно перейти по ссылке ниже.
Один из самых простых способов — восстановление параметров операционной системы из ранее созданной точки восстановления. Вы можете воспользоваться этим вариантом, если на вашем компьютере имеется точка восстановления, созданная в тот период, когда на ПК не было проблем с файлами EXE.
По умолчанию в Windows включена защита системы, а это значит, что в ОС работает функция создания точек восстановления. После выполнения восстановления, система вернется к тому состоянию, которое она имела на момент создания точки восстановления.
Подробнее:
- Создание точки восстановления и восстановление Windows 10
- Создание точки восстановления и восстановление Windows 8.1
- Создание точки восстановления и восстановление Windows 7
Менее распространенный вариант: восстановление из резервной копии операционной системы, созданной ранее системным средством или с помощью стороннего программного обеспечения. Вы можете восстановить работоспособное состояние Windows, используя эту архивную копию.
Если эти методы не сработали по разным причинам, например, из-за отсутствия резервных копий, в запасе у пользователя есть несколько вариантов восстановления Windows с сохранением данных.
В тяжелом случае, при невозможности воспользоваться предложенными способами решения проблемы с файлами EXE, пользователю остается выполнить «чистую» установку Windows. В этом случае, вместе с предыдущей системой, с компьютера будут удалены все пользовательские данные и программы, находящиеся на системном разделе.
Перед переустановкой Windows заранее позаботьтесь о сохранении важных данных, чтобы не потерять информацию с системного диска компьютера.
Выводы статьи
В результате неполадок в операционной системе, неправильных действий пользователя или из-за воздействия вирусов, на компьютере не удается запустить EXE файлы. В основном это происходит из-за изменения или повреждения реестра Windows. Из-за этого пользователь не может воспользоваться установленными программами, а на ПК невозможно работать.
Для решения проблемы можно воспользоваться несколькими способами, которые восстанавливают правильные значения в системном реестре, переназначают ассоциации файлов, восстанавливают состояние Windows на тот момент времени, когда на устройстве не наблюдались подобные проблемы.
Похожие публикации:
- Приглашение командной строки отключено — 4 способа исправить
- Как отключить командную строку — 5 способов
- Диспетчер задач отключен администратором: 7 способов включить
- Как отключить Диспетчер задач — 5 способов
- Как в командной строке Windows скопировать или вставить текст
Приветствую! Наша любимая операционная система полна неожиданных сюрпризов, и один из них – это ошибка приложения под кодом 0xc0000005. Беда в том, что у этой ошибки нет конкретной расшифровки источника проблемы, т.е. случиться она может почти из-за чего угодно! Но хорошая новость в том, что 90% проблем можно исправить следуя этой инструкции.
Возникает эта проблема при запуске какой-нибудь программы или игры, а у некоторых даже при попытке открыть любую программу на компьютере! При этом может выдаваться похожее окно:
А сообщения могут быть разными, например:
- Error: access violation 0xC0000005
- Exception 0xc0000005 EXCEPTION_ACCESS_VIOLATION
- Ошибка при инициализации приложения (0xc0000005)
или система может вовсе уйти в нокаут, оставив на экране лишь печальный синий экран смерти. В Windows 8/10 x64 могут не работать 32-битные приложения. В любом случае следуйте инструкции сверху вниз, пробуя различные варианты, пока всё не наладится.
Ошибка 0xc0000005 после обновления Windows 7/8
В течении 2013-2014 годов Microsoft выпустила несколько обновлений для своих операционных систем, которые могут приводить к данной проблеме. В зависимости от настроек системы, эти обновления могут устанавливаться как в ручном режиме, так и полностью автоматически.
Факт: на пиратской Windows 7 вероятность лицезреть ошибку в разы выше, чем на лицензионной ОС. Но и законные владельцы виндовс могут столкнуться с неприятностью. Тут уж как сложатся звёзды 🙂 От меня совет: используйте только оригинальные сборки винды, а не всякие там супер-мега-пупер-зверь сборки 😉
Решение проблемы: удалить некоторые обновления. Сделать это можно несколькими способами.
Удаление обновлений из командной строки, самое простое
В Windows 7 введите в строку поиска меню «Пуск» строчку:
wusa.exe /uninstall /kb:2859537
В Windows 8 нажмите «Win+X» и введите:
exe /uninstall /kb:2859537
Нажмите «Enter», и немного подождите. Если обновление под номером 2859537 у вас установлено, то утилита удалит его. Проверьте, не решена ли ваша проблема. Если нет, то снова откройте меню «Пуск» и в строку поиска введите:
wusa.exe /uninstall /kb:2872339
Нажмите энтер, и снова проверьте. При отрицательном результате повторяем действия ещё с двумя обновлениями:
wusa.exe /uninstall /kb:2882822
wusa.exe /uninstall /kb:971033
После каждого шага желательно перезагружаться.
Удаление обновлений из Панели управления
Заходим в
Просматриваем список с обновлениями Microsoft Windows и ищем в скобках совпадения из: KB2859537, KB2872339, KB2882822, KB971033
Удаляем. В списке около 200 строчек, поэтому первый способ мне видится более быстрым. Посмотрите видео, чтобы было понятней как всё делается.
Если не получается ни первым, ни вторым способом
Возможно, проблема окажется серьёзней и первые два способа не сработают из-за самой ошибки при запуске приложений 0xc0000005, т.е. она будет появляться при попытке запуска панели управления или утилиты wusa.exe. Тогда попробуйте запуститься в безопасном режиме. Для Windows 7 нужно при запуске компьютера нажимать клавишу «F8» пока не появится меню загрузки и там выбрать «Безопасный режим»
А там уже попробовать удалить обновления первым или вторым способом.
В особо сложных случаях и этот вариант не пройдёт. Тогда нужно использовать средство устранения неполадок. Чтобы загрузить среду восстановления нужно так же при запуске компьютера нажимать «F8» и в меню выбрать «Устранение неполадок компьютера»
Далее будет предложено выбрать язык и ввести пароль администратора. Но такого пункта в меню может не оказаться, особенно если у вас Windows 8.1/10. Тогда нужно загрузиться с установочного диска или флешки, но вместо установки Windows выбрать «Восстановление системы», а затем в окошке нажать на «Командная строка».
Для продолжения работы нужно знать на каком диске установлена операционная система, обычно это диск «C:», а определить это можно очень просто. Введите в командную строку команду:
notepad
таким образом мы запустим самый обычный блокнот. Теперь заходим в меню и кликаем по «Компьютер»
Здесь вы уже разберётесь: системный диск тот, на котором есть папка «Windows». Вернёмся к нашим «баранам», в командной строке введите команду:
DISM /Image:C: /Get-Packages
Где C: это буква диска, на котором установлена операционная система. В результате выполнения команды вы получите много-много информации, среди которой нужно найти записи, содержащие номера одного или всех пакетов обновлений из перечня: KB2859537, KB2872339, KB2882822, KB971033. Привожу для примера:
На картинке красным отмечено то, что нужно скопировать в буфер обмена. В командной строке это делается так: выделяем левой кнопкой мыши, а чтобы скопировать кликаем по выделению правой кнопкой, и всё. Чтобы облегчить себе задачу поиска нужной информации среди бесконечных букв и цифр сделайте так: скопируйте всё содержание окна в буфер и вставьте его в блокноте, а там уже пользуйтесь обычным поиском.
Далее, введите в командную строку:
DISM /Image:C: /Remove-Package /PackageName:здесь_имя_пакета_которое_скопировали
Т.е. должно получится наподобие (всё на одной строчке):
DISM /Image:C: /Remove-Package /PackageName:Package_for_KB2859537~31bf8906ad456e35~x86~~6.1.1.3
Нажимаем энтер, и, если нашли ещё другие пакеты обновления, то проделываем тоже самое и с ними. В результате этой процедуры пакеты будут удалены и пропадут из списка установленных, но останутся в журнале виндовс, т.ч. не пугайтесь, если что 🙂
И на закуску другой, более простой, а для кого-то может и единственный, метод:
- Заходим в папку и удаляем там всё что удаётся удалить
- Загружаемся в безопасном режиме и восстанавливаемся до более ранней точки восстановления системы
- Перезагружаемся
На заметку: можно избежать установки нежелательных пакетов при ручном режиме обновлений Windows. Нужно просто найти такой пакет в списке на установку и нажать «Скрыть».
Не всегда ошибку можно исправить удалив злосчастные обновления, т.к., как я уже писал, причины могут быть разными. Хороший вариант – это откат системы до точки восстановления на тот момент, когда ещё всё работало. Просто вспомните, когда это началось и найдите точку восстановления на дату пораньше. Кстати, так можно решить проблему и в случае пакетов обновления, просто восстановившись на точку, когда они ещё небыли установлены.
Далее попытаемся исправить ситуацию, восстановив системные файлы с помощью утилит dism и sfc. Запустите командную строку от админа и выполните по очереди две команды:
dism /online /cleanup-image /restorehealth
sfc /scannow
Команды выполняются довольно долго, после окончания работы нужно перезагрузиться. Они проверяют системные файлы, и в случае отклонения от исходных вариантов, они автоматически восстанавливаются из хранилища. В процессе восстановления, возможно, будет запрошен установочный диск с Windows или флешка.
К слову, ошибка запуска приложения 0xc0000005 связана с ошибочными операциями с оперативной памятью (RAM) – «memory access violation». Одним из способов лечения является отключение функции DEP (Data Execution Prevention) или внесение программы в список исключений. Как это сделать читайте в статье по ссылке, которую я привёл.
Частой проблемой могут быть вирусы в системе. Причём не сами вирусы являются причиной возникновения ошибки, но они как бы проявляют проблему, т.е. получается наложение нескольких факторов. В любом случае систему нужно тщательно пролечить от вирусов.
Сбойный модуль оперативной памяти так же может стать причиной. Особенно, если всё это началось после расширения или модернизации оперативной памяти компьютера. В этом случае нужно временно убрать новый модуль памяти и протестировать работу системы. Если проблема устранена, то, соответственно, сбойный модуль нужно поменять на рабочий. Протестировать память на ошибки можно с помощью утилиты MemTest86.
Неправильные драйверы так же могут стать нашей головной болью. В частности, это касается драйверов видеокарты. Вспомните, не обновляли ли вы какие-нибудь драйвера. Попробуйте скачать более новый драйвер или откатиться до предыдущей версии. Сделать это можно в диспетчере устройств, в свойствах устройства на вкладке «Драйвер»
Иногда, ошибка 0xc0000005 возникает когда настройки профиля вашего принтера конфликтуют с приложениями. В этом случае не поможет даже переустановка Windows. Нужно обновить драйвера принтера или зайти в настройки принтера и создать новый чистый профиль.
Неполадки в реестре Windows могут служить корнем многих проблем, в т.ч. и нашей ошибки. На помощь могут прийти утилиты чистки реестра, коих в сети огромное множество. Это вариант не для новичков, т.к. можно окончательно загубить систему.
Для владельцев лицензионных ОС
Вы можете обратиться в техническую поддержку Microsoft и вам обязаны помочь, т.к. это чисто их «бока». Позвонить им можно в будние дни с 8:00 до 20:00, а в субботу с 10:00 до 19:00 по МСК, по телефонам:
- Россия: 8 (800) 200-8001
- Украина: 0 (800) 308-800
- Беларусь: 8 (820) 0071-0003
В любое время можно обратиться за помощью через форму обратной связи.
Владельцам предустановленных Windows нужно обращаться производителю компьютера или ноутбука, а они уже передадут информацию в Майкрософт.
Если ничего не помогает, могу посочувствовать и предложить полностью переустановить Windows 7/8/10. Радикальный метод, который у многих стоит на первом месте 🙂
Ну что ещё сказать
Если проблема коснулась только одного приложения, то попробуйте, для начала, просто переустановить его. Если есть английская, не русифицированная версия, то используйте её, иногда такое прокатывает. «Ломать» нормальную работу программ умеют всякие «взломщики», поэтому пользователям нелицензионных программ грех жаловаться на нестабильную работу компьютера и появление ошибки 0xc0000005 в любых ипостасях 🙂
Ну вот и всё, успехов! Если остались вопросы – добро пожаловать в комментарии, постараюсь помочь.
Содержание
- Причины и решение проблемы с EXE
- Способ 1: Восстановление ассоциаций файлов
- Способ 2: Отключение брандмауэра Windows
- Способ 3: Изменение звуковой схемы и контроля учётной записи (Windows 8-10)
- Способ 4: Устранение вирусного заражения
- Заключение
- Вопросы и ответы
Иногда можно столкнуться с очень неприятным сбоем, когда исполняемые файлы разнообразных программ не запускаются или их запуск приводит к появлению ошибки. Давайте разберёмся, почему такое происходит и как избавиться от проблемы.
В большинстве случаев источником проблемы служит вирусная активность: проблемные файлы заражены или повреждён системный реестр Windows. Иногда причиной проблемы может быть некорректная работа встроенного в ОС брандмауэра или сбой «Проводника». Рассмотрим решение каждой из проблем по порядку.
Способ 1: Восстановление ассоциаций файлов
Нередко зловредное ПО атакует системный реестр, что приводит к разнообразным сбоям и ошибкам. В случае рассматриваемой нами проблемы вирус повредил ассоциации файлов, вследствие чего система попросту не способна открывать EXE-файлы. Восстановить корректные ассоциации можно следующим образом:
- Откройте меню «Пуск», напечатайте в строке поиска regedit и нажмите Enter. Затем щёлкните правой кнопкой мыши по найденному файлу и выберите вариант «Запуск от имени администратора».
- Используйте «Редактор реестра» Виндовс, чтобы перейти по следующему пути:
HKEY_CLASSES_ROOT.exe - Дважды кликните ЛКМ по параметру «По умолчанию» и напишите в поле «Значение» вариант exefile, после чего нажмите «ОК».
- Далее в ветке
HKEY_CLASSES_ROOTнайдите папку exefile, откройте её и перейдите по путиshell/open/command.
Снова откройте запись «По умолчанию» и установите в поле «Значение» параметр“%1” %*. Подтвердите операцию нажатием на «ОК». - Закрывайте «Редактор реестра» и перезагружайте компьютер.

Данный метод помогает в большинстве случаев, но если проблема всё ещё наблюдается, читайте далее.
Способ 2: Отключение брандмауэра Windows
Иногда причиной, по которой не запускаются EXE-файлы, может быть встроенный в Виндовс файерволл, и отключение данного компонента избавит вас от проблем с запуском файлов этого типа. Мы уже рассматривали процедуру для Windows 7 и более новых версий ОС, ссылки на подробные материалы представлены ниже.
Подробнее:
Отключение брандмауэра в Windows 7
Отключение брандмауэра в Windows 8
Способ 3: Изменение звуковой схемы и контроля учётной записи (Windows 8-10)
В редких случаях на Windows 8 и 10 причиной проблем с запуском EXE может быть сбой в работе системного компонента UAC, отвечающего за уведомления. Проблему можно исправить, проделав следующие действия:
- Щёлкните ПКМ по кнопке «Пуска» и выберите в меню пункт «Панель управления»
- Найдите в «Панели управления» пункт «Звук» и нажмите на него.
- В окне свойств звуковой системы перейдите на вкладку «Звуки», затем используйте выпадающий список «Звуковая схема», в котором выберите вариант «Без звука» и подтвердите изменение нажатием на кнопки «Применить» и «ОК».
- Вернитесь в «Панель управления» и зайдите в пункт «Учётные записи пользователей».
- Откройте страницу «Управление профилями пользователей», где нажмите на «Изменить параметры контроля учётных записей».
- В следующем окне передвиньте ползунок в нижнее положение «Никогда не уведомлять», после нажмите «ОК» для подтверждения.
- Снова проделайте шаги 2-3, но на этот раз установите звуковую схему в положение «По умолчанию».
- Перезагрузите компьютер.
Описанная последовательность действий выглядит необычно, но она доказала свою эффективность.
Способ 4: Устранение вирусного заражения
Чаще всего EXE-файлы отказываются корректно работать из-за наличия в системе вредоносного ПО. Способы обнаружения и устранения угрозы чрезвычайно разнообразны, и описывать их все не представляется возможным, однако наиболее простые и эффективные мы уже рассматривали.
Подробнее: Борьба с компьютерными вирусами
Заключение
Как видим, наиболее распространённая причина сбоев в работе EXE-файлов – вирусное заражение, потому мы хотим напомнить вам о важности наличия в системе защитного ПО.
Еще статьи по данной теме:
Помогла ли Вам статья?
Появление всевозможных ошибок и сбоев при работе с ОС Windows не редкость и борьба с неполадками для пользователей разных версий системы стала уже привычным делом. Если вопрос не касается аппаратных неисправностей, то решить проблему вполне можно самостоятельно, не прибегая к помощи специалистов. Как правило, каждая ошибка имеет свой код и сопровождается сообщением, которое иногда даже раскрывает суть проблемы. В случае со сбоем 0xc0000005, возникающем при открытии приложений и игр, картина не так ясна, и сходу выяснить, в чём дело не получится. При этом существует несколько вариантов решений, каждый из которых эффективен в том или ином случае. Проблема более актуальна для Windows 7 и 8, реже встречается на «Десятке», в основном сбою подвержены нелицензионные версии, но возможны и исключения.
Причина возникновения
«Ошибка при запуске приложения 0xc0000005» значит, что произошёл сбой при инициализации программных компонентов и зачастую она является следствием системных обновлений. Текст сообщения может отличаться, но код будет неизменен, иногда также возможно зависание ОС и появление синего «экрана смерти». Так, после установки новых пакетов на «Семёрке» вместо улучшения работы нередко появляется сбой при запуске игры или программы. В 10 версии Windows причины, провоцирующие ошибку, другие и проблему предстоит решать уже иными способами. Часто помогает удаление или остановка работы антивируса, но возможны также проблемы с памятью RAM, так что нужно будет выполнить сканирование с помощью специальной утилиты. Основные причины, вызывающие ошибку (код исключения) 0xc0000005 на Windows 10, 8, 7:
- Обновления ОС, программного обеспечения, драйверов.
- Ошибки в модуле памяти.
- Конфликт оборудования с ПО.
- Воздействие вирусов.
Зависимо от версии операционки подходить к вопросу устранения ошибки следует по-разному. Избавиться от проблемы несложно и, следуя инструкции, с задачей справится и неопытный пользователь.
Как исправить ошибку 0xc0000005 на Windows
Пакеты обновлений, предполагающие внесение коррективов в значимые системные файлы для повышения безопасности, становятся частыми виновниками сбоев. Ввиду того, что ключевой причиной возникновения ошибки приложения 0xc0000005 являются именно обновления для Семёрки, решать проблему будем посредством их удаления, что можно выполнить несколькими методами.
Удаление обновлений из командной строки
Рассмотрим, как исправить ошибку 0xc0000005, избавившись от обновлений посредством консоли «Выполнить». Для осуществления процедуры выполняем такие шаги:
- Переходим к консоли (например, через Пуск или с помощью горячих клавиш Win+R либо Win+X для Восьмёрки).
- В строке прописываем команду wusa.exe /uninstall /kb:2859537 и жмём клавишу ввода (для Windows 8 применяется exe /uninstall /kb:2859537).
- Ожидаем выполнения процесса удаления, затем перезагружаем компьютер.
- Если проблема осталась, аналогичным образом, используя консоль, удаляем и обновления kb:2872339, kb:2882822, kb:971033.
Удаление обновлений из панели управления
Ещё один способ, предлагающий решить проблему появления сбоя при запуске софта, займёт чуть больше времени, чем предыдущий, но также не составит труда. Чтобы избавиться от ошибки 0xc0000005 выполняем следующее:
Если ни один из этих способов не оказался эффективен, и устранить ошибку 0xc0000005 не удалось, возможно, проблема коснулась запуска утилит, используемых для решения задачи. В таком случае применяем более серьёзный метод.
Удаление обновлений через безопасный режим
Чтобы вручную удалить обновления используем возможности безопасного режима:
- Перезагружаем ПК и при его включении зажимаем F.
- Загрузчик предлагает на выбор варианты запуска, выбираем безопасный режим, поддерживающий командную строку, жмём клавишу ввода.
- Повторяем действия, описанные в первом или втором вариантах удаления обновлений.
После решения проблемы методом удаления обновлений лучше будет отключить функцию автоматических обновлений во избежание сюрпризов в дальнейшем.
Как ещё исправить ошибку 0xc0000005
Поскольку источников возникновения проблемы немало, устранить ошибку 0xc0000005 можно и другими методами.
Тестирование памяти на ошибки
В ОС Windows 10 проблема зачастую связана с неисправностью модуля оперативной памяти, что часто случается после расширения оперативы или апгрейда. Лучшим способом выявить неисправность будет использование утилиты Memtest86+ (софт находится в свободном доступе). При обнаружении серьёзных неисправностей потребуется замена модуля.
Откат системы до точки восстановления
Универсальный способ устранения ошибок – это восстановление системы. Функция позволяет вернуться в то время, когда проблем ещё не возникало, для этого ранее на компьютере должна быть создана точка восстановления, представляющая собой сохранённую копию параметров на определённую дату или событие.
Восстановление системных файлов
Ещё один способ предполагает восстановление повреждённых системных элементов посредством командной строки:
Суть метода заключается в сканировании системных файлов и их восстановлении в случае выявления повреждений. Бывает, что в ходе процедуры запрашивается установочный диск или флешка с ОС Windows.
Изменение параметров принтера
Возникновение ошибки 0xc0000005 может быть связано с несовместимостью параметров принтера с определённым ПО. Чтобы исправить ситуацию потребуется создать другой профиль в настройках принтера, а также обновить драйвера.
Откат обновлений или удаление драйверов устройств
Нередко проблема является следствием обновления драйверов. Если ошибка стала возникать после установки драйвера для устройства, тогда потребуется удалить или откатить его к предыдущей версии. Для этого нужно перейти к Диспетчеру устройств (через Панель управления) и найти оборудование, драйвер которого недавно обновлялся. В свойствах устройства можно выполнить откат или удаление.
Очистка реестра
Неправильные записи в реестре также одна из причин, провоцирующих ошибки различного характера. Вручную чистить реестр можно только при наличии необходимых навыков и знаний, поскольку даже при малейших некорректных изменениях система может сбоить или вовсе не запускаться. Перед работами обычно создаётся резервная копия. Для рядового пользователя лучше воспользоваться инструментом, позволяющим безопасно выполнить диагностику и исправление записей реестра в автоматическом режиме, например, CCleaner или другой специальный софт.
Отключение опции DEP
Блокировка запуска ПО может возникать при попытке софта выполнения своего кода в области оперативы компьютера, выделенной DEP. Благодаря функции реализована возможность предотвращения запуска вредоносного кода из области данных, что позволяет эффективно защищать систему от ряда угроз. При этом иногда DEP блокирует и полезный софт, в таком случае необходимо принять такие меры:
Чтобы выключить DEP только для некоторых приложений выполняются следующие действия:
Сканирование на вирусы
Не лишней будет также проверка системы на наличие вирусов. Кроме установленного антивируса, можно дополнительно воспользоваться специальными утилитами, например, Dr.Web CureIt (софт находится в свободном доступе, не требует установки и не конфликтует с имеющимся защитным ПО). Кроме того, следует посмотреть, не находятся ли файлы проблемного приложения в карантине вашего антивируса. Такое случается, когда бдительный защитник посчитал объекты опасными. Если файлы программы, при запуске которой возникает ошибка, находятся в карантине, а вы убеждены в их безопасности, тогда нужно добавить элементы в список исключений антивируса.
Крайней мерой является переустановка системы, к ней стоит прибегать только, если другие методы не дали результата и когда проблема касается не конкретного приложения, ведь проще отказаться от использования одной программы. Если масштабы более существенны, то установка новой Windows станет хорошим решением.
Содержание
- Ошибка приложения память не может быть read windows
- «Ошибка: память не может быть read» Исправляем
- Если отключение службы не помогло исправить ошибку приложения память не может быть read?
- Системная библиотека ole.dll
- Конфликт между программами
- Решена Не грузится Win7
- DimSafeZone
- Severnyj
- SNS-amigo
- DimSafeZone
- SNS-amigo
- Память не может быть read как исправить?
- Как можно устранить ошибку «Память не может быть read»?
- Пробуем отключить службу предотвращения данных (DEP)
- Для тех, у кого стоит Windows 7
- Для тех, кто пользуется Windows XP
- Конфликты в программном обеспечении
- Отключение отчета об ошибках
- Для тех, кто пользуется Windows 7:
- Нарушения в библиотеке ole.dll
- Проблемы, возникающие с виртуальной памятью
- Пиратская версия Windows
- Ничего не помогло?
- Память не может быть READ или WRITTEN в Windows
- 1. Сканирование на вирусы
- 2. Сторонний антивирус
- 3. Поврежденные системные файлы
- 4. Изоляция ядра в защитнике
- 6. Виртуальная память
- 7. Автозагрузка
- 8. Чистая загрузка
- 9. Обновите систему
- 10. Диагностика RAM
- Память не может быть read/written. Как исправить ошибку
- 1) Предотвращение выполнения данных
- 2) Файл подкачки
- 3) Библиотека ole32.dll
- 4) Отчеты об ошибках
- 5) Конфликт ПО / Ошибки в ПО
Ошибка приложения память не может быть read windows
Ошибка память не может быть read – не такое частое явление у современных компьютеров. Отчасти поэтому, когда на экране вдруг появляется сообщение «Ошибка: память не может быть read», пользователи, буквально, впадают в ступор.
Есть несколько принципиальных моментов.
«Ошибка: память не может быть read» Исправляем
Отключение DEP (Службы прекращения данных). Эта служба как раз контролирует использование памяти программами. В частности, примером ее работы служит сообщение о прекращении работы приложения, которое может появиться на экране с заголовком «Прекращена работа программы». Программа закрывается, результат работы теряется, поскольку память блокируется.
Чтобы добраться до службы. Идем в Панель управления – Система. Слева находим ссылку Дополнительные параметры, в окошке переходим на вкладочку Дополнительно, затем Быстродействие и Параметры.
Нам нужна вкладка Предотвращение выполнения данных. Включаем переключатель, позволяющий активировать службу DEP для отдельных программ. Теперь добавляем в список те программы-исключения, для которых хотим службу отключить, с помощью кнопки «Добавить».
Остается только дважды щелкнуть мышью исполняемый файл выбранной программы и нажать «Ок». После перезагрузки изменения вступят в силу.
Это было редактирование работы службы. Теперь рассмотрим, как ее отключить.
Если отключение службы не помогло исправить ошибку приложения память не может быть read?
Значит ваша «Ошибка приложения: память не может быть read» имеет несколько иное происхождение.
Системная библиотека ole.dll
Если установка/удаление программ по каким-то причинам происходило некорректно, то это отражается на содержимом системной библиотеки. Ошибки копятся и имеют, в том числе, и такое проявление. Чтобы их исправить, нужно в строке «Выполнить» (Поиск) меню Пуск ввести команду: regsvr32 %SystemRoot%system32ole32.dll.
После этого нажать Enter и перезагрузиться.
Конфликт между программами
Такое тоже бывает в этой жизни: одна программа создает проблемы для другой и вместе они работать никак не хотят. Те, кто давно работает с компьютерами, наверняка помнят, как некогда намертво зависала система, когда одновременно устанавливали антивирус (Касперского или ESET) и брандмауэр McAfee Firewall. Отличный пример подобной несовместимости.
Чтобы избежать подобного. Следует просто следовать нескольким нехитрым правилам.
Соблюдать ну хоть какую-то упорядоченность и разборчивость в устанавливаемых приложениях (проще говоря, не устанавливать все подряд).
Регулярно производить очистку дисков и системы. Желательно полную и бескомпромиссную. С привлечением «спецсредств», хотя бы простого и всем знакомого CCleaner или других подобных приложений.
Таковы основные причины, приводящие к ошибкам чтения памяти. Конечно, это не полный список, однако, если воспользоваться нашими советами, возможно, вы уже никогда не увидите неприятных сообщений о невозможности чтения памяти.
Источник
Решена Не грузится Win7
DimSafeZone
Новый пользователь
Система расположена на SSD-диске.
В какой-то момент диск перестал определяться при старте компьютера.
Прогнал его через полную проверку на другом компьютере с системой WinXP.
Теперь загрузка системы в любом варианте (по F8) вылетает с синим экраном и автоматически перезагружается.
Т.к. пункта «Устранение неполадок компьютера» в меню выбора вариантов загрузки нет, как нет и «нормального» установочного диска Win7 (исключительно с вариантом установки без возможности «Исправить») ищу возможность восстановить работоспособность системы любым способом.
Severnyj
SNS-amigo
SNS System Watch Freelance reporter
Какой вариант ОС Windows 7 у вас установлен?
Какая разрядность системы?
Как происходит незагруз системы?
Что-то пишет или сразу перезагружается?
Если что-то пишется, то можете сделать снимок с телефона, смарта или фотоаппарата?
Добавлено через 1 минуту 55 секунд
Какой у вас компьютер? Десктоп, ноутбук, нетбук или что-то еще?
Добавлено через 4 минуты 47 секунд
Автоматическую перезагрузку системы для фотоснимка синего экрана можно остановить.
F8 >>> выбрать пункт «Отменить перезагрузку. «
Есть опыт работы с LiveCD?
DimSafeZone
Новый пользователь
SNS-amigo
SNS System Watch Freelance reporter
LiveCD ERD для х64 отличается от х86.
Если на «родном» диске не все опции Recovery Tools доступны, то переустановка просто необходима и сэкономит время.
Если все опции Recovery Tools доступны, то можно ещё побороться.
Семерка с boot-установкой не подхватит Program Files от предыдущей.
Добавлено через 5 минут 12 секунд
Plug and Play вероятно. Попробуйте прежде всего проверить шлейф на диске или заменить его на новый. Если сидит неплотно, то тем более, сначала заменить, только потом все другое.
Добавлено через 6 минут 5 секунд
Т.к. время уже поздное, во всяком случае, у меня, то посоветую всё делать утром-днем. Если во время переустановки выйдет ошибка, то постарайтесь заснять её и приложить снимок здесь.
Если SSD работает на другом компьютере без проблем, а во время загрузки или установки системы выйдет ошибка, то необходимо диагностировать мат.плату на предмет работы SATA-контроллера.
Источник
Память не может быть read как исправить?
Здравствуйте, дорогие читатели! Сегодня мы изучим и рассмотрим самые распространенные причины, которые могут вызвать ошибку чтения памяти. В связи с тем, что причиной появления данного рода ошибок может являться множество различных программных неполадок, в этой статье будут приведен целый ряд действий и шагов, которые помогут устранить данную проблему.

Таким образом система Windows сообщает о том, что одно из приложений попыталось прочесть страницу памяти, но к этому участку памяти для этой программы доступ запрещен. Такая ошибка не является слишком страшной, можно даже не обращать на нее внимание. Но все же это говорит о том, что некая программа работает некорректно. Поэтому лучше постараться все исправить. Кстати, довольно часто этот вид ошибки можно встретить в различных пиратских, не лицензионных сборках. Они способны вызывать не стабильную работу компьютера и приводить к разным программным сбоям.
Как можно устранить ошибку «Память не может быть read»?
В Сети великое множество различных методов, позволяющих избавиться от данной проблемы. В этой статье приведены лишь те, которые действительно, на практике, помогли все исправить, или прекратить появление таких сообщений. Если Вы постоянно видите ошибку с текстом «Память не может быть read», то можете воспользоваться одним из следующих действий.
Пробуем отключить службу предотвращения данных (DEP)
В первую очередь мы рассмотрим службу, которая и отвечает за появление подобного рода ошибок. Ее называют «Служба предотвращения данных» (DEP). Она контролирует как другие обращаются к памяти. Таким образом наблюдая, что бы все приложения находились на своих местах в памяти. Возможно Вам тоже приходилось пересекаться с такой проблемой: работаете в каком-нибудь приложении и внезапно оно закрывается. Если у вас Windows 7, появляется окно такого вида.

Причина такой неисправности всегда кроется в некорректной работе приложения, которое было закрыто. А служба предотвращения данных, при обнаружении неполадок во время программы, выполняет аварийную остановку и закрытие. Но если отключить эту службу, то такая ошибка перестанет возникать и закрывать приложения. Это не всегда помогает, однако в многих случаях срабатывает.
Для отключения службы DEP, необходимо зайти в ее настройки. Любые подобные действия необходимо делать с правами Администратора. Чтобы это сделать, следуйте инструкции, которая описана далее.
Для тех, у кого стоит Windows 7
Заходим в панель управления (через меню «Пуск») и находим раздел «Системы и безопасности», открываем его. И теперь открываем пункт «Система». В левой части окошка находится ссылка «Дополнительные параметры системы», переходим по ней.



В этом примере, DEP будет игнорировать исключительно одну, определенную программу. Что бы это сделать активируем пункт «Включить DEP для всех программ и служб, кроме выбранных ниже:». Затем необходимо нажать на «Добавить».



Ну а как тогда полностью отключить DEP? Что бы это сделать, придется прибегнуть к командной строке. Заходим в меню «Пуск» и в поиске набираем «cmd». Нам нужно открыть контекстное меню, для программы «cmd» (кликнув по ней правой кнопкой) и в нем перейти на пункт, позволяющий запуститься от имени администратора.
У нас откроется терминал. В нем необходимо ввести такой текст: bcdedit.exe/set nx AlwaysOff

Опять нажимаем «Enter» и выполняем перезагрузку.
Для тех, кто пользуется Windows XP
Если Вы являетесь пользователем ОС Windows XP, то нужно выполнить такие шаги:
В свойствах системы, находим раздел «Дополнительно», в пункте с названием «Загрузка и восстановление» кликаем по кнопочке «Параметры».



Конфликты в программном обеспечении
В случае, когда на компьютер устанавливалось большое количество разных программ то возможно, что с большой долей вероятности некоторые из них будут создавать помехи другим и мешать нормально работать. При определенных обстоятельствах это будет вызывать ошибку некорректного чтения памяти.
Еще достаточно негативную роль отыгрывает всякий программный мусор на диске, разные затерянные файлы. Такой хлам появляется и накапливается при выполнении установки, или удаления разных программ (особенно если это делать часто). Поэтому рекомендуется регулярно выполнять чистку системы от бесполезных и не удаленных файлов.
Можно воспользоваться специальными утилитами, которые чистят реестр и файловую систему. Про них упоминалось в одной из предыдущих статей на этом сайте.
Возникновение программного конфликта, за которым последует упомянутая ошибка, может произойти из-за неправильно указанной папки, во время установки приложения (особенно это касается игр). В неподходящем месте, программа может просто начать мешать нормально работать остальным приложениям.
Дополнительно, при возникновении ошибок, всегда выполняйте полное сканирование антивирусом. Ведь конфликт может возникнуть из-за «тихо» установившейся вредоносной программы, например, «трояна».
Отключение отчета об ошибках
Каждый раз, когда появляется подобное сообщение об ошибке, то оно тут же связывается с центром отчетов об ошибках. Если постоянно сталкиваетесь с: «Память не может быть read», можно решить эту проблему путем отключения данной системы учета.
Для тех, кто пользуется Windows 7:
Через меню «Пуск» заходим в «Панель управления», там находим раздел «Система и безопасность». Открываем «Центр поддержки» и выбираем «Параметры».


Для тех, кто использует Windows XP, для отключения отчетов нужно выполнить такие действия:
Через «Пуск» заходим в «Панель управления», в ней открываем раздел Системы. В нем находим и раскрываем «Дополнительно». Там нужно запустить «Отчет об ошибках». Теперь переключаемся на «Отключить отчет об ошибках» и убираем флажок возле «Но уведомлять о критических ошибках».

Нарушения в библиотеке ole.dll
Очень распространенное явление, когда во время деинсталляции, или установки различного программного обеспечения, могут проявляться не правильные параметры и другие нарушения. После этого такие нарушения иногда отображаются в библиотеке ole.dll, что приводит к различному роду ошибкам. Но их можно исправить.


Проблемы, возникающие с виртуальной памятью
Неполадки с файлом подкачки также, иногда, приводят к всевозможным ошибкам. В определенных случаях, этого вида памяти может быть просто недостаточно, слишком маленькие размеры файла подкачки. Поэтому необходимо увеличить его.
В других случаях, проблемы могут возникнуть после установки программ (особенно игр) которые требуют более мощных ресурсов чем те, что есть на компьютере. Приведу пример: для адекватной работы игры необходимо 2 ГБ оперативной памяти, а на данном ПК имеется всего лишь 512 МБ. После запуска такой игры, вполне закономерно, может возникнуть и ошибка доступа к памяти.
Пиратская версия Windows
Сейчас есть великое множество всевозможных ломаных систем Windows. Всякие пиратские сборки не несут никаких гарантий того, что система будет стабильно работать. Ведь при их создании, в коде оригинальной Windows выполняют довольно значительные изменения, которые влекут за собой всевозможные ошибки. Все эти сбои довольно часто приводят к переустановке операционной системы.
Ничего не помогло?
Выполните проверку жесткого диска на наличие ошибок, не помешает дефрагментация диска. И если даже после этого ошибка продолжает о себе напоминать, то можно выполнить переустановку операционной системы, с полным форматированием винчестера. Особенно это рекомендуется для тех, кто пользуется пиратскими Windows. Ведь в таком случае все программные неисправности могут быть связанны с ошибками самой сборки. На этом все, держите систему в чистоте. До скорой встречи в следующей статье!
Источник
Память не может быть READ или WRITTEN в Windows
Когда в системе Windows не удалось прочитать инструкцию из указанной памяти, то пользователь получит ошибку, что память не может быть read или written. В Windows 10 данная ошибка редкость, чаще всего её можно было встретить в Windows XP или Windows 7 с кодом 0x00000000. Ошибка происходит когда программа, системный файл или драйвер обращается с своей инструкцией к физической памяти ОЗУ и не может прочитать нужные действия в определенных фрагментах памяти. Виновником, когда память не может быть read или written, могут быть поврежденные системные файлы, планки ОЗУ повреждены, нехватка виртуальной памяти или сама программа установилась криво. Давайте разберем, как устранить ошибку с чтением памяти read или written.
1. Сканирование на вирусы
Воспользуйтесь антивирусным сканером как Zemana или Dr.Web. Если система заражена вредоносной программой, то инструкции в памяти могут не читаться и вызывать различные ошибки.
2. Сторонний антивирус
Если вы используете сторонний антивирус, то отключите его и посмотрите устранена ли ошибка с памятью «read» или «written». Если ошибка будет устранена, то стоит задуматься о смене антивирусного ПО.
3. Поврежденные системные файлы
Поврежденные системные файлы, которые обращаются к физической память могут выдавать данную ошибку, так как адрес системного файла будет модифицирован и не прочтется в ОЗУ. Запустите командную строку от имени администратора и введите две команды по очереди, чтобы восстановить системные файлы.
4. Изоляция ядра в защитнике
Функция изоляция ядра может не давать доступ к памяти программам, драйверам или системным файлам, что приведет к ошибке «Память не может быть READ или WRITTEN«. Откройте встроенный антивирус «Безопасность Windows» и перейдите в графу «Безопасность устройства». Далее отключите «Целостность памяти«, если она была включена.
Если инструкция по адресу 0x79259769, ссылается на память по адресу 0x00000008 и не может быть read или written, то старые программы могут использовать устаревший NET Framework 1.1, который и будет создавать перегрузку ОЗУ, что и приведет к ошибке. Перейдите на сайт Microsoft и скачайте последнюю версию NET Framework. В данный момент это 4.8.
6. Виртуальная память
Нехватка виртуальной памяти может вызывать ошибку, когда память не может быть read или written, если запустить прожорливую программу или игру. В данной ситуации, увеличения виртуальной памяти может решить данную проблему.
Нажмите сочетание кнопок на клавиатуре Win+G и введите sysdm.cpl, чтобы быстро открыть свойства системы. Перейдите во вкладку «Дополнительно», нажмите «Параметры» и в новом окне перейдя во вкладку «Дополнительно», нажмите «Изменить«.
Далее у вас два пути:
7. Автозагрузка
Если при запуске компьютера запускаются много программ, то может быть нехватка памяти. В Windows 10 откройте диспетчер задач нажав сочетание кнопок Ctrl+Shift+Esc и перейдите во вкладку «Автозагрузка». Далее выберите программы, которые не сильно вам нужны и нажмите «Отключить».
В Windows 7 и XP нажмите Win+R и введите msconfig, перейдите во вкладку «Автозагрузка».
8. Чистая загрузка
9. Обновите систему
Обновите систему Windows до последней версии через параметры центра обновления. Помните, если вы используете Windows скаченную с торрента, то в ней могут быть вирусы уже с разрешенными правами и урезанные системные компоненты, которые не смогут работать правильно.
10. Диагностика RAM
Если ошибка не устранена, то проблема может быть физическая в самой планке ОЗУ. Попробуйте поменять местами планки, и вставлять их по очереди в разные разъемы.
Источник
Память не может быть read/written. Как исправить ошибку
Вероятно, Вы сталкивались с этой ошибкой: «Память не может быть «read» или «Память не может быть «written». Она может быть весьма раздражающей, если встречается регулярно, хотя и не является смертельной для ОС Windows и не свидетельствует о неисправности оперативной памяти, как зачастую заблуждаются. Попробуем отыскать причину ошибки и исправить её.
К сожалению, какой-то одной причины ошибка «Память не может быть «read/written» не имеет. В целом, это весьма общее сообщение операционной системы о том, что какое-то приложение неправильно обращается к оперативной памяти компьютера, а именно, пытается выйти за границы выделенного ему пространства и что-то считать оттуда или туда записать. Как уже было сказано, крайне маловероятно, что такая ошибка символизирует об аппаратных неисправностях. Вирусы тоже довольно редко вызывают такую ошибку, хотя запустить антивирусную проверку никогда не будет лишним.
Теперь перейдем к вероятным причинам и методам решения проблемы.
1) Предотвращение выполнения данных
Мы уже затрагивали, что такое DEP. Иногда данной системе кажется, что какая-то программа затрагивает ту область память, которую она затрагивать не должна. В таком случае можно добавить эту программу в исключения или вовсе отключить DEP (это уже как крайняя мера). Подробнее можно прочитать в статье, ссылка на которую дана в начале данного абзаца.
2) Файл подкачки
Причина может быть актуальна для компьютеров с малым объемом оперативной памяти. Если Вы используете ПО, для которого требуется слишком большой объем памяти, а ОЗУ и файл подкачки не могут его предоставить, может появляться такая ошибка. Решением является увеличение объема ОЗУ или файла подкачки. Первое, конечно, эффективнее.
3) Библиотека ole32.dll
Довольно специфическая причина, связанная с тем, что при установке или удалении различного ПО данная системная библиотека могла быть повреждена или разрегистрирована. Для решения проблемы нажмите Пуск → Выполнить и введите команду
regsvr32 %SystemRoot%System32ole32.dll
Об успешной регистрации библиотеки будет свидетельствовать данное сообщение:
4) Отчеты об ошибках
Тоже весьма специфическая проблема. Иногда подобной ошибки можно избежать, отключив отправку отчетов об ошибки в адрес Microsoft. Тем более, что вряд ли кто-то всерьез верит, что отправка этих отчетов вообще помогает. 🙂
В Windows 7 это можно сделать через Центр поддержки, который находится в Панели управления.
Первым делом нажмите на стрелочку (см. скриншот) в разделе Обслуживание. Это откроет ранее скрытые пункты, и вы сможете добраться до параметров. Выберите там пункт «Не проверять на наличие новых решений».
5) Конфликт ПО / Ошибки в ПО
Как ни странно, но проблема может быть и в конкретной программе. Если проблема началась после обновления данного ПО, то имеет смысл откатиться на старую версию, и посмотреть, будут ли наблюдаться проблемы в ней.
Также нередки конфликты с антивирусным ПО. Если Вы уверены в благонадежности программы, можно добавить её в список исключений из проверки.
Помимо антивирусов, конфликт может быть и с другим программным обеспечением. В данном случае можно порекомендовать держать на компьютере лишь действительно необходимое Вам ПО. Так Вы минимизируете риск появления ошибки. Иногда может быть полезно откатиться на более ранее состояние системы, если делались точки восстановления, через встроенную утилиту Восстановление системы (в Windows 7 Пуск → Все программы → Стандартные → Служебные). В самом крайнем случае может понадобиться переустановка операционной системы. При этом было бы недурно снять образ жесткого диска (или системного раздела), чтобы можно было вернуть всё как было. И, только если проблема будет наблюдаться в «чистой» ОС, утверждать об аппаратной причине ошибки. О том, как проверить оперативную память на наличие ошибок, можете прочитать в статье по этой ссылке.
Источник
Updated March 2023: Stop getting error messages and slow down your system with our optimization tool. Get it now at this link
- Download and install the repair tool here.
- Let it scan your computer.
- The tool will then repair your computer.
zat.exe is a part of Microsoft® Windows® Operating System program developed by unknown company.Some applications or games may need this file to work properly. If zat.exe is error, whenever you start the application/game you may experience various kinds of errors. To fix those errors, please read the Recommended Solution below:
- Company: unknown company
- Product: unknown product
- Version: Unknown file version
- MD5: 822447a413c745a6090be549e3cf5841
- Size: 7647232 Byte
Is zat.exe a virus
The legit zat.exe process is located in the i$recycle.bins-1-5-21-3436661141-2320585152-1062816946-1000$rzv0zax$r76a435 \zat.exe folder. If it is located elsewhere, it could be malware as a virus can have any name. Some virus can pretend to be zat.exe and reside in the Windows or the System32 folder. One way to confirm would be to right-click on the file and use anti-virus software to scan it — download anti-virus here
What is zat.exe is error mean?
There are multiple reasons that may cause zat.exe errors. These include Windows registry issues, malicious software, faulty applications, etc.Error messages related to the zat.exe file can also indicate that the file has been incorrectly installed, corrupted or removed.
Other common zat.exe errors include:
- “zat.exe is missing”
- “zat.exe error loading”
- “zat.exe crash”
- “zat.exe was not found”
- “zat.exe could not be located”
- “zat.exe Access Violation”
- “The procedure entry point zat.exe error”
- “Cannot find zat.exe”
- “Cannot register zat.exe”
Recommended Solution to Fix zat.exe error
To quickly resolve your problem, we recommend download and use zat.exe Fix Tool,this tool perform a scan for zat.exe issues and other system errors. It will also check if all .dll and .exe files are registered in the system and scan for other issues that may be preventing system from working properly. After the scan process, it will allow you to repair the errors.
Step 1: Click the “Download Here” button to get an automatic tool.
Step 2: Install the utility by following simple installation instructions.
Step 3: Launch the program to fix your zat.exe errors and other issues.
Download Fix Tool to Remove zat.exe Error
Появление всевозможных ошибок и сбоев при работе с ОС Windows не редкость и борьба с неполадками для пользователей разных версий системы стала уже привычным делом. Если вопрос не касается аппаратных неисправностей, то решить проблему вполне можно самостоятельно, не прибегая к помощи специалистов. Как правило, каждая ошибка имеет свой код и сопровождается сообщением, которое иногда даже раскрывает суть проблемы. В случае со сбоем 0xc0000005, возникающем при открытии приложений и игр, картина не так ясна, и сходу выяснить, в чём дело не получится. При этом существует несколько вариантов решений, каждый из которых эффективен в том или ином случае. Проблема более актуальна для Windows 7 и 8, реже встречается на «Десятке», в основном сбою подвержены нелицензионные версии, но возможны и исключения.
Причина возникновения
«Ошибка при запуске приложения 0xc0000005» значит, что произошёл сбой при инициализации программных компонентов и зачастую она является следствием системных обновлений. Текст сообщения может отличаться, но код будет неизменен, иногда также возможно зависание ОС и появление синего «экрана смерти». Так, после установки новых пакетов на «Семёрке» вместо улучшения работы нередко появляется сбой при запуске игры или программы. В 10 версии Windows причины, провоцирующие ошибку, другие и проблему предстоит решать уже иными способами. Часто помогает удаление или остановка работы антивируса, но возможны также проблемы с памятью RAM, так что нужно будет выполнить сканирование с помощью специальной утилиты. Основные причины, вызывающие ошибку (код исключения) 0xc0000005 на Windows 10, 8, 7:
- Обновления ОС, программного обеспечения, драйверов.
- Ошибки в модуле памяти.
- Конфликт оборудования с ПО.
- Воздействие вирусов.
Зависимо от версии операционки подходить к вопросу устранения ошибки следует по-разному. Избавиться от проблемы несложно и, следуя инструкции, с задачей справится и неопытный пользователь.
Как исправить ошибку 0xc0000005 на Windows
Пакеты обновлений, предполагающие внесение коррективов в значимые системные файлы для повышения безопасности, становятся частыми виновниками сбоев. Ввиду того, что ключевой причиной возникновения ошибки приложения 0xc0000005 являются именно обновления для Семёрки, решать проблему будем посредством их удаления, что можно выполнить несколькими методами.
Удаление обновлений из командной строки
Рассмотрим, как исправить ошибку 0xc0000005, избавившись от обновлений посредством консоли «Выполнить». Для осуществления процедуры выполняем такие шаги:
- Переходим к консоли (например, через Пуск или с помощью горячих клавиш Win+R либо Win+X для Восьмёрки).
- В строке прописываем команду wusa.exe /uninstall /kb:2859537 и жмём клавишу ввода (для Windows 8 применяется exe /uninstall /kb:2859537).
- Ожидаем выполнения процесса удаления, затем перезагружаем компьютер.
- Если проблема осталась, аналогичным образом, используя консоль, удаляем и обновления kb:2872339, kb:2882822, kb:971033.
Удаление обновлений из панели управления
Ещё один способ, предлагающий решить проблему появления сбоя при запуске софта, займёт чуть больше времени, чем предыдущий, но также не составит труда. Чтобы избавиться от ошибки 0xc0000005 выполняем следующее:
Если ни один из этих способов не оказался эффективен, и устранить ошибку 0xc0000005 не удалось, возможно, проблема коснулась запуска утилит, используемых для решения задачи. В таком случае применяем более серьёзный метод.
Удаление обновлений через безопасный режим
Чтобы вручную удалить обновления используем возможности безопасного режима:
- Перезагружаем ПК и при его включении зажимаем F.
- Загрузчик предлагает на выбор варианты запуска, выбираем безопасный режим, поддерживающий командную строку, жмём клавишу ввода.
- Повторяем действия, описанные в первом или втором вариантах удаления обновлений.
После решения проблемы методом удаления обновлений лучше будет отключить функцию автоматических обновлений во избежание сюрпризов в дальнейшем.
Как ещё исправить ошибку 0xc0000005
Поскольку источников возникновения проблемы немало, устранить ошибку 0xc0000005 можно и другими методами.
Тестирование памяти на ошибки
В ОС Windows 10 проблема зачастую связана с неисправностью модуля оперативной памяти, что часто случается после расширения оперативы или апгрейда. Лучшим способом выявить неисправность будет использование утилиты Memtest86+ (софт находится в свободном доступе). При обнаружении серьёзных неисправностей потребуется замена модуля.
Откат системы до точки восстановления
Универсальный способ устранения ошибок – это восстановление системы. Функция позволяет вернуться в то время, когда проблем ещё не возникало, для этого ранее на компьютере должна быть создана точка восстановления, представляющая собой сохранённую копию параметров на определённую дату или событие.
Восстановление системных файлов
Ещё один способ предполагает восстановление повреждённых системных элементов посредством командной строки:
Суть метода заключается в сканировании системных файлов и их восстановлении в случае выявления повреждений. Бывает, что в ходе процедуры запрашивается установочный диск или флешка с ОС Windows.
Изменение параметров принтера
Возникновение ошибки 0xc0000005 может быть связано с несовместимостью параметров принтера с определённым ПО. Чтобы исправить ситуацию потребуется создать другой профиль в настройках принтера, а также обновить драйвера.
Откат обновлений или удаление драйверов устройств
Нередко проблема является следствием обновления драйверов. Если ошибка стала возникать после установки драйвера для устройства, тогда потребуется удалить или откатить его к предыдущей версии. Для этого нужно перейти к Диспетчеру устройств (через Панель управления) и найти оборудование, драйвер которого недавно обновлялся. В свойствах устройства можно выполнить откат или удаление.
Очистка реестра
Неправильные записи в реестре также одна из причин, провоцирующих ошибки различного характера. Вручную чистить реестр можно только при наличии необходимых навыков и знаний, поскольку даже при малейших некорректных изменениях система может сбоить или вовсе не запускаться. Перед работами обычно создаётся резервная копия. Для рядового пользователя лучше воспользоваться инструментом, позволяющим безопасно выполнить диагностику и исправление записей реестра в автоматическом режиме, например, CCleaner или другой специальный софт.
Отключение опции DEP
Блокировка запуска ПО может возникать при попытке софта выполнения своего кода в области оперативы компьютера, выделенной DEP. Благодаря функции реализована возможность предотвращения запуска вредоносного кода из области данных, что позволяет эффективно защищать систему от ряда угроз. При этом иногда DEP блокирует и полезный софт, в таком случае необходимо принять такие меры:
Чтобы выключить DEP только для некоторых приложений выполняются следующие действия:
Сканирование на вирусы
Не лишней будет также проверка системы на наличие вирусов. Кроме установленного антивируса, можно дополнительно воспользоваться специальными утилитами, например, Dr.Web CureIt (софт находится в свободном доступе, не требует установки и не конфликтует с имеющимся защитным ПО). Кроме того, следует посмотреть, не находятся ли файлы проблемного приложения в карантине вашего антивируса. Такое случается, когда бдительный защитник посчитал объекты опасными. Если файлы программы, при запуске которой возникает ошибка, находятся в карантине, а вы убеждены в их безопасности, тогда нужно добавить элементы в список исключений антивируса.
Крайней мерой является переустановка системы, к ней стоит прибегать только, если другие методы не дали результата и когда проблема касается не конкретного приложения, ведь проще отказаться от использования одной программы. Если масштабы более существенны, то установка новой Windows станет хорошим решением.
На чтение 8 мин Просмотров 40к. Опубликовано 16.09.2021
Полное руководство по Windows 10
Сложно радоваться жизни, если продуктивной работе или увлекательной игре препятствует ошибка при запуске приложения 0xc0000005. Сегодня мы исследуем причины, по которым она может возникать, и разберемся с возможными вариантами исправления.
Почему возникает ошибка 0xc0000005?
Код ошибки 0xc0000005 обозначает сложности с доступом к ресурсу, чаще всего к какой-то части памяти. Возможные причины возникновения таковы:
Неисправность ОЗУ на физическом уровне (бракованный модуль, перегрев и т.д.);
Проблемы с драйверами устройств (неверная версия, повреждены файлы);
Некорректное обновление или установка софта;
Воздействие вирусов.
А также различные другие факторы, вплоть до ошибок разработчиков из Microsoft.
Как исправить ошибку 0xc0000005
В поисках способа 0xc0000005 как исправить были обнаружены довольно оригинальные способы. Например, в ряде случаев рекомендуется удалить определенные обновления системы. Давайте рассмотрим доступные варианты действий в зависимости от ситуации.
7 способов исправить ошибку 0xc0000005
1. Проверка физической памяти
Если ошибка появляется без всякой системы, при случайных комбинациях действий и запускаемых программ, нужно начать с проверки оперативной памяти. Сделать это можно при помощи специализированных утилит, например Memtest86.
Для запуска проверки нужно скачать с официального сайта ISO-образ, записать его на CD или DVD. После этого необходимо загрузить компьютер с записанного диска. Если при запуске ничего не делать, загрузится проверка по умолчанию.
После завершения тестирования программа покажет сводные результаты – данные о количестве прогонов и числе ошибок. Если их много, стоит подумать о замене оперативной памяти.
Если под рукой есть подходящая заведомо исправная планка памяти, можно просто по очереди заменять ей установленные в компьютере. После каждой замены нужно проверять, осталась ли ошибка.
2. Удаление установленных обновлений
Если ошибка 0xc0000005 стала частым гостем после установки системных обновлений, можно попробовать удалить некоторые из них. Да, это не шутка, в данном случае сложности действительно могут возникать при наличии пакетов с номерами KB2872339, KB2859537 и KB2882822 в списке установленных. Также с аналогичной ошибкой сталкивались те пользователи, у которых на компьютерах появлялось обновление KB971033.
Корни проблемы часто ведут аж к моменту установки Windows. Если использовалась нелегальная копия с пиратскими активациями, то часть файлов в ней может быть заменена на модифицированные копии. Однако системе обновлений про это неизвестно, поэтому указанные выше пакеты пытаются использовать оригинальные версии. В результате и возникает ошибка. Справедливости ради отметим, что в некоторых случаях сложности возникали и в честных лицензионных копиях.
Есть несколько способов при такой причине появления 0xc0000005 как исправить ошибку Windows 7. Все они основываются на удалении проблемных обновлений.
3. Удаление через командную строку
Первый вариант – воспользоваться штатными системными программами и командной строкой. Последнюю для этих целей нужно запустить с администраторскими привилегиями: в меню Пуск через поиск следует найти CMD. Затем по обнаруженному объекту кликнуть правой клавишей и в подменю выбрать старт от имени администратора.
Если текущий пользователь обладает администраторскими правами, то можно сразу вводить команды через пункт «Выполнить».
Теперь нужно написать следующую команду:
wusa.exe /uninstall /kb:2872339
По нажатию Enter’а она запустит системный инсталлятор обновлений. При этом параметр /uninstall укажет ему, что необходимо произвести именно удаление, а не установку. Второй параметр конкретизирует, какое именно обновление необходимо убрать из системы.
Аналогичным образом нужно поступить и с остальными номерами (2859537, 2882822, 971033). Удаление каждого из пакетов может занять некоторое время. Нужно дождаться корректного завершения работы команды, чтобы не столкнуться с другими проблемами. Затем следует перезагрузить устройство.
Важно! При включенном автоматическом обновлении пакеты будут повторно установлены. Поэтому рекомендуется проверять эффективность лечения, например, при отключенном интернете. Отключить их можно через Центр обновления: перевести в настройках установку в ручной режим, проверить список доступных. Затем на указанных номерах нужно правым кликом открыть меню и скрыть их.
4. Откат к точке восстановления
Большая удача, если есть точка восстановления, удачно созданная как раз перед установкой обновлений. В таком случае можно просто вернуться к ней, чтобы удалить обновления. Для этого нужно использовать инструмент под названием «Восстановление системы». Разработчики поместили его в привычное меню Пуск, только спрятали в подпапку со служебными программами. Она, в свою очередь, располагается в разделе Стандартных.
После запуска утилиты нужно выбрать соответствующую точку и откатиться до нее. Минус этого метода очевиден: все установленные после данной точки программы испарятся, так что их нужно будет устанавливать повторно.
Откат может помочь и в других случаях, если точно известно, что на момент создания точки ошибка не возникала.
5. Удаление через DISM
Если предыдущие варианты удаления недоступны или не сработали, есть еще один способ устранить ошибку приложения 0xc0000005. Для этого удаление следует запустить из среды восстановления. Чтобы попасть в нее, необходимо при загрузке ПК нажать F8 до появления меню с вариантами загрузки. Затем нужно выбрать «Устранение неполадок компьютера». Альтернативный способ – использовать среду восстановления с установочного диска.
Далее следует загрузить командную строку и определить букву системного диска.
Можно набрать notepad, нажать в нем Ctrl + O и просмотреть имеющиеся в компьютере диски и их буквы. Системный можно опознать по соответствующей метке или по наличию папки Windows. Буква X: при этом используется самой средой восстановления.
Для удаления через DISM нужно получить полные названия установочных пакетов. Их список покажет такая команда (для примера тут указана буква диска D:, если она другая, нужно указать свой вариант):
DISM /Image:D: /Get-Packages
Появится довольно длинный список всех обновлений с их статусом. Нужно найти те, у которых в имени есть номера проблемных пакетов (к примеру, KB2859537). Выглядят они примерно так:
После этого нужно скопировать их имена до самого конца (это можно сделать, если сначала выделить их мышкой и затем кликнуть правой кнопкой).
Для рисунка выше команда будет следующей:
DISM /Image:D: /Remove-Package /PackageName:Package_for_KB2859537~31bf3866ad364e35~x86~~6.1.1.3
Аналогичным образом следует поступить с другими сбойными обновлениями.
6. Переустановка программы/драйверов
Если ошибка связана с конкретным приложением, можно попробовать его переустановить. В случае игр также может выручить обновление или переустановка драйвера графической карты. Однако эта причина встречается значительно реже, нежели описанные выше варианты.
7. Отключение DEP для проблемного приложения
Иногда программа может некорректно работать из-за DEP – системы, запрещающей исполнение программы, если она определенным образом работает с памятью. В таком случае можно попробовать отключить DEP для приложения (если не поможет, приложение нужно будет убрать из списка исключений).
Сначала нужно открыть свойства системы. Для этого нужно кликнуть правой клавишей мыши по Моему компьютеру и выбрать соответствующий пункт.
Затем требуется открыть Дополнительные параметры системы.
Далее нужно перейти к параметрам в разделе Быстродействие и открыть вкладку с настройками DEP.
По умолчанию DEP действует только для основных программ. Но если появляется 0xc0000005 при запуске приложений системы, следует попробовать второй вариант («… кроме выбранных ниже»). Нужно нажать «Добавить» и указать исполняемый файл сбойной программы.
При этом DEP включится для всех других программ, поэтому пользоваться им следует аккуратно.
Если же описанные способы не сработали, стоит проверить систему на вирусы. Иногда именно они отвечают за искажение файлов и некорректную работу программ с памятью.
- 10 лучших антивирусов 2022 года
- 15+ самых нужных программ для Windows 10 и 11
Читайте также:
- Ошибка при запуске приложения 0xc000007b
- Ошибка 0x80004005 — Windows не может получить доступ к компьютеру
- Ошибка при запуске приложения 0xc0000142
- Ошибка при запуске приложения 0xc000007b
![0xc0000005 — ошибка при запуске приложения [Решено] Константин](https://44.img.avito.st/1280x960/4232146344.jpg)
Константин
Системный администратор
Задать вопрос
Содержание
- Ошибка приложения память не может быть read windows
- «Ошибка: память не может быть read» Исправляем
- Если отключение службы не помогло исправить ошибку приложения память не может быть read?
- Системная библиотека ole.dll
- Конфликт между программами
- Решена Не грузится Win7
- DimSafeZone
- Severnyj
- SNS-amigo
- DimSafeZone
- SNS-amigo
- Память не может быть read как исправить?
- Как можно устранить ошибку «Память не может быть read»?
- Пробуем отключить службу предотвращения данных (DEP)
- Для тех, у кого стоит Windows 7
- Для тех, кто пользуется Windows XP
- Конфликты в программном обеспечении
- Отключение отчета об ошибках
- Для тех, кто пользуется Windows 7:
- Нарушения в библиотеке ole.dll
- Проблемы, возникающие с виртуальной памятью
- Пиратская версия Windows
- Ничего не помогло?
- Память не может быть READ или WRITTEN в Windows
- 1. Сканирование на вирусы
- 2. Сторонний антивирус
- 3. Поврежденные системные файлы
- 4. Изоляция ядра в защитнике
- 6. Виртуальная память
- 7. Автозагрузка
- 8. Чистая загрузка
- 9. Обновите систему
- 10. Диагностика RAM
- Память не может быть read/written. Как исправить ошибку
- 1) Предотвращение выполнения данных
- 2) Файл подкачки
- 3) Библиотека ole32.dll
- 4) Отчеты об ошибках
- 5) Конфликт ПО / Ошибки в ПО
Ошибка приложения память не может быть read windows
Ошибка память не может быть read – не такое частое явление у современных компьютеров. Отчасти поэтому, когда на экране вдруг появляется сообщение «Ошибка: память не может быть read», пользователи, буквально, впадают в ступор.
Есть несколько принципиальных моментов.
«Ошибка: память не может быть read» Исправляем
Отключение DEP (Службы прекращения данных). Эта служба как раз контролирует использование памяти программами. В частности, примером ее работы служит сообщение о прекращении работы приложения, которое может появиться на экране с заголовком «Прекращена работа программы». Программа закрывается, результат работы теряется, поскольку память блокируется.
Чтобы добраться до службы. Идем в Панель управления – Система. Слева находим ссылку Дополнительные параметры, в окошке переходим на вкладочку Дополнительно, затем Быстродействие и Параметры.
Нам нужна вкладка Предотвращение выполнения данных. Включаем переключатель, позволяющий активировать службу DEP для отдельных программ. Теперь добавляем в список те программы-исключения, для которых хотим службу отключить, с помощью кнопки «Добавить».
Остается только дважды щелкнуть мышью исполняемый файл выбранной программы и нажать «Ок». После перезагрузки изменения вступят в силу.
Это было редактирование работы службы. Теперь рассмотрим, как ее отключить.
Если отключение службы не помогло исправить ошибку приложения память не может быть read?
Значит ваша «Ошибка приложения: память не может быть read» имеет несколько иное происхождение.
Системная библиотека ole.dll
Если установка/удаление программ по каким-то причинам происходило некорректно, то это отражается на содержимом системной библиотеки. Ошибки копятся и имеют, в том числе, и такое проявление. Чтобы их исправить, нужно в строке «Выполнить» (Поиск) меню Пуск ввести команду: regsvr32 %SystemRoot%system32ole32.dll.
После этого нажать Enter и перезагрузиться.
Конфликт между программами
Такое тоже бывает в этой жизни: одна программа создает проблемы для другой и вместе они работать никак не хотят. Те, кто давно работает с компьютерами, наверняка помнят, как некогда намертво зависала система, когда одновременно устанавливали антивирус (Касперского или ESET) и брандмауэр McAfee Firewall. Отличный пример подобной несовместимости.
Чтобы избежать подобного. Следует просто следовать нескольким нехитрым правилам.
Соблюдать ну хоть какую-то упорядоченность и разборчивость в устанавливаемых приложениях (проще говоря, не устанавливать все подряд).
Регулярно производить очистку дисков и системы. Желательно полную и бескомпромиссную. С привлечением «спецсредств», хотя бы простого и всем знакомого CCleaner или других подобных приложений.
Таковы основные причины, приводящие к ошибкам чтения памяти. Конечно, это не полный список, однако, если воспользоваться нашими советами, возможно, вы уже никогда не увидите неприятных сообщений о невозможности чтения памяти.
Источник
Решена Не грузится Win7
DimSafeZone
Новый пользователь
Система расположена на SSD-диске.
В какой-то момент диск перестал определяться при старте компьютера.
Прогнал его через полную проверку на другом компьютере с системой WinXP.
Теперь загрузка системы в любом варианте (по F8) вылетает с синим экраном и автоматически перезагружается.
Т.к. пункта «Устранение неполадок компьютера» в меню выбора вариантов загрузки нет, как нет и «нормального» установочного диска Win7 (исключительно с вариантом установки без возможности «Исправить») ищу возможность восстановить работоспособность системы любым способом.
Severnyj
SNS-amigo
SNS System Watch Freelance reporter
Какой вариант ОС Windows 7 у вас установлен?
Какая разрядность системы?
Как происходит незагруз системы?
Что-то пишет или сразу перезагружается?
Если что-то пишется, то можете сделать снимок с телефона, смарта или фотоаппарата?
Добавлено через 1 минуту 55 секунд
Какой у вас компьютер? Десктоп, ноутбук, нетбук или что-то еще?
Добавлено через 4 минуты 47 секунд
Автоматическую перезагрузку системы для фотоснимка синего экрана можно остановить.
F8 >>> выбрать пункт «Отменить перезагрузку. «
Есть опыт работы с LiveCD?
DimSafeZone
Новый пользователь
SNS-amigo
SNS System Watch Freelance reporter
LiveCD ERD для х64 отличается от х86.
Если на «родном» диске не все опции Recovery Tools доступны, то переустановка просто необходима и сэкономит время.
Если все опции Recovery Tools доступны, то можно ещё побороться.
Семерка с boot-установкой не подхватит Program Files от предыдущей.
Добавлено через 5 минут 12 секунд
Plug and Play вероятно. Попробуйте прежде всего проверить шлейф на диске или заменить его на новый. Если сидит неплотно, то тем более, сначала заменить, только потом все другое.
Добавлено через 6 минут 5 секунд
Т.к. время уже поздное, во всяком случае, у меня, то посоветую всё делать утром-днем. Если во время переустановки выйдет ошибка, то постарайтесь заснять её и приложить снимок здесь.
Если SSD работает на другом компьютере без проблем, а во время загрузки или установки системы выйдет ошибка, то необходимо диагностировать мат.плату на предмет работы SATA-контроллера.
Источник
Память не может быть read как исправить?
Здравствуйте, дорогие читатели! Сегодня мы изучим и рассмотрим самые распространенные причины, которые могут вызвать ошибку чтения памяти. В связи с тем, что причиной появления данного рода ошибок может являться множество различных программных неполадок, в этой статье будут приведен целый ряд действий и шагов, которые помогут устранить данную проблему.

Таким образом система Windows сообщает о том, что одно из приложений попыталось прочесть страницу памяти, но к этому участку памяти для этой программы доступ запрещен. Такая ошибка не является слишком страшной, можно даже не обращать на нее внимание. Но все же это говорит о том, что некая программа работает некорректно. Поэтому лучше постараться все исправить. Кстати, довольно часто этот вид ошибки можно встретить в различных пиратских, не лицензионных сборках. Они способны вызывать не стабильную работу компьютера и приводить к разным программным сбоям.
Как можно устранить ошибку «Память не может быть read»?
В Сети великое множество различных методов, позволяющих избавиться от данной проблемы. В этой статье приведены лишь те, которые действительно, на практике, помогли все исправить, или прекратить появление таких сообщений. Если Вы постоянно видите ошибку с текстом «Память не может быть read», то можете воспользоваться одним из следующих действий.
Пробуем отключить службу предотвращения данных (DEP)
В первую очередь мы рассмотрим службу, которая и отвечает за появление подобного рода ошибок. Ее называют «Служба предотвращения данных» (DEP). Она контролирует как другие обращаются к памяти. Таким образом наблюдая, что бы все приложения находились на своих местах в памяти. Возможно Вам тоже приходилось пересекаться с такой проблемой: работаете в каком-нибудь приложении и внезапно оно закрывается. Если у вас Windows 7, появляется окно такого вида.

Причина такой неисправности всегда кроется в некорректной работе приложения, которое было закрыто. А служба предотвращения данных, при обнаружении неполадок во время программы, выполняет аварийную остановку и закрытие. Но если отключить эту службу, то такая ошибка перестанет возникать и закрывать приложения. Это не всегда помогает, однако в многих случаях срабатывает.
Для отключения службы DEP, необходимо зайти в ее настройки. Любые подобные действия необходимо делать с правами Администратора. Чтобы это сделать, следуйте инструкции, которая описана далее.
Для тех, у кого стоит Windows 7
Заходим в панель управления (через меню «Пуск») и находим раздел «Системы и безопасности», открываем его. И теперь открываем пункт «Система». В левой части окошка находится ссылка «Дополнительные параметры системы», переходим по ней.



В этом примере, DEP будет игнорировать исключительно одну, определенную программу. Что бы это сделать активируем пункт «Включить DEP для всех программ и служб, кроме выбранных ниже:». Затем необходимо нажать на «Добавить».



Ну а как тогда полностью отключить DEP? Что бы это сделать, придется прибегнуть к командной строке. Заходим в меню «Пуск» и в поиске набираем «cmd». Нам нужно открыть контекстное меню, для программы «cmd» (кликнув по ней правой кнопкой) и в нем перейти на пункт, позволяющий запуститься от имени администратора.
У нас откроется терминал. В нем необходимо ввести такой текст: bcdedit.exe/set nx AlwaysOff

Опять нажимаем «Enter» и выполняем перезагрузку.
Для тех, кто пользуется Windows XP
Если Вы являетесь пользователем ОС Windows XP, то нужно выполнить такие шаги:
В свойствах системы, находим раздел «Дополнительно», в пункте с названием «Загрузка и восстановление» кликаем по кнопочке «Параметры».



Конфликты в программном обеспечении
В случае, когда на компьютер устанавливалось большое количество разных программ то возможно, что с большой долей вероятности некоторые из них будут создавать помехи другим и мешать нормально работать. При определенных обстоятельствах это будет вызывать ошибку некорректного чтения памяти.
Еще достаточно негативную роль отыгрывает всякий программный мусор на диске, разные затерянные файлы. Такой хлам появляется и накапливается при выполнении установки, или удаления разных программ (особенно если это делать часто). Поэтому рекомендуется регулярно выполнять чистку системы от бесполезных и не удаленных файлов.
Можно воспользоваться специальными утилитами, которые чистят реестр и файловую систему. Про них упоминалось в одной из предыдущих статей на этом сайте.
Возникновение программного конфликта, за которым последует упомянутая ошибка, может произойти из-за неправильно указанной папки, во время установки приложения (особенно это касается игр). В неподходящем месте, программа может просто начать мешать нормально работать остальным приложениям.
Дополнительно, при возникновении ошибок, всегда выполняйте полное сканирование антивирусом. Ведь конфликт может возникнуть из-за «тихо» установившейся вредоносной программы, например, «трояна».
Отключение отчета об ошибках
Каждый раз, когда появляется подобное сообщение об ошибке, то оно тут же связывается с центром отчетов об ошибках. Если постоянно сталкиваетесь с: «Память не может быть read», можно решить эту проблему путем отключения данной системы учета.
Для тех, кто пользуется Windows 7:
Через меню «Пуск» заходим в «Панель управления», там находим раздел «Система и безопасность». Открываем «Центр поддержки» и выбираем «Параметры».


Для тех, кто использует Windows XP, для отключения отчетов нужно выполнить такие действия:
Через «Пуск» заходим в «Панель управления», в ней открываем раздел Системы. В нем находим и раскрываем «Дополнительно». Там нужно запустить «Отчет об ошибках». Теперь переключаемся на «Отключить отчет об ошибках» и убираем флажок возле «Но уведомлять о критических ошибках».

Нарушения в библиотеке ole.dll
Очень распространенное явление, когда во время деинсталляции, или установки различного программного обеспечения, могут проявляться не правильные параметры и другие нарушения. После этого такие нарушения иногда отображаются в библиотеке ole.dll, что приводит к различному роду ошибкам. Но их можно исправить.


Проблемы, возникающие с виртуальной памятью
Неполадки с файлом подкачки также, иногда, приводят к всевозможным ошибкам. В определенных случаях, этого вида памяти может быть просто недостаточно, слишком маленькие размеры файла подкачки. Поэтому необходимо увеличить его.
В других случаях, проблемы могут возникнуть после установки программ (особенно игр) которые требуют более мощных ресурсов чем те, что есть на компьютере. Приведу пример: для адекватной работы игры необходимо 2 ГБ оперативной памяти, а на данном ПК имеется всего лишь 512 МБ. После запуска такой игры, вполне закономерно, может возникнуть и ошибка доступа к памяти.
Пиратская версия Windows
Сейчас есть великое множество всевозможных ломаных систем Windows. Всякие пиратские сборки не несут никаких гарантий того, что система будет стабильно работать. Ведь при их создании, в коде оригинальной Windows выполняют довольно значительные изменения, которые влекут за собой всевозможные ошибки. Все эти сбои довольно часто приводят к переустановке операционной системы.
Ничего не помогло?
Выполните проверку жесткого диска на наличие ошибок, не помешает дефрагментация диска. И если даже после этого ошибка продолжает о себе напоминать, то можно выполнить переустановку операционной системы, с полным форматированием винчестера. Особенно это рекомендуется для тех, кто пользуется пиратскими Windows. Ведь в таком случае все программные неисправности могут быть связанны с ошибками самой сборки. На этом все, держите систему в чистоте. До скорой встречи в следующей статье!
Источник
Память не может быть READ или WRITTEN в Windows
Когда в системе Windows не удалось прочитать инструкцию из указанной памяти, то пользователь получит ошибку, что память не может быть read или written. В Windows 10 данная ошибка редкость, чаще всего её можно было встретить в Windows XP или Windows 7 с кодом 0x00000000. Ошибка происходит когда программа, системный файл или драйвер обращается с своей инструкцией к физической памяти ОЗУ и не может прочитать нужные действия в определенных фрагментах памяти. Виновником, когда память не может быть read или written, могут быть поврежденные системные файлы, планки ОЗУ повреждены, нехватка виртуальной памяти или сама программа установилась криво. Давайте разберем, как устранить ошибку с чтением памяти read или written.
1. Сканирование на вирусы
Воспользуйтесь антивирусным сканером как Zemana или Dr.Web. Если система заражена вредоносной программой, то инструкции в памяти могут не читаться и вызывать различные ошибки.
2. Сторонний антивирус
Если вы используете сторонний антивирус, то отключите его и посмотрите устранена ли ошибка с памятью «read» или «written». Если ошибка будет устранена, то стоит задуматься о смене антивирусного ПО.
3. Поврежденные системные файлы
Поврежденные системные файлы, которые обращаются к физической память могут выдавать данную ошибку, так как адрес системного файла будет модифицирован и не прочтется в ОЗУ. Запустите командную строку от имени администратора и введите две команды по очереди, чтобы восстановить системные файлы.
4. Изоляция ядра в защитнике
Функция изоляция ядра может не давать доступ к памяти программам, драйверам или системным файлам, что приведет к ошибке «Память не может быть READ или WRITTEN«. Откройте встроенный антивирус «Безопасность Windows» и перейдите в графу «Безопасность устройства». Далее отключите «Целостность памяти«, если она была включена.
Если инструкция по адресу 0x79259769, ссылается на память по адресу 0x00000008 и не может быть read или written, то старые программы могут использовать устаревший NET Framework 1.1, который и будет создавать перегрузку ОЗУ, что и приведет к ошибке. Перейдите на сайт Microsoft и скачайте последнюю версию NET Framework. В данный момент это 4.8.
6. Виртуальная память
Нехватка виртуальной памяти может вызывать ошибку, когда память не может быть read или written, если запустить прожорливую программу или игру. В данной ситуации, увеличения виртуальной памяти может решить данную проблему.
Нажмите сочетание кнопок на клавиатуре Win+G и введите sysdm.cpl, чтобы быстро открыть свойства системы. Перейдите во вкладку «Дополнительно», нажмите «Параметры» и в новом окне перейдя во вкладку «Дополнительно», нажмите «Изменить«.
Далее у вас два пути:
7. Автозагрузка
Если при запуске компьютера запускаются много программ, то может быть нехватка памяти. В Windows 10 откройте диспетчер задач нажав сочетание кнопок Ctrl+Shift+Esc и перейдите во вкладку «Автозагрузка». Далее выберите программы, которые не сильно вам нужны и нажмите «Отключить».
В Windows 7 и XP нажмите Win+R и введите msconfig, перейдите во вкладку «Автозагрузка».
8. Чистая загрузка
9. Обновите систему
Обновите систему Windows до последней версии через параметры центра обновления. Помните, если вы используете Windows скаченную с торрента, то в ней могут быть вирусы уже с разрешенными правами и урезанные системные компоненты, которые не смогут работать правильно.
10. Диагностика RAM
Если ошибка не устранена, то проблема может быть физическая в самой планке ОЗУ. Попробуйте поменять местами планки, и вставлять их по очереди в разные разъемы.
Источник
Память не может быть read/written. Как исправить ошибку
Вероятно, Вы сталкивались с этой ошибкой: «Память не может быть «read» или «Память не может быть «written». Она может быть весьма раздражающей, если встречается регулярно, хотя и не является смертельной для ОС Windows и не свидетельствует о неисправности оперативной памяти, как зачастую заблуждаются. Попробуем отыскать причину ошибки и исправить её.
К сожалению, какой-то одной причины ошибка «Память не может быть «read/written» не имеет. В целом, это весьма общее сообщение операционной системы о том, что какое-то приложение неправильно обращается к оперативной памяти компьютера, а именно, пытается выйти за границы выделенного ему пространства и что-то считать оттуда или туда записать. Как уже было сказано, крайне маловероятно, что такая ошибка символизирует об аппаратных неисправностях. Вирусы тоже довольно редко вызывают такую ошибку, хотя запустить антивирусную проверку никогда не будет лишним.
Теперь перейдем к вероятным причинам и методам решения проблемы.
1) Предотвращение выполнения данных
Мы уже затрагивали, что такое DEP. Иногда данной системе кажется, что какая-то программа затрагивает ту область память, которую она затрагивать не должна. В таком случае можно добавить эту программу в исключения или вовсе отключить DEP (это уже как крайняя мера). Подробнее можно прочитать в статье, ссылка на которую дана в начале данного абзаца.
2) Файл подкачки
Причина может быть актуальна для компьютеров с малым объемом оперативной памяти. Если Вы используете ПО, для которого требуется слишком большой объем памяти, а ОЗУ и файл подкачки не могут его предоставить, может появляться такая ошибка. Решением является увеличение объема ОЗУ или файла подкачки. Первое, конечно, эффективнее.
3) Библиотека ole32.dll
Довольно специфическая причина, связанная с тем, что при установке или удалении различного ПО данная системная библиотека могла быть повреждена или разрегистрирована. Для решения проблемы нажмите Пуск → Выполнить и введите команду
regsvr32 %SystemRoot%System32ole32.dll
Об успешной регистрации библиотеки будет свидетельствовать данное сообщение:
4) Отчеты об ошибках
Тоже весьма специфическая проблема. Иногда подобной ошибки можно избежать, отключив отправку отчетов об ошибки в адрес Microsoft. Тем более, что вряд ли кто-то всерьез верит, что отправка этих отчетов вообще помогает. 🙂
В Windows 7 это можно сделать через Центр поддержки, который находится в Панели управления.
Первым делом нажмите на стрелочку (см. скриншот) в разделе Обслуживание. Это откроет ранее скрытые пункты, и вы сможете добраться до параметров. Выберите там пункт «Не проверять на наличие новых решений».
5) Конфликт ПО / Ошибки в ПО
Как ни странно, но проблема может быть и в конкретной программе. Если проблема началась после обновления данного ПО, то имеет смысл откатиться на старую версию, и посмотреть, будут ли наблюдаться проблемы в ней.
Также нередки конфликты с антивирусным ПО. Если Вы уверены в благонадежности программы, можно добавить её в список исключений из проверки.
Помимо антивирусов, конфликт может быть и с другим программным обеспечением. В данном случае можно порекомендовать держать на компьютере лишь действительно необходимое Вам ПО. Так Вы минимизируете риск появления ошибки. Иногда может быть полезно откатиться на более ранее состояние системы, если делались точки восстановления, через встроенную утилиту Восстановление системы (в Windows 7 Пуск → Все программы → Стандартные → Служебные). В самом крайнем случае может понадобиться переустановка операционной системы. При этом было бы недурно снять образ жесткого диска (или системного раздела), чтобы можно было вернуть всё как было. И, только если проблема будет наблюдаться в «чистой» ОС, утверждать об аппаратной причине ошибки. О том, как проверить оперативную память на наличие ошибок, можете прочитать в статье по этой ссылке.
Источник
Sometimes, you can’t remove or delete a file because you don’t have ownership rights to do so, and here comes the obvious question, why don’t I have the right to delete a specific file or folder? The short answer is that your files or folders may have been created in the past when you had a different operating system than the current one, so the files are compatible with that previous version of the operating system but not with the current version, so you must first give ownership through the installed operating system Currently on your device, and only then you can delete any private files with ease, just follow the steps as follows:-
Step 1. Choose the file or folder you wish to delete and right click on it.
Step 2. Select Properties from the context menu, and the file properties window will appear immediately.
Step 3. Go to the “Security” tab, and click on the “Advanced” button.

Step 4. When you go to the advanced security settings window, you will
discover the owner of the file under the name “Owner”.
Step 5. In
some cases, the OS name is written as the owner name, or other times it
appears as “TrustedInstaller”, however, now just click on the “Change”
button next to the owner name.

Note: TrustedInstaller is a built-in
Windows account responsible for removing and modifying updates and various
other essential components. So if you find the file owner name is
“TrustedInstaller”, it is best not to change or delete it; Because that
makes the file system more unstable, so change the name from
«TrustedInstaller» to something else. If you know exactly what you’re doing,
be careful applying the steps.
Step 6. Inside the “Enter the object name to select” box, enter a new username and press “Check Names” to check whether it is ok or not, finally, click “OK” to save the changes.

Step 7. Go back to the advanced security settings and you will notice a checkbox named “Replace owner on subcontainers and objects”, simply tick this checkbox, click “Apply” to save the changes, then “OK”.
Step 8. Now exit the file properties window, and restart your computer.
Step 9. Now open the properties of the file you want to delete again by right-clicking on it, and choose from the “Properties” menu, then go to the Security tab, and then click on “Advanced”.
Step 10. Again, under the “Permission” tab, check the “Replace all child object permission entries with inheritable permission entries from this object” option.
Step 11. Next, click on the Edit button below it, and in the Permission window, select the Full Control option and click on OK.
Now try deleting the file or folder again, this time for sure the file will be deleted without any problem.
Delete Locked files by disabling the antivirus
Antivirus is a
necessity in every computer, antivirus software contains many useful
tools and features that help protect files and folders from any virus or
malicious software, sometimes you will not be able to delete your files,
where there is another possible reason, which is that your Antivirus prevents deleting some files, if you are having trouble deleting your files, you need to check your antivirus software once, even this type of software causes problems and prevents you from deleting files and folders.










![0xc0000005 — ошибка при запуске приложения [Решено] 0xc0000005 — ошибка при запуске приложения [Решено]](http://www.astera.ru/wp-content/uploads/2018/05/2-5.jpg)
![0xc0000005 — ошибка при запуске приложения [Решено] 0xc0000005 — ошибка при запуске приложения [Решено]](http://www.astera.ru/wp-content/uploads/2018/05/3-5.jpg)
![0xc0000005 — ошибка при запуске приложения [Решено] 0xc0000005 — ошибка при запуске приложения [Решено]](http://www.astera.ru/wp-content/uploads/2018/05/4-3.jpg)
![0xc0000005 — ошибка при запуске приложения [Решено] 0xc0000005 — ошибка при запуске приложения [Решено]](http://www.astera.ru/wp-content/uploads/2018/05/5-4.jpg)
![0xc0000005 — ошибка при запуске приложения [Решено] 0xc0000005 — ошибка при запуске приложения [Решено]](http://www.astera.ru/wp-content/uploads/2018/05/6-4.jpg)
![0xc0000005 — ошибка при запуске приложения [Решено] 0xc0000005 — ошибка при запуске приложения [Решено]](http://www.astera.ru/wp-content/uploads/2018/05/7-6.jpg)
![0xc0000005 — ошибка при запуске приложения [Решено] 0xc0000005 — ошибка при запуске приложения [Решено]](http://www.astera.ru/wp-content/uploads/2018/05/8-5.jpg)