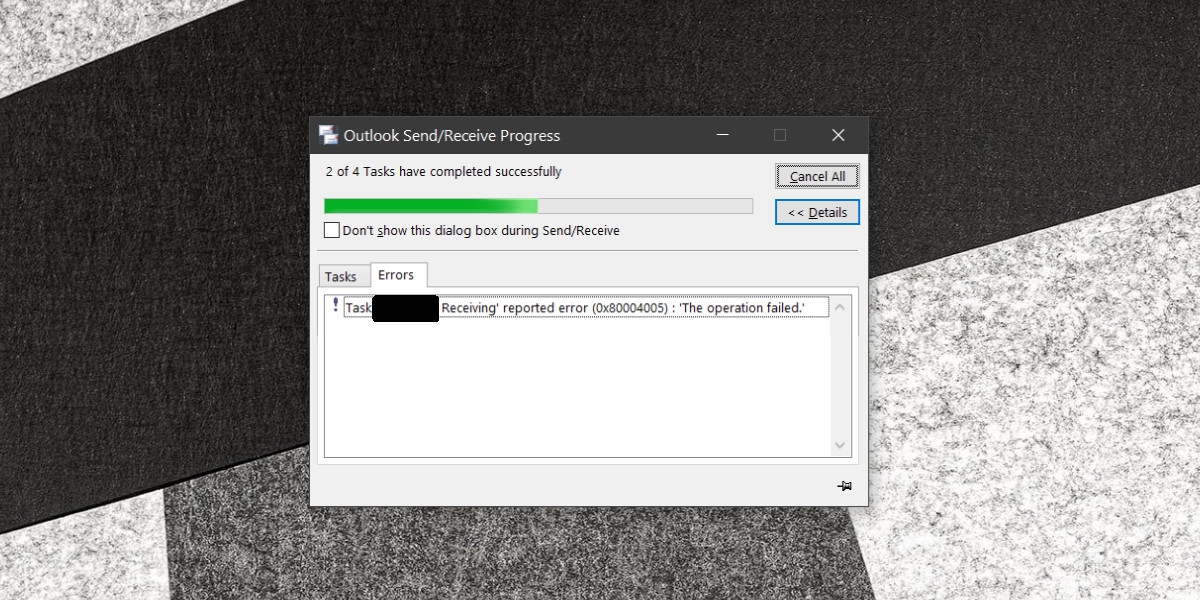Сообщения об ошибках Windows 10 бесполезны; они редко говорят пользователям, что пошло не так. В тех редких случаях, когда они говорят вам, какой файл вызывает проблемы, они часто ошибаются. В этих сообщениях об ошибках также обычно повторяются коды ошибок, поэтому вы увидите, что один и тот же код ошибки появляется при сбое разных операций в разных приложениях и в различных функциях Windows 10.
Ошибка 0x80004005 – это код ошибки, который Windows 10 часто использует повторно. Вы можете увидеть это, когда пытаетесь загрузить обновления, когда вы пытаетесь установить обновление, когда вы настраиваете Outlook или пытаетесь отправить электронное письмо, когда вы пытаетесь переместить файлы и папки, когда вы пытаетесь переименовать файлы и папки. , проблемы с уведомлениями Windows и многое другое.
Досадно, что ошибка может появиться где угодно, но это указывает на центральную проблему, а это означает, что одно решение может устранить эту ошибку независимо от того, где и почему она появляется. Для этого попробуйте каждое из решений, перечисленных ниже, и ошибка должна исчезнуть.
Исправить ошибку 0x80004005 – Обновления Windows
Ошибка 0x80004005 может появиться при загрузке или установке обновления. Попробуйте эти исправления.
1. Запустите средство устранения неполадок Центра обновления Windows.
Обновления Windows сталкиваются с проблемами достаточно часто, чтобы операционная система включала средство устранения неполадок прямо из коробки.
- Открой Приложение настроек.
- Перейти к Обновление и безопасность группа настроек.
- Выберите Вкладка “Устранение неполадок”.
- Прокрутите вниз и нажмите “Дополнительные средства устранения неполадок”.
- Нажмите Центр обновления Windows и примените любое исправление, рекомендованное средством устранения неполадок.
2. Удалите и снова загрузите обновления.
При загрузке обновлений Windows 10 могут возникать проблемы, и вы поймете, что что-то не так, только когда попытаетесь установить обновление. Если при установке обновления вы получаете сообщение об ошибке 0x80004005, удалите его и загрузите снова.
- Открыть Проводник.
- Перейдите к следующее место.
C: Windows SoftwareDistribution Скачать
- Удалить все в этой папке.
- Открой Приложение настроек.
- Перейти к Обновление и безопасность группа настроек.
- На На вкладке «Центр обновления Windows» нажмите «Проверить наличие обновлений».
- Любые доступные обновления будут загружены и установлены.
3. Проверьте место на диске.
Обновлениям Windows 10 необходимо место на диске для загрузки и установки. Обычно это более крупные обновления функций, для которых требуется не менее 20 ГБ свободного места на диске Windows, но если обновление завершается ошибкой с ошибкой 0x80004005, предоставление ему большего места часто может решить проблему. Освободите место на диске Windows и попробуйте снова установить обновление.
Исправить ошибку 0x80004005 – Outlook
Если вы получаете ошибку 0x80004005 при попытке отправить / получить электронную почту в настольном приложении Outlook, попробуйте следующие исправления.
1. Запустите Outlook в безопасном режиме.
Попробуйте запустить Outlook в безопасном режиме и отправить сообщение. Возможно, некоторые файлы в вашем профиле Outlook повреждены и не позволяют отправлять электронные письма. В безопасном режиме вы сможете отправить сообщение, даже если эти файлы повреждены.
- Нажмите Сочетание клавиш Win + R , чтобы открыть окно запуска.
- Введите следующее и нажмите Enter.
outlook.exe /safe
- Выберите профиль Outlook вы хотите использовать.
- Написать сообщение, и Отправь это. Отправка сообщения займет значительно больше времени, когда Outlook работает в безопасном режиме.
2. Восстановить файлы OST / PST.
Если вы можете отправлять электронные письма, когда Outlook работает в безопасном режиме, скорее всего, ваши файлы OST илиPST повреждены. Исправьте их, чтобы вы могли отправлять электронные письма в Outlook вне безопасного режима.
- Загрузите инструмент восстановления папки “Входящие” для Outlook.
- Запустите инструмент и применить любые исправления он рекомендует.
- Инструмент попросит вас выберите свой файл PST или файл OST. Нажмите кнопку «Обзор» и выберите ее. Если вы не знаете, где находится файл PST, вы можете использовать поиск в проводнике и выполнить поиск * .pst или * .ost. Или вы можете попробовать следующее расположение.
C:UsersfYourUserNameAppDataLocalMicrosoftOutlook
- Запустите ремонт, откройте Outlook в обычном режиме и попробуйте отправить электронное письмо.
Исправить ошибку 0x80004005 – Общие исправления
Ошибка 0x80004005 является распространенной и появляется при попытке переименовать файлы, переместить папки, извлечь архивы и т. Д. В этих более общих случаях попробуйте следующие решения.
1. Отредактируйте реестр Windows.
- Нажмите Сочетание клавиш Win + R , чтобы открыть окно запуска.
- в запустить, введите «regedit» и нажмите «Ввод».
- Перейдите к следующему ключу.
HKLM SOFTWARE Microsoft Windows CurrentVersion Policies System
- Если ты бежишь 64-битная Windows 10, щелкните правой кнопкой мыши системный ключ и выберите New> QWORD (64-bit) Value. из контекстного меню. Если ты бежишь 32-битная Windows 10, щелкните правой кнопкой мыши системный ключ и выберите New> DWORD (32-bit) Value. из контекстного меню.
- Назовите значение LocalAccountTokenFilterPolicy.
- Установите его значение на 1.
- Перезагрузите систему Windows 10. и попробуйте переместить файлы / папки.
2. Повторно зарегистрируйте файлы DLL.
Есть два файла DLL, которые могут вызывать ошибку 0x80004005. Повторная регистрация этих DLL-файлов может устранить ошибку. Эти файлы называются jscript.dll и vbscript.dll.
- Открыть Командная строка с правами администратора.
- Выполните следующую команду, чтобы повторно зарегистрируйте файл jscript.dll.
regsvr32 jscript.dll
- Затем выполните следующую команду, чтобы перерегистрируйте файл vbscript.dll.
regsvr32 vbscript.dll
- Перезагрузите систему.
3. Отключите Защитник Windows.
Отключение Защитника Windows – плохая идея. Если его отключение устраняет ошибку 0x80004005, мы настоятельно рекомендуем восстановить / сбросить Windows 10, чтобы Защитник Windows мог работать без проблем. В качестве альтернативы вы должны найти другой антивирус для работы на его месте. Не запускайте свою систему без антивируса.
- Открыть Защитник Windows.
- Перейти к Вкладка Защита от вирусов и угроз.
- Прокрутите вниз до Настройки защиты от вирусов и угроз.
- Щелкните “Управление настройками”.
- Выключите все переключатели на этом экране.
- Вернуться к главный экран Защитника Windows.
- Перейти к Вкладка Межсетевой экран и Защита сети.
- Выберите каждый элемент на этом экране и выключите его.
4. Новая учетная запись пользователя.
Если ничего не помогает, вы можете создать новую учетную запись пользователя. Если ошибка не появляется при использовании новой учетной записи, установите ее как учетную запись администратора и переключитесь на нее. Удалите старую учетную запись пользователя.
- Открой Приложение настроек.
- Перейти к Счета группа настроек.
- Перейти к Вкладка Семья и другие пользователи.
- Нажмите «Добавить кого-нибудь на этот компьютер».
- Создайте новую локальную учетную запись.
- Войдите в новую учетную запись, попробуйте переместить файлы, извлечь их, переименовать и т. д. и проверить, появляется ли ошибка.
Вывод
Ошибка 0x80004005 и ее варианты будут появляться в пользовательском интерфейсе Windows 10 в различных сообщениях об ошибках. Если вы видите эту ошибку в приложении, отличном от Microsoft, вам следует подумать о переустановке приложения, которое вызывает ошибку, или попробовать некоторые из общих исправлений. Эта ошибка появляется для Windows 10 и связанных с ней функций / функций. Если вы видите это в других приложениях, возможно, что проблема связана с файлом библиотеки, то есть файлом DLL, и вы также можете увидеть всплывающее окно с ошибкой в другом месте. Хотя эти исправления работают, если через некоторое время ошибка появится снова, рассмотрите возможность сброса Windows 10 или чистой установки.
Содержание
- Устранение ошибки 0x80004005
- Причина 1: Антивирусная программа
- Причина 2: Неверные настройки брандмауэра
- Причина 3: Работа «Контроля учетных записей»
- Причина 4: Отсутствие администраторских прав
- Причина 5: Конфликт обновлений
- Проблемы при установке пакета SP1
- Заключение
- Вопросы и ответы
Операционная система Windows, как очень сложное программное обеспечение, подвержена разного рода сбоям. Некоторые неполадки становятся настоящими проблемами неопытных пользователей. Этот материал мы посвятим устранению ошибки с кодом 0x80004005.
Чаще всего данный сбой происходит при обновлении Виндовс, но некоторые пользователи сталкиваются с ним и при попытке создать образ оптического накопителя, изменении атрибутов файлов или выходе в глобальную сеть из локальной. Далее мы разберем наиболее распространенные причины возникновения ошибки и устраним их.
Причина 1: Антивирусная программа
Антивирусы, созданные сторонними разработчиками, зачастую могут вести себя в системе, как настоящие хулиганы. К примеру, могут быть заблокированы системные файлы, как вызывающие подозрение. Решить проблему можно, на время отключив программу или переустановив ее. Правда, здесь кроется один подводный камень: если при установке обычно проблем не возникает, то удаление может вызвать затруднения. В статье, приведенной по ссылке ниже, можно (нужно) прочитать, как это сделать правильно.
Подробнее: Удаление антивируса с компьютера
Причина 2: Неверные настройки брандмауэра
Брандмауэр Windows призван оградить наш ПК от различных сетевых угроз, но делает он это не всегда корректно. Здесь есть два варианта: перезапуск и настройка соответствующей службы и отключение правил для входящих соединений. Обратите внимание, что данные действия могут избавить нас от проблемы лишь временно. Если через некоторое время ошибка появится вновь, то, к сожалению, придется переустановить Windows. Можно, конечно, совсем отключить брандмауэр, но это значительно снизит безопасность системы.
Еще одно предупреждение: если вы пользуетесь антивирусной программой, то вариант с настройкой службы вам не подходит, так как это может вызвать конфликт приложений, влекущий за собой различные проблемы. Поскольку служба остановлена, то и правила отключить не получится, поэтому переходите к следующим способам.
Настройка службы
- Открываем строку «Выполнить» клавишами Win+R и в поле «Открыть» вводим команду
services.msc - Ищем в списке службу «Брандмауэр Windows» и смотрим на тип запуска. Если он отличается от «Автоматически», потребуется настройка.
- Дважды кликаем по службе и в указанном выпадающем списке выбираем соответствующее значение, после чего нажимаем «Применить» и закрываем окно свойств.
- Далее требуется перезапустить службу. Сделать это необходимо и в том случае, если настройка типа запуска не потребовалась. Делается это нажатием на ссылку, показанную на изображении ниже.
Отключение правил
- Идем в «Панель управления» и открываем раздел настроек брандмауэра.
- Кликаем по ссылке «Дополнительные параметры».
- Переключаемся на вкладку с настройками входящих подключений, выбираем первое правило, затем прокручиваем список вниз, зажимаем SHIFT и кликаем по последнему. Этим действием мы выделили все позиции, далее нажимаем кнопку «Отключить правило».
- Закрываем окно параметров и перезагружаем машину.
Причина 3: Работа «Контроля учетных записей»
С «Контролем учетных записей» (UAC) ситуация такая же, что и с брандмауэром – некорректная работа в некоторых случаях. Правда, здесь все несколько проще: достаточно снизить уровень защиты до минимума.
- Открываем меню «Пуск» и жмем по картинке учетной записи.
- Переходим к настройке параметров UAC.
- Опускаем ползунок в самый низ, к значению «Никогда не уведомлять» и нажимаем ОК.
- Закрываем окно настроек и перезагружаемся.
Причина 4: Отсутствие администраторских прав
Права администратора требуются для выполнения некоторых важных действий в операционной системе. Если ваша «учетка» ими не наделена, то могут возникать различные ошибки, в том числе и обсуждаемая сегодня. Выхода здесь три: переключиться на учетную запись типа «Администратор», если таковая имеется, создание нового пользователя с соответствующими правами и смена типа той записи, под которой вы сейчас работаете.
Мы не будем подробно описывать переключение между пользователями в Windows, так как это процесс предельно прост: достаточно выйти из системы через меню «Пуск», а затем войти снова, но уже под другой «учеткой». Также можно сделать это без закрытия программ.

Подробнее: Как сменить учетную запись пользователя в Windows 7
Процесс создания новой учетной записи также не отличается сложностью. Сделать это можно как из «Панели управления», так и из стартового меню.
Подробнее: Как создать нового пользователя в Windows 7
Изменение типа «учетки» выполняется следующим образом:
- Переходим к настройке учетных записей, как в описании причины 3, и нажимаем ссылку, указанную на скриншоте.
- Устанавливаем переключатель в положение «Администратор» и нажимаем кнопку с соответствующим названием. Возможно, потребуется ввести админский пароль, если таковой был установлен ранее.
Причина 5: Конфликт обновлений
Далее речь пойдет о сбоях при обновлении ОС. Некоторые уже установленные пакеты могут препятствовать установке новых. В нашем случае это KB2592687 и KB2574819. Их необходимо удалить из системы.

Подробнее: Как удалить обновления в Windows 7
Проблемы при установке пакета SP1
Данная ошибка также может возникать при обновлении Windows 7 до SP1. Решается проблема изменением параметра системного реестра, отвечающего за максимальное количество подключенных сторонних сетевых драйверов.
- Открываем редактор реестра с помощью меню «Выполнить» (Win+R) командой
regedit - Переходим к ветке
HKEY_LOCAL_MACHINE\SYSTEM\CurrentControlSet\Control\Network\
- В правом блоке кликаем ПКМ по параметру
MaxNumFiltersВыбираем пункт «Изменить».
- Задаем значение 14 (оно является максимальным) и жмем ОК.
- Перезагружаем компьютер.
Если ситуацию исправить не удалось, необходимо выполнить следующие действия:
- Переходим в «Центр управления сетями» из «Панели управления».
- Жмем по ссылке «Изменение параметров адаптера».
- Далее заходим в свойства каждого подключения (ПКМ – Свойства).
- Переключаемся на вкладку «Сеть» и отключаем все сторонние компоненты. К ним относятся все позиции, которые не имеют в названиях слова «Microsoft» и не являются протоколами TCP/IP. Также нет необходимости отключать планировщик пакетов QoS и стандартные драйвера, имена которых переведены на русский (или ваш родной) язык. Примеры сторонних компонентов можно увидеть на скриншоте. Отключение производится снятием соответствующих флажков и нажатием кнопки ОК.
Если вы не устанавливали сетевые компоненты или точно не удается определить, какие из них являются сторонними, а также, если проблема не была устранена, выход только один – переустановка Windows с последующим обновлением уже «чистой» системы.
Заключение
Мы сегодня разобрали самые распространенные причины возникновения ошибки 0x80004005 в Windows 7. Как видите, их достаточно много и для каждой следует применять конкретные методы. В том же случае, если точно неизвестно, что вызвало сбой, придется попробовать все способы, придерживаясь той очередности, в которой они приведены в статье.
Пользователи Windows достаточно часто сталкиваются с ошибкой 0x80004005. Она может появляться при установке обновлений операционной системы, попытке получить доступ к общим папкам или виртуальным машинам и даже изменении атрибутов файлов. Код ошибки 0x80004005, по сути, означает неопределенную ошибку. Но на самом деле все не так страшно, как кажется. Сегодня мы разберем основные причины ее появления и расскажем о нескольких способах решения проблемы.
Содержание
- Ошибка 0x80004005 в VirtualBox
- Ошибка при работе с поврежденными файлами
- Ошибка при доступе к общим файлам и папкам
- Выводы
Ошибка 0x80004005 в VirtualBox

В первом случае для решения проблемы достаточно включить в BIOS поддержку виртуализации. В зависимости от версии BIOS эта опция находится в ветке Advanced и называется Virtualization Technology или Intel(R) VT for Directed I/O. Просто переключите соответствующую опцию в положение Enabled, и проблема исчезнет.
В случае неудачного сохранения последней сессии необходимо переименовать файлы, связанные с запуском операционной системы в виртуальной машине. Чаще всего они находятся в папке VirtualBox VMs, а имена файлов звучат как [придуманное вами название].vbox и [придуманное вами название ОС].vbox-prev. Скопируйте первый файл в другое место, а в названии второго удалите окончание «-prev». Аналогичные действия нужно произвести в папке C:\Users\имя_пользователя\.VirtualBox. Только на сей раз имена нужных нам файлов звучат как VirtualBox.xml и VirtualBox.xml-prev.
Ошибка e fail 0x80004005 часто возникает после обновления виртуальной машины. В этом случае все достаточно просто — вам нужно откатиться до прежней, гарантированно рабочей версии VirtualBox. Для этого удалите текущую версию программы (не забудьте сохранить все нужные файлы в отдельную папку), и установите более ее старую версию. Для простой переустановки VirtualBox нужно запустить инсталлятор приложения и выбрать пункт меню «Repair».
Кроме того, достаточно часто проблемы с VirtualBox вызывает гипервизор Hyper-V, конфликтующий со сторонней виртуальной машиной на 64-разрядных системах. Для исключения этого конфликта кликните на «Включение или отключение компонентов Windows» в «Панели управления Windows». А в открывшемся окне снимите галку напротив компонента Hyper-V и подтвердите изменения. Таким образом, вы отключите Hyper-V, и конфликт исчезнет.

В подавляющем большинстве случаев описанных выше мер хватит для исчезновения в VirtualBox ошибки e fail 0x80004005.
Ошибка при работе с поврежденными файлами
Надпись 0x80004005 часто можно увидеть при повреждении системных файлов Windows. Но здесь решение проблемы выглядит еще более простым. Вам достаточно провести проверку целостности файлов встроенными средствами операционной системы.
Для этого запустите командную строку или PowerShell от имени администратора и введите там команду sfc /scannow. После сканирования системы вы получите сообщение об отсутствии проблем, успешном восстановлении поврежденных файлов или невозможности их восстановления.
Если системе не удалось восстановить поврежденные файлы, можно пойти более долгим, но эффективным путем. Введите в командной строке «findstr /c:»[SR]» %windir%\Logs\CBS\CBS.log >»%userprofile%\Desktop\sfclogs.txt». После этого на рабочем столе появится файл sfclogs.txt с логом сканирования. Посмотрите, какие файлы операционной системы были повреждены и замените их — такие файлы можно найти на любом компьютере с этой же версией Windows.
Кроме того, исправлению поврежденных файлов может мешать сама Windows. Поэтому здесь может помочь загрузка и восстановление с флешки или диска с дистрибутивом Windows. Нажмите сочетание клавиш Win + I. Найдите там раздел «Обновление и безопасность» -> «Восстановление» -> «Особые варианты загрузки» и нажмите кнопку «Перезагрузить сейчас».
Подождите немного, и вы увидите меню, один из пунктов которого звучит как «Поиск и устранение неисправностей». Перейдите в него, нажмите «Дополнительные параметры» и выберите командную строку. После этого действуйте по приведенной выше инструкции.
Ошибка при доступе к общим файлам и папкам
Ошибка 0x80004005 в Windows 10 может возникать и при попытке доступа к общим файлам и папкам. В этом случае, в первую очередь, стоит проверить операционную систему на лишние виртуальные сетевые адаптеры. Кликните правой кнопкой мышки по меню «Пуск» и выберите в выпадающем списке «Диспетчер устройств». Затем откройте меню «Вид» -> «Показать скрытые устройства. Откройте ветку «Сетевые адаптеры» и удалите все устройства, в названиях которых есть «Microsoft 6to4».
Эта же проблема может возникать и из-за проблем с реестром. Запустите командную строку сочетанием клавиш Win + R и откройте редактор реестра командой «regedit». Перейдите в ветку \HKEY_LOCAL_MACHINE\SOFTWARE\Microsoft\Windows\CurrentVersion. В случае 32-битной операционной системы создайте там параметр DWORD с названием LocalAccountTokenFilterPolicy и значением «1», а 64-битной — QWORD с такими же названием и значением.
Перезагрузите компьютер. Проблема должна исчезнуть.
Выводы
Как вы видите, причин появления ошибки 0x80004005 может быть совсем немало. Но во всех случаях ее исправление не представляет собой особой сложности. Достаточно лишь четко придерживаться предложенной нами инструкции. Хотя, конечно, вы всегда можете решить эту проблему и банальной переустановкой Windows, но такой способ больше напоминает лечение головной боли отрубанием головы, и мы не советуем им злоупотреблять.
Читайте также
- Ошибка с библиотекой msvcp140.dll: как от нее избавиться
- Ошибка 0xc0000005 при запуске игры или приложения: как ее исправить
Это ошибка, которая может появляться как самостоятельно, так и вместе с другими ошибками. Выглядит обычно таким образом: “Error Code 080004005. Unspecified error”. Но все они легко решаются.
Почему появляется данное сообщение?
Код ошибок 0x80004005 обычно происходит при доступе к общим папкам или дискам, при использовании определенных программ или при установке обновлений. Вот наиболее распространенные причины кода ошибок 0x80004005:
- Проблемы с обновлением.
- Перемещение или переименование файлов и папок. Ошибка центра обновления
Компания Microsoft по-прежнему не решила многочисленные проблемы с глобальными обновлениями «Виндовс». Пользователи компьютеров часто встречают ошибку:
- «Feature update to Windows 10, version XXXX – Error 0x80004005»
Это может быть связано с рядом причин, наиболее распространенными из них являются следующие:
- Проблемы с активацией (ваша копия Windows 10 не является законной или не активирована должным образом).
- Поврежденные системные файлы или файлы обновления.
К счастью, есть способы решения для каждого из этих сценариев.
Способ исправления проблем с активацией
Первое, что мы должны сделать – это убедиться в активации операционной системы. Для исправления ошибки 0x80004005 необходимо открыть меню «Пуск», а затем выбрать «Парраметры». В открывшемся окне выбираем пункт «Обновление и безопасность» и в появившемся списке слева нажимаем на «Устранение неполадок». Таким образом мы открыли еще одну вкладку, в которой необходимо запустить диагностику и устранить неполадку «Центра обновления». В большинстве случаев все проблемы будут решены в автоматическом режиме.
Способ исправления проблем с поврежденными файлами
Достаточно часто случается, что поврежден системный файл opencl.dll, из-за которого возникает сообщение “Error Code 0x80004005. Unspecified error“. Для проверки целостности и устранения проблемы вы можете воспользоваться одним из встроенных в Windows 10 инструментов: SFC (система проверки файлов) или DISM (обслуживание и управление образами обновления).
Также можно попробовать полностью очистить директорию загрузки файлов обновления. Для этого запустите файловый менеджер и перейдите в папку «C:WindowsSoftwareDistributionDownload». После чего удалите все файлы и другие папки, которые увидите. Это заставит Windows 10 загрузить все файлы обновления заново.
Ошибка при попытке доступа к общим папкам и дискам
Если код 0x80004005 появляется при попытке доступа к общим папкам и дискам, то проблема может быть в реестре или в наличии скрытых виртуальных сетевых адаптеров.
Способ исправления ошибки 0x 80004005 в реестре
- Нажмите кнопки «Windows» + R. В появившемся окне введите regedit для открытия редактора реестра. Перейдите к следующему пути реестра:
- HKEY_LOCAL_MACHINESOFTWARE- MicrosoftWindowsCurrentVersion-PoliciesSystem
- Для 32-битной системы создайте новое значение DWORD под названием LocalAccountTokenFilterPolicy.
- Для 64-битной системы, сделайте QWORD (64-bit) (64-разрядный) под названием LocalAccountTokenFilterPolicy.
В обоих случаях ставим значение «1», и не забудьте нажать «ОК». Возможно, потребуется перезагрузка компьютера.
Внимание! Не удаляйте и не меняйте ничего в реестре, если вы не знаете, что делаете.
Способ исправления лишних виртуальных сетевых устройств
Нажмите кнопки «Windows» + R и введите hdwwiz.cpl. Так вы быстро попадете в диспетчер устройств. Нажмите «Вид» в меню и выберите «Показать скрытые устройства». Просмотрите список сетевых адаптеров. Если вы увидели устройство под названием Microsoft 6to4, то они, вероятнее всего, и стали причиной ошибки 80004005. Их надо удалить.
После этого перезагрузите компьютер и проверьте результат.
«E-FAIL 0x80004005» в VirtualBox
Появление 0x80004005 на VirtualBox обычно связана с ключом реестра.
Способ исправления
Нажмите кнопки «Windows» + R. В появившемся окне введите regedit для открытия редактора реестра. Перейдите к следующему пути реестра:
- HKEY_LOCAL_MACHINESOFTWARE- MicrosoftWindows NTCurrentVersionAppCompatFlagsLayers
- “C:Program FilesOracleVirtualBoxVirtualBox.exe” “DISABLEUSERCALLBACKEXCEPTION”
Если сообщение с надписью 80004005 по-прежнему появляется, то:
- Удалите свой антивирус, проверьте на ошибку, а затем переустановите его.
- Замените свой антивирус на другой, например, AVG или Eset Nod32.
Вывод
Любая неисправность в работе Windows 10 поддается лечению. Но самый верный, а для многих единственный, способ исправить ошибку 0x 80004005 – это чистая установка «Виндовс 10». При этом удалятся все сохраненные данные, установленные приложения и ошибки.

Сообщения об ошибках Windows 10 бесполезны; они редко говорят пользователям, что не так . В тех редких случаях, когда они говорят вам, какой файл вызывает проблемы, они часто ошибаются. В этих сообщениях об ошибках также обычно повторяются коды ошибок, поэтому вы увидите, что один и тот же код ошибки появляется при сбое разных операций в разных приложениях и функциях Windows 10.
Ошибка 0x80004005 — это код ошибки, который Windows 10 часто повторно использует. Вы можете увидеть это, когда пытаетесь загрузить обновления, когда вы пытаетесь установить обновление, когда вы настраиваете Outlook или когда вы пытаетесь отправить электронное письмо, когда вы пытаетесь переместить файлы и папки с файлами, при попытке переименовать файлы и папки. , проблемы с уведомлениями Windows и многое другое.
Досадно, что ошибка может появиться где угодно, но это указывает на серьезную проблему, а это значит, что только одно решение может исправить эту ошибку независимо от того, где и почему она появляется. Для этого попробуйте каждое из решений, перечисленных ниже, и ошибка должна исчезнуть.
> Ремонт>
Ошибка 0x80004005 может появиться при загрузке или установке обновления. Попробуйте эти исправления.
1. Запустите средство устранения неполадок Центра обновления Windows.
Обновления Windows вызывают проблемы достаточно часто, поэтому операционная система включает в себя инструмент для устранения неполадок из коробки.
- Открой Приложение настроек.
- Перейти группа параметров положить à день и безопасность .
- Выберите Вкладка Устранение неполадок.
- Прокрутите вниз и щелкните «Дополнительные магазины повседневного спроса».
- Cliquez-сюр- Центр обновления Windows и примените решения, рекомендованные средством устранения неполадок.
> 2.>
Обновления Windows 10 могут иметь проблемы с загрузкой, и вы не поймете, что что-то не так, когда попытаетесь установить обновление. Если при установке обновления вы получаете сообщение об ошибке 0x80004005, удалите его и загрузите снова.
- Открой Проводник.
- Перейти к следующее место.
C: \ Windows \ SoftwareDistribution \ Скачать
- Удалить все что в этой папке.
- Открой Приложение настроек.
- Перейти группа параметров положить à день и безопасность .
- В L ‘ На вкладке «Центр обновления Windows» нажмите «Проверить наличие обновлений».
- Ils скачать и установить все обновления disponibles .
> 3.>
Обновления Windows 10 требуют места на диске для загрузки и установки. Как правило, это самые важные обновления функций, для которых требуется не менее 20 ГБ свободного дискового пространства в Windows, но если обновление завершается неудачно с ошибкой 0x80004005, предоставление дополнительного места часто может решить проблему. Освободите место на диске Windows и попробуйте снова установить обновление.
Ошибка восстановления 0x80004005 — Outlook
Если вы получаете ошибку 0x80004005 при попытке отправить / получить электронную почту в настольном приложении Outlook, попробуйте следующие исправления.
1. Запустите Outlook в безопасном режиме.
Попробуйте запустить Outlook в безопасном режиме и отправить сообщение. Некоторые файлы в вашем профиле Outlook могут быть повреждены, и вы не можете отправлять электронные письма. В безопасном режиме вы сможете отправить сообщение, даже если эти файлы повреждены.
- нажмите Сочетание клавиш Win + R , чтобы открыть ящик казни.
- Введите следующее и нажмите Enter.
outlook.exe / сейф
- Выберите профиль Outlook, который вы хотите использовать.
- Написать сообщение et Отправь это. Сообщение будет отправляться намного дольше, когда Outlook работает в безопасном режиме.
> 2.>
Если вы можете отправлять электронные письма во время работы Outlook в безопасном режиме, возможно, ваши файлы OST или PST повреждены. Исправьте их, чтобы вы могли отправлять электронные письма в Outlook вне безопасного режима.
- Загрузите инструмент для восстановления почтового ящика для Outlook .
- Запустите инструмент et применить исправления рекомендуемые.
- Инструмент попросит вас выберите свой файл PST или OST. Нажмите кнопку «Обзор» и выберите ее. Если вы не знаете, где находится файл PST, вы можете воспользоваться поиском в проводнике и выполнить поиск * .pst или * .ost. Вы также можете попробовать следующее расположение.
C:\Users\fYourUserName\AppData\Local\Microsoft\Outlook
- Выполните ремонт , откройте Outlook в обычном режиме и попробуйте отправить электронное письмо.
> Ремонт>
Ошибка 0x80004005 является распространенной и появляется при попытке переименовать файлы, переместить папки, извлечь файлы и т. Д. В этих более общих случаях попробуйте следующие решения.
1. Отредактируйте реестр Windows.
- нажмите Сочетание клавиш Win + R , чтобы открыть ящик казни.
- В зоне казни , введите regedit и нажмите Enter.
- Перейти к следующему ключу.
HKLM\SOFTWARE\Microsoft\Windows\CurrentVersion\Policies\System
- Если ты бежишь 10-разрядная версия Windows 64, щелкните правой кнопкой мыши системный ключ и выберите «Создать»> «QWORD (64-разрядная версия)». в контекстном меню. Если ты бежишь 10-разрядная версия Windows 32, щелкните правой кнопкой мыши системный ключ и выберите «Создать»> «DWORD (32-разрядная версия)». в контекстном меню.
- Назовите значение локалаккаунттокенфилтерполици.
- Установите его значение на 1.
- Перезагрузите систему Windows 10. и попробуйте переместить файлы / папки.
> 2.>
Два файла DLL могут вызвать ошибку 0x80004005. Повторная регистрация этих DLL может устранить ошибку. Эти файлы называются jscript.dll и vbscript.dll.
- Открой Командная строка с правами администратора.
- Выполните следующую команду, чтобы повторно зарегистрируйте файл jscript.dll.
regsvr32 jscript.dll
- Затем выполните следующую команду, чтобы повторно зарегистрируйте файл vbscript.dll.
regsvr32 vbscript.dll
- Перезагрузите систему.
3. Отключите Защитник Windows.
Отключение Защитника Windows — плохая идея. Если при отключении исправлений ошибка 0x80004005, мы настоятельно рекомендуем вам восстановить / сбросить Windows 10, чтобы Защитник Windows мог работать без каких-либо проблем. В противном случае вам следует найти другой антивирус для запуска. Не запускайте свою систему без антивируса.
- открытый Защитник Windows.
- Перейти к Вкладка Защита против вирусы и угрозы.
- Прокрутите до Настройки защиты против вирусы и угрозы.
- Щелкните «Управление настройками».
- Выключите все переключатели на этом экране.
- Вернуться к Главный экран Защитника Windows.
- Перейти к Вкладка Защита du сеть и межсетевой экран.
- Выберите каждый элемент на этом экране и выключите его.
> 4.>
Если ничего не помогает, вы можете создать новую учетную запись пользователя. Если ошибка не появляется при использовании новой учетной записи, настройте ее как учетную запись администратора и переключитесь на нее. Удалите старую учетную запись пользователя.
- Открой Приложение настроек.
- Перейти группа параметров счета .
- Перейти к Вкладка Семья и другие пользователи.
- Щелкните «Добавить кого-нибудь на этот компьютер».
- Создайте новую локальную учетную запись.
- Войдите в новую учетную запись , попробуйте перемещать файлы, извлекать их, переименовывать и т. д. и проверьте, появляется ли ошибка.
> Заключение
> The ошибка 0x80004005 и ее варианты будут отображаться в пользовательском интерфейсе Windows 10 в различных сообщениях об ошибках. Если вы видите эту ошибку в приложении, отличном от Microsoft, вам следует подумать о переустановке приложения, вызвавшего ошибку, или попробовать общие решения. Эта ошибка появляется для Windows 10 и связанных с ней функций / функций. Если вы видите это в других приложениях, возможно, что проблема связана с файлом библиотеки, то есть файлом DLL, и вы также видите всплывающее окно с ошибкой в другом месте. Пока эти исправления работают, если через некоторое время ошибка появится снова, рассмотрите возможность перезапуска Windows 10 или чистой установки.