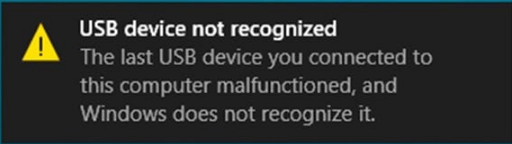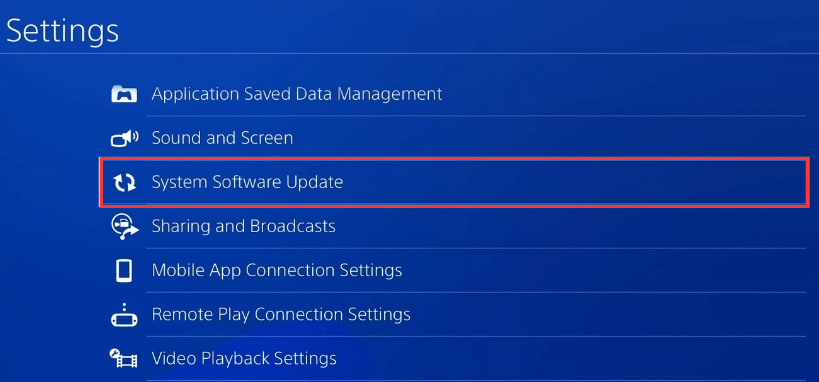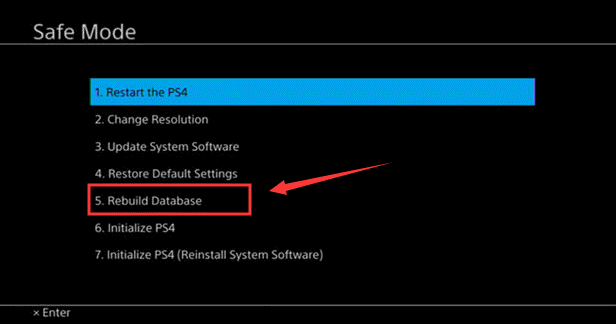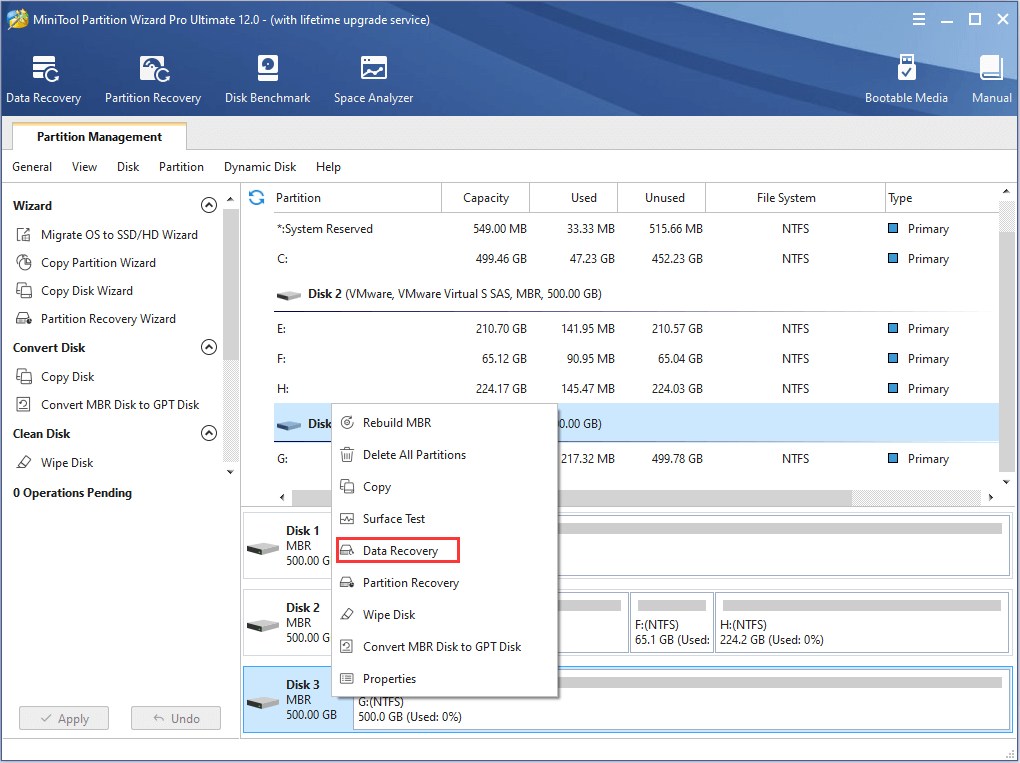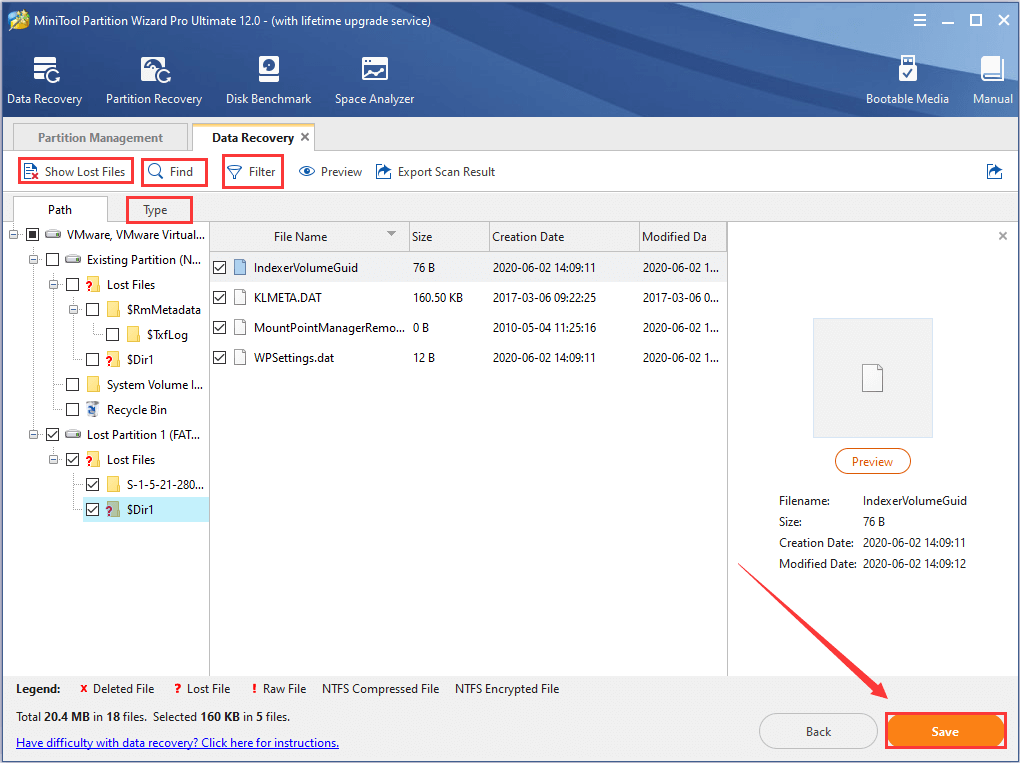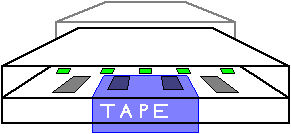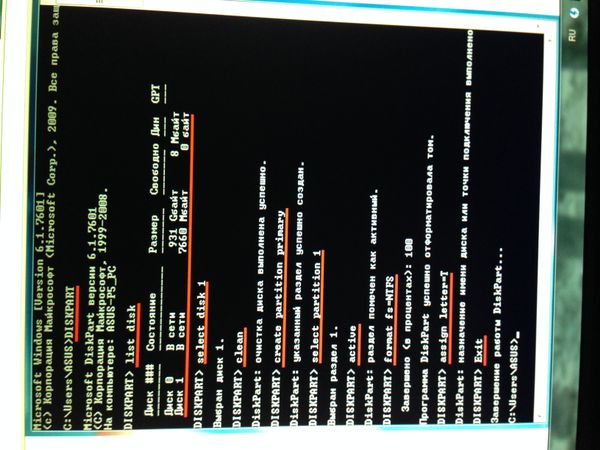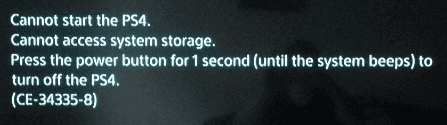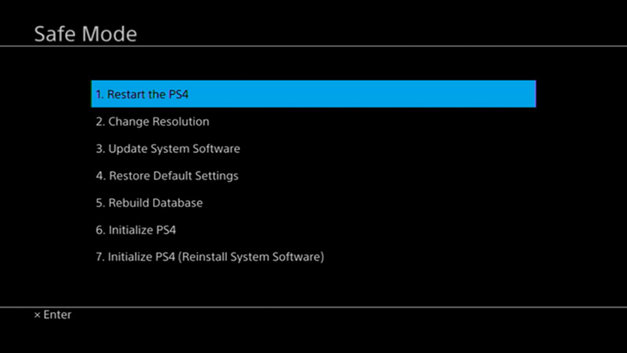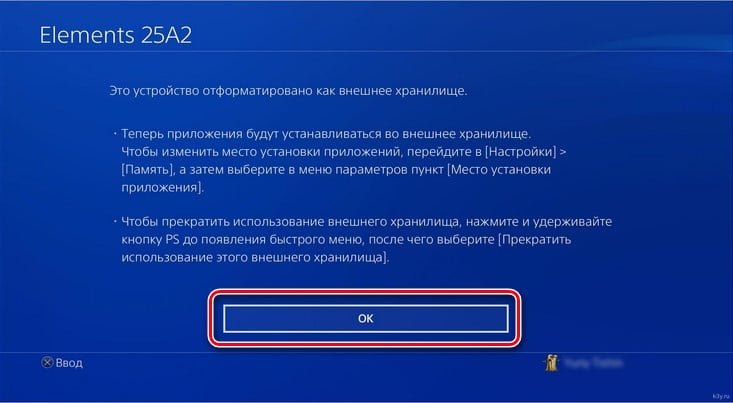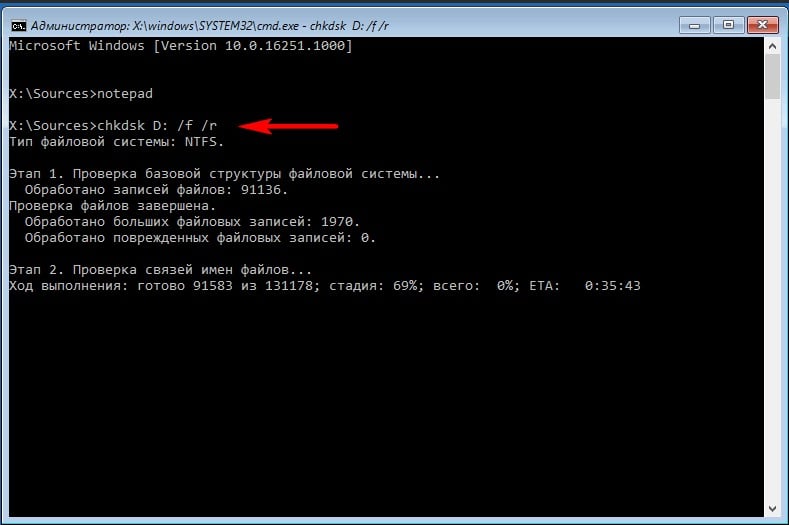Жесткий диск (HDD) не обнаружен.
- Выключите консоль PS4™, отсоедините кабель питания и снимите верхнюю крышку.
- Убедитесь, что жесткий диск установлен правильно.
- Если у вас по-прежнему возникают проблемы, возможно, жесткий диск поврежден или неисправен, или ваша консоль нуждается в ремонте. Свяжитесь с нами, чтобы получить дополнительную информацию.
Замена HDD консоли PS4
Была ли эта статья полезной?
Улыбка
Гримаса
Что именно вам не понравилось?
Эта страница не помогла решить мою проблему
На этой странице предоставлено недостаточно информации
Эта страница не соответствует моему запросу
Спасибо!
Ваши отзывы помогают нам делать сервис лучше.
Some PS4 users reported PS4 external hard drive not working issue on the forum. If you are one of them, this article is what you need. Here, MiniTool Partition Wizard develops a complete guide that you can take if your PS4 external hard drive stopped working.
About PS4 External Hard Drive Not Working Issue
Due to the limited size of PS4 internal hard drive, most users would like to add an external hard drive for PS4 to get larger storage space. In this way, users are able to enjoy more games on their PS4 without worries about running out of space and play their games on another device easily.
Unfortunately, the PS4 external hard drive might stop working sometimes. According to the reports from PS4 users, the external hard drive cannot be connected or recognized, or is not showing up in their PS4. As a result, they are unable to access the games or application saved in the PS4 external hard drive, which is really a frustrating problem.
In some cases, users might receive an error message that the USB storage device is not connected. But sometimes, their PS4 doesn’t response to the connected external hard drive without any error messages. If PS4 external hard drive stopped working, perhaps there are some problems with the hard drive itself or something wrong with the PS4 system.
Further reading: If you are using PS4 USB drive as extended storage and it is not recognized by your PS4, you can read this guide to get some solutions.
Some users complain that the external hard drive doesn’t work on their PS4 from the very beginning, while other users report that their PS4 external hard drive worked fine before but it stopped working suddenly. Which case are you in? Figure out your own case and find the corresponding solutions in the following contents.
Case 1: PS4 External Hard Drive Not Working from the Beginning
If you encounter PS4 external hard drive not showing up or recognized issue from the very beginning and you have never made it work, the solutions introduced in this part could be effective for you.
Before you try any technical methods, you can do the following self-examination to troubleshoot PS4 external hard drive not working issue by yourself.
- Make sure your PS4 external hard drive have a wired connection. PS4 doesn’t support any wireless external hard drives, so you have to make the external hard drive wired to your PS4. In other words, you have to make sure the external drive is directly connected to your PS4 via one of its USB ports.
- Connect the external hard drive through another USB port of your PS4. It is possible that a certain USB port of PS4 is malfunctioning, and the hard drive might work properly with another port.
- Make sure the external hard drive is compatible with PS4 platform. Actually, not all the hard drives can work with PS4. You should visit the official website or contact the supports of the hard drive to check if it compatible with PS4.
- Make sure you have connected only one external storage device for your PS4. PS4 just recognizes one external storage device at a time. If a device that has been formatted as extended storage is already connected to your PS4, your PS4 will not recognize a second external storage device.
If the above requirements are met but the PS4 external hard drive is still not recognized or showing up, you can continue troubleshooting the issue with the following fixes.
Fix 1: Exclude Hard Drive Errors
If the external hard drive is damaged, it cannot be recognized by your PS4 definitely. How to check that? You just need to connect the PS4 external hard drive to your computer.
Commonly, when a healthy hard drive is connected to a computer, you will get a message prompting Your device is ready to use. If you don’t receive the message, you can also find this drive listed in Disk Management. To exclude any potential hard drive errors in this case, you should use some hard drive repair solutions.
But if the connected hard drive is damaged, it will not be recognized by your computer as well and you will get the last USB device malfunctioned error message. In this case, you might have to give up the PS4 external hard drive and replace it with a new one.
Fix 2: Update Your PS4 System Software
If the external hard drive is not defective and can be recognized by other PS4 devices and computers, perhaps the problem has something to do with your PS4 itself. It has been reported that external hard drive might fail to work on a PS4 of older version. So, you can try updating the system software to fix PS4 external hard drive not showing up issue.
Here’s a simple guide:
Step 1: Make sure your PS4 is connected to the Internet and go to the home screen.
Step 2: Go to PS4 Settings and choose System Software Update.
Step 3: If any updates are detected, click Next button. Then, select Update to download the available updated.
Step 4: Select Downloads to install the updates you have downloaded.
After updating PS4 system software, you can connect the external hard drive and check if it works on your PS4 properly
Case 2: PS4 External Hard Drive Stopped Working Suddenly
In this case, you were able to use the external hard drive on your PS4 without any problems before it stopped working suddenly. Similar to the Case 1, the PS4 external hard drive might also be defective here. So, you should also troubleshoot hard drive errors and confirm whether you need a replacement for the hard drive at first.
If the PS4 hard drive is fine and can work properly on other devices, you can try fixing the issue with the following solutions.
Fix 1: Restart Your PS4
This is an easy and widely-used method to resolve connection issues on PS4. When PS4 external hard drive not recognized issue happens to you, you can:
Step 1: Turn off your PS4 and switch off electricity for about 1 minutes.
Step 2: Disconnect the external hard drive and turn on the PS4 to make it run without any external devices.
Step 3: Turn off PS4 again and reconnect the external hard drive.
Step 4: Again, turn on your PS4.
Now, the external hard drive should be able to work on your PS4. If this method doesn’t work in your case, move on to the next one.
Fix 2: Rebuild the PS4 Database
There is a feature named Rebuild Database built in your PS4. This feature can scan the PS4 drive and create a new database of all your PS4 content to help resolve various problems, such as PS4 corrupted data issue. In the case under our discussion, you can also choose to rebuild your PS4 database.
This feature is only available in the Safe Mode of PS4. During the process, it reorganizes your files and clears your PS4 memory, without affecting the existing data. To use it, you can refer to the steps below:
Step 1: Press the power button on the front panel to turn off your PS4.
Step 2: Once the PS4 is turned off, press and hold the power button until you hear the second beep.
Step 3: Connect the PS4 controller to the console with a USB cable and press the PS button. This will open the PS4 Safe Mode.
Step 4: Select Rebuild Database option and press X button to confirm the operation.
After that, you just need to wait patiently until the process is completed. When your PS4 completes the process and restarts, you can connect the external hard drive and check if it can work properly now.
Fix 3: Initialize PS4
Finally, you can try initializing your PS4 if PS4 external hard drive stopped working still after trying the above solutions. This is a last resort as it will wipe your PS4 hard drive and remove all the saved data. If you have already decided to use this method, you’d better create PS4 backup in advance to avoid any data loss.
This operation should also be performed in the Safe Mode of your PS4. After you enter the Safe Mode according to the steps in previous part, choose Initialize PS4 (Reinstall System Software) option.
Warning: Don’t turn off your PS4 during the initialization process, or your PS4 system will encounter unrecoverable damage.
Once the process is completed, connect the PS4 external hard drive and check if it works now. In some cases, you might also need to update your PS4 after initialization.
PS4 external hard drive not recognized or not working? Here’s how to fix the problem.Click to Tweet
Bonus Tip: How to Recover Data from PS4 External Hard Drive
It’s possible that the PS4 external hard drive not working might come up with data loss issue. In addition, you might also loss your data on a working external hard drive due to various factors when you use it. So, how can you recover data from a PS4 external hard drive?
To do that, you can use a professional third-party program. MiniTool Partition Wizard, a powerful solution for the recovery of data in various storage devices, is recommended here. You can follow the instruction below to recover data from your PS4 external hard drive with this utility.
Step 1: Connect the PS4 external hard drive to your computer.
Step 2: Click the following button to download MiniTool Partition Wizard. Launch the program and register to the Pro Ultimate edition.
Step 3: Right-click your PS4 external hard drive and choose Data Recovery feature. Then, this program will start scanning the hard drive.
Step 4: Wait for the scanning process to complete. Select the files or folders you need and click Save button to restore them to a local drive or another storage device. To find desired items quickly, you can use Show Lost Files, Find, Filter, and Type options.
What to do if PS4 external hard drive stopped working? How to recover data from a PS4 external hard drive? Just find the answers in this post.Click to Tweet
Bottom Line
This post has introduced how to fix “PS4 external hard drive stopped working” issue in 2 different cases and provided the way to recover data from a PS4 external hard drive. Hopefully, you can benefit from this post.
Don’t hesitate to leave your ideas in the following comment zone. You can also contact us via [email protected] if you have any problem in using MiniTool Partition Wizard program.
PS4 External Hard Drive Stopped Working FAQ
Why is my PS4 not recognizing my external hard drive?
If an external hard drive cannot be recognized by your PS4, the possible reasons are:
- The external hard drive doesn’t have a wired connection.
- The external hard drive isn’t compatible with PS4 platform.
- There is another external storage device connected to your PS4.
How do I know if my PS4 hard drive is broken?
There are some common symptoms of a broken PS4 hard drive:
- Unusual or excessive heating.
- Strange noises.
- Frequent crashes of your PS4 and read/write disk errors.
- PS4 not recognizing the hard drive.
- …
What happens if you unplug an external hard drive from PS4?
Commonly, when you unplug an external hard drive from your PS4, the data on it won’t be affected. You can also plug it to another PS4 device and play the saved games normally. However, if any data is being written to the external hard drive when you unplug it, data loss might occur.
Why does my PS4 game keep saying it’s corrupted?
The possible reasons for corrupted PS4 game could be various. The commons ones are as follows:
- The PS4 hard drive is poorly functioning.
- The game data gets corrupted.
- The files of the game are not installed properly.
- The PS4 system data are corrupted.
Жесткий диск (HDD) не обнаружен.
- Выключите консоль PS4™, отсоедините кабель питания и снимите верхнюю крышку.
- Убедитесь, что жесткий диск установлен правильно.
- Если у вас по-прежнему возникают проблемы, возможно, жесткий диск поврежден или неисправен, или ваша консоль нуждается в ремонте. Свяжитесь с нами, чтобы получить дополнительную информацию.
Замена HDD консоли PS4
Была ли эта статья полезной?
Что именно вам не понравилось?
Эта страница не помогла решить мою проблему
На этой странице предоставлено недостаточно информации
Эта страница не соответствует моему запросу
Спасибо!
Ваши отзывы помогают нам делать сервис лучше.
Возможные ошибки из-за внешнего накопителя на PlayStation 4
Большое количество пользователей PlayStation 4 рано или поздно сталкиваются с проблемой нехватки места в системе. Не мудрено, ведь в наше время игры занимают уже достаточно внушительное пространство и если вы хотите играть во все новинки, то у вас есть два варианта: или покупать консоль сразу с максимальным объемом памяти или использовать внешний жесткий диск. И, если вы выбрали 2 вариант, то при подключении диска к PlayStation 4 вы можете столкнуться с целым рядом ошибок, таких как CE-37857-0, CE-41902-6, CE-41901-5, CE-41899-1. Давайте посмотрим, из-за чего ошибки возникают и как с ними бороться.
Причина появления.
Несмотря на то, что коды ошибок разные, все они обозначают определенного рода несоответствия требованиям для работы с PS 4. Диск может не подходить по объему, интерфейсу подключения и самой файловой системе. Также Sony предупреждает, что не дает никаких гарантий на совместимость того или иного накопителя с PlayStation 4.
Как исправить ошибки?
Итак давайте отдельно остановимся на каждом требовании к накопителю и системе:
- Единственный нюанс, кроющийся в самой системе, это то, что внешние накопители начали поддерживаться начиная с версии ПО 4.50. Если у вас более ранняя версия то вам нужно перейти в [Настройки] – [Обновление системного программного обеспечения] – [Далее], если система найдет более свежую версию прошивки, она найдет ее автоматически скачает и установит. Разумеется, консоль в этот момент должна быть подключена к интернету.
Касаемо требований к самому жесткому диску:
- Объем жесткого диска должен находиться в пределах от 250 Гб до 8 Тб, то есть если он больше или меньше, то единственным вариантом является замена на новый, объем которого находится в рамках допуска. Но стоит сказать, что рамки довольно большие и в наше время сожно найти жесткий диск, не входящий в них, поэтому, скорей всего, ваша проблема кроется не в этом.
- Также важен интерфейс подключения, он должен быть USB 3.0. Соотвественно, ваш накопитель должен поддерживать этот интерфейс. Но если верить форумам и некоторым испытаниям пользователей, при обычном подключении приоритетом PlayStation 4 считает не USB 3.0, а именно USB 2.0. Поэтому ваш накопитель может не определяться. Выходом из данной ситуации может стать заклеивание контактов D+ и D- (см. фото ниже). Те фактически, таким образом, принудительно переводите провод в режим Only USB 3.0 без обратной совместимости с USB 2.0.
- Ну и, как уже говорилось, проблема может заключаться в неправильном форматировании жесткого диска. Дело в том, что накопитель должен быть отформатирован в файловой системе FAT или exFAT. Решений тут может быть масса. Для начала разберем официальный метод, предлагаемый самой Sony. Он заключается в форматировании внешнего жесткого диска с использованием вашей PlayStation 4. Порядок действий:
- Открыть «Настройки».
- Перейти в «Устройства».
- Открыть «Накопители USB».
- Выбрать подключенный накопитель.
- Нажать «Форматировать как внешнее устройство» и далее делать все согласно инструкции.
- По окончании форматирования у вас появится внешний накопитель для установки на него приложений.
- Если проблема не ушла то попробуйте переподключить накопитель, для этого:
Выберите в быстром меню пункты [Звук/устройства] > [Прекратить использование расширенного хранилища], отсоедините накопитель от порта USB, а затем снова подключите его. Удостоверьтесь, что устройство надежно подключено.
- Следующим способом могут воспользоваться те, у кого есть возможность подключить жесткий диск к системе PlayStation 3. Само форматирование происходит также, как на PlayStation 4, но приятным бонусом станет то, что диск форматируется как просто накопитель, который вы сможете использовать не только для хранения игр и приложений, но и для ваших личных файлов.
- Еще один способ – предварительное форматирование через ПК. Для этого:
- Подключаем накопитель к компьютеру на Windows и ждем, пока он определится.
- В системе жмем кнопку со значком Windows и R.
- В открывшемся окошке пишем: cmd и Enter.
- Открывается окно командной строки, в котором нужно написать “diskpart” и нажать Enter.
- Делаем все как на скриншоте ниже, только вместо “format fs=ntfs” пишем “format fs=exfat”.
- Стоит предупредить, что процесс форматирования займет довольно много времени.
- После всех этих процедур подключаем жесткий диск к вашей PS 4 и форматируем повторно на ней, как это уже было описано ранее.
- Если ни одна из вышеупомянутых операций не помогла, то, вероятней всего, проблема непосредственно в самом жестком диске. Попробуйте заменить его на новый и провести все те же манипуляции уже с ним. Если в итоге он будет определяться как внешнее хранилище, то проблема станет очевидной.
Надеемся, с помощью нашей статьи вам удалось увеличить объем вашего хранилища на PlayStation 4 и поиграть во все интересующие вас игры.
If you received this error code and the message «Cannot access system storage«, there is likely an issue with the internal hard drive on the PS4 system. You can follow the steps below to fix the error.
| Workable Solutions | Step-by-step Troubleshooting |
|---|---|
| 1. Troubleshoot in Safe Mode |
|
| 2. Replace the Hard Drive |
|
«Cannot start the PS4. Cannot access system storage. Press the power button for 1 second (until the system beeps) to turn off the PS4. (CE-34335-8)».
While playing PS4, especially in some cases users had removed the hard drive once or twice, PS4 would send a CE-34335-8 error. So, what does the error code imply? If you were caught up in the trouble with PS4 cannot start and cannot access system storage with error code CE-34335-8, do not worry too much, this post will analyze the causes and give a solution to the problem.
Causes for PS4 Cannot Access System Storage
This error code CE-34335-8 is telling you that PS4 cannot detect the hard drive, and you need to know the exact causes by doing some examination.
- Is there a hard drive connected?
- Is the hard drive connection loose?
- Was the PS4 hardware processor broken?
- Were there bad sectors on the hard drive?
- Was the hard drive power supply connector damaged?
Part 1: How to Troubleshoot CE-34335-8 in Safe Mode
If you received this error code and the message «Cannot access system storage», there is likely an issue with the internal hard drive on the PS4 system. You can follow the steps below to fix the error.
Step 1: Connect your PS4 controller to the console with a USB cable.
Step 2: Press and hold the power button on your PS4 console until you hear the second beep.
Step 3: Select «7. Initialize PS4 (Reinstall System Software)» with your controller.
Part 2: Replace the Internal Hard Drive to Fix Error CE-34335-8
As suggested, you can start to press the power button for a second to turn off the PS4 device and try to turn it on to see if the error continues. Many people say that they tried every option in Safe Mode but failed. At this time, accept the truth that something went wrong with the PS4 hard drive. Simply take out the hard drive and reconnect it to another PC, and follow the given procedure to rectify the problem.
- 1 — Preparations
- 2 — Back Up Your PS4 Data
- 3 — Replace the Internal Hard Drive
- 4 — Recover Data from Hard Drive
1 — Preparations to Fix Cannot Access System Storage PS4
- A screwdriver.
- A computer connected to the Internet.
- An external storage device, such as a USB flash drive, with at least 1GB of free space.
- PlayStation 4 full-size system — models CUH-1000 to CUH-1200 or model CUH-1215.
- Officially supported replacement hard drive. Only the 2.5-inch internal type and serial ATA internal hard drives are officially supported with the PS4 system.
2 — Back Up Your PS4 Data
Use a portable device to back up your PS4 internal hard drive with all game, app, saved data, captures, and themes.
Step 1: Connect a portable device or USB storage device to the system.
Step 2: Select «Settings > System > Back Up and Restore > Copy to USB Storage Device».
Step 3: Select «Back Up». Confirm the data you’d like to back up.
Step 4: Then, you can customize the name of the backup. After that, highlight «Back Up» and press the «X» button. Remove the external storage device from the system.
3 — Replace the Internal Hard Drive
You have to prepare for the worst that the PS4 hard drive has been severely damaged. Instead of spending a great sum of money to hire a professional to fix the hardware problem, consider buying a new one and replace the broken hard drive by yourself. This would definitely get rid of the PS4 cannot access the system storage problem.
Step 1: Make sure the PS4 is completely turned off.
Step 2: Remove the old internal hard drive
Step 3: Replace the PS3 or PS4 hard drive to a bigger one.
After the HDD has been replaced, you can copy saved data from a USB storage device to the PlayStation 4 system. You must be signed in with the same account used when you first copied the saved data.
4 — Recover Data from Hard Drive or External Devices (Extra Tips)
In fact, many players didn’t use the hard drive in the correct way. They repeatedly install, connect and then remove the hard drive without thinking, and use one hard drive across various platforms, which causes hard drive corruption. It’s a serious problem and the hard drive data can no longer be normally accessed.
Your Reliable Choice — EaseUS Data Recovery Wizard
To recover data from a hard drive or other devices, download EaseUS free data recovery software and let it help. It’s the best way to access hard drive without formatting.
- Recover deleted, formatted, and inaccessible data in different data loss situations.
- Recover photos, audio, music, and emails from any storage effectively, safely and completely.
- Recover data from the recycle bin, hard drive, memory card, flash drive, digital camera, and camcorder.
Step 1. Select the drive where you lose your data and click «Scan».
Step 2. Use «Filter» or «Search» to find the lost files when the scan completes.
Step 3. Select all the files you want and click «Recover». Then, browse another secure location to save them.
If you are still experiencing the error after reinstalling the HDD, it could be corrupt or faulty, or your system may be in need of service. You can contact PlayStation support team for further assistance.
В данный момент игровая консоль PS4 является одной из самых популярных и распространенных в мире. Это отличное игровое устройство, которое позволяет быстро и глубоко погрузиться в виртуальный мир. В данный момент уже есть новая версия консоли, но она очень дорогая и зачастую недоступная на рынке, поэтому PS4 до сих пор пользуется популярностью. Это стабильная приставка, она не сильно греется, не издает много шума и позволяет играть в современные игры на высоких настройках графики. Но и без проблем здесь не обходится, появление ошибки CE-34335-8 PS4 является частым явлением.
Содержание
- Причина возникновения ошибки CE-34335-8
- Что делать при ошибке CE-34335-8?
- Решение 1: проверить подключение жесткого диска
- Решение 2: подключить накопитель другим кабелем
- Решение 3: переключить HDD или SSD на внешний разъем
- Решение 4: отформатировать накопитель
- Решение 5: попробовать восстановить жесткий диск
Причина возникновения ошибки CE-34335-8
Происходит это довольно просто, вы пытаетесь запустить консоль, но видите черный экран на телевизоре и белую надпись. Дословно надпись переводится так: «Не удается запустить PS4. Нет доступа к системному накопителю. Нажмите и удерживайте кнопку питания в течении 1 секунды (пока система не подаст звуковой сигнал), чтобы выключить PS4. (CE-34335-8)». После перезагрузки ошибка появляется снова и снова. Кто-то сразу несет консоль в мастерскую, кто-то пытается разобраться в проблеме самостоятельно.
В целом, основной причиной возникновения данной ошибки является недоступность подключенного жесткого диска. При попытке подключиться к диску и считать с него информацию, возникает критическая ошибка. Этому могут способствовать такие причины:
- жесткий диск отключен;
- поврежден кабель подключения накопителя;
- ненадежный контакт на диске;
- поврежденные сектора.
В любом случае необходимо сделать все для того, чтобы восстановить нормальную работу консоли. Большую часть решений можно выполнить самостоятельно, тем самым сэкономив деньги на профессиональной мастерской. Не обязательно менять жесткий диск, его можно восстановить или решить проблемы с подключением.
Что делать при ошибке CE-34335-8?
Некоторые действия связаны с разборкой консоли, необходимо получить доступ к жесткому диску. Следует придерживаться техники безопасности и использовать специальные инструменты. Не допускайте дополнительных повреждений, ведь в результате стоимость ремонта консоли может существенно увеличиться или он вовсе станет не целесообразным.
Решение 1: проверить подключение жесткого диска
Очень распространенной причиной появления данной ошибки является банальное отключение жесткого диска. Кто-то разбирал консоль и забыл подключить диск, кто-то транспортировал ее и во время передвижения из-за вибраций кабель отошел от разъема. Выход довольно прост – подключить диск правильно, работа консоли будет восстановлена. Но, прежде чем выполнить это, необходимо обязательно отключить устройство от сети, обесточить его, чтобы избежать удара током и дополнительных повреждений устройства.
После отключения консоли от сети питания необходимо аккуратно снять верхнюю крышку. Именно она прикрывает жесткий диск. После того как доступ к диску будет получен, необходимо подключить кабель питания и синхронизации или же сделать контакт более надежным. После производится обратная сборка консоли, она подключения к сети и пользователь может инициализировать запуск. Проблема с подключением устранена, ошибка при запуске больше не отображается и все работает в штатном режиме.
Решение 2: подключить накопитель другим кабелем
Бывает так, что после разборки консоли оказывается, что контакт кабеля и жесткого диска хороший, тем не менее, диск не определяется системой. Это может говорить о том, что поврежден кабель для синхронизации данных между жестким диском и системной платой. Необходимо найти новый SATA-кабель или взять заведомо рабочий, после чего заменить старый провод новым. Изначально это может показаться не самым лучшим решением, ведь старый кабель не имеет видимых повреждений. Но внутренние микротрещины могут нарушить контакт между двумя точками, что и послужит причиной невозможности нормального запуска игровой приставки. Кабель для подключения можно купить в любом магазине электроники, можно также временно использовать провод со своего компьютера, чтобы убедиться в проблеме.
Решение 3: переключить HDD или SSD на внешний разъем
Причиной потери контакта жесткого диска и материнской платы может быть разъем. Это также распространенная причина, особенно если консоль поддавалась ремонту или прогреву. В этом случае можно обратиться в мастерскую, где выполнят замену разъема или восстановят старый. Но если и более простой способ, который используется многими владельцами PS4. Способ заключается в том, чтобы подключить жесткий диск или SSD на внешний разъем, операционная система и штатные интерфейсы консоли позволяют это сделать.
Чтобы все сработало, необходимо убедиться в том, что прошивка консоли выше 4.5, внешний карман имеет разъем USB 3.0, а объем жесткого диска от 250 гб до 8 ТБ. Если данные требования соблюдены, тогда выполните следующие действия:
- Установите жесткий диск или SSD во внешний карман. Это специальный аксессуар, который позволяет подключить жесткий диск к любому внешнему носителю. Купить его можно в магазине электроники или интернете.
- Запустите консоль и перейдите по пути «Настройки – Устройства – Накопители USB».
- Выберите подключенный диск и назначьте его в качество основного носителя. Если с диском возникают проблемы или система рекомендует его отформатировать, тогда нажмите на «Форматировать как расширенное хранилище», но следует помнить о том, что все данные будут удалены, не забудьте сделать резервную копию.
После этого внешний жесткий диск будет работать вместо основного и консолью можно будет пользоваться. Так как подключение осуществляется по USB 3.0, скорость не будет слишком падать и все игры будут запускаться в стандартном режиме.
Решение 4: отформатировать накопитель
Может случиться системное повреждение жесткого диска, форматирование позволит восстановить его нормальную работу. Происходит это в момент резкого отключения электричества, что случается довольно часто. Следует сразу оговорить то, что форматирование приведет к полному удалению данных с жесткого диска, поэтому, прежде чем прибегать к способу, необходимо выполнить резервирование данных на компьютере.
Чтобы выполнить форматирование жесткого диска, его необходимо подключить к компьютеру. В системе появится данный носитель, после чего можно будет кликнуть на него правой кнопкой мыши и выбрать пункт «Форматирование». Установите файловую систему NTFS и запустите быстрое форматирование. Все данные будут удалены, после чего жесткий диск можно будет снова установить в консоль. При первом запуске консоль снова предложит отформатировать новый носитель, на что вам нужно дать свое согласие. После форматирования накопителя через консоль можно будет вернуть на него данные и продолжить нормальную эксплуатацию игровой приставки.
Решение 5: попробовать восстановить жесткий диск
Если причина в том, что на диске есть поврежденные сектора, то его либо придется менять, либо же вы попробуете его восстановить. Восстановление часто проходит успешно и диск продолжает нормальную работу на протяжении длительного времени. Чтобы добиться цели, необходимо изначально его демонтировать. Откройте верхнюю крышку PS4, предварительно отключив устройство от розетки. Снимите жесткий диск и подключите его к своему компьютеру, именно через компьютер можно инициализировать восстановление. Далее выполните следующие действия:
- После подключения жесткого диска к ПК зажмите клавиши Win+R, чтобы открыть командную строку выполнить.
- В строке укажите команду «cmd», это позволит зайти в командную строку и там запустить проверку.
- В командной строке укажите команду «chkdsk X: /f /r», после чего нажмите Enter.
- Дождитесь окончания проверки. Команда не просто определит наличие поврежденных секторов, но и попытается их восстановить.
После этого можно подключать жесткий диск обратно к консоли и выполнить попытку включения. Если ошибка не появляется, то можно дальше эксплуатировать устройство. Данная команда проверки на предмет поврежденных секторов не приводит к удалению данных, резервную копию делать не обязательно.
Чтобы быстрее решить проблему, необходимо понять причину появления ошибки CE-34335-8 PS4 и потом выбрать самое оптимальное решение. Изначально необходимо обязательно убедиться в том, что жесткий диск нормально подключен к материнской плате консоли, а также попытаться сменить кабель, который может получить внутренние повреждения. Если диск подключен правильно, но на экране появляется ошибка при запуске, то это уже может говорить о его повреждениях. Если попытки восстановить носитель не дали результатов, то жесткий диск придется менять.
Кратко о статье
Если у вас возникла проблема с PS4, вы не можете запустить консоль и получить доступ к системному накопителю с кодом ошибки CE-34335-8, эта статья поможет вам решить проблему с жестким диском. Советуем скачать EaseUS Data Recovery Wizard (О том откуда её можно скачать бесплатно читаем тут), данная программа поможет восстановить данные с жесткого диска PS4, если он сломан, не обнаружен, поврежден или испорчен, но данные сохранились.
«Не удается запустить систему PS4. Нет доступа к системному накопителю. Нажмите и удерживайте кнопку питания в течение 1 секунды (пока система не подаст звуковой сигнал), чтобы выключить PS4. (CE-34335-8)».
Во время игры на консоли, особенно в некоторых случаях, когда пользователи отсоединяли жесткий диск раз или два, PS4 выдавала ошибку CE-34335-8. Итак, что означает данный код? Если консоль не запускается и не может получить доступ к системному накопителю с кодом ошибки CE-34335-8, не стоит волноваться, в этой статье мы разберемся с причинами и найдем решение проблемы.
Причины возникновения проблемы
Код ошибки CE-34335-8 говорит о том, что PS4 не может обнаружить жесткий диск, чтобы наверняка узнать причину, проверьте следующее:
- Подключен ли жесткий диск?
- Плотно ли он присоединен?
- Был ли поврежден процессор?
- Были ли на жестком диске поврежденные сектора?
- Поврежден ли разъем питания жесткого диска?
Как решить проблему
Последуйте предложению системы и выключите консоль, затем снова включите и проверьте, исчезла ли проблема. Многие говорят, что они даже воспользовались Безопасным режимом, но ничего не изменилось. Придется смириться, что с жестким диском PS4 все же что-то не так. Извлеките жесткий диск, подключите его к ПК и следуйте данной инструкции, чтобы устранить проблему.
Шаг 1. Восстановление данных с поврежденного жесткого диска PS4
На самом деле, многие игроки пользуются жестким диском не совсем правильно. Они постоянно устанавливают что-то, подключают и отключают жесткий диск, даже не задумываясь, и используют одно устройство на разных платформах, что причиняет ему непоправимый вред. Возникает серьезная проблема, когда PS4 не может получить доступ к системному накопителю, и данные жесткого диска становятся нам более не доступны.
Для восстановления данных с поврежденного или недоступного жесткого диска нужно скачать бесплатное программное обеспечение для восстановления данных EaseUS. Это лучший способ получить доступ к жесткому диску, не прибегая к форматированию.
1) Подключите жесткий диск PS4 к ПК, на котором установлен EaseUS Data Wizard.
2) Запустите программу. Выберите жесткий диск PS4 и нажмите кнопку Сканировать.
3) Запустите быстрое сканирование и полное сканирование, чтобы найти все существующие и утраченные файлы.
4) Выберите файлы, к которым хотите получить доступ, и нажмите кнопку Восстановить.
Шаг 2. Ремонт поврежденного жесткого диска
Теперь, когда все данные сохранены в безопасном месте, можно сразу воспользоваться командой chkdsk, чтобы исправить проблему с поврежденным диском.
Откройте Командную строку, введите chkdsk X: /f / r и нажмите Enter.
X замените на свою букву диска. Команда исправит поврежденные сектора, если обнаружит их на устройстве.
Шаг 3. Замена жесткого диска PS4 на новый
Что делать, если вы не смогли восстановить поврежденные сектора на диске? Тогда у нас плохие новости, жесткий диск PS4 серьезно поврежден. Необязательно тратить кучу денег на вызов профессионала, вы вполне можете купить новое устройство и заменить сломанный жесткий диск самостоятельно. Таким образом, вы точно избавите свою консоль от проблем с доступом к системному накопителю.
Алексей Черноскутов
21.10.2019
Скорей всего hdd капут, нащет инициализации просто совпало,
Касательно замены гибридный жёсткий диск на форумах по ps4 не рекамендуют ставить, и за температуры мрут быстро,
В моей плойки уже как год стоит wd blue 1tb.
Ответить
Развернуть ветку
megapro17 .
21.10.2019
Через MHDD можно восстановить диск, в Гугле есть информация
Ответить
Развернуть ветку
Dmitriy
21.10.2019
Автор
видел упоминания этой проги, но до неё не дошёл. спасибо, попробую
Ответить
Развернуть ветку
ZOOLPHANTOM
22.10.2019
Ну есть вариант почистить контакты на плате, те которые на головки идут. Для этого нужно аккуратно открутить плату и мягким ластиком протереть контактную поверхность. Лучше глянь на ютубе соответствующие видео (впрочем сомневаюсь что так просто найдёшь нужную отвёртку). Иногда помогает.
Ответить
Развернуть ветку
Dmitriy
22.10.2019
Автор
часовые отвертки есть, попробую если софтины не помогут. спасибо
Ответить
Развернуть ветку
Аккаунт удален
21.10.2019
Комментарий недоступен
Ответить
Развернуть ветку
Dmitriy
21.10.2019
Автор
на 2х играх исчез пункт «удалить» (да такое бывает), хотел место освободить.
Ответить
Развернуть ветку
Аккаунт удален
21.10.2019
Комментарий недоступен
Ответить
Развернуть ветку
Dmitriy
21.10.2019
Автор
если бы я мог ответить на этот вопрос, то не писал бы здесь пост. гугл ответов не дал
Ответить
Развернуть ветку
Аккаунт удален
21.10.2019
Комментарий недоступен
Ответить
Развернуть ветку
Dmitriy
21.10.2019
Автор
а сата3 будет работать в фатке у которой сата2?
Ответить
Развернуть ветку
Аккаунт удален
21.10.2019
Комментарий недоступен
Ответить
Развернуть ветку
Аккаунт удален
21.10.2019
Комментарий недоступен
Ответить
Развернуть ветку
Dmitriy
21.10.2019
Автор
а он разве в слот поместится? там 9,5мм не? а у firecuda 20мм
Ответить
Развернуть ветку
Аккаунт удален
21.10.2019
Комментарий недоступен
Ответить
Развернуть ветку
Dmitriy
21.10.2019
Автор
я тебе больше скажу. выскакивали коды ошибок, которые на реддите идентифицировали как «наверное это жёсткий диск».. инфы минимум
Ответить
Развернуть ветку
Dmitriy
24.10.2019
Автор
UPD. прога MHDD сказала, что винт broken. Увы.
Ответить
Развернуть ветку
Антон Дудич
25.09.2020
А можно узнать как подключили диск к пк? Ситуация такая же примерно, а сообразить не могу как его проверить викторией
Ответить
Развернуть ветку
Читать все 24 комментария
В тексте сообщения к ошибке CE-41902-6 указано: «Ошибка внешнего жесткого диска. Неподдерживаемый диск». К сожалению, это правда, проблема действительно кроется во внешнем HDD. Правда, это не всегда означает, что ваш накопитель поломан, нередко сбой легко исправить буквально за несколько секунд. Если же не повезет, придется менять жесткий диск, но надеемся, что до этого не дойдет.
Что нужно сделать?
Хоть это и банально, но вам следует попробовать поправить разъем. Нужно удостовериться, что USB-штекер плотно установлен в разъеме и нет постороннего люфта. Еще один подобный подход – переключить внешний жесткий диск на другой порт. Приблизительно в половине случаев подобная простая тактика срабатывает.
Если накопитель подключен хорошо, но все равно показывает ошибку CE-41902-6, на нем могут быть битые сектора. Рекомендуем подключить жесткий диск к компьютеру и провести его сканирование. Существует много программ, которые выполняют анализ Smart части накопителя и даже позволяют исправить некоторые поломки. К примеру, можно отключить использование битых секторов и продолжить пользоваться HDD еще довольно долгое время. Можете попробовать Victoria, HDD Health, HDDLife, но часто лучший результат дают фирменные программы от производителя жесткого диска. Дополнительно рекомендуем выполнить форматирование.
Если ничего не поможет, останется только замена жесткого диска. Мы сталкивались, когда новый HDD провоцировал подобную ошибку. Он был довольно дешев и после разбора оказалось, что внутри просто флешка и пару плит с песком для веса. Старый диск, скорее всего, уже просто отжил свое и пора его заменить. Благо, проверить теорию просто, подключив другой накопитель.
Повреждение жесткого диска — распространенная причина неисправности игровой консоли. Внутренний накопитель хранит необходимые файлы для нормальной работы PS4, включая операционную систему.
При возникновении ошибки пользователь должен сразу провести ремонт запоминающего устройство или заменить деталь на новую.
Содержание
- 1 Что такое внутренний накопитель в PS4?
- 2 Что делать, если нет доступа?
- 2.1 Шаг 1 восстановление данных с нерабочего жесткого диска ps4
- 2.2 Шаг 2 ремонт неисправного жесткого диска
- 2.3 Шаг 3 замена жесткого диска ps4 на новый
- 3 Возможные трудности и решения
Что такое внутренний накопитель в PS4?
Внутреннее запоминающее устройство PS4 представляет собой жесткий диск, содержащий операционную систему, пользовательские данные и другие файлы, необходимые для работы с плейстейшн.
Размер устройства варьируется в зависимости от модели PS4. Оригинальные консоли поставляются с винчестерами емкостью 500 ГБ или 1 ТБ, в то время как новые модели, такие как PS4 Pro, продаются с большим объемом памяти.
Важно отметить, что винчестер нельзя самостоятельно заменять на новый. Пользователям доступны внешние запоминающие устройства, подключающиеся к игровой консоли, чтобы увеличить объем памяти.
Что делать, если нет доступа?
Когда пользователь теряет доступ к файлам игровая консоль не может продолжать нормальную работу. Однако пользователь может использовать несколько способов, чтобы исправить эту проблему.
Шаг 1 восстановление данных с нерабочего жесткого диска ps4
Восстановление данных с неработающего винчестера PS4 может быть непростой задачей. Для этого необходимо предпринять следующие действия:
- Извлечь запоминающее устройство из игровой консоли.
- Установить ПО и восстановить данные.
- Обратиться в профессиональную службу, если данные невозможно установить.
Производители поставляют программы, извлекающие информацию из сломанного винчестера. Популярны среди пользователей: Recuva и Stellar Data Recovery. Для того чтобы провести установку, необходимо следовать рекомендациям от создателя программы.
Важно!
Если информация, хранящаяся на консоли критически важна, а описанные выше действия не помогают, лучше обратиться в профессиональную службу восстановления.
При самостоятельном восстановлении сохраненной информации может произойди полное отключение. Поэтому стоит проконсультироваться с профессионалом, прежде чем самостоятельно извлекать файлы. Мастер проанализирует консоль и остановит процедуру восстановления, в случае если она удалит информацию.
Шаг 2 ремонт неисправного жесткого диска
Если PS4 не распознает винчестер, проводится инициализация. Для этого пользователь заходит в меню настроек и выберете пункт «Инициализация». Важная информация с консоли будет удалена, поэтому желательно сделать резервную копию.
Причина неисправности может быть связана и с повреждением программного обеспечения. Для того чтобы устранить эту проблему необходимо загрузить последнюю версию ПО с официального сайта на USB.
Обратить внимание!
Также проанализировать состояние возможно с помощью компьютера. Для этого используют такие утилиты, как CHKDSK для Windows или Disk Utility для Mac.
В случае если запоминающее устройство неисправно, винчестер заменяется на новый. мастер проведет безопасную процедуру и вставить в плейстейшн новый винчестер.
Шаг 3 замена жесткого диска ps4 на новый
Замена запоминающего устройства PS4 необходима в случае полного повреждения. Вместе с тем такая процедура проводится для того, чтобы увеличить объем памяти консоли:
- Приобрести 2,5-дюймовый внутренний винчестер, отвечающий следующим спецификациям: SATA II или III, 5400 оборотов в минуту и толщиной до 9,5 мм.
- Провести копию информации: перед проведением замены накопителя сделать резервную копию сохраненных игр и приложений на стороний носитель или в облако с помощью PlayStation Plus.
- Выключить PS4: для того, чтобы обезопасить пользователя, приставку отключают от источника питания.
- Извлечь старое устройство: на левой стороне консоли снимается крышка запоминающего устройства. Затем выкручивается винт удерживающий накопитель на месте.
- Установить новое оборудование: исправный винчестер закрепляется в том же положении, что и старый, Крышка ставится на место затем на место крышку.
Остается только переустановить ПО и восстановить учетную запись sony из резервного хранилища. Перед утилизацией старого накопителя проводится отформатированные. Это позволит защитить личную информацию.
Возможные трудности и решения
Распространенной проблемой игровой консоли является ошибка CE-34335–8. Причинами возникновения такой неисправности становится отключение, повреждение проводов или ненадежный контакт.
В случаях, когда внутренний жесткий диск не распознается игровой консолью виновником часто становится поврежденный кабель между накопителем и материнской платой. В этом случае проблему решается, заменой кабеля SATA на новый.
Видео по теме:
Оценка статьи:

Загрузка…