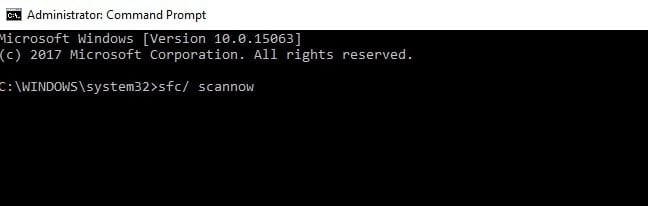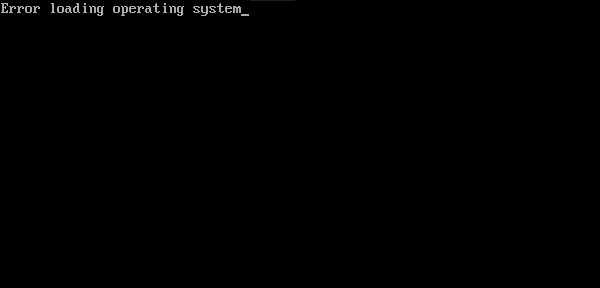|
2 / 1 / 2 Регистрация: 14.03.2015 Сообщений: 154 |
|
|
1 |
|
В свойствах системы нет данных о процессоре и ОЗУ26.08.2022, 11:39. Показов 4860. Ответов 23
Столкнулся с такой проблемой, перестали отображаться данные о процессоре и ОЗУ. Нагуглив вопрос, первым делом проверил включены ли службы Инструментарий управления Windows и Вспомогательная служба IP. Так вот, они запущенны и включаются автоатически. Что еще можно предпринять? Подозреваю, что с этот баг вызывает некие другие мелкие проблемы.
0 |
|
Programming Эксперт 94731 / 64177 / 26122 Регистрация: 12.04.2006 Сообщений: 116,782 |
26.08.2022, 11:39 |
|
Ответы с готовыми решениями: Проектирование МПС системы сбора данных на процессоре 8086 В свойствах компьютера обнаружено 6 гб озу вместо 8, а доступно 4 5.99гб озу из 8 на новом процессоре Будет ли работать 2 плашки озу если на плате и на процессоре трехканал? 23 |
|
2 / 1 / 2 Регистрация: 14.03.2015 Сообщений: 154 |
|
|
02.09.2022, 00:19 [ТС] |
21 |
|
Заметил еще один баг. Не работает утилита systeminfo. Выдает Код Загрузка информации об операционной системе ...Ошибка: Недопустимый класс Запускаю как администратор. Запускаю msinfo32. И первым делом вижу: нет доступа к средствам wmi Выполнял также команды, результата не дало. Я хз что произошло с системой, но очень прошу помощи.
0 |
|
2 / 1 / 2 Регистрация: 14.03.2015 Сообщений: 154 |
|
|
02.09.2022, 00:35 [ТС] |
23 |
|
Тоже нашел этот топик. Но не пойму как он переименовал %windir%\System32\Wbem\Repository , у меня не получается.
0 |
|
2 / 1 / 2 Регистрация: 14.03.2015 Сообщений: 154 |
|
|
02.09.2022, 00:41 [ТС] |
24 |
|
Ура, вопрос решился. Наконец-то все заработало, и проги начали устанавливаться. Сделал все как написано тут: Код Выполнил (с правами админа): net stop winmgmt Переименовал %windir%\System32\Wbem\Repository // %windir%\SysWOW64\wbem\Repository - там было пусто, не трогал net start winmgmt winmgmt /salvagerepository Перезагрузка Ну вот, ничего переустаналивать не нужно
0 |
Кто-нибудь, кто когда-либо пытался запустить старый или новый проект в Visual Studio, и он не работает (код ошибки «VS 20xx / C #»)? легко определится с этим уроком.
В реальных условиях, когда предпринята попытка открыть любую другую программу и Microsoft .NET Framework (4.5.2, 4.5.3 или любую другую версию), может появиться сообщение об ошибке, в котором говорится « Недопустимое имя класса Windows »?
Почему сообщение об ошибке?
«Неверное имя класса Windows» может возникать по ряду причин, в том числе:
- Поврежденный компонент .Net Framework
- неисправные водители
- поврежденные файлы
- Проблемы TreeView в Visual Studio
- Взаимодействие DLL и антивирусного программного обеспечения
- или проблема с конкретным программным обеспечением.
Компоненты Windows .Net Framework могут быть повреждены, если компьютер регулярно не выключается должным образом .
Эти внезапные отключения компьютера могут быть результатом сбоев питания в сети или вне сети или проблемы с питанием самого компьютера.
Это также может привести к созданию нескольких поврежденных файлов, которые могут вызвать ошибку «Недопустимое имя класса Windows».
В некоторых случаях пользователи могут столкнуться с этой ошибкой после обновления некоторых компонентов конкретной программы.
Недопустимое имя класса Windows [FIX]
Ниже приведены некоторые советы, которые помогут вам полностью решить эту проблему.
1. Удалите и переустановите определенное программное обеспечение
Это самое простое исправление, и оно работает в некоторых случаях. Просто найдите программу в « Установка и удаление программ» и нажмите « Удалить» . Следуйте инструкциям, чтобы завершить процесс.
После удаления программного обеспечения перезагрузите компьютер и начните новую установку определенного программного обеспечения.
После завершения процесса установки запустите программу, и ошибка «Недопустимое имя класса Windows» должна быть исправлена.
- Рекомендуется: Как удалить остатки программного обеспечения
2. Запустите проверку средства проверки системных файлов.
Сканирование SFC используется для проверки состояния защищенных системных файлов с помощью параметра sfc / scannow в командной строке. Sfc / scannow — наиболее популярная форма команды sfc.
При этом будут проверены все критические системные файлы Windows на компьютере, включая файлы DLL .
Если SFC обнаружит проблему с любым из системных файлов Windows, он исправит ее.
Использование опции sfc / scannow потребует около 5-15 минут для завершения процесса проверки и ремонта.
Выполните следующие процедуры для исправления системных файлов Windows с помощью средства проверки системных файлов:
- Удерживайте WinKey + S или Q, чтобы вызвать панель поиска Windows
Введите cmd, щелкните правой кнопкой мыши результат и запустите от имени администратора. Это часто называют «повышенной» командной строкой - После запуска командной строки введите sfc / scannow и нажмите клавишу ВВОД, чтобы начать этап проверки.
- SFC теперь будет проверять и проверять целостность всех защищенных системных файлов Windows. Этот процесс может занять некоторое время.
Как только проверка достигает 100 процентов, может применяться любое из следующих:
- Если SFC не обнаружил проблем с защищенными файлами ОС на компьютере
- Или проблемы были найдены с системными файлами и исправлены. Любой пользователь также может проверить полный файл журнала здесь: C: \\\ Windows \\\ Logs \\\ CBS \\\ CBS.log (при условии, что Windows установлена на диске C :).
- Этот журнал может быть полезен в качестве ресурса для персонала технической поддержки, который может помочь с расширенными функциями устранения неполадок.
- Если при сканировании SFC обнаружены проблемы с системными файлами и их устранены, может быть предложено перезагрузить компьютер. В противном случае просто продолжите перезапуск.
- После перезапуска повторите попытку запуска определенного процесса или программы, которая вызвала ошибку «Недопустимое имя класса окна», чтобы увидеть, исправила ли SFC проблему.
3. Переустановите или отремонтируйте .Net Framework

Если отображаемое сообщение об ошибке имеет какое-либо отношение к .Net Framework, то восстановление или переустановка могут просто помочь.
Чтобы устранить проблемы .Net Framework, перейдите на веб-сайт Microsoft и следуйте инструкциям по загрузке NetFxRepairTool.exe.
Этот инструмент поможет обнаружить и попытаться устранить проблемы, связанные с настройкой .Net Framework или его обновлений.
После установки следуйте инструкциям в приложении, чтобы начать процедуру восстановления .Net Framework.
После завершения процесса перезагрузите этот компьютер и попробуйте запустить процесс, вызывающий ошибку «имя класса окна не является допустимым», теперь его следует исправить.
Чтобы удалить и установить Microsoft .Net Framework, выполните следующие действия:
1. Закройте все открытые прикладные программы
2. Нажмите WinKey + R, чтобы открыть диалоговое окно запуска.
3. Введите в панели управления и нажмите Enter
4. Нажмите «Добавить / Удалить программы» или «Удалить программу».
5. Выберите версию .Net Framework, установленную на вашем компьютере, и выберите Изменить / Удалить, Восстановить или Удалить
6. Появится мастер установки, выберите «Удалить / удалить» и нажмите «Далее».
7. Перезагрузите компьютер после завершения процесса.
8. После перезагрузки этого компьютера перейдите на страницу поддержки Microsoft, чтобы загрузить совместимую версию Microsoft .Net Framework.
В данном случае это Microsoft .Net Framework версии 4.7.1.

После завершения процесса установки пользователю может быть предложено перезагрузить компьютер. Если никаких подсказок не происходит, продолжайте перезапуск.
9. После перезагрузки компьютера попробуйте запустить программное обеспечение, которое вызывает ошибку «Недопустимое имя класса окна», и оно должно работать нормально.
- Рекомендуется: Как исправить ошибку контрольной суммы CMOS в Windows 10
4. Инициировать отладку в Microsoft Visual Studio без процесса ее размещения.

«Имя класса Windows недопустимо» может возникать всякий раз, когда пользователь пытается отладить или запустить существующий проект / создать новый в Microsoft Visual Studio, и он выбрасывает эту строку.
Если Visual Studio был переустановлен с последним пакетом обновления, и проблема не устранена. Чтобы отключить процесс хостинга, выполните следующую процедуру:
1. Откройте библиотеку классов или проект службы (проекты, которые не производят исполняемые файлы)
2. Нажмите «Свойства» в меню «Проект».
3. Откройте вкладку «Отладка» в окне «Свойства».
4. Снимите флажок Включить процесс размещения Visual Studio
Примечание . Отключение процесса размещения делает некоторые функции отладки недоступными, что может привести к снижению производительности.
Было обнаружено, что отладка без использования хост-процесса VS устраняет ошибку «Недопустимое имя класса окна». Испытав эти шаги, VS должен быть свободен от проблем.
5. Проверьте наличие проблем с питанием машины.
Применение уже описанных исправлений будет работать только в течение короткого периода времени, если на используемом компьютере возникают проблемы с питанием.
Когда происходит внезапное отключение из-за сбоя питания , может быть создано несколько поврежденных файлов, что, в свою очередь, приведет к рассматриваемой ошибке.
Диагностируйте и устраняйте проблемы с питанием на вашей машине, и все будет работать нормально.
Статьи по Теме:
- Исправлено: «Это приложение не может работать на вашем компьютере» в Windows 10
- Как исправить ошибку файловой системы (-2018375670) в Windows 10
- Идентичность этого сайта или целостность этого соединения не может быть подтверждена [FIX]
Give a try to these quick solutions now
by Madalina Dinita
Madalina has been a Windows fan ever since she got her hands on her first Windows XP computer. She is interested in all things technology, especially emerging technologies… read more
Updated on
Anyone who has ever tried launching an old or new project in visual studio and it fails (“VS 20xx/ C#” error code)? will identify with this tutorial easily.
In real terms, when an attempt is made to open any another program and Microsoft .NET Framework (4.5.2, 4.5.3, or any other version) there might be an error message that says “Windows class name is not valid”?
Why the error message?
“Windows class name is not valid,” may occur for some reasons, which include:
- A corrupted component of .Net Framework
- faulty drivers
- damaged files
- TreeView issues in Visual Studio
- DLL and antivirus software interference
- or a problem with the particular software.
Components of Windows .Net Framework can become corrupted if the computer is routinely does not shutdown properly.
These abrupt computer shutdowns could be as a result of on-grid/off-grid power failures or a power problem with the computer itself.
It could also result in the creation of multiple corrupted files which can initiate the “Windows class name is not valid” error.
In some cases,users may experience this error after updating some components of a particular program.
Windows class name is not valid [FIX]
Below are some tips that will help you fix this issue completely.
1. Uninstall and re-install the particular software
This is the most straightforward fix, and it works in some cases. Just locate the program in Add/Remove Programs and click Uninstall. Follow the prompts to complete the process.
After removing the software, restart the computer and initiate a fresh installation of the particular software.
After completing the installation process, launch the program, and Windows class name is not valid error should be fixed.
2. Run a System File Checker scan
SFC scan is used to verify the state of protected system files using the sfc /scannow option in Command Prompt. Sfc /scannow is the most popularly utilized form of the sfc command.
This will inspect all critical Windows system file on the machine, with the inclusion of DLL files.
If SFC finds a problem with any Windows System files, it will repair it.
Using the sfc /scannow option will require about 5-15 minutes to complete the inspection and repair process.
Follow these procedures to fix Windows system files using System File Checker:
- Hold WinKey + S or Q to bring up Windows search bar
- Type in cmd, right click on the result and launch as an administrator. This is often called “elevated” Command Prompt
- After launching Command Prompt, type in sfc /scannow and then press Enter to initiate the verification phase.
- SFC will now inspect and verify the integrity of all protected Windows system files. This process might take a while to complete.
As soon as the verification attains 100 percent, any of these might apply:
- If SFC found no issues with protected OS files on the machine
- Or the issues were found with system files and got fixed. Any user can also check the full Log File here: C:\\\Windows\\\Logs\\\CBS\\\CBS.log (provided that Windows is installed on drive C:).
- This Log could be useful as a resource for technical support personnel that might help out with advanced troubleshooting.
- If SFC scan found issues with the system files and repaired them, there might be prompted to restart the machine. Otherwise, just go on with a restart.
- After restarting, retry launching the particular process or program that caused the “Window class name is not valid” error to see if SFC has fixed the problem.
If this procedure does not seem to work for you, we suggest you try a repair app that can automatically find healthy files as replacements for all corrupt system elements.
⇒ Get Fortect
3. Re-install or repair .Net Framework
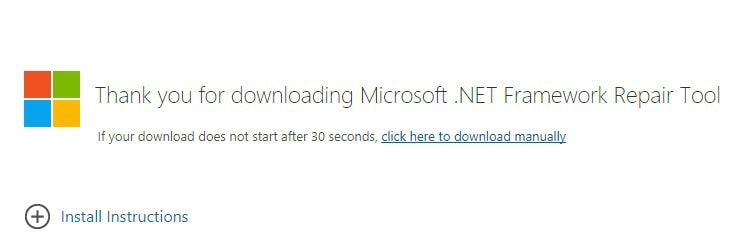
If the error message displayed has something to do with .Net Framework, then a repair or re-installation might just do the magic.
To repair .Net Framework issues, go to Microsoft’s website and follow the prompt to download NetFxRepairTool.exe.
This tool will help detect and attempt to repair problems associated with the setup of .Net Framework or its updates.
After installing it, follow the in-app instructions to initiate the .Net Framework repair procedure.
After completing the process, restart this computer, and try running the process causing the “window class name is not valid” error, it should now be fixed.
To uninstall and install Microsoft .Net framework, follow these procedures:
1. Close all open application software
2. Press WinKey + R to bring up the run dialog box.
3. Type in Control Panel and press Enter
4. Click on Add/Remove programs or Uninstall a program
5. Select the version of .Net Framework installed on your computer, and select Change/Uninstall, Repair or Remove
6. A setup wizard will come up, select Remove/Uninstall, and click Next
7. Restart your computer after completing the process.
8. After restarting this computer, go to Microsoft’s support page to download a compatible version of Microsoft .Net Framework.
In this case, it is Microsoft .Net Framework version 4.7.1.
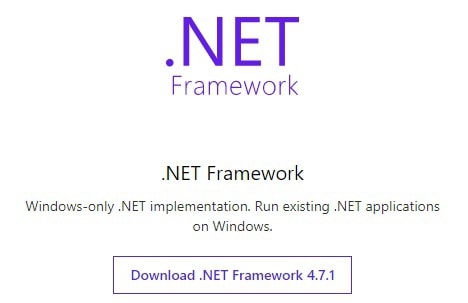
Once the installation process is complete, the user might be prompted to restart the computer. If no prompt occurs, go ahead with a restart.
9. After restarting the computer, try launching the software that is causing the error “Window class name is not valid,” and it should work just fine.
- Kindle Book Won’t Open: Comprehensive Guide to Fix
- Rate Exceeded on Character Ai: How to Solve this Error
- How to Properly Fix a PC That’s Not Turning on [12 ways]
- Event ID 4738: A User Account was Changed [Fix]
- 10 Common Computer Problems & How to Properly Fix Them
4. Initiate debugging on Microsoft Visual Studio without its hosting process
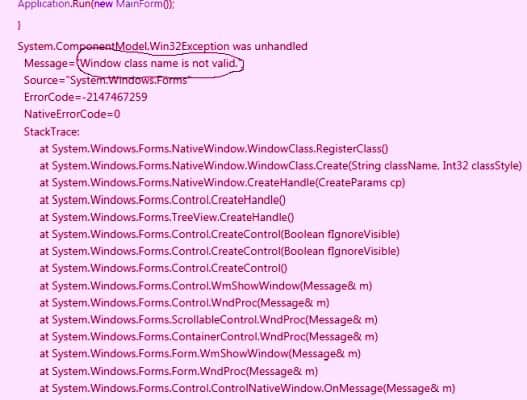
“Windows class name is not valid” might occur whenever a user tries to debug or launch an existing project/create a new one in Microsoft Visual Studio and it throws on this line.
If the Visual Studio was re-installed with the most recent service pack, and the problem persists. To disable hosting process, follow this procedure:
1. Open a class library or service project (projects that don’t produce executables)
2. Click Properties on the Project Menu
3. Click the Debug tab in the Properties window
4. Uncheck the Enable Visual Studio hosting process box
Note: Disabling the hosting process makes several debugging features unavailable and you might decrease performance.
Debugging without the use of the VS hosting process has been found to eliminate Windows class name is not valid error. Having tried out these steps, the VS should be free of issues.
5. Check for machine power issues
Applying the already outlined fixes will only work for a short period if the computer has power problems.
When abrupt shutdowns occur due to power failures, several corrupted files could be generated, which will in turn cause the error under consideration.
Diagnose and fix power issues with your machine, and everything will work just fine.
Try
This is not a full list (wmic). This is only products installed with Windows Installer. There is no feature for everything.
However as I said in my previous post nearly everything is listed in the registry.
So to see it in a command prompt
reg query HKLMSOFTWAREMicrosoftWindowsCurrentVersionUninstall /s
Also your error code seems invalid. There is no 27a windows error or 0xc000027a NT Status code. It seems wrong for a COM containing NTSTatus 0xd000027a or COM with Windows error 0x8007027a.
Clean Booting
Each of the three steps turns of programs, services, and drivers in increasing amounts. Thus narrowing down the possible culprits.
Clean Boot
Click Start — All Programs — Accessories — Run and type
msconfig
Then go to the Startup tab. Untick everything. Then go to the Services tab. Tick Hide All Microsoft Services and untick everything that’s left.
Reboot. If this solves your problem reenable ½ of the services/startup items until you find which one.
Advanced Clean Boot
If the above doesn’t help.
Download Autoruns from http://technet.microsoft.com/en-us/sysinternals/bb963902.aspx
Start the program by right clicking and choosing Run As Administrator and click Options menu — Filter Options and tick Hide Microsoft entries and clear Include Empty Locations. Untick everything left.
Reboot. If this solves your problem reenable ½ of the items until you find which one.
Safe Mode
If the above doesn’t help.
Use Safe Mode with Networking if you need internet access.
Click Start — All Programs — Accessories — Run and type
msconfig
Then go to the Boot tab and click Safe Boot (also tick Network if needed). Reboot. Come back here and untick Safe Boot to return to normal mode.
or
If your computer has a single operating system installed, repeatedly press the F8 key as your computer restarts. You need to press F8 before the Windows logo appears. If the Windows logo appears, you will need to try again. [From Start — Help and Support]
Startup Repair
If your computer has a single operating system installed, repeatedly press the F8 key as your computer restarts. You need to press F8 before the Windows logo appears. If the Windows logo appears, you will need to try again. [From Start — Help and Support].
On the Advanced Boot Options screen, use the arrow keys to highlight Repair your computer, and then press ENTER.
Select Startup Repair.
Startup repair makes a log file. See C:WindowsSystem32LogFilesSrtSrtTrail.txt.
To access if Windows won’t start, on the Advanced Boot Options screen, use the arrow keys to highlight Repair your computer, and then press ENTER.
Select Command Prompt.
Type
type C:WindowsSystem32LogFilesSrtSrtTrail.txt |more
Also type explorer in your command prompt and see what happens.
My Explorer fixes listsways of using windows without the graphical shell.
To See if a Fix is Available
In Control Panel (and select Classic view in the left hand pane) choose Problem Reports and Solutions (type problem in Start’s search box), go to Problem History, right click your error and choose Check For Solution.
You may also right click and choose Details for more info. Post those details here. The Fault Module Name is the important information.
If the problem affects Control Panel press Winkey + R and type wercon (or type it in a command prompt).
Close Explorer and Start a Command Prompt
Close any Explorer windows
Start — All Programs — Accessories — Right click Command Prompt and choose Run As Administrator.
Click Start. Ctrl + Shift + Right click a blank spot (just above the power buttons is one place) then Exit Explorer.
Press Ctrl + Alt + Delete then Task Manager.
Check all explorer processes are closed. On the Process tab select explorer and right click and choose End Process, repeat if more than one explorer in the list.
Then to restart explorer after trying each of the following
Press Ctrl + Alt + Delete and choose Task Manager
In Task Manager click the File menu then New Task (Run) and type explorer
If You Can’t Start Explorer at All
Press Ctrl + Alt + Delete and choose Task Manager
On the Process tab click Show Processes From All Users to elevate to Administrator
In Task Manager click the File menu then New Task (Run) and type cmd
Other things you can try typing
Explorer
Explorer c:
Explorer /e,c:
wercon
control
iexplore
rstrui
If you can’t start a folder window use the Browse button in the New Task dialog. Remember you need to right click and choose Open rather than double clicking.
- Remove From My Forums
-
Вопрос
-
Windows 2003 Server Standard Edition SP2. Только что переустановил, никакого другого софта еще не установлено. При запуске из консоли wmic product get name выдается ошибка:
Узел — имя_компьютера
ОШИБКА:
Код = 0x80041010
Описание = Недопустимый класс
Услуга WMI
Службы WMI запущены и функционируют нормально. На другие параметры wmic откликается а вот на wmic product не хочет. Может кто нибудь знает как это лечится? при поиске данной ошибки заметил, что у многих не работает в указанной ОС.
Ответы
-
а погуглить не судьба?
доустановите компоненту WMI Windows Installer Provider (AddRemove Programs -> AddRemove Windows components -> Management and Monitoring tools)
——————————
проверил — работает
C:Documents and SettingsAdministrator>wmic product
Node — DHCPSRV
ERROR:
Code = 0x80041010
Description = Invalid class
Facility = WMIC:Documents and SettingsAdministrator>wmic product
Caption Description
VMware Tools VMware Tools
Microsoft .NET Framework 2.0 Service Pack 1 Microsoft .NET Fram
Microsoft File Server Migration Toolkit Microsoft File Serv
Windows Support Tools Windows Support Too-
Помечено в качестве ответа
15 сентября 2010 г. 9:14
-
Помечено в качестве ответа
Я пытаюсь получить статистику PCoIP, доступную через WMI, я использую следующую команду для WMIC
wmic path Win32_PerfRawData_TeradiciPerf_PCoIPSessionNetworkStatistics
или с powershell
powershell Get-WmiObject -namespace "rootcimv2" -computername computer01 -class Win32_PerfRawData_TeradiciPerf_PCoIPSessionNetworkStatistics
Однако, когда я попытался запустить любую команду, разветвленную через другой процесс, в этом случае это был python, и, передавая stdout, я получаю недопустимую ошибку класса, как показано ниже.
Get-WmiObject : Invalid class
At line:1 char:14
+ Get-WmiObject <<< -namespace rootcimv2 -computername computer01 -class
Win32_PerfRawData_TeradiciPerf_PCoIPSessionNetworkStatistics
+ CategoryInfo : InvalidOperation: (:) [Get-WmiObject], ManagementException
+ FullyQualifiedErrorId : GetWMIManagementException,Microsoft.PowerShell.Commands.GetWmiObjectCommand
если это помогает, вывод команды powershell через командную строку
__GENUS : 2
__CLASS : Win32_PerfRawData_TeradiciPerf_PCoIPSessionNetworkS
tatistics
__SUPERCLASS : Win32_PerfRawData
__DYNASTY : CIM_StatisticalInformation
__RELPATH : Win32_PerfRawData_TeradiciPerf_PCoIPSessionNetworkS
tatistics.Name="PCoIP Session"
__PROPERTY_COUNT : 19
__DERIVATION : {Win32_PerfRawData, Win32_Perf, CIM_StatisticalInfo
rmation}
__SERVER : DEMO-VSGA-WS01
__NAMESPACE : rootcimv2
__PATH : DEMO-VSGA-WS01rootcimv2:Win32_PerfRawData_Terad
iciPerf_PCoIPSessionNetworkStatistics.Name="PCoIP S
ession"
Caption :
Description :
Frequency_Object : 0
Frequency_PerfTime : 10000000
Frequency_Sys100NS : 10000000
Name : PCoIP Session
RoundTripLatencyms : 284
RXBWkbitPersec : 22034
RXBWPeakkbitPersec : 4
RXPacketLossPercent : 112
RXPacketLossPercent_Base : 28805
Timestamp_Object : 0
Timestamp_PerfTime : 299873128867
Timestamp_Sys100NS : 130641888164850000
TXBWActiveLimitkbitPersec : 1832
TXBWkbitPersec : 75615
TXBWLimitkbitPersec : 90000
TXPacketLossPercent : 7
TXPacketLossPercent_Base : 30942
Я также пытался использовать python-модуль WMI
hostname = os.getenv('COMPUTERNAME', '')
c = wmi.WMI (hostname, namespace="root\cimv2")
print c.Win32_PerfRawData_TeradiciPerf_PCoIPSessionNetworkStatistics
Я получаю следующую ошибку
print c.Win32_PerfRawData_TeradiciPerf_PCoIPSessionNetworkStatistics
File "c:usersramesh~1appdatalocaltempeasy_install-tlfipcWMI-1.4.9-py2.7
-win32.egg.tmpwmi.py", line 1147, in __getattr__
File "C:Python27libsite-packageswin32comclientdynamic.py", line 522, in
__getattr__
raise AttributeError("%s.%s" % (self._username_, attr))
AttributeError: winmgmts://computer01/root/cimv2.Win32_PerfRawData_TeradiciP
erf_PCoIPSessionNetworkStatistics
Может ли это быть связано с уровнем олицетворения и аутентификации вызывающего?
ОБНОВИТЬ
Я переместил команду powershell в файл bat, когда я запускаю bat файл через CMD, он снова работает нормально.
Когда Popen через python, он показывает ту же ошибку. Если это помогает, я использую код python.
p = subprocess.Popen ('bat.bat',stdout=subprocess.PIPE, stderr=subprocess.STDOUT)
print p.stdout.read()
Я попробовал перечислить классы под пространством имен, класс был указан, когда файл bat был вызван через CMD, когда Popen, ни один из классов Teradici не был доступен. Командная строка в bat.bat
powershell Get-WmiObject -namespace "rootcimv2" -computername computer01 -list
Все это выполняется на VMWare VDI (Virtual Desktop Infrastructure), могут ли быть какие-либо ограничения политики?
После устранения неполадок в какой-то момент, по-видимому, причина в том, что требуемый класс не был доступен из 32-битных программ, хотя, когда я пробовал через PowerShell (x64 и x86), я получил правильные ответы.
В противном случае доступ к 64-битовому провайдеру WMI можно получить через 32-битную программу или наоборот, правильно настроив флаги Контекст WMI __ProviderArchitecture & __RequiredArchitecture WMI,
пифонический пример выглядит следующим образом
import win32com.client
import wmi
import os
objCtx = win32com.client.Dispatch("WbemScripting.SWbemNamedValueSet")
if self.is64Windows():
objCtx.Add ("__ProviderArchitecture", 64)
else:
objCtx.Add ("__ProviderArchitecture", 32)
objCtx.Add ("__RequiredArchitecture", True)
server = wmi.connect_server (server = "localhost", namespace="root\cimv2", named_value_set=objCtx)
connection = wmi.WMI (wmi = server)
Более подробную информацию о Context Flags можно найти в msdn
- http://msdn.microsoft.com/en-us/library/aa393067%28v=vs.85%29.aspx
- http://msdn.microsoft.com/en-us/library/aa390789%28v=vs.85%29.aspx
Кроме того, для отладки и устранения неполадок WMI вы можете обратиться к
- http://msdn.microsoft.com/en-us/library/aa394603%28v=vs.85%29.aspx
- http://msdn.microsoft.com/en-us/library/aa392285%28v=vs.85%29.aspx
Любой бывалый Windows-админ периодически сталкивается с проблемами в работе службы WMI (Windows Management Instrumentation) и ее компонентах. Наличие проблем в подсистеме WMI является критичным с точки зрения нормального функционирования Windows, поэтому администратору необходимо проверить и восстановить работоспособность WMI. В этой статье мы опишем простую методику диагностирования и устранения неполадок службы WMI в Windows.
О наличии проблем с WMI может свидетельствовать широкий спектр ошибок:
- Ошибки обработки WMI запросов в системных журналах и логах приложений (
0x80041002 - WBEM_E_NOT_FOUND
,
WMI: Not Found
,
0x80041010 WBEM_E_INVALID_CLASS
); - Ошибки обработки GPO, связанные на WMI ( некорректная работа wmi фильтров групповых политик, и пр.);
- WMI запросы выполняются очень медленно;
- Ошибки при установке или работе агентов SCCM/SCOM;
- Ошибки в работе скриптов (vbs или PowerShell), использующих пространство имен WMI (скрипты с Get-WmiObject и т.д.).
Содержание:
- Диагностика проблем с WMI
- Исправление WMI репозитория, перерегистрация библиотек, перекомпиляция MOF файлов
- Сброс и пересоздание WMI репозитория (хранилища)
Диагностика проблем с WMI
В первую очередь нужно проверить служба Windows Management Instrumentation (Winmgmt) установлена в Windows и запущена. Вы можете проверить состояние службы в консоли services.msc или с помощью PowerShell:
Get-Service Winmgmt | Select DisplayName,Status,ServiceName
Если служба Winmgmt запущена, вы можете проверить работоспособность WMI, обратившись к ней с помощью простого WMI-запроса. Вы можете выполнить wmi запрос из командной строки или из PowerShell. Например, следующая команда выведет список установленных в Windows программ:
wmic product get name,version
Простейшая PowerShell команда для получения информации о версии и билда Windows 10 через WMI может выглядеть так:
get-wmiobject Win32_OperatingSystem
Как вы видите, служба WMI ответила на запрос корректно. Если при выполнении такого WMI-запроса Windows возвращает ошибку, скорее всего сервиса WMI работает некорректно, поврежден WMI репозиторий или есть какие-то другие проблемы.
В моем случае, например, при открытии свойств WMI Control в консоли управления компьютером (compmgmt.msc) появлялась надпись:
Failed to initialize all required WMI classes Win32_Processor. WMI: Invalid namespace Win32_WMISetting. WMI: Invalid namespace Win32_OperationSystem. WMI: Invalid namespace
Ранее для диагностики WMI существовала официальная утилита от Microsoft – WMIDiag.vbs (Microsoft WMI Diagnosis). WMIdiag это vbs скрипт, который проверяет различные подсистемы WMI и записывает собранную информацию в лог файлы (по умолчанию логи находятся в каталоге %TEMP% — C:USERS%USERNAME%APPDATALOCALTEMP). Получившийся отчет состоит из файлов, имена которых начинаются с WMIDIAG-V2.2 и включает в себя следующие типы фалов:
- .log файлы содержат подробный отчет об активности и работе утилиты WMIDiag;
- .txt файлы содержат итоговые отчеты о найденных ошибках, на которые стоит обратить внимание;
- В .csv файлах содержится информация, нужная для долгосрочного анализа работы подсистемы WMI.
Совет. В 64 битных версиях Windows wmidiag нужно запускать так:
c:windowsSystem32cscript.exe wmidiag.vbs
в противном случае появится ошибка:
WMIDiag must be run from native 64-bit environment. It is not supported in Wow64.
После окончания работы утилиты WMIDiag администратор должен изучить полученные файлы логов, проанализировать и попытаться исправить найденные ошибки.
К сожалению, последняя версия WMIDiag 2.2 корректно работает только с версиями до Windows 8.1/Windows Server 2012 R2. На данный момент Microsoft даже удалила ссылку на загрузку WMIDiag из Download Center. Но при желании, этот скрипт можно найти в сети.
WMIDiag может дать подробную информацию по исправлению частных ошибок в WMI, но в большинстве случаев процесс это довольно трудоемкий и стоит потраченного времени только при решении инцидентов в критичных системах (как правило, на продуктивных серверах). Для массового сегмента рабочих станций пользователей сбросить и пересоздатьWMI репозиторий в Windows.
Исправление WMI репозитория, перерегистрация библиотек, перекомпиляция MOF файлов
В Windows 10/Windows Server 2016 вы можете проверить целостность репозитория WMI с помощью команды:
winmgmt /verifyrepository
Если команда возвращает, что база данных WMI находится в неконсистентном состоянии (INCONSISTENT или WMI repository verification failed), стоит попробовать выполнить “мягкое” исправление ошибок репозитория:
Winmgmt /salvagerepository
WMI repository has been salvaged.
Данная команда выполняет проверку согласованности хранилища WMI и при обнаружении несогласованности перестраивает базу данных WMI.
Перезапустите службу WMI:
net stop Winmgmt
net start Winmgmt
Если стандартный способ исправления ошибок в WMI не помог, попробуйте следующий скрипт. Данный скрипт представляет собой ”мягкий” вариант восстановления службы WMI на компьютере (выполняется перерегистрация dll библиотек и службы WMI, перекомпилируются mof файлы). Данная процедура является безопасной и ее выполнение не должно привести к каким-либо новым проблемам с системой.
sc config winmgmt start= disabled
net stop winmgmt
cd %windir%system32wbem
for /f %s in ('dir /b *.dll') do regsvr32 /s %s
wmiprvse /regserver
sc config winmgmt start= auto
net start winmgmt
for /f %s in ('dir /b *.mof') do mofcomp %s
for /f %s in ('dir /b *.mfl') do mofcomp %s
На 64 битной версии Windows эти действия нужно также выполнить для каталога SysWOW64. Замените третью строку на
cd %windir%SysWOW64wbem
Указанные команды можно выполнить путем простой вставки в окно командой строки, либо сохранить код в bat файле wmi_soft_repair.bat и запустить его с правами администратора. После окончания работы скрипта, перезагрузите Windows и проверьте работу WMI.
Сброс и пересоздание WMI репозитория (хранилища)
Если вам не помогли мягкие способ восстановления WMI, рассмотренные выше, придется перейти к более “жесткому” способу восстановления работоспособности службы WMI, заключающегося в пересоздании хранилищаWMI.
WMI репозиторий (хранилище) находится в каталоге
%windir%System32WbemRepository
и представляет собой базу данных, в которой содержится информация о метаданных и определениях WMI классов. В некоторых случаях WMI репозиторий может содержать статическую информацию классов. При повреждении репозитория WMI, в работе службы Windows Management Instrumentation (Winmgmt) могут наблюдаться ошибки вплоть до полной невозможности ее запустить.
Если вы подозреваете, что репозиторий WMI поврежден, имейте в виду, что его пересоздание — это последняя шаг, к которому нужно прибегнуть только тогда, когда другие операции не помогают реанимировать WMI.
Следующая команда выполнит сброс базы данных WMI к исходному состоянию (как после чистой установки Windows). Используйте эту команду для выполнения hard reset репозитория WMI, если параметре salvagerepository не исправил проблему:
Winmgmt /resetrepository
Совет. На практике бывают случаи, когда пересоздание хранилища WMI приводит к проблемам со сторонним софтом. Это связано с тем, что все записи в базе WMI обнуляются (до состояния чистой системы). Такие программы скорее всего, придется переустанавливать в режиме восстановления.
Если обе команды (
Winmgmt /salvagerepository
и
Winmgmt /resetrepository
) не восстановили консистентное состояние базы WMI, попробуйте выполнить “жесткое” пересоздание базы WMI вручную таким скриптом:
sc config winmgmt start= disabled
net stop winmgmt
cd %windir%system32wbem
winmgmt /resetrepository
winmgmt /resyncperf
if exist Repos_bakup rd Repos_bakup /s /q
rename Repository Repos_bakup
regsvr32 /s %systemroot%system32scecli.dll
regsvr32 /s %systemroot%system32userenv.dll
for /f %s in ('dir /b *.dll') do regsvr32 /s %s
for /f %s in ('dir /b *.mof') do mofcomp %s
for /f %s in ('dir /b *.mfl') do mofcomp %s
sc config winmgmt start= auto
net start winmgmt
wmiprvse /regserver
На 64 битной версии Windows нужно также перерегистрировать dll/exe и перекомпилировать mof файлы в каталоге %windir%sysWOW64wbem.
Данный скрипт полностью пересоздает хранилище WMI (старый репозиторий сохраняется в каталог Repos_bakup). После окончания работы скрипта нужно перезагрузить Windows. Затем протестируйте работу службы WMI простым запросом.
Проверьте состояние WMI репозитория. Если ошибки исправлены, команда
winmgmt /verifyrepository
должна вернуть:
WMI repository is consistent
В этой статье мы собрали основные способы, позволяющие продиагностировать и устранить неполадки службы и репозитория WMI.
- Remove From My Forums
-
Question
-
Hello there,
I’m an IT technician in company and I have encountered and issue with one of our employees Windows 10 PC.
He need to you for his programming the command ‘getmac’ and its not working and getting the «error: invalid class».
I tried to run SFC /scannow and dism /restore and it fixed some errors but still it didn’t solve this issue.
Please assist.
Thanks,
Aviad
-
Moved by
Tuesday, November 15, 2016 1:35 PM
Move to more appropriate forum -
Changed type
MeipoXuMicrosoft contingent staff
Wednesday, November 16, 2016 6:30 AM
-
Moved by
- Remove From My Forums
-
Question
-
Hello there,
I’m an IT technician in company and I have encountered and issue with one of our employees Windows 10 PC.
He need to you for his programming the command ‘getmac’ and its not working and getting the «error: invalid class».
I tried to run SFC /scannow and dism /restore and it fixed some errors but still it didn’t solve this issue.
Please assist.
Thanks,
Aviad
-
Moved by
Tuesday, November 15, 2016 1:35 PM
Move to more appropriate forum -
Changed type
MeipoXuMicrosoft contingent staff
Wednesday, November 16, 2016 6:30 AM
-
Moved by
You can receive error 0x80041010 from multiple applications that call WMI. For my example it was received in SCCM while patches were being applied.
No matter where you got the error the underlying issue is probably with WMI. Here is how to check!
Confirm WMI is Broken:
Launch the WMI MMC snapin by Start -> Run -> then enter WMIMGMT.MSC
Right click WMI Control (Local) and click Properties
If WMI is working properly then it will show that Good Properties. If you see Invalid class then your WMI is not working correctly.


Troubleshooting:
The first step is to download the Microsoft WMIDiag Tool. It will analyze WMI and give you a report with any issues it finds.
When you run the downloaded .EXE it will ask you where to extract the files. Once extracted right click the WMIDiag VBScript and click Open with Command Prompt
Here is what the script looks like while it runs:
Once complete you will get a text file of the results. Here you should be able to narrow down the cause of your WMI issue. In my case there are issues with .MOF registrations.
Resolve MOF Registration Errors:
To resolve MOF Registration errors the following commands need to be ran from an elevated command prompt. It will reregister all .MOF files with WMI.
|
CD C:WindowsSystem32WBEM dir /b *.mof *.mfl | findstr /v /i uninstall > moflist.txt & for /F %s in (moflist.txt) do mofcomp %s |
Here is what the command looks like while it runs:
Once finished check WMIMGMT.MSC to see if it is populating the Properties correctly.
How can I troubleshoot and fix Get-Net* PowerShell cmdlets? All of the following are failing with Invalid class. I’m using Windows 10, version 1511 and do not have the option to upgrade to 1607 at this point.
First PowerShell version:
PS C:WINDOWSsystem32> $PSVersionTable.PSVersion
Major Minor Build Revision
----- ----- ----- --------
5 0 10586 672
Errors:
PS C:WINDOWSsystem32> Get-NetAdapter
Get-NetAdapter : Invalid class
At line:1 char:1
+ Get-NetAdapter
+ ~~~~~~~~~~~~~~
+ CategoryInfo : MetadataError: (MSFT_NetAdapter:ROOT/StandardCimv2/MSFT_NetAdapter) [Get-NetAdapter], CimException
+ FullyQualifiedErrorId : HRESULT 0x80041010,Get-NetAdapter
PS C:WINDOWSsystem32> Get-NetIPAddress
Get-NetIPAddress : Invalid class
At line:1 char:1
+ Get-NetIPAddress
+ ~~~~~~~~~~~~~~~~
+ CategoryInfo : MetadataError: (MSFT_NetIPAddress:ROOT/StandardCimv2/MSFT_NetIPAddress) [Get-NetIPAddress], CimException
+ FullyQualifiedErrorId : HRESULT 0x80041010,Get-NetIPAddress
PS C:WINDOWSsystem32> Get-NetAdapterHardwareInfo
Get-NetAdapterHardwareInfo : Invalid class
At line:1 char:1
+ Get-NetAdapterHardwareInfo
+ ~~~~~~~~~~~~~~~~~~~~~~~~~~
+ CategoryInfo : MetadataError: (MSFT_NetAdapterHardwareInfoSettingData:ROOT/StandardCi...InfoSettingData
) [Get-NetAdapterHardwareInfo], CimException
+ FullyQualifiedErrorId : HRESULT 0x80041010,Get-NetAdapterHardwareInfo
PS C:WINDOWSsystem32> Get-NetAdapterBinding
Get-NetAdapterBinding : Invalid class
At line:1 char:1
+ Get-NetAdapterBinding
+ ~~~~~~~~~~~~~~~~~~~~~
+ CategoryInfo : MetadataError: (MSFT_NetAdapterBindingSettingData:ROOT/StandardCi...dingSettingData) [Ge
t-NetAdapterBinding], CimException
+ FullyQualifiedErrorId : HRESULT 0x80041010,Get-NetAdapterBinding
PS C:WINDOWSsystem32> Get-NetAdapterStatistics -Name "Wi-Fi"
Get-NetAdapterStatistics : Invalid class
At line:1 char:1
+ Get-NetAdapterStatistics -Name "Wi-Fi"
+ ~~~~~~~~~~~~~~~~~~~~~~~~~~~~~~~~~~~~~~
+ CategoryInfo : MetadataError: (MSFT_NetAdapterStatisticsSettingData:ROOT/StandardCi...ticsSettingData)
[Get-NetAdapterStatistics], CimException
+ FullyQualifiedErrorId : HRESULT 0x80041010,Get-NetAdapterStatistics
PS C:WINDOWSsystem32> Get-NetAdapterStatistics -Name "Ethernet"
Get-NetAdapterStatistics : Invalid class
At line:1 char:1
+ Get-NetAdapterStatistics -Name "Ethernet"
+ ~~~~~~~~~~~~~~~~~~~~~~~~~~~~~~~~~~~~~~~~~
+ CategoryInfo : MetadataError: (MSFT_NetAdapterStatisticsSettingData:ROOT/StandardCi...ticsSettingData)
[Get-NetAdapterStatistics], CimException
+ FullyQualifiedErrorId : HRESULT 0x80041010,Get-NetAdapterStatistics
I’m trying to use Docker for Windows 10 (which used to work) but the PowerShell failures are causing Docker to not start (GitHub issue). The errors are occurring on my host, not inside Docker containers. For the sake of this question you should ignore the Docker details, it is just that I cannot use Docker due to this problem.
Ошибка «Error loading operating system» может ожидаться при установке Windows XP и перезагрузке. Пока компьютер запускается, его BIOS и CMOS проверяют оборудование и ОС. Если что-то не так, BIOS и CMOS не будут запускать операционную систему. При появлении такой ошибки вы не сможете попасть на рабочий стол Windows. Другие ОС, такие как Windows Vista или Windows 7, не будут отображать это сообщение. Если ваша проблема заключается в том, что невозможно загрузить Windows Vista или Windows 7 без этого сообщения, просто попробуйте восстановить загрузку с установочного диска Windows.
Исправление ошибки «Error loading operating system».
Что означает эта ошибка
Сообщение об ошибке: «Error loading operating system» с чёрным экраном (в переводе означает «Ошибка загрузки ОС») – это раздражающая проблема, которую пользователи часто испытывают при попытке загрузить свой ПК с Windows. Проблема запуска обычно возникает после новой установки ОС Windows, внезапного сбоя питания, сбоя или перезагрузки. Что именно заставляет ОС вашего ПК не загружаться должным образом? Как можно решить проблему «ошибка загрузки операционной системы»? Всякий раз, когда Windows (7 и новее) включается и запускается, его BIOS и CMOS начинают работать над настройкой ОС, проверяют винчестеры и затем загружают ОС. Во время процесса, если есть какая-либо проблема на жёстком диске, операционная система не запускается, и вы не можете открыть свой рабочий стол. Это означает, что ваша ОС имеет следующие проблемы, которые мешают правильной загрузке ОС:
- Системный раздел винчестера повреждён из-за внезапного отключения питания, заражения вирусом или записи.
- Файлы и папки ОС повреждены.
- BIOS не поддерживает винчестер.
- К вашему ПК подключено несколько винчестеров, из-за чего основной винчестер, содержащий ОС и системные приложения, теперь не обнаруживается.
- HDD стал физически повреждённым.
Причины проблемы
BIOS загружает 1-й сектор с винчестера (Master Boot Record), проверяет подпись 55 AA и передаёт управление в Master Boot Record. Основная загрузочная запись сканирует таблицу разделов на наличие активного раздела, затем загружает 1-й сектор из активного раздела, проверяет подпись 55 AA и передаёт управление загрузочному сектору. Загрузочный сектор загружает 15 дополнительных секторов с начала диска (Volume Boot Record) и передаёт управление первому дополнительному сектору VBR в Windows XP и остальных. Volume Boot Record загружает файл BOOTMGR из корневого каталога загрузочного раздела в память и передаёт ему управление.
BOOTMGR загружает ветку реестра BootBCD и отображает меню загрузки. Это значит, что BOOTMGR может запустить тест памяти и установить загрузку в безопасном режиме для запроса пользователя. Но обычно он загружает winload.exe, когда ПК загружается нормально (холодный запуск) или winresume.exe (когда ПК выходит из спящего режима). Winload.exe открывает ветвь реестра SYSTEM, получает список драйверов, загружает NTOSKRNL.exe, загружает драйверы (файлы *.SYS) и передаёт управление NTOSKRNL.exe. Winresume.exe загружает дамп памяти из hiberfil.sys и передаёт управление ему. BIOS загружает 1-й сектор с винчестера (Master Boot Record), проверяет подпись 55 AA и передаёт управление в Master Boot Record.
Основная загрузочная запись (в Windows сканирует таблицу разделов на наличие активных разделов. Существует один активный раздел, поэтому Master Boot Record пытается загрузить 1-й сектор из активного раздела, но сектор находится вне счётчика секторов устройства или не содержит подписи 55 AA. Таким образом, MBR выдаёт сообщение об ошибке «Error loading operating system» и останавливает машину.
Как исправить неполадку с кодом «Error loading operating system»
Устраняя проблему «Error loading operating system», есть вероятность, что вы можете потерять важные данные с разделов вашего ПК. Если у вас нет резервной копии ваших данных, профессиональное программное обеспечение для восстановления данных является единственным способом вернуть утраченные файлы и папки. Одним из широко используемых программ является Stellar Data Recovery Professional для Windows. Это безопасный и надёжный способ вернуть все типы файлов и папок, будь то документы Word, PowerPoints, PDF, Excel, фотографии, аудио или видео. Программное обеспечение является лучшим решением для восстановления потерянных данных в Windows. Этот инструмент поддерживает восстановление с разделов FAT, NTFS и exFAT. Есть много методов, с помощью которых вы можете исправить проблему «Ошибка загрузки операционной системы». Рекомендуется выбрать правильный в соответствии с требуемой ситуацией.
- Вы можете выполнить Windows CHKDSK, если есть проблема с винчестером. Этот инструмент Windows сканирует и исправляет повреждённое сектора на жёстком диске.
- Другой способ – восстановить информацию основной загрузочной записи (MBR) компьютера, чтобы исправить несоответствующие разделы винчестера и настройки.
- Когда BIOS на материнской плате не поддерживает HDD или он не настроен должным образом в CMOS, обновление BIOS также является работоспособным решением.
Рассмотрим эти и другие эффективные методы более подробно.
Сканирование и исправление с помощью инструмента Windows CHKDSK
Важно сначала попытаться определить причину вашей проблемы, а затем действовать соответствующим образом для её устранения. Чтобы исключить проблему с винчестером, сначала выполните Windows CHKDSK. Это встроенный в Windows инструмент для оценки общего состояния винчестера. Windows CHKDSK сканирует и исправляет повреждённые сектора и ошибки, если таковые имеются. Шаги для реализации Windows CHKDSK:
- Щёлкните правой кнопкой мыши диск, чтобы проверить его на наличие ошибок.
- Выберите «Свойства»
- Нажмите на «Инструменты»
- В разделе «Проверка ошибок» нажмите «Проверить».
- Появится диалоговое окно с параметрами проверки диска, регистрации и сканирования на наличие повреждённых секторов.
- Нажмите «Пуск».
Сканирование исправит и покажет, нет ли физического повреждения винчестера.
Обновите системный BIOS до последней версии
Будьте особенно внимательны при обновлении версии BIOS. Это связано с тем, что во время процесса из-за внезапной потери питания микропрограмма BIOS может быть повреждена. Следовательно, вы не сможете загрузиться и получить доступ к своим данным. Таким образом, всегда выполняйте рекомендации по резервному копированию всех важных файлов перед выполнением обновления BIOS, чтобы вы могли обращаться к ним и работать с ними позже. Чтобы обновить BIOS вашего ПК, выполните следующие шаги:
- Найдите марку и модель вашей материнской платы. Проверьте это в руководстве пользователя вашей материнской платы.
- Определите текущую версию BIOS – для этого откройте приложение System Information. В поле поиска введите «Информация о системе» и выберите «Сводная информация о системе». Здесь будет отображаться версия BIOS.
- Загрузите последнее обновление BIOS – посетите веб-сайт производителя материнской платы или ноутбука. Найдите модель из списка доступных загрузок перейдите на обновление BIOS.
- После загрузки запустите обновление BIOS.
Перезагрузите ПК после обновления BIOS.
Восстановление информации MBR жёсткого диска
Каждая ОС Windows имеет свой способ восстановления информации MBR. Ознакомьтесь с инструкциями для вашей версии Windows в Интернете и верните информацию об MBR для решения проблемы «Ошибка загрузки операционной системы». Требование: установочный CD/DVD Windows.
- Перезагрузите ПК и загрузитесь с установочного компакт-диска Windows.
- В сообщении «Нажмите любую клавишу для загрузки с CD или DVD» нажмите любую кнопку.
- Нажмите «Восстановить ваш компьютер».
- Выберите «Устранение неполадок».
- Выберите командную строку.
Когда командная строка загрузится, введите следующие четыре команды и нажмите Enter после каждой. Дождитесь окончания каждой операции:
- bootrec/FixMbr
- bootrec/FixBoot
- bootrec/ScanOs
- bootrec/RebuildBcd
Перезагрузите ПК.
Переустановите операционную систему Windows
Когда программные файлы и папки вашей ОС Windows повреждены, на ПК отображается сообщение «ошибка загрузки операционной системы». Таким образом, если вышеупомянутые методы не решают проблему и винчестер также работает должным образом, последний вариант – переустановить ОС Windows. Переустановка Windows возвращает вам быстро работающий ПК.
Другие причины возникновения ошибки и способы её устранения
Такая ошибка при загрузке компьютера возникает у владельцев ПК, когда ПК загружает свою ОС неправильно из-за некоторых проблем с винчестером, повреждённых файлов/папок ОС, неправильной информации MBR (главной загрузочной записи) винчестера ПК и многого другого. Эта компьютерная ошибка загрузки ОС часто происходит с черным экраном при таких обстоятельствах:
- После установки или переустановки ОС.
- Перезагрузка ПК после внезапного отключения питания, скачка напряжения или сбоя компьютера.
- Когда ПК серьёзно повреждён или атакован вирусами и т. д.
- Когда HDD не разделён должным образом.
Как мы упоминали выше, эти ошибки при загрузке компьютера вызывают проблемы ОС, когда она загружается неправильно, как обычно. Вот ещё несколько возможных причин, по которым на вашем компьютере возникают такие ошибки:
- Сбои жёсткого диска. Независимо от того, какие версии ОС Windows вы используете на вашем компьютере, такие ошибки при загрузке компьютера часто могут быть вызваны сбоями жёсткого. Почему? Когда люди пытаются загрузить желаемый ПК, компьютеру часто нужно прочитать информацию об ОС, хранящуюся на ПК, и, наконец, выполнить плавную настройку компьютера. Тем не менее, когда жёсткий диск каким-либо образом повреждён или разделы, которые содержат много важных данных операционной системы, заполнены повреждёнными секторами или физически повреждены, ПК часто не сможет распознать нужную информацию ОС и заставить её безуспешно загружаться.
- Информация о MBR жёсткого диска компьютера неверна. Обычная загрузка компьютера загрузки также может быть негативно затронута или остановлена неправильной информацией MBR жёсткого диска, которая часто может привести к тому, что ПК найдёт и прочитает необходимые данные из фактических разделов жёсткого диска в течение нескольких секунд. Как только информация MBR на жёстком диске становится неверной, вероятность ошибки загрузки ОС ПК также будет увеличена.
- ОС неисправна. За исключением некоторых проблем с HDD, которые могут негативно повлиять на общую загрузку ОС вашего ПК, проблемы, возникающие из-за ОС ПК, такие как некоторые повреждённое загрузочные файлы или файлы конфигурации ОС вашего компьютера, также могут привести к возникновению проблемы.
- Неправильно установленные HDD, если на одном ПК используется несколько жёстких дисков. Всегда необходимо указывать основной HDD (который используется для хранения важной операционной системы, приложений или т.д.) из списка других дополнительных дисков, чтобы ПК мог автоматически распознавать диск с операционной системой и загружать операционную систему компьютера.
- HDD неправильно разделён. Неправильно размеченный жёсткий диск также повлияет на загрузку операционной системы ПК при ежедневном использовании.
Дополнительные рекомендации
Независимо от того, что заставляет ваш ПК выскакивать из-за ошибки загрузки операционной системы, есть несколько способов, с помощью которых вы можете легко устранить такие ошибки:
- Проверьте, хорошо ли распознан HDD вашего ПК.
Независимо от того, вызваны ли ошибки вашего ПК загрузкой операционной системы сбоями жёсткого диска или нет, проверьте состояние жёсткого диска прямо сейчас. Попытайтесь получить доступ к файлам внутри и посмотрите, есть ли у вас какая-то ошибка не отформатированного диска или связанные с ней недоступные ошибки диска, которые могут остановить дальнейшее использование данных. Затем откройте «Управление дисками» и проверьте, отображается ли он там нормально. Файловая система вашего внутреннего жёсткого диска не должна быть преобразована в RAW. Затем запустите сканирование CHKDSK на этом жёстком диске, чтобы увидеть, не слишком ли много повреждённых секторов или других физических повреждений. Если после всех этих проверок вы не получите ничего необычного, ваш HDD должен быть в хорошем состоянии. А затем исключите этот пункт и продолжайте проверять другие пути.
- Восстановите информацию MBR на жёстком диске вашего компьютера.
Если информация MBR на жёстком диске вашего ПК отображается неправильно, наиболее практичным или работоспособным способом устранения этой ошибки загрузки операционной системы является восстановление информации MBR обратно. Поэтому, независимо от того, что вы делали раньше, немедленно остановите его и найдите правильные шаги для восстановления информации MBR диска. В наши дни, поскольку в разных версиях операционной системы люди по-разному разрешают восстанавливать информацию MBR на жёстком диске, лучше сначала проверить текущую версию Windows для вашего ПК и перейти к прочтению соответствующих статей/тем для продолжения. Затем перезагрузите ПК и посмотрите, возникла ли снова ошибка загрузки операционной системы.
- Восстановите заводские настройки ПК.
Если вы не оставили важных данных на жёстком диске ПК или других устройствах хранения, вставленных сейчас, вы также можете восстановить свой ПК до заводских настроек и посмотреть, сможете ли вы продолжать использовать его функционально, как раньше. Но, если вы действительно разобрали там важные компьютерные данные, вам не следует сразу же восстанавливать их до заводских настроек.
Научитесь избегать других проблем с компьютером:
- Перед проверкой диска, переустановкой операционной системы ПК или восстановлением заводских настроек сделайте резервную копию важных данных на жёстком диске.
HDD часто используется для хранения очень важных или ценных файлов, песен, видео и тому подобной информации. Прежде чем выполнять какую-либо проверку диска, переустановить операционную систему компьютера или восстановить заводские настройки ПК, в случае неожиданного стирания несохраненных данных с диска, сначала скопируйте полезные данные на другие устройства хранения.
- Попробуйте восстановить данные компьютера с помощью программного обеспечения для восстановления файлов на жёстком диске.
Независимо от того, создавали ли вы резервные копии компьютерных данных в другом месте, вы можете сканировать нужный HDD или внешний HDD и восстанавливать данные диска с помощью программного обеспечения для восстановления файлов после удаления или потери данных ПК из-за неправильной загрузки ОС, переустановки, форматирования/перезаписи жёсткого диска и т.д. Вы можете использовать нижеописанный метод для резервного копирования файлов из Windows XP, Windows Vista и Windows 7 и Windows 8.
Во-первых, вам нужно иметь установочный DVD-диск Windows. Если у вас его нет, вы можете скачать официальный образ ISO с сайта Microsoft. Вам необходимо записать его на DVD или создать загрузочный USB-накопитель (не менее 4 ГБ). Для этого вы можете использовать Windows 7 USB/DVD Download Tool от Microsoft. Получив загрузочный DVD или USB, вставьте его в ПК и перезагрузите его. Появится сообщение «Нажмите любую клавишу для загрузки с CD или DVD». Если вы этого не сделаете, вам нужно будет выбрать DVD или USB в качестве загрузочного устройства. Для этого вам нужно будет нажать клавишу на экране с логотипом производителя вашего ПК. Это зависит от производителя: для HP это обычно ESC или F9, для Dell вы должны нажать F12 и т. д.
После загрузки с DVD или USB вы увидите сообщение «Windows загружает файлы», после чего появится экран загрузки Windows «Starting Windows». Выберите раскладку клавиатуры и нажмите «Далее». Затем выберите «Восстановить компьютер». Позвольте системе искать установки Windows. Затем нажмите «Далее». Если установки Windows не были найдены (или если вы используете Windows XP), вы увидите сообщение об ошибке «Выберите резервную копию образа системы». Просто нажмите «Отмена» в обоих окнах. В любом случае, вы попадёте на экран «Параметры восстановления системы». Отсюда вы можете попытаться использовать System Restore или Startup Repair, чтобы посмотреть, сможете ли вы починить свой ПК. Для резервного копирования файлов выберите «Командная строка».
Введите «Блокнот» и нажмите Enter. Нажмите Файл-Открыть. В поле «Тип файлов» выберите «Все файлы». Теперь вы можете перейти в «Компьютер» (слева), чтобы увидеть ваши разделы. Найдите файлы, резервную копию которых вы хотите сделать, щёлкните правой кнопкой мыши на них и выберите «Копировать». Обычно ваши файлы находятся в C:Documents and SettingsUserName в среде Windows XP и в C:UsersUserName в Windows Vista или Windows 7. Вставьте внешний HDD или USB-накопитель, снова зайдите в «Компьютер» и вставьте их туда. Обратите внимание, что вы не увидите никакого диалога прогресса. Будьте осторожны, чтобы не дважды щёлкнуть файл, иначе он откроется в Блокноте. Если Notepad зависает, вы можете вернуться в командную строку, набрать «taskmgr» и с помощью диспетчера задач завершить работу «Блокнота», а затем его запустить снова. Когда вы закончите, закройте все окна и перезагрузите ПК. Обратите внимание: если у вас много файлов для резервного копирования, эта среда предустановки Windows (Windows PE) будет перезапускаться каждые 24 часа.
Исправление ошибки загрузки с помощью стороннего ПО
Ошибка загрузки операционной системы часто возникает, когда BIOS неправильно определяет HDD или не поддерживает ёмкость жёсткого диска, на который вы устанавливаете Windows. Чтобы решить эту проблему, обновите BIOS системной платы компьютера. Затем убедитесь, что HDD правильно настроен в настройке CMOS и может быть обнаружен. Затем попробуйте изменить «Режим доступа» на жёстком диске на LBA. Следующим этапом будет исправление проблем с разделами. Неправильные настройки жёсткого диска и разделов (включая ошибку таблицы разделов, ошибку MBR и неправильный активный раздел) также приведут к ошибке загрузки операционной системы. Для полного и эффективного исправления ошибок загрузки операционной системы вы можете использовать Fix Genius. Это программное обеспечение имеет удобный интерфейс и гарантирует, что он достаточно прост для каждого пользователя компьютера, независимо от его навыков.
- Создайте загрузочный CD.
Вам необходимо использовать загрузочный диск, содержащий систему, с которой вы можете загрузиться. Запишите загрузочный диск следующим образом:
- Вставьте пустой CD, DVD или USB-флешку в другой компьютер.
- Скачайте, установите и запустите Fix Genius на этом компьютере.
- Нажмите кнопку «Записать» в главном интерфейсе программы.
Через некоторое время создастся загрузочный CD.
- Загрузите компьютер с компакт-диска. Теперь обратимся к компьютеру с системными ошибками.
- Вставьте в него загрузочный CD.
- Нажмите клавишу Delete, F8 или F2, чтобы получить доступ к настройке BIOS.
- Перейдите к «Boot Device Select» и нажмите «Enter».
- Выберите CD в качестве первого загрузочного устройства.
- Нажмите F10, чтобы сохранить изменения. Ваш компьютер автоматически перезагрузится и получит доступ к системе, записанной на этом CD.
- Исправление ошибки при загрузке операционной системы. После входа в систему вы войдёте в интерфейс Fix Genius в среде Win PE. Выберите «Восстановление Windows»/«Центр решений»/«Сбой перед загрузкой». Есть несколько утилит для фиксации. Попробуйте «Восстановление MBR», которое может быть основной причиной проблемы «Ошибка загрузки операционной системы».
- Разбейте винчестер. Если ошибка все ещё возникает, вам может потребоваться использовать Partition Manager на вкладке Disk Tools, чтобы разбить HDD перед установкой новой системы Windows.
Так что теперь не нужно больше беспокоиться, если вы столкнулись с ошибкой загрузки компьютера при загрузке операционной системы при попытке загрузить компьютер. Попробуйте описанные выше методы для устранения ошибок компьютера, вызванных любой из проблем жёсткого диска или повреждённых файлов операционной системы. Если в процессе исправления ошибки загрузки операционной системы вы теряете системные данные, Stellar Data Recovery Professional для Windows является надёжным решением для восстановления потерянных файлов и папок.
Ряд пользователей операционной системы Windows (особенно это касается пользователей достаточно архаичной Windows XP) могут столкнуться с ситуацией, когда при попытке загрузки операционной системы появляется сообщение об ошибке «Error loading operating system». Перезагрузка компьютера в такой ситуации обычно ничего не даёт, и что делать дальше в данной ситуации человек не знает и не представляет. В этом материале я расскажу, что делать с ошибкой Error loading operating system, познакомлю читателя со списком причин, вызывающих данную проблему, а также поясню, как её исправить.
- Error loading operating system – симптоматика и причины
- Как исправить ошибку загрузки операционной системы
- Как использовать специальный диск для восстановления системы
- Заключение
Error loading operating system – симптоматика и причины
Обычно ошибка Error loading operating system возникает при включении компьютера, когда последний пробует загрузить операционную систему (наиболее часто – Windows XP). Перед пользователем возникает чёрный экран с одной строкой «Error loading operating system» (в переводе – «ошибка загрузки операционной системы»), и далее попросту ничего не происходит. Перезагрузка компьютера обычно приводит лишь к повторению указанной ситуации.
Причины ошибки Error loading operating system могут быть следующими:
- Устаревший БИОС компьютера не поддерживает текущий объём жёсткого диска (особенно это касается архаичных моделей ПК) , то есть вместимость винчестера слишком велика для данного БИОСа;
- Также подобную проблему могут вызывать неверные настройки для данного винчестера в самом БИОСе;
- Загрузочный раздел жёсткого диска повреждён (могут быть виноваты ошибки записи самого диска, скачки напряжения в сети, влияние вирусных программ и так далее). В этом случае операционная система не может получить доступ к нужным для загрузки системным файлам и приостанавливает сам процесс загрузки.
При включении ПК также могут появляться иные тексты с ошибками, несколько из них я уже описал на СделайКомп.ру:
- No bootable device insert boot disk and press any key;
- Что делать, если после загрузки только чёрный экран на Windows 7 или Windows 10.
Как исправить ошибку загрузки операционной системы
Рекомендую выполнить следующие действия если error loading operating system появилась на вашем ПК:
- Убедитесь, что нужный вам жёсткий диск установлен первым в очереди загрузки БИОСа, при необходимости установите правильную очередность загрузки;
- Измените настройки БИОС. Необходимо выполнить вход в БИОС вашего компьютера, перейти в настройки отказывающегося грузиться жёсткого диска, и установить параметр «Access mode» в состояние «Large». К примеру, в Award Bios это делается переходом в «Standart CMOS Features», там необходимо найти нужный нам диск, установить на нём курсор, нажать клавишу ввод, и выставить упомянутый выше параметр на «Large»;
- Если у вас стоит Виндовс XP, то попробуйте использовать установочный диск данной ОС для восстановления доступа к системе. Выполните вход в БИОС, установите устройство СД (ДВД) как первое при загрузке и загрузитесь с вашего установочного диска. В меню установки нажмите «R» для восстановления Windows XP, выберите номер нужной вам операционной системы, а дальше введите команду для проверки диска:
chkdsk /P/R
и нажмите ввод. Дождитесь окончания процесса, введите exit для выхода и перезагрузите ваш компьютер. Часто это помогает в вопросе о том, как пофиксить ошибку Error loading operating system;
- Исправляем загрузочный опционал ОС. Как и в предыдущем случае входим в консоль восстановления с помощью клавиши «R», прописываем номер нужной нам ОС (обычно это 1). Затем поочерёдно вводим следующие строки, не забывая нажимать на Enter после каждой команды:
Fixmbr
Fixboot
После этого вновь набираем exit для выхода и перезагружаем наш компьютер.
В более современных, нежели Windows XP, операционных системах (например, Windows 7) действует другая похожая команда — Bootrec. Наберите нижеизложенные данные команды в командной строке, не забывая нажимать на «Enter»:
bootrec /FixMbr
bootrec /FixBoot
bootrec /ScanOs
bootrec /rebuildBcd
затем перезагрузите ваш ПК.
- Также можно попробовать обновить ваш БИОС, это может оказаться достаточно эффективным в решении рассматриваемой проблемы.
Как использовать специальный диск для восстановления системы
В решении проблемы Error loading operating system нам также могут помочь специальные диски для аварийного восстановления вашей операционной системы. К примеру, я бы рекомендовал Easy Recovery Essentials – универсальный, мощный и автоматизированный продукт для восстановления работы ОС Windows от XP до Windows 10. Сама программа распространяется в образе загрузочного диска, который необходимо записать на «болванку» и использовать при появлении загрузочных проблем на вашем компьютере.
При загрузке с такого диска достаточно выбрать опцию «Automated Repair» (автоматическая починка), затем определиться с нужным для восстановления диском, и вновь нажать на «Automated Repair» внизу. Всё остальное программа сделает сама, а на выходе обычно пользователь получает стабильно работающую систему. И хотя указанный продукт имеет платную основу, но он того стоит.
Заключение
Если вы думаете что делать с Error loading operating system, тогда рекомендую выполнить вышеописанные мной советы для исправления ситуации. Рекомендую начать с изменения настроек БИОСа, затем воспользоваться возможностями команды CHKDSK, а если ничего не помогло, то стоит подумать над использованием специальных дисков для аварийного восстановления системы, они обычно дают весьма эффективный результат.

Наверняка большинство из нас сталкивалось с проблемой, которую на первый взгляд решить достаточно сложно. Она возникает при установке операционных систем Windows 10, Windows 7, Windows XP. На самом деле решить возникшую проблему не так уж и сложно. В этой статье вы сможете найти подходящий способ исправления ошибки Error loading operating system.
Что означает эта ошибка?
Для начала необходимо немного разобраться в сути самой ошибки и что она из себя представляет. Обычно такая проблема возникает в процессе включения и загрузки операционной системы персонального компьютера. В этом случае наблюдается следующее: черный экран и лишь одна надпись на английском «Error loading operating system», что, собственно говоря, и означает «ошибка загрузки операционной системы».
Причин тому может быть несколько:
- Старая версия БИОСа на ПК. В этом случае BIOS не поддерживает винчестеры с большим количеством памяти;
- Неправильные настройки в BIOS для заданного диска;
- Неправильно функционирует загрузочный раздел жесткого диска. Чаще всего это происходит из-за скачкообразной подачи напряжения в сетях.
Как исправить неполадку с кодом error loading operating system
Если при включении персонального компьютера вы все же столкнулись с такой проблемой, то есть способ как попробовать самому исправить возникшую неполадку.
1). Первым делом проверьте порядок загрузки БИОСа, убедитесь в том, что необходимый вам в данный момент жесткий диск находится в приоритете для загрузки. Если это не так, то поменяйте порядок собственноручно.
2). Второе, что можно сделать — это редактировать настройки БИОСа. Выполните вход в сам BIOS и перейдите в настройки не загрузившегося жесткого диска. Откорректируйте параметр «Access mode» в состояние «Large».
3). Если вы обладатель Windows XP (кстати говоря, именно с этой версией Windows чаще всего происходит такая неприятная, но вполне разрешимая проблема), то вам необходимо будет воспользоваться диском установки вашей операционной системы (ОС Windows XP) для совершения входа в систему. Для этого необходимо сначала зайти в БИОС, вставить диск в дисковод и попытаться загрузиться с данного установочного диска. В меню нужно нажать «R» для того, чтобы вызвать команду восстановления операционной системы Windows XP. Далее выбирайте нужную ОС и введите команду для проверки диска chkdsk /P/R, затем необходимо нажать клавишу «Enter». Немного терпения и времени для завершения процесса, после чего можно выйти из программы.
Должна появиться вот такая консоль восстановления Windows XP
4). Также при столкновении с такой проблемой можно вообще обновить версию БИОСа. Этот способ действенен.
5). Редактировать загрузочный опционал операционной системы. Делать необходимо все так же, как и в третьем случае. После того, как вы вошли в меню и с помощью клавиши «R» восстановили функционирование ОС нужно ввести номер нужной операционной системы (это как правило единица), после чего начать вводить через <Enter> следующее:
Fixmbr
Fixboot
После этого вновь нужно выйти и ваш ПК будет снова загружен. Начиная с Windows 7 и других свежих операционных систем можно ввести значение Bootrec. А для Windows XP порядок команд будет следующим:
bootrec /FixMbr
bootrec /FixBoot
bootrec /ScanOs
bootrec /rebuildBcd
Снова перезагрузите ваш компьютер.
6). Выполняем все то же самое, что и во втором способе, но если загрузочный диск был скинут на флешку, то необходимо попробовать перезагрузку без нее.
Альтернативный способ
- Если предыдущие способы не помогли с решением ошибки Error loading operating system, то нам потребуется та же флешка с Windows.
- После того как с флешки вся информация загружена в ПК вводим ту же самую »R» и далее в консоли C:WINDOWS>fixmbr.
- После этого действия может высветиться некоторое предупреждение, которое вы сразу же заметите. (подробнее на фото)
- Печатаем букву »y», дальше вновь видим возникшее оповещение, после этого необходимо будет ввести fixboot, и после третьего вновь появившегося сообщения печатаем уже знакомую букву »y».
- После того как убедились, что загрузочный сектор прошел удачную запись, нажимаем выход и ПК сам совершит перезагрузку. Жмем Del, печатаем в BIOS Setup и начинаем загрузку с жесткого диска.