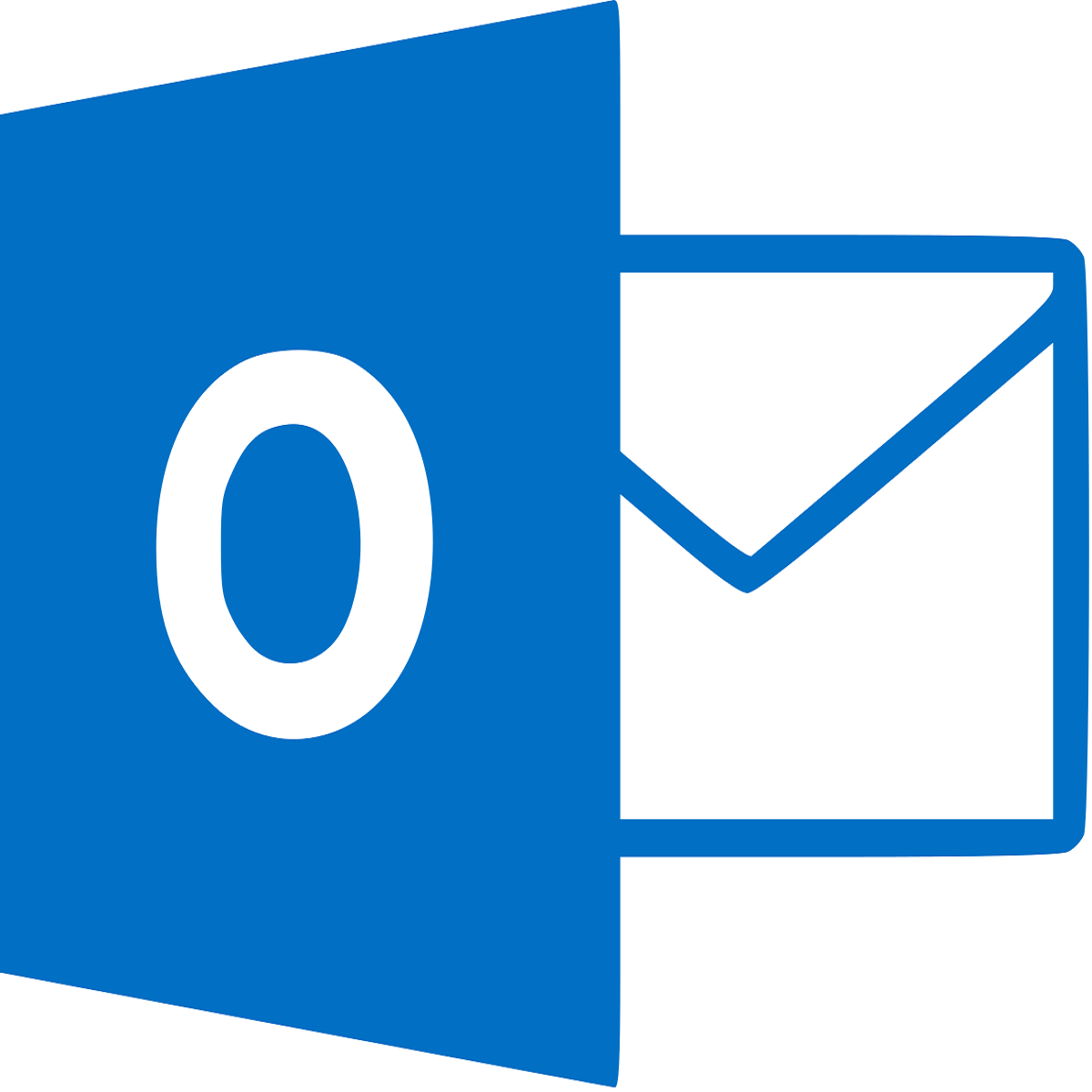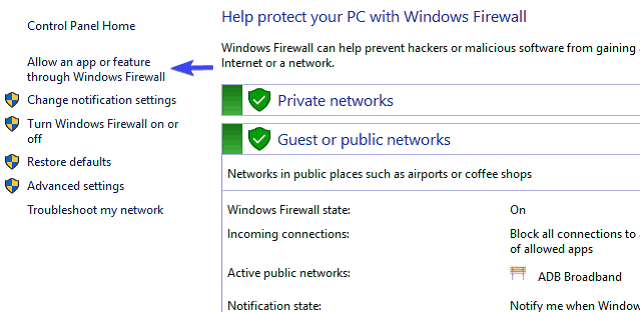Find out all you need to know to fix error 0x80042109
by Aleksandar Ognjanovic
Aleksandar’s main passion is technology. With a solid writing background, he is determined to bring the bleeding edge to the common user. With a keen eye, he always… read more
Updated on
- If you encounter the error 0x80042109, firstly, you’ll need to confirm that your PC is properly connected to a stable network.
- The first solution would be to change the outgoing port. A standard outgoing SMTP port’s value is 25
Even though we have a dozen third-party email clients nowadays, Microsoft Outlook is still a force to be reckoned with in this department.
Nonetheless, even Outlook doesn’t refrain from occasional errors, like the one with the code 0x80042109.
Users reported that they’re unable to send emails and, once they try, they are prompted with this lengthy error:
Sending reported error (0x80042109) : Outlook cannot connect to your outgoing (SMTP) e-mail server. If you continue to receive this message, contact your server administrator or Internet service provider (ISP).
Fortunately, we have prepared a few solutions to help you overcome this issue. In case you’re having a hard time with Outlook, make sure to check them out below.
What is error 0x80042109 in Outlook?
Users may typically encounter this Error Code 0x80042109 if they attempt to send emails using Outlook. Their outgoing emails are not successfully delivered to the receiver, and an error notice informing them that there are issues with the email server appears on their screen.
The error code 0x80042109 in Outlook 2013 could have been caused by any number of things. The following are some of the possibilities:
- Malware, spyware, or malicious software
- Incorrect configuration of the account
- Corrupt PST or email
- Unfinished installation of Microsoft Outlook
- Outlook’s pending software updates
- Virus protection software
Follow our list of solutions below in order to fix this Outlook error and get back to successfully corresponding with your contacts.
How can I fix Outlook error 0x80042109 in Windows 10?
- Check your connectivity
- Change the outgoing port
- Reconfigure your Firewall
- Remove your account and add it again
1. Check connectivity
Firstly, you’ll need to confirm that your PC is properly connected to a stable network.
For obvious reasons, your email client won’t be able to reach servers and, consequently, you won’t be able to receive or send emails.
In case your connection is subpar and you are positive that it’s the culprit for the error, these are the steps you should take in order to troubleshoot your connectivity:
- Restart your router and modem.
- Switch to a wired connection instead of wireless.
- Restart your PC.
- Disable Proxy and VPN temporarily.
- Run Windows troubleshooter.
Once you’ve regained the stable connection, the problem should be resolved. However, if that’s not the case, make sure to move on with the steps.
2. Change outgoing port
A standard outgoing SMTP (Simple Mail Transfer Protocol) port’s value is by default set to 25.
Now, it seems that many ISPs are blocking this port value and thus, you’re unable to send emails. You have two options in this scenario:
- Change SMTP value to 26.
- Switch to TLS port and choose 587.
The second option is non-standard port value but, nonetheless, a proven solution for this issue. Follow these instructions and we should be good to go:
- Open Outlook.
- Choose Tools.
- Open Account Settings.
- Double-click on the troubled email address.
- Choose More Settings.
- Open Advanced.
- Set Outgoing server SMTP port to 587 and select TLS encryption.
- Confirm selection and look for changes.
On the other hand, if you’re still stuck with the error at hand, continue with the troubleshooting steps below.
3. Reconfigure Firewall
Even though you configured email incoming and outgoing ports, the problem might persist. And Firewall might be the one causing the error.
It’s not common for Windows Firewall to block trusted Windows features, but, apparently, this can happen from time to time.
In order to confirm that Firewall is indeed allowing Outlook to access the internet, follow the instructions below:
- In the Windows Search bar, type Firewall and open Windows Firewall.
- From the left pane, click on ”Allow an app or feature through Windows Firewall”.
- Click on the ”Change settings” button.
- Now, locate these 2 processes and enable them for both private and public networks:
- Outlook.exe (for Outlook)
- Msimn.exe (for Outlook Express)
- Once you’ve done this, confirm changes and restart your PC.
4. Remove your account and add it again
Finally, you can try and remove your account from Outlook. You can also completely reset the app by navigating to Settings > Apps > clicking on Outlook and accessing Advanced Options.
Once there just click Reset. After that, just add your account again, configure it, and wait until it fully synchronizes.
That should do it. We’re sure that you’ll be able to overcome the Outlook error 0x80042109 with the provided solutions.
Additionally, don’t forget to post your questions or suggestions in the comments section below.
- What is Outlook error code 0x80042109?
Error 0x80042109 comes with the following message: Outlook cannot connect to your outgoing (SMTP) e-mail server. If you continue to receive this message, contact your server administrator or internet service provider (ISP).
- How do I fix Outlook not sending emails?
Многие пользователи Outlook сообщают о проблемах при отправке и получении электронных писем. Полное сообщение об ошибке выглядит следующим образом –
Задача «SMTP-сервер – отправка» сообщила об ошибке (0x80042109): «Outlook не может подключиться к вашему исходящему (SMTP) серверу электронной почты. Если вы продолжаете получать это сообщение, обратитесь к администратору сервера или поставщику услуг Интернета (ISP). . »
В основном эта ошибка возникает, когда вы используете MS Outlook (настольное приложение) и даже Outlook Web или Outlook на своем телефоне. В этой статье мы рассмотрим различные способы исправления этой ошибки. Перед тем, как опробовать указанные ниже исправления, убедитесь, что ваша сеть работает стабильно.
Исправление 1: изменить исходящий порт
Многие интернет-провайдеры требуют, чтобы вы использовали их SMTP-серверы, если вы используете порт 25. Следовательно, изменение его на другие порты по умолчанию временами решает проблему.
Шаг 1. Откройте приложение MS Outlook.
Шаг 2: Нажмите «Файл» в верхнем меню.
Шаг 3. В появившемся окне на вкладке «Информация» нажмите «Настройки учетной записи».
Шаг 4: Нажмите «Настройки учетной записи» во всплывающем контекстном меню.
Шаг 5: В открывшемся окне «Параметры учетной записи» щелкните нужную учетную запись, а затем нажмите «Изменить», как показано ниже.
Шаг 6: В окне «Изменить учетную запись» нажмите кнопку «Дополнительные настройки».
Шаг 7. В открывшемся окне «Настройки электронной почты в Интернете» перейдите на вкладку «Сервер исходящей почты».
Шаг 8: Установите флажок «Мой сервер исходящей почты (SMTP) требует аутентификации».
Шаг 9: Теперь отметьте Использовать те же настройки, что и мой сервер входящей почты.
Шаг 10: Теперь щелкните вкладку «Подключение».
Шаг 11: Отметьте Подключиться через мою локальную сеть (LAN).
Шаг 12: Щелкните вкладку «Дополнительно».
Шаг 13: Установите сервер входящей почты (POP3) на 110.
Шаг 14: Установите сервер исходящей почты (SMTP) на 587.
Шаг 15: В раскрывающемся списке Использовать следующий тип зашифрованного соединения выберите TLS.
Шаг 16: Наконец, нажмите ОК.
Шаг 17: Закройте и снова откройте приложение Outlook.
Шаг 18: Нажмите кнопку отправки / получения.
Шаг 19: Если вы снова видите ошибку, откройте окно «Настройки электронной почты в Интернете» (шаги с 1 по 7) и щелкните вкладку «Дополнительно».
Шаг 20: Установите сервер исходящей почты (SMTP) на 465.
Шаг 21. В раскрывающемся списке Использовать следующий тип зашифрованного соединения выберите SSL.
Шаг 1. Откройте приложение MS Outlook.
Шаг 2: Нажмите «Файл» в верхнем меню.
Шаг 3: В появившемся окне на вкладке «Информация» нажмите «Настройки учетной записи».
Шаг 4: Нажмите «Настройки учетной записи» во всплывающем контекстном меню.
Шаг 5: В открывшемся окне «Настройки учетной записи» щелкните учетную запись, которую вы хотите удалить.
Шаг 6: Нажмите Удалить, как показано ниже.
Шаг 7: Откройте приложение MS Outlook и выберите пункт меню «Файл».
Шаг 8: На вкладке «Информация» нажмите кнопку «Добавить учетную запись».
Шаг 9: Введите свой адрес электронной почты и нажмите «Подключиться». Следуйте отображаемым инструкциям, чтобы повторно добавить учетную запись.
Для завершения настройки конфигурации потребуется некоторое время.
Шаг 8: Нажмите Готово. Теперь вы можете увидеть скачивание писем.
Проверьте, решена ли проблема. Если нет, попробуйте следующее исправление.
Исправление 3: перенастройте брандмауэр Windows
Шаг 1. Откройте окно “Выполнить” с помощью Windows + R.
Шаг 2. Введите control firewall.cpl и нажмите клавишу Enter.
Шаг 3. В меню слева нажмите Разрешить приложение или функцию через брандмауэр Защитника Windows.
Шаг 4. В открывшемся окне найдите процессы msimn.exe и Outlook.exe и включите их оба для общедоступных и частных сетей.
Шаг 5: Наконец, нажмите ОК.
Шаг 6: перезагрузите систему.
Проверьте, исчезла ли ошибка.
Исправление 4: Восстановите приложение MS Office
Шаг 1: Удерживайте кнопки Windows + R вместе.
Шаг 2. В окне «Выполнить» введите appwiz.cpl и нажмите клавишу Enter.
Шаг 3. В открывшемся окне «Программа и компоненты» найдите Microsoft 365. Щелкните его правой кнопкой мыши и выберите «Изменить».
Шаг 4. Если появится UAC с запросом разрешений, нажмите «Да».
Шаг 5: В появившемся диалоговом окне нажмите «Быстрое восстановление».
Шаг 6: Нажмите кнопку «Восстановить».
Шаг 7. Следуйте отображаемым инструкциям и восстановите программы Office.
Шаг 8. Если проблема возникает из-за поврежденного приложения Office 365, это исправление решит проблему.
Шаг 9: Перезапустите приложение и проверьте, устранена ли проблема. Если нет, попробуйте выбрать «Онлайн-восстановление» (вместо «Быстрое восстановление», как на шаге 6), чтобы восстановить приложения Office.
Шаг 10: Перезапустите приложение и проверьте, исправлена ли ошибка.
Исправление 5: удалите свою учетную запись из приложения Outlook с телефона или Outlook Web
Если вы видите ошибку в MSOutlook (Desktop) и можете отправлять или получать электронные письма из Outlook Web или приложения Outlook на телефоне, попробуйте удалить учетную запись из мобильного приложения и / или Outlook WebApp.
После удаления, когда вы попытаетесь отправить или получить электронные письма, вы увидите, что проблема решена. Надеюсь это поможет.
Это все.
Надеемся, эта статья была информативной. Просьба прокомментировать и сообщить нам об исправлении, которое помогло вам решить проблему.
Спасибо за чтение.
Microsoft Outlook – очень популярное почтовое клиентское приложение. Это не только позволяет пользователю отправлять и получать электронные письма, но также позволяет им синхронизировать свою электронную почту непосредственно со своим календарем и списком контактов. Однако иногда у пользователей возникали проблемы при отправке электронных писем. Они не могли успешно доставить свои письма и столкнулись с ошибкой Outlook 0x80042109): Outlook не может подключиться к вашему исходящему (smtp) почтовому серверу.
Если вы столкнулись с той же дилеммой, вам не о чем беспокоиться. В этом посте мы упомянули все те методы, которые помогают решить эту ошибку Outlook 0x80042109.
Но прежде чем мы продолжим, давайте рассмотрим ошибку 0x80042109 в Outlook.
Обычно он появляется, когда пользователи пытаются отправить электронную почту через Microsoft Outlook. Их исходящие электронные письма не доходят до получателей, и на экране появляются сообщения об ошибках:
«Отправка и получение сообщают об ошибке (0x80042109): Outlook не может подключиться к вашему серверу исходящей (SMTP) электронной почты».
Или же
«Отправка сообщения об ошибке (0x80042109): Outlook не может подключиться к вашему серверу исходящей электронной почты (smtp)»
Если вы получили первое сообщение об ошибке, это означает, что проблемы с подключением к Интернету мешают вам успешно доставлять электронные письма. Между тем, второе сообщение сообщает вам, что Outlook не отвечает и не позволяет выполнять какие-либо действия. Вы не сможете его настроить или обновить, что также помешает вам отправлять или получать электронные письма.
Причины появления ошибки Outlook 0x80042109
Это факторы, которые несут ответственность за эту ошибку 0x80042109 Outlook 2010:
- Поврежденные электронные письма и данные PST
- Неправильные настройки учетной записи Outlook
- Недоступность почтового сервера
- Неполная установка Outlook
- Шпионское ПО или вирусная атака
Как исправить ошибку Outlook 0x80042109?
1: Ручное разрешение ошибки Outlook 0x80042109.
2: Автоматический способ устранения ошибки 0x80042109: Outlook.
Ручные подходы к устранению неполадок с кодом ошибки 0x80042109
Чтобы устранить ошибку 0x80042109 в Microsoft Outlook 2016, 2013, 2007, пользователь может следовать простым и надежным методам, как описано ниже:
1: Проверьте подключение к Интернету
Первое и самое главное решение – проверить ваше интернет-соединение. Иногда ваша электронная почта не проходит только из-за медленного подключения к Интернету. Вам нужно будет подтвердить, что ваш компьютер правильно подключен к стабильной сети.
2. Проверьте настройки учетной записи электронной почты
Теперь, если ваш Интернет работает правильно, необходимо проверить настройки вашей почты. Вам необходимо выяснить, выбран ли SMTP-сервер исходящей почты или нет. Если это не так, то это может быть причиной проблемы. Для этого выполните следующие действия:
- Перейдите в Инструменты> выберите Параметры учетной записи> Учетная запись POP 3> щелкните изменить.
- Затем проверьте поле своего имени и адрес электронной почты.
- Проверьте поля сервера входящей и исходящей почты и убедитесь, что это правильно.
- Теперь щелкните сервер исходящей почты и убедитесь, что выбран параметр «Мой сервер исходящей почты (SMTP) требует аутентификации».
- После этого нажмите «Дополнительно» и установите флажок «Этот сервер требует шифрованного соединения (SSL)».
- Наконец, нажмите ОК, чтобы подтвердить настройки.
Теперь проверьте, правильно ли работает Outlook. А если нет, вы можете перейти к дальнейшим методам разрешения.
3. Удалите и настройте свою учетную запись Outlook.
- Нажмите одновременно клавиши Windows + I, чтобы открыть приложение «Настройки».
- После открытия приложения «Настройки» выберите «Приложения».
- Теперь выберите Outlook, затем щелкните Дополнительные параметры.
- На следующей странице нажмите Сброс.
- После сброса учетной записи Outlook снова добавьте свою информацию.
- Настройте свою учетную запись Outlook, иногда дождитесь завершения процесса синхронизации.
После настройки учетной записи Outlook попробуйте отправить электронное письмо, чтобы узнать, исчезло ли сообщение электронной почты из папки «Исходящие».
4: Изменить исходящий порт
По умолчанию для стандартного исходящего порта SMTP (Simple Mail Transfer Protocol) установлено значение 25. Но обнаружено, что некоторые интернет-провайдеры блокируют это значение порта, из-за чего вы не можете получать или отправлять электронные письма. Вы можете изменить номер исходящего порта двумя способами.
Первый – это обычный метод,
- Изменение значения SMTP на 26
- Переключение на порт TLS, затем выбор 587
Второй вариант – установить нестандартное значение порта. Чтобы устранить ошибку Outlook 2013 0x80042109, следуйте приведенным ниже инструкциям:
- Запустите приложение Outlook, нажмите Инструменты.
- Щелкните Настройки учетной записи, затем дважды щелкните свой адрес электронной почты.
- Выберите «Дополнительные настройки», затем нажмите «Дополнительно».
- Измените порт SMTP сервера исходящей почты на 587, затем выберите шифрование TLS.
- Нажмите ОК, чтобы подтвердить внесенные вами изменения.
После изменения исходящего порта проверьте, можете ли вы отправлять электронные письма без сообщения об ошибке.
5. Проверьте обновления для Windows
Регулярные обновления необходимы для защиты вашей системы от каких-либо проблем. Он разрабатывает патчи и автоматически исправляет мелкие проблемы. Итак, чтобы избавиться от Outlook 2007 0x80042109, мы предлагаем вам установить все ожидающие обновления. Следуйте инструкциям, указанным ниже:
- Перейдите на панель задач, щелкните правой кнопкой мыши значок Windows.
- Выберите в меню Настройки.
- Теперь выберите Обновление и безопасность.
- На следующей странице перейдите на правую панель и нажмите Проверить наличие обновлений.
- Позвольте Центру обновления Windows проверить наличие доступных обновлений.
- Если есть обновления, скачайте их. После завершения процесса перезагрузите устройство, чтобы установить обновления.
После установки обновлений попробуйте снова использовать приложение Outlook, чтобы увидеть ошибку. Если ошибка не исчезла, попробуйте следующее решение.
6. Отключить прокси-сервер
Иногда прокси-серверы могут мешать соединению с почтовым сервером. Итак, мы рекомендуем вам временно отключить прокси-сервер, чтобы устранить ошибку 0x80042109.
Для этого следуйте инструкциям ниже:
- Нажмите одновременно клавиши Windows + S, чтобы открыть окно поиска.
- В поле поиска введите cmd
- Нажмите Ctrl + Shift + Enter
- После открытия командной строки выполните следующую команду:
netsh winhttp сбросить прокси
Эта командная строка удалит ваш прокси-сервер, настроив вашу систему для прямого доступа в Интернет.
7. Отключить сторонний антивирус
Другой способ, который может помочь вам исправить ошибку отправки (0x80042109), – это деактивировать неисправный антивирус. Возможно, ваше приложение безопасности мешает работе Outlook. Поэтому мы предлагаем вам временно отключить антивирус в вашей системе.
Даже если вы тщательно попытались выполнить описанные выше действия, но, тем не менее, ошибка все еще существует. Затем последний вариант – попробовать автоматизированное решение.
Исправить код ошибки Outlook 0x80042109: экспертное решение
Программа для восстановления Outlook PST – это самое безопасное и надежное решение, отмеченное WesuggestSoftware и получившее 5-звездочную оценку от Cnet. Если код ошибки Outlook 0x80042109 возник из-за повреждения pst, этот инструмент легко исправит его. Он построен с использованием передового алгоритма, который может выполнять восстановление из сильно поврежденного файла. Инструмент эффективно работает со всеми версиями Outlook 2019, 2016, 2013, 2010, 2007, 2003.
Кроме того, он предлагал несколько расширенных параметров, таких как фильтр даты, выбор категорий и т. Д., Чтобы сделать процесс восстановления PST более простым и эффективным.
Причины, по которым вам следует использовать автоматизированный инструмент
- Обеспечьте быстрый и расширенный режим сканирования для восстановления поврежденных данных.
- Восстановите данные в файлах PST, MSG, PDF, EML и HTML.
- Поддерживает восстановление PST любого размера.
- Восстановите данные со всеми их свойствами метаданных.
- Массовое восстановление нескольких файлов.
- Удалите шифрование SMINE, OpenPGP Outlook из нескольких писем.
- Обеспечьте 8 режимов предварительного просмотра для просмотра элементов почтового ящика PST.
Заключительные мысли
Многие пользователи Outlook сообщили, что при отправке или получении электронной почты они сталкиваются с ошибкой Outlook 0x80042109. Эта проблема является причиной.Поэтому, чтобы решить эту проблему, мы упомянули некоторые ручные хаки для исправления отправленной сообщения об ошибке (0x80042109).
Но эти ручные уловки не гарантируют постоянного разрешения. Поэтому мы обсудили профессиональный инструмент, способный устранить эту ошибку Outlook, не теряя ни единого бита данных.
Бывают случаи, когда ошибки на операционной системе Windows возникают буквально «на ровном месте». Одной из таких ошибок является ошибка 0x80042109, которая проявляет себя при попытке отправки писем через Outlook. Ошибка является достаточно специфической, так как относится к определенной программе.
В большинстве случаев эту ошибку сопровождает одно из двух сообщений. В первом говорится, что функция «Отправки» писем получила ошибку 0x80042109. Во втором, что функции «Отправки» и «Получения» писем получили ошибку 0x80042109.
Пускай эти два сообщения и выглядят довольно схожими между собой, однако они указывают на совершенно разные вещи. Первое сообщение указывает на то, что вы не можете отсылать письма, но вполне можете их получать от других. Второе сообщение указывает на то, что вы больше не можете ни получать, ни отсылать письма.
Вы можете получить ошибку 0x80042109 при установке Outlook, его обновлении, при запуске или при отсылке писем. Подобной проблеме подвергнуты Outlook 2007, 2010, 2013 и 2016.
Причины появления ошибки 0x80042109
- Заражение вирусами или влияние вредоносного программного обеспечения.
- Нестабильное интернет-соединение.
- Большое скопление мусорных и ненужных файлов.
- Некорректные настройки Email аккаунта.
- Установленное антивирусное программное обеспечение или утилита по удалению вредоносного ПО.
- Незавершенная установка Outlook.
- Нестабильная работа почтовых серверов.
- Отложенные обновления для Outlook.
Исправляем ошибку 0x80042109
Исправление подобной ошибки может быть как довольно быстрым делом, так и довольно затянутым. Все зависит от причины ее возникновения. Давайте разберем несколько методов по ее решению.
Метод №1 Базовая диагностика проблем
Исполнение простой «уборки по дому» может запросто разрешить сложившуюся проблему в считаные минуты.
- Запустите установленное на вашем компьютере антивирусное ПО и проведите полное его сканирование на наличие вирусов.
- Убедитесь, что ваше интернет-соединение находится в стабильном состоянии.
- Попробуйте запустить Outlook три или четыре раза с интервалом в десять минут. Вы можете получать эту ошибку просто из-за того, что сервера почтового клиента в данный момент находятся на профилактике.
- Отключите любые установленные сторонние антивирусы и программы по удалению вредоносного ПО.
Выполнение этих простых шагов вполне может разрешить ваше затруднительное положение с отправкой писем через Outlook.
Метод №2 Удаление мусорных файлов
Скопившиеся мусорные файлы могут представлять серьезную угрозу, которая в легкую могла стать катализатором для появления ошибки 0x80042109.
- Нажмите комбинацию клавиш Win+X и выберите «Командная строка(администратор)».
- Пропишите в «Командной строке» команду cleanmgr
- Утилита автоматически будет запущена и начнет проверку тех файлов, которые занимают место на вашем жестком диске.
- Нажмите «Ок» и утилита начнет удаление всех мусорных файлов.
Запустите Outlook, попробуйте отправить письмо и посмотрите, была ли исправлена ошибка 0x80042109.
Метод №3 Запуск утилиты проверки системных файлов
Различные вирусы и вредоносное программное обеспечение вполне могли повредить вашу файловую систему. Запуск встроенной в системе утилиты по проверке системных файлов должно исправить ошибку.
- Нажмите комбинацию клавиш Win+R и впишите cmd. Или вы можете нажать правой кнопкой на «Пуск» и выбрать «Командная строка(администратор)».
- Пропишите в «Командной строке» команду sfc /scannow.
Теперь дайте процессу закончить свою работу. Это может занять некоторое время, зависит от конфигурации системы. Как только утилита закончит свою работу, вы должны увидеть список найденных поврежденных файлов и уведомление о том, смогла ли утилита исправить их.
Метод №4 Проверка настроек Email аккаунта
Вас нужно будет проверить настройки вашего почтового аккаунта в случае того, если предыдущие методы не смогли исправить ошибку 0x80042109.
- Запустите Outlook.
- Нажмите на «Файл» -> «Настройки аккаунта».
- Найдите ваш аккаунт и выберите «Изменить».
- Кликните на «Расширенные настройки».
- Измените порт SMTP с 25 на 587(порт 587 более защищенный, а 25 чаще используется различными спамерами).
- Выставьте шифрование на TLS.
- Нажмите «Ок» -> «Далее» -> «Закончить».
Перезапустите Outlook и попробуйте отправить какое-либо письмо.
Метод №5 Установка отложенных обновлений
Возможен вариант событий, когда вы загрузили какие-либо обновления для операционной системы Windows, но не стали их устанавливать. Проверьте систему на наличие таких обновлений, особенно обновлений касающихся Outlook.
- Нажмите «Пуск».
- Введите «обновления» в поисковой строке системы.
- Ищите любые не установленные обновления в появившемся диалоговом окне. Нажимайте на нужные обновления правой кнопкой мыши.
Перезагрузите компьютер. Запустите Outlook и, опять таки, попытайтесь отправить письмо для проверки исправления ошибки 0x80042109.
Метод №6 Переустановка Outlook
Удаление и повторная установка Outlook будет вынужденной мерой в случае того, если выше указанные методы не помогли в возникшей ситуации. Вам будет необходимо провести восстановление системы, если даже переустановка Outlook не смогла исправить ошибку 0x80042109.
Метод №7 Восстановление системы
Восстановление системы является вторым самым эффективным методов решения проблем. Выполнение данного действия буквально перенесет вашу систему назад во времени, в то состояние, в котором она была стабильна.
- Нажмите комбинацию клавиш Win+Q.
- Кликните на «Настройки».
- Нажмите на иконку «Восстановления».
- Кликните «Восстановление системы».
- Выберите ту дату, в которой ваш ПК был в стабильном состоянии.
После процесса восстановления системы, вы скорее всего не должны будете увидеть ошибку 0x80042109. Однако, если по какой-то причине ошибка все еще присутствует в системе, то к сожалению вам придется выполнить чистую установку операционной системы.
Outlook for Microsoft 365 Outlook 2019 Outlook 2016 Outlook 2013 Microsoft Outlook 2010 Еще…Меньше
Важно! Эта статья содержит сведения о том, как снизить параметры безопасности или отключить функции безопасности на компьютере. Эти действия позволяют решить определенные проблемы. Однако перед внесением изменений рекомендуется взвесить их последствия для безопасности системы. При реализации этого метода обхода примите все необходимые дополнительные меры для защиты своей системы.
Аннотация
В этой статье перечислены распространенные методы устранения проблем, которые могут возникнуть при получении или отправке сообщения электронной почты в Outlook или Outlook Express.
Эти методы следует использовать при возникновении следующих ошибок:
Примечание. Если распространенные методы не помогли устранить проблему, можно попробовать дополнительные методы, перечисленные в таблице.
|
Сообщения об ошибках или коды ошибок |
Дополнительные способы |
|---|---|
|
Подключение не может быть установлено, так как целевой компьютер активно отказался от него. |
|
|
Не удалось найти сервер. (Account:account name, POPserver:’mail’, Error Number: 0x800ccc0d). |
|
|
Задача «имя сервера — отправка и получение» сообщила об ошибке (0x800ccc0f): «Подключение к серверу прервано. Если эта проблема сохранится, обратитесь к администратору сервера или поставщику услуг Интернета . Сервер ответил: ? K’. |
|
|
Сервер неожиданно прервал подключение. Возможные причины этого включают проблемы с сервером, проблемы с сетью или длительный период бездействия. Учетной записи. имя учетной записи, сервер: «имя сервера», протокол: POP3, ответ сервера: «+ОК», порт: 110, secure(SSL): Нет, номер ошибки: 0x800ccc0f. |
|
|
Задача «Имя SMTP-сервера — отправка и получение» сообщила об ошибке (0x80042109): «Outlook не удается подключиться к серверу исходящей почты (SMTP). Если вы продолжаете получать это сообщение, обратитесь к администратору сервера или поставщику услуг Интернета.’ |
|
|
Истекло время ожидания ответа от принимающего сервера (POP) 0x8004210a. |
Увеличьте время ожидания сервера. |
|
Истекло время ожидания при обмене данными с сервером 0x800ccc19. |
Увеличьте время ожидания сервера. |
|
Коды ошибок: 0x800ccc15; 0x80042108; 0x800ccc0e; 0x800ccc0b; 0x800ccc79; 0x800ccc67; 0x80040900; 0x800ccc81; 0x80040119; 0x80040600. |
|
|
Код ошибки: 0x8007000c |
Запустите средство восстановления MAPI. |
|
Код ошибки: 0x800C013b |
Повторно создайте файл Sent Items.dbx. |
|
Код ошибки: 0x8004210b |
Проверьте SMTP-адреса электронной почты в списке рассылки. |
Решение
Чтобы устранить эту проблему, используйте один или несколько из следующих методов. После завершения каждого метода отправьте себе тестовое сообщение электронной почты, чтобы убедиться, что вы можете отправлять и получать сообщения без получения сообщения об ошибке. Если вы продолжаете получать ошибки, попробуйте следующий метод.
Для этого выполните следующие действия:
-
Запустите интернет-браузер. Например, запустите Internet Explorer.
-
Введите один из следующих адресов в адресной строке и нажмите клавишу ВВОД.
-
http://www.microsoft.com
-
http://www.msn.com
Если у вас по-прежнему возникают проблемы с подключением к Интернету, см. статью Устранение неполадок с сетевым подключением в Internet Explorer.
-
Чтобы проверить параметры учетной записи электронной почты Outlook, ознакомьтесь со следующими статьями в базе знаний Майкрософт:
Подозрительные сообщения электронной почты могут блокировать получение сообщения об ошибке в Outlook. Если у вас есть подозрительные сообщения электронной почты, удалите их одним из следующих способов:
-
Получите доступ к почтовому ящику с помощью веб-программы электронной почты поставщика услуг Интернета. Затем удалите сообщения электронной почты.
-
Обратитесь к поставщику услуг Интернета и попросите его удалить сообщения электронной почты.
Если антивирусная программа включает функцию сканирования электронной почты, возможно, потребуется выполнить дополнительные задачи настройки, чтобы использовать Outlook или Outlook Express вместе с антивирусной программой. Например, может потребоваться настроить подключаемый модуль Norton AntiVirus Office для работы с Outlook.
Дополнительные сведения о том, как использовать Outlook вместе с антивирусной программой, перейдите на один из следующих веб-сайтов, в соответствии с установленными антивирусными программами:
-
Symantec
-
Mcafee
-
Trend Micro
-
Панда
Предупреждение. Это решение может сделать компьютер или сеть более уязвимыми для атак злоумышленников или вредоносных программ, таких как вирусы. Мы не рекомендуем это обходное решение, но предоставляем эти сведения, чтобы вы могли реализовать это решение по своему усмотрению. Применяя этот метод обхода проблемы, вы действуете на собственный риск.
Настройте программное обеспечение брандмауэра, чтобы разрешить доступ к Интернету следующим файлам:
-
Outlook.exe (для Outlook)
-
Msimn.exe (для Outlook Express)
По умолчанию порт 25 предназначен для исходящего доступа, а порт 110 — для входящего доступа. Если вы не уверены в портах, обратитесь к поставщику услуг Интернета или системному администратору.
Дополнительные сведения о McAfee Personal Firewall и Norton Personal Firewall (Symantec)
Перейдите на веб-сайт McAfee для получения инструкций по настройке Личного брандмауэра McAfee.
Вы также можете удалить и переустановить McAfee Personal Firewall. Этот процесс переустановки гарантирует, что Outlook и Outlook Express имеют доступ к Интернету, так как процесс повторно создает файл сигнатуры программы, используемый брандмауэром.
Если вы используете Norton Personal Firewall 2002, Norton Internet Security или программное обеспечение Norton SystemWorks от Symantec, обратитесь в службу поддержки Symantec для обновления или перенастройки, чтобы устранить проблему.
Исправление Outlook или Outlook Express также может устранить проблему.
Восстановление Outlook и Outlook Express
Примечание Если Outlook Express был удален с компьютера или установка Outlook Express повреждена, Outlook 2000 будет работать неправильно и может создать одно из сообщений об ошибках, упомянутых в разделе «Дополнительные сведения».
Примечание. Следующие методы предназначены только для Outlook.
Чтобы проверить правильность работы профиля электронной почты, попробуйте создать новый профиль электронной почты. Если вы можете отправлять и получать сообщения электронной почты с помощью созданного профиля электронной почты, следует настроить новый профиль Outlook в качестве профиля по умолчанию.
Шаг 1. Поиск файла данных Outlook по умолчанию
-
На панели управления выберите Почта.
-
В диалоговом окне Настройка почты – Outlook нажмите кнопку Показать профили.
-
Выберите текущий профиль Outlook и нажмите кнопку Свойства.
-
В диалоговом окне Настройка почты – Outlook выберите Файлы данных.
-
Выберите вкладку Файлы данных в диалоговом окне Параметры учетной записи , а затем запишите имя и расположение файла данных по умолчанию для профиля. (Флажок указывает на файл данных по умолчанию.)
-
Нажмите кнопку Закрыть.
Шаг 2. Создание профиля Outlook
Теперь, когда вы знаете имя и расположение файла данных по умолчанию для профиля, используйте только один из следующих методов, чтобы создать новый профиль Outlook.
Видео: подключение Outlook к личной учетной записи электронной почты
Метод A. Использование автоматической настройки учетной записи для создания учетной записи электронной почты IMAP или POP3
Важно! По умолчанию при автоматической настройке учетной записи создается учетная запись IMAP, если ваш почтовый сервер поддерживает как IMAP, так и POP3. Чтобы создать учетную запись POP3, необходимо выполнить действия вручную. Однако если сервер электронной почты поддерживает только POP3, автоматическая настройка учетной записи создаст учетную запись POP3.
-
Откройте панель управления и щелкните Почта.
-
В диалоговом окне Настройка почты – Outlook нажмите кнопку Показать профили.
-
На вкладке Общие в диалоговом окне Почта нажмите кнопку Добавить.
-
В диалоговом окне Новый профиль введите имя нового профиля и нажмите кнопку OK.
-
В диалоговом окне Добавить новую учетную запись введите сведения об учетной записи электронной почты и нажмите кнопку Далее.
-
После успешной настройки учетной записи нажмите кнопку Готово.
Метод Б. Создание учетной записи электронной почты IMAP или POP3 вручную
-
Откройте панель управления и щелкните Почта.
-
В диалоговом окне Настройка почты – Outlook нажмите кнопку Показать профили.
-
На вкладке Общие в диалоговом окне Почта нажмите кнопку Добавить.
-
В диалоговом окне Новый профиль введите имя нового профиля и нажмите кнопку OK.
-
В диалоговом окне Добавить новую учетную запись установите флажок Настроить вручную параметры сервера или дополнительные типы серверов и нажмите кнопку Далее.
-
В диалоговом окне Выбор службы выберите вариант Электронная почта Интернета и нажмите кнопку Далее.
-
В диалоговом окне Параметры электронной почты Интернета введите сведения об учетной записи.
-
Нажмите кнопку Проверка настройки учетной записи для проверки учетной записи.
Примечание. Если вы не уверены в правильности сведений об учетной записи, обратитесь к поставщику услуг Интернета.
-
Выберите пункт Существующий файл данных Outlook и нажмите кнопку Обзор.
-
В диалоговом окне Открытие файла данных Outlook найдите и выберите файл данных Outlook, который вы нашли ранее, а затем нажмите кнопку ОК.
-
Щелкните Далее.
-
В диалоговом окне Проверка настройки учетной записи нажмите кнопку Закрыть.
-
Нажмите кнопку Готово.
Шаг 3. Настройка нового профиля Outlook в качестве профиля по умолчанию
Если новый профиль электронной почты Outlook работает правильно, задайте новый профиль Outlook в качестве профиля по умолчанию, а затем переместите сообщения электронной почты в новый профиль.
-
На вкладке Общие в диалоговом окне Почта выберите пункт Всегда использовать этот профиль.
-
Щелкните раскрывающийся список под пунктом Всегда использовать этот профиль и выберите новый профиль.
-
Нажмите кнопку OK, чтобы закрыть диалоговое окно Почта.
-
Используйте мастер импорта и экспорта, чтобы экспортировать сообщения электронной почты в файл данных Outlook (PST) из старого профиля электронной почты Outlook, а затем импортировать файл данных Outlook (PST) в новый профиль электронной почты Outlook.
Примечание. Если вы не знакомы с функцией импорта и экспорта в Outlook, ознакомьтесь со следующими статьями:
Чтобы запустить Outlook в безопасном режиме, выполните следующие действия в соответствии с установленной операционной системой.
Windows 10, Windows 8.1 Windows 8, Windows 7 или Windows Vista
-
В Windows 10 выберите поле поиска на панели задач. В Windows 8.1 или Windows 8 проведите пальцем от правого края экрана и выберите Поиск. Либо, если вы используете мышь, переместите указатель в правый нижний угол экрана и щелкните кнопку Поиск. В Windows 7 или Windows Vista нажмите кнопку Пуск.
-
В поле Поиск введите outlook.exe /safe.
-
Нажмите клавишу ВВОД.
Windows Server 2003, Windows 2000 или Windows XP
-
Нажмите кнопку Пуск.
-
Выберите пункт Выполнить.
-
Введите outlook.exe /safe.
-
Нажмите кнопку ОК.
Если появится уведомление о том, что профиль электронной почты поврежден или что установлены конфликтующие сторонние приложения или надстройки, выполните действия, описанные в методе 3, чтобы создать новый профиль электронной почты.
PST-файл — это файл личных папок, в котором хранятся сообщения электронной почты, контакты, заметки, элементы календаря и другие данные. Если PST-файл поврежден, возможно, вы не сможете отправлять или получать сообщения электронной почты в Outlook.
Чтобы устранить эту проблему, восстановите файл личной папки Outlook (PST-файл).
Щелкните папку «Исходящие», а затем проверьте, зависли ли сообщения электронной почты в папке «Исходящие». Если какие-либо сообщения зависли, выполните следующие действия, чтобы очистить эти сообщения:
-
В Outlook откройте вкладку Отправка и получение , а затем щелкните Работать в автономном режиме.
Примечание. Это не позволяет Outlook отправлять все сообщения электронной почты.
-
Выберите папку Исходящие. Теперь можно выполнить одно из следующих действий:
-
Переместить сообщение. Переместите сообщение в папку Черновики . Вы можете перетащить сообщение в папку Черновики или щелкнуть его правой кнопкой мыши, выбрать Пункт Переместить, Выбрать другую папку, а затем выбрать папку Черновики из списка.
Примечание. Это позволяет открыть большое сообщение электронной почты, а затем удалить, изменить размер и повторно добавить вложения, прежде чем пытаться повторно отправить сообщение.
-
Удалите сообщение: щелкните его правой кнопкой мыши и выберите удалить.
Важно! Если появляется сообщение «Outlook передает сообщение», закройте Outlook и дождитесь его выхода. Возможно, вам придется использовать диспетчер задач в Windows, чтобы убедиться, что процесс Outlook.exe завершен. Перезапустите Outlook еще раз, а затем повторите шаг 2. -
-
Перейдите на вкладку Отправка и получение , а затем нажмите кнопку Работать в автономном режиме , чтобы удалить ее.
Дополнительная информация
К сторонним продуктам, которые, как известно, вызывают эту проблему, относятся следующие:
-
Интернет-акселератор Marketscore (Netsetter)
-
Чистая няня
-
Пробка Pop-Up panicware
Если файл Mapi32.dll поврежден или неправильный, при отправке или получении сообщений электронной почты в Outlook может появилось следующее сообщение об ошибке:
Сообщение об ошибке отправки и получения (0x8007000E): нехватка памяти или системных ресурсов. Закройте некоторые окна или программы и повторите попытку.
Чтобы устранить эту проблему, запустите средство восстановления MAPI (Fixmapi.exe). Файл Fixmapi.exe находится в одной из следующих папок:
-
C:\Winnt\System32
-
C:\Windows\System32
Если файл Sent Items.dbx поврежден, при отправке сообщения в Outlook Express может появилось следующее сообщение об ошибке:
Произошла неизвестная ошибка. Протокол: SMTP, порт: 0, secure(SSL): Нет, номер ошибки: 0x800C013B.
Чтобы устранить эту проблему, переименуйте файл Sent Items.dbx из файлов электронной почты Outlook Express. Для этого выполните следующие действия:
-
Нажмите кнопку Пуск, наведите указатель на пункт Найти, а затем — Файлы или папки.
-
В поле Имя введите Отправленные элементы.dbx.
-
В поле Поиск выберите основной жесткий диск (обычно диск C) и нажмите кнопку Найти.
-
Щелкните правой кнопкой мыши файл Sent Items.dbx и выберите команду Переименовать.
-
Введите Отправленные элементы.old и нажмите кнопку ОК.
-
Перезапустите Outlook Express. Это действие автоматически создает файл Sent Items.dbx.
Если один SMTP-адрес в списке рассылки поврежден или неправильно сформирован, может возникнуть ошибка 0x8004210b. Проверьте все адреса электронной почты в списке рассылки, чтобы убедиться, что они правильные. Кроме того, вы можете отправлять отдельные тестовые сообщения электронной почты каждому участнику списка рассылки, чтобы определить недопустимые адреса электронной почты.
Если сообщение об ошибке сопровождается сообщением об ошибке с истечением времени ожидания, вы можете устранить эту проблему, увеличив параметр времени ожидания сервера в Outlook или Outlook Express. Чтобы увеличить время ожидания сервера, используйте один из следующих методов в соответствии с установленной версией Outlook или Outlook Express.
Outlook 2010 и более поздние версии
-
Запустите приложение Outlook.
-
В меню Файл выберите пункт Сведения.
-
Щелкните Параметры учетной записи, а затем выберите Параметры учетной записи в списке.
-
Щелкните, чтобы выбрать целевую учетную запись POP3, а затем нажмите кнопку Изменить.
-
Нажмите кнопку Другие настройки.
-
Откройте вкладку Дополнительно.
-
Постепенно увеличивайте время ожидания сервера, пока проблема не будет устранена.
Outlook 2007
-
Запустите Outlook.
-
В меню Сервис выберите команду Настройки учетной записи.
-
Щелкните, чтобы выбрать целевую учетную запись POP3, а затем нажмите кнопку Изменить.
-
Нажмите кнопку Другие настройки.
-
Откройте вкладку Дополнительно.
-
Постепенно увеличивайте время ожидания сервера, пока проблема не будет устранена.
Outlook 2003 и Outlook 2002
-
Запустите Outlook.
-
В меню Сервис выберите пункт Учетные записи электронной почты.
-
Щелкните Просмотр или изменение существующих учетных записей электронной почты, а затем нажмите кнопку Далее.
-
Щелкните учетную запись POP3 и нажмите кнопку Изменить.
-
Нажмите кнопку Другие настройки.
-
Откройте вкладку Дополнительно.
-
Постепенно увеличивайте время ожидания сервера, пока проблема не будет устранена.
Outlook 2000 Корпоративный или режим рабочей группы (CW)
-
Запустите приложение Outlook.
-
В меню Сервис выберите пункт Службы.
-
На вкладке Службы щелкните Электронная почта в Интернете, а затем щелкните Свойства.
-
Откройте вкладку Дополнительно.
-
Постепенно увеличивайте время ожидания сервера, пока проблема не будет устранена.
Outlook 2000 Internet Mail (IMO)
-
Запустите приложение Outlook.
-
В меню Сервис выберите пункт Учетные записи.
-
Выберите целевую учетную запись и нажмите кнопку Свойства.
-
Откройте вкладку Дополнительно.
-
Постепенно увеличивайте время ожидания сервера, пока проблема не будет устранена.
Outlook Express 6.0 и 5.x
-
Запустите Outlook Express.
-
В меню Сервис выберите пункт Учетные записи.
-
Перейдите на вкладку Почта .
-
Щелкните учетную запись POP3 и нажмите кнопку Свойства.
-
Откройте вкладку Дополнительно.
-
Постепенно увеличивайте время ожидания сервера, пока проблема не будет устранена.
Контактные данные сторонних организаций предоставляются для того, чтобы помочь пользователям получить необходимую техническую поддержку. Эти данные могут быть изменены без предварительного уведомления. Корпорация Майкрософт не дает гарантий относительно верности приведенных контактных данных независимых производителей.
Сторонние продукты, которые рассматриваются в этой статье, производятся компаниями, не зависящими от корпорации Майкрософт. Корпорация Майкрософт не дает никаких гарантий, подразумеваемых и прочих, относительно производительности и надежности этих продуктов.
Нужна дополнительная помощь?
Нужны дополнительные параметры?
Изучите преимущества подписки, просмотрите учебные курсы, узнайте, как защитить свое устройство и т. д.
В сообществах можно задавать вопросы и отвечать на них, отправлять отзывы и консультироваться с экспертами разных профилей.