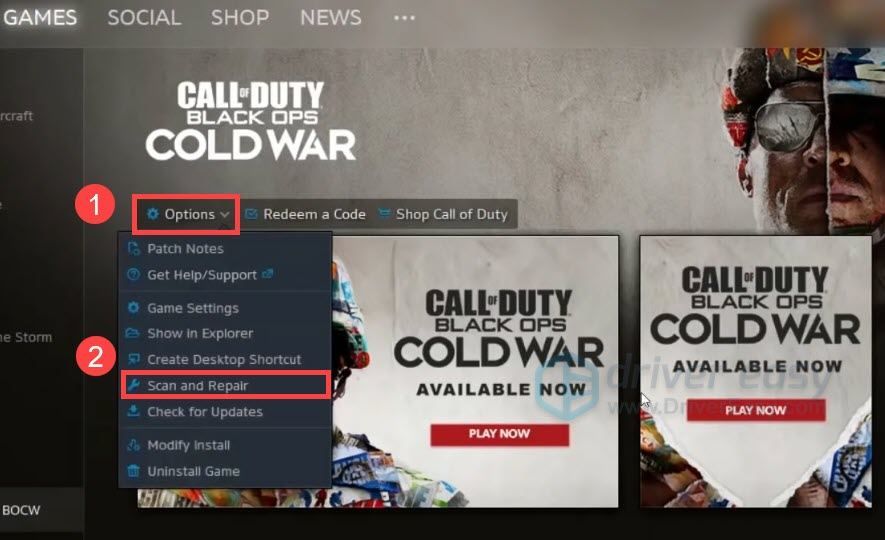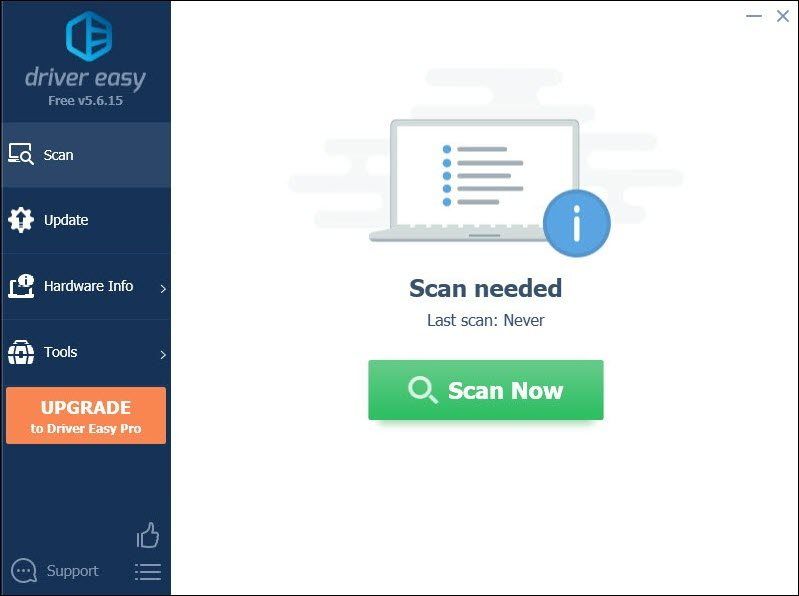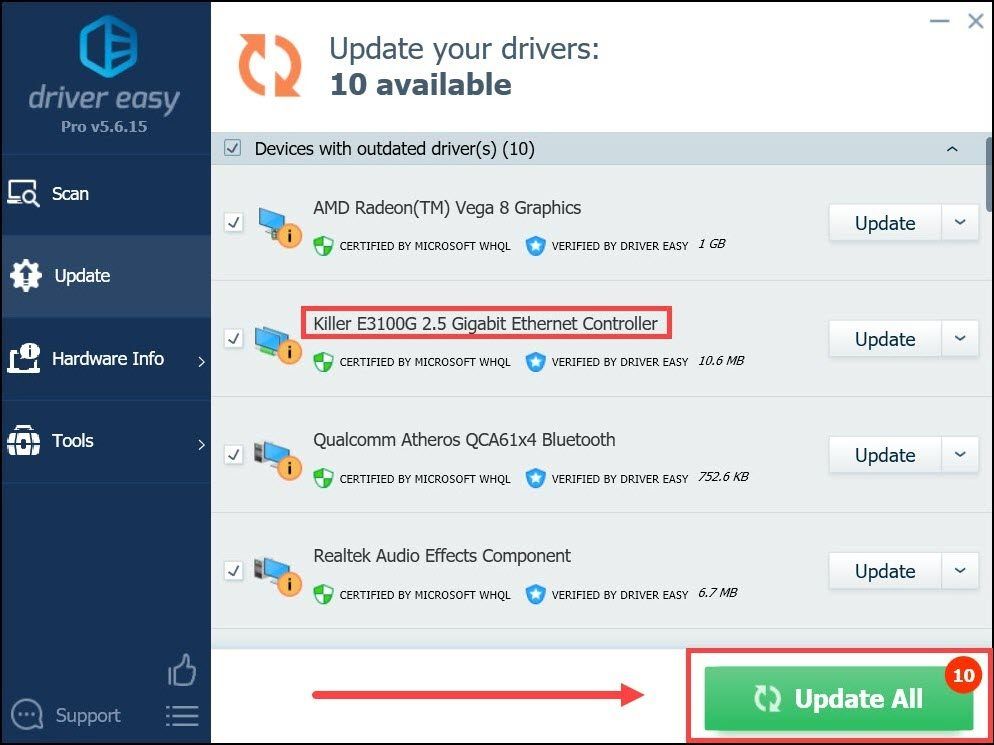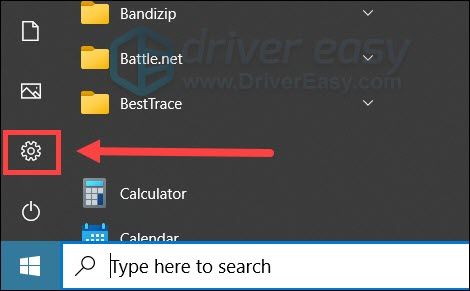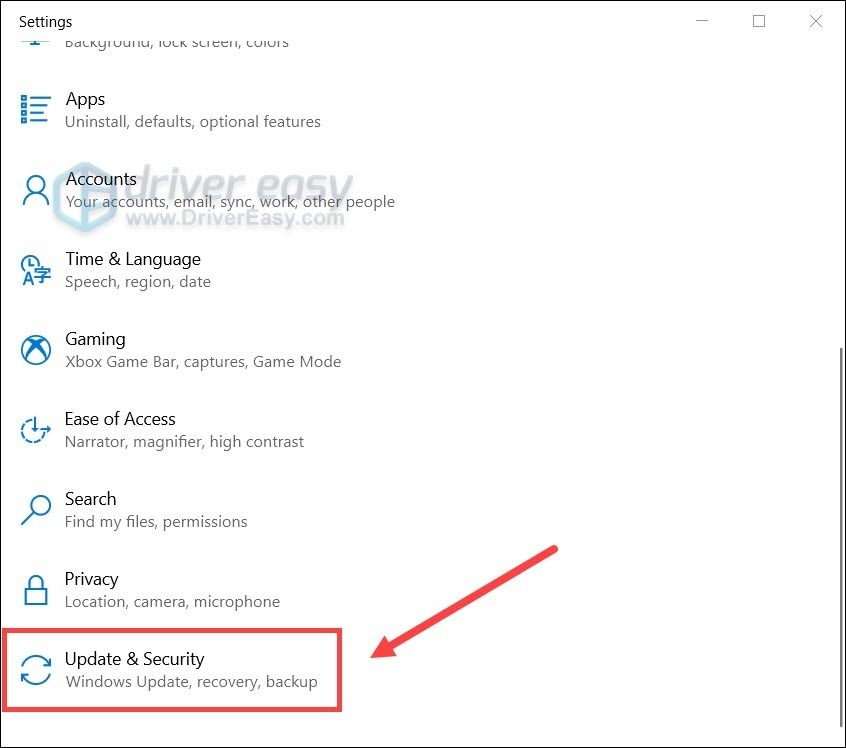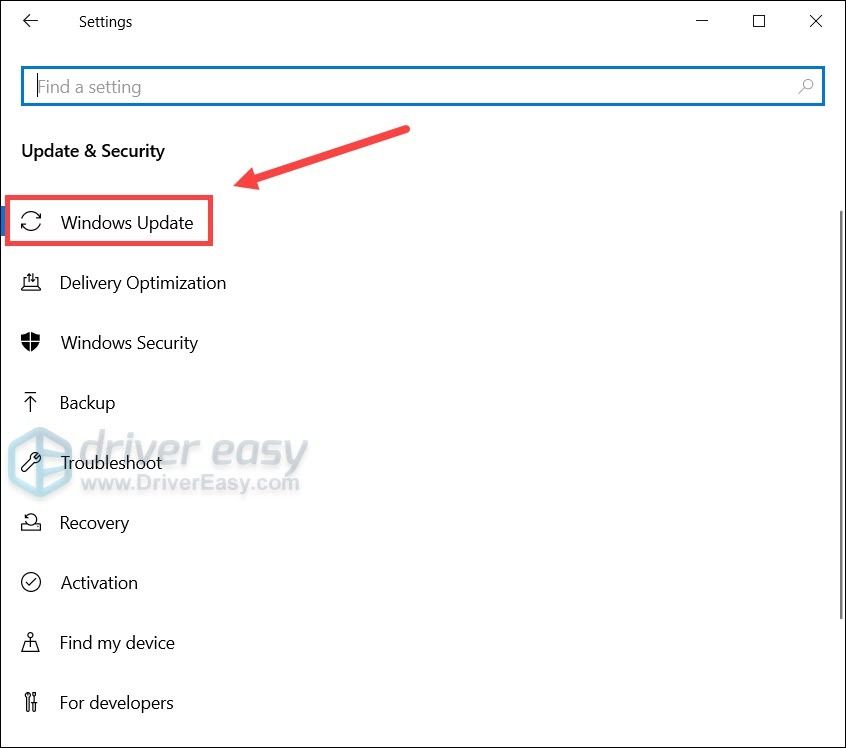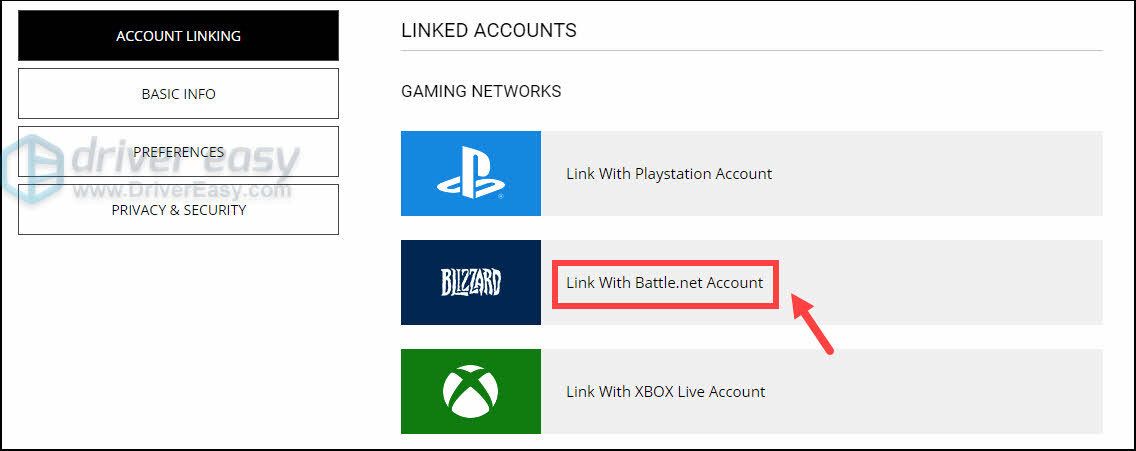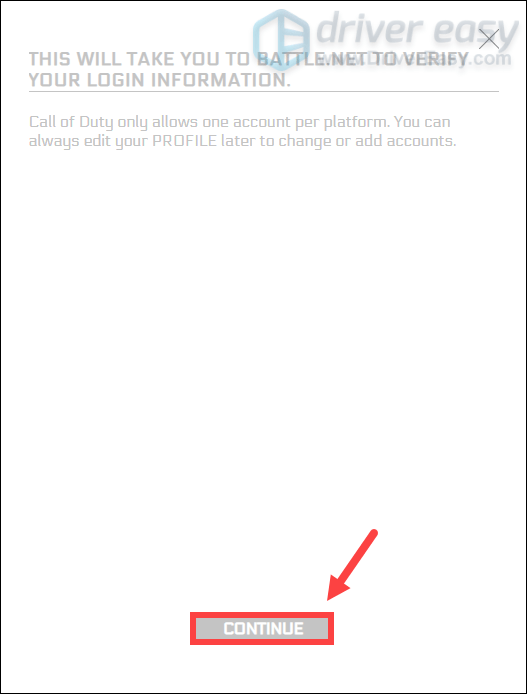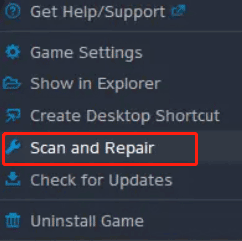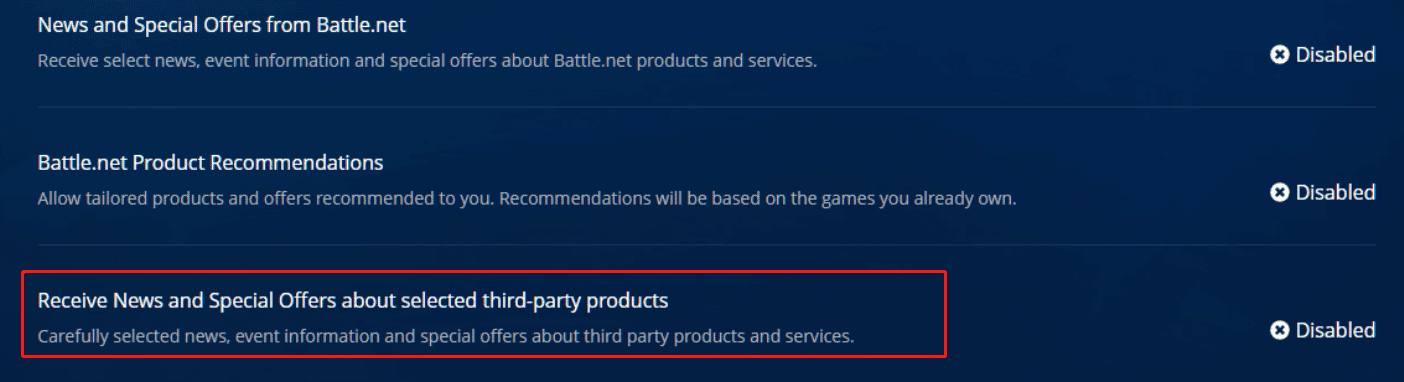Black Ops Cold War has been out for quite some time now, and there’re still many gamers reporting the A.-.C.D Yorker 43 Good Wolf Error. If you’re also seeing this error, don’t worry. We’ve gathered all the fixes that worked for our users. Try them and get back to your game right away.
Try these fixes
You might not need to try all the fixes. Simply work your way down until you find the one that gives you luck.
- Restart your network
- Scan and repair your game files
- Update your network driver
- Install all Windows updates
- Link your Blizzard and Activision account
- Use a VPN
Fix 1: Restart your network
According to the reports, the A.-.C.D Yorker 43 Good Wolf error is network-related. Though you can check if the BOCW servers are down, usually it’s a local network issue. So before trying any more complicated, a simple restart of the router and modem might just fix the error.
- At the back of your modem and router, unplug the power cords.
Modem Router - Wait at least 30 seconds, then plug the cords back in. Make sure the indicators are back to their normal state.
- Open your browser and check the connection.
Rebooting might only be a temporary solution. If you’re using an old router, consider upgrading to a better gaming Wi-Fi. Also don’t forget your modem.
Once you’re reconnected, restart Black Ops Cold War and test the connection.
If rebooting your network doesn’t help, take a look at the next fix.
Fix 2: Scan and repair your game files
It’s also possible that the connection failure results from corrupted or missing game files. You can run a scan and repair to check if that’s the case:
- Open your Blizzard Battle.net client. In the left pane, select Call of Duty: BOCW.
- Click Options and select Scan and Repair from the drop-down menu. Wait until the checking finishes.
Now you can check if the Yorker 43 Good Wolf error is gone.
If the error lingers on, you can try the next fix below.
Fix 3: Update your network driver
The connection error could indicate that you’re using a broken or outdated network driver. To fix the issue and enjoy Black Ops Cold War without lagging, you need to make sure you’re using the latest network driver.
One way to do that is to visit the motherboard manufacturer’s website and search for your model, then download and install the network driver manually. But if you don’t have the time, patience or computer skills to update the driver manually, you can do it automatically with Driver Easy.
- Download and install Driver Easy.
- Run Driver Easy and click the Scan Now button. Driver Easy will then scan your computer and detect any problem drivers.
- Click Update All to automatically download and install the correct version of all the drivers that are missing or out of date on your system.
(This requires the Pro version – you’ll be prompted to upgrade when you click Update All. If you don’t want to pay for the Pro version, you can still download and install all the drivers you need with the free version; you just have to download them one at a time, and manually install them, the normal Windows way.)
The Pro version of Driver Easy comes with full technical support. If you need assistance, please contact Driver Easy’s support team at support@drivereasy.com.
Once you’ve installed the latest network driver, restart your PC and check if the problem persists.
If the latest network driver doesn’t give you luck, simply continue to the next method.
Fix 4: Install all Windows updates
Some players reported that things went back to normal after updating their system. You can try the same and see if this helps.
Here’s how you can check for updates manually:
- On your keyboard, press Win (the Windows logo key). At the bottom left corner of your screen, click the gear icon to open Settings.
- Scroll down and select Update & Security.
- Click Windows Update.
- Click Check for updates. Then wait for the process to complete. After that, restart your PC.
To make sure you’ve installed all the system updates, repeat these steps until it prompts “You’re up to date” when you click Check for updates again.
When you’re sure that your system is up to date, launch Black Ops Cold War and test the gameplay.
If this fix doesn’t do the trick, you can try the next one below.
Fix 5: Link your Blizzard and Activision account
According to some gamers, you might run into strange issues if you haven’t linked the Activision account with Blizzard. You can fix that using the following steps:
- Go to the Activision website and login. Then click PROFILE at the top-right corner.
- In the ACCOUNT LINKING section, find your profile and link it with your Battle.net account.
- Select CONTINUE. And you’ll go back to the Blizzard website to complete the account linking process.
- Now you can restart your Blizzard Battle.net client and check if the error reappears.
If this trick doesn’t give you luck, simply move on to the next one.
Fix 6: Use a VPN
If you’re tired of troubleshooting your network, maybe give VPN a try. It takes care of all the NAT type, port-forwarding and firewall settings. If using VPN fixes the error, then you can circle back and repair your local network when you feel like it.
But note that we don’t like free VPNs as they’re usually a catch. A paid and famous VPN guarantees a smooth experience in first-person shooters.
And here’re some gaming VPNs we recommend:
- NordVPN
- ExpressVPN
- SurfShark
- CyberGhost
- ExitLag
There’re sporadic reports claiming VPN might result in accounts being banned. To be safe, consider it as the last resort.
So these are the fixes for your Yorker 43 Good Wolf error in Black Ops Cold War. If you have any questions or ideas, just tell us in the comments and we’ll get back to you.
17
17 people found this helpful
Available in other languages
Nous vous fournissons ici quelques solutions potentielles pour résoudre l’erreur Yorker 43 Good Wolf dans Black Ops Cold War.
Попробуйте наш инструмент устранения неполадок
Выберите операционную систему
Выберите язык програмирования (опционально)
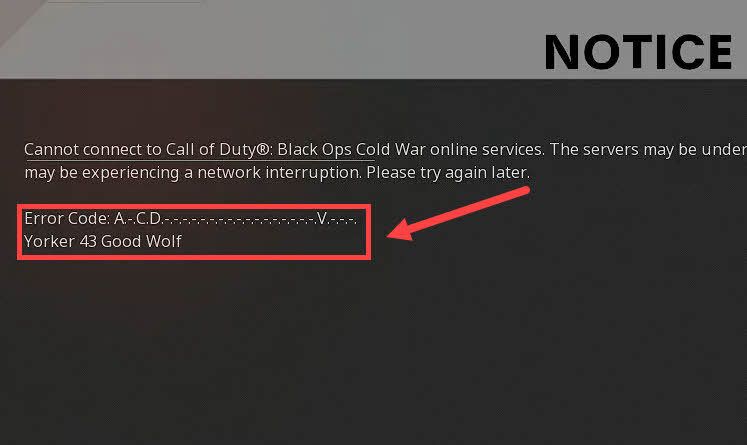
Black Ops Cold War существует уже довольно давно, и многие игроки все еще сообщают о Yorker 43 Добрый волк Ошибка . Если вы тоже видите эту ошибку, не волнуйтесь. Мы собрали все исправления, которые помогли нашим пользователям. Попробуйте их и сразу же вернитесь к игре.
Перед устранением неполадок в вашей локальной настройке вы должны убедитесь, что все игровые серверы запущены и работают .
Попробуйте эти исправления
Возможно, вам не придется пробовать все исправления. Просто спускайтесь вниз, пока не найдете ту, которая принесет вам удачу.
- Перезагрузите вашу сеть
- Сканируйте и восстанавливайте файлы игры
- Обновите сетевой драйвер
- Установите все обновления Windows
- Свяжите свои учетные записи Blizzard и Activision
- Используйте VPN
Исправление 1. Перезагрузите сеть.
Согласно сообщениям, ошибка Yorker 43 Good Wolf является связанный с сетью . Хотя вы можете проверить, не работают ли серверы BOCW, обычно это проблема локальной сети. Поэтому, прежде чем пытаться сделать что-то более сложное, простая перезагрузка маршрутизатора и модема может исправить ошибку.
- На задней панели модема и маршрутизатора отсоедините шнуры питания.
Модем
Маршрутизатор
- Подожди хотя бы 30 секунд , затем снова подключите шнуры. Убедитесь, что индикаторы вернулись в нормальное состояние.
- Откройте браузер и проверьте соединение.
Перезагрузка может быть только временным решением. Если вы используете старый маршрутизатор, рассмотрите возможность обновления до лучший игровой Wi-Fi . Также не забывайте свой модем.
После повторного подключения перезапустите Black Ops Cold War и проверьте подключение.
Если перезагрузка сети не помогает, попробуйте следующее исправление.
Исправление 2: сканирование и восстановление файлов игры.
Также возможно, что сбой подключения вызван повреждением или отсутствием файлов игры. Вы можете запустить сканирование и исправить, чтобы проверить, так ли это:
- Открыть свой Blizzard Battle.net клиент. На левой панели выберите Call of Duty: BOCW .
- Нажмите Опции и выберите Сканировать и восстановить из раскрывающегося меню. Дождитесь окончания проверки.
Теперь вы можете проверить, исчезла ли ошибка Yorker 43 Good Wolf.
Если ошибка не исчезнет, попробуйте следующее исправление, указанное ниже.
Исправление 3. Обновите сетевой драйвер.
Ошибка подключения может указывать на то, что вы используете сломанный или устаревший сетевой драйвер . Чтобы решить эту проблему и наслаждаться Black Ops Cold War без задержек, убедитесь, что вы используете последнюю версию сетевого драйвера.
Один из способов сделать это — посетить веб-сайт производителя материнской платы и найти свою модель, а затем вручную загрузить и установить сетевой драйвер. Но если у вас нет времени, терпения или компьютерных навыков для обновления драйвера вручную, вы можете сделать это автоматически с помощью Водитель Easy .
- Скачать и установите Driver Easy.
- Запустите Driver Easy и щелкните Сканировать сейчас кнопка. Затем Driver Easy просканирует ваш компьютер и обнаружит все проблемные драйверы.
- Нажмите Обновить все для автоматической загрузки и установки правильной версии все драйверы, которые отсутствуют или устарели в вашей системе.
(Для этого требуется Pro версия — вам будет предложено выполнить обновление, когда вы нажмете «Обновить все». Если вы не хотите платить за версию Pro, вы все равно можете загрузить и установить все необходимые драйверы вместе с бесплатной версией; вам просто нужно загрузить их по одному и установить вручную, как обычно в Windows.)
В Pro версия Driver Easy поставляется с полная техническая поддержка . Если вам нужна помощь, обратитесь в службу поддержки Driver Easy по адресу support@letmeknow.ch .
После установки последней версии сетевого драйвера перезагрузите компьютер и проверьте, сохраняется ли проблема.
Если последняя версия сетевого драйвера не помогает, просто перейдите к следующему методу.
Исправление 4. Установите все обновления Windows.
Некоторые игроки сообщили, что все вернулось в норму после обновления их системы . Вы можете попробовать то же самое и посмотреть, поможет ли это.
Вот как вы можете проверить наличие обновлений вручную:
- На клавиатуре нажмите Выиграть (клавиша с логотипом Windows). В левом нижнем углу экрана щелкните значок значок шестеренки , чтобы открыть Настройки.
- Прокрутите вниз и выберите Обновление и безопасность .
- Нажмите Центр обновления Windows .
- Нажмите Проверить обновления . Затем дождитесь завершения процесса. После этого перезагрузите компьютер.
Чтобы убедиться, что вы установили все обновления системы, повтори эти шаги пока не появится сообщение ‘Вы в курсе последних событий’, когда вы нажмете Проверить обновления опять таки.
Убедившись, что ваша система обновлена, запустите Black Ops Cold War и протестируйте игровой процесс.
Если это исправление не помогает, попробуйте следующее.
Исправление 5. Свяжите свои учетные записи Blizzard и Activision.
По мнению некоторых игроков, вы можете столкнуться со странными проблемами, если не связал учетную запись Activision с Blizzard . Вы можете исправить это, выполнив следующие действия:
- Перейдите на сайт Activision и войдите в систему. Затем нажмите ПРОФИЛЬ в правом верхнем углу.
- в СВЯЗЬ С АККАУНТОМ найдите свой профиль и свяжите его со своей учетной записью Battle.net.
- Выбирать ПРОДОЛЖАТЬ . И вы вернетесь на сайт Blizzard, чтобы завершить процесс привязки учетной записи.
- Теперь вы можете перезапустить клиент Blizzard Battle.net и проверить, появляется ли ошибка снова.
Если этот трюк не приносит вам удачи, просто переходите к следующему.
Исправление 6: используйте VPN
Если вы устали устранять неполадки в сети, возможно, попробуйте VPN . Он заботится обо всех типах NAT, перенаправлении портов и настройках брандмауэра. Если использование VPN устраняет ошибку, вы можете вернуться и восстановить свою локальную сеть, когда захотите.
Но обратите внимание, что мы не любим бесплатные VPN поскольку они обычно являются уловкой. Платный и известный VPN гарантирует беспроблемную игру в шутерах от первого лица.
А вот несколько игровых VPN, которые мы рекомендуем:
- NordVPN
- ExpressVPN
- SurfShark
- Ускорить
- CyberGhost
- ExitLag
Спорадические сообщения о заявках на VPN. мог привести к блокировке аккаунтов. На всякий случай рассмотрите это как последнее средство.
Итак, это исправления вашей ошибки Yorker 43 Good Wolf в Black Ops Cold War. Если у вас есть какие-либо вопросы или идеи, просто сообщите нам в комментариях, и мы свяжемся с вами.
Как исправить ошибку Yorker 43 Good Wolf в Call of Duty: Black Ops Cold War на ПК
Activision выпустила Call of Duty: Black Ops Cold War – прямое продолжение оригинальной Call of Duty: Black Ops. Но некоторые игроки не могут насладиться новой игрой и испытывают проблемы с подключением к ней. Самая распространённая ошибка – Yorker 43 Good Wolf.
Ошибка появляется сразу после запуска игры. После того как сообщение «подключение к сетевым службам» пропадёт с загрузочного экрана, вас встретит надпись Yorker 43 Good Wolf – та самая ошибка, из-за которой невозможно войти в главное меню игры.
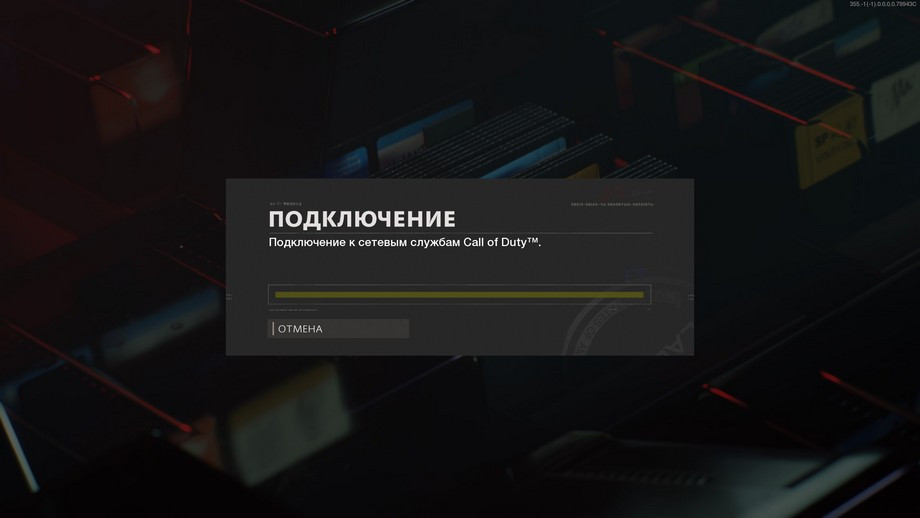
Даже если вы сможете пропустить сообщение об ошибке, загрузочный экран заставит вас ждать и в конечном итоге сообщит вам, что время подключения к серверам истекло.
Как оказалось, это сообщение об ошибке было широко распространено в бета-версии, которая вышла в начале этого года. Как ни странно, некоторые игроки на PS4 также испытывают подобные проблемы и не могут подключиться к серверам игры. Даже владельцы консолей Xbox сообщают об ошибках подключения к серверам при загрузке игры.
Как это исправить на ПК:
Поскольку эта ошибка уже присутствовала в бета-версии игры для ПК, следующее исправление должно работать и в недавно выпущенной Call of Duty: Black Ops Cold War. Чтобы избавиться от ошибки Yorker 43 Good Wolf в Call of Duty: Black Ops Cold War, откройте приложение Battle.net, далее в самом приложении напротив никнейма нажмите на просмотр учётной записи.

Вас перенесёт в свой аккаунт на сайт blizzard.com. Там найдите раздел: «сведения об учётной записи». Нажмите на него. После того как вы попадёте внутрь раздела, пролистайте в самый низ.
Убедитесь, что вы включили опцию: «получать новости и специальные предложения, касающиеся выбранных сторонних продуктов и услуг». У вас должны быть включены все три опции:
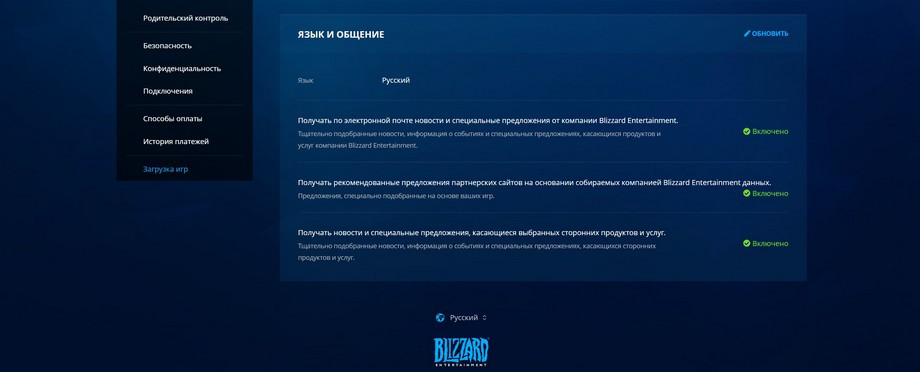
Если и после этого проблема не исчезла, то привяжите свой аккаунт Activision к Battle.net.
Видео опубликовано на YouTube-канале AarohanTechSol.
-
Home
-
News
- How to Fix Yorker 43 Good Wolf Error Code on PC in Cold War
By Vera | Follow |
Last Updated
Yorker 43 Good Wolf is a common error code when you play Call of Duty: Black Ops Cold War on a PC. If you are hit by the error, what should you do to get rid of the trouble? MiniTool gives you multiple solutions to help you out.
Yorker 43 Good Wolf Error Code PC
Call of Duty: Black Ops Cold War, a sequel to Call of Duty: Black Ops, is a first-person shooter video game published by Activision. This game can be used on multiple platforms, for instance, Windows, PlayStation 4/5, Xbox One, and Xbox Series X/S.
If you are a PC user, after downloading, installing this game on your PC, and playing it, a common issue may appear. On the computer screen, you may see the error “Yorker 43 Good Wolf”. You cannot connect to the online services of this game.
Well then, how can you get rid of the trouble from your computer? Take it easy and you can find some useful workarounds. Let’s look through them one by one.
Tips:
When playing Call of Duty Black Ops Cold War, you may run into another error 887a0005. To fix it, you can find solutions from our previous post — How to Fix Call of Duty Black Ops Cold War Error Code 887a0005.
How to Fix Yorker 43 Good Wolf
Restart Network Router
The error code Yorker 43 Good Wolf may be related to the PC’s network and you can try to restart your router. Just remove the power cord, wait 30 seconds and plug the cord back. Click the Power button, wait 2 minutes, and power on the router. Then, play Cold War to see if you still get the error code.
Tips:
To know more information about restarting a router, you can refer to our previous post — How to Restart a Router and Modem Properly.
Scan and Repair Game Files
Corrupted or missing game files may be the culprit of the error Yorke 43 Good Wolf, so you can try to scan and repair these files by following the given steps below.
Step 1: Launch Battle.net on your PC.
Step 2: Go to Games and choose Call of Duty: BOCW.
Step 3: Click the Settings icon and click Scan and Repair.
If this cannot fix your issue, continue troubleshooting tips.
Update Windows
Some players say the error is removed after installing the latest updates of the system. Go to have a shot to see if this can work to fix Yorker 43 Good Wolf.
Step 1: In Windows 10, press the Start icon and click Settings.
Step 2: Click on Update & Security > Windows Update > Check for Updates.
Step 3: Restart the PC several times to finish the installation of the available updates.
Tips:
According to players, you should make sure you run the latest version of Call of Duty Black Ops Cold War since the updates may include bug/issue/error fixes.
Link Blizzard and Activision Account
If you haven’t linked the Activision account with Blizzard, Cold War Yorker 43 Good Wolf error may occur on your computer. Do this thing:
Step 1: Visit the activision.com website and log in to the account.
Step 2: Click PROFILE > ACCOUNT LINKING, find your profile and link it with the Battle.net account.
Step 3: Click CONTINUE to finish the account linking process.
Step 4: Restart the Battle.net client and see if the error is fixed.
Disable & Re-enable Receive News and Special Offers about Selected Third-Party Products
For some users, this fix seems to be helpful and you can also have a shot.
Step 1: Launch the Battle.net client on your PC.
Step 2: Click on your name in the top right corner and go to View Account > Account Details. Locate the Receive News and Special Offers about selected third-party products option, if it is disabled, enable it. If it is enabled, disable and then re-enable it. Then, launch Call of Duty: Black Ops Cold War and you may find the error Yorker 43 Good Wolf is fixed.
Final Words
These are the common solutions to Yorker 43 Good Wolf. If you find any other workarounds to fix this error when playing Call of Duty: Black Ops Cold War, you can tell us by writing a comment below. Thanks in advance.
About The Author
Position: Columnist
Vera is an editor of the MiniTool Team since 2016 who has more than 7 years’ writing experiences in the field of technical articles. Her articles mainly focus on disk & partition management, PC data recovery, video conversion, as well as PC backup & restore, helping users to solve some errors and issues when using their computers. In her spare times, she likes shopping, playing games and reading some articles.
In case you haven’t heard, Activision has released the Call of Duty: Black Ops – Cold War, a direct sequel to the original fan-favorite “Call of Duty: Black Ops” and if you’re a PC user, you will be among the first ones to preload the game onto your system. The new title offers a glimpse of the geopolitical world in the 80’s rich in spycraft, hard truths, and conspiracies.
Tomorrow. #BlackOpsColdWar.
Get ready to dive into the next evolution of Black Ops Multiplayer, a Campaign entrenched in Cold War conspiracy, and brand new Zombies Experiences.
Pre-load now on all platforms. pic.twitter.com/uF89hUUWW8
— Call of Duty (@CallofDuty) November 12, 2020
Players will come to face-to-face with popular figures from the past and battle with others across different locations around the globe like Vietnam, Soviet KGB headquarters, East Berlin, Turkey, and more. For those of you wondering whether you could play the new Call of Duty: Black Ops Cold War on your device, the game is available in the following platforms: Windows 10 (PC), PlayStation 4, Xbox One, PlayStation 5, Xbox Series S, and Xbox Series X.
Being a popular release in the franchise, Black Ops Cold War is now being downloaded across all the platforms it is available in and as expected, it’s the PC users who’re downloading the game in large numbers. However, after downloading it, most users aren’t actually able to play the title as they’re encountering the “Yorker 43 Good Wolf” error on their screens.
The error appears right after you launch Call of Duty: Black Ops Cold War on your PC when the game shows the message “connection connecting to call of duty services screen”. After you wait for the game to get connected to its servers, you will either be greeted with the “Yorker 43 Good Wolf” error or be directed to the game’s loading screen.
Even if you’re able to skip the error message, the loading screen will keep you waiting and eventually tell you that the connection to the servers got timed out.
As it turns out, this error message which is now appearing in large numbers for the public version of the game on PC was widely reported in the beta version that rolled out earlier this year.
Error Code: ACDV Yorker 43 Good Wolf? from blackopscoldwar
At the time, the issue was speculated to revolve around Battlenet’s launcher program which is also what the public version relies on. So we can only presume that users are getting the error because of the same issue.
Weirdly enough, some PS4 users are also experiencing a similar problem and are failing to connect to the game’s servers.
Even console owners of the Xbox are reporting connection errors to servers when loading the game.
How to fix it on Windows [PC]
Since the issue was already present in the PC beta version of the game, the following fix should also work in the newly-released public version of Call of Duty: Black Ops Cold War. This fix comes courtesy of a Reddit user who suggested that tweaking the settings inside the Battlenet launcher should be able to let you play the game without any issue.
To fix the “Yorker 43 Good Wolf” error on Call of Duty: Black Ops Cold War, open the Battlenet launcher on your PC. Inside the Battlenet launcher, head over to the top right corner of the launcher window and click on your name.
Next, click on the ‘View Account’ option and select ‘Account Details’. In the next screen, make sure you have turned ON the ‘Receive news and special offers about selected third-party products’ option.
Now go ahead and launch Call of Duty: Black Ops Cold War using Battlenet and check whether you’re able to connect to the game servers and get past the loading screen.
This fix seems to work for some of the users although they had to first disable and then re-enable the ‘Receive news and special offers about selected third-party products’ option inside Battlenet.
There’s no official word from Activision regarding the “Yorker 43 Good Wolf” error on Call of Duty: Black Ops Cold War but rest assured that we’ll keep this section updated for you when there’s good news.
RELATED
- Will Cold War Zombies Be Free To Play?
- AC Valhalla: Is There an Orlog Dice Game in Real Life?
- AC Valhalla Ledecestrescire Hoard Map: Where and How To Find The Treasure Map
- How To Change Operator in Warzone
- AC Valhalla One Handed Sword: Everything You Need to Know