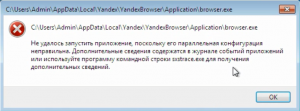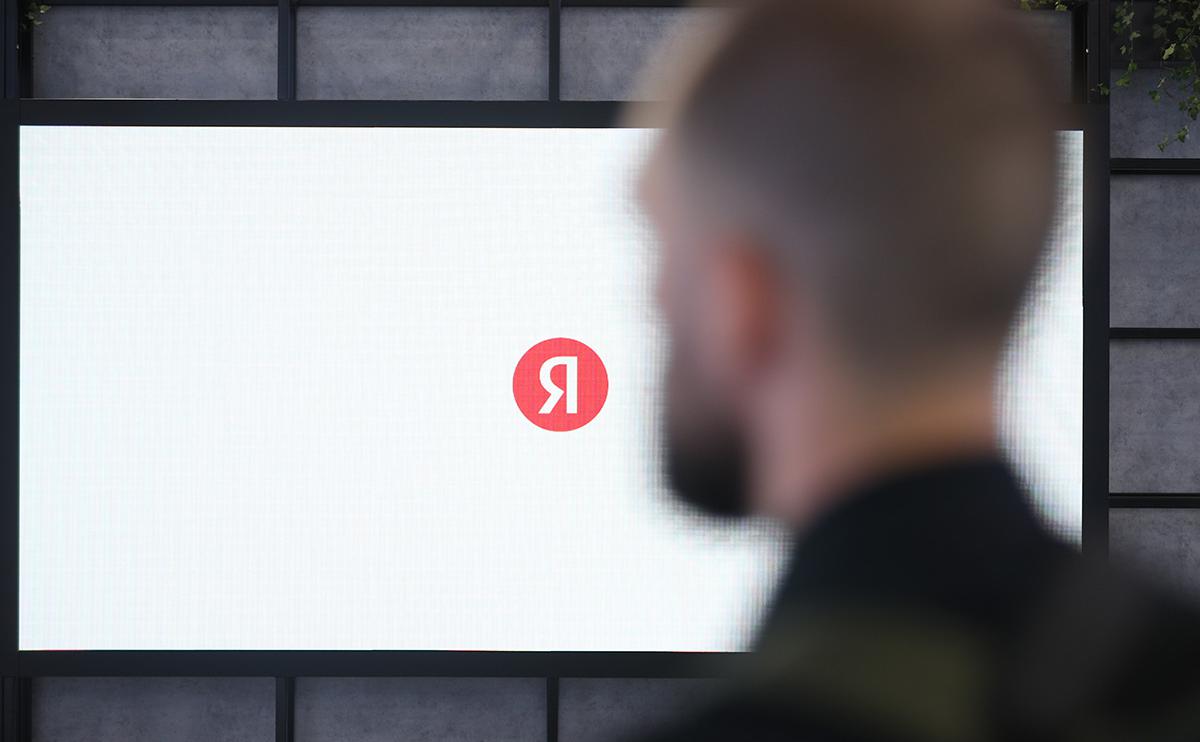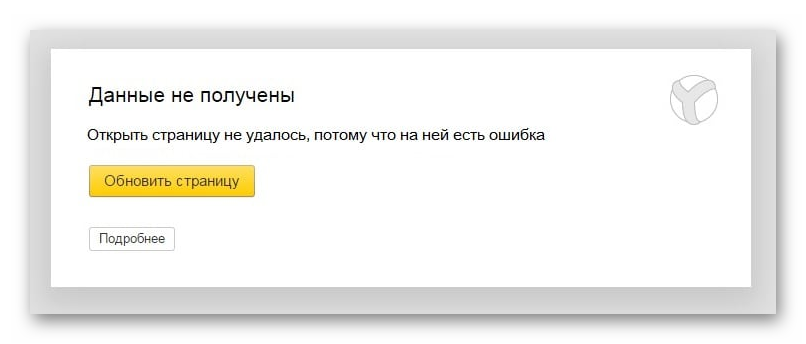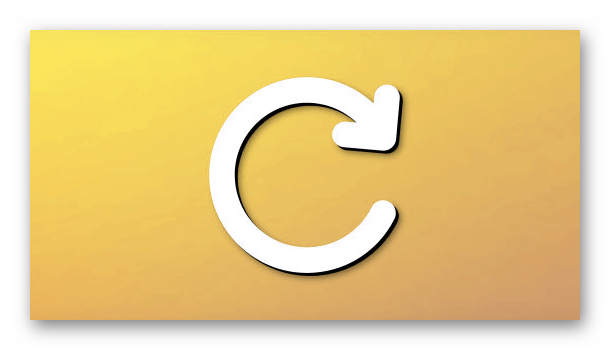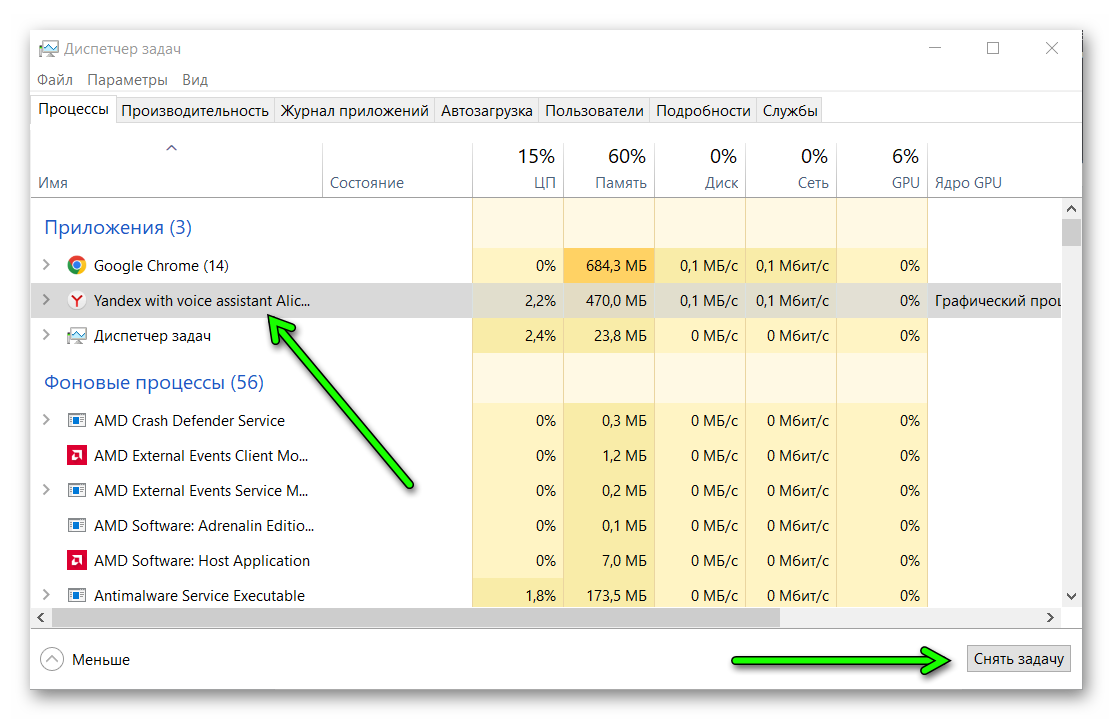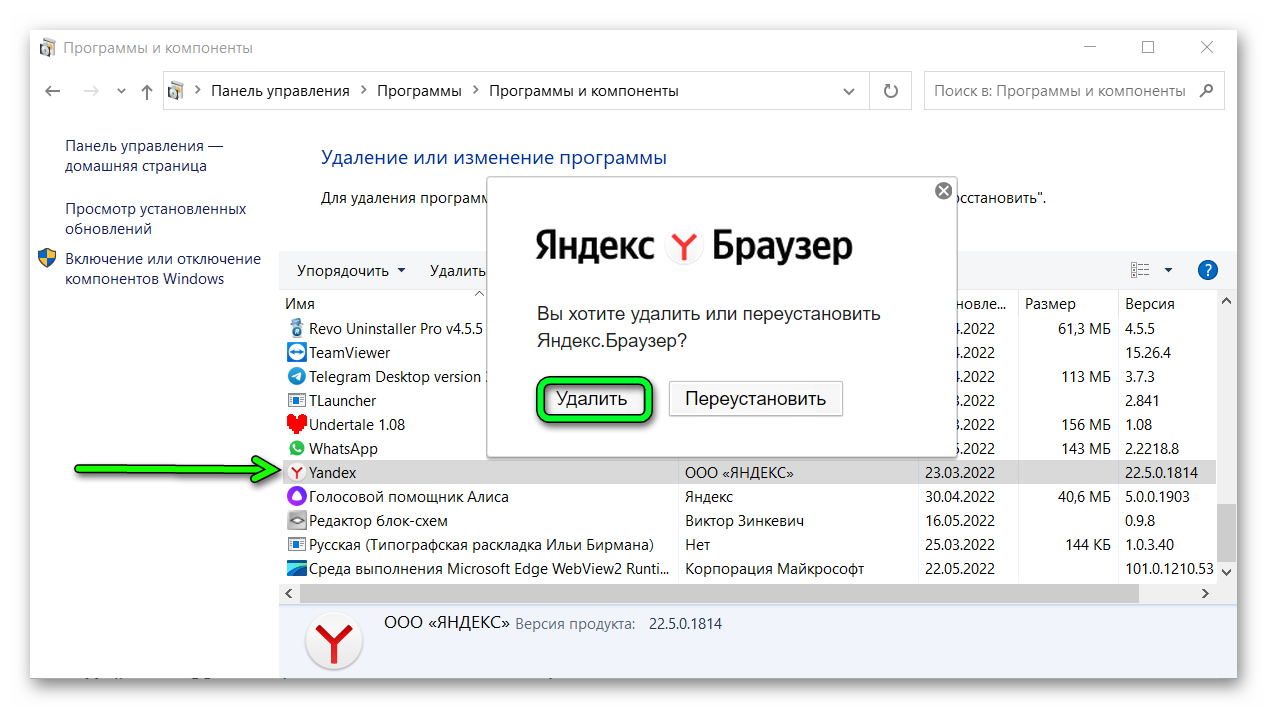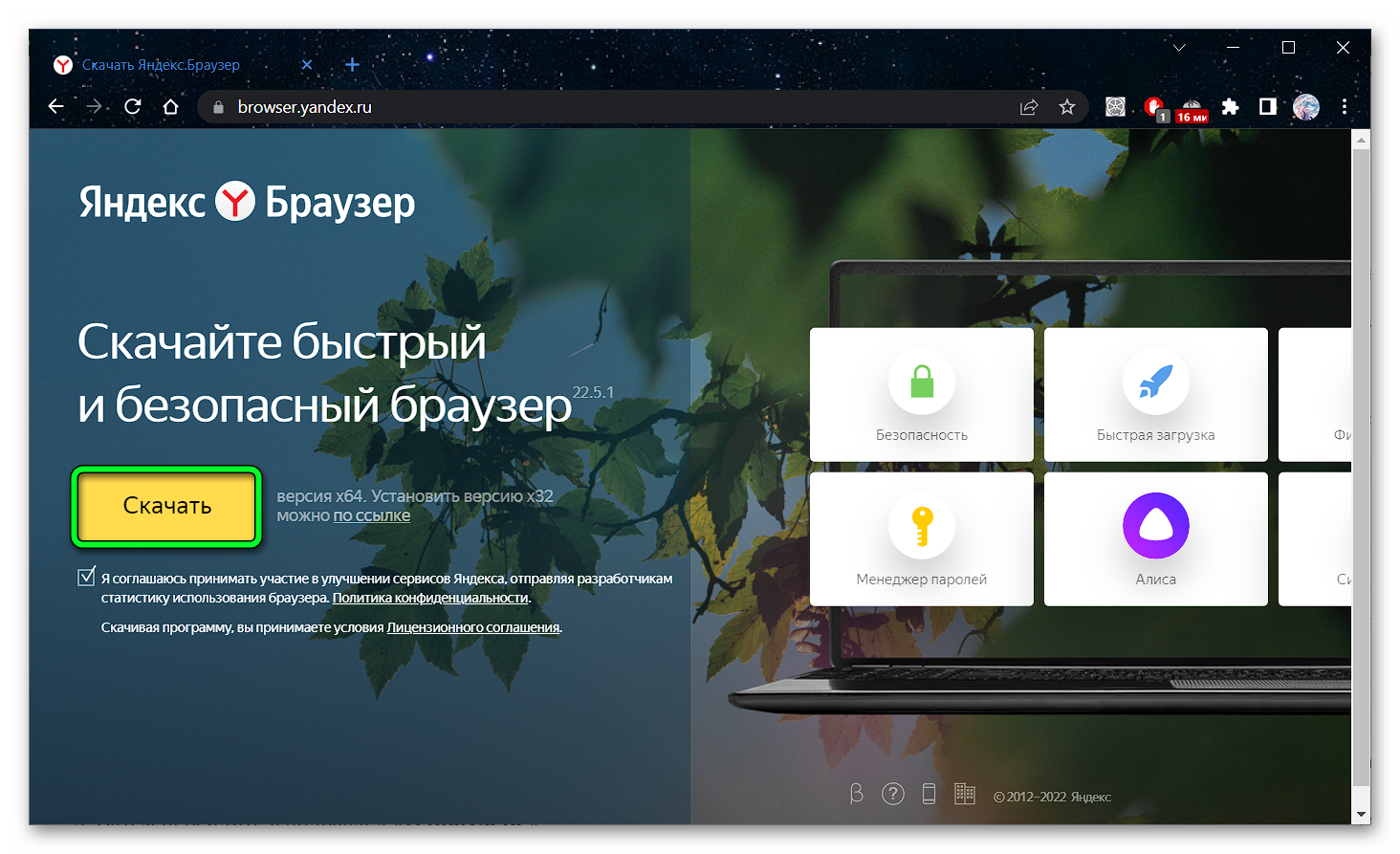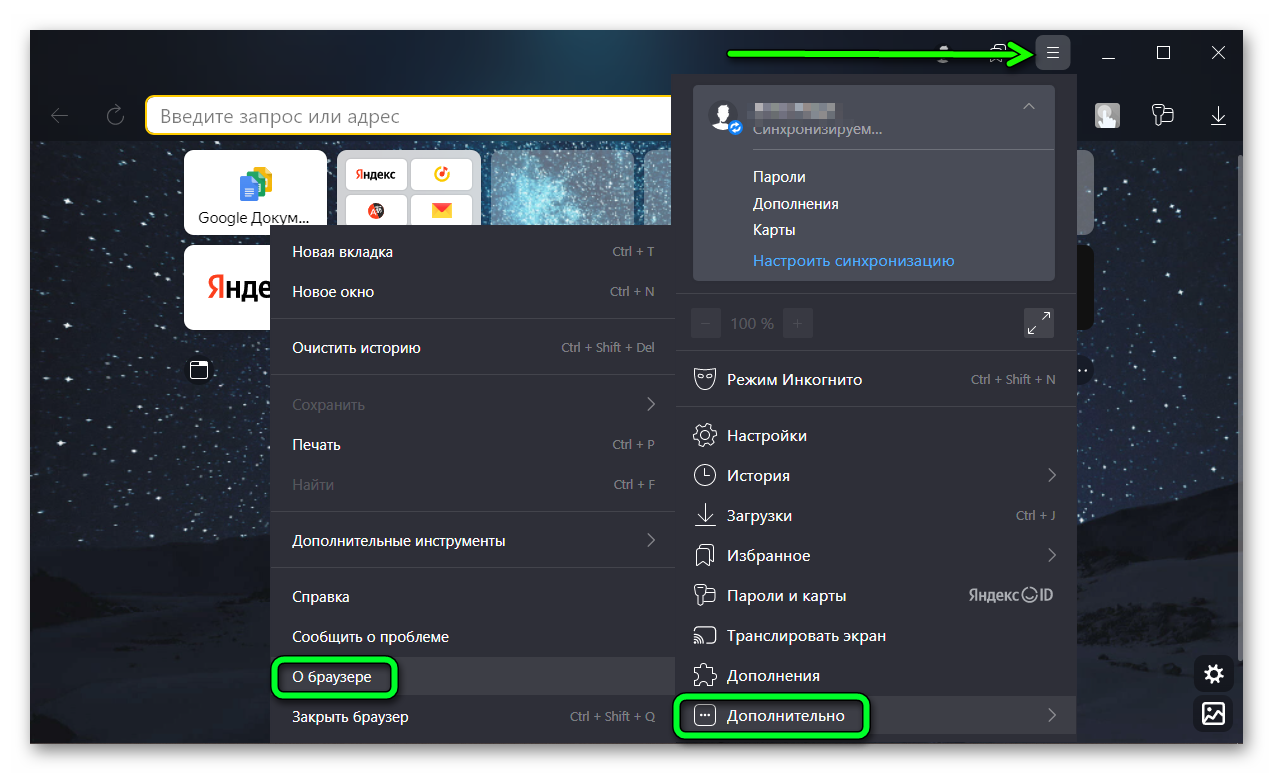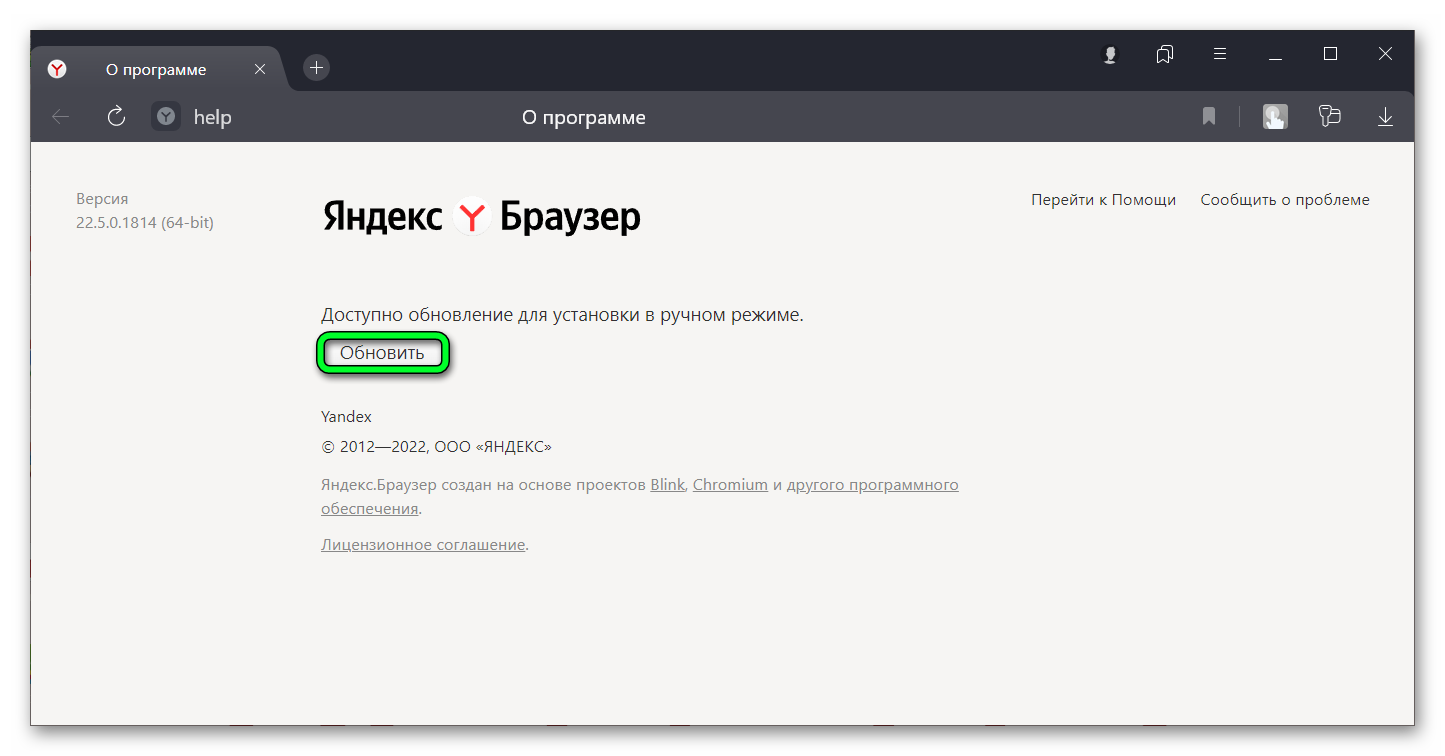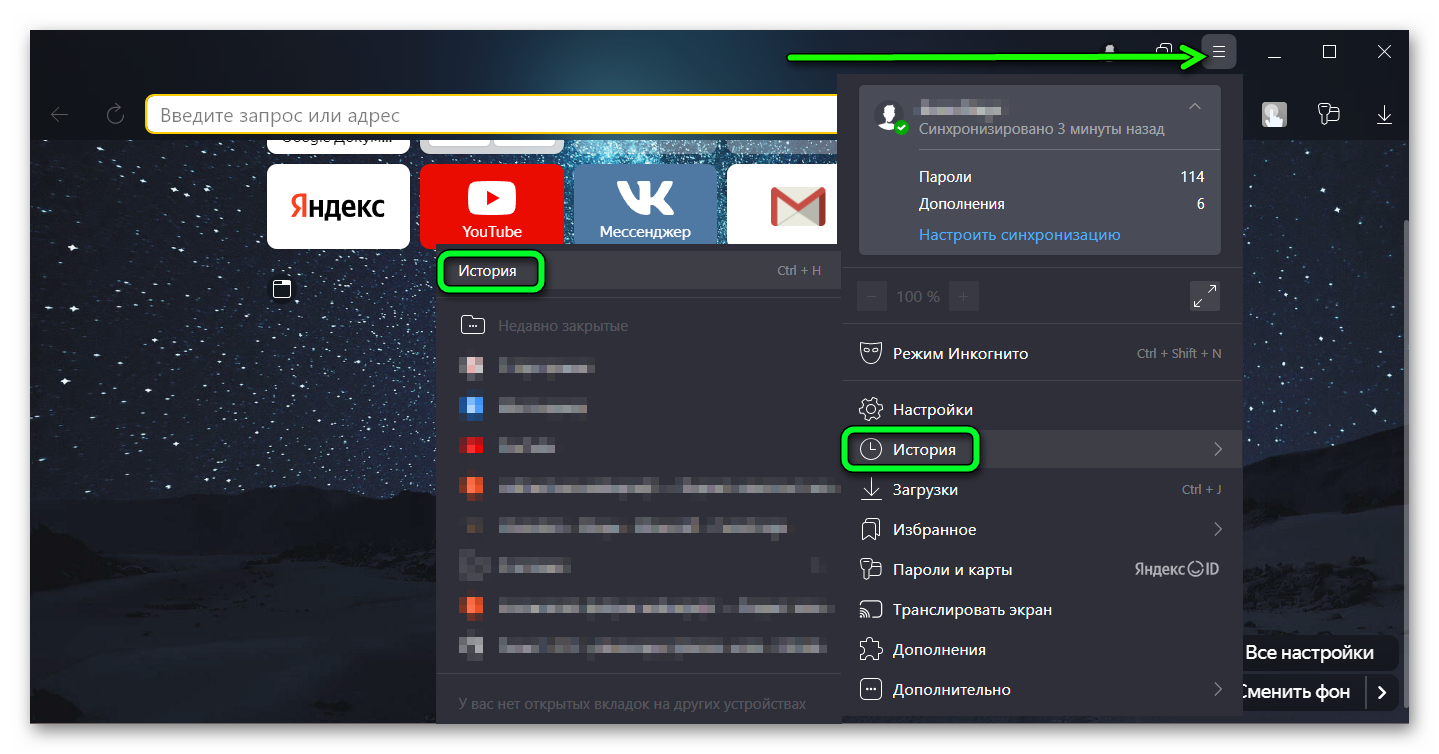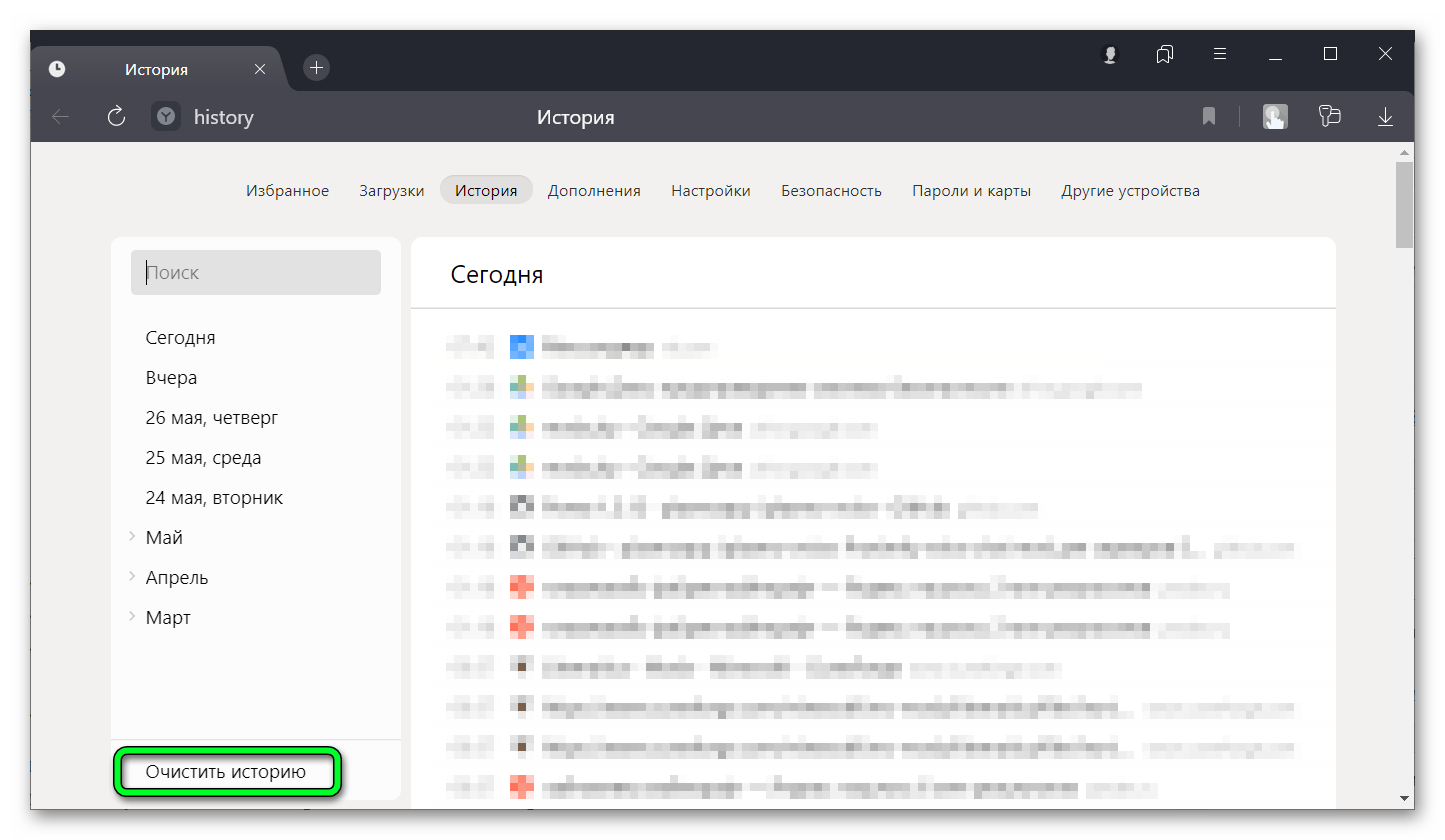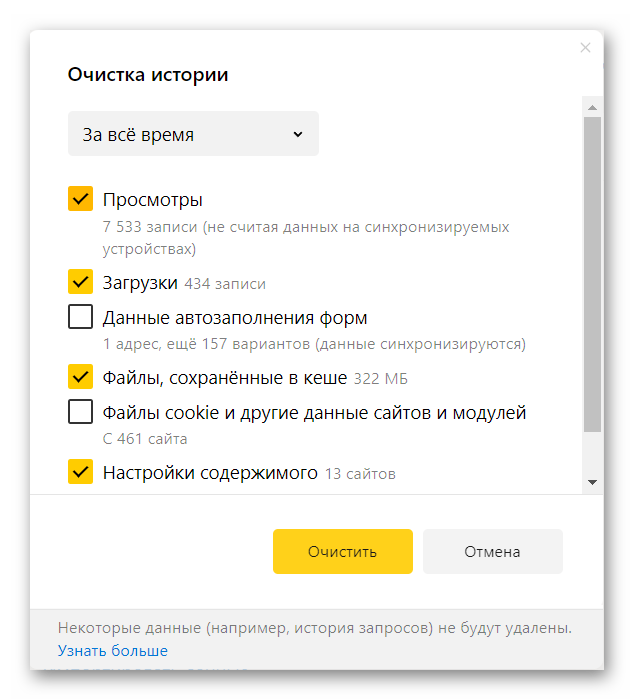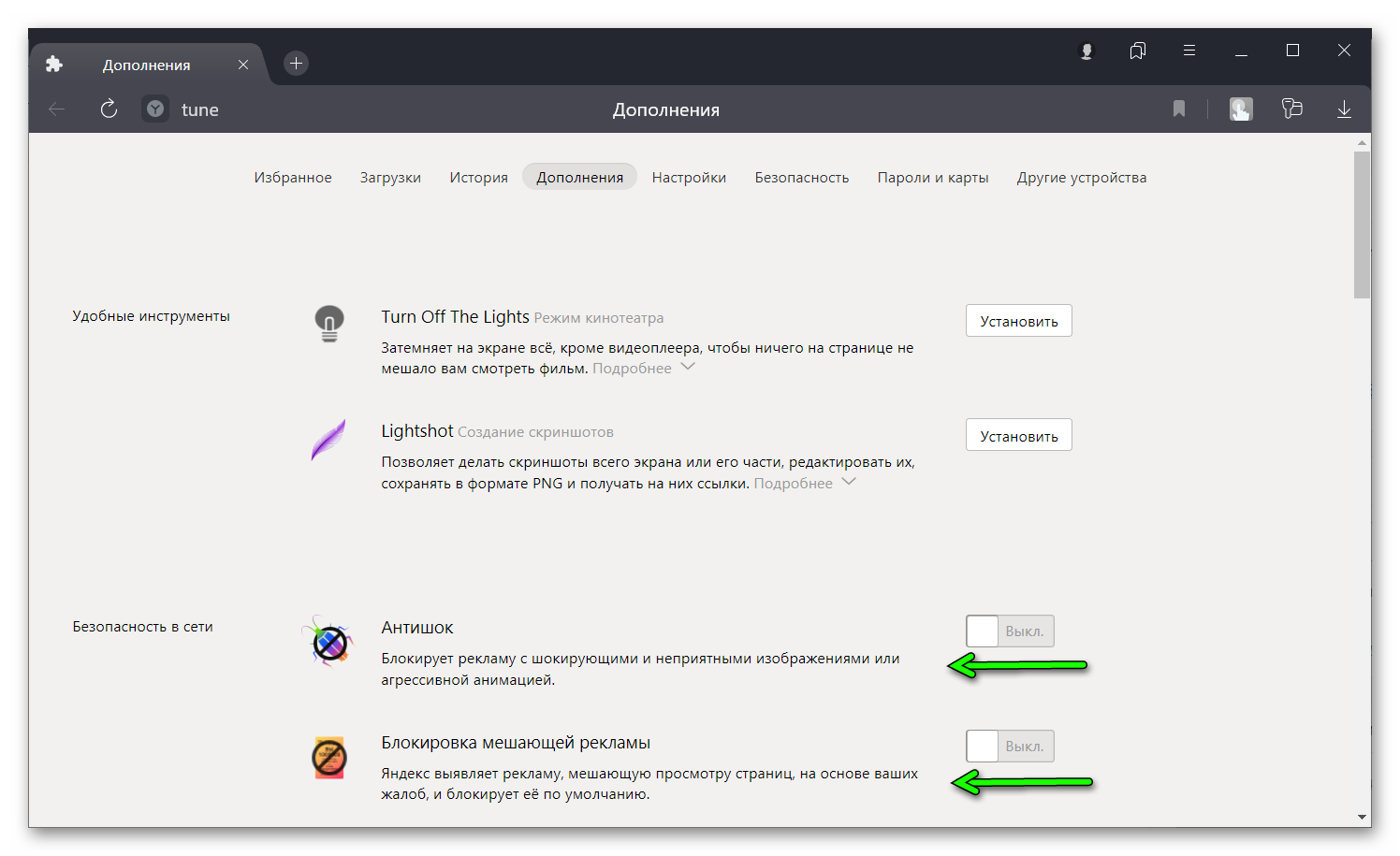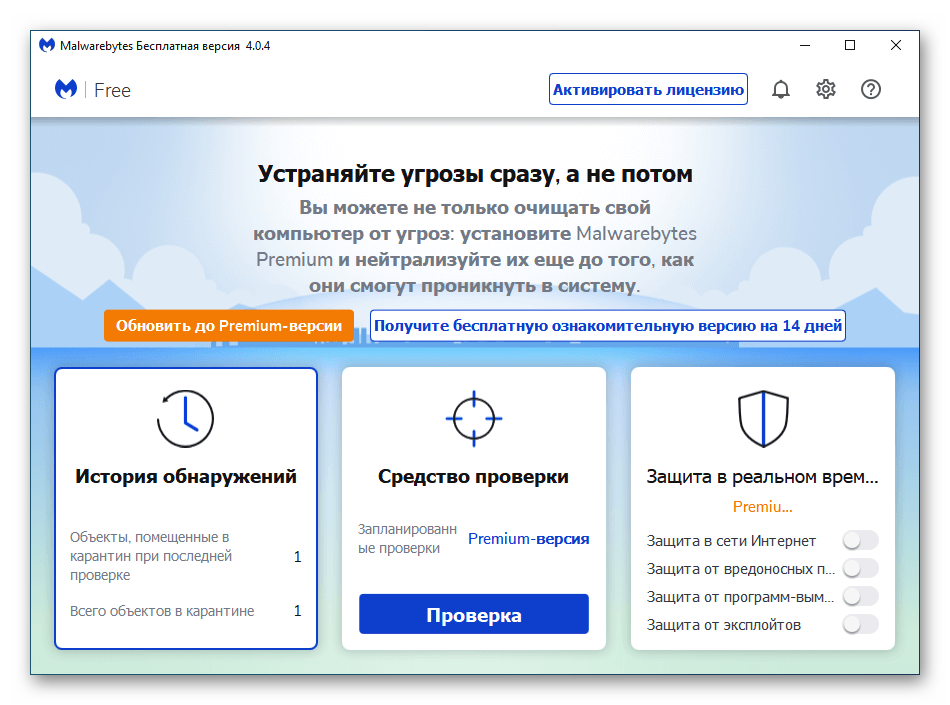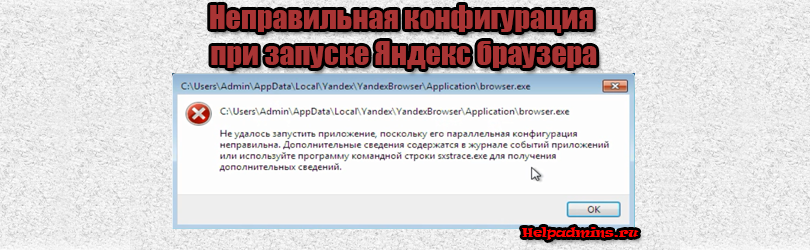
Ошибка при запуске Яндекс браузера — неправильная параллельная конфигурация
Неправильная параллельная конфигурация при запуске яндекс браузера
Ошибка с неправильной параллельной конфигурацией довольно часто возникает в Яндекс браузере. Причем возникает она совершенно случайно. В данной статье вы узнаете как устранить эту ошибку и вернуть Яндекс браузер в рабочее состояние.
Причины возникновения ошибки
До конца причины появления ошибки с неправильной конфигурацией браузера от Яндекс так и не ясны. По одним утверждениям данная ошибка возникает из-за конфликта библиотек Visual C++, хотя как он возникает непонятно. По другим утверждениям ошибка появляется вследствие некорректного обновления браузера.
Ошибка Яндекс браузера – параллельная конфигурация неправильна
Устранение ошибки “Параллельная конфигурация не правильна” в яндексе
На некоторых сайтах можно встретить массу методов устранения этой ошибки. Некоторые предлагают чистить папки кэша браузера, переустанавливать библиотеки DirectX и Visaul C, проверять целостность системных файлов и так далее. Но все это малоэффективно.
100% действующий метод – это банальная переустановка Яндекс браузера. Причем удалять его перед этим не нужно. А по окончании процедуры все ваши закладки и пароли сохраняться.
Для переустановки достаточно перейти по этой ссылке. На открывшемся официальном сайте нужно нажать кнопку “Скачать” для загрузки установочного файла.
Скачивание установочного файла яндекс браузера с официального сайта
Дальше нужно запустить скачанный файл Yandex.exe и в появившемся окне нажать кнопку “Установить”.
Переустановка Яндекс браузера
Запуститься процесс установки браузера, который тем самым обновит ваш браузер, устранив ошибку “параллельная конфигурация неправильна” при его запуске.
По его окончании Яндекс должен запуститься автоматически.
Лучшая благодарность автору — репост к себе на страничку:
Различные страницы сервисов «Яндекса» стали работать с перебоями или вовсе перестали открываться у некоторых пользователей в России и других странах. Также проблемы наблюдаются у платформы «Дзен» — она перестала открываться как минимум у части пользователей. Об этом сообщают как различные источники, так и подтверждают сотрудники 3DNews.
По состоянию на 17:40 по московскому времени, главная страница «Яндекса» (ya.ru), а также ряда его сервисов, включая «Маркет» (market.yandex.ru), «Карты», «Музыка» и других, открываются либо очень медленно, либо не с первого раза. Проблема наблюдается при попытках открыть страницы с мобильных устройств и настольных компьютеров. А у отдельных пользователей и вовсе данные страницы отказываются загружаться. Также у многих пользователей не открывается ни один из разделов платформы «Дзен» по адресу dzen.ru.
Специалисты «Яндекса» уже работают над устранением проблем. Например, в Telegram-канале «Яндекс Музыки» сообщается следующее: «К сожалению, «Яндекс Музыка» и другие наши сервисы сейчас работают нестабильно. Уже подняли все службы и побежали разбираться. Обязательно вернёмся с хорошими новостями как можно скорее!»
В пресс-службе «Яндекса» изданию «Ведомости» дали следующий комментарий: «У ряда пользователей возникают временные трудности с доступом к некоторым сервисам Яндекса. Наши специалисты работают над устранением сложностей». О причинах сбоев пока ничего не сообщается.
А вот в пресс-службе VK, которой после прошлогодней сделки с «Яндексом» принадлежит «Дзен», сообщили что платформа работает в штатом режиме.
Напомним, что после перехода под управление VK сервисы «Дзен» и «Новости» стали доступны на едином портале dzen.ru совместно с другими службами, а также поисковой строкой «Яндекса». При этом с адреса yandex.ru начала работать переадресация на dzen.ru, а главной страницей самого «Яндекса» стала ya.ru.
Если вы заметили ошибку — выделите ее мышью и нажмите CTRL+ENTER.
Технологии и медиа ,
06 фев, 17:20
0
В работе сервисов «Яндекса» произошел сбой
«Яндекс»: в работе сервисов произошел кратковременный сбой
Сервисы «Яндекса» у некоторых пользователей начали работать со сбоями, в компании утверждают, что сейчас они уже работают в штатном режиме
В работе сервисов «Яндекса» произошел кратковременный сбой, в пресс-службе компании сообщили РБК, что проблема уже решена.
«У ряда пользователей возникали кратковременные трудности с доступом к сервисам «Яндекса». На текущий момент все сервисы работают в штатном режиме», — сообщили в компании.
Некоторое время у части пользователей не открывались «Кинопоиск», «Карты», «Яндекс.Музыка» и другие сервисы. Некоторые пользователи сообщают, что проблемы с доступом к сервисам сохраняются. Периодически некоторым пользователям выдается сообщение об отсутствии соединения с сервером.
В декабре сбой произошел в работе сервиса такси «Яндекс Go». При попытке вызвать такси через приложение у пользователей возникало уведомление, что повторно вызвать машину можно через минуту.
Некоторые пользователи получают «Ошибка профиля» при попытке запустить браузер Яндекс на своём ПК. При этом для выполнения повторной синхронизации настроек, а также логинов и паролей приходится снова совершать вход в свой профиль Yandex. Также подтверждается, что проблема появляется, если пользователь пытается открыть новое окно режима инкогнито, но больше не возникает, если пользователь входит в систему с той же учётной записью на другом компьютере.
Устранение ошибок профиля в Яндекс.Браузере.
Где хранятся настройки Яндекс Браузера
На диске с установленной Windows есть целый список «скрытых» папок, которые в «Проводнике» не видны. Чтобы получить к ним доступ, сначала потребуется выполнить следующее:
- открыть «Панель управления»;
- перейти во вкладку «Свойства папки» (в Windows 8 и 10 этот пункт именуется «Параметры Проводника»);
- выбрать заплатку «Вид»;
- отметить флажком пункт «Показывать скрытые файлы, папки и диски»;
- нажать «Сохранить».
Далее достаточно открыть локальный диск, на который установлена Windows, и перейти по следующему пути: C:UsersИМЯ_ПОЛЬЗОВАТЕЛЯAppDataLocal YandexYandexBrowser. Именно папка AppData и имеет атрибут «скрытой», поэтому изначально в «Проводнике» она не была видна. Это сделано для защиты от случайного удаления данных. По указанному выше пути имеется папка User Data – это и есть то место, где находятся профиль и настройки Яндекс.Браузера.
Если её удалить, то синхронизированные данные пользователь не потеряет, так как их копия дополнительно хранится на серверах Yandex (в зашифрованном виде).
По мнению различных пользователей, эта ошибка также может возникать, если файлы веб-данных или локального состояния повреждены. Несколько пользователей сообщили, что проблема была решена, как только они удалили один или оба файла. Помните, что удаление этих файлов не приведёт к потере данных или личной информации. Любая информация об учётной записи и пользовательские настройки надёжно находятся в учётной записи Яндекс, которую вы используете для входа. Вот краткое руководство по удалению двух файлов в попытке исправить «Произошла ошибка профиля»:
- Убедитесь, что вы закрыли каждый экземпляр Яндекс.
- Нажмите клавишу Windows+R, чтобы открыть диалоговое окно «Выполнить». Затем введите «%localappdata%» и нажмите Enter, чтобы открыть локальную папку (в разделе «AppData»), связанную с вашей текущей учётной записью Windows. Здесь хранится вся необходимая информация.
- Как только вы окажетесь в папке Local, где как раз и хранится пользовательский профиль, перейдите в Yandex/YandexBrowser/User Data/Default. Затем найдите файл Web Data и удалите его из этой папки.
- Откройте Яндекс и посмотрите, была ли проблема решена. Если вы всё ещё сталкиваетесь с ошибкой, вернитесь в AppData/Local/Yandex/YandexBrowser/User Data, используя описанные выше шаги, и удалите файл Local State (если есть).
- Посмотрите, была ли проблема решена путём повторного открытия программы.
Если сообщение всё ещё появляется, перейдите к следующему способу.
Суть сбоя и его причины
Чтобы разобраться в этом сообщении, мы попытались воссоздать проблему и просмотрели различные пользовательские отчёты. Исходя из того, что мы собрали, вот несколько потенциальных сценариев, которые приведут к появлению ошибки профиля Яндекс:
- Повреждённый локальный кэш – в большинстве случаев проблема возникает из-за одного или нескольких повреждённых файлов, которые локально хранятся в папке кэша. Подавляющее большинство пользователей, столкнувшихся с этой проблемой, указывают на файлы веб-данных и локальных состояний. Если это является причиной проблемы, вы можете решить её, удалив папку локального кэша или удалив эти файлы по отдельности.
- Вмешательство сторонних антивирусных программ. Эта проблема также может возникать, если у вас имеется чрезмерно защищённый антивирус сторонних производителей. Есть несколько случаев, когда затронутым пользователям удалось исправить неполадку после удаления панели инструментов, расширения обозревателя или удаления системного файла панели инструментов AVG (avgtpx64.sys).
Если вы пытаетесь решить эту конкретную проблему, эта статья предоставит вам несколько шагов по устранению неполадок.
Как исправить ошибку в профиле
Ниже представлен набор проверенных методов, которые другие пользователи в аналогичной ситуации использовали для решения проблемы. Методы упорядочены по эффективности и серьёзности, поэтому, пожалуйста, следуйте им по очереди, пока вы не найдёте исправление, эффективное для вашего конкретного сценария.
Как устранить возможность вмешательства сторонних антивирусов (если применимо)
Многие сторонние антивирусные пакеты устанавливают дополнительные панели инструментов обозревателя, чтобы защитить вас от сетевых угроз, поскольку у них на самом деле нет таких же разрешений, как у встроенного Защитника Windows. Как правило, эти панели инструментов являются необязательными, но, если вы спешите с установкой аудио-видео, они могут быть установлены без вашего ведома. Проблема в том, что они, как правило, вызывают проблемы, особенно после удаления антивируса. Несколько пользователей в аналогичной ситуации сообщили, что они обнаружили, что виновником был AVG Toolbar – дополнительный инструмент, который устанавливается AVG Internet Security. В большинстве случаев пользователи сообщают, что панель инструментов AVG начала создавать проблемы после того, как они удалили пакет безопасности, который установил её в первую очередь. Ещё одно программное обеспечение, которое связано с профилем Яндекс, – это AVG Secure Search. К счастью, большинству пользователей удалось решить проблему, удалив дополнительные инструменты и файл .sys, принадлежащий панели инструментов AVG.
ВАЖНО. Имейте в виду, что проблема также может возникать с другими антивирусными пакетами сторонних производителей. Если вы используете внешнее решение для обеспечения безопасности, рассмотрите возможность его временного удаления только для того, чтобы исключить его из списка виновных.
Если вы ранее удалили пакет AVG и этот сценарий применим к вам, следуйте приведённым ниже инструкциям, чтобы удалить все оставшиеся дополнительные инструменты:
- Нажмите клавишу Windows+R, чтобы открыть окно «Выполнить». Затем введите «appwiz.cpl» и нажмите Enter, чтобы открыть «Программы и компоненты».
- В списке приложений найдите запись, опубликованную AVG Technologies под названием AVG SafeGuard toolbar. Помните, что имя может отличаться в зависимости от установленной версии AVG – вы также можете увидеть его как AVG Secure Search или AVG Toolbar.
ВАЖНО. Имейте в виду, что, если у вас более новая версия AVG, вы не сможете увидеть её здесь, поскольку панель инструментов будет установлена непосредственно как расширение Яндекс. В этом случае перейдите прямо к шагу 4.
- Щёлкните правой кнопкой мыши на панели инструментов AVG и выберите «Удалить», затем следуйте инструкциям на экране, чтобы удалить его из системы.
- Откройте программу и нажмите OK, чтобы избавиться от «Произошла ошибка профиля». Затем нажмите кнопку настроек в правом верхнем углу экрана и выберите Дополнительные инструменты/Расширения.
- В списке установленных расширений найдите AVG Secure search или панель инструментов AVG, и удалите её, щёлкнув значок «Удалить» (или кнопку «Удалить» в новых сборках Chrome).
- В качестве последнего шага перейдите к Windows/System32/Drivers и удалите avgtpx64.sys – это основной системный файл панели инструментов AVG.
- После того, как все дополнительные сторонние инструменты безопасности будут удалены, перезапустите Yandex Browser и посмотрите, по-прежнему ли возникает сообщение.
Если вы всё ещё видите ту же проблему, перейдите к следующему способу ниже.
Создание нового профиля пользователя Yandex
Несколько пострадавших пользователей сообщили, что смогли решить проблему, заставив обозреватель создать новый профиль при следующем запуске. Хотя некоторые пользователи сообщают, что этот шаг заставил их потерять свои закладки, это не должно случиться, если вы ранее сделали резервную копию данных, связанных с Яндекс, с помощью своей учётной записи. Тем не менее этот шаг обычно эффективен при устранении «Произошла ошибка профиля», так что вот что вам нужно сделать:
- Нажмите клавишу Windows+R, чтобы открыть диалоговое окно «Выполнить». Затем введите «%LOCALAPPDATA%YandexYandexBrowserUser Data» и нажмите Enter, чтобы открыть местоположение, содержащее профиль Yandex Browser по умолчанию.
- Когда вы попадёте туда, найдите папку с именем Default – как вы можете себе представить, это профиль вашего Яндекс по умолчанию. Мы можем заставить обозреватель создать новый, переименовав его в Default-Bak.
- Теперь снова запустите программу, чтобы заново создать новую папку по умолчанию. Если проблема исчезнет, войдите в свою учётную запись Яндекс, чтобы вернуть свои закладки и другие пользовательские настройки.
Если этот метод всё ещё не решил проблему, перейдите к следующему способу.
Как убрать баг полной переустановкой
Большинству пользователей удалось устранить ошибку профиля обозревателя Яндекс после того, как они удалили программу и всю принадлежащую ей папку локального кэша. Но не пугайтесь, так как удаление локального кэша вашего обозревателя не приведёт к потере пользовательских настроек, закладок или любых других пользовательских данных. Все ваши данные надёжно хранятся в вашей учётной записи Яндекс, и вы получите их обратно, как только войдёте в систему. Следуйте приведённым ниже инструкциям, чтобы удалить программу и связанную кешированную папку, чтобы устранить неполадки:
- Убедитесь, что Yandex Browser полностью закрыт (включая агент панели задач).
- Нажмите клавишу Windows+R, чтобы открыть команду «Выполнить». Затем введите «appwiz.cpl» и нажмите Enter, чтобы открыть окно «Программы и компоненты».
- Прокрутите список приложений, щёлкните правой кнопкой мыши Яндекс и выберите «Удалить». Затем следуйте инструкциям на экране, чтобы удалить обозреватель из вашей системы.
- После удаления программы перезагрузите компьютер.
- При следующем запуске, откройте диалог Run, нажав клавишу Windows+R. Затем введите «%localappdata%» и нажмите Enter, чтобы открыть локальную папку, связанную с вашей активной учётной записью Microsoft.
- Затем откройте папку Яндекс, щёлкните правой кнопкой мыши YandexBrowser и удалите весь каталог вместе со всеми его дочерними папками.
- Как только локальные данные Яндекс будут удалены, пришло время переустановить обозреватель. Для этого откройте браузер по умолчанию и загрузите последнюю доступную версию браузера Яндекс.
- Откройте только что загруженный исполняемый файл и следуйте инструкциям на экране для завершения установки.
Теперь, когда Yandex Browser был переустановлен, вы больше не должны сталкиваться с ошибкой «Произошла ошибка профиля».
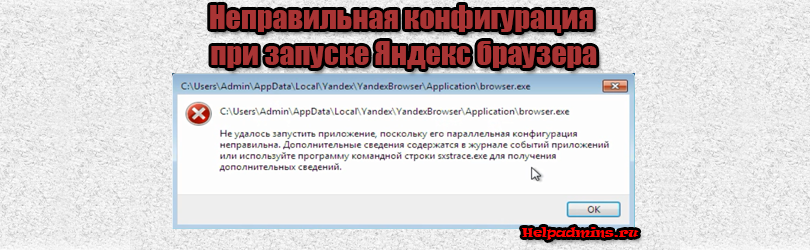
Ошибка при запуске Яндекс браузера — неправильная параллельная конфигурация
Неправильная параллельная конфигурация при запуске яндекс браузера
Ошибка с неправильной параллельной конфигурацией довольно часто возникает в Яндекс браузере. Причем возникает она совершенно случайно. В данной статье вы узнаете как устранить эту ошибку и вернуть Яндекс браузер в рабочее состояние.
Причины возникновения ошибки
До конца причины появления ошибки с неправильной конфигурацией браузера от Яндекс так и не ясны. По одним утверждениям данная ошибка возникает из-за конфликта библиотек Visual C++, хотя как он возникает непонятно. По другим утверждениям ошибка появляется вследствие некорректного обновления браузера.
Ошибка Яндекс браузера – параллельная конфигурация неправильна
Устранение ошибки “Параллельная конфигурация не правильна” в яндексе
На некоторых сайтах можно встретить массу методов устранения этой ошибки. Некоторые предлагают чистить папки кэша браузера, переустанавливать библиотеки DirectX и Visaul C, проверять целостность системных файлов и так далее. Но все это малоэффективно.
100% действующий метод – это банальная переустановка Яндекс браузера. Причем удалять его перед этим не нужно. А по окончании процедуры все ваши закладки и пароли сохраняться.
Для переустановки достаточно перейти по этой ссылке. На открывшемся официальном сайте нужно нажать кнопку “Скачать” для загрузки установочного файла.
Скачивание установочного файла яндекс браузера с официального сайта
Дальше нужно запустить скачанный файл Yandex.exe и в появившемся окне нажать кнопку “Установить”.
Переустановка Яндекс браузера
Запуститься процесс установки браузера, который тем самым обновит ваш браузер, устранив ошибку “параллельная конфигурация неправильна” при его запуске.
По его окончании Яндекс должен запуститься автоматически.
Очень часто пользователи сталкиваются с такой проблемой, как «Открыть страницу не удалось, потому что на ней есть ошибка Яндекс Браузер». Чтобы найти причину, опытные пользователи пробуют открыть сайт в другом веб-обозревателе. Если неполадка все же возникла в самой программе, существует несколько способов решить её.
Содержание
- Что это за ошибка
- Почему происходит сбой
- Как исправить ошибку с открытием страницы
- Перезагрузка страницы
- Перезапуск браузера и ПК
- Обновление браузера
- Очистка временных файлов
- Отключение расширений
- Проверка ПК на вирусы
- Заключение
Что это за ошибка
Причина возникновения проблемы заключается в следующем. Веб-обозреватель не может выполнить скрипты, которые реализуют главные функции требуемой страницы. Он сбрасывает их во время подключения к ресурсу. К сожалению ответ на вопрос, что делать, если открыть страницу не удалось, потому что на ней есть ошибка Яндекс Браузер, не описан даже на самом сервисе. Только все же устранить причину возможно.
Почему происходит сбой
Данная проблема может возникнуть по нескольким причинам и заключаться в следующем:
- нет интернет-соединения;
- возникновение сбоя в настройках обозревателя;
- наличие вирусных программ;
- использование неактуальной версии браузера;
- расширения браузера.
Столкнувшись с проблемой, клиенты начинают впадать в панику. Не стоит этого делать, а лучше поискать ответы на вопрос ниже.
Как исправить ошибку с открытием страницы
Для устранения неполадки от пользователя потребуется немногое. Главное – это соблюдать все описанные шаги. Чтобы устранить причину появления ошибки, перепроверьте все возможные варианты.
Перезагрузка страницы
Большинство клиентов могут столкнуться с кратковременными сбоями при подключении к сайту. Первым делом перезагрузите страницу. Для этого на клавиатуре кликните по кнопке F5. Выполните действие несколько раз. Если метод не помог, переходите к следующему.
Перезапуск браузера и ПК
После того как перезагрузка страницы не помогла, проверьте работу сайта. Возможно данные загрузились некорректно.
Для этого выполните ряд действий:
- Закройте вкладку с требуемым веб-сайтом.
- Затем полностью остановите работу Яндекс. Это можно сделать при помощи «Диспетчера задача». Особенно в случаях, когда не только не открывается сайт, но и подвисает приложение.
- Далее требуется перезагрузить и сам компьютер.
Если причина кроется во временном сбое устройства, проблема будет решена. Если нет, переходите к следующим действиям.
Обновление браузера
Ещё одной проблемой может стать давнее обновление веб-обозревателя. Это достаточно распространённая причина, по которой возникает не только данная ошибка. Автоматическое обновление браузера установлено по умолчанию. Только если по каким либо причинам этого не происходит, данную манипуляцию выполните вручную.
Для этого сделайте следующее:
- Удалите браузер с устройства в полном объёме.
- Скачайте новый установочный файл с официальной страницы разработчика Яндекс.
- Произведите установку.
Установщик самостоятельно выполнит загрузку актуальной версии браузера. Также можно поступить иным способом – проверить наличие обновлений вручную.
Пошаговый алгоритм следующий.
- Откройте Яндекс.
- Найдите «Меню» (три вертикальные линии).
- В списке выберите раздел «Дополнительно».
- Затем перейдите в подраздел «О браузере».
Если на компьютере установлена последняя версия, пользователь увидит сообщение «Вы используете актуальную Версию Яндекс.Браузер». При обнаружении новинок, щёлкните по кнопке «Обновить». После обновления перезапустите устройство. Вновь испытайте удачу – откройте веб-страницу.
Очистка временных файлов
Накопившийся мусор в виде временных файлов также может стать причиной появления ошибки. Периодически кеш, куки, историю и другие ненужные файлы требуется удалять.
Произвести очистку можно при помощи стандартной функции браузера:
- Откройте любую вкладку в обозревателе.
- Откройте «Меню» / «История» или нажмите сочетание клавиш Ctrl + H.
- Отобразится новая вкладка, где будет показана вся история запросов.
- Для удаления кликните по кнопке «Очистить историю».
- Выберите значение «За все время» и уберите отметку напротив пункта «Данные автозаполнения форм».
- Щёлкните «Очистить».
Внимание! Можно оставить галочку напротив автозаполнения форм, если вам нужна полная анонимность, так как данный пункт очищает сохранение логинов и паролей.
Далее можно произвести очистку остаточных фрагментов с использованием сторонних утилит. К примеру, установите чистильщик CCleaner, который отлично справляется с поставленными задачами.
Отключение расширений
Расширения в Яндексе также могут повлиять на ситуацию и стать причиной проблемы. Среди таких инструментов могут оказаться как сторонние, так и встроенные по умолчанию дополнения. В этом случае необходимо отключить все плагины
Действия следующие.
- Откройте веб-обозреватель.
- Перейдите в «Меню».
- Выберите раздел «Дополнения».
- Отключите все инструменты, переместив ползунок в положение «Выкл.».
Теперь вновь попробуйте перезапустить веб-страницу.
Проверка ПК на вирусы
Также не стоит отбрасывать в сторону вариант с наличием вирусных программ на компьютере. Если речь заходит о подключении к сети-интернет. Сперва стоит убедиться, что компьютер чист и не имеет следов вирусов. Для этого воспользуйтесь сторонним антивирусным софтом. Рекомендуется первоначально произвести сканирование системы. При обнаружении угрозы удалите опасность. После лечения устройства, перезагрузите требуемый сайт.
Заключение
При возникновении сообщения «Открыть страницу не удалось потому, что на ней есть ошибка» в Яндекс Браузере необходимо испробовать все вышеописанные методы. Начиная с самого первого. В конечном результате, пользователю удается побороть проблему и воспользоваться требуемым сайтом.
Как правило, такие JS ошибки возникают из-за повреждённых или отсутствующих файлов Yandex.js, а иногда — в результате заражения вредоносным ПО в настоящем или прошлом, что оказало влияние на RideCo. Основной способ решить эти проблемы вручную — заменить файл JS новой копией. В некоторых случаях реестр Windows пытается загрузить файл Yandex.js, который больше не существует; в таких ситуациях рекомендуется запустить сканирование реестра, чтобы исправить любые недопустимые ссылки на пути к файлам.
Мы подготовили для вас несколько версий файлов Yandex.js, которые походят для %%os%% и нескольких выпусков Windows. Данные файлы можно посмотреть и скачать ниже. Если у нас нет необходимой копии версии Yandex.js, вы можете просто нажать кнопку Request (Запрос), чтобы её запросить. Если вы не можете найти нужную версию файла в нашей базе данных, вы также можете обратиться за дополнительной помощью к RideCo Inc.
Как правило, при размещении файла Yandex.js в надлежащем каталоге, проблемы, связанные с данным файлом, больше не возникают, однако следует выполнить проверку, чтобы убедиться в том, что проблему удалось устранить. Повторно запустите RideCo, чтобы убедиться, что проблема успешно решена.
| Yandex.js Описание файла | |
|---|---|
| File: | JS |
| Тип приложения: | 0.5.14 |
| Софт: | RideCo |
| Версия: | 1.0.0.0 |
| Разработчик: | RideCo Inc |
| Имя файла: | Yandex.js |
| Байт: | 4938 |
| SHA-1: | 13DE702C366A7B05581FA08D2F2CE6D79DDB549D |
| MD5: | 9F0B8B0E7322F8903871EBAD7A9241BB |
| CRC32: |
Продукт Solvusoft
Загрузка
WinThruster 2023 — Сканировать ваш компьютер на наличие ошибок реестра в Yandex.js
Windows
11/10/8/7/Vista/XP
Установить необязательные продукты — WinThruster (Solvusoft) | Лицензия | Политика защиты личных сведений | Условия | Удаление
JS
Yandex.js
Идентификатор статьи: 1242437
Yandex.js
| File | Идентификатор файла (контрольная сумма MD5) | Размер (в байтах) | Загрузить | |||||||||||||
|---|---|---|---|---|---|---|---|---|---|---|---|---|---|---|---|---|
| + Yandex.js | 9F0B8B0E7322F8903871EBAD7A9241BB | 4.82 KB | ||||||||||||||
|
Распространенные проблемы Yandex.js
Проблема RideCo, связанная с Yandex.js, включает в
- «Ошибка: Yandex.js. «
- «Yandex.js отсутствует или перемещен. «
- «Yandex.js не найден.»
- «Не удалось загрузить модуль Yandex.js. «
- «Ошибка регистрации: Yandex.js. «
- «Ошибка времени выполнения RideCo: Yandex.js»
- «Ошибка загрузки Yandex.js.»
Проблемы Yandex.js, связанные с RideCos, возникают во время установки, при запуске или завершении работы программного обеспечения, связанного с Yandex.js, или во время процесса установки Windows. Заметка, когда происходят ошибки Yandex.js, имеет первостепенное значение для поиска причины проблем, связанных с RideCox, и сообщая о них за помощью.
Yandex.js Истоки проблем
Эти проблемы Yandex.js создаются отсутствующими или поврежденными файлами Yandex.js, недопустимыми записями реестра RideCo или вредоносным программным обеспечением.
В первую очередь, проблемы с Yandex.js, созданные:
- Недопустимая (поврежденная) запись реестра Yandex.js.
- Вирус или вредоносное ПО поврежден Yandex.js.
- Yandex.js злонамеренно или ошибочно удален другим программным обеспечением (кроме RideCo).
- Другая программа находится в конфликте с RideCo и его общими файлами ссылок.
- Загрузите повреждение или неполную установку программы, связанной с Yandex.js.
Некоторые пользователи получают «Ошибка профиля» при попытке запустить браузер Яндекс на своём ПК. При этом для выполнения повторной синхронизации настроек, а также логинов и паролей приходится снова совершать вход в свой профиль Yandex. Также подтверждается, что проблема появляется, если пользователь пытается открыть новое окно режима инкогнито, но больше не возникает, если пользователь входит в систему с той же учётной записью на другом компьютере.
Устранение ошибок профиля в Яндекс.Браузере.
Где хранятся настройки Яндекс Браузера
На диске с установленной Windows есть целый список «скрытых» папок, которые в «Проводнике» не видны. Чтобы получить к ним доступ, сначала потребуется выполнить следующее:
- открыть «Панель управления»;
- перейти во вкладку «Свойства папки» (в Windows 8 и 10 этот пункт именуется «Параметры Проводника»);
- выбрать заплатку «Вид»;
- отметить флажком пункт «Показывать скрытые файлы, папки и диски»;
- нажать «Сохранить».
Далее достаточно открыть локальный диск, на который установлена Windows, и перейти по следующему пути: C:\Users\ИМЯ_ПОЛЬЗОВАТЕЛЯ\AppData\Local\ Yandex\YandexBrowser. Именно папка AppData и имеет атрибут «скрытой», поэтому изначально в «Проводнике» она не была видна. Это сделано для защиты от случайного удаления данных. По указанному выше пути имеется папка User Data – это и есть то место, где находятся профиль и настройки Яндекс.Браузера.
Если её удалить, то синхронизированные данные пользователь не потеряет, так как их копия дополнительно хранится на серверах Yandex (в зашифрованном виде).
По мнению различных пользователей, эта ошибка также может возникать, если файлы веб-данных или локального состояния повреждены. Несколько пользователей сообщили, что проблема была решена, как только они удалили один или оба файла. Помните, что удаление этих файлов не приведёт к потере данных или личной информации. Любая информация об учётной записи и пользовательские настройки надёжно находятся в учётной записи Яндекс, которую вы используете для входа. Вот краткое руководство по удалению двух файлов в попытке исправить «Произошла ошибка профиля»:
- Убедитесь, что вы закрыли каждый экземпляр Яндекс.
- Нажмите клавишу Windows+R, чтобы открыть диалоговое окно «Выполнить». Затем введите «%localappdata%» и нажмите Enter, чтобы открыть локальную папку (в разделе «AppData»), связанную с вашей текущей учётной записью Windows. Здесь хранится вся необходимая информация.
- Как только вы окажетесь в папке Local, где как раз и хранится пользовательский профиль, перейдите в Yandex/YandexBrowser/User Data/Default. Затем найдите файл Web Data и удалите его из этой папки.
- Откройте Яндекс и посмотрите, была ли проблема решена. Если вы всё ещё сталкиваетесь с ошибкой, вернитесь в AppData/Local/Yandex/YandexBrowser/User Data, используя описанные выше шаги, и удалите файл Local State (если есть).
- Посмотрите, была ли проблема решена путём повторного открытия программы.
Если сообщение всё ещё появляется, перейдите к следующему способу.
Суть сбоя и его причины
Чтобы разобраться в этом сообщении, мы попытались воссоздать проблему и просмотрели различные пользовательские отчёты. Исходя из того, что мы собрали, вот несколько потенциальных сценариев, которые приведут к появлению ошибки профиля Яндекс:
- Повреждённый локальный кэш – в большинстве случаев проблема возникает из-за одного или нескольких повреждённых файлов, которые локально хранятся в папке кэша. Подавляющее большинство пользователей, столкнувшихся с этой проблемой, указывают на файлы веб-данных и локальных состояний. Если это является причиной проблемы, вы можете решить её, удалив папку локального кэша или удалив эти файлы по отдельности.
- Вмешательство сторонних антивирусных программ. Эта проблема также может возникать, если у вас имеется чрезмерно защищённый антивирус сторонних производителей. Есть несколько случаев, когда затронутым пользователям удалось исправить неполадку после удаления панели инструментов, расширения обозревателя или удаления системного файла панели инструментов AVG (avgtpx64.sys).
Если вы пытаетесь решить эту конкретную проблему, эта статья предоставит вам несколько шагов по устранению неполадок.
Как исправить ошибку в профиле
Ниже представлен набор проверенных методов, которые другие пользователи в аналогичной ситуации использовали для решения проблемы. Методы упорядочены по эффективности и серьёзности, поэтому, пожалуйста, следуйте им по очереди, пока вы не найдёте исправление, эффективное для вашего конкретного сценария.
Как устранить возможность вмешательства сторонних антивирусов (если применимо)
Многие сторонние антивирусные пакеты устанавливают дополнительные панели инструментов обозревателя, чтобы защитить вас от сетевых угроз, поскольку у них на самом деле нет таких же разрешений, как у встроенного Защитника Windows. Как правило, эти панели инструментов являются необязательными, но, если вы спешите с установкой аудио-видео, они могут быть установлены без вашего ведома. Проблема в том, что они, как правило, вызывают проблемы, особенно после удаления антивируса. Несколько пользователей в аналогичной ситуации сообщили, что они обнаружили, что виновником был AVG Toolbar – дополнительный инструмент, который устанавливается AVG Internet Security. В большинстве случаев пользователи сообщают, что панель инструментов AVG начала создавать проблемы после того, как они удалили пакет безопасности, который установил её в первую очередь. Ещё одно программное обеспечение, которое связано с профилем Яндекс, – это AVG Secure Search. К счастью, большинству пользователей удалось решить проблему, удалив дополнительные инструменты и файл .sys, принадлежащий панели инструментов AVG.
ВАЖНО. Имейте в виду, что проблема также может возникать с другими антивирусными пакетами сторонних производителей. Если вы используете внешнее решение для обеспечения безопасности, рассмотрите возможность его временного удаления только для того, чтобы исключить его из списка виновных.
Если вы ранее удалили пакет AVG и этот сценарий применим к вам, следуйте приведённым ниже инструкциям, чтобы удалить все оставшиеся дополнительные инструменты:
- Нажмите клавишу Windows+R, чтобы открыть окно «Выполнить». Затем введите «appwiz.cpl» и нажмите Enter, чтобы открыть «Программы и компоненты».
- В списке приложений найдите запись, опубликованную AVG Technologies под названием AVG SafeGuard toolbar. Помните, что имя может отличаться в зависимости от установленной версии AVG – вы также можете увидеть его как AVG Secure Search или AVG Toolbar.
ВАЖНО. Имейте в виду, что, если у вас более новая версия AVG, вы не сможете увидеть её здесь, поскольку панель инструментов будет установлена непосредственно как расширение Яндекс. В этом случае перейдите прямо к шагу 4.
- Щёлкните правой кнопкой мыши на панели инструментов AVG и выберите «Удалить», затем следуйте инструкциям на экране, чтобы удалить его из системы.
- Откройте программу и нажмите OK, чтобы избавиться от «Произошла ошибка профиля». Затем нажмите кнопку настроек в правом верхнем углу экрана и выберите Дополнительные инструменты/Расширения.
- В списке установленных расширений найдите AVG Secure search или панель инструментов AVG, и удалите её, щёлкнув значок «Удалить» (или кнопку «Удалить» в новых сборках Chrome).
- В качестве последнего шага перейдите к Windows/System32/Drivers и удалите avgtpx64.sys – это основной системный файл панели инструментов AVG.
- После того, как все дополнительные сторонние инструменты безопасности будут удалены, перезапустите Yandex Browser и посмотрите, по-прежнему ли возникает сообщение.
Если вы всё ещё видите ту же проблему, перейдите к следующему способу ниже.
Создание нового профиля пользователя Yandex
Несколько пострадавших пользователей сообщили, что смогли решить проблему, заставив обозреватель создать новый профиль при следующем запуске. Хотя некоторые пользователи сообщают, что этот шаг заставил их потерять свои закладки, это не должно случиться, если вы ранее сделали резервную копию данных, связанных с Яндекс, с помощью своей учётной записи. Тем не менее этот шаг обычно эффективен при устранении «Произошла ошибка профиля», так что вот что вам нужно сделать:
- Нажмите клавишу Windows+R, чтобы открыть диалоговое окно «Выполнить». Затем введите «%LOCALAPPDATA%\Yandex\YandexBrowser\User Data\» и нажмите Enter, чтобы открыть местоположение, содержащее профиль Yandex Browser по умолчанию.
- Когда вы попадёте туда, найдите папку с именем Default – как вы можете себе представить, это профиль вашего Яндекс по умолчанию. Мы можем заставить обозреватель создать новый, переименовав его в Default-Bak.
- Теперь снова запустите программу, чтобы заново создать новую папку по умолчанию. Если проблема исчезнет, войдите в свою учётную запись Яндекс, чтобы вернуть свои закладки и другие пользовательские настройки.
Если этот метод всё ещё не решил проблему, перейдите к следующему способу.
Как убрать баг полной переустановкой
Большинству пользователей удалось устранить ошибку профиля обозревателя Яндекс после того, как они удалили программу и всю принадлежащую ей папку локального кэша. Но не пугайтесь, так как удаление локального кэша вашего обозревателя не приведёт к потере пользовательских настроек, закладок или любых других пользовательских данных. Все ваши данные надёжно хранятся в вашей учётной записи Яндекс, и вы получите их обратно, как только войдёте в систему. Следуйте приведённым ниже инструкциям, чтобы удалить программу и связанную кешированную папку, чтобы устранить неполадки:
- Убедитесь, что Yandex Browser полностью закрыт (включая агент панели задач).
- Нажмите клавишу Windows+R, чтобы открыть команду «Выполнить». Затем введите «appwiz.cpl» и нажмите Enter, чтобы открыть окно «Программы и компоненты».
- Прокрутите список приложений, щёлкните правой кнопкой мыши Яндекс и выберите «Удалить». Затем следуйте инструкциям на экране, чтобы удалить обозреватель из вашей системы.
- После удаления программы перезагрузите компьютер.
- При следующем запуске, откройте диалог Run, нажав клавишу Windows+R. Затем введите «%localappdata%» и нажмите Enter, чтобы открыть локальную папку, связанную с вашей активной учётной записью Microsoft.
- Затем откройте папку Яндекс, щёлкните правой кнопкой мыши YandexBrowser и удалите весь каталог вместе со всеми его дочерними папками.
- Как только локальные данные Яндекс будут удалены, пришло время переустановить обозреватель. Для этого откройте браузер по умолчанию и загрузите последнюю доступную версию браузера Яндекс.
- Откройте только что загруженный исполняемый файл и следуйте инструкциям на экране для завершения установки.
Теперь, когда Yandex Browser был переустановлен, вы больше не должны сталкиваться с ошибкой «Произошла ошибка профиля».