DNS-сервер не отвечает, интернет пропал и сайты не открываются
Вопрос от пользователя
Здравствуйте.
У меня пропал интернет (горит желтый восклицательный значок в трее Windows), и в браузере при попытке открыть любую страничку пишется ошибка «Не удается найти DNS-адрес». Не знаю, что делать, как исправить ошибку и вернуть интернет.
Пробовал запустить мастер диагностики сети — но он выдал ошибку, что DNS-сервер не отвечает. Подскажите какое-нибудь решение.
Заранее спасибо, Андрей.
Всем доброго времени суток!
Надо сказать, что подобная ошибка довольно популярна, и причиной ее возникновения могут быть, как не корректные настройки Windows, так и проблемы вашего Интернет-провайдера.
В этой статье разберу всё самое основное, из-за чего появляется оная ошибка и дам рекомендации к их устранению. 👌
Что делать с ошибкой «DNS-сервер не отвечает»
ШАГ 1: перезагрузка роутера и компьютера. Запуск диагностики неполадок сети
Как бы банален совет не был, и всё-таки первое, что порекомендую — перезагрузить ноутбук/компьютер и роутер (если он у вас есть (многие провайдеры сейчас при подключении ставят его «автоматически») ).
Чтобы выключить ноутбук -зажмите кнопку питания на 10-15 сек.
👉 Примечание: чтобы перезагрузить Wi-Fi роутер — достаточно отключить его от сети питания на 15-20 сек. Так же для этого дела на корпусе устройства есть спец. кнопка.
После перезагрузки рекомендую запустить диагностику неполадок сетей (часто она решает многие проблемы с доступом к интернету) . 👉 Для запуска диагностики — нажмите правой кнопкой мышки по значку интернета в трее и во всплывшем меню выберите «Диагностика неполадок» (см. скрин ниже) .
Диагностика неполадок сети
Результат диагностики может быть непредсказуемым: в моем случае ошибка вылезла снова (пример на скриншоте ниже) . Но тем не менее, нередко после перезагрузки — сеть начинает работать в нормальном режиме.
Диагностика сети в Windows / снова ошибка!
ШАГ 2: подключите еще какое-нибудь устройство
Если вы используете роутер (маршрутизатор), попробуйте подключить к Wi-Fi сети другое устройство (например, ноутбук, телефон и пр.) .
Важно проверить — будет ли на этом устройстве интернет, нет ли ошибок, связанных с DNS-сервером. Если проблема с конкретным ПК/ноутбуком — то на остальных устройствах сеть будет функционировать в обычном режиме.
Для проверки, кстати, можно подключить к Wi-Fi сети (скажем) даже обычный телефон. Также можно попробовать отключить маршрутизатор и подключить интернет-кабель напрямую к сетевой карте компьютера.
👉 Примечание!
Настройки и параметры, которые нужно задать для работы интернета — см. в договоре с вашим Интернет-провайдером. Там должна быть вся исчерпывающая информация.
В этом случае, вам скорее всего, нужно будет создать PPPoE-подключение (* зависит от того, как построена сеть вашего Интернет-провайдера) . О том, как создать PPPoE-подключение — можете узнать 👉 в одной из моих статей.
ШАГ 3: корректные ли настройки сети. Автоматическое получение DNS
Переходим к главному!
Чаще всего, проблемы и ошибки, связанные с DNS, возникают из-за неверных (сбившихся) настроек сетевого подключения. Поэтому, предлагаю проверить их в первую очередь!
Чтобы увидеть все сетевые подключения, нажмите WIN+R, введите в строку «Открыть» команду ncpa.cpl и нажмите Enter (как на скрине ниже) .
ncpa.cpl — просмотр всех сетевых подключений
Далее нужно открыть свойства того подключения, через которое Вы выходите в сеть интернет.
Чаще всего это либо «Беспроводное сетевое соединение» (если установлен роутер и создано Wi-Fi соединение, чаще на ноутбуках) , либо «Подключение по локальной сети» (Ethernet) — если ПК подключен к интернету сетевым кабелем.
Далее необходимо выбрать строку «Протокол Интернета версии 4 (TCP/IPv4)» и открыть ее свойства . См. скрин ниже.
Свойства протокола интернета версии 4
Во вкладке «Общие» необходимо задать IP-адрес и DNS-сервера. Здесь могут быть две ситуации:
- 👉 первая — достаточно поставить ползунки в положения получения IP-адреса и DNS-серверов автоматически (как это у меня на скриншоте ниже) . Кстати, у большинства провайдеров Интернета — так и есть (не создают лишние проблемы пользователю 👌). Но есть исключения, см. ниже;
- 👉 вторая — необходимо указать конкретный IP-адрес и конкретные DNS-сервера. Что нужно указывать: необходимо смотреть в вашем договоре с Интернет-провайдером (либо уточнять у него) . Если эти данные ввести неверно (либо, если они были изменены) — то интернет у вас работать не будет!
Получить автоматически адреса DNS-серверов
ШАГ 4: попробуйте установить DNS Google
Бывает такое, что у Интернет-провайдеров (чаще всего небольших) глючат DNS-сервера (что не есть хорошо). Понятно, что DNS-сервера от Google быстрее, они бесплатны и намного стабильнее.
Поэтому, прописав их в настройках подключения — нередко можно быстро восстановить нормальную работу Интернета. Прописывать их нужно в свойствах сетевого подключения (как открыть эти свойства — рассказано в предыдущем шаге ☝) .
👉 В помощь!
Как сменить DNS в Windows , и как выбрать наиболее быстрый публичный DNS-сервер.
DNS-сервера:
8.8.8.8
8.8.4.4
Если у вас установлен Wi-Fi роутер — то правильнее будет написать так:
192.168.1.1 (либо 192.168.0.1, либо 192.168.10.1 — прописывается IP-адрес роутера) ;
8.8.8.8
DNS-серверы от Google
ШАГ 5: попытка очистить кэш DNS (и др. параметры) в командной строке
Нередко избавить от ошибки, связанной с DNS, помогает чистка кэша. Сделать это можно из 👉 командной строки, открытой от имени администратора.
Чтобы открыть командную строку с администраторскими правами, нужно:
- запустить диспетчер задач (сочетание кнопок Ctrl+Shift+Esc или Ctrl+Alt+Del) ;
- в диспетчере задач нажать файл/новая задача ;
- и в строку «Открыть» ввести CMD , поставить галочку «Создать задачу с правами администратора» и нажать Enter.
CMD от имени администратора
Далее необходимо поочередно выполнить следующие команды (после каждой из них нужно нажимать на Enter):
- ipconfig /flushdns
- ipconfig /registerdns
- ipconfig /release
- ipconfig /renew
CMD — вводим поочередно 4 команды
После выполнения этих 4-х команд, перезагрузите компьютер/ноутбук.
ШАГ 6: проверьте службу DNS-клиент — работает ли она в Windows
Также нужно проверить, работает ли служба DNS-клиент в Windows (по умолчанию — она должна работать, но мало ли. ) .
Чтобы это сделать, нажмите сочетание кнопок WIN+R, и введите команду services.msc, нажмите Enter.
Открываем службы — services.msc (универсальный способ)
Далее должно появиться окно со службами в Windows — найдите службу «DNS-клиент» 👇. Ее необходимо открыть (примечание: просто щелкните по ней два раза левой кнопкой мышки) .
Далее в свойствах службы поставьте автоматический тип запуска, и в строке состояния убедитесь, что служба работает (если нет — запустите ее!) . См. скриншот ниже.
Запускаем службу, ставим автоматический запуск
После чего перезагрузите ПК.
ШАГ 6: нет драйверов на сетевую карту
Если у вас нет драйверов на сетевую карту (через которую у вас идет соединение с сетью) — то у вас совсем не будет интернета (да и ошибка DNS в этом случае, как правило, появляется не часто. ).
Чтобы узнать, есть ли у вас драйвера на сетевую карту, откройте 👉 диспетчер устройств. Для этого нажмите WIN+R, и введите команду devmgmt.msc.
Запуск диспетчера устройств — devmgmt.msc
Далее посмотрите, нет ли у вас устройств напротив которых горит желтый восклицательный знак (чаще всего, они находятся в разделе «Другие устройства») . Если такие устройства есть — необходимо обновить для них драйвера.
Диспетчер задач — нет драйверов на Ethernet-контроллер (то бишь на сетевую карту)
Вообще, тема обновления драйверов — достаточно обширная, поэтому здесь предлагаю вам ознакомиться с моими предыдущими статьями, там все расписано! Ссылки ниже.
👉 В помощь!
1) Программы для обновления драйверов — лучшие: ТОП 20/рейтинг!
2) Как правильно установить драйвера на компьютер, ноутбук.
3) Как найти и установить драйвер для неизвестного устройства.
ШАГ 7: правильно ли настроены антивирус и брандмауэр
Нередко появление ошибки о том, что DNS-серверы перестали отвечать, происходит после установки/переустановки антивирусных и защитных программ.
Также подобное может наблюдаться при включении максимально-возможного уровня защиты в некоторых антивирусных продуктах.
Отключение антивируса Avast на 1 час
Поэтому, рекомендация здесь простая — попробуйте на время отключить (или даже удалить) свой антивирус (брандмауэр). Если ошибка перестанет появляется, думаю, стоит сменить антивирус, либо задать в нем оптимальные настройки.
ШАГ 7: обратитесь в поддержку Интернет-провайдера
И последнее, если все вышеперечисленное не дало никаких результатов, попробуйте сообщить о проблеме вашему Интернет-провайдеру. Возможно, что проблема находится на их стороне.
PS 1
Если Интернет-провайдер говорит, что на его стороне все «OK», как вариант, попробуйте восстановить Windows (если есть контрольные точки, на ту дату, когда всё работало) .
О том, как узнать какие точки есть, и как запустить восстановление, можете 👉 узнать в этой статье (статья актуальная для Windows 7/8/10).
PS 2
Если у кого есть альтернативное решение подобной ошибки — чиркните в комментариях пару строк. Заранее благодарю.
Первая публикация: 28.10.2017
Здравствуйте! У меня тоже возникла проблема с подключением к сети интернет. Может Вы сталкивались с этим и подскажите где искать. Есть ноутбук HP, установлена 7-ка с родными драйверами. Дома вай-фай принимает без проблем и каких либо сбоев. До не давнего времени тоже самое было и на работе с бесплатным вай-фай. То есть всё нормально.
Но несколько дней назад на работе мой ноутбук перестал подключатся к этой сети. Сеть он видит, но «невозможно подключится «. Я подумал, что мой вай-фай адаптер накрылся. Приезжаю домой, а к моей сети ноутбук подключается без проблем. На следующий день, на работе не подключение к бесплатной сети повторилось. Это при том, что мои коллеги с телефонами и ноутбуками подключаются к рабочей сети без проблем.
Что я сделал: восстановил свою 7-ку в первоначальное состояние, не помогло. Установил с нуля 10-ку, не помогло. Вернулся обратно на 7-ку и подключил через USB внешний вай-фай адаптер с установкой соответствующих к нему драйверами — и о чудо, я подключён к рабочей сети! Но всё же, не понятно, почему мой встроенный в ноутбук вай-фай адаптер перестал подключаться к рабочей сети, а к домашней подключается без проблем?
Доброго дня.
Мистика Попробуйте открыть диспетчер устройств и удалить адаптер на Wi-Fi (чтобы он был найден и установлен заново).
Возможно стоят какие-то ограничения в настройках маршрутизатора на работе (например, может стоят макс. кол-во подключаемых, или вас заблокировали по мак-адресу).
Также гляньте тут: https://ocomp.info/pochemu-ne-rabotaet-wi-fi-na-noute.html
Собрали абсолютно новый компьютер.
Установили на него виндоус 10 лицензия.
Начала устанавливать программы первой необходимости. И тут я сделала небольшую ошибку. Скачала не тот дискорд. Установилось что-то не то, что я сразу же удалила.
Потом было скачано и установлено множество других программ с официальных сайтов.
И в ходе этого процесса появилась ошибка «Dns-сервер не отвечает» в браузере. При том, что в дискорде я оставалась онлайн.
Перезагрузила компьютер вместе с роутером. Ошибка прошла. Но потом стала появляться вновь 1-2 раза в день.
Подскажите, пожалуйста, в чём может быть причина, ведь компьютер совсем новый? Защитник виндоус никаких вирусов не обнаружил.
Добрый день Анна.
1. «Новый» или «старый» компьютер — для этой ошибки значения не имеет.
2. Вы рекомендации из заметки пробовали? Например, можно вручную указать др. DNS-серверы, ознакомьтесь вот с этим.
Как исправить в Яндекс.Браузере «Не удаётся установить соединение с сайтом»?
Временами в Яндекс.Браузере отображается оповещение, что «Не удаётся установить соединение …», «Не удается определить DNS-адрес сервера…» или «Страница по … временно недоступна или перенесена на новый адрес». В любом случае зайти на какой-то сайт у вас не получится.
Для решения проблемы в первую очередь убедитесь, что сеть, к которой подключено ваше устройство (ПК, смартфон, планшет), действительно имеет доступ к интернету. Для этого присоединитесь к ней при помощи иного устройства. Если и там ошибка не пропадает, то выполняйте следующее:
- Убедитесь, что вы действительно подключены к сети. Например, если вы выходите в интернет с планшета, который подсоединен к Wi-Fi, то на панели уведомлений не должно быть восклицательных знаков возле значка беспроводной сети.
- Перегрузите устройство и сетевое оборудование. К примеру, если вы подключены к домашнему вай-фай через компьютер, то вам нужно перегрузить сам ПК и роутер.
- Отключите VPN. Также отключите все дополнения в браузере.
- Зайдите на устройство под другим аккаунтом. Например, в Виндоус вы могли заходить под учетной записью гостя, в которой заблокирован доступ к интернету, но он разблокирован в администраторской учетке. Иногда стоит создавать нового пользователя и пробовать выходить в сеть под его аккаунтом.
- Используйте другой браузер. Если в этом случае нет проблем с интернетом, то причина неполадки в самом Яндекс.Браузере. Чтобы «починить» его, чистите кэш и кукис, убедитесь, что используются автоматические настройки прокси-сервера.
- Переустановите браузер.
- Проверьте устройство на вирусы. Также иногда проблема устраняется при отключении антивируса, но это не очень и хорошо, ведь в таком случае вы небезопасно будете выходить в интернет.
Используйте сторонние DNS-адреса. Они устанавливаются в настройках браузера. Можно применять адреса от Гугл (8.8.8.8 и 8.8.4.4) или Яндекс (77.88.8.8 и 77.88.8.1).
Почему «Яндекс.Браузер» не грузит страницы: решение от WiFiGid
Браузер от самой крупной интернет компании в России набирает популярность, но всё же ему пока далеко до того же Google Chrome. Зачастую проблемы, связанные с подключением к интернету в разных браузерах, решаются примерно одинаково. Для начала давайте ответим на вопрос – почему «Яндекс браузер» не открывает страницы:
- Интернет не подключен или есть сбои на линии у провайдера.
- Компьютер использует неправильные DNS адреса.
- Вирусы или сторонние программы каким-то образом побили системные файлы или изменили системные настройки. Например, внесли изменение в файл Hosts.
- Роутер, если через него идёт подключение – просто завис.
- Блокировка сайта.
- Поломка в самом браузере.
ПОМОЩЬ! Если в процессе возникнут трудности или вопросы – пишите об этом в комментариях и я сразу вам помогу. Также будет полезно узнать – какой способ помог именно вам.
Также можно лицезреть ошибку при поиске в Яндексе – «По вашему запросу ничего не найдено». Если страничка в браузере не открывается и произошло это очень резко, то в первую очередь позвоните вашему провайдеру и разузнайте у него – может есть поломка на линии. Также они могут вас прозвонить.
Первые действия
Попробуйте сначала открыть другой сайт. Если не открывается только одна страница – то возможно данный ресурс заблокирован на территории вашей страны. Перезагрузите роутер, для этого выдерните его из розетки и вставьте питание обратно.
Проверьте, чтобы в правом нижнем углу над подключением не было красного крестика – что означает, что есть проблема с подключением. Проверьте целостность кабеля и вставьте его посильнее как в маршрутизатор, так и в сетевой разъёма на компе. Если подключение идёт по Wi-Fi – то переподключитесь к сети заново.
Попробуем открыть любую страницу через другой браузер, можете попробовать стандартный Internet Explorer. Если он открыл страницы, то значит проблема в самом браузере и стоит его переустановить.
- Открываем «Пуск».
- Вписываем «Программы и компоненты» и открываем раздел.
- Далее ставим сортировку по имени и ищем нашу программу. Удаляем её.
- После этого с рабочего браузера скачиваем новую версию Yandex браузера.
Иногда проблема встает из-за кривых ДНС-серверов. Но их можно прописать в конфигурации сети.
- Заходим в сетевое окружение, нажав + R и прописав команду «ncpa.cpl».
- Заходим в свойства четвертого протокола и ставим автономное определение ДНС. Устанавливаем значение как на картинке выше и жмём «ОК».
Сброс сетевых настроек
Заходим в командную строку из-под администратора и прописываем поочередно две команды:
Перезагрузите компьютер и снова попытайтесь зайти на какой-нибудь сайт. Если не помогает – снова перезагрузите роутер, чтобы ПК поймал новые сетевые настройки.
Исправляем файл «hosts»
Заходим в директорию как на картинке ниже и открываем файл hosts с помощью блокнота. Для этого нажимаем правой кнопкой по файлу. Удалите все содержимое, сохранитесь и закройте файл.
Вирусы и сторонние программы
В первую очередь проверьте ваш ПК на вирусы антивирусной программой. Это должно помочь избавиться от большого количества мусора. После проверки вспомните не устанавливали ли вы ранее какую-то программу.
Некоторые приложения напрямую влияют на сетевое соединение и может менять конфигурацию или вовсе отключать интернет. Есть программы, который устанавливают виртуальные сетевые карты – например WPN приложения или проги, строящие виртуальные локальные соединения.
Зайдите в раздел установленных программ (как это сделать я писал выше) и поставьте сортировку по дате. Некоторое ПО может устанавливаться в фоновом режиме без вашего ведома. Посмотрите – нет ли подозрительных приложений. Если что – удалите их и перезапустите ЭВМ.
Откат системы
Система может быть поломана как вирусами, так и программами. Восстановить её можно двумя способами:
- С загрузочного диска.
- С помощью служебной программы Windows.
Мы будем использовать второй вариант. В поисковой строке пуска впишите «Восстановление системы» и запустите службу. Далее, ничего сложно нет, просто действуйте согласно инструкции. Лучше всего в процессе выбрать самую раннюю точку доступа. Когда служба будет запущена, подождите, пока система перезагрузится – и вы увидите окно об успешном выполнении процедуры.
Ошибки и неисправности Задать вопросНаписать пост
DNS – это система доменных имен, своего рода телефонная книга для компьютеров. ДНС сервера преобразовывают IP адреса в обычные для человеческого восприятия названия сайтов — вводите название в поисковой строке браузера, и веб-страница загружается и отображается на мониторе пользователя.
Иногда вместо отображения сайта выскакивает надпись о ошибке dnserror (в Google Chrome, Яндекс.Браузере или любом другом), а внизу на значке подключения к интернету отобразится желтый треугольник.
Почему возникает ошибка
На мониторе появляется надпись вместо открытия страницы: «Техническая информация: ошибка dnserror». Сбой DNS может свидетельствовать о неправильных настройках подключения к интернету. Кроме этого могут быть проблемы и с роутером пользователя, а также с DNS-серверами провайдера или поставщика услуг интернет.
Основные причины:
- устарели драйвера сетевой карты устройства;
- неправильно настроен роутер или указаны DNS имена;
- нет выхода в сеть;
- компьютер может быть заражен вирусом.
Способы исправить ошибку
Первое, что пользователь должен будет сделать – это запустить диагностику проблем подключения к всемирной паутине.
Нажимаете на значок монитора в правом нижнем углу панели задач правой кнопкой мыши и выбираете пункт «Диагностика неполадок». Устройство самостоятельно разберется с проблемой.
Если этот метод не помог, то перейдите к следующему:
- При подключении компьютера или ноутбука к сети через роутер, перезагрузите это устройство. Отключите устройство от сети и подождите две, три минуты. Затем обратно вставьте вилку роутера в розетку.
- Теперь выключите и включите компьютер.
- Если все равно нет интернета, попробуйте подсоединить интернет кабель напрямую к компьютеру. Если этот способ сработает, то проблема с роутером. Если нет, то перейдите к углубленной проверке выявления причин ошибки.
Проверить DNS службы
Следует проверить корректность работы служб ДНС:
- Зайдите в панель управления, выберите папку «Администрирование».
- В открывшемся окне выберите «службы». Кликните по этому пункту.
- Кликаете по пункту DNS клиент. Если во вкладке «Состояние» будет указано «Отключено», то выбираем «Включить».
- Тип запуска выставляете «Автоматический». А снизу кликаете по кнопке «Запустить».
Сбросьте параметры сети
В случае ошибки dnserror может помочь полный сброс настроек сети:
- зайдите в панель управления и найдите вкладку «Сеть и интернет»;
- кликаете по кнопке «Подключение к интернету». Справа на экране появится столбик с подключениями. Выбираете свое подключение, отключаете его, а затем подключаете заново.
Удаление вируса
Здесь все просто:
- купите антивирусную программу Eset Nod 32 или антивирус Касперского;
- установите это приложение на персональное устройство и запустите;
- просканируйте ей компьютер на наличие вирусов;
- удалите вредоносные файлы, если утилита найдет вирусы.
Если ничего из вышеперечисленного не помогло, попробуйте поменять настройки серверов вручную. Общие сервера для всех клиентов «8.8.8.8» и «8.8.4.4». Эти числа надо прописать в настройках сети.
Сделать надо следующее:
- кликаете правой кнопкой мыши по значку компьютера в нижнем углу экрана. Находите «Центр управления сетями и общим доступом»;
- в появившемся окне, в столбце слева нажимаете «Изменение параметров адаптера»;
- кликаете два раза левой кнопкой мыши по значку Ethernet;
- в окне кликаете на пункт «Свойства». И ищете в нем протокол Интернета версии IPv4 и кликаете по нему два раза;
- появится окно, где нужно будет поставить галочку напротив пункта «Использовать следующие адреса DNS». В первой рамке введите «8.8.8.8», а во второй «8.8.4.4». Кликаете «Ок»;
Проверка маршрутизатора
Если интернета до сих пор нет и ошибка ДНС не исправлена, то необходимо проверить настройки маршрутизатора:
- набираете в адресной строке браузера адрес входа в настройки роутера. Чаще всего это 192.168.0.1 и 192.168.1.1. И в открывшемся окне вводите логин и пароль, обычно Admin/Admin;
- откроется веб интерфейс роутера. Найдите в нем вкладку «WAN». Она находится в пункте «Сеть»;
- кликаете по ней. Справа в открывшемся окне прописываете те же самые ДНС сервера, которые указывали на компьютере;
- сохраните эти настройки.
После этого рекомендуется перезагрузить и роутер, и компьютер, чтобы настройки вступили в силу.
Reader Interactions
Пользователи Windows иногда сталкиваются с проблемой: им не удается получить доступ к сайту. При попытке зайти на сайт браузер сообщает, что DNS-сервер не отвечает. При этом на иконке сетевого подключения будет изображен желтый треугольник с восклицательным знаком, а в зависимости от браузера сообщение об ошибке будет содержать текст: «Не удается найти DNS-адрес сайта», «DNS-сервер недоступен» или «Техническая информация: ошибка dnserror».
В статье разберем причины возникновения ошибки и опишем способы решения проблемы.
Что означает DNS-сервер недоступен
Если у вас есть проблемы с DNS, понимание того, как работают DNS-серверы, может помочь в устранении неполадок.
У сайта есть имя (домен) и номер (IP-адрес). Имя — это то, что пользователи вводят в браузере для доступа к сайту, например, nic.ru. К этому доменному имени привязан IP-адрес, который сообщает браузеру о местонахождении сайта. IP-адрес состоит из чисел, например, IP-адрес сайта RU-CENTER — 31.177.80.04.
Задача DNS-сервера — связать имя с номером. При вводе домена сайта в поисковую строку браузер запрашивает у DNS-сервера его IP-адрес. DNS-сервер ищет совпадения между доменом и IP-адресом. Когда совпадение обнаружено, в браузере открывается запрашиваемый сайт. В блоге RU-CENTER есть подробная статья о том, что такое DNS.
Если DNS-сервер недоступен, браузер не может получить IP-адрес сайта, поэтому он выдает ошибку.
Почему браузеру не удается найти ip-адрес сервера
Причина возникновения ошибки, из-за которой не удается найти dns-адрес, может быть как на стороне провайдера, так и на стороне пользователя.
Среди причин возникновения ошибки выделяют:
- Сбой сетевых настроек роутера;
- Проблемы с оборудованием у провайдера;
- Технические работы у провайдера;
- Работа антивируса;
- Проблемы с компьютером у пользователя;
- Неполадки в работе браузера;
- Неверно прописаны DNS-серверы для домена на сайте.
Если проблема связана с антивирусом, браузером или роутером, вы можете решить ее без посторонней помощи. Если проблема связана с вашим интернет-провайдером или DNS-сервером, ее решение займет немного больше времени.
Диагностика сети в Windows
Проверить, есть ли проблемы с подключением к интернету, можно в Windows, запустив «Диагностику неполадок». Для этого найдите внизу панели задач значок «Сеть». Нажмите на него правой кнопкой мыши и выберете «Диагностика неполадок».
Будет запущена проверка, результат которой вы увидите в окне «Диагностика сетей Windows»:
Если после диагностики автоматически исправить ошибки не удалось, то стоит попробовать другие способы устранения ошибки. О них мы написали ниже.
Ошибка «DNS-сервер не отвечает»: как исправить
Если диагностика неполадок не помогла, а ошибка все еще наблюдается, то посмотрите следующие способы решить проблему:
Способ 1. Перезагрузите компьютер и роутер
Рекомендуем попробовать самые простые, но эффективные методы: перезагрузку компьютера и роутера. Возможно, эти действия дадут результат.
Для перезагрузки роутера найдите на задней панели устройства кнопку и нажмите ее. Подождите, пока все индикаторы выключатся, а затем включите роутер снова.
Если к Wi-Fi-сети подключено несколько устройств, то проверьте, работает ли интернет на этих устройствах. Можно попробовать отключить роутер и подключить сетевой кабель напрямую к компьютеру.
Способ 2. Временно отключите антивирус
Иногда антивирусы могут влиять на работу приложений и сервисов, в том числе блокировать IP-адреса или сайты. Вы можете проверить, не вызывает ли антивирус, который вы используете в данный момент, ошибку «DNS-сервер недоступен», временно отключив его.
Способ 3. Зайдите на сайт через другой браузер
Ошибка может возникать из-за самого браузера. Если вы используете Firefox, попробуйте использовать Яндекс.Браузер или Safari для доступа в интернет. Если проблема устранена с помощью другого браузера, возможно, вам нужно обновить версию того браузера, на котором появлялась ошибка.
Способ 4. Очистите кэш браузера
Для часто посещаемых сайтов страницы кэшируются, чтобы в дальнейшем загрузка этих страниц не занимала много времени. Кэшированный сайт и IP-адреса не всегда обновляются. Если компьютер пытается получить доступ к сайту, используя устаревший IP-адрес, запрос завершится ошибкой. Очистка кэша браузера должна решить проблему.
Способ 5. Очистите кэш DNS в Windows
Для этого вам нужно в строке поиска Windows ввести cmd и правой кнопкой мыши кликнуть по найденной программе, выбрав «Запуск от имени администратора».
В открывшимся окне нужно ввести по очереди команды:
- ipconfig /flushdns
- ipconfig /registerdns
- ipconfig /renew
- ipconfig /release
Каждой команде нужно время на выполнение. После того, как вы ввели все четыре команды, перезагрузите компьютер. Потом проверьте соединение, открыв любую страницу сайта.
Способ 6. Перезапустите службу DNS-клиент в Windows
Вы можете попробовать перезапустить службу DNS-клиент. Для этого вам нужно нажать на клавиатуре клавиши Windows + R. В открывшимся окне введите services.msc и нажмите «ОК».
Появится окно «Службы». В списке вам нужно найти службу DNS-клиент, кликнуть правой кнопкой мыши и выбрать команду «Обновить».
После обновления службы DNS-клиент проверьте, появляется ли ошибка «DNS-сервер недоступен».
Также вы можете перейти в «Свойства» и проверить, корректно ли работает DNS-клиент Windows.
В «Типе запуска» должно стоять «Автоматически», а в «Состоянии» — «Работает». В этом случае параметры указаны верно.
Способ 7. Измените DNS-серверы вручную через настройки Windows
Если вы столкнулись с проблемой недоступности DNS, вы можете попробовать изменить DNS-серверы вручную. В качестве альтернативы можно использовать DNS-серверы Google. Подробная инструкция, как поменять DNS-серверы, представлена ниже.
В панели задач найдите значок «Сеть», кликнете правой кнопкой мыши и выберите «Центр управления сетями и общим доступом»:
Перейдите в «Изменение параметров адаптера»:
Правой кнопкой мыши нажимаем на активную сеть и выбираем «Свойства»:
В появившемся окне выделяем пункт «Протокол Интернета версии 4 (TCP/IPv4)» и нажимаем «Свойства»:
Выбираем пункт «Использовать следующие адреса DNS-серверов». Теперь введите:
Предпочитаемый DNS-сервер: 8.8.8.8
Альтернативный DNS-сервер: 8.8.4.4
После этого нажимаем «ОК».
Посмотрите, помогли ли изменения восстановить подключение к интернету.
Что делать, если не получилось исправить ошибку
Если вы попробовали все перечисленные способы, а ошибка все еще есть, то советуем вам связаться со своим интернет-провайдером и узнать, могут ли его специалисты помочь вам устранить проблему. Иногда ошибка на стороне провайдера блокирует соединение.
Заключение
В статье разобрали, что значит ошибка «DNS-сервер не отвечает», что делать, если сайт не работает из-за этой ошибки. Мы показали различные способы решения этой проблемы. Надеемся, что они вам помогли.
 Туториал: как исправить ошибку «DNS-сервер недоступен»
Туториал: как исправить ошибку «DNS-сервер недоступен»
DNS-проблемы с Яндекс Браузером возникают из-за особенностей работы сетевых запросов. Яндекс Браузер имеет механизм фильтрации, который блокирует непроверенные адреса и некорректные запросы.
Как работает ДНС-фильтрация
DNS (Domain Name System) — это система, которая отвечает за преобразование доменных имён в IP-адреса. DNS-серверы отвечают на запросы браузеров, передавая им IP-адреса запрашиваемых сайтов.
В Яндекс Браузере встроен механизм фильтрации непроверенных адресов, который блокирует запросы к некоторым сайтам и ресурсам. Это сделано для повышения безопасности пользователей.
Возможные причины проблем с DNS в Яндекс Браузере
Основная причина проблем с DNS в Яндекс Браузере — это блокировка непроверенных адресов. Если браузер отказывается загружать сайт, возможно, этот сайт содержит некорректный код, имеет проблемы с безопасностью или находится в списке непроверенных ресурсов.
Также могут возникать проблемы с DNS в Яндекс Браузере из-за настроек сетевых соединений. Например, если используется неправильный DNS-сервер или проблемы с интернет-соединением.
Как решить проблемы с DNS в Яндекс Браузере
Для решения проблем с DNS в Яндекс Браузере можно использовать несколько способов:
- проверить, не заблокирован ли сайт или ресурс, к которому вы пытаетесь получить доступ;
- проверить настройки DNS-сервера;
- проверить соединение с интернетом и возможные проблемы с маршрутизатором или провайдером интернет-услуг;
- попробовать перезагрузить браузер.
Заключение
Браузер Яндекс обеспечивает высокую степень безопасности при работе в интернете благодаря механизму фильтрации непроверенных адресов. Однако, также возможны проблемы с DNS в Яндекс Браузере, обусловленные ошибками настройки, проблемами с соединениями, а также блокировкой некоторых сайтов и ресурсов. Для решения проблем с DNS необходимо провести проверку настроек и соединений и произвести перезагрузку браузера, если это необходимо.
Иногда в браузерах при попытке просмотреть какие-нибудь страницы появляется ошибка Страница не найдена ошибка DNSerror. Эта техническая ошибка DNSerror связана с неправильным отображением DNS адресов вашим интернет провайдером.
Эта ошибка может быть вызвана тем что браузер не правильно отображает DNS адреса или вся ваша скорость интернета занята какой-нибудь закачкой. Чтобы проверить, что ваш компьютер ничего не качает нужно открыть Диспетчер задач и перейти в нём на вкладку Производительность. На этой вкладке если вы ничего не качаете с интернета то скорость получения должна быть равна нулю.
Если у вас эта ошибка не связана со скоростью интернета то нужно исправить DNS адреса. Чтобы ошибку DNSerror исправить нужно определиться каким браузером вы будете пользоваться. Если вы будете пользоваться Яндекс браузером то запускаете его и открываете страницу с адресом dns.yandex.ru.
Затем открываете Панель управления — Сеть и интернет — Центр управления сетями и общим доступом — Изменение параметров адаптера. Откроется окно в котором нужно выбрать подключённое соединение и открыть его свойства (нажать правую кнопку мыши и выбрать из открывшегося контекстного меню пункт Свойства).
В свойствах соединения нужно найти Протокол Интернета версии 4 (TCP/IPv4) и открыть его свойства.
В этих открывшихся свойствах нужно поставить точку у пункта Использовать следующие адреса DNS-серверов и прописать предпочитаемый DNS-сервер и альтернативный DNS-сервер как указано на открывшейся ранее странице dns.yandex.ru. Рекомендуется прописывать безопасный режим. После этого ошибка DNSerror в Яндекс браузере появляться не будет.


















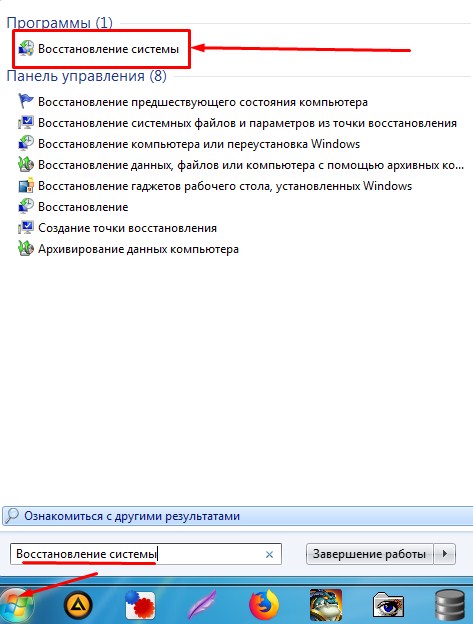













.png)
(1).png)

.png)
(2).png)
(4).png)
(2).png)
(1).png)
.png)
.png)
.png)
.png)




