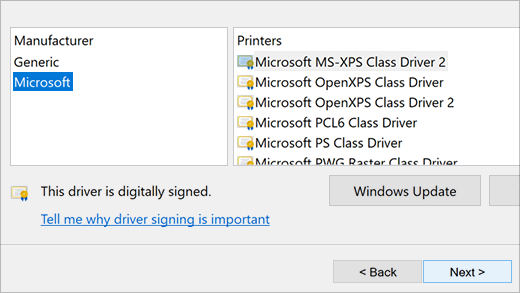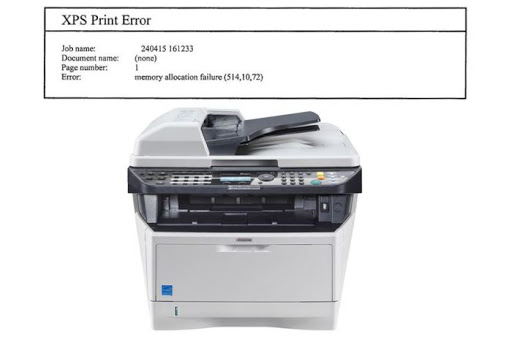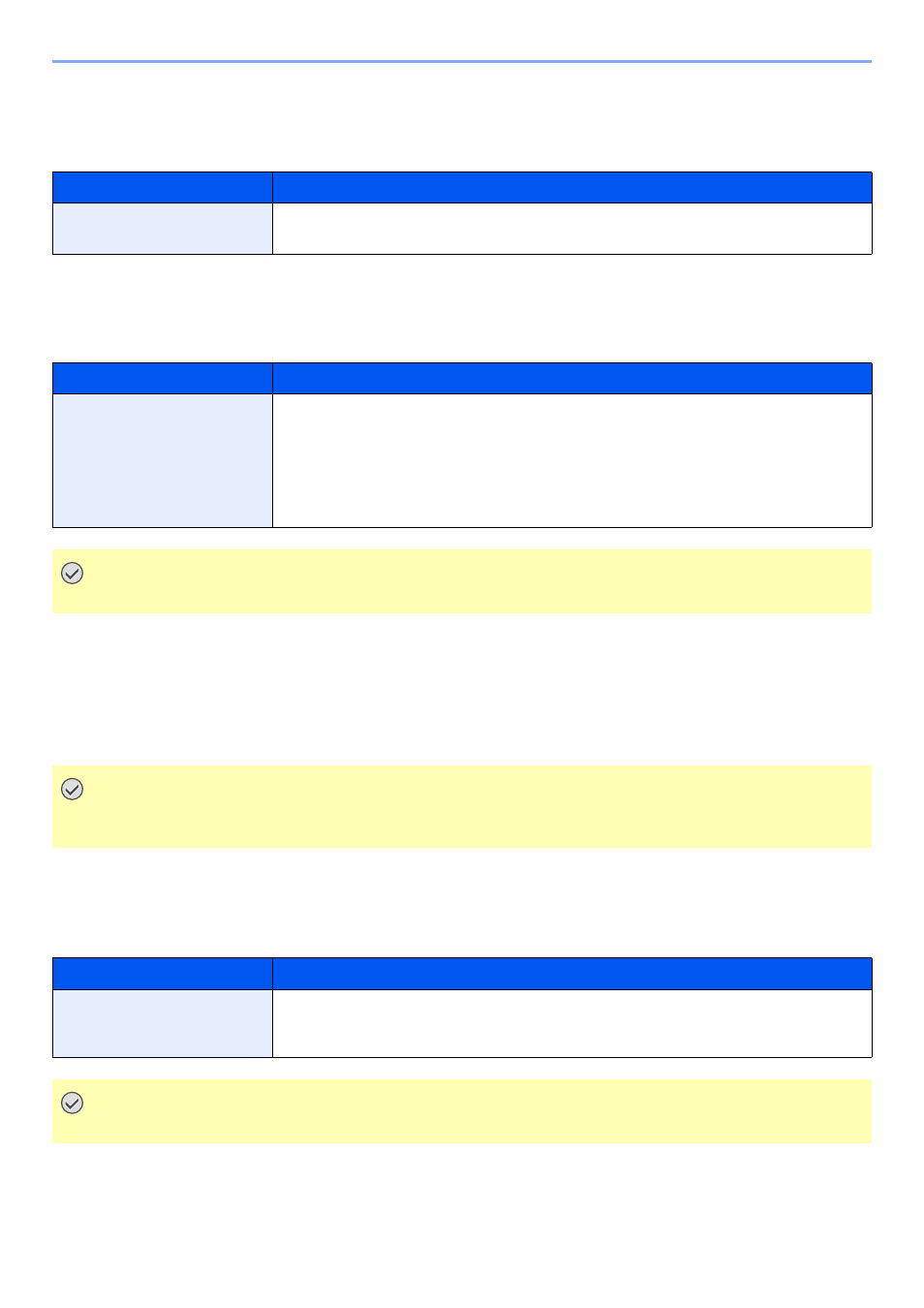by Vlad Turiceanu
Passionate about technology, Windows, and everything that has a power button, he spent most of his time developing new skills and learning more about the tech world. Coming… read more
Updated on
- There’s nothing more confusing than an XPS print error: Memory allocation failure, especially if you’re new to printers.
- But there’s an easy fix for this one, and we’re guiding you step by step, so keep reading.
- We’ve documented a lot of common issues with various brands in a separate printers section.
- There’s a fix for any trouble you might have with your computer, apps, or peripherals, and you should find in our Troubleshooting Hub.
XPS stands for XML Paper Specification, which is an alternative to Adobe Portable Document Format (PDF). This is a format that comes with any Windows OS, since Windows also offers extensive support.
XPS is also the preferred document format in the current versions of Windows since it can be read from multiple programs. While you can create .xps files using any program that you can print from, you can only view XPS documents by using an XPS Viewer.
Unfortunately, when it comes to printing XPS documents, users have reported an error that they frequently get, no matter the printer they’re using: XPS Print Error: Memory allocation failure.
How do I fix an XPS print error?
The error is oftentimes caused by mismatch issues in the operating system related to the printer driver.
Consequently, the successful solution applied in this case proved to be changing the default XPS driver or class driver with the manufacturer’s PS printer driver or a PCL printer driver.

Note that when you install a printer, if you allow Windows to do all the settings, it will automatically install the XPS driver.
- On your device, open Settings.
- Click on Devices > Printers & Scanners > your printer > Manage Printer >Printer Properties > Advanced tab.
- If you don’t see an alternative to the printer driver (i.e. if you did not install PCL or PS driver components during the printer installation) > go to your printer’s manufacturer site.
- Search for the universal printer driver or PostScript driver.
- Download and install. Make sure it is the v3 version, not v4, since v3 is more flexible.
- During the installation, you might be prompted to provide your IP address so have it at hand.
- You might have to reboot the computer.
Additionally, users also suggested to change PDL settings (Printer Drive Language) from PCL XL to PCL 5e (also found in Printer Properties, as shown above).
We hope that this solution helped you fix the XPS printing error. If you have any further suggestions, please submit them in the comments section below.
Step 1 – Solve Print Xps Error
Is Print Xps Error appearing? Would you like to safely and quickly eliminate xps print error which additionally can lead to a blue screen of death?
When you manually edit your Windows Registry trying to take away the invalid xps print error memory allocation failure keys you’re taking a authentic chance. Unless you’ve got been adequately trained and experienced you’re in danger of disabling your computer system from working at all. You could bring about irreversible injury to your whole operating system. As very little as just 1 misplaced comma can preserve your Pc from even booting every one of the way by!
Troubleshooting xps print error kyocera Windows XP, Vista, 7, 8 & 10
Simply because this chance is so higher, we hugely suggest that you make use of a trusted registry cleaner plan like CCleaner (Microsoft Gold Partner Licensed). This system will scan and then fix any Print Xps Error complications.
Registry cleaners automate the entire procedure of finding invalid registry entries and missing file references (including the Error error) likewise as any broken hyperlinks inside of your registry.
Issue with xps format error (19 4 330)
Backups are made immediately prior to each and every scan providing you with the choice of undoing any changes with just one click. This protects you against doable damaging your pc. Another advantage to these registry cleaners is that repaired registry errors will strengthen the speed and performance of one’s procedure drastically.
- http://answers.microsoft.com/en-us/windows/forum/windows_7-windows_programs/xps-viewer-in-windows-7-wont-print-xps-document/4bbf6b31-8480-e011-9b4b-68b599b31bf5
- http://www.pcreview.co.uk/threads/when-i-try-to-print-save-xps-document-window-appears.3874000/
- http://smallbusiness.chron.com/troubleshoot-microsoft-xps-document-printer-windows-7-30068.html
- https://support.microsoft.com/en-us/kb/945538
Cautionary Note: Yet again, for those who are not an state-of-the-art consumer it’s very encouraged that you simply refrain from editing your Windows Registry manually. If you make even the smallest error within the Registry Editor it can result in you some serious issues that may even call for a brand new set up of Windows. Not all difficulties attributable to incorrect Registry Editor use are solvable.
Fixed: xps format error (19 4 2)
Symptoms of Print Xps Error
“Print Xps Error” appears and crashes the energetic method window.
Your Personal computer routinely crashes with Print Xps Error when running the exact same system.
“Print Xps Error” is shown.
Windows operates sluggishly and responds little by little to mouse or keyboard input.
Your computer periodically “freezes” for the number of seconds in a time.
Will cause of Print Xps Error
Corrupt obtain or incomplete set up of Windows Operating System software program.
Corruption in Windows registry from a new Windows Operating System-related application adjust (install or uninstall).
Virus or malware infection which has corrupted Windows method documents or Windows Operating System-related application data files.
Another method maliciously or mistakenly deleted Windows Operating System-related files.
Mistakes this sort of as “Print Xps Error” can be brought about by several different elements, so it really is important that you troubleshoot every of the achievable brings about to forestall it from recurring.
Simply click the beginning button.
Variety “command” inside the lookup box… Will not hit ENTER nonetheless!
Although keeping CTRL-Shift in your keyboard, hit ENTER.
You’re going to be prompted that has a authorization dialog box.
Click on Of course.
A black box will open having a blinking cursor.
Variety “regedit” and hit ENTER.
Within the Registry Editor, choose the xps print error memory allocation failure connected key (eg. Windows Operating System) you wish to back again up.
Within the File menu, choose Export.
Inside the Preserve In list, pick out the folder in which you wish to save the Windows Operating System backup key.
Inside the File Title box, sort a reputation for the backup file, these types of as “Windows Operating System Backup”.
From the Export Vary box, ensure that “Selected branch” is selected.
Click on Help you save.
The file is then saved by using a .reg file extension.
You now use a backup within your xps print error kyocera related registry entry.
Solution to your xps print error windows 10 problem
There are actually some manual registry editing measures that can not be talked about in this article due to the high chance involved for your laptop or computer method. If you want to understand more then check out the links below.
Additional Measures:
One. Conduct a Thorough Malware Scan
There’s a probability the Print Error Xps error is relevant to some variety of walware infection. These infections are malicious and ready to corrupt or damage and possibly even delete your ActiveX Control Error files. Also, it’s attainable that your Print Xps Error is actually connected to some element of that malicious plan itself.
2. Clean xps print error memory allocation failure pdf Disk Cleanup
The a lot more you employ your computer the extra it accumulates junk files. This comes from surfing, downloading packages, and any sort of usual computer system use. When you don’t clean the junk out occasionally and keep your program clean, it could turn into clogged and respond slowly. That is when you can encounter an Print error because of possible conflicts or from overloading your hard drive.
Once you clean up these types of files using Disk Cleanup it could not just remedy Print Xps Error, but could also create a dramatic change in the computer’s efficiency.
Tip: While ‘Disk Cleanup’ is definitely an excellent built-in tool, it even now will not completely clean up xps print discovered on your PC. There are numerous programs like Chrome, Firefox, Microsoft Office and more, that cannot be cleaned with ‘Disk Cleanup’.
Since the Disk Cleanup on Windows has its shortcomings it is extremely encouraged that you use a specialized sort of challenging drive cleanup and privacy safety application like CCleaner. This system can clean up your full pc. If you run this plan after each day (it could be set up to run instantly) you are able to be assured that your Pc is generally clean, often operating speedy, and always absolutely free of any Print error associated with your temporary files.
How Disk Cleanup can help xps error 11 when printing pdf
1. Click your ‘Start’ Button.
2. Style ‘Command’ into your search box. (no ‘enter’ yet)
3. When holding down in your ‘CTRL-SHIFT’ important go ahead and hit ‘Enter’.
4. You will see a ‘permission dialogue’ box.
5. Click ‘Yes’
6. You will see a black box open up plus a blinking cursor.
7. Variety in ‘cleanmgr’. Hit ‘Enter’.
8. Now Disk Cleanup will start calculating the amount of occupied disk space you will be able to reclaim.
9. Now a ‘Disk Cleanup dialogue box’ seems. There will be a series of checkboxes for you personally to pick. Generally it will likely be the ‘Temporary Files’ that consider up the vast majority of your disk area.
10. Verify the boxes that you want cleaned. Click ‘OK’.
How to repair xps format error (19,11,137)
3. System Restore can also be a worthwhile device if you ever get stuck and just desire to get back to a time when your computer system was working ideal. It will work without affecting your pics, paperwork, or other crucial information. You can discover this option with your User interface.
xps print
Manufacturer
Device
Operating System
Print Xps Error
4.5 out of
5
based on
158 ratings.
Windows 8.1 Windows 8.1 Enterprise Windows 8.1 Pro Windows Server 2012 R2 Datacenter Windows Server 2012 R2 Essentials Windows Server 2012 R2 Foundation Windows Server 2012 R2 Standard Еще…Меньше
Симптомы
Предполагается использовать средство просмотра Microsoft XML Paper Specification (XPS) на компьютере под управлением Windows Server 2012 R2 или Windows 8.1. При попытке печати XPS-файлов с помощью средства просмотра XPS, появляется сообщение об ошибке, подобное приведенному ниже:
Произошла ошибка при печати. Средство просмотра XPS не удается напечатать все страницы документа
Примечание. Эта проблема также возникает при попытке напечатать некоторые PDF-файлы с помощью приложения Reader.
Причина
Эта проблема возникает потому, что система не проверяет, содержит ли текущее семейство шрифтов какие-либо названия шрифтов.
Решение
Сведения об обновлении
Для решения этой проблемы установите набор обновлений 2911106. Дополнительные сведения о том, как получить этот накопительный пакет обновления, щелкните следующий номер статьи базы знаний Майкрософт:
2911106 Windows RT 8.1, Windows 8.1 и Windows Server 2012 R2 накопительный пакет обновления: Январь 2014
Статус
Корпорация Майкрософт подтверждает, что это проблема продуктов Майкрософт, перечисленных в разделе «Относится к».
Дополнительные сведения
Для получения дополнительных сведений о терминологии обновлений программного обеспечения щелкните следующий номер статьи базы знаний Майкрософт:
Описание 824684 Стандартные термины, используемые при описании обновлений программных продуктов Майкрософт
Продукты независимых производителей, обсуждаемые в этой статье, производятся компаниями, независимыми от корпорации Майкрософт. Корпорация Майкрософт не дает никаких явных или подразумеваемых гарантий относительно производительности или надежности этих продуктов.
Нужна дополнительная помощь?
Нужны дополнительные параметры?
Изучите преимущества подписки, просмотрите учебные курсы, узнайте, как защитить свое устройство и т. д.
В сообществах можно задавать вопросы и отвечать на них, отправлять отзывы и консультироваться с экспертами разных профилей.
- Troubleshooting printer problems in Windows can be very simple, especially if common errors do not require the user to take complex steps to fix the problem.
- Even if you were trying to print a document on an XPS printer and encountered a “Memory Allocation Error” error message, there are workarounds.
- The printer may not have enough memory to apply the font in its native TrueType format.
- The error is often caused by inconsistencies in the operating system regarding the printer driver.
Introducing the art of troubleshooting XPS printer memory allocation failure – a comprehensive guide to unraveling the perplexities and resolving the pesky glitches that hinder your printing experience.
Troubleshooting XPS Print Errors
If you’re experiencing XPS print errors related to memory allocation failure, follow these steps to troubleshoot the issue:
1. Check your RAM: Make sure your computer has enough available memory to print XPS documents. Insufficient memory can cause memory allocation failure errors. Consider closing any unnecessary programs or files to free up memory.
2. Update printer drivers: Ensure that you have the latest printer drivers installed for your specific printer model. Outdated drivers can sometimes cause printing issues.
3. Use a repair tool: Consider using a reliable optimization tool or repair program, such as Fortect, to scan and fix any potential issues with your system. These tools can help resolve common printing errors.
4. Search online for solutions: If you’re still experiencing issues, try searching for specific error messages or symptoms you’re encountering. Many users have likely encountered similar problems and may have found a solution.
Simplifying Print Jobs for XPS Printers
If you’re experiencing memory allocation failure errors when trying to print using XPS printers, there are a few steps you can take to fix the issue.
First, make sure you have enough RAM available on your computer. If not, consider closing any unnecessary programs or processes to free up memory.
Next, try optimizing your PC using a reliable repair tool like Fortect. This program can help identify and fix any system issues that may be causing the error.
If the problem persists, try downloading the latest version of the XPS printer driver from the manufacturer’s website.
Additionally, if you’re using Windows 10, you can try using the Microsoft XPS Document Writer instead of the XPS printer. This can sometimes resolve memory allocation failure errors.
Updating Printer Drivers for Improved Performance
To update your printer drivers for improved performance, follow these steps:
Step 1: Open the Start menu and search for “Device Manager.”
Step 2: In Device Manager, locate the “Printers” section and expand it.
Step 3: Right-click on your printer and select “Update driver.”
Step 4: Choose the option to search automatically for updated driver software.
Step 5: Windows will search for the latest driver software and install it for you.
Step 6: Once the driver update is complete, restart your PC to apply the changes.
By updating your printer drivers, you can resolve issues related to XPS print errors and memory allocation failures. This will ensure smoother printing experiences without any pauses or error messages. Remember to regularly check for driver updates to optimize your printer’s performance.
For more helpful tech tips and tutorials, visit our website or check out our support bulletin.
python
import subprocess
def handle_memory_allocation_failure():
try:
# Restart print spooler service to clear any potential memory issues
subprocess.run(["net", "stop", "spooler"], check=True)
subprocess.run(["net", "start", "spooler"], check=True)
except subprocess.CalledProcessError as e:
print(f"Failed to restart print spooler: {e}")
# Usage example
handle_memory_allocation_failure()
In this example, the code attempts to handle memory allocation failures by restarting the print spooler service. The print spooler service manages print jobs and can sometimes encounter memory-related issues. Restarting the service can help clear any potential memory problems within the printer system.
However, please note that this code is a generic example and may not address the specific memory allocation failure you are experiencing with an XPS printer, as the error’s root cause could vary. To create a more tailored and effective solution, it is crucial to have access to the printer’s documentation and detailed error context.
Understanding and Resolving XPS Printer Errors
- Restart the Printer Spooler service
- Clear the print queue
- Update or reinstall the printer driver
- Perform a system file check
- Check for Windows updates
- Disable advanced printing features
- Reset the printer to default settings

Mark Ginter
Mark Ginter is a tech blogger with a passion for all things gadgets and gizmos. A self-proclaimed «geek», Mark has been blogging about technology for over 15 years. His blog, techquack.com, covers a wide range of topics including new product releases, industry news, and tips and tricks for getting the most out of your devices. If you’re looking for someone who can keep you up-to-date with all the latest tech news and developments, then be sure to follow him over at Microsoft.
-
Allenfetry 2021-03-11 в 01:30 Супер давно искал
-
Евгений 2015-08-03 в 10:13 У меня не помогает. С офиса всё печатает без запиночки, с акробата не хочет ни в какую. Сменил полностью три драйвера разных. Предыдущие удалял полностью. Толку нет
-
admin Автор записи2015-08-03 в 21:23 Текст ошибки остался тем же? Значит драйвер всё равно PCL, даже если маленько другой версии.
Драйверы KX можно качать отсюда: http://www.kyoceradocumentsolutions.ru/index/service_support/download_center.false._.FS3140MFP._.RU.html там их так и подписывают KX driver (certified and signed by Microsoft)
-
-
pethead 2015-07-22 в 11:05 А подробнее? Что за KX?
-
admin Автор записи2015-07-22 в 20:07 просто другой тип драйвера, с более широкими настройками, идут на диске от МФУ, доступны на сайте кайосеры для загрузки
-
Добавить комментарий
Содержание
- Исправить ошибку выделения памяти XPS Ошибка печати
- Уменьшение сложности вашей работы печати
- Обновление за апрель 2021 года:
- Обновление драйвера вашего принтера
- Заключение
- Fix Memory Allocation Failure XPS Print Error
- Reducing the complexity of your print job
- April 2021 Update:
- Updating your printer driver
- Conclusion
- Исправление ошибки при работе с Win 10
- Cookies и ваша конфиденциальность
- Настройки Cookie
- При отправки на печать в windows 10 уходит в синий экран BSOD (МФУ Kyocera)
- Почему windows 10 уходит в синий экран?
- Обновления KB5000802 и KB5000808
- Kyocera Universal Print
- Решение проблемы от подписчиков
- Обновление от 16.03.2021
Исправить ошибку выделения памяти XPS Ошибка печати
XPS расшифровывается как XML Paper Specification и является альтернативой Adobe Portable Document Format (PDF). Это формат, который поставляется с каждой операционной системой Windows, поскольку Windows также предлагает обширную поддержку.
XPS также является предпочтительным форматом документа в текущих версиях Windows, потому что он может быть прочитан несколькими программами. Хотя вы можете создавать файлы .xps с помощью любой программы, из которой вы можете печатать, вы можете просматривать только документы XPS с помощью программы просмотра XPS.
К сожалению, пользователи сообщили об ошибке при печати документов XPS, которая является распространенной независимо от используемого ими принтера: Ошибка печати XPS: Ошибка выделения памяти.
Ошибка часто происходит из-за проблем несовместимости операционной системы, связанных с принтером водитель.
Уменьшение сложности вашей работы печати
Обновление за апрель 2021 года:
Теперь мы рекомендуем использовать этот инструмент для вашей ошибки. Кроме того, этот инструмент исправляет распространенные компьютерные ошибки, защищает вас от потери файлов, вредоносных программ, сбоев оборудования и оптимизирует ваш компьютер для максимальной производительности. Вы можете быстро исправить проблемы с вашим ПК и предотвратить появление других программ с этим программным обеспечением:
- Шаг 1: Скачать PC Repair & Optimizer Tool (Windows 10, 8, 7, XP, Vista — Microsoft Gold Certified).
- Шаг 2: Нажмите «Начать сканирование”, Чтобы найти проблемы реестра Windows, которые могут вызывать проблемы с ПК.
- Шаг 3: Нажмите «Починить все», Чтобы исправить все проблемы.
Чтобы обойти эту проблему, уменьшите сложность задания печати PostScript. Например, установите для параметра «Загрузка шрифта TrueType» значение «Автоматически», «Схема» или «Растровое изображение» следующим образом.
- На панели управления откройте папку «Принтеры (или принтеры и факсы)».
- Щелкните правой кнопкой мыши свой принтер PostScript и выберите «Свойства».
- Нажмите «Параметры печати», нажмите «Параметры страницы» и нажмите «Дополнительно».
- Дважды щелкните Параметры PostScript, а затем нажмите «Параметры загрузки шрифтов TrueType».
- В окне параметров загрузки шрифтов TrueType нажмите «Автоматически». Если автоматический уже выбран, нажмите План или Растровое изображение.
- Закройте диалоговое окно свойств принтера, затем закройте панель управления.
Обновление драйвера вашего принтера
Отсутствующий или устаревший драйвер принтера на вашем компьютере может привести к неисправности принтера, и тогда произойдет ошибка PCL XL. Чтобы исключить его как причину ошибки принтера XPS, необходимо обновить драйвер принтера до последней версии.
Вы можете вручную обновить драйвер принтера, загрузив последнюю версию вашего драйверы от производителей и установить его на свой компьютер. Это требует времени и компьютерных знаний.
Заключение
Проверьте, исправлена ли ошибка принтера XPS. Ну это все. Надеюсь, это поможет и исправит ошибку принтера XPS в вашем принтере. Если у вас есть какие-либо вопросы или предложения, не стесняйтесь оставлять комментарии ниже.
CCNA, веб-разработчик, ПК для устранения неполадок
Я компьютерный энтузиаст и практикующий ИТ-специалист. У меня за плечами многолетний опыт работы в области компьютерного программирования, устранения неисправностей и ремонта оборудования. Я специализируюсь на веб-разработке и дизайне баз данных. У меня также есть сертификат CCNA для проектирования сетей и устранения неполадок.
Fix Memory Allocation Failure XPS Print Error
XPS stands for XML Paper Specification and is an alternative to Adobe Portable Document Format (PDF). It is a format that comes with every Windows operating system, as Windows also offers extensive support.
XPS is also the preferred document format in current versions of Windows because it can be read by multiple programs. Although you can create .xps files with any program you can print from, you can only view XPS documents with an XPS viewer.
Unfortunately, users have reported an error when printing XPS documents that is common regardless of the printer they are using: XPS Printing Error: Memory Allocation Error.
The error is often due to operating system incompatibility issues related to the printer driver.
Reducing the complexity of your print job
April 2021 Update:
We now recommend using this tool for your error. Additionally, this tool fixes common computer errors, protects you against file loss, malware, hardware failures and optimizes your PC for maximum performance. You can fix your PC problems quickly and prevent others from happening with this software:
- Step 1 : Download PC Repair & Optimizer Tool (Windows 10, 8, 7, XP, Vista – Microsoft Gold Certified).
- Step 2 : Click “Start Scan” to find Windows registry issues that could be causing PC problems.
- Step 3 : Click “Repair All” to fix all issues.
To get around this problem, reduce the complexity of your PostScript print job. For example, set the TrueType font download option to Automatic, Schematic, or Bitmap as follows
- In the control panel, open the Printers (or Printers and Faxes) folder.
- Right-click your PostScript printer and then click Properties.
- Click Printing Preferences, click Page Setup, and then click Advanced.
- Double-click PostScript Options, and then click TrueType Font Download Option.
- In the TrueType font download option box, click Automatic. If Automatic is already selected, click Plan or Bitmap.
- Close the Printer Properties dialog box, then close the control panel.
Updating your printer driver
A missing or obsolete printer driver in your computer may cause your printer to malfunction and then the PCL XL error occurs. To exclude it as the cause of your XPS printer error, you must update your printer driver to the latest version.
You can manually update your printer driver by downloading the latest version of your drivers from the manufacturers and installing it on your computer. This requires time and computer knowledge.
Conclusion
Check whether the XPS printer error has been corrected. So that’s it. Hopefully this will do the trick and fix the XPS printer bug in your printer. If you have any questions or suggestions, feel free to leave a comment below.
CCNA, Web Developer, PC Troubleshooter
I am a computer enthusiast and a practicing IT Professional. I have years of experience behind me in computer programming, hardware troubleshooting and repair. I specialise in Web Development and Database Design. I also have a CCNA certification for Network Design and Troubleshooting.
Исправление ошибки при работе с Win 10
Windows 10 только что получила исправление ошибок «Синего
экрана смерти»? ошибки «APC_INDEX_MISMATCH» и «win32kfull.sys». Для версии 20H2/2004 накопительное обновление KB5001567 в настоящее время развертывается через Центр обновления Windows и устраняет все проблемы с принтером, которые были случайно вызваны обновлением KB5000802 и другими обновлениями безопасности.
Как вы помните, KB5000802, KB5000803, KB5000808 и другие накопительные обновления, выпущенные 9 марта, вызвали серьезные проблемы для устройств, использующих определенные драйверы принтера. После обновления пользователи не могли использовать принтеры популярных брендов, таких как Kyocera и других.
В некоторых случаях обновление Windows 10 KB5000802 также приводило к проблемам с программной печатью, включая LibreOffice, Блокнот, и даже в редких случаях нарушалась функция печати в PDF.
К счастью, сейчас развертывается правильное исправление, которое устраняет все проблемы с вашим принтером и BSOD. Для версии 20H2
исправление представляет собой Windows 10 KB5001567, которая в настоящее время помечена как «дополнительное качественное обновление».
Windows 10 Ver.20H2 : KB5001567
Windows 10 Ver.2004 : KB5001567
Windows 10 Ver.1909 : KB5001566
©2021 KYOCERA Document Solutions Russia L.L.C
Cookies и ваша конфиденциальность
В основном мы используем файлы cookie, чтобы сделать ваше взаимодействие с нашим веб-сайтом легким и эффективным, статистические файлы cookie необходимы для нас, чтобы лучше понять, как вы пользуетесь нашим веб-сайтом, и маркетинговые файлы cookie, необходимы для адаптации рекламы под ваши интересы. Вы можете установить свои настройки файлов cookie с помощью кнопки «Настройки» ниже или выбрать «Я согласен», чтобы продолжить работу со всеми файлами cookie.
Настройки Cookie
Мы используем файлы cookie, чтобы убедиться, что наш веб-сайт работает должным образом, или, иногда, для предоставления услуги по вашему запросу (например, управление вашими предпочтениями куки). Эти куки-файлы всегда активны, если вы не настроите свой браузер на их блокировку, что может помешать работе некоторых частей сайта.
Эти файлы cookie позволяют нам измерять и улучшать производительность нашего веб-сайта.
Эти файлы cookie размещаются только в случае вашего согласия. Мы используем маркетинговые cookie-файлы, чтобы отслеживать, как посещаете наши веб-сайты, чтобы показывать вам контент в соответствии с вашими интересами, а так же показывать персонализированную рекламу. Вы ещё не приняли эти файлы cookies. Пожалуйста, отметьте это поле, если вы хотите.
При отправки на печать в windows 10 уходит в синий экран BSOD (МФУ Kyocera)
В данной статье Вы узнаете почему при отправки документов на печать принтеров Kyocera ваша система под windows 10 уходит в синий экран.
Сегодня на двух компьютерах стали вылетать синие экраны и причем снимая минидампы ошибка была одна и та же:
ntoskrnl.exe ntoskrnl.exe+849746 fffff805`1f600000 fffff805`20646000 0x01046000 0xd3f64697 09.09.2082 1:35:03
win32kbase.sys win32kbase.sys+7cae9 fffff968`83c00000 fffff968`83ed9000 0x002d9000 0x00000000
win32kfull.sys win32kfull.sys+13fd09 fffff968`83ee0000 fffff968`84296000 0x003b6000 0xc38b91e2 17.12.2073 5:39:30
При беглом анализе и выяснении обстоятельств было выявлено, что данная ошибка появляется при отправки документа на печать.
Далее, я отправлял тестовые печать на другие принтеры и ошибка вылетала только при отправки на принтеры Kyocera
т.е. я в эти дни на данных компах ничего не делал, то все указывала на обновления windows которые висели в списке последних обновлений .
Почему windows 10 уходит в синий экран?
Идем в панель управления и смотрим какие были установлены последние обновления на windows 10
т.е. в процессе я сначала ставил обновления и на дату 11 числа мы не смотрим, соответственно смотрим на дату которая идет от 9 числа (на сегодняшний день дата 11 чисто)
В итоге чтобы исправить ошибку которая вызывает синий экран при отправки на печать удаляйте всегда последние обновления. В большинстве случае это происходит именно из -за них.
В моем случае я удалил первое обновление за 8 число которое имеет номер 5000802 и после этого все работает на ура.
Обновления KB5000802 и KB5000808
Обновление новости на 14:20
Microsoft признала проблемы с мартовскими накопительными обновлениями для Windows 10 ссылка
Ниже приведен список затронутых версий:
- Windows 10, версия 1803 — KB5000809 (Build 17134.2087)
- Windows 10, версия 1809 — KB5000822 (Build 17763.1817)
- Windows 10, версия 1909 — KB5000808 (Build 18363.1440)
- Windows 10, версия 2004 и 20H2 — KB5000802 (Build 19041.867 и Build 19042.867).
на официальном сайте микрософт уже подтвердили проблему с обновлениями KB5000802 и KB5000808 для Windows 10 которые вызывают сбой BSOD при отправки на печать устройств от производителя Kyocera
Как решить данную проблему?
Сверху есть официальная информация от микрософт какое из обновлений удалять. Удалить обновление и ошибка исчезнет!.
- Открываем Панель управления — Установка и удаление программа — Просмотр установленных обновлений и удалить обновления KB5000802 и KB5000808
- Открыть командную строку с правами администратора и удалить эти обновления использую следующую команду wusa /uninstall /kb:5000802 или wusa /uninstall /kb:5000808
Kyocera Universal Print
на сайте reddit пользователи которые первыми столкнулись с этой ошибкой написали следующее сообщение и свои предположения:
Данное обновление, по всей видимости, приводит к отображению синего экрана при печати с использованием драйверов Kyocera Universal Print. Уже было как минимум 20 подтвержденных случаев на 4 разных устройствах, и это всего за один час рабочего времени».
Отсюда можно сделать вывод что проблема именно возникает у тебя кто использует универсальный драйвер от киосеры и проблема не глобальная, а именно происходит на уровне конфликта драйвером и ядра системы windows 10
Решение проблемы от подписчиков
В комментарии один из подписчиков по имени Станислав, решил проблему следующим способом:
Решил проблему с принтером Kyosera при печати синий эран был. Драйвер нужно сменить в свойствах принтера на XPS.
Обновление от 16.03.2021
Проверил у себя в конторе, вариант рабочий, просто обновляем все драйвера на компах и можно не удалять обновления. драйвера скачивал эти с официально сайта Куосера или скачивайте я моего Яндекс Диска :
by Vlad Turiceanu
Passionate about technology, Windows, and everything that has a power button, he spent most of his time developing new skills and learning more about the tech world. Coming… read more
Updated on December 13, 2022
- There’s nothing more confusing than an XPS print error: Memory allocation failure, especially if you’re new to printers.
- But there’s an easy fix for this one, and we’re guiding you step by step, so keep reading.
- We’ve documented a lot of common issues with various brands in a separate printers section.
- There’s a fix for any trouble you might have with your computer, apps, or peripherals, and you should find in our Troubleshooting Hub.
XINSTALL BY CLICKING THE DOWNLOAD FILE
This software will repair common computer errors, protect you from file loss, malware, hardware failure and optimize your PC for maximum performance. Fix PC issues and remove viruses now in 3 easy steps:
- Download Restoro PC Repair Tool that comes with Patented Technologies (patent available here).
- Click Start Scan to find Windows issues that could be causing PC problems.
- Click Repair All to fix issues affecting your computer’s security and performance
- Restoro has been downloaded by 0 readers this month.
XPS stands for XML Paper Specification, which is an alternative to Adobe Portable Document Format (PDF). This is a format that comes with any Windows OS, since Windows also offers extensive support.
XPS is also the preferred document format in the current versions of Windows since it can be read from multiple programs. While you can create .xps files using any program that you can print from, you can only view XPS documents by using an XPS Viewer.
Unfortunately, when it comes to printing XPS documents, users have reported an error that they frequently get, no matter the printer they’re using: XPS Print Error: Memory allocation failure.
How do I fix an XPS print error?
The error is oftentimes caused by mismatch issues in the operating system related to the printer driver.
Consequently, the successful solution applied in this case proved to be changing the default XPS driver or class driver with the manufacturer’s PS printer driver or a PCL printer driver.

Note that when you install a printer, if you allow Windows to do all the settings, it will automatically install the XPS driver.
- On your device, open Settings.
- Click on Devices > Printers & Scanners > your printer > Manage Printer >Printer Properties > Advanced tab.
- If you don’t see an alternative to the printer driver (i.e. if you did not install PCL or PS driver components during the printer installation) > go to your printer’s manufacturer site.
- Search for the universal printer driver or PostScript driver.
- Download and install. Make sure it is the v3 version, not v4, since v3 is more flexible.
- During the installation, you might be prompted to provide your IP address so have it at hand.
- You might have to reboot the computer.
Additionally, users also suggested to change PDL settings (Printer Drive Language) from PCL XL to PCL 5e (also found in Printer Properties, as shown above).
We hope that this solution helped you fix the XPS printing error. If you have any further suggestions, please submit them in the comments section below.
Newsletter
Содержание
- Сисадмин, программист, делюсь опытом
- Об авторе admin
- XPS Print Error на Kyocera : 4 комментария
- Ошибка при печати на принтере Kyocera
Всем доброе утро. Вчера попал в очень неприятную ситуацию, когда у нас в офисе было собрание, а на этом собрании мною были предоставлен ноутбук и новенький принтер Kyocera 2100DN и во время собрании директор попытался напечатать 20 копий одностраничного документа что бы раздать собравшимся, но что принтер посылал его говоря что нехватка памяти и он сможет распечатать только один документ, и при печати один листок петатался норм, а второй выходил с описанием ошибки:
Признак: Вместо требуемого кол-ва копий напечатана только одна.
Причина: RAM-диск заполнен или не включен, либо SSD или карта SD заполнены, не включены или не вставлены надлежащим образом.
Действие: Включите или увеличьте RAM-диск. Или установите SSD или карту SD правильно и отключите RAM-диск, либо увеличьте емкость SSD или карты SD.
В итоге на самом собрании у меня не получилось быстро решить проблему, а вот после собрания пришлось повозиться и вот как эта бяка лечиться (но к сожалению такую операцию нужно проделывать на каждой станции)
-
для начала зайдем в свойство принтера


Вот и все. И после таких манипуляций принтер заработал. Очень конечно меня огорчил этот косяк на принтере Киосера, потому как обычная и стандартная задача для принтера вылилась в ковыряниях в драйверах и настройках. Очень надеюсь, что данную ситуацию исправят разработчики и также надеюсь, что в процессе эксплуатации таких курьезов не будет с аппаратом! Фирма то вроде серьезная, а подход не очень.
Сисадмин, программист, делюсь опытом
XPS Print Error на МФУ Kyocera
Решение – сменить драйвер PCL на KX
Ещё в тему:
Об авторе admin
XPS Print Error на Kyocera : 4 комментария
У меня не помогает. С офиса всё печатает без запиночки, с акробата не хочет ни в какую. Сменил полностью три драйвера разных. Предыдущие удалял полностью. Толку нет
Текст ошибки остался тем же? Значит драйвер всё равно PCL, даже если маленько другой версии.
Драйверы KX можно качать отсюда: http://www.kyoceradocumentsolutions.ru/index/service_support/download_center.false._.FS3140MFP._.RU.html там их так и подписывают KX driver (certified and signed by Microsoft)
А подробнее? Что за KX?
просто другой тип драйвера, с более широкими настройками, идут на диске от МФУ, доступны на сайте кайосеры для загрузки
Войти
Всем доброе утро. Вчера попал в очень неприятную ситуацию, когда у нас в офисе было собрание, а на этом собрании мною были предоставлен ноутбук и новенький принтер Kyocera 2100DN и во время собрании директор попытался напечатать 20 копий одностраничного документа что бы раздать собравшимся, но что принтер посылал его говоря что нехватка памяти и он сможет распечатать только один документ, и при печати один листок петатался норм, а второй выходил с описанием ошибки:
Признак: Вместо требуемого кол-ва копий напечатана только одна.
Причина: RAM-диск заполнен или не включен, либо SSD или карта SD заполнены, не включены или не вставлены надлежащим образом.
Действие: Включите или увеличьте RAM-диск. Или установите SSD или карту SD правильно и отключите RAM-диск, либо увеличьте емкость SSD или карты SD.
В итоге на самом собрании у меня не получилось быстро решить проблему, а вот после собрания пришлось повозиться и вот как эта бяка лечиться (но к сожалению такую операцию нужно проделывать на каждой станции)
для начала зайдем в свойство принтера
В открывшемся окне переходим на вкладку «Параметры устройств» в окне «Дополнительные устройства» убираем все галочки и нажимаем на кнопку PDL
Вот и все. И после таких манипуляций принтер заработал. Очень конечно меня огорчил этот косяк на принтере Киосера, потому как обычная и стандартная задача для принтера вылилась в ковыряниях в драйверах и настройках. Очень надеюсь, что данную ситуацию исправят разработчики и также надеюсь, что в процессе эксплуатации таких курьезов не будет с аппаратом! Фирма то вроде серьезная, а подход не очень.
NBA91
18.06.13 — 05:42
при печати pdf файла выдает на листе бумаге XPS Print error
error memory allocation failure (514,10,169)
NBA91
1 — 18.06.13 — 05:49
принтер kyocera FS-1030 MFP
NikVars
2 — 18.06.13 — 09:30
Интересно!
Спасибо за инфо!
NBA91
3 — 18.06.13 — 12:26
Не за что, а как с этим бороться?
NikVars
4 — 18.06.13 — 12:44
Мало инфо. Борись сам.
NikVars
5 — 18.06.13 — 12:47
NBA91
6 — 18.06.13 — 12:50
Я уже был на этой ссылке не помогло, а какая еще инфа нужна?
Ковычки
7 — 18.06.13 — 12:52
печатайте по одному листу
NikVars
8 — 18.06.13 — 12:53
Для начала проведи обслуживание компа. Почисти временные папки. Проверь все антивирусом. Убедись, что данный файл в другом месте печатается гут. Локализуй проблему. Исключи другую вариативность. Может место на диске закончилось. Может открыто куча приложений. И никому не говори ОС! Пусть гадают!
Драйвер удали, перезагрузи, еще разок поставь.
NBA91
9 — 18.06.13 — 13:02
ОС Windows 8))
NikVars
10 — 18.06.13 — 13:04
(9) Драйвер ставил именно для Вин 8? Файл большой?
NBA91
11 — 18.06.13 — 13:16
нет ставил обычный под семерку, драйвера шли вместе с МФУ, да там инструкции, дополнительное ПО и драйвера.
NikVars
12 — 18.06.13 — 14:19
(11) Из какого ПО печатал?! Файл большой?
NBA91
13 — 18.06.13 — 14:35
Пробовал из фокситридора и файнридора, нет не большой метр с копейками.
NikVars
14 — 18.06.13 — 14:43
(13) Ты слышал что-нибудь про Адобе Ридер?
NBA91
15 — 18.06.13 — 15:08
да конечно установил 11 версию не помогло.
NikVars
16 — 18.06.13 — 17:40
А на другом принтере упрямый файл печатается?
NBA91
17 — 19.06.13 — 04:01
Да, это проблема не в и с другой машины печатается на этом же принтере.
NikVars
18 — 19.06.13 — 10:12
У меня в одной орг была проблема с распечаткой некоторых ворд-документов. Отправляешь на печать — гонит или пустой лист или молчок. Не было времени разбираться. Проблема была разрешена печатью через виртуальный принтер. Сначала печатаем на виртуалный принтер, а уже потом — с виртуалки на обычный.
Попробуй, вдруг поможет.
NBA91
19 — 19.06.13 — 11:01
Спасибо за вариант, но мое решение этой проблемы оказалось еще проще, я подключил этот же принтер через другой компьютер и все заработало!
sdv2000
20 — 19.06.13 — 11:09
вау
sdv2000
21 — 19.06.13 — 11:09
браво!!!
- Troubleshooting printer problems in Windows can be very simple, especially if common errors do not require the user to take complex steps to fix the problem.
- Even if you were trying to print a document on an XPS printer and encountered a “Memory Allocation Error” error message, there are workarounds.
- The printer may not have enough memory to apply the font in its native TrueType format.
- The error is often caused by inconsistencies in the operating system regarding the printer driver.
Memory Overflow Ricoh Printer
In this error, the printing memory is not secured by the machine.
Memory allocation failure is a very confusing XPS print error, especially if you’re just getting started with printers. The good news is, we’re going to walk you through the solution to this one, so keep reading. In a separate section on printers, we have documented a lot of common issues with a variety of brands.
The XPS print memory allocation error (514,10,72) appears on a Kyocera printer. How can it be fixed?
The default value for “index create memory” is “0”, which tells SQL Server to automatically allocate the amount of memory necessary for creating indexes. In some rare cases, it is possible an index won’t be created due to a lack of memory, and you will receive an error message after attempting to create one. If you repeatedly receive such error messages, you may want to consider changing the “index create memory” option so that more memory is allocated. But there are two problems with this. First, how much memory should you allocated? And second, any memory that you allocate for index creation will take away memory from other SQL Server processes, potentially hurting SQL Server’s overall performance. So if you decide to manually assign memory for index creation, it is very critical to test various settings, and then to monitor your instance’s performance in order to determine the optimum amount of RAM to allocate.
In Windows, it is very easy to troubleshoot printer problems, especially if the user does not have to follow complicated steps to resolve the problem. There are workarounds for the “Memory Allocation Error” error messages you may encounter when you print a document on an XPS printer.
Please demonstrate 1) that you have read the manual, and 2) that you have tried to resolve the issue if you wish to receive a serious response. When asking about jams, please include the jam code. When asking about errors, please provide the error code. You are the person onsite. Only you have the authority to observe.
The error is precise that the print job you ran on the XPS printer requires more memory from the device. Otherwise, the print job will come out with an incomplete part, indicating that the printer memory has run out, so to speak. For example, if the document to be printed contains a TrueType font that was loaded as a Type42 font, the printer may not have enough memory to apply the font in its native TrueType format. The printer tries to allocate memory for the font, but eventually the memory overflows, and an error message appears.
What is the reason for the XPS memory allocation failure
- Computer memory bank chip problems: When the chips in the computer memory card have problems and cannot be read properly by the computer. And then there is a good chance that you will have similar memory allocation problems.
- Computer Hard Drive Problems: As far as computer memory is concerned, except for memory bank chips, which can help expand your computer’s memory space, your computer’s internal hard drive also does the same job. In daily use, if the internal hard drive is damaged, such PC memory allocation errors can also occur.
- Computer driver problems: Have you reinstalled your computer operating system in the last few days or weeks? Did you download and install the latest PC drivers in time? If you haven’t downloaded a compatible driver for your computer after reinstalling your operating system, download or update your PC drivers now.
- Problems with software installed on your computer: Have you downloaded or been working on any new software on your computer in the last few days? Is it all from authorized sites or websites? Is it a virus infection? You really don’t know why you should think about such software problems? OK. In fact, computer memory allocation errors can also be caused by software problems.
- Computer virus: Of course, these computer memory allocation errors can also be caused by malicious viruses. Learn to regularly treat your entire computer with an anti-virus program.
How to fix XPS printing error with incorrect memory allocation
Out Of Memory Brother Printer
It is common for a Brother machine to display an Out of Memory message when its storage capacity is exceeded. The amount of memory required depends on the type of documents that are being transmitted, copied, or printed.
Printer driver mismatches are often to blame for the error.
First, I have an issue printing the document all at once because the printer will print one page and then sit for 30 seconds and up to several minutes before printing the next page. Then it will print out a paper with the memory allocation failure (514, 10, 72) after doing that for a while, usually after five to ten pages.
Change the default XPS driver
An inconsistency with the printer driver is usually the cause of this error.
Insufficient Memory To Load Selected Printer Bluebeam
You can access the properties of a PostScript printer by right-clicking it.
Enable Xps On Xerox
We have a few offices that are quite small, and only need one printer. In these instances, we’d like to move away from using print servers for these printers. We have all our users running Windows 10, but they vary on version (1607-1709). For the most part, adding the printer through add a printer seems to work, it always shows the printer in the list and even shows the name we set it as which is super easy for our staff to figure out how to use. The problem is once the printer is installed. Some users can print just fine, while others cannot. A page prints out that says “The job was not printed because the XPS option is not enabled. Contact Sys Admin to enable the XPS on this device.”
It may happen that your printer driver has become outdated or missing, which leads to the PCL XL error, so if your printer driver is out of date, then that may be the cause of your PCL XL error. To eliminate this possibility, ensure that your printer driver is up to date.
It has therefore proven effective in the past to replace the default XPS driver with the manufacturer’s PS printer driver or PCL printer driver.
There Is Not Enough Free Memory To Print
A printer’s performance is affected by a lack of memory on a computer, which causes the error message ‘Not enough memory’.
Note: When you install the printer, if you let Windows make all the settings, the XPS driver will be installed automatically.
- You can access the settings on the machine by opening the menu.
- You will find the Advanced tab by clicking on Devices – > Printers – > Your Printer – > Manage Printers.
- A printer manufacturer’s page can be found if there is no alternative to the driver for the printer (e.g. if the PCL or PS driver components were not installed when the printer was installed).
- You can find a postscript or generic driver for your printer on the web.
- If you use v3, make sure you use it, not v4.
- It is likely that your IP address will be requested during the installation process.
- It is possible that your computer needs to be rebooted.
PCL XL or PCL 5e should also be changed as the printer drive language (PDL).
Frequently Asked Questions
The error is often caused by mismatches between the operating system and the printer driver. In this case, replacing the default XPS or class driver with the manufacturer’s PS printer driver or PCL printer driver has proven to be an effective solution.
- First, open the Start menu by pressing the Windows key.
- Click the Settings button.
- Select Devices.
- Click on Printers and Scanners.
- Select the printer that you want to delete, and click Delete Device.
- Now that the printer is removed, follow the instructions to put it back by clicking here.
- Press the Windows logo key + the Pause/Pause key to open the system properties.
- Select «Advanced System Settings», then under «Performance» on the «Advanced» tab, select «Settings».
- Click the Advanced tab, then select Edit under Virtual Memory.
XPS is also an acronym for XML Paper Specification and an alternative to Microsoft Adobe Portable Document Format (PDF). If you get the error message «Job not printed because XPS option is not enabled», this error usually means that Windows 8 or 10 is using a class driver.
Post Views: 361

Mark Ginter
Mark Ginter is a tech blogger with a passion for all things gadgets and gizmos. A self-proclaimed «geek», Mark has been blogging about technology for over 15 years. His blog, techquack.com, covers a wide range of topics including new product releases, industry news, and tips and tricks for getting the most out of your devices. If you’re looking for someone who can keep you up-to-date with all the latest tech news and developments, then be sure to follow him over at Microsoft.
Обновлено 2023 апреля: перестаньте получать сообщения об ошибках и замедлите работу вашей системы с помощью нашего инструмента оптимизации. Получить сейчас в эту ссылку
- Скачайте и установите инструмент для ремонта здесь.
- Пусть он просканирует ваш компьютер.
- Затем инструмент почини свой компьютер.
XPS расшифровывается как XML Paper Specification и является альтернативой Adobe Portable Document Format (PDF). Это формат, который поставляется с каждой операционной системой Windows, поскольку Windows также предлагает обширную поддержку.

XPS также является предпочтительным форматом документа в текущих версиях Windows, потому что он может быть прочитан несколькими программами. Хотя вы можете создавать файлы .xps с помощью любой программы, из которой вы можете печатать, вы можете просматривать только документы XPS с помощью программы просмотра XPS.
К сожалению, пользователи сообщили об ошибке при печати документов XPS, которая является распространенной независимо от используемого ими принтера: Ошибка печати XPS: Ошибка выделения памяти.
Ошибка часто возникает из-за проблем несовместимости операционной системы, связанных с драйвером принтера.
Уменьшение сложности вашей работы печати
Обновление за апрель 2023 года:
Теперь вы можете предотвратить проблемы с ПК с помощью этого инструмента, например, защитить вас от потери файлов и вредоносных программ. Кроме того, это отличный способ оптимизировать ваш компьютер для достижения максимальной производительности. Программа с легкостью исправляет типичные ошибки, которые могут возникнуть в системах Windows — нет необходимости часами искать и устранять неполадки, если у вас под рукой есть идеальное решение:
- Шаг 1: Скачать PC Repair & Optimizer Tool (Windows 10, 8, 7, XP, Vista — Microsoft Gold Certified).
- Шаг 2: Нажмите «Начать сканирование”, Чтобы найти проблемы реестра Windows, которые могут вызывать проблемы с ПК.
- Шаг 3: Нажмите «Починить все», Чтобы исправить все проблемы.

Чтобы обойти эту проблему, уменьшите сложность задания печати PostScript. Например, установите для параметра «Загрузка шрифта TrueType» значение «Автоматически», «Схема» или «Растровое изображение» следующим образом.
- На панели управления откройте папку «Принтеры (или принтеры и факсы)».
- Щелкните правой кнопкой мыши свой принтер PostScript и выберите «Свойства».
- Нажмите «Параметры печати», нажмите «Параметры страницы» и нажмите «Дополнительно».
- Дважды щелкните Параметры PostScript, а затем нажмите «Параметры загрузки шрифтов TrueType».
- В окне параметров загрузки шрифтов TrueType нажмите «Автоматически». Если автоматический уже выбран, нажмите План или Растровое изображение.
- Закройте диалоговое окно свойств принтера, затем закройте панель управления.

Обновление драйвера вашего принтера
Отсутствующий или устаревший драйвер принтера на вашем компьютере может привести к неисправности принтера, и тогда произойдет ошибка PCL XL. Чтобы исключить его как причину ошибки принтера XPS, необходимо обновить драйвер принтера до последней версии.
Вы можете вручную обновить драйвер принтера, загрузив последнюю версию драйверов от производителя и установив ее на свой компьютер. Это требует времени и компьютерных знаний.
Заключение
Проверьте, исправлена ли ошибка принтера XPS. Ну это все. Надеюсь, это поможет и исправит ошибку принтера XPS в вашем принтере. Если у вас есть какие-либо вопросы или предложения, не стесняйтесь оставлять комментарии ниже.
https://forums.autodesk.com/t5/autocad-forum/memory-allocation-error-when-printing/td-p/2025682
Совет экспертов: Этот инструмент восстановления сканирует репозитории и заменяет поврежденные или отсутствующие файлы, если ни один из этих методов не сработал. Это хорошо работает в большинстве случаев, когда проблема связана с повреждением системы. Этот инструмент также оптимизирует вашу систему, чтобы максимизировать производительность. Его можно скачать по Щелчок Здесь

CCNA, веб-разработчик, ПК для устранения неполадок
Я компьютерный энтузиаст и практикующий ИТ-специалист. У меня за плечами многолетний опыт работы в области компьютерного программирования, устранения неисправностей и ремонта оборудования. Я специализируюсь на веб-разработке и дизайне баз данных. У меня также есть сертификат CCNA для проектирования сетей и устранения неполадок.
Сообщение Просмотров: 1,358
Операция входа, Реж. ram диска, Можно создать ram-диск и задать его размер – Инструкция по эксплуатации Kyocera Ecosys m2040dn Страница 286: Формат. карту
Ошибка при печати на принтере Kyocera
Всем доброе утро. Вчера попал в очень неприятную ситуацию, когда у нас в офисе было собрание, а на этом собрании мною были предоставлен ноутбук и новенький принтер Kyocera 2100DN и во время собрании директор попытался напечатать 20 копий одностраничного документа что бы раздать собравшимся, но что принтер посылал его говоря что нехватка памяти и он сможет распечатать только один документ, и при печати один листок петатался норм, а второй выходил с описанием ошибки:
Признак: Вместо требуемого кол-ва копий напечатана только одна.
Причина: RAM-диск заполнен или не включен, либо SSD или карта SD заполнены, не включены или не вставлены надлежащим образом.
Действие: Включите или увеличьте RAM-диск. Или установите SSD или карту SD правильно и отключите RAM-диск, либо увеличьте емкость SSD или карты SD.
В итоге на самом собрании у меня не получилось быстро решить проблему, а вот после собрания пришлось повозиться и вот как эта бяка лечиться (но к сожалению такую операцию нужно проделывать на каждой станции)
-
для начала зайдем в свойство принтера
В открывшемся окне переходим на вкладку «Параметры устройств» в окне «Дополнительные устройства» убираем все галочки и нажимаем на кнопку PDL
Вот и все. И после таких манипуляций принтер заработал. Очень конечно меня огорчил этот косяк на принтере Киосера, потому как обычная и стандартная задача для принтера вылилась в ковыряниях в драйверах и настройках. Очень надеюсь, что данную ситуацию исправят разработчики и также надеюсь, что в процессе эксплуатации таких курьезов не будет с аппаратом! Фирма то вроде серьезная, а подход не очень.
Войти
Источник: http://mod-book.ru/info/ram-disk-perepolnen-ili-ne-aktivirovan-kyocera/
Страница 286: Формат. карту sd, Форматирование карты памяти sd/sdhc, Дополн. память
Настройка и регистрация (Системное меню) > Системное меню
Клавиша [Системное меню/Счетчик] > клавиша [▲] [▼] > [Общие параметры] > клавиша [OK] > клавиша [▲]
[▼] > [Операция входа] > клавиша [OK]
Клавиша [Системное меню/Счетчик] > клавиша [▲] [▼] > [Общие параметры] > клавиша [OK] > клавиша [▲]
[▼] > [РЕЖ. RAM ДИСКА] > клавиша [OK]
Клавиша [Системное меню/Счетчик] > клавиша [▲] [▼] > [Общие параметры] > клавиша [OK] > клавиша [▲]
[▼] > [Формат. карту SD] > клавиша [OK]
Форматирование карты памяти SD/SDHC.
Новая Карта SD должна быть отформатирована до начала использования в аппарате.
Клавиша [Системное меню/Счетчик] > клавиша [▲] [▼] > [Общие параметры] > клавиша [OK] > клавиша [▲]
[▼] > [Дополн. память] > клавиша [OK]
Выберите экран ввода имени пользователя и пароля при входе.
: Исп. цифр. клав., Выбер. символ
Можно создать RAM-диск и задать его размер.
Создание RAM-диска позволяет выполнять печать из ящика заданий.
РЕЖ. RAM ДИСКА: Откл., Вкл.
РАЗМ.RAM ДИСКА: Диапазон значений настройки зависит от параметров объема
установленной памяти и использования дополнительной памяти.
После изменения настройки перезапустите сеть или выключите, а затем снова включите аппарат.
Форматирование приводит к уничтожению всех имеющихся данных на устройстве хранения, в т. ч. и
на использующейся карте Карта SD.
Если установлен дополнительный модуль памяти, можно выбрать схему распределения
памяти, исходя из области применения оборудования.
: Обычный, Приор. принтера, Приоритет копир.
После изменения настройки перезапустите сеть или выключите, а затем снова включите аппарат.
источник
Источник: http://kslift.ru/kyocera-nastroyka-ram-diska/
Kyocera ECOSYS M2035dn
Санкт-Петербург
2015-09-22 11:27:03 5 лет назад
Ошибка : Вместо требуемого количества копий напечатана одна. Причина: RAM – диск переполнен или не активирован
Сделано все. объем 32 Мв, не помогает.
Ответить
Комментировать
Подписаться на тему Заказать запчасть Заказать ремонт
Ошибка неисправность
Ответы 1
2016-01-27 15:24:25 5 лет назад
Ответить
Комментировать #37932
Не получили ответ на свой вопрос? Вы можете посмотреть онлайн инструкцию
Источник: http://mcgrp.ru/question/44832
Kyosera FS3920 не хватает памяти 
Неисправности и пути их решения.
Модератор: vetal
Правила форума
Просьба ознакомиться с
Правилами форума.
Также большая просьба, картинки выкладывать или в
Галерею
, или прикрепляйте их к своим сообщениям.
Ссылки в темах на сторонние фотохостинги (кроме вконтакте)
заблокированы.
- Kyosera TASKalfa 221 – приоритет “MP tray” в режиме копира
Bujhm666 в форуме Принтеры, МФУ, копиры формата A3 4 2162 Bujhm666
Вт окт 29, 2013 3:11 pm
- Kyosera ecosys m 2235dn После удара не работает
Banzai46 в форуме Принтеры, МФУ, факсы, копиры формата A4 0 0 Гость
Чт янв 01, 1970 3:00 am
- kyosera fs-2020 тонкая вертикальная черная полоса
1076 в форуме Принтеры, МФУ, факсы, копиры формата A4 3 2631 kvg
Чт ноя 10, 2011 3:35 pm
- Kyosera ecosys m 2235dn После удара не работает
Banzai46 в форуме Принтеры, МФУ, факсы, копиры формата A4 0 0 Гость
Чт янв 01, 1970 3:00 am
- Дефект после заправки первохода kyosera tk-3100
rainBoss в форуме Картриджи, их заправка и дефекты. 10 2152 Усатый Полосатый
Пт фев 02, 2018 11:43 pm
Вернуться в Принтеры, МФУ, факсы, копиры формата A4
Кто сейчас на форуме
Сейчас этот форум просматривают: нет зарегистрированных пользователей и гости: 64
Источник: http://testcopy.ru/forum/viewtopic.php?f=3&t=1403
Устранение замятия бумаги, Устранение замятия бумаги -31
Страница 370
- Изображение
- Текст
10-31
Устранение неисправностей > Устранение замятия бумаги
Устранение замятия бумаги
В случае замятия бумаги на дисплее сообщений отображается сообщение “Замятие бумаги”, и работа аппарата
останавливается. Для удаления застрявшей бумаги следуйте приведенным ниже инструкциям.
Обозначение компонента/узла, в котором
произошло замятие
В случае застревания бумаги на дисплее сообщений будет показано место застревания, а также приведены
указания по его устранению.
1 Показывает место замятия бумаги.
2 Отображение экрана справки.
ПРИМЕЧАНИЕ
Подробнее об экране справки см.:
Экран справки (стр. 2-14)
Обозначение компонента/узла, в
котором произошло замятие
Место застревания бумаги
Страница для
справки
A
Кассета 1
стр. 10-32
B
Кассета 2
стр. 10-34
C
Кассета 3
стр. 10-36
D
Универсальный лоток
стр. 10-38
E
Внутри аппарата
стр. 10-39
F
Задняя крышка
стр. 10-43
G
Автоподатчик оригиналов
стр. 10-47
1.
JAM****
1
2
A
D
F
E
G
B
C
1.
JAM****
Источник: http://manualza.ru/kyocera/ecosys-m2040dn/brrk361
XPS Print Error на Kyocera: 5 комментариев
-
Супер давно искал
-
У меня не помогает. С офиса всё печатает без запиночки, с акробата не хочет ни в какую. Сменил полностью три драйвера разных. Предыдущие удалял полностью. Толку нет
-
Текст ошибки остался тем же? Значит драйвер всё равно PCL, даже если маленько другой версии.
Драйверы KX можно качать отсюда: http://www.kyoceradocumentsolutions.ru/index/service_support/download_center.false._.FS3140MFP._.RU.html там их так и подписывают KX driver (certified and signed by Microsoft)
-
-
А подробнее? Что за KX?
-
просто другой тип драйвера, с более широкими настройками, идут на диске от МФУ, доступны на сайте кайосеры для загрузки
-
Источник: http://kmsvsr.ru/2014/02/20/xps-print-error-na-kyocera/
Обновление за июль 2021 года:
Теперь мы рекомендуем использовать этот инструмент для вашей ошибки. Кроме того, этот инструмент исправляет распространенные компьютерные ошибки, защищает вас от потери файлов, вредоносных программ, сбоев оборудования и оптимизирует ваш компьютер для максимальной производительности. Вы можете быстро исправить проблемы с вашим ПК и предотвратить появление других программ с этим программным обеспечением:
- Шаг 1: Скачать PC Repair & Optimizer Tool (Windows 10, 8, 7, XP, Vista – Microsoft Gold Certified).
- Шаг 2: Нажмите «Начать сканирование”, Чтобы найти проблемы реестра Windows, которые могут вызывать проблемы с ПК.
- Шаг 3: Нажмите «Починить все», Чтобы исправить все проблемы.
Чтобы обойти эту проблему, уменьшите сложность задания печати PostScript. Например, установите для параметра «Загрузка шрифта TrueType» значение «Автоматически», «Схема» или «Растровое изображение» следующим образом.
- На панели управления откройте папку «Принтеры (или принтеры и факсы)».
- Щелкните правой кнопкой мыши свой принтер PostScript и выберите «Свойства».
- Нажмите «Параметры печати», нажмите «Параметры страницы» и нажмите «Дополнительно».
- Дважды щелкните Параметры PostScript, а затем нажмите «Параметры загрузки шрифтов TrueType».
- В окне параметров загрузки шрифтов TrueType нажмите «Автоматически». Если автоматический уже выбран, нажмите План или Растровое изображение.
- Закройте диалоговое окно свойств принтера, затем закройте панель управления.

Источник: http://windowsbulletin.com/ru/исправить-ошибку-выделения-памяти-xps-print-error/
How do I fix an XPS print error?
The error is oftentimes caused by mismatch issues in the operating system related to the printer driver.
Consequently, the successful solution applied in this case proved to be changing the default XPS driver or class driver with the manufacturer’s PS printer driver or a PCL printer driver.
Note that when you install a printer, if you allow Windows to do all the settings, it will automatically install the XPS driver.
- On your device, open Settings.
- Click on Devices > Printers & Scanners > your printer > Manage Printer >Printer Properties > Advanced tab.
- If you don’t see an alternative to the printer driver (i.e. if you did not install PCL or PS driver components during the printer installation) > go to your printer‘s manufacturer site.
- Search for the universal printer driver or PostScript driver.
- Download and install. Make sure it is the v3 version, not v4, since v3 is more flexible.
- During the installation, you might be prompted to provide your IP address so have it at hand.
- You might have to reboot the computer.
Additionally, users also suggested to change PDL settings (Printer Drive Language) from PCL XL to PCL 5e (also found in Printer Properties, as shown above).
We hope that this solution helped you fix the XPS printing error. If you have any further suggestions, please submit them in the comments section below.

- Download this PC Repair Tool rated Great on TrustPilot.com (download starts on this page).
- Click Start Scan to find Windows issues that could be causing PC problems.
- Click Repair All to fix issues with Patented Technologies (Exclusive Discount for our readers).
Restoro has been downloaded by 0 readers this month.
Источник: http://windowsreport.com/xps-print-error-memory-allocation-failure/
Microsoft подтвердила проблемы с мартовскими обновлениями для различных версий Windows 10 +20
Информационная безопасность, Системное администрирование, IT-компании
Официальное подтверждение проблемы
Источник: http://itnan.ru/post.php?c=1&p=546834
Обновление драйвера вашего принтера
Отсутствующий или устаревший драйвер принтера на вашем компьютере может привести к неисправности принтера, и тогда произойдет ошибка PCL XL. Чтобы исключить его как причину ошибки принтера XPS, необходимо обновить драйвер принтера до последней версии.
Вы можете вручную обновить драйвер принтера, загрузив последнюю версию вашего драйверы от производителей и установить его на свой компьютер. Это требует времени и компьютерных знаний.
Источник: http://windowsbulletin.com/ru/исправить-ошибку-выделения-памяти-xps-print-error/
Устранение ошибок у принтеров Kyocera в сервисном центре
| Ошибка № |
Возможная причина |
|
0030 |
Неисправна PWB-плата. |
|
0100 |
Неисправна Flash-память или плата PWB. |
|
0120 |
Неисправна Flash-память. |
|
0190 |
Неисправна Flash-память или плата PWB. |
|
0630 |
Неисправна PWB-плата. |
|
2000 |
1. Неисправна PWB-плата;
2. неисправен соединительный кабель или нарушена целостность соединения контактов; 3. неисправен привод или его отдельные узлы. |
|
3100 |
1. Неисправен соединительный кабель или нарушена целостность соединения контактов;
2. неисправен датчик положения; 3. неисправен привод сканера; 4. неисправна PWB-плата. |
|
3300 |
1. Неисправен соединительный кабель или нарушена целостность соединения контактов;
2. неисправен датчик CIS; 3. неисправна PWB-плата. |
|
3500 |
Неисправна PWB-плата. |
|
4000 |
1. Неисправен соединительный кабель или нарушена целостность соединения контактов;
2. неисправен привод; 3. неисправна PWB-плата. |
|
4200 |
1. Неисправен соединительный кабель или нарушена целостность соединения контактов;
2. неисправна PWB-плата и отдельные компоненты. |
|
6000 |
1. Неисправен соединительный кабель или нарушена целостность соединения контактов;
2. неисправен термостат; 3. неисправен нагреватель фьюзера; 4. неисправна PWB-плата и отдельные компоненты. |
|
6020 |
1. Неисправна PWB-плата и отдельные компоненты;
2. выявлен дефект у термистора. |
|
6030 |
1. Неисправен соединительный кабель или нарушена целостность соединения контактов;
2. выявлен дефект у термистора; 3. неисправен термостат; 4. неисправна PWB-плата и отдельные компоненты. |
|
6400 |
1. Неисправен соединительный кабель или нарушена целостность соединения контактов;
2. неисправна PWB-плата и отдельные компоненты. |
|
F000 |
Неисправна PWB-плата и отдельные компоненты. |
|
F020 |
Неисправна PWB-плата. |
|
F040 |
Неисправна PWB-плата. |
|
F05D |
1. Неисправно программное обеспечение привода;
2. неисправна PWB-плата и отдельные компоненты. |
Попытались самостоятельно устранить ошибку на принтере Kyocera, но проблемы с печатью остались нерешенными? Сервисный центр МосТонер – круглосуточный бесплатный выезд мастера в пределах МКАД. Вы платите только за результат!
Источник: http://moscowtoner.ru/kody-oshibok-u-printerov-kyocera/