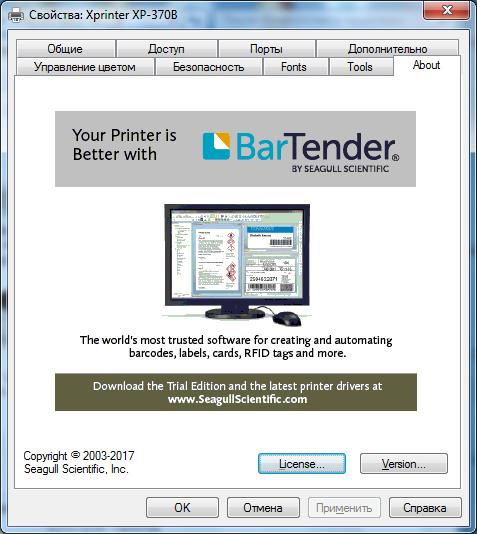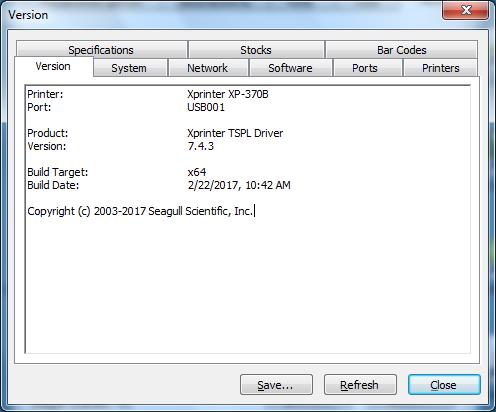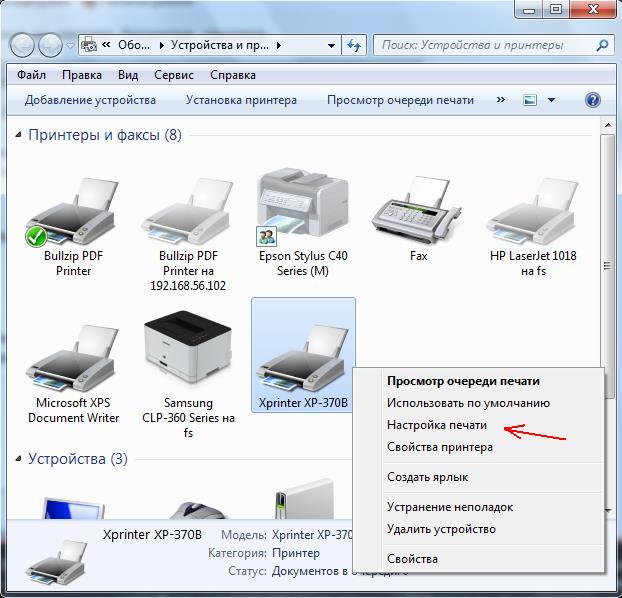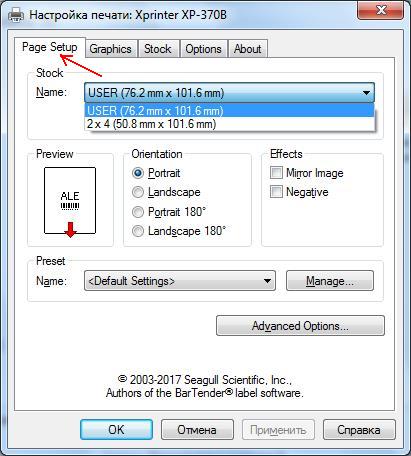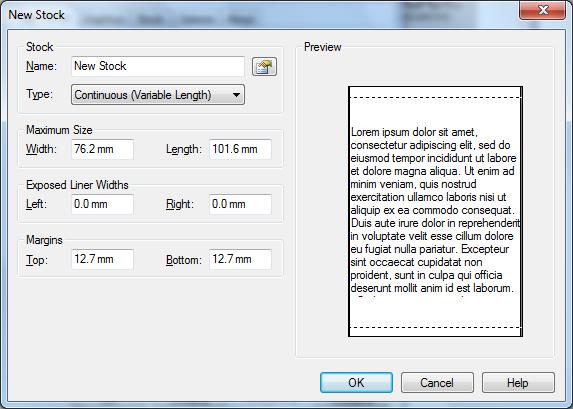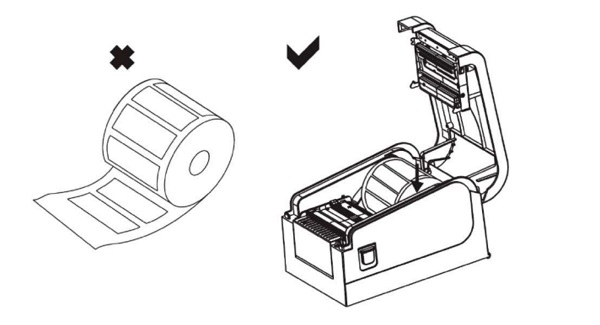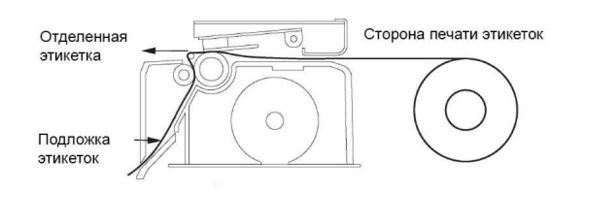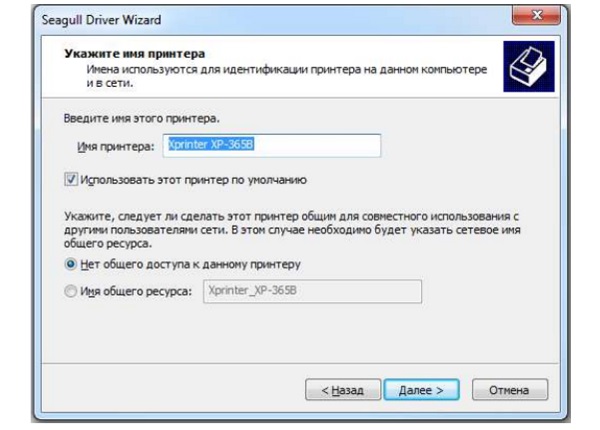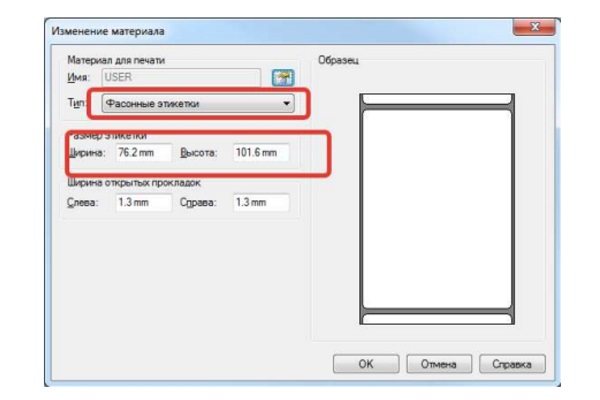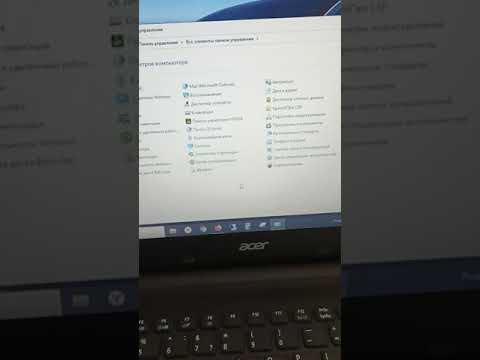- topoc
- Сообщения:2
- Зарегистрирован:03 авг 2022, 08:52
-
Благодарил (а):
0 -
Поблагодарили:
0 - Контактная информация:
Xprinter xp-370b и этикетка с прозрачной подложкой
Добрый день.
Случайно закупил партию этикеток, у которой оказалась прозрачная подложка, если ее вставить в xprinter xp-370b, то он сразу же начинает пищать и загорается error, до печати дело даже не доходит. Подскажите может быть есть какая-то настройка, чтобы принтер заставить печатать на таком типе этикеток?
-
Zipstore
- Сообщения:646
- Зарегистрирован:13 ноя 2012, 14:18
-
Благодарил (а):
89 раз -
Поблагодарили:
79 раз - Контактная информация:
Xprinter xp-370b и этикетка с прозрачной подложкой
Сообщение
Zipstore » 03 авг 2022, 13:55
Здравствуйте! Там датчик границы этикеток, он же датчик пробелов. По нему позиционирование этикетки производится. Попробуйте откалибровать (отюстировать) этот датчик. Возможно дело в этом. Как именно это делается — не подскажу. С таким принтером не сталкивался, но в теории выгляди так, как описал выше.
- topoc
- Сообщения:2
- Зарегистрирован:03 авг 2022, 08:52
-
Благодарил (а):
0 -
Поблагодарили:
0 - Контактная информация:
Xprinter xp-370b и этикетка с прозрачной подложкой
Сообщение
topoc » 04 авг 2022, 07:33
Это я попробовал, принтер делает небольшое движение этикеткой, останавливается просветом между этикетками на датчике и снова начинает пищать
Принтер XP-370B поддерживает работу с драйвером Seagull
Скачать драйвер вы можете с нашего сайта по приведенной ниже ссылке
Скачать драйвер для XPrinter XP-370B
Настройка драйвера
Открываем Панель управления -> Устройства и принтеры. Выбираем наш принтер. Нажатием правой кнопки мыши вызываем контекстное меню и выбираем пункт Настройка печати.
В открывшемся окне переходим на вкладку Page Setup (Параметры страницы).
В даном окне Вам нужно настроить шаблоны для используемой Вами бумаги и этикеток.
Для того, чтобы создать и настроить новый шаблон нажмите кнопку New (Новая)
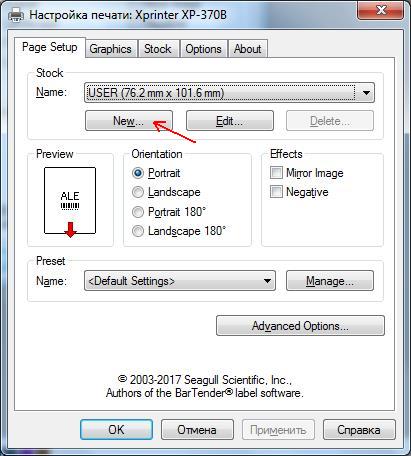
В открывшемся окне прописываем размер используемой бумаги.
Имя (в поле Name(Имя)) задаете произвольное, например «чек 80мм», «этикетка 60×40» и т.п.
Если вы настраиваете шаблон для печати чека, то в поле Type (Тип) нужно выбрать значение Continuous (Variable length) (Сплошные (переменной длины)).
Если вы настраиваете шаблон для печати этикеток, то в поле Type (Тип) нужно выбрать значение (Фасонные этикетки).
В соответствии с используемой бумагой, настройте ширину и высоту. Если Вы настраиваете шаблон для печати чеков, длину установите 1000.0 мм — это максимальная длина чека, который сможет напечатать данный принтер.
Компания XPrinter специализируется на выпуске оборудования для печати чеков, этикеток, бирок и ярлыков. Принтеры этого бренда востребованы в ретейле, логистике, организации грузовых перевозок, складском хранении, общепите, медобслуживании и других сферах. Рассказываем, как установить носитель в принтер Xprinter, подключить его и настроить параметры печати.
Подберем принтер для вашего бизнеса и настроим для работы с «1С»! Консультации 24/7.
Оставьте заявку и получите консультацию в течение 5 минут.
В ассортименте компании представлены две категории принтеров: для печати чеков и этикеток. Первые устанавливаются на кассовых узлах и подключаются к POS-системе, вторые работают под управлением компьютера или ноутбука, используются на складах, в розничных точках и офисах. В каталоге преобладают модели с поддержкой прямой термопечати. Выбор расходных материалов зависит от типа принтера и его задач:
- чековые ленты;
- наклейки с подложкой или без нее;
- непрерывные этикет-ленты или с разделителем (зазором, перфорацией, черной меткой).
Печатные материалы для термопринтера поставляются в рулонах и имеют особую структуру. Верхний слой бумаги чувствителен к высокой температуре. При воздействии нагретой термоголовки этикетка темнеет, и на ней проявляются заданные в программе символы: тексты, штрихкод и т. д.
Процедуру установки рулона в принтер рассмотрим на примере Xprinter XP-365B:
- Извлеките шпиндель и вставьте его в рулон с этикетками.
- Установите катушку во внутреннее крепление, чтобы шпиндель был надежно зафиксирован в пазах. Сторона для печати должна быть обращена вверх.
- Пропустите конец ленты через направляющие и отрегулируйте ширину бумаги.
- Закройте крышку до щелчка.
Принтер поддерживает этикетки разных размеров. Если используется узкая лента, ширина печати регулируется с помощью ограничителей.
Этикетки можно печатать в режиме отделения. При установке носителя необходимо вручную отсоединить край основы от наклейки и продеть его через шпиндель, после чего поднять рычаг отделителя, чтобы ролик прижал подложку.
В Xprinter XP-365B отделитель установлен по умолчанию. В некоторых моделях, например в XP-420B, он предусмотрен в качестве опции. Модуль отделения для этого принтера поставляется отдельно, и пользователю необходимо установить его самостоятельно по инструкции.
Подача этикеток возможна с внешнего держателя (например, если используется рулон нестандартного размера). Ленту в этом случае необходимо пропустить через щель на задней стенке термопринтера.
Для загрузки чековой ленты предполагается тот же порядок действий, что и для установки этикеток.
Как подключить принтер Xprinter к компьютеру и установить драйвер
Принтеры Xprinter подключаются к внешнему оборудованию по кабелю USB или RS-232. В некоторых моделях, например в XP-365B и XP-370B, предусмотрен параллельный порт. В Xprinter XP-235B опционально доступен модуль беспроводной связи Bluetooth. Принтер XP-420B оснащен интерфейсом Ethernet, который позволяет организовать удаленную печать с разных ПК в локальной сети.
Все устройства поставляются в комплекте со шнуром USB и готовы к работе сразу после распаковки. Как подключить принтер Xprinter к компьютеру и ноутбуку по кабелю:
- Отключите питание устройства и подсоедините его к ПК через USB или RS-232.
- Нажмите на кнопку включения и дождитесь, когда на корпусе загорится индикатор.
Для настройки Xprinter необходимо установить драйвер на ПК:
- Запустите Установщик и подтвердите согласие с условиями лицензионного соглашения.
- В приветственном окне выберите команду «Установить драйверы принтера» и нажмите «Далее».
- Укажите интерфейс подключения. После установки драйвера появится окно.
- Поставьте галочку «Использовать этот принтер по умолчанию» и нажмите «Далее».
На этом установка драйвера завершена. Если оборудование успешно подключено и настроено в системе, оно появится во вкладке «Устройства и принтеры». Драйвер доступен для бесплатного скачивания на официальном сайте, также он представлен на CD-диске из комплекта поставки.
Установим и настроим термопринтер Xprinter за один день!
Оставьте заявку и получите консультацию в течение 5 минут.
Настройка термопринтера Xprinter
После подключения оборудования и установки драйвера необходимо отрегулировать размеры шаблона этикетки. Рассмотрим, как настроить параметры печати на термопринтере Xprinter:
- Откройте Панель управления, зайдите во вкладку «Оборудование и звук» → «Устройства и принтеры».
- Правой кнопкой мыши кликните по иконке принтера.
- В контекстном меню отметьте галочкой пункт «Использовать по умолчанию».
- Перейдите в раздел «Настройка печати».
- Откройте вкладку «Параметры печати» и нажмите кнопку «Изменить».
- Укажите параметры этикетки.
- Нажмите ОК и «Применить».
На этом настройка шаблона завершена.
Самодиагностика
Термопринтеры Xprinter отличаются простым интерфейсом. Они не имеют встроенного дисплея, а на панели управления, как правило, предусмотрены всего две кнопки — подачи этикеток (FEED) и паузы (PAUSE). Все настройки принтера осуществляются с помощью этих клавиш. Перед началом работы необходимо запустить самодиагностику:
- Выключите питание.
- Убедитесь, что рулон бумаги установлен правильно, и крышка принтера закрыта.
- Нажмите кнопку FEED и одновременно включите питание.
Удерживайте кнопку FEED до того момента, пока принтер не напечатает отчет по самодиагностике.
Мы готовы помочь!
Задайте свой вопрос специалисту в конце статьи. Отвечаем быстро и по существу. К комментариям
Калибровка
Калибровка датчика зазора/черной метки выполняется при настройке нового принтера, при изменении типа этикетки, а также после инициализации (сброса настроек до заводских). Порядок действий для разных моделей может немного отличаться. Для калибровки термопринтера XP-365B необходимо:
- Выключить питание.
- Нажать и удерживать клавишу PAUSE.
- Включить питание.
Принтер автоматически откалибрует чувствительность датчика зазора и сохранит длину этикетки в памяти.
Инициализация
Эта процедура используется для очистки оперативной памяти и восстановления настроек термопринтера по умолчанию. Как выполнить инициализацию для XP-370B:
- Выключите питание.
- Нажмите одновременно и удерживайте кнопки PAUSE и FEED.
- Включите питание принтера.
- Когда загорится индикатор POWER (синий) и погаснет значок ERROR (красный), отпустите обе кнопки.
Настройки принтера восстанавливаются до значений по умолчанию. После этого необходимо откалибровать датчик зазора.
Как скачать BarTender для Xprinter и использовать его для печати этикеток
В комплекте с каждым принтером Xprinter поставляется CD-диск с драйверами и программой BarTender для создания и печати этикеток. Демонстрационная версия программы с полным набором инструментов доступна до 30 дней. По окончании этого срока можно выбрать один из двух вариантов: приобрести лицензионный ключ или продолжить использовать ПО BarTender UltraLite с ограниченной функциональностью.
Бесплатная версия редактора содержит готовые шаблоны и позволяет создавать собственный дизайн: добавлять тексты, изображения, линейные и двумерные штрихкоды. Главный недостаток BarTender UltraLite, отличающий его от платных версий, — отсутствие инструментов для создания этикеток с переменными данными. Софт нельзя интегрировать с внешними базами, поэтому всю информацию в шаблоны придется вводить вручную. Это ПО подойдет для небольших предприятий, где этикетки печатаются нерегулярно и малыми тиражами.
Платный софт Starter поддерживает работу с переменной информацией из файлов Excel или CSV. Редакция Professional предполагает полный набор функций для взаимодействия с сетевыми источниками информации: базами данных, электронными таблицами и текстовыми файлами.
Самые старшие версии — Automation и Enterprise — позволяют полностью автоматизировать управление печатью этикеток со штрихкодами. Они содержат дополнительные инструменты для интеграции со сторонними платформами и ПО.
Демонстрационную версию BarTender для Xprinter можно скачать на официальном сайте разработчика — Seagull Scientific. Если вы уже пользовались бесплатным 30-дневным периодом, повторно активировать его на том же ПК не получится.
Мы предлагаем широкий выбор принтеров Xprinter и расходных материалов для печати этикеток и чеков. Наши специалисты подберут модель с учетом бюджета и персональных запросов. Также вы сможете воспользоваться комплексной услугой по подключению и настройке принтера. Она включает в себя интеграцию устройства с внешним оборудованием, установку драйверов и создание типового шаблона этикетки. Все работы выполняются удаленно в удобное для вас время.
Принтеры этикеток на любой бюджет. Доставка по всей России!
Оставьте заявку и получите консультацию в течение 5 минут.
Оцените, насколько полезна была информация в статье?
Наш каталог продукции
У нас Вы найдете широкий ассортимент товаров в сегментах
кассового, торгового, весового, банковского и офисного оборудования.
Посмотреть весь каталог
1. Настройка принтера Xprinter XP-360B
— Пишите в
WhatsApp +7(987)-268-84-37
1.2. Самодиагностика
Выкл. питание принтера. Убедитесь, что рулон бумаги установлен правильно и верхняя крышка принтера закрыта. Нажмите кнопку FEED и одновременно вкл. питание принтера. Когда бумага для самодиагностики напечатается, отпустите кнопку FEED.
1.3. Калибровка датчика зазора
Выкл. питание принтера. Убедитесь, что рулон этикеток установлен правильно и верхняя крышка принтера закрыта. Нажмите и удерживайте кнопку PAUSE, затем вкл. питание принтера. Принтер автоматически откалибрует чувствительность датчика зазора и сохранит длину зазора в оперативной памяти. Отпустите кнопку PAUSE.
1.4. Инициализация принтера
После инициализации принтера выполните калибровку чувствительности датчика зазора.
Выкл. питание принтера. Нажмите и удерживайте кнопки PAUSE и FEED, затем вкл. питание принтера. Когда загорится индикатор POWER (синий) и погаснет индикатор ERROR (красный), отпустите обе кнопки.
1.5. Индикаторы
POWER горит, ERROR не горит — Принтер работает;
POWER медленно мигает, ERROR не горит — Принтер на паузе;
POWER быстро мигает, ERROR не горит — Этикетка напечатана, но не оторвана;
POWER не горит, ERROR быстро мигает — Крышка принтера открыта;
POWER не горит, ERROR медленно мигает — Нехватка бумаги или сбита калибровка датчика зазора;
POWER быстро мигает, ERROR быстро мигает — Сработала защита принтера от перегрева. Через минуту принтер снова проверит температуру печатающей головки. Если температура нормальная, принтер возобновит работу;
1.6. Настройка принтера, создание шаблона этикеток
2. Настройка принтера SPACE X-22DT
Как настроить связь через Ethernet(локальную сеть).
3. Калибровка принтера Xprinter XP-365B
3.1. Выкл. принтер.
3.2. Зажать и удерживая кнопки PAUSA и FEED вкл. принтер.
3.3. Загорится два индикатора POWER и ERROR.
3.4. Когда погаснет индикатор ERROR, отпустить кнопки.
3.5. Принтер откалибруется и продвинет этикетку.
3.5. Выкл. и вкл. принтер.
Вопросы и ответы
Xprinter xp-360b устройство не определяется
Компьютер не видит xprinter xp 365b
Xprinter xp-365b пропускает половину этикетки
Xprinter 360b при включении выпускает 2 этикетки — проверьте датчик зазора этикетки, сделайте калибровку.
Принтер Xprinter XP-360B печатает иероглифы.
Xprinter пропускает этикетки, выходят белые. — нужно настроить формат этикетки в программе и размер этикетки в настройках принтера.
Почему термопринтер печатает пустые этикетки Xprinter 365b — возможно этикетка термотрансферная или неисправна термоголовка.
— Пишите в
WhatsApp +7(987)-268-84-37
Автор: Нуруллин И.Н. Дата: 2022-01-04
Основной специализацией компании Xprinter является производство оборудования предназначенного для печати фискальных документов, этикеток, бирок и ярлыков. Принтеры этого бренда одни из наиболее востребованных в таких сферах деятельности, как розничная и оптовая торговля, логистика, транспортные перевозки, складской учёт, общественное питание, медицинское обслуживание и т.д.

В ассортиментной линейке производителя приведены две группы принтеров, одна для печати фискальных документов, а вторая для распечатки этикеток.
Первые ставятся на кассовых узлах и используются как элемент POS-системы, вторые функционируют под управлением ПК или ноутбука, а также применяются на складах и в офисах.
Больше всего в каталоге приведено моделей с поддержкой термопечати. При этом выбор расходников зависит от вида печатающего оборудования и поставленных перед ним задач:
-
Чековая лента.
-
Клейкие этикетки с подложкой и без.
-
Этикет-ленты с разделением и непрерывные.
Расходники для принтеров прямой термопечати реализуются в катушках, сверху на бумагу нанесено специализированное термочувствительное покрытие.
Ниже мы, на примере модели Xprinter XP-365B, подробно разобрали процесс установки катушки с бумагой:
-
Выньте шпиндель и вставьте его в катушку с этикетками.
-
Поставьте катушку во внутреннее крепление так, чтобы шпиндель прочно зафиксировался в пазах. Носитель должен быть установлен стороной для печати вверх.
-
Протяните конец бумаги в направляющие, после чего откорректируйте ширину ленты.
-
Защёлкните крышку.
На принтере предусмотрена поддержка разноформатных этикеток. Если применяется катушка с узкой лентой, то регулировка ширины печати осуществляется при помощи ограничителя. Печать этикеток при этом можно осуществлять в режиме отделения. При установке катушки требуется самостоятельно отсоединить край основания от этикетки и продеть его через шпиндель и поднять рычаг отделителя так, чтобы ролик был прижат к подложке.
На Xprinter XP-365B отделитель предусмотрен по умолчанию, но в других моделях, к примеру, в XP-420B, он доступен только опционально. При этом отделитель поставляется отдельно от принтера и пользователю требуется самостоятельно поставить его на устройство, в полном соответствии с руководством по эксплуатации.
Подача этикеток на Xprinter XP доступна также и с внешнего держателя (к примеру, если нужна установка катушки нестандартного размера). Лента, тогда, пропускается через специальное отверстие в задней стенке устройства.
Для установки чековой ленты предусматривается такая же последовательность действий, что и для этикеток.

Как подключить принтер Xprinter к ПК и инсталлировать драйвера
Принтеры Xprinter интегрируются с внешним оборудвоанием через интерфейсы USB и RS232. Также в отдельных моделях, к примеру, XP-365B и XP-370B, предусмотрен параллельный порт, в Xprinter XP-235B имеется возможность опциональной установки Bluetooth-модуля, а XP-420B оснащен модулем Ethernet.
Все принтеры Xprinter поставляются вместе с USB-кабелем и подходят для работы сразу после покупки.
Последовательность подсоединения принтеров Xprinter к ПК и ноутбуку:
-
Выключите устройство и, используя USB или RS232 шнур, подключите его к ПК.
-
Включите устройство и подождите, пока на корпусе засветится индикатор.
Чтобы настроить принтер, пользователю треуется инсталлировать драйвер на компьютер:
-
Откройте установщик и поставьте галочку напротив согласия с условиями лицензионного соглашения.
-
В стартовом окне отдайте команду «Инсталлировать драйверы принтера» и кликните на «Далее».
-
Выставьте интерфейс подсоединения. После инсталляции драйвера запустится окно.
-
Поставьте отметку рядом с «Использовать этот принтер по умолчанию» и кликните на «Далее».
Если всё было сделано правильно, то оборудование отобразится во вкладке «Устройства и принтеры». Необходимые драйверы можно загрузить на официальном портале производителя.

Термопринтер Xprinter: настройка
После подсоединения оборудования и инсталляции драйверов, нужно поправить макет этикетки. Ниже мы разберем, как произвести настройку характеристик печати на термопринтере Xprinter:
-
Войдите в панель управления и запустите подраздел «Оборудование и звук», после чего откройте влкадку «Устройства и принтеры».
-
Дважды кликните на иконку принтера.
-
В контекстном меню поставьте отметку напротив пункта «Использовать по умолчанию».
-
Зайдите во вкладку «Настройка печати» и кликните на «Параметры печати», после чего выберите «Изменить».
-
Выставьте характеристики этикетки.
-
Кликните на ОК, а затем на «Применить».
Самодиагностика
Отличительной чертой термопринтера Xprinter является простой интуитивно понятный интерфейс. Практически все модели не оснащены встроенным экраном, а панель управления состоит из пары кнопок, одна для подачи этикеток (FEED), а вторая — кнопка паузы (PAUSE). Все настройки производятся при помощи данных кнопок. Перед тем, как приступить к работе, пользователю нужно запустить самодиагностику:
-
Отключите питание.
-
Проверьте, правильно ли стоит катушка с бумагой, а также закрыта ли крышка принтера.
-
Зажмите на клавишу FEED и, не отпуская, отключите питание.
-
Держите кнопку до тех пор, пока устройство не выпустит отчёт по самодиагностике.
Калибровка
Калибровка датчика зазора/черной метки осуществляется во время настройки нового принтера, в случаях, когда требуется смена типа этикетки, а также, если пользователь произвёл откат настроек к заводским. Последовательность действий при этом может различаться в зависимости от модели. Так, для калибровки термопринтера XP-365B требуется:
-
Включить устройство.
-
Зажмите кнопку PAUSE и не отпуская включите питание.
Принтер в автоматическом режиме произведёт калибровку датчика зазора, сохранив при этом в памяти габариты этикетки.
Инициализация
Данная процедура применяется для чистки оперативной памяти.
Как произвести инициализацию для XP-370B:
-
Выключить устройство.
-
Зажав кнопки PAUSE и FEED, включить устройство.
-
После того, как засветится синий индикатор POWER, а также погаснет значок ERROR, можно отпустить кнопки.
После восстановления настроек требуется калибровка датчика зазора.

Как загрузить BarTender для Xprinter и использовать его для печати этикеток
В комплектацию принтеров Xprinter входят диски с драйверами и ПО BarTender, которая требуется для формирования и выпуска этикеток. Новым пользователям на протяжении 30 дней доступна тестовая полнофукнциональная версия. По окончании данного срока можно оплатить лицензию, либо применять ПО BarTender UltraLite с ограниченным функционалом.
В бесплатной версии редактора есть готовые макеты, позволяющие делать свои дизайны: добавляя текст, картинки, а также 1D и 2D штрих-коды. Основным недостатком бесплатной версии BarTender UltraLite является отсутствие инструментов, необходимых для формирования этикеток с переменными данными.
ПО не интегрируется с внешними базами, поэтому все данные и макеты требуется вносить вручную. Данный софт подходит для представителей малого бизнеса, печатающих этикетки редко и малыми партиями.
Платная версия Starter осуществляет поддержку работы с переменными данными из документов Excel или CSV, а конфигурация Professional предусматривает наличие полноценного функционала.
Версии — Automation и Enterprise — обеспечивают возможность оптимизации управления печатью этикеток с штрих-кодами. В них представлен дополнительный функционал, предназначенный для интеграции со сторонним ПО.
Тестовую версию BarTender для Xprinter можно загрузить с официального портала разработчика — Seagull Scientific.
У нас на сайте представлен широкий ассортимент принтеров Xprinter, а также расходных материалов, предназначенных для печати этикеток и фискальных документов.
Наш каталог продукции
У нас Вы найдете широкий ассортимент товаров в сегментах кассового, торгового, весового, банковского и офисного оборудования
Перед тем как задать вопрос, посмотрите Часто задаваемые вопросы, возможно ответ на ваш вопрос находится там.
Базовая настройка на видео под этим текстом. Ниже видео есть инструкции на разные темы по настройке и решению проблем. Под видео ссылка на наш Ютуб канал с дополнительной информацией.
Служба поддержки оказывает бесплатную помощь по удалённой настройке принтеров приобретенных в магазине Xprinter-dv.ru
Отправьте ваш вопрос на Whatsapp/Viber или почту zakaz@xprinter-dv.ru, указав в сообщении пятизначный номер заказа или ФИО на кого был оформлен заказ. Кликни чтобы начать чат Whatsapp,
Viber
Начальная настройка и установка драйвера принтеров этикеток Xprinter для Windows системы:
Больше информации на нашем Ютуб канале
Драйверы и ПО загруженное на Яндекс.Диске (Зеркало 1 на Облако Mail.ru) (Зеркало 2 на Google Drive)
Драйверы для моделей Gprinter GP-3120TUGP-2120TF ТУТ
Полезные ссылки:
Драйверы Xprinter для Mac и Linux (установка драйвера Xprinter на Mac Видео)
Настройка Wi-Fi подключения Xprinter XP-420B
Подключение чекового принтера Xprinter N160II к 1C
Смена кодировки символов Xprinter XP-58IIHT печатает иероглифы (проблема с кодировкой)
Xprinter XP-320B заедает этикетка при печати, как устранить?
Xprinter XP-420B горит фиолетовый индикатор, что делать?
Драйверы Xprinter на сайте производителя
Программное обеспечение на сайте производителя
Драйверы и ПО загруженное на Яндекс.Диске
Установка и активация NiceLabel в картинках
Установка в картинках бесплатной программы для этикеток BarTender UltraLite для Xprinter
F.A.Q. (Часто задаваемые вопросы)
Установка Xprinter XP-365B возможна на MacOS ?
Xprinter XP-365B обрезает или смещает печать этикетки wildberries, что делать?
Где скачать и как установить бесплатную программу BarTender для Xprinter?
Выходят пустые этикетки при печати, в чём проблема?
Xprinter XP-365B печатает иероглифы и разные символы вместо этикетки, что делать??
Xprinter XP-420B пропускает этикетки при печати, как исправить?
Xprinter XP-365B зажовывает, залипают, отслаиваются этикетки ОЗОН 75*120 решение?
Какие модели Xprinter поддерживаются на MacOS ?
Сертификаты:

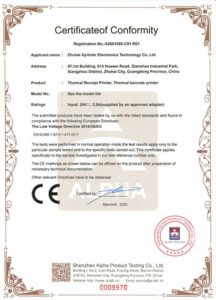
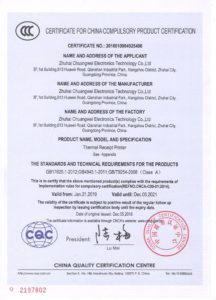



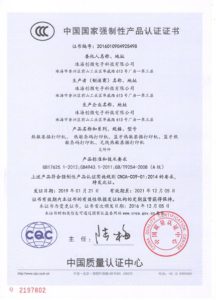
Категория: Оргтехника, Разное Автор: lelic Опубликовано: 06-06-2020
Добрый день.
Сегодня у нас на обзоре принтер этикеток Xprinter XP-370B.
________________________________________________________________________
Габариты : высота = 150мм, ширина 155мм, длинна 210мм
Бумага для печати: от 20 мм до 82 мм
Скорость печати: 152мм в секунду
Драйвера к принтеру
Xprinter
| Xprinter POS Printer Driver для чековых принтеров _______________________________ |
Driver V7.77 (для всех операционных систем, включая Win7, Win8 , Win 10) _______________________________ |
Драйвер | 3.4М | |
| Xprinter Barcode Driver для принтеров этикеток _______________________________ |
Xprinter Barcode Driver V2018.3 _______________________________ |
Драйвер | 40M | |
| OPOS Drivers _______________________________ |
OPOS80E 2.0F English version _______________________________ |
Драйвер | 948K | |
| Linux Driver _______________________________ |
Xprinter Linux Driver _______________________________ |
Драйвер | 279K | |
| Xprinter barcode driver
_______________________________ |
Xprinter barcode driver (устаревшая версия) _______________________________ | Драйвер | 1280K | |
| TSC Windows Driver V7.0.6 M-2 (выбрать TTP-244) для принтеров этикеток XP-350B, XP-360B. Совместимый драйвер _______________________________ |
For Win 98, 2000 Pro, 2000 Server, XP Home, XP Pro
_______________________________ |
Драйвер | 4920К | |
| TSC Windows Driver V7.2 M1 (выбрать TTP-244), для принтеров этикеток XP-350B, XP-360B. Совместимый драйвер _______________________________ |
For 2000 Pro, 2000 Server, XP Home, 32/64-bit XP Pro, 32/64-bit Server 2003, 32/64-bit Win Vista, 32/64-bit Win 2008 Server and Windows 7 _______________________________ |
Драйвер | 7390К | |
| Xprinter Printer driver _______________________________ |
V7.11 driver _______________________________ |
Драйвер | 3410K | |
| Xprinter Android Driver
_______________________________ |
Андроид драйвер для принтеров XPrinter _______________________________ |
Драйвер | 1700К | |
| Xprinter MAC драйвер на принтеры этикеток (при установке выбрать модель TTP-244 Pro) _______________________________ |
xprinter mac driver ТОЛЬКО на принтры этикеток
_______________________________ |
Драйвер | 2320К | |
| Xprinter TEST (меняет кодовую страницу, изменяет IP адрес, включениевыключение обрезчика) _______________________________ |
V3.0C
_______________________________ |
Утилита | 1200К |
Загрузка…
-
topoc
- Сообщения: 2
- Зарегистрирован: 03 авг 2022, 08:52
- Контактная информация:
Xprinter xp-370b и этикетка с прозрачной подложкой
Добрый день.
Случайно закупил партию этикеток, у которой оказалась прозрачная подложка, если ее вставить в xprinter xp-370b, то он сразу же начинает пищать и загорается error, до печати дело даже не доходит. Подскажите может быть есть какая-то настройка, чтобы принтер заставить печатать на таком типе этикеток?
-
Zipstore
- Сообщения: 647
- Зарегистрирован: 13 ноя 2012, 14:18
- Контактная информация:
Xprinter xp-370b и этикетка с прозрачной подложкой
Сообщение
Zipstore »
Здравствуйте! Там датчик границы этикеток, он же датчик пробелов. По нему позиционирование этикетки производится. Попробуйте откалибровать (отюстировать) этот датчик. Возможно дело в этом. Как именно это делается — не подскажу. С таким принтером не сталкивался, но в теории выгляди так, как описал выше.
Ошибка Xprinter xp 370b может вызвать различные проблемы при печати, такие как неправильное отображение символов, зацикливание принтера или даже полная остановка работы устройства. В данной статье мы рассмотрим основные причины возникновения ошибки Xprinter xp 370b и предоставим пошаговое руководство по ее устранению.
Первым шагом при возникновении ошибки Xprinter xp 370b следует проверить соединение принтера с компьютером или другими устройствами. Убедитесь, что все кабели надежно подключены и работают исправно. Попробуйте перезапустить принтер и компьютер для устранения возможных проблем со злектропитанием или программным обеспечением.
Если проверка соединения не помогла, следующим шагом рекомендуется проверить настройки принтера. Убедитесь, что выбран правильный язык и формат печати. Также проверьте наличие обновлений для драйверов принтера и установите их, если это необходимо. Иногда проблема может быть вызвана устаревшими или несовместимыми драйверами.
В случае, если все предыдущие шаги не помогли, возможно, причина ошибки Xprinter xp 370b кроется в самом принтере. Для этого рекомендуется проверить состояние термоголовки и подачи бумаги. Убедитесь, что термоголовка не загрязнена и исправна. Проверьте все механизмы подачи бумаги на предмет повреждений или застревания обломков бумаги.
В заключение, помните, что исправление ошибки Xprinter xp 370b может потребовать определенных навыков и знаний. Если вы не уверены в своих способностях, рекомендуется обратиться к специалисту или службе технической поддержки, чтобы избежать дополнительных проблем и повреждений вашего принтера.
Содержание
- Ошибки печати
- Что делать, если принтер Xprinter xp 370b не печатает?
- Проблемы с подключением
- Как настроить подключение Xprinter xp 370b к компьютеру?
- Бумажные заминки
- Как избежать и устранить заминки в принтере Xprinter xp 370b?
- Предотвращение заминок
- Устранение заминок
Ошибки печати
При использовании принтера Xprinter xp 370b может возникнуть ряд ошибок печати, которые потребуют дополнительных действий для устранения. Ниже приведены наиболее распространенные ошибки и рекомендации по их исправлению.
-
Ошибка «Не удалось подключиться к принтеру» или «Принтер не отвечает»
Если при попытке печати возникает ошибка «Не удалось подключиться к принтеру» или «Принтер не отвечает», необходимо проверить подключение принтера к компьютеру или кассовому аппарату. Убедитесь, что все кабели подключены должным образом и что принтер включен.
-
Ошибка «Нет бумаги»
Если на дисплее принтера появляется сообщение «Нет бумаги», проверьте наличие бумаги в лотке принтера. Если бумага закончилась, добавьте новый рулон бумаги и убедитесь, что он правильно установлен.
-
Ошибка «Застрявшая бумага»
Если бумага затягивается или застревает в принтере, необходимо выключить принтер и аккуратно удалить застрявшую бумагу. Используйте указанный в инструкции пользователю способ удаления бумаги и избегайте резких движений, чтобы не повредить принтер.
-
Ошибка «Неправильная печать»
Если печать выглядит неправильно или содержит искажения, проверьте настройки печати в приложении или программе, которая используется для отправки печатного задания. Убедитесь, что выбран правильный размер бумаги и разрешение печати.
-
Ошибка «Замените картридж»
Если на дисплее принтера появляется сообщение «Замените картридж», проверьте уровень чернил в картридже. Если уровень чернил низкий или картридж пуст, замените его новым. Убедитесь, что новый картридж совместим с принтером и правильно установлен.
Если описанные методы не помогли решить проблему, рекомендуется обратиться к специалисту по обслуживанию принтеров Xprinter или связаться с технической поддержкой производителя.
Что делать, если принтер Xprinter xp 370b не печатает?
Если ваш принтер Xprinter xp 370b не печатает, следуйте этим рекомендациям для устранения проблемы:
-
Проверьте подключение принтера:
Убедитесь, что принтер правильно подключен к компьютеру или сети. Проверьте, что кабель USB или Ethernet надежно соединен с принтером и компьютером или маршрутизатором.
-
Проверьте состояние бумаги:
Установите новый рулон бумаги в принтер, если текущий рулон истощился. Убедитесь, что бумага правильно установлена и не застряла в механизме принтера.
-
Проверьте наличие чернил или тонера:
Убедитесь, что у вас достаточно чернил или тонера для печати. Проверьте, нет ли сообщения об исчерпании ресурса чернил на панели управления принтера. Если ресурс исчерпан, замените картридж или заправьте принтер.
-
Проверьте настройки принтера:
Откройте панель управления принтером на компьютере и убедитесь, что выбран правильный принтер и установлены корректные параметры печати. Проверьте, нет ли сообщений об ошибках или заданиях печати в очереди принтера.
-
Перезагрузите принтер и компьютер:
Иногда простая перезагрузка принтера и компьютера может помочь восстановить работу принтера. Перезагрузите оба устройства и попробуйте печатать снова.
-
Свяжитесь с технической поддержкой:
Если ни одна из вышеперечисленных рекомендаций не помогла восстановить печать на принтере Xprinter xp 370b, обратитесь за помощью к технической поддержке принтера или производителя.
Следуя этим рекомендациям, вы сможете устранить многие проблемы, из-за которых ваш принтер Xprinter xp 370b может перестать печатать. В случае серьезных неисправностей всегда лучше обратиться за поддержкой к профессионалам.
Проблемы с подключением
При работе с принтером Xprinter xp 370b возможны некоторые проблемы с его подключением. Ниже приведены часто встречающиеся проблемы и их возможные решения:
-
Принтер не подключается к компьютеру
Убедитесь, что все соединения между принтером и компьютером выполнены корректно. Проверьте, правильно ли подключены все кабели. Проверьте, что порт USB, к которому подключен принтер, работает нормально. Попробуйте использовать другой порт USB или другой компьютер для проверки.
-
Драйверы не устанавливаются или работают некорректно
Убедитесь, что вы используете последнюю версию драйверов для принтера Xprinter xp 370b. Загрузите драйверы с официального сайта производителя и установите их в соответствии с инструкцией. Если после установки драйверов проблема не решается, попробуйте перезагрузить компьютер и проверить подключение снова.
-
Проблемы с настройками принтера
Проверьте настройки принтера в операционной системе и убедитесь, что они соответствуют требованиям принтера Xprinter xp 370b. Установите правильный тип принтера, порт подключения и другие параметры, если это необходимо. Если после изменения настроек проблема не устраняется, попробуйте выполнить сброс настроек принтера к заводским установкам.
-
Принтер не печатает
Проверьте, есть ли бумага в лотке принтера и правильно ли она установлена. Убедитесь, что картридж с чернилами установлен корректно и имеется достаточное количество чернил. Если проблема сохраняется, попробуйте заменить картридж или проверить его состояние.
-
Принтер работает медленно или прерывисто
Проверьте наличие перегрузки на компьютере или в сети, в которой находится принтер. Закройте все ненужные программы и процессы, чтобы освободить ресурсы компьютера. Проверьте сетевое соединение и скорость передачи данных. Если проблема не исчезает, попробуйте обратиться к специалистам по сервисному обслуживанию принтера.
Если вы не нашли ответов на свои вопросы или не смогли решить проблему, рекомендуется обратиться к документации или поддержке производителя принтера Xprinter xp 370b для получения более подробной информации и инструкций по устранению проблем.
Как настроить подключение Xprinter xp 370b к компьютеру?
Для настройки подключения Xprinter xp 370b к компьютеру следуйте инструкциям ниже:
- Первым шагом убедитесь, что у вас есть все необходимые компоненты для подключения. Проверьте, есть ли у вас кабель USB типа A-B и драйверы принтера, которые можно скачать с официального сайта Xprinter.
- Подсоедините один конец USB-кабеля типа A-B к порту USB на компьютере, а другой конец – к порту USB на принтере Xprinter xp 370b.
- Следующим шагом вам потребуется установить драйверы принтера. Скачайте последнюю версию драйверов с официального сайта Xprinter и запустите установочный файл. Следуйте инструкциям на экране, чтобы завершить установку драйверов.
- После установки драйверов принтера перезагрузите компьютер, чтобы изменения вступили в силу.
- Когда компьютер запустится, откройте программу, из которой вы планируете печатать документы.
- В меню программы выберите опцию печати и выберите Xprinter xp 370b в качестве устройства печати.
- Проверьте настройки печати, чтобы убедиться, что они соответствуют вашим требованиям. Вы можете выбрать тип бумаги, ориентацию страницы, качество печати и другие параметры.
- После завершения настройки печати нажмите кнопку «Печать» и ваш документ будет отправлен на печать на принтер Xprinter xp 370b.
Теперь вы успешно настроили подключение принтера Xprinter xp 370b к компьютеру и готовы печатать свои документы.
Бумажные заминки
Бумажные заминки — распространенная проблема, с которой могут столкнуться пользователи принтера Xprinter XP 370b. Заминка бумаги происходит, когда лист бумаги не проходит через принтер правильно и застревает. Это может привести к ошибкам печати и затруднить работу с устройством.
Для устранения проблемы с бумажными заминками на принтере Xprinter XP 370b рекомендуется следовать следующим рекомендациям:
- Правильно загрузите бумагу: Убедитесь, что бумага правильно загружена в лоток принтера. Проверьте, что бумага размещена ровно и плотно, но без излишнего сжатия.
- Избегайте переполнения лотка: Не загружайте слишком много бумаги в лоток. Это может вызвать заминку из-за переполнения. Рекомендуется загружать в лоток не более 70% его вместимости.
- Используйте качественную бумагу: Плохое качество бумаги может быть причиной заминок. Используйте рекомендованные производителем бумагу, чтобы избежать подобных проблем.
- Проверьте состояние ролика захвата бумаги: Ролик захвата бумаги отвечает за передвижение бумаги внутри принтера. Проверьте его состояние и замените, если необходимо.
- Очистите внутренние части принтера: Время от времени прочистите внутренние части принтера от пыли и других мелких частиц, которые могут мешать нормальной работе и вызывать заминки.
Если проблема с бумажными заминками не устраняется после выполнения указанных рекомендаций, рекомендуется обратиться к специалистам или обслуживающему персоналу Xprinter для более подробной диагностики и решения проблемы.
Как избежать и устранить заминки в принтере Xprinter xp 370b?
Принтер Xprinter xp 370b очень надежное устройство, однако иногда возникают проблемы с заминкой бумаги. В этом руководстве мы расскажем вам, как избежать заминок и как их устранить в случае их возникновения.
Предотвращение заминок
Чтобы избежать заминок в принтере Xprinter xp 370b, следуйте этим рекомендациям:
- Используйте правильную бумагу: Убедитесь, что вы используете рекомендованный тип и размер бумаги для принтера Xprinter xp 370b. Некачественная бумага или неправильный размер могут вызывать заминки.
- Не перегружайте лоток для бумаги: Убедитесь, что в лотке для бумаги установлено правильное количество листов и он не перегружен. Перегруженный лоток может привести к заминке.
- Правильно выравнивайте бумагу: Перед печатью убедитесь, что бумага равномерно распределена внутри лотка и правильно выровнена по границам.
- Не смешивайте разные типы бумаги: Используйте только один тип бумаги одновременно. Смешение разных типов бумаги может привести к заминке.
Устранение заминок
Если у вас все же возникла заминка бумаги в принтере Xprinter xp 370b, выполните следующие действия для ее устранения:
- Откройте крышку принтера: Откройте крышку принтера Xprinter xp 370b, чтобы получить доступ к месту заминки.
- Аккуратно удалите замятое бумагу: Осторожно вытащите замятое листы бумаги, следуя указаниям внутри принтера. Не тяните бумагу слишком сильно, чтобы не повредить принтер.
- Закройте крышку принтера: После удаления замятой бумаги закройте крышку принтера Xprinter xp 370b.
- Проверьте лоток для бумаги: Убедитесь, что лоток для бумаги правильно установлен и не перегружен.
- Продолжайте печать: После устранения заминки вы можете продолжить печать. Убедитесь, что принтер работает корректно и не возникают новые заминки.
Следуя этим советам, вы сможете избежать заминок в принтере Xprinter xp 370b и с легкостью устранять их в случае их возникновения. Запомните эти рекомендации и наслаждайтесь безупречной работой вашего принтера!
Подготовка к работе и калибровка термопринтера этикеток Xprinter XP 370BПодробнее
Перевод в режим отслаивания термопринтера этикеток Xprinter XP 370BПодробнее
Xprinter XP-370B ⭐ Функция отделителя (отслаивания) этикетки.Подробнее
Как почистить термоголовку принтера Этикеток / xprinter 235b и другие моделиПодробнее
Калибровка термопринтера этикеток Xprinter XP-365BПодробнее
Как исправить печать со смещением на Xprinter XP-370BПодробнее
Режим отслаивания на Xprinter XP-370BПодробнее
Настройка печати на ПК для Xprinter XP-370BПодробнее
Xprinter XP-370B работа с отделителемПодробнее
Замена печатающей головки на термопринтере Xprinter XP-370BПодробнее
ПОЧЕМУ ПЕЧАТАЕТ ПУСТЫЕ ЭТИКЕТКИ? Основные ошибки №1. На примере Xprinter XP-365BПодробнее
Принтер этикеток с функцией отслаивания Xprinter XP 370bПодробнее
Калибровка принтера этикеток Xprinter 365BПодробнее
Установка драйвера для принтера этикеток Xprinter XP-370bПодробнее
Принтер этикетор печатает волнами / Xprinter xp-365b печатает волнами / калибровка принтера этикетокПодробнее
Настройка печати термопринтера этикеток Xprinter на MAC OSПодробнее
События
Принтер является одним из самых важных устройств в офисной и домашней среде. Однако иногда возникают ситуации, когда принтер перестает печатать и мы не знаем, что делать. Если у вас возникла проблема с принтером Xprinter XP 370b и он не печатает, есть несколько решений, которые помогут вам быстро восстановить его работу.
Первым шагом при решении проблемы с принтером Xprinter XP 370b является проверка подключения. Убедитесь, что кабель USB правильно подключен к компьютеру и принтеру. Если кабель подключен неправильно или поврежден, замените его на новый. Также убедитесь, что принтер включен и правильно подключен к источнику питания.
Если после проверки подключения проблема с печатью на Xprinter XP 370b все еще не решена, следующим шагом будет проверка драйверов. Перейдите в меню «Управление печати» в операционной системе и убедитесь, что у вас установлены последние драйверы для принтера. Если у вас устаревшие драйверы, загрузите и установите новую версию с официального веб-сайта производителя.
Не расстраивайтесь, если ваш принтер Xprinter XP 370b не печатает. Следуйте этим простым шагам и вы сможете быстро и эффективно решить проблему. Убедитесь в правильном подключении, обновите драйверы и, в случае необходимости, обратитесь в сервисный центр.
Содержание
- Проверьте подключение и настройки принтера.
- Убедитесь, что принтер имеет достаточное количество бумаги и чернил.
- Проверьте состояние картриджей и катридженосителей.
- Проверьте наличие ошибок на дисплее принтера.
- Выполните перезагрузку принтера и переустановите драйверы.
- Свяжитесь с технической поддержкой производителя
Проверьте подключение и настройки принтера.
Если ваш принтер Xprinter XP 370B не печатает, первым делом вам стоит проверить его подключение и настройки. Вот несколько шагов, которые помогут вам в этом:
- Проверьте подключение: Убедитесь, что кабель USB или другой кабель подключен должным образом и надежно соединен с компьютером или кассовым аппаратом. В случае беспроводного подключения, убедитесь, что принтер и устройство, с которым он должен связаться, находятся в пределах допустимого радиуса действия.
- Проверьте настройки принтера: Проверьте, что принтер правильно настроен для работы с вашим компьютером или кассовым аппаратом. Убедитесь, что выбран корректный драйвер для вашей операционной системы. Если вы использовали принтер ранее, убедитесь, что его настройки не были изменены случайно.
- Проверьте статус принтера: Проверьте статус принтера на его панели управления или на экране компьютера. Если у принтера есть светодиодные индикаторы, убедитесь, что они горят или мигают в правильном порядке. Если вы видите сообщение об ошибке на экране, обратите внимание на его содержание и попробуйте найти решение в руководстве пользователя.
- Проверьте очередь печати: Проверьте, что нет незавершенных заданий печати или проблем в очереди печати на вашем компьютере. Если есть задания очереди печати, попробуйте их отменить или удалить и перезапустить принтер.
Если после выполнения всех этих шагов ваш принтер все еще не печатает, возможно, проблема связана с аппаратной неисправностью или неправильной конфигурацией программного обеспечения. В этом случае рекомендуется обратиться за помощью к специалистам или к производителю принтера.
Убедитесь, что принтер имеет достаточное количество бумаги и чернил.
Непечатание принтером XP 370B может быть связано с отсутствием бумаги или недостатком чернил. Поэтому первым шагом в решении проблемы следует убедиться, что у принтера есть достаточное количество бумаги и чернил.
- Проверьте наличие бумаги в лотке принтера. Если лоток пуст, добавьте новую бумагу, убедившись в том, что она размещена правильно.
- Убедитесь, что картридж с чернилами установлен правильно и имеет достаточное количество чернил.
Чтобы убедиться в наличии чернил, обратите внимание на индикатор уровня чернил на принтере или в программном обеспечении принтера, если таковое имеется. Если уровень чернил низкий или принтер указывает на необходимость замены картриджа, замените его новым, полностью заправленным.
После того, как вы убедились, что у вас достаточное количество бумаги и чернил, попробуйте снова напечатать документ или тестовую страницу. Если проблема не решена, возможно, вам потребуется проверить другие аспекты функционирования принтера или обратиться за помощью к специалисту.
Проверьте состояние картриджей и катридженосителей.
Одной из причин, по которой Xprinter XP-370B может не печатать, может быть неправильное расположение или неисправность картриджей и катридженосителей. Проверьте следующие аспекты:
- Убедитесь, что картриджи правильно установлены в принтере. Проверьте, что они плотно закреплены и не дребезжат.
- Проверьте, что картридженосители чисты и не повреждены. Если вы заметили какие-либо повреждения, замените их.
- Проверьте, что картриджи полностью заправлены чернилами. Если картридж пуст или почти пуст, замените его на новый или заправьте новыми чернилами.
- Убедитесь, что используемые картриджи совместимы с принтером Xprinter XP-370B. Проверьте соответствие моделей и типов чернил.
Если после проверки состояния картриджей и катридженосителей проблема с печатью не устраняется, возможно, нужно обратиться к специалисту или сервисному центру для дальнейшей диагностики и устранения неисправности.
Проверьте наличие ошибок на дисплее принтера.
Если ваш принтер Xprinter XP 370B не печатает, первым шагом должно быть проверка наличия ошибок на дисплее принтера. Дисплей принтера может показывать различные сообщения и коды ошибок, которые могут помочь определить причину проблемы.
Ошибки на дисплее могут указывать на различные проблемы, такие как отсутствие бумаги, заклинившая бумага, открытая крышка или проблема с картриджем.
Если на дисплее отображается сообщение о ошибке, вам следует прочитать инструкцию пользователя, поставляемую с принтером, чтобы узнать, что ошибка означает и как ее исправить.
Если на дисплее принтера не отображается никаких сообщений об ошибке, можно попробовать выполнить следующие действия:
- Перезагрузить принтер
- Проверить подключение кабелей и убедиться, что они надежно подключены
- Проверить настройки принтера и убедиться, что они настроены правильно
- Проверить наличие бумаги в лотке принтера и убедиться, что она правильно установлена
- Проверить, нет ли в принтере заклинившей бумаги
- Проверить, закрыта ли крышка принтера и правильно ли установлен картридж
- Попробуйте выполнить самодиагностику принтера, если это возможно. Инструкции по выполнению самодиагностики также должны быть описаны в руководстве пользователя.
Если после выполнения этих шагов принтер продолжает отказываться печатать, вам может потребоваться обратиться за помощью к профессионалам или сервисному центру, чтобы они провели дополнительную диагностику и ремонт вашего принтера.
Выполните перезагрузку принтера и переустановите драйверы.
Если ваш принтер Xprinter XP 370B не печатает, можно попробовать выполнить несколько простых шагов для решения проблемы.
- Первым делом, попробуйте перезагрузить принтер. Просто выключите его, подождите несколько секунд и включите снова. Иногда это может помочь сбросить временные ошибки и восстановить нормальное функционирование устройства.
- Если перезагрузка не помогла, попробуйте переустановить драйверы принтера. Драйверы – это программное обеспечение, позволяющее компьютеру взаимодействовать с принтером. Если драйверы повреждены или устарели, это может привести к неправильной работе принтера.
- Для переустановки драйверов следуйте инструкциям, предоставленным производителем принтера. Обычно в комплекте с принтером поставляется диск с драйверами, который можно использовать для установки. Если у вас нет диска, вы можете посетить веб-сайт производителя и загрузить последние версии драйверов для вашего устройства.
- Запустите программу установки драйверов и следуйте указаниям на экране. Если вы впервые устанавливаете драйверы для этого принтера, вам может потребоваться подключить принтер к компьютеру с помощью USB-кабеля и установить его в качестве устройства по умолчанию.
После перезагрузки принтера и переустановки драйверов, проверьте, работает ли принтер нормально. Если проблема осталась, возможно, вам потребуется обратиться к производителю или технической поддержке для получения дополнительной помощи.
Свяжитесь с технической поддержкой производителя
Если ваш принтер Xprinter XP 370B не печатает и вы не можете найти решение проблемы самостоятельно, важно обратиться за помощью к технической поддержке производителя. Онлайн-поддержка или контактный телефон указаны на официальном сайте Xprinter.
Техническая поддержка — это команда профессионалов, готовых помочь вам решить любые проблемы, связанные с работой вашего принтера Xprinter XP 370B. Они обладают профессиональными знаниями и опытом в обслуживании этой модели принтера. При обращении в техническую поддержку важно предоставить всю необходимую информацию о вашей проблеме, чтобы специалисты могли быстрее и точнее оценить ситуацию и предложить вам решение.
Обратившись в техническую поддержку, вы можете получить следующую помощь:
- Консультации и рекомендации по устранению проблемы;
- Инструкции по настройке и эксплуатации принтера;
- Подробное объяснение функциональных возможностей принтера и программного обеспечения;
- Информацию о доступных обновлениях и исправлениях;
- Оформление гарантийного и постгарантийного обслуживания.
Своевременное обращение в техническую поддержку поможет вам решить проблему с печатью на принтере Xprinter XP 370B быстро и качественно. Поставщикам услуг следует дать достаточно времени для анализа ситуации и подготовки полного ответа. При искреннем сотрудничестве вы сможете восстановить работоспособность принтера и продолжить выполнять печать без проблем.