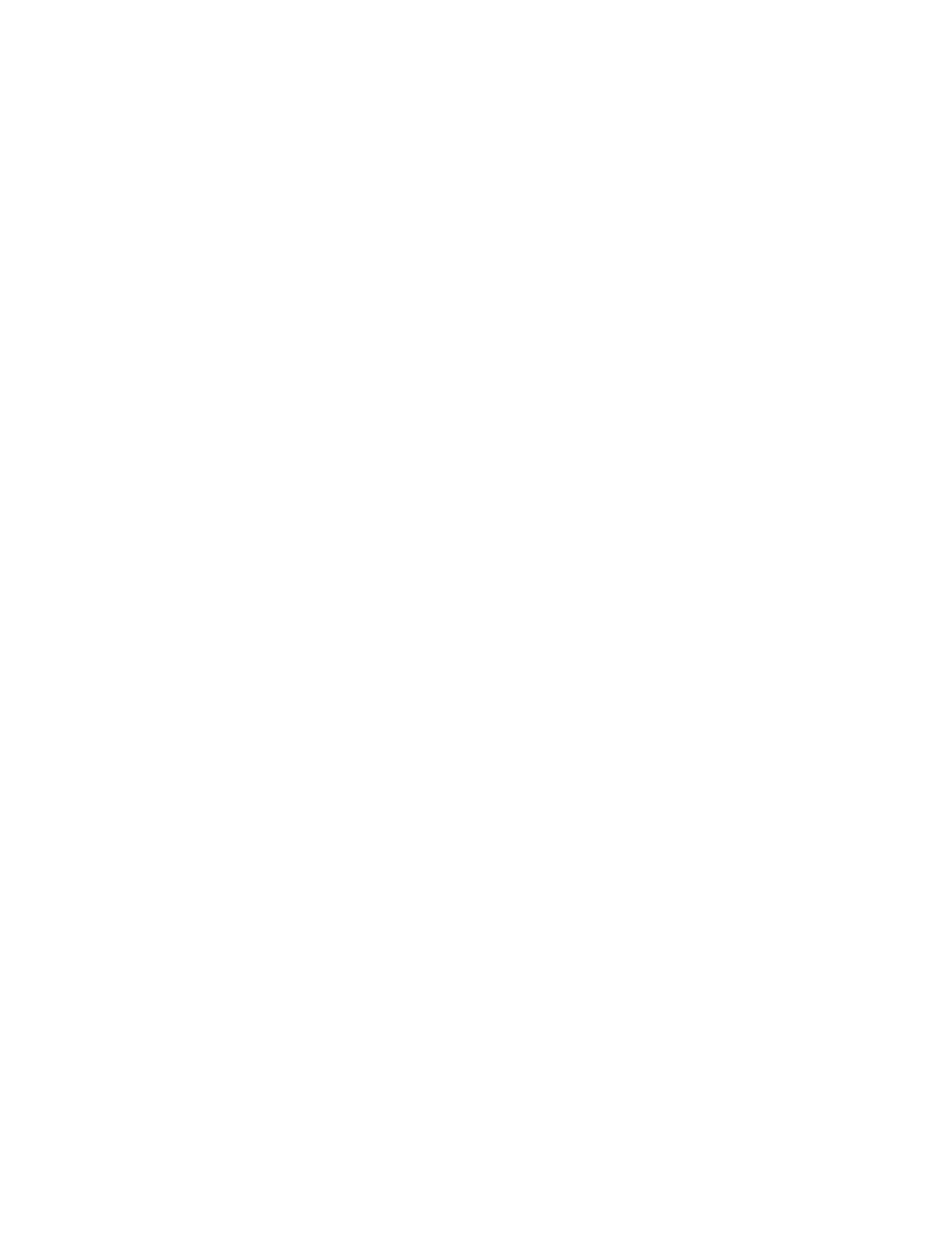Перейти к содержанию
Есть две вещи, которые могут вызвать ошибку DHCP. Одна из них это конфигурация на вашем компьютере или устройстве, которая позволяет DHCP-серверу назначать ему IP-адрес. Другая – это настройка самого DHCP-сервера.
Ошибка DHCP означает, что сервер вашей сети, предоставляющий IP-адрес для устройств, не может назначить вашему устройству IP-адрес.
Содержание
- Как происходит ошибка DHCP
- Устранение неполадок, исправить ошибку DHCP
- Исправить настройки DHCP вручную
- Исправить ошибку DHCP с настройками маршрутизатора
Поскольку настройка DHCP может разорвать ваше интернет-соединение, ошибка может появляться во многих формах. В конечном счете, основным симптомом является то, что вы не сможете получить доступ к Интернету.
Ошибка DHCP возникает, когда DHCP-сервер или маршрутизатор в сети не может автоматически настроить IP-адрес компьютера или устройства для подключения к сети. Обычно это приводит к ошибке сетевого подключения при попытке доступа в Интернет через веб-браузер.
Что делает ошибку DHCP настолько трудной для устранения, потому что ошибка не всегда включает упоминание о DHCP. Однако вы можете подтвердить, является ли ошибка DHCP причиной вашей проблемы с интернет-соединением , несколькими способами.
Устранение неполадок, исправить ошибку DHCP
Самый простой способ исправить проблемы с интернет-соединением – позволить Windows автоматически исправить ваши интернет-настройки. Если ваши настройки DHCP неверны, Windows попытается их исправить автоматически.
- Для этого просто щелкните правой кнопкой мыши значок сетевого подключения на панели задач Windows и выберите Устранение неполадок.
- Средство устранения неполадок в сети определит все параметры, которые могут вызывать проблемы с подключением к Интернету. Он предоставит вам возможность применить предложенные исправления. Если ваши настройки DHCP вызывают ошибку, они также будут исправлены. Выберите Применить это исправление, чтобы применить предложенные изменения.
- Если автоматические исправления сработали, вы должны увидеть, как работает ваше сетевое соединение. Откройте веб-браузер и попробуйте подключиться к Интернету. Если это все еще не работает, вам нужно будет вручную исправить настройки DHCP.
Исправить настройки DHCP вручную
Если автоматическое устранение неполадок не исправило ваши настройки DHCP, вы можете сделать это вручную.
- Выберите меню «Пуск» и выберите значок « Настройки» . Откроется окно настроек Windows. Выберите Сеть и Интернет в окне настроек Windows.
- Откроется Статус сети окно. Прокрутите вниз и выберите Изменить параметры адаптера.
- Это отобразит все сетевые адаптеры, которые настроены на вашем компьютере. Щелкните правой кнопкой мыши активный адаптер и выберите « Свойства».
- В окне «Свойства Wi-Fi» выберите « Протокол Интернета версии 4» и выберите « Свойства».
- Если параметр Получить IP-адрес автоматически не выбран, выберите его.
- Выберите OK и Закрыть, чтобы сохранить новые настройки. Перезагрузите компьютер.
Этот параметр позволяет DHCP-серверу или маршрутизатору в сети назначать компьютеру следующий доступный IP-адрес в сети.
Если вы заметили, что параметр Получить IP-адрес автоматически уже выбран, ошибка DHCP может вообще не быть вызвана сетевыми настройками вашего компьютера. Это может быть вызвано настройками вашего маршрутизатора.
Исправить ошибку DHCP с настройками маршрутизатора
В типичной корпоративной сети это DNS-сервер, который управляет IP-адресами устройств в сети. Все настройки DHCP управляются вашим ИТ-отделом, поэтому, если у вас возникают проблемы с сетевым подключением, вам следует обратиться в свою службу технической поддержки.
Однако в домашней сети настройки DHCP в вашем маршрутизаторе управляют IP-адресами устройств в сети. Если вы видите ошибки DHCP, вы должны проверить настройки маршрутизатора.
Просмотров 28.1к.
Обновлено 16.07.2019
Конфигурация настроек сети
Об протоколе TCP/IP и IP-адресе
Компьютеры и принтеры используют протокол TCP/IP в основном для связи в сети
Ethernet. В общем случае компьютеры Macintosh используют для связи с сетевыми
принтерами протокол TCP/IP или Bonjour. Для операционной системы Macintosh
OS X предпочтительным является протокол Bonjour. В отличие от TCP/IP протокол
Bonjour не требует, чтобы принтеры обладали IP-адресом.
При использовании TCP/IP каждый принтер и компьютер обязан иметь IP-адрес.
Многие сети и кабельные и DSL-маршрутизаторы пользуются сервером, работающим
по протоколу DHCP (протокол динамической настройки хоста). Сервер DHCP
автоматически присваивает IP-адрес каждому компьютеру и принтеру,
подключенному к сети и настроенному на использование протокола DHCP.
Если вы используете кабельный или DSL-маршрутизатор, то за информацией о
назначении IP-адресов следует обращаться к документации маршрутизатора.
Установка ПО
Перед установкой ПО драйвера принтера необходимо проверить, что принтер
подключен к питанию, включен, правильно подсоединен и имеет действительный
IP-адрес. Если не удается найти IP-адрес, см.
Если у вас нет Диска с программным обеспечением и документацией, последние
версии драйверов можно загрузить на веб-странице
.
Требования к операционной системе
Windows Vista, Windows 7, Windows 8, Windows Server2008, WindowsServer2008 R2
и Windows Server 2012.
• Macintosh OS X версии 10.9 и более поздних версий
• UNIX и Linux: ваш принтер поддерживает подключение к различным платформам
на основе UNIX через сетевой интерфейс. Подробные сведения размещены на
веб-сайте
.
Принтер Xerox
®
Phaser
®
3330
3-6
Руководство пользователя
Установка и настройка
На чтение 3 мин. Просмотров 4.6k. Опубликовано 03.09.2019
Скажем, вы пытались обновить свой IP-адрес или освободить его, но вы все равно получаете Невозможно связаться с DHCP-сервером . Чтобы докопаться до сути ваших неприятностей, вы должны сначала понять, что означает элемент в этом уравнении.
DHCP означает протокол динамической конфигурации хоста и, по сути, отвечает за создание новых IP-адресов. И тип ошибки, которая сопровождает ее, всегда связан с командой ipconfig/renew, которую вы выполняете в командной строке.
Проще говоря, эта команда отключит связь между вашим контроллером сетевого интерфейса и сервером DHCP. Теперь, когда мы прояснили основы, давайте займемся исправлениями.
Содержание
- Как мы решаем эту проблему?
- 1. Зарегистрируйте свой DNS
- 2. Включите или отключите DHCP
- 3. Обновите или переустановите сетевые драйверы
Как мы решаем эту проблему?
- Зарегистрируйте свой DNS
- Включить или отключить DHCP
- Обновите или переустановите сетевые драйверы
1. Зарегистрируйте свой DNS
Это простое первое решение, направленное на устранение ошибки Невозможно связаться с DHCP-сервером .

- Введите cmd в меню «Пуск» , чтобы открыть командную строку .
- Введите ipconfig/registerdns и нажмите Enter .
- После завершения операции введите выход в командной строке и перезагрузите компьютер.
2. Включите или отключите DHCP
Чтобы отключить DHCP, выполните следующие действия:
- На рабочем столе Windows нажмите клавишу Windows + X и откройте меню Win + X.
- Теперь выберите Сетевые подключения .
- Дважды щелкните активное сетевое соединение.
- В окне состояния сетевого подключения нажмите кнопку Свойства .
-
Выберите параметр Интернет-протокол версии 4 или Интернет-протокол версии 6 и выберите Свойства.
-
Нажмите Использовать следующий параметр IP-адреса , а затем введите значения своего IP-адреса, маски подсети и т. Д.
Будьте осторожны при отключении DHCP и переходе к статической конфигурации IP. Если вы введете неправильные настройки, это может привести к тому, что ваше интернет-соединение не будет работать.
Чтобы включить ваш DHCP, выполните следующие действия:
- Повторите шаги, которые вы сделали ранее, до шага 5.
- В разделе “Свойства” нажмите Получить IP-адрес автоматически и Получить адрес DNS-сервера автоматически .
- После завершения процесса просто нажмите ОК .
Если вы снова включили DHCP, обязательно перезагрузите компьютер, чтобы изменения вступили в силу.
3. Обновите или переустановите сетевые драйверы
Если в предыдущих решениях не удалось устранить ошибку Невозможно связаться с DHCP-сервером , попробуйте переустановить неисправные сетевые драйверы или просто устарели, просто обновите их.
Во-первых, чтобы обновить их, выполните следующие действия:
- Откройте Диспетчер устройств .
-
Выберите категорию, чтобы увидеть названия устройств, затем щелкните правой кнопкой мыши ту, которую хотите обновить.
- Выберите Обновить драйвер .
- Теперь нажмите Автоматический поиск обновленного программного обеспечения драйвера .
- Когда обновление завершено, все готово.
Чтобы переустановить сетевые драйверы, выполните следующие действия.
- Повторите шаги сверху.
- Щелкните правой кнопкой мыши на имени устройства и выберите Удалить .
- Теперь перезагрузите вашу машину.
- Windows попытается переустановить драйвер при запуске.
Если Windows не может найти новый драйвер, вы можете попробовать найти его на веб-сайте производителя устройства. Кроме того, вы можете использовать сторонние инструменты, такие как TweakBit Driver Updater , для автоматического обновления всех устаревших драйверов.
– Загрузите средство обновления драйверов Tweakbit
Отказ от ответственности: некоторые функции этого инструмента могут быть не бесплатными
Мы надеемся, что эти решения сработали для вас. Сообщите нам, с какими другими проблемами сети вы столкнулись, в разделе комментариев ниже.
Комментарии к записи Как избавиться от ошибки [DHCP не включен на сетевом адаптере] — инструкция отключены
Довольно большое количество людей, которые используют Wi-Fi сталкивались с тем, что при попытке подключиться к интернету возникает ошибка с текстом «DHCP не включен на сетевом адаптере».
В некоторых случаях такая ошибка также имеет место при попытке объединения нескольких машин в одну локальную сеть.
Довольно редко, но она может возникать и при подключении через кабель RJ45.
В любом случае, способы устранения этой ошибки во всех случаях одинаковые, хотя есть и некоторые, которые относятся только к Wi-Fi.
Мы рассмотрим все методы, которые помогают избавиться от проблемы, связанной с DHCP.
Устанавливаем автоматическое назначение IP-адресов
Вышеуказанная ошибка достаточно часто возникает из-за неправильной настройки сети.
В некоторых случаях начинающие сисадмины проводят различные эксперименты, в результате которых сеть сбивается.
В любом случае, если у вас возникает проблема с DHCP, необходимо сделать следующее:
1. Откройте «Центр управления сетями…». Выполнить такую задачу можно с помощью меню «Пуск» или «Панели управления» (если сразу не отобразится, воспользуйтесь поиском), либо через значок подключения к интернету в панели быстрого доступа. При втором способе следует нажать на этот значок правой кнопкой мыши и в выпадающем меню выбрать нужный пункт.
Рис. 1. Использование «Центра управления сетями…» двумя методами
2. Дальше выберете «Изменение … адаптера» в левой стороне открытого окна.
3. Затем выберете то подключение, которым вы пользуетесь и с которым, соответственно, возникают проблемы, и нажмите на нем (только используйте правую кнопку мыши). Появится новое меню, в котором следует нажать «Свойства».
Рис. 2. Переход на свойства подключения к интернету
4. Дальше, в появившемся окне выберете «IP версии 4 (TCP/IPv4)» (просто кликните на него). Когда он будет выделен, используйте кнопку «Свойства».
5. Если это не произошло автоматически, перейдите в раздел «Общие». Там установите отметки на пунктах, которые показаны на рисунке №3. Чтобы изменения вступили в силу, кликните «ОК» и закройте все.
Рис. 3. Включение автоматического назначения IP-адрес и адреса DNS-сервера
Теперь попробуйте снова установить подключение.
Совет: По возможности перезагрузите компьютер. Возможно, изменения вступят в силу только после этого.
Меняем настройки роутера
Иногда возникает ситуация, когда в настройках роутера выключается DHCP. То же самое относится к другим устройствам, которые подключены к локальной сети.
Поэтому процедуру, описанную ниже, необходимо выполнить и для них. Но, конечно же, это актуально, если вы пытаетесь организовать эту самую локальную сеть.
Если вы имеете дело с одним лишь роутером, сделайте вот что:
1. Откройте панель настроек роутера. В адресной строке браузера введите 192.168.0.1 или 192.168.1.1 (один из них точно сработает, и вы попадете в панель настроек роутера).
Если вы не меняли ничего в этих настройках, то пароль и логин будут стандартными – «admin» и «admin».
Но в некоторых случаях у роутера есть собственные уникальные логины и пароли, обычно об этом пишется на обратной стороне устройства.
Важно! Настоятельно рекомендуем использовать для выполнения первого шага браузер Google Chrome. Если менять настройки роутера через другой браузер, они просто могут не сохраниться.
2. Среди разделов найдите пункт с названием «DHCP» и в нем подраздел «Настройки…». Дальше поставьте отметку напротив пункта «Включить» возле пункта «DHCP-сервер». Чтобы настройки вступили в силу, кликните «Сохранить».
Рис. 4. Включение DHCP-сервера в настройках роутера
В вашем случае интерфейс настроек роутера может отличаться, но все вышеуказанные пункты все равно будут присутствовать.
Если у вас возникнут какие-либо проблемы, обращайтесь в службу поддержки производителя своего устройства.
Проверяем DHCP на компьютере
Помимо того, что службы DHCP могут быть отключены на роутере, они также по каким-то причинам могут отключиться и на компьютере.
Даже если вы самостоятельно их не отключали, возможно, они выключились из-за влияния вирусов или каких-либо других сбоев. Во всяком случае, проверить этот вариант точно стоит.
Для этого сделайте следующее:
Рис. 5. Работа со службой DHCP на компьютере
Назначаем IP-адрес принудительно
Если все вышеуказанные действия не помогают, можно попытаться выполнить работу DHCP вручную.
Немного теории
DHCP – это протокол, который назначает IP-адреса всем узлам локальной сети.
Собственно, если вы используете компьютер и роутер, то эти самые адреса, при включенном DHCP, будут назначаться автоматически.
При этом у каждого роутера есть собственный диапазон IP-адресов, с которыми он может работать.
Так вот, в некоторых случаях протокол может неправильно сработать и назначить компьютеру тот адрес, с которым роутер работать не сможет.
А бывает и так, что DHCP просто отказывается работать и никаких признаков этого, кроме отсутствия интернета, нет.
Поэтому в этом случае необходимо попытаться назначить эти самые адреса вручную, причем из диапазона, который может обслуживать роутер.
Ручное назначение IP-адреса
Рис. 6. Назначения статического IP-адреса
Стоит сказать, что этот способ – большая авантюра и работает он далеко не всегда.
В некоторых случаях в локальной сети могут присутствовать и другие устройства, о которых вы не будете знать (особенно, если вы начинающий юзер).
И у них будут собственные IP-адреса. И, если вы присвоите компьютеру адрес, который уже есть у другого устройства, произойдет конфликт.
Разумеется, подключения к интернету не будет, и быть не может. Поэтому придется методом проб и ошибок присваивать разные IP-адреса из диапазона, охватываемого роутером.
Если все вышеописанное не помогает
Конечно же, бывают случаи, когда все вышеописанные способы не помогают и интернет все равно не работает. В таком случае сделайте следующее:
Рис. 7. Кнопка сброса настроек на обратной стороне роутера
А что, если и тогда проблема не решится?
Тогда, опять-таки, звоните своему провайдеру и вызывайте мастера на дом.
Ниже вы можете наглядно видеть описанные выше методы решения проблемы.
DHCP не включен на сетевом адаптере
Как избавиться от ошибки [DHCP не включен на сетевом адаптере] — инструкция
DHCP Error: What It Is and How to Fix It
Troubleshoot DHCP errors on Windows
Updated on December 28, 2021
A DHCP error means the server on your network that provides an Internet Protocol address for devices isn’t able to assign your computer an IP address. Because the DHCP setting can break the internet connection, the error can appear in many forms, but the end result is that you can’t access the internet.
Instructions in this article apply to all Windows 10 PCs.
Causes of DHCP Errors
Two things can cause a DHCP error. One is the configuration on the computer or device that allows a DHCP server to assign it an IP. The other is the configuration of the DHCP server.
DHCP errors occur when the DHCP server or router on a network cannot automatically adjust the device’s IP address to join the network. This results in a network connection error when you access the internet with a web browser.
What makes DHCP errors so difficult to troubleshoot is that the error message doesn’t always include any mention of DHCP.
How to Fix DHCP Errors
Try these steps until the DHCP error is resolved:
-
Run the Windows Network Troubleshooter. The easiest way to fix internet connection issues is by letting Windows automatically fix the internet settings. Right-click the network connection icon in the Windows taskbar and select Troubleshoot problems. The network troubleshooter identifies any settings that may cause an internet connection problem. If the DHCP settings caused the error, select Apply this fix to apply any suggested changes.
-
Check the DHCP adapter settings. The DHCP server or router on the network should automatically assign the computer an IP address by default. Still, this option can be disabled, so look in the network adapter settings to make sure it’s enabled.
-
Check the DHCP router settings. On a home network, DHCP settings in the router manage the IP addresses of devices on the network. Verify that the DHCP beginning and ending addresses match the gateway address.
-
Contact IT support. On a typical corporate network, a DNS server manages the IP address of devices on the network. All DHCP settings are managed by an IT department. When you have network connection issues, contact your IT help desk.
FAQ
-
How can I fix the DHCP error on my Kindle Fire HDX?
The easiest way to fix this is to change the IP type from dynamic to static. Go to Settings > WiFi > press and hold the network you are connected to and select Modify Network. Select Show advanced > Set IP Settings to Static.
-
How do I fix a DHCP failure on my Chromebook?
The most common reason for a DHCP failure is an outdated OS on your Chromebook. To check for updates, go to Time > Settings > About Chrome OS > Check for Updates.
Thanks for letting us know!
Get the Latest Tech News Delivered Every Day
Subscribe
DHCP Error: What It Is and How to Fix It
Troubleshoot DHCP errors on Windows
Updated on December 28, 2021
A DHCP error means the server on your network that provides an Internet Protocol address for devices isn’t able to assign your computer an IP address. Because the DHCP setting can break the internet connection, the error can appear in many forms, but the end result is that you can’t access the internet.
Instructions in this article apply to all Windows 10 PCs.
Causes of DHCP Errors
Two things can cause a DHCP error. One is the configuration on the computer or device that allows a DHCP server to assign it an IP. The other is the configuration of the DHCP server.
DHCP errors occur when the DHCP server or router on a network cannot automatically adjust the device’s IP address to join the network. This results in a network connection error when you access the internet with a web browser.
What makes DHCP errors so difficult to troubleshoot is that the error message doesn’t always include any mention of DHCP.
How to Fix DHCP Errors
Try these steps until the DHCP error is resolved:
-
Run the Windows Network Troubleshooter. The easiest way to fix internet connection issues is by letting Windows automatically fix the internet settings. Right-click the network connection icon in the Windows taskbar and select Troubleshoot problems. The network troubleshooter identifies any settings that may cause an internet connection problem. If the DHCP settings caused the error, select Apply this fix to apply any suggested changes.
-
Check the DHCP adapter settings. The DHCP server or router on the network should automatically assign the computer an IP address by default. Still, this option can be disabled, so look in the network adapter settings to make sure it’s enabled.
-
Check the DHCP router settings. On a home network, DHCP settings in the router manage the IP addresses of devices on the network. Verify that the DHCP beginning and ending addresses match the gateway address.
-
Contact IT support. On a typical corporate network, a DNS server manages the IP address of devices on the network. All DHCP settings are managed by an IT department. When you have network connection issues, contact your IT help desk.
FAQ
-
How can I fix the DHCP error on my Kindle Fire HDX?
The easiest way to fix this is to change the IP type from dynamic to static. Go to Settings > WiFi > press and hold the network you are connected to and select Modify Network. Select Show advanced > Set IP Settings to Static.
-
How do I fix a DHCP failure on my Chromebook?
The most common reason for a DHCP failure is an outdated OS on your Chromebook. To check for updates, go to Time > Settings > About Chrome OS > Check for Updates.
Thanks for letting us know!
Get the Latest Tech News Delivered Every Day
Subscribe
Перейти к содержанию
Есть две вещи, которые могут вызвать ошибку DHCP. Одна из них это конфигурация на вашем компьютере или устройстве, которая позволяет DHCP-серверу назначать ему IP-адрес. Другая – это настройка самого DHCP-сервера.
Ошибка DHCP означает, что сервер вашей сети, предоставляющий IP-адрес для устройств, не может назначить вашему устройству IP-адрес.
Содержание
- Как происходит ошибка DHCP
- Устранение неполадок, исправить ошибку DHCP
- Исправить настройки DHCP вручную
- Исправить ошибку DHCP с настройками маршрутизатора
Как происходит ошибка DHCP
Поскольку настройка DHCP может разорвать ваше интернет-соединение, ошибка может появляться во многих формах. В конечном счете, основным симптомом является то, что вы не сможете получить доступ к Интернету.
Ошибка DHCP возникает, когда DHCP-сервер или маршрутизатор в сети не может автоматически настроить IP-адрес компьютера или устройства для подключения к сети. Обычно это приводит к ошибке сетевого подключения при попытке доступа в Интернет через веб-браузер.
Что делает ошибку DHCP настолько трудной для устранения, потому что ошибка не всегда включает упоминание о DHCP. Однако вы можете подтвердить, является ли ошибка DHCP причиной вашей проблемы с интернет-соединением , несколькими способами.
Устранение неполадок, исправить ошибку DHCP
Самый простой способ исправить проблемы с интернет-соединением – позволить Windows автоматически исправить ваши интернет-настройки. Если ваши настройки DHCP неверны, Windows попытается их исправить автоматически.
- Для этого просто щелкните правой кнопкой мыши значок сетевого подключения на панели задач Windows и выберите Устранение неполадок.
- Средство устранения неполадок в сети определит все параметры, которые могут вызывать проблемы с подключением к Интернету. Он предоставит вам возможность применить предложенные исправления. Если ваши настройки DHCP вызывают ошибку, они также будут исправлены. Выберите Применить это исправление, чтобы применить предложенные изменения.
- Если автоматические исправления сработали, вы должны увидеть, как работает ваше сетевое соединение. Откройте веб-браузер и попробуйте подключиться к Интернету. Если это все еще не работает, вам нужно будет вручную исправить настройки DHCP.
Исправить настройки DHCP вручную
Если автоматическое устранение неполадок не исправило ваши настройки DHCP, вы можете сделать это вручную.
- Выберите меню «Пуск» и выберите значок « Настройки» . Откроется окно настроек Windows. Выберите Сеть и Интернет в окне настроек Windows.
- Откроется Статус сети окно. Прокрутите вниз и выберите Изменить параметры адаптера.
- Это отобразит все сетевые адаптеры, которые настроены на вашем компьютере. Щелкните правой кнопкой мыши активный адаптер и выберите « Свойства».
- В окне «Свойства Wi-Fi» выберите « Протокол Интернета версии 4» и выберите « Свойства».
- Если параметр Получить IP-адрес автоматически не выбран, выберите его.
- Выберите OK и Закрыть, чтобы сохранить новые настройки. Перезагрузите компьютер.
Этот параметр позволяет DHCP-серверу или маршрутизатору в сети назначать компьютеру следующий доступный IP-адрес в сети.
Если вы заметили, что параметр Получить IP-адрес автоматически уже выбран, ошибка DHCP может вообще не быть вызвана сетевыми настройками вашего компьютера. Это может быть вызвано настройками вашего маршрутизатора.
Исправить ошибку DHCP с настройками маршрутизатора
В типичной корпоративной сети это DNS-сервер, который управляет IP-адресами устройств в сети. Все настройки DHCP управляются вашим ИТ-отделом, поэтому, если у вас возникают проблемы с сетевым подключением, вам следует обратиться в свою службу технической поддержки.
Однако в домашней сети настройки DHCP в вашем маршрутизаторе управляют IP-адресами устройств в сети. Если вы видите ошибки DHCP, вы должны проверить настройки маршрутизатора.
Просмотров 34.7к.
Обновлено
Клиенты получают неверные настройки (IP-адреса) по DHCP
Чтобы взаимодействовать с другими, каждому устройству в сети необходимо иметь четыре основные настройки на сетевом адаптере — IP-адрес, маску, шлюз по умолчанию и адреса DNS-серверов (хотя последнее на самом деле опционально). Есть два основных способа назначения сетевых настроек — статически (вручную) и динамически (автоматически по протоколу DHCP от DHCP-сервера).
Второй вариант чаще всего гораздо удобнее, ведь настройки не придётся прописывать руками. Но наверняка многим приходилось сталкиваться с ситуацией, когда клиентское устройство получает совершенно другой IP-адрес вместо корректных настроек от DHCP-сервера. И тогда очень важно понять, почему так происходит и как всё быстро исправить. В посте я расскажу об этом.
Симптомы
Обычно всё начинается с жалоб на неработающий интернет или отсутствие доступа к локальным сетевым ресурсам. Иногда достаточно провести диагностику только на стороне клиента, но может понадобиться полная диагностика и со стороны сервера в том числе. Начнём с первой опции.
Xerox Phaser 3330DNI — Disable configuration report printing startup Printer
Диагностика на стороне клиента
Чтобы понять, что происходит, первым делом, конечно, следует проверить, подключён ли клиент физически к проводной или беспроводной сети. Если да, то самое время приступать к проверке сетевых настроек на устройстве клиента с помощью утилит Ipconfig /all (в командной строке Windows), Ifconfig или Ip addr (в терминале Linux).
Вывод команд покажет текущий IP-адрес и другие настройки на сетевом адаптере (или всех адаптерах, если их несколько). При этом, если на сетевом адаптере нет корректного IP-адреса, возможных вариантов его настроек может быть немного.
Вариант 1. Текущий IP-адрес имеет вид 169.254.Х. Х
Скорее всего, на клиентской машине при этом установлена ОС Windows. Это значит, что клиенту действительно не удалось получить сетевые настройки, потому что DHCP-сервер не отвечал, и адрес был сгенерирован службой APIPA (Automatic Private IP Addressing) из диапазона 169.254.0.0 – 169.254.255.255. Если клиент — Linux-машина, адрес может принимать вид 0.0.0.0, либо отсутствовать в принципе.
Пожалуй, самое очевидное действие в такой ситуации — попытаться снова получить IP-адрес, отправив повторно DHCP-запрос, а заодно убедиться, что на устройстве запущен DHCP-клиент. Это можно сделать несколькими способами:
При выводе каких-либо ошибок и/или предупреждений нужно в первую очередь их устранить — например если DHCP-клиент не запущен, сперва его необходимо включить. После этого нужно снова проверить настройки. Если результат остался прежним, проверьте работоспособность сетевого драйвера и стека протоколов TCP/IP в целом. Проще всего это сделать с помощью команды Ping 127.0.0.1 (так называемая проверка внутренней обратной петли). Если в результате выполнения команды ответ от собственного сетевого адаптера получен, можно считать диагностику на стороне клиента завершённой и переходить к диагностике со стороны DHCP-сервера.
How To Troubleshoot Unable to Contact Your DHCP Server Error in Windows 10
Вариант 2. Текущий IP-адрес не из диапазона 169.254.0.0 – 169.254.255.255, но и не из того диапазона адресов, которые должен выдавать DHCP-сервер
Как известно, чудес не бывает. Если настройки, которые получает клиент, не от доверенного DHCP-сервера в сети, значит, их раздаёт кто-то другой. Тот, кто случайно или специально подключил к сети DHCP-сервер со своей конфигурацией. Возможно, это обычный Wi-Fi-роутер, к которому кабель по ошибке подключили через один из LAN-портов. Тогда ваша задача — найти недоверенный DHCP-сервер и предотвратить такие попытки в будущем.
Здесь нужно вспомнить, как работает DHCP-протокол. Клиент отправляет широковещательный запрос (DHCPDISCOVER), который получат все DHCP-серверы в сети и отправят в ответ свои предложения IP-адреса (DHCPOFFER). При этом клиент примет первое полученное предложение (DHCPOFFER), скорее всего, от ближайшего DHCP-сервера, а остальные отклонит.
Очевидно, что предложение от доверенного DHCP-сервера приходит позже, скорее всего, потому, что он дальше от клиента. Для последующей диагностики на устройстве клиента нужно установить анализатор сетевого трафика (Wireshark или Tcpdump), запустить его, отфильтровав трафик по типу протокола DHCP или портам 67–68, и посмотреть в DHCP-ответах IP и MAC адрес DHCP-сервера, который их отправляет:
Дальше дело за малым. Во-первых, можно воспользоваться сервисом macvendors. com или аналогичным и по MAC-адресу определить производителя оборудования этого устройства. У Wireshark есть такая функция. Во-вторых, если есть управляемые коммутаторы в сети, найти по MAC, в какой порт какого коммутатора подключено это устройство.
После нейтрализации недоверенного DHCP-сервера клиенту, скорее всего, удастся получить верные настройки. Для предотвращения таких инцидентов в будущем рекомендуется внедрить методы защиты от атак на DHCP на сетевом оборудовании.
Вариант 3. Текущий IP-адрес корректный, но доступа к интернету и другим сетевым ресурсам по-прежнему нет
Если это так, то стоит вернуться к проверке не только самого IP-адреса, но и всех остальных настроек. И особенно к проверке маски, адреса шлюза по умолчанию и адресов DNS-серверов, так как именно через шлюз устройству предстоит связываться с другими сетями, а с помощью DNS-серверов — преобразовывать доменные имена в IP-адреса.
Следует помнить, что DHCP-сервер может раздавать настройки выборочно, а сам клиент может выборочно их применять. Например, только IP-адрес, маску и шлюз. Это скорее исключение, но в таком случае адреса DNS придётся прописать руками. Гораздо хуже, если настройки адресов DNS-серверов от DHCP-сервера игнорируются просто потому, что их переопределяет стороннее ПО или неверные статические настройки. Такое тоже бывает.
Диагностика на стороне сервера
Итак, диагностика на стороне клиента показала, что проблем не обнаружено. Независимо от реализации DHCP-сервера, теперь необходимо пошагово проверить ряд предположений, начиная с самых простых и очевидных.
Запущен ли DHCP как сервис?
В зависимости от ОС, дистрибутива и реализации DHCP-сервера, проверить это можно по-разному. Если сервис остановлен и есть ошибки в конфигурационных файлах, то запустить его не удастся. Это первая отправная точка. Если сервис запущен, можно переходить к следующему шагу.
Приходят ли запросы от клиентов на DHCP-сервер?
Чтобы определить это, нужно снова запустить анализатор сетевого трафика. На этот раз на сервере. После запуска на сервере tcpdump, dhcpdump или Wireshark клиенту, у которого проблемы с получением адреса, необходимо попытаться получить его снова любым способом, описанным в начале статьи. Если DHCP-сервер работает в штатном режиме, то должны быть и запросы, и ответы. Но всё может быть иначе.
Нет ни запросов, ни ответов?
Предположим, что у нас есть по крайней мере один клиент, которому не удаётся получить настройки, и запрос от него точно должен был прийти на сервер. Если этого не произошло, очевидно, что клиент либо сам не отправляет запрос, либо запрос не доходит до сервера по разным причинам. Может, он блокируется на промежуточном сетевом оборудовании или в сети некорректно работает ретрансляция DHCP-запросов dhcp_relay.
Чтобы это проверить, можно в первом случае вернуться к диагностике на стороне клиента и проследить с помощью анализатора сетевого трафика, что клиент отправляет DHCP-запрос. Во втором — проверить настройки на промежуточном сетевом оборудовании.
Запрос(ы) есть, ответа(ов) нет?
Самая простая и очевидная причина в этом случае — закончился пул свободных адресов. Это легко проверить на самом DHCP-сервере по списку выделенных IP-адресов (leases). Если причина действительно в этом — задумайтесь: возможно, пришло время для увеличения пула пригодных для использования IP-адресов на сервере.
Чтобы решить проблему прямо сейчас, можно почистить список существующих адресов, выданных в аренду клиентам, уменьшить время аренды и перезапустить сервис DHCP. Но быстрые решения помогают не всегда, а причин может быть гораздо больше. В таком случае придётся детально просматривать логи, а также последние изменения в конфигурации на сервере.
DHCP не включен на сетевом адаптере «Беспроводная сеть», «Ethernet», «Подключение по локальной сети»
Самая популярная проблема при подключении ПК или ноутбука к интернету, это когда вроде бы все подключили, но интернет не работает. В этом случае может быть очень много разных симптомов, причин и решений. Первым делом нужно выяснить в чем причина. Рекомендую ориентироваться на ошибки, которые отображаются в Windows. Мало кто сразу запускает диагностику неполадок.
А зря, ведь если само средство диагностики и устранения неполадок не сможет все исправить, то хотя бы сообщит нам об ошибке и подскажет где и как искать проблему. Как в нашем случае с ошибкой «DHCP не включен на сетевом адаптере. «, которую можно увидеть в Windows 10, Windows 7 и т. д.
Когда после подключения кабеля, или после подключения к Wi-Fi сети (или попытки подключения) вы видите ошибку «Неопознанная сеть», «Подключение к интернету отсутствует», «Нет подключения. Вы не подключены ни к одной сети», «Без доступа к интернету» и т. д., то запустите диагностику неполадок.
Вполне возможно, что в процессе диагностики появится ошибка «DHCP не включен на сетевом адаптере Беспроводная сеть» (при подключении по Wi-Fi) :
При этом в самой системе (в моем случае в Windows 10) статус подключения к сети будет выглядеть примерно вот так (может немного отличаться в зависимости от способа подключения) :
Если у вас все примерно так же, то вы зашли по адресу. Сейчас покажу, как можно решить эту проблему. Но сначала несколько слов о том, почему появляется эта ошибка, и почему этот DHCP не включен на сетевом адаптере.
Если просто и коротко, то DHCP позволяет Windows автоматически получать IP-адреса от роутера, или оборудования вашего интернет-провайдера. А эта ошибка появляется тогда, когда DHCP не может автоматически получит адреса, или не может получить те адреса, которые прописаны вручную. Чаще всего это происходит после того, как сам пользователь, или какой-то софт меняет настройки DHCP в свойствах адаптера «Беспроводная сеть», или «Ethernet». Это в Windows 10. А в Windows 7 это адаптеры «Беспроводное сетевое соединение» и «Подключение по локальной сети».
Как исправить ошибку «DHCP не включен на сетевом адаптере. » в Windows 10?
Для Windows 8 и Windows 7 эти рекомендации так же должны подойти. Некоторые пункты меню и настройки могут немного отличатся. Я буду показывать все на примере Windows 10.
Решение №1: через диагностику сетей Windows
Если вам повезет, то сразу после запуска средства диагностики появится следующее сообщение: «Автоматически обновлять параметры сети. В системе поддерживается автоматическое определение параметров сети». Не задумываясь нажимайте на «Внести это исправление».
Или после того, как будет обнаружена проблема, например, «DHCP не включен на сетевом адаптере Беспроводная сеть» нажмите на пункт «Попробуйте выполнить восстановление от имени администратора».
Если системе удастся автоматически решить эту проблему, то напротив обнаруженной проблемы появится надпись «Исправлено» и интернет заработает.
Если не получится с первого раза, то перезагрузите компьютер и запустите диагностику неполадок повторно.
Решение №2: проверяем настройки DHCP вручную
Первым делом нам нужно открыть окно «Сетевые подключения». Сделать это можно с помощью команды Ncpa. cpl. Нажмите сочетание клавиш Win+R, скопируйте эту команду в поле «Открыть» и нажмите «Ok».
Дальше нужно нажать правой кнопкой мыши и открыть «Свойства» того адаптера, при подключении через который у вас возникла эта ошибка. В случае с Windows 10: «Ethernet» – это подключение по кабелю, а «Беспроводная сеть» – подключение по Wi-Fi.
Дальше выделяем протокол «IP версии 4 (TCP/IPv4)» и нажимаем на кнопку «Свойства». Выставляем автоматическое получение IP и DNS адресов, как показано на скриншоте ниже и нажимаем «Ok».
Если подключение к интернет не появится и статус «Неопознанная сеть» возле адаптера не пропадает, то убедитесь, что вы меняли настройки именно того адаптера, через который выполняете подключение. Так же выполните перезагрузку компьютера.
Выше я показал два основных решения, с помощью которых чаще всего удается избавится от этой ошибки. Если у вас ничего не получилось – смотрите другие решения.
Источник: kodyoshibok03.ru
Отключить печать страницы Configuration Report на Xerox WC 3335
Как избавится от печати Configuration Report в модели WorkCentre 3335
Простой вопрос как избавится от печати Configuration Report в модели WorkCentre 3335 при включении.
Как отключить печать демонстрационной страницы на принтере Xerox Phaser 3320?
При включении принтера с кнопки питания постоянно распечатывается демонстрационная страница со.
Как избавится от печати Configuration Report в МФУ xerox workCentre 3025
Простой вопрос как избавится от печати Configuration Report в модели WorkCentre 3025 при включении.
Как отключить печать титульного листа на Xerox B215
Кто может подсказать, как отключить печать непонятного титульного листа? у меня принтер мфу Xerox.
6842 / 3781 / 470
Регистрация: 13.03.2013
Сообщений: 13,954
Записей в блоге: 9
Сообщение было отмечено Maks как решение
Решение
Borudb, попробуйте найти на «Настройка системы –> Настройка –> Страница конфигурации»
Регистрация: 04.12.2018
Сообщений: 2
Спасибо,Maks. Нашел в службах. Отключить печать первой страницы.
Регистрация: 01.07.2020
Сообщений: 2
Сначала надо подключить МФУ к сети. Затем найти его IP адрес: это можно сделать следующим способом — нажать на «ключ»(панель принтера), набрать логин admin, пароль 1111. Нажать i, найти пункт «настройки сети», затем «сетевое подключение» — там можно увидеть IP адрес, например 192.168.0.100.
Далее в адресной строке браузера набираем этот адрес.
Переходим во вкладку «Свойства»
В службах находим пункт «Идет печать» (видимо это такой перевод), отключаем печать титульного листа и начальную страницу устройства. Каждый раз нажимаем «применить».
Всё, дальше принтер не мучает печатью этих листов.
Источник: www.cyberforum.ru
Xerox 3200 ошибка lsu
Laser Scanner Unit — это главная часть цифрового копировально-множительного аппарата и лазерного принтера.
Рассмотрим работу узла на примере некоего эфемерного аппарата; система развертки и основные составляющие блока во всех КМА и принтерах примерно одинаковы.
Узел лазера обеспечивает развертку лазерного луча по поверхности барабана. Этот узел состоит из трех блоков: узла лазерного диода (LD), узла развертки и платы датчика начала сканирования («Start-Of-Scan» – SOS).
Основная задача блока LSU — перевод данных изображения, получаемых от контроллера, в скрытое (латентное) электростатическое изображение на поверхности барабана фоторецептора. Это осуществляется с помощью управления интенсивностью лазерного луча и экспонирования фоторецептора, по которому лазерный луч сканирует, отражаясь от многогранного зеркала. Скорость вращения фоторецептора соответствует скорости подачи бумаги.
Рассмотрим работу трех составляющих блока отдельно.
Узел лазерного диода (LD).
Этот узел формирует лазерный луч, интенсивность которого изменяется в соответствии с принятыми сигналами данных для печати. Когда лазерный луч достигает датчика SOS, отражаясь от края многогранного зеркала, формируется сигнал /HSYNC, который отправляется на контроллер. Контроллер использует сигнал /HSYNC для определения положения вертикальной строки изображения на бумаге. Иначе говоря, после получения сигнала /HSYNC, данные изображения отправляются в лазерное устройство, и происходит регулировка положения правого поля на бумаге. Одна грань зеркала обеспечивает сканирование одной строки изображения.
Тут надо пояснить, что строка текста на бумаге и строка LSU – две большие разницы. Луч лазера рисует подобно головке матричного принтера, состоящей из ОДНОЙ (. ) иглы. Т.е. строка текста на бумаге или фоторецепторе, грубо говоря, состоит из нескольких строк точек; сколько граней у многогранного зеркала, столько и строк LSU.
Узел развертки.
Этот узел включает в себя многогранное полигональное зеркало, установленное на валу двигателя развертки. Луч отражается от многогранного зеркала, проходит через последовательность линз и зеркал и попадает на поверхность барабана, проходя от одного конца к другому. Думаю, пояснять тут больше нечего, кроме того, что скорость вращения двигателя строго контролируется главной платой и платой двигателя посредством датчиков Холла.
Плата датчика начала сканирования (SOS).
Когда лазерный луч попадает на датчик начала сканирования (SOS), формируется сигнал, показывающий исходное положение для развертки, причем это исходное положение определяется для каждой строки отдельно. Когда лазерный луч, включаясь и выключаясь, проходит по поверхности барабана от одного конца до другого, появляется одна строка скрытого (латентного) изображения. Разрешение в направлении развертки (справа налево) определяется скоростью вращения двигателя лазера и частотой модуляции лазера. Разрешение в направлении перемещения бумаги (в направлении процесса) определяется числом лазерных лучей и скоростью вращения барабана.
Теперь немного о стандартных неисправностях и ошибках на примере принтеров и МФУ от Samsung и Xerox.
Ошибки узла LSU, описанные ниже, индицируются аппаратами обычно после получения задания на печать и после прохождения листом буиаги датчика регистрации. Обычно при инициализации аппарата узел LSU не тестируется.
1. Если оптический путь от лазера до датчика SOS грязный, датчик неуверенно определяет луч, соответственно не дает команду на начало формирования изображения. В результате получаем «растянутое изображение» с серым фоном.
2. Когда датчик начала сканирования определяет наличие луча, генерируется сигнал синхронизации HSYNC (см выше). Когда скорость вращения многогранного зеркала достигает номинального значения, генерируется сигнал готовности LReady. Если эти два условия удовлетворены, разряд состояния реестра контроллера LSU принимает значение «1», что означает готовность лазера к работе. Если оба или одно из этих условий не удовлетворяются, возникают ошибки, представленные в таблице ниже.
Ошибка Описание Индикация светодиодов
| Polygon Motor Error (Not Ready, LSU Error, Laser Failure) |
Скорость вращения многогранного зеркала не достигает номинального значения | Индикаторы одновременно мигают с интервалом в 1 сек. |
| HSYNC Error | Многогранное зеркало вращается с номинальной скоростью, а сигнал HSYNC не генерируется (или не определяется главной платой) | Индикаторы одновременно мигают с интервалом в 4 сек. |
Ошибка двигателя многогранного зеркала может быть вызвана загрязнением оси ротора, износом бронзовой втулки и еще рядом причин. Рассмотрим наиболее распространенные.
Загрязнение. Обычно бывает достаточно хорошо промыть растворителем и прочистить ось и втулку. В этом случае смазывать пару «ось-втулка» не рекомендуется. Подшипник воздушный, скорость вращения оси довольно высока. Вносить дополнительное сопротивление не рекомендую.
Износ, выработка. Эта неисправность проявляется как «визг и вой», и является следствием не устраненной вовремя грязи и пыли. Т.е. вторая причина является следствием первой. Тут надо оценивать степень износа. Рабочей поверхностью оси является «пятка». Зазор пары «ось-втулка» довольно мал.
Грязь выступает в этом случае как абразив, «сжирающий» более мягкую бронзу.
В этом случае смазка оси позволяет заполнить выработку втулки. Чем жиже смазка, тем меньше сопротивление при вращении оси. Оптимальными являются жидкие (. ) смазки типа «веретенки», турбинного масла, WD-40 и т.п.
Вопросы с 61 по 75:
Принтер ставит документ в очередь на печать, но не печатает. После перезагрузки сразу начинает печатать.
Ответ: Уточните, после перезагрузки чего: компьютера и принтера? Если компьютера, то проверьте, после пуска на печать до перезагрузки диспетчер печати включен? Какой тип запуска этой службы? Может, служба в момент печати остановлена, запускается после перезагрузки и опять выключается?
Копирует отлично, картридж новый, подключен по USB. При сканировании на E-mail или уходит на «готов копир», или выдает ошибку сканирования, миллиметров на 50 передвигая линейку сканера. Версия ПО 1.16 1.00.01
Ответ: Проверьте, что на аппарате включено сетевое сканирование.
При сканировании и ксерокопировании внизу страницы появляется сплошная поперечная черная полоса. Она бывает различной ширины, до половины страницы, иногда её вовсе нет. Картридж меняли, не помогло. В чем может быть причина?
Заранее спасибо.
Ответ: Если замена картриджа не помогла, обратитесь в сервисный центр, аппарату требуется ремонт.
Добрый день! МФУ Xerox 3200 после заправки и смены чипа выдает ошибку — неисправен картридж. Что делать?
Ответ: Вероятно, заправка была осуществлена некачественно. Мы вообще не рекомендуем заправлять картриджи Xerox.
Добрый день! На Win 2000 устанавливаю драйвер МФУ 3200. Подключен на USB, а показывает, что на Lpt1, и не дает возможность поменять. После установки пишет «Печать невозможна». USB — рабочий.
Ответ: Проверьте, что пользователь, под которым устанавливается драйвер имеет права администратора. Перед установкой принтера, возможно, вам потребуется установить USB Print Driver, скачать который можно на сайте www.xerox.com
Добрый день!
Указанный принтер установлен как сетевой. На 5-ти компьютерах установлена Windows XP, все работает ок. На моем компьютере Windows 7 64, при установке принтера как сетевого (драйверы с сайта Xerox под Win7/64) все проходит нормально. Но при распечатке тестовой страницы появляется надпись, что ее не удалось распечатать. Соответственно печать из приложений невозможна.
Стандартное средство устранения неполадок Windows проблем не находит. Помогите настроить принтер!
Ответ: Каким образом происходила установка? Попробуйте устанавливать так: на компьютере с Windows 7 запустите установку принтера, выберите Сетевой принтер, порт TCP/IP, в настройках порта укажите IP-адрес МФУ. Затем, когда будет предложено выбрать модель оборудования, нажмите кнопку Установить с диска и укажите папку со скачанным драйвером.
Подскажите, пожалуйста, как мне перевести меню на русский язык на Xerox 3200.
Ответ: Для изменения языка сообщений на дисплее панели управления Xerox Phaser 3200MFP выполните следующие действия.
1. Нажимайте на кнопку «Меню», до тех пор пока в верхней строке дисплея не появится надпись «Настройка (Settings)».
2. Кнопками прокрутки выберите в нижней строке дисплея пункт «Язык (Language)».
3. Нажмите на кнопку «Ввод». Текущее значение параметра отобразится в нижней строке дисплея.
4. Выберите нужный язык кнопками прокрутки (Russian).
5. Для того чтобы сохранить изменения, нажмите на кнопку «Ввод».
6. Нажмите на кнопку «Стоп/сброс».
Помогите настроить факс, не отправляет и не принимает!
Ответ: Подробно обо всех настройках факса описано в Руководстве пользователя, в главе 8 Работа с факсом.
Здравствуйте. Мой аппарат стал странно копировать и сканировать. Сначала была полоса черная с одной стороны листа, а теперь она белая. За ней текста не видно. Когда заправляли картридж, «мастер» сказал, что мы сбили настройки при сканировании.
Разве такое возможно. Скажите, что делать?
Ответ: Проблема кроется в блоке сканера. Либо загрязненность зеркал сканера, либо неисправен шлейф сканера.
При копировании и сканировании (не при прямой печати с ПК) аппарат выдает черную плавающую неровную широкую (относительно) полосу внизу документа. Что это может быть, и как с этим бороться? До этого при сканировании в этом же низу вместо черной полосы были какие-то фиолетово-розовые полосы. Помогите, пожалуйста.
Ответ: Скорее всего, неисправен шлейф сканера (перегнулся, перегорел контакт в шлейфе).
Подскажите, какой пароль по умолчанию на МФУ Xerox Phaser 3200MFP для настройки по HTTP.
Ответ: В аппаратах Xerox пароль по умолчанию 11111 или 1111.
Завис в автономной работе и не печатает по сети. В Веб интерфейсе все настройки показываются нормально, подскажите, в чем может быть дело?
Ответ: Можно попробовать принудительную блокировку автономного режима — в контекстном меню принтера выбрать пункт «Использовать принтер в оперативном режиме».
При сканировании документа, используя планшет, на документе появляются черные горизонтальные полосы. В Интернете прочитала, что кроме поломки сканера (шлейф), такое отображение возможно, если неправильно выставлен формат бумаги. Но самое интересное, что почему-то (. ) теперь поле выбора размера бумаги не активно. Через податчик документов изображение сканируется нормально, выбор размера бумаги возможен. Драйвер переустанавливала.
Ответ: Да, при планшетном сканировании выбора формата бумаги нет, по-умолчанию сканируется весь планшет. Проверьте, что стекло сканера не загрязнено, протрите его. Либо же сканер, действительно, неисправен.
МФУ забирает лист до половины и останавливается. На дисплее выдаёт ошибка LSU.
Ответ: LSU — это ошибка модуля лазерного сканера. Справиться с ней может только сервисный инженер.
Нужна прошивка на этo МФУ, версия ранее V 1.16.
Ответ: На сайте производителя имеется прошивка версии 1.18. Для получения прошивки ранних версий обращайтесь на горячую линию Xerox.
С сайта Xerox:
LSU Error Причина — Неисправность LSU (модуля лазерного сканера). Действие — Отсоедините и снова подсоедините кабель питания. Если проблема остается, обратитесь в сервисную службу.
Не с сайта xerox:
«Ошибка LSU». Принтер не печатает,сканировать тоже невозможно. Как устранить проблему?
Все достаточно просто:
1 – вынимаем картридж;
2 – выключаем МФУ;
3 – ждем пять-пятнадцать минут;
4 – включаем МФУ;
5 – ждем когда появится сообщение на отсутствие картриджа;
6 – вставляем картридж на место;
7 – можно очистить память (в крайнем случае,если не получилось с первого раза)
8 – ошибка устранена и МФУ готово к работе.
Перед всем этим необходимо очистить очередь печати.
Источник: pro-smartfon.ru
5 лучших способов исправить ошибку «Невозможно связаться с вашим DHCP-сервером» в Windows 10
Сервер протокола динамической конфигурации хоста (DHCP) — это сетевой протокол, который автоматически назначает IP-адреса. Он также распространяет сетевую конфигурацию на все подключенные устройства, такие как DNS-сервер, маска подсети и шлюз по умолчанию. Но часто ошибка может появиться при обновлении, освобождении или аренде IP-адреса. Если вы получаете сообщение об ошибке «Не удается связаться с вашим DHCP-сервером» в Windows 10, попробуйте эти исправления.
Программы для Windows, мобильные приложения, игры — ВСЁ БЕСПЛАТНО, в нашем закрытом телеграмм канале — Подписывайтесь:)
DHCP-сервер позволяет настраивать сеть вновь подключенных устройств без настройки статических индивидуальных IP-адресов. Вместо этого процесс автоматизирован с сервером DHCP и контроллером сетевого интерфейса, которые часто обмениваются данными для обновления и освобождения адресов.
К сожалению, отсутствие связи между протоколами может прервать доступ в Интернет. Если вы больше не можете выходить в Интернет из-за невозможности связаться с ошибкой DHCP-сервера, вот несколько решений.
1. Зарегистрируйте свой DNS
Иногда инициирование динамической регистрации DNS-имени и IP-адреса вручную может исправить ошибку. Вы можете сделать это, зарегистрировав свой DNS с помощью командной строки.
Шаг 1: Введите команда в строке поиска Windows и справа выберите «Запуск от имени администратора».
Шаг 2: Введите эту команду и нажмите Enter
ipconfig /registerdns
Шаг 3: Перезагрузите компьютер и подтвердите, устранена ли ошибка. Если нет, попробуйте другие исправления.
2. Перезапустите DHCP-сервер
Ошибка может возникнуть, если DHCP остановился или ваша система не может подключиться к службе. Чтобы решить эту проблему, перезапустите службу DHCP-клиента.
Шаг 1: Нажмите клавиши Windows + R, введите services.msc в диалоговом окне запуска и нажмите Enter.
Шаг 2: Найдите параметр DHCP-клиент, щелкните его правой кнопкой мыши и выберите «Свойства».
Шаг 3: Остановите статус служб.
Шаг 4: Установите тип запуска на автоматический.
Шаг 5: Нажмите кнопку «Пуск», нажмите «ОК», затем «Применить», чтобы обновить изменения.
3. Сброс TCP/IP
Сброс Winsock и стека IP — еще одно работоспособное решение этой ошибки. Чтобы сбросить TCP/IP, выполните следующие действия.
Шаг 1: Введите и нажмите cmd в строке поиска Windows и выберите «Запуск от имени администратора».
Шаг 2: Введите следующие команды и нажмите Enter после каждой.
netsh winsock reset netsh int ip reset ipconfig /release ipconfig /renew ipconfig /flushdns
Шаг 3: Перезагрузите компьютер и посмотрите, устранена ли ошибка.
4. Обновите и переустановите сетевые драйверы
Старые и устаревшие драйверы являются распространенной причиной невозможности связаться с ошибкой DHCP-сервера. При обновлении вашей системы будут выпущены новые версии, поддерживающие ваш сетевой протокол. Переустановка сетевых драйверов помогает распознать правильные драйверы для вашего устройства.
Шаг 1: Щелкните правой кнопкой мыши кнопку «Пуск» в Windows и выберите «Диспетчер устройств».
Шаг 2: Найдите сетевые адаптеры и разверните список. Выберите проблемный сетевой адаптер и нажмите «Обновить драйвер».
Шаг 3: Нажмите «Поиск автоматически» для обновления программного обеспечения драйвера. И как только процесс будет завершен, перезагрузите компьютер.
Либо удалите, а затем переустановите проблемный драйвер. Вот как вы можете это сделать.
Шаг 1. В разделе «Сетевые адаптеры» выберите «Удалить устройство».
Шаг 2: Подтвердите процесс, коснувшись опции «Удалить».
Шаг 3: В верхней части экрана нажмите Сканировать на предмет изменений оборудования.
Подождите, пока Windows завершит процесс, затем перезагрузите устройство.
Чтобы добавить к этому, подумайте о том, чтобы вернуться к версии, которая ранее работала на вашем компьютере. Вот как вы можете это сделать.
Шаг 1: Перейдите к проблемному сетевому адаптеру, щелкните его правой кнопкой мыши и выберите «Свойства».
Шаг 2. Выберите вкладку «Драйвер», найдите параметр «Откатить драйвер» и нажмите на него. Нажмите ОК.
Примечание. Если этот параметр неактивен, файла резервной копии нет, так как драйвер недавно не обновлялся.
5. Отключить IPv6
Ошибка также возникает, если включен IPv6 и нет локальной сети для подключения. Чтобы решить эту проблему, отключите IPv6.
Шаг 1: Нажмите клавиши Windows + R, чтобы открыть диалоговое окно «Выполнить».
Шаг 2: Введите ncpa.cpl в поле поиска, затем нажмите Enter.
Шаг 3: Найдите используемое интернет-соединение и щелкните его правой кнопкой мыши. Затем нажмите «Свойства».
Шаг 4: На вкладке «Сеть» снимите флажок «Протокол Интернета версии 6 (IPv6)» и нажмите «ОК», чтобы обновить изменения.
Перезагрузите компьютер и подтвердите появление ошибки.
Просмотр без проблем
Правильно работающий DHCP-сервер экономит время и деньги. Это обеспечивает непрерывный поток действий с новыми и старыми устройствами, которым динамически назначаются IP-адреса. Каждый уникальный IP-адрес, назначенный устройству, обеспечивает беспрепятственный просмотр с непрерывным подключением и повышением производительности.
Post Views: 19
Программы для Windows, мобильные приложения, игры — ВСЁ БЕСПЛАТНО, в нашем закрытом телеграмм канале — Подписывайтесь:)
Источник: tonv.ru
Комментарии к записи Как избавиться от ошибки [DHCP не включен на сетевом адаптере] — инструкция отключены
Довольно большое количество людей, которые используют Wi-Fi сталкивались с тем, что при попытке подключиться к интернету возникает ошибка с текстом «DHCP не включен на сетевом адаптере».
В некоторых случаях такая ошибка также имеет место при попытке объединения нескольких машин в одну локальную сеть.
Довольно редко, но она может возникать и при подключении через кабель RJ45.
В любом случае, способы устранения этой ошибки во всех случаях одинаковые, хотя есть и некоторые, которые относятся только к Wi-Fi.
Мы рассмотрим все методы, которые помогают избавиться от проблемы, связанной с DHCP.
Устанавливаем автоматическое назначение IP-адресов
Вышеуказанная ошибка достаточно часто возникает из-за неправильной настройки сети.
В некоторых случаях начинающие сисадмины проводят различные эксперименты, в результате которых сеть сбивается.
В любом случае, если у вас возникает проблема с DHCP, необходимо сделать следующее:
1. Откройте «Центр управления сетями…». Выполнить такую задачу можно с помощью меню «Пуск» или «Панели управления» (если сразу не отобразится, воспользуйтесь поиском), либо через значок подключения к интернету в панели быстрого доступа. При втором способе следует нажать на этот значок правой кнопкой мыши и в выпадающем меню выбрать нужный пункт.
Рис. 1. Использование «Центра управления сетями…» двумя методами
2. Дальше выберете «Изменение … адаптера» в левой стороне открытого окна.
3. Затем выберете то подключение, которым вы пользуетесь и с которым, соответственно, возникают проблемы, и нажмите на нем (только используйте правую кнопку мыши). Появится новое меню, в котором следует нажать «Свойства».
Рис. 2. Переход на свойства подключения к интернету
4. Дальше, в появившемся окне выберете «IP версии 4 (TCP/IPv4)» (просто кликните на него). Когда он будет выделен, используйте кнопку «Свойства».
5. Если это не произошло автоматически, перейдите в раздел «Общие». Там установите отметки на пунктах, которые показаны на рисунке №3. Чтобы изменения вступили в силу, кликните «ОК» и закройте все.
Рис. 3. Включение автоматического назначения IP-адрес и адреса DNS-сервера
Теперь попробуйте снова установить подключение.
Совет: По возможности перезагрузите компьютер. Возможно, изменения вступят в силу только после этого.
Меняем настройки роутера
Иногда возникает ситуация, когда в настройках роутера выключается DHCP. То же самое относится к другим устройствам, которые подключены к локальной сети.
Поэтому процедуру, описанную ниже, необходимо выполнить и для них. Но, конечно же, это актуально, если вы пытаетесь организовать эту самую локальную сеть.
Если вы имеете дело с одним лишь роутером, сделайте вот что:
1. Откройте панель настроек роутера. В адресной строке браузера введите 192.168.0.1 или 192.168.1.1 (один из них точно сработает, и вы попадете в панель настроек роутера).
Если вы не меняли ничего в этих настройках, то пароль и логин будут стандартными – «admin» и «admin».
Но в некоторых случаях у роутера есть собственные уникальные логины и пароли, обычно об этом пишется на обратной стороне устройства.
Важно! Настоятельно рекомендуем использовать для выполнения первого шага браузер Google Chrome. Если менять настройки роутера через другой браузер, они просто могут не сохраниться.
2. Среди разделов найдите пункт с названием «DHCP» и в нем подраздел «Настройки…». Дальше поставьте отметку напротив пункта «Включить» возле пункта «DHCP-сервер». Чтобы настройки вступили в силу, кликните «Сохранить».
Рис. 4. Включение DHCP-сервера в настройках роутера
В вашем случае интерфейс настроек роутера может отличаться, но все вышеуказанные пункты все равно будут присутствовать.
Если у вас возникнут какие-либо проблемы, обращайтесь в службу поддержки производителя своего устройства.
Проверяем DHCP на компьютере
Помимо того, что службы DHCP могут быть отключены на роутере, они также по каким-то причинам могут отключиться и на компьютере.
Даже если вы самостоятельно их не отключали, возможно, они выключились из-за влияния вирусов или каких-либо других сбоев. Во всяком случае, проверить этот вариант точно стоит.
Для этого сделайте следующее:
Рис. 5. Работа со службой DHCP на компьютере
Назначаем IP-адрес принудительно
Если все вышеуказанные действия не помогают, можно попытаться выполнить работу DHCP вручную.
Немного теории
DHCP – это протокол, который назначает IP-адреса всем узлам локальной сети.
Собственно, если вы используете компьютер и роутер, то эти самые адреса, при включенном DHCP, будут назначаться автоматически.
При этом у каждого роутера есть собственный диапазон IP-адресов, с которыми он может работать.
Так вот, в некоторых случаях протокол может неправильно сработать и назначить компьютеру тот адрес, с которым роутер работать не сможет.
А бывает и так, что DHCP просто отказывается работать и никаких признаков этого, кроме отсутствия интернета, нет.
Поэтому в этом случае необходимо попытаться назначить эти самые адреса вручную, причем из диапазона, который может обслуживать роутер.
Ручное назначение IP-адреса
Рис. 6. Назначения статического IP-адреса
Стоит сказать, что этот способ – большая авантюра и работает он далеко не всегда.
В некоторых случаях в локальной сети могут присутствовать и другие устройства, о которых вы не будете знать (особенно, если вы начинающий юзер).
И у них будут собственные IP-адреса. И, если вы присвоите компьютеру адрес, который уже есть у другого устройства, произойдет конфликт.
Разумеется, подключения к интернету не будет, и быть не может. Поэтому придется методом проб и ошибок присваивать разные IP-адреса из диапазона, охватываемого роутером.
Если все вышеописанное не помогает
Конечно же, бывают случаи, когда все вышеописанные способы не помогают и интернет все равно не работает. В таком случае сделайте следующее:
Рис. 7. Кнопка сброса настроек на обратной стороне роутера
А что, если и тогда проблема не решится?
Тогда, опять-таки, звоните своему провайдеру и вызывайте мастера на дом.
Ниже вы можете наглядно видеть описанные выше методы решения проблемы.
DHCP не включен на сетевом адаптере
Как избавиться от ошибки [DHCP не включен на сетевом адаптере] — инструкция
Конфигурация настроек сети
Об протоколе TCP/IP и IP-адресе
Компьютеры и принтеры используют протокол TCP/IP в основном для связи в сети
Ethernet. В общем случае компьютеры Macintosh используют для связи с сетевыми
принтерами протокол TCP/IP или Bonjour. Для операционной системы Macintosh
OS X предпочтительным является протокол Bonjour. В отличие от TCP/IP протокол
Bonjour не требует, чтобы принтеры обладали IP-адресом.
При использовании TCP/IP каждый принтер и компьютер обязан иметь IP-адрес.
Многие сети и кабельные и DSL-маршрутизаторы пользуются сервером, работающим
по протоколу DHCP (протокол динамической настройки хоста). Сервер DHCP
автоматически присваивает IP-адрес каждому компьютеру и принтеру,
подключенному к сети и настроенному на использование протокола DHCP.
Если вы используете кабельный или DSL-маршрутизатор, то за информацией о
назначении IP-адресов следует обращаться к документации маршрутизатора.
Установка ПО
Перед установкой ПО драйвера принтера необходимо проверить, что принтер
подключен к питанию, включен, правильно подсоединен и имеет действительный
IP-адрес. Если не удается найти IP-адрес, см.
Если у вас нет Диска с программным обеспечением и документацией, последние
версии драйверов можно загрузить на веб-странице
.
Требования к операционной системе
Windows Vista, Windows 7, Windows 8, Windows Server2008, WindowsServer2008 R2
и Windows Server 2012.
• Macintosh OS X версии 10.9 и более поздних версий
• UNIX и Linux: ваш принтер поддерживает подключение к различным платформам
на основе UNIX через сетевой интерфейс. Подробные сведения размещены на
веб-сайте
.
Принтер Xerox
®
Phaser
®
3330
3-6
Руководство пользователя
Установка и настройка
Содержание
- Настройка сети для Xerox Phaser 3300
- Через программу администрирования сети
- Через панель управления
- Поддерживаемые операционные системы
- Настройка протокола TCP/IP
- Статическая адресация
- Динамическая адресация (BOOTP/DHCP)
- Настройка протокола EtherTalk
- Настройка протокола 802.1 x
- Настройка протокола IPP
- Настройка протокола SLP
- Настройка CentreWare IS
- Выбор скорости подключений Ethernet
- Восстановление сетевой конфигурации
- Печать страницы сетевой конфигурации
- Подключение принтера к сети, Подключение принтера к сети -3, Сеть – Инструкция по эксплуатации Xerox Phaser 3330
- Страница 29: Беспроводная сеть
- Кто сталкивался с принтером Xerox WorkCentre 3335?
Настройка сети для Xerox Phaser 3300
После подключения устройства к сети с помощью кабеля Ethernet с разъемом RJ-45 с ним можно работать совместно с другими пользователями сети.
Для использования устройства в качестве сетевого принтера необходимо настроить на нем сетевые протоколы. Это можно сделать описанными ниже способами.
Через программу администрирования сети
Настроить параметры сервера печати устройства и управлять им можно с помощью перечисленных ниже программ, входящих в комплект поставки.
• CentreWare IS. Этот веб-сервер, встроенный в сервер печати, позволяет выполнять следующие операции:
— настраивать параметры сети, необходимые для подключения устройства к различным сетевым средам;
— задавать параметры электронной почты и настраивать адресную книгу для сканирования и отправки по электронной почте;
— задавать параметры сервера и настраивать адресную книгу для сканирования и отправки на серверы FTP и SMB;
— настраивать параметры печати, копирования и факса.
• SetIP. Эта служебная программа позволяет выбрать сетевой интерфейс и вручную настроить IP-адреса для использования в протоколе TCP/IP.
Через панель управления
С панели управления устройством можно настроить следующие параметры сети:
Поддерживаемые операционные системы
В представленной ниже таблице указаны поддерживаемые устройством элементы сетевого окружения.
Сетевая операционная система
• Windows 2000, Windows XP, Windows 2003 и Windows Vista • Различные версии ОС Linux • Mac OS 10.3—10.5
• TCP/IP для ОС Windows • EtherTalk
Сервер динамической адресации
TCP/IP: протокол управления передачей/протокол Интернета DHCP: протокол динамической конфигурации хоста OOTP: протокол начальной загрузки
Настройка протокола TCP/IP
Устройство допускает настройку ряда сетевых параметров протокола TCP/IP, например IP-адреса, маски подсети, шлюза и адресов DNS. В зависимости от сетевого окружения назначение устройству TCP/IP-адреса может выполняться по-разному.
• Статическая адресация: TCP/IP-адрес назначается вручную системным администратором.
• Динамическая адресация через BOOTP/DHCP (по умолчанию): TCP/IP-адрес автоматически назначается сервером.
Перед настройкой параметров протокола TCP/IP выберите его в качестве сетевого протокола.
Статическая адресация
Для того чтобы ввести TCP/IP-адрес с панели управления устройства, выполните указанные ниже действия.
1 Нажимайте кнопку «Меню» до появления пункта «Сеть» в нижней строке дисплея, затем нажмите кнопку «Ввод».
2 Нажмите кнопку «Ввод» при появлении пункта TCP/IP.
3 С помощью кнопок прокрутки выберите пункт «Статический» и нажмите кнопку «Ввод» (выгодно продать картриджи за деньги Новосибирск, выгодно продать в скупку, продайте выгодно Новосибирск, покупаем выгодно Новосибирск, выгодно продать по высоким ценам Новосибирск).
4 Нажмите кнопку «Ввод» при появлении пункта «IP-адрес».
5 Введите с цифровой клавиатуры число от 0 до 255, перемещаясь между разрядами с помощью кнопок прокрутки.
Повторите это для каждого разряда адреса.
6 Закончив ввод, нажмите кнопку «Ввод».
7 Повторите шаги 5 и 6 для настройки других параметров TCP/IP: маски подсети и адреса шлюза.
8 С помощью кнопок прокрутки выберите пункт «Статический» и нажмите кнопку «Ввод».
9 С помощью кнопок прокрутки выберите пункт «Основной DNS» и нажмите кнопку «Ввод».
10 Введите нужное значение для каждого байта адреса и нажмите кнопку «Ввод».
11 С помощью кнопок прокрутки выберите пункт «Дополн. DNS» и нажмите кнопку «Ввод».
12 Введите нужное значение для каждого байта адреса и нажмите кнопку «Ввод».
13 Для возврата в режим ожидания нажмите кнопку «Стоп/Сброс».
Динамическая адресация (BOOTP/DHCP)
Для того чтобы настроить автоматическое назначение TCP/IP-адреса сервером, выполните указанные ниже действия.
1 Нажимайте кнопку «Меню» до появления пункта «Сеть» в нижней строке дисплея.
2 Нажмите кнопку «Ввод» при появлении пункта TCP/IP.
3 С помощью кнопок прокрутки выберите пункт DHCP или BOOTP и нажмите кнопку «Ввод».
4 Для возврата в режим ожидания нажмите кнопку «Стоп/Сброс».
Настройка протокола EtherTalk
EtherTalk — это протокол AppleTalk, используемый в сети Ethernet. Он широко используется в сетевой среде Macintosh. Для выбора протокола EtherTalk выполните указанные ниже действия.
1 Нажимайте кнопку «Меню» до появления пункта «Сеть» в нижней строке дисплея, затем нажмите кнопку «Ввод».
2 С помощью кнопок прокрутки выберите пункт EtherTalk и нажмите кнопку «Ввод».
3 С помощью кнопок прокрутки выберите пункт «Вкл.» и нажмите кнопку «Ввод».
4 Для возврата в режим ожидания нажмите кнопку «Стоп/Сброс».
Настройка протокола 802.1 x
Сетевая печать может осуществляться по протоколу 802.1x, который является стандартом безопасности по контролю над доступом к сети через порт. Он предотвращает несанкционированный доступ к сети, требуя аутентификации перед разрешением доступа и передачей данных. Для аутентификации по протоколу 802.1x доступны три взаимоисключающих параметра.
Для того чтобы выбрать протокол 802.1x, выполните указанные ниже действия.
1 Нажимайте кнопку «Меню» до появления пункта «Сеть» в нижней строке дисплея, затем нажмите кнопку «Ввод».
2 С помощью кнопок прокрутки выберите пункт 802.1x и нажмите кнопку «Ввод».
3 С помощью кнопок прокрутки выберите пункт «Вкл.» и нажмите кнопку «Ввод».
4 С помощью кнопок прокрутки выберите нужный способ аутентификации.
• EAP-MD5: алгоритм Extensible Authentication Protocol Message Digest версии 5 представляет собой схему хеширования сообщений между клиентом и сервером, обеспечивающую безопасную передачу пользовательских данных.
• EAP-MSCHAPv2: Extensible Authentication Protocol Microsoft version of the Challenge-Handshake Authentication Protocol. EAP-MSCHAP версии 2 выполняет одностороннее шифрование паролей и взаимную аутентификацию. EAP-MSCHAP версии 2 использует различные алгоритмы шифрования/хеширования для шифровки паролей и идентификаторов пользователя.
• PEAP: Защищенный ЕАР
5 Используя кнопки прокрутки, введите имя пользователя и пароль.
6 Нажмите кнопку «Ввод», чтобы сохранить изменения.
7 Для возврата в режим ожидания нажмите кнопку «Стоп/Сброс».
Настройка протокола IPP
Принтер может передавать данные для печати по протоколу IPP через порт 631. Для того чтобы включить протокол IPP, выполните указанные ниже действия.
1 Нажимайте кнопку «Меню» до появления пункта «Сеть» в нижней строке дисплея, затем нажмите кнопку «Ввод».
2 С помощью кнопок прокрутки выберите пункт IPP и нажмите кнопку «Ввод».
3 С помощью кнопок прокрутки выберите пункт «Вкл.» и нажмите кнопку «Ввод».
Настройка протокола SLP
Принтер может передавать данные для печати по протоколу SLP через порт 427. Для того чтобы включить протокол SLP, выполните указанные ниже действия.
1 Нажимайте кнопку «Меню» до появления пункта «Сеть» в нижней строке дисплея, затем нажмите кнопку «Ввод».
2 С помощью кнопок прокрутки выберите пункт SLP и нажмите кнопку «Ввод».
3 С помощью кнопок прокрутки выберите пункт «Вкл.» и нажмите кнопку «Ввод».
Настройка CentreWare IS
Принтер может использовать веб-службы CentreWare IS. Для того чтобы включить службы CentreWare IS, выполните указанные ниже действия.
1 Нажимайте кнопку «Меню» до появления пункта «Сеть» в нижней строке дисплея, затем нажмите кнопку «Ввод».
2 С помощью кнопок прокрутки выберите пункт CentreWare IS и нажмите кнопку «Ввод».
3 С помощью кнопок прокрутки выберите пункт «Вкл.» и нажмите кнопку «Ввод».
Выбор скорости подключений Ethernet
Для подключений Ethernet можно выбрать скорость передачи данных.
1 Нажимайте кнопку «Меню» до появления пункта «Сеть» в нижней строке дисплея, затем нажмите кнопку «Ввод».
2 С помощью кнопок прокрутки выберите пункт «Скор. Ethernet» и нажмите кнопку «Ввод».
3 С помощью кнопок прокрутки выберите нужное значение скорости и нажмите кнопку «Ввод».
4 Для возврата в режим ожидания нажмите кнопку «Стоп/Сброс».
Восстановление сетевой конфигурации
Параметрам сетевой конфигурации можно вернуть значения по умолчанию.
1 Нажимайте кнопку «Меню» до появления пункта «Сеть» в нижней строке дисплея, затем нажмите кнопку «Ввод».
2 С помощью кнопок прокрутки выберите пункт «Сброс настроек» и нажмите кнопку «Ввод».
3 Когда появится вариант «Да», нажмите кнопку «Ввод», чтобы вернуть параметрам сетевой конфигурации значения по умолчанию.
4 Выключите и снова включите устройство.
Печать страницы сетевой конфигурации
Страница сетевой конфигурации содержит сведения о параметрах сетевой карты устройства.
1 Нажимайте кнопку «Меню» до появления пункта «Сеть» в нижней строке дисплея, затем нажмите кнопку «Ввод».
2 С помощью кнопок прокрутки выберите пункт «Информ. о сети» и нажмите кнопку «Ввод».
3 Нажмите кнопку «Да» при появлении пункта «Ввод». Страница сетевой конфигурации будет выведена на печать.
Источник
Подключение принтера к сети, Подключение принтера к сети -3, Сеть – Инструкция по эксплуатации Xerox Phaser 3330
Страница 29: Беспроводная сеть
• Не все указанные опции поддерживаются всеми моделями принтеров. Некоторые
опции можно использовать только для отдельных моделей, конфигураций,
операционных систем и типов драйверов.
• Требования к аппаратному обеспечению и кабелям варьируются в зависимости
от различных методов подключения. Маршрутизаторы, концентраторы, сетевые
переключатели, модемы, кабели Ethernet и USB-кабели не входят в комплект
поставки принтера.
Если ваш компьютер подключен к офисной или домашней сети, для подключение
принтера к сетевому порту следует использовать кабель Ethernet. Сети Ethernet
способны поддерживать множество компьютеров, принтеров и устройств
одновременно. В большинстве случаев подключение Ethernet обеспечивает более
высокую скорость по сравнению с подключением через USB и дает прямой доступ
к настройкам принтера с помощью интернет-служб Xerox
Если в вашей сети имеется беспроводный маршрутизатор или точка беспроводного
доступа, принтер можно подключить к сети с помощью беспроводного соединения.
Беспроводное соединение обеспечивает тот же доступ и те же услуги, что и
подключение через кабель. В большинстве случаев беспроводное подключение
обеспечивает более высокую скорость по сравнению с подключением через USB и
дает прямой доступ к настройкам принтера с помощью интернет-служб Xerox
Если вы подключает принтер к одному компьютеру и не пользуетесь сетью, то в
этом случае следует использовать подключение через USB. Подключение через
USB обеспечивает высокую скорость передачи данных, но не такую высокую, как
в случае подключения Ethernet. Кроме того, подключение через USB не дает доступа
к интернет-службам Xerox
Подключение принтера к сети
Для подключения принтера к сети следует использовать кабель Ethernet категории
5 или выше. Сеть Ethernet используется для одного или более компьютеров и
способна одновременно поддерживать несколько принтеров и систем. Подключение
Ethernet обеспечивает прямой доступ к настройкам принтера с помощью
интернет-служб Xerox
Подключение принтера:
1. Подсоедините к принтеру шнур питания и вставьте вилку шнура в электророзетку.
2. Вставьте один конец кабеля Ethernet категории 5 или выше в соответствующий
разъем принтера. Подсоедините второй конец кабеля к правильно настроенному
сетевому порту маршрутизатора или концентратора.
Источник
Кто сталкивался с принтером Xerox WorkCentre 3335?
Поставили нам в организацию 52 чудесных принтера под секретным именем Xerox WorkCentre 3335 большая часть из них работает нормально, а вот часть при подключении к локальной сети через (RG-45) начинает постоянно перезагружаться, я бы сказал, что циклически, потому что как только он включается, сразу же идет на перезагрузку. Но есть чудо, этот же принтер работает нормально через USB. Кто то говорит, что проблема в сетке, но при этом сетевые принтеры, которые стояли до него, работали корректно. Периодически эти принтеры впадают в перезагрузку в разных точках, тобишь они не находятся в одной локальной сети. Подскажите пожалуйста, куда копать.
UPDATE: Решение проблемы циклической перезагрузки принтера Xerox WC 3335
Связавшись с тех поддержкой Xerox выяснил, что необходимо обновить принтер до актуальной прошивки и проделать действия, которые я процитирую ниже. Мне помогло.
Так же в очередь печати нежелательно помещать более 2-ух документов.
1) При подключении патчкордом к ПК: Отключить протокол TCP/IPv6 и прокси сервер. Для этого на веб-интерфейсе выберите вкладку «Свойства» — «Подключение» — «Протоколы» — «TCP/IP» — снимите галку с пункта «Протокол» в разделе «TCP/IPv6» и сохраните изменения. Далее выберите раздел «Прокси сервер» и снимите галку с пункта «Автоопределение настроек прокси сервера» — сохраните изменения и перезагрузите аппарат.
2) Попробуйте назначить статический ip-адрес аппарату. Для этого на веб-интерфейсе выберите вкладку «Свойства» — «Подключение» — «Протоколы» — «TCP/IP» — «Разрешение IP-адреса» — установить «Статический» и указать необходимые настройки (ip-адрес, маску, шлюз и сервер dns).
3) На каждой рабочей станции, где установлен драйвер для МФУ необходимо перейти в «Устройства и принтеры». Нажать на значок аппарата и перейти в «Свойства принтера» — «Конфигурация» — «Двунаправленная связь» — установить значение «Выключено».
4) Также на всех ПК необходимо проверить порт в драйвере. Для этого необходимо перейти в «Устройства и принтеры». Нажать на значок аппарата и перейти в «Свойства принтера»- «Порты». В качестве порта должен использоваться порт с прямым ip-адресом аппарата (например, 192.168.0.10 (Стандартный порт TCP/IP)). Если используется порт WSD или какой-то другой, то необходимо сделать следующее:
1. На вкладке «Порты» нажмите кнопку «Добавить порт» — «Стандартный TCP/IP порт» — «Новый порт» — «Далее»
2. Введите актуальный ip-адрес аппарата в поле «Имя принтера или ip-адрес». Далее. Готово.
3. Убедитесь, что в списке портов галка установилась на новый добавленный порт и нажмите кнопку «Настроить порт». В открывшемся окне уберите галку с пункта «Состояние SNMP разрешено». Применить.
5) Выполнить сброс сетевых настроек.
Для сброса необходимо на передней панели аппарата нажать кнопку с изображением ключа, по-умолчанию установлен логин — admin, пароль — серийный номер или 1111.
Далее необходимо нажать кнопку «Статус аппарата (i)» — «Настройка сети» — «Настройки TCP/IP» — «Сброс настроек».
6) Если есть такая возможность, то попробуйте поочередно отключать ПК от сети, возможно с каким-либо ПК происходит некорректный обмен пакетами, что приводит к перезагрузке аппарата.
Источник