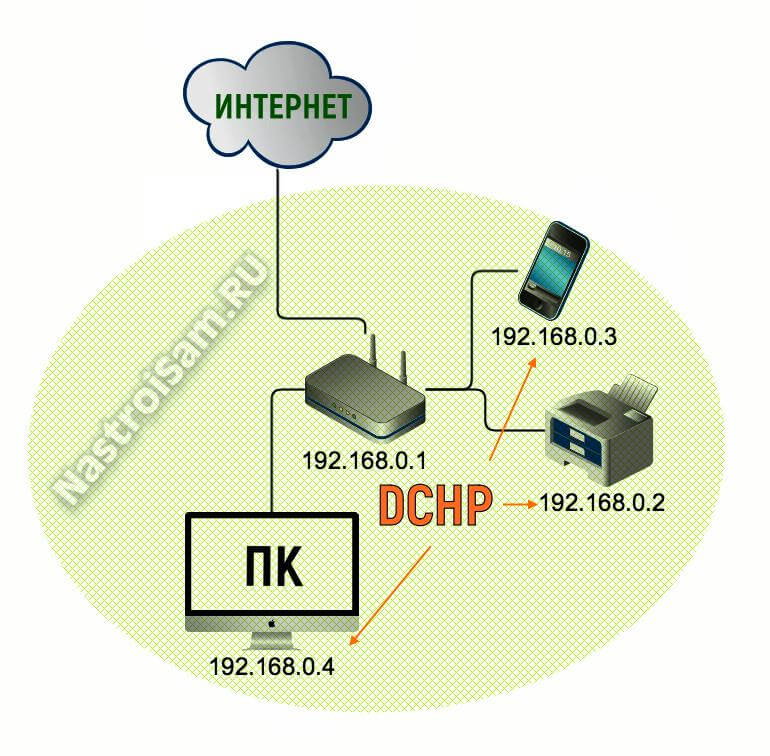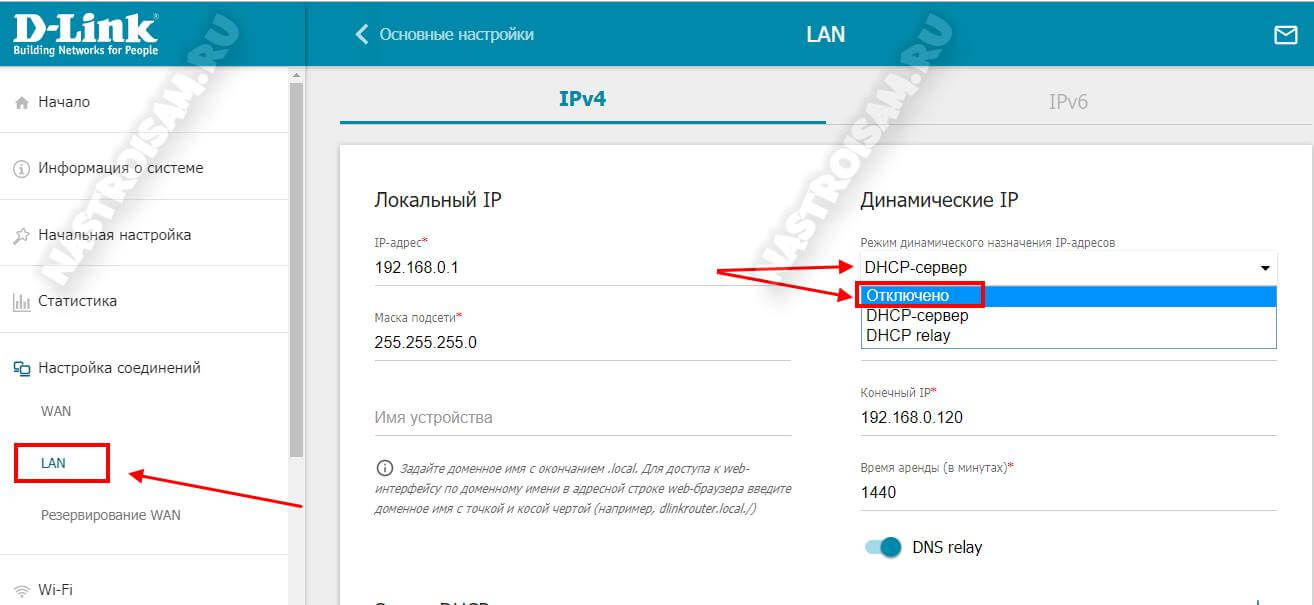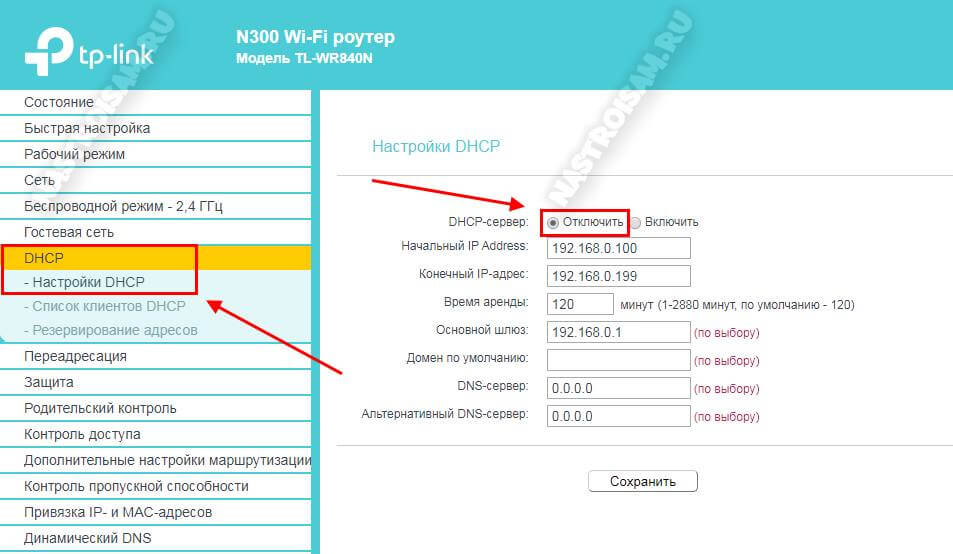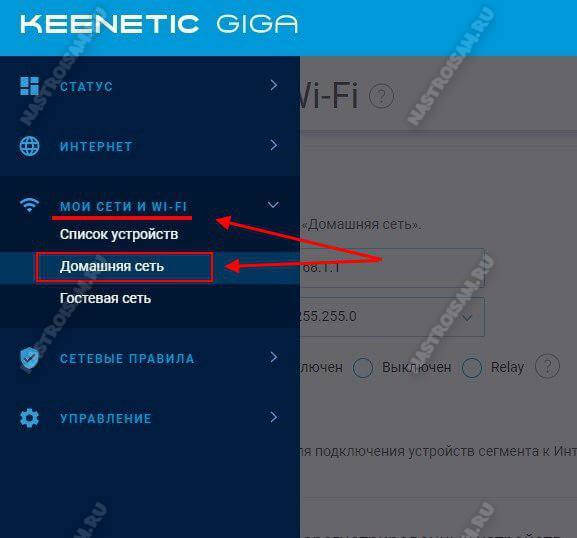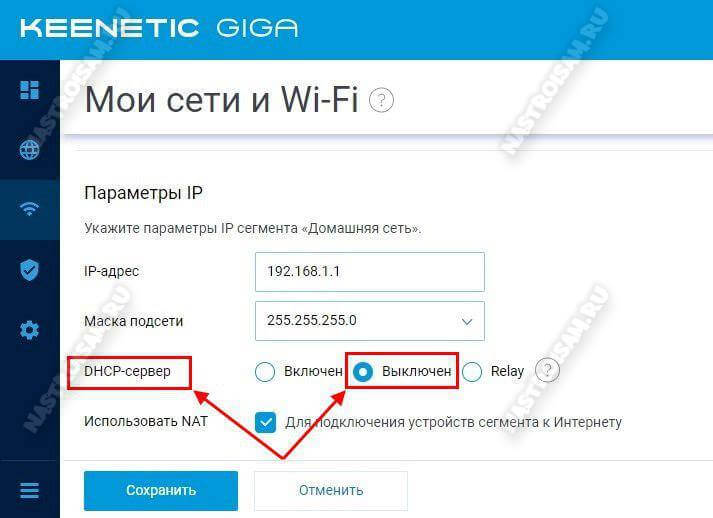Перейти к содержанию
Есть две вещи, которые могут вызвать ошибку DHCP. Одна из них это конфигурация на вашем компьютере или устройстве, которая позволяет DHCP-серверу назначать ему IP-адрес. Другая – это настройка самого DHCP-сервера.
Ошибка DHCP означает, что сервер вашей сети, предоставляющий IP-адрес для устройств, не может назначить вашему устройству IP-адрес.
Содержание
- Как происходит ошибка DHCP
- Устранение неполадок, исправить ошибку DHCP
- Исправить настройки DHCP вручную
- Исправить ошибку DHCP с настройками маршрутизатора
Как происходит ошибка DHCP
Поскольку настройка DHCP может разорвать ваше интернет-соединение, ошибка может появляться во многих формах. В конечном счете, основным симптомом является то, что вы не сможете получить доступ к Интернету.
Ошибка DHCP возникает, когда DHCP-сервер или маршрутизатор в сети не может автоматически настроить IP-адрес компьютера или устройства для подключения к сети. Обычно это приводит к ошибке сетевого подключения при попытке доступа в Интернет через веб-браузер.
Что делает ошибку DHCP настолько трудной для устранения, потому что ошибка не всегда включает упоминание о DHCP. Однако вы можете подтвердить, является ли ошибка DHCP причиной вашей проблемы с интернет-соединением , несколькими способами.
Устранение неполадок, исправить ошибку DHCP
Самый простой способ исправить проблемы с интернет-соединением – позволить Windows автоматически исправить ваши интернет-настройки. Если ваши настройки DHCP неверны, Windows попытается их исправить автоматически.
- Для этого просто щелкните правой кнопкой мыши значок сетевого подключения на панели задач Windows и выберите Устранение неполадок.
- Средство устранения неполадок в сети определит все параметры, которые могут вызывать проблемы с подключением к Интернету. Он предоставит вам возможность применить предложенные исправления. Если ваши настройки DHCP вызывают ошибку, они также будут исправлены. Выберите Применить это исправление, чтобы применить предложенные изменения.
- Если автоматические исправления сработали, вы должны увидеть, как работает ваше сетевое соединение. Откройте веб-браузер и попробуйте подключиться к Интернету. Если это все еще не работает, вам нужно будет вручную исправить настройки DHCP.
Исправить настройки DHCP вручную
Если автоматическое устранение неполадок не исправило ваши настройки DHCP, вы можете сделать это вручную.
- Выберите меню «Пуск» и выберите значок « Настройки» . Откроется окно настроек Windows. Выберите Сеть и Интернет в окне настроек Windows.
- Откроется Статус сети окно. Прокрутите вниз и выберите Изменить параметры адаптера.
- Это отобразит все сетевые адаптеры, которые настроены на вашем компьютере. Щелкните правой кнопкой мыши активный адаптер и выберите « Свойства».
- В окне «Свойства Wi-Fi» выберите « Протокол Интернета версии 4» и выберите « Свойства».
- Если параметр Получить IP-адрес автоматически не выбран, выберите его.
- Выберите OK и Закрыть, чтобы сохранить новые настройки. Перезагрузите компьютер.
Этот параметр позволяет DHCP-серверу или маршрутизатору в сети назначать компьютеру следующий доступный IP-адрес в сети.
Если вы заметили, что параметр Получить IP-адрес автоматически уже выбран, ошибка DHCP может вообще не быть вызвана сетевыми настройками вашего компьютера. Это может быть вызвано настройками вашего маршрутизатора.
Исправить ошибку DHCP с настройками маршрутизатора
В типичной корпоративной сети это DNS-сервер, который управляет IP-адресами устройств в сети. Все настройки DHCP управляются вашим ИТ-отделом, поэтому, если у вас возникают проблемы с сетевым подключением, вам следует обратиться в свою службу технической поддержки.
Однако в домашней сети настройки DHCP в вашем маршрутизаторе управляют IP-адресами устройств в сети. Если вы видите ошибки DHCP, вы должны проверить настройки маршрутизатора.
Просмотров 34.7к.
Обновлено
Всем доброго времени суток.
Такая проблема. На Windows 2003 упал DCHP сервер с ошибкой 20013 и никак не хочет подниматься. Перепробовал многое: просто переустановку роли, переустановку роли с убийством system32dhcp, воостановление базы, сжатие jetpack, советы от мелкософта http://forums.microsoft.com/MSDN/ShowPost.aspx?PostID=59347 не верь всему, что слышишь; не говори всего, что знаешь; не делай всего, что умеешь, а только то, что полезно.
Administrator
Сообщений: 3843 Баллов: 3870 Регистрация: 10.12.2001
Это нравится: 0Да / 0Нет
10.02.2006 13:03:03
Должна быть 4.0.9025.0. Если отличная то ручками замени. Вполне возможно что он установил старую версию.
Хочешь быть мудрым? Не желай всего, что видишь; не верь всему, что слышишь; не говори всего, что знаешь; не делай всего, что умеешь, а только то, что полезно.
Сергей Комаров
Это нравится: 0Да / 0Нет
10.02.2006 13:50:42
Дело в том, что Windows 2003 у меня без SP1. Скачал обновление Jet 4.0 Service Pack 8 (SP8), поставилась версия 4.00.8015.0, но DHCP все равно не поднялся.
Xerox B1022 / B1025 Вход в сервис, сервисный режим. Сброс счетчиков
Это нравится: 0Да / 0Нет
10.02.2006 15:49:35
Попробуй использовать regsvr32.exe для регистрации DLL
jet.dll
jet500.dll
msjet40.dll
msjetoledb40.dll
vbajet32.dll
msjtes40.dll
msjter40.dll
msjint40.dll
Пример «regsvr32.exe %SystemRoot%system32 jet.dll»
Сергей Комаров
Это нравится: 0Да / 0Нет
10.02.2006 16:37:34
msjet40.dll, msjetoledb40.dll, msjtes40.dll были удачно зарегестрированы, остальные не смогли найти точку входа. А можно по подробнее про это, для чего регистрировать библиотеки?
Administrator
Сообщений: 3843 Баллов: 3870 Регистрация: 10.12.2001
Это нравится: 0Да / 0Нет
10.02.2006 16:39:06
Лучше бы это делать с целостной установки. Возьми эти файлы с рабочего аналогичного сервера (win2003 без SP), старые дерегистируй,а новые зарегистрируй.
Хочешь быть мудрым? Не желай всего, что видишь; не верь всему, что слышишь; не говори всего, что знаешь; не делай всего, что умеешь, а только то, что полезно.
Источник: www.securitylab.ru
Отзывы о МФУ Xerox B1022
Вокруг заказные отзывы о МФУ Xerox B1022? Читайте плохие отзывы владельцев МФУ Xerox B1022, НА НЕГАТИВЕ РУ.
Средняя оценка — 2
— МФУ Xerox B1022 можно купить значительно дешевле. Кэшбэк порой доходит до 17%, но о нём не любят говорить. Для его получения выбирайте магазин, выбирайте магазин где ниже цена и активируйте кэшбэк, далее совершайте покупку в магазине как обычно, кэшбэк поступит в течение 10 мин. Кэшбэк это не баллы и бонусы, а настоящие деньги, которые можно перевести на свою карту или баланс телефона. Приятная скидка не будет лишней! От нас дарим первый кэшбэк 150р по промокоду: sdx548 Выбрать магазин и активировать кэшбэк нужно здесь: 770 магазинов с Кэшбэком
— 2 , Павлов А.
| Плюсы: | Качество печати, корпус. |
| Минусы: | Всё остальное: логика, комплектация, меню, драйвера. |
| Отзыв: | Ужасное устройство. МФУ подключили по USB. Всё время кричит об ошибке сети. Причём сопровождает сообщением каждое отправленное на печать задание и на бумаге. Перерасход бумаги получается солидный. Чтобы отключить это сообщение полезли в меню. А там пароль с завода. В комплектной документации только как печатать и сканировать. Пароля соответственно нет. Полезли в интернет. Нашли. Но при вводе символов курсор не перемещается на следующую позицию. Нужно это делать стрелочкой. Отключение предупреждений, всех сетевых протоколов в меню не приводит к прекращению печати сообщения об ошибке на бумаге. Причём это только наше предположение, т.к. печатать он пытается по-русски, в соответствии с настройками меню, но кириллических шрифтов нет, поэтому на бумаге набор символов. Лоток один. Потребовалось распечатать А3. Но из-за того, что первоочередной задачей принтер считает распечатать предупреждение абракадаброй на листе F4 и никак иначе, то задание вообще не печатается. Как в пустоту. И три сообщения на экране: Вставьте А4, Ошибка сети, неверный формат. И просит нажать кнопку «крестик». Ну всем отделом глазели на панель МФУ — нет кнопки «крестик». Звёздочка есть, а крестика нет. В общем, Xerox должна покаяться за подобную логику устройства. Каяться, каяться и каяться. |
— 1 , Ильсур Г.
| Плюсы: | Сканирует хорошо. Качество печати хорошее. Печать по сети нормальная. |
| Минусы: | С расходкой беда. Прошивок нет, чипов нет. Ресурс картриджа поставляемого с аппаратом очень низкий. |
| Отзыв: | В организацию закупили несколько таких аппаратов. Один за другим начали ругаться на тонер. Если не хотите каждый раз покупать новый картридж, то не стоит рассматривать данный аппарат к покупке. |
— 1 , Корнеев Д.
| Плюсы: | Сетевому подключению подключился сразу. |
| Минусы: | Для работы по WIFI необходимо докупать WIFI-модуль и еще какую то заглушку Enternet! Это еще тысяч 12руб |
| Отзыв: | — |
— 1 , Пьися Камушкин
| Плюсы: | К сетевому подключению подключился сразу. Печатает быстро. Качество печати норм. |
| Минусы: | 1. Для работы по WIFI необходимо докупать WIFI-модуль и еще какую то заглушку Enternet! Это еще тысяч 12руб По умолчанию подключается только шнурком RJ45 2. Через раз отказывается печатать, печатает какие то ошибки. Уже надоели эти танцы с бубном. Живет своей жизнью. Один файл печатает — группу файлов печатает половину/половину нет, почему так не понятно. Отвратительное программное обеспечение видимо. 3. Быстро закончился пробный катридж — тонер в нем остался, а чип на катридже видимо израсходовал положенное количество страниц и заблокировал работу. новый катридж стоит 6000руб, найти его в наличии в магазинах невозможно, только через интернет на заказ. Старые катриджи не чипуются и не перезаправляются. |
| Отзыв: | Не рекомендую к покупке. |
— 1 , сергей д.
| Плюсы: | дизайн |
| Минусы: | при попытке распечатать что либо на А3 выскакивает сообщение «несоответствие .бум. Лоток 1 загрузите (А4)». все настройки кк в аппаратк так и в компьютере выставлены на А3, причём здесь А4 вообще не понятно. в обоих лотках лежит бумага А3. |
| Отзыв: | на а4 печатает нормально, на а3 вообше никак((( |
— 1 , artashes b.
| Плюсы: | — |
| Минусы: | Xerox, вы серьёзно продаёте Network Error Message Fix Kit как решение проблемы которую должны фиксить по сути новой прошивкой? это же просто высасывание денег из клиентов на ровном месте, вы сами создали искусственно проблему, решили её костылём, и предлагаете людям купить этот костыль? |
| Отзыв: | — |
— 3 , Дмитрий Тихонов
| Плюсы: | Компактный, мало шумный. Логичная панель управления на корпусе устойства |
| Минусы: | Программное обеспечение не под силу подавляющем числу системных администратор, очень заморченное с кучей «подводных камней». Я пользователь и не знаю, как справиться при копировании со сменой лотков, каждая смена формата сопряжения с установкой нескольких параметров, при паузе более 5мин. Всё слетает на предустановки. Явно сырая программная составляющая, сляпанная наспех и «на отвали». Приглашённый опытный сис администратор долго ковыряться, консультировался с сервисным центром, и в итоге не донастроил, его вины нет, всё выявило в процессе начала эксплуатации. |
| Отзыв: | Я проектировщик и приобрёл для выполнения подработки. На прямую через USB кабель постоянно выдаёт ошибку сети, как мне пояснили — нужна не дешёвая вай-фай приблуда. Кто захочет приобрести данный МФУ, должен сначала найти человека, имеющего достаточную практику настройки ксерокса. |
По качеству печати вопросов нет.
— 3 , Alexa K.
| Плюсы: | Бюджетный хороший принтер, но с проблемами. |
| Минусы: | Через восемь месяцев пользования сломался, отвезли в сервисный центр. Заменили принт картридж по гарантии, прошло ровно пол года и та же проблема, сказали покупайте новый принт картридж. Но он не выработал ресурс, в настройках осталось 51% от ресурса. А стоимость нового картриджа 21000 р. что составляет 70% от стоимости принтера. |
| Отзыв: | — |
МФУ Xerox B1022 отзывы:
Перед тем как купить МФУ Xerox B1022 прочитайте плохие отзывы о неудачных покупках. Мы публикуем только отрицательные отзывы покупателей МФУ Xerox B1022 и не допускаем заказные.
Источник: nanegative.ru
Советы пользователям ПК: как в ОС Windows 7 включить DHCP
Клиенты получают неверные настройки (IP-адреса) по DHCP
Чтобы взаимодействовать с другими, каждому устройству в сети необходимо иметь четыре основные настройки на сетевом адаптере — IP-адрес, маску, шлюз по умолчанию и адреса DNS-серверов (хотя последнее на самом деле опционально). Есть два основных способа назначения сетевых настроек — статически (вручную) и динамически (автоматически по протоколу DHCP от DHCP-сервера).
Второй вариант чаще всего гораздо удобнее, ведь настройки не придётся прописывать руками. Но наверняка многим приходилось сталкиваться с ситуацией, когда клиентское устройство получает совершенно другой IP-адрес вместо корректных настроек от DHCP-сервера. И тогда очень важно понять, почему так происходит и как всё быстро исправить. В посте я расскажу об этом.
Способ № 2: Настройка через «Центр управления сетями»
Не сложнее отладить работу сетевого протокола в модели «клиент–сервер» через настройку параметров подключения к локальной сети в «Центре управления сетями». В этом случае порядок действий будет таким:
- в правом уголке панели задач находим значок подключения к сети, кликаем по нему правой кнопкой и выбираем пункт «Центр управления…»:
- в открывшемся окошке в разделе «Тип подключения» кликаем «Подключение по локальной сети», а затем жмем «Свойства»:
- выставляем новые параметры подключения к сети, оставляя подключенным только компонент – TCP/IPv4, кликаем по нему и жмем «Свойства»;
- в новом окошке подтверждаем автоматическое получение адреса DNS-сервера и IP-адреса и кликаем OK:
- вновь выбираем протокол версии 4, а затем клацаем кнопку «Настроить»;
- заходим в раздел «Управление электропитанием», отключаем все параметры экономии энергии и жмем OK:
В результате сразу же можем приступать к работе в интернете, ведь все нужные настройки DHCP таким образом оказываются внесены в OS Windows 7. При желании, конечно, можно проверить работоспособность службы при помощи командной строки.
Как в нее войти в Windows 7? По-разному, например, при помощи нажатия кнопок и R на клавиатуре запустить утилиту «Выполнить» и вбить в нее задачу cmd.exe. Так или иначе, после входа в «Командную строку» останется лишь прописать в ней значение ipconfig /all, подтвердить ввод нажатием Enter и проверить настройки подключения, в том числе и параметры работы DHCP. Вот и все!
Как исправить ошибку Start PXE over IPv4
Эта ошибка обычно возникает из-за отсутствия других загрузочных устройств, например жесткого диска. Итак, мы установим его как загрузочное устройство по умолчанию. Мы также рассмотрим другие решения, которые могут исправить ошибку. Вот что вы можете сделать, чтобы исправить Start PXE over IPv4 в Windows 11/10.
- Отключить безопасную загрузку и устаревшую поддержку
- Отключить загрузку по локальной сети
Поговорим о них подробнее.
1]Отключить безопасную загрузку и устаревшую поддержку
Безопасная загрузка и устаревшая поддержка — два основных виновника изменения порядка загрузки вашей системы. Поэтому их отключение решит проблему. Вы можете выполнить следующие действия, чтобы отключить безопасную загрузку и поддержку устаревших версий.
- Загрузитесь в BIOS вашего компьютера.
- Перейти к Безопасность вкладку с помощью клавиш со стрелками.
- Теперь перейдите в безопасную загрузку и отключите ее.
- После этого выберите Legacy Support и отключите ее.
- Наконец, сохраните настройки и выйдите из BIOS.
При перезагрузке компьютера вы можете увидеть сообщение о том, что порядок загрузки был изменен, и попросите вас ввести отображаемое число.
Если вы ничего не видите, просто продолжайте обычный процесс загрузки. Но если вы все же видите сообщение, вам нужно сделать следующее:
- Введите эти числа и нажмите Enter. (Примечание: вы не сможете увидеть введенный номер).
- Теперь выключите компьютер с помощью кнопки питания.
- Войдите в BIOS, перейдите в Ботинок и выберите «Загрузка с жесткого диска» (некоторые настройки могут отличаться в зависимости от производителя оборудования).
Наконец, перезагрузите компьютер и проверьте, устранена ли проблема.
2]Отключить загрузку по локальной сети
Еще одна вещь, которую вы можете сделать, чтобы исправить ошибку, — это отключить загрузку по локальной сети. Ваша система может иметь другое имя в зависимости от марки вашего ноутбука. Однако процедура обычно такая же.
Итак, следуйте приведенным ниже инструкциям, чтобы отключить параметр загрузки по локальной сети.
- Загрузитесь в BIOS
- Перейти к Ботинок таб.
- Отключите опцию PXE Boot to LAN.
- Сохранить и выйти.
Перезагрузите компьютер и проверьте, устранена ли проблема.
Читать далее: Исправить ошибку загрузочного устройства не найдено в Windows 10.
Работа с DHCP сервером из консоли
Я сразу предполагаю что DHCP сервер у вас установлен на Windows платформе, вы ознакомились с основными пунктами меню MMC, прочувствовали (особенно если до этого админили например dhcpd под freeBSD).
Ну ничего, в принципе и здесь можно сделать немало..
Открываем консоль, а именно пуск-выполнить набиваем cmd и вперед!
Набиваем netsh и попадаем несколько в другую консоль, если набрать знак вопроса то откроется немного иной взгляд на администрирование сетевых ресурсов этой ОС. На первый взгляд весьма убого но если поковырять то становится ясно что рулить можно практически всем(прошу не придираться к словам). Нас в данный момент интересует контекст dhcp .
netsh dhcp show server — выдаст нам кто есть у нас сервер DHCP.
netsh dhcp server dump — всю конфигурационную информацию сервера DHCP.
netsh dhcp server 192.168.0.11 add scope 192.168.0.0 255.255.0.0 AllMintRange “Все возможные адреса” — выдать область.
netsh dhcp server 192.168.0.11 scope 192.168.0.0 add iprange 192.168.0.1 192.168.254.254 — выдать диапазон адресов на выдачу (простите за каламбур).
netsh dhcp server 192.168.0.11 scope 192.168.0.0 add excluderange 192.168.50.1 192.168.50.254 — исключить адрес из выдачи.
netsh dhcp server 192.168.0.11 scope 192.168.0.0 set optionvalue 003 IPADDRESS 192.168.60.1 — назначать шлюзом по умолчанию адрес 192.168.60.1
netsh dhcp server 192.168.0.11 scope 192.168.0.0 add reservedip 192.168.93.95 000795DA08FA tester “Test PC” DHCP — зарезервировать IP 192.168.93.95 для mac-адреса 000795DA08FA под именем tester с примечанием Test PC
У меня стояла задача привязать в своей сети к каждой машинке свой адрес. Вручную это делать было возможно, но когда больше 100 машинок это становится несколько утомительно. Решение было найдено так. Была написана небольшая программка для сканирования сети и вывода информации в текстовый файл.
«%%b.cmd» >> «reserved ip added.log»
del «%%b.cmd»
)
Думаю вы без труда можете доработать под свои нужды, например для генерации таких файлов и сохранения на будущее, дабы выбрать и решить что менять.
Авторизуйтесь для добавления комментариев!
Почтовый сервер Шифрование Squid 3proxy VPN Mikrotik Настройка сервера Виртуальные машины kvm Защита почты Резервное копирование Групповые политики SELinux WDS IPFW OpenVPN firewalld systemd Mobile libvirt Samba WiFi Iptables NAT Lightsquid Remote desktop Postfix Dovecot Удаление данных Софт Безопасность Настройка прокси Winbox User agent Хостинг Передача данных Онлайн сервисы Privacy LetsEncrypt VPN сервер RRDTool sendmail Rsync Linux SSH Система Windows Синхронизация Облако fail2ban FreeBSD
8 ответов
никакая процедура не стоит усилий. Он хранится в разделе реестра, но эта часть реестра кэшируется во время работы сетевой подсистемы. Таким образом, вам придется выключить систему, загрузить другую установку ОС, подключить реестр, удалить ключ, а затем перезагрузиться в исходную установку ОС. Ключ находится DhcpIPAddress но он используется только при перезагрузке, поэтому его нельзя изменить.
удаление и повторная установка сетевого адаптера может работа.
Running net stop dhcp а то net start dhcp кажется, что работает на моей системе испытания Windows 7. Полученный пакет обнаружения DHCP не включает опцию 50.
Я думаю, это ваш выбор, если вы хотите запустить ipconfig /release сначала для того, чтобы сигнализировать DHCP-серверу, что IP-адрес доступен (он должен удалить существующую аренду на DHCP-сервере).
Итак, подводя итог, весь процесс будет (в администратор окно cmd):
если вы хотели указать только соединение, соответствующее Local* (например, Подключение По Локальной Сети), тогда вы могли бы сделать:
Ресурсы и соответствующие руководства
Полезные команды Ipconfig
ipconfig /all — эта команда покажет настройки IP и DNS.
ipconfig /release — эта команда освобождает IP-адрес от DHCP.
ipconfig /renew — эта команда обновит IP-адрес с помощью DHCP.
Полезные команды Rapberry Pi/Linux
ifconfig — показывает основные сведения об адресах для всех интерфейсов.
dhclient позволяет обновлять и освобождать IP-адреса:
для выпуска используйте:
для нацеливания на определенный интерфейс (например, eth0) используйте
dhclient -r eth0
чтобы включить более подробную информацию, используйте переключатель -v (подробный)
dhclient -r -v eth0
Источник: fobosworld.ru
Настройка оборудования
Блог о модемах, роутерах и GPON терминалах Ростелеком
Как отключить DHCP на роутере
Сейчас сложно представить как бы работала бы крупная локальная сеть компании или фирмы без DHCP. Да даже в обычной домашней сетке, где кроме компьютеров и ноутбуков подключаются ещё и различные планшеты, телефоны, игровые приставки, телевизоры, без подобного сервиса работать было бы сплошное мучение. Но бывают ситуации, когда необходимо отключить DHCP сервер на роутере.
Например, если Вы хотите использовать его в качестве репитера или соединить два роутера в одну сеть по схеме LAN-LAN. Два сервиса начнут мешать друг другу и потому один из них нужно просто деактивировать. Как это сделать?!
Что такое DHCP сервер и зачем он нужен?
Существует всего три способа раздачи IP-адресов в сети:
— динамический; — автоматический; — ручной.
При динамической раздаче каждый клиент получает IP-адрес от сервера на определенное время — lease time . По истечению указанного срока, Айпишник может быть занят другим устройством. Автоматическая адресация это почти то же самое, только адреса присваиваются как бы «навсегда» — статически. Про ручной способ думаю рассказывать не стоит.
Так вот DHCP — это аббревиатура, которая расшифровывается как Dynamic Host Configuration Protocol. В переводе с английского — протокол динамической настройки узла. Данный протокол отвечает за настройку заданного узла сети с использованием модели OSI методом динамического распределения IP-адресов между подключенными устройствами.
Существуют его реализации как для IPv4, так и для IPv6. Схема работы — клиент-серверная. DHCP дает возможность автоматически настроить адресацию в локалке, исключив при этом человеческий фактор.
Отключение DHCP на WiFi-роутере
Я рассмотрю последовательность действий на примере беспроводных маршрутизаторов трёх популярных в России производителей — D-Link, TP-Link и Keenetic. Если у Вас иная модель — просто действуйте по аналогии. Смысл действий во всех случаях одинаков, главное понимать что делаешь. Вы должны сначала попасть в веб-интерфейс настроек устройства, используя его локальный IP-адрес — обычно это 192.168.1.1 или 192.168.0.1. После этого надо найти параметры локальной сети.
D-Link (DIR-300, DIR-615, DIR-825)
В главном меню интерфейса открываем раздел Настройка соединений -> LAN.
В открывшихся справа параметрах находим подраздел «Динамические IP». Тут должно быть пункт DHCP-сервер. В выпадающем списке выберите пункт Отключено. Нажмите кнопку «Сохранить».
TP-Link (Archer)
В основном меню веб-конфигуратора найдите раздел DHCP->Настройка. Справа должны открыться текущие настройки протокола:
Находим строчку «DHCP-Сервер» и ставим напротив ней галку «Отключить». Обязательно нажмите на кнопку «Сохранить» для того, чтобы применить изменения.
Keenetic (Lite, Viva, Onmi, 4G, Giga, Ultra)
Чтобы отключить DHCP на роутере Кинетик, необходимо в меню интерфейса найди раздел Мои сети и Wi-Fi, а в нём уже подраздел Домашняя сеть.
В открывшейся странице нужно прокрутить содержимое вниз до пункта «Параметры IP».
Здесь должна быть строчка DHCP-сервер, напротив которой надо поставить флажок «Выключен». Внизу страницы надо нажать на кнопку «Сохранить», чтобы изменения применялись в конфигурации.
P.S.: Если после сохранения настроек управление роутером отвалится — это нормально. Вам надо будет зайти в настройки своей сетевой карты и прописать IP адрес статически.
Источник: nastroisam.ru
Комментарии к записи Как избавиться от ошибки [DHCP не включен на сетевом адаптере] — инструкция отключены
Довольно большое количество людей, которые используют Wi-Fi сталкивались с тем, что при попытке подключиться к интернету возникает ошибка с текстом «DHCP не включен на сетевом адаптере».
В некоторых случаях такая ошибка также имеет место при попытке объединения нескольких машин в одну локальную сеть.
Довольно редко, но она может возникать и при подключении через кабель RJ45.
В любом случае, способы устранения этой ошибки во всех случаях одинаковые, хотя есть и некоторые, которые относятся только к Wi-Fi.
Мы рассмотрим все методы, которые помогают избавиться от проблемы, связанной с DHCP.
Устанавливаем автоматическое назначение IP-адресов
Вышеуказанная ошибка достаточно часто возникает из-за неправильной настройки сети.
В некоторых случаях начинающие сисадмины проводят различные эксперименты, в результате которых сеть сбивается.
В любом случае, если у вас возникает проблема с DHCP, необходимо сделать следующее:
1. Откройте «Центр управления сетями…». Выполнить такую задачу можно с помощью меню «Пуск» или «Панели управления» (если сразу не отобразится, воспользуйтесь поиском), либо через значок подключения к интернету в панели быстрого доступа. При втором способе следует нажать на этот значок правой кнопкой мыши и в выпадающем меню выбрать нужный пункт.
Рис. 1. Использование «Центра управления сетями…» двумя методами
2. Дальше выберете «Изменение … адаптера» в левой стороне открытого окна.
3. Затем выберете то подключение, которым вы пользуетесь и с которым, соответственно, возникают проблемы, и нажмите на нем (только используйте правую кнопку мыши). Появится новое меню, в котором следует нажать «Свойства».
Рис. 2. Переход на свойства подключения к интернету
4. Дальше, в появившемся окне выберете «IP версии 4 (TCP/IPv4)» (просто кликните на него). Когда он будет выделен, используйте кнопку «Свойства».
5. Если это не произошло автоматически, перейдите в раздел «Общие». Там установите отметки на пунктах, которые показаны на рисунке №3. Чтобы изменения вступили в силу, кликните «ОК» и закройте все.
Рис. 3. Включение автоматического назначения IP-адрес и адреса DNS-сервера
Теперь попробуйте снова установить подключение.
Совет: По возможности перезагрузите компьютер. Возможно, изменения вступят в силу только после этого.
Меняем настройки роутера
Иногда возникает ситуация, когда в настройках роутера выключается DHCP. То же самое относится к другим устройствам, которые подключены к локальной сети.
Поэтому процедуру, описанную ниже, необходимо выполнить и для них. Но, конечно же, это актуально, если вы пытаетесь организовать эту самую локальную сеть.
Если вы имеете дело с одним лишь роутером, сделайте вот что:
1. Откройте панель настроек роутера. В адресной строке браузера введите 192.168.0.1 или 192.168.1.1 (один из них точно сработает, и вы попадете в панель настроек роутера).
Если вы не меняли ничего в этих настройках, то пароль и логин будут стандартными – «admin» и «admin».
Но в некоторых случаях у роутера есть собственные уникальные логины и пароли, обычно об этом пишется на обратной стороне устройства.
Важно! Настоятельно рекомендуем использовать для выполнения первого шага браузер Google Chrome. Если менять настройки роутера через другой браузер, они просто могут не сохраниться.
2. Среди разделов найдите пункт с названием «DHCP» и в нем подраздел «Настройки…». Дальше поставьте отметку напротив пункта «Включить» возле пункта «DHCP-сервер». Чтобы настройки вступили в силу, кликните «Сохранить».
Рис. 4. Включение DHCP-сервера в настройках роутера
В вашем случае интерфейс настроек роутера может отличаться, но все вышеуказанные пункты все равно будут присутствовать.
Если у вас возникнут какие-либо проблемы, обращайтесь в службу поддержки производителя своего устройства.
Проверяем DHCP на компьютере
Помимо того, что службы DHCP могут быть отключены на роутере, они также по каким-то причинам могут отключиться и на компьютере.
Даже если вы самостоятельно их не отключали, возможно, они выключились из-за влияния вирусов или каких-либо других сбоев. Во всяком случае, проверить этот вариант точно стоит.
Для этого сделайте следующее:
Рис. 5. Работа со службой DHCP на компьютере
Назначаем IP-адрес принудительно
Если все вышеуказанные действия не помогают, можно попытаться выполнить работу DHCP вручную.
Немного теории
DHCP – это протокол, который назначает IP-адреса всем узлам локальной сети.
Собственно, если вы используете компьютер и роутер, то эти самые адреса, при включенном DHCP, будут назначаться автоматически.
При этом у каждого роутера есть собственный диапазон IP-адресов, с которыми он может работать.
Так вот, в некоторых случаях протокол может неправильно сработать и назначить компьютеру тот адрес, с которым роутер работать не сможет.
А бывает и так, что DHCP просто отказывается работать и никаких признаков этого, кроме отсутствия интернета, нет.
Поэтому в этом случае необходимо попытаться назначить эти самые адреса вручную, причем из диапазона, который может обслуживать роутер.
Ручное назначение IP-адреса
Рис. 6. Назначения статического IP-адреса
Стоит сказать, что этот способ – большая авантюра и работает он далеко не всегда.
В некоторых случаях в локальной сети могут присутствовать и другие устройства, о которых вы не будете знать (особенно, если вы начинающий юзер).
И у них будут собственные IP-адреса. И, если вы присвоите компьютеру адрес, который уже есть у другого устройства, произойдет конфликт.
Разумеется, подключения к интернету не будет, и быть не может. Поэтому придется методом проб и ошибок присваивать разные IP-адреса из диапазона, охватываемого роутером.
Если все вышеописанное не помогает
Конечно же, бывают случаи, когда все вышеописанные способы не помогают и интернет все равно не работает. В таком случае сделайте следующее:
Рис. 7. Кнопка сброса настроек на обратной стороне роутера
А что, если и тогда проблема не решится?
Тогда, опять-таки, звоните своему провайдеру и вызывайте мастера на дом.
Ниже вы можете наглядно видеть описанные выше методы решения проблемы.
DHCP не включен на сетевом адаптере
Как избавиться от ошибки [DHCP не включен на сетевом адаптере] — инструкция
Содержание
- Поиск и устранение неисправностей принтера Xerox B205
- Решение проблем
- Индикаторы состояния
- Устранение распространенных неисправностей
- Частый сброс или отключение принтера
- Документ печатается из другого лотка
- Не удается выполнить работу печати
- Возможные причины
- Принтер издает необычный шум
- Скручивание бумаги
Поиск и устранение неисправностей принтера Xerox B205
Решение проблем
Следует выполнить приведенный ниже порядок действий по решению проблем.
1. Проверьте сообщение на дисплее, чтобы увидеть, какая ошибка произошла.
При появлении нескольких сообщений используйте кнопки со стрелками вверх/вниз, чтобы выбрать проблему, которую вы хотите решить.
2. Используйте сведения, предоставленные в этой главе, для устранения проблемы.
3. Нажмите кнопку ОК на панели управления. Если сообщение об ошибке продолжает отображаться, повторите порядок действий.
4. Если проблему решить не удается, выключите и снова включите аппарат и повторите попытку выполнения задания.
Если неисправность устранить не удается, обратитесь в сервисную службу. При обращении в сервисную службу следует сообщить представителю серийный номер принтера, IP-адрес и содержание сообщения об ошибке.
Индикаторы состояния
Цвет каждого из световых индикаторов состояния и беспроводной связи на панели управления указывает на текущее состояние принтера в различных областях работы. Описания различных индикаторов приведены в таблице ниже.
Цвет Статус Описание
Принтер отключен от сети
Принтер включен и готов к использованию.
• Медленное мигание: принтер получает и печатает данные. • Быстрое мигание: принтер печатает данные.
Произошла небольшая ошибка и принтер ожидает ее исправления. После ее исправления принтер продолжит работу.
• Открыта крышка. Закройте крышку. • В лотке нет бумаги. Загрузите бумагу в лоток, см. раздел Загрузка бумаги. • Принтер прекратил работу из-за серьезной ошибки. Перезапустите аппарат, выключив и включив питание, и повторите попытку печати задания. Если неисправность устранить не удается, обратитесь в сервисную службу. • Почти закончился срок службы принт-картриджа. Рекомендуется заменить принт-картридж как можно скорее, см. раздел Замена принт-картриджа.
В тонер-картридже осталось незначительное количество тонера. Подготовьте новый для замены. Временно повысить качество печати можно перераспределением тонера, см. раздел Перераспределение тонера.
Почти закончился срок службы. Рекомендуется заменить, см. раздел Замена.
Принтер подключается к беспроводной сети.
Принтер подключен к беспроводной сети.
Принтер не подключен к беспроводной сети.
Передняя крышка аппарата открыта.
Закройте переднюю крышку аппарата.
В лотке ручной подачи закончилась бумага.
Добавьте бумагу в лоток ручной подачи.
В лотке 1 нет бумаги.
1. Откройте лоток 1. 2. Добавьте бумагу в лоток 1. 3. Убедитесь, что направляющие бумаги касаются краев загруженной бумаги. k. Закройте лоток.
Сообщение Значение Рекомендуемые действия
Все лотки пустые
В аппарате закончилась бумага.
1. Откройте лоток 1. 2. Добавьте бумагу в лоток 1. 3. Убедитесь, что направляющие бумаги касаются краев загруженной бумаги. k. Закройте лоток. 5. Добавьте бумагу в лоток ручной подачи.
Вых.лтк заполн. Извлечь бумагу
Выходной лоток аппарата заполнен.
Извлеките всю бумагу из выходного лотка.
Проверьте принтер и добавьте тонер
В нем отсутствует тонер. Замените.
Чтобы заменить, следуйте инструкциям на упаковке тонер-картриджа или обратитесь к разделу Замена.
Срок службы подходит к концу.
• Закажите новый прямо сейчас. • Не следует заменять, пока не появится соответствующее указание.
Закончился срок службы. Замените.
Чтобы заменить, следуйте инструкциям на упаковке или обратитесь к разделу Замена.
Мало тонера. Закаж. картр.
Срок службы подходит к концу.
• Закажите новый прямо сейчас. • Не следует заменять, пока не появится соответствующее указание. • Временно повысить качество печати можно перераспределением тонера.
В нем отсутствует тонер. Замените.
Чтобы заменить, следуйте инструкциям на упаковке или обратитесь к разделу Замена.
Тонер-картридж не установлен надлежащим образом,проверьте положение.
1. Откройте переднюю крышку. 2. Извлеките, затем снова вставьте его. 3. Закройте переднюю крышку.
Сообщение Значение Рекомендуемые действия
Не установлен надлежащим образом, проверьте положение.
1. Откройте переднюю крышку. 2. Извлеките. 3. Извлеките. 4. Вставьте. 5. Вставьте 6. Закройте переднюю крышку.
1. Откройте переднюю крышку. 2. Извлеките. 3. Вставьте надлежащий. 4. Закройте дверцу.
1. Откройте переднюю крышку. 2. Извлеките. 4. Извлеките 4. Вставьте надлежащий. 5. Вставьте 6. Закройте дверцу.
Во время работы фьюзер не достигает рабочей температуры.
• Выключите устройство, затем включите снова. • Если неисправность устранить не удается, обратитесь в сервисную службу.
Температура фьюзера слишком высокая.
Ошибка привода выключите, затем включите
Произошла ошибка аппарата.
• Выключите устройство, затем включите снова. • Если неисправность устранить не удается, обратитесь в сервисную службу.
Произошла ошибка связи.
• Выключите устройство, затем включите снова. • Если неисправность устранить не удается, обратитесь в сервисную службу.
Лоток 1 Несоответствие бумаги
Несоответствие настроек и бумаги, загруженной в лоток 1.
Убедитесь, что в лоток 1 загружена бумага правильного формата, типа и цвета.
Сообщение Значение Рекомендуемые действия
Открыта крышка податчика оригиналов
Открыта левая верхняя крышка автоматического податчика оригиналов, или в податчике оригиналов произошло замятие.
1. Откройте автоподатчик оригиналов. 2. Извлеките замятый лист. 3. Закройте автоподатчик оригиналов. Дополнительные инструкции см. в разделе Извлечение застрявшей бумаги из автоподатчика оригиналов.
Ошибка сети: Конфликт IP-адресов
Произошел конфликт IP-адресов.
• Введите новый IP-адрес. • Если неисправность устранить не удается, обратитесь к системному администратору.
Ошибка сети: отключено
Ошибка подключения к сети
Переподключите сетевой кабель.
Ошибка сети: Подключ. Wi-Fi
Произошла ошибка сетевой связи
• Выключите устройство, затем включите снова. • Если неисправность устранить не удается, обратитесь в сервисную службу.
Произошла ошибка DHCP-сервера.
• Введите новый статический IP-адрес. • Если неисправность устранить не удается, обратитесь к системному администратору.
Ошибка DHCP: вкл.авт.1Р-адр.
Ошибка подключения к серверу.
• Устройство отклоняет работу. Проверьте подключение, затем повторите работу. • Если неисправность устранить не удается, обратитесь к системному администратору.
Неверные данные для входа.
• Устройство отклоняет работу. Убедитесь, что указаны верные реквизиты для входа в систему, затем повторите работу. • Если неисправность устранить не удается, обратитесь к системному администратору.
Доступ к файлу был запрещен
• Устройство отклоняет работу. Убедитесь, что на устройстве есть доступ к расположению файла и что были настроены правильные реквизиты для входа в систему, затем повторите работу. • Если неисправность устранить не удается, обратитесь к системному администратору.
Папка уже существует в местоположении файлов.
• Устройство отклоняет работу. Измените настройки работы, затем повторите попытку. • Если неисправность устранить не удается, обратитесь к системному администратору.
Слишком длинное имя файла
Слишком длинное имя файла, и доступ к файлу был отклонен.
• Устройство отклоняет работу. Измените настройки работы, затем повторите попытку. • Если неисправность устранить не удается, обратитесь к системному администратору.
Такой файл сканир. есть
Существует файл с таким же именем.
• Устройство отклоняет работу. Измените настройки работы, затем повторите попытку. • Если неисправность устранить не удается, обратитесь к системному администратору.
Ошибка ВООТР, автовыбор IP-адресов
Произошла ошибка сервера ВООРТ.
• Введите новый статический IP-адрес. • Если неисправность устранить не удается, обратитесь к системному администратору.
802.1х Ошибка сети
Ошибка идентификации 802.1Х
Убедитесь, что тип 802.1 X ЕАР, имя пользователя и пароль, переключатель идентификации и сервер идентификации поддерживаются этим аппаратом.
Ош. обновл-я, перезагр. принтер
Произошла ошибка при обновлении микропрограммы.
Установите правильную микропрограмму.
Устранение распространенных неисправностей
Принтер не включается
Возможные причины Решения
Не включена кнопка электропитания.
На панели управления принтера нажмите кнопку Включение/выключение электропитания. Подробную информацию см. в Включение электропитания принтера.
Шнур питания неправильно вставлен в розетку.
Выключите принтер, убедитесь, что шнур питания правильно вставлен в принтер и в розетку, затем включите принтер.
Принтер требует полного сброса.
Выключите принтер, затем отсоедините шнур питания и подождите 30 секунд. Вставьте шнур питания в розетку надлежащим образом, затем нажмите на кнопку Включение/выключение электропитания.
Проблема с розеткой, к которой подключен принтер.
• Включите в розетку другой электроприбор и проверьте, работает ли он должным образом. • Попробуйте включить принтер в другую розетку.
Принтер подключен к розетке, напряжение или частота тока в которой не соответствуют его техническим характеристикам.
Воспользуйтесь источником электропитания, соответствующим характеристикам, перечисленным в разделе Характеристики электропитания.
Частый сброс или отключение принтера
Возможные причины Решения
Шнур питания неправильно вставлен в розетку.
Выключите принтер, убедитесь, что шнур питания правильно вставлен в принтер и в розетку, затем включите принтер.
Возникла системная ошибка.
Выключите принтер, затем включите снова. Если ошибку устранить не удается, обратитесь в сервисную службу.
Принтер подключен к источнику бесперебойного питания.
Выключите принтер, затем подсоедините шнур питания к подходящей розетке
Принтер подключен к сетевому разветвителю, к которому подключены другие высокомощные устройства.
Включайте принтер непосредственно в розетку или в сетевой разветвитель, к которому не подключены другие высокомощные устройства.
Документ печатается из другого лотка
Лоток бумаги не закрывается
Лоток бумаги блокируется мусором или каким-либо предметом.
Удалите мусор или предмет, блокирующий лоток бумаги.
Печать занимает слишком много времени
Возможные причины Решения
Принтер настроен на медленный режим печати. Например, принтер настроен на плотную бумагу.
На некоторых типах бумаги печать занимает больше времени. Убедитесь, что в драйвере печати и на панели управления принтера задан правильный тип бумаги.
Принтер находится в режиме энергосбережения.
Если принтер находится в режиме энергосбережения, требуется время на запуск печати.
Способ подключения принтера к сети.
Проверьте, не используется ли спулер печати или компьютер в качестве буферного ЗУ для всех работ принтера, отправляющего затем работы на принтер. Буферизация может уменьшить скорость печати. Чтобы проверить скорость печати, распечатайте информационные страницы, см. раздел Информационные страницы. Если страница печатается с нормальной скоростью, выполните проверку на наличие проблемы с сетью или установкой принтера.
Подождите, пока документ распечатается до конца.
Для режима качества печати в драйвере печати установлен параметр «Высокое разрешение».
В драйвере печати измените режим качества печати на стандартный.
Не удается выполнить работу печати
Возможные причины Решения
• Для устранения ошибки выключите принтер, затем включите снова. • Если ошибку устранить не удается, обратитесь в сервисную службу.
В принтере закончилась бумага.
Загрузите бумагу в лоток. Подробную информацию см. в Загрузка бумаги.
В картридже отсутствует тонер.
Замените пустой тонер-картридж. Подробную информацию см. в разделе Замена тонер-картриджа.
Шнур питания неправильно вставлен в розетку.
Выключите принтер, убедитесь, что шнур питания правильно вставлен в принтер и в розетку, затем включите принтер.
• Определите, не является ли причиной неисправности предыдущая работа печати. При необходимости удалите предыдущую работу печати. • Загрузите бумагу в лоток. • На панели управления принтера нажмите кнопку «Состояние работы». Если работы печати нет в списке активных или завершенных работ, проверьте соединение сети Ethernet между принтером и компьютером. Выключите принтер, затем включите его снова. • На панели управления принтера нажмите кнопку «Состояние работы». Если работы печати нет в списке активных или завершенных работ, проверьте соединение USB между принтером и компьютером. Выключите принтер, затем включите его снова.
Кабель принтера отсоединен.
• На панели управления принтера нажмите кнопку Состояние работы. Если работы печати нет в списке активных или завершенных работ, проверьте соединение сети Ethernet между принтером и компьютером. Выключите принтер, затем включите его снова. • На панели управления принтера нажмите кнопку Состояние работы. Если работы печати нет в списке активных или завершенных работ, проверьте соединение USB между принтером и компьютером. Выключите принтер, затем включите его снова.
В картридже отсутствует тонер.
Проверьте состояние расходных материалов, соответствующую информацию см. в разделе Информация о состоянии расходных материалов. Если тонер-картридж пуст, откройте переднюю крышку и замените.
Возможные причины
Закончился срок службы.
Проверьте состояние расходных материалов, соответствующую информацию см. в разделе Информация о состоянии расходных материалов. Если достигнут срок службы, откройте переднюю крышку и замените.
Принтер издает необычный шум
Возможно, внутри принтера присутствуют какой-либо предмет или обрывки бумаги.
1. Выключите принтер.
2. Удалите предмет или обрывки бумаги.
Если не удается удалить предмет или обрывки бумаги, обратитесь в сервисную службу
Внутри принтера образовался конденсат
Внутри принтера может образоваться конденсат, если влажность превышает 85 % или если холодный принтер находится в теплом помещении. Конденсат может образоваться в принтере в случае, если холодное помещение, в котором находится принтер, было быстро нагрето.
Принтер находился в холодном помещении.
• Перед эксплуатацией дайте принтеру нагреться в течение нескольких часов. • Дайте принтеру поработать в течение нескольких часов при комнатной температуре.
Относительная влажность в помещении слишком высока.
• Уменьшите влажность в помещении. • Перенесите принтер на место, где температура и влажность находятся в допустимых пределах. Подробную информацию см. в Требования к окружающей среде.
Скручивание бумаги
Если на отпечатках возникает скручивание величиной более 20 мм или возникает сморщивание при печати на конвертах, воспользуйтесь задним выводом.
1. Откройте заднюю крышку.
2. Оставьте заднюю крышку открытой. Отпечатки выводятся лицевой стороной вверх.
При выводе отпечатков через заднюю крышку двусторонняя печать невозможна, отпечатки выводятся по одному.
Источник
Всем доброго времени суток.
Такая проблема. На Windows 2003 упал DCHP сервер с ошибкой 20013 и никак не хочет подниматься. Перепробовал многое: просто переустановку роли, переустановку роли с убийством system32dhcp, воостановление базы, сжатие jetpack, советы от мелкософта http://forums.microsoft.com/MSDN/ShowPost.aspx?PostID=59347 не верь всему, что слышишь; не говори всего, что знаешь; не делай всего, что умеешь, а только то, что полезно.
Administrator
Сообщений: 3843 Баллов: 3870 Регистрация: 10.12.2001
Это нравится: 0Да / 0Нет
10.02.2006 13:03:03
Должна быть 4.0.9025.0. Если отличная то ручками замени. Вполне возможно что он установил старую версию.
Хочешь быть мудрым? Не желай всего, что видишь; не верь всему, что слышишь; не говори всего, что знаешь; не делай всего, что умеешь, а только то, что полезно.
Сергей Комаров
Это нравится: 0Да / 0Нет
10.02.2006 13:50:42
Дело в том, что Windows 2003 у меня без SP1. Скачал обновление Jet 4.0 Service Pack 8 (SP8), поставилась версия 4.00.8015.0, но DHCP все равно не поднялся.
Xerox B1022 / B1025 Вход в сервис, сервисный режим. Сброс счетчиков
Это нравится: 0Да / 0Нет
10.02.2006 15:49:35
Попробуй использовать regsvr32.exe для регистрации DLL
jet.dll
jet500.dll
msjet40.dll
msjetoledb40.dll
vbajet32.dll
msjtes40.dll
msjter40.dll
msjint40.dll
Пример «regsvr32.exe %SystemRoot%system32 jet.dll»
Сергей Комаров
Это нравится: 0Да / 0Нет
10.02.2006 16:37:34
msjet40.dll, msjetoledb40.dll, msjtes40.dll были удачно зарегестрированы, остальные не смогли найти точку входа. А можно по подробнее про это, для чего регистрировать библиотеки?
Administrator
Сообщений: 3843 Баллов: 3870 Регистрация: 10.12.2001
Это нравится: 0Да / 0Нет
10.02.2006 16:39:06
Лучше бы это делать с целостной установки. Возьми эти файлы с рабочего аналогичного сервера (win2003 без SP), старые дерегистируй,а новые зарегистрируй.
Хочешь быть мудрым? Не желай всего, что видишь; не верь всему, что слышишь; не говори всего, что знаешь; не делай всего, что умеешь, а только то, что полезно.
Источник: www.securitylab.ru
Отзывы о МФУ Xerox B1022
Вокруг заказные отзывы о МФУ Xerox B1022? Читайте плохие отзывы владельцев МФУ Xerox B1022, НА НЕГАТИВЕ РУ.
Средняя оценка — 2
— МФУ Xerox B1022 можно купить значительно дешевле. Кэшбэк порой доходит до 17%, но о нём не любят говорить. Для его получения выбирайте магазин, выбирайте магазин где ниже цена и активируйте кэшбэк, далее совершайте покупку в магазине как обычно, кэшбэк поступит в течение 10 мин. Кэшбэк это не баллы и бонусы, а настоящие деньги, которые можно перевести на свою карту или баланс телефона. Приятная скидка не будет лишней! От нас дарим первый кэшбэк 150р по промокоду: sdx548 Выбрать магазин и активировать кэшбэк нужно здесь: 770 магазинов с Кэшбэком
— 2 , Павлов А.
| Плюсы: | Качество печати, корпус. |
| Минусы: | Всё остальное: логика, комплектация, меню, драйвера. |
| Отзыв: | Ужасное устройство. МФУ подключили по USB. Всё время кричит об ошибке сети. Причём сопровождает сообщением каждое отправленное на печать задание и на бумаге. Перерасход бумаги получается солидный. Чтобы отключить это сообщение полезли в меню. А там пароль с завода. В комплектной документации только как печатать и сканировать. Пароля соответственно нет. Полезли в интернет. Нашли. Но при вводе символов курсор не перемещается на следующую позицию. Нужно это делать стрелочкой. Отключение предупреждений, всех сетевых протоколов в меню не приводит к прекращению печати сообщения об ошибке на бумаге. Причём это только наше предположение, т.к. печатать он пытается по-русски, в соответствии с настройками меню, но кириллических шрифтов нет, поэтому на бумаге набор символов. Лоток один. Потребовалось распечатать А3. Но из-за того, что первоочередной задачей принтер считает распечатать предупреждение абракадаброй на листе F4 и никак иначе, то задание вообще не печатается. Как в пустоту. И три сообщения на экране: Вставьте А4, Ошибка сети, неверный формат. И просит нажать кнопку «крестик». Ну всем отделом глазели на панель МФУ — нет кнопки «крестик». Звёздочка есть, а крестика нет. В общем, Xerox должна покаяться за подобную логику устройства. Каяться, каяться и каяться. |
— 1 , Ильсур Г.
| Плюсы: | Сканирует хорошо. Качество печати хорошее. Печать по сети нормальная. |
| Минусы: | С расходкой беда. Прошивок нет, чипов нет. Ресурс картриджа поставляемого с аппаратом очень низкий. |
| Отзыв: | В организацию закупили несколько таких аппаратов. Один за другим начали ругаться на тонер. Если не хотите каждый раз покупать новый картридж, то не стоит рассматривать данный аппарат к покупке. |
— 1 , Корнеев Д.
| Плюсы: | Сетевому подключению подключился сразу. |
| Минусы: | Для работы по WIFI необходимо докупать WIFI-модуль и еще какую то заглушку Enternet! Это еще тысяч 12руб |
| Отзыв: | — |
— 1 , Пьися Камушкин
| Плюсы: | К сетевому подключению подключился сразу. Печатает быстро. Качество печати норм. |
| Минусы: | 1. Для работы по WIFI необходимо докупать WIFI-модуль и еще какую то заглушку Enternet! Это еще тысяч 12руб По умолчанию подключается только шнурком RJ45 2. Через раз отказывается печатать, печатает какие то ошибки. Уже надоели эти танцы с бубном. Живет своей жизнью. Один файл печатает — группу файлов печатает половину/половину нет, почему так не понятно. Отвратительное программное обеспечение видимо. 3. Быстро закончился пробный катридж — тонер в нем остался, а чип на катридже видимо израсходовал положенное количество страниц и заблокировал работу. новый катридж стоит 6000руб, найти его в наличии в магазинах невозможно, только через интернет на заказ. Старые катриджи не чипуются и не перезаправляются. |
| Отзыв: | Не рекомендую к покупке. |
— 1 , сергей д.
| Плюсы: | дизайн |
| Минусы: | при попытке распечатать что либо на А3 выскакивает сообщение «несоответствие .бум. Лоток 1 загрузите (А4)». все настройки кк в аппаратк так и в компьютере выставлены на А3, причём здесь А4 вообще не понятно. в обоих лотках лежит бумага А3. |
| Отзыв: | на а4 печатает нормально, на а3 вообше никак((( |
— 1 , artashes b.
| Плюсы: | — |
| Минусы: | Xerox, вы серьёзно продаёте Network Error Message Fix Kit как решение проблемы которую должны фиксить по сути новой прошивкой? это же просто высасывание денег из клиентов на ровном месте, вы сами создали искусственно проблему, решили её костылём, и предлагаете людям купить этот костыль? |
| Отзыв: | — |
— 3 , Дмитрий Тихонов
| Плюсы: | Компактный, мало шумный. Логичная панель управления на корпусе устойства |
| Минусы: | Программное обеспечение не под силу подавляющем числу системных администратор, очень заморченное с кучей «подводных камней». Я пользователь и не знаю, как справиться при копировании со сменой лотков, каждая смена формата сопряжения с установкой нескольких параметров, при паузе более 5мин. Всё слетает на предустановки. Явно сырая программная составляющая, сляпанная наспех и «на отвали». Приглашённый опытный сис администратор долго ковыряться, консультировался с сервисным центром, и в итоге не донастроил, его вины нет, всё выявило в процессе начала эксплуатации. |
| Отзыв: | Я проектировщик и приобрёл для выполнения подработки. На прямую через USB кабель постоянно выдаёт ошибку сети, как мне пояснили — нужна не дешёвая вай-фай приблуда. Кто захочет приобрести данный МФУ, должен сначала найти человека, имеющего достаточную практику настройки ксерокса. |
По качеству печати вопросов нет.
— 3 , Alexa K.
| Плюсы: | Бюджетный хороший принтер, но с проблемами. |
| Минусы: | Через восемь месяцев пользования сломался, отвезли в сервисный центр. Заменили принт картридж по гарантии, прошло ровно пол года и та же проблема, сказали покупайте новый принт картридж. Но он не выработал ресурс, в настройках осталось 51% от ресурса. А стоимость нового картриджа 21000 р. что составляет 70% от стоимости принтера. |
| Отзыв: | — |
МФУ Xerox B1022 отзывы:
Перед тем как купить МФУ Xerox B1022 прочитайте плохие отзывы о неудачных покупках. Мы публикуем только отрицательные отзывы покупателей МФУ Xerox B1022 и не допускаем заказные.
Источник: nanegative.ru
Советы пользователям ПК: как в ОС Windows 7 включить DHCP
Клиенты получают неверные настройки (IP-адреса) по DHCP
Чтобы взаимодействовать с другими, каждому устройству в сети необходимо иметь четыре основные настройки на сетевом адаптере — IP-адрес, маску, шлюз по умолчанию и адреса DNS-серверов (хотя последнее на самом деле опционально). Есть два основных способа назначения сетевых настроек — статически (вручную) и динамически (автоматически по протоколу DHCP от DHCP-сервера).
Второй вариант чаще всего гораздо удобнее, ведь настройки не придётся прописывать руками. Но наверняка многим приходилось сталкиваться с ситуацией, когда клиентское устройство получает совершенно другой IP-адрес вместо корректных настроек от DHCP-сервера. И тогда очень важно понять, почему так происходит и как всё быстро исправить. В посте я расскажу об этом.
Способ № 2: Настройка через «Центр управления сетями»
Не сложнее отладить работу сетевого протокола в модели «клиент–сервер» через настройку параметров подключения к локальной сети в «Центре управления сетями». В этом случае порядок действий будет таким:
- в правом уголке панели задач находим значок подключения к сети, кликаем по нему правой кнопкой и выбираем пункт «Центр управления…»:
- в открывшемся окошке в разделе «Тип подключения» кликаем «Подключение по локальной сети», а затем жмем «Свойства»:
- выставляем новые параметры подключения к сети, оставляя подключенным только компонент – TCP/IPv4, кликаем по нему и жмем «Свойства»;
- в новом окошке подтверждаем автоматическое получение адреса DNS-сервера и IP-адреса и кликаем OK:
- вновь выбираем протокол версии 4, а затем клацаем кнопку «Настроить»;
- заходим в раздел «Управление электропитанием», отключаем все параметры экономии энергии и жмем OK:
В результате сразу же можем приступать к работе в интернете, ведь все нужные настройки DHCP таким образом оказываются внесены в OS Windows 7. При желании, конечно, можно проверить работоспособность службы при помощи командной строки.
Как в нее войти в Windows 7? По-разному, например, при помощи нажатия кнопок и R на клавиатуре запустить утилиту «Выполнить» и вбить в нее задачу cmd.exe. Так или иначе, после входа в «Командную строку» останется лишь прописать в ней значение ipconfig /all, подтвердить ввод нажатием Enter и проверить настройки подключения, в том числе и параметры работы DHCP. Вот и все!
Как исправить ошибку Start PXE over IPv4
Эта ошибка обычно возникает из-за отсутствия других загрузочных устройств, например жесткого диска. Итак, мы установим его как загрузочное устройство по умолчанию. Мы также рассмотрим другие решения, которые могут исправить ошибку. Вот что вы можете сделать, чтобы исправить Start PXE over IPv4 в Windows 11/10.
- Отключить безопасную загрузку и устаревшую поддержку
- Отключить загрузку по локальной сети
Поговорим о них подробнее.
1]Отключить безопасную загрузку и устаревшую поддержку
Безопасная загрузка и устаревшая поддержка — два основных виновника изменения порядка загрузки вашей системы. Поэтому их отключение решит проблему. Вы можете выполнить следующие действия, чтобы отключить безопасную загрузку и поддержку устаревших версий.
- Загрузитесь в BIOS вашего компьютера.
- Перейти к Безопасность вкладку с помощью клавиш со стрелками.
- Теперь перейдите в безопасную загрузку и отключите ее.
- После этого выберите Legacy Support и отключите ее.
- Наконец, сохраните настройки и выйдите из BIOS.
При перезагрузке компьютера вы можете увидеть сообщение о том, что порядок загрузки был изменен, и попросите вас ввести отображаемое число.
Если вы ничего не видите, просто продолжайте обычный процесс загрузки. Но если вы все же видите сообщение, вам нужно сделать следующее:
- Введите эти числа и нажмите Enter. (Примечание: вы не сможете увидеть введенный номер).
- Теперь выключите компьютер с помощью кнопки питания.
- Войдите в BIOS, перейдите в Ботинок и выберите «Загрузка с жесткого диска» (некоторые настройки могут отличаться в зависимости от производителя оборудования).
Наконец, перезагрузите компьютер и проверьте, устранена ли проблема.
2]Отключить загрузку по локальной сети
Еще одна вещь, которую вы можете сделать, чтобы исправить ошибку, — это отключить загрузку по локальной сети. Ваша система может иметь другое имя в зависимости от марки вашего ноутбука. Однако процедура обычно такая же.
Итак, следуйте приведенным ниже инструкциям, чтобы отключить параметр загрузки по локальной сети.
- Загрузитесь в BIOS
- Перейти к Ботинок таб.
- Отключите опцию PXE Boot to LAN.
- Сохранить и выйти.
Перезагрузите компьютер и проверьте, устранена ли проблема.
Читать далее: Исправить ошибку загрузочного устройства не найдено в Windows 10.
Работа с DHCP сервером из консоли
Я сразу предполагаю что DHCP сервер у вас установлен на Windows платформе, вы ознакомились с основными пунктами меню MMC, прочувствовали (особенно если до этого админили например dhcpd под freeBSD).
Ну ничего, в принципе и здесь можно сделать немало..
Открываем консоль, а именно пуск-выполнить набиваем cmd и вперед!
Набиваем netsh и попадаем несколько в другую консоль, если набрать знак вопроса то откроется немного иной взгляд на администрирование сетевых ресурсов этой ОС. На первый взгляд весьма убого но если поковырять то становится ясно что рулить можно практически всем(прошу не придираться к словам). Нас в данный момент интересует контекст dhcp .
netsh dhcp show server — выдаст нам кто есть у нас сервер DHCP.
netsh dhcp server dump — всю конфигурационную информацию сервера DHCP.
netsh dhcp server 192.168.0.11 add scope 192.168.0.0 255.255.0.0 AllMintRange “Все возможные адреса” — выдать область.
netsh dhcp server 192.168.0.11 scope 192.168.0.0 add iprange 192.168.0.1 192.168.254.254 — выдать диапазон адресов на выдачу (простите за каламбур).
netsh dhcp server 192.168.0.11 scope 192.168.0.0 add excluderange 192.168.50.1 192.168.50.254 — исключить адрес из выдачи.
netsh dhcp server 192.168.0.11 scope 192.168.0.0 set optionvalue 003 IPADDRESS 192.168.60.1 — назначать шлюзом по умолчанию адрес 192.168.60.1
netsh dhcp server 192.168.0.11 scope 192.168.0.0 add reservedip 192.168.93.95 000795DA08FA tester “Test PC” DHCP — зарезервировать IP 192.168.93.95 для mac-адреса 000795DA08FA под именем tester с примечанием Test PC
У меня стояла задача привязать в своей сети к каждой машинке свой адрес. Вручную это делать было возможно, но когда больше 100 машинок это становится несколько утомительно. Решение было найдено так. Была написана небольшая программка для сканирования сети и вывода информации в текстовый файл.
«%%b.cmd» >> «reserved ip added.log»
del «%%b.cmd»
)
Думаю вы без труда можете доработать под свои нужды, например для генерации таких файлов и сохранения на будущее, дабы выбрать и решить что менять.
Авторизуйтесь для добавления комментариев!
Почтовый сервер Шифрование Squid 3proxy VPN Mikrotik Настройка сервера Виртуальные машины kvm Защита почты Резервное копирование Групповые политики SELinux WDS IPFW OpenVPN firewalld systemd Mobile libvirt Samba WiFi Iptables NAT Lightsquid Remote desktop Postfix Dovecot Удаление данных Софт Безопасность Настройка прокси Winbox User agent Хостинг Передача данных Онлайн сервисы Privacy LetsEncrypt VPN сервер RRDTool sendmail Rsync Linux SSH Система Windows Синхронизация Облако fail2ban FreeBSD
8 ответов
никакая процедура не стоит усилий. Он хранится в разделе реестра, но эта часть реестра кэшируется во время работы сетевой подсистемы. Таким образом, вам придется выключить систему, загрузить другую установку ОС, подключить реестр, удалить ключ, а затем перезагрузиться в исходную установку ОС. Ключ находится DhcpIPAddress но он используется только при перезагрузке, поэтому его нельзя изменить.
удаление и повторная установка сетевого адаптера может работа.
Running net stop dhcp а то net start dhcp кажется, что работает на моей системе испытания Windows 7. Полученный пакет обнаружения DHCP не включает опцию 50.
Я думаю, это ваш выбор, если вы хотите запустить ipconfig /release сначала для того, чтобы сигнализировать DHCP-серверу, что IP-адрес доступен (он должен удалить существующую аренду на DHCP-сервере).
Итак, подводя итог, весь процесс будет (в администратор окно cmd):
если вы хотели указать только соединение, соответствующее Local* (например, Подключение По Локальной Сети), тогда вы могли бы сделать:
Ресурсы и соответствующие руководства
Полезные команды Ipconfig
ipconfig /all — эта команда покажет настройки IP и DNS.
ipconfig /release — эта команда освобождает IP-адрес от DHCP.
ipconfig /renew — эта команда обновит IP-адрес с помощью DHCP.
Полезные команды Rapberry Pi/Linux
ifconfig — показывает основные сведения об адресах для всех интерфейсов.
dhclient позволяет обновлять и освобождать IP-адреса:
для выпуска используйте:
для нацеливания на определенный интерфейс (например, eth0) используйте
dhclient -r eth0
чтобы включить более подробную информацию, используйте переключатель -v (подробный)
dhclient -r -v eth0
Источник: fobosworld.ru
Настройка оборудования
Блог о модемах, роутерах и GPON терминалах Ростелеком
Как отключить DHCP на роутере
Сейчас сложно представить как бы работала бы крупная локальная сеть компании или фирмы без DHCP. Да даже в обычной домашней сетке, где кроме компьютеров и ноутбуков подключаются ещё и различные планшеты, телефоны, игровые приставки, телевизоры, без подобного сервиса работать было бы сплошное мучение. Но бывают ситуации, когда необходимо отключить DHCP сервер на роутере.
Например, если Вы хотите использовать его в качестве репитера или соединить два роутера в одну сеть по схеме LAN-LAN. Два сервиса начнут мешать друг другу и потому один из них нужно просто деактивировать. Как это сделать?!
Что такое DHCP сервер и зачем он нужен?
Существует всего три способа раздачи IP-адресов в сети:
— динамический; — автоматический; — ручной.
При динамической раздаче каждый клиент получает IP-адрес от сервера на определенное время — lease time . По истечению указанного срока, Айпишник может быть занят другим устройством. Автоматическая адресация это почти то же самое, только адреса присваиваются как бы «навсегда» — статически. Про ручной способ думаю рассказывать не стоит.
Так вот DHCP — это аббревиатура, которая расшифровывается как Dynamic Host Configuration Protocol. В переводе с английского — протокол динамической настройки узла. Данный протокол отвечает за настройку заданного узла сети с использованием модели OSI методом динамического распределения IP-адресов между подключенными устройствами.
Существуют его реализации как для IPv4, так и для IPv6. Схема работы — клиент-серверная. DHCP дает возможность автоматически настроить адресацию в локалке, исключив при этом человеческий фактор.
Отключение DHCP на WiFi-роутере
Я рассмотрю последовательность действий на примере беспроводных маршрутизаторов трёх популярных в России производителей — D-Link, TP-Link и Keenetic. Если у Вас иная модель — просто действуйте по аналогии. Смысл действий во всех случаях одинаков, главное понимать что делаешь. Вы должны сначала попасть в веб-интерфейс настроек устройства, используя его локальный IP-адрес — обычно это 192.168.1.1 или 192.168.0.1. После этого надо найти параметры локальной сети.
D-Link (DIR-300, DIR-615, DIR-825)
В главном меню интерфейса открываем раздел Настройка соединений -> LAN.
В открывшихся справа параметрах находим подраздел «Динамические IP». Тут должно быть пункт DHCP-сервер. В выпадающем списке выберите пункт Отключено. Нажмите кнопку «Сохранить».
TP-Link (Archer)
В основном меню веб-конфигуратора найдите раздел DHCP->Настройка. Справа должны открыться текущие настройки протокола:
Находим строчку «DHCP-Сервер» и ставим напротив ней галку «Отключить». Обязательно нажмите на кнопку «Сохранить» для того, чтобы применить изменения.
Keenetic (Lite, Viva, Onmi, 4G, Giga, Ultra)
Чтобы отключить DHCP на роутере Кинетик, необходимо в меню интерфейса найди раздел Мои сети и Wi-Fi, а в нём уже подраздел Домашняя сеть.
В открывшейся странице нужно прокрутить содержимое вниз до пункта «Параметры IP».
Здесь должна быть строчка DHCP-сервер, напротив которой надо поставить флажок «Выключен». Внизу страницы надо нажать на кнопку «Сохранить», чтобы изменения применялись в конфигурации.
P.S.: Если после сохранения настроек управление роутером отвалится — это нормально. Вам надо будет зайти в настройки своей сетевой карты и прописать IP адрес статически.
Источник: nastroisam.ru
Комментарии к записи Как избавиться от ошибки [DHCP не включен на сетевом адаптере] — инструкция отключены
Довольно большое количество людей, которые используют Wi-Fi сталкивались с тем, что при попытке подключиться к интернету возникает ошибка с текстом «DHCP не включен на сетевом адаптере».
В некоторых случаях такая ошибка также имеет место при попытке объединения нескольких машин в одну локальную сеть.
Довольно редко, но она может возникать и при подключении через кабель RJ45.
В любом случае, способы устранения этой ошибки во всех случаях одинаковые, хотя есть и некоторые, которые относятся только к Wi-Fi.
Мы рассмотрим все методы, которые помогают избавиться от проблемы, связанной с DHCP.
Устанавливаем автоматическое назначение IP-адресов
Вышеуказанная ошибка достаточно часто возникает из-за неправильной настройки сети.
В некоторых случаях начинающие сисадмины проводят различные эксперименты, в результате которых сеть сбивается.
В любом случае, если у вас возникает проблема с DHCP, необходимо сделать следующее:
1. Откройте «Центр управления сетями…». Выполнить такую задачу можно с помощью меню «Пуск» или «Панели управления» (если сразу не отобразится, воспользуйтесь поиском), либо через значок подключения к интернету в панели быстрого доступа. При втором способе следует нажать на этот значок правой кнопкой мыши и в выпадающем меню выбрать нужный пункт.
Рис. 1. Использование «Центра управления сетями…» двумя методами
2. Дальше выберете «Изменение … адаптера» в левой стороне открытого окна.
3. Затем выберете то подключение, которым вы пользуетесь и с которым, соответственно, возникают проблемы, и нажмите на нем (только используйте правую кнопку мыши). Появится новое меню, в котором следует нажать «Свойства».
Рис. 2. Переход на свойства подключения к интернету
4. Дальше, в появившемся окне выберете «IP версии 4 (TCP/IPv4)» (просто кликните на него). Когда он будет выделен, используйте кнопку «Свойства».
5. Если это не произошло автоматически, перейдите в раздел «Общие». Там установите отметки на пунктах, которые показаны на рисунке №3. Чтобы изменения вступили в силу, кликните «ОК» и закройте все.
Рис. 3. Включение автоматического назначения IP-адрес и адреса DNS-сервера
Теперь попробуйте снова установить подключение.
Совет: По возможности перезагрузите компьютер. Возможно, изменения вступят в силу только после этого.
Меняем настройки роутера
Иногда возникает ситуация, когда в настройках роутера выключается DHCP. То же самое относится к другим устройствам, которые подключены к локальной сети.
Поэтому процедуру, описанную ниже, необходимо выполнить и для них. Но, конечно же, это актуально, если вы пытаетесь организовать эту самую локальную сеть.
Если вы имеете дело с одним лишь роутером, сделайте вот что:
1. Откройте панель настроек роутера. В адресной строке браузера введите 192.168.0.1 или 192.168.1.1 (один из них точно сработает, и вы попадете в панель настроек роутера).
Если вы не меняли ничего в этих настройках, то пароль и логин будут стандартными – «admin» и «admin».
Но в некоторых случаях у роутера есть собственные уникальные логины и пароли, обычно об этом пишется на обратной стороне устройства.
Важно! Настоятельно рекомендуем использовать для выполнения первого шага браузер Google Chrome. Если менять настройки роутера через другой браузер, они просто могут не сохраниться.
2. Среди разделов найдите пункт с названием «DHCP» и в нем подраздел «Настройки…». Дальше поставьте отметку напротив пункта «Включить» возле пункта «DHCP-сервер». Чтобы настройки вступили в силу, кликните «Сохранить».
Рис. 4. Включение DHCP-сервера в настройках роутера
В вашем случае интерфейс настроек роутера может отличаться, но все вышеуказанные пункты все равно будут присутствовать.
Если у вас возникнут какие-либо проблемы, обращайтесь в службу поддержки производителя своего устройства.
Проверяем DHCP на компьютере
Помимо того, что службы DHCP могут быть отключены на роутере, они также по каким-то причинам могут отключиться и на компьютере.
Даже если вы самостоятельно их не отключали, возможно, они выключились из-за влияния вирусов или каких-либо других сбоев. Во всяком случае, проверить этот вариант точно стоит.
Для этого сделайте следующее:
Рис. 5. Работа со службой DHCP на компьютере
Назначаем IP-адрес принудительно
Если все вышеуказанные действия не помогают, можно попытаться выполнить работу DHCP вручную.
Немного теории
DHCP – это протокол, который назначает IP-адреса всем узлам локальной сети.
Собственно, если вы используете компьютер и роутер, то эти самые адреса, при включенном DHCP, будут назначаться автоматически.
При этом у каждого роутера есть собственный диапазон IP-адресов, с которыми он может работать.
Так вот, в некоторых случаях протокол может неправильно сработать и назначить компьютеру тот адрес, с которым роутер работать не сможет.
А бывает и так, что DHCP просто отказывается работать и никаких признаков этого, кроме отсутствия интернета, нет.
Поэтому в этом случае необходимо попытаться назначить эти самые адреса вручную, причем из диапазона, который может обслуживать роутер.
Ручное назначение IP-адреса
Рис. 6. Назначения статического IP-адреса
Стоит сказать, что этот способ – большая авантюра и работает он далеко не всегда.
В некоторых случаях в локальной сети могут присутствовать и другие устройства, о которых вы не будете знать (особенно, если вы начинающий юзер).
И у них будут собственные IP-адреса. И, если вы присвоите компьютеру адрес, который уже есть у другого устройства, произойдет конфликт.
Разумеется, подключения к интернету не будет, и быть не может. Поэтому придется методом проб и ошибок присваивать разные IP-адреса из диапазона, охватываемого роутером.
Если все вышеописанное не помогает
Конечно же, бывают случаи, когда все вышеописанные способы не помогают и интернет все равно не работает. В таком случае сделайте следующее:
Рис. 7. Кнопка сброса настроек на обратной стороне роутера
А что, если и тогда проблема не решится?
Тогда, опять-таки, звоните своему провайдеру и вызывайте мастера на дом.
Ниже вы можете наглядно видеть описанные выше методы решения проблемы.
DHCP не включен на сетевом адаптере
Как избавиться от ошибки [DHCP не включен на сетевом адаптере] — инструкция
Содержание
- Поиск и устранение неисправностей принтера Xerox B205
- Решение проблем
- Индикаторы состояния
- Устранение распространенных неисправностей
- Частый сброс или отключение принтера
- Документ печатается из другого лотка
- Не удается выполнить работу печати
- Возможные причины
- Принтер издает необычный шум
- Скручивание бумаги
Поиск и устранение неисправностей принтера Xerox B205
Решение проблем
Следует выполнить приведенный ниже порядок действий по решению проблем.
1. Проверьте сообщение на дисплее, чтобы увидеть, какая ошибка произошла.
При появлении нескольких сообщений используйте кнопки со стрелками вверх/вниз, чтобы выбрать проблему, которую вы хотите решить.
2. Используйте сведения, предоставленные в этой главе, для устранения проблемы.
3. Нажмите кнопку ОК на панели управления. Если сообщение об ошибке продолжает отображаться, повторите порядок действий.
4. Если проблему решить не удается, выключите и снова включите аппарат и повторите попытку выполнения задания.
Если неисправность устранить не удается, обратитесь в сервисную службу. При обращении в сервисную службу следует сообщить представителю серийный номер принтера, IP-адрес и содержание сообщения об ошибке.
Индикаторы состояния
Цвет каждого из световых индикаторов состояния и беспроводной связи на панели управления указывает на текущее состояние принтера в различных областях работы. Описания различных индикаторов приведены в таблице ниже.
Цвет Статус Описание
Принтер отключен от сети
Принтер включен и готов к использованию.
• Медленное мигание: принтер получает и печатает данные. • Быстрое мигание: принтер печатает данные.
Произошла небольшая ошибка и принтер ожидает ее исправления. После ее исправления принтер продолжит работу.
• Открыта крышка. Закройте крышку. • В лотке нет бумаги. Загрузите бумагу в лоток, см. раздел Загрузка бумаги. • Принтер прекратил работу из-за серьезной ошибки. Перезапустите аппарат, выключив и включив питание, и повторите попытку печати задания. Если неисправность устранить не удается, обратитесь в сервисную службу. • Почти закончился срок службы принт-картриджа. Рекомендуется заменить принт-картридж как можно скорее, см. раздел Замена принт-картриджа.
В тонер-картридже осталось незначительное количество тонера. Подготовьте новый для замены. Временно повысить качество печати можно перераспределением тонера, см. раздел Перераспределение тонера.
Почти закончился срок службы. Рекомендуется заменить, см. раздел Замена.
Принтер подключается к беспроводной сети.
Принтер подключен к беспроводной сети.
Принтер не подключен к беспроводной сети.
Передняя крышка аппарата открыта.
Закройте переднюю крышку аппарата.
В лотке ручной подачи закончилась бумага.
Добавьте бумагу в лоток ручной подачи.
В лотке 1 нет бумаги.
1. Откройте лоток 1. 2. Добавьте бумагу в лоток 1. 3. Убедитесь, что направляющие бумаги касаются краев загруженной бумаги. k. Закройте лоток.
Сообщение Значение Рекомендуемые действия
Все лотки пустые
В аппарате закончилась бумага.
1. Откройте лоток 1. 2. Добавьте бумагу в лоток 1. 3. Убедитесь, что направляющие бумаги касаются краев загруженной бумаги. k. Закройте лоток. 5. Добавьте бумагу в лоток ручной подачи.
Вых.лтк заполн. Извлечь бумагу
Выходной лоток аппарата заполнен.
Извлеките всю бумагу из выходного лотка.
Проверьте принтер и добавьте тонер
В нем отсутствует тонер. Замените.
Чтобы заменить, следуйте инструкциям на упаковке тонер-картриджа или обратитесь к разделу Замена.
Срок службы подходит к концу.
• Закажите новый прямо сейчас. • Не следует заменять, пока не появится соответствующее указание.
Закончился срок службы. Замените.
Чтобы заменить, следуйте инструкциям на упаковке или обратитесь к разделу Замена.
Мало тонера. Закаж. картр.
Срок службы подходит к концу.
• Закажите новый прямо сейчас. • Не следует заменять, пока не появится соответствующее указание. • Временно повысить качество печати можно перераспределением тонера.
В нем отсутствует тонер. Замените.
Чтобы заменить, следуйте инструкциям на упаковке или обратитесь к разделу Замена.
Тонер-картридж не установлен надлежащим образом,проверьте положение.
1. Откройте переднюю крышку. 2. Извлеките, затем снова вставьте его. 3. Закройте переднюю крышку.
Сообщение Значение Рекомендуемые действия
Не установлен надлежащим образом, проверьте положение.
1. Откройте переднюю крышку. 2. Извлеките. 3. Извлеките. 4. Вставьте. 5. Вставьте 6. Закройте переднюю крышку.
1. Откройте переднюю крышку. 2. Извлеките. 3. Вставьте надлежащий. 4. Закройте дверцу.
1. Откройте переднюю крышку. 2. Извлеките. 4. Извлеките 4. Вставьте надлежащий. 5. Вставьте 6. Закройте дверцу.
Во время работы фьюзер не достигает рабочей температуры.
• Выключите устройство, затем включите снова. • Если неисправность устранить не удается, обратитесь в сервисную службу.
Температура фьюзера слишком высокая.
Ошибка привода выключите, затем включите
Произошла ошибка аппарата.
• Выключите устройство, затем включите снова. • Если неисправность устранить не удается, обратитесь в сервисную службу.
Произошла ошибка связи.
• Выключите устройство, затем включите снова. • Если неисправность устранить не удается, обратитесь в сервисную службу.
Лоток 1 Несоответствие бумаги
Несоответствие настроек и бумаги, загруженной в лоток 1.
Убедитесь, что в лоток 1 загружена бумага правильного формата, типа и цвета.
Сообщение Значение Рекомендуемые действия
Открыта крышка податчика оригиналов
Открыта левая верхняя крышка автоматического податчика оригиналов, или в податчике оригиналов произошло замятие.
1. Откройте автоподатчик оригиналов. 2. Извлеките замятый лист. 3. Закройте автоподатчик оригиналов. Дополнительные инструкции см. в разделе Извлечение застрявшей бумаги из автоподатчика оригиналов.
Ошибка сети: Конфликт IP-адресов
Произошел конфликт IP-адресов.
• Введите новый IP-адрес. • Если неисправность устранить не удается, обратитесь к системному администратору.
Ошибка сети: отключено
Ошибка подключения к сети
Переподключите сетевой кабель.
Ошибка сети: Подключ. Wi-Fi
Произошла ошибка сетевой связи
• Выключите устройство, затем включите снова. • Если неисправность устранить не удается, обратитесь в сервисную службу.
Произошла ошибка DHCP-сервера.
• Введите новый статический IP-адрес. • Если неисправность устранить не удается, обратитесь к системному администратору.
Ошибка DHCP: вкл.авт.1Р-адр.
Ошибка подключения к серверу.
• Устройство отклоняет работу. Проверьте подключение, затем повторите работу. • Если неисправность устранить не удается, обратитесь к системному администратору.
Неверные данные для входа.
• Устройство отклоняет работу. Убедитесь, что указаны верные реквизиты для входа в систему, затем повторите работу. • Если неисправность устранить не удается, обратитесь к системному администратору.
Доступ к файлу был запрещен
• Устройство отклоняет работу. Убедитесь, что на устройстве есть доступ к расположению файла и что были настроены правильные реквизиты для входа в систему, затем повторите работу. • Если неисправность устранить не удается, обратитесь к системному администратору.
Папка уже существует в местоположении файлов.
• Устройство отклоняет работу. Измените настройки работы, затем повторите попытку. • Если неисправность устранить не удается, обратитесь к системному администратору.
Слишком длинное имя файла
Слишком длинное имя файла, и доступ к файлу был отклонен.
• Устройство отклоняет работу. Измените настройки работы, затем повторите попытку. • Если неисправность устранить не удается, обратитесь к системному администратору.
Такой файл сканир. есть
Существует файл с таким же именем.
• Устройство отклоняет работу. Измените настройки работы, затем повторите попытку. • Если неисправность устранить не удается, обратитесь к системному администратору.
Ошибка ВООТР, автовыбор IP-адресов
Произошла ошибка сервера ВООРТ.
• Введите новый статический IP-адрес. • Если неисправность устранить не удается, обратитесь к системному администратору.
802.1х Ошибка сети
Ошибка идентификации 802.1Х
Убедитесь, что тип 802.1 X ЕАР, имя пользователя и пароль, переключатель идентификации и сервер идентификации поддерживаются этим аппаратом.
Ош. обновл-я, перезагр. принтер
Произошла ошибка при обновлении микропрограммы.
Установите правильную микропрограмму.
Устранение распространенных неисправностей
Принтер не включается
Возможные причины Решения
Не включена кнопка электропитания.
На панели управления принтера нажмите кнопку Включение/выключение электропитания. Подробную информацию см. в Включение электропитания принтера.
Шнур питания неправильно вставлен в розетку.
Выключите принтер, убедитесь, что шнур питания правильно вставлен в принтер и в розетку, затем включите принтер.
Принтер требует полного сброса.
Выключите принтер, затем отсоедините шнур питания и подождите 30 секунд. Вставьте шнур питания в розетку надлежащим образом, затем нажмите на кнопку Включение/выключение электропитания.
Проблема с розеткой, к которой подключен принтер.
• Включите в розетку другой электроприбор и проверьте, работает ли он должным образом. • Попробуйте включить принтер в другую розетку.
Принтер подключен к розетке, напряжение или частота тока в которой не соответствуют его техническим характеристикам.
Воспользуйтесь источником электропитания, соответствующим характеристикам, перечисленным в разделе Характеристики электропитания.
Частый сброс или отключение принтера
Возможные причины Решения
Шнур питания неправильно вставлен в розетку.
Выключите принтер, убедитесь, что шнур питания правильно вставлен в принтер и в розетку, затем включите принтер.
Возникла системная ошибка.
Выключите принтер, затем включите снова. Если ошибку устранить не удается, обратитесь в сервисную службу.
Принтер подключен к источнику бесперебойного питания.
Выключите принтер, затем подсоедините шнур питания к подходящей розетке
Принтер подключен к сетевому разветвителю, к которому подключены другие высокомощные устройства.
Включайте принтер непосредственно в розетку или в сетевой разветвитель, к которому не подключены другие высокомощные устройства.
Документ печатается из другого лотка
Лоток бумаги не закрывается
Лоток бумаги блокируется мусором или каким-либо предметом.
Удалите мусор или предмет, блокирующий лоток бумаги.
Печать занимает слишком много времени
Возможные причины Решения
Принтер настроен на медленный режим печати. Например, принтер настроен на плотную бумагу.
На некоторых типах бумаги печать занимает больше времени. Убедитесь, что в драйвере печати и на панели управления принтера задан правильный тип бумаги.
Принтер находится в режиме энергосбережения.
Если принтер находится в режиме энергосбережения, требуется время на запуск печати.
Способ подключения принтера к сети.
Проверьте, не используется ли спулер печати или компьютер в качестве буферного ЗУ для всех работ принтера, отправляющего затем работы на принтер. Буферизация может уменьшить скорость печати. Чтобы проверить скорость печати, распечатайте информационные страницы, см. раздел Информационные страницы. Если страница печатается с нормальной скоростью, выполните проверку на наличие проблемы с сетью или установкой принтера.
Подождите, пока документ распечатается до конца.
Для режима качества печати в драйвере печати установлен параметр «Высокое разрешение».
В драйвере печати измените режим качества печати на стандартный.
Не удается выполнить работу печати
Возможные причины Решения
• Для устранения ошибки выключите принтер, затем включите снова. • Если ошибку устранить не удается, обратитесь в сервисную службу.
В принтере закончилась бумага.
Загрузите бумагу в лоток. Подробную информацию см. в Загрузка бумаги.
В картридже отсутствует тонер.
Замените пустой тонер-картридж. Подробную информацию см. в разделе Замена тонер-картриджа.
Шнур питания неправильно вставлен в розетку.
Выключите принтер, убедитесь, что шнур питания правильно вставлен в принтер и в розетку, затем включите принтер.
• Определите, не является ли причиной неисправности предыдущая работа печати. При необходимости удалите предыдущую работу печати. • Загрузите бумагу в лоток. • На панели управления принтера нажмите кнопку «Состояние работы». Если работы печати нет в списке активных или завершенных работ, проверьте соединение сети Ethernet между принтером и компьютером. Выключите принтер, затем включите его снова. • На панели управления принтера нажмите кнопку «Состояние работы». Если работы печати нет в списке активных или завершенных работ, проверьте соединение USB между принтером и компьютером. Выключите принтер, затем включите его снова.
Кабель принтера отсоединен.
• На панели управления принтера нажмите кнопку Состояние работы. Если работы печати нет в списке активных или завершенных работ, проверьте соединение сети Ethernet между принтером и компьютером. Выключите принтер, затем включите его снова. • На панели управления принтера нажмите кнопку Состояние работы. Если работы печати нет в списке активных или завершенных работ, проверьте соединение USB между принтером и компьютером. Выключите принтер, затем включите его снова.
В картридже отсутствует тонер.
Проверьте состояние расходных материалов, соответствующую информацию см. в разделе Информация о состоянии расходных материалов. Если тонер-картридж пуст, откройте переднюю крышку и замените.
Возможные причины
Закончился срок службы.
Проверьте состояние расходных материалов, соответствующую информацию см. в разделе Информация о состоянии расходных материалов. Если достигнут срок службы, откройте переднюю крышку и замените.
Принтер издает необычный шум
Возможно, внутри принтера присутствуют какой-либо предмет или обрывки бумаги.
1. Выключите принтер.
2. Удалите предмет или обрывки бумаги.
Если не удается удалить предмет или обрывки бумаги, обратитесь в сервисную службу
Внутри принтера образовался конденсат
Внутри принтера может образоваться конденсат, если влажность превышает 85 % или если холодный принтер находится в теплом помещении. Конденсат может образоваться в принтере в случае, если холодное помещение, в котором находится принтер, было быстро нагрето.
Принтер находился в холодном помещении.
• Перед эксплуатацией дайте принтеру нагреться в течение нескольких часов. • Дайте принтеру поработать в течение нескольких часов при комнатной температуре.
Относительная влажность в помещении слишком высока.
• Уменьшите влажность в помещении. • Перенесите принтер на место, где температура и влажность находятся в допустимых пределах. Подробную информацию см. в Требования к окружающей среде.
Скручивание бумаги
Если на отпечатках возникает скручивание величиной более 20 мм или возникает сморщивание при печати на конвертах, воспользуйтесь задним выводом.
1. Откройте заднюю крышку.
2. Оставьте заднюю крышку открытой. Отпечатки выводятся лицевой стороной вверх.
При выводе отпечатков через заднюю крышку двусторонняя печать невозможна, отпечатки выводятся по одному.
Источник
На чтение 3 мин. Просмотров 5.6k. Опубликовано
Скажем, вы пытались обновить свой IP-адрес или освободить его, но вы все равно получаете Невозможно связаться с DHCP-сервером . Чтобы докопаться до сути ваших неприятностей, вы должны сначала понять, что означает элемент в этом уравнении.
DHCP означает протокол динамической конфигурации хоста и, по сути, отвечает за создание новых IP-адресов. И тип ошибки, которая сопровождает ее, всегда связан с командой ipconfig/renew, которую вы выполняете в командной строке.
Проще говоря, эта команда отключит связь между вашим контроллером сетевого интерфейса и сервером DHCP. Теперь, когда мы прояснили основы, давайте займемся исправлениями.
Содержание
- Как мы решаем эту проблему?
- 1. Зарегистрируйте свой DNS
- 2. Включите или отключите DHCP
- 3. Обновите или переустановите сетевые драйверы
Как мы решаем эту проблему?
- Зарегистрируйте свой DNS
- Включить или отключить DHCP
- Обновите или переустановите сетевые драйверы
1. Зарегистрируйте свой DNS
Это простое первое решение, направленное на устранение ошибки Невозможно связаться с DHCP-сервером .

- Введите cmd в меню «Пуск» , чтобы открыть командную строку .
- Введите ipconfig/registerdns и нажмите Enter .
- После завершения операции введите выход в командной строке и перезагрузите компьютер.
2. Включите или отключите DHCP
Чтобы отключить DHCP, выполните следующие действия:
- На рабочем столе Windows нажмите клавишу Windows + X и откройте меню Win + X.
- Теперь выберите Сетевые подключения .
- Дважды щелкните активное сетевое соединение.
- В окне состояния сетевого подключения нажмите кнопку Свойства .
-
Выберите параметр Интернет-протокол версии 4 или Интернет-протокол версии 6 и выберите Свойства.
-
Нажмите Использовать следующий параметр IP-адреса , а затем введите значения своего IP-адреса, маски подсети и т. Д.
Будьте осторожны при отключении DHCP и переходе к статической конфигурации IP. Если вы введете неправильные настройки, это может привести к тому, что ваше интернет-соединение не будет работать.
Чтобы включить ваш DHCP, выполните следующие действия:
- Повторите шаги, которые вы сделали ранее, до шага 5.
- В разделе “Свойства” нажмите Получить IP-адрес автоматически и Получить адрес DNS-сервера автоматически .
- После завершения процесса просто нажмите ОК .
Если вы снова включили DHCP, обязательно перезагрузите компьютер, чтобы изменения вступили в силу.
3. Обновите или переустановите сетевые драйверы
Если в предыдущих решениях не удалось устранить ошибку Невозможно связаться с DHCP-сервером , попробуйте переустановить неисправные сетевые драйверы или просто устарели, просто обновите их.
Во-первых, чтобы обновить их, выполните следующие действия:
- Откройте Диспетчер устройств .
-
Выберите категорию, чтобы увидеть названия устройств, затем щелкните правой кнопкой мыши ту, которую хотите обновить.
- Выберите Обновить драйвер .
- Теперь нажмите Автоматический поиск обновленного программного обеспечения драйвера .
- Когда обновление завершено, все готово.
Чтобы переустановить сетевые драйверы, выполните следующие действия.
- Повторите шаги сверху.
- Щелкните правой кнопкой мыши на имени устройства и выберите Удалить .
- Теперь перезагрузите вашу машину.
- Windows попытается переустановить драйвер при запуске.
Если Windows не может найти новый драйвер, вы можете попробовать найти его на веб-сайте производителя устройства. Кроме того, вы можете использовать сторонние инструменты, такие как TweakBit Driver Updater , для автоматического обновления всех устаревших драйверов.
– Загрузите средство обновления драйверов Tweakbit
Отказ от ответственности: некоторые функции этого инструмента могут быть не бесплатными
Мы надеемся, что эти решения сработали для вас. Сообщите нам, с какими другими проблемами сети вы столкнулись, в разделе комментариев ниже.
Принтер Xerox B215 — это качественный и надежный устройство, которое широко используется в офисах и домах. Однако, как и любое другое электронное оборудование, он может столкнуться с проблемами, включая ошибку сервера DHCP. Данная ошибка может привести к тому, что принтер не сможет получить корректный IP-адрес и не будет работать правильно.
Причины появления ошибки сервера DHCP на принтере Xerox B215 могут быть разными. Одной из возможных причин является неправильная конфигурация сетевых настроек принтера. Возможно, IP-адрес принтера был вручную изменен или его настройки были сброшены по умолчанию, что привело к конфликту в работе с DHCP-сервером.
Одним из самых простых способов решения проблемы с ошибкой сервера DHCP принтера Xerox B215 является перезагрузка принтера и роутера. Очень часто после перезагрузки сетевое оборудование автоматически исправляет ошибки и устанавливает корректное соединение с DHCP-сервером. Если перезагрузка не помогла, то можно попробовать выполнить сброс настроек к заводским, чтобы устранить возможные конфликты в настройках принтера.
Важно учесть, что при сбросе настроек принтера все пользовательские настройки будут удалены, включая настройки Wi-Fi и настроенные печатные задания. Используйте этот метод только в случаях, когда другие способы не приводят к результату.
Если перезагрузка и сброс настроек не помогли решить проблему с ошибкой сервера DHCP на принтере Xerox B215, то рекомендуется связаться с технической поддержкой Xerox или обратиться к специалисту по настройке сетевого оборудования. Они смогут помочь выявить причину и точно определить, как решить данную проблему.
Содержание
- Ошибка сервера DHCP принтера Xerox B215:
- Возможные причины и методы решения проблемы
- Проблемы с настройками сети
- Сбои в работе DHCP сервера
- Неполадки в работе принтера Xerox B215
- Проблемы с подключением к сети
- Руководство по устранению ошибки
Ошибка сервера DHCP принтера Xerox B215:
Ошибка сервера DHCP принтера Xerox B215 может возникать по разным причинам. Некорректные настройки сети, проблемы с подключением к сети или неправильная конфигурация DHCP сервера могут стать источником данной проблемы.
Вот некоторые возможные причины ошибки сервера DHCP принтера Xerox B215:
- Проблемы с подключением к сети. Убедитесь, что сетевой кабель подключен и работает исправно. Проверьте, подключен ли принтер к правильной сети.
- Неправильная настройка DHCP сервера. Проверьте конфигурацию DHCP сервера и убедитесь, что он правильно настроен для выдачи IP адреса принтеру.
- Конфликт IP адресов. Убедитесь, что IP адрес, который присваивается принтеру DHCP сервером, не конфликтует с другими устройствами в сети.
- Проблемы с сетевыми настройками принтера. Проверьте настройки сети на принтере и убедитесь, что они правильно сконфигурированы.
- Приостановленное или неработающее служба DHCP сервера. Проверьте, что DHCP сервер работает корректно и его служба запущена.
Для решения проблемы ошибки сервера DHCP принтера Xerox B215, вам могут потребоваться следующие шаги:
- Проверьте сетевое подключение принтера и убедитесь, что он правильно подключен к сети.
- Проверьте настройки DHCP сервера и убедитесь, что они верные.
- Измените настройки сети принтера, если это необходимо.
- Перезагрузите принтер и попробуйте подключиться к сети снова.
- Если все вышеперечисленное не помогло, обратитесь к специалистам или службе поддержки Xerox для получения дальнейшей помощи.
| Ошибка | Причина | Методы решения |
|---|---|---|
| Ошибка сервера DHCP принтера Xerox B215 | Некорректные настройки сети | Проверьте сетевое подключение принтера и убедитесь, что он правильно подключен к сети. Проверьте настройки DHCP сервера и убедитесь, что они верные. |
| Ошибка сервера DHCP принтера Xerox B215 | Проблемы с подключением к сети | Проверьте наличие подключения сетевого кабеля и убедитесь, что он работает исправно. Убедитесь, что принтер подключен к правильной сети. |
| Ошибка сервера DHCP принтера Xerox B215 | Неправильная настройка DHCP сервера | Проверьте конфигурацию DHCP сервера и убедитесь, что он правильно настроен для выдачи IP адреса принтеру. |
| Ошибка сервера DHCP принтера Xerox B215 | Конфликт IP адресов | Убедитесь, что IP адрес, который присваивается принтеру DHCP сервером, не конфликтует с другими устройствами в сети. |
| Ошибка сервера DHCP принтера Xerox B215 | Проблемы с сетевыми настройками принтера | Проверьте настройки сети на принтере и убедитесь, что они правильно сконфигурированы. |
| Ошибка сервера DHCP принтера Xerox B215 | Приостановленная или неработающая служба DHCP сервера | Проверьте, что DHCP сервер работает корректно и его служба запущена. |
Возможные причины и методы решения проблемы
1. Проблемы с подключением к сети
- Проверьте, правильно ли подключен сетевой кабель принтера Xerox B215 к сетевому порту.
- Убедитесь, что сетевой кабель и сетевой порт работают нормально, протестировав их с другим устройством.
2. Неправильные настройки DHCP
- Убедитесь, что DHCP настроен и включен на принтере Xerox B215.
- Проверьте, правильно ли настроен DHCP-сервер в сети.
- Проверьте, что у принтера нет статического IP-адреса, который может конфликтовать с IP-адресами, выделяемыми DHCP-сервером.
3. Проблемы с DHCP-сервером
- Проверьте, работает ли DHCP-сервер нормально и выдает ли он IP-адреса другим устройствам в сети.
- Перезагрузите DHCP-сервер и принтер для устранения возможных временных проблем.
- В случае необходимости, обратитесь к администратору сети для проверки и настройки DHCP-сервера.
4. Проблемы сетевой инфраструктуры
- Проверьте, есть ли проблемы сетевой инфраструктуры, такие как поврежденные сетевые коммутаторы, маршрутизаторы, кабели и т.д.
- Протестируйте сетевую инфраструктуру с помощью других устройств, чтобы убедиться, что все работает нормально.
5. Проблемы с принтером Xerox B215
- Перезагрузите принтер и проверьте, исправно ли работает все оборудование внутри принтера.
- Проверьте наличие обновлений прошивки для принтера и, при необходимости, установите их.
- Сбросьте настройки принтера до заводских, чтобы устранить возможные проблемы с конфигурацией.
6. Обратитесь к специалисту
- Если ни одно из вышеперечисленных решений не сработало, обратитесь к специалисту Xerox или IT-специалисту для дальнейшей диагностики и решения проблемы.
Проблемы с настройками сети
Одной из основных причин ошибки сервера DHCP принтера Xerox B215 может быть неправильная настройка сети. Эта проблема может возникнуть по следующим причинам:
- Неправильные настройки IP-адреса: Если принтеру был присвоен неправильный IP-адрес, он не сможет связаться с DHCP-сервером для получения необходимой информации о сети. В этом случае необходимо вручную настроить IP-адрес принтера в соответствии с правильными настройками сети.
- Конфликт IP-адресов: Если в сети есть другие устройства с тем же IP-адресом, это может вызвать ошибку сервера DHCP принтера. Необходимо проверить, что в сети нет других устройств с таким же IP-адресом и при необходимости изменить IP-адрес одного из устройств.
- Неправильные настройки подсети и шлюза по умолчанию: Неправильные настройки подсети и шлюза по умолчанию также могут привести к ошибке сервера DHCP принтера. Убедитесь, что настройки подсети и шлюза по умолчанию на принтере соответствуют настройкам сети.
- Проблемы с DNS-сервером: Неправильные настройки DNS-сервера могут привести к ошибке сервера DHCP принтера. Проверьте настройки DNS-сервера на принтере и убедитесь, что они указывают на правильный DNS-сервер.
Если все настройки сети на принтере Xerox B215 корректны, но ошибка сервера DHCP все равно возникает, возможно, проблема связана с сетью или DHCP-сервером. В этом случае рекомендуется обратиться к системному администратору или службе технической поддержки для получения дополнительной помощи в решении проблемы.
Сбои в работе DHCP сервера
Сбои в работе DHCP сервера могут приводить к различным проблемам, таким как неправильная настройка сетевых устройств, отсутствие доступа к сети или неработоспособность некоторых функций.
Вот некоторые распространенные причины сбоев в работе DHCP сервера:
-
Неправильная настройка DHCP сервера: Неправильная конфигурация DHCP сервера может привести к некорректному назначению IP адресов или ошибкам в сетевой инфраструктуре.
-
Конфликт IP адресов: Если в сети находятся устройства с одинаковыми IP адресами, возникает конфликт, который может привести к неработоспособности сети.
-
Недоступность DHCP сервера: Если DHCP сервер становится недоступным, компьютеры и устройства в сети не могут получить правильные настройки сети и IP адреса.
-
Неправильная конфигурация клиентских устройств: Если настройки DHCP на клиентских устройствах установлены некорректно, то они не смогут успешно подключиться к сети и получить соответствующий IP адрес.
Для решения проблем с работой DHCP сервера, следует выполнить следующие действия:
-
Проверить настройки DHCP сервера: Убедитесь, что DHCP сервер настроен правильно и соответствует требованиям вашей сети.
-
Обнаружить конфликт IP адресов: Проверьте, нет ли в сети устройств с одинаковыми IP адресами и устраните конфликты.
-
Убедиться в доступности DHCP сервера: Проверьте, что DHCP сервер доступен и функционирует корректно.
-
Проверить настройки клиентских устройств: Убедитесь, что настройки DHCP на клиентских устройствах правильно установлены.
Если проблемы продолжаются, рекомендуется обратиться к специалисту по сетевым технологиям для дальнейшего анализа и решения проблемы.
Неполадки в работе принтера Xerox B215
Принтер Xerox B215 – это многофункциональное устройство, которое может столкнуться с различными неполадками в своей работе. Некоторые из наиболее распространенных проблем, с которыми может столкнуться этот принтер, включают следующие:
- Ошибка сервера DHCP.
- Проблемы с печатью.
- Проблемы с подачей бумаги.
- Низкое качество печати.
- Проблемы с подключением по Wi-Fi.
Ошибка сервера DHCP является одним из самых распространенных сообщений об ошибке, с которым может столкнуться принтер Xerox B215. Эта ошибка возникает, когда принтер не может найти сервер DHCP для получения IP-адреса.
Для решения этой проблемы можно предпринять следующие действия:
- Убедитесь, что принтер подключен к сети и включен.
- Проверьте настройки DHCP на принтере и убедитесь, что они правильно сконфигурированы.
- Перезагрузите принтер и попробуйте подключиться к серверу DHCP еще раз.
- Если проблема не устраняется, обратитесь к администратору сети или службе поддержки Xerox для получения дополнительной помощи.
Важно знать, что проблема с ошибкой сервера DHCP не всегда может быть вызвана самим принтером. Иногда причиной может быть неисправность сетевого оборудования, неполадки в сети или некорректные настройки сети.
В случае, если самостоятельное решение проблемы не удается, рекомендуется обратиться к специалистам для диагностики и ремонта принтера Xerox B215.
Проблемы с подключением к сети
При использовании принтера Xerox B215 могут возникнуть проблемы с его подключением к сети. Вот некоторые из наиболее распространенных проблем и способы их решения:
- Ошибка соединения: Если принтер не удается соединиться с сетью, проверьте следующие аспекты:
- Убедитесь, что принтер подключен к рабочей сети кабелем Ethernet.
- Проверьте, что кабель Ethernet правильно подключен как к принтеру, так и к роутеру или коммутатору.
- Убедитесь, что в сети есть доступное подключение с использованием DHCP.
- Перезагрузите принтер и роутер или коммутатор.
- Попробуйте использовать другой кабель Ethernet или порт на роутере или коммутаторе.
- IP-адрес не получен: Если принтер не получает IP-адрес от сервера DHCP, выполните следующие шаги:
- Убедитесь, что сервер DHCP настроен правильно и функционирует.
- Проверьте, что принтер настроен на автоматическое получение IP-адреса.
- Попробуйте перезагрузить принтер и сервер DHCP.
- Если проблема не решена, попробуйте вручную назначить IP-адрес, используя статическую конфигурацию.
- Проблемы с беспроводным подключением: Если принтер поддерживает беспроводное подключение, но не удается подключиться к Wi-Fi, проверьте следующее:
- Убедитесь, что Wi-Fi-соединение на самом принтере включено и настроено.
- Проверьте, что правильные данные для сети Wi-Fi, такие как SSID и пароль, введены на принтере.
- При необходимости повторно введите данные для подключения к Wi-Fi.
- Если возможно, попробуйте временно подключить принтер к сети с использованием кабеля Ethernet для проверки работоспособности.
Если проблема с подключением к сети все еще остается, рекомендуется обратиться к документации принтера или связаться с производителем для получения дополнительной поддержки и решения проблемы.
Руководство по устранению ошибки
Ошибка сервера DHCP принтера Xerox B215 может возникать по разным причинам. Ниже представлены основные методы решения данной проблемы.
-
Проверьте подключение к сети: Убедитесь, что принтер правильно подключен к сети. Проверьте кабель Ethernet, убедитесь, что он надежно подключен к принтеру и к сетевому разъему.
-
Перезагрузите принтер: Выключите принтер, подождите несколько секунд и снова включите его. Перезагрузка может помочь устранить временные сбои и восстановить работу DHCP сервера.
-
Сбросьте сетевые настройки: Если не помогла перезагрузка, попробуйте сбросить сетевые настройки принтера. Верните настройки к заводским значениям или выполните сброс через меню настройки принтера.
-
Переназначьте IP-адрес: Попробуйте вручную назначить IP-адрес принтеру. Зайдите в меню настройки принтера, найдите раздел сетевых настроек и присвойте принтеру статический IP-адрес в пределах вашей сети.
-
Обратитесь в службу поддержки: Если все вышеперечисленные методы не помогли решить проблему, рекомендуется обратиться в службу поддержки производителя принтера. Они смогут предоставить необходимую помощь и рекомендации.
Не забывайте, что каждая модель принтера может иметь свои особенности и специфические методы устранения ошибок, поэтому рекомендуется также обратиться к руководству пользователя или документации от производителя.