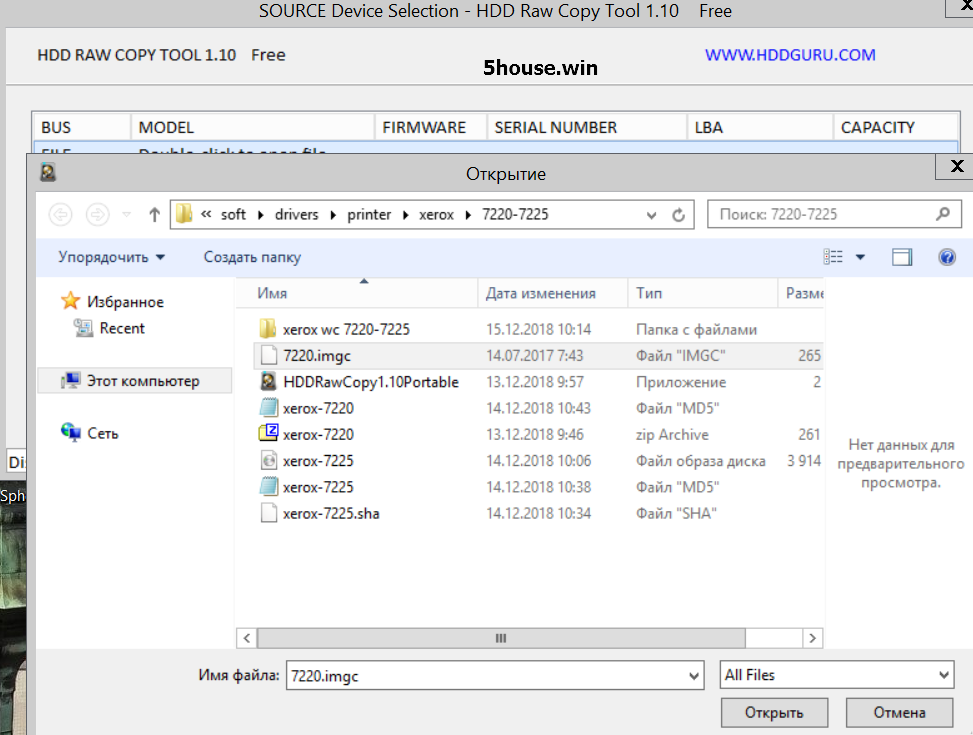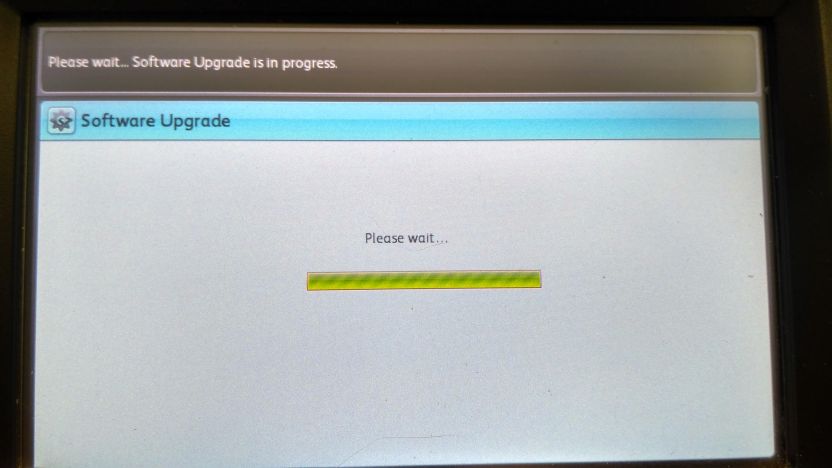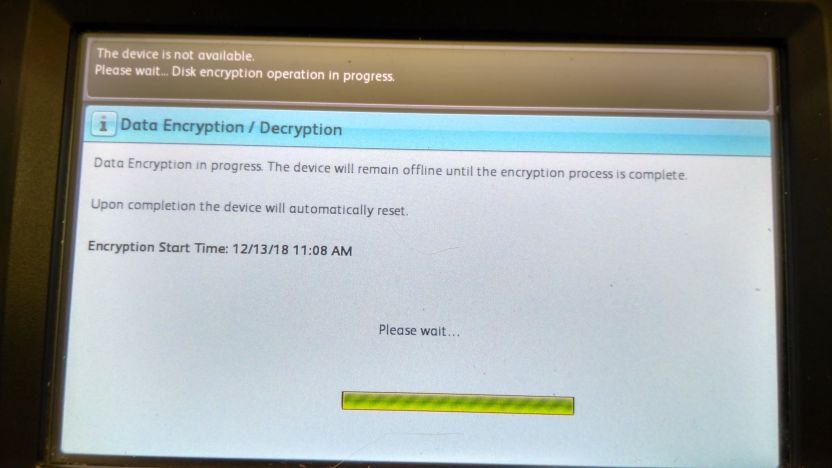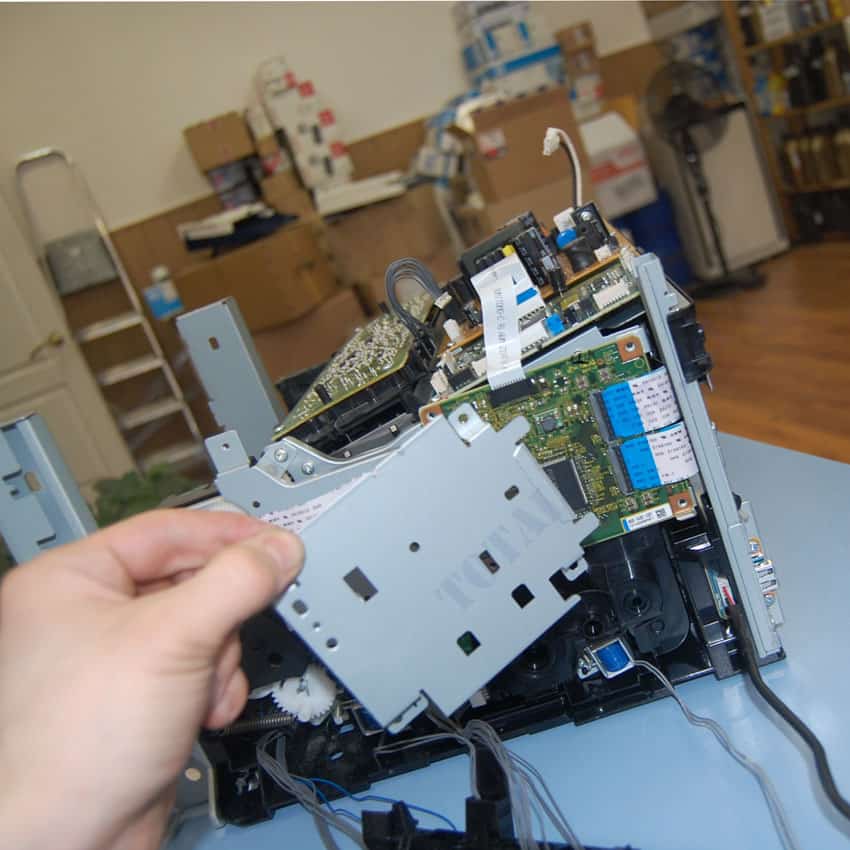Xerox WorkCentre 6015 — внешний вид
Не смотря на заголовок, инструкция подходит и для Xerox Phaser 6000 / 6010. Отличие только в снятии ряда элементов кожуха. Принтер изначально создавался как одноразовый, поэтому и разбор принтера осуществляется долго и нудно. Вообще, разбор и ремонт аппарата — это что-то среднее между ремонтом телефона или ремонтом часов. То есть, если раньше вам доводилось самостоятельно разбирать часы, а потом вы не могли их собрать, то лучше и не начинайте самостоятельный ремонт этого аппарата. Из инструментов понадобится плоская и крестовая отвертка.
Этап №1 Снятие элементов кожуха
Декоративная накладка

Откидной лоток
Фиксирующие шурупы
Перед снятием передней панели полностью, нужно удалить откидной лоток для бумаги и открутить фиксирующие шурупы. Лоток отсоединяется очень просто: для этого просто отожмите его с одного края и выщелкните . После того, как отсоедините лоток, станут доступны два фиксирующих шурупа, которые необходимо открутить.
Переняя панель
Вид МФУ со снятой передней панелью
После того, как шурупы были успешно выкручены, потянув за край отщелкните переднюю панель. Кстати, в аппарате передние панели играю сугубо декоративные функции, и печать вполне успешно может осуществляться и со снятыми панелями (что весьма полезно во время тестирования принтера, после устранения недостатков).
Левая панель
Основные фиксирующие защелки
Теперь демонтируйте левую боковую панель. Панель полностью фиксируется на защелках, без шурупов. Рекомендуем сначала отщелкнуть нижние защелки (см. фото справа), так как именно они являются основными фиксирующими элементами. Внимание!! Отщелкивая панель, будьте предельно аккуратны и внимательны, так как сразу за левой панелью скрывается плата форматора, которую по неосторожности можно повредить.
Провода и шлейфы сканера от форматора
Провод заземления
Далее необходимо демонтировать верхний блок сканера. Для этого необходимо отсоединить от платы форматора провода и шлейфы, идущие на сканер. Выдерните два шлейфа, идущие на линейку сканирования и блок АДФ, далее отсоедините кабель панели управления и открутите черный провод заземления. Отсоединяя провода и шлейфы, не прилагайте излишнее усилие. Это может привести к поломке разъемов.
Левый кронштейн сканера
Демонтаж блока сканера
Отсоединив провода, идущие к блоку сканера, приступаем к снятию блока сканера. Для начала отщелкните левый и правый кронштейны, удерживающие сканер, и, подняв сканер вверх, извлеките его. Внимание!! Вынимая сканер, будьте предельно внимательны, не повредите провода и шлейфы. Лучше всего при демонтаже сканера привлечь на помощь еще одного человека.
Извлечение фиксирующих шурупов
Демонтаж верхней части
Снятие блока сканера, пожалуй, самая трудоемкая процедура. Отсоедините верхнюю часть корпуса. Для этого открутите четыре фиксирующих шурупа и извлеките его, потянув вверх. Демонтируя верхнюю часть корпуса, обратите внимание как он посажен (это несколько облегчит последующую сборку).
Извлечение провода датчика закрытия дверцы
Кабель датчика закрытия дверцы
Далее необходимо снять заднюю часть аппарата. Прежде чем это сделать, нужно отсоединить кабель датчика закрытия дверцы от платы блока питания. Внимание!! Вытаскивая кабели из разъемов, старайтесь запоминать, куда именно они были воткнуты и как были уложены. Извлекая провод из проложенной трассы, постарайтесь не повредить уложенный параллельно с ним шлейф.
Шурупы, фиксирующие заднюю стенку
Извлечение задней стенки, обратите внимание на защелки слева
Крепление датчиков к кожуху — не самый лучший вариант и, как правило, производители так не поступают. Однако, учитывая тот факт, что принтер изначально разрабатывался как одноразовый, то разработчикам это простительно. Отсоединив кабель датчика, открутите фиксирующие шурупы и извлеките заднюю стенку. Внимание!! Задняя стенка фиксируется не только на шурупах, но и на весьма жестких боковых защелках.
Извлечение силового кабеля узла термозакрепления
Боковая декоративная крышка
Осталось снять последнюю часть корпуса — правую боковую стенку. Прежде чем приступить к демонтажу правой стенки, нужно извлечь из блока питания силовой разъем, идущий на печку, так как его трасса пролегает через боковую стенку. Далее отщелкните боковую декоративную крышку (естественно, предварительно удалив все картриджи).
Шурупы, выделенные маркером
Черный держатель
Открутите фиксирующие шурупы (но только те, которые на фото обведены маркером!). Шурупы, которые не обведены, относятся к блоку ксерографии и их пока откручивать не нужно. Далее отщелкните черный держатель. Внимание!! Держатель отщелкивается с трудом, и сначала создается ощущение, что он прикручен скрытым шурупом.
Снятие правой боковины
Внимание!!! будьте предельно аккуратны и не повредите провода
Приступаем к демонтажу последней части кожуха. Эта часть фиксируется только на шурупах. Поэтому после того, как открутили шурупы, отсоедините правую боковину, потянув за правый край. Внимание!! Правая боковина содержит механизм подкачки тонера, поэтому при извлечении будьте предельно аккуратны и не повредите провода.
Извлечение проводов из проложенной трассы
Извлечение проводов из разъемов на плате.
Отсоединив правую боковину, нужно извлечь провода из проложенной трассы и вытащить провода из разъемов. Извлечение проводов из разъемов — это целое искусство, требующее немалой сноровки. Поэтому, если какой либо провод не вытаскивается, не нужно выдирать его с мясом, а просто включите смекалку. На этом снятие кожуха закончено, но это еще только самое начало. Как в мультике «Не готово? Что ж такого – стрижка только начата!»
Загрузка…
Xerox WorkCentre 6015 — внешний вид
Не смотря на заголовок, инструкция подходит и для Xerox Phaser 6000 / 6010. Отличие только в снятии ряда элементов кожуха. Принтер изначально создавался как одноразовый, поэтому и разбор принтера осуществляется долго и нудно. Вообще, разбор и ремонт аппарата — это что-то среднее между ремонтом телефона или ремонтом часов. То есть, если раньше вам доводилось самостоятельно разбирать часы, а потом вы не могли их собрать, то лучше и не начинайте самостоятельный ремонт этого аппарата. Из инструментов понадобится плоская и крестовая отвертка.
Этап №1 Снятие элементов кожуха
Декоративная накладка

Откидной лоток
Фиксирующие шурупы
Перед снятием передней панели полностью, нужно удалить откидной лоток для бумаги и открутить фиксирующие шурупы. Лоток отсоединяется очень просто: для этого просто отожмите его с одного края и выщелкните . После того, как отсоедините лоток, станут доступны два фиксирующих шурупа, которые необходимо открутить.
Переняя панель
Вид МФУ со снятой передней панелью
После того, как шурупы были успешно выкручены, потянув за край отщелкните переднюю панель. Кстати, в аппарате передние панели играю сугубо декоративные функции, и печать вполне успешно может осуществляться и со снятыми панелями (что весьма полезно во время тестирования принтера, после устранения недостатков).
Левая панель
Основные фиксирующие защелки
Теперь демонтируйте левую боковую панель. Панель полностью фиксируется на защелках, без шурупов. Рекомендуем сначала отщелкнуть нижние защелки (см. фото справа), так как именно они являются основными фиксирующими элементами. Внимание!! Отщелкивая панель, будьте предельно аккуратны и внимательны, так как сразу за левой панелью скрывается плата форматора, которую по неосторожности можно повредить.
Провода и шлейфы сканера от форматора
Провод заземления
Далее необходимо демонтировать верхний блок сканера. Для этого необходимо отсоединить от платы форматора провода и шлейфы, идущие на сканер. Выдерните два шлейфа, идущие на линейку сканирования и блок АДФ, далее отсоедините кабель панели управления и открутите черный провод заземления. Отсоединяя провода и шлейфы, не прилагайте излишнее усилие. Это может привести к поломке разъемов.
Левый кронштейн сканера
Демонтаж блока сканера
Отсоединив провода, идущие к блоку сканера, приступаем к снятию блока сканера. Для начала отщелкните левый и правый кронштейны, удерживающие сканер, и, подняв сканер вверх, извлеките его. Внимание!! Вынимая сканер, будьте предельно внимательны, не повредите провода и шлейфы. Лучше всего при демонтаже сканера привлечь на помощь еще одного человека.
Извлечение фиксирующих шурупов
Демонтаж верхней части
Снятие блока сканера, пожалуй, самая трудоемкая процедура. Отсоедините верхнюю часть корпуса. Для этого открутите четыре фиксирующих шурупа и извлеките его, потянув вверх. Демонтируя верхнюю часть корпуса, обратите внимание как он посажен (это несколько облегчит последующую сборку).
Извлечение провода датчика закрытия дверцы
Кабель датчика закрытия дверцы
Далее необходимо снять заднюю часть аппарата. Прежде чем это сделать, нужно отсоединить кабель датчика закрытия дверцы от платы блока питания. Внимание!! Вытаскивая кабели из разъемов, старайтесь запоминать, куда именно они были воткнуты и как были уложены. Извлекая провод из проложенной трассы, постарайтесь не повредить уложенный параллельно с ним шлейф.
Шурупы, фиксирующие заднюю стенку
Извлечение задней стенки, обратите внимание на защелки слева
Крепление датчиков к кожуху — не самый лучший вариант и, как правило, производители так не поступают. Однако, учитывая тот факт, что принтер изначально разрабатывался как одноразовый, то разработчикам это простительно. Отсоединив кабель датчика, открутите фиксирующие шурупы и извлеките заднюю стенку. Внимание!! Задняя стенка фиксируется не только на шурупах, но и на весьма жестких боковых защелках.
Извлечение силового кабеля узла термозакрепления
Боковая декоративная крышка
Осталось снять последнюю часть корпуса — правую боковую стенку. Прежде чем приступить к демонтажу правой стенки, нужно извлечь из блока питания силовой разъем, идущий на печку, так как его трасса пролегает через боковую стенку. Далее отщелкните боковую декоративную крышку (естественно, предварительно удалив все картриджи).
Шурупы, выделенные маркером
Черный держатель
Открутите фиксирующие шурупы (но только те, которые на фото обведены маркером!). Шурупы, которые не обведены, относятся к блоку ксерографии и их пока откручивать не нужно. Далее отщелкните черный держатель. Внимание!! Держатель отщелкивается с трудом, и сначала создается ощущение, что он прикручен скрытым шурупом.
Снятие правой боковины
Внимание!!! будьте предельно аккуратны и не повредите провода
Приступаем к демонтажу последней части кожуха. Эта часть фиксируется только на шурупах. Поэтому после того, как открутили шурупы, отсоедините правую боковину, потянув за правый край. Внимание!! Правая боковина содержит механизм подкачки тонера, поэтому при извлечении будьте предельно аккуратны и не повредите провода.
Извлечение проводов из проложенной трассы
Извлечение проводов из разъемов на плате.
Отсоединив правую боковину, нужно извлечь провода из проложенной трассы и вытащить провода из разъемов. Извлечение проводов из разъемов — это целое искусство, требующее немалой сноровки. Поэтому, если какой либо провод не вытаскивается, не нужно выдирать его с мясом, а просто включите смекалку. На этом снятие кожуха закончено, но это еще только самое начало. Как в мультике «Не готово? Что ж такого – стрижка только начата!»
Загрузка…
Содержание
- 1 Ошибка 092-910 на принтерах Xerox WorkCentre 5024
- 2 Треск при работе WC 6015
- 2.1 Треск в узле ксерографии
- 2.2 Треск Xerox WC 6015 в области печки
- 3 Ошибка 024-360
- 4 Ремонт контактной группы картриджей
- 5 Ошибка 092-651
- 5.1 Подкоды ошибки 092-651
- 6 WC 6015 не печатает с компьютера
- 7 Треск при работе WC 6015
- 7.1 Треск в узле ксерографии
- 7.2 Треск Xerox WC 6015 в области печки
- 8 Major Causes of the error code 024-747 of Xerox printers
- 9 Ремонт МФУ Xerox WC 6015
- 10 WC 6015 не печатает с компьютера
- 11 Замятие бумаги WC 6015
- 12 Как сбросить ошибку 092-910?
Ошибка 092-910 на принтерах Xerox WorkCentre 5024
Ошибка 092-910 в Xerox WorkCentre 5024 возникает по разным причинам:
- выход из строя датчика плотности тонера ATC;
- отсутствие тонера в картридже;
- проблемы с барабанным блоком и так далее.
Если чистка датчика ATC, а также замена расходных материалов не решили проблему, процесс печати может остановиться из-за поломки основной платы или ее отдельных компонентов.
Треск в узле ксерографии
В другом МФУ Xerox WC 6015 был слышен громкий треск при включении и работе. Пришлось разбирать МФУ еще дальше.
Сильный треск был вызван засорением пути отработанного тонера синим цветом. После тщательной очистки спрессованного тонера, превратившегося в камень, потрескивание исчезло. Отработанный тонер начал поступать в картридж.
Треск Xerox WC 6015 в области печки
Трещина в районе печки означает, что шестерни буксуют. В Xerox WC 6015 такое скорее всего, если сломалось крепление для плиты. При такой неисправности шестерня духовки не прижимается к шестерне редуктора принтера. Поэтому происходит проскальзывание и сильный треск.
Духовка в этом МФУ крепится двумя винтами сзади. А снизу печка цепляется к основанию с помощью полукруглых железных стопоров.
Если пробка отсутствует, печь не выдержит. В нашем случае полукруглая пробка была отломана.
Ошибка 024-360
Снова разберите весь принтер и проверьте разъемы на целостность и правильность соединения. Особенно тщательно проверьте контактные концы кабелей. Если они повреждены, отремонтируйте.
Ремонт контактной группы картриджей
Для ремонта разъема необходимо разобрать МФУ, снять разъемную группу и отремонтировать поврежденную контактную пластину.
Ошибка 092-651
Расшифровка субкодов не найдена. Особенностью ошибки 092-651 является то, что после этой ошибки принтер не перекачивает тонер из картриджей в ксерограф, и простого выхода из этой ситуации, похоже, нет.
Первая причина ошибки 092-651 — загрязнение датчиков CTD, расположенных на задней панели принтера под лентой переноса. CTD — датчик плотности цветного тонера. То есть это датчики плотности тонера для калибровки цвета в каждом цветном лазерном принтере. Они расположены за лентой переноса. Для решения этой проблемы протираем датчики спиртом и перезагружаем МФУ.
Если проблема не устранена, перейдите к следующей процедуре.
Вторая причина заключается в том, что в ксерографическом блоке, который переносит тонер, не хватает проявителя. Этот вариант возникает, если вы заправляете картридж не тем тонером. Например, универсальный тонер Samsung. В этом случае проявитель уходит и принтер слабо печатает. Чтобы добавить проявитель в блок ксерографии, необходимо разобрать весь МФУ.
Третья причина – в ксерографическом блоке не хватает тонера одного цвета. Причиной может быть неисправный картридж. В нашем случае это была ошибка 092-651 код 2440000. Причина — дешевые китайские картриджи, выходное отверстие которых заклеено липкой бумагой. После удаления бумаги клей остался. После установки картриджей клей плотно пристал к уплотнительной резинке принтера. Иногда это происходит из-за того, что выпускное отверстие для тонера заблокировано.
Решение таково. При включении подавайте тонер вручную для каждого цвета, пока тонер не появится в ксерографическом блоке. При ее появлении принтер оживет и начнет самостоятельно выкачивать тонер.
Подкоды ошибки 092-651
Иногда ошибка 092-651 28f0000 возникает из-за плохого тонера. С этим кодом полностью отсутствуют цвета желтый, красный, синий при калибровке. Это просто черный.
Решение. Замена тонера в цветных картриджах. С помощью сервисного меню можно запустить моторы каждого картриджа отдельно. Но не более 3 секунд на каждую.
После этого все цвета будут отображаться, но могут возникать ошибки 092-651 2880000. Это действительно плохо. Скорее всего, код означает, что яркости черного недостаточно для калибровки. Это означает, что в ксерографическом блоке плохой тонер или недостаточно проявителя. Но мы не берем на заправку застройщика. Слишком много геморроя.
WC 6015 не печатает с компьютера
Очень типичная ситуация. При подключении Xerox WC 6015 к компьютеру с Windows 7 драйверы автоматически устанавливаются через Центр обновлений Windows. Потом пытаешься что-то напечатать и ничего не происходит — задания на печать никуда не уходят, даже ошибки не появляется.
Это связано с неправильным драйвером для Windows 7, а также, возможно, для Windows 8 и 10.
Решение: скачайте и установите драйвер с официального сайта Xerox (весит около 200 МБ). После установки оригинального драйвера принтер Xerox WC 6015, ранее не печатавший с компьютера, начал печатать под Windows 7 и Windows 10.
Треск при работе WC 6015
Треск в узле ксерографии
В другом МФУ Xerox WC 6015 был слышен громкий треск при включении и работе. Пришлось разбирать МФУ еще дальше.
Сильный треск был вызван засорением пути отработанного тонера синим цветом. После тщательной очистки спрессованного тонера, превратившегося в камень, потрескивание исчезло. Отработанный тонер начал поступать в картридж.
Треск Xerox WC 6015 в области печки
Трещина в районе печки означает, что шестерни буксуют. В Xerox WC 6015 такое скорее всего, если сломалось крепление для плиты. При такой неисправности шестерня духовки не прижимается к шестерне редуктора принтера. Поэтому происходит проскальзывание и сильный треск.
Духовка в этом МФУ крепится двумя винтами сзади. А снизу печка цепляется к основанию с помощью полукруглых железных стопоров.
Если пробка отсутствует, печь не выдержит. В нашем случае полукруглая пробка была отломана.
Ремонт производился следующим образом.
Полукруг не нужен.
Major Causes of the error code 024-747 of Xerox printers
Ошибка с кодом ошибки принтера Xerox 024-747 может быть вызвана повреждением системных файлов Windows. Поврежденные системные файлы представляют реальную опасность для вашего компьютера. Есть много событий, которые показывают результат в ошибках системных файлов. Другими причинами этой ошибки являются неполная установка, неправильное определение оборудования, незавершенный процесс установки. Это происходит, если ваш компьютер обнаружен в результате атаки вредоносного ПО. Неправильное завершение может вызвать эту ошибку. Все вышеперечисленные действия могут привести к удалению или повреждению записей в системных файлах Windows. Этот поврежденный системный файл приведет к отсутствию и неправильному подключению информации и файлов, необходимых для правильной работы приложения.
Ремонт МФУ Xerox WC 6015
WC 6015 не печатает с компьютера
Очень типичная ситуация. При подключении Xerox WC 6015 к компьютеру с Windows 7 драйверы автоматически устанавливаются через Центр обновлений Windows. Потом пытаешься что-то напечатать и ничего не происходит — задания на печать никуда не уходят, даже ошибки не появляется.
Это связано с неправильным драйвером для Windows 7, а также, возможно, для Windows 8 и 10.
Решение: скачайте и установите драйвер с официального сайта Xerox (весит около 200 МБ). После установки оригинального драйвера принтер Xerox WC 6015, ранее не печатавший с компьютера, начал печатать под Windows 7 и Windows 10.
Замятие бумаги WC 6015
МФУ Xerox WC 6015 пришел в ремонт с постоянным сообщением о замятии бумаги, бумаги нигде не было.
После разборки устройства добираемся до датчика бумаги. Фактический датчик прохождения бумаги расположен сзади и показан стрелкой.
Замените поврежденный датчик. На этом ремонт МФУ Xerox завершен.
Второй датчик находится в блоке крепления.
Как сбросить ошибку 092-910?
Простой замены изношенного блока фотокондуктора или использованного картриджа иногда недостаточно для сброса ошибки 092-910 .
Для завершения операции необходимо войти в сервисное меню принтера Xerox 5024 и выполнить следующий алгоритм действий:
- включить устройство;
- зажать кнопку с цифрой «0» на 5 секунд, не отпуская ее, нажать кнопку «Старт»;
- введите набор цифр «6789» и снова нажмите «Старт»;
- после открытия сервисного меню набрать «752», завершить комбинацию кнопкой «Старт»;
- затем вызовите «059» — «Старт»;
- на экране должна появиться цифра «1», нажмите «Старт» — «000» — «Старт»;
- когда появится подтверждение сброса ошибки «ОК», зажать цифру «0» на 5 секунд, не отпуская кнопку, нажать «Старт».
После перезапуска машина должна запуститься без отображения ошибки 092-910 .
Датчики плотности цветного тонера (CTD) измеряют оптическую плотность тонера, нанесенного на маркировочный блок во время калибровки в процессе печати. Датчик установлен с каждой стороны маркерного блока. Это обеспечивает одинаковую плотность тонера по всей длине ленты. Для достижения оптимального качества печати принтер проверяет работу датчиков CTD в начале каждого цикла калибровки. Датчики CTD следует очищать, когда датчик CTD выходит из строя, или на панели управления появляется сообщение, или в меню Setup
принтер предоставляет эту инструкцию.
Если тонер попал на кожу или одежду, не удаляйте его горячей водой или моющими средствами. Использование горячей воды приведет к тому, что тонер прилипнет и его будет трудно удалить. Если тонер попал на кожу или одежду, стряхните его, сдуйте или смойте холодной водой с мылом.
Чтобы очистить датчики CTD:
- Выключите принтер и выньте шнур питания из розетки.
- откройте заднюю крышку, нажав на защелку.
- Очистите датчики CTD, протерев отверстия чистым сухим ватным тампоном.
- Не прикасайтесь к отмеченной области на нагревательном ролике фьюзера или рядом с ним. Вы можете обжечься.
Источники
- https://kodyoshibok03.ru/oshibka-092-651-kod-2110000/
- https://shamrin.ru/092-910-ochistite-datchik-ctd/
- https://manualza.ru/xerox/d110/czbn181
- https://errorcode0x.com/fix-xerox-printer-error-code-024-747/
[свернуть]
Phaser 6000/6010 and WC 6015 MFP
ASIC Failure.
Applicable Error
•
124-333: ASIC Failure
Initial Actions
•
Cycle printer power.
•
If the problem persists, use the following procedure.
Troubleshooting Reference Table
Applicable Parts
LED Driver Board, PL7.1.5
LED/MCU Cable, PL7.1.6
MCU Board, PL7.2.2
Troubleshooting Procedure Table
Step
Actions and Questions
1
Check connectors P/J23 and P/J1 on
the MCU Board and LED Driver
Board.
Are the connections secure?
2
Does the error persist?
3
Disconnect the MCU Board P/J23
and the LED Driver Board P/J1, and
check the LED/MCU Cable
continuity.
Is the cable damaged?
4
Replace the LED Driver Board
(page 8-107).
Does the error persist?
Xerox Internal Use Only
Error Messages and Codes
Wiring and Plug/Jack Map References
«Map 3 — Phaser 6000/6010» on
page 10-9
«Phaser 6000/6010 Xerographics» on
page 10-14
«Phaser 6000/6010 Image Processor
Board» on page 10-18
«Map 3 — WorkCentre 6015 MFP» on
page 10-23
«WorkCentre 6015 MFP Xerographics»
on page 10-28
«WorkCentre 6015 MFP Image
Processor Board» on page 10-32
Yes
Go to step 3.
Go to step 3.
Replace the
LED/MCU
Cable
(page 8-111).
Replace the
MCU Board
(page 8-121).
No
Reconnect the
connectors
P/J23 and P/J1,
and then go to
step 2.
Complete.
Go to step 4.
Complete.
3-107
-
-
Xerox Phaser 6600 «Invalid Yellow» / «Неверный желтый»
kotya-potya в форуме Принтеры, МФУ, факсы, копиры формата A4
- 5
- 5929
3100
Пн ноя 18, 2019 8:24 pm
-
Xerox Phaser 6600 «Invalid Yellow» / «Неверный желтый»
-
-
Xerox WC 3119: «Замятие 1»
kokubenko в форуме Принтеры, МФУ, факсы, копиры формата A4
- 22
- 40001
kokubenko
Ср ноя 23, 2011 4:47 pm
-
Xerox WC 3119: «Замятие 1»
-
-
прошил xerox 3160b прошивкой FIX_b2580_1010079.fls не прошил
Володья в форуме Принтеры, МФУ, факсы, копиры формата A4
- 8
- 13148
Володья
Сб апр 30, 2011 8:05 am
-
прошил xerox 3160b прошивкой FIX_b2580_1010079.fls не прошил
-
-
Xerox WC 3119 без признаков «жизни»
MorZ в форуме Принтеры, МФУ, факсы, копиры формата A4
- 5
- 7061
Goldwater
Чт окт 08, 2020 11:34 pm
-
Xerox WC 3119 без признаков «жизни»
-
-
Xerox 3315 «слетела» FIX прошивка
tekknik в форуме Принтеры, МФУ, факсы, копиры формата A4
- 7
- 7457
tekknik
Пн июн 10, 2019 4:22 am
-
Xerox 3315 «слетела» FIX прошивка
Вернуться в Принтеры, МФУ, копиры формата A3
Кто сейчас на форуме
Сейчас этот форум просматривают: нет зарегистрированных пользователей и гости: 10
Несколько лет мфу Xeroc wc 7225 успешно работал, в один прекрасный день перестал включатся и загружаться — экран тёмный. Горит зелёным кнопка спящего режима, на сетевой карте код цифра 8, на два переключателя питания не реагирует, на выдёргивания провода питания не реагирует , Плата управления XEROX ess p/n:604K84742 огни горят , напряжение подаётся.
For several years, the Xerox wc 7225 MFP worked successfully, one day it stopped turning on and loading — the screen is dark. Green sleep button, on the network card code number 8, the two power switches do not respond , on pulling the power wire does not respond , the control Board XEROX ess p/n:604K84742 lights are on, the voltage is applied.
Был подготовлен usb накопитель (для теста брал 32gb, файловая система FAT32, с индикацией на корпусе)
с образом прошивки восстановления https://www.support.xerox.com/support/workcentre-7220-7225/downloads/
Видео пример создания https://www.youtube.com/watch?v=I7gP3u24-A4&t=83s
В корне usb накопителя создаётся папка AltBoot и в неё копируется файл прошивки *.DLM (WorkCentre_7200-system-sw#07203000409101#.DLM) , и создаём пустой с именем FORCED_UPGRADE без расширения.
К сожалению при моёй проблеме данный способ не помог. usb не начинал мигать при обращении. И загрузка прошивки не происходила
На плате управления XEROX WC 7556 (7225) p/n:604K84742 есть разъем куда вставлена sd карта Xerox-sd-hc-Lexar-Multi-use-4gb-237E26341-V04401(J) с boot bios прошивкой p/n: 237E27090
При подключении к картридеру компьютера , windows и deviceID не отображали информацию о SD карте , так же не было файловой системы или раздела. sd Карту 4gb class 4 с прошивкой можно по пред заказу купить p/n 237E27095 237E27090
В интернете на специальных форумах у добрых людей были найдены образа прошивки sd карты Xerox 7220 и Xerox 7225 (образ sd 7220 подходит для 7225).
размер файла сжатого образа примерно 256MB md5 83cb3851bc24ed517359ce7e363dbf31 *7220.imgc sha 1d5bf4dae97d225d175d7f56e905a8f9621621a8 *7220.imgc размер файла образа примерно 3.6Gb md5 40bb3044ad576b2e71c73f19a0ec863d *xerox-7225.img sha d124f0a061a0e32f69b767337adc81301346a555 *xerox-7225.img
Требуется:
- Чистая sd карта 4Гб (microSD с переходником на SD подойдёт)
- Windows программ записи образа HDD Raw Copy Tool HDDRawCopy1.10Portable http://hddguru.com/software/HDD-Raw-Copy-Tool/
- Терпения и свободного времени 2 часа.
И о чудо аппарат медленно минут через 10 загрузился после замены sd карты. Но функции печати , сканирования не работали.
Для профилактики прошил принтер через задний usb порт Altboot forced (некоторые настройки затираются: Язык, регион, ip адрес, smtp, ldap, ntp)
Либо обновлени по сети используя Java .jar (WorkCentre 7220/7225 Automatic Upgrade 073.030.075.34540-Software for 2016 ConnectKey Technology)
В инструкции хорошо описан ДОЛГИЙ процесс автоматического обновления Upgrade_Instructions_WC7220_25.pdf Имя пользователя и пароль по умолчанию admin 1111

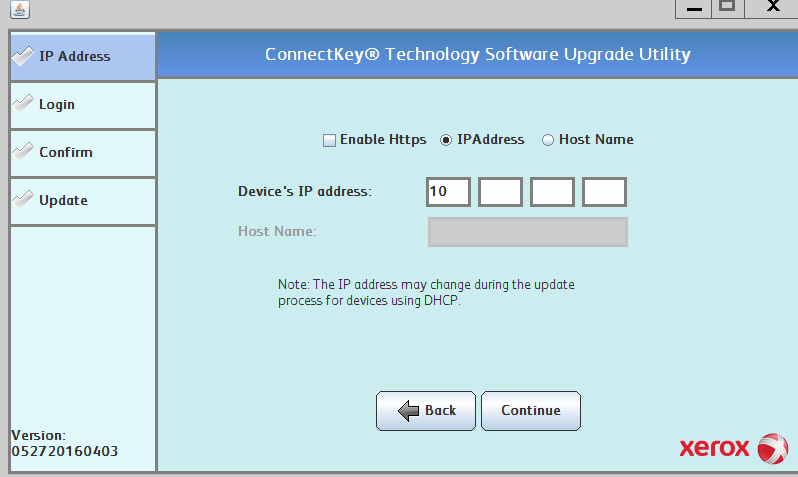
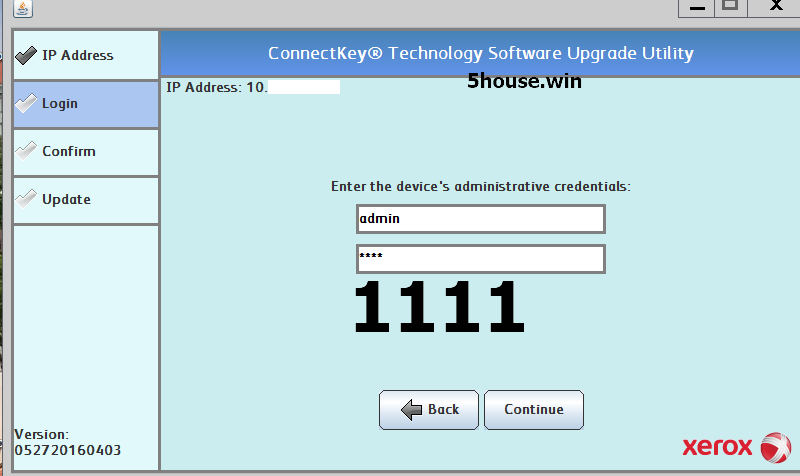
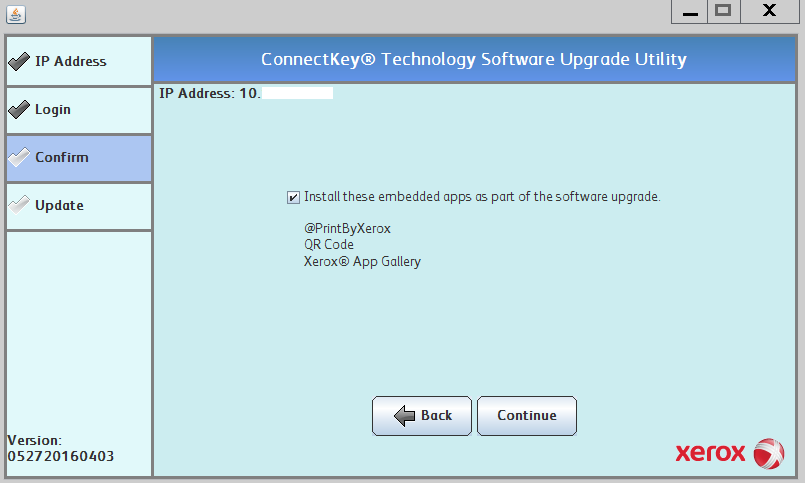

https://forum.support.xerox.com/t5/Hardware/Upgrading-of-Firmware-for-WC-7225-issue/td-p/216531/page/3
http://forum.trade-print.ru/archive/index.php/t-26379.html
—
Спустя 6 месяцев после замены sd карты вылезло
Ошибки:
Серьезность Код статуса Описание Уровень навыка
04-563-00 Ошибка системы. Выключите и снова включите аппарат. Если проблема не будет устранена, обратитесь в сервисную службу. Все режимы аппарата отключены. Подготовленный
09-548-00 Ошибка ксерографической системы. Выключите и снова включите аппарат. Если проблема не будет устранена, обратитесь в сервисную службу. Печать и копирование отключены. Подготовленный
09-584-00 Выполняется ксерографическая регулировка. Вмешательство пользователя не требуется, подождите. Печать и копирование отключены до завершения регулировки. Вмешательство не требуется
Xerographic system error
В инженерном меню Deve Motor Fail 393-320-00
картриджи с тонером менял
—
Если карта памяти sd от Xerox wc 7225 7220 записана в файловой системе
ext2,3,4 ; jfs , reiserFS, ,hfs,ufs, xfs, btrfs, zfs то Window 10/2019
пример отображаения
Датчик ctd xerox 6020 загрязнен
КОНФЕРЕНЦИЯ СТАРТКОПИ
Принтеры, копировальные аппараты, МФУ, факсы и другая офисная техника:
вопросы ремонта, обслуживания, заправки, выбора
Всем доброго времени!
Принесли принтер после самостоятельной заправки с жалобой «мигает желтый индикатор». Подключение принтера показало светящиеся индикаторы «!» и желтого тонера, а установка Скаута выявила ошибку 092-651. Допрос клиента показал, что он самостоятельно заправлял картриджи. Тонер — АНК для данной модели. Причем, по его словам после заправки черного и замены чипа принтер прекрасно печатал. Через некоторое время попросились на замену и цветные картриджи. Был приобретен комплект цветных тонеров с чипами. После установки картриджей принтер, опять же, по словам владельца, практически сразу свалился в данную ошибку, не сделав ни единого отпечатка.
Почитав конференцию и т.п., понимаю, что виноват тонер.
Вопросы:
1. выгнать его из проявки только полной разборкой можно или есть другие методы?
2. чем посоветуете заменить этот АНК, чтоб работал?
Заранее благодарю за советы!
(0) Спасибо! В видео использован тонер для CLP-500, я правильно понял?
(2)Да, но этот тонер только для вывода из ошибки, потом нужно сыпать другой, так как этот слишком тугоплавкий
(3) У меня есть тонер Patron для СLP-365. По Вашей инструкции досыпал его достаточно много, но толку нет.
Вот снял видео процесса калибровки: https://youtu.be/zEQgDrJu4vw
Меня смущает, что сначала идет какой-то мусор в виде пыли всех цветов на ленте, а не четкие линии. И только под конец идут две последовательности цветных плашек, причем, после первой из них принтер издает щелчок реле и включается индикатор ошибки и желтого тонера.
(6) Что есть на данный момент. CLP-300/CLP-500 нет. 🙁
Кстати, описанное выше поведение при калибровке было с самого начала, как принтер попал к нам.
Ну правильно, основной состав сиеси в проявках пока пости тем же и остался, с чего тут меняться.
(8) Понял. Завтра поищу нужный тонер. Спасибо!
Вот что накопал в закромах по желтому цвету:
— D3760-70B-YOS — Xerox Phaser 6600
— D1760-24B-YOS — Xerox Phaser 6000
Ну, еще такую вот экзотику производства АНК:
— Epson Aculaser C900/C1900
— OkiC5850/C5950
Последние две позиции, видимо, совсем не покатят, а вот что из первых двух сгодится?
Победил!
Нашел тонер для CLP-300, правда, не знаю его производителя, но подсыпая его, заставил-таки принтер ожить!
Вот еще одна такая же тема, в которой был номер подкода, но было не ясно, какой тонер сыпать. Xerox Phaser 6020/6027: Ошибка 092-651 как работают датчики ADC (CDT)
Источник
Датчик ctd xerox 6020 загрязнен
КОНФЕРЕНЦИЯ СТАРТКОПИ
Принтеры, копировальные аппараты, МФУ, факсы и другая офисная техника:
вопросы ремонта, обслуживания, заправки, выбора
Доброго дня!
Продолжение темы Xerox Phaser 6020: Ошибка 092-651 после заправки цветных картриджей.
Пока аппарат отложил в сторону. На днях приехал 6027 с аналогичной ошибкой. Наблюдал за датчиками во время инициализации, и у меня появился вопрос: датчик, который стоит слева, если смотреть на аппарат сзади (https://photos.app.goo.gl/aZEAvPTHgMQac7yd6) имеет видимое излучение красного цвета, которое изменяет свою интенсивность в процессе инициализации. Вот фото платы: https://photos.app.goo.gl/ciK6D9A3fY9K2QXN8
Второй же датчик, который стоит справа, значительно скромнее: https://photos.app.goo.gl/QKkXXK7W6ufmCUWR7, состоит всего из светодиода и фототранзистора: https://photos.app.goo.gl/AzEjiJcys7crTAV66
При этом, его излучения не видно. Так на обоих устройствах. Вопрос к знатокам и владельцам таких девайсов: правый датчик должен так работать? Или, может, с ним есть проблема?
(0)Правый так и должен работать. Я эти аппараты каждую неделю делаю, брак китайских картриджей поражает своим объемом.
(1) То есть причина этой ошибки именно в говнотонере?
(2)В последнее время столкнулся с тем, что сбоит накачка тонера, движок картридж вращает, а тонер с него не поступает. Х знает, как в столь простом механизме картриджа китайцы накосячили, но это носит массовый характер.
(3) Как понять по подкоду 2080000, какой из тонер-картриджей виноват?
И что делаете, чтоб тонер нормально подавался в блок проявки?
Источник
Чистка датчиков плотности цветных тонеров – Инструкция по эксплуатации Xerox Phaser 6000
Страница 56
Цветной принтер Phaser 6000/6010
Руководство пользователя
Чистка датчиков плотности
Датчики плотности цветных тонеров (Color Toner Density, CTD) измеряют оптическую
плотность тонера, отложившегося на маркировочном блоке при калибровке в процессе
печати. С каждой стороны маркировочного блока установлено по одному датчику. Это
обеспечивает одинаковую плотность тонера по всей длине ремня. Для достижения
оптимального качества печати принтер проверяет работу датчиков CTD в начале каждого
цикла калибровки. Датчики CTD следует чистить, когда происходит сбой датчика CTD, или
на панели управления появляется соответствующее сообщение, или Программа настройки
принтера выдает данное указание.
Если тонер попал на кожу или одежду, не удаляйте его тёплой водой или
чистящими растворителями. При использовании теплой воды тонер прилипнет —
тогда его будет трудно удалить. Если тонер попал на кожу или одежду, удалите его
щеткой, сдуйте его или смойте холодной водой с мылом.
Порядок чистки датчиков CTD:
1.
Выключите принтер и выньте вилку шнура питания из розетки.
Откройте заднюю крышку, нажав на фиксатор.
Очистите датчики CTD, протерев отверстия чистым сухим ватным валиком.
Не касайтесь помеченной наклейкой зоны на
нагревательном валу и вблизи него, во фьюзере. Можно получить ожог.
Источник
Датчик ctd xerox 6020 загрязнен
Этап № 3 Отделение блока ксерографии от основы аппарата.


Извлечение блока ксерографии

Извлеченный блок ксерографии xerox 6010/6015
Вот такое количество шурупов и болтов пришлось открутить, чтобы извлечь блок ксерографии
Удивительно, как много деталей нужно снять для того, чтобы извлечь блок ксерографии! Кстати, оригинальное название данного блока Xero deve LPH belt assy (xerographics assembly)
Внимание!! Блок не имеет парт- номера т.е. как запчасть отдельно не поставляется. Это значит, что если аппарат на гарантии и блок ксерографии вышел из строя, то корпорация Xerox просто подарит вам новый аппарат.
Оцените качество заметки
97 комментариев
Офигеть. вот это да. Вот это работа. Спасибо большое за такой обзор. Осталось узнать, как же можно сам девелопер поменять в блоке. )) Ужас принтер.
WC 3045 с таким же гемором разбирается.
А зачем блок ксерографии снимали?
Корпус снимается так же муторно (разбор одинаков на 95%), но вот редуктор намного проще, да и сам блок ксерографии содержит на порядок меньше деталей. Хотя при первом разборе на выходе получил ошибку светодиодной линейки, к счастью светодиодная линейка и шлейф от Xerox 6000 подошли.
Вы автор этой статьи про разбор Xerox WorkCentre 6015 ? Подскажите пожалуйста название детали. Контакты которые считывают чипы у картриджей как они называются эти контакты, или вся полностью деталь? у меня сломался такой контакт, где можно найти такую деталь?
Это контактная группа чипа, деталь можно достать исключительно с другого аппарата. Ищите писанные аппараты и снимайте оттуда или обращайтесь в сервис
есть такой принтер. сбросьте фото нужной детали neptun-bo@yandex.ru
Сорри, первую часть упустил
ох, помню я этот аппарат, частенько в ремонт приходит.
Один такой разбирал, чтобы вычистить ксерографию, потом так и не завёлся, с ошибкой по плате MCU.
Огромное спасибо за статью! С вашей помощью я сэкономил много сил и времени!
ошибка 124-333 Xerox WC 6015.после разборки выскочила ошибка. ткните носом где смотреть.какой разъем на какой плате. Спасибо.буду рад любой помощи.
Поклон в пояс таким людям как автор.
Большое спасибо за статью. Только у меня после обратной сборки пропал розовый цвет. С одной стороны проявляется немного пятнами. Снимал блок проявки розовый, светодиодную линейку. Три раза уже перебрал, но толку мало. Если есть мысли, помогите.
Не попадает напряжение на магнитный вал или фотовал. Где-то прервалась цепочка
После переборки блока “Drive Assy Deve” Xerox WC 6015 (падал в ошибку 042-372 при печати монохромом), выскочила следующая ошибка: 124-333. Подскажите пожалуйста, на что он ругается. Заранее при много благодарен!))
В редукторе есть большой черный пластиковый блок с шестеренками и датчиком, этот блок отвечает за переключение режимов монохромного и цветного. В этот блок попал тонер и его клинит и датчик не фиксирует режим переключения режимов, что приводит к появлению ошибки. Необходимо очистить шестерни этого блока от грязи и заново смазать
Именно этот блок чистил и смазывал. Так как была ошибка при печати чёрным и слышен был хруст говоривший о клине муфты… А теперь номер ошибки другой. По мануалу вроде как ругается на разъемы P1 и P23. Прозвонил, всё в порядке. Вы не подумайте. Я не сомневаюсь в Вас, хочется понять в чём разница между ошибкой 042-372 и 124-333. Я практикующий мастер и у меня на обслуживании ещё 5 таких аппаратов, рано или поздно в них лезть, а этот аппарат новый и не отработан. Спасибо за понимание и помощь!)))
Невнимательно прочитал Ваш пост, ошибка 124-333. указывает на неисправность ■ LED
Driver Board, PL7.1.5
■ LED/MCU Cable, PL7.1.6
■ MCU Board, PL7.2.2
Проверьте, может один из четырех кабелей неверно зафиксировали?
Теперь в этом филиале окажусь почти через месяц. Но хочется подготовиться. LED Driver Board это ведь панель управления с кнопками управления и дисплеем? Почему-то я так решил со своим кривым знанием английского изучая мануал. Так вот, я снял панель управления для прозвонки, и увидел, что шлейф там всего один с маркировкой на плате “P1”. Всё звонилось, но увидел микротрещины на дорожках. Предположил, что возможны потери из-за повышенного сопротивления и зачистив дорожки чуть выше края, обрезал места с трещинами, в общем стандартная процедура. Но это не помогло. И по поводу четырёх кабелей. Там, как я уже сказал, один шлейф панели управления, второй шлейф линейки сканера, третья проводная-шина насколько я помню полностью относится к сканеру и четвертая это одиночный провод – земля. Перепутать там невозможно. Или это не те четыре кабеля о которых Вы говорите?
То о чем вы говорите, это LCD дисплей,а я говорю о LED. В данном случае имеются в виду светодиодные линейки расположенные в блоке ксерографии. Всего их четыре по одному на каждый цвет, поэтому и четыре шлейфа.
Стыдоба… Теперь понял о чём речь. На другом аппарате чистил синий блок. Спасибо, в конце месяца, как доеду до филиала, отпишусь. Большой опыт работы с Kyocera’ми, пишите на почту, если возникнут сложности, постараюсь помочь.
Здравствуйте! В общем добрался до филиала. Раскидал аппарат, все 4 шлейфа блоков были подключены надёжно. Но… Присмотревшись к контактам через лупу, я увидел металлическую стружку толщиной с волос и длиной в 2 мм. которая замыкала 2 контакта одного из разъёмов. Ума не приложу откуда она там взялась. В общем ваша подсказка мне очень помогла. Спасибо Вам огромное!
Xerox 6000 поменял девелопер теперь не заводится. Включается жужжит но на табло не загорается ни одна кнопка
Начните с правильности подключения разъемов
Здравствуйте! у нас проблема с Xerox WC6015, при сканировании и копировании выдает отпечатки синего фона, с компьютера распечатывает корректно. Можете подсказать в чем проблема?
Если сканируете с автоподатчика, то с правой стороны есть узкое стеклышко, протрите его спиртосодержащей жидкостью.
в этой модели нет автоподатчика.. он полностью все изображение синим выдает после сканирования или копирования
Тогда начните с того, что вытащите и заново вставьте шлейф сканера на плате форматора и сканирующей линейки. Если не поможет, то возможно проблема в сканирующей линейке (или грязь попала или брак). Тут в любом случае необходима помощь специалиста.
Здравствуйте! Блок питания будет выдавать напряжения с отключенными платами ? И какие напряжения должны присутствовать?
Так глубоко аппарат не ковырял
А “закройте заднюю дверцу 077-304 как лечится?
Сзади принтера с правой стороны есть блок с оптическими датчиками, возможно туда попала грязь, часто слетает пружинка с флажка датчика.
Здравствуйте! Хотел высказать свою благодарность за подробную информацию! Все получилось! Спасибо.
Уточнение: “Отсоедините верхнюю часть корпуса. Для этого открутите четыре фиксирующих шурупа и извлеките его, потянув вверх.” Пр факту их 6 (2 со стороны задней крышки).
На данном этапе все понятно с разборкой корпуса Xerox WC 6000-6015, а дальше? Поступил аппарат (Xerox WC 6015)с явным треском (при инициализации и печати) справа внизу (сторона картриджей), явно механика, но вот где искать причину и как туда добраться с наименьшими потерями мне не известно. Такой монстр у меня впервые в отличии от его монохромных братьев. Если есть возможность, подскажите куда копать. Спасибо.
Нашел ваше продолжение второй части и на другом форуме такой комментарий (Если трещит, но при этом работает(выдает копию иль печатает), то похоже заклинило шнек отвода отработки на одном из цветов.) схожий с моей проблемой, буду искать, извините за беспокойство.
Причина найдена: заклинило шнеки закоксовавшимся тонером в местах подачи тонера из картриджа в аппарат (те что с подпружиненными пятаками) на местах черного и синего картриджей.
Валерий,а как лечилось? Поподробней нельзя?
И спасибо Вам за подробную инструкцию по разборке Xerox WC 6015!
Принтер выдал сообщение “092-651 код 2110000” при включении и предлагает перезагрузить его. В чем может быть дело и как от этого избавиться? Нашел информацию об очистке датчика CTD, почистил. Но принтер после включения ругнулся на черный картридж. Поменял картридж и снова сообщение “092-651 код 2110000”
Подскажите пожалуйста, Xerox WC 6015 не включается вообще.При нажатии клавиши включения, щелчок реле и ни чего не происходит. На что обратить внимание?
Скорее всего плата main board приказала долго жить, для аппарата приговор.
Добрый день.
Помогите с заменой контактов чипа картриджа (контактная группа) в Москве. Может у кого завалялся?
Job707@list.ru
Добрый день! Разбирал по Вашему обзору Xerox Phaser 6000, очень помогло. Собрал, неделю печатал нормально. Потом перестал захватывать второй лист. Сейчас захватывает только первый лист и то если лежит один. Подкладываю второй, уже не берёт.Даже нет работы на захват и подачу бумаги. Ошибку выдаёт, нет бумаги. В чём может быть причина или причины. Заранее Спасибо!
Судя по описанию, ослабла пружина довода муфты захвата бумаги. Муфта выглядит как шестерня посаженная на ось захвата бумаги. Эту шестерню доводит пружина, попробуйте откусить несколько усиков, а лучше найти более жесткую пружину. Так же обратите внимание на язычек электромагнита, он не деформирован?
Про муфту понятно , найду. Я не специалист, а где находится электромагнит и как он выглядит? Спасибо!
Спасибо за Ваши советы и помощь!
А сам блок проявки как снять? Уже всю голову сломал. Руки опускаются.
Добрый день.
Долгие годы аппарат Xerox 6015NI не доставлял никаких проблем. Но недавно на внутренней стороне стекла сканера появился налёт и теперь на сканах тёмное кривое пятно в конце сканирования. Трудно ли добраться дотуда, чтобы почистить внутреннюю поверхность стекла? Что надо сделать?
Главное отделить сканер от принтерной части.
Для этого отделяется передний кожух аппарата, далее снимаем левый кожух, видим шлейфы и провода идущие на блок сканера, и аккуратно отделяем не забыв сфотографировать расположение проводов и разъемов. Внимание. Широкий шлейф с тонкими дорожками вытаскиваем без РАСКАЧКИ, контакты сидят в микропазах. которые можно повредить. Отделяем два подпружиненных кронштейна и плавно снимаем блок сканера. Отделяем внимательно не оторвав шлейфы. При обратной сборке криво воткнутый широкий шлейф выводит блок электроники из строя, будьте внимательны.
После отделения сканера его разборка не должна вызвать вопросов, так как там все предельно просто. Ах да чуть не забыл, нужно в блоке сканера отщелкнуть панель управления, так как под ней есть скрытые шурупы удерживающие стекло. Писанины много, а делов на пол часа. Если опыта работы с оргтехникой нет, лучше отдайте в сервис.
Здравствуйте добрался до блока ксерографии xerox wc 6015 и увидел такую вещь:
https://preview.ibb.co/h6FrQJ/IMG_20180617_193144.jpg
То есть пленка на вале порвалась до такого состояния(об крепление посередине)
Это термопленка? Просто вытащить вал, на него новую пленку и собрать?
Это лента переноса. Без нее в принципе нанесение изображения невозможно. На складе валяется с бу аппарата. Если действительно хотите починить, то могу бесплатно дать. Самовывоз в Москве или за Ваш счет вывоз транспортной компанией.
Действительно хочу починить. А тем более совсем не против получить бесплатно :). Живу не в Москве, готов оплатить транспортную компанию. Как можно связаться?
ПИШИТЕ НА ПОЧТУ, КОНТАКТЫ ВВЕРХУ САЙТА.
Здравствуйте. Разбирал МФУ и сломал разъем на сканер(верхний левый на Вашем фото, который поменьше).Подскажите пожалуйста его название? FPC, FFС, cколько pin(я насчитал 16) и если знаете, то где купить. Спасибо заранее.
Здравствуйте! Разбирал аппарат по причине ошибки “Замятие бумаги на выходе”. До этого несколько раз бумага то застревала то полностью сминалась в гармошку на выходе. При вытаскивании остались кусочки, пылесос их не вытягивал, пришлось разобрать. Разобрал, кусочки вытащил. Не собирая подключил вернюю часть (сканер) чтобы проверить. Всё работало, застреваний не было. Собрал все обратно, включил и вместо печати чистые листы (чёрный или цвет – без разницы). Ошибки никакой нет, на плёнке следов тонера нет, картриджи почти полные. Опять разобрал, все шлейфы и провода подключены, вроде бы ничего не перебито. Подскажите, что могло случиться?
Слева на крышке есть пружинный контакт на трансфер, он из паза не выскочил?
Не совсем понимаю о какой крышке и о каком контакте идёт речь. Это есть на Ваших фото?
Контакт идущий на трансфер-ролик позади принтера, он выглядит как черная пористая цилиндрическая деталь. крепящаяся на откидывающуюся крышку
Здравствуйте. Не совсем по теме. т.к. проблема с технически аналогичным аппаратом, Dell 1355cnw.Без каких либо явных причин принтер впал в “кому” с ошибкой 009-654 2880000, включите заново и если не поможет, то в сервис.
Принтер инициализируется как положено, жужжит и гремит как обычно, но с ошибкой в конце. Компьютер принтер видит. При входе в сервисное меню, все тестируется ок, при инициализации любой функции связанной с печатью пишет выполняю и зависает.
Почитав форумы, почистил CTD сенсор, не помогло.Подумав, что возможен дефект пайки с годами, разобрал и пропаял элементы CTD и MOB сенсоров.После сборки проходит инициализацию и ругается на CTD unit. До моего вмешательства были тестовые цветные прямоугольники напротив CTD сенсора. Сейчас немного равномерно сыпет тонером на плёнке переноса (цветная пыль) и в момент когда должны появится цветные прямоугольники, появляется 3 тонкие цветные полоски во всю ширину плёнки переноса, как будто просыпалось чуть больше тонера. Разобрал и собрал пару раз, не помогло. ) Обнулил NVRAM. Перепрошил с компа. Может подкинете идею куда глянуть? Интересно, что за оригинальная проблема была и могла ли она просто перерасти в большую. Например какой либо чип умер совсем. Сам принтер уже не очень нужен, но хочется дойти до истины. 🙂
Спасибо.
Источник