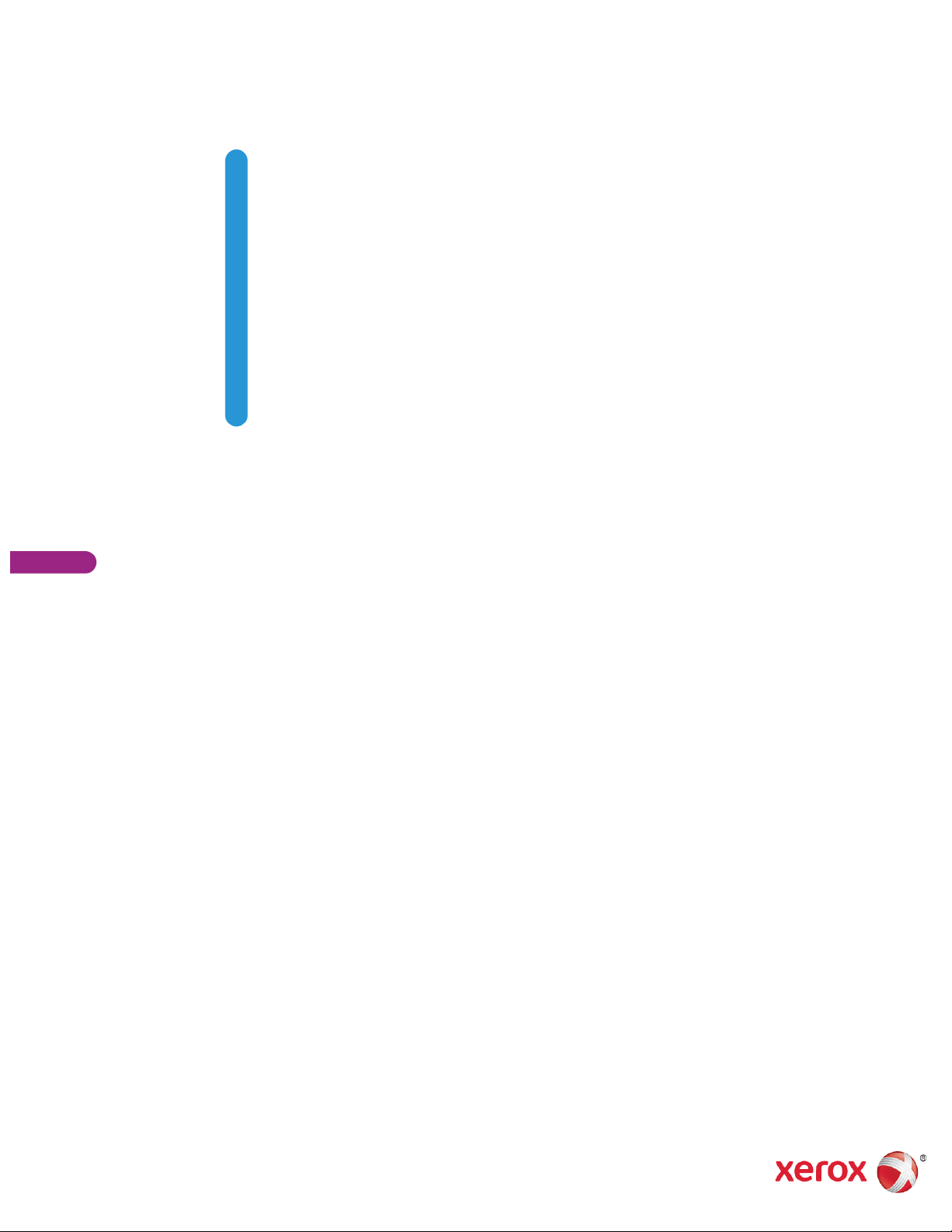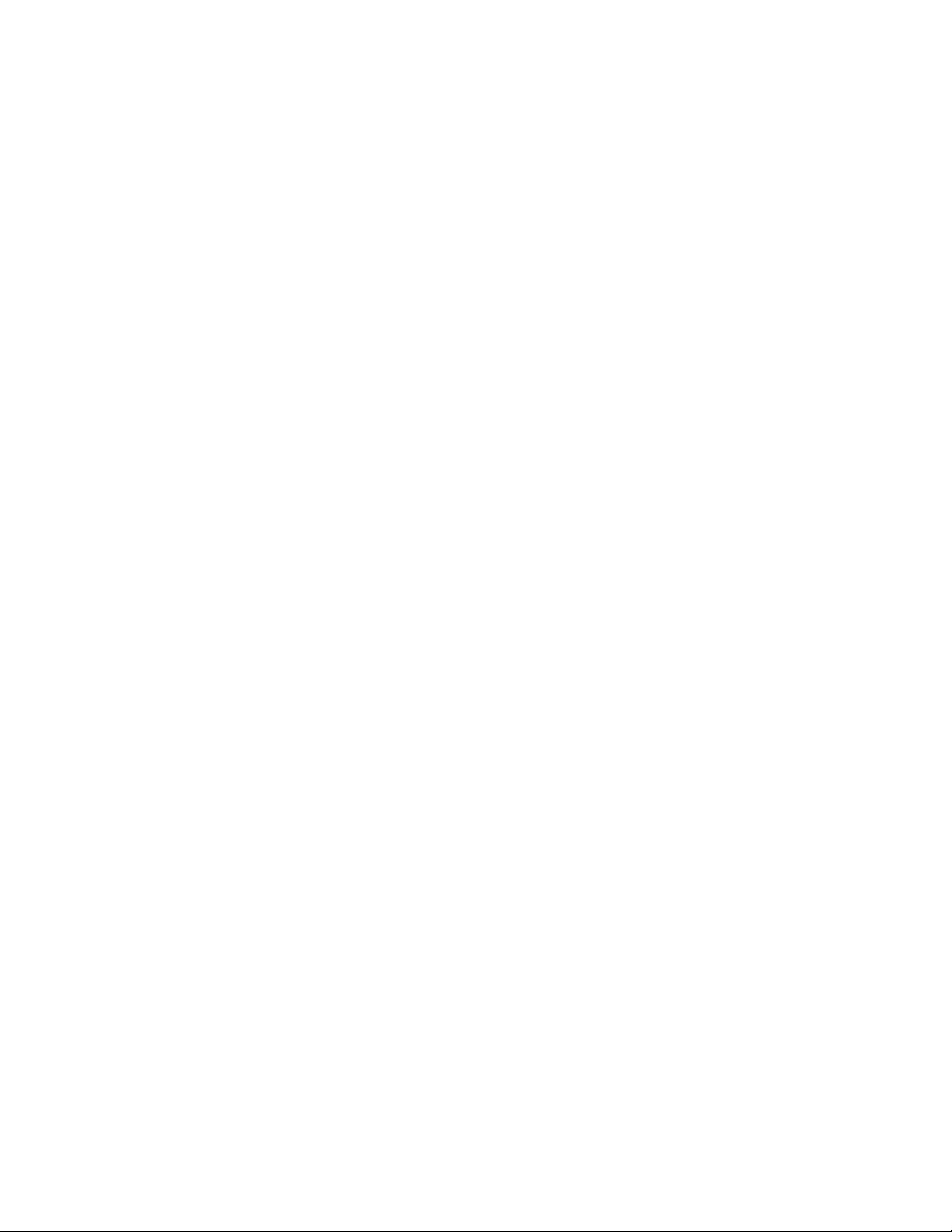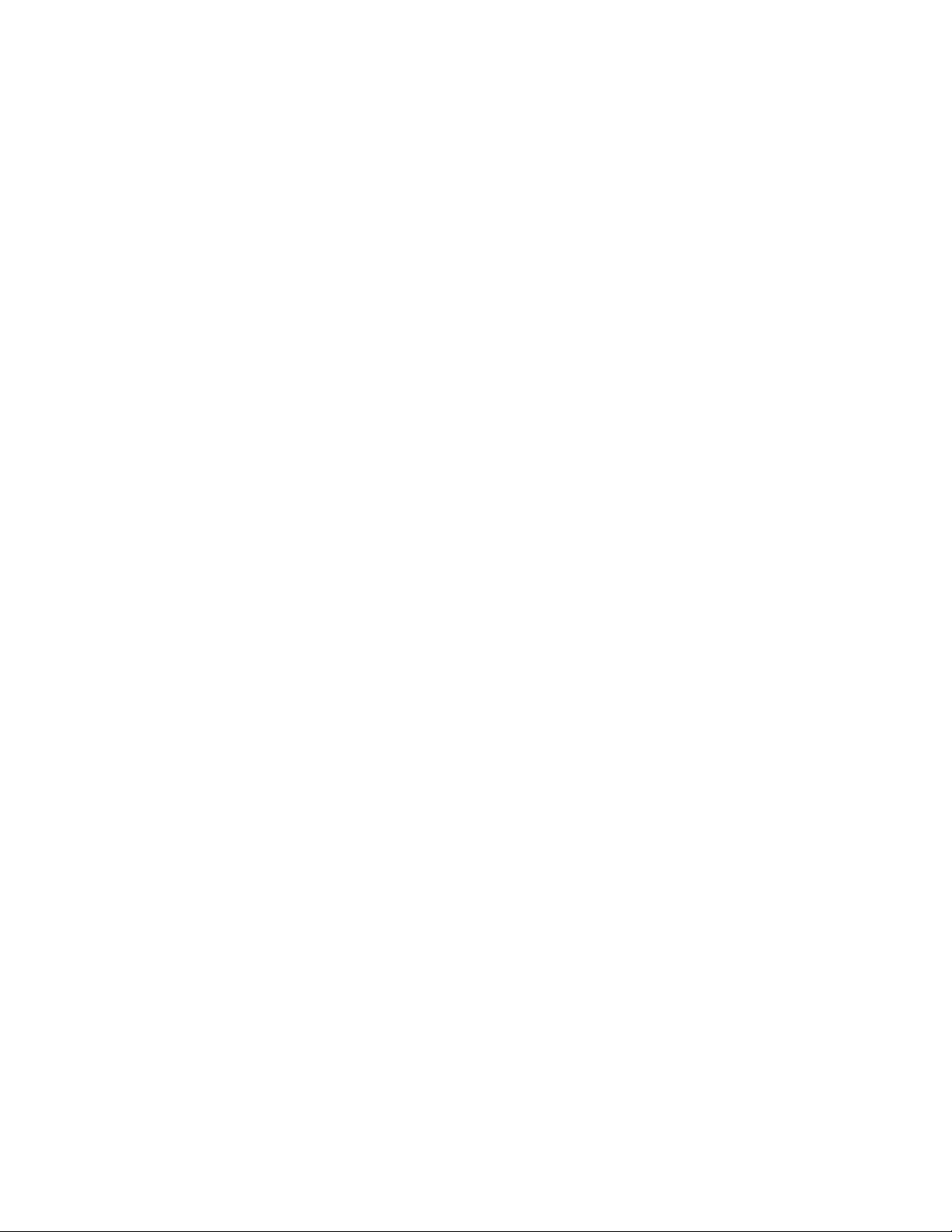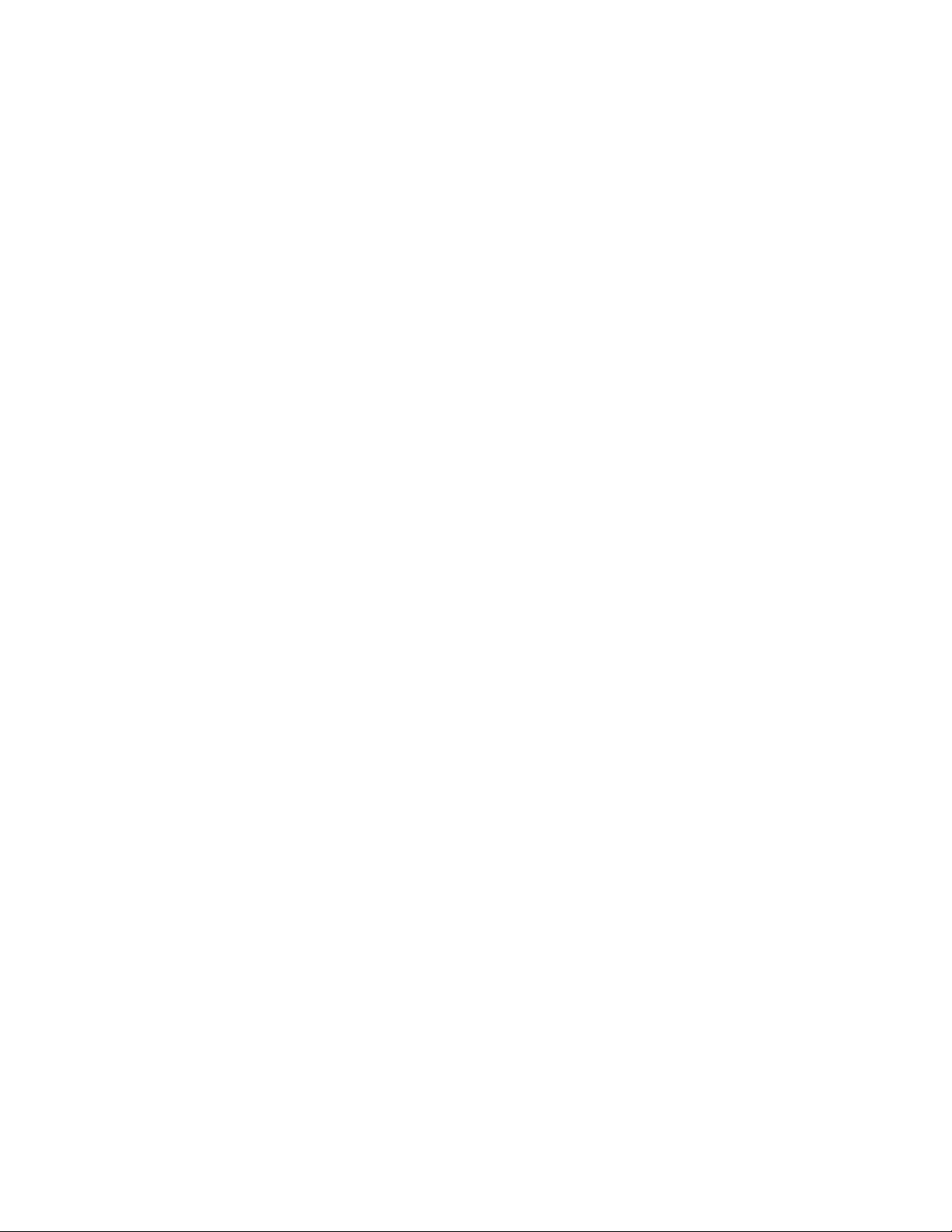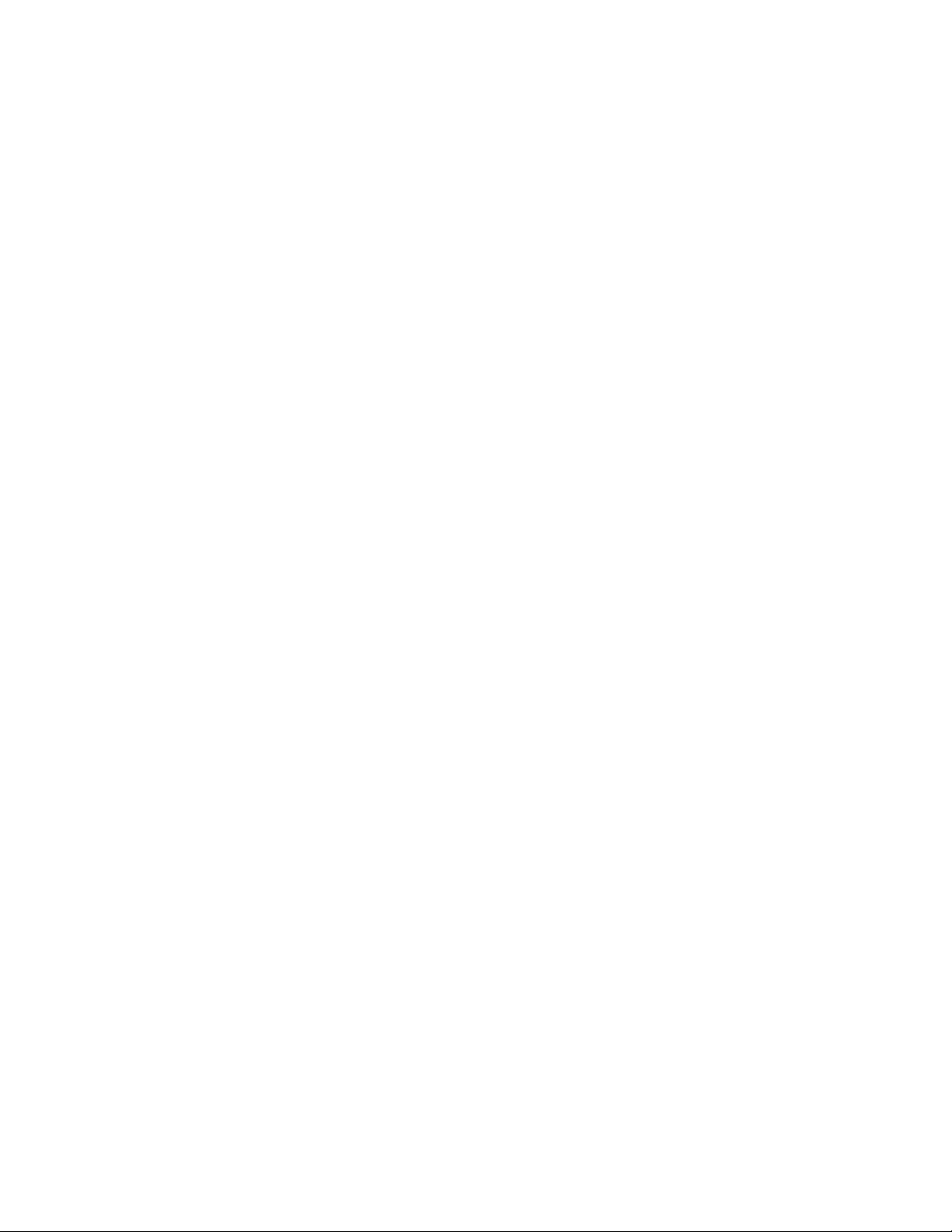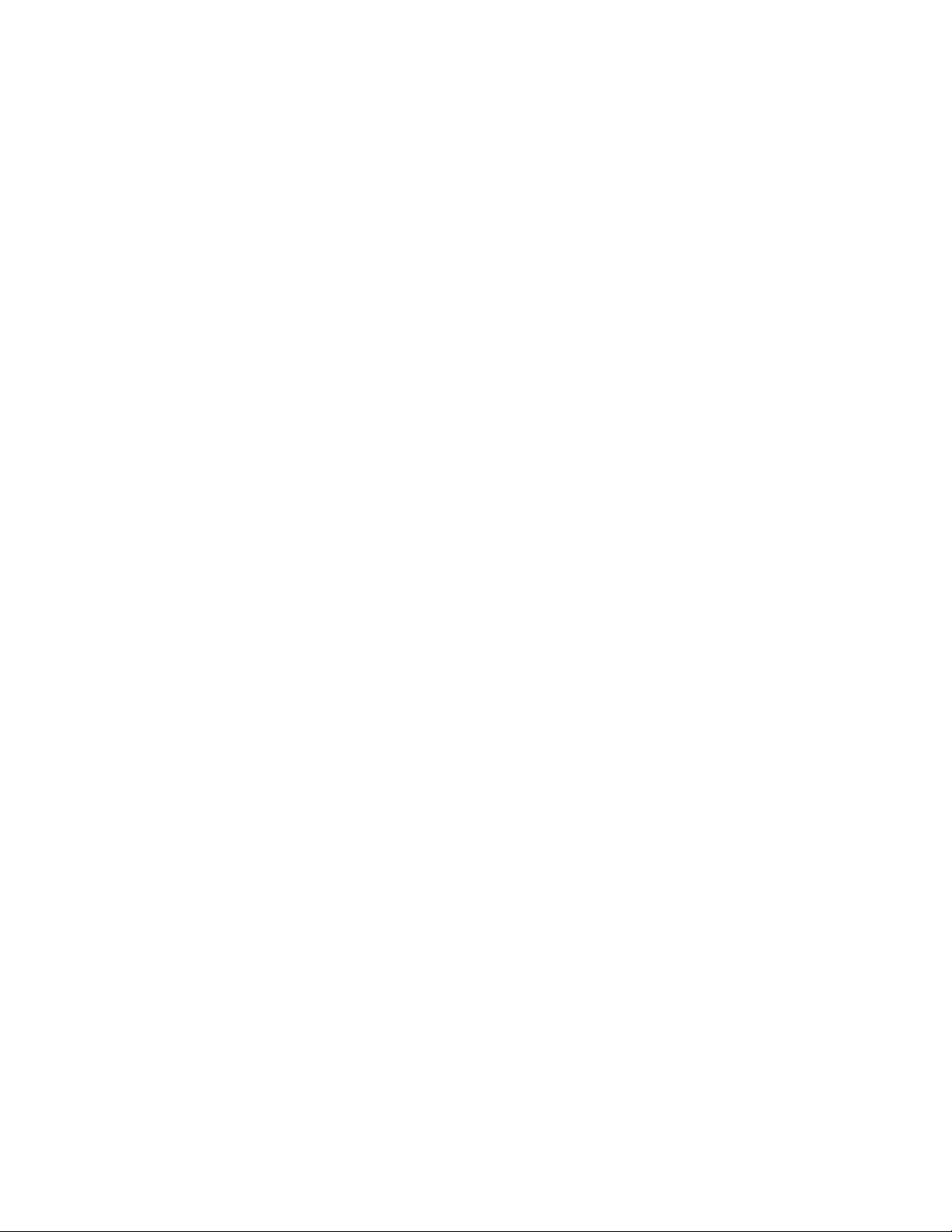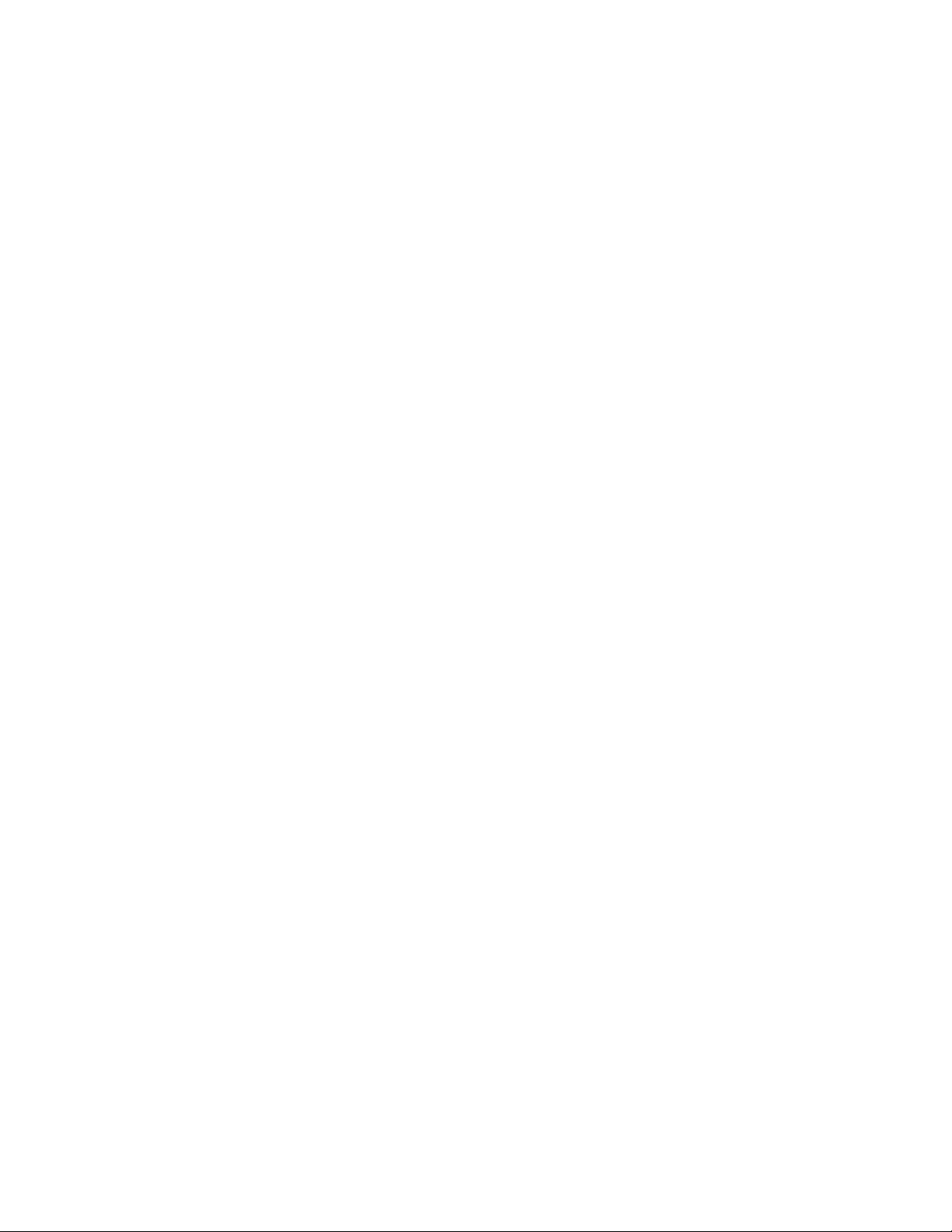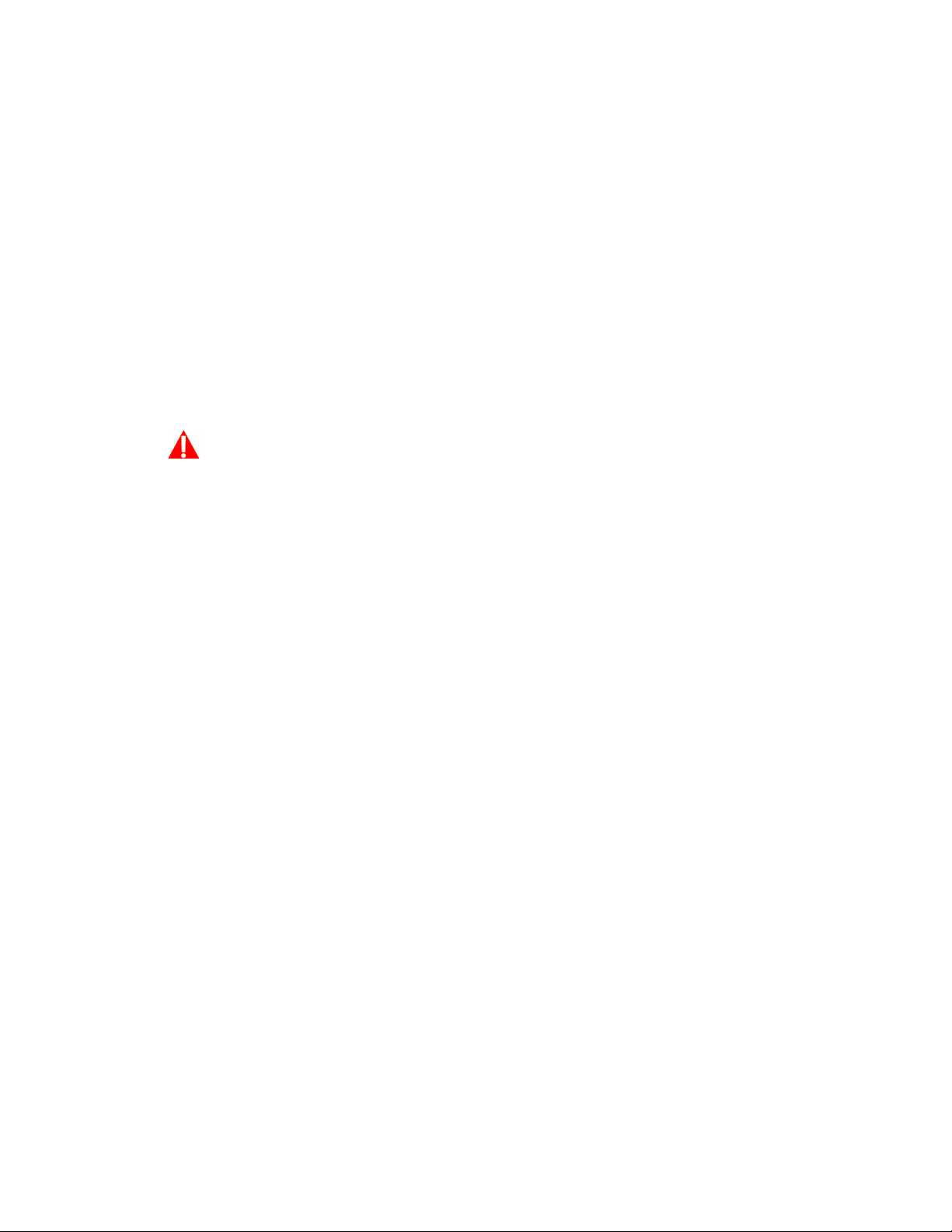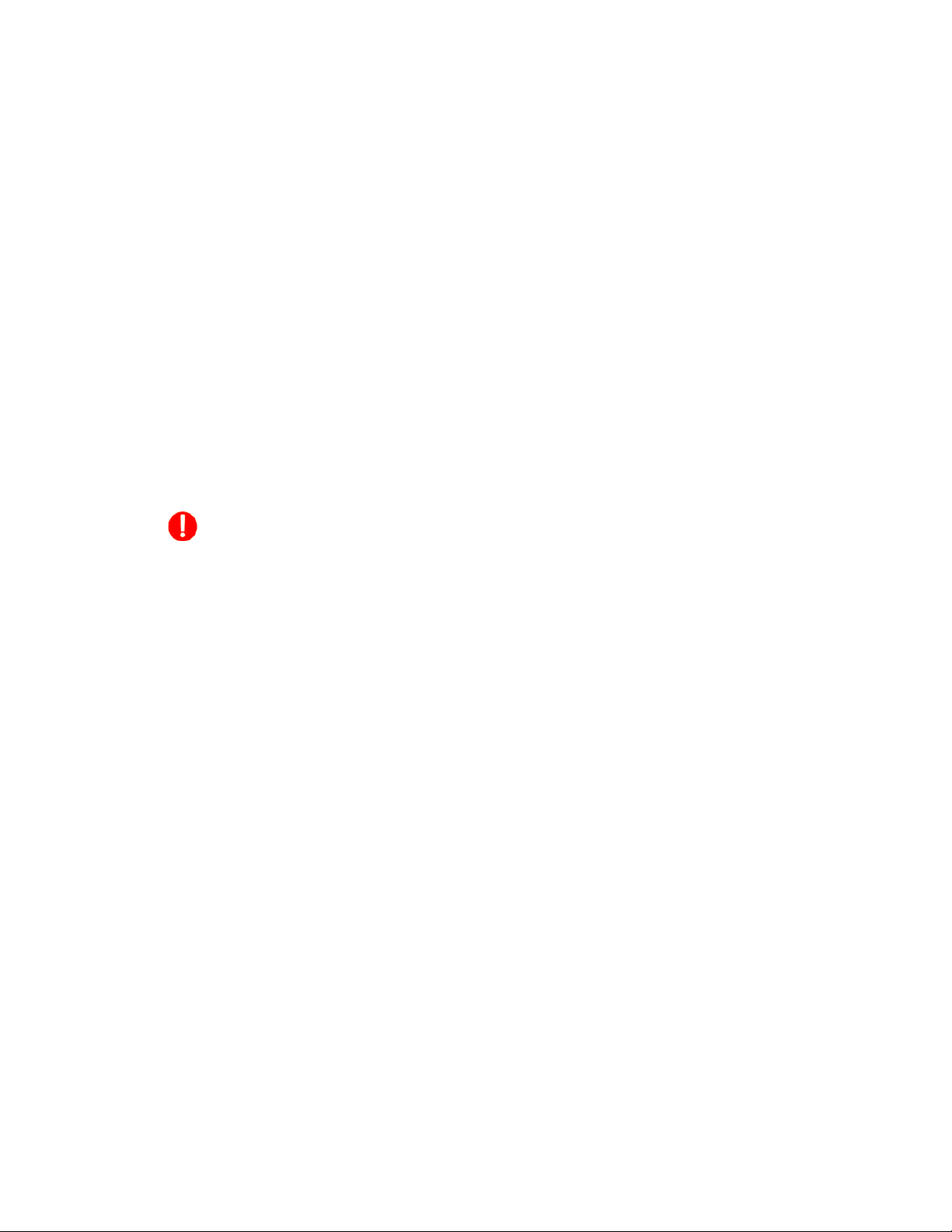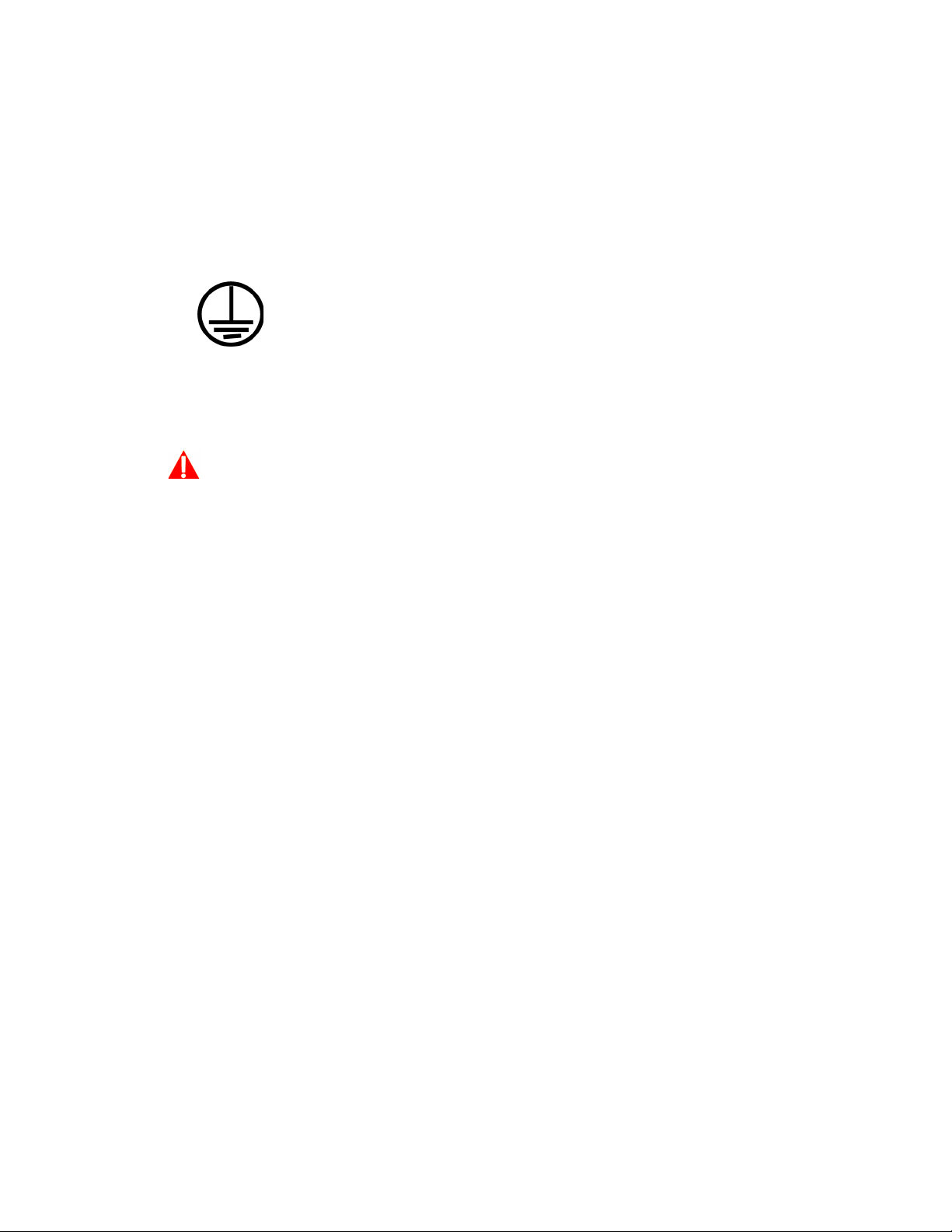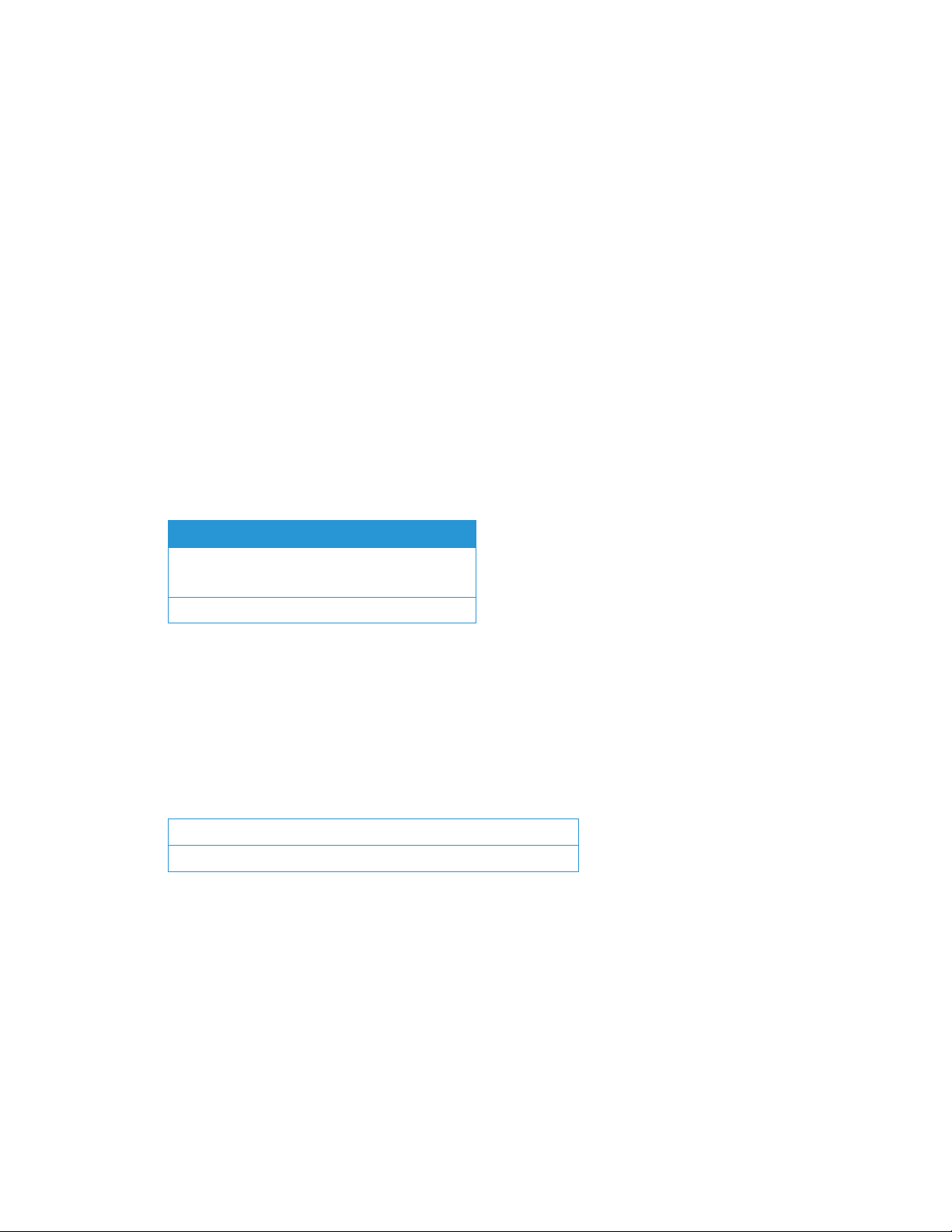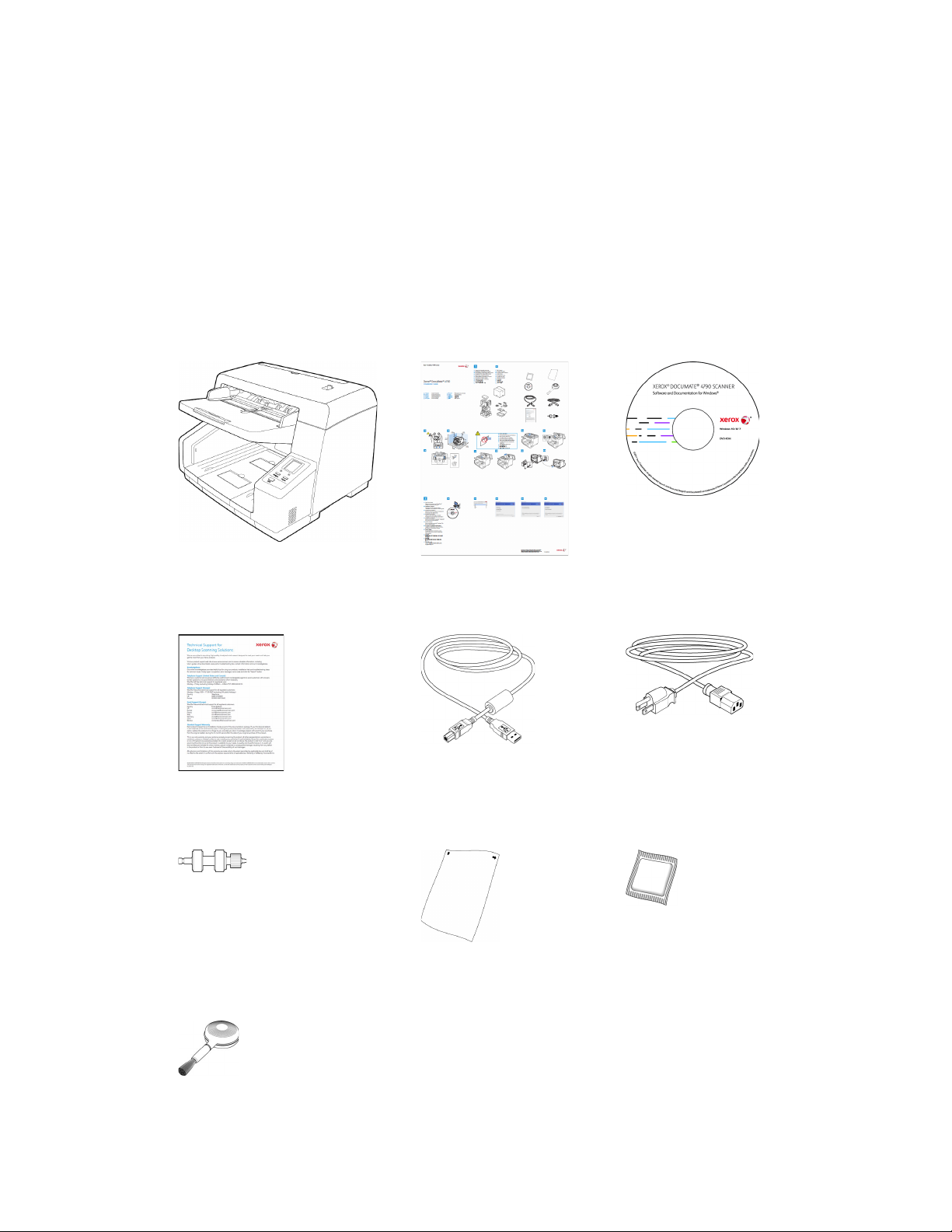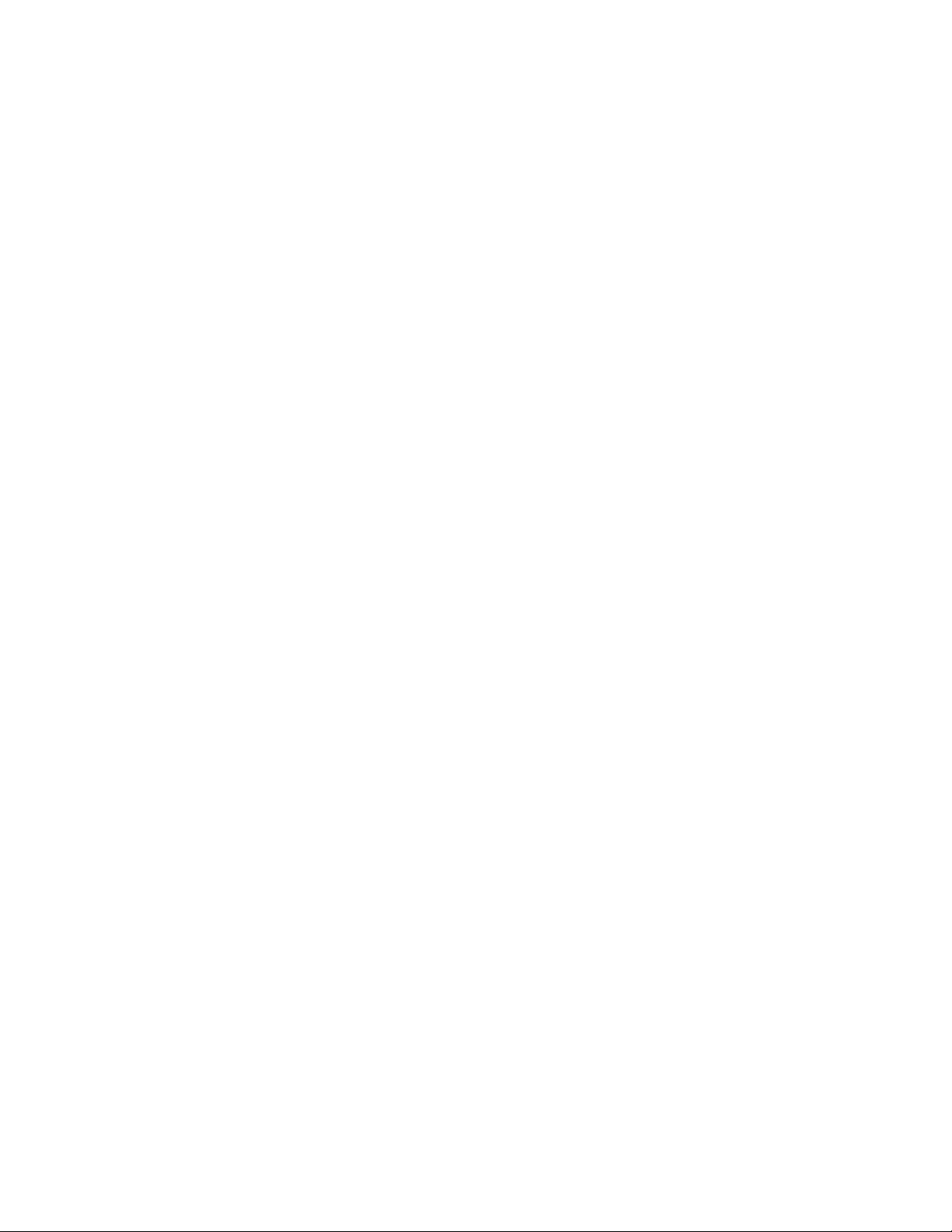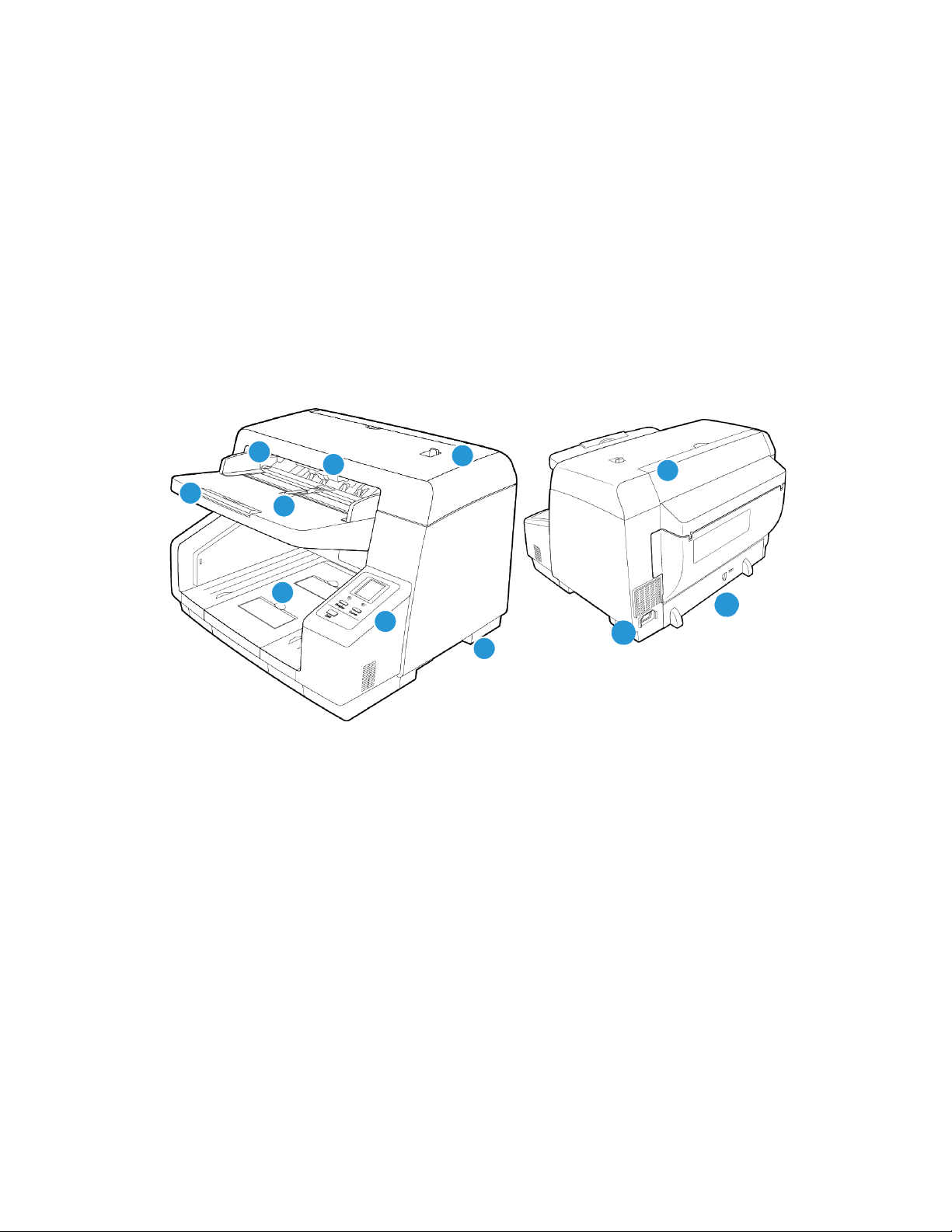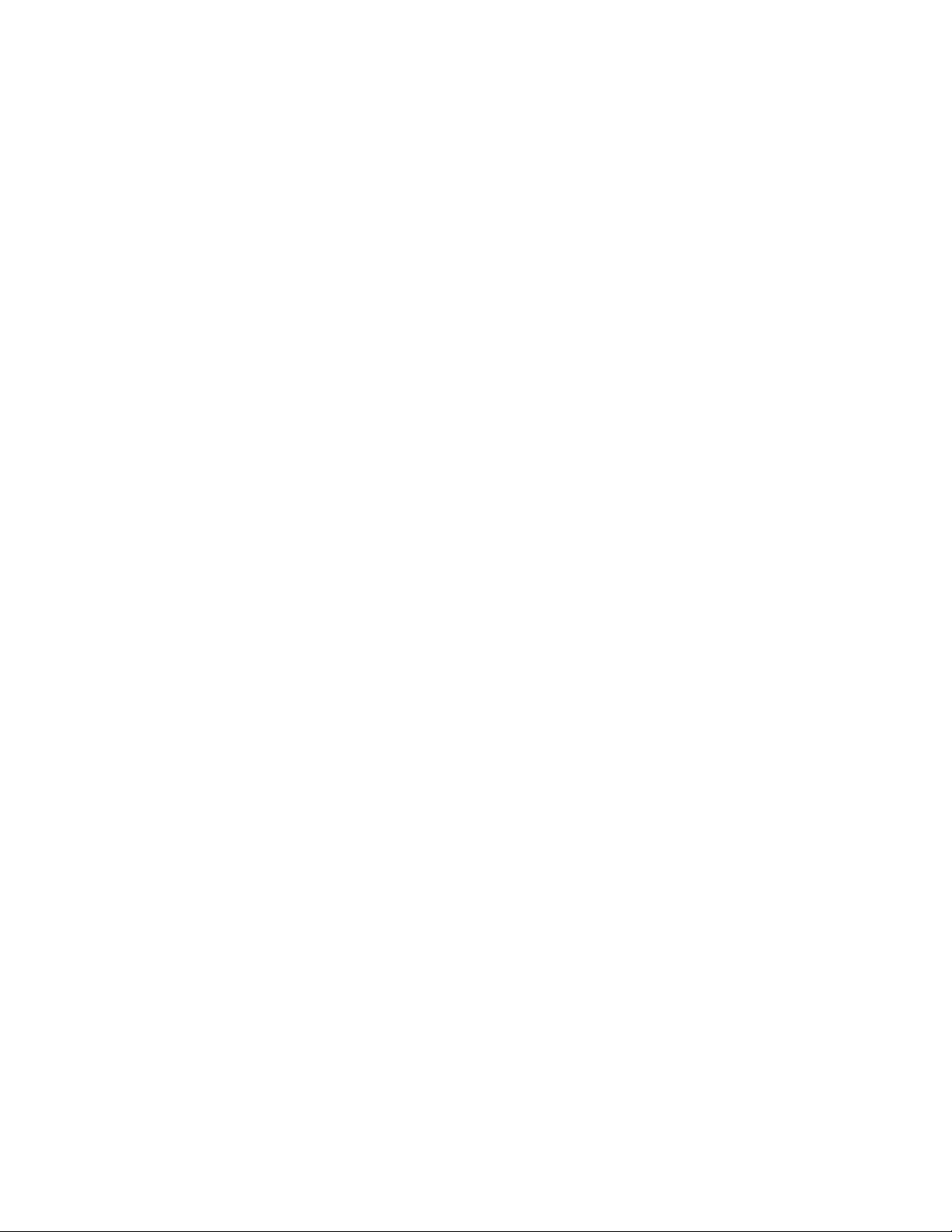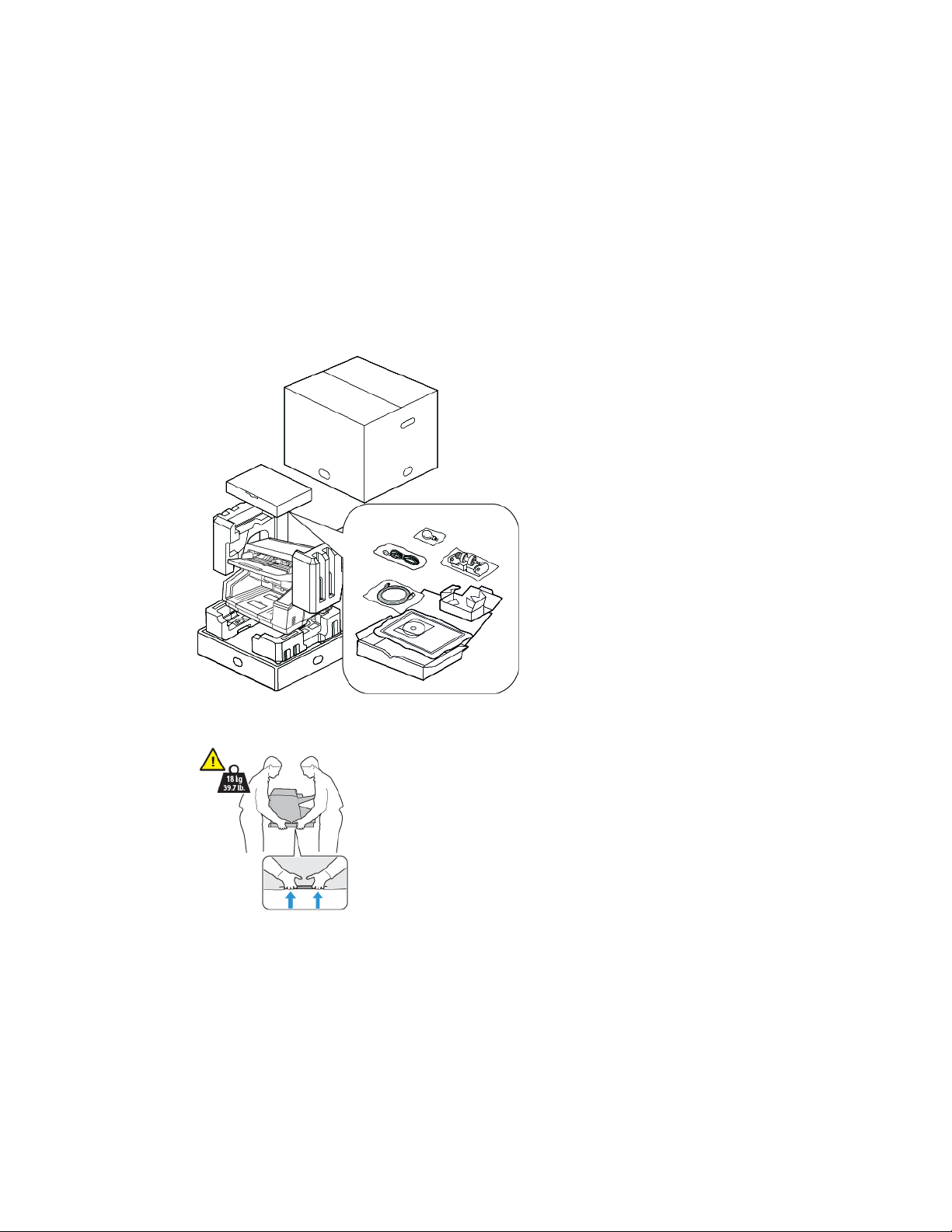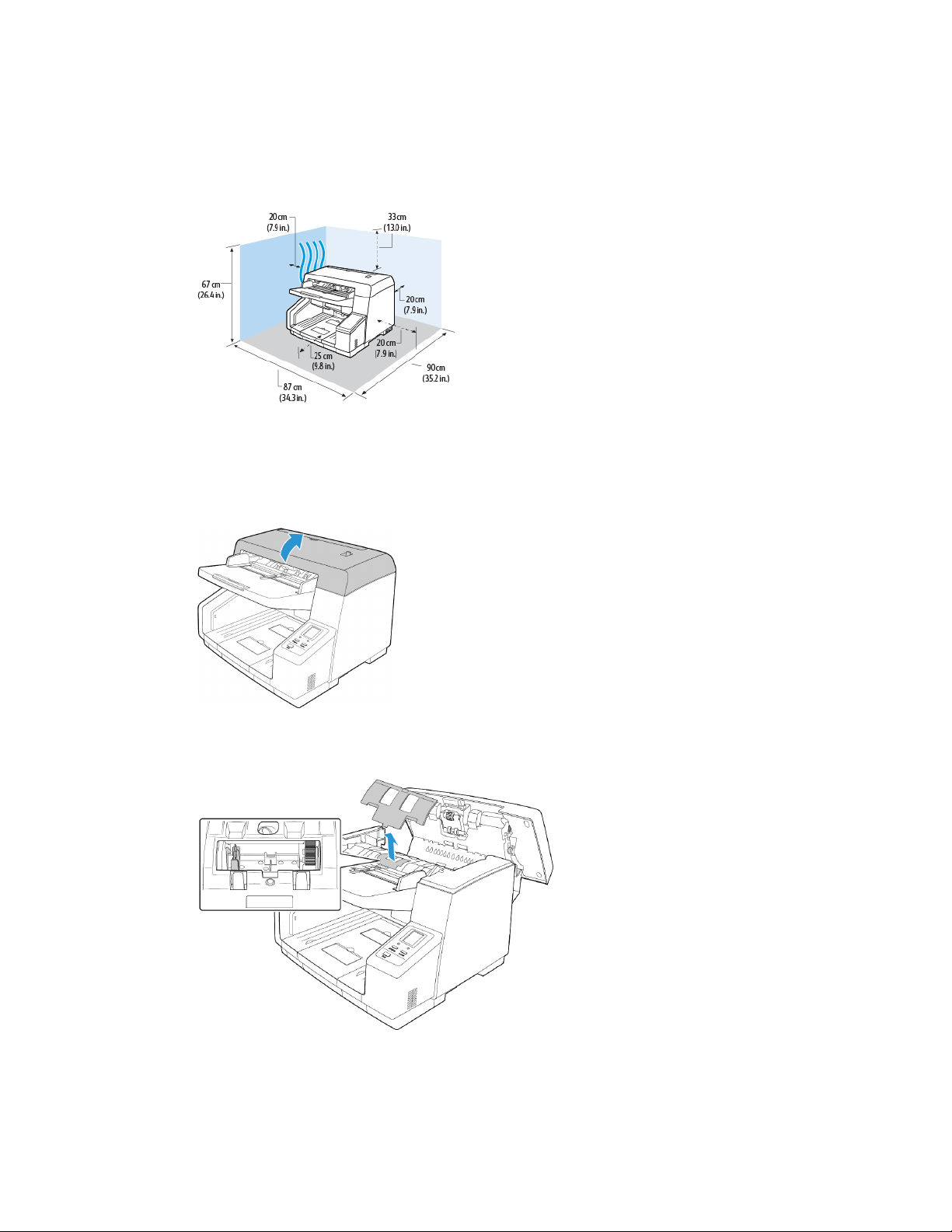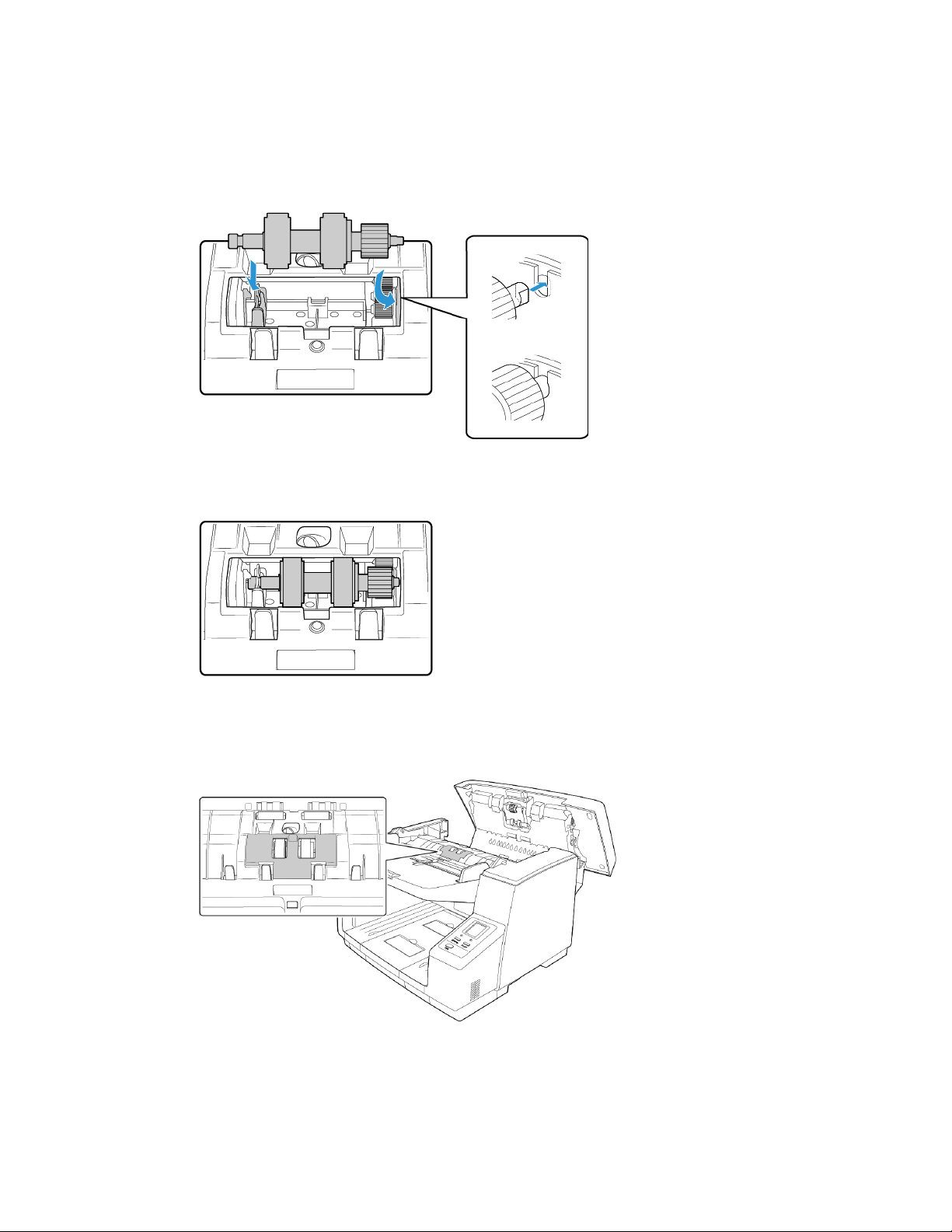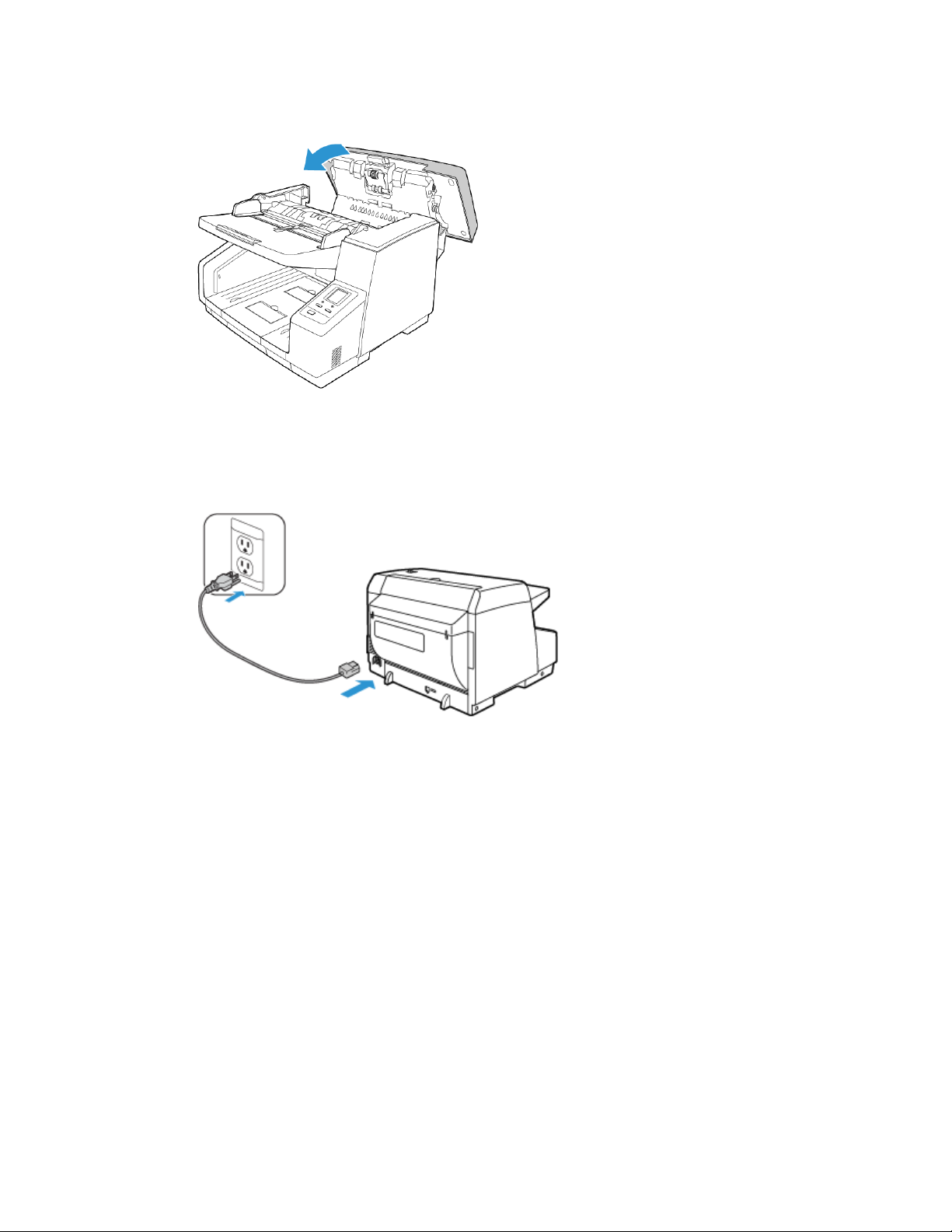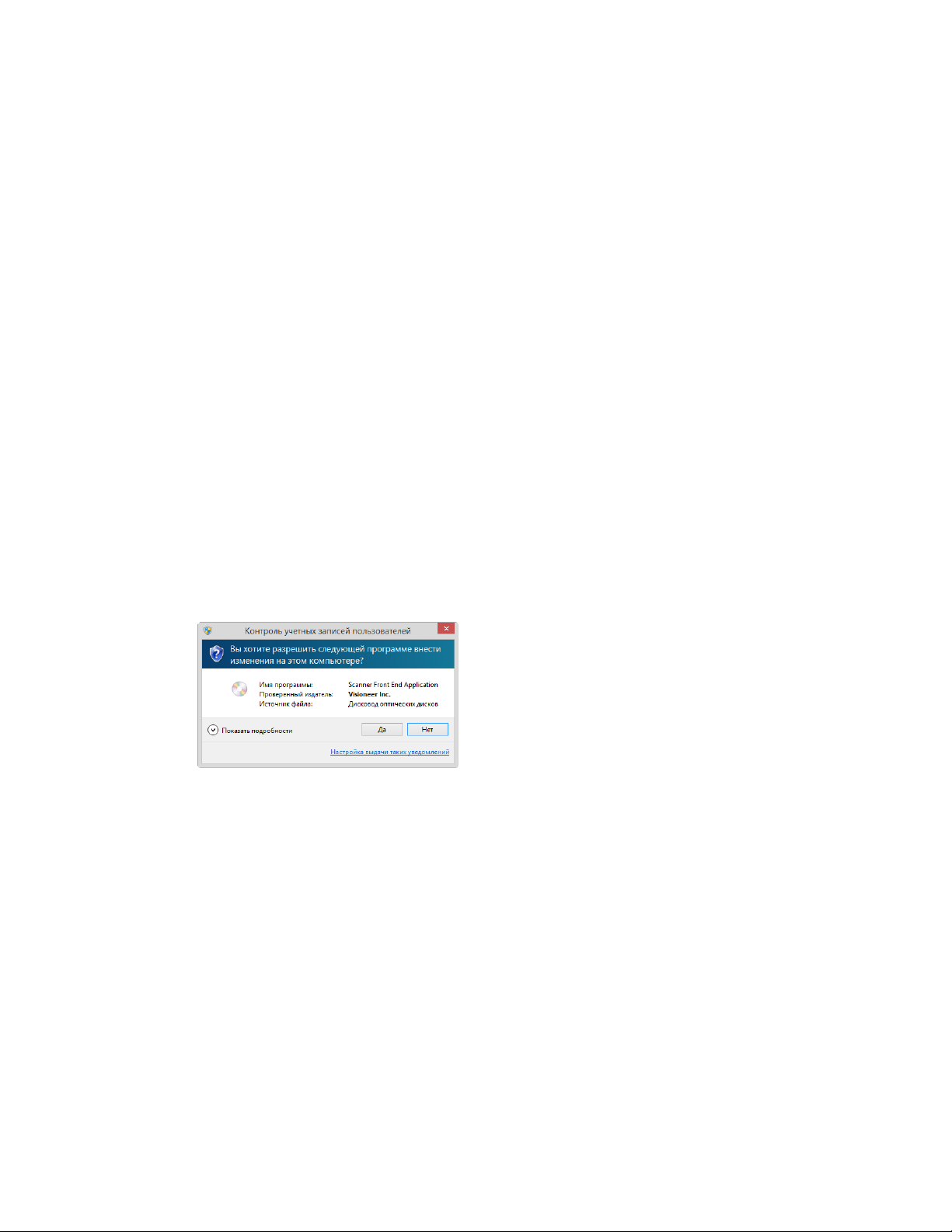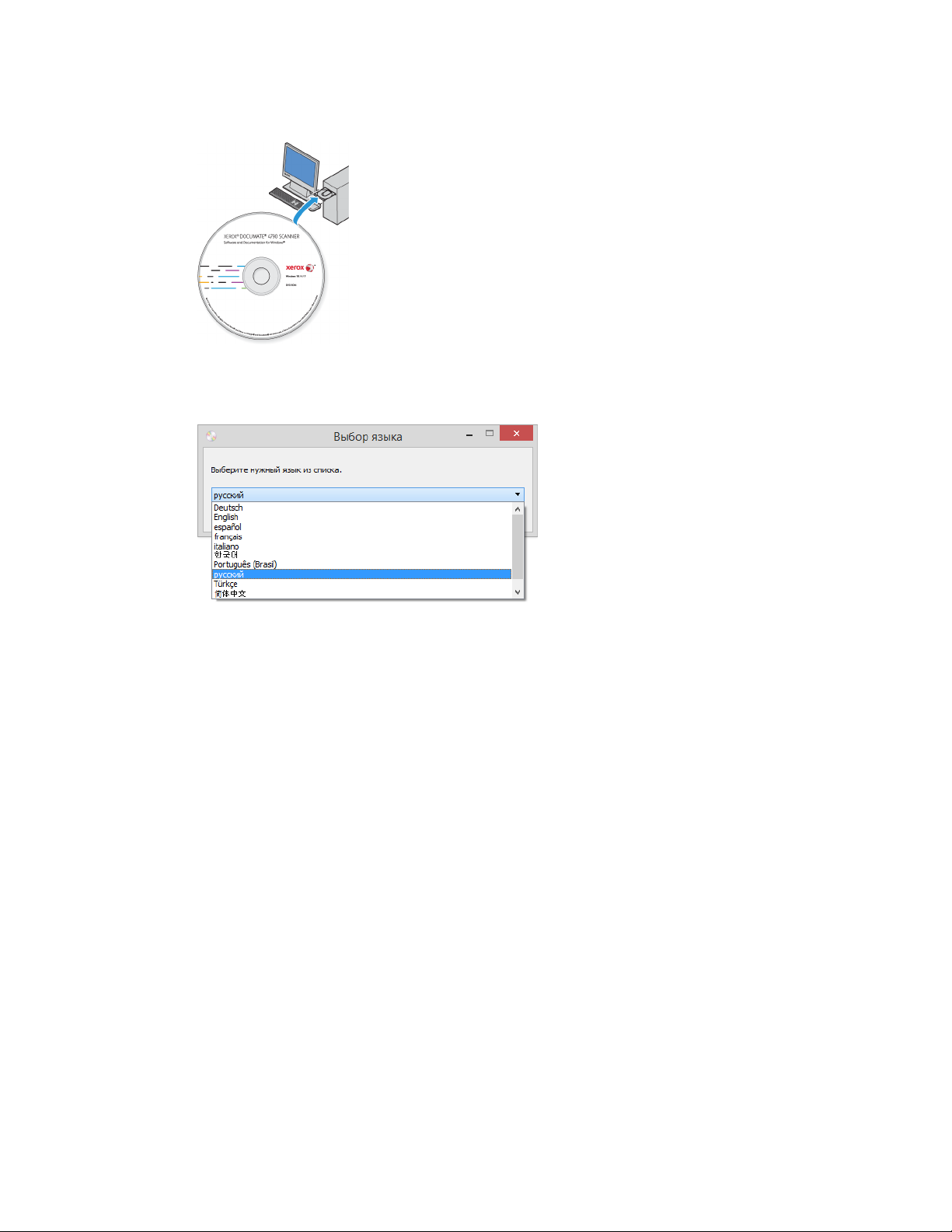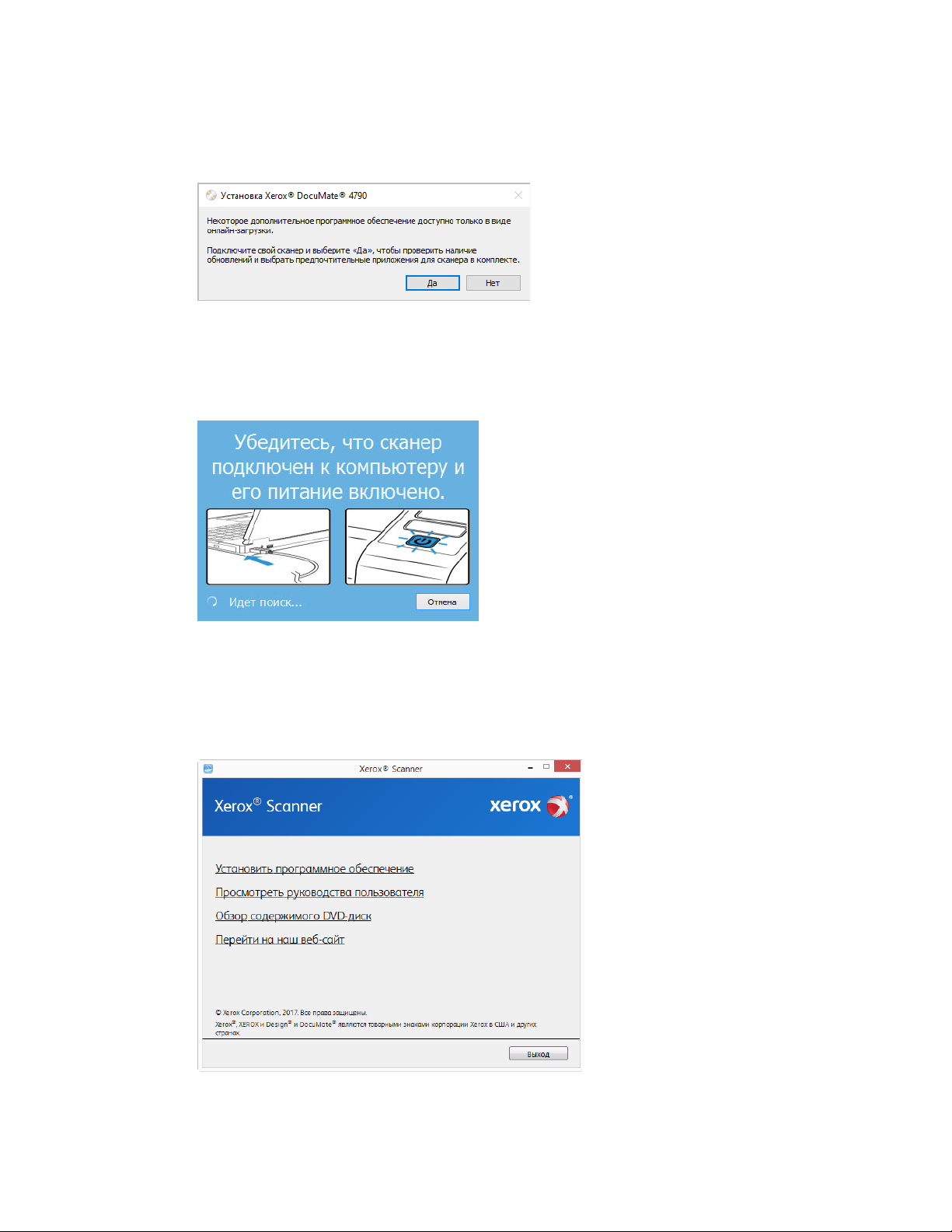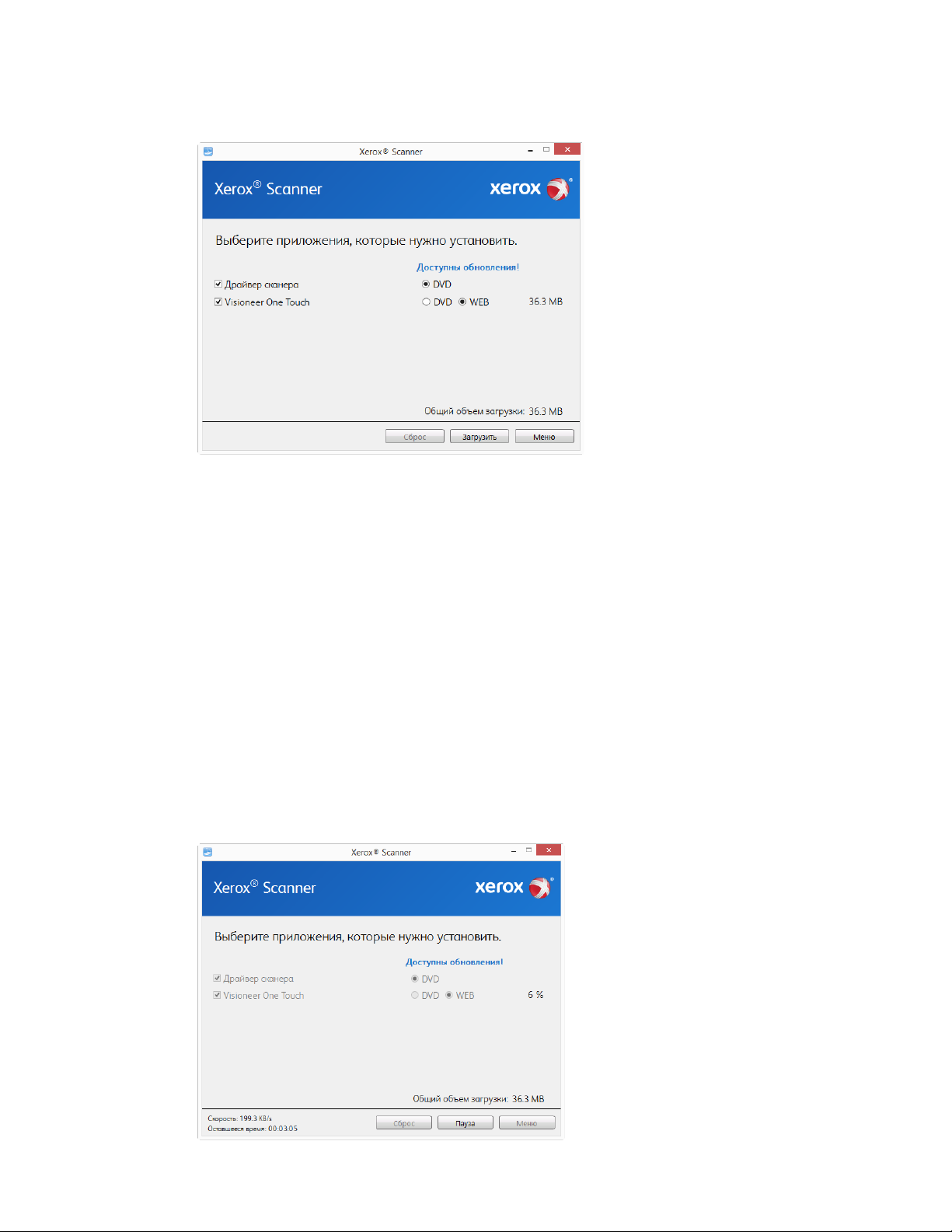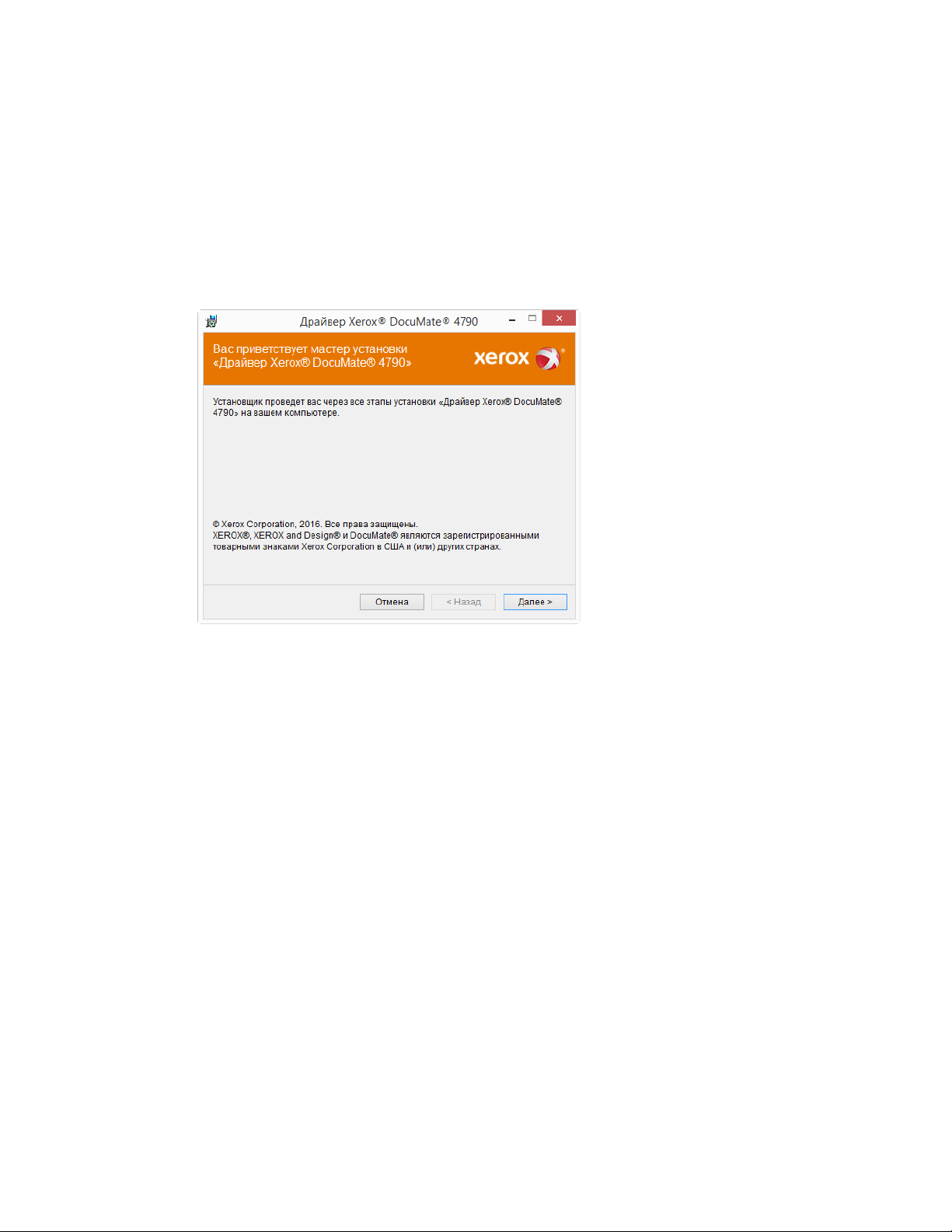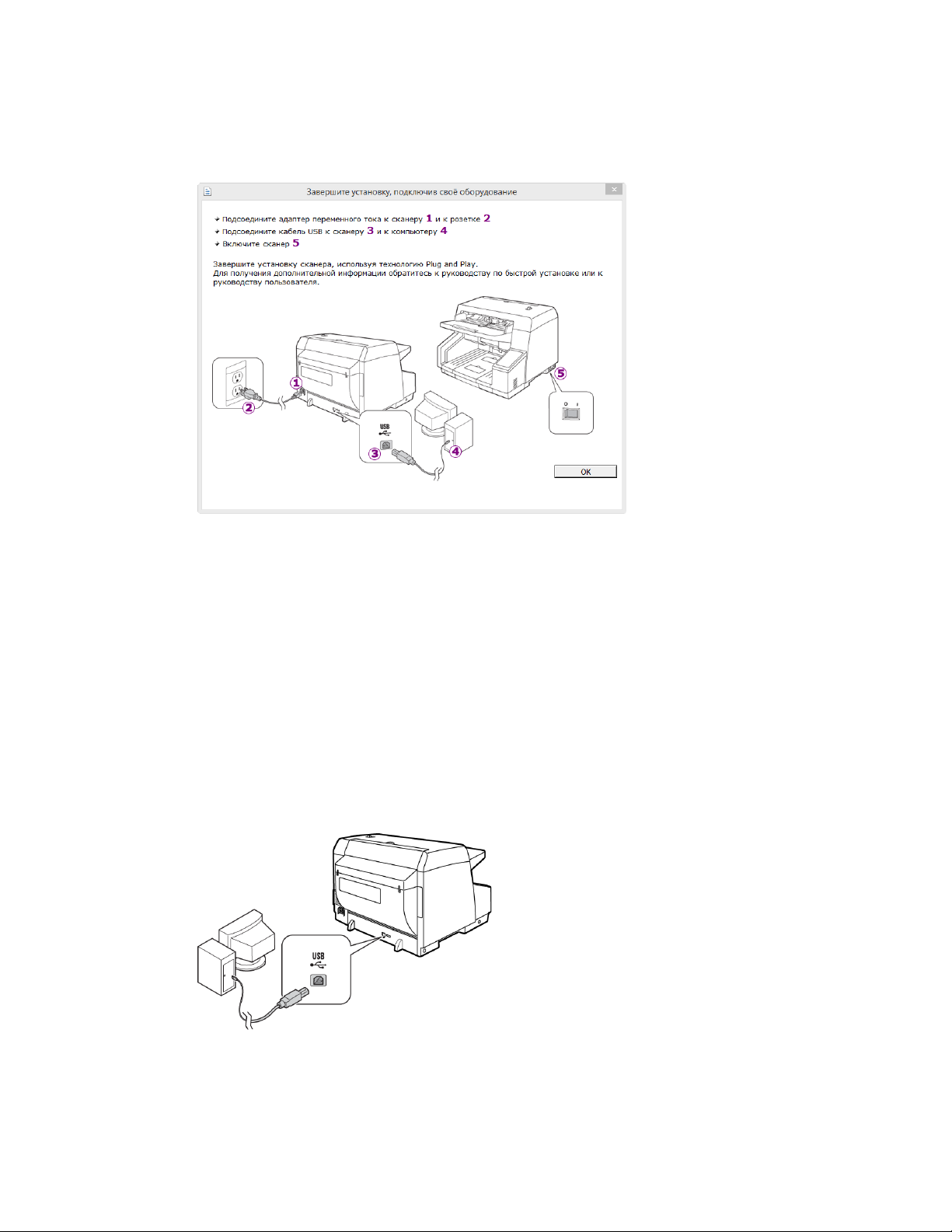•
Sleep Mode: clicking on this button opens a window for you to set the time frame for your scanner
to go into power saving mode. Please see
•
Clean Imprinter: clicking on this button initiates an automatic cleaning of the print head on the
ink cartridge installed in the imprinter. When the imprinter is not installed this button is disabled.
•
Buzzer Setting: clicking this button opens a window for you to turn on or off the scanner beep
sounds.
•
User Shading: clicking on this button initiates the shading adjustment utility. The shading
adjustment helps to improve image quality of scanned documents. Please see
Adjustment
on page 178 for instructions.
•
Caution Setting: clicking this button opens a window for you to set when to receive a notice that
it is time to clean the rollers.
Scanner Counter—this section shows the number of pages scanned. Use the options in this window to
keep track of maintenance performed on the scanner.
•
System: displays the number of pages scanned through the ADF after the last counter update.
•
After Clean Roller: displays the number of pages scanned after the last time the rollers were
cleaned and the counter reset. Please see
instructions on monitoring and changing this setting.
•
After Replace Roller: displays the number of pages scanned after the rollers have been replaced
and the counter reset. Please refer to our website www.xeroxscanners.com for spare parts options
and instructions available for your scanner.
•
Update All Counters: clicking this button updates the current count display next to the 3 fields
described directly above. The counters do not update automatically during document scanning,
you must click on this button to display the current count information.
•
Clear Counter: clicking either of these buttons clears the counters back to 0 for the appropriate
section.
About—click on the About button to see more information about the application.
Help—clicking on this button opens the help file in the Adobe® PDF format.
Select Scanner—clicking on this button opens a window for you to select a different scanner if you
have multiple scanners installed.
Save Info—clicking on this button opens a Windows Save As dialogue for you to save the current
scanner and computer information into a .log file.
Close—clicking this button closes the User Utility.
If an error occurs during scanning the LCD will display an error code and you can use the User Utility to
troubleshoot and resolve the issue. The User Utility displays an error code and message in the Scanner
Status field. The following table lists the codes, messages, possible causes and common resolutions.
Setting Sleep Mode
on page 178 for instructions.
Cleaning the Inside of the Scanner
Shading
on page 183 for
Xerox DocuMate 4790
User’s Guide
175
Table of Contents
Xerox DocuMate 4790
User’s Guide
5
Adding Image Editor Applications to One Touch . . . . . . . . . . . . . . . . . . . . . . . . . . . . . . . . . . . . 109
PDF Applications . . . . . . . . . . . . . . . . . . . . . . . . . . . . . . . . . . . . . . . . . . . . . . . . . . . . . . . . . . . . . . . . . . . . . . . 110
Send to Application . . . . . . . . . . . . . . . . . . . . . . . . . . . . . . . . . . . . . . . . . . . . . . . . . . . . . . . . . . . . . . . . . . . . 113
Scanning to Multiple Destinations . . . . . . . . . . . . . . . . . . . . . . . . . . . . . . . . . . . . . . . . . . . . . . . . . . . . . . 116
Scanning with Job Separation . . . . . . . . . . . . . . . . . . . . . . . . . . . . . . . . . . . . . . . . . . . . . . . . . . . . . . . . . . 119
Scanning with Optical Character Recognition (OCR) . . . . . . . . . . . . . . . . . . . . . . . . . . . . . . . . . . . . . . 122
Text Formats . . . . . . . . . . . . . . . . . . . . . . . . . . . . . . . . . . . . . . . . . . . . . . . . . . . . . . . . . . . . . . . . . . . . . 123
Selecting One Touch OmniPage OCR Options . . . . . . . . . . . . . . . . . . . . . . . . . . . . . . . . . . . . . . . . . . . . 126
The OCR Tab . . . . . . . . . . . . . . . . . . . . . . . . . . . . . . . . . . . . . . . . . . . . . . . . . . . . . . . . . . . . . . . . . . . . . 127
Creating Your Own Dictionaries . . . . . . . . . . . . . . . . . . . . . . . . . . . . . . . . . . . . . . . . . . . . . . . . . . . . 128
Editing User Dictionaries . . . . . . . . . . . . . . . . . . . . . . . . . . . . . . . . . . . . . . . . . . . . . . . . . . . . . . . . . . 130
The Format Tab . . . . . . . . . . . . . . . . . . . . . . . . . . . . . . . . . . . . . . . . . . . . . . . . . . . . . . . . . . . . . . . . . . 132
One Touch with Kofax VRS Technology . . . . . . . . . . . . . . . . . . . . . . . . . . . . . . . . . . . . . . . . . . . . . . . . . . 135
The Kofax VRS Settings . . . . . . . . . . . . . . . . . . . . . . . . . . . . . . . . . . . . . . . . . . . . . . . . . . . . . . . . . . . 135
The Professional Features . . . . . . . . . . . . . . . . . . . . . . . . . . . . . . . . . . . . . . . . . . . . . . . . . . . . . . . . . 137
7Scanning from TWAIN
Accessing the TWAIN Interface . . . . . . . . . . . . . . . . . . . . . . . . . . . . . . . . . . . . . . . . . . . . . . . . . . . . . . . . . 140
Configurations Tab . . . . . . . . . . . . . . . . . . . . . . . . . . . . . . . . . . . . . . . . . . . . . . . . . . . . . . . . . . . . . . . . . . . . 141
Scan Settings Tab . . . . . . . . . . . . . . . . . . . . . . . . . . . . . . . . . . . . . . . . . . . . . . . . . . . . . . . . . . . . . . . . . . . . . . 143
Document Settings Tab . . . . . . . . . . . . . . . . . . . . . . . . . . . . . . . . . . . . . . . . . . . . . . . . . . . . . . . . . . . . . . . . 146
Image Enhancements Tab . . . . . . . . . . . . . . . . . . . . . . . . . . . . . . . . . . . . . . . . . . . . . . . . . . . . . . . . . . . . . . 148
Imprinter(s) Tab . . . . . . . . . . . . . . . . . . . . . . . . . . . . . . . . . . . . . . . . . . . . . . . . . . . . . . . . . . . . . . . . . . . . . . . 152
About Tab . . . . . . . . . . . . . . . . . . . . . . . . . . . . . . . . . . . . . . . . . . . . . . . . . . . . . . . . . . . . . . . . . . . . . . . . . . . . . 155
8Scanning from WIA
Scan using WIA from Microsoft Paint . . . . . . . . . . . . . . . . . . . . . . . . . . . . . . . . . . . . . . . . . . . . . . . . . . . 158
Fine Tuning Your Scans . . . . . . . . . . . . . . . . . . . . . . . . . . . . . . . . . . . . . . . . . . . . . . . . . . . . . . . . . . . . . . . . . 160
9 Scanning from ISIS
Accessing the ISIS Interface in QuickScan . . . . . . . . . . . . . . . . . . . . . . . . . . . . . . . . . . . . . . . . . . . . . . . 162
10 Scanner Options, Maintenance and Troubleshooting
Changing the Background Color . . . . . . . . . . . . . . . . . . . . . . . . . . . . . . . . . . . . . . . . . . . . . . . . . . . . . . . . 164
Replacing the Rollers . . . . . . . . . . . . . . . . . . . . . . . . . . . . . . . . . . . . . . . . . . . . . . . . . . . . . . . . . . . . . . . . . . . 166
Replacing the Feed Roller Module . . . . . . . . . . . . . . . . . . . . . . . . . . . . . . . . . . . . . . . . . . . . . . . . . . 167
Replacing the Double Feed Prevention Roller . . . . . . . . . . . . . . . . . . . . . . . . . . . . . . . . . . . . . . . 168
Installing an Imprinter . . . . . . . . . . . . . . . . . . . . . . . . . . . . . . . . . . . . . . . . . . . . . . . . . . . . . . . . . . . . . . . . . 171
Installing an Ink Cartridge . . . . . . . . . . . . . . . . . . . . . . . . . . . . . . . . . . . . . . . . . . . . . . . . . . . . . . . . . . . . . . 172
Adjusting the Printing Position . . . . . . . . . . . . . . . . . . . . . . . . . . . . . . . . . . . . . . . . . . . . . . . . . . . . . . . . . . 173
User Utility . . . . . . . . . . . . . . . . . . . . . . . . . . . . . . . . . . . . . . . . . . . . . . . . . . . . . . . . . . . . . . . . . . . . . . . . . . . . 174
Main Screen Options . . . . . . . . . . . . . . . . . . . . . . . . . . . . . . . . . . . . . . . . . . . . . . . . . . . . . . . . . . . . . . 174
Scanner Error Codes . . . . . . . . . . . . . . . . . . . . . . . . . . . . . . . . . . . . . . . . . . . . . . . . . . . . . . . . . . . . . . 175
Scanner Options, Maintenance and Troubleshooting
Xerox® DocuMate® 4790
User’s Guide
9-171
•Buzzer Setting: clicking this button opens a window for you to turn on or off the scanner beep sounds.
•User Shading: clicking on this button initiates the shading adjustment utility. The shading adjustment helps
to improve image quality of scanned documents. Please see Shading Adjustment on page174 for
instructions.
•Caution Setting: clicking this button opens a window for you to set when to receive a notice that it is time to
clean the rollers.
Scanner Counter—this section shows the number of pages scanned. Use the options in this window to keep track
of maintenance performed on the scanner.
•System: displays the number of pages scanned through the ADF after the last counter update.
•After Clean Roller: displays the number of pages scanned after the last time the rollers were cleaned and
the counter reset. Please see Cleaning the Inside of the Scanner on page178 for instructions on monitoring
and changing this setting.
•After Replace Roller: displays the number of pages scanned after the rollers have been replaced and the
counter reset. Please refer to our website www.xeroxscanners.com for spare parts options and instructions
available for your scanner.
•Update All Counters: clicking this button updates the current count display next to the 3 fields described
directly above. The counters do not update automatically during document scanning, you must click on this
button to display the current count information.
•Clear Counter: clicking either of these buttons clears the counters back to 0 for the appropriate section.
About—click on the About button to see more information about the application.
Help—clicking on this button opens the help file in the Adobe® PDF format.
Select Scanner—clicking on this button opens a window for you to select a different scanner if you have multiple
scanners installed.
Save Info—clicking on this button opens a Windows Save As dialogue for you to save the current scanner and
computer information into a .log file.
Close—clicking this button closes the User Utility.
Scanner Error Codes
If an error occurs during scanning the LCD will display an error code and you can use the User Utility to
troubleshoot and resolve the issue. The User Utility displays an error code and message in the Scanner Status
field. The following table lists the codes, messages, possible causes and common resolutions.
Модератор: kvg
Panda » Ср апр 24, 2019 9:59 am
-
Panda
- Осматривается
-
Panda » Ср апр 24, 2019 5:34 pm
-
Panda
- Осматривается
-
Panda » Чт апр 25, 2019 12:14 pm
-
Panda
- Осматривается
-
-
- Xerox Phaser 6600 «Invalid Yellow» / «Неверный желтый»
kotya-potya в форуме Принтеры, МФУ, факсы, копиры формата A4
- 5
- 5299
3100
Пн ноя 18, 2019 8:24 pm
- Xerox Phaser 6600 «Invalid Yellow» / «Неверный желтый»
-
- Xerox WC 3119: «Замятие 1»
kokubenko в форуме Принтеры, МФУ, факсы, копиры формата A4
- 22
- 38582
kokubenko
Ср ноя 23, 2011 4:47 pm
- Xerox WC 3119: «Замятие 1»
-
- Xerox WC3220 — Ложное замятие бумаги, Замятие 0
Romeo в форуме Принтеры, МФУ, факсы, копиры формата A4
- 25
- 10111
Romeo
Пн окт 12, 2020 7:13 pm
- Xerox WC3220 — Ложное замятие бумаги, Замятие 0
-
- «Неисправность» финишера Xerox 7556
v1684 в форуме Принтеры, МФУ, копиры формата A3
- 21
- 12636
v1684
Ср сен 19, 2018 4:44 pm
- «Неисправность» финишера Xerox 7556
-
- Xerox 3428 «Установите Картридж»
Roller-ch в форуме Принтеры, МФУ, факсы, копиры формата A4
- 6
- 9317
SeMi
Сб авг 27, 2011 6:42 pm
- Xerox 3428 «Установите Картридж»
Вернуться в Оргтехника — прочее оборудование
Кто сейчас на форуме
Сейчас этот форум просматривают: нет зарегистрированных пользователей и гости: 2

Xerox DocuMate 6400 Scanners Offer Best Value for Digital Capture at Scale

Kurzvorstellung Xerox DocuMate 4799 Scanner

XEROX 003R98776 Documate 765 A3/A4 Tarayıcı

Xerox — Escáner Documate 6460

Xerox Duplex Combo Scanner Offers Convenient Document Capture

Xerox DocuMate 4790 — BMI Solutions Authorised Partner

Xerox DocuMate 3220 Duplex Color Sheetfed and Flatbed Scanner

Basic scanning PDF Pro Documate 4790
Параметры, обслуживание и устранение неисправностей сканера
104
Руководство пользователя сканера DocuMate 765
2. Загрузите одну страницу в загрузочный лоток лицевой стороной
вверх.
3. Установите направляющие бумаги в загрузочном лотке так,
чтобы расстояние между ними немного превышало ширину
страницы.
4. Теперь сканер полностью готов к работе в режиме ручной
подачи.
5. После окончания сканирования верните переключатель режимов
в положение AUTO, чтобы сканер работал в обычном режиме
подачи пакетов.
Руководство пользователя сканера DocuMate 765
105
Параметры, обслуживание и устранение неисправностей сканера
Утилита пользователя
Утилита пользователя – это программа, предназначенная для
помощи в обслуживании и поиске и устранении неисправностей
сканера Xerox DocuMate 765.
Чтобы открыть утилиту пользователя, выполните
действия, перечисленные ниже.
Во время установки был задан вопрос, следует ли разместить значок
программы на рабочем столе Windows. Если был дан
утвердительный ответ, дважды щелкните значок утилиты
пользователя, чтобы запустить ее.
В противном случае следуйте данным инструкциям, чтобы открыть
утилиту из списка программ Windows:
1. На панели задач Windows нажмите кнопку «Пуск».
2. Выберите пункт Все программы.
3. В списке программ выберите пункт Xerox.
4. Чтобы запустить программу, выберите пункт Утилита
пользователя.
Если при запуске предлагается выбрать сканер, выберите сканер
DocuMate 765 и нажмите кнопку ОК.
Параметры, обслуживание и устранение неисправностей сканера
106
Руководство пользователя сканера DocuMate 765
Параметры основного экрана
В этом разделе кратко описываются параметры основного
интерфейса утилиты пользователя. В следующих раздеах
содержатся подробные инструкции по использованию некоторых
параметров этой утилиты.
Состояние сканера − в этой области отображается состояние
подключенного сканера, а также сведения о кодах ошибок.
Код ошибки − в этом поле отображается числовой код ошибки, что
помогает в диагностике и устранении аппаратных ошибок. Полный
список кодов ошибок и способы разрешения проблем см. в разделе
«Коды ошибок сканера» на стр. 108.
Руководство пользователя сканера DocuMate 765
107
Параметры, обслуживание и устранение неисправностей сканера
Информация о сканере − в этой области отображаются текущие
характеристики оборудования сканера.
Модель: аппаратная модель сканера.
Версия м/программы.: текущая версия микропрограммы
сканера.
Память: объем памяти, в данный момент установленной в
сканере. Сканер поставляется с памятью 64 Мб на плате
интерфеса. Можно установить дополнительный модуль памяти
объемом до 512 Мб. См. руководство по установке запасных
частей, которое имеется на установочном диске.
Интерфейс: интерфейс подключения к компьютеру.
Впеч. блок пред-печ.: имеет значение «включить» или
«отключить», если установлен предварительный импринтер.
Предварительный ипринтер – это дополнительная принадлежность,
которую можно приобрести для сканера. Перечень дополнительых
принадлежностей для сканера см. на веб-сайте
www.xeroxscanners.com.
Состояние сканера – параметры этого раздела относятся
к настройкам ПО и обслуживанию сканера.
Режим «сна»: эта кнопка открывает окно, где можно установить
период, после которого сканер переходит в режим пониженноо
энергопотребления. См. инструкции в разделе «Настройка
спящего режима» на стр. 110.
Чистка впеч. блокаа: эта кнопка инициирует автоматическую
очистку печатающей головки в картридже с чернилами,
установленном в импринтере. Если импринтер не установлен,
эта кнопка отключена.
Реж. д-та/Зуммер: эта кнопка открывает окно, в котором можно
включить или отключить звуковые сигналы сканера и указать
размр страницы по умолчанию. См. инструкции в разделе
«Формат бумаги и настройка зуммера» на стр. 111.
Пользов. шейдинг: эта кнопка запускает утилиту корректировки
калибровки. Корректировка калибровки помогает улучшить
качество изображения отсканированых документов. См.
инструкции в разделе «Корректировка калибровки» на стр. 112.
Параметры, обслуживание и устранение неисправностей сканера
108
Руководство пользователя сканера DocuMate 765
Счетчик листов – в этом разделе отображается число
отсканированных страниц. Используйте параметры в этом
окне для опредления необходимости облуживания сканера.
Система: отображает число страниц, отсканированных через
ADF после последнего обновления счетчика.
После чистки ролика: отображает число страниц,
отсканированных после последней очистки валиков и сброса
счетчика. Инструкции о контролю и изменению этой настройки
см. в разделе «Очистка внутренних частей сканера» на стр. 116.
После замены ролика: отображает число страниц,
отсканированных после замены валиков и сброса счетчика.
Перечень дополнительных принадлежностей для сканера и
инструкции см. на веб-сайте www.xeroxscanners.com.
Обнов. все счетчики: нажатие этой кнопки приводит к
обновлению значений всех трех счетчиков, описанных выше.
Счетчики не обновяются автоматически во время сканирования
документов, для отображения текущих данных следует нажимать
на эту кнопку.
Сбросить счетчик: нажатие любой из этих кнопок обновляет
значение соответствующего счетчика до 0.
Справка − нажатие на эту кнопку открывает файл справки в формате
Adobe
®
PDF.
Сохр. инф-цию − нажатие на эту кнопку открывает диалоговое окно
Windows «Сохранить как…» для сохранения текущих сведений
сканере и компьютере в файл .log.
Закрыть − нажатие этой кнопки закрывает утилиту пользователя.
Коды ошибок сканера
Если во время сканирования происходит ошибка, ее код отображается
на ЖК-дисплее, что позволяет найти неиспавность и разрешить
проблему с помощью утилиты пользователя. Утилита пользователя
отображает код ошибки соответствующее сообщение в поле
Состояние сканера. В таблице ниже приводятся коды, сообщения,
возможные причины ошибок и обычные способы их разрешения.
Если не удается разрешить проблему, применив инструкции из этой
таблицы, см. раздел «Поиск и устранение неисправностей» на стр. 130.
Код
ошибки
Сообщение
Причина
Разрешение
U11 — U18 Ошибки «Замятие
бумаги» и «Бумага
осталась в сканере».
Бумага смялась во
время
прохождения через
сканер.
Датчики документа
загрязнены.
Откройте ADF и выходную дверцу и удалите все
остатки бумаги из сканера. Дополнительную
информацию см. в раздле стр. 127.
Если проблема остается, очистите валики
и датчики бумаги, как описано в разделе
«Очистка внутренних частей сканера» на
стр. 116.
Руководство пользователя сканера DocuMate 765
109
Параметры, обслуживание и устранение неисправностей сканера
U20
Произошла ошибка
перекоса.
Страница подана в
сканер под углом.
Откройте ADF и выходную дверцу и удалите всю
бумагу из сканера. Закройте дверцу, поместите
бумагу в сканер и нова запустите сканирование.
Если проблема остается, очистите валики
и датчики бумаги, как описано в разделе
«Очистка внутренних частей сканера» на
стр. 116.
U23
Произошла ошибка
двойной подачи
бумаги.
В сканер поданы
две страницы
одновременно.
Откройте ADF и выходную дверцу и удалите всю
бумагу из сканера. Закройте дверцы, убедитесь в
том, что листы не слиплись вместе, снова
поместите бумагу в сканер и запустите
сканирование.
Если проблема остается, очистите валики
и датчики бумаги, как описано в разделе
«Очистка внутренних частей сканера» на
стр. 116.
U30 — U34 Дверца сканера
открыта.
Крышка ADF или
выходная дверца
закрыта не
полностью.
Закройте ADF и выходные дверцы полностью,
зафиксировав их на месте. Не следует резко
отпускать дверцы.
Fxx
Произошла
системная ошибка.
Произошла
неизвестная
системная ошибка.
Перезапустите сканер и компьютер:
1. Выключите питание сканера.
2. Отсоедините USB-кабель и кабель питания
от сканера.
3. Перезагрузите компьютер.
4. Подключите USB-кабель и кабель питания к
сканеру.
5. Включите сканер.
Если сканирование по-прежнему невозможно,
обратитесь в службу технической поддержки
Xerox. Контактная инфорация имеется на
карточке технической поддержки, которая
прилагается к сканеру.
—
**Предупреждение**
Требуется очистка
валиков.
Число в поле
После очистки
валика: на главном
экране утилиты
пользователя
превысило
максимальное
значение.
Валики следует очищать после каждых 20 тыс.
сканирований или по необходимости, если в
сканере часто возникат проблемы с подачей
бумаги. После очистки валиков нажмите на
кнопку Сбросить счетчик, чтобы сбросить
значение счетчика очистки валика до 0. См.
раздел «Очистка внутренних частей сканера» на
стр. 116.
Код
ошибки
Сообщение
Причина
Разрешение
Параметры, обслуживание и устранение неисправностей сканера
110
Руководство пользователя сканера DocuMate 765
Настройка спящего режима
В сканере имеется встроенная функция энергосбережения, которая
переключает его в режим пониженного энергпотребления через
15 минут пребывания сканера в режиме ожидания. Эта настройка
по умолчанию позволяет экономить электроэнергию. Она отвечает
требованиям стандарта ENERGY STAR. Режим энергосбережения
удлиняет срок службы ламп, поскольку они отключаются, когда не
используются.
Можно изменить время пребывания в режиме ожидания перед
переходом в режим энергосбережения или полностью отключить
спящий режим.
1. Откройте утилиту пользователя сканера.
2. В главном окне нажмите кнопку Режим «сна».
—
**Предупреждение**
Требуется замена
валиков.
Число в поле
После замены
валика: на главном
экране утилиты
пользователя
превысило
максимальное
значение.
Модуль валика подачи бумаги и валик
замедления следует заменять после каждых 300
тыс. сканирований или по необходимости, если
очистка валиков не позволяет устранить
проблемы с подачей бумаги. После замены
валиков нажмите кнопку Сбросить счетчик,
чтобы сбросить до 0 значение счетчика замены
валика. Инструкции см. в руководстве по
установке запасных частей, которое имеется на
установочном диске.
—
**Предупреждение**
Ошибка
недостаточной
передней подсветки.
Ошибка
недостаточной
задней подсветки.
Лампа светит
недостаточно ярко
или сканирующий
датчик не
воспринимает силу
света.
Свяжитесь со службой технической поддержки
Xerox или авторизованным техническим
специалистом. Контактная иформация имеется
на карточке технической поддержки, которая
прилагается к сканеру.
—
**Предупреждение**
Передняя панель
разметки загрязнена.
Задняя панель
разметки загрязнена.
Передняя или
задняя фоновая
панель
сканирования
загрязнена.
Очистите фоновые панели разметки, как описано
в разделе «Очистка внутренних частей сканера»
на стр. 116.
—
**Предупреждение**
Сканер не
подключен.
Питание
отключено, кабель
питания или USB-
кабель
отсоединены.
Убедитесь в том, что кабели надежно
подключены к сканеру, компьютеру и розетке.
При необходимости перезагрзите компьютер.
Код
ошибки
Сообщение
Причина
Разрешение
Руководство пользователя сканера DocuMate 765
111
Параметры, обслуживание и устранение неисправностей сканера
3. В окне спящего режима выберите нужные параметры.
Режим «сна» – установите или снимите флажок, чтобы включить
или отключить спящий режим. Когда флажок установлен, спящй
режим включен и сканер будет переходить в режим
энергосбережения после истечения интервала, указанного в
поле Время ожидания. Если этот параметр не выбран, сканер
не будет переходить в спящий режим.
Время ожидания − стрелки вверх и вниз позволяют изменять
время ожидания перед переходом в спящий режим от 1 до 60
минут. Моно также ввести в текстовое поле числовое значение
от 1 до 60.
4. Нажмите кнопку «ОК», чтобы сохранить внесенные изменения
и закрыть окно спящего режима.
Формат бумаги и настройка зуммера
Можно ввести размер бумаги по умолчанию и включить или
отключить звуковые предупреждения сканера.
1. Откройте утилиту пользователя сканера.
2. В главном окне нажмите кнопку Реж. д-та/Зуммер.
3. В окне формата бумаги и настройки зуммера выберите нужные
параметры.
Реж. работы с док. − укажите A4 или Letter в качестве формата
бумаги по умолчанию для сканера.
Настройка зуммера − для звуковых сигналов сканера выберите
значение ВКЛ. или ВЫКЛ. Звуковые предупреждения сканера
предназачены для таких ситуаций, как обнаружение двойной
подачи, замятие бумаги, неполадки ламп и т.д.
4. Нажмите кнопку «ОК», чтобы сохранить изменения и закрыть
окно.
Параметры, обслуживание и устранение неисправностей сканера
112
Руководство пользователя сканера DocuMate 765
Корректировка калибровки
Корректировка калибровки помогает улучшить качество
изображения отсканированных документов. Если качество конечных
файлов с отсканированным изображением неудовлетворительно
(например, на изображении присутствуют перпендикулярные линии
или четкость различна на разных участках страницы), может
потребоваться корректировка калибровки сканера.
Подготовка к корректировке калибровки
•
Очистите валики сканера, датчики изображения, стекло и панели
разметки, как описано в разделе «Очистка внутренних частей
сканера» на стр. 116.
•
После очистки сканера проведите тестовое сканирование и
просмотрите итоговый файл изображения. Не выполнйте
корректировку калибровки до очистки сканера и тестового
сканирования. Корректировка калибровки, проведенная перед
очисткой, может привести к еще большему ухудшению качества
изображения.
•
Приготовьте Shading Paper (калибровочный лист), который
прилагается к сканеру, чтобы вставить его в сканер по комнде
программы.
•
Убедитесь в том, что калибровочный лист находится в отличном
состоянии (как новый).
Когда калибровочный лист не используется, храните его в
пластиковом пакете между листами негнущегося картона.
Если он согнут, помят, покрыт жирными пятнами или загрязнен,
то после корректировки калибровки качество избражения может
не улучшиться, а ухудшиться.
Если калибровочный лист находится не в надлежащем
состоянии, закажите новый на веб-сайте www.xeroxscanners.com
на странице «Parts & Accessories» для вашего сканера.
•
Поменяйте обе фоновые панели разметки на белые. См.
инструкции раздела «Изменение цвета фона» на стр. 99. Во
время корректировки калибровки понадобиться поменять
фоновый цвет на белый, а затем на черный. После звершения
корректировки калибровки установите требуемый фоновый цвет.
Чтобы выполнить корректировку калибровки,
потребуются действия, перечисленные ниже.
1. Откройте утилиту пользователя сканера.
2. В главном окне нажмите кнопку Пользов. шейдинг.
Руководство пользователя сканера DocuMate 765
113
Параметры, обслуживание и устранение неисправностей сканера
3. Нажмите кнопку Запуск шейдинга. Утилита калибровки
включает все дальнейшие действия.
4. В ответ предложение очистить сканер нажмите для продолжения
кнопку «ОК», только если очистка сканера уже была выполнена
при подготовке к калибровке. В противном случае следуйте
инструкциям на экране, чтобы очистить сканер.
5. Поменяйте фоновые панели на белые и нажмите кнопку «ОК»
для продолжения.
Если цвет панелей уже изменен на белый, это сообщение не
появится. Перейдите к следующему шагу.
6. Поместите калибровочный лист в загрузочный лоток сканера
в положении «альбомное» и нажмите кнопку «ОК».
7. Сканер будет протянет калибровочный лист по мере выполнения
калибровки для белой фоновой панели. Окно с сообщением
«Происходит процесс настройки. Подождите…» автоматически
закроется после завершения корректировки калибровки для
белого фона.
Комментарии
Параметры, обслуживание и устранение неисправностей сканера
108
Руководство пользователя сканера DocuMate 765
Счетчик листов – в этом разделе отображается число
отсканированных страниц. Используйте параметры в этом
окне для опредления необходимости облуживания сканера.
Система: отображает число страниц, отсканированных через
ADF после последнего обновления счетчика.
После чистки ролика: отображает число страниц,
отсканированных после последней очистки валиков и сброса
счетчика. Инструкции о контролю и изменению этой настройки
см. в разделе «Очистка внутренних частей сканера» на стр. 116.
После замены ролика: отображает число страниц,
отсканированных после замены валиков и сброса счетчика.
Перечень дополнительных принадлежностей для сканера и
инструкции см. на веб-сайте www.xeroxscanners.com.
Обнов. все счетчики: нажатие этой кнопки приводит к
обновлению значений всех трех счетчиков, описанных выше.
Счетчики не обновяются автоматически во время сканирования
документов, для отображения текущих данных следует нажимать
на эту кнопку.
Сбросить счетчик: нажатие любой из этих кнопок обновляет
значение соответствующего счетчика до 0.
Справка − нажатие на эту кнопку открывает файл справки в формате
Adobe
®
PDF.
Сохр. инф-цию − нажатие на эту кнопку открывает диалоговое окно
Windows «Сохранить как…» для сохранения текущих сведений
сканере и компьютере в файл .log.
Закрыть − нажатие этой кнопки закрывает утилиту пользователя.
Коды ошибок сканера
Если во время сканирования происходит ошибка, ее код отображается
на ЖК-дисплее, что позволяет найти неиспавность и разрешить
проблему с помощью утилиты пользователя. Утилита пользователя
отображает код ошибки соответствующее сообщение в поле
Состояние сканера. В таблице ниже приводятся коды, сообщения,
возможные причины ошибок и обычные способы их разрешения.
Если не удается разрешить проблему, применив инструкции из этой
таблицы, см. раздел «Поиск и устранение неисправностей» на стр. 130.
Код
ошибки
Сообщение
Причина
Разрешение
U11 — U18 Ошибки «Замятие
бумаги» и «Бумага
осталась в сканере».
Бумага смялась во
время
прохождения через
сканер.
Датчики документа
загрязнены.
Откройте ADF и выходную дверцу и удалите все
остатки бумаги из сканера. Дополнительную
информацию см. в раздле стр. 127.
Если проблема остается, очистите валики
и датчики бумаги, как описано в разделе
«Очистка внутренних частей сканера» на
стр. 116.
Table of Contents
Xerox DocuMate 4790
User’s Guide
5
Adding Image Editor Applications to One Touch . . . . . . . . . . . . . . . . . . . . . . . . . . . . . . . . . . . . 109
PDF Applications . . . . . . . . . . . . . . . . . . . . . . . . . . . . . . . . . . . . . . . . . . . . . . . . . . . . . . . . . . . . . . . . . . . . . . . 110
Send to Application . . . . . . . . . . . . . . . . . . . . . . . . . . . . . . . . . . . . . . . . . . . . . . . . . . . . . . . . . . . . . . . . . . . . 113
Scanning to Multiple Destinations . . . . . . . . . . . . . . . . . . . . . . . . . . . . . . . . . . . . . . . . . . . . . . . . . . . . . . 116
Scanning with Job Separation . . . . . . . . . . . . . . . . . . . . . . . . . . . . . . . . . . . . . . . . . . . . . . . . . . . . . . . . . . 119
Scanning with Optical Character Recognition (OCR) . . . . . . . . . . . . . . . . . . . . . . . . . . . . . . . . . . . . . . 122
Text Formats . . . . . . . . . . . . . . . . . . . . . . . . . . . . . . . . . . . . . . . . . . . . . . . . . . . . . . . . . . . . . . . . . . . . . 123
Selecting One Touch OmniPage OCR Options . . . . . . . . . . . . . . . . . . . . . . . . . . . . . . . . . . . . . . . . . . . . 126
The OCR Tab . . . . . . . . . . . . . . . . . . . . . . . . . . . . . . . . . . . . . . . . . . . . . . . . . . . . . . . . . . . . . . . . . . . . . 127
Creating Your Own Dictionaries . . . . . . . . . . . . . . . . . . . . . . . . . . . . . . . . . . . . . . . . . . . . . . . . . . . . 128
Editing User Dictionaries . . . . . . . . . . . . . . . . . . . . . . . . . . . . . . . . . . . . . . . . . . . . . . . . . . . . . . . . . . 130
The Format Tab . . . . . . . . . . . . . . . . . . . . . . . . . . . . . . . . . . . . . . . . . . . . . . . . . . . . . . . . . . . . . . . . . . 132
One Touch with Kofax VRS Technology . . . . . . . . . . . . . . . . . . . . . . . . . . . . . . . . . . . . . . . . . . . . . . . . . . 135
The Kofax VRS Settings . . . . . . . . . . . . . . . . . . . . . . . . . . . . . . . . . . . . . . . . . . . . . . . . . . . . . . . . . . . 135
The Professional Features . . . . . . . . . . . . . . . . . . . . . . . . . . . . . . . . . . . . . . . . . . . . . . . . . . . . . . . . . 137
7Scanning from TWAIN
Accessing the TWAIN Interface . . . . . . . . . . . . . . . . . . . . . . . . . . . . . . . . . . . . . . . . . . . . . . . . . . . . . . . . . 140
Configurations Tab . . . . . . . . . . . . . . . . . . . . . . . . . . . . . . . . . . . . . . . . . . . . . . . . . . . . . . . . . . . . . . . . . . . . 141
Scan Settings Tab . . . . . . . . . . . . . . . . . . . . . . . . . . . . . . . . . . . . . . . . . . . . . . . . . . . . . . . . . . . . . . . . . . . . . . 143
Document Settings Tab . . . . . . . . . . . . . . . . . . . . . . . . . . . . . . . . . . . . . . . . . . . . . . . . . . . . . . . . . . . . . . . . 146
Image Enhancements Tab . . . . . . . . . . . . . . . . . . . . . . . . . . . . . . . . . . . . . . . . . . . . . . . . . . . . . . . . . . . . . . 148
Imprinter(s) Tab . . . . . . . . . . . . . . . . . . . . . . . . . . . . . . . . . . . . . . . . . . . . . . . . . . . . . . . . . . . . . . . . . . . . . . . 152
About Tab . . . . . . . . . . . . . . . . . . . . . . . . . . . . . . . . . . . . . . . . . . . . . . . . . . . . . . . . . . . . . . . . . . . . . . . . . . . . . 155
8Scanning from WIA
Scan using WIA from Microsoft Paint . . . . . . . . . . . . . . . . . . . . . . . . . . . . . . . . . . . . . . . . . . . . . . . . . . . 158
Fine Tuning Your Scans . . . . . . . . . . . . . . . . . . . . . . . . . . . . . . . . . . . . . . . . . . . . . . . . . . . . . . . . . . . . . . . . . 160
9 Scanning from ISIS
Accessing the ISIS Interface in QuickScan . . . . . . . . . . . . . . . . . . . . . . . . . . . . . . . . . . . . . . . . . . . . . . . 162
10 Scanner Options, Maintenance and Troubleshooting
Changing the Background Color . . . . . . . . . . . . . . . . . . . . . . . . . . . . . . . . . . . . . . . . . . . . . . . . . . . . . . . . 164
Replacing the Rollers . . . . . . . . . . . . . . . . . . . . . . . . . . . . . . . . . . . . . . . . . . . . . . . . . . . . . . . . . . . . . . . . . . . 166
Replacing the Feed Roller Module . . . . . . . . . . . . . . . . . . . . . . . . . . . . . . . . . . . . . . . . . . . . . . . . . . 167
Replacing the Double Feed Prevention Roller . . . . . . . . . . . . . . . . . . . . . . . . . . . . . . . . . . . . . . . 168
Installing an Imprinter . . . . . . . . . . . . . . . . . . . . . . . . . . . . . . . . . . . . . . . . . . . . . . . . . . . . . . . . . . . . . . . . . 171
Installing an Ink Cartridge . . . . . . . . . . . . . . . . . . . . . . . . . . . . . . . . . . . . . . . . . . . . . . . . . . . . . . . . . . . . . . 172
Adjusting the Printing Position . . . . . . . . . . . . . . . . . . . . . . . . . . . . . . . . . . . . . . . . . . . . . . . . . . . . . . . . . . 173
User Utility . . . . . . . . . . . . . . . . . . . . . . . . . . . . . . . . . . . . . . . . . . . . . . . . . . . . . . . . . . . . . . . . . . . . . . . . . . . . 174
Main Screen Options . . . . . . . . . . . . . . . . . . . . . . . . . . . . . . . . . . . . . . . . . . . . . . . . . . . . . . . . . . . . . . 174
Scanner Error Codes . . . . . . . . . . . . . . . . . . . . . . . . . . . . . . . . . . . . . . . . . . . . . . . . . . . . . . . . . . . . . . 175

Xerox
®
DocuMate
®
4790
Руководство по эксплуатации сканера
Пользователям Windows
®
05-0820-200
О
КТЯБРЬ 2018
© 2018 Xerox Corporation. Все права защищены. Xerox
®
, Xerox and Design
®
и DocuMate
®
являются товарными знаками корпорации Xerox в США и других странах.
Документация© 2018 Visioneer, Inc. Все права защищены Название и логотип Visioneer
являются зарегистрированными товарными знаками Visioneer, Inc.
Воспроизведение, изменение или перевод без предварительного письменного разрешения
запрещены, за исключением случаев, разрешенных законом об авторских правах.
Положение о защите авторских прав распространяется на все формы материалов и
сведений, защита которых предусмотрена действующим статутным и судебным правом либо
настоящим документом, включая без ограничений материалы, созданные в программном
обеспечении и отображаемые на экране в виде стилей, шаблонов, значков, изображений,
дизайна и т. д.
Версия документа: 05-0820-200 (октябрь 2018)
ISIS
®
является зарегистрированной торговой маркой EMC
2®
Software Corporation.
Kofax® и Virtual ReScan® являются зарегистрированными товарными знаками, а VRS™
является товарным знаком Kofax Image Products, Inc.
Adobe
®
, Adobe
®
Acrobat
®
, Adobe
®
Reader
®
и логотип Adobe
®
PDF являются
зарегистрированным торговыми марками Adobe Systems Incorporated в США и в других
странах.
Post-It® является зарегистрированной торговой маркой 3M Corporation в США и в других
странах.
Microsoft является зарегистрированным товарным знаком Microsoft Corporation в США.
Windows и SharePoint
®
являются зарегистрированными товарными знаками Microsoft
Corporation.
Kensington® является зарегистрированной торговой маркой ACCO Brands Corporation в США
и в других странах.
ZyINDEX является зарегистрированным товарным знаком ZyLAB International, Inc. ZyINDEX
toolkit portions, ©ZyLAB International, Inc., 1990—1998. Все права защищены.
Настоящим подтверждается, что все остальные продукты, упомянутые в этом документе,
могут являться товарными знаками соответствующих компаний.
В данный документ периодически вносятся изменения. Изменения будут внесены, а
технические неточности и типографские ошибки исправлены в последующих изданиях.
Информация может быть изменена без предварительного уведомления и не налагает
никаких обязательств на Visioneer.
Описанное программное обеспечение предоставляется на основе лицензионного
соглашения. Использование и копирование описанного программного обеспечения может
осуществляться только в соответствии с этим соглашением. Создание копий программного
обеспечения на каком бы то ни было носителе является незаконным, если иное не оговорено
в лицензионном соглашении. В отсутствие письменного согласия Visioneer никакая часть
этого документа не может быть воспроизведена или передана в какой-либо форме или
какими-либо средствами, электронными или механическими, включая фотокопирование,
запись или системы хранения и поиска информации, а также не может быть переведена на
другой язык в каких-либо целях, за исключением личного использования лицензиатом и в
соответствии с особыми условиями лицензионного соглашения.
Уведомление об ограниченных правах
Использование, копирование или разглашение информации подпадает под ограничения
подраздела (c)(1)(ii) статьи 52.227-FAR14 соглашения о Правах на техническую информацию
и компьютерное программное обеспечение. Материалы, отсканированные этим продуктом,
могут быть защищены федеральным законодательством или другими нормативными актами,
например законом об авторском праве. Покупатель единолично несет всю ответственность
за несоблюдение этих законов и правил.
Руководство пользователя iv
Содержание
1-Техника безопасности…………..……………………………………………………………. 1-1
Введение в вопросы безопасности………………………………………………………………………………1-1
Информация о технике безопасности ………………………………………..………………………………1-1
Информация об электрооборудовании…………………………………………………………..…………1-2
Внимание! Информация об электробезопасности………………………………………1-2
Источник питания ……………………………………………..……………………………………..…………...1—3
Отключающее устройство ……..……………………………………………………………………………1-3
Экстренное отключение энергии ……….……………………………………..…………………………………1-3
Информация о техническом обслуживании……………………………………………………………..1-3
Сертификат безопасности изделия……………….……………..……………………………………………..1-4
Контактная информация по вопросам охраны окружающей среды,
здоровья и безопасности (EH&S) ………….……….……………………….……………………………………1-4
2-Поздравляем с покупкой! ……………………………………………………….…………. 2-1
Комплект поставки …..…………………………………..……………………………………..………………..…………2-1
Требования к системе …………………………………………..…………………………………..…………….………2-2
Документация……………………………………………………………………..……………………………..………………2-2
Компоненты сканера Xerox® DocuMate® 4790 …………………………………………………….2-3
3-Подготовка сканера к работе ….………………………………………………………. 3-1
Распаковка сканера ……………………………………………………………………………………………….………..3-1
Установите ролик контроля двойной подачи…………………………………………………………..3-2
Подключите сканер к сети ……………………………….…………………………………………………………….3-4
4-Установка программного обеспечения…………………..…………………….. 4-1
Подключение сканера и установка программного обеспечения ………………………4-1
Установка драйвера сканера …………………………………………………………………………….4-5
Подключение кабеля USB и включение питания …………………………………………4-6
Установка утилиты пользователя……………………………………………….…………………….4-8
Установка драйвера ISIS…………………………………………….……………………………………….4-9
Установка программы Visioneer OneTouch …………………………………………….……..4-9
Дополнительные приложения, поставляемые со сканером……………………………..4-10
Просмотр руководств пользователя …………….……………………………………………………..…..4-11
Регистрация сканера …….…………………………………..………………………………………………………….4-12
5-Загрузка докумнтов для сканирования ……………………….………….……. 5-1
Поддерживаемые типы документов……………………………………………………………………………5-1
Объекты, не подходящие для сканирования……………………………………………………….…..5-2
Неподдерживаемые типы документов…………….…………………………………………………………5-2
Сканирование из автоподатчика документов (АПД)…………………………………………….5-3
Подготовка документов к сканированию ………………………………………………………5-3
Xerox
®
DocuMate
®
4790 Содержание
v Руководство пользователя
Интерфейсы сканирования …..……………………………………..……………………………………..………...5—5
6-Обслуживание……….………………………………………………………………………………. 6-1
Информация о технике безопасности ………………………………………..………………………………6-1
Настроек оборудования ………..……………………………………..……………………………………..…….…..6-2
Аппаратные настройки ………………………………………………………………….…………………….6-2
Настройки драйвера ……………….…………………………………………………………………………...6-3
Изменение цвета фона ………………………………………………………..………………………………………….6-4
Устранение замятия бумаги…………………………………………………………..……………………………...6-5
Очистка сканера……………………………………………….……………………………………..………….…………….6-6
Очистка внешней поверхности сканера …….………………………………………..…………6-6
Очистка внутренних частей сканера ……………………………………………………………….6-7
Очистка валиков устройства автоматической подачи документов……….6-8
Сброс счетчика валиков в утилите пользователя………………………………………..6-9
Очистка стекла сканера и планшетов фона……………………………………..……………6-9
Очистка датчиков бумаги ………….……………………………………..………………………………6-10
Очистка датчиков устройства автоматической подачи…………………………..6-11
Замена валиков ………………………………………………………………………..…………………………………….6-13
Замена модуля валиков подачи………………..……………………………………………………6-14
Замена валика контроля двойной подачи ………………………………………………....6-15
Установка устройства надпечатки ………………..……………..…………………………………..………6-17
Установка картриджа с тонером……………………………………………….………………………………6-18
Настройка положения печати……………………………………..…………………………………..…………6-19
Пользовательская программа………………………..…………………………………..……………………..6-19
Параметры основного экрана…………………………………………………………………………6-20
Коды ошибок сканера ……………………………………………………………………………………....6-22
Настройка спящего режима …………………………..……………………………………..…………6-24
Формат бумаги и настройка зуммера………………………………………………..…………6-25
Корректировка калибровки …………………………………………….………………………………6-25
Поиск и устранение неисправностей……………………………………………………………………….6-28
Деинсталляция сканера…………………………………………………………………………………………….…6-32
Характеристики сканера Xerox® DocuMate® 4790 …….…………………………………….6-33
Список компонентов Xerox® DocuMate® 4790 ………………………………………..…………6-35
7-Приложение A: Информация о соответствии стандартам……….. 7-1
Соответствие основным стандартам………………………………….……………………………………….7-1
США (нормативные требования Федеральной комиссии по связи) ………7-1
Европейский Союз……………………………………………………………………..…………………………..7—1
Турция (директива RoHS)…………………………………………………………………………………….7-2
Ограничения на копирование …………….…………………………………..……………………………………7-3
США ……….…………………………………..…………………………………..…………………………..……………..7-3
Канада……………………………………………………………………..…………………………………..……………7-4
Содержание Xerox
®
DocuMate
®
4790
Руководство пользователя vi
Другие страны…………………………………………………………………………………………………………7-5
8-Информация о вопросах соответствия стандартам ………………….. 8-1
Переработка и утилизация продукции………………………………………….…………………………..8-1
США и Канада ………………………………………………………………..…………………………………..…..8-1
Европейский союз .……………………………………………………………………………..………………….8—1
Стандарт ENERGY STAR в США………………………………………………………………….………………….8-1
Xerox
®
DocuMate
®
4790 Содержание
vii Руководство пользователя
Руководство пользователя 1-1
1. Техника безопасности
Введение в вопросы безопасности
Предупреждения и безопасность
Перед началом работы с этим аппаратом внимательно прочтите следующие инструкции.
Обращайтесь к ним по мере необходимости для обеспечения продолжительной и
безопасной работы аппарата.
Аппарат Xerox
®
и все вспомогательные материалы созданы и протестированы в строжайшем
соответствии с требованиями техники безопасности. К ним относятся проверка и
сертификация безопасности, а также соответствие нормативным актам на
электромагнитные приборы и принятым стандартам охраны окружающей среды.
ВНИМАНИЕ!
Тестирование этой продукции на безопасность и производительность проводилось
только с использованием материалов Xerox
®
. Незаконная модификация оборудования, в
том числе добавление новых функций или присоединение внешних устройств, может
отрицательно повлиять на сертификацию продукции. За дополнительной информацией
обращайтесь к представителю Xerox.
Информация о технике безопасности
Аппарат Xerox
®
и все вспомогательные материалы созданы и протестированы в строжайшем
соответствии с требованиями техники безопасности. К ним относятся проверка и
сертификация безопасности, а также соответствие принятым стандартам охраны
окружающей среды.
Для того чтобы обеспечить продолжительную и безопасную работу оборудования Xerox
®
,
всегда соблюдайте указанные ниже принципы безопасности.
ЭТО НАДО ДЕЛАТЬ
• Всегда принимайте во внимание все предупреждения и следуйте инструкциям,
указанным на оборудовании или прилагаемым к нему.
• Всегда используйте материалы, созданные специально для этого продукта.
Использование других материалов может привести к снижению производительности и
возникновению опасной ситуации. Не используйте чистящие вещества в аэрозольной
упаковке: при определенных условиях они могут стать взрывоопасными и огнеопасными.
• При перемещении или транспортировке оборудования всегда соблюдайте
осторожность.
• Всегда ставьте аппарат на твердую и достаточно прочную поверхность, способную
выдержать вес аппарата.
• Всегда устанавливайте аппарат в помещении, имеющем хорошую вентиляцию и
достаточно пространства для проведения работ по его обслуживанию.
• Перед процедурой чистки обязательно отключайте данное оборудование от
электрической розетки.
Xerox
®
DocuMate
®
4790 Техника безопасности
1-2 Руководство пользователя
Примечание. Аппарат Xerox
®
оборудован энергосберегающим устройством, которое
сохраняет электроэнергию, когда аппарат не используется. Этот аппарат рассчитан на
постоянный режим работы.
ЭТОГО НЕ НАДО ДЕЛАТЬ
• Аппарат, оборудованный вилкой с заземляющим контактом, никогда не подключайте к
розетке, не имеющей заземляющего контакта.
• Никогда не пытайтесь выполнить какую бы то ни было операцию по техническому
обслуживанию, если она не упоминается и не описывается в настоящей документации.
• Никогда не снимайте крышки или защитные кожухи, которые закреплены винтами. Под
этими крышками нет деталей, обслуживание которых может осуществляться
оператором.
• Никогда не ставьте аппарат вблизи радиатора отопления или другого источника тепла.
• Никогда не обходите и не «обманывайте» какое бы то ни было электрическое или
механическое блокировочное устройство.
• Никогда не устанавливайте это оборудование в таком месте, где люди могут наступить
на электрический шнур или споткнуться об него.
Предупреждение. Это устройство не предназначено для использования в
пределах прямой видимости рабочих мест с дисплеями.
Чтобы избежать появления отражений на экранах дисплеев, располагайте это устройство
за пределами прямого поля зрения.
Информация об электрооборудовании
ВНИМАНИЕ! ИНФОРМАЦИЯ ОБ ЭЛЕКТРОБЕЗОПАСНОСТИ
1. Электрическая розетка для этого прибора должна соответствовать требованиям. Эти
требования указаны на табличке с основными техническими данными, которая
расположена на задней стенке аппарата. Если вы не уверены, что источник энергии
соответствует этим требованиям, обратитесь за консультацией к представителю
энергетической компании или электротехнику.
2. Розетка должна находиться рядом с оборудованием и должна быть легкодоступной.
3. Используйте электрический шнур, поставляемый совместно с аппаратом. Не пользуйтесь
удлинителем, не снимайте и не переделывайте вилку электрического шнура.
4. Подключайте электрический шнур непосредственно к исправной электрической розетке,
оснащенной заземляющим контактом. Если вы не уверены в том, что розетка заземлена
правильно, обратитесь за консультацией к электротехнику.
5. Никогда не используйте адаптер для подключения какого бы то ни было оборудования
Xerox
®
к электрической розетке, не оборудованной заземляющим контактом.
6. Никогда не устанавливайте это оборудование там, где люди могут наступить на
электрический шнур или споткнуться об него.
7. Не ставьте никаких предметов на электрический шнур.
8. Не обходите и не отключайте устройства электрической или механической блокировки.
Техника безопасности Xerox
®
DocuMate
®
4790
Руководство пользователя 1-3
9. Не засовывайте никакие предметы в пазы или в отверстия на корпусе аппарата. Это
может привести к поражению электрическим током или пожару.
ИСТОЧНИК ПИТАНИЯ
• Этот прибор должен получать питание от источника того типа, который указан на
табличке с основными техническими данными. Если вы не уверены в том, что источник
энергии соответствует этим требованиям, обратитесь за консультацией к представителю
энергетической компании.
• Всегда подключайте оборудование к правильно заземленной электрической розетке.
При возникновении каких-либо сомнений вызовите квалифицированного
электротехника для проверки розетки.
ВНИМАНИЕ! Это оборудование должно подключаться к защитному заземлению.
Электрический шнур этого оборудования содержит вилку с контактом защитного
заземления. Эта вилка подойдет только к электрической розетке с защитным
заземлением. Это деталь техники безопасности. Если вы не можете вставить вилку
в розетку, обратитесь к электротехнику для замены розетки.
ОТКЛЮЧАЮЩЕЕ УСТРОЙСТВО
Для этого оборудования отключающим устройством является электрический шнур. Он
присоединен к боковой панели аппарата в качестве съемного устройства. Для того чтобы
отключить оборудование от электроэнергии, отсоедините шнур(ы) питания от электрической
розетки.
Экстренное отключение энергии
При возникновении какой-либо из перечисленных ниже ситуаций немедленно выключите
аппарат и отсоедините шнуры питания от электрических розеток. Обратитесь к
квалифицированному представителю Службы технической поддержки Xerox
®
для решения
Указанных ниже проблем.
• Оборудование издает необычный запах или необычный шум.
• Электрический шнур поврежден или изношен.
• Настенное защитное устройство отключения, плавкий предохранитель или какое-либо
другое защитное устройство разъединило цепь.
• В аппарат попала жидкость.
• Аппарат оказался залит водой.
• Какая-либо деталь аппарата повреждена.
Информация о техническом обслуживании
1. Все процедуры по техническому обслуживанию оборудования, проводимые оператором,
будут описаны в пользовательской документации, которая поставляется в комплекте с
изделием.
Xerox
®
DocuMate
®
4790 Техника безопасности
1-4 Руководство пользователя
2. Не проводите никаких процедур по техническому обслуживанию этого изделия, если они
не описаны в пользовательской документации.
3. Не используйте чистящие вещества в аэрозольной упаковке. Использование чистящих
веществ, не имеющих специального разрешения, может привести к низкой
производительности оборудования, а также к возникновению опасной ситуации.
4. Используйте вспомогательные материалы и чистящие вещества только так, как указано
в этом руководстве.
5. Никогда не снимайте крышки или защитные кожухи, которые закреплены винтами. Под
этими крышками нет деталей, техническое обслуживание или ремонт которых вы
можете провести самостоятельно.
6. Не проводите никаких процедур по техническому обслуживанию, если вы не прошли
подготовку у ближайшего уполномоченного дилера или если эта процедура не описана
в этом руководстве.
Сертификат безопасности изделия
Это изделие аттестовано следующим агентством с использованием перечисленных ниже
стандартов.
Контактная информация по вопросам охраны окружающей среды,
здоровья и безопасности (EH&S)
Контактная информация
За дополнительной информацией по вопросам охраны окружающей среды, здоровья и
безопасности, касающейся этого продукта и компонентов Xerox
®
, обращайтесь в указанные
ниже службы поддержки покупателей.
Стандарт
UL60950-1 (США)
CSA 22.2 No. 60950-1 (Канада)
IEC 60950-1
США и Канада / Европа (телефонную): 1-800-ASK-XEROX
США и Канада / Европа (Факс): 1-585-422-8217
Руководство пользователя 2-1
2. Поздравляем с покупкой!
Новый сканер Xerox
®
способен быстро сканировать стопки односторонних и двусторонних
документов и отправлять полученные изображения на ПК.
Комплект поставки
Перед тем, как продолжить, проверьте комплектность. Если какие-либо из частей
отсутствуют или повреждены, свяжитесь с продавцом, у которого был приобретен сканер.
Xerox® DocuMate® 4790 Краткое руководство по
установке
Установочный DVD
Карточка Службы технической
поддержки
USB-кабель Кабель питания
Ролик контроля двойной подачи Shading paper
(калибровочный лист)
Бумага для чистки валика
Кисточка для чистки
Xerox
®
DocuMate
®
4790 Поздравляем с покупкой!
2-2 Руководство пользователя
Требования к системе
• Компьютер с процессором Pentium 4 или его эквивалентом AMD;
• Дисковод для DVD-дисков (способный считывать двухслойные диски);
• Доступный порт USB;
• ОС Microsoft
®
Windows
®
:
– 32- или 64-разрядная версия 7 (с пакетами обновления 1);
– 32- или 64-разрядная версия 8/8.1;
– 32- или 64-разрядная версия 10.
• Не менее 2 Гб оперативной памяти (ОЗУ);
• Минимальное место на жестком диске:
– 350 МБ для драйвера сканера;
– 750 МБ для Visioneer OneTouch;
– 1–2 ГБ для каждого дополнительного приложения.
• Монитор (рекомендуемые настройки монитора):
– Глубина представления цвета: 16 бит или 32 бита;
– Разрешение не менее 800 х 600 пикселов.
Инструкции по настройке глубины представления цвета и разрешения для своего
монитора см. в документации ОС Windows.
Документация
В комплект поставки входят перечисленные ниже печатные версии документов:
• Руководство по установке: краткие инструкции по установке и настройке сканера;
• Карточка технической поддержки: контактная информация службы технической
поддержки и обслуживания клиентов, а также краткий обзор стандартной гарантии на
изделие;
На установочном диске также находятся перечисленные ниже файлы документации:
• Руководство пользователя сканера: Инструкции по настройке, установке,
эксплуатации, обслуживанию сканера, технике безопасности, а также гарантия;
• Руководство по сканированию OneTouch: Инструкции по настройке и сканированию с
использованием интерфейса OneTouch;
• Руководство по сканированию TWAIN: Инструкции по обращению к интерфейсу
TWAIN и сканированию с его помощью;
• Контрольные листы: листы для автоматической настройки параметров сканирования в
интерфейсе TWAIN. Этот файл содержит макеты для бумаги разных размеров по
стандарту ISO и американской классификации. Инструкции по использованию этих
листов приведены в разделе, посвященном сканированию через интерфейс TWAIN.
Размер листа следует выбирать по размеру документов в стопке. Кроме того, в
используемом вами приложении не должно быть настроено автоматическое
масштабирование страницы по размеру бумаги в принтере.
Поздравляем с покупкой! Xerox
®
DocuMate
®
4790
Руководство пользователя 2-3
• Листы для разделения файлов: листы для автоматического разделения стопки
документов, сканируемых через интерфейс TWAIN, на два или несколько файлов.
• Листы с кодами исправлений: предназначены для приложений, которые способны
распознавать коды исправлений при сканировании через интерфейс TWAIN. Макеты
страниц с кодами исправлений рассчитаны на конкретную модель сканера. Этот файл
содержит макеты исправлений 2, 3 и T для размера бумаги A4 и Letter (по американской
классификации). Размер страницы следует выбирать по размеру бумаги в принтере.
• Руководство пользователя Kofax Virtual ReScan (VRS™): подробное описание
возможностей и процедуры настройки этого программного продукта, включая
расширенные функции обработки для создания четких изображений на основе
документов низкого качества.
Компоненты сканера Xerox® DocuMate® 4790
1. Загрузочный лоток — позволяет фиксировать положение документов в устройстве
автоматической подачи для сканирования.
2. Направляющие для бумаги — сдвигаются и раздвигаются в соответствии с шириной
документа.
3. Переключатель направляющих для документов — переводит направляющие
загрузочного лотка из режима синхронизированной регулировки в режим
индивидуальной регулировки.
4. Переключатель разблокировки крышки ADF — потяните за фиксатор на крышке
ADF, чтобы открыть сканер.
5. Переключатель ручной подачи (MANUAL) — служит для регулировки валиков и
загрузочного лотка при переключении из автоматического режима подачи документов в
ручной.
6. Лоток выдачи — лоток, в который документы помещаются после сканирования.
Выдвиньте стопор вверх, чтобы документы оставались в лотке выдачи. Благодаря
выдвижному расширителю в лоток помещаются документы разного размера.
7. Панель управления — элементы управления сканированием с помощью OneTouch.
– ЖК-дисплей — отображает текущие настройки сканирования One Touch.
Xerox
®
DocuMate
®
4790 Поздравляем с покупкой!
2-4 Руководство пользователя
– Функциональные кнопки — выбор параметра сканирования для кнопок OneTouch.
Для переключения между параметрами нажимайте кнопку «вверх» или «вниз».
– Кнопка Simplex — нажмите для сканирования односторонних документов.
– Кнопка Duplex — нажмите для сканирования двусторонних документов.
– DFS («Пропустить подачу двух листов») — в случае обнаружения одновременной
подачи двух листов нажмите эту кнопку, чтобы продолжить сканирование без
исправления неполадки. Этот параметр доступен при сканировании с помощью
интерфейса TWAIN. Если сканирование производится путем нажатия кнопки Simplex
(«Односторонняя») или Duplex («Двусторонняя») на сканере, кнопка DFS при этом
отключается.
– Индикатор состояния — показывает текущее состояние сканера.
8. Выключатель питания — включение/выключение питания.
9. Дверца устройства предварительной надпечатки — приподнимите выходной лоток
для доступа к отсеку устройства предварительной надпечатки.
10. Порт USB (Universal Serial Bus) — подключение сканера к компьютеру с помощью
кабеля USB 2.0.
11. Разъем питания — подключение шнура питания к сканеру.
Руководство пользователя 3-1
3. Подготовка сканера к работе
Распаковка сканера
Соблюдайте осторожность при распаковке, перемещении и сборке сканера. Следуйте
инструкциям, чтобы не пораиться и избежать повреждений сканера.
1. Достаньте сканер из упаковочной коробки, проверьте наличие в коробке всех
элементов, приведенных в списке на стр. 2-1.
Рекомендуется сохранить оригинальную упаковку.
2. Поднимать и переносить сканер должны не менее двух человек.
3. Сканер должен стоять на основании, достаточном для его веса. Не ставьте сканер на
поверхность, покрытую тканью.
Xerox
®
DocuMate
®
4790 Подготовка сканера к работе
3-2 Руководство пользователя
4. Поместите сканер на ровную поверхность рядом с компьютером.
С каждой стороны сканера должно оставаться не меньше 15 дюймов (38 см) свободного
места для удлинителей загрузочного и выходного лотков, технического обслуживания и
необходимой вентиляции.
0
5. Уберите все крепежные ленты с верхней и боковых частей сканера.
Установите ролик контроля двойной подачи
1. Потяните за защелку крышки сканера и поднимите ее, чтобы открыть сканер.
2. Снимите со сканера крышку валика контроля двойной подачи, потянув ее вверх.
Отложите крышку. Не кладите на нее никакие предметы, так как она может сломаться.
Подготовка сканера к работе Xerox
®
DocuMate
®
4790
Руководство пользователя 3-3
3. Совместите пластмассовую шестерню в правой части валика с шестернями в отсеке.
Убедитесь в том, что плоская сторона штырька валика точно совпадает с отверстием.
Осторожно вставьте конец с шестерней в сканер и наклоните валик по направлению
к
левому
нижнему углу отсека.
4. Осторожно нажмите на левый конец металлического стержня, чтобы закрепить валик
в
отсеке с помощью черного фиксатора.
5
. Поместите крышку отсека на место и опустите ее.
6. Осторожно надавите на крышку, чтобы защелкнуть ее. Убедитесь в том, чт
о крышка
плот
но закрыта. В противном случае она может сломаться и повредить сканер.
Xerox
®
DocuMate
®
4790 Подготовка сканера к работе
3-4 Руководство пользователя
7. После завершения работы осторожно закройте сканер.
Подключите сканер к сети
1. Используйте сетевой шнур, соответствующий местным стандартам.
2. Подключите блок питания к разъему питания на сканере и к сетевой розетке.
Примечание. Не включайте сканер, пока не будет установлено программное обеспечение.
Руководство пользователя 4-1
4. Установка программного
обеспечения
Перед началом установки ознакомьтесь с приведенной ниже информацией.
• Если во время установки Вам будет предложено перезагрузить компьютер, выберите
«Нет». Закончите установку остального программного обеспечения, затем закройте все
активные окна и перезагрузите компьютер.
• Информация в настоящем руководстве может описывать программное обеспечение,
которое не входит в комплект поставки данного сканера. Не обращайте внимания на
информацию о программном обеспечении, не относящемся к данному сканеру.
• Если на компьютере во время процедуры установки запущены приложения защиты от
вирусов и шпионских программ, на экране могут появляться предупреждения
и сообщения с запросом на продолжение установки. Эти сообщения зависят от
используемых программ, но в любом случае следует подтвердить продолжение
установки, если такое действие доступно. Также можно выключить приложения защиты
от вирусов и шпионских программ перед началом установки программного обеспечения
сканера. После установки не забудьте снова запустить эти приложения.
• На компьютере под управлением Windows 7 и более поздние версии может открыться
окно «Управление доступом на уровне пользователей Windows», предлагающее
подтвердить изменения в системе. Нажмите кнопку «Продолжить», чтобы начать
установку.
• Перед установкой ПО Kofax VRS или Kofax Scan Demo необходимо отключить средство
управления пользовательскими привилегиями и учетными записями Windows Vista User
Account Control (UAC). При установке Kofax VRS появится сообщение «Средство
управления пользовательскими привилегиями и учетными записями User Account Control
включено на этом компьютере«. Программа установки не сможет корректно установить
VRS, если эта опция включена. Пожалуйста, отключите эту опцию в диалоге «Учетные
записи пользователей» в панели управления. При установке Kofax Scan Demo появится
сообщение «Программа установки не может найти IC. Установите IC». Отключите
средство управления пользовательскими привилегиями и учетными записями (UAC),
чтобы завершить установку этих программных продуктов. После завершения установки
вы можете снова включить средство управления пользовательскими привилегиями и
учетными записями (UAC).
Подключение сканера и установка программного обеспечения
1. Запустите Microsoft Windows и убедитесь в том, что все остальные приложения закрыты.
Xerox
®
DocuMate
®
4790 Установка программного обеспечения
4-2 Руководство пользователя
2. Вставьте установочный диск в дисковод DVD-дисков.
Диск запустится автоматически, и откроется окно выбора языка.
3. Выберите язык из списка доступных языков.
Главное меню диска откроется на выбранном языке.
Примечание. Если диск автоматически не запустился, выполните ниже приведенные
действия:
– Убедитесь, что лоток с диском полностью вошел в дисковод компакт-дисков;
– Проверьте, что компакт-диск вставлен в дисковод правильной стороной (рисунком
вверх).
Чтобы запустить компакт-диск вручную, выполните приведенные ниже действия:
– Откройте в Windows окно «Мой компьютер». Это можно сделать, дважды щелкнув
мышью по значку Мой компьютер, расположенному на рабочем столе;
– Двойным щелчком мыши нажмите значок дисковода компакт-дисков;
– После этого должно открыться меню установки компакт-диска.
Если меню не открылось, выполните приведенное ниже действие:
– В списке файлов, находящихся на компакт-диске, двойным щелчком мыши
нажмите файл setup.exe.
Установка программного обеспечения Xerox
®
DocuMate
®
4790
Руководство пользователя 4-3
4. Появится запрос с предложением разрешить программе установки искать обновления
программного обеспечения в
Интернете. Чтобы установить прог
раммное обеспечение
только с диска, нажмит
е кнопку Нет.
5. Если обновления через Интернет разрешены, сначала проверяется наличие более новы
х
версий
программы установк
и.
6.
Подключите один конец USB-кабеля к USB-порту сканера, а другой — к USB-порт
у
компьютера.
Включи
те питание сканера.
Примечание.
Чтобы установить программное обеспечение только с диска, нажмите
кнопку Отмена.
7. По завершении этого процесса появится главное меню.
8. В главном меню выберите Установка программного обеспечения.
Xerox
®
DocuMate
®
4790 Установка программного обеспечения
4-4 Руководство пользователя
9. Убедитесь, что установлен флажок «Драйверы сканера» и «Visioneer OneTouch».
Примечание. Список программного обеспечения, поставляемого со сканером, может
немного отличаться от списка, отображаемого в окне.
10. Если новая версия программного обеспечения уже установлена в системе, данный
параметр будет неактивен. Если же на диске или в Интернете доступна более новая
версия программы, можно будет обновить ее, нажав соответствующую кнопку.
11. Если программное обеспечение на диске обновлено, то программа будет установлена с
DVD-диска. Однако, если в Интернете доступны более новые версии программного
обеспечения, появится и будет выбрана по умолчанию кнопка Интернет.
Выберите расположение, откуда нужно установить программное обеспечение.
12. Если выбрана какая-либо из кнопок «Интернет», программное обеспечение потребуется
сначала загрузить, нажав кнопку Загрузить сейчас. Внизу будет показан общий размер
загружаемого пакета.
13. Начатую загрузку можно приостановить. Если потребуется изменить выбранные
параметры, приостановите загрузку и нажмите кнопку Сброс. Это позволит изменить
настройки.
Установка программного обеспечения Xerox
®
DocuMate
®
4790
Руководство пользователя 4-5
Примечание. Если нажать кнопку «Сброс» в главном меню или меню установки, то
частично загруженные и ранее загруженные файлы будут удалены. Чтобы установить
эти файлы на компьютере, нужно будет снова загрузить их или установить с DVD-диска.
14. Загрузив программное обеспечение полностью, нажмите кнопку Установить сейчас.
УСТАНОВКА ДРАЙВЕРА СКАНЕРА
В первую очередь выполняется установка драйвера сканера.
1. Откроется окно мастера установки драйвера сканера. Нажмите «Далее».
2. Ознакомьтесь с лицензионным соглашением Xerox
®
. Чтобы принять условия, выберите
«Я принимаю условия соглашения» инажмите «Далее».
Чтобы отклонить условия лицензионного соглашения, нажмите кнопку Отмена.
В окне «Установка прервана» нажмите кнопку Закрыть.
3. Программное обеспечение будет установлено.
Xerox
®
DocuMate
®
4790 Установка программного обеспечения
4-6 Руководство пользователя
4. Когда откроется окно «Завершить установку подключением аппаратных средств»,
о
становитесь. Не нажимайте кнопку ОК. Оставьте окно открытым и перейдите
к
следующему разделу.
Примечание.
Если данный рисунок с инструкциями по подключению сканера не
отображается на экране, не продолжайте установку и следуйте инструкциям по
подключению сканера в следующем разделе.
ПОДКЛЮЧЕНИЕ КАБЕЛЯ USB И ВКЛЮЧЕНИЕ ПИТАНИЯ
Если сканер не был подключен ранее, выполните приведенные ниже инструкции.
Рекомендуется использовать кабель, поставляемый со сканером.
1. Освободите кабель USB от упаковочных материалов.
2. Подключите плоский разъем USB-кабеля к свободному USB-порту компьютера.
Определите расположение портов USB на компьютере из инструкций к компьютеру.
3. Подключите прямоугольный разъем USB-кабеля к выходному USB-порту на з
адней
па
нели сканера.
Если кабель не удается легко подсоединить к разъему, проверьте правильность
совмещения гнезда и штекера.
-
Contents
-
Table of Contents
-
Troubleshooting
-
Bookmarks
Quick Links
OneTouch 4.6
March 2013
05-0820-100
Xerox
DocuMate
4790
®
®
User’s Guide
Related Manuals for Xerox Xerox DocuMate 4790
Summary of Contents for Xerox Xerox DocuMate 4790
-
Page 1: Xerox Documate 4790
OneTouch 4.6 March 2013 05-0820-100 Xerox DocuMate 4790 ® ® User’s Guide…
- Page 2
Design © 2013 Xerox Corporation. All rights reserved. Xerox , Xerox and Design and DocuMate are registered trademarks of Xerox Corporation in the United States and/or other countries. ® Content © 2013 Visioneer, Inc. All rights reserved. The Visioneer brand name and OneTouch logo are registered trademarks of Visioneer, Inc. -
Page 3: Table Of Contents
The Xerox DocuMate 4790 Scanner ……..
- Page 4
Adding Image Editor Applications to One Touch ……..6-76 ® ® Xerox DocuMate 4790… - Page 5
Advanced Panel Options …………7-141 ® ® Xerox DocuMate 4790… - Page 6
Xerox DocuMate 4790 Scanner Parts List …….. - Page 7
Index …………..I-189 ® ® Xerox DocuMate 4790… - Page 8
Table of Contents ® ® Xerox DocuMate 4790 User’s Guide… -
Page 9: Safety
• Always unplug this equipment from the electrical outlet before cleaning. Note: Your Xerox machine is equipped with an energy saving device to conserve power when the machine is not in use. The machine may be left on continuously. ®…
-
Page 10: Electrical Information
Plug the power cable directly into a correctly grounded electrical outlet. If you are not sure whether or not an outlet is correctly grounded, consult an electrician. Do not use an adapter to connect any Xerox equipment to an electrical outlet that lacks a ground connection terminal.
-
Page 11: Disconnect Device
Do not perform any maintenance procedures unless you have been trained to do them by an authorized local dealer or unless a procedure is specifically described in the user manuals. ® ® Xerox DocuMate 4790 User’s Guide…
-
Page 12: Product Safety Certification
CSA 22.2 No. 60950-1 (Canada) IEC 60950-1 Environmental Health and Safety Contacts Contact Information For more information on Environment, Health, and Safety in relation to this Xerox product and supplies, please contact the following customer help lines: USA & Canada: 1-800-828-6571…
-
Page 13: Welcome
Welcome Your new Xerox scanner can quickly scan stacks of single-sided or double-sided pages and place their electronic images on your computer. What’s in the Box Before proceeding, check the contents of the box. If items are missing or damaged, contact the dealer where you purchased the scanner.
-
Page 14: Documentation
Make sure you print the page size that matches the size of the pages in your document stack. Also, make sure the application you are using is not set to automatically scale the page to fit on the paper in your printer. ® ® Xerox DocuMate 4790 User’s Guide…
-
Page 15: The Xerox Documate 4790 Scanner
Kofax Virtual ReScan (VRS™) user’s guide—contains detailed feature and configuration instructions for the software, including using the advanced image enhancement options to improve the clarity of scanned images created from imperfect originals. The Xerox DocuMate 4790 Scanner Input tray Paper guides…
- Page 16
Power switch—Turns the scanner’s power on or off. Pre-Imprinter Door—Open to access the pre-imprinter compartment. Universal Serial Bus (USB) port—Connects the scanner to the computer. Power jack—Connects the power cord to the scanner. ® ® Xerox DocuMate 4790 User’s Guide… -
Page 17: Scanner Setup
Always have at least two people carry the scanner, lifting the scanner up from underneath. Use a desk or table that can support the weight of the scanner, do not place the scanner on a cloth covered surface. ® ® Xerox DocuMate 4790 User’s Guide…
-
Page 18: Install The Double Feed Prevention Roller
Pull up on the double feed prevention roller cover and remove it from the scanner. Set the cover aside and make sure nothing is set on the cover as it will break. 3-10 ® ® Xerox DocuMate 4790 User’s Guide…
- Page 19
Press gently on the compartment cover to lock in the scanner. Make sure this cover is fully closed as it may break and cause damage to the scanner if it is not properly in place. ® ® 3-11 Xerox DocuMate 4790 User’s Guide… -
Page 20: Connect The Scanner Power Cord
Select the appropriate power cord for your country. Plug the power cord into the scanner and into a wall outlet. Note: Do not turn on the scanner until after you install the software. 3-12 ® ® Xerox DocuMate 4790 User’s Guide…
-
Page 21: Installation
If you already have a scanner connected to your computer, it is recommended that you remove that scanner’s driver program prior to installing your Xerox scanner. You can remove these programs from the Windows Control Panel. Please refer to the user manual provided with your other scanner hardware for instructions about removing the driver and software for that unit.
-
Page 22: Install The Software And Connect The Scanner
Double-click the icon for your DVD-ROM drive. – The Installation menu for the disc should now open. If the menu does not open: – From the list of files on the disc, double-click the file named setup.exe. 4-14 ® ® Xerox DocuMate 4790 User’s Guide…
- Page 23
On the Main menu, select Install software. Leave the default selections and click Install Now. Note: The software provided with your scanner may differ slightly from the list shown in the window. Click Install now. ® ® 4-15 Xerox DocuMate 4790 User’s Guide… -
Page 24: Installing The Scanner Driver
Installing the Scanner Driver The Welcome screen for the scanner driver Setup Wizard opens. Click Next. On the Xerox License Agreement window, read the license agreement. If you accept the terms, select I Agree then click Next. If you choose not to accept the license agreement, click Cancel. Click Close on the Installation Interrupted window.
-
Page 25: Connect The Usb Cable And Turn On The Power
The status light comes on and flashes indicating that the scanner is receiving power. Your computer recognizes that a scanner has been plugged into the USB port and automatically loads the appropriate software to run the scanner. ® ® 4-17 Xerox DocuMate 4790 User’s Guide…
-
Page 26: Installing The User Utility
The User Utility is a software diagnostic and maintenance software that you can use for monitoring your scanner hardware. On the Xerox User Utility License Agreement window, read the license agreement. If you accept the terms, select Yes to accept the agreement and continue with the installation.
-
Page 27: Installing Visioneer One Touch
Windows Start Programs list. The default options on this window will put the shortcut icon in your Windows All Programs list in the Xerox folder. We recommend that you keep the default options on this window and just click on Next to proceed with the installation.
-
Page 28: Installing Additional Applications
This is not an error, Kofax does not install your scanner’s ISIS driver. Please disregard ® this message in the VRS installation and click OK. The Kofax VRS Certified ISIS driver is installed correctly when you install the scanner driver. 4-20 ® ® Xerox DocuMate 4790 User’s Guide…
-
Page 29: View The User Guides
PDF files like never before for enhanced professionalism, productivity and collaboration. View the User Guides Return to the disc’s Main menu and click on View user guides. ® ® 4-21 Xerox DocuMate 4790 User’s Guide…
-
Page 30: Register Your Scanner
Press Enter on your computer’s keyboard or click the option on screen to go to the web address. When the Xerox scanners web page loads click on Register Your Product. Fill in the registration form, all required fields have an asterisk (*).
-
Page 31: Loading Documents To Scan
Prepare the pages before loading them into the scanner, this helps to prevent multiple-page feeding and paper jams. – If the edges of the paper are curled or folded, flatten them as much as possible. ® ® 5-23 Xerox DocuMate 4790 User’s Guide…
-
Page 32: Scanning Interfaces
Scanning Interfaces If you selected the recommended installation, then you have several different options to scan with your Xerox DocuMate 4790 scanner. Each method scans equally well, so use the one with appropriate options for the item you are scanning.
- Page 33
ISIS Interface—This option uses the ISIS interface for scanning. Select the ISIS scan settings, put the document in the scanner, then click the Preview Scan button in the ISIS window. See Scanning from ISIS page 151. ® ® 5-25 Xerox DocuMate 4790 User’s Guide… - Page 34
Loading Documents to Scan 5-26 ® ® Xerox DocuMate 4790 User’s Guide… -
Page 35: Scanning And Configuring One Touch
A question mark for a button means your computer does not have the appropriate software or hardware for the initial factory settings. ® ® 6-27 Xerox DocuMate 4790 User’s Guide…
-
Page 36: Scan From The One Touch Button Panel
Features of the One Touch Button Panel The One Touch panel is your on-screen set of controls for the scanner. From the panel you can access the hardware settings for your scanner and configure the Scan button. 6-28 ® ® Xerox DocuMate 4790 User’s Guide…
-
Page 37: Changing The Button Settings
Left-click on the scanner icon to return to the Button view. • Right-click on the scanner icon to open the scanner’s hardware properties. Changing the Button Settings Click on the One Touch icon. Right-click a button on the One Touch Button Panel. ® ® 6-29 Xerox DocuMate 4790 User’s Guide…
- Page 38
Place an item in the scanner and click the One Touch button to start scanning. The scanner scans and sends the image to the selected destination, with the file format and scan configuration you specified. 6-30 ® ® Xerox DocuMate 4790 User’s Guide… -
Page 39: Selecting Options For One Touch
Applications available for the selected button will include all the applications on your computer that fall into these categories. Select destinations—select this option to individually choose the types of applications to include in the list of Destination Applications. Check the boxes for the type of application to include. ® ® 6-31 Xerox DocuMate 4790 User’s Guide…
- Page 40
The preview area, to the right of the Use custom file naming text, shows an example of the filename as you type into the input field and/or select token options from the list. 6-32 ® ® Xerox DocuMate 4790 User’s Guide… - Page 41
{Mach}—inserts the computer name. – {Dest}—inserts the destination application name. – {Bttn}—inserts the button name. – {Mode}—inserts the scan color mode. – {Size}—inserts the page size. – {BatchID}—inserts a unique batch identification number. ® ® 6-33 Xerox DocuMate 4790 User’s Guide… -
Page 42: Scan Configurations
Select a configuration in the list, then click on the Copy button to create a new configuration starting with the settings of the currently selected configuration. Edit or delete a configuration: Select the scan configuration you want to edit or delete. • To delete the configuration, click the Delete button. 6-34 ® ® Xerox DocuMate 4790 User’s Guide…
-
Page 43: Scan Settings Tab
Select the scan mode lock to unlock it. The and drag the slider to icon becomes a key. set the resolution. Drag the sliders to set the Brightness and Contrast. Mode—select a scanning mode: ® ® 6-35 Xerox DocuMate 4790 User’s Guide…
-
Page 44: Page Settings Tab
Improvements and Settings—it is indicated in the feature description if there is a software or hardware dependency for the option to be available. Always use the paper guides on the scanner so the page is not skewed. Skewed pages may not crop properly. 6-36 ® ® Xerox DocuMate 4790 User’s Guide…
- Page 45
Place a document in the scanner. Click Scan. The scanning progress dialogue on-screen will display a countdown indicating how much time you have to place the next document in the scanner. ® ® 6-37 Xerox DocuMate 4790 User’s Guide… -
Page 46: Advanced Settings Tab
Gamma value or adjust this setting before adjusting the other options. This option is available for both Color and Grayscale scanning. Redaction Settings Tab Use the options on the Redaction Settings tab to remove a specified area in the scanned image. 6-38 ® ® Xerox DocuMate 4790 User’s Guide…
- Page 47
From top—input the upper-left corner start position measured from the top of the page. • Width—input the width of the area to be removed. • Height—input the height of the area to be removed. ® ® 6-39 Xerox DocuMate 4790 User’s Guide… - Page 48
• Make sure the page size selected on the Page Settings tab is correct for the documents you are scanning, otherwise the redaction may not occur in the correct area. 6-40 ® ® Xerox DocuMate 4790 User’s Guide… -
Page 49: File Formats
The format names in the Select format panel indicates the file type extension for the scanned file. Text Formats; TEXT is only one of several text formats available. Image Formats. The BMP, JPG, and PDF image formats have right-click menu options. ® ® 6-41 Xerox DocuMate 4790 User’s Guide…
-
Page 50: Create Single Image Files
However, the PNG compression is different from GIF compression in that PNG images look better when scaled. Therefore, PNG is often used in place of GIF for company logos with a lot of detail, clickable buttons, medium sized pictures, and so on. 6-42 ® ® Xerox DocuMate 4790 User’s Guide…
- Page 51
JPG selected as the file format are not affected, so you can set the JPG file size/image quality independently for each button. Click OK or Apply on the One Touch Properties window. ® ® 6-43 Xerox DocuMate 4790 User’s Guide… -
Page 52: Text Formats
Select a text format for documents with text or numbers, such as a business letter, report, or spreadsheet. The text format icon has several file formats available, depending on the Destination Application you select. 6-44 ® ® Xerox DocuMate 4790 User’s Guide…
-
Page 53: Configure Before Scan
When you scan, the scanned image will still be sent as the file type and to the same Destination Application already selected in the One Touch Properties window for that button. Open the One Touch Properties window. ® ® 6-45 Xerox DocuMate 4790 User’s Guide…
-
Page 54: To Scan Using Configure Before Scan
Application specified in the One Touch Properties window. Canceling a Configure Before Scan Click Cancel in the scanning progress window. The following window will open asking if you want to cancel the entire job. 6-46 ® ® Xerox DocuMate 4790 User’s Guide…
-
Page 55: Open Scanned Document(S)
Destination type—the Open Scanned Document(s) destination is classified as a “Document Management Link”. To make it available in the destination list, you must select Document management on the Options tab in the One Touch Properties window. ® ® 6-47 Xerox DocuMate 4790 User’s Guide…
-
Page 56: Transfer To Storage
Storage and CD-R/W on the Options tab in the One Touch Properties window. Setting the Folder and Options from One Touch In the One Touch Properties window, select Transfer to Storage as the Destination Application for scanning. 6-48 ® ® Xerox DocuMate 4790 User’s Guide…
- Page 57
Select this option to have the folder, specified in the Storage location, open when scanning is complete and the image has been transferred to that location. If you have selected a month, week, or type grouping option, the folder that opens will be the grouping option you selected. ® ® 6-49 Xerox DocuMate 4790 User’s Guide… -
Page 58: Setting The Folder From Windows
When archiving documents with Transfer to Storage option, you can scan the documents to different folders. For example, one folder might be for “Business Receipts,” a second folder might be for “Personal Receipts,” and a third folder might be for “Annual Receipts.” 6-50 ® ® Xerox DocuMate 4790 User’s Guide…
- Page 59
To help you remember which folder it is, give the new configuration a name that indicates the folder name, such as “Business Receipts.” Click the Scan Settings, Page Settings, and Advanced Settings tabs, and select the settings you want. Click the Storage Options tab. Click the Browse button. ® ® 6-51 Xerox DocuMate 4790 User’s Guide… - Page 60
11. Click OK. The new configuration is now listed as a Transfer to Storage configuration. 12. Repeat the process to create additional new configurations, such as one named “Personal Receipts.” Note: Make sure to designate separate folders as the Storage Locations for each new configuration. 6-52 ® ® Xerox DocuMate 4790 User’s Guide… -
Page 61: Burn To Cd-Rom
Destination type—the Burn to CD-ROM destination is classified as a “Storage Link”. To make it available in the destination list, you must select Storage and CD-R/W on the Options tab in the One Touch Properties window. Open the One Touch Properties window. ® ® 6-53 Xerox DocuMate 4790 User’s Guide…
- Page 62
Click the Burn to CD button. The CD burner begins and your scanned documents are written to the CD. If other files are also waiting in this location, they will get written with the One Touch files on the CD. 6-54 ® ® Xerox DocuMate 4790 User’s Guide… -
Page 63: Printer Or Fax
Select a printer or fax device, in the Select destination list, then open a Scan Configuration to modify the settings for the device you selected. Click on the Device Settings tab and use the options on this tab to select settings for the device. ® ® 6-55 Xerox DocuMate 4790 User’s Guide…
-
Page 64: Paperport
Supported file types—all image file formats are available when scanning to PaperPort. The sPDF and nPDF text file formats are only available when the OmniPage software or One Touch OmniPage module is installed. Please refer to Text Formats on page 44. 6-56 ® ® Xerox DocuMate 4790 User’s Guide…
- Page 65
Changing the options in this window only affects the configuration you are creating or modifying. All other configurations will retain their settings for this destination. PaperPort One Touch Link Properties Scan Configuration Properties window — window PaperPort tab ® ® 6-57 Xerox DocuMate 4790 User’s Guide… -
Page 66: Sharepoint
Storage and CD-R/W on the Options tab in the One Touch Properties window. All configuration of the SharePoint server is done using the SharePoint settings tab in the Scan Configuration Properties window. 6-58 ® ® Xerox DocuMate 4790 User’s Guide…
- Page 67
The SharePoint URL would be sharepoint.site.com/IT/common – The Destination folder would be shared documents • User account—input the user account name that has privileges to save files to the specified SharePoint site and Destination folder. ® ® 6-59 Xerox DocuMate 4790 User’s Guide… -
Page 68: Sharepoint Link Log Viewer
After you address the failure indicated in this log file, you can click the Retry button to resend the document to the server. 6-60 ® ® Xerox DocuMate 4790 User’s Guide…
-
Page 69: Ftp Transfer
Storage and CD-R/W on the Options tab in the One Touch Properties window. All configuration of the FTP server is done using the FTP Transfer tab in the Scan Configuration Properties window. ® ® 6-61 Xerox DocuMate 4790 User’s Guide…
- Page 70
Destination folder—input the folder path, on the remote FTP server, where you want the scanned documents sent. This path would appear in your web browser after the host name. For example, marketing/ shared documents/data sheets. 6-62 ® ® Xerox DocuMate 4790 User’s Guide… -
Page 71: Ftp Link Log Viewer
Click on the Properties button to open the Log Viewer from the FTP One Touch Link Properties window. There are no global configuration properties for the FTP destination application, all configuration is done using the Scan Configuration Properties window as described in the previous section. ® ® 6-63 Xerox DocuMate 4790 User’s Guide…
-
Page 72: Smtp
Select an existing configuration in which you have already specified your SMTP server information, and then click on the Copy button to create a new configuration using the settings of the current configuration. 6-64 ® ® Xerox DocuMate 4790 User’s Guide…
- Page 73
50. Click on the Help button, in this configuration tab, to launch the SMTP help file. The help file contains detailed information about the settings in this window and technical implementation notes. ® ® 6-65 Xerox DocuMate 4790 User’s Guide… -
Page 74: Smtp Link Log Viewer
Please contact your IT department, server administrator, or other group that provided you the email information for setup instructions. Configuring an email application and user account is outside the scope of this document. 6-66 ® ® Xerox DocuMate 4790 User’s Guide…
-
Page 75: Email Properties
One Touch destination list. • Folder for storing attachments—click the Browse button to change the location using the Windows file browser, or type a location directly in the field. ® ® 6-67 Xerox DocuMate 4790 User’s Guide…
-
Page 76: Text Editors
Text editing applications on the Options tab in the One Touch Properties window. If the text editing application you are using does not appear in the Select destination list, you can add the application using the Text Documents One Touch Link Properties window. 6-68 ® ® Xerox DocuMate 4790 User’s Guide…
-
Page 77: Text Documents Properties
, and any other text editing applications indicated by their icons in the list. • Add application—click this button to open the Add Text Based Link dialogue so you can add other text editing applications to One Touch. ® ® 6-69 Xerox DocuMate 4790 User’s Guide…
-
Page 78: Adding Text Editor Applications To One Touch
Rich Text Format—select this option if your application can open *.rtf files, which are plain text documents that contain formatting. Microsoft’s WordPad application is a compatible application for the *.rtf file formation. 6-70 ® ® Xerox DocuMate 4790 User’s Guide…
-
Page 79: Creating An Html Web Page From Your Scanned Documents
Microsoft Internet Explorer, or other web browser you scanned to, then opens showing your converted page. The application’s URL field shows the location where One Touch saved the HTML files for you to locate and post to your website. ® ® 6-71 Xerox DocuMate 4790 User’s Guide…
-
Page 80: Still Image Client
Open the One Touch Properties window, and select Still Image Client as the Destination Application. Choose a Scan Configuration and click OK. Start scanning using the button you selected for event forwarding. 6-72 ® ® Xerox DocuMate 4790 User’s Guide…
- Page 81
Click on OK when you are done making changes to this window. Now when you scan with Event Forwarding you will either be prompted to choose an application, or the default application you selected will open. ® ® 6-73 Xerox DocuMate 4790 User’s Guide… -
Page 82: Image Editors
From this window you can add an application and set additional document handling options. Note that if you recently installed an application, click the Refresh button to see if One Touch will automatically configure the link before you try adding it manually. 6-74 ® ® Xerox DocuMate 4790 User’s Guide…
-
Page 83: Image Documents Properties
Convert Bitmaps to JPEG—JPEG files can be compressed to produce smaller file sizes and, therefore, shorter • transmission times. Use this option to provide that compression capability to image files. ® ® 6-75 Xerox DocuMate 4790 User’s Guide…
-
Page 84: Adding Image Editor Applications To One Touch
When you are done making changes in this window, click the Add button to accept the changes and close the window. Click OK on the Link Properties window. Click Refresh on the One Touch Properties window and the new application should now be available. 6-76 ® ® Xerox DocuMate 4790 User’s Guide…
-
Page 85: Pdf Applications
Please note that any PDF application you add manually to One Touch will be classified as a “Text Based Link.” These applications will only show in the destination list when Text editing applications are enabled. ® ® 6-77 Xerox DocuMate 4790 User’s Guide…
- Page 86
Step 3. Select the icon in Step 3 of the dialog box. That is the icon that will appear in the One Touch Destination List. 6-78 ® ® Xerox DocuMate 4790 User’s Guide… -
Page 87: Send To Application
You must configure this destination before attempting to scan to it the first time. If you scan without configuring the link first, the One Touch log viewer will open and show that sending the image to the Send to Application link failed. ® ® 6-79 Xerox DocuMate 4790 User’s Guide…
- Page 88
Select a file format and scan configuration in the One Touch Properties window. If you select a text file format, the scanned image is converted into editable text before being sent to your selected application. Click on OK to close One Touch. 6-80 ® ® Xerox DocuMate 4790 User’s Guide… - Page 89
This unique file is created at scan time and contains a list of every image in the scan job. Only select this option if you are sure that the application you are scanning to can use the job file to accept image transfer. ® ® 6-81 Xerox DocuMate 4790 User’s Guide… -
Page 90: Scanning To Multiple Destinations
Click each destination where you want to send the scanned image in the Selected destinations (#) list. Click again to deselect a destination. As you click on each destination, the Selected destinations number will count so you know how many applications are selected to receive the image. 6-82 ® ® Xerox DocuMate 4790 User’s Guide…
- Page 91
For example, if you scan to a printer and to email, only the BMP file format will be available as printers can only receive an uncompressed image format. All other image formats and all text formats will be disabled until you deselect the printer. ® ® 6-83 Xerox DocuMate 4790 User’s Guide… -
Page 92: Scanning With Job Separation
For example, if you want to scan financial statements from several different banks, you can place a stack of statements in the scanner and One Touch will separate each statement into a different file based on your selected job separator. Open the One Touch Properties window. 6-84 ® ® Xerox DocuMate 4790 User’s Guide…
- Page 93
Place a blank page, in the document you are scanning, at each place where you want a new file created when scanning is complete. When you are scanning in Duplex mode, both sides of the page must be blank for this job separation option to work. ® ® 6-85 Xerox DocuMate 4790 User’s Guide… - Page 94
For example, if you scan 12 pages and 3 are blank, the total number of images counted for the job separation will be 9 not 12. 6-86 ® ® Xerox DocuMate 4790 User’s Guide… -
Page 95: Scanning With Optical Character Recognition (Ocr)
The One Touch OmniPage Module must be installed on your computer in order to use the OCR options with the One Touch software and your Xerox scanner. The One Touch OmniPage Module was automatically installed when you installed your driver from the installation disc.
-
Page 96: Text Formats
The specific file format is the file name extension on the text format icon. The specific text format; this example is for Rich Text Format (.rtf). To select a file type for the text format: Select the Destination Application. 6-88 ® ® Xerox DocuMate 4790 User’s Guide…
- Page 97
HTML Document—the .htm file format used to create web pages. Searchable PDF—the .pdf file format used by Adobe Acrobat. This format converts scanned text into PDF with an invisible text layer for searching. ® ® 6-89 Xerox DocuMate 4790 User’s Guide… -
Page 98: Selecting One Touch Omnipage Ocr Options
Select a Destination Application that has one of the text format file types as the page format, such as Microsoft Word or WordPad. Right-click on the page format icon to see the menu. 6-90 ® ® Xerox DocuMate 4790 User’s Guide…
-
Page 99: The Ocr Tab
OCR process. For faster and more reliable language recognition, select only the languages in the documents. The languages are in alphabetical order. Type the first letter of a language’s name to jump to its section in the list. ® ® 6-91 Xerox DocuMate 4790 User’s Guide…
- Page 100
The higher the accuracy, the longer the OCR process requires to complete. For clean, highly- legible documents, you can set the recognition quality to a lower level to produce results more quickly. 6-92 ® ® Xerox DocuMate 4790 User’s Guide… -
Page 101: Creating Your Own Dictionaries
Type each word you want in your new dictionary, followed by a carriage return. Make sure to spell the words correctly as they will be used for spellchecking. Here is an example of what the text file might look like: – Xerox – One Touch –…
- Page 102
10. Select the file you just created for your user dictionary and click Open. In the example above, the file is named USERDIC1. 11. The text file now appears on the list of user dictionaries that you can use for spellchecking. 6-94 ® ® Xerox DocuMate 4790 User’s Guide… -
Page 103: Editing User Dictionaries
If a word in the list is misspelled, delete it, then re-type the word correctly in the User Word box and click Add. To import a list of words from another text file, click Import. The Import Contents of User Dictionary window opens. ® ® 6-95 Xerox DocuMate 4790 User’s Guide…
-
Page 104: The Format Tab
The file is exported as a formatted dictionary with the .ud filename extension so it can be opened by other programs. The Format Tab The options on the Format tab window are for setting the input and output formats for the scanned documents. 6-96 ® ® Xerox DocuMate 4790 User’s Guide…
- Page 105
If the document is being scanned as an Excel spreadsheet, each detected table or spreadsheet becomes a separate worksheet, while other content is placed on the last worksheet. ® ® 6-97 Xerox DocuMate 4790 User’s Guide… -
Page 106: Onetouch With Visioneer Acuity Technology
These options will now apply to the OCR processing when you select any text format as the page format. OneTouch with Visioneer Acuity Technology The One Touch software you received with your Xerox scanner now includes the Visioneer Acuity technology. This application has a set of features for improving and enhancing the quality of scanned documents, especially documents that would usually produce poorer quality images.
- Page 107
Straighten image—Select this option to have the software automatically determine if a page is skewed, then straighten its image. If the page is scanned at too great an angle, the image may not straighten correctly. In that case, re-scan the page. ® ® 6-99 Xerox DocuMate 4790 User’s Guide… - Page 108
The Acuity icon on the top of the One Touch Panel and on the scan configuration remind you that the scan will use the Acuity settings. The summary of the scan settings also indicates Acuity settings. 6-100 ® ® Xerox DocuMate 4790 User’s Guide… -
Page 109: Hardware Properties
Scanning and Configuring One Touch Hardware Properties Right-click on the One Touch icon and choose Show Hardware from the pop-up menu. The Hardware Properties dialog box opens and shows information about your Xerox scanner. Click the Properties button. ® ®…
-
Page 110: Device Settings
Scanning and Configuring One Touch Device Settings Please refer to Device Settings on page 148 Driver Settings Please refer to Driver Settings on page 149 6-102 ® ® Xerox DocuMate 4790 User’s Guide…
-
Page 111: Scanning From Twain And Wia
TWAIN interface. If you do not see this TWAIN interface, please refer to your scanning application’s user guide for instructions. ® ® 7-103 Xerox DocuMate 4790 User’s Guide…
-
Page 112: Scanning
Adjust the settings in the interface for the item you are scanning. Click on the Scan button. When scanning is complete, click Done to close the interface. The scanned images are now in the scanning application. 7-104 ® ® Xerox DocuMate 4790 User’s Guide…
-
Page 113: Locked Scanning Interface
Select the initial scan settings you want to use for the preview image and scanning. If you want to modify the settings for a particular preset, make sure you select that preset before continuing. ® ® 7-105 Xerox DocuMate 4790 User’s Guide…
- Page 114
Zoom level box to zoom in or out on the preview image in 5% steps. Click the zoom to fit button to fit the entire preview area within the preview window. 7-106 ® ® Xerox DocuMate 4790 User’s Guide… - Page 115
When you are happy with the sample image, you can click Scan in the preview window or in the main interface to scan and save the image with the current scan settings. ® ® 7-107 Xerox DocuMate 4790 User’s Guide… -
Page 116: Scan Regions
This region will be labeled number 1 and be displayed as an outline in the preview area. Place an item in the scanner and then click Get preview. The scanner scans and displays a sample image. 7-108 ® ® Xerox DocuMate 4790 User’s Guide…
- Page 117
If you do not hold down the Ctrl key, when you click on the area that has already been set as a region you will move the existing region. Click Close when you are done creating scan regions. ® ® 7-109 Xerox DocuMate 4790 User’s Guide… - Page 118
When creating scan regions and you reach the maximum number of allowable scan regions, you will not be able to continue creating scan regions until you remove a region you have already created. 7-110 ® ® Xerox DocuMate 4790 User’s Guide… -
Page 119: Move, Resize, Or Delete Regions
Note that you can only resize the scan regions to be within the scanner’s minimum and maximum supported paper sizes. Please refer to the scanner specification table, in the maintenance section of the user guide, for the supported paper sizes for your scanner. ® ® 7-111 Xerox DocuMate 4790 User’s Guide…
-
Page 120: Reordering Regions
The priority determines which region gets processed first while scanning. For example, region 1 will be processed first and appear in the scanning application as the first image. Right-click on the region and select an option from the menu. 7-112 ® ® Xerox DocuMate 4790 User’s Guide…
-
Page 121: Clear All Regions
Hover the mouse cursor over a grayed out feature to see information about why the feature is unavailable. ® ® 7-113 Xerox DocuMate 4790 User’s Guide…
-
Page 122: Basic Options
Automatic determines the color of the document as it is being scanned. • Color scans the document in color, creating a full color copy of an original document or photograph. Color scans have the largest file size. 7-114 ® ® Xerox DocuMate 4790 User’s Guide…
- Page 123
Click the top of the menu to collapse the list. Select the options in the scanner interface that you want to use for the second side. Tip: Save the changes to a Preset when you are done selecting options for each source. Please refer to Presets more information. ® ® 7-115 Xerox DocuMate 4790 User’s Guide… -
Page 124: Summary
Click the Cancel button to close the scanner interface without saving any changes. • To save a new preset: Adjust the options in the scanner interface as needed. Click on the right arrow and select Save as… from the list. 7-116 ® ® Xerox DocuMate 4790 User’s Guide…
- Page 125
Click the drop menu under Presets and select the preset you want to delete. Click the right pointing arrow button and select Delete. Click Yes when prompted to confirm that you want to delete the currently selected preset. ® ® 7-117 Xerox DocuMate 4790 User’s Guide… -
Page 126: Exporting Presets
Browse to a location and select the folder where you want the preset file to be saved. Click on Choose. Make sure to choose a location where you will be able to easily find the file. 7-118 ® ® Xerox DocuMate 4790 User’s Guide…
-
Page 127: Importing A Preset
For example, if you are using a flatbed scanner and you import a preset that was created using an ADF scanner, all settings that are specific to ADF scanning will be modified. ® ® 7-119 Xerox DocuMate 4790 User’s Guide…
- Page 128
Skip—select this option to skip the preset with the duplicate name. Select the option Do this for all conflicts to have the action you select in this dialogue be used for all conflicts found. 7-120 ® ® Xerox DocuMate 4790 User’s Guide… -
Page 129: Document Settings
Scanner model panel—this panel contains options that are specific to the scanner model you are using. If you select an option in this panel that also appears on the Main panel, when you return to the Main panel, that option will be selected. ® ® 7-121 Xerox DocuMate 4790 User’s Guide…
-
Page 130: Disabled Options In This Section
Main tab. Advanced Panel Options on page 126 • Automatic cropping options • Skip blank originals • Cleanup edges Scanner Model Panel Options on page 129 • Detect double feeds 7-122 ® ® Xerox DocuMate 4790 User’s Guide…
-
Page 131: Document Size
Standard document sizes Click the drop down menu and select a pre-defined document size from the list. The available document sizes are within the scanner’s range of minimum and maximum item size. ® ® 7-123 Xerox DocuMate 4790 User’s Guide…
-
Page 132: Manual Feed
Place a document in the scanner. Click Scan. The scanning progress dialogue on-screen will display a countdown indicating how much time you have to place the next document in the scanner. 7-124 ® ® Xerox DocuMate 4790 User’s Guide…
- Page 133
The options in the list allow you to select where you want the front side image to appear in relation to the back side image in the final file. ® ® 7-125 Xerox DocuMate 4790 User’s Guide… -
Page 134: Advanced Panel Options
Select this option to have the scanner detect if a blank page has been fed through the scanner, and remove it from the final file. Typically you might use this option when scanning a stack of two-sided pages which have a number of blank sides. 7-126 ® ® Xerox DocuMate 4790 User’s Guide…
-
Page 135: Automatic Image Cropping
With Compress transfers, a scanning application such as Nuance PDF Converter, will receive the uncompressed image and save the image in whatever file format it uses. You can use the Quality slider to adjust the level of compression you want to use. ® ® 7-127 Xerox DocuMate 4790 User’s Guide…
- Page 136
Select Enable user compression and Remember compression. Note that if these two options are grayed out and you cannot select them, then these options are not available for your scanner. Click on OK. 7-128 ® ® Xerox DocuMate 4790 User’s Guide… -
Page 137: Scanner Model Panel Options
If you are getting false double feed errors, try cleaning the inside of the scanner. Excessive dust on the sensor can cause false double feed errors. Refer to the maintenance section of the scanner’s user guide for instructions on cleaning the scanner. ® ® 7-129 Xerox DocuMate 4790 User’s Guide…
-
Page 138: Document Handling
Lower this value if your patch code appears on a darker background. Raise this value if your patch code appears on a lighter background. Technical Note: The scanning resolution needs to be at 150 dpi or higher for the scanner to detect the patch code page. 7-130 ® ® Xerox DocuMate 4790 User’s Guide…
- Page 139
This means that the printouts need to face the same direction as the rest of the document stack. • Duplex (double-sided) scanning—the scanner will look for sheet data on both sides of the paper. ® ® 7-131 Xerox DocuMate 4790 User’s Guide… -
Page 140: Image Enhancements
• Color processing panel—this panel contains advanced options for processing colors in the final scans. • Advanced panel—this panel contains advanced image enhancement options for improving the clarity of the scanned image. 7-132 ® ® Xerox DocuMate 4790 User’s Guide…
-
Page 141: Disabled Options In This Section
Brightness is the overall lightness of the image. Move the slider left or right to darken or lighten the image. Adjusting the brightness level adjusts the tone of the pixels, without changing the true color of the pixels; such as when adjusting hue. ® ® 7-133 Xerox DocuMate 4790 User’s Guide…
- Page 142
18lb paper weight, the background may “bleed” through into the final image and make the image darker than it should be. In that case, try adjusting the brightness level between 60% and 80%. 7-134 ® ® Xerox DocuMate 4790 User’s Guide… - Page 143
Pictures taken inside or in the shade — 40% to 60% Color image contrast examples The examples below show the original image at the default setting of 50% contrast level, 25% contrast and 75% contrast. Contrast: 25% Contrast: 50% Contrast: 75% ® ® 7-135 Xerox DocuMate 4790 User’s Guide… - Page 144
The examples below show the original image at the default setting of 1.8 gamma level, then 1.0 gamma and 2.6 gamma. Adjusting the gamma level does not make the image completely black nor completely white. Gamma: 1.0 Gamma: 1.8 Gamma: 2.6 7-136 ® ® Xerox DocuMate 4790 User’s Guide… -
Page 145: Invert Image
Newspaper microfilm reverses black and white so that when viewed on a monitor, the text is white and the paper is black. The following example shows the original grayscale image and the inverted image. The following example shows the original color image and the inverted image. ® ® 7-137 Xerox DocuMate 4790 User’s Guide…
-
Page 146: Mirror Image
• Sensitivity—move the slider left or right to adjust the sensitivity level for dynamic thresholding. This slider is only enabled when Dynamic threshold is selected in the list. 7-138 ® ® Xerox DocuMate 4790 User’s Guide…
- Page 147
• The size of the hole can be between approximately 4 mm and 12 mm • The maximum width of the margin is 25.4 mm from the edge of the paper ® ® 7-139 Xerox DocuMate 4790 User’s Guide… -
Page 148: Color Processing Panel Options
RGB reds close to pure red and remove them from the image. • More approximate—this option removes a wider range of colors based on the pure color selected in the list or defined in the custom fields. 7-140 ® ® Xerox DocuMate 4790 User’s Guide…
-
Page 149: Advanced Panel Options
The options in this panel may also appear in the Main panel, but with additional settings for you to fine-tune the feature you’ve selected. Select the Advanced source configuration mode to show this panel. ® ® 7-141 Xerox DocuMate 4790 User’s Guide…
-
Page 150: Image Emphasis
Scanned with high image emphasis: ABCDEFGHIJKLMNOPQRSTUVWXYZ abcdefghijklmnopqrstuvwxyz ABCDEFGHIJKLMNOPQRSTUVWXYZ abcdefghijklmnopqrstuvwxyz Note: using higher image emphasis on an item containing mixed text and image content will reduce text sharpness in favor of image clarity. 7-142 ® ® Xerox DocuMate 4790 User’s Guide…
- Page 151
RGB values representing blue. These varying RGB values occur due to imperfections in the paper being scanned. With Smooth background turned on, the pixels representing the page color are changed to an average value of the colors detected. Color scan Color scan with Smooth background ® ® 7-143 Xerox DocuMate 4790 User’s Guide… -
Page 152: White Level
This option is only available when scanning in Color or Gray. 7-144 ® ® Xerox DocuMate 4790 User’s Guide…
-
Page 153: Driver Configuration
Hover the mouse cursor over a grayed out feature to see information about why the feature is unavailable. ® ® 7-145 Xerox DocuMate 4790 User’s Guide…
-
Page 154: Module Configuration
Click the green enter button to save any changes in the Sleep mode field. Click the red reset button to reset to the default timeout value. 7-146 ® ® Xerox DocuMate 4790 User’s Guide…
-
Page 155: Hardware Properties And Interface Behavior
Launch Xerox User Utility—the Xerox User Utility helps you monitor the scanner status and maintenance information. This button will be disabled if the Xerox User Utility is not installed. You can install the User Utility from the installation disc or download it from the support page for your scanner at www.xeroxscanners.com.
-
Page 156: Device Settings
Click the green enter button to save any changes in the Sleep mode field. Click the red reset button to reset to the default timeout value. 7-148 ® ® Xerox DocuMate 4790 User’s Guide…
-
Page 157: Driver Settings
Launch Xerox User Utility—the Xerox User Utility helps you monitor the scanner status and maintenance information. This button will be disabled if the Xerox User Utility is not installed. You can install the User Utility from the installation disc or download it from the support page for your scanner at www.xeroxscanners.com.
-
Page 158: Twain Driver
WIA 2.0 applications. • Emulate WIA 1.0—select this option to display the TWAIN interface for WIA 1.0 compatible applications. When this option is selected, WIA 2.0 applications will use the Microsoft WIA interface. 7-150 ® ® Xerox DocuMate 4790 User’s Guide…
-
Page 159: Scanning From Isis
The ISIS drivers were installed correctly during the installation of your scanner. The Scanner Selection dialog box will then appear. Select Xerox DocuMate 4790 from the list of scanners and click OK. Your scanner is then ready to work with the ISIS driver.
- Page 160
Scanning from ISIS 8-152 ® ® Xerox DocuMate 4790 User’s Guide… -
Page 161: Scanner Options, Maintenance And Troubleshooting
Locate the background plates in the top and bottom of the scanner. ① ➁ Rotate the reference plate (F) ( ) and the reference plate (B) ( – With both hands, slowly rotate each plate in the direction indicated by the arrow. ® ® 9-153 Xerox DocuMate 4790 User’s Guide…
- Page 162
) on the outside of the reference plate and the mark ( ) on the reference plate are aligned. • If the marks are not aligned, the background color will not be correct. Carefully close the scanner when you are finished. 9-154 ® ® Xerox DocuMate 4790 User’s Guide… -
Page 163: Replacing The Rollers
When you are done replacing the rollers, close the scanner carefully pressing down on both sides of the cover until it locks in place. Do not slam down the cover. ® ® 9-155 Xerox DocuMate 4790 User’s Guide…
-
Page 164: Replacing The Feed Roller Module
Align the end of the plastic end on the right side of the roller module with the slot in the roller compartment. Make sure the flat side of the roller tip is aligned properly with the slot in the scanner. 9-156 ® ® Xerox DocuMate 4790 User’s Guide…
-
Page 165: Replacing The Double Feed Prevention Roller
Pull up on the double feed prevention roller cover and remove it from the scanner. Set the cover aside and make sure nothing is set on the cover as it will break. ® ® 9-157 Xerox DocuMate 4790 User’s Guide…
- Page 166
Carefully insert the gear end into the scanner and angle the roller down into the left side of the compartment. 9-158 ® ® Xerox DocuMate 4790 User’s Guide… -
Page 167: Installing An Imprinter
The imprinter unit is an optional accessory that you can purchase at www.xeroxscanners.com in the Parts and Accessories page for your scanner. Turn off the scanner. ® ® 9-159 Xerox DocuMate 4790 User’s Guide…
-
Page 168: Installing An Ink Cartridge
Installing an Ink Cartridge Turn off the scanner. Open the imprinter door. Remove the protective tape from the ink cartridge. Move the ink cartridge carriage to the ink cartridge exchange position on the imprinter unit. 9-160 ® ® Xerox DocuMate 4790 User’s Guide…
-
Page 169: Adjusting The Printing Position
You set the horizontal start position by moving the ink carriage in the imprinter unit itself. Move the ink carriage left or right and align the arrow tab to the appropriate paper width indicated on the imprinter unit. The vertical start position is set in the scanning interface you are using. ® ® 9-161 Xerox DocuMate 4790 User’s Guide…
-
Page 170: User Utility
Scanner Options, Maintenance and Troubleshooting User Utility The User Utility is a software program designed to help maintain and troubleshoot your Xerox scanner. On installation you were prompted to place an icon on your Windows desktop. If you selected yes, simply double- click on the user utility icon to open the software.
-
Page 171: Scanner Error Codes
If an error occurs during scanning the LCD will display an error code and you can use the User Utility to troubleshoot and resolve the issue. The User Utility displays an error code and message in the Scanner Status field. The following table lists the codes, messages, possible causes and common resolutions. ® ® 9-163 Xerox DocuMate 4790 User’s Guide…
- Page 172
4. Plug the USB cable and power cable back into the scanner. 5. Turn the scanner back on. If you are still unable to scan, contact Xerox Technical Support. Please refer to the Technical Support Card you received with the scanner for contact information. -
Page 173: Setting Sleep Mode
0. between replacement. — **Warning** Either the lamp is not Contact Xerox Technical Support or your bright enough or the authorized service technician. Please refer to Insufficient front light scanning sensor is not the Technical Support Card you received with error occurred.
-
Page 174: Buzzer Setting
A shading adjustment performed before cleaning the scanner may result in degraded image quality. • Have the Shading Paper, provided with your scanner, ready as the software will tell you when to insert it into the scanner. 9-166 ® ® Xerox DocuMate 4790 User’s Guide…
- Page 175
Change the background plates to white then click on OK to proceed. Close the scanner before continuing with the shading adjustment. If you have already changed the plates to white you will not see the above message. Proceed to the next step. ® ® 9-167 Xerox DocuMate 4790 User’s Guide… - Page 176
Note: Do not place the Shading Paper in the scanner. The Shading Paper is not used for the black background shading adjustment. The Now Adjusting message box will close automatically when the black background Shading Adjustment is complete. 10. Click on OK to complete the shading adjustment. 9-168 ® ® Xerox DocuMate 4790 User’s Guide… -
Page 177: Cleaning The Outside Of The Scanner
If there is any accumulation of dust in the indentations around the buttons, use the blower brush to gently brush away the dust. When you’re finished, press the power button to turn the scanner back on. ® ® 9-169 Xerox DocuMate 4790 User’s Guide…
-
Page 178: Cleaning The Inside Of The Scanner
When cleaning the inside of the scanner, you should clean all of the rollers, scanner glass and background plates at the same time. • Use scissors to open the roller cleaning paper bag, cutting across the dotted line. 9-170 ® ® Xerox DocuMate 4790 User’s Guide…
-
Page 179: Cleaning The Adf Rollers
Pull on the scanner cover release and lift the lid to open the scanner. The following illustration shows where the rollers are located in the scanner. Use a roller cleaning paper to clean all of the rollers indicated in the illustration. ® ® 9-171 Xerox DocuMate 4790 User’s Guide…
-
Page 180: Reset The Roller Count In The User Utility
The clean roller count will now be reset to 0. Close the User Utility. Cleaning the Scanner Glass and Background Plates Pull on the scanner cover release and lift the lid to open the scanner. 9-172 ® ® Xerox DocuMate 4790 User’s Guide…
-
Page 181: Cleaning The Paper Sensors
• Turn off the scanner prior to cleaning the sensors. • Locate the Blower Brush accessory that was provided with your scanner, this is what you will use to clean the sensors. ® ® 9-173 Xerox DocuMate 4790 User’s Guide…
-
Page 182: Cleaning The Adf Sensors
Remove the brush tip from the Blower Brush and set it aside, you will be using only the blower to clean the sensors. Cleaning the ADF Sensors Pull on the scanner cover release and lift the lid to open the scanner. The following illustration shows the location of the sensors in the scanner. 9-174 ® ® Xerox DocuMate 4790 User’s Guide…
-
Page 183: Clearing Paper Jams
Do this for each sensor in the scanner. Clearing Paper Jams If your scanner stops scanning due to a paper jam in the Automatic Document Feeder, use the following procedure to remove the paper from the scanner. ® ® 9-175 Xerox DocuMate 4790 User’s Guide…
-
Page 184: Troubleshooting
Make sure Xerox DocuMate 4790 is the selected scanner. Problem: The scanned images are of poor quality. What do I do? 9-176 ®…
- Page 185
Simply turn off the scanner power then turn it back on again. This will reset the scanner and make it available for scanning. Problem: When using «Create single image files» not all of the pages scanned are sent to the destination I chose. Where are they? ® ® 9-177 Xerox DocuMate 4790 User’s Guide… - Page 186
Install Internet Explorer 7. Install your scanner driver. Problem: I am getting an error message that OCR fails every time I try to scan using the OCR features from One Touch. What is the problem? 9-178 ® ® Xerox DocuMate 4790 User’s Guide… -
Page 187: Uninstalling Your Scanner
Windows Vista and later: Open Programs and Features Uninstalling the scanner driver: In the list of installed programs click on Xerox DocuMate 4790 or Xerox DocuMate 4799 driver. Click the Change/Remove or Uninstall button. Click Yes when asked to confirm that you want to remove the driver.
- Page 188
In the scenario described here, when you want to uninstall Visioneer Acuity make sure you select and uninstall Visioneer Acuity. If you uninstall one of the entries labeled as an “asset” you will still need to uninstall the main Visioneer Acuity utility. 9-180 ® ® Xerox DocuMate 4790 User’s Guide… -
Page 189: Xerox Documate 4790 Specifications
Scanner Options, Maintenance and Troubleshooting Xerox DocuMate 4790 Specifications Optical resolution 600 dpi Bit depth 24-bit color, 8-bit grayscale, 1-bit bitonal (black & white) Scan method Duplex Automatic Document Feeder (ADF) ADF specifications Maximum item size 12″ x 100″ (305 mm x 2540 mm) Minimum item size 1.9″…
-
Page 190: Xerox Documate 4790 Scanner Parts List
Scanner Options, Maintenance and Troubleshooting Xerox DocuMate 4790 Scanner Parts List Please use the following part names and numbers when ordering replacements for your scanner. Part Name Part Number Roller Exchange Kit 70-0565-000 • Double Feed Prevention Roller • Feed Roller Module…
-
Page 191: Regulatory Information
ISM equipment may have to be limited or special mitigation measures taken. Changes and modifications to this equipment not specifically approved by Xerox may void the user’s authority to operate this equipment. Shielded cables must be used with this equipment to maintain compliance with FCC regulations.
-
Page 192: Other Regulations
Regulatory Information A full declaration of conformity, defining the relevant directives and referenced standards, can be obtained from your Xerox Limited representative or by contacting: Environment, Heath and Safety The Document Company Xerox Bessemer Road Welwyn Garden City Herts AL7 1HE…
-
Page 193: Canada
Obligations or securities of a government or bank. Exchequer bill paper or revenue paper. The public seal of Canada or of a province, or the seal of a public body or authority in Canada, or of a court of law. ® ® Xerox DocuMate 4790 User’s Guide…
-
Page 194: Other Countries
Copyright material or trademarks without the consent of the owner • Postage stamps and other negotiable instruments Note: this list is not inclusive and no liability is assumed for either its completeness or accuracy. In case of doubt, contact your legal counsel. ® ® Xerox DocuMate 4790 User’s Guide…
-
Page 195: Compliance Information
Product Recycling & Disposal USA & Canada If you are managing the disposal of your Xerox product, please note that the product may contain lead, mercury, Perchlorate, and other materials whose disposal may be regulated due to environmental considerations. The presence of these materials is fully consistent with global regulations applicable at the time that the product was placed on the market.
-
Page 196: Energy Star For The Usa
Compliance Information Energy Star for the USA Energy Program Compliance ® ® The Xerox DocuMate 4790 is E qualified under the E Program Requirements for Imaging NERGY NERGY Equipment. The E and E are registered United States trademarks. The E…
-
Page 197: Index
Color dropout, 7-140 Color mode, 6-36, 6-45, 7-114 Comma Delimited, 6-89 components, 2-7 Edit button, 6-31 Compress transfers, 7-127 eMail, 6-32 Compression, 7-128 Error Code, 9-162 Compression Options, 7-127 Error Codes, 9-163 ® ® I-189 Xerox DocuMate 4790 User’s Guide…
- Page 198
Nuance OmniPage, 4-20 Interface, 9-162 Internet Options, 6-68 Invert Image, 6-37 OCR, 6-88 Invert image, 7-137 columns, 6-97 ISIS Interface, 8-151 tables, 6-97 OCR Dictionary, 6-92 OCR input format, 6-97 OCR Options, 6-91 ® ® I-190 Xerox DocuMate 4790 User’s Guide… - Page 199
Sti event forwarding, 6-32 Resolution, 6-36, 6-45, 7-123 Still Image Client, 6-72 Rich Text Format, 6-89 Storage and CD-R/W, 6-32 Rotate image, 7-125 Straighten image, 7-125 RTF file format, 6-30, 6-87 Subsampling, 7-128 I-191 ® ® Xerox DocuMate 4790 User’s Guide… - Page 200
Use MRC, 6-90 user dictionary edit, 6-95 new, 6-93 User Guides, 4-21 User Shading, 9-163, 9-167 User Utility, 9-162 Waiting Time, 9-166 White Level, 7-144 Word Document, 6-89 xls file format, 6-89 ® ® I-192 Xerox DocuMate 4790 User’s Guide…
-
Contents
-
Table of Contents
-
Troubleshooting
-
Bookmarks
Quick Links
OneTouch 4.6
March 2013
05-0820-100
Xerox
DocuMate
4790
®
®
User’s Guide
Related Manuals for Xerox Xerox DocuMate 4790
Summary of Contents for Xerox Xerox DocuMate 4790
-
Page 1: Xerox Documate 4790
OneTouch 4.6 March 2013 05-0820-100 Xerox DocuMate 4790 ® ® User’s Guide…
- Page 2
Design © 2013 Xerox Corporation. All rights reserved. Xerox , Xerox and Design and DocuMate are registered trademarks of Xerox Corporation in the United States and/or other countries. ® Content © 2013 Visioneer, Inc. All rights reserved. The Visioneer brand name and OneTouch logo are registered trademarks of Visioneer, Inc. -
Page 3: Table Of Contents
The Xerox DocuMate 4790 Scanner ……..
- Page 4
Adding Image Editor Applications to One Touch ……..6-76 ® ® Xerox DocuMate 4790… - Page 5
Advanced Panel Options …………7-141 ® ® Xerox DocuMate 4790… - Page 6
Xerox DocuMate 4790 Scanner Parts List …….. - Page 7
Index …………..I-189 ® ® Xerox DocuMate 4790… - Page 8
Table of Contents ® ® Xerox DocuMate 4790 User’s Guide… -
Page 9: Safety
• Always unplug this equipment from the electrical outlet before cleaning. Note: Your Xerox machine is equipped with an energy saving device to conserve power when the machine is not in use. The machine may be left on continuously. ®…
-
Page 10: Electrical Information
Plug the power cable directly into a correctly grounded electrical outlet. If you are not sure whether or not an outlet is correctly grounded, consult an electrician. Do not use an adapter to connect any Xerox equipment to an electrical outlet that lacks a ground connection terminal.
-
Page 11: Disconnect Device
Do not perform any maintenance procedures unless you have been trained to do them by an authorized local dealer or unless a procedure is specifically described in the user manuals. ® ® Xerox DocuMate 4790 User’s Guide…
-
Page 12: Product Safety Certification
CSA 22.2 No. 60950-1 (Canada) IEC 60950-1 Environmental Health and Safety Contacts Contact Information For more information on Environment, Health, and Safety in relation to this Xerox product and supplies, please contact the following customer help lines: USA & Canada: 1-800-828-6571…
-
Page 13: Welcome
Welcome Your new Xerox scanner can quickly scan stacks of single-sided or double-sided pages and place their electronic images on your computer. What’s in the Box Before proceeding, check the contents of the box. If items are missing or damaged, contact the dealer where you purchased the scanner.
-
Page 14: Documentation
Make sure you print the page size that matches the size of the pages in your document stack. Also, make sure the application you are using is not set to automatically scale the page to fit on the paper in your printer. ® ® Xerox DocuMate 4790 User’s Guide…
-
Page 15: The Xerox Documate 4790 Scanner
Kofax Virtual ReScan (VRS™) user’s guide—contains detailed feature and configuration instructions for the software, including using the advanced image enhancement options to improve the clarity of scanned images created from imperfect originals. The Xerox DocuMate 4790 Scanner Input tray Paper guides…
- Page 16
Power switch—Turns the scanner’s power on or off. Pre-Imprinter Door—Open to access the pre-imprinter compartment. Universal Serial Bus (USB) port—Connects the scanner to the computer. Power jack—Connects the power cord to the scanner. ® ® Xerox DocuMate 4790 User’s Guide… -
Page 17: Scanner Setup
Always have at least two people carry the scanner, lifting the scanner up from underneath. Use a desk or table that can support the weight of the scanner, do not place the scanner on a cloth covered surface. ® ® Xerox DocuMate 4790 User’s Guide…
-
Page 18: Install The Double Feed Prevention Roller
Pull up on the double feed prevention roller cover and remove it from the scanner. Set the cover aside and make sure nothing is set on the cover as it will break. 3-10 ® ® Xerox DocuMate 4790 User’s Guide…
- Page 19
Press gently on the compartment cover to lock in the scanner. Make sure this cover is fully closed as it may break and cause damage to the scanner if it is not properly in place. ® ® 3-11 Xerox DocuMate 4790 User’s Guide… -
Page 20: Connect The Scanner Power Cord
Select the appropriate power cord for your country. Plug the power cord into the scanner and into a wall outlet. Note: Do not turn on the scanner until after you install the software. 3-12 ® ® Xerox DocuMate 4790 User’s Guide…
-
Page 21: Installation
If you already have a scanner connected to your computer, it is recommended that you remove that scanner’s driver program prior to installing your Xerox scanner. You can remove these programs from the Windows Control Panel. Please refer to the user manual provided with your other scanner hardware for instructions about removing the driver and software for that unit.
-
Page 22: Install The Software And Connect The Scanner
Double-click the icon for your DVD-ROM drive. – The Installation menu for the disc should now open. If the menu does not open: – From the list of files on the disc, double-click the file named setup.exe. 4-14 ® ® Xerox DocuMate 4790 User’s Guide…
- Page 23
On the Main menu, select Install software. Leave the default selections and click Install Now. Note: The software provided with your scanner may differ slightly from the list shown in the window. Click Install now. ® ® 4-15 Xerox DocuMate 4790 User’s Guide… -
Page 24: Installing The Scanner Driver
Installing the Scanner Driver The Welcome screen for the scanner driver Setup Wizard opens. Click Next. On the Xerox License Agreement window, read the license agreement. If you accept the terms, select I Agree then click Next. If you choose not to accept the license agreement, click Cancel. Click Close on the Installation Interrupted window.
-
Page 25: Connect The Usb Cable And Turn On The Power
The status light comes on and flashes indicating that the scanner is receiving power. Your computer recognizes that a scanner has been plugged into the USB port and automatically loads the appropriate software to run the scanner. ® ® 4-17 Xerox DocuMate 4790 User’s Guide…
-
Page 26: Installing The User Utility
The User Utility is a software diagnostic and maintenance software that you can use for monitoring your scanner hardware. On the Xerox User Utility License Agreement window, read the license agreement. If you accept the terms, select Yes to accept the agreement and continue with the installation.
-
Page 27: Installing Visioneer One Touch
Windows Start Programs list. The default options on this window will put the shortcut icon in your Windows All Programs list in the Xerox folder. We recommend that you keep the default options on this window and just click on Next to proceed with the installation.
-
Page 28: Installing Additional Applications
This is not an error, Kofax does not install your scanner’s ISIS driver. Please disregard ® this message in the VRS installation and click OK. The Kofax VRS Certified ISIS driver is installed correctly when you install the scanner driver. 4-20 ® ® Xerox DocuMate 4790 User’s Guide…
-
Page 29: View The User Guides
PDF files like never before for enhanced professionalism, productivity and collaboration. View the User Guides Return to the disc’s Main menu and click on View user guides. ® ® 4-21 Xerox DocuMate 4790 User’s Guide…
-
Page 30: Register Your Scanner
Press Enter on your computer’s keyboard or click the option on screen to go to the web address. When the Xerox scanners web page loads click on Register Your Product. Fill in the registration form, all required fields have an asterisk (*).
-
Page 31: Loading Documents To Scan
Prepare the pages before loading them into the scanner, this helps to prevent multiple-page feeding and paper jams. – If the edges of the paper are curled or folded, flatten them as much as possible. ® ® 5-23 Xerox DocuMate 4790 User’s Guide…
-
Page 32: Scanning Interfaces
Scanning Interfaces If you selected the recommended installation, then you have several different options to scan with your Xerox DocuMate 4790 scanner. Each method scans equally well, so use the one with appropriate options for the item you are scanning.
- Page 33
ISIS Interface—This option uses the ISIS interface for scanning. Select the ISIS scan settings, put the document in the scanner, then click the Preview Scan button in the ISIS window. See Scanning from ISIS page 151. ® ® 5-25 Xerox DocuMate 4790 User’s Guide… - Page 34
Loading Documents to Scan 5-26 ® ® Xerox DocuMate 4790 User’s Guide… -
Page 35: Scanning And Configuring One Touch
A question mark for a button means your computer does not have the appropriate software or hardware for the initial factory settings. ® ® 6-27 Xerox DocuMate 4790 User’s Guide…
-
Page 36: Scan From The One Touch Button Panel
Features of the One Touch Button Panel The One Touch panel is your on-screen set of controls for the scanner. From the panel you can access the hardware settings for your scanner and configure the Scan button. 6-28 ® ® Xerox DocuMate 4790 User’s Guide…
-
Page 37: Changing The Button Settings
Left-click on the scanner icon to return to the Button view. • Right-click on the scanner icon to open the scanner’s hardware properties. Changing the Button Settings Click on the One Touch icon. Right-click a button on the One Touch Button Panel. ® ® 6-29 Xerox DocuMate 4790 User’s Guide…
- Page 38
Place an item in the scanner and click the One Touch button to start scanning. The scanner scans and sends the image to the selected destination, with the file format and scan configuration you specified. 6-30 ® ® Xerox DocuMate 4790 User’s Guide… -
Page 39: Selecting Options For One Touch
Applications available for the selected button will include all the applications on your computer that fall into these categories. Select destinations—select this option to individually choose the types of applications to include in the list of Destination Applications. Check the boxes for the type of application to include. ® ® 6-31 Xerox DocuMate 4790 User’s Guide…
- Page 40
The preview area, to the right of the Use custom file naming text, shows an example of the filename as you type into the input field and/or select token options from the list. 6-32 ® ® Xerox DocuMate 4790 User’s Guide… - Page 41
{Mach}—inserts the computer name. – {Dest}—inserts the destination application name. – {Bttn}—inserts the button name. – {Mode}—inserts the scan color mode. – {Size}—inserts the page size. – {BatchID}—inserts a unique batch identification number. ® ® 6-33 Xerox DocuMate 4790 User’s Guide… -
Page 42: Scan Configurations
Select a configuration in the list, then click on the Copy button to create a new configuration starting with the settings of the currently selected configuration. Edit or delete a configuration: Select the scan configuration you want to edit or delete. • To delete the configuration, click the Delete button. 6-34 ® ® Xerox DocuMate 4790 User’s Guide…
-
Page 43: Scan Settings Tab
Select the scan mode lock to unlock it. The and drag the slider to icon becomes a key. set the resolution. Drag the sliders to set the Brightness and Contrast. Mode—select a scanning mode: ® ® 6-35 Xerox DocuMate 4790 User’s Guide…
-
Page 44: Page Settings Tab
Improvements and Settings—it is indicated in the feature description if there is a software or hardware dependency for the option to be available. Always use the paper guides on the scanner so the page is not skewed. Skewed pages may not crop properly. 6-36 ® ® Xerox DocuMate 4790 User’s Guide…
- Page 45
Place a document in the scanner. Click Scan. The scanning progress dialogue on-screen will display a countdown indicating how much time you have to place the next document in the scanner. ® ® 6-37 Xerox DocuMate 4790 User’s Guide… -
Page 46: Advanced Settings Tab
Gamma value or adjust this setting before adjusting the other options. This option is available for both Color and Grayscale scanning. Redaction Settings Tab Use the options on the Redaction Settings tab to remove a specified area in the scanned image. 6-38 ® ® Xerox DocuMate 4790 User’s Guide…
- Page 47
From top—input the upper-left corner start position measured from the top of the page. • Width—input the width of the area to be removed. • Height—input the height of the area to be removed. ® ® 6-39 Xerox DocuMate 4790 User’s Guide… - Page 48
• Make sure the page size selected on the Page Settings tab is correct for the documents you are scanning, otherwise the redaction may not occur in the correct area. 6-40 ® ® Xerox DocuMate 4790 User’s Guide… -
Page 49: File Formats
The format names in the Select format panel indicates the file type extension for the scanned file. Text Formats; TEXT is only one of several text formats available. Image Formats. The BMP, JPG, and PDF image formats have right-click menu options. ® ® 6-41 Xerox DocuMate 4790 User’s Guide…
-
Page 50: Create Single Image Files
However, the PNG compression is different from GIF compression in that PNG images look better when scaled. Therefore, PNG is often used in place of GIF for company logos with a lot of detail, clickable buttons, medium sized pictures, and so on. 6-42 ® ® Xerox DocuMate 4790 User’s Guide…
- Page 51
JPG selected as the file format are not affected, so you can set the JPG file size/image quality independently for each button. Click OK or Apply on the One Touch Properties window. ® ® 6-43 Xerox DocuMate 4790 User’s Guide… -
Page 52: Text Formats
Select a text format for documents with text or numbers, such as a business letter, report, or spreadsheet. The text format icon has several file formats available, depending on the Destination Application you select. 6-44 ® ® Xerox DocuMate 4790 User’s Guide…
-
Page 53: Configure Before Scan
When you scan, the scanned image will still be sent as the file type and to the same Destination Application already selected in the One Touch Properties window for that button. Open the One Touch Properties window. ® ® 6-45 Xerox DocuMate 4790 User’s Guide…
-
Page 54: To Scan Using Configure Before Scan
Application specified in the One Touch Properties window. Canceling a Configure Before Scan Click Cancel in the scanning progress window. The following window will open asking if you want to cancel the entire job. 6-46 ® ® Xerox DocuMate 4790 User’s Guide…
-
Page 55: Open Scanned Document(S)
Destination type—the Open Scanned Document(s) destination is classified as a “Document Management Link”. To make it available in the destination list, you must select Document management on the Options tab in the One Touch Properties window. ® ® 6-47 Xerox DocuMate 4790 User’s Guide…
-
Page 56: Transfer To Storage
Storage and CD-R/W on the Options tab in the One Touch Properties window. Setting the Folder and Options from One Touch In the One Touch Properties window, select Transfer to Storage as the Destination Application for scanning. 6-48 ® ® Xerox DocuMate 4790 User’s Guide…
- Page 57
Select this option to have the folder, specified in the Storage location, open when scanning is complete and the image has been transferred to that location. If you have selected a month, week, or type grouping option, the folder that opens will be the grouping option you selected. ® ® 6-49 Xerox DocuMate 4790 User’s Guide… -
Page 58: Setting The Folder From Windows
When archiving documents with Transfer to Storage option, you can scan the documents to different folders. For example, one folder might be for “Business Receipts,” a second folder might be for “Personal Receipts,” and a third folder might be for “Annual Receipts.” 6-50 ® ® Xerox DocuMate 4790 User’s Guide…
- Page 59
To help you remember which folder it is, give the new configuration a name that indicates the folder name, such as “Business Receipts.” Click the Scan Settings, Page Settings, and Advanced Settings tabs, and select the settings you want. Click the Storage Options tab. Click the Browse button. ® ® 6-51 Xerox DocuMate 4790 User’s Guide… - Page 60
11. Click OK. The new configuration is now listed as a Transfer to Storage configuration. 12. Repeat the process to create additional new configurations, such as one named “Personal Receipts.” Note: Make sure to designate separate folders as the Storage Locations for each new configuration. 6-52 ® ® Xerox DocuMate 4790 User’s Guide… -
Page 61: Burn To Cd-Rom
Destination type—the Burn to CD-ROM destination is classified as a “Storage Link”. To make it available in the destination list, you must select Storage and CD-R/W on the Options tab in the One Touch Properties window. Open the One Touch Properties window. ® ® 6-53 Xerox DocuMate 4790 User’s Guide…
- Page 62
Click the Burn to CD button. The CD burner begins and your scanned documents are written to the CD. If other files are also waiting in this location, they will get written with the One Touch files on the CD. 6-54 ® ® Xerox DocuMate 4790 User’s Guide… -
Page 63: Printer Or Fax
Select a printer or fax device, in the Select destination list, then open a Scan Configuration to modify the settings for the device you selected. Click on the Device Settings tab and use the options on this tab to select settings for the device. ® ® 6-55 Xerox DocuMate 4790 User’s Guide…
-
Page 64: Paperport
Supported file types—all image file formats are available when scanning to PaperPort. The sPDF and nPDF text file formats are only available when the OmniPage software or One Touch OmniPage module is installed. Please refer to Text Formats on page 44. 6-56 ® ® Xerox DocuMate 4790 User’s Guide…
- Page 65
Changing the options in this window only affects the configuration you are creating or modifying. All other configurations will retain their settings for this destination. PaperPort One Touch Link Properties Scan Configuration Properties window — window PaperPort tab ® ® 6-57 Xerox DocuMate 4790 User’s Guide… -
Page 66: Sharepoint
Storage and CD-R/W on the Options tab in the One Touch Properties window. All configuration of the SharePoint server is done using the SharePoint settings tab in the Scan Configuration Properties window. 6-58 ® ® Xerox DocuMate 4790 User’s Guide…
- Page 67
The SharePoint URL would be sharepoint.site.com/IT/common – The Destination folder would be shared documents • User account—input the user account name that has privileges to save files to the specified SharePoint site and Destination folder. ® ® 6-59 Xerox DocuMate 4790 User’s Guide… -
Page 68: Sharepoint Link Log Viewer
After you address the failure indicated in this log file, you can click the Retry button to resend the document to the server. 6-60 ® ® Xerox DocuMate 4790 User’s Guide…
-
Page 69: Ftp Transfer
Storage and CD-R/W on the Options tab in the One Touch Properties window. All configuration of the FTP server is done using the FTP Transfer tab in the Scan Configuration Properties window. ® ® 6-61 Xerox DocuMate 4790 User’s Guide…
- Page 70
Destination folder—input the folder path, on the remote FTP server, where you want the scanned documents sent. This path would appear in your web browser after the host name. For example, marketing/ shared documents/data sheets. 6-62 ® ® Xerox DocuMate 4790 User’s Guide… -
Page 71: Ftp Link Log Viewer
Click on the Properties button to open the Log Viewer from the FTP One Touch Link Properties window. There are no global configuration properties for the FTP destination application, all configuration is done using the Scan Configuration Properties window as described in the previous section. ® ® 6-63 Xerox DocuMate 4790 User’s Guide…
-
Page 72: Smtp
Select an existing configuration in which you have already specified your SMTP server information, and then click on the Copy button to create a new configuration using the settings of the current configuration. 6-64 ® ® Xerox DocuMate 4790 User’s Guide…
- Page 73
50. Click on the Help button, in this configuration tab, to launch the SMTP help file. The help file contains detailed information about the settings in this window and technical implementation notes. ® ® 6-65 Xerox DocuMate 4790 User’s Guide… -
Page 74: Smtp Link Log Viewer
Please contact your IT department, server administrator, or other group that provided you the email information for setup instructions. Configuring an email application and user account is outside the scope of this document. 6-66 ® ® Xerox DocuMate 4790 User’s Guide…
-
Page 75: Email Properties
One Touch destination list. • Folder for storing attachments—click the Browse button to change the location using the Windows file browser, or type a location directly in the field. ® ® 6-67 Xerox DocuMate 4790 User’s Guide…
-
Page 76: Text Editors
Text editing applications on the Options tab in the One Touch Properties window. If the text editing application you are using does not appear in the Select destination list, you can add the application using the Text Documents One Touch Link Properties window. 6-68 ® ® Xerox DocuMate 4790 User’s Guide…
-
Page 77: Text Documents Properties
, and any other text editing applications indicated by their icons in the list. • Add application—click this button to open the Add Text Based Link dialogue so you can add other text editing applications to One Touch. ® ® 6-69 Xerox DocuMate 4790 User’s Guide…
-
Page 78: Adding Text Editor Applications To One Touch
Rich Text Format—select this option if your application can open *.rtf files, which are plain text documents that contain formatting. Microsoft’s WordPad application is a compatible application for the *.rtf file formation. 6-70 ® ® Xerox DocuMate 4790 User’s Guide…
-
Page 79: Creating An Html Web Page From Your Scanned Documents
Microsoft Internet Explorer, or other web browser you scanned to, then opens showing your converted page. The application’s URL field shows the location where One Touch saved the HTML files for you to locate and post to your website. ® ® 6-71 Xerox DocuMate 4790 User’s Guide…
-
Page 80: Still Image Client
Open the One Touch Properties window, and select Still Image Client as the Destination Application. Choose a Scan Configuration and click OK. Start scanning using the button you selected for event forwarding. 6-72 ® ® Xerox DocuMate 4790 User’s Guide…
- Page 81
Click on OK when you are done making changes to this window. Now when you scan with Event Forwarding you will either be prompted to choose an application, or the default application you selected will open. ® ® 6-73 Xerox DocuMate 4790 User’s Guide… -
Page 82: Image Editors
From this window you can add an application and set additional document handling options. Note that if you recently installed an application, click the Refresh button to see if One Touch will automatically configure the link before you try adding it manually. 6-74 ® ® Xerox DocuMate 4790 User’s Guide…
-
Page 83: Image Documents Properties
Convert Bitmaps to JPEG—JPEG files can be compressed to produce smaller file sizes and, therefore, shorter • transmission times. Use this option to provide that compression capability to image files. ® ® 6-75 Xerox DocuMate 4790 User’s Guide…
-
Page 84: Adding Image Editor Applications To One Touch
When you are done making changes in this window, click the Add button to accept the changes and close the window. Click OK on the Link Properties window. Click Refresh on the One Touch Properties window and the new application should now be available. 6-76 ® ® Xerox DocuMate 4790 User’s Guide…
-
Page 85: Pdf Applications
Please note that any PDF application you add manually to One Touch will be classified as a “Text Based Link.” These applications will only show in the destination list when Text editing applications are enabled. ® ® 6-77 Xerox DocuMate 4790 User’s Guide…
- Page 86
Step 3. Select the icon in Step 3 of the dialog box. That is the icon that will appear in the One Touch Destination List. 6-78 ® ® Xerox DocuMate 4790 User’s Guide… -
Page 87: Send To Application
You must configure this destination before attempting to scan to it the first time. If you scan without configuring the link first, the One Touch log viewer will open and show that sending the image to the Send to Application link failed. ® ® 6-79 Xerox DocuMate 4790 User’s Guide…
- Page 88
Select a file format and scan configuration in the One Touch Properties window. If you select a text file format, the scanned image is converted into editable text before being sent to your selected application. Click on OK to close One Touch. 6-80 ® ® Xerox DocuMate 4790 User’s Guide… - Page 89
This unique file is created at scan time and contains a list of every image in the scan job. Only select this option if you are sure that the application you are scanning to can use the job file to accept image transfer. ® ® 6-81 Xerox DocuMate 4790 User’s Guide… -
Page 90: Scanning To Multiple Destinations
Click each destination where you want to send the scanned image in the Selected destinations (#) list. Click again to deselect a destination. As you click on each destination, the Selected destinations number will count so you know how many applications are selected to receive the image. 6-82 ® ® Xerox DocuMate 4790 User’s Guide…
- Page 91
For example, if you scan to a printer and to email, only the BMP file format will be available as printers can only receive an uncompressed image format. All other image formats and all text formats will be disabled until you deselect the printer. ® ® 6-83 Xerox DocuMate 4790 User’s Guide… -
Page 92: Scanning With Job Separation
For example, if you want to scan financial statements from several different banks, you can place a stack of statements in the scanner and One Touch will separate each statement into a different file based on your selected job separator. Open the One Touch Properties window. 6-84 ® ® Xerox DocuMate 4790 User’s Guide…
- Page 93
Place a blank page, in the document you are scanning, at each place where you want a new file created when scanning is complete. When you are scanning in Duplex mode, both sides of the page must be blank for this job separation option to work. ® ® 6-85 Xerox DocuMate 4790 User’s Guide… - Page 94
For example, if you scan 12 pages and 3 are blank, the total number of images counted for the job separation will be 9 not 12. 6-86 ® ® Xerox DocuMate 4790 User’s Guide… -
Page 95: Scanning With Optical Character Recognition (Ocr)
The One Touch OmniPage Module must be installed on your computer in order to use the OCR options with the One Touch software and your Xerox scanner. The One Touch OmniPage Module was automatically installed when you installed your driver from the installation disc.
-
Page 96: Text Formats
The specific file format is the file name extension on the text format icon. The specific text format; this example is for Rich Text Format (.rtf). To select a file type for the text format: Select the Destination Application. 6-88 ® ® Xerox DocuMate 4790 User’s Guide…
- Page 97
HTML Document—the .htm file format used to create web pages. Searchable PDF—the .pdf file format used by Adobe Acrobat. This format converts scanned text into PDF with an invisible text layer for searching. ® ® 6-89 Xerox DocuMate 4790 User’s Guide… -
Page 98: Selecting One Touch Omnipage Ocr Options
Select a Destination Application that has one of the text format file types as the page format, such as Microsoft Word or WordPad. Right-click on the page format icon to see the menu. 6-90 ® ® Xerox DocuMate 4790 User’s Guide…
-
Page 99: The Ocr Tab
OCR process. For faster and more reliable language recognition, select only the languages in the documents. The languages are in alphabetical order. Type the first letter of a language’s name to jump to its section in the list. ® ® 6-91 Xerox DocuMate 4790 User’s Guide…
- Page 100
The higher the accuracy, the longer the OCR process requires to complete. For clean, highly- legible documents, you can set the recognition quality to a lower level to produce results more quickly. 6-92 ® ® Xerox DocuMate 4790 User’s Guide… -
Page 101: Creating Your Own Dictionaries
Type each word you want in your new dictionary, followed by a carriage return. Make sure to spell the words correctly as they will be used for spellchecking. Here is an example of what the text file might look like: – Xerox – One Touch –…
- Page 102
10. Select the file you just created for your user dictionary and click Open. In the example above, the file is named USERDIC1. 11. The text file now appears on the list of user dictionaries that you can use for spellchecking. 6-94 ® ® Xerox DocuMate 4790 User’s Guide… -
Page 103: Editing User Dictionaries
If a word in the list is misspelled, delete it, then re-type the word correctly in the User Word box and click Add. To import a list of words from another text file, click Import. The Import Contents of User Dictionary window opens. ® ® 6-95 Xerox DocuMate 4790 User’s Guide…
-
Page 104: The Format Tab
The file is exported as a formatted dictionary with the .ud filename extension so it can be opened by other programs. The Format Tab The options on the Format tab window are for setting the input and output formats for the scanned documents. 6-96 ® ® Xerox DocuMate 4790 User’s Guide…
- Page 105
If the document is being scanned as an Excel spreadsheet, each detected table or spreadsheet becomes a separate worksheet, while other content is placed on the last worksheet. ® ® 6-97 Xerox DocuMate 4790 User’s Guide… -
Page 106: Onetouch With Visioneer Acuity Technology
These options will now apply to the OCR processing when you select any text format as the page format. OneTouch with Visioneer Acuity Technology The One Touch software you received with your Xerox scanner now includes the Visioneer Acuity technology. This application has a set of features for improving and enhancing the quality of scanned documents, especially documents that would usually produce poorer quality images.
- Page 107
Straighten image—Select this option to have the software automatically determine if a page is skewed, then straighten its image. If the page is scanned at too great an angle, the image may not straighten correctly. In that case, re-scan the page. ® ® 6-99 Xerox DocuMate 4790 User’s Guide… - Page 108
The Acuity icon on the top of the One Touch Panel and on the scan configuration remind you that the scan will use the Acuity settings. The summary of the scan settings also indicates Acuity settings. 6-100 ® ® Xerox DocuMate 4790 User’s Guide… -
Page 109: Hardware Properties
Scanning and Configuring One Touch Hardware Properties Right-click on the One Touch icon and choose Show Hardware from the pop-up menu. The Hardware Properties dialog box opens and shows information about your Xerox scanner. Click the Properties button. ® ®…
-
Page 110: Device Settings
Scanning and Configuring One Touch Device Settings Please refer to Device Settings on page 148 Driver Settings Please refer to Driver Settings on page 149 6-102 ® ® Xerox DocuMate 4790 User’s Guide…
-
Page 111: Scanning From Twain And Wia
TWAIN interface. If you do not see this TWAIN interface, please refer to your scanning application’s user guide for instructions. ® ® 7-103 Xerox DocuMate 4790 User’s Guide…
-
Page 112: Scanning
Adjust the settings in the interface for the item you are scanning. Click on the Scan button. When scanning is complete, click Done to close the interface. The scanned images are now in the scanning application. 7-104 ® ® Xerox DocuMate 4790 User’s Guide…
-
Page 113: Locked Scanning Interface
Select the initial scan settings you want to use for the preview image and scanning. If you want to modify the settings for a particular preset, make sure you select that preset before continuing. ® ® 7-105 Xerox DocuMate 4790 User’s Guide…
- Page 114
Zoom level box to zoom in or out on the preview image in 5% steps. Click the zoom to fit button to fit the entire preview area within the preview window. 7-106 ® ® Xerox DocuMate 4790 User’s Guide… - Page 115
When you are happy with the sample image, you can click Scan in the preview window or in the main interface to scan and save the image with the current scan settings. ® ® 7-107 Xerox DocuMate 4790 User’s Guide… -
Page 116: Scan Regions
This region will be labeled number 1 and be displayed as an outline in the preview area. Place an item in the scanner and then click Get preview. The scanner scans and displays a sample image. 7-108 ® ® Xerox DocuMate 4790 User’s Guide…
- Page 117
If you do not hold down the Ctrl key, when you click on the area that has already been set as a region you will move the existing region. Click Close when you are done creating scan regions. ® ® 7-109 Xerox DocuMate 4790 User’s Guide… - Page 118
When creating scan regions and you reach the maximum number of allowable scan regions, you will not be able to continue creating scan regions until you remove a region you have already created. 7-110 ® ® Xerox DocuMate 4790 User’s Guide… -
Page 119: Move, Resize, Or Delete Regions
Note that you can only resize the scan regions to be within the scanner’s minimum and maximum supported paper sizes. Please refer to the scanner specification table, in the maintenance section of the user guide, for the supported paper sizes for your scanner. ® ® 7-111 Xerox DocuMate 4790 User’s Guide…
-
Page 120: Reordering Regions
The priority determines which region gets processed first while scanning. For example, region 1 will be processed first and appear in the scanning application as the first image. Right-click on the region and select an option from the menu. 7-112 ® ® Xerox DocuMate 4790 User’s Guide…
-
Page 121: Clear All Regions
Hover the mouse cursor over a grayed out feature to see information about why the feature is unavailable. ® ® 7-113 Xerox DocuMate 4790 User’s Guide…
-
Page 122: Basic Options
Automatic determines the color of the document as it is being scanned. • Color scans the document in color, creating a full color copy of an original document or photograph. Color scans have the largest file size. 7-114 ® ® Xerox DocuMate 4790 User’s Guide…
- Page 123
Click the top of the menu to collapse the list. Select the options in the scanner interface that you want to use for the second side. Tip: Save the changes to a Preset when you are done selecting options for each source. Please refer to Presets more information. ® ® 7-115 Xerox DocuMate 4790 User’s Guide… -
Page 124: Summary
Click the Cancel button to close the scanner interface without saving any changes. • To save a new preset: Adjust the options in the scanner interface as needed. Click on the right arrow and select Save as… from the list. 7-116 ® ® Xerox DocuMate 4790 User’s Guide…
- Page 125
Click the drop menu under Presets and select the preset you want to delete. Click the right pointing arrow button and select Delete. Click Yes when prompted to confirm that you want to delete the currently selected preset. ® ® 7-117 Xerox DocuMate 4790 User’s Guide… -
Page 126: Exporting Presets
Browse to a location and select the folder where you want the preset file to be saved. Click on Choose. Make sure to choose a location where you will be able to easily find the file. 7-118 ® ® Xerox DocuMate 4790 User’s Guide…
-
Page 127: Importing A Preset
For example, if you are using a flatbed scanner and you import a preset that was created using an ADF scanner, all settings that are specific to ADF scanning will be modified. ® ® 7-119 Xerox DocuMate 4790 User’s Guide…
- Page 128
Skip—select this option to skip the preset with the duplicate name. Select the option Do this for all conflicts to have the action you select in this dialogue be used for all conflicts found. 7-120 ® ® Xerox DocuMate 4790 User’s Guide… -
Page 129: Document Settings
Scanner model panel—this panel contains options that are specific to the scanner model you are using. If you select an option in this panel that also appears on the Main panel, when you return to the Main panel, that option will be selected. ® ® 7-121 Xerox DocuMate 4790 User’s Guide…
-
Page 130: Disabled Options In This Section
Main tab. Advanced Panel Options on page 126 • Automatic cropping options • Skip blank originals • Cleanup edges Scanner Model Panel Options on page 129 • Detect double feeds 7-122 ® ® Xerox DocuMate 4790 User’s Guide…
-
Page 131: Document Size
Standard document sizes Click the drop down menu and select a pre-defined document size from the list. The available document sizes are within the scanner’s range of minimum and maximum item size. ® ® 7-123 Xerox DocuMate 4790 User’s Guide…
-
Page 132: Manual Feed
Place a document in the scanner. Click Scan. The scanning progress dialogue on-screen will display a countdown indicating how much time you have to place the next document in the scanner. 7-124 ® ® Xerox DocuMate 4790 User’s Guide…
- Page 133
The options in the list allow you to select where you want the front side image to appear in relation to the back side image in the final file. ® ® 7-125 Xerox DocuMate 4790 User’s Guide… -
Page 134: Advanced Panel Options
Select this option to have the scanner detect if a blank page has been fed through the scanner, and remove it from the final file. Typically you might use this option when scanning a stack of two-sided pages which have a number of blank sides. 7-126 ® ® Xerox DocuMate 4790 User’s Guide…
-
Page 135: Automatic Image Cropping
With Compress transfers, a scanning application such as Nuance PDF Converter, will receive the uncompressed image and save the image in whatever file format it uses. You can use the Quality slider to adjust the level of compression you want to use. ® ® 7-127 Xerox DocuMate 4790 User’s Guide…
- Page 136
Select Enable user compression and Remember compression. Note that if these two options are grayed out and you cannot select them, then these options are not available for your scanner. Click on OK. 7-128 ® ® Xerox DocuMate 4790 User’s Guide… -
Page 137: Scanner Model Panel Options
If you are getting false double feed errors, try cleaning the inside of the scanner. Excessive dust on the sensor can cause false double feed errors. Refer to the maintenance section of the scanner’s user guide for instructions on cleaning the scanner. ® ® 7-129 Xerox DocuMate 4790 User’s Guide…
-
Page 138: Document Handling
Lower this value if your patch code appears on a darker background. Raise this value if your patch code appears on a lighter background. Technical Note: The scanning resolution needs to be at 150 dpi or higher for the scanner to detect the patch code page. 7-130 ® ® Xerox DocuMate 4790 User’s Guide…
- Page 139
This means that the printouts need to face the same direction as the rest of the document stack. • Duplex (double-sided) scanning—the scanner will look for sheet data on both sides of the paper. ® ® 7-131 Xerox DocuMate 4790 User’s Guide… -
Page 140: Image Enhancements
• Color processing panel—this panel contains advanced options for processing colors in the final scans. • Advanced panel—this panel contains advanced image enhancement options for improving the clarity of the scanned image. 7-132 ® ® Xerox DocuMate 4790 User’s Guide…
-
Page 141: Disabled Options In This Section
Brightness is the overall lightness of the image. Move the slider left or right to darken or lighten the image. Adjusting the brightness level adjusts the tone of the pixels, without changing the true color of the pixels; such as when adjusting hue. ® ® 7-133 Xerox DocuMate 4790 User’s Guide…
- Page 142
18lb paper weight, the background may “bleed” through into the final image and make the image darker than it should be. In that case, try adjusting the brightness level between 60% and 80%. 7-134 ® ® Xerox DocuMate 4790 User’s Guide… - Page 143
Pictures taken inside or in the shade — 40% to 60% Color image contrast examples The examples below show the original image at the default setting of 50% contrast level, 25% contrast and 75% contrast. Contrast: 25% Contrast: 50% Contrast: 75% ® ® 7-135 Xerox DocuMate 4790 User’s Guide… - Page 144
The examples below show the original image at the default setting of 1.8 gamma level, then 1.0 gamma and 2.6 gamma. Adjusting the gamma level does not make the image completely black nor completely white. Gamma: 1.0 Gamma: 1.8 Gamma: 2.6 7-136 ® ® Xerox DocuMate 4790 User’s Guide… -
Page 145: Invert Image
Newspaper microfilm reverses black and white so that when viewed on a monitor, the text is white and the paper is black. The following example shows the original grayscale image and the inverted image. The following example shows the original color image and the inverted image. ® ® 7-137 Xerox DocuMate 4790 User’s Guide…
-
Page 146: Mirror Image
• Sensitivity—move the slider left or right to adjust the sensitivity level for dynamic thresholding. This slider is only enabled when Dynamic threshold is selected in the list. 7-138 ® ® Xerox DocuMate 4790 User’s Guide…
- Page 147
• The size of the hole can be between approximately 4 mm and 12 mm • The maximum width of the margin is 25.4 mm from the edge of the paper ® ® 7-139 Xerox DocuMate 4790 User’s Guide… -
Page 148: Color Processing Panel Options
RGB reds close to pure red and remove them from the image. • More approximate—this option removes a wider range of colors based on the pure color selected in the list or defined in the custom fields. 7-140 ® ® Xerox DocuMate 4790 User’s Guide…
-
Page 149: Advanced Panel Options
The options in this panel may also appear in the Main panel, but with additional settings for you to fine-tune the feature you’ve selected. Select the Advanced source configuration mode to show this panel. ® ® 7-141 Xerox DocuMate 4790 User’s Guide…
-
Page 150: Image Emphasis
Scanned with high image emphasis: ABCDEFGHIJKLMNOPQRSTUVWXYZ abcdefghijklmnopqrstuvwxyz ABCDEFGHIJKLMNOPQRSTUVWXYZ abcdefghijklmnopqrstuvwxyz Note: using higher image emphasis on an item containing mixed text and image content will reduce text sharpness in favor of image clarity. 7-142 ® ® Xerox DocuMate 4790 User’s Guide…
- Page 151
RGB values representing blue. These varying RGB values occur due to imperfections in the paper being scanned. With Smooth background turned on, the pixels representing the page color are changed to an average value of the colors detected. Color scan Color scan with Smooth background ® ® 7-143 Xerox DocuMate 4790 User’s Guide… -
Page 152: White Level
This option is only available when scanning in Color or Gray. 7-144 ® ® Xerox DocuMate 4790 User’s Guide…
-
Page 153: Driver Configuration
Hover the mouse cursor over a grayed out feature to see information about why the feature is unavailable. ® ® 7-145 Xerox DocuMate 4790 User’s Guide…
-
Page 154: Module Configuration
Click the green enter button to save any changes in the Sleep mode field. Click the red reset button to reset to the default timeout value. 7-146 ® ® Xerox DocuMate 4790 User’s Guide…
-
Page 155: Hardware Properties And Interface Behavior
Launch Xerox User Utility—the Xerox User Utility helps you monitor the scanner status and maintenance information. This button will be disabled if the Xerox User Utility is not installed. You can install the User Utility from the installation disc or download it from the support page for your scanner at www.xeroxscanners.com.
-
Page 156: Device Settings
Click the green enter button to save any changes in the Sleep mode field. Click the red reset button to reset to the default timeout value. 7-148 ® ® Xerox DocuMate 4790 User’s Guide…
-
Page 157: Driver Settings
Launch Xerox User Utility—the Xerox User Utility helps you monitor the scanner status and maintenance information. This button will be disabled if the Xerox User Utility is not installed. You can install the User Utility from the installation disc or download it from the support page for your scanner at www.xeroxscanners.com.
-
Page 158: Twain Driver
WIA 2.0 applications. • Emulate WIA 1.0—select this option to display the TWAIN interface for WIA 1.0 compatible applications. When this option is selected, WIA 2.0 applications will use the Microsoft WIA interface. 7-150 ® ® Xerox DocuMate 4790 User’s Guide…
-
Page 159: Scanning From Isis
The ISIS drivers were installed correctly during the installation of your scanner. The Scanner Selection dialog box will then appear. Select Xerox DocuMate 4790 from the list of scanners and click OK. Your scanner is then ready to work with the ISIS driver.
- Page 160
Scanning from ISIS 8-152 ® ® Xerox DocuMate 4790 User’s Guide… -
Page 161: Scanner Options, Maintenance And Troubleshooting
Locate the background plates in the top and bottom of the scanner. ① ➁ Rotate the reference plate (F) ( ) and the reference plate (B) ( – With both hands, slowly rotate each plate in the direction indicated by the arrow. ® ® 9-153 Xerox DocuMate 4790 User’s Guide…
- Page 162
) on the outside of the reference plate and the mark ( ) on the reference plate are aligned. • If the marks are not aligned, the background color will not be correct. Carefully close the scanner when you are finished. 9-154 ® ® Xerox DocuMate 4790 User’s Guide… -
Page 163: Replacing The Rollers
When you are done replacing the rollers, close the scanner carefully pressing down on both sides of the cover until it locks in place. Do not slam down the cover. ® ® 9-155 Xerox DocuMate 4790 User’s Guide…
-
Page 164: Replacing The Feed Roller Module
Align the end of the plastic end on the right side of the roller module with the slot in the roller compartment. Make sure the flat side of the roller tip is aligned properly with the slot in the scanner. 9-156 ® ® Xerox DocuMate 4790 User’s Guide…
-
Page 165: Replacing The Double Feed Prevention Roller
Pull up on the double feed prevention roller cover and remove it from the scanner. Set the cover aside and make sure nothing is set on the cover as it will break. ® ® 9-157 Xerox DocuMate 4790 User’s Guide…
- Page 166
Carefully insert the gear end into the scanner and angle the roller down into the left side of the compartment. 9-158 ® ® Xerox DocuMate 4790 User’s Guide… -
Page 167: Installing An Imprinter
The imprinter unit is an optional accessory that you can purchase at www.xeroxscanners.com in the Parts and Accessories page for your scanner. Turn off the scanner. ® ® 9-159 Xerox DocuMate 4790 User’s Guide…
-
Page 168: Installing An Ink Cartridge
Installing an Ink Cartridge Turn off the scanner. Open the imprinter door. Remove the protective tape from the ink cartridge. Move the ink cartridge carriage to the ink cartridge exchange position on the imprinter unit. 9-160 ® ® Xerox DocuMate 4790 User’s Guide…
-
Page 169: Adjusting The Printing Position
You set the horizontal start position by moving the ink carriage in the imprinter unit itself. Move the ink carriage left or right and align the arrow tab to the appropriate paper width indicated on the imprinter unit. The vertical start position is set in the scanning interface you are using. ® ® 9-161 Xerox DocuMate 4790 User’s Guide…
-
Page 170: User Utility
Scanner Options, Maintenance and Troubleshooting User Utility The User Utility is a software program designed to help maintain and troubleshoot your Xerox scanner. On installation you were prompted to place an icon on your Windows desktop. If you selected yes, simply double- click on the user utility icon to open the software.
-
Page 171: Scanner Error Codes
If an error occurs during scanning the LCD will display an error code and you can use the User Utility to troubleshoot and resolve the issue. The User Utility displays an error code and message in the Scanner Status field. The following table lists the codes, messages, possible causes and common resolutions. ® ® 9-163 Xerox DocuMate 4790 User’s Guide…
- Page 172
4. Plug the USB cable and power cable back into the scanner. 5. Turn the scanner back on. If you are still unable to scan, contact Xerox Technical Support. Please refer to the Technical Support Card you received with the scanner for contact information. -
Page 173: Setting Sleep Mode
0. between replacement. — **Warning** Either the lamp is not Contact Xerox Technical Support or your bright enough or the authorized service technician. Please refer to Insufficient front light scanning sensor is not the Technical Support Card you received with error occurred.
-
Page 174: Buzzer Setting
A shading adjustment performed before cleaning the scanner may result in degraded image quality. • Have the Shading Paper, provided with your scanner, ready as the software will tell you when to insert it into the scanner. 9-166 ® ® Xerox DocuMate 4790 User’s Guide…
- Page 175
Change the background plates to white then click on OK to proceed. Close the scanner before continuing with the shading adjustment. If you have already changed the plates to white you will not see the above message. Proceed to the next step. ® ® 9-167 Xerox DocuMate 4790 User’s Guide… - Page 176
Note: Do not place the Shading Paper in the scanner. The Shading Paper is not used for the black background shading adjustment. The Now Adjusting message box will close automatically when the black background Shading Adjustment is complete. 10. Click on OK to complete the shading adjustment. 9-168 ® ® Xerox DocuMate 4790 User’s Guide… -
Page 177: Cleaning The Outside Of The Scanner
If there is any accumulation of dust in the indentations around the buttons, use the blower brush to gently brush away the dust. When you’re finished, press the power button to turn the scanner back on. ® ® 9-169 Xerox DocuMate 4790 User’s Guide…
-
Page 178: Cleaning The Inside Of The Scanner
When cleaning the inside of the scanner, you should clean all of the rollers, scanner glass and background plates at the same time. • Use scissors to open the roller cleaning paper bag, cutting across the dotted line. 9-170 ® ® Xerox DocuMate 4790 User’s Guide…
-
Page 179: Cleaning The Adf Rollers
Pull on the scanner cover release and lift the lid to open the scanner. The following illustration shows where the rollers are located in the scanner. Use a roller cleaning paper to clean all of the rollers indicated in the illustration. ® ® 9-171 Xerox DocuMate 4790 User’s Guide…
-
Page 180: Reset The Roller Count In The User Utility
The clean roller count will now be reset to 0. Close the User Utility. Cleaning the Scanner Glass and Background Plates Pull on the scanner cover release and lift the lid to open the scanner. 9-172 ® ® Xerox DocuMate 4790 User’s Guide…
-
Page 181: Cleaning The Paper Sensors
• Turn off the scanner prior to cleaning the sensors. • Locate the Blower Brush accessory that was provided with your scanner, this is what you will use to clean the sensors. ® ® 9-173 Xerox DocuMate 4790 User’s Guide…
-
Page 182: Cleaning The Adf Sensors
Remove the brush tip from the Blower Brush and set it aside, you will be using only the blower to clean the sensors. Cleaning the ADF Sensors Pull on the scanner cover release and lift the lid to open the scanner. The following illustration shows the location of the sensors in the scanner. 9-174 ® ® Xerox DocuMate 4790 User’s Guide…
-
Page 183: Clearing Paper Jams
Do this for each sensor in the scanner. Clearing Paper Jams If your scanner stops scanning due to a paper jam in the Automatic Document Feeder, use the following procedure to remove the paper from the scanner. ® ® 9-175 Xerox DocuMate 4790 User’s Guide…
-
Page 184: Troubleshooting
Make sure Xerox DocuMate 4790 is the selected scanner. Problem: The scanned images are of poor quality. What do I do? 9-176 ®…
- Page 185
Simply turn off the scanner power then turn it back on again. This will reset the scanner and make it available for scanning. Problem: When using «Create single image files» not all of the pages scanned are sent to the destination I chose. Where are they? ® ® 9-177 Xerox DocuMate 4790 User’s Guide… - Page 186
Install Internet Explorer 7. Install your scanner driver. Problem: I am getting an error message that OCR fails every time I try to scan using the OCR features from One Touch. What is the problem? 9-178 ® ® Xerox DocuMate 4790 User’s Guide… -
Page 187: Uninstalling Your Scanner
Windows Vista and later: Open Programs and Features Uninstalling the scanner driver: In the list of installed programs click on Xerox DocuMate 4790 or Xerox DocuMate 4799 driver. Click the Change/Remove or Uninstall button. Click Yes when asked to confirm that you want to remove the driver.
- Page 188
In the scenario described here, when you want to uninstall Visioneer Acuity make sure you select and uninstall Visioneer Acuity. If you uninstall one of the entries labeled as an “asset” you will still need to uninstall the main Visioneer Acuity utility. 9-180 ® ® Xerox DocuMate 4790 User’s Guide… -
Page 189: Xerox Documate 4790 Specifications
Scanner Options, Maintenance and Troubleshooting Xerox DocuMate 4790 Specifications Optical resolution 600 dpi Bit depth 24-bit color, 8-bit grayscale, 1-bit bitonal (black & white) Scan method Duplex Automatic Document Feeder (ADF) ADF specifications Maximum item size 12″ x 100″ (305 mm x 2540 mm) Minimum item size 1.9″…
-
Page 190: Xerox Documate 4790 Scanner Parts List
Scanner Options, Maintenance and Troubleshooting Xerox DocuMate 4790 Scanner Parts List Please use the following part names and numbers when ordering replacements for your scanner. Part Name Part Number Roller Exchange Kit 70-0565-000 • Double Feed Prevention Roller • Feed Roller Module…
-
Page 191: Regulatory Information
ISM equipment may have to be limited or special mitigation measures taken. Changes and modifications to this equipment not specifically approved by Xerox may void the user’s authority to operate this equipment. Shielded cables must be used with this equipment to maintain compliance with FCC regulations.
-
Page 192: Other Regulations
Regulatory Information A full declaration of conformity, defining the relevant directives and referenced standards, can be obtained from your Xerox Limited representative or by contacting: Environment, Heath and Safety The Document Company Xerox Bessemer Road Welwyn Garden City Herts AL7 1HE…
-
Page 193: Canada
Obligations or securities of a government or bank. Exchequer bill paper or revenue paper. The public seal of Canada or of a province, or the seal of a public body or authority in Canada, or of a court of law. ® ® Xerox DocuMate 4790 User’s Guide…
-
Page 194: Other Countries
Copyright material or trademarks without the consent of the owner • Postage stamps and other negotiable instruments Note: this list is not inclusive and no liability is assumed for either its completeness or accuracy. In case of doubt, contact your legal counsel. ® ® Xerox DocuMate 4790 User’s Guide…
-
Page 195: Compliance Information
Product Recycling & Disposal USA & Canada If you are managing the disposal of your Xerox product, please note that the product may contain lead, mercury, Perchlorate, and other materials whose disposal may be regulated due to environmental considerations. The presence of these materials is fully consistent with global regulations applicable at the time that the product was placed on the market.
-
Page 196: Energy Star For The Usa
Compliance Information Energy Star for the USA Energy Program Compliance ® ® The Xerox DocuMate 4790 is E qualified under the E Program Requirements for Imaging NERGY NERGY Equipment. The E and E are registered United States trademarks. The E…
-
Page 197: Index
Color dropout, 7-140 Color mode, 6-36, 6-45, 7-114 Comma Delimited, 6-89 components, 2-7 Edit button, 6-31 Compress transfers, 7-127 eMail, 6-32 Compression, 7-128 Error Code, 9-162 Compression Options, 7-127 Error Codes, 9-163 ® ® I-189 Xerox DocuMate 4790 User’s Guide…
- Page 198
Nuance OmniPage, 4-20 Interface, 9-162 Internet Options, 6-68 Invert Image, 6-37 OCR, 6-88 Invert image, 7-137 columns, 6-97 ISIS Interface, 8-151 tables, 6-97 OCR Dictionary, 6-92 OCR input format, 6-97 OCR Options, 6-91 ® ® I-190 Xerox DocuMate 4790 User’s Guide… - Page 199
Sti event forwarding, 6-32 Resolution, 6-36, 6-45, 7-123 Still Image Client, 6-72 Rich Text Format, 6-89 Storage and CD-R/W, 6-32 Rotate image, 7-125 Straighten image, 7-125 RTF file format, 6-30, 6-87 Subsampling, 7-128 I-191 ® ® Xerox DocuMate 4790 User’s Guide… - Page 200
Use MRC, 6-90 user dictionary edit, 6-95 new, 6-93 User Guides, 4-21 User Shading, 9-163, 9-167 User Utility, 9-162 Waiting Time, 9-166 White Level, 7-144 Word Document, 6-89 xls file format, 6-89 ® ® I-192 Xerox DocuMate 4790 User’s Guide…
Посмотреть инструкция для Xerox DocuMate 4790 бесплатно. Руководство относится к категории Сканеры, 1 человек(а) дали ему среднюю оценку 7.8. Руководство доступно на следующих языках: английский. У вас есть вопрос о Xerox DocuMate 4790 или вам нужна помощь? Задайте свой вопрос здесь
Не можете найти ответ на свой вопрос в руководстве? Вы можете найти ответ на свой вопрос ниже, в разделе часто задаваемых вопросов о Xerox DocuMate 4790.
Какой вес Xerox DocuMate 4790?
Какая высота Xerox DocuMate 4790?
Какая ширина Xerox DocuMate 4790?
Какая толщина Xerox DocuMate 4790?
Инструкция Xerox DocuMate 4790 доступно в русский?
Не нашли свой вопрос? Задайте свой вопрос здесь
•
Sleep Mode: clicking on this button opens a window for you to set the time frame for your scanner
to go into power saving mode. Please see
•
Clean Imprinter: clicking on this button initiates an automatic cleaning of the print head on the
ink cartridge installed in the imprinter. When the imprinter is not installed this button is disabled.
•
Buzzer Setting: clicking this button opens a window for you to turn on or off the scanner beep
sounds.
•
User Shading: clicking on this button initiates the shading adjustment utility. The shading
adjustment helps to improve image quality of scanned documents. Please see
Adjustment
on page 178 for instructions.
•
Caution Setting: clicking this button opens a window for you to set when to receive a notice that
it is time to clean the rollers.
Scanner Counter—this section shows the number of pages scanned. Use the options in this window to
keep track of maintenance performed on the scanner.
•
System: displays the number of pages scanned through the ADF after the last counter update.
•
After Clean Roller: displays the number of pages scanned after the last time the rollers were
cleaned and the counter reset. Please see
instructions on monitoring and changing this setting.
•
After Replace Roller: displays the number of pages scanned after the rollers have been replaced
and the counter reset. Please refer to our website www.xeroxscanners.com for spare parts options
and instructions available for your scanner.
•
Update All Counters: clicking this button updates the current count display next to the 3 fields
described directly above. The counters do not update automatically during document scanning,
you must click on this button to display the current count information.
•
Clear Counter: clicking either of these buttons clears the counters back to 0 for the appropriate
section.
About—click on the About button to see more information about the application.
Help—clicking on this button opens the help file in the Adobe® PDF format.
Select Scanner—clicking on this button opens a window for you to select a different scanner if you
have multiple scanners installed.
Save Info—clicking on this button opens a Windows Save As dialogue for you to save the current
scanner and computer information into a .log file.
Close—clicking this button closes the User Utility.
If an error occurs during scanning the LCD will display an error code and you can use the User Utility to
troubleshoot and resolve the issue. The User Utility displays an error code and message in the Scanner
Status field. The following table lists the codes, messages, possible causes and common resolutions.
Setting Sleep Mode
on page 178 for instructions.
Cleaning the Inside of the Scanner
Shading
on page 183 for
Xerox DocuMate 4790
User’s Guide
175
Модератор: kvg
Panda » Ср апр 24, 2019 9:59 am
-
Panda
- Осматривается
-
Panda » Ср апр 24, 2019 5:34 pm
-
Panda
- Осматривается
-
Panda » Чт апр 25, 2019 12:14 pm
-
Panda
- Осматривается
-
-
-
Xerox Phaser 6600 «Invalid Yellow» / «Неверный желтый»
kotya-potya в форуме Принтеры, МФУ, факсы, копиры формата A4
- 5
- 5929
3100
Пн ноя 18, 2019 8:24 pm
-
Xerox Phaser 6600 «Invalid Yellow» / «Неверный желтый»
-
-
Xerox WC 3119: «Замятие 1»
kokubenko в форуме Принтеры, МФУ, факсы, копиры формата A4
- 22
- 40001
kokubenko
Ср ноя 23, 2011 4:47 pm
-
Xerox WC 3119: «Замятие 1»
-
-
прошил xerox 3160b прошивкой FIX_b2580_1010079.fls не прошил
Володья в форуме Принтеры, МФУ, факсы, копиры формата A4
- 8
- 13148
Володья
Сб апр 30, 2011 8:05 am
-
прошил xerox 3160b прошивкой FIX_b2580_1010079.fls не прошил
-
-
Xerox 3315 «слетела» FIX прошивка
tekknik в форуме Принтеры, МФУ, факсы, копиры формата A4
- 7
- 7457
tekknik
Пн июн 10, 2019 4:22 am
-
Xerox 3315 «слетела» FIX прошивка
-
-
«Неисправность» финишера Xerox 7556
v1684 в форуме Принтеры, МФУ, копиры формата A3
- 21
- 13711
v1684
Ср сен 19, 2018 4:44 pm
-
«Неисправность» финишера Xerox 7556
Вернуться в Оргтехника — прочее оборудование
Кто сейчас на форуме
Сейчас этот форум просматривают: нет зарегистрированных пользователей и гости: 1
Scanner Options, Maintenance and Troubleshooting
Xerox® DocuMate® 4790
User’s Guide
9-171
•Buzzer Setting: clicking this button opens a window for you to turn on or off the scanner beep sounds.
•User Shading: clicking on this button initiates the shading adjustment utility. The shading adjustment helps
to improve image quality of scanned documents. Please see Shading Adjustment on page174 for
instructions.
•Caution Setting: clicking this button opens a window for you to set when to receive a notice that it is time to
clean the rollers.
Scanner Counter—this section shows the number of pages scanned. Use the options in this window to keep track
of maintenance performed on the scanner.
•System: displays the number of pages scanned through the ADF after the last counter update.
•After Clean Roller: displays the number of pages scanned after the last time the rollers were cleaned and
the counter reset. Please see Cleaning the Inside of the Scanner on page178 for instructions on monitoring
and changing this setting.
•After Replace Roller: displays the number of pages scanned after the rollers have been replaced and the
counter reset. Please refer to our website www.xeroxscanners.com for spare parts options and instructions
available for your scanner.
•Update All Counters: clicking this button updates the current count display next to the 3 fields described
directly above. The counters do not update automatically during document scanning, you must click on this
button to display the current count information.
•Clear Counter: clicking either of these buttons clears the counters back to 0 for the appropriate section.
About—click on the About button to see more information about the application.
Help—clicking on this button opens the help file in the Adobe® PDF format.
Select Scanner—clicking on this button opens a window for you to select a different scanner if you have multiple
scanners installed.
Save Info—clicking on this button opens a Windows Save As dialogue for you to save the current scanner and
computer information into a .log file.
Close—clicking this button closes the User Utility.
Scanner Error Codes
If an error occurs during scanning the LCD will display an error code and you can use the User Utility to
troubleshoot and resolve the issue. The User Utility displays an error code and message in the Scanner Status
field. The following table lists the codes, messages, possible causes and common resolutions.
•
Sleep Mode: clicking on this button opens a window for you to set the time frame for your scanner
to go into power saving mode. Please see
•
Clean Imprinter: clicking on this button initiates an automatic cleaning of the print head on the
ink cartridge installed in the imprinter. When the imprinter is not installed this button is disabled.
•
Buzzer Setting: clicking this button opens a window for you to turn on or off the scanner beep
sounds.
•
User Shading: clicking on this button initiates the shading adjustment utility. The shading
adjustment helps to improve image quality of scanned documents. Please see
Adjustment
on page 178 for instructions.
•
Caution Setting: clicking this button opens a window for you to set when to receive a notice that
it is time to clean the rollers.
Scanner Counter—this section shows the number of pages scanned. Use the options in this window to
keep track of maintenance performed on the scanner.
•
System: displays the number of pages scanned through the ADF after the last counter update.
•
After Clean Roller: displays the number of pages scanned after the last time the rollers were
cleaned and the counter reset. Please see
instructions on monitoring and changing this setting.
•
After Replace Roller: displays the number of pages scanned after the rollers have been replaced
and the counter reset. Please refer to our website www.xeroxscanners.com for spare parts options
and instructions available for your scanner.
•
Update All Counters: clicking this button updates the current count display next to the 3 fields
described directly above. The counters do not update automatically during document scanning,
you must click on this button to display the current count information.
•
Clear Counter: clicking either of these buttons clears the counters back to 0 for the appropriate
section.
About—click on the About button to see more information about the application.
Help—clicking on this button opens the help file in the Adobe® PDF format.
Select Scanner—clicking on this button opens a window for you to select a different scanner if you
have multiple scanners installed.
Save Info—clicking on this button opens a Windows Save As dialogue for you to save the current
scanner and computer information into a .log file.
Close—clicking this button closes the User Utility.
If an error occurs during scanning the LCD will display an error code and you can use the User Utility to
troubleshoot and resolve the issue. The User Utility displays an error code and message in the Scanner
Status field. The following table lists the codes, messages, possible causes and common resolutions.
Setting Sleep Mode
on page 178 for instructions.
Cleaning the Inside of the Scanner
Shading
on page 183 for
Xerox DocuMate 4790
User’s Guide
175
Модератор: kvg
Panda » Ср апр 24, 2019 9:59 am
-
Panda
- Осматривается
-
Panda » Ср апр 24, 2019 5:34 pm
-
Panda
- Осматривается
-
Panda » Чт апр 25, 2019 12:14 pm
-
Panda
- Осматривается
-
-
-
Xerox Phaser 6600 «Invalid Yellow» / «Неверный желтый»
kotya-potya в форуме Принтеры, МФУ, факсы, копиры формата A4
- 5
- 5692
3100
Пн ноя 18, 2019 8:24 pm
-
Xerox Phaser 6600 «Invalid Yellow» / «Неверный желтый»
-
-
Xerox WC 3119: «Замятие 1»
kokubenko в форуме Принтеры, МФУ, факсы, копиры формата A4
- 22
- 39497
kokubenko
Ср ноя 23, 2011 4:47 pm
-
Xerox WC 3119: «Замятие 1»
-
-
Xerox 3428 «Установите Картридж»
Roller-ch в форуме Принтеры, МФУ, факсы, копиры формата A4
- 6
- 9572
SeMi
Сб авг 27, 2011 6:42 pm
-
Xerox 3428 «Установите Картридж»
-
-
Xerox 3315 «слетела» FIX прошивка
tekknik в форуме Принтеры, МФУ, факсы, копиры формата A4
- 7
- 7247
tekknik
Пн июн 10, 2019 4:22 am
-
Xerox 3315 «слетела» FIX прошивка
-
-
прошил xerox 3160b прошивкой FIX_b2580_1010079.fls не прошил
Володья в форуме Принтеры, МФУ, факсы, копиры формата A4
- 8
- 12976
Володья
Сб апр 30, 2011 8:05 am
-
прошил xerox 3160b прошивкой FIX_b2580_1010079.fls не прошил
Вернуться в Оргтехника — прочее оборудование
Кто сейчас на форуме
Сейчас этот форум просматривают: нет зарегистрированных пользователей и гости: 2
Table of Contents
Xerox DocuMate 4790
User’s Guide
5
Adding Image Editor Applications to One Touch . . . . . . . . . . . . . . . . . . . . . . . . . . . . . . . . . . . . 109
PDF Applications . . . . . . . . . . . . . . . . . . . . . . . . . . . . . . . . . . . . . . . . . . . . . . . . . . . . . . . . . . . . . . . . . . . . . . . 110
Send to Application . . . . . . . . . . . . . . . . . . . . . . . . . . . . . . . . . . . . . . . . . . . . . . . . . . . . . . . . . . . . . . . . . . . . 113
Scanning to Multiple Destinations . . . . . . . . . . . . . . . . . . . . . . . . . . . . . . . . . . . . . . . . . . . . . . . . . . . . . . 116
Scanning with Job Separation . . . . . . . . . . . . . . . . . . . . . . . . . . . . . . . . . . . . . . . . . . . . . . . . . . . . . . . . . . 119
Scanning with Optical Character Recognition (OCR) . . . . . . . . . . . . . . . . . . . . . . . . . . . . . . . . . . . . . . 122
Text Formats . . . . . . . . . . . . . . . . . . . . . . . . . . . . . . . . . . . . . . . . . . . . . . . . . . . . . . . . . . . . . . . . . . . . . 123
Selecting One Touch OmniPage OCR Options . . . . . . . . . . . . . . . . . . . . . . . . . . . . . . . . . . . . . . . . . . . . 126
The OCR Tab . . . . . . . . . . . . . . . . . . . . . . . . . . . . . . . . . . . . . . . . . . . . . . . . . . . . . . . . . . . . . . . . . . . . . 127
Creating Your Own Dictionaries . . . . . . . . . . . . . . . . . . . . . . . . . . . . . . . . . . . . . . . . . . . . . . . . . . . . 128
Editing User Dictionaries . . . . . . . . . . . . . . . . . . . . . . . . . . . . . . . . . . . . . . . . . . . . . . . . . . . . . . . . . . 130
The Format Tab . . . . . . . . . . . . . . . . . . . . . . . . . . . . . . . . . . . . . . . . . . . . . . . . . . . . . . . . . . . . . . . . . . 132
One Touch with Kofax VRS Technology . . . . . . . . . . . . . . . . . . . . . . . . . . . . . . . . . . . . . . . . . . . . . . . . . . 135
The Kofax VRS Settings . . . . . . . . . . . . . . . . . . . . . . . . . . . . . . . . . . . . . . . . . . . . . . . . . . . . . . . . . . . 135
The Professional Features . . . . . . . . . . . . . . . . . . . . . . . . . . . . . . . . . . . . . . . . . . . . . . . . . . . . . . . . . 137
7Scanning from TWAIN
Accessing the TWAIN Interface . . . . . . . . . . . . . . . . . . . . . . . . . . . . . . . . . . . . . . . . . . . . . . . . . . . . . . . . . 140
Configurations Tab . . . . . . . . . . . . . . . . . . . . . . . . . . . . . . . . . . . . . . . . . . . . . . . . . . . . . . . . . . . . . . . . . . . . 141
Scan Settings Tab . . . . . . . . . . . . . . . . . . . . . . . . . . . . . . . . . . . . . . . . . . . . . . . . . . . . . . . . . . . . . . . . . . . . . . 143
Document Settings Tab . . . . . . . . . . . . . . . . . . . . . . . . . . . . . . . . . . . . . . . . . . . . . . . . . . . . . . . . . . . . . . . . 146
Image Enhancements Tab . . . . . . . . . . . . . . . . . . . . . . . . . . . . . . . . . . . . . . . . . . . . . . . . . . . . . . . . . . . . . . 148
Imprinter(s) Tab . . . . . . . . . . . . . . . . . . . . . . . . . . . . . . . . . . . . . . . . . . . . . . . . . . . . . . . . . . . . . . . . . . . . . . . 152
About Tab . . . . . . . . . . . . . . . . . . . . . . . . . . . . . . . . . . . . . . . . . . . . . . . . . . . . . . . . . . . . . . . . . . . . . . . . . . . . . 155
8Scanning from WIA
Scan using WIA from Microsoft Paint . . . . . . . . . . . . . . . . . . . . . . . . . . . . . . . . . . . . . . . . . . . . . . . . . . . 158
Fine Tuning Your Scans . . . . . . . . . . . . . . . . . . . . . . . . . . . . . . . . . . . . . . . . . . . . . . . . . . . . . . . . . . . . . . . . . 160
9 Scanning from ISIS
Accessing the ISIS Interface in QuickScan . . . . . . . . . . . . . . . . . . . . . . . . . . . . . . . . . . . . . . . . . . . . . . . 162
10 Scanner Options, Maintenance and Troubleshooting
Changing the Background Color . . . . . . . . . . . . . . . . . . . . . . . . . . . . . . . . . . . . . . . . . . . . . . . . . . . . . . . . 164
Replacing the Rollers . . . . . . . . . . . . . . . . . . . . . . . . . . . . . . . . . . . . . . . . . . . . . . . . . . . . . . . . . . . . . . . . . . . 166
Replacing the Feed Roller Module . . . . . . . . . . . . . . . . . . . . . . . . . . . . . . . . . . . . . . . . . . . . . . . . . . 167
Replacing the Double Feed Prevention Roller . . . . . . . . . . . . . . . . . . . . . . . . . . . . . . . . . . . . . . . 168
Installing an Imprinter . . . . . . . . . . . . . . . . . . . . . . . . . . . . . . . . . . . . . . . . . . . . . . . . . . . . . . . . . . . . . . . . . 171
Installing an Ink Cartridge . . . . . . . . . . . . . . . . . . . . . . . . . . . . . . . . . . . . . . . . . . . . . . . . . . . . . . . . . . . . . . 172
Adjusting the Printing Position . . . . . . . . . . . . . . . . . . . . . . . . . . . . . . . . . . . . . . . . . . . . . . . . . . . . . . . . . . 173
User Utility . . . . . . . . . . . . . . . . . . . . . . . . . . . . . . . . . . . . . . . . . . . . . . . . . . . . . . . . . . . . . . . . . . . . . . . . . . . . 174
Main Screen Options . . . . . . . . . . . . . . . . . . . . . . . . . . . . . . . . . . . . . . . . . . . . . . . . . . . . . . . . . . . . . . 174
Scanner Error Codes . . . . . . . . . . . . . . . . . . . . . . . . . . . . . . . . . . . . . . . . . . . . . . . . . . . . . . . . . . . . . . 175
Scanner Options, Maintenance and Troubleshooting
Xerox® DocuMate® 4790
User’s Guide
9-171
•Buzzer Setting: clicking this button opens a window for you to turn on or off the scanner beep sounds.
•User Shading: clicking on this button initiates the shading adjustment utility. The shading adjustment helps
to improve image quality of scanned documents. Please see Shading Adjustment on page174 for
instructions.
•Caution Setting: clicking this button opens a window for you to set when to receive a notice that it is time to
clean the rollers.
Scanner Counter—this section shows the number of pages scanned. Use the options in this window to keep track
of maintenance performed on the scanner.
•System: displays the number of pages scanned through the ADF after the last counter update.
•After Clean Roller: displays the number of pages scanned after the last time the rollers were cleaned and
the counter reset. Please see Cleaning the Inside of the Scanner on page178 for instructions on monitoring
and changing this setting.
•After Replace Roller: displays the number of pages scanned after the rollers have been replaced and the
counter reset. Please refer to our website www.xeroxscanners.com for spare parts options and instructions
available for your scanner.
•Update All Counters: clicking this button updates the current count display next to the 3 fields described
directly above. The counters do not update automatically during document scanning, you must click on this
button to display the current count information.
•Clear Counter: clicking either of these buttons clears the counters back to 0 for the appropriate section.
About—click on the About button to see more information about the application.
Help—clicking on this button opens the help file in the Adobe® PDF format.
Select Scanner—clicking on this button opens a window for you to select a different scanner if you have multiple
scanners installed.
Save Info—clicking on this button opens a Windows Save As dialogue for you to save the current scanner and
computer information into a .log file.
Close—clicking this button closes the User Utility.
Scanner Error Codes
If an error occurs during scanning the LCD will display an error code and you can use the User Utility to
troubleshoot and resolve the issue. The User Utility displays an error code and message in the Scanner Status
field. The following table lists the codes, messages, possible causes and common resolutions.
DocuMate 3640
руководство пользователя
91
Ошибочные коды световых индикаторов при неисправности
Индикатор состояния отображает текущее состояние сканера. Ниже приводится описание
наиболее часто встречающихся структур индикации. Если вы сталкиваетесь с другой мигающей
структурой, обратитесь в службу технической поддержки Xerox.
Коды ошибок
Если в сканере возникают аппаратурные проблемы, цвет индикатора состояния меняется на
желтый, и он начинает мигать. Число вспышек перед 3-секундной паузой является кодом
ошибки.
Во всех случаях следует выключить сканер и проверить его настройки. Проверьте, подключен ли
кабель ADF, стоит ли блокировочный фиксатор в положении разблокировано, проверьте
подключение к компьютеру и электрической сети.
Код
ошибки
Описание проблемы
Решение
0
Сканер не обменивается
информацией с
компьютером.
Убедитесь, что кабель USB подключен. Если кабель USB
подключается к концентратору или клавиатуре,
попробуйте подключить его напрямую к разъему на
задней стенке компьютера. Попробуйте подключить
кабель к другому порту USB или используйте другой
кабель USB. Обратите внимание, что кабель USB не
должен быть длиннее 6 футов.
1 или 6
Сканер не распознает, что
сканирующая головка
находится в правильном
положении, необходимом
для начала сканирования.
Это обычно случается после замятия бумаги. Выключите
сканер и снова включите его. Если проблема остается,
выключите сканер, перезагрузите компьютер и снова
включите сканер.
На светодиодной панели
попеременно мигают “E”
и код ошибки (например 6).
Красный индикатор мигает
количество раз, равное коду ошибке.
•
Sleep Mode: clicking on this button opens a window for you to set the time frame for your scanner
to go into power saving mode. Please see
•
Clean Imprinter: clicking on this button initiates an automatic cleaning of the print head on the
ink cartridge installed in the imprinter. When the imprinter is not installed this button is disabled.
•
Buzzer Setting: clicking this button opens a window for you to turn on or off the scanner beep
sounds.
•
User Shading: clicking on this button initiates the shading adjustment utility. The shading
adjustment helps to improve image quality of scanned documents. Please see
Adjustment
on page 178 for instructions.
•
Caution Setting: clicking this button opens a window for you to set when to receive a notice that
it is time to clean the rollers.
Scanner Counter—this section shows the number of pages scanned. Use the options in this window to
keep track of maintenance performed on the scanner.
•
System: displays the number of pages scanned through the ADF after the last counter update.
•
After Clean Roller: displays the number of pages scanned after the last time the rollers were
cleaned and the counter reset. Please see
instructions on monitoring and changing this setting.
•
After Replace Roller: displays the number of pages scanned after the rollers have been replaced
and the counter reset. Please refer to our website www.xeroxscanners.com for spare parts options
and instructions available for your scanner.
•
Update All Counters: clicking this button updates the current count display next to the 3 fields
described directly above. The counters do not update automatically during document scanning,
you must click on this button to display the current count information.
•
Clear Counter: clicking either of these buttons clears the counters back to 0 for the appropriate
section.
About—click on the About button to see more information about the application.
Help—clicking on this button opens the help file in the Adobe® PDF format.
Select Scanner—clicking on this button opens a window for you to select a different scanner if you
have multiple scanners installed.
Save Info—clicking on this button opens a Windows Save As dialogue for you to save the current
scanner and computer information into a .log file.
Close—clicking this button closes the User Utility.
If an error occurs during scanning the LCD will display an error code and you can use the User Utility to
troubleshoot and resolve the issue. The User Utility displays an error code and message in the Scanner
Status field. The following table lists the codes, messages, possible causes and common resolutions.
Setting Sleep Mode
on page 178 for instructions.
Cleaning the Inside of the Scanner
Shading
on page 183 for
Xerox DocuMate 4790
User’s Guide
175
Table of Contents
Xerox DocuMate 4790
User’s Guide
5
Adding Image Editor Applications to One Touch . . . . . . . . . . . . . . . . . . . . . . . . . . . . . . . . . . . . 109
PDF Applications . . . . . . . . . . . . . . . . . . . . . . . . . . . . . . . . . . . . . . . . . . . . . . . . . . . . . . . . . . . . . . . . . . . . . . . 110
Send to Application . . . . . . . . . . . . . . . . . . . . . . . . . . . . . . . . . . . . . . . . . . . . . . . . . . . . . . . . . . . . . . . . . . . . 113
Scanning to Multiple Destinations . . . . . . . . . . . . . . . . . . . . . . . . . . . . . . . . . . . . . . . . . . . . . . . . . . . . . . 116
Scanning with Job Separation . . . . . . . . . . . . . . . . . . . . . . . . . . . . . . . . . . . . . . . . . . . . . . . . . . . . . . . . . . 119
Scanning with Optical Character Recognition (OCR) . . . . . . . . . . . . . . . . . . . . . . . . . . . . . . . . . . . . . . 122
Text Formats . . . . . . . . . . . . . . . . . . . . . . . . . . . . . . . . . . . . . . . . . . . . . . . . . . . . . . . . . . . . . . . . . . . . . 123
Selecting One Touch OmniPage OCR Options . . . . . . . . . . . . . . . . . . . . . . . . . . . . . . . . . . . . . . . . . . . . 126
The OCR Tab . . . . . . . . . . . . . . . . . . . . . . . . . . . . . . . . . . . . . . . . . . . . . . . . . . . . . . . . . . . . . . . . . . . . . 127
Creating Your Own Dictionaries . . . . . . . . . . . . . . . . . . . . . . . . . . . . . . . . . . . . . . . . . . . . . . . . . . . . 128
Editing User Dictionaries . . . . . . . . . . . . . . . . . . . . . . . . . . . . . . . . . . . . . . . . . . . . . . . . . . . . . . . . . . 130
The Format Tab . . . . . . . . . . . . . . . . . . . . . . . . . . . . . . . . . . . . . . . . . . . . . . . . . . . . . . . . . . . . . . . . . . 132
One Touch with Kofax VRS Technology . . . . . . . . . . . . . . . . . . . . . . . . . . . . . . . . . . . . . . . . . . . . . . . . . . 135
The Kofax VRS Settings . . . . . . . . . . . . . . . . . . . . . . . . . . . . . . . . . . . . . . . . . . . . . . . . . . . . . . . . . . . 135
The Professional Features . . . . . . . . . . . . . . . . . . . . . . . . . . . . . . . . . . . . . . . . . . . . . . . . . . . . . . . . . 137
7Scanning from TWAIN
Accessing the TWAIN Interface . . . . . . . . . . . . . . . . . . . . . . . . . . . . . . . . . . . . . . . . . . . . . . . . . . . . . . . . . 140
Configurations Tab . . . . . . . . . . . . . . . . . . . . . . . . . . . . . . . . . . . . . . . . . . . . . . . . . . . . . . . . . . . . . . . . . . . . 141
Scan Settings Tab . . . . . . . . . . . . . . . . . . . . . . . . . . . . . . . . . . . . . . . . . . . . . . . . . . . . . . . . . . . . . . . . . . . . . . 143
Document Settings Tab . . . . . . . . . . . . . . . . . . . . . . . . . . . . . . . . . . . . . . . . . . . . . . . . . . . . . . . . . . . . . . . . 146
Image Enhancements Tab . . . . . . . . . . . . . . . . . . . . . . . . . . . . . . . . . . . . . . . . . . . . . . . . . . . . . . . . . . . . . . 148
Imprinter(s) Tab . . . . . . . . . . . . . . . . . . . . . . . . . . . . . . . . . . . . . . . . . . . . . . . . . . . . . . . . . . . . . . . . . . . . . . . 152
About Tab . . . . . . . . . . . . . . . . . . . . . . . . . . . . . . . . . . . . . . . . . . . . . . . . . . . . . . . . . . . . . . . . . . . . . . . . . . . . . 155
8Scanning from WIA
Scan using WIA from Microsoft Paint . . . . . . . . . . . . . . . . . . . . . . . . . . . . . . . . . . . . . . . . . . . . . . . . . . . 158
Fine Tuning Your Scans . . . . . . . . . . . . . . . . . . . . . . . . . . . . . . . . . . . . . . . . . . . . . . . . . . . . . . . . . . . . . . . . . 160
9 Scanning from ISIS
Accessing the ISIS Interface in QuickScan . . . . . . . . . . . . . . . . . . . . . . . . . . . . . . . . . . . . . . . . . . . . . . . 162
10 Scanner Options, Maintenance and Troubleshooting
Changing the Background Color . . . . . . . . . . . . . . . . . . . . . . . . . . . . . . . . . . . . . . . . . . . . . . . . . . . . . . . . 164
Replacing the Rollers . . . . . . . . . . . . . . . . . . . . . . . . . . . . . . . . . . . . . . . . . . . . . . . . . . . . . . . . . . . . . . . . . . . 166
Replacing the Feed Roller Module . . . . . . . . . . . . . . . . . . . . . . . . . . . . . . . . . . . . . . . . . . . . . . . . . . 167
Replacing the Double Feed Prevention Roller . . . . . . . . . . . . . . . . . . . . . . . . . . . . . . . . . . . . . . . 168
Installing an Imprinter . . . . . . . . . . . . . . . . . . . . . . . . . . . . . . . . . . . . . . . . . . . . . . . . . . . . . . . . . . . . . . . . . 171
Installing an Ink Cartridge . . . . . . . . . . . . . . . . . . . . . . . . . . . . . . . . . . . . . . . . . . . . . . . . . . . . . . . . . . . . . . 172
Adjusting the Printing Position . . . . . . . . . . . . . . . . . . . . . . . . . . . . . . . . . . . . . . . . . . . . . . . . . . . . . . . . . . 173
User Utility . . . . . . . . . . . . . . . . . . . . . . . . . . . . . . . . . . . . . . . . . . . . . . . . . . . . . . . . . . . . . . . . . . . . . . . . . . . . 174
Main Screen Options . . . . . . . . . . . . . . . . . . . . . . . . . . . . . . . . . . . . . . . . . . . . . . . . . . . . . . . . . . . . . . 174
Scanner Error Codes . . . . . . . . . . . . . . . . . . . . . . . . . . . . . . . . . . . . . . . . . . . . . . . . . . . . . . . . . . . . . . 175
Scanner Options, Maintenance and Troubleshooting
Xerox® DocuMate® 4790
User’s Guide
9-171
•Buzzer Setting: clicking this button opens a window for you to turn on or off the scanner beep sounds.
•User Shading: clicking on this button initiates the shading adjustment utility. The shading adjustment helps
to improve image quality of scanned documents. Please see Shading Adjustment on page174 for
instructions.
•Caution Setting: clicking this button opens a window for you to set when to receive a notice that it is time to
clean the rollers.
Scanner Counter—this section shows the number of pages scanned. Use the options in this window to keep track
of maintenance performed on the scanner.
•System: displays the number of pages scanned through the ADF after the last counter update.
•After Clean Roller: displays the number of pages scanned after the last time the rollers were cleaned and
the counter reset. Please see Cleaning the Inside of the Scanner on page178 for instructions on monitoring
and changing this setting.
•After Replace Roller: displays the number of pages scanned after the rollers have been replaced and the
counter reset. Please refer to our website www.xeroxscanners.com for spare parts options and instructions
available for your scanner.
•Update All Counters: clicking this button updates the current count display next to the 3 fields described
directly above. The counters do not update automatically during document scanning, you must click on this
button to display the current count information.
•Clear Counter: clicking either of these buttons clears the counters back to 0 for the appropriate section.
About—click on the About button to see more information about the application.
Help—clicking on this button opens the help file in the Adobe® PDF format.
Select Scanner—clicking on this button opens a window for you to select a different scanner if you have multiple
scanners installed.
Save Info—clicking on this button opens a Windows Save As dialogue for you to save the current scanner and
computer information into a .log file.
Close—clicking this button closes the User Utility.
Scanner Error Codes
If an error occurs during scanning the LCD will display an error code and you can use the User Utility to
troubleshoot and resolve the issue. The User Utility displays an error code and message in the Scanner Status
field. The following table lists the codes, messages, possible causes and common resolutions.