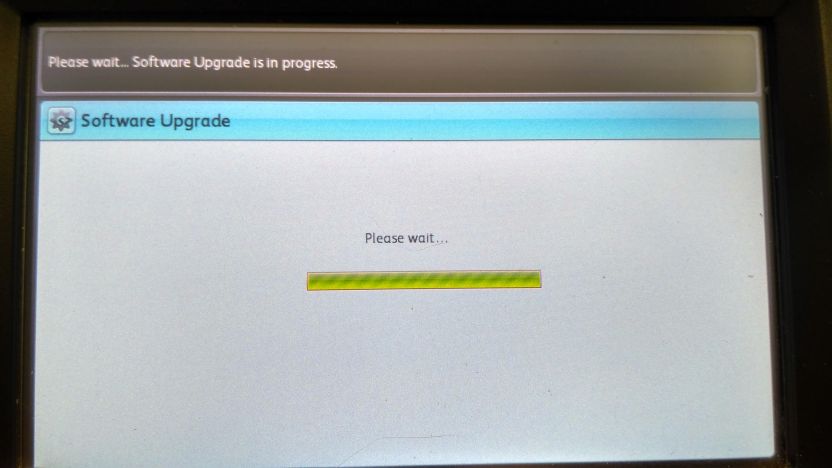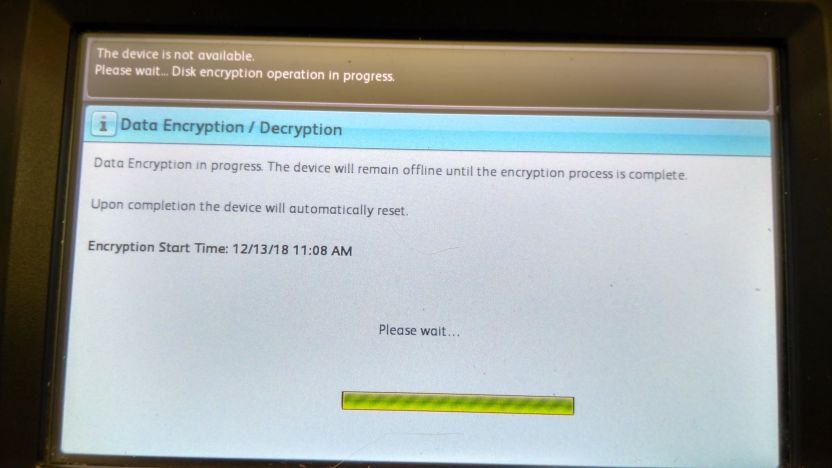Содержание
- Xerox 7225 ошибка немедленной перезаписи работы
- Xerox 7225 ошибка немедленной перезаписи работы
- Ошибка немедленной перезаписи работы Xerox
- Преимущества
- Программа обслуживания владельцев техники XEROX
- Фирменная междугородняя гарантия XEROX
- Оригинальные запчасти и лицензионные программы
- Бесплатная диагностика техники XEROX
- Выезд в течение 1 часа
- Гарантированный ремонт за 24 часа
- Спросите XEROX
- Популярные услуги
- Как включить перезапись изображения по требованию?
- Режимы ODIO: разновидности и активация
- Обновление прошивки SD Upgrading of Firmware for Xerox WC 7220 7225 issue проблемы usb
- Был подготовлен usb накопитель (для теста брал 32gb, файловая система FAT32, с индикацией на корпусе)
- На плате управления XEROX WC 7556 (7225) p/n:604K84742 есть разъем куда вставлена sd карта Xerox-sd-hc-Lexar-Multi-use-4gb-237E26341-V04401(J) с boot bios прошивкой p/n: 237E27090
- Либо обновлени по сети используя Java .jar (WorkCentre 7220/7225 Automatic Upgrade 073.030.075.34540-Software for 2016 ConnectKey Technology)
- Обновление прошивки SD Upgrading of Firmware for Xerox WC 7220 7225 issue проблемы usb : 56 комментариев
Xerox 7225 ошибка немедленной перезаписи работы
КОНФЕРЕНЦИЯ СТАРТКОПИ
Принтеры, копировальные аппараты, МФУ, факсы и другая офисная техника:
вопросы ремонта, обслуживания, заправки, выбора
Аппарат Xerox AltaLink B8045 MFP пишет : «Ошибка немедленной перезаписи работы. Немедленно выполните перезапись по требованию»
В отчете конфигурации в разделе «безопасность» подразделе «перезапись изображений» установлено:
-Немедленно- установлено/включено
-По расписанию- выключено
-Частота выполнения по расписанию- Ежемесячно.
Пожалуйста, подскажите как выполнить «перезапись по требованию»? И как настроить аппарат, чтоб такая ошибка не возникала?
копипаста из секретного руководства администратора: по сети
1. In the Embedded Web Server, click PropertiesSecurity.
2. Click Image Overwrite Security.
3. Click the Disk Overwrite tab.
4. To start a disk overwrite:
a. Click the Overwrite Now tab.
b. For Confirmation Report, select an option:
On: Select this option to print a report after the device removes job data.
Errors Only: Select this option to print a report only if an error occurs.
Off: Select this option to disable confirmation report printing.
c. Click Advanced Settings.
d. For Overwrite Mode, select an option:
To overwrite all user image data or job data, except saved or stored jobs and folders, fax dial directories, and fax mailbox сontents, select Standard. Standard Image Overwrite takes approximately 20 minutes to complete.
To overwrite all user image data or job data, select Full. Full Image Overwrite takes approximately 60 minutes to complete.
e. Click Start Disk Overwrite Now.
f. To acknowledge the warning message, click OK
с панели
Enabling Immediate Disk Overwrite at the Control Panel
1. At the control panel, touch Device, then touch Tools.
2. Touch Security SettingsImage Overwrite Security.
3. Touch Disk Overwrite Now.
4. To change the overwrite mode, touch Overwrite Mode, then select Standard or Full.
5. Touch Confirmation Report, then select an option.
6. Touch Overwrite Now.
Note: If the number of files to delete is large, the printer can be offline for up to 60
minutes during the deletion process.
7. To acknowledge the message and start the process, touch Overwrite Now
Приятно удивила горячая линия от Xerox. На запрос ответили:
Для решения Вашего вопроса попробуйте выполнить функцию перезаписи. Для этого необходимо перейти на веб-интерфейс устройства и авторизоваться в качестве администратора. Далее выбрать вкладку «Свойства» — «Безопасность» — «Перезапись изображений» — «Перезапись диска» — «Перезаписать сейчас» — «Дополнительные настройки» — «Полный режим перезаписи» — «Начать перезапись диска сейчас».
По умолчанию логин admin, пароль 1111 или серийный номер.
Источник
Xerox 7225 ошибка немедленной перезаписи работы
КОНФЕРЕНЦИЯ СТАРТКОПИ
Принтеры, копировальные аппараты, МФУ, факсы и другая офисная техника:
вопросы ремонта, обслуживания, заправки, выбора
0. SamoДелкин 06.09.17 17:22
Доброго времени суток аппарат Xerox WC 7225 после замены drum unit и itb unit перестал печатать в цвете, печатает только в монохроме. Менялись drum unit на заведомо рабочие, проблема остается, другой ленты переноса нету чтоб заменить. Может ли быть программная проблема? Такое ощущение что нет заряда на ролики первичного заряда, аппарат ошибок ни каких не показывает выход в готовность как положено, есть только одно сообщение «Ошибка немедленной перезаписи работы. Немедленно выполните перезапись», из-за этой ошибки может быть проблема?
Стоп-тест хотя бы сделайте.
3. Ramiresss 07.09.17 08:01
Печатает в монохроме или когда вы отправляете цветной рисунок на печать, в том месте где должен быть НЕчерный цвет пусто?
4. SamoДелкин 08.09.17 10:48
Печатает в монохроме, там где должен быть цвет, печатает серыми тонами
5. SamoДелкин 11.09.17 15:30
Сделал стоп тест на цветных драм-юнитах четкое изображение, но тонер с них не примагничивается к ленете переноса, черный цвет нормально притянут!
SamoДелкин (5): тонер с них не примагничивается к ленете переноса
Под влиянием урагана «Ирма» размагнитились цветные магниты ленты переноса. Намагничивайте обратно. ))
Источник
Функция немедленной перезаписи позволяет стирать документы и изображения из памяти устройства сразу после их копирования. Это позволяет обеспечить защиту важной информации от несанкционированного доступа. При некорректной работе режима на дисплее появляется сообщение об ошибке немедленной перезаписи работы Xerox. В этом случае придется перезаписать изображение по требованию. Такая опция носит название ODIO.
| Возможные варианты решения | |
|---|---|
| Настройка принтера | от 500 Р. |
| Прошивка принтера | от 800 Р. |
| Обновление драйверов | от 500 Р. |
Преимущества
Ремонтируем на
выезде
в Москве и до 10 км.
за МКАД
Оригинальные и
аналоговые запчасти
в наличии без
наценок
Гарантия
до года
на услуги и
запчасти
в среднем до 2-х
часов после звонка
Наличный и
безналичный расчет
Предоставляем договор,
акт работ, счет на оплату
Фирменная междугородняя
гарантия XEROX
Гарантия защищает ваше оборудование от любых поломок: мы даем гарантию не только на выполненные работы, а на отремонтированное оборудование целиком. Обращались по замене матрицы, а через пол года сгорел блок питания? Отремонтируем по гарантии! Подробнее
Оригинальные запчасти
и лицензионные программы
В своей работе мы используем оригинальные запчасти XEROX и только лицензионное программное обеспечение. На складе сервисного центра есть комплектующие для всех популярных моделей техники XEROX. Подробнее
Бесплатная диагностика
техники XEROX
До проведения услуг инженер выполняет диагностику техники. Диагностика необходима для того, чтобы определить точную причину неисправности. Только после диагностики будет известен срок и стоимость ремонта. Подробнее
Выезд в течение 1 часа
Большинство услуг по ремонту техники, замене модулей и комплектующих возможно провести только в сервисном центре. Выезд курьера выполняется в удобное для вас время. Время доставки в Москве — в течение 2 часов. Подробнее
Гарантированный ремонт
за 24 часа
При стандартных неисправностях техники мы гарантируем, что ремонт будет выполнен за сутки. Мы организовали работу таким образом, чтобы с момента приема заказа и до окончания ремонта прошло совсем немного времени. Подробнее
Спросите XEROX
Получите консультацию специалистов Xerox по вопросам ремонта и обслуживания техники.
Популярные услуги
Бесплатно направим к вам выездного инженера и проведем диагностику.
Запустить выполнение задачи можно только от имени системного администратора. В памяти контроллера будут найдены и очищены области, которые аппарат использует для временного хранения и буферизации рабочих файлов.
При активации режима ODIO работа со всеми документами, включая распечатку файлов, отправку факсов (в том числе по локальной сети) и пр. будет остановлена. До завершения процесса технику потребуется отключить от сети, но не от питания. На экране аппарата должен отсутствовать статус, указывающий на включение режима диагностики.
Как включить перезапись изображения по требованию?
Действовать нужно по следующему алгоритму:
- зайти в режим настройки системы, нажав на панели аппарата кнопку «Регистрация / Выход из системы»;
- ввести имя администратора «admin» и пароль «1111»;
- нажать клавишу «Статус аппарата»;
- во вкладке «Системные средства» выбрать «Интерфейс пользователя» — «Включение режимов»;
- включить нужную опцию и сохранить параметры;
- выйти из системы путем нажатия кнопки «Вход / Выход».
Режимы ODIO: разновидности и активация
При включении режима можно выбрать вид перезаписи – полная или стандартная. Разберемся в чем их различие. Полный функционал предусматривает удаление из памяти факса всех изображений, в т.ч. писем электронной почты, телефонных книг, вручную сохраненных файлов и пр. Процедура займет 2.5-3 часа.
В стандартном варианте опция предполагает только очистку изображений в буфере памяти и на плате. Почтовые ящики, данные телефонных книг и созданные вручную папку затронуты не будут. Процесс будет завершен в течение 30 минут.
Выбрать и включить нужный вид очистки можно в «Настройках безопасности» от имени администратора (потребуется ввод логина и пароля). При этом устройство отключится от сети и перестанет принимать входящие задачи. Перезапишутся все изображения, находящиеся на жестком диске. Если факс встроенный, будут удалены также данные флеш-карт.
Наши специалисты помогут устранить ошибку немедленной перезаписи в аппаратах Xerox и восстановят правильные настройки устройства. Для вызова мастера нужно оставить заявку на сайте или по телефону. Сотрудник компании приедет к согласованному времени, осмотрит аппарат и, по возможности, отремонтирует его на дому у заказчика. Если возникает необходимость использования специального оборудования, наш курьер сам доставит Ксерокс в мастерскую и вернет по окончанию ремонтных работ.
Смета ремонта составляется по результатам диагностики. На итоговую стоимость влияет модель Xerox, вид поломки, цена расходных материалов и запчастей.
Источник
Обновление прошивки SD Upgrading of Firmware for Xerox WC 7220 7225 issue проблемы usb
Несколько лет мфу Xeroc wc 7225 успешно работал, в один прекрасный день перестал включатся и загружаться — экран тёмный. Горит зелёным кнопка спящего режима, на сетевой карте код цифра 8, на два переключателя питания не реагирует, на выдёргивания провода питания не реагирует , Плата управления XEROX ess p/n:604K84742 огни горят , напряжение подаётся.
For several years, the Xerox wc 7225 MFP worked successfully, one day it stopped turning on and loading — the screen is dark. Green sleep button, on the network card code number 8, the two power switches do not respond , on pulling the power wire does not respond , the control Board XEROX ess p/n:604K84742 lights are on, the voltage is applied.
Был подготовлен usb накопитель (для теста брал 32gb, файловая система FAT32, с индикацией на корпусе)
с образом прошивки восстановления https://www.support.xerox.com/support/workcentre-7220-7225/downloads/
Видео пример создания https://www.youtube.com/watch?v=I7gP3u24-A4&t=83s
В корне usb накопителя создаётся папка AltBoot и в неё копируется файл прошивки *.DLM (WorkCentre_7200-system-sw#07203000409101#.DLM) , и создаём пустой с именем FORCED_UPGRADE без расширения.
К сожалению при моёй проблеме данный способ не помог. usb не начинал мигать при обращении. И загрузка прошивки не происходила
На плате управления XEROX WC 7556 (7225) p/n:604K84742 есть разъем куда вставлена sd карта Xerox-sd-hc-Lexar-Multi-use-4gb-237E26341-V04401(J) с boot bios прошивкой p/n: 237E27090

При подключении к картридеру компьютера , windows и deviceID не отображали информацию о SD карте , так же не было файловой системы или раздела. sd Карту 4gb class 4 с прошивкой можно по пред заказу купить p/n 237E27095 237E27090
В интернете на специальных форумах у добрых людей были найдены образа прошивки sd карты Xerox 7220 и Xerox 7225 (образ sd 7220 подходит для 7225).
- Чистая sd карта 4Гб (microSD с переходником на SD подойдёт)
- Windows программ записи образа HDD Raw Copy Tool HDDRawCopy1.10Portable http://hddguru.com/software/HDD-Raw-Copy-Tool/
- Терпения и свободного времени 2 часа.
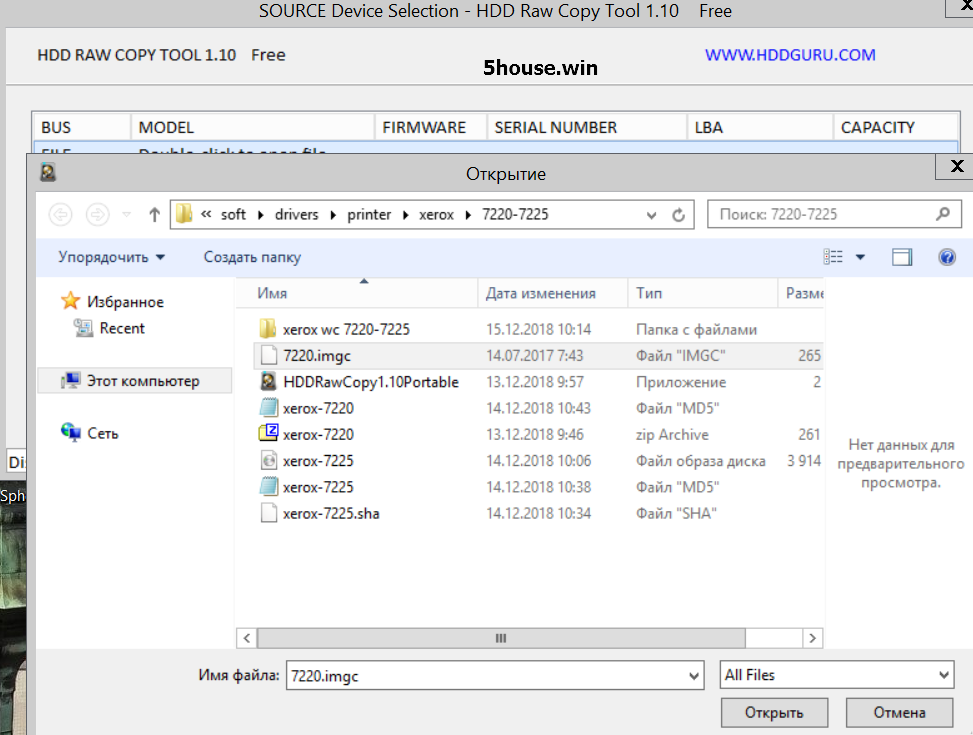
И о чудо аппарат медленно минут через 10 загрузился после замены sd карты. Но функции печати , сканирования не работали.
Для профилактики прошил принтер через задний usb порт Altboot forced (некоторые настройки затираются: Язык, регион, ip адрес, smtp, ldap, ntp)
Либо обновлени по сети используя Java .jar (WorkCentre 7220/7225 Automatic Upgrade 073.030.075.34540-Software for 2016 ConnectKey Technology)
В инструкции хорошо описан ДОЛГИЙ процесс автоматического обновления Upgrade_Instructions_WC7220_25.pdf Имя пользователя и пароль по умолчанию admin 1111

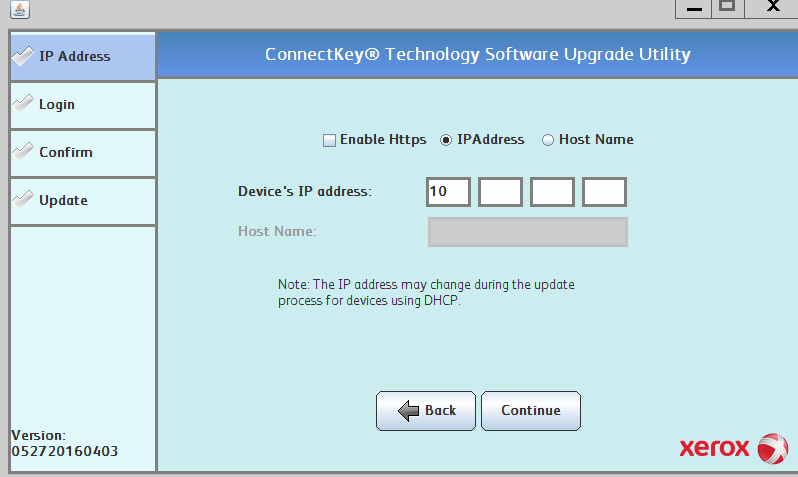
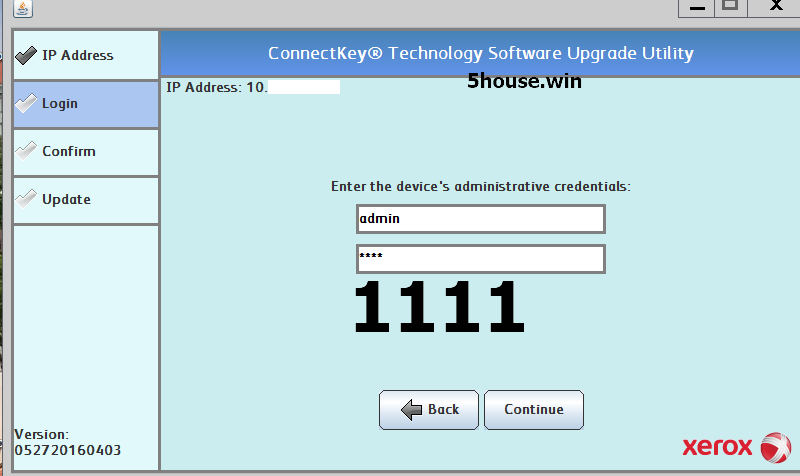
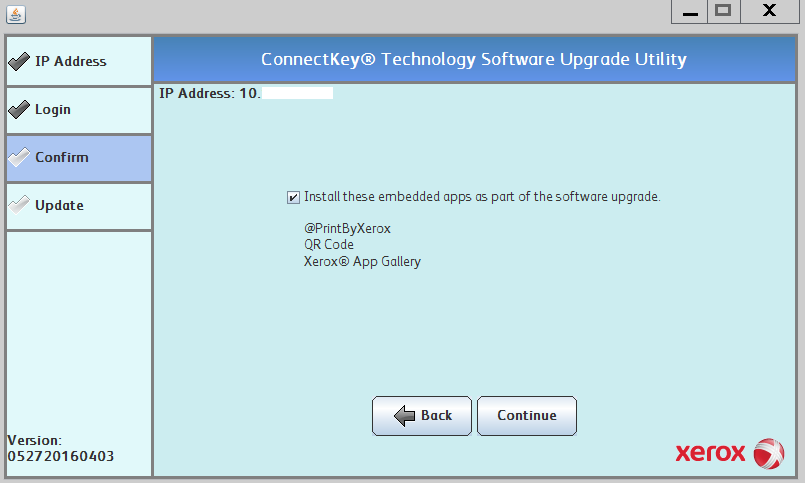

Серьезность Код статуса Описание Уровень навыка
04-563-00 Ошибка системы. Выключите и снова включите аппарат. Если проблема не будет устранена, обратитесь в сервисную службу. Все режимы аппарата отключены. Подготовленный
09-548-00 Ошибка ксерографической системы. Выключите и снова включите аппарат. Если проблема не будет устранена, обратитесь в сервисную службу. Печать и копирование отключены. Подготовленный
09-584-00 Выполняется ксерографическая регулировка. Вмешательство пользователя не требуется, подождите. Печать и копирование отключены до завершения регулировки. Вмешательство не требуется
Xerographic system error
В инженерном меню Deve Motor Fail 393-320-00
картриджи с тонером менял
—
Если карта памяти sd от Xerox wc 7225 7220 записана в файловой системе
ext2,3,4 ; jfs , reiserFS, ,hfs,ufs, xfs, btrfs, zfs то Window 10/2019
пример отображаения
Обновление прошивки SD Upgrading of Firmware for Xerox WC 7220 7225 issue проблемы usb : 56 комментариев
Добрый день. Такая же проблема нужен образ на 7220, не мог бы поделиться? Аппарат уже год стоит не работает. Заранее Спасибо.
Отправил url адрес для скачивания образа на почту.
Можно и мне образ?)
Добрый день, тоже столкнулся с такой проблемой, не могли бы вы прислать образ на Xerox 7220? Заранее Спасибо!
Добрый вечер.
Замучил меня уже этом Xerox 7220 🙂
Скиньте мне тоже ссылку на образ.
Заранее спасибо..
Добрый день. Можете мне пожалуйста скинуть ссылку на образа прошивки sd карты Xerox 7220 и Xerox 7225.
Заранее спасибо.
Такая же проблема у меня с 7845, где можно найти образ? Спасибо.
Регистрироваться и искать на форуме https://forum.support.xerox.com
Добрый день!
Помогите с такой же проблемой (Xerox 7225), поделитесь образом прошивки. Заранее благодарен!
Можно мне тоже образ sd! Пожалуйста, Машина пропадает…
Добрый день!
Помогите с такой же проблемой (Xerox 7225), поделитесь образом прошивки. Заранее благодарен!
Доброго всем времени суток.
аппарат Xerox 7225 встал.
пробовали прошить через флешку — аппарат не видит не одну.
благодаря Вашей записи вынул сд-карту (она не определяется в компьютере)
пожет кто поделится образом прошивки.
Заранее спасибо!
Отправил url адрес для скачивания образа на почту.
Ни слова не понимаю, кроме того, что это превосходный блог! Спасибо!)
Ксерокс 7225, скиньте пожалуйста образ СД карты на почту jiexaksard*@*gmail.com (Убрать звездочки)
Заранее благодарен.
Доброго времени суток! Прошу поделиться образом Xerox 7225 на почту codepro*@*bk.ru (Убрать звездочки)
Заранее благодарен.
Здравствуйте. Вылезли на Xerox 7225 аналогичные ошибки: 09-584-00, 09-548-00, 04-563-00 — Все режимы аппарата отключены. Я не понял, как Вы побороли эти ошибки?
Xerox 09-584-00, 09-548-00, 04-563-00
помогло полная замена Тонеров Toner, Фотобарабанов Drum
один из расходников заклинило , важно при замене (поиска заклинившего расходника) надо полностью выключить аппарат , заменить расходники включить , и опять выключить включить.
full replacement of Toner Toners, Drum Photodrums helped
one of the consumables jammed, it is important when replacing (searching for a jammed consumable) it is necessary to completely turn off the device, turn on consumables, and turn it off again
Доброго времени суток! Прошу поделиться образом Xerox 7225 на почту chumak-ks@yandex.ru
Добрый день! Прошу поделиться образом Xerox 7830 на почту amzin78*@*mail.ru
Спасибо.
Здравствуйте)) Поделитесь образом SD карты на Xerox Phaser 7800, пожалуйста (marvelguy+@+mail.ru)
I have the same problem with wc 7220, where can I find the image( adistanescu*@*gmail.com)
Скиньте пожалуйста образ SD карты (или ссылку где можно сказать его) на апп wc7225i
Вы сможете и мне скинуть образ sd карты аппарата wc7225i ?!
Прошу поделиться ссылкой на образ для аппарата WC7220.
Проблема аналогичная.
Cтолкнулся с такой же проблемой у Xerox 7225. Был бы признателен, если бы вы отправили ссылку для скачивание SD изображения.
Pаранее спасибо!
Спасибо за мануал по восстановлению! И нашу контору бог наказал покупкой 7220. Уже 2 раза впадал в кому и я его восстанавливал через USB. Теперь хочу выяснить можно ли в нем поменять HDD. В последнее время стаж жутко гудеть и крехтеть. Какие есть ограничения по емкости? Можно ли ставить SSD? Ну и мануал по процедуре замены. Заранее благодарен.
можно склонировать HDD через Acronis , Paragon Partition Manager , AOMEI Partition Assistant
коли менять на новый может потребоваться повторная инициализация, прошивка. Мануала у меня нема.
Xerox P/N 121K56251
Software Version 071.030.103.04401
P/N 0A78601
P/N H2T160854S7
ёмкость 160GB 5400 RPM (320 gb) HGST E182115 CN интерфейс SATA 3.0 gb/s
121K56440 Xerox 2.5-inch Internal Hard Drive for WorkCentre 7220
item Code: 121K56440
Weight: 2.00LB
Manufacturers : XEROX
Model: WC7220
Categories: Xerox WorkCentre 7220, 7225 Parts
Condition: OEM
Alternate Part numbers:: 121K56443, 121K56442, 121K56441, 121K56440
Long Description: Hard Drive, SBC, New
Model Compatibility:: WorkCentre 7220, 7225
—
Part numbesr: 121K56443, 121K56442, 121K56441, 121K56440
For use in the WorkCentre 7220, 7225
121K56443, 121K56442, 121K56441, 121K56440
Умерла карта памяти такого же принтера. Очень нужен образ. Нашёл только вас с подробным описанием. Поделитесь, пожалуйста, ссылкой.
Добрый день! можете поделится образом прошивки sd карты Xerox 7220 и Xerox 7225. Тоже Sd карта не читается.
как карта может читаться если там операционная система LINUX .
Если карта памяти SD от Xerox wc 7225 7220 записана в файловой системе
ext2,3,4 ; jfs , reiserFS, ,hfs,ufs, xfs, btrfs, zfs то Window 10/2019 то
пример отображения наличия раздела иили файловой системы 8Gb
Disk Management Диспетчер дисков Windows
http://5house.win/wp-content/uploads/2018/12/windows-sd-hdd-FS-ext3.png
—
Случай не рабочей sd карты:
При подключении к картридеру компьютера , windows и deviceID не отображали информацию о SD карте , так же не было файловой системы или раздела.
—
1. FDISK — является часто используемой командой для проверки разделов на диске. Она может отобразить список разделов, а так же дополнительную информацию.
sudo fdisk -l
DF — не является утилитой для разметки разделов, скорее больше для просмотра информации. Можно отметить то, что утилита DF способна вывести информацию о файловых системах, которые даже не являются реальными разделами диска.
df -h
Доброго всем!
Перепрошил сд карту и аппарат заработал. Спасибо Андрею.
https://yadi.sk/d/XGNACLNOEct_wg тут образ на 7225
Кто может подсказать иногда при печати происходит щелчок и бумагу зажевывает иногда такое при включении мфу. помогает вытаскивание и вставления ремня переноса и то на какое-то время. Иногда может нормально пахать, а иной раз ни в какую. Куда копать?
Кто может подсказать.
У меня xerox wc 7220 умер hdd. Установил другой hdd. Теперь я так понимаю я должен накатить прошивку на HDD. Я подготовил прошивку скачав с официального сайта на usb устройство. Теперь когда я включаю принтер он постоянно щелкает и перезагружается. Можете подсказать действия. SD карта живая, образ снял с нее.
Добрый день! У меня xerox wc 7220 умерла CD карточка ((( как я понимаю мне теперь нужен образ sd карты xerox wc 7220 пожалуйста помогите вот моя почта lonely_lupus_@_samil.ru
Карта Sd не видиться компьютером скиньте пожалуйста образ sd xerox 7220. boris78rus_@_yandex_._ru буду крайне признателен!
Добрый день. Есть такая же проблема с двумя аппаратами. Xerox WC 7225 и Xerox WC 7845. У кого есть, дайте пожалуйста образы прошивок sd-карты на эти аппараты, буду благодарен. Можно отправить на почту shurlk4174 @ gmail.com
Добрый день. Аналогичная ситуация с Wc7220 . Не могли бы поделиться ссылкой скачивание образ сд-карты. Можно на е-мейл mcleud2000@_yandex_.ru
Не могли бы вы поделиться изображением xerox 7220 на support@ticmans.com
Hi, can you please kindly send me the image of the SD card for wc 7220? is it the same as wc7225?
Здравствуйте аналогичная ситуация можете поделится ссылкой буду рад
За ранее спасибо
На mail
A_berik95 @ mail . ru
Здраствуйте! Аналогичная проблема с Wc7225 . После лаборатории висит постоянная загрузка, плюс на плате куча красной индикации. Не могли бы поделиться ссылкой скачивание образ сд-карты. Можно на е-мейл Kaizer 2000 @ yandex. ru
Добрый день Андрей!
Xerox 09-584-00, 09-548-00, 04-563-00
помогло полная замена Тонеров Toner, Фотобарабанов Drum
один из расходников заклинило , важно при замене (поиска заклинившего расходника) надо полностью выключить аппарат , заменить расходники включить , и опять выключить включить.
full replacement of Toner Toners, Drum Photodrums helped
one of the consumables jammed, it is important when replacing (searching for a jammed consumable) it is necessary to completely turn off the device, turn on consumables, and turn it off again
подскажите после замены расходников включить — это дождаться полной загрузки? и опять выключить и включить
При замене расходника полностью выключить и включить аппарат на каждом расходнике , так же мог помереть стать недоступным мотор барабанатонера https://forum.support.xerox.com/t5/Hardware/04-563-00-09-548-00-Errors-on-WorkCentre-7220/td-p/241568 Replace one drum and if the error will persist power off the machine, replace another one and so on https://www.support.xerox.com/en-us/article/en/1780352.html
Доброго времени суток! Прошу поделиться образом Xerox 7225 на почту alesh @ ukr.net
Добрый день. Поделитесь пожалуйста образом на 7220, действие популярное, постараюсь выложить его на облако и ссылку кину. Почта ukebear @ yandex.ru
Добрый день. Поделитесь пожалуйста образом на 7220, почта wxvsvxw @ gmail.com
Добрый день, есть у кого образ на 7800, можете поделиться почта tkachenko.artur95 @ gmail .com
Спасибо, Андрей! Очень толково. Проблема тоже с образом для WS 7220 kservice.profi @ gmail.com
Добрый день.а на xerox c 7025 не поделитесь . sdpd19 @ukr.net
Hi, can you please kindly send me the image of the SD card for wc 7220? rasti @ gerdun . com
Доброго дня! поделитесь образом на 7220i support_nord @ mail.ru СПАСИБО..
Всем привет такая проблема xerox 7800, не загружается идёт циклическая перезагрузка, появляются надпись потом через минуту пишет перезагрузка и так погругу
Источник
Запустить выполнение задачи можно только от имени системного администратора. В памяти контроллера будут найдены и очищены области, которые аппарат использует для временного хранения и буферизации рабочих файлов.
При активации режима ODIO работа со всеми документами, включая распечатку файлов, отправку факсов (в том числе по локальной сети) и пр. будет остановлена. До завершения процесса технику потребуется отключить от сети, но не от питания. На экране аппарата должен отсутствовать статус, указывающий на включение режима диагностики.
Как включить перезапись изображения по требованию?
Действовать нужно по следующему алгоритму:
- зайти в режим настройки системы, нажав на панели аппарата кнопку «Регистрация / Выход из системы»;
- ввести имя администратора «admin» и пароль «1111»;
- нажать клавишу «Статус аппарата»;
- во вкладке «Системные средства» выбрать «Интерфейс пользователя» — «Включение режимов»;
- включить нужную опцию и сохранить параметры;
- выйти из системы путем нажатия кнопки «Вход / Выход».
Режимы ODIO: разновидности и активация
При включении режима можно выбрать вид перезаписи – полная или стандартная. Разберемся в чем их различие. Полный функционал предусматривает удаление из памяти факса всех изображений, в т.ч. писем электронной почты, телефонных книг, вручную сохраненных файлов и пр. Процедура займет 2.5-3 часа.
В стандартном варианте опция предполагает только очистку изображений в буфере памяти и на плате. Почтовые ящики, данные телефонных книг и созданные вручную папку затронуты не будут. Процесс будет завершен в течение 30 минут.
Выбрать и включить нужный вид очистки можно в «Настройках безопасности» от имени администратора (потребуется ввод логина и пароля). При этом устройство отключится от сети и перестанет принимать входящие задачи. Перезапишутся все изображения, находящиеся на жестком диске. Если факс встроенный, будут удалены также данные флеш-карт.
Наши специалисты помогут устранить ошибку немедленной перезаписи в аппаратах Xerox и восстановят правильные настройки устройства. Для вызова мастера нужно оставить заявку на сайте или по телефону. Сотрудник компании приедет к согласованному времени, осмотрит аппарат и, по возможности, отремонтирует его на дому у заказчика. Если возникает необходимость использования специального оборудования, наш курьер сам доставит Ксерокс в мастерскую и вернет по окончанию ремонтных работ.
Смета ремонта составляется по результатам диагностики. На итоговую стоимость влияет модель Xerox, вид поломки, цена расходных материалов и запчастей.
IP-фильтрация
Серия аппаратов Xerox WorkCentre 4250/4260 – Руководство системного администратора
163
Тестирование немедленной перезаписи изображения
Если на аппарате настроена функция немедленной перезаписи, при перезаписи любой
работы в окне «Выполненные работы» будет указываться статус перезаписи.
1.
После установки функции немедленной перезаписи изображения с помощью
режима эл. почты-или сетевого сканирования убедитесь, что в очереди создана
работа. В противном случае можно отправить работу печати на аппарат.
2.
Нажмите <Статус работы>
3.
Выберите работу в очереди.
4.
Просмотрите статус перезаписи работы. Если включена функция немедленной
перезаписи изображения, отобразится статус перезаписи работы «Успешно».
5.
Нажмите [Закрыть].
Ошибка немедленной перезаписи изображения
Если при выполнении немедленной перезаписи изображения, на аппарате
отобразится сообщение [Ошибка немедленной перезаписи изображения].
1.
Чтобы удалить остаточные данные с аппарата, проведите перезапись
изображения по требованию. Инструкции приведены в разделе
IP-фильтрация
Обзор
IP-фильтрация – это функция безопасности, которая позволяет контролировать доступ
к службе Internet Services. IP-фильтрация позволяет предотвратить
несанкционированный доступ по протоколу TCP/IP (Transmission Control
Protocol/Internet Protocol).
Функция IP-фильтрации обеспечивает безопасность аппарата, поскольку дает
возможность зарегистрировать IP-адреса, которым разрешено взаимодействовать с
аппаратом.
Включение IP-фильтрации
1.
На рабочей станции откройте веб-браузер и введите
TCP/IP-адрес аппарата в
адресном поле.
2.
Нажмите [Ввод].
3.
Щелкните вкладку [Свойства].
4.
Щелкните ссылку [Безопасность].
5.
В дереве каталогов выберите [IP-фильтрация].

Xerox Phaser 3635 MFP

Xerox Phaser 3635MFP Fuser Maintenance Kit — 3635MFP-Z1

Замена флажка дуплекса на Phaser 3635

XEROX PHASER 3635 MFP MINTRABAJO HUILA — en español.

Access network settings Xerox Phaser 3635 MFP install network TCP/IP printer via dhcp mode

Xerox Phaser MFP 3635 Only @ 25,000

Xerox® Phaser® 3635 Extracting the Compressed File and Installing the Print Driver

Multifuncional Xerox Phaser 3635
11
Настройки
Руководство пользователя Xerox Phaser 3635
195
Подробнее о данном режиме см. Руководство системного
администратора
или обратитесь к системному администратору.
Интерфейс внешних устройств
Интерфейс внешних устройств Xerox (FDI) — интерфейс для доступа к
устройствам контроля сторонних производителей, монетоприемникам и
считывателям магнитных карт. Эти функции можно добавить. Для режимов
копирования и печати можно установить плату через внешнее устройство.
Для обеспечения платы за работы печати служит режим «Контроль печатной
работы». Если данный режим включен, все передаваемые в аппарат работы
печати удерживаются в очереди, пока не будут вручную разблокированы при
оплате через внешнее устройство.
Доступ к режимам на аппарате настраивается с помощью функции
«Запрещенные режимы». При выборе режима «Только копирование» оплата
через внешнее устройство требуется только для копирования, а доступ к
остальным режимам не ограничивается. При установке запрета с помощью
опции Все режимы устанавливается оплата для всех режимов, использующих
бумагу.
Данная опция доступна только если на аппарате установлен комплект
интерфейса внешних устройств.
ПРИМЕЧАНИЕ.
Интерфейс внешних устройств Xerox является
взаимоисключающим по отношению к остальным режимам учета.
Если включен интерфейс внешних устройств Xerox, нельзя включить
стандартный учет Xerox или сетевой учет.
Парам. безопас, Идентификация, Защитная перезапись изображения
Права на операции с работами, Немедленная перезапись изображения
- Изображение
- Текст
11
Настройки
196
Руководство пользователя Xerox Phaser 3635
Парам. безопас.
Сист. средства > Парам. безопас.
Идентификация
Права на операции с работами
Включите функцию Права на операции с работами для параметра Все
пользователи или Только Администратор системы. Функция устанавливает
ограничения для общих пользователей или системных администраторов на
удаления работ из очереди работ на печать.
Сист. средства > Парам. безопас. > Идентификация > Права на операции с
работами
Защитная перезапись изображения
Немедленная перезапись изображения
Немедл. перезапись изображения
– это защитное средство для заказчиков
против несанкционированного доступа и копирования секретных или личных
документов
Режим Немедл. перезапись изображения позволяет стирать все данные
изображений, оставшиеся в памяти аппарата, сразу после выполнения
каждой работы, не переключая аппарат в автономный режим.
С установленным сетевым контроллером при использовании данной функции
происходит перезапись следующих работ:
• Печать
• Сканирование
• Передача факс-сервера (если установлена и включена плата встроенного
факса)
Если включена плата встроенного факса и опция Немедл. перезапись изобр.,
при использовании данной функции происходит перезапись следующих
работ:
• Прием встроенного факса
• Передача встроенного факса
• Передача факс-сервера (если установлен сетевой контроллер)
• Отчет встроенного факса
Сист. средства > Парам. безопасности > Защитная перезапись
изображения > Немедленная перезапись изображений
11
Настройки
Руководство пользователя Xerox Phaser 3635
197
Перезапись изображения по требованию
Перезапись изображения по требованию
– это защитное средство для
заказчиков против несанкционированного доступа и копирования секретных
или личных документов
Режим Перезапись изображения по требованию позволяет системным
администраторам по требования стирать все данные изображений,
оставшиеся в памяти аппарата. Процесс обычной перезаписи занимает
примерно 30 минут. Процесс полной перезаписи занимает примерно 160
минут.
Нажмите Старт для запуска процесса перезаписи.
При перезаписи все работы удаляются, независимо от их статуса, и на время
перезаписи запрещается подача любых.
Сист. средства > Парам. безопасности > Защитная перезапись
изображения > Перезап. по требов.
Тесты машины, Тесты и образцы качества изображения, Тесты интерфейса пользователя
Страница 204
- Изображение
- Текст
11
Настройки
198
Руководство пользователя Xerox Phaser 3635
Тесты машины
Если вам потребуется сообщить о какой-либо неисправности аппарата,
Горячая линия Xerox сможет оказать вам помощь, используя приведенные
ниже тесты машины для проверки функционирования аппарата и экрана
интерфейса пользователя.
Тесты и образцы качества изображения
При помощи кнопок прокрутки выберите один из 19 тест-листов.
Нажмите кнопку Режим для тестирования 1- или 2-сторонней печати из
имеющихся лотков.
Для запуска теста нажмите кнопку Начать тест.
Сист. средства > Устан. устр-ва > Тесты и сбросы > Тесты и образцы
качества изображения
Тесты интерфейса пользователя
Тест кнопок интерфейса пользователя
Тест кнопок интерфейса пользователя проверяет работу всех кнопок панели
управления.
1.
Убедитесь, что параметр аудиотона включен — см. раздел Аудиотона в
главе Настройки на стр. 189.
2.
Для запуска теста нажмите Начать тест.
3.
Затем нажимайте каждую кнопку на панели справа от сенсорного
экрана. Если кнопка работает правильно, то раздастся короткий
звуковой сигнал.
4.
Для завершения теста нажмите Окончание теста. Появится экран
Выполнен/Не выполнен
.
5.
Нажмите кнопку Выполнен, если все кнопки интерфейса пользователя
работают исправно. Нажмите кнопку Не выполнен, если какая-то
кнопка интерфейса пользователя не работает.
Сист. средства > Устан. устр-ва > Тесты и сбросы > Тест кнопок интерфейса
пользователя
Тест сенсорной области, Тест аудиотона, Тест пикселей дисплея
Тест светоиндикаторов
- Изображение
- Текст
11
Настройки
Руководство пользователя Xerox Phaser 3635
199
Тест сенсорной области
При выполнении теста сенсорной области проверяется, все ли сенсорные
области дисплея реагируют на нажатие.
1.
Для запуска теста нажмите Начать тест. Затем коснитесь дисплея.
Если дисплей исправен, то при каждом касании цвет выбранной области
меняется с черного на белый и наоборот.
2.
Нажмите 1 на клавиатуре, чтобы подтвердить успешное выполнение
теста. Нажмите 2 на клавиатуре, чтобы указать, что в ходе теста
обнаружена ошибка.
Тест аудиотона
Тест аудиотона проверяет работу аудитона интерфейса пользователя.
1.
Для запуска теста нажмите Начать тест. Аудиотон активируется, если он
исправен.
2.
Для завершения теста нажмите Окончание теста. Появится экран
Выполнен/Не выполнен
.
3.
Нажмите кнопку Выполнен, если звуковой сигнал работает исправно.
Нажмите кнопку Не выполнен, если какой-то аудиотон не работает.
Тест пикселей дисплея
Тест пикселей дисплея проверяет работу каждого пикселя дисплея.
1.
Для запуска теста нажмите Начать тест. Весь дисплей станет белым.
2.
Нажмите 2 на клавиатуре для переключения цвета дисплея с белого на
черный и наоборот. Если не все пиксели дисплея одного цвета, то в ходе
теста обнаружена ошибка.
3.
Нажмите 1 на клавиатуре, чтобы завершить тест.
4.
Нажмите кнопку Выполнен, если все пиксели экрана интерфейса
пользователя изменили цвет с черного на белый, в противном случае
нажмите кнопку Не выполнен.
Тест светоиндикаторов
Тест светоиндикаторов проверяет работу всех индикаторов на панели
управления.
1.
Для запуска теста нажмите Начать тест. В исправном состоянии каждый
индикатор загорается на короткое время. Индикаторы поочередно
включаются вплоть до завершения теста.
2.
Для завершения теста нажмите Окончание теста. Появится экран
Выполнен/Не выполнен
.
Тест видеопамяти, Перезапуск интерфейса пользователя, Проверка контрольной суммы приложения
Страница 206
- Изображение
- Текст
11
Настройки
200
Руководство пользователя Xerox Phaser 3635
3.
Нажмите кнопку Выполнен, если все светоиндикаторы на панели
управления работают исправно. Нажмите кнопку Не выполнен, если
какой-то светоиндикатор не работает.
Тест видеопамяти
Тест видеопамяти проверяет функционирование памяти, используемой
видеоконтроллером интерфейса пользователя.
1.
Для запуска теста нажмите Начать тест. Сообщение укажет, прошел тест
успешно или нет.
Перезапуск интерфейса пользователя
Перезагрузка/Перезапуск интерфейса пользователя запускает цикл
самопроверки при включении питания. Перед началом процесса
перезагрузки интерфейса пользователя будет сделана пауза на несколько
секунд.
Проверка контрольной суммы приложения
Проверка контрольной суммы приложения интерфейса пользователя
проверяет текущую версию ПО интерфейса пользователя и его работу.
Для запуска теста нажмите Начать тест. Появится сообщение, показывающее
выполнение теста. Следующее сообщение укажет, прошел тест успешно или
нет.
11
Настройки
Руководство пользователя Xerox Phaser 3635
201
Телефоны сервисной службы и заказа
расходных материалов
Можно задать телефоны сервисной службы и заказа расходных материалов,
чтобы пользователи имели доступ к данным, крайне необходимым для
своевременного обслуживания аппарата.
Сист. средства > Устан. устр-ва > Общее > Сервис. служба Xerox
Эта функция позволяет задать следующие данные:
Телефон сервисной службы
Телефон для заказа расходных материалов
Номер тэга актива пользователя
Номер тэга Xerox.
Нажмите кнопку [-], если дефис входит в номер телефона.
11
Настройки
202
Руководство пользователя Xerox Phaser 3635
Опции
В зависимости от конфигурации аппарата в можете иметь доступ к
следующим режимам. Эта утилита, если она установлена, позволяет в любое
время включать и отключать различные опции. В большинстве случаев
перезапуск не требуется.
Сист. средства > Интерфейс пользователя > Включ. режимов
Сетевое сканирование
Информация о сетевом сканировании: см. раздел «Сетевое сканирование»
на стр. 99
.
Электронная почта
Информацию об электронной почте см. раздел «Электронная почта» на
стр. 109
.
Сетевой учет
Чтобы включить эту опцию, выберите режим идентификации в меню Доступ
и режим Сетевой учет
в меню Сетевой учет.
Чтобы выключить эту опцию, выберите режим идентификации в меню Доступ
и какой-либо другой режим, кроме сетевого учета, в меню Сетевой учет.
Дополнительную информацию см. на компакт-диске для системного
администратора.
Интерфейс внешних устройств
Интерфейс внешних устройств – это установленная внутри аппарата плата,
позволяющая подключать к нему устройства других производителей,
например монетоприемник или считыватель кредитных карт. Наличие
монетоприемника или считывателя кредитных карт позволяет обеспечивать
оплату использования аппарата.
Встроенный факс
Информацию о режиме встроенного факса см. раздел «Факс» на стр. 63.
Факс-сервер
Информацию о режиме факса-сервера см. раздел «Факс» на стр. 63.
11
Настройки
Руководство пользователя Xerox Phaser 3635
203
Порт USB
На некоторых аппаратах можно сохранять отсканированные документы на
накопителе USB и печать с него. Для использования данных режимов должен
быть включен порт USB.
Сведения о сохранении отсканированных документов на накопителе USB см.
см. главу Сохранение файлов..
Сведения о печати с накопителя USB см. см. главу Печать файлов..
Перезапись изображения по требованию
Подробно о функции перезаписи изображений по требованию, см. раздел
«Перезапись изображения по требованию» на стр. 197.
11
Настройки
204
Руководство пользователя Xerox Phaser 3635
Комментарии
Запустить выполнение задачи можно только от имени системного администратора. В памяти контроллера будут найдены и очищены области, которые аппарат использует для временного хранения и буферизации рабочих файлов.
При активации режима ODIO работа со всеми документами, включая распечатку файлов, отправку факсов (в том числе по локальной сети) и пр. будет остановлена. До завершения процесса технику потребуется отключить от сети, но не от питания. На экране аппарата должен отсутствовать статус, указывающий на включение режима диагностики.
Как включить перезапись изображения по требованию?
Действовать нужно по следующему алгоритму:
- зайти в режим настройки системы, нажав на панели аппарата кнопку «Регистрация / Выход из системы»;
- ввести имя администратора «admin» и пароль «1111»;
- нажать клавишу «Статус аппарата»;
- во вкладке «Системные средства» выбрать «Интерфейс пользователя» — «Включение режимов»;
- включить нужную опцию и сохранить параметры;
- выйти из системы путем нажатия кнопки «Вход / Выход».
Режимы ODIO: разновидности и активация
При включении режима можно выбрать вид перезаписи – полная или стандартная. Разберемся в чем их различие. Полный функционал предусматривает удаление из памяти факса всех изображений, в т.ч. писем электронной почты, телефонных книг, вручную сохраненных файлов и пр. Процедура займет 2.5-3 часа.
В стандартном варианте опция предполагает только очистку изображений в буфере памяти и на плате. Почтовые ящики, данные телефонных книг и созданные вручную папку затронуты не будут. Процесс будет завершен в течение 30 минут.
Выбрать и включить нужный вид очистки можно в «Настройках безопасности» от имени администратора (потребуется ввод логина и пароля). При этом устройство отключится от сети и перестанет принимать входящие задачи. Перезапишутся все изображения, находящиеся на жестком диске. Если факс встроенный, будут удалены также данные флеш-карт.
Наши специалисты помогут устранить ошибку немедленной перезаписи в аппаратах Xerox и восстановят правильные настройки устройства. Для вызова мастера нужно оставить заявку на сайте или по телефону. Сотрудник компании приедет к согласованному времени, осмотрит аппарат и, по возможности, отремонтирует его на дому у заказчика. Если возникает необходимость использования специального оборудования, наш курьер сам доставит Ксерокс в мастерскую и вернет по окончанию ремонтных работ.
Смета ремонта составляется по результатам диагностики. На итоговую стоимость влияет модель Xerox, вид поломки, цена расходных материалов и запчастей.
Модераторы: avalon, Konstantin_stv
-
Андрей 7777
-
Practic » Сб май 14, 2016 10:07 pm

http://forum.trade-print.ru/archive/ind … 26379.html
но, всё же — настоятельная рекомендация — дождаться начала рабочей недели — и обратиться к официалам, с детальным изложением проблемы.
Про перезапись ругается — это можно через веб-интерфейс выполнить процедуру перезаписи жёсткого диска и/или отключить эту функцию. Зависит от политики безопасности, какая у вас принята. Могу сделать предположение — что начало «клинить» по мозгам из-за переполнения HDD машину. Если сенсор не подаёт признаков жизни, но сетевой веб-интерфейс вам доступен как инструментарий — попробуйте отыскать этот пункт в меню среди прочих (где-то во вкладке про безопасность, вроде).
Надеюсь, будет в помощь, удачи!
-
Practic
- Держал тонер в руках
-
Вернуться в Гостевой форум
Кто сейчас на форуме
Сейчас этот форум просматривают: нет зарегистрированных пользователей и гости: 17
IP-фильтрация
Серия аппаратов Xerox WorkCentre 4250/4260 – Руководство системного администратора
163
Тестирование немедленной перезаписи изображения
Если на аппарате настроена функция немедленной перезаписи, при перезаписи любой
работы в окне «Выполненные работы» будет указываться статус перезаписи.
1.
После установки функции немедленной перезаписи изображения с помощью
режима эл. почты-или сетевого сканирования убедитесь, что в очереди создана
работа. В противном случае можно отправить работу печати на аппарат.
2.
Нажмите <Статус работы>
3.
Выберите работу в очереди.
4.
Просмотрите статус перезаписи работы. Если включена функция немедленной
перезаписи изображения, отобразится статус перезаписи работы «Успешно».
5.
Нажмите [Закрыть].
Ошибка немедленной перезаписи изображения
Если при выполнении немедленной перезаписи изображения, на аппарате
отобразится сообщение [Ошибка немедленной перезаписи изображения].
1.
Чтобы удалить остаточные данные с аппарата, проведите перезапись
изображения по требованию. Инструкции приведены в разделе
IP-фильтрация
Обзор
IP-фильтрация – это функция безопасности, которая позволяет контролировать доступ
к службе Internet Services. IP-фильтрация позволяет предотвратить
несанкционированный доступ по протоколу TCP/IP (Transmission Control
Protocol/Internet Protocol).
Функция IP-фильтрации обеспечивает безопасность аппарата, поскольку дает
возможность зарегистрировать IP-адреса, которым разрешено взаимодействовать с
аппаратом.
Включение IP-фильтрации
1.
На рабочей станции откройте веб-браузер и введите
TCP/IP-адрес аппарата в
адресном поле.
2.
Нажмите [Ввод].
3.
Щелкните вкладку [Свойства].
4.
Щелкните ссылку [Безопасность].
5.
В дереве каталогов выберите [IP-фильтрация].

Xerox Phaser 3635 MFP

Xerox Phaser 3635MFP Fuser Maintenance Kit — 3635MFP-Z1

Замена флажка дуплекса на Phaser 3635

XEROX PHASER 3635 MFP MINTRABAJO HUILA — en español.

Access network settings Xerox Phaser 3635 MFP install network TCP/IP printer via dhcp mode

Xerox Phaser MFP 3635 Only @ 25,000

Xerox® Phaser® 3635 Extracting the Compressed File and Installing the Print Driver

Multifuncional Xerox Phaser 3635
11
Настройки
Руководство пользователя Xerox Phaser 3635
195
Подробнее о данном режиме см. Руководство системного
администратора
или обратитесь к системному администратору.
Интерфейс внешних устройств
Интерфейс внешних устройств Xerox (FDI) — интерфейс для доступа к
устройствам контроля сторонних производителей, монетоприемникам и
считывателям магнитных карт. Эти функции можно добавить. Для режимов
копирования и печати можно установить плату через внешнее устройство.
Для обеспечения платы за работы печати служит режим «Контроль печатной
работы». Если данный режим включен, все передаваемые в аппарат работы
печати удерживаются в очереди, пока не будут вручную разблокированы при
оплате через внешнее устройство.
Доступ к режимам на аппарате настраивается с помощью функции
«Запрещенные режимы». При выборе режима «Только копирование» оплата
через внешнее устройство требуется только для копирования, а доступ к
остальным режимам не ограничивается. При установке запрета с помощью
опции Все режимы устанавливается оплата для всех режимов, использующих
бумагу.
Данная опция доступна только если на аппарате установлен комплект
интерфейса внешних устройств.
ПРИМЕЧАНИЕ.
Интерфейс внешних устройств Xerox является
взаимоисключающим по отношению к остальным режимам учета.
Если включен интерфейс внешних устройств Xerox, нельзя включить
стандартный учет Xerox или сетевой учет.
Парам. безопас, Идентификация, Защитная перезапись изображения
Права на операции с работами, Немедленная перезапись изображения
- Изображение
- Текст
11
Настройки
196
Руководство пользователя Xerox Phaser 3635
Парам. безопас.
Сист. средства > Парам. безопас.
Идентификация
Права на операции с работами
Включите функцию Права на операции с работами для параметра Все
пользователи или Только Администратор системы. Функция устанавливает
ограничения для общих пользователей или системных администраторов на
удаления работ из очереди работ на печать.
Сист. средства > Парам. безопас. > Идентификация > Права на операции с
работами
Защитная перезапись изображения
Немедленная перезапись изображения
Немедл. перезапись изображения
– это защитное средство для заказчиков
против несанкционированного доступа и копирования секретных или личных
документов
Режим Немедл. перезапись изображения позволяет стирать все данные
изображений, оставшиеся в памяти аппарата, сразу после выполнения
каждой работы, не переключая аппарат в автономный режим.
С установленным сетевым контроллером при использовании данной функции
происходит перезапись следующих работ:
• Печать
• Сканирование
• Передача факс-сервера (если установлена и включена плата встроенного
факса)
Если включена плата встроенного факса и опция Немедл. перезапись изобр.,
при использовании данной функции происходит перезапись следующих
работ:
• Прием встроенного факса
• Передача встроенного факса
• Передача факс-сервера (если установлен сетевой контроллер)
• Отчет встроенного факса
Сист. средства > Парам. безопасности > Защитная перезапись
изображения > Немедленная перезапись изображений
11
Настройки
Руководство пользователя Xerox Phaser 3635
197
Перезапись изображения по требованию
Перезапись изображения по требованию
– это защитное средство для
заказчиков против несанкционированного доступа и копирования секретных
или личных документов
Режим Перезапись изображения по требованию позволяет системным
администраторам по требования стирать все данные изображений,
оставшиеся в памяти аппарата. Процесс обычной перезаписи занимает
примерно 30 минут. Процесс полной перезаписи занимает примерно 160
минут.
Нажмите Старт для запуска процесса перезаписи.
При перезаписи все работы удаляются, независимо от их статуса, и на время
перезаписи запрещается подача любых.
Сист. средства > Парам. безопасности > Защитная перезапись
изображения > Перезап. по требов.
Тесты машины, Тесты и образцы качества изображения, Тесты интерфейса пользователя
Страница 204
- Изображение
- Текст
11
Настройки
198
Руководство пользователя Xerox Phaser 3635
Тесты машины
Если вам потребуется сообщить о какой-либо неисправности аппарата,
Горячая линия Xerox сможет оказать вам помощь, используя приведенные
ниже тесты машины для проверки функционирования аппарата и экрана
интерфейса пользователя.
Тесты и образцы качества изображения
При помощи кнопок прокрутки выберите один из 19 тест-листов.
Нажмите кнопку Режим для тестирования 1- или 2-сторонней печати из
имеющихся лотков.
Для запуска теста нажмите кнопку Начать тест.
Сист. средства > Устан. устр-ва > Тесты и сбросы > Тесты и образцы
качества изображения
Тесты интерфейса пользователя
Тест кнопок интерфейса пользователя
Тест кнопок интерфейса пользователя проверяет работу всех кнопок панели
управления.
1.
Убедитесь, что параметр аудиотона включен — см. раздел Аудиотона в
главе Настройки на стр. 189.
2.
Для запуска теста нажмите Начать тест.
3.
Затем нажимайте каждую кнопку на панели справа от сенсорного
экрана. Если кнопка работает правильно, то раздастся короткий
звуковой сигнал.
4.
Для завершения теста нажмите Окончание теста. Появится экран
Выполнен/Не выполнен
.
5.
Нажмите кнопку Выполнен, если все кнопки интерфейса пользователя
работают исправно. Нажмите кнопку Не выполнен, если какая-то
кнопка интерфейса пользователя не работает.
Сист. средства > Устан. устр-ва > Тесты и сбросы > Тест кнопок интерфейса
пользователя
Тест сенсорной области, Тест аудиотона, Тест пикселей дисплея
Тест светоиндикаторов
- Изображение
- Текст
11
Настройки
Руководство пользователя Xerox Phaser 3635
199
Тест сенсорной области
При выполнении теста сенсорной области проверяется, все ли сенсорные
области дисплея реагируют на нажатие.
1.
Для запуска теста нажмите Начать тест. Затем коснитесь дисплея.
Если дисплей исправен, то при каждом касании цвет выбранной области
меняется с черного на белый и наоборот.
2.
Нажмите 1 на клавиатуре, чтобы подтвердить успешное выполнение
теста. Нажмите 2 на клавиатуре, чтобы указать, что в ходе теста
обнаружена ошибка.
Тест аудиотона
Тест аудиотона проверяет работу аудитона интерфейса пользователя.
1.
Для запуска теста нажмите Начать тест. Аудиотон активируется, если он
исправен.
2.
Для завершения теста нажмите Окончание теста. Появится экран
Выполнен/Не выполнен
.
3.
Нажмите кнопку Выполнен, если звуковой сигнал работает исправно.
Нажмите кнопку Не выполнен, если какой-то аудиотон не работает.
Тест пикселей дисплея
Тест пикселей дисплея проверяет работу каждого пикселя дисплея.
1.
Для запуска теста нажмите Начать тест. Весь дисплей станет белым.
2.
Нажмите 2 на клавиатуре для переключения цвета дисплея с белого на
черный и наоборот. Если не все пиксели дисплея одного цвета, то в ходе
теста обнаружена ошибка.
3.
Нажмите 1 на клавиатуре, чтобы завершить тест.
4.
Нажмите кнопку Выполнен, если все пиксели экрана интерфейса
пользователя изменили цвет с черного на белый, в противном случае
нажмите кнопку Не выполнен.
Тест светоиндикаторов
Тест светоиндикаторов проверяет работу всех индикаторов на панели
управления.
1.
Для запуска теста нажмите Начать тест. В исправном состоянии каждый
индикатор загорается на короткое время. Индикаторы поочередно
включаются вплоть до завершения теста.
2.
Для завершения теста нажмите Окончание теста. Появится экран
Выполнен/Не выполнен
.
Тест видеопамяти, Перезапуск интерфейса пользователя, Проверка контрольной суммы приложения
Страница 206
- Изображение
- Текст
11
Настройки
200
Руководство пользователя Xerox Phaser 3635
3.
Нажмите кнопку Выполнен, если все светоиндикаторы на панели
управления работают исправно. Нажмите кнопку Не выполнен, если
какой-то светоиндикатор не работает.
Тест видеопамяти
Тест видеопамяти проверяет функционирование памяти, используемой
видеоконтроллером интерфейса пользователя.
1.
Для запуска теста нажмите Начать тест. Сообщение укажет, прошел тест
успешно или нет.
Перезапуск интерфейса пользователя
Перезагрузка/Перезапуск интерфейса пользователя запускает цикл
самопроверки при включении питания. Перед началом процесса
перезагрузки интерфейса пользователя будет сделана пауза на несколько
секунд.
Проверка контрольной суммы приложения
Проверка контрольной суммы приложения интерфейса пользователя
проверяет текущую версию ПО интерфейса пользователя и его работу.
Для запуска теста нажмите Начать тест. Появится сообщение, показывающее
выполнение теста. Следующее сообщение укажет, прошел тест успешно или
нет.
11
Настройки
Руководство пользователя Xerox Phaser 3635
201
Телефоны сервисной службы и заказа
расходных материалов
Можно задать телефоны сервисной службы и заказа расходных материалов,
чтобы пользователи имели доступ к данным, крайне необходимым для
своевременного обслуживания аппарата.
Сист. средства > Устан. устр-ва > Общее > Сервис. служба Xerox
Эта функция позволяет задать следующие данные:
Телефон сервисной службы
Телефон для заказа расходных материалов
Номер тэга актива пользователя
Номер тэга Xerox.
Нажмите кнопку [-], если дефис входит в номер телефона.
11
Настройки
202
Руководство пользователя Xerox Phaser 3635
Опции
В зависимости от конфигурации аппарата в можете иметь доступ к
следующим режимам. Эта утилита, если она установлена, позволяет в любое
время включать и отключать различные опции. В большинстве случаев
перезапуск не требуется.
Сист. средства > Интерфейс пользователя > Включ. режимов
Сетевое сканирование
Информация о сетевом сканировании: см. раздел «Сетевое сканирование»
на стр. 99
.
Электронная почта
Информацию об электронной почте см. раздел «Электронная почта» на
стр. 109
.
Сетевой учет
Чтобы включить эту опцию, выберите режим идентификации в меню Доступ
и режим Сетевой учет
в меню Сетевой учет.
Чтобы выключить эту опцию, выберите режим идентификации в меню Доступ
и какой-либо другой режим, кроме сетевого учета, в меню Сетевой учет.
Дополнительную информацию см. на компакт-диске для системного
администратора.
Интерфейс внешних устройств
Интерфейс внешних устройств – это установленная внутри аппарата плата,
позволяющая подключать к нему устройства других производителей,
например монетоприемник или считыватель кредитных карт. Наличие
монетоприемника или считывателя кредитных карт позволяет обеспечивать
оплату использования аппарата.
Встроенный факс
Информацию о режиме встроенного факса см. раздел «Факс» на стр. 63.
Факс-сервер
Информацию о режиме факса-сервера см. раздел «Факс» на стр. 63.
11
Настройки
Руководство пользователя Xerox Phaser 3635
203
Порт USB
На некоторых аппаратах можно сохранять отсканированные документы на
накопителе USB и печать с него. Для использования данных режимов должен
быть включен порт USB.
Сведения о сохранении отсканированных документов на накопителе USB см.
см. главу Сохранение файлов..
Сведения о печати с накопителя USB см. см. главу Печать файлов..
Перезапись изображения по требованию
Подробно о функции перезаписи изображений по требованию, см. раздел
«Перезапись изображения по требованию» на стр. 197.
11
Настройки
204
Руководство пользователя Xerox Phaser 3635
Комментарии
Запустить выполнение задачи можно только от имени системного администратора. В памяти контроллера будут найдены и очищены области, которые аппарат использует для временного хранения и буферизации рабочих файлов.
При активации режима ODIO работа со всеми документами, включая распечатку файлов, отправку факсов (в том числе по локальной сети) и пр. будет остановлена. До завершения процесса технику потребуется отключить от сети, но не от питания. На экране аппарата должен отсутствовать статус, указывающий на включение режима диагностики.
Как включить перезапись изображения по требованию?
Действовать нужно по следующему алгоритму:
- зайти в режим настройки системы, нажав на панели аппарата кнопку «Регистрация / Выход из системы»;
- ввести имя администратора «admin» и пароль «1111»;
- нажать клавишу «Статус аппарата»;
- во вкладке «Системные средства» выбрать «Интерфейс пользователя» — «Включение режимов»;
- включить нужную опцию и сохранить параметры;
- выйти из системы путем нажатия кнопки «Вход / Выход».
Режимы ODIO: разновидности и активация
При включении режима можно выбрать вид перезаписи – полная или стандартная. Разберемся в чем их различие. Полный функционал предусматривает удаление из памяти факса всех изображений, в т.ч. писем электронной почты, телефонных книг, вручную сохраненных файлов и пр. Процедура займет 2.5-3 часа.
В стандартном варианте опция предполагает только очистку изображений в буфере памяти и на плате. Почтовые ящики, данные телефонных книг и созданные вручную папку затронуты не будут. Процесс будет завершен в течение 30 минут.
Выбрать и включить нужный вид очистки можно в «Настройках безопасности» от имени администратора (потребуется ввод логина и пароля). При этом устройство отключится от сети и перестанет принимать входящие задачи. Перезапишутся все изображения, находящиеся на жестком диске. Если факс встроенный, будут удалены также данные флеш-карт.
Наши специалисты помогут устранить ошибку немедленной перезаписи в аппаратах Xerox и восстановят правильные настройки устройства. Для вызова мастера нужно оставить заявку на сайте или по телефону. Сотрудник компании приедет к согласованному времени, осмотрит аппарат и, по возможности, отремонтирует его на дому у заказчика. Если возникает необходимость использования специального оборудования, наш курьер сам доставит Ксерокс в мастерскую и вернет по окончанию ремонтных работ.
Смета ремонта составляется по результатам диагностики. На итоговую стоимость влияет модель Xerox, вид поломки, цена расходных материалов и запчастей.
Выполнить перезапись изображения из панели управления:
- Войдите в режим администратора из панели управления. …
- Нажмите кнопку Статус машины на панели управления.
- Выберите вкладку Инструменты.
- Выберите Настройки безопасности.
- Выберите защиту от перезаписи изображения.
- Выбрать перезапись диска сейчас.
Как исправить ошибку немедленной перезаписи задания на оборудовании Xerox?
Попробуйте эти решения
- Включить немедленную перезапись изображения.
- Выполнение перезаписи изображения по запросу (ручная перезапись) с помощью CentreWare Internet Services (CWIS)
- Выполнение перезаписи по запросу (перезапись вручную) с помощью панели управления.
Что такое перезапись изображения?
Перезапись изображения по требованию — Выполняется по мере необходимости для удаления всех данных изображения с диска или другого энергонезависимого хранилища. Немедленная перезапись изображения — выполняется автоматически сразу после завершения заданий по удалению данных изображения с диска или другого энергонезависимого хранилища .
Что такое пароль администратора Xerox?
ПРИМЕЧАНИЕ. Идентификатор пользователя по умолчанию — «admin» (с учетом регистра). Код доступа по умолчанию: » 1111″ Обратитесь к системному администратору, если возникла проблема с паролем, или пароль был утерян или забыт. Если пароль не может быть восстановлен, обратитесь в службу поддержки, чтобы позвонить в службу поддержки .
Как получить доступ к Xerox Centerware Web?
Откройте окно веб-браузера. Введите IP-адрес принтера в поле Address, затем нажмите клавишу Enter или Return. Появится окно CentreWare Internet Services. Выберите при входе в систему в правом верхнем углу страницы .
Docugraphics Tip 8 Hard Drive Overwrite on Xerox WorkCentre Multifunction Printer
Модераторы: avalon, Konstantin_stv
-
Андрей 7777
-
Practic » Сб май 14, 2016 10:07 pm

http://forum.trade-print.ru/archive/ind … 26379.html
но, всё же — настоятельная рекомендация — дождаться начала рабочей недели — и обратиться к официалам, с детальным изложением проблемы.
Про перезапись ругается — это можно через веб-интерфейс выполнить процедуру перезаписи жёсткого диска и/или отключить эту функцию. Зависит от политики безопасности, какая у вас принята. Могу сделать предположение — что начало «клинить» по мозгам из-за переполнения HDD машину. Если сенсор не подаёт признаков жизни, но сетевой веб-интерфейс вам доступен как инструментарий — попробуйте отыскать этот пункт в меню среди прочих (где-то во вкладке про безопасность, вроде).
Надеюсь, будет в помощь, удачи!
-
Practic
- Держал тонер в руках
-
Вернуться в Гостевой форум
Кто сейчас на форуме
Сейчас этот форум просматривают: нет зарегистрированных пользователей и гости: 11