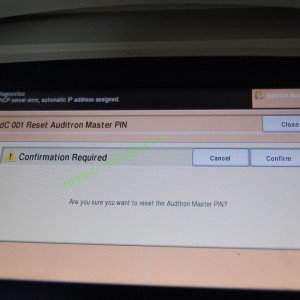Автор:
Monica Porter
Дата создания:
18 Март 2021
Дата обновления:
18 Сентябрь 2023
Содержание
- Шаг 1
- Шаг 2
- Шаг 3
- Шаг 4
- Шаг 5
- Шаг 6
Xerox Phaser 3635MFP — это устройство, которое можно использовать для копирования, печати, отправки факсов и сканирования документов. Он имеет цифровую клавиатуру и пользовательский интерфейс с сенсорным экраном и будет работать как сетевой принтер и сканер для нескольких компьютеров. Используйте это устройство для сканирования документов в PDF-файлы или файлы изображений и передачи их по электронной почте или сканирования страниц для прямой отправки по факсу. Параметры печати включают изготовление буклетов, водяные знаки и прозрачные пленки. Если у вас возникли проблемы с оборудованием Phaser, вы можете попробовать его сбросить.
Шаг 1
Нажмите кнопку «Вход / Выход» на панели управления Xerox Phaser 3635.
Шаг 2
Введите пароль по умолчанию «1111» с цифровой клавиатуры.
Шаг 3
Нажмите «Enter» на сенсорном экране.
Шаг 4
Нажмите вкладку «Инструменты» на сенсорном экране.
Шаг 5
Нажмите на сенсорном экране опцию «Настройки устройства».
Нажмите «Программный сброс» на сенсорном экране. Появится всплывающее окно с предупреждением о том, что задания в системе могут быть потеряны, а затем с просьбой подтвердить, что вы хотите продолжить. Нажмите «Сохранить», и компьютер Phaser автоматически перезагрузится.
Xerox Phaser 3635 в максимальной комплектации
Я не маркетолог, поэтому мои статьи, как правило касаются недостатков печатающей техники и способов их устранения. В этой заметке принципиально не буду писать негатив про производителей. Часто начиная обслуживать аппараты Xerox Phaser 3635 сталкиваюсь с тем, что вход в панель администрирования запаролен предыдущем системным администратором. Как это часто бывает, системные администраторы меняются как перчатки, но при этом как паразиты умудряются поставить свои пароли везде где нужно и не нужно. В России как то не практикуется передавать «передавать пароли и явки» своему «коллеге».
Плата MSOK


Похожие товары:
Оцените качество заметки

Загрузка…
- Mark as New
- Bookmark
- Subscribe
- Subscribe to RSS Feed
- Permalink
- Report Inappropriate Content
Hello,
I try this step to factory Reset the Xerox Phaser 3635MFP But it’s not woring.
Plsase Help me. Thanks.
Step 1 Press the «Log In/Out» button on the Xerox Phaser 3635’s control panel.
Step 2 Type in the default password «1111» with the numeric keypad.
Step 3 Press «Enter» on the touch screen.
Step 4 Press the «Tools» tab on the touch screen.
Step 5 Press the «Device Settings» option on the touch screen.
Step 6 Press «Software Reset» on the touch screen. A pop-up window will appear, warning that jobs in the system might be lost, and ask you to confirm that you wish to continue. Press «Save» and the Phaser will reset itself.
- Mark as New
- Bookmark
- Subscribe
- Subscribe to RSS Feed
- Permalink
- Report Inappropriate Content
Re: How do I factory reset the Phaser 3635 MFP?
@NPTech wrote: JCPenneyKiosk
I have recently taken over as IT support for the owner of a Phaser 3635 MFP.
They are having issues with network scanning on the device. Specifically, it’s the dreaded «filename invalid» error when using the default template, as described in this old thread: 3635MFP — Workflow: «Invalid File Name» Error — Customer Support Forum (xerox.com)
After some hair loss, trying to figure out why the identical file repository and template settings used on the WorkCentre 3335 were failing, I took a closer look and see that the 3635 has several addtional network templates installed that are not listed in EWS. I tested one of them, and it did not fail on that error, but instead attempted to store the scan as a location that does not exist. So, it would seem that my settings are being overridden somehow by these rogue templates. The printer does not offer a means to delete the templates. The manual User Guide.book (cnetcontent.com) references «FreeFlow™ SMARTsend™ Software», which I cannot find installed anywhere at the office.
Sadly, the manual does not explain how to either A) remove the offending templates, or B) factory reset the printer, so I can start over with a clean slate. Google has not been my friend here either.
I did find this video outlining a procedure to reset the printer: How to Reset Xerox 3635 — YouTube. And it worked for everything EXCEPT the network scan settings. While rebooting the printer afterwards, I saw the display say something like «New Scan Templates Found». Sure enough the offending templates were still there, and when I checked EWS again, so were my settings.
Could someone please point me in the right direction?
Thanks in advance.
You can see the guide here How to Reset Xerox Phaser 3635MFP
- Mark as New
- Bookmark
- Subscribe
- Subscribe to RSS Feed
- Permalink
- Report Inappropriate Content
Re: How do I factory reset the Phaser 3635 MFP?
I have recently taken over as IT support for the owner of a Phaser 3635 MFP.
They are having issues with network scanning on the device. Specifically, it’s the dreaded «filename invalid» error when using the default template, as described in this old thread: 3635MFP — Workflow: «Invalid File Name» Error — Customer Support Forum (xerox.com)
After some hair loss, trying to figure out why the identical file repository and template settings used on the WorkCentre 3335 were failing, I took a closer look and see that the 3635 has several addtional network templates installed that are not listed in EWS. I tested one of them, and it did not fail on that error, but instead attempted to store the scan as a location that does not exist. So, it would seem that my settings are being overridden somehow by these rogue templates. The printer does not offer a means to delete the templates. The manual User Guide.book (cnetcontent.com) references «FreeFlow™ SMARTsend™ Software», which I cannot find installed anywhere at the office.
Sadly, the manual does not explain how to either A) remove the offending templates, or B) factory reset the printer, so I can start over with a clean slate. Google has not been my friend here either.
I did find this video outlining a procedure to reset the printer: How to Reset Xerox 3635 — YouTube. And it worked for everything EXCEPT the network scan settings. While rebooting the printer afterwards, I saw the display say something like «New Scan Templates Found». Sure enough the offending templates were still there, and when I checked EWS again, so were my settings.
Could someone please point me in the right direction?
Thanks in advance.
I would recommend contacting your local Xerox Support Department to speak with a Product Specialist for more assistance. Please call 1-800-821-2797.
- Mark as New
- Bookmark
- Subscribe
- Subscribe to RSS Feed
- Permalink
- Report Inappropriate Content
Re: How do I factory reset the Phaser 3635 MFP?
I have recently taken over as IT support for the owner of a Phaser 3635 MFP.
They are having issues with network scanning on the device. Specifically, it’s the dreaded «filename invalid» error when using the default template, as described in this old thread: 3635MFP — Workflow: «Invalid File Name» Error — Customer Support Forum (xerox.com)
After some hair loss, trying to figure out why the identical file repository and template settings used on the WorkCentre 3335 were failing, I took a closer look and see that the 3635 has several addtional network templates installed that are not listed in EWS. I tested one of them, and it did not fail on that error, but instead attempted to store the scan as a location that does not exist. So, it would seem that my settings are being overridden somehow by these rogue templates. The printer does not offer a means to delete the templates. The manual User Guide.book (cnetcontent.com) references «FreeFlow™ SMARTsend™ Software», which I cannot find installed anywhere at the office.
Sadly, the manual does not explain how to either A) remove the offending templates, or B) factory reset the printer, so I can start over with a clean slate. Google has not been my friend here either.
I did find this video outlining a procedure to reset the printer: How to Reset Xerox 3635 — YouTube. And it worked for everything EXCEPT the network scan settings. While rebooting the printer afterwards, I saw the display say something like «New Scan Templates Found». Sure enough the offending templates were still there, and when I checked EWS again, so were my settings.
Could someone please point me in the right direction?
Thanks in advance.
Unfortunately factory reset (Memory Clear) can be done from the diagnostic mode just by a tech.
- Mark as New
- Bookmark
- Subscribe
- Subscribe to RSS Feed
- Permalink
- Report Inappropriate Content
Re: How do I factory reset the Phaser 3635 MFP?
- Press the «Log In/Out» button on the Xerox Phaser 3635’s control panel.
- Type in the default password «1111» with the numeric keypad.
- Press «Enter» on the touch screen.
- Press the «Tools» tab on the touch screen.
- Press the «Device Settings» option on the touch screen.
- Press «Software Reset» on the touch screen. A pop-up window will appear, warning that jobs in the system might be lost, and ask you to confirm that you wish to continue. Press «Save» and the Phaser will reset itself.
- Mark as New
- Bookmark
- Subscribe
- Subscribe to RSS Feed
- Permalink
- Report Inappropriate Content
Re: How do I factory reset the Phaser 3635 MFP?
Hi NPTech,
Unfortunately factory reset (Memory Clear) can be done from the diagnostic mode just by a tech because it involve diagnostic password which cannot be shared here on the forum.
Gabi
- Mark as New
- Bookmark
- Subscribe
- Subscribe to RSS Feed
- Permalink
- Report Inappropriate Content
Re: How do I factory reset the Phaser 3635 MFP?
Hello NPTech,
I see no one has responded to this post yet. So, at this point I would recommend contacting your local Xerox Support Department to speak with a Product Specialist for more assistance. Please call 1-800-821-2797.
Thanks,
CathyO-Xerox
Community Manager
Be sure to click
Kudos for those who have helped you.
Select Accept as Solution for posts that have helped to solve your issue(s)!
- Mark as New
- Bookmark
- Subscribe
- Subscribe to RSS Feed
- Permalink
- Report Inappropriate Content
How do I factory reset the Phaser 3635 MFP?
Product Name: Phaser 3635MFP
Operating System: Not Applicable
I have recently taken over as IT support for the owner of a Phaser 3635 MFP.
They are having issues with network scanning on the device. Specifically, it’s the dreaded «filename invalid» error when using the default template, as described in this old thread: 3635MFP — Workflow: «Invalid File Name» Error — Customer Support Forum (xerox.com)
After some hair loss, trying to figure out why the identical file repository and template settings used on the WorkCentre 3335 were failing, I took a closer look and see that the 3635 has several addtional network templates installed that are not listed in EWS. I tested one of them, and it did not fail on that error, but instead attempted to store the scan as a location that does not exist. So, it would seem that my settings are being overridden somehow by these rogue templates. The printer does not offer a means to delete the templates. The manual User Guide.book (cnetcontent.com) references «FreeFlow™ SMARTsend™ Software», which I cannot find installed anywhere at the office.
Sadly, the manual does not explain how to either A) remove the offending templates, or B) factory reset the printer, so I can start over with a clean slate. Google has not been my friend here either.
I did find this video outlining a procedure to reset the printer: How to Reset Xerox 3635 — YouTube. And it worked for everything EXCEPT the network scan settings. While rebooting the printer afterwards, I saw the display say something like «New Scan Templates Found». Sure enough the offending templates were still there, and when I checked EWS again, so were my settings.
Could someone please point me in the right direction?
Thanks in advance.
- Phaser 3635 MFP

Xerox Phaser 3635MFP — это устройство, которое можно использовать для копирования, печати, отправки факсов и сканирования документов. Он имеет цифровую клавиатуру и пользовательский интерфейс с сенсорным экраном и будет работать как сетевой принтер и сканер для нескольких компьютеров. Используйте его для сканирования документов в PDF-файлы или файлы изображений и передачи их по электронной почте или сканирования страниц для прямой отправки по факсу. Варианты печати включают создание буклетов, нанесение водяных знаков и прозрачные пленки. Если есть проблема с Phaser, вы можете попробовать его сбросить.
Шаг 1
Нажмите кнопку «Вход / Выход» на панели управления Xerox Phaser 3635.
Шаг 2
Введите пароль по умолчанию «1111» с цифровой клавиатуры.
Шаг 3
Нажмите «Enter» на сенсорном экране.
Шаг 4
Нажмите вкладку «Инструменты» на сенсорном экране.
Шаг 5
Нажмите на сенсорном экране опцию «Настройки устройства».
ШАГ 6
На сенсорном экране нажмите «Программный сброс». Появится всплывающее окно с предупреждением о том, что задания в системе могут быть потеряны, и с просьбой подтвердить, что вы хотите продолжить. Нажмите «Сохранить», и Phaser перезагрузится.

Страница 198 в инструкции по эксплуатации Xerox Phaser 3635
Настройки 192
Руководство пользователя Xerox Phaser 3635
Если вы замените картридж принтера после отображения на экране соответствующей инструкции аппарат предположит что вы установили новый картридж принтера и сбросит счетчики расходования тонера Но если вы установите новый картридж принтера до того как на экран будет выведено сообщение о необходимости замены вам потребуется вручную сбросить счетчики расходования тонера нажав кнопку Подтвердить установку нового картриджа принтера.
Сброс счетчиков
Для других заменяемых модулей в аппарате также предусмотрено отслеживание числа сделанных изображений как показателя их ожидаемого срока службы В их число входят следующие:
• Счетчик фьюзера
• Счетчик ролика переноса смещения
• Счетчик роликов подачи
• Счетчик тормозной площадки податчика оригиналов
В конце срока службы эти модули продолжают работать без появления уведомлений о необходимости заказа При замене расходных материалов для обнуления счетчиков нужно открыть вкладку Расх мат-лы и использовать кнопки Сброс счетчика.