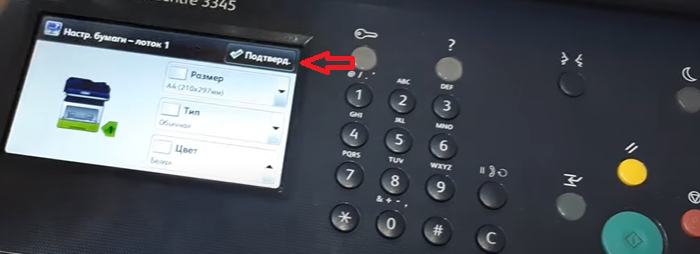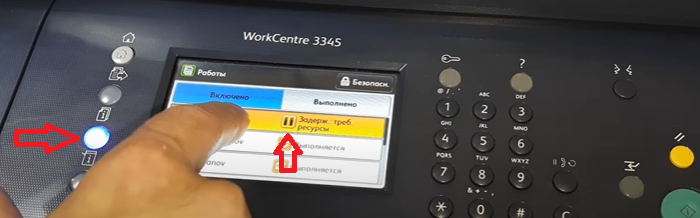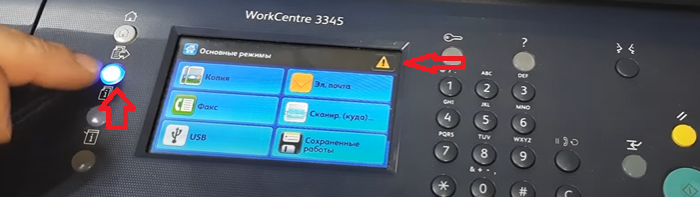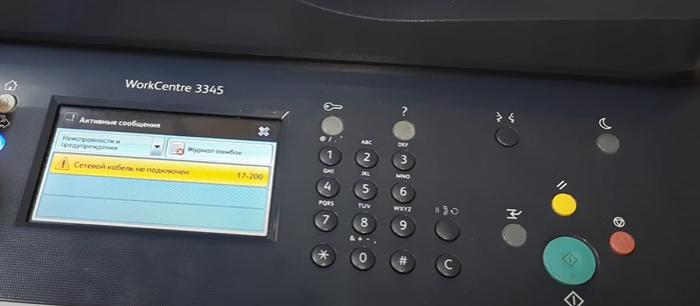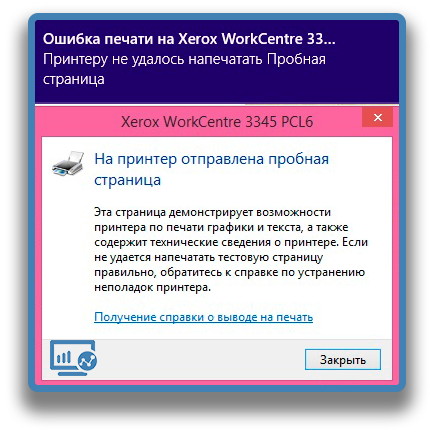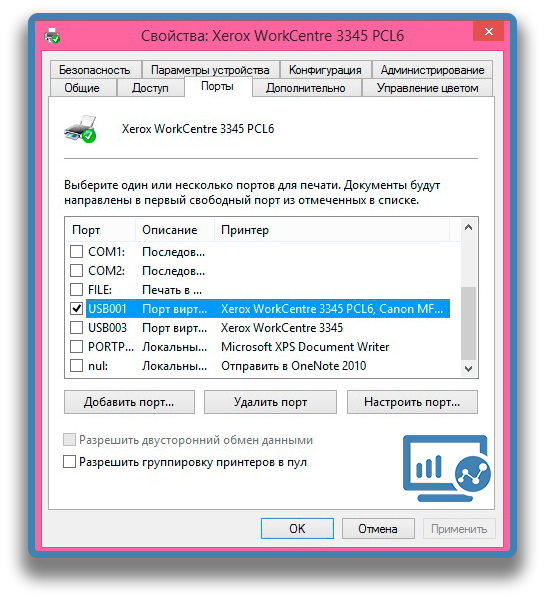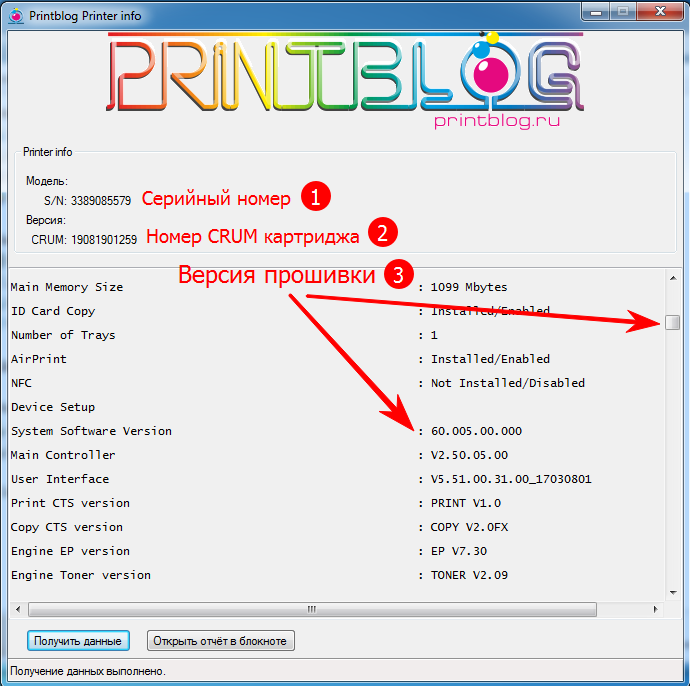gbbellugavino@g
New Member
- Mark as New
- Bookmark
- Subscribe
- Subscribe to RSS Feed
- Permalink
- Report Inappropriate Content
01-17-2020
01:07 PM
im’not using the xerox 3335 like a printer connect to my pc bat i’m printing forma usb keys a file pdf and the xerox give me error 03-410 and it doesn’t execute my print. could you help me please?
0
Kudos
Reply
Joe Arseneau
Valued Advisor
- Mark as New
- Bookmark
- Subscribe
- Subscribe to RSS Feed
- Permalink
- Report Inappropriate Content
05-16-2019
12:32 PM
Re: error code 03-410 Tray 1 paper mis-match
Uncheck the box
Please be sure to select «Accept Solution» and or select the thumbs up icon to enter Kudos for posts that resolve your issues. Your feedback counts!
Joe Arseneau
0
Kudos
Reply
Premier Paul
New Member
- Mark as New
- Bookmark
- Subscribe
- Subscribe to RSS Feed
- Permalink
- Report Inappropriate Content
05-16-2019
05:44 AM
error code 03-410 Tray 1 paper mis-match
Product Name: WorkCentre 3335/3345
Operating System: Windows 7
We recently purchased a xerox workcentre 3345 and it keeps coming up with error code 03-410 whenever we want to print a pdf. I have tried shutting the printer off and back on and deleting the jobs in the memory but we still get the same error code coming up when printing pdf’s
0
Kudos
Reply
Отправили документ в печать, а Xerox 3335 / 3345 выводит сообщение об ошибке «Устраните несоответствие бумаги лотка 1»? Тогда ознакомьтесь с материалом, чтобы найти решение!
Во время включения аппарат делает попытку распечатать файл, однако операция терпит неудачу из-за несогласования размера бумаги с настройками. Для устранения проблемы предусмотрен следующий алгоритм: очистка очереди печати, а также отключение функции автоматического выбора формата бумаги для PDF.
Шаг №1. Очистить очередь печати на Xerox 3335 / 3345
Возьмитесь за лоток 1 и извлеките его, потянув на себя.
При необходимости отрегулируйте боковые ограничители согласно размеру расходного материала, загружаемого в лоток.
Задвиньте лоток принтера до упора.
Как только на экране появится запрос о настройке бумаги, нажмите кнопку «Подтвердить».
Выполните цепочку действий, чтобы удалить неудавшиеся задания печати. Информация — Задержка: требуются ресурсы — Удалить.
Нажмите кнопку «Режимы» на панели управления принтера. Затем в правом верхнем углу щелкните на символ «Предупреждение».
Как видно, ошибки на соответствие формата бумаги больше нет. Аппарат в готовности.
Шаг №2. Отключить настройку автоматического выбора формата бумаги для PDF
Xerox 3335 / 3345 использует различные форматы бумаги во время печати. Чтобы в будущем избежать ошибки «Устраните несоответствие бумаги лотка 1», необходимо применять конкретные параметры для отдельной работы. Поэтому в настройках принтера следует отключить функцию «Выбирать формат бумаги как в PDF».
Отправили документ в печать, а Xerox 3335 / 3345 выводит сообщение об ошибке «Устраните несоответствие бумаги лотка 1»? Тогда ознакомьтесь с материалом, чтобы найти решение!
Во время включения аппарат делает попытку распечатать файл, однако операция терпит неудачу из-за несогласования размера бумаги с настройками. Для устранения проблемы предусмотрен следующий алгоритм: очистка очереди печати, а также отключение функции автоматического выбора формата бумаги для PDF.
Шаг №1. Очистить очередь печати на Xerox 3335 / 3345
Возьмитесь за лоток 1 и извлеките его, потянув на себя.
При необходимости отрегулируйте боковые ограничители согласно размеру расходного материала, загружаемого в лоток.
Задвиньте лоток принтера до упора.
Как только на экране появится запрос о настройке бумаги, нажмите кнопку «Подтвердить».
Выполните цепочку действий, чтобы удалить неудавшиеся задания печати. Информация — Задержка: требуются ресурсы — Удалить.
Нажмите кнопку «Режимы» на панели управления принтера. Затем в правом верхнем углу щелкните на символ «Предупреждение».
Как видно, ошибки на соответствие формата бумаги больше нет. Аппарат в готовности.
Шаг №2. Отключить настройку автоматического выбора формата бумаги для PDF
Xerox 3335 / 3345 использует различные форматы бумаги во время печати. Чтобы в будущем избежать ошибки «Устраните несоответствие бумаги лотка 1», необходимо применять конкретные параметры для отдельной работы. Поэтому в настройках принтера следует отключить функцию «Выбирать формат бумаги как в PDF».
Если принтер Xerox 3140 больше не печатает, сообщая об ошибке свечением индикатора ⚠️, тогда неисправность следует устранить немедленно.
Работа устройства может быть прекращена по таким причинам:
Воспользуйтесь нашим руководством, чтобы восстановить печать. Если определенный пункт инструкции не актуален для вашей ситуации, смело переходите к следующему шагу.
Ошибки печати Xerox Phaser 3140
Шаг №1. Блокировка чипа после заправки
Недавно заправили тонером совместимый картридж Xerox 108R00908 ( 108R00909 — более емкая версия расходника), а принтер вдруг стал выдавать ошибку? Скорее всего, вы забыли заменить чип, именно он блокирует работу аппарата.
Шаг №2. Износ комплектующих
Xerox 3140 не может печатать без периодической замены комплектующих, рассчитанных на 50 000 страниц (при заполняемости листа A4 до 5%):
О необходимости замены сменных элементов принтер проинформирует вас с помощью индикатора.
Шаг №3. Открыта крышка
Так называемый синдром «открытой крышки» появляется в случае поломки фиксатора. Проведите несколько манипуляций с крышкой то открывая, то закрывая ее. Если проблема не исчезнет, обратитесь за помощью в сервисный центр.
Шаг №4. Замена ролика захвата бумаги
Вряд ли вы бы не заметили отсутствие бумаги в лотке подачи. В большинстве случаев принтер не видит расходный материал из-за того, что резинка на ролике захвата стирается. По этой причине также происходят частые замятия и подбор слипшихся листов.
Выньте лоток для бумаги. Там же снимите ролик, отвинтив шуруп.
Подденьте резинку отверткой, чтобы закрепить неиспользуемой ранее стороной.
Напоследок почистите тормозную площадку спиртовым раствором.
Шаг №5. Программные ошибки
Если ошибка возникает вновь, тогда проверьте документ, который отправляете в печать:
Шаг №6. Поломка функциональных механизмов
Все вышеперечисленные рекомендации не помогли устранить ошибку печати? Тогда больше ничего не остается, кроме как вызвать мастера.
Провести аппаратный ремонт невозможно, если пользователь не обладает специальными навыками и необходимыми инструментами. Сломанный привод, вышедшую из строя плату управления, перегоревший модуль памяти и многие другие детали могут правильно заменить только профессионалы.
Сообщения об ошибках и коды ошибок.
В принтере возникло застревание бумаги.
Выдвиньте наружу лоток 2 для поиска зоны застревания, и вытащите
застрявшую бумагу. Затем откройте и закройте переднюю крышку. Откройте
переднюю крышку, даже если под крышкой нет застрявшей бумаги. Ошибка на
дисплее не сбросится, пока вы не откроете и не закроете переднюю крышку.
Откройте л.2 и 3
Устраните застр.
В принтере возникло застревание бумаги.
Выдвиньте наружу лоток 2 и лоток 3 для поиска зоны застревания, и вытащите
застрявшую бумагу. Затем откройте и закройте переднюю крышку. Откройте
переднюю крышку, даже если под крышкой нет застрявшей бумаги. Ошибка на
дисплее не сбросится, пока вы не откроете и не закроете переднюю крышку.
Откройте лоток 4,3
& 2. Устраните застр.
В принтере возникло застревание бумаги.
Выдвиньте наружу лоток 2, лоток 3 и лоток 4 для поиска зоны застревания, и
вытащите застрявшую бумагу. Затем откройте и закройте переднюю крышку.
Откройте переднюю крышку, даже если под крышкой нет застрявшей бумаги.
Ошибка на дисплее не сбросится, пока вы не откроете и не закроете переднюю
крышку.
Нажмите SET
и отмените зад.
Задание нельзя распечатать, так как объем памяти недостаточный.
Отмените задание печати нажатием кнопки
панели управления.
Уменьшите число файлов для печати и попробуйте распечатать еще раз. Если
опять появится это сообщение, то мы советуем установить дополнительную
память.
Нажмите SET
и отмените зад.
При обработке задания возникла ошибка.
Отмените задание печати нажатием кнопки
панели управления.
Проверьте, нет ли проблемы с данными для печати.
Задание запросило лоток бумаги, но открыт один из лотков выше его.
Закройте открытый лоток
Открыт лоток N.
Задвиньте лоток в принтер до упора.
Один из лотков открыт в процессе печати.
Задвиньте лоток в принтер до упора.
Готов к печати
Набор обслуж.
Готов к печати
Скоро замена
Вскоре необходимо заменить ремонтный комплект (регулярно заменяемые
детали). У вас должен быть новый комплект обслуживания (ремонтный).
Готов к печати
Картридж с тон.
Готов к печати
Скоро замена
Вскоре необходимо заменить принт-картридж. У вас должен быть новый
картридж.
Это отказ принтера.
Выключите питание, подождите погасания дисплея, и затем снова включите
питание принтера. Если опять отображается этот код ошибки, запишите
его (***-***) и обращайтесь в ваш сервисный центр или к вашему дилеру.
Признак/Причина/Устранение
Устранение неисправностей ЗаменаКартридж с тон. В принт.
6 Устранение неисправностей
Замена
Картридж с тон.
В принт-картридже закончился тонер.
Замените принт-картридж.
Загр. лоток N
xx xx xxxx
Формат загруженной в лоток N бумаги не соответствует формату, указанному
для задания.
Загрузите указанную в сообщении бумагу (xx xx xxxx) в лоток N.
Произошла системная ошибка.
Выключите питание, подождите погасания дисплея, и затем снова
включите питание принтера. Если опять отображается этот код ошибки,
запишите его (***-***) и обращайтесь в ваш сервисный центр или к вашему
дилеру.
Нажмите SET
и отмените зад.
Бал запрошен Автовыбор лотка при настройке [Приоритет бумаги] в [Выкл].
Отмените задание печати нажатием кнопки
панели управления.
Настройте порядок приоритета для лотков или вручную выберите лоток с
панели управления.
Неверный формат
Бумагу в обходн.
Формат загруженной в лоток 1 (обходной) бумаги не соответствует формату
бумаги, настроенному в драйвере принтера или с панели управления.
Загрузите бумагу с форматом, указанным в драйвере принетра или с панели
управления.
Неверный формат
Бумагу в лоток N
Формат бумаги, загруженной в лоток N, не соответствует формату,
настроенному на шкале формата бумаги лотка.
Выдвиньте наружу лоток N, проверьте формат бумагу и настройку шкалы лотка
и вставьте лоток в принтер.
Признак/Причина/Устранение
Коды ошибок
6.6 Сообщения об ошибках и коды ошибок
В следующей таблице перечислены коды ошибок, которые могут быть устранены
пользователем. Если отображается код ошибки, то проверьте, нет ли его в
следующей таблице.
Следующие коды ошибок перечислены в возрастающем порядке.
Причина/Устранение
Блок термического закрепления тонера (фьюзер) может быть установлен неправильно или
неисправен.
Выключите принтер и откройте переднюю крышку, потянув на себя рычаги освобождения
передней крышки («А»).. Проверьте, что рычаги с обеих сторон блока закрепление тонера
надежно зафиксированы, и затем включите питание принтера.
Если снова показан этот же код ошибки, то обращайтесь в ваш сервисный центр или к
вашему дилеру.
Податчик листов (опцонный) неправильно установлен в принтере. Выключите питание
принтера, проверьте, что податчик листов правильно установлен в принтере, и затем снова
включите питание.
Руководство по установке податчика на 550 листов
Устранение неисправностей.
6 Устранение неисправностей
Блок двусторонней печати (опцонный) неправильно вставлен в принтер. Выключите
питание принтера, проверьте, что соединитель кабеля блока двусторонней печати
правильно подключен к принтеру, и затем снова включите питание.
Руководство по установке блока двусторонней печати’
Причина/Устранение
7 проблемы, относящиеся к сети, Проблемы служб centreware internet services
6.7 Проблемы, относящиеся к сети
Проблемы, относящиеся к сети
Информация по устранению связанных с сетью проблем печати приведена на
компакт-диске с документацией.
Ниже перечислены проблемы, которые могут возникнуть при использовании
CentreWare Internet Services, печати по электронной почте и StatusMessenger. Если
показано сообщение об ошибке или код ошибки, для её устранения перейдите к
разделу «6.6 Сообщения об ошибках и коды ошибок» (стр. 129).
Проблемы служб CentreWare Internet Services
Причина/Устранение
Текст введен в поле ввода без
превышения отведенных для
ввода числа байтов (при этом
каждый специальный символ
считается за 2 байта), но весь
текст не сохранился.
Принтер использует код Unicode UTF-8 для сохранения символов, введенных в
CentreWare Internet Services. Обычно в UTF-8 требуется от 2 до 4 байтов для
сохранения одного специального символа (не буквенноцифрового).
Введенный вами текст мог превысить максимальное число байтов, отведенное
для поля ввода, и поэтому не был сохранен.
Нет доступа к CentreWare
Internet Services.
Нормально ли работает принтер?
Проверьте, включен ли принтер.
Запущена ли служба Internet Services?
Распечатайте список [Настр. принтера] чтобы проверить, включены ли службы
Internet Services.
Правильно ли введен адрес URL?
Проверьте URL. Если вы все равно не можете получить доступа к службе, то
введите IP-адрес принтера вместо URL.
Правильно ли настроен номер порта HTTP?
Еще раз проверьте номер порта HTTP. Если вы изменили номер порта, нужно
ввести «:» (двоеточие) и затем номер порта после адреса при доступе к
CentreWare Internet Services.
Пример) https://printer1.example. com:80/
Если включена связь с сервером по SSL/TLS, то правильно ли вы ввели адрес в
адресное поле?
Если разрешена связь с сервером по протоколу SSL/TLS, то введите «https»
перед адресом вместо «http». Кроме того, если вы изменили номер порта
SSL/TLS, то введите «:» (двоеточие) перед номером порта.
Использует ли ваш обозреватель Интернет прокси-сервер?
CentreWare Internet Services могут быть недоступны в зависимости от
используемого прокси-сервера.
Попытайтесь вызвать службы без прокси-сервера.
См.
• Оперативная справочная система вашего обозревателя Интернет
В обозреватели Интернет
выводится сообщение
«Подождите. » и оно не
исчезает.
Немного подождите, как указано.
Если ничего не меняется, то обновите экран обозревателя. Если это не
помогает, то проверьте, нормально ли работает принтер.
Не отображается самая
последняя информация.
Устранение неисправностей Кнопка.
6 Устранение неисправностей
Кнопка [Обновить] не работает.
Содержимое правой рамки не
меняется, даже если в левой
рамке выбрана другая тема.
Служба работает медленно.
Поддерживаются ли ваша операционная система и обозреватель Интернет
службой CentreWare Internet Services?
Список поддерживаемых службой операционных систем и веб-браузеров
приведен в разделе «1.5 Конфигурирование принтера с помощью служб
CentreWare Internet Services» (стр. 13).
Если ваш обозреватель использует прокси-сервер, то окно может обновляться
неправильно или замедлить работу.
Попытайтесь вызвать службы CentreWare Internet Services без прокси-сервера.
Старая информация может кэшироваться вашим обозревателем Интернет.
Сотрите всю информацию в кэше обозревателя.
Отображаемая на экране
информация искажена.
Измените размер окна или настройку размера шрифта в обозревателе
Интернет.
Нажатие [Применить] не
показывает новых настроек.
Правильно ли вы ввели значения?
Если величины недопустимы, то будет показано сообщение об ошибке.
Проверьте, что все значения введены правильно.
Забыт ИД или пароль
системного администратора и
нельзя изменить настройки.
Если вы не можете вспомнить ИД и пароль, Инициализируйте настройки в
пункте [Иниц/удал данные] > [Иниц/сетев. порт] на панели управления. Однако
эта операция сбросит в значения по умолчанию все относящиеся к сети
настройки. Перед инициализацией настроек рекомендуется записать текущие
настройки, распечатав для этого список [Настр. принтера].
Служба не принимает ИД или
пароля пользователя.
Если у вас возникнет ошибка входа четыре раза подряд после включения
питания или после последнего успешного входа, то ваш доступ к службе будет
заблокирован. В зависимости от используемого обозревателя Интернет окно
входа может не закрываться, пока вы не отмените попытку входа.
В таком случае перезагрузите принтер и попробуйте войти в него еще раз.
Язык дисплея отличается от
нужного вам.
Измените настройку языка дисплея в вашем обозревателе Интернет.
См.
• Оперативная справочная система вашего обозревателя Интернет
Если вы одновременно ведете доступ к принтеру из нескольких обозревателей
Интернет и StatusMessenger с разными языками, то полученная от принтера
строчка символов может отличаться от настройки языка в вашем обозревателе.
В этом случае обновите экран обозревателя Интернет.
Такая проблема может также возникнуть, если ваш обозреватель использует
прокси-сервер.
Попытайтесь вызвать службы без прокси-сервера.
См.
• Оперативная справочная система вашего обозревателя Интернет
Подключение к CentreWare
Internet Services было
отменено, или выведено
сообщение «Страница не
содержит данных».
Это может случиться, если вы слишком часто обновляете окно обозревателя
Интернет. Старайтесь не обновлять окно обозревателя слишком часто.
Также, не оставляйте вкладки [Состояние] или [Задания] открытыми в
нескольких обозревателях.
Кнопки отображаются как
ссылки URL.
Некоторые кнопки службы используют JavaScript. Такие кнопки не
отображаются, если JavaScript не работает или выключен. В таком случае
кнопки отображаются как ссылки URL.
Мы рекомендуем включить JavaScript в вашем обозревателе Интернет.
Источники:
https://tonerdrug. ru/xerox-3140-ne-pechataet-iz-za-oshibok/
https://manualza. ru/xerox/phaser-5335/bbja151
Содержание
- При печати убедитесь что сведения о лотке в драйвере принтера xerox 3345
- Xerox WorkCentre 3345
- Кто сталкивался с принтером Xerox WorkCentre 3335?
- Xerox WorkCentre 3345: Указанный порт не существует
- Установка принтера в ручном режиме
- Ошибка печати на Xerox WorkCentre 3345
- Xerox WorkCentre 3345: Указанный порт не существует
- Установка принтера в ручном режиме
- Ошибка печати на Xerox WorkCentre 3345
- Драйвер для Xerox WorkCentre 3345
- Xerox 3345 pcl6 error
- Recommended for Setup and Install
- Программа установки драйверов Xerox Smart Start
- Программа установки драйверов принтера и сканера для macOS
- Программа установки драйверов принтера и сканера для macOS
- Xerox 3345 pcl6 error
- WorkCentre 3335/3345
- Drivers
- Xerox Smart Start – Driver Installer
- Web-based Print Driver Installer
- Xerox Global Print Driver
- PostScript Print Driver for Administrators
- PCL6 Print Driver for Administrators
- Xerox Print Driver Installer
- Xerox WC3335 Network/USB Scan Driver v3.32.06.01
- Xerox WC3345 Network/USB Scan Driver v3.32.06.01
- PPD générique.
- Generic PPD
- Generische PPD.
- PPD generico.
- PPD genérico.
- PPD genérico.
- PCL6 Driver — 64-bit, Xerox User Interface
- PS Driver — 64-bit, Xerox User Interface
- PCL Driver — 64-bit, Xerox User Interface
- XPS Driver — 64-bit, Xerox User Interface
- TWAIN/WIA Scan Driver Installer
- Utilities & Applications
- Xerox Desktop Print Experience
- Font Management Utility
- Firmware
- WorkCentre 3335/3345 General Release v60.006.06.000
Xerox WorkCentre 3345
Добрый день! Возможно не на том форуме задаю вопрос — извините тогда
Есть такая проблема: куплен принтер Xerox WorkCentre 3345 на принт сервере (Win 2012 R2) он установлен с драйверами, скаченными с Xerox. Версия 5496.400.0.0.
Принтер расшарен и подключен пользователям. В настройках принтера на сервере указано, что бумагу брать только с Tray 1 A4. Поидее, настройки заданные на сервере должны прилететь и пользователям при подключении им этого принтера. В итоге при отправке документа на печать принтер издает звуковой сигнал и на дисплее появилась информация «проверить что бы в драйвере совпадала информация о лотке». Печати при этом не происходит. И сыпет ошибками в журнал:
07-500 The paper supply in the Bypass Tray is empty. User intervention is required to add paper to the Bypass Tray. Printing can continue if the required media is available from other trays, all other machine services(if installed) are unaffected.
03-410 Tray 1 is not configured with the proper media resources for the current job. User intervention is required to resolve the media resource conflict. Printing has stopped, all other services(if installed) are unaffected.
Перенастраивал принтер, убирал упоминание о Bypass Tray. Не помогает Что еще можно сделать для решения проблемы.
Кто сталкивался с принтером Xerox WorkCentre 3335?
Поставили нам в организацию 52 чудесных принтера под секретным именем Xerox WorkCentre 3335 большая часть из них работает нормально, а вот часть при подключении к локальной сети через (RG-45) начинает постоянно перезагружаться, я бы сказал, что циклически, потому что как только он включается, сразу же идет на перезагрузку. Но есть чудо, этот же принтер работает нормально через USB. Кто то говорит, что проблема в сетке, но при этом сетевые принтеры, которые стояли до него, работали корректно. Периодически эти принтеры впадают в перезагрузку в разных точках, тобишь они не находятся в одной локальной сети. Подскажите пожалуйста, куда копать.
UPDATE: Решение проблемы циклической перезагрузки принтера Xerox WC 3335
Связавшись с тех поддержкой Xerox выяснил, что необходимо обновить принтер до актуальной прошивки и проделать действия, которые я процитирую ниже. Мне помогло.
Так же в очередь печати нежелательно помещать более 2-ух документов.
1) При подключении патчкордом к ПК: Отключить протокол TCP/IPv6 и прокси сервер. Для этого на веб-интерфейсе выберите вкладку «Свойства» — «Подключение» — «Протоколы» — «TCP/IP» — снимите галку с пункта «Протокол» в разделе «TCP/IPv6» и сохраните изменения. Далее выберите раздел «Прокси сервер» и снимите галку с пункта «Автоопределение настроек прокси сервера» — сохраните изменения и перезагрузите аппарат.
2) Попробуйте назначить статический ip-адрес аппарату. Для этого на веб-интерфейсе выберите вкладку «Свойства» — «Подключение» — «Протоколы» — «TCP/IP» — «Разрешение IP-адреса» — установить «Статический» и указать необходимые настройки (ip-адрес, маску, шлюз и сервер dns).
3) На каждой рабочей станции, где установлен драйвер для МФУ необходимо перейти в «Устройства и принтеры». Нажать на значок аппарата и перейти в «Свойства принтера» — «Конфигурация» — «Двунаправленная связь» — установить значение «Выключено».
4) Также на всех ПК необходимо проверить порт в драйвере. Для этого необходимо перейти в «Устройства и принтеры». Нажать на значок аппарата и перейти в «Свойства принтера»- «Порты». В качестве порта должен использоваться порт с прямым ip-адресом аппарата (например, 192.168.0.10 (Стандартный порт TCP/IP)). Если используется порт WSD или какой-то другой, то необходимо сделать следующее:
1. На вкладке «Порты» нажмите кнопку «Добавить порт» — «Стандартный TCP/IP порт» — «Новый порт» — «Далее»
2. Введите актуальный ip-адрес аппарата в поле «Имя принтера или ip-адрес». Далее. Готово.
3. Убедитесь, что в списке портов галка установилась на новый добавленный порт и нажмите кнопку «Настроить порт». В открывшемся окне уберите галку с пункта «Состояние SNMP разрешено». Применить.
5) Выполнить сброс сетевых настроек.
Для сброса необходимо на передней панели аппарата нажать кнопку с изображением ключа, по-умолчанию установлен логин — admin, пароль — серийный номер или 1111.
Далее необходимо нажать кнопку «Статус аппарата (i)» — «Настройка сети» — «Настройки TCP/IP» — «Сброс настроек».
6) Если есть такая возможность, то попробуйте поочередно отключать ПК от сети, возможно с каким-либо ПК происходит некорректный обмен пакетами, что приводит к перезагрузке аппарата.
Xerox WorkCentre 3345: Указанный порт не существует
Xerox WorkCentre 3345 — неплохой аппарат. Во всяком случае мне он понравился больше, чем его младший брат versalink B405. Но недавно и эта модель по непонятным причинам, начала капризничать и на одном из компьютеров просто напросто отказывались устанавливаться драйвера. Мфу был подключён через usb кабель и компьютер прекрасно видел аппарат. Установщик драйвера в какой-то момент прерывал установку и выводил сообщение: » [PCL6] Не удалось создать очередь печати. 1796/0x704: Указанный порт не существует». Уделив данной проблеме несколько часов, ее все же удалось решить.
Установка принтера в ручном режиме
Выполните установку драйвера принтера в ручном режиме:
- Загрузите драйвер с официального сайта Xerox , нажав кнопку «Accept».
- Запустите загруженный exe-файл, нажмите «Accept» — «Install» — «Необходимый принтер отсутствует в списке».
- Выберите последний способ подключения: «Добавить локальный или сетевой принтер с параметрами заданными вручную»
- Если Ваш аппарат подключен по USB, то в списке «Использовать существующий порт» выберите порт USB (например, USB001 порт виртуального принтера).
- Если Ваш аппарат подключен по сети, то:
- Необходимо выбрать «Создать новый порт».
- Выберите тип порта «Standart TCP/IP Port».
- Далее принтеру присвойте IP адрес и имя (ip-адрес можно посмотреть на странице конфигурации аппарата).
- Снимите галку с пункта «Опросить принтер и выбрать драйвер автоматически)
- Нажмите кнопку «Далее»
- — В следующем окне выберите модель WorkCentre 3345, подтвердите «Далее». Продолжите установку согласно подсказкам мастера.
Ошибка печати на Xerox WorkCentre 3345
После выполненных действий МФУ в список «Устройства и принтеры» добавился без проблем, но печатать так и не захотел. При печати в Windows появлялось окно «Ошибка печати на Xerox WorkCentre 3345: Принтеру не удалось напечатать пробную страницу».
Источник
Xerox WorkCentre 3345: Указанный порт не существует
Xerox WorkCentre 3345 — неплохой аппарат. Во всяком случае мне он понравился больше, чем его младший брат versalink B405. Но недавно и эта модель по непонятным причинам, начала капризничать и на одном из компьютеров просто напросто отказывались устанавливаться драйвера. Мфу был подключён через usb кабель и компьютер прекрасно видел аппарат. Установщик драйвера в какой-то момент прерывал установку и выводил сообщение: » [PCL6] Не удалось создать очередь печати. 1796/0x704: Указанный порт не существует». Уделив данной проблеме несколько часов, ее все же удалось решить.
Установка принтера в ручном режиме
Выполните установку драйвера принтера в ручном режиме:
- Загрузите драйвер с официального сайта Xerox , нажав кнопку «Accept».
- Запустите загруженный exe-файл, нажмите «Accept» — «Install» — «Необходимый принтер отсутствует в списке».
- Выберите последний способ подключения: «Добавить локальный или сетевой принтер с параметрами заданными вручную»
- Если Ваш аппарат подключен по USB, то в списке «Использовать существующий порт» выберите порт USB (например, USB001 порт виртуального принтера).
- Если Ваш аппарат подключен по сети, то:
- Необходимо выбрать «Создать новый порт».
- Выберите тип порта «Standart TCP/IP Port».
- Далее принтеру присвойте IP адрес и имя (ip-адрес можно посмотреть на странице конфигурации аппарата).
- Снимите галку с пункта «Опросить принтер и выбрать драйвер автоматически)
- Нажмите кнопку «Далее»
- В следующем окне нажмите кнопку «Установить с диска». В открывшемся окне нажмите «Обзор» и укажите путь к папке, куда распаковался драйвер, к файлу *.inf (по-умолчанию распаковка происходит на локальный диск C:Xerox3330_5.496.4.0_PCL6_x86*.inf). Нажмите «Открыть». В маленьком окне нажмите ОК.
- — В следующем окне выберите модель WorkCentre 3345, подтвердите «Далее». Продолжите установку согласно подсказкам мастера.
- Если Ваш аппарат подключен по USB, то протестируйте печать. Если Ваш аппарат подключен по сети, то после установки драйвера необходимо перейти в «Панель управления» — «Устройства и принтеры». Кликнуть правой кнопкой мыши по новому значку WorkCentre 3345 PCL6 — Свойства принтера. Далее перейти на вкладку порты — Настроить порт — В открывшемся окне снять галку с поля «Состояние SNMP разрешено». Применить настройки и протестировать печать.
Ошибка печати на Xerox WorkCentre 3345
После выполненных действий МФУ в список «Устройства и принтеры» добавился без проблем, но печатать так и не захотел. При печати в Windows появлялось окно «Ошибка печати на Xerox WorkCentre 3345: Принтеру не удалось напечатать пробную страницу».
Для решения этой проблемы нужно:
- Перейти в «Устройства и принтеры», нажать правой кнопкой на значок WorkCentre 3345 — Свойства принтера — Порты.
- Установите галку на другой свободный порт. В моем случае это оказался порт USB003. Применить. ОК.
- После этого перезагрузите МФУ и протестируйте печать.
На этом все. После этого МФУ работал без каких либо проблем и замечаний.
Источник
Драйвер для Xerox WorkCentre 3345
Xerox WorkCentre 3345
Многофункциональное лазерное устройство монохромного типа Xerox WorkCentre 3345 — одно из лучших решений на рынке для комбинированной печати. Наличие современных беспроводных технологий, автоматической подачи бумаги, а также двусторонний функционал обеспечивает хорошую производительность даже при больших объемах. Максимальный месячный охват печати составляет более 80,000 страниц при скорости в 40 документов за минуту. Как и в других моделях данной категории, устройство поддерживает возможность прямой распечатки с телефонов или планшетов при помощи USB, включая облачные технологии от Apple и Google. Загрузка и установка драйвера осуществляется при помощи ссылок ниже.
Windows 8 / 8.1 / 10
Windows 8 / 8.1 / 10 — PCL 6
Windows 8 / 8.1 / 10 — PostScript V4
Windows 8 / 8.1 / 10 — XPS V4
Windows 7 / 8 / 8.1 / 10 — PCL
Windows 7 / 8 / 8.1 / 10 — PCL6
Windows 7 / 8 / 8.1 / 10 — PostScript
Windows 7 / 8 / 8.1 / 10 — XPS
Windows XP / 7 / 8 / 8.1 / 10 — драйвер для сканирования TWAIN/WIA
Windows XP / 7 / 8 / 8.1 / 10 — драйвер для сканирования USB
Источник
Xerox 3345 pcl6 error
ex: Fault Code 05-126-00, or lines on copies and prints
Recommended for Setup and Install
Программа установки драйверов Xerox Smart Start
Установочная программа драйверов Xerox Smart Start анализирует конкретную конфигурацию вашей системы и устанавливает соответствующие драйверы для печати и сканирования на ваш аппарат Xerox.
- Released: 21.12.2022
- Version: 1.7.71.0
- Размер: 7.00 MB
- Filename: XeroxSmartStart_1.7.71.0.exe
- Tags: Recommended, PCL, Package-Aware, PostScript, Сканирование, V3 Driver, V4 Driver, WHQL
- Цифровой интерфейс: Built-in Controller, built-in controller, Integrated Server, built-in controller, Integrated Color Server, EX-i C60/C70 Print Server, Built-in Controller, EFI Fiery Controller, built-in controller, EX C60/C70 Print Server, FreeFlow Print Server, EX-i C60/C70 Print Server, Integrated Color Server
Программа установки драйверов принтера и сканера для macOS
Загрузка и установка драйверов принтера и сканера Xerox (TWAIN/ICA) для macOS.
- Released: 29.11.2022
- Version: 5.11.2(2379)
- Размер: 90.83 MB
- Filename: XeroxDrivers_5.11.2_2379.dmg
- Tags: Recommended
- Цифровой интерфейс: Built-in Controller, built-in controller, built-in controller, Xerox FreeFlow™ Print Server (iGen5), Integrated Server, built-in controller, Integrated Color Server, EX-i C60/C70 Print Server, Xerox FreeFlow Print Server, Built-in Controller, Xerox FreeFlow Print Server, Xerox FreeFlow Print Server and DocuSP, built-in controller, Xerox FreeFlow Print Server (800DCP), FreeFlow Print Server, FreeFlow Print Server, Xerox FreeFlow Print Server, Xerox FreeFlow Print Server and DocuSP, FreeFlow Print Server, FreeFlow Print Server, FreeFlow Print Server, FreeFlow Print Server, EX-i C60/C70 Print Server, Integrated Color Server, FreeFlow Print Server
Программа установки драйверов принтера и сканера для macOS
Загрузка и установка драйверов принтера и сканера Xerox (TWAIN/ICA) для macOS.
Источник
Xerox 3345 pcl6 error
Product support — Windows 10 x64
WorkCentre 3335/3345
Drivers
Xerox Smart Start – Driver Installer
The Xerox Smart Start — Driver Installer intelligently looks at your specific system configuration and installs the appropriate drivers for printing and scanning to your Xerox device.
- Released: 01/12/2023
- Version: 1.6.28.0
- Size: 28.62 MB
- Filename: XeroxSmartStart_1.6.28.0.exe
- Tags: Recommended, PCL, Package-Aware, PostScript, Scan, V3 Driver, V4 Driver, WHQL
- Digital Front End: Built-in Controller, built-in controller, Integrated Server, built-in controller, Integrated Color Server, EX-i C60/C70 Print Server, Built-in Controller, EFI Fiery Controller, built-in controller, EX C60/C70 Print Server, FreeFlow Print Server, EX-i C60/C70 Print Server, Integrated Color Server
Web-based Print Driver Installer
Automatically downloads and installs print drivers (PostScript/PCL 5/PCL 6).
- Released: 12/21/2016
- Version: 5.523.0.0
- Size: 21.31 MB
- Filename: 3330_5.523.0.0_PrintSetup.exe
- Tags: Recommended, V3 Driver, WHQL
Xerox Global Print Driver
The free Xerox Global Print Driver manages Xerox and non-Xerox printers on your network with a single, easy-to-use interface. It dramatically simplifies enterprise printer management for IT managers, making it easy to add and update printers without changing drivers.
- Released: 12/21/2022
- Version: 5.919.4.0
- Tags: GPD, Package-Aware, V3 Driver, WHQL
- Digital Front End: Built-in Controller, built-in controller, Integrated Server, EX-i C60/C70 Print Server, Built-in Controller, FreeFlow Print Server, EX-i C60/C70 Print Server, Integrated Color Server
PostScript Print Driver for Administrators
The driver package contains the V4 printer driver to be installed using the Windows Add Printer Wizard.
- Released: 02/18/2020
- Version: 7.158.0.0
- Size: 2.82 MB
- Filename: XeroxPhaser3330_WC3335_3345_7.158.0.0_PS_x64.zip
- Tags: Package-Aware, PostScript, V4 Driver, WHQL
PCL6 Print Driver for Administrators
The driver package contains the V4 printer driver to be installed using the Windows Add Printer Wizard.
- Released: 02/18/2020
- Version: 7.158.0.0
- Size: 2.82 MB
- Filename: XeroxPhaser3330_WC3335_3345_7.158.0.0_PCL6_x64.zip
- Tags: PCL, Package-Aware, V4 Driver, WHQL
Xerox Print Driver Installer
Automatically downloads the driver package and provides step-by-step instructions to install V4 Print drivers. This will give you the best experience printing from Windows Programs.
- Released: 12/14/2018
- Version: 7.48.32.0
- Size: 5.97 MB
- Filename: Setup.7.48.32.0_x64.exe
- Tags: Package-Aware, V4 Driver, WHQL
- Digital Front End: built-in controller, built-in controller, built-in controller
Xerox WC3335 Network/USB Scan Driver v3.32.06.01
IMPORTANT: The USB Scan driver requires firmware version V60.001.14.000 (SMPR4) or higher. •Download the zip file and extract the content to the PC •Run setup.exe and follow the on screen instructions
- Released: 10/31/2018
- Version: 3.32.06.01
- Size: 20.36 MB
- Filename: Xerox_WorkCentre_3335_Network_USB_Driver_Signed_v3.32.06.01.zip
- Tags: Scan
Xerox WC3345 Network/USB Scan Driver v3.32.06.01
IMPORTANT: The Network/USB Scan driver requires firmware version V60.001.14.000 (SMPR4) or higher •Download the zip file and extract the content to the PC •Run setup.exe and follow the on screen instructions
- Released: 10/31/2018
- Version: 3.32.06.01
- Size: 21.02 MB
- Filename: Xerox_WorkCentre_3345_Network_USB_Driver_Signed_v3.32.06.01.zip
- Tags: Scan
PPD générique.
Windows PPD générique.
Windows XP/Server 2003/Vista/Server 2008/Windows 7.- Released: 09/07/2016
- Version: 5.499.0.0
- Size: 393.51 KB
- Filename: WorkCentre3335_5.499.0.0_PPD_French.exe
- Tags: PPD
Generic PPD
Windows Generic PPD.
Windows XP/Server 2003/Vista/Server 2008/Windows 7.- Released: 09/07/2016
- Version: 5.499.0.0
- Size: 393.03 KB
- Filename: WorkCentre3335_5.499.0.0_PPD_English.exe
- Tags: PPD
Generische PPD.
Windows Generische PPD.
Windows XP/Server 2003/Vista/Server 2008/Windows 7.- Released: 09/07/2016
- Version: 5.499.0.0
- Size: 393.53 KB
- Filename: WorkCentre3335_5.499.0.0_PPD_German.exe
- Tags: PPD
PPD generico.
Windows PPD generico.
Windows XP/Server 2003/Vista/Server 2008/Windows 7.- Released: 09/07/2016
- Version: 5.499.0.0
- Size: 393.50 KB
- Filename: WorkCentre3335_5.499.0.0_PPD_Italian.exe
- Tags: PPD
PPD genérico.
Windows PPD genérico.
Windows XP/Server 2003/Vista/Server 2008/Windows 7.- Released: 09/07/2016
- Version: 5.499.0.0
- Size: 393.58 KB
- Filename: WorkCentre3335_5.499.0.0_PPD_Spanish.exe
- Tags: PPD
PPD genérico.
Windows PPD genérico.
Windows XP/Server 2003/Vista/Server 2008/Windows 7.- Released: 09/07/2016
- Version: 5.499.0.0
- Size: 393.73 KB
- Filename: WorkCentre3335_5.499.0.0_PPD_Brazilian.exe
- Tags: PPD
PCL6 Driver — 64-bit, Xerox User Interface
Windows XP/Server 2003/Vista/Server 2008/Windows 7/Server 2008 R2 64-bit PCL6 driver — WHQL Certified.
- Released: 09/07/2016
- Version: 5.496.4.0
- Size: 14.37 MB
- Filename: 3330_5.496.4.0_PCL6_x64.exe
- Tags: PCL, V3 Driver, WHQL
PS Driver — 64-bit, Xerox User Interface
Windows XP/Server 2003/Vista/Server 2008/Windows 7/Server 2008 R2 64-bit PS driver — WHQL Certified.
- Released: 09/07/2016
- Version: 5.496.4.0
- Size: 14.24 MB
- Filename: 3330_5.496.4.0_PS_x64.exe
- Tags: PostScript, V3 Driver, WHQL
PCL Driver — 64-bit, Xerox User Interface
Windows XP/Server 2003/Vista/Server 2008/Windows 7/Server 2008 R2 64-bit PCL driver — WHQL Certified.
- Released: 09/07/2016
- Version: 5.496.4.0
- Size: 14.37 MB
- Filename: 3330_5.496.4.0_PCL_x64.exe
- Tags: V3 Driver, WHQL, PCL
XPS Driver — 64-bit, Xerox User Interface
XPS Driver — 64-bit, Xerox User Interface.
- Released: 09/07/2016
- Version: 5.496.4.0
- Size: 15.77 MB
- Filename: 3330_5.496.4.0_XPS_x64.exe
- Tags: V3 Driver, XPS
TWAIN/WIA Scan Driver Installer
TWAIN/WIA Scan Driver Installer.
- Released: 09/07/2016
- Version: 6.0.11.1389
- Size: 57.35 MB
- Filename: 3330_6.0.11.1389_ScanInstall.exe
- Tags: Scan
Utilities & Applications
Xerox Desktop Print Experience
Downloads and installs the Xerox Desktop Print Experience application. This application extends the feature set available on the Xerox V4 Print Drivers, exposing features such as accounting, secure printing, color adjustments, booklet creation, advanced finishing options, etc, and is required for full feature print functionality for the V4 Print Drivers.
- Released: 10/25/2022
- Version: 8.29.19.0
- Size: 18.01 MB
- Filename: XrxSetup_8.29.19.0_x64.msi
- Digital Front End: built-in controller, Built-in Controller, built-in controller, built-in controller, Integrated Server, built-in controller, Integrated Color Server, EX-i C60/C70 Print Server, Built-in Controller, built-in controller, EX-i C60/C70 Print Server, Integrated Color Server
Font Management Utility
Downloads and Installs the Font Management Utility.
- Released: 02/15/2022
- Version: 3.1.72.0
- Size: 4.33 MB
- Filename: XeroxFontManagementUtility_3.1.72.0_x86.msi
- Digital Front End: Built-in Controller, built-in controller, built-in controller, Integrated Server, built-in controller, Integrated Color Server, EX-i C60/C70 Print Server, Built-in Controller, built-in controller, FreeFlow Print Server, EX-i C60/C70 Print Server, Integrated Color Server
Firmware
WorkCentre 3335/3345 General Release v60.006.06.000
Utilize this file for upgrading firmware over the network using CentreWare Internet Services (CWIS). Unzip the downloaded file before attempting to install the firmware.
Источник
gbbellugavino@gmail.
New Member
- Mark as New
- Bookmark
- Subscribe
- Subscribe to RSS Feed
- Permalink
- Report Inappropriate Content
im’not using the xerox 3335 like a printer connect to my pc bat i’m printing forma usb keys a file pdf and the xerox give me error 03-410 and it doesn’t execute my print. could you help me please?
Joe Arseneau
Valued Advisor
- Mark as New
- Bookmark
- Subscribe
- Subscribe to RSS Feed
- Permalink
- Report Inappropriate Content
Re: error code 03-410 Tray 1 paper mis-match
Uncheck the box
Please be sure to select «Accept Solution» and or select the thumbs up icon to enter Kudos for posts that resolve your issues. Your feedback counts!
Joe Arseneau
Premier Paul
New Member
- Mark as New
- Bookmark
- Subscribe
- Subscribe to RSS Feed
- Permalink
- Report Inappropriate Content
error code 03-410 Tray 1 paper mis-match
Product Name: WorkCentre 3335/3345
Operating System: Windows 7
We recently purchased a xerox workcentre 3345 and it keeps coming up with error code 03-410 whenever we want to print a pdf. I have tried shutting the printer off and back on and deleting the jobs in the memory but we still get the same error code coming up when printing pdf’s
Если принтер Xerox 3140 больше не печатает, сообщая об ошибке свечением индикатора ⚠️, тогда неисправность следует устранить немедленно.
Работа устройства может быть прекращена по таким причинам:
Воспользуйтесь нашим руководством, чтобы восстановить печать. Если определенный пункт инструкции не актуален для вашей ситуации, смело переходите к следующему шагу.
Ошибки печати Xerox Phaser 3140
Шаг №1. Блокировка чипа после заправки
Недавно заправили тонером совместимый картридж Xerox 108R00908 ( 108R00909 — более емкая версия расходника), а принтер вдруг стал выдавать ошибку? Скорее всего, вы забыли заменить чип, именно он блокирует работу аппарата.
Шаг №2. Износ комплектующих
Xerox 3140 не может печатать без периодической замены комплектующих, рассчитанных на 50 000 страниц (при заполняемости листа A4 до 5%):
О необходимости замены сменных элементов принтер проинформирует вас с помощью индикатора.
Шаг №3. Открыта крышка
Так называемый синдром «открытой крышки» появляется в случае поломки фиксатора. Проведите несколько манипуляций с крышкой то открывая, то закрывая ее. Если проблема не исчезнет, обратитесь за помощью в сервисный центр.
Шаг №4. Замена ролика захвата бумаги
Вряд ли вы бы не заметили отсутствие бумаги в лотке подачи. В большинстве случаев принтер не видит расходный материал из-за того, что резинка на ролике захвата стирается. По этой причине также происходят частые замятия и подбор слипшихся листов.
Выньте лоток для бумаги. Там же снимите ролик, отвинтив шуруп.
Подденьте резинку отверткой, чтобы закрепить неиспользуемой ранее стороной.
Напоследок почистите тормозную площадку спиртовым раствором.
Шаг №5. Программные ошибки
Если ошибка возникает вновь, тогда проверьте документ, который отправляете в печать:
Шаг №6. Поломка функциональных механизмов
Все вышеперечисленные рекомендации не помогли устранить ошибку печати? Тогда больше ничего не остается, кроме как вызвать мастера.
Провести аппаратный ремонт невозможно, если пользователь не обладает специальными навыками и необходимыми инструментами. Сломанный привод, вышедшую из строя плату управления, перегоревший модуль памяти и многие другие детали могут правильно заменить только профессионалы.
Сообщения об ошибках и коды ошибок.
В принтере возникло застревание бумаги.
Выдвиньте наружу лоток 2 для поиска зоны застревания, и вытащите
застрявшую бумагу. Затем откройте и закройте переднюю крышку. Откройте
переднюю крышку, даже если под крышкой нет застрявшей бумаги. Ошибка на
дисплее не сбросится, пока вы не откроете и не закроете переднюю крышку.
Откройте л.2 и 3
Устраните застр.
В принтере возникло застревание бумаги.
Выдвиньте наружу лоток 2 и лоток 3 для поиска зоны застревания, и вытащите
застрявшую бумагу. Затем откройте и закройте переднюю крышку. Откройте
переднюю крышку, даже если под крышкой нет застрявшей бумаги. Ошибка на
дисплее не сбросится, пока вы не откроете и не закроете переднюю крышку.
Откройте лоток 4,3
& 2. Устраните застр.
В принтере возникло застревание бумаги.
Выдвиньте наружу лоток 2, лоток 3 и лоток 4 для поиска зоны застревания, и
вытащите застрявшую бумагу. Затем откройте и закройте переднюю крышку.
Откройте переднюю крышку, даже если под крышкой нет застрявшей бумаги.
Ошибка на дисплее не сбросится, пока вы не откроете и не закроете переднюю
крышку.
Нажмите SET
и отмените зад.
Задание нельзя распечатать, так как объем памяти недостаточный.
Отмените задание печати нажатием кнопки
панели управления.
Уменьшите число файлов для печати и попробуйте распечатать еще раз. Если
опять появится это сообщение, то мы советуем установить дополнительную
память.
Нажмите SET
и отмените зад.
При обработке задания возникла ошибка.
Отмените задание печати нажатием кнопки
панели управления.
Проверьте, нет ли проблемы с данными для печати.
Задание запросило лоток бумаги, но открыт один из лотков выше его.
Закройте открытый лоток
Открыт лоток N.
Задвиньте лоток в принтер до упора.
Один из лотков открыт в процессе печати.
Задвиньте лоток в принтер до упора.
Готов к печати
Набор обслуж.
Готов к печати
Скоро замена
Вскоре необходимо заменить ремонтный комплект (регулярно заменяемые
детали). У вас должен быть новый комплект обслуживания (ремонтный).
Готов к печати
Картридж с тон.
Готов к печати
Скоро замена
Вскоре необходимо заменить принт-картридж. У вас должен быть новый
картридж.
Это отказ принтера.
Выключите питание, подождите погасания дисплея, и затем снова включите
питание принтера. Если опять отображается этот код ошибки, запишите
его (***-***) и обращайтесь в ваш сервисный центр или к вашему дилеру.
Признак/Причина/Устранение
Устранение неисправностей ЗаменаКартридж с тон. В принт.
6 Устранение неисправностей
Замена
Картридж с тон.
В принт-картридже закончился тонер.
Замените принт-картридж.
Загр. лоток N
xx xx xxxx
Формат загруженной в лоток N бумаги не соответствует формату, указанному
для задания.
Загрузите указанную в сообщении бумагу (xx xx xxxx) в лоток N.
Произошла системная ошибка.
Выключите питание, подождите погасания дисплея, и затем снова
включите питание принтера. Если опять отображается этот код ошибки,
запишите его (***-***) и обращайтесь в ваш сервисный центр или к вашему
дилеру.
Нажмите SET
и отмените зад.
Бал запрошен Автовыбор лотка при настройке [Приоритет бумаги] в [Выкл].
Отмените задание печати нажатием кнопки
панели управления.
Настройте порядок приоритета для лотков или вручную выберите лоток с
панели управления.
Неверный формат
Бумагу в обходн.
Формат загруженной в лоток 1 (обходной) бумаги не соответствует формату
бумаги, настроенному в драйвере принтера или с панели управления.
Загрузите бумагу с форматом, указанным в драйвере принетра или с панели
управления.
Неверный формат
Бумагу в лоток N
Формат бумаги, загруженной в лоток N, не соответствует формату,
настроенному на шкале формата бумаги лотка.
Выдвиньте наружу лоток N, проверьте формат бумагу и настройку шкалы лотка
и вставьте лоток в принтер.
Признак/Причина/Устранение
Коды ошибок
6.6 Сообщения об ошибках и коды ошибок
В следующей таблице перечислены коды ошибок, которые могут быть устранены
пользователем. Если отображается код ошибки, то проверьте, нет ли его в
следующей таблице.
Следующие коды ошибок перечислены в возрастающем порядке.
Причина/Устранение
Блок термического закрепления тонера (фьюзер) может быть установлен неправильно или
неисправен.
Выключите принтер и откройте переднюю крышку, потянув на себя рычаги освобождения
передней крышки («А»).. Проверьте, что рычаги с обеих сторон блока закрепление тонера
надежно зафиксированы, и затем включите питание принтера.
Если снова показан этот же код ошибки, то обращайтесь в ваш сервисный центр или к
вашему дилеру.
Податчик листов (опцонный) неправильно установлен в принтере. Выключите питание
принтера, проверьте, что податчик листов правильно установлен в принтере, и затем снова
включите питание.
Руководство по установке податчика на 550 листов
Устранение неисправностей.
6 Устранение неисправностей
Блок двусторонней печати (опцонный) неправильно вставлен в принтер. Выключите
питание принтера, проверьте, что соединитель кабеля блока двусторонней печати
правильно подключен к принтеру, и затем снова включите питание.
Руководство по установке блока двусторонней печати’
Причина/Устранение
7 проблемы, относящиеся к сети, Проблемы служб centreware internet services
6.7 Проблемы, относящиеся к сети
Проблемы, относящиеся к сети
Информация по устранению связанных с сетью проблем печати приведена на
компакт-диске с документацией.
Ниже перечислены проблемы, которые могут возникнуть при использовании
CentreWare Internet Services, печати по электронной почте и StatusMessenger. Если
показано сообщение об ошибке или код ошибки, для её устранения перейдите к
разделу «6.6 Сообщения об ошибках и коды ошибок» (стр. 129).
Проблемы служб CentreWare Internet Services
Причина/Устранение
Текст введен в поле ввода без
превышения отведенных для
ввода числа байтов (при этом
каждый специальный символ
считается за 2 байта), но весь
текст не сохранился.
Принтер использует код Unicode UTF-8 для сохранения символов, введенных в
CentreWare Internet Services. Обычно в UTF-8 требуется от 2 до 4 байтов для
сохранения одного специального символа (не буквенноцифрового).
Введенный вами текст мог превысить максимальное число байтов, отведенное
для поля ввода, и поэтому не был сохранен.
Нет доступа к CentreWare
Internet Services.
Нормально ли работает принтер?
Проверьте, включен ли принтер.
Запущена ли служба Internet Services?
Распечатайте список [Настр. принтера] чтобы проверить, включены ли службы
Internet Services.
Правильно ли введен адрес URL?
Проверьте URL. Если вы все равно не можете получить доступа к службе, то
введите IP-адрес принтера вместо URL.
Правильно ли настроен номер порта HTTP?
Еще раз проверьте номер порта HTTP. Если вы изменили номер порта, нужно
ввести «:» (двоеточие) и затем номер порта после адреса при доступе к
CentreWare Internet Services.
Пример) https://printer1.example. com:80/
Если включена связь с сервером по SSL/TLS, то правильно ли вы ввели адрес в
адресное поле?
Если разрешена связь с сервером по протоколу SSL/TLS, то введите «https»
перед адресом вместо «http». Кроме того, если вы изменили номер порта
SSL/TLS, то введите «:» (двоеточие) перед номером порта.
Использует ли ваш обозреватель Интернет прокси-сервер?
CentreWare Internet Services могут быть недоступны в зависимости от
используемого прокси-сервера.
Попытайтесь вызвать службы без прокси-сервера.
См.
• Оперативная справочная система вашего обозревателя Интернет
В обозреватели Интернет
выводится сообщение
«Подождите. » и оно не
исчезает.
Немного подождите, как указано.
Если ничего не меняется, то обновите экран обозревателя. Если это не
помогает, то проверьте, нормально ли работает принтер.
Не отображается самая
последняя информация.
Устранение неисправностей Кнопка.
6 Устранение неисправностей
Кнопка [Обновить] не работает.
Содержимое правой рамки не
меняется, даже если в левой
рамке выбрана другая тема.
Служба работает медленно.
Поддерживаются ли ваша операционная система и обозреватель Интернет
службой CentreWare Internet Services?
Список поддерживаемых службой операционных систем и веб-браузеров
приведен в разделе «1.5 Конфигурирование принтера с помощью служб
CentreWare Internet Services» (стр. 13).
Если ваш обозреватель использует прокси-сервер, то окно может обновляться
неправильно или замедлить работу.
Попытайтесь вызвать службы CentreWare Internet Services без прокси-сервера.
Старая информация может кэшироваться вашим обозревателем Интернет.
Сотрите всю информацию в кэше обозревателя.
Отображаемая на экране
информация искажена.
Измените размер окна или настройку размера шрифта в обозревателе
Интернет.
Нажатие [Применить] не
показывает новых настроек.
Правильно ли вы ввели значения?
Если величины недопустимы, то будет показано сообщение об ошибке.
Проверьте, что все значения введены правильно.
Забыт ИД или пароль
системного администратора и
нельзя изменить настройки.
Если вы не можете вспомнить ИД и пароль, Инициализируйте настройки в
пункте [Иниц/удал данные] > [Иниц/сетев. порт] на панели управления. Однако
эта операция сбросит в значения по умолчанию все относящиеся к сети
настройки. Перед инициализацией настроек рекомендуется записать текущие
настройки, распечатав для этого список [Настр. принтера].
Служба не принимает ИД или
пароля пользователя.
Если у вас возникнет ошибка входа четыре раза подряд после включения
питания или после последнего успешного входа, то ваш доступ к службе будет
заблокирован. В зависимости от используемого обозревателя Интернет окно
входа может не закрываться, пока вы не отмените попытку входа.
В таком случае перезагрузите принтер и попробуйте войти в него еще раз.
Язык дисплея отличается от
нужного вам.
Измените настройку языка дисплея в вашем обозревателе Интернет.
См.
• Оперативная справочная система вашего обозревателя Интернет
Если вы одновременно ведете доступ к принтеру из нескольких обозревателей
Интернет и StatusMessenger с разными языками, то полученная от принтера
строчка символов может отличаться от настройки языка в вашем обозревателе.
В этом случае обновите экран обозревателя Интернет.
Такая проблема может также возникнуть, если ваш обозреватель использует
прокси-сервер.
Попытайтесь вызвать службы без прокси-сервера.
См.
• Оперативная справочная система вашего обозревателя Интернет
Подключение к CentreWare
Internet Services было
отменено, или выведено
сообщение «Страница не
содержит данных».
Это может случиться, если вы слишком часто обновляете окно обозревателя
Интернет. Старайтесь не обновлять окно обозревателя слишком часто.
Также, не оставляйте вкладки [Состояние] или [Задания] открытыми в
нескольких обозревателях.
Кнопки отображаются как
ссылки URL.
Некоторые кнопки службы используют JavaScript. Такие кнопки не
отображаются, если JavaScript не работает или выключен. В таком случае
кнопки отображаются как ссылки URL.
Мы рекомендуем включить JavaScript в вашем обозревателе Интернет.
Источники:
https://tonerdrug. ru/xerox-3140-ne-pechataet-iz-za-oshibok/
https://manualza. ru/xerox/phaser-5335/bbja151
Содержание
- При печати убедитесь что сведения о лотке в драйвере принтера xerox 3345
- Xerox WorkCentre 3345
- Кто сталкивался с принтером Xerox WorkCentre 3335?
- Xerox WorkCentre 3345: Указанный порт не существует
- Установка принтера в ручном режиме
- Ошибка печати на Xerox WorkCentre 3345
- Xerox WorkCentre 3345: Указанный порт не существует
- Установка принтера в ручном режиме
- Ошибка печати на Xerox WorkCentre 3345
- Драйвер для Xerox WorkCentre 3345
- Xerox 3345 pcl6 error
- Recommended for Setup and Install
- Программа установки драйверов Xerox Smart Start
- Программа установки драйверов принтера и сканера для macOS
- Программа установки драйверов принтера и сканера для macOS
- Xerox 3345 pcl6 error
- WorkCentre 3335/3345
- Drivers
- Xerox Smart Start – Driver Installer
- Web-based Print Driver Installer
- Xerox Global Print Driver
- PostScript Print Driver for Administrators
- PCL6 Print Driver for Administrators
- Xerox Print Driver Installer
- Xerox WC3335 Network/USB Scan Driver v3.32.06.01
- Xerox WC3345 Network/USB Scan Driver v3.32.06.01
- PPD générique.
- Generic PPD
- Generische PPD.
- PPD generico.
- PPD genérico.
- PPD genérico.
- PCL6 Driver — 64-bit, Xerox User Interface
- PS Driver — 64-bit, Xerox User Interface
- PCL Driver — 64-bit, Xerox User Interface
- XPS Driver — 64-bit, Xerox User Interface
- TWAIN/WIA Scan Driver Installer
- Utilities & Applications
- Xerox Desktop Print Experience
- Font Management Utility
- Firmware
- WorkCentre 3335/3345 General Release v60.006.06.000
Добрый день! Возможно не на том форуме задаю вопрос — извините тогда
Есть такая проблема: куплен принтер Xerox WorkCentre 3345 на принт сервере (Win 2012 R2) он установлен с драйверами, скаченными с Xerox. Версия 5496.400.0.0.
Принтер расшарен и подключен пользователям. В настройках принтера на сервере указано, что бумагу брать только с Tray 1 A4. Поидее, настройки заданные на сервере должны прилететь и пользователям при подключении им этого принтера. В итоге при отправке документа на печать принтер издает звуковой сигнал и на дисплее появилась информация «проверить что бы в драйвере совпадала информация о лотке». Печати при этом не происходит. И сыпет ошибками в журнал:
07-500 The paper supply in the Bypass Tray is empty. User intervention is required to add paper to the Bypass Tray. Printing can continue if the required media is available from other trays, all other machine services(if installed) are unaffected.
03-410 Tray 1 is not configured with the proper media resources for the current job. User intervention is required to resolve the media resource conflict. Printing has stopped, all other services(if installed) are unaffected.
Перенастраивал принтер, убирал упоминание о Bypass Tray. Не помогает Что еще можно сделать для решения проблемы.
Кто сталкивался с принтером Xerox WorkCentre 3335?
Поставили нам в организацию 52 чудесных принтера под секретным именем Xerox WorkCentre 3335 большая часть из них работает нормально, а вот часть при подключении к локальной сети через (RG-45) начинает постоянно перезагружаться, я бы сказал, что циклически, потому что как только он включается, сразу же идет на перезагрузку. Но есть чудо, этот же принтер работает нормально через USB. Кто то говорит, что проблема в сетке, но при этом сетевые принтеры, которые стояли до него, работали корректно. Периодически эти принтеры впадают в перезагрузку в разных точках, тобишь они не находятся в одной локальной сети. Подскажите пожалуйста, куда копать.
UPDATE: Решение проблемы циклической перезагрузки принтера Xerox WC 3335
Связавшись с тех поддержкой Xerox выяснил, что необходимо обновить принтер до актуальной прошивки и проделать действия, которые я процитирую ниже. Мне помогло.
Так же в очередь печати нежелательно помещать более 2-ух документов.
1) При подключении патчкордом к ПК: Отключить протокол TCP/IPv6 и прокси сервер. Для этого на веб-интерфейсе выберите вкладку «Свойства» — «Подключение» — «Протоколы» — «TCP/IP» — снимите галку с пункта «Протокол» в разделе «TCP/IPv6» и сохраните изменения. Далее выберите раздел «Прокси сервер» и снимите галку с пункта «Автоопределение настроек прокси сервера» — сохраните изменения и перезагрузите аппарат.
2) Попробуйте назначить статический ip-адрес аппарату. Для этого на веб-интерфейсе выберите вкладку «Свойства» — «Подключение» — «Протоколы» — «TCP/IP» — «Разрешение IP-адреса» — установить «Статический» и указать необходимые настройки (ip-адрес, маску, шлюз и сервер dns).
3) На каждой рабочей станции, где установлен драйвер для МФУ необходимо перейти в «Устройства и принтеры». Нажать на значок аппарата и перейти в «Свойства принтера» — «Конфигурация» — «Двунаправленная связь» — установить значение «Выключено».
4) Также на всех ПК необходимо проверить порт в драйвере. Для этого необходимо перейти в «Устройства и принтеры». Нажать на значок аппарата и перейти в «Свойства принтера»- «Порты». В качестве порта должен использоваться порт с прямым ip-адресом аппарата (например, 192.168.0.10 (Стандартный порт TCP/IP)). Если используется порт WSD или какой-то другой, то необходимо сделать следующее:
1. На вкладке «Порты» нажмите кнопку «Добавить порт» — «Стандартный TCP/IP порт» — «Новый порт» — «Далее»
2. Введите актуальный ip-адрес аппарата в поле «Имя принтера или ip-адрес». Далее. Готово.
3. Убедитесь, что в списке портов галка установилась на новый добавленный порт и нажмите кнопку «Настроить порт». В открывшемся окне уберите галку с пункта «Состояние SNMP разрешено». Применить.
5) Выполнить сброс сетевых настроек.
Для сброса необходимо на передней панели аппарата нажать кнопку с изображением ключа, по-умолчанию установлен логин — admin, пароль — серийный номер или 1111.
Далее необходимо нажать кнопку «Статус аппарата (i)» — «Настройка сети» — «Настройки TCP/IP» — «Сброс настроек».
6) Если есть такая возможность, то попробуйте поочередно отключать ПК от сети, возможно с каким-либо ПК происходит некорректный обмен пакетами, что приводит к перезагрузке аппарата.
Xerox WorkCentre 3345: Указанный порт не существует
Xerox WorkCentre 3345 — неплохой аппарат. Во всяком случае мне он понравился больше, чем его младший брат versalink B405. Но недавно и эта модель по непонятным причинам, начала капризничать и на одном из компьютеров просто напросто отказывались устанавливаться драйвера. Мфу был подключён через usb кабель и компьютер прекрасно видел аппарат. Установщик драйвера в какой-то момент прерывал установку и выводил сообщение: » [PCL6] Не удалось создать очередь печати. 1796/0x704: Указанный порт не существует». Уделив данной проблеме несколько часов, ее все же удалось решить.
Установка принтера в ручном режиме
Выполните установку драйвера принтера в ручном режиме:
- Загрузите драйвер с официального сайта Xerox , нажав кнопку «Accept».
- Запустите загруженный exe-файл, нажмите «Accept» — «Install» — «Необходимый принтер отсутствует в списке».
- Выберите последний способ подключения: «Добавить локальный или сетевой принтер с параметрами заданными вручную»
- Если Ваш аппарат подключен по USB, то в списке «Использовать существующий порт» выберите порт USB (например, USB001 порт виртуального принтера).
- Если Ваш аппарат подключен по сети, то:
- Необходимо выбрать «Создать новый порт».
- Выберите тип порта «Standart TCP/IP Port».
- Далее принтеру присвойте IP адрес и имя (ip-адрес можно посмотреть на странице конфигурации аппарата).
- Снимите галку с пункта «Опросить принтер и выбрать драйвер автоматически)
- Нажмите кнопку «Далее»
- — В следующем окне выберите модель WorkCentre 3345, подтвердите «Далее». Продолжите установку согласно подсказкам мастера.
Ошибка печати на Xerox WorkCentre 3345
После выполненных действий МФУ в список «Устройства и принтеры» добавился без проблем, но печатать так и не захотел. При печати в Windows появлялось окно «Ошибка печати на Xerox WorkCentre 3345: Принтеру не удалось напечатать пробную страницу».
Источник
Xerox WorkCentre 3345: Указанный порт не существует
Xerox WorkCentre 3345 — неплохой аппарат. Во всяком случае мне он понравился больше, чем его младший брат versalink B405. Но недавно и эта модель по непонятным причинам, начала капризничать и на одном из компьютеров просто напросто отказывались устанавливаться драйвера. Мфу был подключён через usb кабель и компьютер прекрасно видел аппарат. Установщик драйвера в какой-то момент прерывал установку и выводил сообщение: » [PCL6] Не удалось создать очередь печати. 1796/0x704: Указанный порт не существует». Уделив данной проблеме несколько часов, ее все же удалось решить.
Установка принтера в ручном режиме
Выполните установку драйвера принтера в ручном режиме:
- Загрузите драйвер с официального сайта Xerox , нажав кнопку «Accept».
- Запустите загруженный exe-файл, нажмите «Accept» — «Install» — «Необходимый принтер отсутствует в списке».
- Выберите последний способ подключения: «Добавить локальный или сетевой принтер с параметрами заданными вручную»
- Если Ваш аппарат подключен по USB, то в списке «Использовать существующий порт» выберите порт USB (например, USB001 порт виртуального принтера).
- Если Ваш аппарат подключен по сети, то:
- Необходимо выбрать «Создать новый порт».
- Выберите тип порта «Standart TCP/IP Port».
- Далее принтеру присвойте IP адрес и имя (ip-адрес можно посмотреть на странице конфигурации аппарата).
- Снимите галку с пункта «Опросить принтер и выбрать драйвер автоматически)
- Нажмите кнопку «Далее»
- В следующем окне нажмите кнопку «Установить с диска». В открывшемся окне нажмите «Обзор» и укажите путь к папке, куда распаковался драйвер, к файлу *.inf (по-умолчанию распаковка происходит на локальный диск C:Xerox3330_5.496.4.0_PCL6_x86*.inf). Нажмите «Открыть». В маленьком окне нажмите ОК.
- — В следующем окне выберите модель WorkCentre 3345, подтвердите «Далее». Продолжите установку согласно подсказкам мастера.
- Если Ваш аппарат подключен по USB, то протестируйте печать. Если Ваш аппарат подключен по сети, то после установки драйвера необходимо перейти в «Панель управления» — «Устройства и принтеры». Кликнуть правой кнопкой мыши по новому значку WorkCentre 3345 PCL6 — Свойства принтера. Далее перейти на вкладку порты — Настроить порт — В открывшемся окне снять галку с поля «Состояние SNMP разрешено». Применить настройки и протестировать печать.
Ошибка печати на Xerox WorkCentre 3345
После выполненных действий МФУ в список «Устройства и принтеры» добавился без проблем, но печатать так и не захотел. При печати в Windows появлялось окно «Ошибка печати на Xerox WorkCentre 3345: Принтеру не удалось напечатать пробную страницу».
Для решения этой проблемы нужно:
- Перейти в «Устройства и принтеры», нажать правой кнопкой на значок WorkCentre 3345 — Свойства принтера — Порты.
- Установите галку на другой свободный порт. В моем случае это оказался порт USB003. Применить. ОК.
- После этого перезагрузите МФУ и протестируйте печать.
На этом все. После этого МФУ работал без каких либо проблем и замечаний.
Источник
Драйвер для Xerox WorkCentre 3345
Xerox WorkCentre 3345
Многофункциональное лазерное устройство монохромного типа Xerox WorkCentre 3345 — одно из лучших решений на рынке для комбинированной печати. Наличие современных беспроводных технологий, автоматической подачи бумаги, а также двусторонний функционал обеспечивает хорошую производительность даже при больших объемах. Максимальный месячный охват печати составляет более 80,000 страниц при скорости в 40 документов за минуту. Как и в других моделях данной категории, устройство поддерживает возможность прямой распечатки с телефонов или планшетов при помощи USB, включая облачные технологии от Apple и Google. Загрузка и установка драйвера осуществляется при помощи ссылок ниже.
Windows 8 / 8.1 / 10
Windows 8 / 8.1 / 10 — PCL 6
Windows 8 / 8.1 / 10 — PostScript V4
Windows 8 / 8.1 / 10 — XPS V4
Windows 7 / 8 / 8.1 / 10 — PCL
Windows 7 / 8 / 8.1 / 10 — PCL6
Windows 7 / 8 / 8.1 / 10 — PostScript
Windows 7 / 8 / 8.1 / 10 — XPS
Windows XP / 7 / 8 / 8.1 / 10 — драйвер для сканирования TWAIN/WIA
Windows XP / 7 / 8 / 8.1 / 10 — драйвер для сканирования USB
Источник
Xerox 3345 pcl6 error
ex: Fault Code 05-126-00, or lines on copies and prints
Recommended for Setup and Install
Программа установки драйверов Xerox Smart Start
Установочная программа драйверов Xerox Smart Start анализирует конкретную конфигурацию вашей системы и устанавливает соответствующие драйверы для печати и сканирования на ваш аппарат Xerox.
- Released: 21.12.2022
- Version: 1.7.71.0
- Размер: 7.00 MB
- Filename: XeroxSmartStart_1.7.71.0.exe
- Tags: Recommended, PCL, Package-Aware, PostScript, Сканирование, V3 Driver, V4 Driver, WHQL
- Цифровой интерфейс: Built-in Controller, built-in controller, Integrated Server, built-in controller, Integrated Color Server, EX-i C60/C70 Print Server, Built-in Controller, EFI Fiery Controller, built-in controller, EX C60/C70 Print Server, FreeFlow Print Server, EX-i C60/C70 Print Server, Integrated Color Server
Программа установки драйверов принтера и сканера для macOS
Загрузка и установка драйверов принтера и сканера Xerox (TWAIN/ICA) для macOS.
- Released: 29.11.2022
- Version: 5.11.2(2379)
- Размер: 90.83 MB
- Filename: XeroxDrivers_5.11.2_2379.dmg
- Tags: Recommended
- Цифровой интерфейс: Built-in Controller, built-in controller, built-in controller, Xerox FreeFlow™ Print Server (iGen5), Integrated Server, built-in controller, Integrated Color Server, EX-i C60/C70 Print Server, Xerox FreeFlow Print Server, Built-in Controller, Xerox FreeFlow Print Server, Xerox FreeFlow Print Server and DocuSP, built-in controller, Xerox FreeFlow Print Server (800DCP), FreeFlow Print Server, FreeFlow Print Server, Xerox FreeFlow Print Server, Xerox FreeFlow Print Server and DocuSP, FreeFlow Print Server, FreeFlow Print Server, FreeFlow Print Server, FreeFlow Print Server, EX-i C60/C70 Print Server, Integrated Color Server, FreeFlow Print Server
Программа установки драйверов принтера и сканера для macOS
Загрузка и установка драйверов принтера и сканера Xerox (TWAIN/ICA) для macOS.
Источник
Xerox 3345 pcl6 error
Product support — Windows 10 x64
WorkCentre 3335/3345
Drivers
Xerox Smart Start – Driver Installer
The Xerox Smart Start — Driver Installer intelligently looks at your specific system configuration and installs the appropriate drivers for printing and scanning to your Xerox device.
- Released: 01/12/2023
- Version: 1.6.28.0
- Size: 28.62 MB
- Filename: XeroxSmartStart_1.6.28.0.exe
- Tags: Recommended, PCL, Package-Aware, PostScript, Scan, V3 Driver, V4 Driver, WHQL
- Digital Front End: Built-in Controller, built-in controller, Integrated Server, built-in controller, Integrated Color Server, EX-i C60/C70 Print Server, Built-in Controller, EFI Fiery Controller, built-in controller, EX C60/C70 Print Server, FreeFlow Print Server, EX-i C60/C70 Print Server, Integrated Color Server
Web-based Print Driver Installer
Automatically downloads and installs print drivers (PostScript/PCL 5/PCL 6).
- Released: 12/21/2016
- Version: 5.523.0.0
- Size: 21.31 MB
- Filename: 3330_5.523.0.0_PrintSetup.exe
- Tags: Recommended, V3 Driver, WHQL
Xerox Global Print Driver
The free Xerox Global Print Driver manages Xerox and non-Xerox printers on your network with a single, easy-to-use interface. It dramatically simplifies enterprise printer management for IT managers, making it easy to add and update printers without changing drivers.
- Released: 12/21/2022
- Version: 5.919.4.0
- Tags: GPD, Package-Aware, V3 Driver, WHQL
- Digital Front End: Built-in Controller, built-in controller, Integrated Server, EX-i C60/C70 Print Server, Built-in Controller, FreeFlow Print Server, EX-i C60/C70 Print Server, Integrated Color Server
PostScript Print Driver for Administrators
The driver package contains the V4 printer driver to be installed using the Windows Add Printer Wizard.
- Released: 02/18/2020
- Version: 7.158.0.0
- Size: 2.82 MB
- Filename: XeroxPhaser3330_WC3335_3345_7.158.0.0_PS_x64.zip
- Tags: Package-Aware, PostScript, V4 Driver, WHQL
PCL6 Print Driver for Administrators
The driver package contains the V4 printer driver to be installed using the Windows Add Printer Wizard.
- Released: 02/18/2020
- Version: 7.158.0.0
- Size: 2.82 MB
- Filename: XeroxPhaser3330_WC3335_3345_7.158.0.0_PCL6_x64.zip
- Tags: PCL, Package-Aware, V4 Driver, WHQL
Xerox Print Driver Installer
Automatically downloads the driver package and provides step-by-step instructions to install V4 Print drivers. This will give you the best experience printing from Windows Programs.
- Released: 12/14/2018
- Version: 7.48.32.0
- Size: 5.97 MB
- Filename: Setup.7.48.32.0_x64.exe
- Tags: Package-Aware, V4 Driver, WHQL
- Digital Front End: built-in controller, built-in controller, built-in controller
Xerox WC3335 Network/USB Scan Driver v3.32.06.01
IMPORTANT: The USB Scan driver requires firmware version V60.001.14.000 (SMPR4) or higher. •Download the zip file and extract the content to the PC •Run setup.exe and follow the on screen instructions
- Released: 10/31/2018
- Version: 3.32.06.01
- Size: 20.36 MB
- Filename: Xerox_WorkCentre_3335_Network_USB_Driver_Signed_v3.32.06.01.zip
- Tags: Scan
Xerox WC3345 Network/USB Scan Driver v3.32.06.01
IMPORTANT: The Network/USB Scan driver requires firmware version V60.001.14.000 (SMPR4) or higher •Download the zip file and extract the content to the PC •Run setup.exe and follow the on screen instructions
- Released: 10/31/2018
- Version: 3.32.06.01
- Size: 21.02 MB
- Filename: Xerox_WorkCentre_3345_Network_USB_Driver_Signed_v3.32.06.01.zip
- Tags: Scan
PPD générique.
Windows PPD générique.
Windows XP/Server 2003/Vista/Server 2008/Windows 7.- Released: 09/07/2016
- Version: 5.499.0.0
- Size: 393.51 KB
- Filename: WorkCentre3335_5.499.0.0_PPD_French.exe
- Tags: PPD
Generic PPD
Windows Generic PPD.
Windows XP/Server 2003/Vista/Server 2008/Windows 7.- Released: 09/07/2016
- Version: 5.499.0.0
- Size: 393.03 KB
- Filename: WorkCentre3335_5.499.0.0_PPD_English.exe
- Tags: PPD
Generische PPD.
Windows Generische PPD.
Windows XP/Server 2003/Vista/Server 2008/Windows 7.- Released: 09/07/2016
- Version: 5.499.0.0
- Size: 393.53 KB
- Filename: WorkCentre3335_5.499.0.0_PPD_German.exe
- Tags: PPD
PPD generico.
Windows PPD generico.
Windows XP/Server 2003/Vista/Server 2008/Windows 7.- Released: 09/07/2016
- Version: 5.499.0.0
- Size: 393.50 KB
- Filename: WorkCentre3335_5.499.0.0_PPD_Italian.exe
- Tags: PPD
PPD genérico.
Windows PPD genérico.
Windows XP/Server 2003/Vista/Server 2008/Windows 7.- Released: 09/07/2016
- Version: 5.499.0.0
- Size: 393.58 KB
- Filename: WorkCentre3335_5.499.0.0_PPD_Spanish.exe
- Tags: PPD
PPD genérico.
Windows PPD genérico.
Windows XP/Server 2003/Vista/Server 2008/Windows 7.- Released: 09/07/2016
- Version: 5.499.0.0
- Size: 393.73 KB
- Filename: WorkCentre3335_5.499.0.0_PPD_Brazilian.exe
- Tags: PPD
PCL6 Driver — 64-bit, Xerox User Interface
Windows XP/Server 2003/Vista/Server 2008/Windows 7/Server 2008 R2 64-bit PCL6 driver — WHQL Certified.
- Released: 09/07/2016
- Version: 5.496.4.0
- Size: 14.37 MB
- Filename: 3330_5.496.4.0_PCL6_x64.exe
- Tags: PCL, V3 Driver, WHQL
PS Driver — 64-bit, Xerox User Interface
Windows XP/Server 2003/Vista/Server 2008/Windows 7/Server 2008 R2 64-bit PS driver — WHQL Certified.
- Released: 09/07/2016
- Version: 5.496.4.0
- Size: 14.24 MB
- Filename: 3330_5.496.4.0_PS_x64.exe
- Tags: PostScript, V3 Driver, WHQL
PCL Driver — 64-bit, Xerox User Interface
Windows XP/Server 2003/Vista/Server 2008/Windows 7/Server 2008 R2 64-bit PCL driver — WHQL Certified.
- Released: 09/07/2016
- Version: 5.496.4.0
- Size: 14.37 MB
- Filename: 3330_5.496.4.0_PCL_x64.exe
- Tags: V3 Driver, WHQL, PCL
XPS Driver — 64-bit, Xerox User Interface
XPS Driver — 64-bit, Xerox User Interface.
- Released: 09/07/2016
- Version: 5.496.4.0
- Size: 15.77 MB
- Filename: 3330_5.496.4.0_XPS_x64.exe
- Tags: V3 Driver, XPS
TWAIN/WIA Scan Driver Installer
TWAIN/WIA Scan Driver Installer.
- Released: 09/07/2016
- Version: 6.0.11.1389
- Size: 57.35 MB
- Filename: 3330_6.0.11.1389_ScanInstall.exe
- Tags: Scan
Utilities & Applications
Xerox Desktop Print Experience
Downloads and installs the Xerox Desktop Print Experience application. This application extends the feature set available on the Xerox V4 Print Drivers, exposing features such as accounting, secure printing, color adjustments, booklet creation, advanced finishing options, etc, and is required for full feature print functionality for the V4 Print Drivers.
- Released: 10/25/2022
- Version: 8.29.19.0
- Size: 18.01 MB
- Filename: XrxSetup_8.29.19.0_x64.msi
- Digital Front End: built-in controller, Built-in Controller, built-in controller, built-in controller, Integrated Server, built-in controller, Integrated Color Server, EX-i C60/C70 Print Server, Built-in Controller, built-in controller, EX-i C60/C70 Print Server, Integrated Color Server
Font Management Utility
Downloads and Installs the Font Management Utility.
- Released: 02/15/2022
- Version: 3.1.72.0
- Size: 4.33 MB
- Filename: XeroxFontManagementUtility_3.1.72.0_x86.msi
- Digital Front End: Built-in Controller, built-in controller, built-in controller, Integrated Server, built-in controller, Integrated Color Server, EX-i C60/C70 Print Server, Built-in Controller, built-in controller, FreeFlow Print Server, EX-i C60/C70 Print Server, Integrated Color Server
Firmware
WorkCentre 3335/3345 General Release v60.006.06.000
Utilize this file for upgrading firmware over the network using CentreWare Internet Services (CWIS). Unzip the downloaded file before attempting to install the firmware.
Источник
Современные копировальные аппараты Xerox отличаются качество, надежностью и «быстрым» стартом. Также у них существует множество особенностей, которые отличают их от принтеров других производителей. Например, используется тефлоновый вал, а не термопленка.
Однако избегать различных поломок и ошибок пока не удается ни одному устройству. К самым частым неисправностям у принтеров Xerox относятся: залипание или повреждение датчика бумаги, повреждение роликов подачи, часто требуется перепрошивка программного обеспечения.
Если у вас возникнут вопросы насчет того, как исправить код ошибки копировального аппарата Xerox, то вы можете обратиться к специалистам нашего сервисного центра.
Основные коды ошибок копировальных аппаратов Xerox и способы их устранения:
- Коды ошибок Xerox 1012, 1012(RE)
- Коды ошибок Xerox 1020
- Коды ошибок Xerox 1025
- Коды ошибок Xerox 1035
- Коды ошибок Xerox 1038
- Коды ошибок Xerox 2830
- Коды ошибок Xerox 5011, 5012, 5014
- Коды ошибок Xerox 5016, 5017, 5316, 5317
- Коды ошибок Xerox 5018, 5028
- Коды ошибок Xerox 5312, 5313, 5314
- Коды ошибок Xerox 5318, 5320, 5322
- Коды ошибок Xerox 5328
- Коды ошибок Xerox 5330
- Коды ошибок Xerox 5340, 5343
- Коды ошибок Xerox 5345
- Коды ошибок Xerox 5350, 5352
- Коды ошибок Xerox 5355
- Коды ошибок Xerox 5622
- Коды ошибок Xerox XC520, 540, 560, 580
Xerox 1012, 1012(RE)
| Код ошибки | Описание |
|---|---|
| E1 | Jam between paper feed and fuser |
| E3 | Jam in fuser |
| E5 | Clam shell open |
| E6 | Paper feed section cover is open |
| J1 | Toner cartridge near empty |
| J3 | Drum cartridge not seated properly |
| J7 | Waste toner full (replace drum cartridge) |
| L6 | Key counter out |
| L8 | Exposure area overheat |
| U1 | No clock pulse (drive problem) |
| U2 | Scan problem |
| U3 | Lens/mirror problem (RE model only) |
| U4 | Heat problem |
| U8 | Exposure lamp control circuit problem |
| E1 | Jam between paper feed and fuser |
| E3 | Jam in fuser |
| E5 | Clam shell open |
| E6 | Paper feed section cover is open |
| J1 | Toner cartridge near empty |
| J3 | Drum cartridge not seated properly |
| J7 | Waste toner full (replace drum cartridge) |
| L6 | Key counter out |
| L8 | Exposure area overheat |
| U1 | No clock pulse (drive problem) |
| U2 | Scan problem |
| U3 | Lens/mirror problem (RE model only) |
| U4 | Heat problem |
| U8 | Exposure lamp control circuit problem |
Xerox 1020
| Код ошибки | Описание |
|---|---|
| LL | Probable bad heater lamp |
Xerox 1025
| Код ошибки | Описание |
|---|---|
| A1 | DF jam |
| C1 | PF jam cass. 1 |
| C2 | PF jam cass. 2 |
| C3 | PF jam cass. 3 |
| C9 | Bypass jam |
| E1-1 | Paper jam before exit switch |
| E1-2 | Paper jam |
| E1-5 | Paper jam |
| E1-6 | Paper jam |
| E3-3 | Paper jam at exit switch |
| E3-4 | Paper jam at exit switch |
| E5 | Front door open |
| F1 | Collator jam |
| F5 | Collator interlock |
| F8 | No power to collator |
| F9 | Collator bin home switch |
| J7 | 250 copies since toner waste was full |
| L5 | Original cass. not present after clearing interrupt |
| L6 | Key counter |
| L8 | Platen glass too hot |
| U1 | Main motor clock pulse |
| U2 | Scan problem |
| U3-1 | Lens problem |
| U4-1 | Open thermistor |
| U4-2 | Low temperature |
| U4-4 | Temperature |
| U4-5 | Main PWB |
| U6-1 | Main PWB |
| U6-2 | Main PWB |
| U6-3 | Main board battery |
| U6-4 | Initialization |
| U8 | Exposure lamp |
Xerox 1035
| Код ошибки | Описание |
|---|---|
| A9 | Scanner location |
| C1 | Paper feed — upper cassette |
| C2 | Paper feed — lower cassette |
| C9 | Bypass jam |
| E5 | Clam shell is open |
| L6 | Key counter |
| U1 | Off/On |
| U2 | Optics |
| U4 | Low fuser temperature |
Xerox 1038
| Код ошибки | Описание |
|---|---|
| A1 | DF jam |
| C1 | PF jam cass. 1 |
| C2 | PF jam cass. 2 |
| C3 | PF jam cass. 3 |
| C9 | Bypass jam |
| E1-1 | Paper jam before exit switch |
| E1-2 | Paper jam |
| E1-5 | Paper jam |
| E1-6 | Paper jam |
| E3-3 | Paper jam at exit switch |
| E3-4 | Paper jam at exit switch |
| E5 | Front door open |
| F1 | Collator jam |
| F5 | Collator interlock |
| F8 | No power to collator |
| F9 | Collator bin home switch |
| J7 | 250 copies since toner waste was full |
| L5 | Original cass. not present after clearing interrupt |
| L6 | Key counter |
| L8 | Platen glass too hot |
| U1 | Main motor clock pulse |
| U2 | Scan problem |
| U3-1 | Lens problem |
| U4-1 | Open thermistor |
| U4-2 | Low temperature |
| U4-4 | Temperature |
| U4-5 | Main PWB |
| U6-1 | Main PWB |
| U6-2 | Main PWB |
| U6-3 | Main board battery |
| U6-4 | Initialization |
| U8 | Exposure lamp |
Xerox 2830
| Код ошибки | Описание |
|---|---|
| A9 | Scanner location |
| C1 | Paper feed — upper cassette |
| C2 | Paper feed — lower cassette |
| C9 | Bypass jam |
| E5 | Clam shell is open |
| E5 | Clam shell open |
| L6 | Key counter |
| U1 | Off/On |
| U2 | Optics |
| U4 | Low fuser temperature |
Xerox 5011, 5012, 5014
| Код ошибки | Описание |
|---|---|
| C8 | Bypass jam/no paper |
| C9 | Bypass jam |
| E1 | Jam |
| E3 | Fuser jam |
| E5 | Clamshell open |
| E6 | PF section cover open |
| J1 | Toner cartridge amost empty |
| J3 | Copy cart (drum unit) missing/not seated right |
| J7 | Copy cartridge has run 18,000 copies |
| J8 | Copy cartridge. Improperly seated or possible only one of two fuses in the cartridge blew |
| L6 | Key counter |
| L8 | Exposure glass too hot |
| U1 | Drive problem |
| U2 | Scan problem |
| U3 | Lens or mirror drive problem |
| U4 | Fuser problem. Heat lamp, thermoswitch, SSR, thermistor |
| U6 | Battery on main board |
| U8 | Exposure lamp or exposure lamp circuit |
Xerox 5016, 5017, 5316, 5317
| Code | Description |
|---|---|
| A1-1 | Document feeder feed jam |
| A1-2 | Document feeder belt jam |
| A2-1 | Document feeder exit jam |
| A2-2 | Duplex jam |
| A3 | DAD interlock |
| A5 | Duplex and DAD right side interlock |
| A6 | Copier jams after |
| A9 | Document feed belt drive motor |
| C1-3 | Top cassette misfeed |
| C2-3 | Middle cassette misfeed |
| C3-3 | Bottom cassette misfeed |
| C9-3 | Bypass misfeed |
| E1-11 to E1-14 | Paper jam in machine. Did not reach exit switch soon enough |
| E1-6 | Paper path jam |
| E3-31 to E3-34 | Exit switch jam |
| E3-6 | Fuser jam |
| E5 | Front door interlock |
| E6 | Right side interlock or TTM interlock |
| F1 | Sorter jam |
| F5 | Sorter interlock |
| F8 | Sorter board to copier main board communication problem |
| F9 | Sorter bins |
Xerox 5018, 5028
| Code | Description |
|---|---|
| A1 | Document is ADF |
| A1-8 | Main board received reset signal |
| A2 | ADF jams |
| A6, A7 | ADF jams |
| A9 | ADF jams |
| C1 — C4 | Feed jam |
| C5-1 to C5-4 | Jams in various areas |
| C5-2 | Jams in various areas |
| C5-3 | Jams in various areas |
| C5-4 | Duplex jam |
| E0 | Machine has reset |
| E1 | Jam |
| E1-E0 | Registration jam |
| E1-E5 | Clamshell interlock |
| E1-E6 | Right side interlock |
| E1-E7 | Two tray interlock |
| E1-E8 | Sorter interlock |
| E1-E9 | Copy cartridge interlock |
| E2 | Reset signal happened |
| E3 | Jam |
| E4 | Exit jam |
| E4-10 | Exit jam |
| E4-5 | Clamshell interlock |
| E4-6 | Right side interlock |
| E4-7 | Two tray interlock. Duplex interlock |
| E4-8 | Sorter interlock |
| E4-9 | Copy cartridge interlock |
| E5 | Clamshell interlock |
| E6 | Right side interlock |
| E7 | Duplex interlock |
| E9 | Copy cartridge interlock |
| F3-1 | Sorter bin home switch |
| F3-2 | Sorter cam switch |
| F3-3 | Sorter cam switch |
| J1-1 | Add toner |
| J1-2 | Temporary low toner signal |
| J2-0 | Replace copy cartridge |
| L2 | 2000 copies left on copy cartridge |
| L3 | ADF to machine communication problem |
| L4 (flashing) | 1000 copies left on fuser web |
| rr | Bad EPROM on main board |
| U0 | Main board |
| U2 | Scan problem |
| U2-1 | Scan home |
| U3-00 | Cam drive problem |
| U3-01 | Cam movement slow |
| U3-04 | Main board to duplex communication |
| U3-09 | Cam problem |
| U3-12 | Jogger problem |
| U3-19 | Cam problem |
| U3-21 | Cam problem |
| U3-23 | Cam problem |
| U3-29 | Cam problem |
| U3-32 | Cam problem |
| U3-34 | Cam problem |
| U3-39 | Cam problem |
| U3-43 | Cam problem |
| U3-45 | Cam problem |
| U3-49 | Cam problem |
| U3-54 | Cam problem |
| U3-56 | Cam problem |
| U3-59 | Cam problem |
| U4-1 | Fuser problem. Long warm up |
| U4-2 | Low fuser temperature after warm up |
| U4-3 | High fuser temperature |
| U4-4 | Open fuser thermistor |
| U4-6 | Replace fuser web |
| U4-7 | Thermistor signal problem |
| U7-1 | Copy cartridge belt drive problem |
| U9-3 | Exposure lamp problem |
| U9-4 | Toner motor |
| U9-5 | Problem in warm up |
Xerox 5312, 5313, 5314
| Код ошибки | Описание |
|---|---|
| C1 | Upper paper feed problem. Did not reach feed sensor |
| C2 | Lower paper feed problem. Did not reach feed sensor |
| E1 | Exit jam. Paper did not reach exit sensor |
| E3 | Exit jam. Paper still on exit sensor |
| J1 | Add toner |
| J3 | Copy cartridge (drum unit) not installed |
| J7 | Copy cartridge (drum unit) must be replaced |
| J8 | Copy cartridge (drum unit) problem |
| L6 | Problem with an accessory. Installed but not initialized |
| U1 | Drive problem. Main motor, gear etc. |
| U2 | Scan problem |
| U3 | Main board dip switches wrong. Lens drive problem |
| U4 | Fuser problem. Heat lamp, thermal switch, overheat, thermistor. |
| U6 | EPROM error |
| U8 | Auto exposure sensor. No exposure lamp or weak lamp |
Xerox 5318, 5320, 5322
| Code | Description |
|---|---|
| A1-11 | Original ready switch |
| A1-12 | Feed sensor |
| A1-1 to A1-32 | All indicate a paper path problem, etc. in the ADF |
| A1-21 | Original ready switch and document registration sensor or both the document feed sensor and document registration sensor |
| A1-22 | ADF registration sensor |
| A1-23 | Original did not reach ADF registration sensor quickly enough |
| A1-24 | ADF sensor stuck down too long |
| A1-25 | ADF sensor actuated at the wrong time during single sheet feed |
| A1-26 | ADF sensor not actuated quickly enough in sheet feed mode |
| A1-31 | In reverse, ADF sensor is not actuated soon enough |
| A1-32 | In reverse, ADF sensor is actuated too long |
| A2 | ADF exit problems |
| A2-1 | Original ready sensor and ADF exit switch are actuated or ADF feed in sensor and ADF exit switch are both actuated |
| A2-2 | ADF exit switch |
| A2-3 | ADF exit switch is not actuated on time |
| A3 | Irregular size documents |
| A3-1 | Wrong size original sensed in 1:1 mode |
| A3-2 | Wrong size original sensed in the 2:1 mode |
| A5 | ADF interlock |
| A5 | ADF interlock |
| A6 | ADF single sheet document reset. |
| A6-1 | Reset original |
| A6-2 | Reset sheet feeder |
| A7 | Document cover interlock |
| A8 | ADF exit interlock |
| C1 | Tray 1 jam |
| C1-2 | Paper feed problem in tray 1 |
| C1-3 | Paper does not reach registration |
| C2 | Tray 2 jam |
| C3 | Tray 3 jam |
| C3-1 | Paper feed problem from tray 3 |
| C3-2 | Paper feed problem from tray 3 |
| C3-3 | Paper feed problem from tray 1 |
| C6-1 | Duplex paper feed problem |
| C6-2 | Duplex and/or tray 1 paper feed problem |
| C6-3 | Paper feed problem from tray 1 |
| C7-1 | Paper feed problem from HCF |
| C7-2 | Paper feed problem from HCF on tray 1 |
| C7-3 | Paper feed problem from tray 1 |
| C8 | Paper stays in tray or duplex or HCF |
| C8-1 | Paper on tray 1 feed sensor |
| C8-2 | Paper on tray 2 feed sensor |
| C8-3 | Paper on tray 3 feed sensor |
| C8-4 | Paper on HCF feed sensor |
| C8-5 | Paper in duplex section |
| C9 | Bypass feed problem |
| C9-3 | Paper from bypass did not reach registration sensor quickly enough |
| E1-10 to E1-25 | Internal jam |
| E1-6 | Paper on registration sensor |
| E2 | Reset signal happened. Might read E-2 something else. |
| E3-30 to E4-14 | Exit jam |
| E3-30 to E3-35 | Exit switch actuated too long |
| E3-6 | Exit jam |
| E3-6 | Paper on exit switch |
| E4-10 to E4-14 | Inverter sensor not actuated. |
| E4-10 to E4-45 | Paper did not reach inverter switch soon enough |
| E4-15 | Inverter sensor |
| E4-40 to E4-45 | Duplex entry sensor |
| E4-6 | Paper on inverter switch |
| E4-6 | Inverter sensor |
| E5 | Front door interlock |
| E6-1 | Tray 1 interlock |
| E6-2 | 2 tray or duplex interlock |
| E6-3 | HCF interlock |
| E7-2 | Duplex inverter interlock |
| E7-3 | Duplex interlock |
| E8-10 to E8-15 | Paper on duplex feed sensor is not actuated soon enough |
| E8-6 | Paper in duplex |
| E8-6 to E8-15 | Duplex entry sensor |
| F1-1 | Paper did not reach sorter |
| F1-2 | Paper stayed on sorter feed sensor |
| F1-6 | Sorter exit sensor |
| F3 | Paper size not available for sort/stack |
| F5 | Sorter interlock |
| H2-1 | Communication problem between main board and duplex board |
| H2-2 | Side guard sensor problem |
| H3-1 | Communication problem between main board and HCF |
| H3-2 | Upper limit sensor problem on HCF |
| H6-1 | ADF size sensor |
| H6-2 | ADF nudgeer sensor |
| H6-3 | Belt drive motor does not have 24 volts. Black toner is empty, but 100 copies have been run without changing toner |
| J1 | Black toner is empty, but 100 copies have been run without changing toner |
| J3 | Replace copy cartridge |
| J3 | No copy cartridge (drum unit) |
| J7 | Copy cartrige must be replaced |
| J8-1 | Wrong copy cartridge installed |
| J8-2 | Copy cartridge EEPROM must be changed |
| L6 | Auditron or other counter problem |
| L6 | Key counter not installed |
| L8 | Platen glass temperature is too high |
| L9 | Communication problem between interimage erase/edge lamps and main board |
| U1-1 | Main motor drive problem |
| U2-1 | Scan home problem |
| U2-1 to U2-4 | Scan home sensor |
| U2-2 | Scan home problem or optics problem |
| U2-3, U2-4 | Scan home problem |
| U3-1 | Lens sensor problem |
| U4-1 | Fuser thermistor open |
| U4-2 | Fuser did not warm up properly |
| U4-3 | Fuser temperature too high |
| U4-4 | Fuser problem. Staying on too long |
| U4-6 | High fuser temperature |
| U5-1 | Sorter bin home switch not activated |
| U5-2 | Sorter bin home switch stayed actuated |
| U5-3 | Sorter bin home switch |
| U5-4 | Sorter bin home switch |
| U6-1 | ROM problem |
| U6-2 | RAM problem |
| U6-3 | Low battery |
| U6-4 | Incorrect value in NVM. Reinitialize main board with code 20-96 |
| U8-1 | Exposure lamp problem |
| U8-2 | Communication problem main board and exposure board |
| U8-3 | Exposure lamp or exposure lamp board problem |
| U8-4 to U8-6 | Problem with exposure lamp, lamp sensor, lamp board |
Xerox 5328
| Code | Description |
|---|---|
| A1 | Document in ADF |
| A1-8 | Main board received reset signal |
| A2 | ADF jams |
| A6 | ADF registration jam |
| A7 | ADF interlock |
| A9 | Tray 1 jam |
| C1 | Tray 2 jam |
| C2 | Tray 3 jam |
| C3 | Bypass feed jams |
| C4 | Machine has reset |
| E1 | Jam |
| E1-5 | Clamshell interlock |
| E1-6 | Right side interlock |
| E1-7 | Two tray interlock, or duplex interlock |
| E1-8 | Sorter interlock |
| E1-9 | Copy cartridge interlock |
| E1 or E1-0 | Registration jam |
| E2 | Reset signal happened |
| E3 | Jam in transfer area |
| E4 | Exit jam |
| E4-0 | Exit jam |
| E4-5 | Clamshell interlock |
| E4-6 | Right side interlock |
| E4-7 | Two tray interlock |
| E4-8 | Sorter interlock |
| E4-9 | Copy cartridge interlock |
| E5 | Clamshell interlock |
| E6 | Right side interlock |
| E9 | Copy cartridge interlock |
| F3-1 | Sorter bin home switch |
| F3-2 | Sorter cam switch |
| F3-3 | Sorter cam switch |
| F5 | Sorter interlock |
| J1-1 | Add toner |
| J1-2 | Temporary low toner signal |
| J2-1, J2-2 | Replace copy cartridge |
| J5, J6 | ADF to machine communications problem |
| L2 | 2000 copies left on cartridge |
| L3 | ADF to machine communications problem |
| L4 | (flashing) 1000 copier left on fuser web |
| L6 | Auditron or other counter problem |
| LL | Main board. Try simulation 1.1 to initialize |
| rc | Wrong operation panel installed |
| rr | Bad EPROM on main board. Try 1.1 |
| U0 | Main board |
| U2 | Scan problem |
| U2-1 | Scan home |
| U2-2 | Scan home or scan encoder |
| U2-4 | Scan home or scan dual page sensor |
| U2-7 | Scan home |
| U4-1 | Fuser problem. Long warm up |
| U4-2 | Low fuser temperature after warm up |
| U4-3 | High fuser temperature |
| U4-4 | Open fuser thermistor |
| U4-6 | Replace fuser web. |
| U4-7 | Thermistor signal problem |
| U7-1 | Copy cartridge belt drive problem |
| U9-3 | Exposure lamp problem |
| U9-4 | Toner motor |
| U9-5 | Problem in warm-up |
Xerox 5330
| Code | Description |
|---|---|
| A1-1 to A1-32 | All indicate a paper path problem, etc. in the ADF. |
| A2 | ADF exit problems |
| A3 | Irregular size documents |
| A5 | ADF interlock |
| A6 | ADF single sheet document reset. |
| A7 | Platen interlock |
| A8 | ADF exit interlock |
| C1 | Tray 1 jam |
| C2 | Tray 2 jam |
| C3 | Tray 3 jam |
| C6-1, C6-2 | Jams related to duplex |
| C6-3 | Registration sensor, re tray 1 |
| C7-1, C7-2 | HCF feed problems |
| C7-3 | Tray 1 feed problem |
| C8 | Paper stays in tray or duplex or HCF |
| C9 | Bypass feed problem |
| E1-10 to E1-25 | Internal jam |
| E1-6 | Paper on registration sensor |
| E2 | Reset signal happened. Might read E-2 something else. |
| E3-30 to E4-14 | Exit jam |
| E3-6 | Exit jam |
| E4-10 to E4-14 | Inverter sensor not actuated. |
| E4-15 | Inverter sensor |
| E4-40 to E4-45 | Duplex entry sensor |
| E4-6 | Inverter sensor |
| E5 | Front door interlock |
| E6-1 | Tray 1 interlock |
| E6-2 | 2 tray or duplex interlock |
| E6-3 | HCF interlock |
| E7-2, E7-3 | Duplex interlock |
| E8-6 to E8-15 | Duplex entry sensor |
| F1-1 | Sorter entry sensor |
| F1-6 | Sorter exit sensor |
| F3 | Paper size not available for sort/stack |
| F5 | Sorter interlock |
| J1 | Add toner |
| J3 | Replace copy cartridge |
| J7 | Replace copy cartridge |
| J8-1 | Wrong copy cartridge installed |
| J8-2 | Copy cartridge EEPROM |
| L6 | Auditron or other counter problem |
| L8 | Platen glass temperature is too high |
| L9 | Communication problem between interimage erase/edge lamps and main board |
| U1-1 | Main motor drive problem |
| U2-1 to U2-4 | Scan home sensor |
| U3-1 | Lens sensor |
| U4-1 | Open fuser thermistor |
| U4-2 | Fuser did not warm up properly |
| U4-3 | Fuser temperature too high |
| U4-4 | Fuser problem. Staying on too long |
| U4-6 | High fuser temperature |
| U5-1 | Sorter bin home switch not activated |
| U5-2 | Sorter bin home switch stayed actuated |
| U5-3 | Sorter bin home switch |
| U5-4 | Sorter bin home switch |
| U6-1 | ROM problem |
| U6-2 | RAM problem |
| U6-3 | Low battery |
| U6-4 | Incorrect value in NVM. Reinitialize main board with code 20-96 |
| U8-1 to U8-6 | Problem with exposure lamp, lamp sensor, lamp board |
Xerox 5340, 5343
| Code | Description |
|---|---|
| 00-009; 030 to 033 | A door was opened while paper was being fed |
| 00-047 | Paper in duplex |
| 00-1 | Auditron |
| 00-2 | Diagnostic error |
| 00-3 | Faults error |
| 00-4 | Ric error |
| 00-5 | Job manager system error |
| 00-6 | LLM interface |
| 00-7 | Standby error |
| 00-8 | Communications error |
| 00-9 | Xerographic error |
| 01-300 | Front interlock |
| 01-310 | Right upper interlock |
| 01-315 | Left upper interlock |
| 01-320 | Left lower interlock |
| 01-325 | Fuser interlock |
| 02-910 | Key counter missing |
| 02-920 | Wrong combination of accessories |
| 03-321, 322, 326, 327 | LLM to ISIL communications problems |
| 03-328 | IOT communications problem with duplex or tray 4 |
| 03-330 | IOT communications problems with HCF |
| 03-335, 03-336 | LLM communications problems with edit |
| 03-340 | NVM memory |
| 03-341, 03-347 | Communications problems between IOT and sorter |
| 03-350, 03-354 | Communications problem with LLM and user interface |
| 03-363, 03-364 | Communications problem between LLM & optics |
| 03-370, 03-373 | Communications problem between LLM & DADF |
| 03-380, 384 | |
| 03-416, 03-422 | RAM memory problem |
| 03-424, 426 | NVM memory problem |
| 03-430, 432 | Billing problem |
| 03-439 | GRAIB communications problem |
| 03-440 | RIC communications problem |
| 03-441 | RIC NVM problem |
| 03-442 | Modem |
| 03-443, 03-458 | RIC problems |
| 03-460 | Serial communications processor problem |
| 04-300 | Main motor or drive problem |
| 05-100, 05-108 | DADF registration sensor |
| 05-110 | DADF exit sensor |
| 05-115, 120 | DADF jams |
| 05-305 | DADF document drive |
| 05-310, 312 | DADF document sensor |
| 05-316 | DADF registration sensor jam |
| 05-325 | DADF exit sensor |
| 05-335, 341, 345 | DADF interlock switches |
| 06-300, 06-310 | Scan problems |
| 06-315 | Scan drive |
| 06-320A, 320B, 320C, 325 | Scan problem |
| 06-330 | Lens drive |
| 06-340 | Exposure control problem |
| 06-342 | LLM CPU problem |
| 06-344, 06-350 | Exposure cvontrol problem |
| 06-352 | IOT CPU problem |
| 07-300, 315, 330, 345 | Tray faults |
| 07-360, 07-370 | HCF problems |
| 07-375, 380A, 380B | Duplex problems |
| 08-100, 08-110 | Feed problems. Lead edge of copy paper is late getting to feed sensor of tray 1 |
| 08-115, 08-162 | Feed problem. Lead edge of copy paper is late getting to registration sensor |
| 08-165 | Paper jam at registration sensor |
| 08-310, 08-370 | Paper at a sensor when power is turned on |
| 08-330 | DADF nudger sensor |
| 08-380 | Registration side to side problem with home position |
| 08-390 | Nip |
| 09-300 | Copy cartridge finished (drum unit) |
| 09-310 | Add black toner Add color toner |
| 09-320 | Add color toner |
| 09-330 | Wrong copy cartridge (wrong drum unit) |
| 09-340 | Drum cartridge not installed properly |
| 09-350 | Waste toner full |
| 100 | A fault has occurred |
| 10-100 | Exit jam |
| 10-105 | Exit jam |
| 10-110 | Vertical sensor jam |
| 10-120, 122, 125 | Duplex jam |
| 10-150, 155 | Too much or not enough paper in duplex tray |
| 10-300 | Fuser thermistor |
| 10-302 | Low fuser temperature |
| 10-304 | Bad fuser temp |
| 10-308 | High fuser temperature or open thermistor |
| 10-310 | High fuser temperature |
| 10-312 | Fuser not up to temperature after energy save |
| 10-314 | Fuser problem |
| 10-320 | Fuser web finished |
| 10-330, 335, 340 | Exit switch, vertical sensor switch actuated when power is turned on |
| 11-100, 11-116 | Sorter jam |
| 11-150, 11-176 | Sorter auto stapler jam |
| 11-310, 314, 316 | Sorter interlock |
| 11-325A, B, C, D, E, F, G | Sorter index |
| 11-352, 354, 356 | Sorter auto stapler interlocks |
| 11-365A, B, C, D, E | Sorter auto stapler bin |
| 11-370, 371, 372A, 373A, 373B, 374 | Sorter auto stapler staple failure, staple home problem or tamper home problem |
| 11-385A, 385B, 390A,B,C,D,E, 396A | Sorter auto stapler staple failure, staple home problem or tamper home problem |
| 301 | Fuser web must be replaced |
| 302 | Copy cartridge (drum unit) must be replaced |
| 501 | Tray 1 must be rebuilt |
| 502 | Tray 2 must be rebuilt |
| 503 | Tray 3 must be rebuilt |
| 504 | Tray 4 must be rebuilt |
| 505 | HCF must be rebuilt |
| 506 | Bypass must be rebuilt |
| 507 | Duplex unit must be rebuilt |
| 508 | Replace black developer |
| 509 | Replace red developer |
| 510 | Replace green developer |
| 512 | Replace brown developer |
| 513 | Copy cartridge (drum unit) will need replacing soon |
| 514 | Fuser web will need replacing soon |
| 515 | DADF belt should be replaced |
| 516 | DADF feed rollers should be replaced |
| 517 | Replace exposure lamp |
| 518 | Replace suction filter |
| 519 | Replace ozone filter |
| 520 | Replace optics filter |
| 521 | Replace particle filter |
| 522 | Replace upper fuser roller |
| 523 | Replace fuser pawls |
| 524 | Replace pressure roller |
| 525 | Replace pressure roller pawls |
| 900-905 | Key operator calls |
Xerox 5345
| Код ошибки | Описание |
|---|---|
| 01-01 | Frequency monitoring and zero cross problem |
| 01-02 | Interlock |
| 01-03 | AC power problem |
| 01-04 | Finisher interlock |
| 01-05 | 24v problem |
| 03-01 | Optics to main board communication problem |
| 03-02 | Software reset problem |
| 03-03 | Could be punched holes in the lead edge of the original |
| 03-04 | Software problem |
| 03-06 | Low battery |
| 03-07 | NVM not initialized or is missing or defective |
| 03-17 | Communication problem between main board and finisher board |
| 03-18 | Initializes one NVM counter to agree to others |
| 03-19 | All three NVM counter to agree with others |
| 03-20 | Main board/interface board problems |
| 03-21 | Problem with RIC NVM |
| 03-22 | RIC modem problem |
| 03-23 | RIC real time clock failure. |
| 03-25 | RIC NVM problem or not initialized |
| 03-27 | NVM problem |
| 03-28 | Watchdog software problem |
| 03-29 | Microprocessor crystal not at correct frequency |
| 03-30 | No software response from finisher after 20 seconds have elapsed |
| 06-01 | Lens did not reach 1.1 position |
| 06-02 | 1/2 rate scanner problem |
| 06-03 | Scan home problem |
| 06-04 | Scan home problem |
| 06-05 | Scan home problem |
| 06-06 | Scan encoder |
| 06-07 | Scan encoder |
| 06-08 | Scan drive boost |
| 06-09 | Scan encoder |
| 06-11 | Scan encoder pulse phases |
| 06-12 | Insufficient scan damping |
| 07-01 | Duplex tray not home during duplexing |
| 07-02 | Tray 2 not home when selected |
| 07-13 | Tray 2 height sensor problem |
| 07-15 | Tray 2 empty |
| 07-16 | Tray 1 door open |
| 07-18 | Tray 1 stack sensor |
| 07-22 | Tray 1 empty |
| 07-26 | Tray 1 bypass switch actuated too long |
| 07-27 | Tray 1 bypass switch deactuated too early |
| 07-30 | Paper in duplex |
| 07-31 | Paper in duplex |
| 07-32 | Duplex tray empty, when paper should be there |
| 08-10 | Paper did not reach tray 2 input tray sensor |
| 08-11 | Paper did not reach duplex input sensor |
| 08-12 | Paper did not reach tray 1 |
| 08-14 | Paper did not leave tray 2 input sensor quickly enough |
| 08-18 | Trail edge did not reach tray 2 input sensor quickly enough |
| 08-19 | Trail edge did not reach tray 1 input sensor quickly enough |
| 08-20 | Paper in duplex |
| 08-21 | Paper in tray 2 input |
| 08-22 | Paper in tray 2 or duplex at wrong time |
| 08-23 | Paper at tray 1 input at wrong time |
| 08-24 | Paper in tray 1 at wrong time |
| 08-28 | Upper and lower nips problem |
| 09-08 | Low toner condition |
| 09-12 | Drum signals are out of range |
| 09-13 | Unstable drum patch readings |
| 09-15 | Patch is too dark |
| 09-16 | Patch is too light |
| 09-17 | Open toner container access cover |
| 09-18 | Low toner level |
| 09-21 | Low toner sensor disconnected |
| 09-22 | Low toner condition, even after machine has been theoretically, adding toner |
| 10-02 | Low fuser temperature |
| 10-03 | High fuser temperature |
| 10-06 | Paper did not reach out put switch |
| 10-07 | Paper stayed on output switch |
| 10-10 | Paper did not reach decurler sensor |
| 10-11 | Paper did not reach decurler sensor |
| 10-12 | Paper on decurler sensor |
| 10-13 | Paper did not reach duplex entry sensor in time |
| 10-14 | Paper did not reach duplex entry sensor in time |
| 10-15 | Paper on entry sensor at wrong time |
| 10-17 | Fuser temperature is too high and fuser relay has deactuated |
| 12-01 | Paper at finisher input sensor |
| 12-02 | Paper did not reach finisher |
| 12-03 | Paper reached finisher too soon |
| 12-05 | Paper at stapler |
| 12-06 | Paper at stapler |
| 12-07 | Paper did not reach stapler |
| 12-08 | Paper did not reach stapler |
| 12-10 | Complied motor not working properly |
| 12-15 | Eject motor problem and/or eject encoder |
| 12-20 | Stacker motor problem |
| 12-21 | Stacker interlock |
| 12-22 | Stacker bottom sensor |
| 12-23 | Stacker bottom sensor |
| 12-24 | Stacker bottom sensor senses full |
| 12-25 | Stack height sensor |
| 12-26 | Stack height sensor |
| 12-27 | Stack height sensor |
| 12-30 | Offset home sensor |
| 12-31 | Offset home sensor |
| 12-32 | OCT switch |
| 12-35 | Eject nip carriage |
| 12-36 | Eject cam interlock |
| 12-37 | Eject nip carriage open timing |
| 12-38 | Eject cam interlock |
| 12-40 | Tamper motor |
| 12-41 | Tamper home problem |
| 12-42 | Tamper home sensor |
| 12-43 | Staple load sensor |
| 12-44 | Tamper home sensor |
| 12-45 | Tamper home sensor |
| 12-50 | Low on staples |
| 12-51 | Stapler home sensor |
| 12-52 | Stapler home sensor |
| 12-53 | Eject cam interlock |
| 33-37 | Too few documents |
| 55-01 | RDH interlock switch open during use |
| 55-04 | Paper on bypass sensor |
| 55-05 | Paper at vacuum timing sensor |
| 55-06 | Paper on output sensor |
| 55-10 | No paper reached S31 |
| 55-20 | Paper did not leave S31 at correct time |
| 55-24 | Set counter arm problem |
| 55-25 | Documents in input tray not detected |
| 55-27 | Lead edge did not reach S35 at correct time |
| 55-2955-30 | Trail edge did not reach S35 at correct time |
| 55-31 | S32, ADF registration sensor did not see paper at correct time |
| 55-32 | S32 did not see trail edge at correct time |
| 55-33 | S36 One too many documents |
| 55-36 | One too many documents |
| 55-39 | Hole count problem on document feeder belt |
| 55-40 | Document belt travel problem |
| 55-41 | Document belt mistracking or skewing |
| 55-45 | Paper at inverter sensor |
| 55-47 | Inverter sensor did not see paper lead edge at correct time |
| 55-49 | More than 50 sheets in input tray |
| 55-50 | Right side interlock |
| 55-51 | Left side interlock |
| 55-55 | Document on glass |
| 93-93 | NVM has to be initialized after new software installed |
Xerox 5350, 5352
| Code | Description |
|---|---|
| 00-009, 030, 031, 032, 033 | A door was opened while paper was being fed |
| 00-047 | Paper in duplex |
| 00-1 | Auditron |
| 00-2 | Diagnostic error |
| 00-3 | Faults error |
| 00-4 | Ric error |
| 00-5 | Job manager system error |
| 00-6 | LLM interface |
| 00-7 | Standby error |
| 00-8 | Communications error |
| 00-9 | Xerographic error |
| 01-300 | Front interlock |
| 01-310 | Right upper interlock |
| 01-315 | Left upper interlock |
| 01-320 | Left lower interlock |
| 01-325 | Fuser interlock |
| 02-910 | Key counter missing |
| 02-920 | Wrong combination of accessories |
| 03-321, 322, 326, 327 | LLM to ISIL communications problems |
| 03-328 | IOT communications problem with duplex or tray 4 |
| 03-330 | IOT communications problems with HCF |
| 03-335, 336 | LLM communications problems with edit |
| 03-340 | NVM memory |
| 03-341-347 | Communications problems between IOT and sorter |
| 03-350-354 | Communications problem with LLM and user interface |
| 03-363, 364 | Communications problem between LLM & optics |
| 03-370-03-373 | Communications problem between LLM & DADF |
| 03-380, 384 | |
| 03-416-422 | RAM memory problem |
| 03-424, 426 | NVM memory problem |
| 03-430, 432 | Billing problem |
| 03-439 | GRAIB communications problem |
| 03-440 | RIC communications problem |
| 03-441 | RIC NVM problem |
| 03-442 | Modem |
| 03-443-458 | RIC problems |
| 03-460 | Serial communications processor problem |
| 04-300 | Main motor or drive problem |
| 05-100-108 | DADF registration sensor |
| 05-110 | DADF exit sensor |
| 05-115, 120 | DADF jams |
| 05-305 | DADF document drive |
| 05-310, 312 | DADF document sensor |
| 05-316 | DADF registration sensor jam |
| 05-325 | DADF exit sensor |
| 05-335, 341, 345 | DADF interlock switches |
| 06-300-310 | Scan problems |
| 06-315 | Scan drive |
| 06-320A, 320B, 320C, 325 | Scan problem |
| 06-330 | Lens drive |
| 06-340 | Exposure control problem |
| 06-342 | LLM CPU problem |
| 06-344-350 | Exposure cvontrol problem |
| 06-352 | IOT CPU problem |
| 07-300, 315, 330, 345 | Tray faults |
| 07-360-370 | HCF problems |
| 07-375, 380A, 380B | Duplex problems |
| 08-100-110 | Feed problems. Lead edge of copy paper is late getting to feed sensor of tray 1 |
| 08-115-162 | Feed problem. Lead edge of copy paper is late getting to registration sensor |
| 08-165 | Paper jam at registration sensor |
| 08-310-370 | Paper at a sensor when power is turned on |
| 08-330 | DADF nudger sensor |
| 08-380 | Registration side to side problem with home position |
| 08-390 | Nip |
| 09-300 | Copy cartridge finished (drum unit) |
| 09-310 | Add black toner Add color toner |
| 09-320 | Add color toner |
| 09-330 | Wrong copy cartridge (wrong drum unit) |
| 09-340 | Drum cartridge not installed properly |
| 09-350 | Waste toner full |
| 100 | A fault has occurred |
| 10-100 | Exit jam |
| 10-105 | Exit jam |
| 10-110 | Vertical sensor jam |
| 10-120, 122, 125 | Duplex jam |
| 10-150, 155 | Too much or not enough paper in duplex tray |
| 10-300 | Fuser thermistor |
| 10-302 | Low fuser temperature |
| 10-304 | Bad fuser temp |
| 10-308 | High fuser temperature or open thermistor |
| 10-310 | High fuser temperature |
| 10-312 | Fuser not up to temperature after energy save |
| 10-314 | Fuser problem |
| 10-320 | Fuser web finished |
| 10-330, 335, 340 | Exit switch, vertical sensor switch actuated when power is turned on |
| 11-100-116 | Sorter jam |
| 11-150-176 | Sorter auto stapler jam |
| 11-310, 314, 316 | Sorter interlock |
| 11-325A,B,C,D,E,F,G | Sorter index |
| 11-352, 354, 356 | Sorter auto stapler interlocks |
| 11-365A,B,C,D,E | Sorter auto stapler bin |
| 11-370,371,372A,373A,373B,374 | Sorter auto stapler staple failure, staple home problem or tamper home problem |
| 11-385A,385B,390A,B,C,D,E,396A | Sorter auto stapler staple failure, staple home problem or tamper home problem |
| 301 | Fuser web must be replaced |
| 302 | Copy cartridge (drum unit) must be replaced |
| 501 | Tray 1 must be rebuilt |
| 502 | Tray 2 must be rebuilt |
| 503 | Tray 3 must be rebuilt |
| 504 | Tray 4 must be rebuilt |
| 505 | HCF must be rebuilt |
| 506 | Bypass must be rebuilt |
| 507 | Duplex unit must be rebuilt |
| 508 | Replace black developer |
| 509 | Replace red developer |
| 510 | Replace green developer |
| 512 | Replace brown developer |
| 513 | Copy cartridge (drum unit) will need replacing soon |
| 514 | Fuser web will need replacing soon |
| 515 | DADF belt should be replaced |
| 516 | DADF feed rollers should be replaced |
| 517 | Replace exposure lamp |
| 518 | Replace suction filter |
| 519 | Replace ozone filter |
| 520 | Replace optics filter |
| 521 | Replace particle filter |
| 522 | Replace upper fuser roller |
| 523 | Replace fuser pawls |
| 524 | Replace pressure roller |
| 525 | Replace pressure roller pawls |
| 900-905 | Key operator calls |
Xerox 5355
| Код ошибки | Описание |
|---|---|
| 01-01 | Frequency monitoring and zero cross problem |
| 01-02 | Interlock |
| 01-03 | AC power problem |
| 01-04 | Finisher interlock |
| 01-05 | 24v problem |
| 03-01 | Optics to main board communication problem |
| 03-02 | Software reset problem |
| 03-03 | Could be punched holes in the lead edge of the original |
| 03-04 | Software problem |
| 03-06 | Low battery |
| 03-07 | NVM not initialized or is missing or defective |
| 03-17 | Communication problem between main board and finisher board |
| 03-18 | Initializes one NVM counter to agree to others |
| 03-19 | All three NVM counter to agree with others |
| 03-20 | Main board/interface board problems |
| 03-21 | Problem with RIC NVM |
| 03-22 | RIC modem problem |
| 03-23 | RIC real time clock failure. |
| 03-25 | RIC NVM problem or not initialized |
| 03-27 | NVM problem |
| 03-28 | Watchdog software problem |
| 03-29 | Microprocessor crystal not at correct frequency |
| 03-30 | No software response from finisher after 20 seconds have elapsed |
| 06-01 | Lens did not reach 1.1 position |
| 06-02 | 1/2 rate scanner problem |
| 06-03 | Scan home problem |
| 06-04 | Scan home problem |
| 06-05 | Scan home problem |
| 06-06 | Scan encoder |
| 06-07 | Scan encoder |
| 06-08 | Scan drive boost |
| 06-09 | Scan encoder |
| 06-11 | Scan encoder pulse phases |
| 06-12 | Insufficient scan damping |
| 07-01 | Duplex tray not home during duplexing |
| 07-02 | Tray 2 not home when selected |
| 07-13 | Tray 2 height sensor problem |
| 07-15 | Tray 2 empty |
| 07-16 | Tray 1 door open |
| 07-18 | Tray 1 stack sensor |
| 07-22 | Tray 1 empty |
| 07-26 | Tray 1 bypass switch actuated too long |
| 07-27 | Tray 1 bypass switch deactuated too early |
| 07-30 | Paper in duplex |
| 07-31 | Paper in duplex |
| 07-32 | Duplex tray empty, when paper should be there |
| 08-10 | Paper did not reach tray 2 input tray sensor |
| 08-11 | Paper did not reach duplex input sensor |
| 08-12 | Paper did not reach tray 1 |
| 08-14 | Paper did not leave tray 2 input sensor quickly enough |
| 08-18 | Trail edge did not reach tray 2 input sensor quickly enough |
| 08-19 | Trail edge did not reach tray 1 input sensor quickly enough |
| 08-20 | Paper in duplex |
| 08-21 | Paper in tray 2 input |
| 08-22 | Paper in tray 2 or duplex at wrong time |
| 08-23 | Paper at tray 1 input at wrong time |
| 08-24 | Paper in tray 1 at wrong time |
| 08-28 | Upper and lower nips problem |
| 09-08 | Low toner condition |
| 09-12 | Drum signals are out of range |
| 09-13 | Unstable drum patch readings |
| 09-15 | Patch is too dark |
| 09-16 | Patch is too light |
| 09-17 | Open toner container access cover |
| 09-18 | Low toner level |
| 09-21 | Low toner sensor disconnected |
| 09-22 | Low toner condition, even after machine has been theoretically, adding toner |
| 10-02 | Low fuser temperature |
| 10-03 | High fuser temperature |
| 10-06 | Paper did not reach out put switch |
| 10-07 | Paper stayed on output switch |
| 10-10 | Paper did not reach decurler sensor |
| 10-11 | Paper did not reach decurler sensor |
| 10-12 | Paper on decurler sensor |
| 10-13 | Paper did not reach duplex entry sensor in time |
| 10-14 | Paper did not reach duplex entry sensor in time |
| 10-15 | Paper on entry sensor at wrong time |
| 10-17 | Fuser temperature is too high and fuser relay has deactuated |
| 12-01 | Paper at finisher input sensor |
| 12-02 | Paper did not reach finisher |
| 12-03 | Paper reached finisher too soon |
| 12-05 | Paper at stapler |
| 12-06 | Paper at stapler |
| 12-07 | Paper did not reach stapler |
| 12-08 | Paper did not reach stapler |
| 12-10 | Complied motor not working properly |
| 12-15 | Eject motor problem and/or eject encoder |
| 12-20 | Stacker motor problem |
| 12-21 | Stacker interlock |
| 12-22 | Stacker bottom sensor |
| 12-23 | Stacker bottom sensor |
| 12-24 | Stacker bottom sensor senses full |
| 12-25 | Stack height sensor |
| 12-26 | Stack height sensor |
| 12-27 | Stack height sensor |
| 12-30 | Offset home sensor |
| 12-31 | Offset home sensor |
| 12-32 | OCT switch |
| 12-35 | Eject nip carriage |
| 12-36 | Eject cam interlock |
| 12-37 | Eject nip carriage open timing |
| 12-38 | Eject cam interlock |
| 12-40 | Tamper motor |
| 12-41 | Tamper home problem |
| 12-42 | Tamper home sensor |
| 12-43 | Staple load sensor |
| 12-44 | Tamper home sensor |
| 12-45 | Tamper home sensor |
| 12-50 | Low on staples |
| 12-51 | Stapler home sensor |
| 12-52 | Stapler home sensor |
| 12-53 | Eject cam interlock |
| 33-37 | Too few documents |
| 55-01 | rdh interlock switch open during use |
| 55-04 | Paper on bypass sensor |
| 55-05 | Paper at vacuum timing sensor |
| 55-06 | Paper on output sensor |
| 55-10 | No paper reached S31 |
| 55-20 | Paper did not leave S31 at correct time |
| 55-24 | Set counter arm problem |
| 55-25 | Documents in input tray not detected |
| 55-27 | Lead edge did not reach S35 at correct time |
| 55-2955-30 | Trail edge did not reach S35 at correct time |
| 55-31 | S32, ADF registration sensor did not see paper at correct time |
| 55-32 | S32 did not see trail edge at correct time |
| 55-33 | S36 One too many documents |
| 55-36 | One too many documents |
| 55-39 | Hole count problem on document feeder belt |
| 55-40 | Document belt travel problem |
| 55-41 | Document belt mistracking or skewing |
| 55-45 | Paper at inverter sensor |
| 55-47 | Inverter sensor did not see paper lead edge at correct time |
| 55-49 | More than 50 sheets in input tray |
| 55-50 | Right side interlock |
| 55-51 | Left side interlock |
| 55-55 | Document on glass |
| 93-93 | NVM has to be initialized after new software installed |
Xerox XC520, 540, 560, 580
| Код ошибки | Описание |
|---|---|
| H2 | Fuser thermistor |
| H3 | Fuser temperature too high. Must be reset in diagnostics |
| H4 | Fuser temperature too low. Must be reset in diagnostics |
| L3 | Scan problem |
| L4 | Min motor drive problem |
| L8 | Exposure lamp not lightning or not enough light reaching auto exposure sensor |
| P | Paper did not feed |
Xerox 5622
| Code | Description |
|---|---|
| A1-1 to A1-32 | All indicate a paper path problem, etc. in the ADF |
| A2 | ADF exit problems |
| A3 | Irregular size documents |
| A5 | ADF interlock |
| A6 | ADF single sheet document reset |
| A7 | Platen interlock |
| A8 | ADF exit interlock |
| C1 | Tray 1 jam |
| C2 | Tray 2 jam |
| C3 | Tray 3 jam |
| C6-1, C6-2 | Jams related to duplex |
| C6-3 | Registration sensor, re tray 1 |
| C7-1, C7-2 | HCF feed problems |
| C7-3 | Tray 1 feed problem |
| C8 | Paper stays in tray or duplex or HCF |
| C9 | Bypass feed problem |
| E1-10 to E1-25 | Internal jam |
| E1-6 | Paper on registration sensor |
| E2 | Reset signal happened. Might read E-2 something else |
| E3-30 to E4-14 | Exit jam |
| E3-6 | Exit jam |
| E4-10 to E4-14 | Inverter sensor not actuated |
| E4-15 | Inverter sensor |
| E4-40 to E4-45 | Duplex entry sensor |
| E4-6 | Inverter sensor |
| E5 | Front door interlock |
| E6-1 | Tray 1 interlock |
| E6-2 | 2 tray or duplex interlock |
| E6-3 | HCF interlock |
| E7-2, E7-3 | Duplex interlock |
| E8-6 to E8-15 | Duplex entry sensor |
| F1-1 | Sorter entry sensor |
| F1-6 | Sorter exit sensor |
| F3 | Paper size not available for sort/stack |
| F5 | Sorter interlock |
| J1 | Add toner |
| J3 | Replace copy cartridge |
| J7 | Replace copy cartridge |
| J8-1 | Wrong copy cartridge installed |
| J8-2 | Copy cartridge EEPROM |
| L6 | Auditron or other counter problem |
| L8 | Platen glass temperature is too high |
| L9 | Communication problem between interimage erase/edge lamps and main board |
| U1-1 | Main motor drive problem |
| U2-1 to U2-4 | Scan home sensor |
| U3-1 | Lens sensor |
| U4-1 | Open fuser thermistor |
| U4-2 | Fuser did not warm up properly |
| U4-3 | Fuser temperature too high |
| U4-4 | Fuser problem. Staying on too long |
| U4-6 | High fuser temperature |
| U5-1 | Sorter bin home switch not activated |
| U5-2 | Sorter bin home switch stayed actuated |
| U5-3, U5-4 | Sorter bin home switch |
| U6-1 | ROM problem |
| U6-2 | RAM problem |
| U6-3 | Low battery |
| U6-4 | Incorrect value in NVM. Reinitialize main board with code 20-96 |
| U8-1 to U8-6 | Problem with exposure lamp, lamp sensor, lamp board |
Просмотр сообщений об ошибках и уведомлений на панели
управления
При возникновении ошибки на панели управления отображается сообщение с
информацией о проблеме. Сообщения об ошибке уведомляют пользователя о
состояниях принтера, которые не допускают печать или приводят к ухудшению
показателей печати. Если происходит более одной ошибки, на панели управления
отображается только одно сообщение об ошибке.
Просмотр списка текущих ошибок на панели управления:
1. Нажмите кнопку Статус аппарата, затем нажмите вкладку Активные сообщения.
2. Выберите меню Неисправности и предупреждения, затем выберите нужный
пункт.
• Неисправности: в этом меню показаны сообщения об ошибках, которые
негативно сказываются на работе принтера, а также соответствующие коды
ошибок.
• Предупреждения: в этом меню показаны уведомления, касающиеся текущего
состояния работ, а также соответствующие коды уведомлений.
Просмотр статуса работы на панели управления
Просмотр текущих или сохраненных работ на панели управления:
1. На панели управления принтера нажмите кнопку Статус работы.
2. Чтобы просмотреть список выполняемых работ нажмите Выполняемые работы.
3. Чтобы просмотреть список личных и защищенных работ нажмите Личные и
защищ. работы.
4. Чтобы просмотреть список завершенных работ нажмите Выполнен. работы.
Использование интегрированных программных средств для
устранения неисправностей
В данный принтер встроен комплект отчетов, которые можно распечатать. Два
таких отчета — демонстрационная страница и отчет о сообщениях об ошибках —
могут помочь в устранении некоторых проблем. Изображение на распечатанной
демонстрационной странице показывает текущие возможности печати принтера.
Отчет о сообщениях об ошибках содержит информацию о последних ошибках
принтера.
Многофункциональный принтер Xerox
®
WorkCentre
®
3335/3345
10-40
Руководство пользователя
Устранение проблем
При включении аппарат пытается распечатать свою внутреннюю системную конфигурацию и сообщает об ошибке: » Устраните несоответствие бумаги лотка 1 «.
Сообщение об ошибке
Принтеру что-то не нравится с форматом в кассете и из-за этого он не может распечатать страницу. Стоит заметить, что данный принтер не подключен к компьютеру.
В кассете все границы формата А4 соблюдены. В данном аппарате нет никаких датчиков на формат бумаги, тем не менее, ошибка присутствует.
Границы формата А4 соблюдены
Проверяем настройки. Как видим, в настройках принтера формат бумаги установлен верно. Нажимаем кнопку » Подтвердить » в правом верхнем углу. Но ошибка не уходит.
В настройках принтера формат бумаги установлен правильно
Для решения проблемы нажимаем кнопку, указанную стрелкой. Попадаем в меню файлов, поставленных в очередь на печать.
Нажимаем эту кнопку, чтобы попасть в меню файлов, стоящих в очереди на печать
Справа от файла, идущего в печать, стоит предупреждение: » Задержка. Требуются ресурсы «. Нажимаем на файл. В появившемся меню выбираем » Треб. ресурсы. «.
Xerox 3345 сброс счетчиков
В меню выбираем «Треб. ресурсы. »
Проверяем информацию о формате бумаги. Установлен неверный формат 62×30 мм, а нас бумага формата А4, то есть 210×297 мм.
Установлен неверный формат 62×30 мм
Это задание нужно удалить. Нажимаем на желтую полоску с заданием на печать и в появившемся меню выбираем » Удалить «.
Удаляем задание на печать
Таким способом нам нужно избавится от всех заданий, чтобы очередь на печать была пуста.
Очищаем очередь на печать
Проблема устранена. Теперь ошибки на формат бумаги не будет. Можно пользоваться принтером.
По вопросам ремонта и обслуживания принтеров и заправки картриджей обращайтесь к мастерам компании АСТ-Принт.
Статья по видео Дмитрия Щетнёва. Ссылка на первоисточник .
Остались вопросы? Пишите в комментариях или звоните по телефону.
Статья оказалась полезной? Поделитесь ссылкой в социальных сетях, поставьте лайк и подпишитесь на канал! Мы публикуем новые материалы пять дней в неделю.
Ознакомьтесь с другими нашими публикациями:
- Печатать со смартфона по Wi-Fi на МФУ Pantum серии M6500W
- Цветное лазерное МФУ Brother MFC-9330. Сброс счетчика тонера. Toner reset
- Принтер Kyocera Mita ECOSYS. Ремонт храпового механизма
- Что такое фьюзер лазерного принтера? Зачем он нужен и как работает?
- Драм-картридж и тонер-картридж. Что это такое и в чем их отличия?
- Заправка картриджа Canon 057 / HP 259
- Лазерный принтер Kyocera FS 1025 растягивает текст при сканировании и копировании
- Замена и инсталляция девелопера в лазерном МФУ Xerox DocuCentre SC2020
- Особенности тонера для заправки лазерного принтера Pantum
- Преимущества маркетплейсов перед интернет-магазинами
- В чем различие между чернилами и тонером для принтера?
- Почему выбирают матовую фотобумагу LOMOND?
- О преимуществах глянцевой фотобумаги LOMOND
- Правила безопасности при заправке картриджа для лазерного принтера
- Почему для очистки резиновых поверхностей в оргтехнике рекомендуют использовать средство ELP?
- По какой причине принтер зажевал бумагу?
- Причины поломок струйного принтера
- Принтер Kyocera TASKalfa 1801. Ремонт печи с заменой деталей
- Замена термопленки в лазерном принтере HP Pro M127
Источник: dzen.ru
Xerox 3335 / 3345 Устраните несоответствие бумаги лотка 1 / Fix Tray 1 Paper Mismatch
Xerox WorkCentre 3345: Указанный порт не существует
Xerox WorkCentre 3345 — неплохой аппарат. Во всяком случае мне он понравился больше, чем его младший брат versalink B405. Но недавно и эта модель по непонятным причинам, начала капризничать и на одном из компьютеров просто напросто отказывались устанавливаться драйвера. Мфу был подключён через usb кабель и компьютер прекрасно видел аппарат.
Установщик драйвера в какой-то момент прерывал установку и выводил сообщение: » [PCL6] Не удалось создать очередь печати. 1796/0x704: Указанный порт не существует». Уделив данной проблеме несколько часов, ее все же удалось решить.
Установка принтера в ручном режиме
Выполните установку драйвера принтера в ручном режиме:
- Загрузите драйвер с официального сайта Xerox , нажав кнопку «Accept».
- Запустите загруженный exe-файл, нажмите «Accept» — «Install» — «Необходимый принтер отсутствует в списке».
- Выберите последний способ подключения: «Добавить локальный или сетевой принтер с параметрами заданными вручную»
- Если Ваш аппарат подключен по USB, то в списке «Использовать существующий порт» выберите порт USB (например, USB001 порт виртуального принтера).
- Если Ваш аппарат подключен по сети, то:
- Необходимо выбрать «Создать новый порт».
- Выберите тип порта «Standart TCP/IP Port».
- Далее принтеру присвойте IP адрес и имя (ip-адрес можно посмотреть на странице конфигурации аппарата).
- Снимите галку с пункта «Опросить принтер и выбрать драйвер автоматически)
- Нажмите кнопку «Далее»
- — В следующем окне выберите модель WorkCentre 3345, подтвердите «Далее». Продолжите установку согласно подсказкам мастера.
Ошибка печати на Xerox WorkCentre 3345
После выполненных действий МФУ в список «Устройства и принтеры» добавился без проблем, но печатать так и не захотел. При печати в Windows появлялось окно «Ошибка печати на Xerox WorkCentre 3345: Принтеру не удалось напечатать пробную страницу».
Для решения этой проблемы нужно:
- Перейти в «Устройства и принтеры», нажать правой кнопкой на значок WorkCentre 3345 — Свойства принтера — Порты.
- Установите галку на другой свободный порт. В моем случае это оказался порт USB003. Применить. ОК.
- После этого перезагрузите МФУ и протестируйте печать.
На этом все. После этого МФУ работал без каких либо проблем и замечаний.
Источник: it-religiya.ru
Сообщения об ошибках и коды ошибок.
В принтере возникло застревание бумаги.
Выдвиньте наружу лоток 2 для поиска зоны застревания, и вытащите
застрявшую бумагу. Затем откройте и закройте переднюю крышку. Откройте
переднюю крышку, даже если под крышкой нет застрявшей бумаги. Ошибка на
дисплее не сбросится, пока вы не откроете и не закроете переднюю крышку.
Откройте л.2 и 3
Устраните застр.
В принтере возникло застревание бумаги.
Выдвиньте наружу лоток 2 и лоток 3 для поиска зоны застревания, и вытащите
застрявшую бумагу. Затем откройте и закройте переднюю крышку. Откройте
переднюю крышку, даже если под крышкой нет застрявшей бумаги. Ошибка на
дисплее не сбросится, пока вы не откроете и не закроете переднюю крышку.
Откройте лоток 4,3
А»).. Проверьте, что рычаги с обеих сторон блока закрепление тонера
надежно зафиксированы, и затем включите питание принтера.
Если снова показан этот же код ошибки, то обращайтесь в ваш сервисный центр или к
вашему дилеру.
Податчик листов (опцонный) неправильно установлен в принтере. Выключите питание
принтера, проверьте, что податчик листов правильно установлен в принтере, и затем снова
включите питание.
Руководство по установке податчика на 550 листов
Устранение неисправностей.
6 Устранение неисправностей
Блок двусторонней печати (опцонный) неправильно вставлен в принтер. Выключите
питание принтера, проверьте, что соединитель кабеля блока двусторонней печати
правильно подключен к принтеру, и затем снова включите питание.
Руководство по установке блока двусторонней печати’
Причина/Устранение
7 проблемы, относящиеся к сети, Проблемы служб centreware internet services
6.7 Проблемы, относящиеся к сети
Проблемы, относящиеся к сети
Информация по устранению связанных с сетью проблем печати приведена на
компакт-диске с документацией.
Ниже перечислены проблемы, которые могут возникнуть при использовании
CentreWare Internet Services, печати по электронной почте и StatusMessenger. Если
показано сообщение об ошибке или код ошибки, для её устранения перейдите к
разделу «6.6 Сообщения об ошибках и коды ошибок» (стр. 129).
Проблемы служб CentreWare Internet Services
Причина/Устранение
Текст введен в поле ввода без
превышения отведенных для
ввода числа байтов (при этом
каждый специальный символ
считается за 2 байта), но весь
текст не сохранился.
Принтер использует код Unicode UTF-8 для сохранения символов, введенных в
CentreWare Internet Services. Обычно в UTF-8 требуется от 2 до 4 байтов для
сохранения одного специального символа (не буквенноцифрового).
Введенный вами текст мог превысить максимальное число байтов, отведенное
для поля ввода, и поэтому не был сохранен.
Нет доступа к CentreWare
Internet Services.
Нормально ли работает принтер?
Проверьте, включен ли принтер.
Запущена ли служба Internet Services?
Распечатайте список [Настр. принтера] чтобы проверить, включены ли службы
Internet Services.
Правильно ли введен адрес URL?
Проверьте URL. Если вы все равно не можете получить доступа к службе, то
введите IP-адрес принтера вместо URL.
Правильно ли настроен номер порта HTTP?
Еще раз проверьте номер порта HTTP. Если вы изменили номер порта, нужно
ввести «:» (двоеточие) и затем номер порта после адреса при доступе к
CentreWare Internet Services.
Пример) http://printer1.example.com:80/
Если включена связь с сервером по SSL/TLS, то правильно ли вы ввели адрес в
адресное поле?
Если разрешена связь с сервером по протоколу SSL/TLS, то введите «https»
перед адресом вместо «http». Кроме того, если вы изменили номер порта
SSL/TLS, то введите «:» (двоеточие) перед номером порта.
Использует ли ваш обозреватель Интернет прокси-сервер?
CentreWare Internet Services могут быть недоступны в зависимости от
используемого прокси-сервера.
Попытайтесь вызвать службы без прокси-сервера.
См.
• Оперативная справочная система вашего обозревателя Интернет
В обозреватели Интернет
выводится сообщение
«Подождите. » и оно не
исчезает.
Немного подождите, как указано.
Если ничего не меняется, то обновите экран обозревателя. Если это не
помогает, то проверьте, нормально ли работает принтер.
Не отображается самая
последняя информация.
Устранение неисправностей Кнопка.
6 Устранение неисправностей
Кнопка [Обновить] не работает.
Содержимое правой рамки не
меняется, даже если в левой
рамке выбрана другая тема.
Служба работает медленно.
Поддерживаются ли ваша операционная система и обозреватель Интернет
службой CentreWare Internet Services?
Список поддерживаемых службой операционных систем и веб-браузеров
приведен в разделе «1.5 Конфигурирование принтера с помощью служб
CentreWare Internet Services» (стр. 13).
Если ваш обозреватель использует прокси-сервер, то окно может обновляться
неправильно или замедлить работу.
Попытайтесь вызвать службы CentreWare Internet Services без прокси-сервера.
Старая информация может кэшироваться вашим обозревателем Интернет.
Сотрите всю информацию в кэше обозревателя.
Отображаемая на экране
информация искажена.
Измените размер окна или настройку размера шрифта в обозревателе
Интернет.
Нажатие [Применить] не
показывает новых настроек.
Правильно ли вы ввели значения?
Если величины недопустимы, то будет показано сообщение об ошибке.
Проверьте, что все значения введены правильно.
Забыт ИД или пароль
системного администратора и
нельзя изменить настройки.
ИД и пароль по умолчанию для системного администратора в CentreWare
Internet Services — это:
• ИД пользователя: 11111
• пароль: x-admin
Если вы не можете вспомнить ИД и пароль, Инициализируйте настройки в
пункте [Иниц/удал данные] > [Иниц/сетев.порт] на панели управления. Однако
эта операция сбросит в значения по умолчанию все относящиеся к сети
настройки. Перед инициализацией настроек рекомендуется записать текущие
настройки, распечатав для этого список [Настр. принтера].
Служба не принимает ИД или
пароля пользователя.
Если у вас возникнет ошибка входа четыре раза подряд после включения
питания или после последнего успешного входа, то ваш доступ к службе будет
заблокирован. В зависимости от используемого обозревателя Интернет окно
входа может не закрываться, пока вы не отмените попытку входа.
В таком случае перезагрузите принтер и попробуйте войти в него еще раз.
Язык дисплея отличается от
нужного вам.
Измените настройку языка дисплея в вашем обозревателе Интернет.
См.
• Оперативная справочная система вашего обозревателя Интернет
Если вы одновременно ведете доступ к принтеру из нескольких обозревателей
Интернет и StatusMessenger с разными языками, то полученная от принтера
строчка символов может отличаться от настройки языка в вашем обозревателе.
В этом случае обновите экран обозревателя Интернет.
Такая проблема может также возникнуть, если ваш обозреватель использует
прокси-сервер.
Попытайтесь вызвать службы без прокси-сервера.
См.
• Оперативная справочная система вашего обозревателя Интернет
Подключение к CentreWare
Internet Services было
отменено, или выведено
сообщение «Страница не
содержит данных».
Это может случиться, если вы слишком часто обновляете окно обозревателя
Интернет. Старайтесь не обновлять окно обозревателя слишком часто.
Также, не оставляйте вкладки [Состояние] или [Задания] открытыми в
нескольких обозревателях.
Кнопки отображаются как
ссылки URL.
Некоторые кнопки службы используют JavaScript. Такие кнопки не
отображаются, если JavaScript не работает или выключен. В таком случае
кнопки отображаются как ссылки URL.
Мы рекомендуем включить JavaScript в вашем обозревателе Интернет.
Причина/Устранение
Источник: manualza.ru
Прошивка Xerox WorkCentre 3345 для работы без чипа картриджа
Правильная прошивка, без глюков и косяков. Для прошивки необходимы технические навыки. Как заказать прошивку?
Инструкция по прошивке Xerox WorkCentre 3345
Как отключить печать отчета конфигурации при включении в Xerox WorkCentre 3345? В г Симферополь (Респ. Крым) вы можете получить данную услугу обратившись в сервисный центр по ул. Старозенитная, д.9 (вход со стороны забора). Обращайтесь пожалуйста в рабочее время с 9.00-18.00 по номеру +7 (978) 797-66-90 ВНИМАНИЕ.
Если Xerox 3345 уже пробовали прошить бесплатно и не получилось, просьба прошивку не заказывать, т.к. прошивка не сработает, а деньги не возвращаются, т.к. проблема не в прошивке, а в испорченном принтере.
Описание товара
Прошивка для Xerox WorkCentre 3345
1) Прошивка для Xerox WorkCentre 3345 избавит принтер от необходимости использовать чип картриджа. После прошивки принтера, принтер будет всегда показывать уровень тонера 100%. Это очень выгодно!
В качестве альтернативы можно менять чип картриджа, который рассчитан на 15тыс отпечатков (страниц):
5 в наличии
Чип картриджа 106R03623, Xerox Phaser 3330, WC3335, 3345 (X-3623-15K)
2) Что бы купить прошивку вам необходимо выбрать версию прошивки, заполнить поле CRUM (тонер картриджа, ни в коем случае не Image unit) и Serial number. Все эти данные вы можете найти в отчете Конфигурации и Расходных материалов принтера, печатаются они из меню принтера. Но мы ОЧЕНЬ ПРОСИМ использовать нашу программу Printblog printer info (пароль на архив – printblog) (скачатьdownload) для чтения отчетов. Нажав в программе кнопку “Получить данные”, программа вам отобразит все необходимые данные, которые вы копируете и вставляете в поле Serial number и CRUM:
3) Далее добавляете в корзину, оплачиваете и получаете ссылку на прошивку на ваш email, процедура автоматическая, без ожидания, в любое время суток.
Инструкция по прошивке Xerox WorkCentre 3345
Если прошивать ONLINE по ссылке Link for direct download ordered fix to the printer:
1. После оплаты заказа, на ваш email будет прислано письмо с двумя ссылками. Первая ссылка это архив с файлами прошивки, вторая ссылка это таже прошивка, но в другом исполнении, через нее прошивка загружается из браузера сразу в принтер.
2. Подключите принтер к компьютеру с помощью USB кабеля длиной не более двух метров.
3. Включите принтер
4. Вернитесь к письму со ссылкой на прошивку (вторая ссылка), нажмите на ссылке правой кнопкой и выбрать “Копировать ссылку”
5. Открыть браузер Internet Explorer (только его), вставить в строку адреса ранее скопированную ссылку, нажмите Enter на клавиатуре компьютера, ждете загрузки прошивки и возможных рекомендаций в окне браузера, выполняете их (Будет советовать включить принтер в принудительном режиме, для этого Выключить принтер. Открыть крышку для доступа к картриджу. Нажав и удержав кнопку “Сон” (на панели управления принтера в правом углу) включить принтер. На экране принтера должна появиться надпись “FIRMWARE DOWNLOAD MODE Ready to Receive Firmware …”).
6. Ждете окончания процесса прошивки и перезагрузки принтера (около 5 минут)
7. После завершения процесса прошивки Необходимо отключить разъемы CRUM чипа тонер картриджа и Image unit (фотобарабан), делать это на выключенном и отключенном от сети 220V устройстве. После этого Уровень тонера и Ресурс Image unit будет отображаться 100%. Какие разъемы отключать смотрите фото:
8. Прошивка окончена.
Если прошиваете файлами прошивки из архива
1. После оплаты заказа, на ваш email будет прислано письмо с двумя ссылками.
Первая ссылка это архив с файлами прошивки, вторая ссылка это таже прошивка, но в другом исполнении, через нее прошивка загружается из браузера сразу в принтер.
2. Подключите принтер к компьютеру с помощью USB кабеля длиной не более двух метров.
3. Выключить принтер. Открыть переднюю крышку. Удерживая кнопку “Энергосбережения” (правая верхняя с значком “луны”) включить аппарат
На экране должно появиться сообщение “FIRMWARE DOWNLOAD MODE Ready to Receive Firmware …”
4. Вернитесь к письму со ссылкой на прошивку (первая ссылка), скачайте архив с прошивкой и распакуйте содержимое в папку на компьютере.
5. Запустите файл download_1.bat, на экране появится черное окно и начнут “бежать” точки. после того как точки перестанут бежать, начнется процесс прошивки принтера.
6. Ждете окончания процесса прошивки и перезагрузки принтера (около 5 минут)
7. После завершения процесса прошивки Необходимо отключить разъемы CRUM чипа тонер картриджа и Image unit (фотобарабан), делать это на выключенном и отключенном от сети 220V устройстве. После этого Уровень тонера и Ресурс Image unit будет отображаться 100%. Какие разъемы отключать смотрите фото выше.
Как отключить печать отчета конфигурации при включении в Xerox WorkCentre 3345
1. Подключить устройство к локальной сети и зайти в Web интерфейс устройства.
2. Далее в меню выбрать “Свойства”, “Идет печать”, “Начальная страница” – выключить, “Титульная страница” – выключить
Источник: printblog.ru
Современные копировальные аппараты Xerox отличаются качество, надежностью и «быстрым» стартом. Также у них существует множество особенностей, которые отличают их от принтеров других производителей. Например, используется тефлоновый вал, а не термопленка.
Однако избегать различных поломок и ошибок пока не удается ни одному устройству. К самым частым неисправностям у принтеров Xerox относятся: залипание или повреждение датчика бумаги, повреждение роликов подачи, часто требуется перепрошивка программного обеспечения.
Если у вас возникнут вопросы насчет того, как исправить код ошибки копировального аппарата Xerox, то вы можете обратиться к специалистам нашего сервисного центра.
Основные коды ошибок копировальных аппаратов Xerox и способы их устранения:
- Коды ошибок Xerox 1012, 1012(RE)
- Коды ошибок Xerox 1020
- Коды ошибок Xerox 1025
- Коды ошибок Xerox 1035
- Коды ошибок Xerox 1038
- Коды ошибок Xerox 2830
- Коды ошибок Xerox 5011, 5012, 5014
- Коды ошибок Xerox 5016, 5017, 5316, 5317
- Коды ошибок Xerox 5018, 5028
- Коды ошибок Xerox 5312, 5313, 5314
- Коды ошибок Xerox 5318, 5320, 5322
- Коды ошибок Xerox 5328
- Коды ошибок Xerox 5330
- Коды ошибок Xerox 5340, 5343
- Коды ошибок Xerox 5345
- Коды ошибок Xerox 5350, 5352
- Коды ошибок Xerox 5355
- Коды ошибок Xerox 5622
- Коды ошибок Xerox XC520, 540, 560, 580
Xerox 1012, 1012(RE)
| Код ошибки | Описание |
|---|---|
| E1 | Jam between paper feed and fuser |
| E3 | Jam in fuser |
| E5 | Clam shell open |
| E6 | Paper feed section cover is open |
| J1 | Toner cartridge near empty |
| J3 | Drum cartridge not seated properly |
| J7 | Waste toner full (replace drum cartridge) |
| L6 | Key counter out |
| L8 | Exposure area overheat |
| U1 | No clock pulse (drive problem) |
| U2 | Scan problem |
| U3 | Lens/mirror problem (RE model only) |
| U4 | Heat problem |
| U8 | Exposure lamp control circuit problem |
| E1 | Jam between paper feed and fuser |
| E3 | Jam in fuser |
| E5 | Clam shell open |
| E6 | Paper feed section cover is open |
| J1 | Toner cartridge near empty |
| J3 | Drum cartridge not seated properly |
| J7 | Waste toner full (replace drum cartridge) |
| L6 | Key counter out |
| L8 | Exposure area overheat |
| U1 | No clock pulse (drive problem) |
| U2 | Scan problem |
| U3 | Lens/mirror problem (RE model only) |
| U4 | Heat problem |
| U8 | Exposure lamp control circuit problem |
Xerox 1020
| Код ошибки | Описание |
|---|---|
| LL | Probable bad heater lamp |
Xerox 1025
| Код ошибки | Описание |
|---|---|
| A1 | DF jam |
| C1 | PF jam cass. 1 |
| C2 | PF jam cass. 2 |
| C3 | PF jam cass. 3 |
| C9 | Bypass jam |
| E1-1 | Paper jam before exit switch |
| E1-2 | Paper jam |
| E1-5 | Paper jam |
| E1-6 | Paper jam |
| E3-3 | Paper jam at exit switch |
| E3-4 | Paper jam at exit switch |
| E5 | Front door open |
| F1 | Collator jam |
| F5 | Collator interlock |
| F8 | No power to collator |
| F9 | Collator bin home switch |
| J7 | 250 copies since toner waste was full |
| L5 | Original cass. not present after clearing interrupt |
| L6 | Key counter |
| L8 | Platen glass too hot |
| U1 | Main motor clock pulse |
| U2 | Scan problem |
| U3-1 | Lens problem |
| U4-1 | Open thermistor |
| U4-2 | Low temperature |
| U4-4 | Temperature |
| U4-5 | Main PWB |
| U6-1 | Main PWB |
| U6-2 | Main PWB |
| U6-3 | Main board battery |
| U6-4 | Initialization |
| U8 | Exposure lamp |
Xerox 1035
| Код ошибки | Описание |
|---|---|
| A9 | Scanner location |
| C1 | Paper feed — upper cassette |
| C2 | Paper feed — lower cassette |
| C9 | Bypass jam |
| E5 | Clam shell is open |
| L6 | Key counter |
| U1 | Off/On |
| U2 | Optics |
| U4 | Low fuser temperature |
Xerox 1038
| Код ошибки | Описание |
|---|---|
| A1 | DF jam |
| C1 | PF jam cass. 1 |
| C2 | PF jam cass. 2 |
| C3 | PF jam cass. 3 |
| C9 | Bypass jam |
| E1-1 | Paper jam before exit switch |
| E1-2 | Paper jam |
| E1-5 | Paper jam |
| E1-6 | Paper jam |
| E3-3 | Paper jam at exit switch |
| E3-4 | Paper jam at exit switch |
| E5 | Front door open |
| F1 | Collator jam |
| F5 | Collator interlock |
| F8 | No power to collator |
| F9 | Collator bin home switch |
| J7 | 250 copies since toner waste was full |
| L5 | Original cass. not present after clearing interrupt |
| L6 | Key counter |
| L8 | Platen glass too hot |
| U1 | Main motor clock pulse |
| U2 | Scan problem |
| U3-1 | Lens problem |
| U4-1 | Open thermistor |
| U4-2 | Low temperature |
| U4-4 | Temperature |
| U4-5 | Main PWB |
| U6-1 | Main PWB |
| U6-2 | Main PWB |
| U6-3 | Main board battery |
| U6-4 | Initialization |
| U8 | Exposure lamp |
Xerox 2830
| Код ошибки | Описание |
|---|---|
| A9 | Scanner location |
| C1 | Paper feed — upper cassette |
| C2 | Paper feed — lower cassette |
| C9 | Bypass jam |
| E5 | Clam shell is open |
| E5 | Clam shell open |
| L6 | Key counter |
| U1 | Off/On |
| U2 | Optics |
| U4 | Low fuser temperature |
Xerox 5011, 5012, 5014
| Код ошибки | Описание |
|---|---|
| C8 | Bypass jam/no paper |
| C9 | Bypass jam |
| E1 | Jam |
| E3 | Fuser jam |
| E5 | Clamshell open |
| E6 | PF section cover open |
| J1 | Toner cartridge amost empty |
| J3 | Copy cart (drum unit) missing/not seated right |
| J7 | Copy cartridge has run 18,000 copies |
| J8 | Copy cartridge. Improperly seated or possible only one of two fuses in the cartridge blew |
| L6 | Key counter |
| L8 | Exposure glass too hot |
| U1 | Drive problem |
| U2 | Scan problem |
| U3 | Lens or mirror drive problem |
| U4 | Fuser problem. Heat lamp, thermoswitch, SSR, thermistor |
| U6 | Battery on main board |
| U8 | Exposure lamp or exposure lamp circuit |
Xerox 5016, 5017, 5316, 5317
| Code | Description |
|---|---|
| A1-1 | Document feeder feed jam |
| A1-2 | Document feeder belt jam |
| A2-1 | Document feeder exit jam |
| A2-2 | Duplex jam |
| A3 | DAD interlock |
| A5 | Duplex and DAD right side interlock |
| A6 | Copier jams after |
| A9 | Document feed belt drive motor |
| C1-3 | Top cassette misfeed |
| C2-3 | Middle cassette misfeed |
| C3-3 | Bottom cassette misfeed |
| C9-3 | Bypass misfeed |
| E1-11 to E1-14 | Paper jam in machine. Did not reach exit switch soon enough |
| E1-6 | Paper path jam |
| E3-31 to E3-34 | Exit switch jam |
| E3-6 | Fuser jam |
| E5 | Front door interlock |
| E6 | Right side interlock or TTM interlock |
| F1 | Sorter jam |
| F5 | Sorter interlock |
| F8 | Sorter board to copier main board communication problem |
| F9 | Sorter bins |
Xerox 5018, 5028
| Code | Description |
|---|---|
| A1 | Document is ADF |
| A1-8 | Main board received reset signal |
| A2 | ADF jams |
| A6, A7 | ADF jams |
| A9 | ADF jams |
| C1 — C4 | Feed jam |
| C5-1 to C5-4 | Jams in various areas |
| C5-2 | Jams in various areas |
| C5-3 | Jams in various areas |
| C5-4 | Duplex jam |
| E0 | Machine has reset |
| E1 | Jam |
| E1-E0 | Registration jam |
| E1-E5 | Clamshell interlock |
| E1-E6 | Right side interlock |
| E1-E7 | Two tray interlock |
| E1-E8 | Sorter interlock |
| E1-E9 | Copy cartridge interlock |
| E2 | Reset signal happened |
| E3 | Jam |
| E4 | Exit jam |
| E4-10 | Exit jam |
| E4-5 | Clamshell interlock |
| E4-6 | Right side interlock |
| E4-7 | Two tray interlock. Duplex interlock |
| E4-8 | Sorter interlock |
| E4-9 | Copy cartridge interlock |
| E5 | Clamshell interlock |
| E6 | Right side interlock |
| E7 | Duplex interlock |
| E9 | Copy cartridge interlock |
| F3-1 | Sorter bin home switch |
| F3-2 | Sorter cam switch |
| F3-3 | Sorter cam switch |
| J1-1 | Add toner |
| J1-2 | Temporary low toner signal |
| J2-0 | Replace copy cartridge |
| L2 | 2000 copies left on copy cartridge |
| L3 | ADF to machine communication problem |
| L4 (flashing) | 1000 copies left on fuser web |
| rr | Bad EPROM on main board |
| U0 | Main board |
| U2 | Scan problem |
| U2-1 | Scan home |
| U3-00 | Cam drive problem |
| U3-01 | Cam movement slow |
| U3-04 | Main board to duplex communication |
| U3-09 | Cam problem |
| U3-12 | Jogger problem |
| U3-19 | Cam problem |
| U3-21 | Cam problem |
| U3-23 | Cam problem |
| U3-29 | Cam problem |
| U3-32 | Cam problem |
| U3-34 | Cam problem |
| U3-39 | Cam problem |
| U3-43 | Cam problem |
| U3-45 | Cam problem |
| U3-49 | Cam problem |
| U3-54 | Cam problem |
| U3-56 | Cam problem |
| U3-59 | Cam problem |
| U4-1 | Fuser problem. Long warm up |
| U4-2 | Low fuser temperature after warm up |
| U4-3 | High fuser temperature |
| U4-4 | Open fuser thermistor |
| U4-6 | Replace fuser web |
| U4-7 | Thermistor signal problem |
| U7-1 | Copy cartridge belt drive problem |
| U9-3 | Exposure lamp problem |
| U9-4 | Toner motor |
| U9-5 | Problem in warm up |
Xerox 5312, 5313, 5314
| Код ошибки | Описание |
|---|---|
| C1 | Upper paper feed problem. Did not reach feed sensor |
| C2 | Lower paper feed problem. Did not reach feed sensor |
| E1 | Exit jam. Paper did not reach exit sensor |
| E3 | Exit jam. Paper still on exit sensor |
| J1 | Add toner |
| J3 | Copy cartridge (drum unit) not installed |
| J7 | Copy cartridge (drum unit) must be replaced |
| J8 | Copy cartridge (drum unit) problem |
| L6 | Problem with an accessory. Installed but not initialized |
| U1 | Drive problem. Main motor, gear etc. |
| U2 | Scan problem |
| U3 | Main board dip switches wrong. Lens drive problem |
| U4 | Fuser problem. Heat lamp, thermal switch, overheat, thermistor. |
| U6 | EPROM error |
| U8 | Auto exposure sensor. No exposure lamp or weak lamp |
Xerox 5318, 5320, 5322
| Code | Description |
|---|---|
| A1-11 | Original ready switch |
| A1-12 | Feed sensor |
| A1-1 to A1-32 | All indicate a paper path problem, etc. in the ADF |
| A1-21 | Original ready switch and document registration sensor or both the document feed sensor and document registration sensor |
| A1-22 | ADF registration sensor |
| A1-23 | Original did not reach ADF registration sensor quickly enough |
| A1-24 | ADF sensor stuck down too long |
| A1-25 | ADF sensor actuated at the wrong time during single sheet feed |
| A1-26 | ADF sensor not actuated quickly enough in sheet feed mode |
| A1-31 | In reverse, ADF sensor is not actuated soon enough |
| A1-32 | In reverse, ADF sensor is actuated too long |
| A2 | ADF exit problems |
| A2-1 | Original ready sensor and ADF exit switch are actuated or ADF feed in sensor and ADF exit switch are both actuated |
| A2-2 | ADF exit switch |
| A2-3 | ADF exit switch is not actuated on time |
| A3 | Irregular size documents |
| A3-1 | Wrong size original sensed in 1:1 mode |
| A3-2 | Wrong size original sensed in the 2:1 mode |
| A5 | ADF interlock |
| A5 | ADF interlock |
| A6 | ADF single sheet document reset. |
| A6-1 | Reset original |
| A6-2 | Reset sheet feeder |
| A7 | Document cover interlock |
| A8 | ADF exit interlock |
| C1 | Tray 1 jam |
| C1-2 | Paper feed problem in tray 1 |
| C1-3 | Paper does not reach registration |
| C2 | Tray 2 jam |
| C3 | Tray 3 jam |
| C3-1 | Paper feed problem from tray 3 |
| C3-2 | Paper feed problem from tray 3 |
| C3-3 | Paper feed problem from tray 1 |
| C6-1 | Duplex paper feed problem |
| C6-2 | Duplex and/or tray 1 paper feed problem |
| C6-3 | Paper feed problem from tray 1 |
| C7-1 | Paper feed problem from HCF |
| C7-2 | Paper feed problem from HCF on tray 1 |
| C7-3 | Paper feed problem from tray 1 |
| C8 | Paper stays in tray or duplex or HCF |
| C8-1 | Paper on tray 1 feed sensor |
| C8-2 | Paper on tray 2 feed sensor |
| C8-3 | Paper on tray 3 feed sensor |
| C8-4 | Paper on HCF feed sensor |
| C8-5 | Paper in duplex section |
| C9 | Bypass feed problem |
| C9-3 | Paper from bypass did not reach registration sensor quickly enough |
| E1-10 to E1-25 | Internal jam |
| E1-6 | Paper on registration sensor |
| E2 | Reset signal happened. Might read E-2 something else. |
| E3-30 to E4-14 | Exit jam |
| E3-30 to E3-35 | Exit switch actuated too long |
| E3-6 | Exit jam |
| E3-6 | Paper on exit switch |
| E4-10 to E4-14 | Inverter sensor not actuated. |
| E4-10 to E4-45 | Paper did not reach inverter switch soon enough |
| E4-15 | Inverter sensor |
| E4-40 to E4-45 | Duplex entry sensor |
| E4-6 | Paper on inverter switch |
| E4-6 | Inverter sensor |
| E5 | Front door interlock |
| E6-1 | Tray 1 interlock |
| E6-2 | 2 tray or duplex interlock |
| E6-3 | HCF interlock |
| E7-2 | Duplex inverter interlock |
| E7-3 | Duplex interlock |
| E8-10 to E8-15 | Paper on duplex feed sensor is not actuated soon enough |
| E8-6 | Paper in duplex |
| E8-6 to E8-15 | Duplex entry sensor |
| F1-1 | Paper did not reach sorter |
| F1-2 | Paper stayed on sorter feed sensor |
| F1-6 | Sorter exit sensor |
| F3 | Paper size not available for sort/stack |
| F5 | Sorter interlock |
| H2-1 | Communication problem between main board and duplex board |
| H2-2 | Side guard sensor problem |
| H3-1 | Communication problem between main board and HCF |
| H3-2 | Upper limit sensor problem on HCF |
| H6-1 | ADF size sensor |
| H6-2 | ADF nudgeer sensor |
| H6-3 | Belt drive motor does not have 24 volts. Black toner is empty, but 100 copies have been run without changing toner |
| J1 | Black toner is empty, but 100 copies have been run without changing toner |
| J3 | Replace copy cartridge |
| J3 | No copy cartridge (drum unit) |
| J7 | Copy cartrige must be replaced |
| J8-1 | Wrong copy cartridge installed |
| J8-2 | Copy cartridge EEPROM must be changed |
| L6 | Auditron or other counter problem |
| L6 | Key counter not installed |
| L8 | Platen glass temperature is too high |
| L9 | Communication problem between interimage erase/edge lamps and main board |
| U1-1 | Main motor drive problem |
| U2-1 | Scan home problem |
| U2-1 to U2-4 | Scan home sensor |
| U2-2 | Scan home problem or optics problem |
| U2-3, U2-4 | Scan home problem |
| U3-1 | Lens sensor problem |
| U4-1 | Fuser thermistor open |
| U4-2 | Fuser did not warm up properly |
| U4-3 | Fuser temperature too high |
| U4-4 | Fuser problem. Staying on too long |
| U4-6 | High fuser temperature |
| U5-1 | Sorter bin home switch not activated |
| U5-2 | Sorter bin home switch stayed actuated |
| U5-3 | Sorter bin home switch |
| U5-4 | Sorter bin home switch |
| U6-1 | ROM problem |
| U6-2 | RAM problem |
| U6-3 | Low battery |
| U6-4 | Incorrect value in NVM. Reinitialize main board with code 20-96 |
| U8-1 | Exposure lamp problem |
| U8-2 | Communication problem main board and exposure board |
| U8-3 | Exposure lamp or exposure lamp board problem |
| U8-4 to U8-6 | Problem with exposure lamp, lamp sensor, lamp board |
Xerox 5328
| Code | Description |
|---|---|
| A1 | Document in ADF |
| A1-8 | Main board received reset signal |
| A2 | ADF jams |
| A6 | ADF registration jam |
| A7 | ADF interlock |
| A9 | Tray 1 jam |
| C1 | Tray 2 jam |
| C2 | Tray 3 jam |
| C3 | Bypass feed jams |
| C4 | Machine has reset |
| E1 | Jam |
| E1-5 | Clamshell interlock |
| E1-6 | Right side interlock |
| E1-7 | Two tray interlock, or duplex interlock |
| E1-8 | Sorter interlock |
| E1-9 | Copy cartridge interlock |
| E1 or E1-0 | Registration jam |
| E2 | Reset signal happened |
| E3 | Jam in transfer area |
| E4 | Exit jam |
| E4-0 | Exit jam |
| E4-5 | Clamshell interlock |
| E4-6 | Right side interlock |
| E4-7 | Two tray interlock |
| E4-8 | Sorter interlock |
| E4-9 | Copy cartridge interlock |
| E5 | Clamshell interlock |
| E6 | Right side interlock |
| E9 | Copy cartridge interlock |
| F3-1 | Sorter bin home switch |
| F3-2 | Sorter cam switch |
| F3-3 | Sorter cam switch |
| F5 | Sorter interlock |
| J1-1 | Add toner |
| J1-2 | Temporary low toner signal |
| J2-1, J2-2 | Replace copy cartridge |
| J5, J6 | ADF to machine communications problem |
| L2 | 2000 copies left on cartridge |
| L3 | ADF to machine communications problem |
| L4 | (flashing) 1000 copier left on fuser web |
| L6 | Auditron or other counter problem |
| LL | Main board. Try simulation 1.1 to initialize |
| rc | Wrong operation panel installed |
| rr | Bad EPROM on main board. Try 1.1 |
| U0 | Main board |
| U2 | Scan problem |
| U2-1 | Scan home |
| U2-2 | Scan home or scan encoder |
| U2-4 | Scan home or scan dual page sensor |
| U2-7 | Scan home |
| U4-1 | Fuser problem. Long warm up |
| U4-2 | Low fuser temperature after warm up |
| U4-3 | High fuser temperature |
| U4-4 | Open fuser thermistor |
| U4-6 | Replace fuser web. |
| U4-7 | Thermistor signal problem |
| U7-1 | Copy cartridge belt drive problem |
| U9-3 | Exposure lamp problem |
| U9-4 | Toner motor |
| U9-5 | Problem in warm-up |
Xerox 5330
| Code | Description |
|---|---|
| A1-1 to A1-32 | All indicate a paper path problem, etc. in the ADF. |
| A2 | ADF exit problems |
| A3 | Irregular size documents |
| A5 | ADF interlock |
| A6 | ADF single sheet document reset. |
| A7 | Platen interlock |
| A8 | ADF exit interlock |
| C1 | Tray 1 jam |
| C2 | Tray 2 jam |
| C3 | Tray 3 jam |
| C6-1, C6-2 | Jams related to duplex |
| C6-3 | Registration sensor, re tray 1 |
| C7-1, C7-2 | HCF feed problems |
| C7-3 | Tray 1 feed problem |
| C8 | Paper stays in tray or duplex or HCF |
| C9 | Bypass feed problem |
| E1-10 to E1-25 | Internal jam |
| E1-6 | Paper on registration sensor |
| E2 | Reset signal happened. Might read E-2 something else. |
| E3-30 to E4-14 | Exit jam |
| E3-6 | Exit jam |
| E4-10 to E4-14 | Inverter sensor not actuated. |
| E4-15 | Inverter sensor |
| E4-40 to E4-45 | Duplex entry sensor |
| E4-6 | Inverter sensor |
| E5 | Front door interlock |
| E6-1 | Tray 1 interlock |
| E6-2 | 2 tray or duplex interlock |
| E6-3 | HCF interlock |
| E7-2, E7-3 | Duplex interlock |
| E8-6 to E8-15 | Duplex entry sensor |
| F1-1 | Sorter entry sensor |
| F1-6 | Sorter exit sensor |
| F3 | Paper size not available for sort/stack |
| F5 | Sorter interlock |
| J1 | Add toner |
| J3 | Replace copy cartridge |
| J7 | Replace copy cartridge |
| J8-1 | Wrong copy cartridge installed |
| J8-2 | Copy cartridge EEPROM |
| L6 | Auditron or other counter problem |
| L8 | Platen glass temperature is too high |
| L9 | Communication problem between interimage erase/edge lamps and main board |
| U1-1 | Main motor drive problem |
| U2-1 to U2-4 | Scan home sensor |
| U3-1 | Lens sensor |
| U4-1 | Open fuser thermistor |
| U4-2 | Fuser did not warm up properly |
| U4-3 | Fuser temperature too high |
| U4-4 | Fuser problem. Staying on too long |
| U4-6 | High fuser temperature |
| U5-1 | Sorter bin home switch not activated |
| U5-2 | Sorter bin home switch stayed actuated |
| U5-3 | Sorter bin home switch |
| U5-4 | Sorter bin home switch |
| U6-1 | ROM problem |
| U6-2 | RAM problem |
| U6-3 | Low battery |
| U6-4 | Incorrect value in NVM. Reinitialize main board with code 20-96 |
| U8-1 to U8-6 | Problem with exposure lamp, lamp sensor, lamp board |
Xerox 5340, 5343
| Code | Description |
|---|---|
| 00-009; 030 to 033 | A door was opened while paper was being fed |
| 00-047 | Paper in duplex |
| 00-1 | Auditron |
| 00-2 | Diagnostic error |
| 00-3 | Faults error |
| 00-4 | Ric error |
| 00-5 | Job manager system error |
| 00-6 | LLM interface |
| 00-7 | Standby error |
| 00-8 | Communications error |
| 00-9 | Xerographic error |
| 01-300 | Front interlock |
| 01-310 | Right upper interlock |
| 01-315 | Left upper interlock |
| 01-320 | Left lower interlock |
| 01-325 | Fuser interlock |
| 02-910 | Key counter missing |
| 02-920 | Wrong combination of accessories |
| 03-321, 322, 326, 327 | LLM to ISIL communications problems |
| 03-328 | IOT communications problem with duplex or tray 4 |
| 03-330 | IOT communications problems with HCF |
| 03-335, 03-336 | LLM communications problems with edit |
| 03-340 | NVM memory |
| 03-341, 03-347 | Communications problems between IOT and sorter |
| 03-350, 03-354 | Communications problem with LLM and user interface |
| 03-363, 03-364 | Communications problem between LLM & optics |
| 03-370, 03-373 | Communications problem between LLM & DADF |
| 03-380, 384 | |
| 03-416, 03-422 | RAM memory problem |
| 03-424, 426 | NVM memory problem |
| 03-430, 432 | Billing problem |
| 03-439 | GRAIB communications problem |
| 03-440 | RIC communications problem |
| 03-441 | RIC NVM problem |
| 03-442 | Modem |
| 03-443, 03-458 | RIC problems |
| 03-460 | Serial communications processor problem |
| 04-300 | Main motor or drive problem |
| 05-100, 05-108 | DADF registration sensor |
| 05-110 | DADF exit sensor |
| 05-115, 120 | DADF jams |
| 05-305 | DADF document drive |
| 05-310, 312 | DADF document sensor |
| 05-316 | DADF registration sensor jam |
| 05-325 | DADF exit sensor |
| 05-335, 341, 345 | DADF interlock switches |
| 06-300, 06-310 | Scan problems |
| 06-315 | Scan drive |
| 06-320A, 320B, 320C, 325 | Scan problem |
| 06-330 | Lens drive |
| 06-340 | Exposure control problem |
| 06-342 | LLM CPU problem |
| 06-344, 06-350 | Exposure cvontrol problem |
| 06-352 | IOT CPU problem |
| 07-300, 315, 330, 345 | Tray faults |
| 07-360, 07-370 | HCF problems |
| 07-375, 380A, 380B | Duplex problems |
| 08-100, 08-110 | Feed problems. Lead edge of copy paper is late getting to feed sensor of tray 1 |
| 08-115, 08-162 | Feed problem. Lead edge of copy paper is late getting to registration sensor |
| 08-165 | Paper jam at registration sensor |
| 08-310, 08-370 | Paper at a sensor when power is turned on |
| 08-330 | DADF nudger sensor |
| 08-380 | Registration side to side problem with home position |
| 08-390 | Nip |
| 09-300 | Copy cartridge finished (drum unit) |
| 09-310 | Add black toner Add color toner |
| 09-320 | Add color toner |
| 09-330 | Wrong copy cartridge (wrong drum unit) |
| 09-340 | Drum cartridge not installed properly |
| 09-350 | Waste toner full |
| 100 | A fault has occurred |
| 10-100 | Exit jam |
| 10-105 | Exit jam |
| 10-110 | Vertical sensor jam |
| 10-120, 122, 125 | Duplex jam |
| 10-150, 155 | Too much or not enough paper in duplex tray |
| 10-300 | Fuser thermistor |
| 10-302 | Low fuser temperature |
| 10-304 | Bad fuser temp |
| 10-308 | High fuser temperature or open thermistor |
| 10-310 | High fuser temperature |
| 10-312 | Fuser not up to temperature after energy save |
| 10-314 | Fuser problem |
| 10-320 | Fuser web finished |
| 10-330, 335, 340 | Exit switch, vertical sensor switch actuated when power is turned on |
| 11-100, 11-116 | Sorter jam |
| 11-150, 11-176 | Sorter auto stapler jam |
| 11-310, 314, 316 | Sorter interlock |
| 11-325A, B, C, D, E, F, G | Sorter index |
| 11-352, 354, 356 | Sorter auto stapler interlocks |
| 11-365A, B, C, D, E | Sorter auto stapler bin |
| 11-370, 371, 372A, 373A, 373B, 374 | Sorter auto stapler staple failure, staple home problem or tamper home problem |
| 11-385A, 385B, 390A,B,C,D,E, 396A | Sorter auto stapler staple failure, staple home problem or tamper home problem |
| 301 | Fuser web must be replaced |
| 302 | Copy cartridge (drum unit) must be replaced |
| 501 | Tray 1 must be rebuilt |
| 502 | Tray 2 must be rebuilt |
| 503 | Tray 3 must be rebuilt |
| 504 | Tray 4 must be rebuilt |
| 505 | HCF must be rebuilt |
| 506 | Bypass must be rebuilt |
| 507 | Duplex unit must be rebuilt |
| 508 | Replace black developer |
| 509 | Replace red developer |
| 510 | Replace green developer |
| 512 | Replace brown developer |
| 513 | Copy cartridge (drum unit) will need replacing soon |
| 514 | Fuser web will need replacing soon |
| 515 | DADF belt should be replaced |
| 516 | DADF feed rollers should be replaced |
| 517 | Replace exposure lamp |
| 518 | Replace suction filter |
| 519 | Replace ozone filter |
| 520 | Replace optics filter |
| 521 | Replace particle filter |
| 522 | Replace upper fuser roller |
| 523 | Replace fuser pawls |
| 524 | Replace pressure roller |
| 525 | Replace pressure roller pawls |
| 900-905 | Key operator calls |
Xerox 5345
| Код ошибки | Описание |
|---|---|
| 01-01 | Frequency monitoring and zero cross problem |
| 01-02 | Interlock |
| 01-03 | AC power problem |
| 01-04 | Finisher interlock |
| 01-05 | 24v problem |
| 03-01 | Optics to main board communication problem |
| 03-02 | Software reset problem |
| 03-03 | Could be punched holes in the lead edge of the original |
| 03-04 | Software problem |
| 03-06 | Low battery |
| 03-07 | NVM not initialized or is missing or defective |
| 03-17 | Communication problem between main board and finisher board |
| 03-18 | Initializes one NVM counter to agree to others |
| 03-19 | All three NVM counter to agree with others |
| 03-20 | Main board/interface board problems |
| 03-21 | Problem with RIC NVM |
| 03-22 | RIC modem problem |
| 03-23 | RIC real time clock failure. |
| 03-25 | RIC NVM problem or not initialized |
| 03-27 | NVM problem |
| 03-28 | Watchdog software problem |
| 03-29 | Microprocessor crystal not at correct frequency |
| 03-30 | No software response from finisher after 20 seconds have elapsed |
| 06-01 | Lens did not reach 1.1 position |
| 06-02 | 1/2 rate scanner problem |
| 06-03 | Scan home problem |
| 06-04 | Scan home problem |
| 06-05 | Scan home problem |
| 06-06 | Scan encoder |
| 06-07 | Scan encoder |
| 06-08 | Scan drive boost |
| 06-09 | Scan encoder |
| 06-11 | Scan encoder pulse phases |
| 06-12 | Insufficient scan damping |
| 07-01 | Duplex tray not home during duplexing |
| 07-02 | Tray 2 not home when selected |
| 07-13 | Tray 2 height sensor problem |
| 07-15 | Tray 2 empty |
| 07-16 | Tray 1 door open |
| 07-18 | Tray 1 stack sensor |
| 07-22 | Tray 1 empty |
| 07-26 | Tray 1 bypass switch actuated too long |
| 07-27 | Tray 1 bypass switch deactuated too early |
| 07-30 | Paper in duplex |
| 07-31 | Paper in duplex |
| 07-32 | Duplex tray empty, when paper should be there |
| 08-10 | Paper did not reach tray 2 input tray sensor |
| 08-11 | Paper did not reach duplex input sensor |
| 08-12 | Paper did not reach tray 1 |
| 08-14 | Paper did not leave tray 2 input sensor quickly enough |
| 08-18 | Trail edge did not reach tray 2 input sensor quickly enough |
| 08-19 | Trail edge did not reach tray 1 input sensor quickly enough |
| 08-20 | Paper in duplex |
| 08-21 | Paper in tray 2 input |
| 08-22 | Paper in tray 2 or duplex at wrong time |
| 08-23 | Paper at tray 1 input at wrong time |
| 08-24 | Paper in tray 1 at wrong time |
| 08-28 | Upper and lower nips problem |
| 09-08 | Low toner condition |
| 09-12 | Drum signals are out of range |
| 09-13 | Unstable drum patch readings |
| 09-15 | Patch is too dark |
| 09-16 | Patch is too light |
| 09-17 | Open toner container access cover |
| 09-18 | Low toner level |
| 09-21 | Low toner sensor disconnected |
| 09-22 | Low toner condition, even after machine has been theoretically, adding toner |
| 10-02 | Low fuser temperature |
| 10-03 | High fuser temperature |
| 10-06 | Paper did not reach out put switch |
| 10-07 | Paper stayed on output switch |
| 10-10 | Paper did not reach decurler sensor |
| 10-11 | Paper did not reach decurler sensor |
| 10-12 | Paper on decurler sensor |
| 10-13 | Paper did not reach duplex entry sensor in time |
| 10-14 | Paper did not reach duplex entry sensor in time |
| 10-15 | Paper on entry sensor at wrong time |
| 10-17 | Fuser temperature is too high and fuser relay has deactuated |
| 12-01 | Paper at finisher input sensor |
| 12-02 | Paper did not reach finisher |
| 12-03 | Paper reached finisher too soon |
| 12-05 | Paper at stapler |
| 12-06 | Paper at stapler |
| 12-07 | Paper did not reach stapler |
| 12-08 | Paper did not reach stapler |
| 12-10 | Complied motor not working properly |
| 12-15 | Eject motor problem and/or eject encoder |
| 12-20 | Stacker motor problem |
| 12-21 | Stacker interlock |
| 12-22 | Stacker bottom sensor |
| 12-23 | Stacker bottom sensor |
| 12-24 | Stacker bottom sensor senses full |
| 12-25 | Stack height sensor |
| 12-26 | Stack height sensor |
| 12-27 | Stack height sensor |
| 12-30 | Offset home sensor |
| 12-31 | Offset home sensor |
| 12-32 | OCT switch |
| 12-35 | Eject nip carriage |
| 12-36 | Eject cam interlock |
| 12-37 | Eject nip carriage open timing |
| 12-38 | Eject cam interlock |
| 12-40 | Tamper motor |
| 12-41 | Tamper home problem |
| 12-42 | Tamper home sensor |
| 12-43 | Staple load sensor |
| 12-44 | Tamper home sensor |
| 12-45 | Tamper home sensor |
| 12-50 | Low on staples |
| 12-51 | Stapler home sensor |
| 12-52 | Stapler home sensor |
| 12-53 | Eject cam interlock |
| 33-37 | Too few documents |
| 55-01 | RDH interlock switch open during use |
| 55-04 | Paper on bypass sensor |
| 55-05 | Paper at vacuum timing sensor |
| 55-06 | Paper on output sensor |
| 55-10 | No paper reached S31 |
| 55-20 | Paper did not leave S31 at correct time |
| 55-24 | Set counter arm problem |
| 55-25 | Documents in input tray not detected |
| 55-27 | Lead edge did not reach S35 at correct time |
| 55-2955-30 | Trail edge did not reach S35 at correct time |
| 55-31 | S32, ADF registration sensor did not see paper at correct time |
| 55-32 | S32 did not see trail edge at correct time |
| 55-33 | S36 One too many documents |
| 55-36 | One too many documents |
| 55-39 | Hole count problem on document feeder belt |
| 55-40 | Document belt travel problem |
| 55-41 | Document belt mistracking or skewing |
| 55-45 | Paper at inverter sensor |
| 55-47 | Inverter sensor did not see paper lead edge at correct time |
| 55-49 | More than 50 sheets in input tray |
| 55-50 | Right side interlock |
| 55-51 | Left side interlock |
| 55-55 | Document on glass |
| 93-93 | NVM has to be initialized after new software installed |
Xerox 5350, 5352
| Code | Description |
|---|---|
| 00-009, 030, 031, 032, 033 | A door was opened while paper was being fed |
| 00-047 | Paper in duplex |
| 00-1 | Auditron |
| 00-2 | Diagnostic error |
| 00-3 | Faults error |
| 00-4 | Ric error |
| 00-5 | Job manager system error |
| 00-6 | LLM interface |
| 00-7 | Standby error |
| 00-8 | Communications error |
| 00-9 | Xerographic error |
| 01-300 | Front interlock |
| 01-310 | Right upper interlock |
| 01-315 | Left upper interlock |
| 01-320 | Left lower interlock |
| 01-325 | Fuser interlock |
| 02-910 | Key counter missing |
| 02-920 | Wrong combination of accessories |
| 03-321, 322, 326, 327 | LLM to ISIL communications problems |
| 03-328 | IOT communications problem with duplex or tray 4 |
| 03-330 | IOT communications problems with HCF |
| 03-335, 336 | LLM communications problems with edit |
| 03-340 | NVM memory |
| 03-341-347 | Communications problems between IOT and sorter |
| 03-350-354 | Communications problem with LLM and user interface |
| 03-363, 364 | Communications problem between LLM & optics |
| 03-370-03-373 | Communications problem between LLM & DADF |
| 03-380, 384 | |
| 03-416-422 | RAM memory problem |
| 03-424, 426 | NVM memory problem |
| 03-430, 432 | Billing problem |
| 03-439 | GRAIB communications problem |
| 03-440 | RIC communications problem |
| 03-441 | RIC NVM problem |
| 03-442 | Modem |
| 03-443-458 | RIC problems |
| 03-460 | Serial communications processor problem |
| 04-300 | Main motor or drive problem |
| 05-100-108 | DADF registration sensor |
| 05-110 | DADF exit sensor |
| 05-115, 120 | DADF jams |
| 05-305 | DADF document drive |
| 05-310, 312 | DADF document sensor |
| 05-316 | DADF registration sensor jam |
| 05-325 | DADF exit sensor |
| 05-335, 341, 345 | DADF interlock switches |
| 06-300-310 | Scan problems |
| 06-315 | Scan drive |
| 06-320A, 320B, 320C, 325 | Scan problem |
| 06-330 | Lens drive |
| 06-340 | Exposure control problem |
| 06-342 | LLM CPU problem |
| 06-344-350 | Exposure cvontrol problem |
| 06-352 | IOT CPU problem |
| 07-300, 315, 330, 345 | Tray faults |
| 07-360-370 | HCF problems |
| 07-375, 380A, 380B | Duplex problems |
| 08-100-110 | Feed problems. Lead edge of copy paper is late getting to feed sensor of tray 1 |
| 08-115-162 | Feed problem. Lead edge of copy paper is late getting to registration sensor |
| 08-165 | Paper jam at registration sensor |
| 08-310-370 | Paper at a sensor when power is turned on |
| 08-330 | DADF nudger sensor |
| 08-380 | Registration side to side problem with home position |
| 08-390 | Nip |
| 09-300 | Copy cartridge finished (drum unit) |
| 09-310 | Add black toner Add color toner |
| 09-320 | Add color toner |
| 09-330 | Wrong copy cartridge (wrong drum unit) |
| 09-340 | Drum cartridge not installed properly |
| 09-350 | Waste toner full |
| 100 | A fault has occurred |
| 10-100 | Exit jam |
| 10-105 | Exit jam |
| 10-110 | Vertical sensor jam |
| 10-120, 122, 125 | Duplex jam |
| 10-150, 155 | Too much or not enough paper in duplex tray |
| 10-300 | Fuser thermistor |
| 10-302 | Low fuser temperature |
| 10-304 | Bad fuser temp |
| 10-308 | High fuser temperature or open thermistor |
| 10-310 | High fuser temperature |
| 10-312 | Fuser not up to temperature after energy save |
| 10-314 | Fuser problem |
| 10-320 | Fuser web finished |
| 10-330, 335, 340 | Exit switch, vertical sensor switch actuated when power is turned on |
| 11-100-116 | Sorter jam |
| 11-150-176 | Sorter auto stapler jam |
| 11-310, 314, 316 | Sorter interlock |
| 11-325A,B,C,D,E,F,G | Sorter index |
| 11-352, 354, 356 | Sorter auto stapler interlocks |
| 11-365A,B,C,D,E | Sorter auto stapler bin |
| 11-370,371,372A,373A,373B,374 | Sorter auto stapler staple failure, staple home problem or tamper home problem |
| 11-385A,385B,390A,B,C,D,E,396A | Sorter auto stapler staple failure, staple home problem or tamper home problem |
| 301 | Fuser web must be replaced |
| 302 | Copy cartridge (drum unit) must be replaced |
| 501 | Tray 1 must be rebuilt |
| 502 | Tray 2 must be rebuilt |
| 503 | Tray 3 must be rebuilt |
| 504 | Tray 4 must be rebuilt |
| 505 | HCF must be rebuilt |
| 506 | Bypass must be rebuilt |
| 507 | Duplex unit must be rebuilt |
| 508 | Replace black developer |
| 509 | Replace red developer |
| 510 | Replace green developer |
| 512 | Replace brown developer |
| 513 | Copy cartridge (drum unit) will need replacing soon |
| 514 | Fuser web will need replacing soon |
| 515 | DADF belt should be replaced |
| 516 | DADF feed rollers should be replaced |
| 517 | Replace exposure lamp |
| 518 | Replace suction filter |
| 519 | Replace ozone filter |
| 520 | Replace optics filter |
| 521 | Replace particle filter |
| 522 | Replace upper fuser roller |
| 523 | Replace fuser pawls |
| 524 | Replace pressure roller |
| 525 | Replace pressure roller pawls |
| 900-905 | Key operator calls |
Xerox 5355
| Код ошибки | Описание |
|---|---|
| 01-01 | Frequency monitoring and zero cross problem |
| 01-02 | Interlock |
| 01-03 | AC power problem |
| 01-04 | Finisher interlock |
| 01-05 | 24v problem |
| 03-01 | Optics to main board communication problem |
| 03-02 | Software reset problem |
| 03-03 | Could be punched holes in the lead edge of the original |
| 03-04 | Software problem |
| 03-06 | Low battery |
| 03-07 | NVM not initialized or is missing or defective |
| 03-17 | Communication problem between main board and finisher board |
| 03-18 | Initializes one NVM counter to agree to others |
| 03-19 | All three NVM counter to agree with others |
| 03-20 | Main board/interface board problems |
| 03-21 | Problem with RIC NVM |
| 03-22 | RIC modem problem |
| 03-23 | RIC real time clock failure. |
| 03-25 | RIC NVM problem or not initialized |
| 03-27 | NVM problem |
| 03-28 | Watchdog software problem |
| 03-29 | Microprocessor crystal not at correct frequency |
| 03-30 | No software response from finisher after 20 seconds have elapsed |
| 06-01 | Lens did not reach 1.1 position |
| 06-02 | 1/2 rate scanner problem |
| 06-03 | Scan home problem |
| 06-04 | Scan home problem |
| 06-05 | Scan home problem |
| 06-06 | Scan encoder |
| 06-07 | Scan encoder |
| 06-08 | Scan drive boost |
| 06-09 | Scan encoder |
| 06-11 | Scan encoder pulse phases |
| 06-12 | Insufficient scan damping |
| 07-01 | Duplex tray not home during duplexing |
| 07-02 | Tray 2 not home when selected |
| 07-13 | Tray 2 height sensor problem |
| 07-15 | Tray 2 empty |
| 07-16 | Tray 1 door open |
| 07-18 | Tray 1 stack sensor |
| 07-22 | Tray 1 empty |
| 07-26 | Tray 1 bypass switch actuated too long |
| 07-27 | Tray 1 bypass switch deactuated too early |
| 07-30 | Paper in duplex |
| 07-31 | Paper in duplex |
| 07-32 | Duplex tray empty, when paper should be there |
| 08-10 | Paper did not reach tray 2 input tray sensor |
| 08-11 | Paper did not reach duplex input sensor |
| 08-12 | Paper did not reach tray 1 |
| 08-14 | Paper did not leave tray 2 input sensor quickly enough |
| 08-18 | Trail edge did not reach tray 2 input sensor quickly enough |
| 08-19 | Trail edge did not reach tray 1 input sensor quickly enough |
| 08-20 | Paper in duplex |
| 08-21 | Paper in tray 2 input |
| 08-22 | Paper in tray 2 or duplex at wrong time |
| 08-23 | Paper at tray 1 input at wrong time |
| 08-24 | Paper in tray 1 at wrong time |
| 08-28 | Upper and lower nips problem |
| 09-08 | Low toner condition |
| 09-12 | Drum signals are out of range |
| 09-13 | Unstable drum patch readings |
| 09-15 | Patch is too dark |
| 09-16 | Patch is too light |
| 09-17 | Open toner container access cover |
| 09-18 | Low toner level |
| 09-21 | Low toner sensor disconnected |
| 09-22 | Low toner condition, even after machine has been theoretically, adding toner |
| 10-02 | Low fuser temperature |
| 10-03 | High fuser temperature |
| 10-06 | Paper did not reach out put switch |
| 10-07 | Paper stayed on output switch |
| 10-10 | Paper did not reach decurler sensor |
| 10-11 | Paper did not reach decurler sensor |
| 10-12 | Paper on decurler sensor |
| 10-13 | Paper did not reach duplex entry sensor in time |
| 10-14 | Paper did not reach duplex entry sensor in time |
| 10-15 | Paper on entry sensor at wrong time |
| 10-17 | Fuser temperature is too high and fuser relay has deactuated |
| 12-01 | Paper at finisher input sensor |
| 12-02 | Paper did not reach finisher |
| 12-03 | Paper reached finisher too soon |
| 12-05 | Paper at stapler |
| 12-06 | Paper at stapler |
| 12-07 | Paper did not reach stapler |
| 12-08 | Paper did not reach stapler |
| 12-10 | Complied motor not working properly |
| 12-15 | Eject motor problem and/or eject encoder |
| 12-20 | Stacker motor problem |
| 12-21 | Stacker interlock |
| 12-22 | Stacker bottom sensor |
| 12-23 | Stacker bottom sensor |
| 12-24 | Stacker bottom sensor senses full |
| 12-25 | Stack height sensor |
| 12-26 | Stack height sensor |
| 12-27 | Stack height sensor |
| 12-30 | Offset home sensor |
| 12-31 | Offset home sensor |
| 12-32 | OCT switch |
| 12-35 | Eject nip carriage |
| 12-36 | Eject cam interlock |
| 12-37 | Eject nip carriage open timing |
| 12-38 | Eject cam interlock |
| 12-40 | Tamper motor |
| 12-41 | Tamper home problem |
| 12-42 | Tamper home sensor |
| 12-43 | Staple load sensor |
| 12-44 | Tamper home sensor |
| 12-45 | Tamper home sensor |
| 12-50 | Low on staples |
| 12-51 | Stapler home sensor |
| 12-52 | Stapler home sensor |
| 12-53 | Eject cam interlock |
| 33-37 | Too few documents |
| 55-01 | rdh interlock switch open during use |
| 55-04 | Paper on bypass sensor |
| 55-05 | Paper at vacuum timing sensor |
| 55-06 | Paper on output sensor |
| 55-10 | No paper reached S31 |
| 55-20 | Paper did not leave S31 at correct time |
| 55-24 | Set counter arm problem |
| 55-25 | Documents in input tray not detected |
| 55-27 | Lead edge did not reach S35 at correct time |
| 55-2955-30 | Trail edge did not reach S35 at correct time |
| 55-31 | S32, ADF registration sensor did not see paper at correct time |
| 55-32 | S32 did not see trail edge at correct time |
| 55-33 | S36 One too many documents |
| 55-36 | One too many documents |
| 55-39 | Hole count problem on document feeder belt |
| 55-40 | Document belt travel problem |
| 55-41 | Document belt mistracking or skewing |
| 55-45 | Paper at inverter sensor |
| 55-47 | Inverter sensor did not see paper lead edge at correct time |
| 55-49 | More than 50 sheets in input tray |
| 55-50 | Right side interlock |
| 55-51 | Left side interlock |
| 55-55 | Document on glass |
| 93-93 | NVM has to be initialized after new software installed |
Xerox XC520, 540, 560, 580
| Код ошибки | Описание |
|---|---|
| H2 | Fuser thermistor |
| H3 | Fuser temperature too high. Must be reset in diagnostics |
| H4 | Fuser temperature too low. Must be reset in diagnostics |
| L3 | Scan problem |
| L4 | Min motor drive problem |
| L8 | Exposure lamp not lightning or not enough light reaching auto exposure sensor |
| P | Paper did not feed |
Xerox 5622
| Code | Description |
|---|---|
| A1-1 to A1-32 | All indicate a paper path problem, etc. in the ADF |
| A2 | ADF exit problems |
| A3 | Irregular size documents |
| A5 | ADF interlock |
| A6 | ADF single sheet document reset |
| A7 | Platen interlock |
| A8 | ADF exit interlock |
| C1 | Tray 1 jam |
| C2 | Tray 2 jam |
| C3 | Tray 3 jam |
| C6-1, C6-2 | Jams related to duplex |
| C6-3 | Registration sensor, re tray 1 |
| C7-1, C7-2 | HCF feed problems |
| C7-3 | Tray 1 feed problem |
| C8 | Paper stays in tray or duplex or HCF |
| C9 | Bypass feed problem |
| E1-10 to E1-25 | Internal jam |
| E1-6 | Paper on registration sensor |
| E2 | Reset signal happened. Might read E-2 something else |
| E3-30 to E4-14 | Exit jam |
| E3-6 | Exit jam |
| E4-10 to E4-14 | Inverter sensor not actuated |
| E4-15 | Inverter sensor |
| E4-40 to E4-45 | Duplex entry sensor |
| E4-6 | Inverter sensor |
| E5 | Front door interlock |
| E6-1 | Tray 1 interlock |
| E6-2 | 2 tray or duplex interlock |
| E6-3 | HCF interlock |
| E7-2, E7-3 | Duplex interlock |
| E8-6 to E8-15 | Duplex entry sensor |
| F1-1 | Sorter entry sensor |
| F1-6 | Sorter exit sensor |
| F3 | Paper size not available for sort/stack |
| F5 | Sorter interlock |
| J1 | Add toner |
| J3 | Replace copy cartridge |
| J7 | Replace copy cartridge |
| J8-1 | Wrong copy cartridge installed |
| J8-2 | Copy cartridge EEPROM |
| L6 | Auditron or other counter problem |
| L8 | Platen glass temperature is too high |
| L9 | Communication problem between interimage erase/edge lamps and main board |
| U1-1 | Main motor drive problem |
| U2-1 to U2-4 | Scan home sensor |
| U3-1 | Lens sensor |
| U4-1 | Open fuser thermistor |
| U4-2 | Fuser did not warm up properly |
| U4-3 | Fuser temperature too high |
| U4-4 | Fuser problem. Staying on too long |
| U4-6 | High fuser temperature |
| U5-1 | Sorter bin home switch not activated |
| U5-2 | Sorter bin home switch stayed actuated |
| U5-3, U5-4 | Sorter bin home switch |
| U6-1 | ROM problem |
| U6-2 | RAM problem |
| U6-3 | Low battery |
| U6-4 | Incorrect value in NVM. Reinitialize main board with code 20-96 |
| U8-1 to U8-6 | Problem with exposure lamp, lamp sensor, lamp board |
При включении аппарат пытается распечатать свою внутреннюю системную конфигурацию и сообщает об ошибке: ” Устраните несоответствие бумаги лотка 1 “.
Принтеру что-то не нравится с форматом в кассете и из-за этого он не может распечатать страницу. Стоит заметить, что данный принтер не подключен к компьютеру.
В кассете все границы формата А4 соблюдены. В данном аппарате нет никаких датчиков на формат бумаги, тем не менее, ошибка присутствует.
Проверяем настройки. Как видим, в настройках принтера формат бумаги установлен верно. Нажимаем кнопку ” Подтвердить ” в правом верхнем углу. Но ошибка не уходит.
Для решения проблемы нажимаем кнопку, указанную стрелкой. Попадаем в меню файлов, поставленных в очередь на печать.
Справа от файла, идущего в печать, стоит предупреждение: ” Задержка. Требуются ресурсы “. Нажимаем на файл. В появившемся меню выбираем ” Треб. ресурсы… “.
Проверяем информацию о формате бумаги. Установлен неверный формат 62×30 мм, а нас бумага формата А4, то есть 210×297 мм.
Это задание нужно удалить. Нажимаем на желтую полоску с заданием на печать и в появившемся меню выбираем ” Удалить “.
Таким способом нам нужно избавится от всех заданий, чтобы очередь на печать была пуста.
Проблема устранена. Теперь ошибки на формат бумаги не будет. Можно пользоваться принтером.
? По вопросам ремонта и обслуживания принтеров и заправки картриджей обращайтесь к мастерам компании АСТ-Принт.
? Звоните по телефону: 8 (495) 205 4748
Статья по видео Дмитрия Щетнёва. Ссылка на первоисточник .
Остались вопросы? Пишите в комментариях или звоните по телефону.
Статья оказалась полезной? Поделитесь ссылкой в социальных сетях, поставьте лайк и подпишитесь на канал! Мы публикуем новые материалы пять дней в неделю.
✅ Ремонт и техническое обслуживание принтеров и МФУ в компании “АСТ-Принт”
Ознакомьтесь с другими нашими публикациями:
Если принтер Xerox 3140 больше не печатает, сообщая об ошибке свечением индикатора ⚠️, тогда неисправность следует устранить немедленно.
Работа устройства может быть прекращена по таким причинам:
Воспользуйтесь нашим руководством, чтобы восстановить печать. Если определенный пункт инструкции не актуален для вашей ситуации, смело переходите к следующему шагу.
Ошибки печати Xerox Phaser 3140
Шаг №1. Блокировка чипа после заправки
Недавно заправили тонером совместимый картридж Xerox 108R00908 ( 108R00909 — более емкая версия расходника), а принтер вдруг стал выдавать ошибку? Скорее всего, вы забыли заменить чип, именно он блокирует работу аппарата.
Шаг №2. Износ комплектующих
Xerox 3140 не может печатать без периодической замены комплектующих, рассчитанных на 50 000 страниц (при заполняемости листа A4 до 5%):
О необходимости замены сменных элементов принтер проинформирует вас с помощью индикатора.
Шаг №3. Открыта крышка
Так называемый синдром «открытой крышки» появляется в случае поломки фиксатора. Проведите несколько манипуляций с крышкой то открывая, то закрывая ее. Если проблема не исчезнет, обратитесь за помощью в сервисный центр.
Шаг №4. Замена ролика захвата бумаги
Вряд ли вы бы не заметили отсутствие бумаги в лотке подачи. В большинстве случаев принтер не видит расходный материал из-за того, что резинка на ролике захвата стирается. По этой причине также происходят частые замятия и подбор слипшихся листов.
Выньте лоток для бумаги. Там же снимите ролик, отвинтив шуруп.
Подденьте резинку отверткой, чтобы закрепить неиспользуемой ранее стороной.
Напоследок почистите тормозную площадку спиртовым раствором.
Шаг №5. Программные ошибки
Если ошибка возникает вновь, тогда проверьте документ, который отправляете в печать:
Шаг №6. Поломка функциональных механизмов
Все вышеперечисленные рекомендации не помогли устранить ошибку печати? Тогда больше ничего не остается, кроме как вызвать мастера.
Провести аппаратный ремонт невозможно, если пользователь не обладает специальными навыками и необходимыми инструментами. Сломанный привод, вышедшую из строя плату управления, перегоревший модуль памяти и многие другие детали могут правильно заменить только профессионалы.
Сообщения об ошибках и коды ошибок.
В принтере возникло застревание бумаги.
Выдвиньте наружу лоток 2 для поиска зоны застревания, и вытащите
застрявшую бумагу. Затем откройте и закройте переднюю крышку. Откройте
переднюю крышку, даже если под крышкой нет застрявшей бумаги. Ошибка на
дисплее не сбросится, пока вы не откроете и не закроете переднюю крышку.
Откройте л.2 и 3
Устраните застр.
В принтере возникло застревание бумаги.
Выдвиньте наружу лоток 2 и лоток 3 для поиска зоны застревания, и вытащите
застрявшую бумагу. Затем откройте и закройте переднюю крышку. Откройте
переднюю крышку, даже если под крышкой нет застрявшей бумаги. Ошибка на
дисплее не сбросится, пока вы не откроете и не закроете переднюю крышку.
Откройте лоток 4,3
& 2. Устраните застр.
В принтере возникло застревание бумаги.
Выдвиньте наружу лоток 2, лоток 3 и лоток 4 для поиска зоны застревания, и
вытащите застрявшую бумагу. Затем откройте и закройте переднюю крышку.
Откройте переднюю крышку, даже если под крышкой нет застрявшей бумаги.
Ошибка на дисплее не сбросится, пока вы не откроете и не закроете переднюю
крышку.
Нажмите SET
и отмените зад.
Задание нельзя распечатать, так как объем памяти недостаточный.
Отмените задание печати нажатием кнопки
панели управления.
Уменьшите число файлов для печати и попробуйте распечатать еще раз. Если
опять появится это сообщение, то мы советуем установить дополнительную
память.
Нажмите SET
и отмените зад.
При обработке задания возникла ошибка.
Отмените задание печати нажатием кнопки
панели управления.
Проверьте, нет ли проблемы с данными для печати.
Задание запросило лоток бумаги, но открыт один из лотков выше его.
Закройте открытый лоток
Открыт лоток N.
Задвиньте лоток в принтер до упора.
Один из лотков открыт в процессе печати.
Задвиньте лоток в принтер до упора.
Готов к печати
Набор обслуж.
Готов к печати
Скоро замена
Вскоре необходимо заменить ремонтный комплект (регулярно заменяемые
детали). У вас должен быть новый комплект обслуживания (ремонтный).
Готов к печати
Картридж с тон.
Готов к печати
Скоро замена
Вскоре необходимо заменить принт-картридж. У вас должен быть новый
картридж.
Это отказ принтера.
Выключите питание, подождите погасания дисплея, и затем снова включите
питание принтера. Если опять отображается этот код ошибки, запишите
его (***-***) и обращайтесь в ваш сервисный центр или к вашему дилеру.
Признак/Причина/Устранение
Устранение неисправностей ЗаменаКартридж с тон. В принт.
6 Устранение неисправностей
Замена
Картридж с тон.
В принт-картридже закончился тонер.
Замените принт-картридж.
Загр. лоток N
xx xx xxxx
Формат загруженной в лоток N бумаги не соответствует формату, указанному
для задания.
Загрузите указанную в сообщении бумагу (xx xx xxxx) в лоток N.
Произошла системная ошибка.
Выключите питание, подождите погасания дисплея, и затем снова
включите питание принтера. Если опять отображается этот код ошибки,
запишите его (***-***) и обращайтесь в ваш сервисный центр или к вашему
дилеру.
Нажмите SET
и отмените зад.
Бал запрошен Автовыбор лотка при настройке [Приоритет бумаги] в [Выкл].
Отмените задание печати нажатием кнопки
панели управления.
Настройте порядок приоритета для лотков или вручную выберите лоток с
панели управления.
Неверный формат
Бумагу в обходн.
Формат загруженной в лоток 1 (обходной) бумаги не соответствует формату
бумаги, настроенному в драйвере принтера или с панели управления.
Загрузите бумагу с форматом, указанным в драйвере принетра или с панели
управления.
Неверный формат
Бумагу в лоток N
Формат бумаги, загруженной в лоток N, не соответствует формату,
настроенному на шкале формата бумаги лотка.
Выдвиньте наружу лоток N, проверьте формат бумагу и настройку шкалы лотка
и вставьте лоток в принтер.
Признак/Причина/Устранение
Коды ошибок
6.6 Сообщения об ошибках и коды ошибок
В следующей таблице перечислены коды ошибок, которые могут быть устранены
пользователем. Если отображается код ошибки, то проверьте, нет ли его в
следующей таблице.
Следующие коды ошибок перечислены в возрастающем порядке.
Причина/Устранение
Блок термического закрепления тонера (фьюзер) может быть установлен неправильно или
неисправен.
Выключите принтер и откройте переднюю крышку, потянув на себя рычаги освобождения
передней крышки («А»).. Проверьте, что рычаги с обеих сторон блока закрепление тонера
надежно зафиксированы, и затем включите питание принтера.
Если снова показан этот же код ошибки, то обращайтесь в ваш сервисный центр или к
вашему дилеру.
Податчик листов (опцонный) неправильно установлен в принтере. Выключите питание
принтера, проверьте, что податчик листов правильно установлен в принтере, и затем снова
включите питание.
Руководство по установке податчика на 550 листов
Устранение неисправностей.
6 Устранение неисправностей
Блок двусторонней печати (опцонный) неправильно вставлен в принтер. Выключите
питание принтера, проверьте, что соединитель кабеля блока двусторонней печати
правильно подключен к принтеру, и затем снова включите питание.
Руководство по установке блока двусторонней печати’
Причина/Устранение
7 проблемы, относящиеся к сети, Проблемы служб centreware internet services
6.7 Проблемы, относящиеся к сети
Проблемы, относящиеся к сети
Информация по устранению связанных с сетью проблем печати приведена на
компакт-диске с документацией.
Ниже перечислены проблемы, которые могут возникнуть при использовании
CentreWare Internet Services, печати по электронной почте и StatusMessenger. Если
показано сообщение об ошибке или код ошибки, для её устранения перейдите к
разделу «6.6 Сообщения об ошибках и коды ошибок» (стр. 129).
Проблемы служб CentreWare Internet Services
Причина/Устранение
Текст введен в поле ввода без
превышения отведенных для
ввода числа байтов (при этом
каждый специальный символ
считается за 2 байта), но весь
текст не сохранился.
Принтер использует код Unicode UTF-8 для сохранения символов, введенных в
CentreWare Internet Services. Обычно в UTF-8 требуется от 2 до 4 байтов для
сохранения одного специального символа (не буквенноцифрового).
Введенный вами текст мог превысить максимальное число байтов, отведенное
для поля ввода, и поэтому не был сохранен.
Нет доступа к CentreWare
Internet Services.
Нормально ли работает принтер?
Проверьте, включен ли принтер.
Запущена ли служба Internet Services?
Распечатайте список [Настр. принтера] чтобы проверить, включены ли службы
Internet Services.
Правильно ли введен адрес URL?
Проверьте URL. Если вы все равно не можете получить доступа к службе, то
введите IP-адрес принтера вместо URL.
Правильно ли настроен номер порта HTTP?
Еще раз проверьте номер порта HTTP. Если вы изменили номер порта, нужно
ввести «:» (двоеточие) и затем номер порта после адреса при доступе к
CentreWare Internet Services.
Пример) https://printer1.example. com:80/
Если включена связь с сервером по SSL/TLS, то правильно ли вы ввели адрес в
адресное поле?
Если разрешена связь с сервером по протоколу SSL/TLS, то введите «https»
перед адресом вместо «http». Кроме того, если вы изменили номер порта
SSL/TLS, то введите «:» (двоеточие) перед номером порта.
Использует ли ваш обозреватель Интернет прокси-сервер?
CentreWare Internet Services могут быть недоступны в зависимости от
используемого прокси-сервера.
Попытайтесь вызвать службы без прокси-сервера.
См.
• Оперативная справочная система вашего обозревателя Интернет
В обозреватели Интернет
выводится сообщение
«Подождите. » и оно не
исчезает.
Немного подождите, как указано.
Если ничего не меняется, то обновите экран обозревателя. Если это не
помогает, то проверьте, нормально ли работает принтер.
Не отображается самая
последняя информация.
Устранение неисправностей Кнопка.
6 Устранение неисправностей
Кнопка [Обновить] не работает.
Содержимое правой рамки не
меняется, даже если в левой
рамке выбрана другая тема.
Служба работает медленно.
Поддерживаются ли ваша операционная система и обозреватель Интернет
службой CentreWare Internet Services?
Список поддерживаемых службой операционных систем и веб-браузеров
приведен в разделе «1.5 Конфигурирование принтера с помощью служб
CentreWare Internet Services» (стр. 13).
Если ваш обозреватель использует прокси-сервер, то окно может обновляться
неправильно или замедлить работу.
Попытайтесь вызвать службы CentreWare Internet Services без прокси-сервера.
Старая информация может кэшироваться вашим обозревателем Интернет.
Сотрите всю информацию в кэше обозревателя.
Отображаемая на экране
информация искажена.
Измените размер окна или настройку размера шрифта в обозревателе
Интернет.
Нажатие [Применить] не
показывает новых настроек.
Правильно ли вы ввели значения?
Если величины недопустимы, то будет показано сообщение об ошибке.
Проверьте, что все значения введены правильно.
Забыт ИД или пароль
системного администратора и
нельзя изменить настройки.
Если вы не можете вспомнить ИД и пароль, Инициализируйте настройки в
пункте [Иниц/удал данные] > [Иниц/сетев. порт] на панели управления. Однако
эта операция сбросит в значения по умолчанию все относящиеся к сети
настройки. Перед инициализацией настроек рекомендуется записать текущие
настройки, распечатав для этого список [Настр. принтера].
Служба не принимает ИД или
пароля пользователя.
Если у вас возникнет ошибка входа четыре раза подряд после включения
питания или после последнего успешного входа, то ваш доступ к службе будет
заблокирован. В зависимости от используемого обозревателя Интернет окно
входа может не закрываться, пока вы не отмените попытку входа.
В таком случае перезагрузите принтер и попробуйте войти в него еще раз.
Язык дисплея отличается от
нужного вам.
Измените настройку языка дисплея в вашем обозревателе Интернет.
См.
• Оперативная справочная система вашего обозревателя Интернет
Если вы одновременно ведете доступ к принтеру из нескольких обозревателей
Интернет и StatusMessenger с разными языками, то полученная от принтера
строчка символов может отличаться от настройки языка в вашем обозревателе.
В этом случае обновите экран обозревателя Интернет.
Такая проблема может также возникнуть, если ваш обозреватель использует
прокси-сервер.
Попытайтесь вызвать службы без прокси-сервера.
См.
• Оперативная справочная система вашего обозревателя Интернет
Подключение к CentreWare
Internet Services было
отменено, или выведено
сообщение «Страница не
содержит данных».
Это может случиться, если вы слишком часто обновляете окно обозревателя
Интернет. Старайтесь не обновлять окно обозревателя слишком часто.
Также, не оставляйте вкладки [Состояние] или [Задания] открытыми в
нескольких обозревателях.
Кнопки отображаются как
ссылки URL.
Некоторые кнопки службы используют JavaScript. Такие кнопки не
отображаются, если JavaScript не работает или выключен. В таком случае
кнопки отображаются как ссылки URL.
Мы рекомендуем включить JavaScript в вашем обозревателе Интернет.
Источники:
https://tonerdrug. ru/xerox-3140-ne-pechataet-iz-za-oshibok/
https://manualza. ru/xerox/phaser-5335/bbja151
Содержание
- При печати убедитесь что сведения о лотке в драйвере принтера xerox 3345
- Xerox WorkCentre 3345
- Кто сталкивался с принтером Xerox WorkCentre 3335?
- Xerox WorkCentre 3345: Указанный порт не существует
- Установка принтера в ручном режиме
- Ошибка печати на Xerox WorkCentre 3345
- Xerox WorkCentre 3345: Указанный порт не существует
- Установка принтера в ручном режиме
- Ошибка печати на Xerox WorkCentre 3345
- Драйвер для Xerox WorkCentre 3345
- Xerox 3345 pcl6 error
- Recommended for Setup and Install
- Программа установки драйверов Xerox Smart Start
- Программа установки драйверов принтера и сканера для macOS
- Программа установки драйверов принтера и сканера для macOS
- Xerox 3345 pcl6 error
- WorkCentre 3335/3345
- Drivers
- Xerox Smart Start – Driver Installer
- Web-based Print Driver Installer
- Xerox Global Print Driver
- PostScript Print Driver for Administrators
- PCL6 Print Driver for Administrators
- Xerox Print Driver Installer
- Xerox WC3335 Network/USB Scan Driver v3.32.06.01
- Xerox WC3345 Network/USB Scan Driver v3.32.06.01
- PPD générique.
- Generic PPD
- Generische PPD.
- PPD generico.
- PPD genérico.
- PPD genérico.
- PCL6 Driver — 64-bit, Xerox User Interface
- PS Driver — 64-bit, Xerox User Interface
- PCL Driver — 64-bit, Xerox User Interface
- XPS Driver — 64-bit, Xerox User Interface
- TWAIN/WIA Scan Driver Installer
- Utilities & Applications
- Xerox Desktop Print Experience
- Font Management Utility
- Firmware
- WorkCentre 3335/3345 General Release v60.006.06.000
Xerox WorkCentre 3345
Добрый день! Возможно не на том форуме задаю вопрос — извините тогда
Есть такая проблема: куплен принтер Xerox WorkCentre 3345 на принт сервере (Win 2012 R2) он установлен с драйверами, скаченными с Xerox. Версия 5496.400.0.0.
Принтер расшарен и подключен пользователям. В настройках принтера на сервере указано, что бумагу брать только с Tray 1 A4. Поидее, настройки заданные на сервере должны прилететь и пользователям при подключении им этого принтера. В итоге при отправке документа на печать принтер издает звуковой сигнал и на дисплее появилась информация «проверить что бы в драйвере совпадала информация о лотке». Печати при этом не происходит. И сыпет ошибками в журнал:
07-500 The paper supply in the Bypass Tray is empty. User intervention is required to add paper to the Bypass Tray. Printing can continue if the required media is available from other trays, all other machine services(if installed) are unaffected.
03-410 Tray 1 is not configured with the proper media resources for the current job. User intervention is required to resolve the media resource conflict. Printing has stopped, all other services(if installed) are unaffected.
Перенастраивал принтер, убирал упоминание о Bypass Tray. Не помогает Что еще можно сделать для решения проблемы.
Кто сталкивался с принтером Xerox WorkCentre 3335?
Поставили нам в организацию 52 чудесных принтера под секретным именем Xerox WorkCentre 3335 большая часть из них работает нормально, а вот часть при подключении к локальной сети через (RG-45) начинает постоянно перезагружаться, я бы сказал, что циклически, потому что как только он включается, сразу же идет на перезагрузку. Но есть чудо, этот же принтер работает нормально через USB. Кто то говорит, что проблема в сетке, но при этом сетевые принтеры, которые стояли до него, работали корректно. Периодически эти принтеры впадают в перезагрузку в разных точках, тобишь они не находятся в одной локальной сети. Подскажите пожалуйста, куда копать.
UPDATE: Решение проблемы циклической перезагрузки принтера Xerox WC 3335
Связавшись с тех поддержкой Xerox выяснил, что необходимо обновить принтер до актуальной прошивки и проделать действия, которые я процитирую ниже. Мне помогло.
Так же в очередь печати нежелательно помещать более 2-ух документов.
1) При подключении патчкордом к ПК: Отключить протокол TCP/IPv6 и прокси сервер. Для этого на веб-интерфейсе выберите вкладку «Свойства» — «Подключение» — «Протоколы» — «TCP/IP» — снимите галку с пункта «Протокол» в разделе «TCP/IPv6» и сохраните изменения. Далее выберите раздел «Прокси сервер» и снимите галку с пункта «Автоопределение настроек прокси сервера» — сохраните изменения и перезагрузите аппарат.
2) Попробуйте назначить статический ip-адрес аппарату. Для этого на веб-интерфейсе выберите вкладку «Свойства» — «Подключение» — «Протоколы» — «TCP/IP» — «Разрешение IP-адреса» — установить «Статический» и указать необходимые настройки (ip-адрес, маску, шлюз и сервер dns).
3) На каждой рабочей станции, где установлен драйвер для МФУ необходимо перейти в «Устройства и принтеры». Нажать на значок аппарата и перейти в «Свойства принтера» — «Конфигурация» — «Двунаправленная связь» — установить значение «Выключено».
4) Также на всех ПК необходимо проверить порт в драйвере. Для этого необходимо перейти в «Устройства и принтеры». Нажать на значок аппарата и перейти в «Свойства принтера»- «Порты». В качестве порта должен использоваться порт с прямым ip-адресом аппарата (например, 192.168.0.10 (Стандартный порт TCP/IP)). Если используется порт WSD или какой-то другой, то необходимо сделать следующее:
1. На вкладке «Порты» нажмите кнопку «Добавить порт» — «Стандартный TCP/IP порт» — «Новый порт» — «Далее»
2. Введите актуальный ip-адрес аппарата в поле «Имя принтера или ip-адрес». Далее. Готово.
3. Убедитесь, что в списке портов галка установилась на новый добавленный порт и нажмите кнопку «Настроить порт». В открывшемся окне уберите галку с пункта «Состояние SNMP разрешено». Применить.
5) Выполнить сброс сетевых настроек.
Для сброса необходимо на передней панели аппарата нажать кнопку с изображением ключа, по-умолчанию установлен логин — admin, пароль — серийный номер или 1111.
Далее необходимо нажать кнопку «Статус аппарата (i)» — «Настройка сети» — «Настройки TCP/IP» — «Сброс настроек».
6) Если есть такая возможность, то попробуйте поочередно отключать ПК от сети, возможно с каким-либо ПК происходит некорректный обмен пакетами, что приводит к перезагрузке аппарата.
Xerox WorkCentre 3345: Указанный порт не существует
Xerox WorkCentre 3345 — неплохой аппарат. Во всяком случае мне он понравился больше, чем его младший брат versalink B405. Но недавно и эта модель по непонятным причинам, начала капризничать и на одном из компьютеров просто напросто отказывались устанавливаться драйвера. Мфу был подключён через usb кабель и компьютер прекрасно видел аппарат. Установщик драйвера в какой-то момент прерывал установку и выводил сообщение: » [PCL6] Не удалось создать очередь печати. 1796/0x704: Указанный порт не существует». Уделив данной проблеме несколько часов, ее все же удалось решить.
Установка принтера в ручном режиме
Выполните установку драйвера принтера в ручном режиме:
- Загрузите драйвер с официального сайта Xerox , нажав кнопку «Accept».
- Запустите загруженный exe-файл, нажмите «Accept» — «Install» — «Необходимый принтер отсутствует в списке».
- Выберите последний способ подключения: «Добавить локальный или сетевой принтер с параметрами заданными вручную»
- Если Ваш аппарат подключен по USB, то в списке «Использовать существующий порт» выберите порт USB (например, USB001 порт виртуального принтера).
- Если Ваш аппарат подключен по сети, то:
- Необходимо выбрать «Создать новый порт».
- Выберите тип порта «Standart TCP/IP Port».
- Далее принтеру присвойте IP адрес и имя (ip-адрес можно посмотреть на странице конфигурации аппарата).
- Снимите галку с пункта «Опросить принтер и выбрать драйвер автоматически)
- Нажмите кнопку «Далее»
- — В следующем окне выберите модель WorkCentre 3345, подтвердите «Далее». Продолжите установку согласно подсказкам мастера.
Ошибка печати на Xerox WorkCentre 3345
После выполненных действий МФУ в список «Устройства и принтеры» добавился без проблем, но печатать так и не захотел. При печати в Windows появлялось окно «Ошибка печати на Xerox WorkCentre 3345: Принтеру не удалось напечатать пробную страницу».
Источник
Xerox WorkCentre 3345: Указанный порт не существует
Xerox WorkCentre 3345 — неплохой аппарат. Во всяком случае мне он понравился больше, чем его младший брат versalink B405. Но недавно и эта модель по непонятным причинам, начала капризничать и на одном из компьютеров просто напросто отказывались устанавливаться драйвера. Мфу был подключён через usb кабель и компьютер прекрасно видел аппарат. Установщик драйвера в какой-то момент прерывал установку и выводил сообщение: » [PCL6] Не удалось создать очередь печати. 1796/0x704: Указанный порт не существует». Уделив данной проблеме несколько часов, ее все же удалось решить.
Установка принтера в ручном режиме
Выполните установку драйвера принтера в ручном режиме:
- Загрузите драйвер с официального сайта Xerox , нажав кнопку «Accept».
- Запустите загруженный exe-файл, нажмите «Accept» — «Install» — «Необходимый принтер отсутствует в списке».
- Выберите последний способ подключения: «Добавить локальный или сетевой принтер с параметрами заданными вручную»
- Если Ваш аппарат подключен по USB, то в списке «Использовать существующий порт» выберите порт USB (например, USB001 порт виртуального принтера).
- Если Ваш аппарат подключен по сети, то:
- Необходимо выбрать «Создать новый порт».
- Выберите тип порта «Standart TCP/IP Port».
- Далее принтеру присвойте IP адрес и имя (ip-адрес можно посмотреть на странице конфигурации аппарата).
- Снимите галку с пункта «Опросить принтер и выбрать драйвер автоматически)
- Нажмите кнопку «Далее»
- В следующем окне нажмите кнопку «Установить с диска». В открывшемся окне нажмите «Обзор» и укажите путь к папке, куда распаковался драйвер, к файлу *.inf (по-умолчанию распаковка происходит на локальный диск C:Xerox3330_5.496.4.0_PCL6_x86*.inf). Нажмите «Открыть». В маленьком окне нажмите ОК.
- — В следующем окне выберите модель WorkCentre 3345, подтвердите «Далее». Продолжите установку согласно подсказкам мастера.
- Если Ваш аппарат подключен по USB, то протестируйте печать. Если Ваш аппарат подключен по сети, то после установки драйвера необходимо перейти в «Панель управления» — «Устройства и принтеры». Кликнуть правой кнопкой мыши по новому значку WorkCentre 3345 PCL6 — Свойства принтера. Далее перейти на вкладку порты — Настроить порт — В открывшемся окне снять галку с поля «Состояние SNMP разрешено». Применить настройки и протестировать печать.
Ошибка печати на Xerox WorkCentre 3345
После выполненных действий МФУ в список «Устройства и принтеры» добавился без проблем, но печатать так и не захотел. При печати в Windows появлялось окно «Ошибка печати на Xerox WorkCentre 3345: Принтеру не удалось напечатать пробную страницу».
Для решения этой проблемы нужно:
- Перейти в «Устройства и принтеры», нажать правой кнопкой на значок WorkCentre 3345 — Свойства принтера — Порты.
- Установите галку на другой свободный порт. В моем случае это оказался порт USB003. Применить. ОК.
- После этого перезагрузите МФУ и протестируйте печать.
На этом все. После этого МФУ работал без каких либо проблем и замечаний.
Источник
Драйвер для Xerox WorkCentre 3345
Xerox WorkCentre 3345
Многофункциональное лазерное устройство монохромного типа Xerox WorkCentre 3345 — одно из лучших решений на рынке для комбинированной печати. Наличие современных беспроводных технологий, автоматической подачи бумаги, а также двусторонний функционал обеспечивает хорошую производительность даже при больших объемах. Максимальный месячный охват печати составляет более 80,000 страниц при скорости в 40 документов за минуту. Как и в других моделях данной категории, устройство поддерживает возможность прямой распечатки с телефонов или планшетов при помощи USB, включая облачные технологии от Apple и Google. Загрузка и установка драйвера осуществляется при помощи ссылок ниже.
Windows 8 / 8.1 / 10
Windows 8 / 8.1 / 10 — PCL 6
Windows 8 / 8.1 / 10 — PostScript V4
Windows 8 / 8.1 / 10 — XPS V4
Windows 7 / 8 / 8.1 / 10 — PCL
Windows 7 / 8 / 8.1 / 10 — PCL6
Windows 7 / 8 / 8.1 / 10 — PostScript
Windows 7 / 8 / 8.1 / 10 — XPS
Windows XP / 7 / 8 / 8.1 / 10 — драйвер для сканирования TWAIN/WIA
Windows XP / 7 / 8 / 8.1 / 10 — драйвер для сканирования USB
Источник
Xerox 3345 pcl6 error
ex: Fault Code 05-126-00, or lines on copies and prints
Recommended for Setup and Install
Программа установки драйверов Xerox Smart Start
Установочная программа драйверов Xerox Smart Start анализирует конкретную конфигурацию вашей системы и устанавливает соответствующие драйверы для печати и сканирования на ваш аппарат Xerox.
- Released: 21.12.2022
- Version: 1.7.71.0
- Размер: 7.00 MB
- Filename: XeroxSmartStart_1.7.71.0.exe
- Tags: Recommended, PCL, Package-Aware, PostScript, Сканирование, V3 Driver, V4 Driver, WHQL
- Цифровой интерфейс: Built-in Controller, built-in controller, Integrated Server, built-in controller, Integrated Color Server, EX-i C60/C70 Print Server, Built-in Controller, EFI Fiery Controller, built-in controller, EX C60/C70 Print Server, FreeFlow Print Server, EX-i C60/C70 Print Server, Integrated Color Server
Программа установки драйверов принтера и сканера для macOS
Загрузка и установка драйверов принтера и сканера Xerox (TWAIN/ICA) для macOS.
- Released: 29.11.2022
- Version: 5.11.2(2379)
- Размер: 90.83 MB
- Filename: XeroxDrivers_5.11.2_2379.dmg
- Tags: Recommended
- Цифровой интерфейс: Built-in Controller, built-in controller, built-in controller, Xerox FreeFlow™ Print Server (iGen5), Integrated Server, built-in controller, Integrated Color Server, EX-i C60/C70 Print Server, Xerox FreeFlow Print Server, Built-in Controller, Xerox FreeFlow Print Server, Xerox FreeFlow Print Server and DocuSP, built-in controller, Xerox FreeFlow Print Server (800DCP), FreeFlow Print Server, FreeFlow Print Server, Xerox FreeFlow Print Server, Xerox FreeFlow Print Server and DocuSP, FreeFlow Print Server, FreeFlow Print Server, FreeFlow Print Server, FreeFlow Print Server, EX-i C60/C70 Print Server, Integrated Color Server, FreeFlow Print Server
Программа установки драйверов принтера и сканера для macOS
Загрузка и установка драйверов принтера и сканера Xerox (TWAIN/ICA) для macOS.
Источник
Xerox 3345 pcl6 error
Product support — Windows 10 x64
WorkCentre 3335/3345
Drivers
Xerox Smart Start – Driver Installer
The Xerox Smart Start — Driver Installer intelligently looks at your specific system configuration and installs the appropriate drivers for printing and scanning to your Xerox device.
- Released: 01/12/2023
- Version: 1.6.28.0
- Size: 28.62 MB
- Filename: XeroxSmartStart_1.6.28.0.exe
- Tags: Recommended, PCL, Package-Aware, PostScript, Scan, V3 Driver, V4 Driver, WHQL
- Digital Front End: Built-in Controller, built-in controller, Integrated Server, built-in controller, Integrated Color Server, EX-i C60/C70 Print Server, Built-in Controller, EFI Fiery Controller, built-in controller, EX C60/C70 Print Server, FreeFlow Print Server, EX-i C60/C70 Print Server, Integrated Color Server
Web-based Print Driver Installer
Automatically downloads and installs print drivers (PostScript/PCL 5/PCL 6).
- Released: 12/21/2016
- Version: 5.523.0.0
- Size: 21.31 MB
- Filename: 3330_5.523.0.0_PrintSetup.exe
- Tags: Recommended, V3 Driver, WHQL
Xerox Global Print Driver
The free Xerox Global Print Driver manages Xerox and non-Xerox printers on your network with a single, easy-to-use interface. It dramatically simplifies enterprise printer management for IT managers, making it easy to add and update printers without changing drivers.
- Released: 12/21/2022
- Version: 5.919.4.0
- Tags: GPD, Package-Aware, V3 Driver, WHQL
- Digital Front End: Built-in Controller, built-in controller, Integrated Server, EX-i C60/C70 Print Server, Built-in Controller, FreeFlow Print Server, EX-i C60/C70 Print Server, Integrated Color Server
PostScript Print Driver for Administrators
The driver package contains the V4 printer driver to be installed using the Windows Add Printer Wizard.
- Released: 02/18/2020
- Version: 7.158.0.0
- Size: 2.82 MB
- Filename: XeroxPhaser3330_WC3335_3345_7.158.0.0_PS_x64.zip
- Tags: Package-Aware, PostScript, V4 Driver, WHQL
PCL6 Print Driver for Administrators
The driver package contains the V4 printer driver to be installed using the Windows Add Printer Wizard.
- Released: 02/18/2020
- Version: 7.158.0.0
- Size: 2.82 MB
- Filename: XeroxPhaser3330_WC3335_3345_7.158.0.0_PCL6_x64.zip
- Tags: PCL, Package-Aware, V4 Driver, WHQL
Xerox Print Driver Installer
Automatically downloads the driver package and provides step-by-step instructions to install V4 Print drivers. This will give you the best experience printing from Windows Programs.
- Released: 12/14/2018
- Version: 7.48.32.0
- Size: 5.97 MB
- Filename: Setup.7.48.32.0_x64.exe
- Tags: Package-Aware, V4 Driver, WHQL
- Digital Front End: built-in controller, built-in controller, built-in controller
Xerox WC3335 Network/USB Scan Driver v3.32.06.01
IMPORTANT: The USB Scan driver requires firmware version V60.001.14.000 (SMPR4) or higher. •Download the zip file and extract the content to the PC •Run setup.exe and follow the on screen instructions
- Released: 10/31/2018
- Version: 3.32.06.01
- Size: 20.36 MB
- Filename: Xerox_WorkCentre_3335_Network_USB_Driver_Signed_v3.32.06.01.zip
- Tags: Scan
Xerox WC3345 Network/USB Scan Driver v3.32.06.01
IMPORTANT: The Network/USB Scan driver requires firmware version V60.001.14.000 (SMPR4) or higher •Download the zip file and extract the content to the PC •Run setup.exe and follow the on screen instructions
- Released: 10/31/2018
- Version: 3.32.06.01
- Size: 21.02 MB
- Filename: Xerox_WorkCentre_3345_Network_USB_Driver_Signed_v3.32.06.01.zip
- Tags: Scan
PPD générique.
Windows PPD générique.
Windows XP/Server 2003/Vista/Server 2008/Windows 7.- Released: 09/07/2016
- Version: 5.499.0.0
- Size: 393.51 KB
- Filename: WorkCentre3335_5.499.0.0_PPD_French.exe
- Tags: PPD
Generic PPD
Windows Generic PPD.
Windows XP/Server 2003/Vista/Server 2008/Windows 7.- Released: 09/07/2016
- Version: 5.499.0.0
- Size: 393.03 KB
- Filename: WorkCentre3335_5.499.0.0_PPD_English.exe
- Tags: PPD
Generische PPD.
Windows Generische PPD.
Windows XP/Server 2003/Vista/Server 2008/Windows 7.- Released: 09/07/2016
- Version: 5.499.0.0
- Size: 393.53 KB
- Filename: WorkCentre3335_5.499.0.0_PPD_German.exe
- Tags: PPD
PPD generico.
Windows PPD generico.
Windows XP/Server 2003/Vista/Server 2008/Windows 7.- Released: 09/07/2016
- Version: 5.499.0.0
- Size: 393.50 KB
- Filename: WorkCentre3335_5.499.0.0_PPD_Italian.exe
- Tags: PPD
PPD genérico.
Windows PPD genérico.
Windows XP/Server 2003/Vista/Server 2008/Windows 7.- Released: 09/07/2016
- Version: 5.499.0.0
- Size: 393.58 KB
- Filename: WorkCentre3335_5.499.0.0_PPD_Spanish.exe
- Tags: PPD
PPD genérico.
Windows PPD genérico.
Windows XP/Server 2003/Vista/Server 2008/Windows 7.- Released: 09/07/2016
- Version: 5.499.0.0
- Size: 393.73 KB
- Filename: WorkCentre3335_5.499.0.0_PPD_Brazilian.exe
- Tags: PPD
PCL6 Driver — 64-bit, Xerox User Interface
Windows XP/Server 2003/Vista/Server 2008/Windows 7/Server 2008 R2 64-bit PCL6 driver — WHQL Certified.
- Released: 09/07/2016
- Version: 5.496.4.0
- Size: 14.37 MB
- Filename: 3330_5.496.4.0_PCL6_x64.exe
- Tags: PCL, V3 Driver, WHQL
PS Driver — 64-bit, Xerox User Interface
Windows XP/Server 2003/Vista/Server 2008/Windows 7/Server 2008 R2 64-bit PS driver — WHQL Certified.
- Released: 09/07/2016
- Version: 5.496.4.0
- Size: 14.24 MB
- Filename: 3330_5.496.4.0_PS_x64.exe
- Tags: PostScript, V3 Driver, WHQL
PCL Driver — 64-bit, Xerox User Interface
Windows XP/Server 2003/Vista/Server 2008/Windows 7/Server 2008 R2 64-bit PCL driver — WHQL Certified.
- Released: 09/07/2016
- Version: 5.496.4.0
- Size: 14.37 MB
- Filename: 3330_5.496.4.0_PCL_x64.exe
- Tags: V3 Driver, WHQL, PCL
XPS Driver — 64-bit, Xerox User Interface
XPS Driver — 64-bit, Xerox User Interface.
- Released: 09/07/2016
- Version: 5.496.4.0
- Size: 15.77 MB
- Filename: 3330_5.496.4.0_XPS_x64.exe
- Tags: V3 Driver, XPS
TWAIN/WIA Scan Driver Installer
TWAIN/WIA Scan Driver Installer.
- Released: 09/07/2016
- Version: 6.0.11.1389
- Size: 57.35 MB
- Filename: 3330_6.0.11.1389_ScanInstall.exe
- Tags: Scan
Utilities & Applications
Xerox Desktop Print Experience
Downloads and installs the Xerox Desktop Print Experience application. This application extends the feature set available on the Xerox V4 Print Drivers, exposing features such as accounting, secure printing, color adjustments, booklet creation, advanced finishing options, etc, and is required for full feature print functionality for the V4 Print Drivers.
- Released: 10/25/2022
- Version: 8.29.19.0
- Size: 18.01 MB
- Filename: XrxSetup_8.29.19.0_x64.msi
- Digital Front End: built-in controller, Built-in Controller, built-in controller, built-in controller, Integrated Server, built-in controller, Integrated Color Server, EX-i C60/C70 Print Server, Built-in Controller, built-in controller, EX-i C60/C70 Print Server, Integrated Color Server
Font Management Utility
Downloads and Installs the Font Management Utility.
- Released: 02/15/2022
- Version: 3.1.72.0
- Size: 4.33 MB
- Filename: XeroxFontManagementUtility_3.1.72.0_x86.msi
- Digital Front End: Built-in Controller, built-in controller, built-in controller, Integrated Server, built-in controller, Integrated Color Server, EX-i C60/C70 Print Server, Built-in Controller, built-in controller, FreeFlow Print Server, EX-i C60/C70 Print Server, Integrated Color Server
Firmware
WorkCentre 3335/3345 General Release v60.006.06.000
Utilize this file for upgrading firmware over the network using CentreWare Internet Services (CWIS). Unzip the downloaded file before attempting to install the firmware.
Источник
Если принтер Xerox 3140 больше не печатает, сообщая об ошибке свечением индикатора ⚠️, тогда неисправность следует устранить немедленно.
Работа устройства может быть прекращена по таким причинам:
Воспользуйтесь нашим руководством, чтобы восстановить печать. Если определенный пункт инструкции не актуален для вашей ситуации, смело переходите к следующему шагу.
Ошибки печати Xerox Phaser 3140
Шаг №1. Блокировка чипа после заправки
Недавно заправили тонером совместимый картридж Xerox 108R00908 ( 108R00909 — более емкая версия расходника), а принтер вдруг стал выдавать ошибку? Скорее всего, вы забыли заменить чип, именно он блокирует работу аппарата.
Шаг №2. Износ комплектующих
Xerox 3140 не может печатать без периодической замены комплектующих, рассчитанных на 50 000 страниц (при заполняемости листа A4 до 5%):
О необходимости замены сменных элементов принтер проинформирует вас с помощью индикатора.
Шаг №3. Открыта крышка
Так называемый синдром «открытой крышки» появляется в случае поломки фиксатора. Проведите несколько манипуляций с крышкой то открывая, то закрывая ее. Если проблема не исчезнет, обратитесь за помощью в сервисный центр.
Шаг №4. Замена ролика захвата бумаги
Вряд ли вы бы не заметили отсутствие бумаги в лотке подачи. В большинстве случаев принтер не видит расходный материал из-за того, что резинка на ролике захвата стирается. По этой причине также происходят частые замятия и подбор слипшихся листов.
Выньте лоток для бумаги. Там же снимите ролик, отвинтив шуруп.
Подденьте резинку отверткой, чтобы закрепить неиспользуемой ранее стороной.
Напоследок почистите тормозную площадку спиртовым раствором.
Шаг №5. Программные ошибки
Если ошибка возникает вновь, тогда проверьте документ, который отправляете в печать:
Шаг №6. Поломка функциональных механизмов
Все вышеперечисленные рекомендации не помогли устранить ошибку печати? Тогда больше ничего не остается, кроме как вызвать мастера.
Провести аппаратный ремонт невозможно, если пользователь не обладает специальными навыками и необходимыми инструментами. Сломанный привод, вышедшую из строя плату управления, перегоревший модуль памяти и многие другие детали могут правильно заменить только профессионалы.
Сообщения об ошибках и коды ошибок.
В принтере возникло застревание бумаги.
Выдвиньте наружу лоток 2 для поиска зоны застревания, и вытащите
застрявшую бумагу. Затем откройте и закройте переднюю крышку. Откройте
переднюю крышку, даже если под крышкой нет застрявшей бумаги. Ошибка на
дисплее не сбросится, пока вы не откроете и не закроете переднюю крышку.
Откройте л.2 и 3
Устраните застр.
В принтере возникло застревание бумаги.
Выдвиньте наружу лоток 2 и лоток 3 для поиска зоны застревания, и вытащите
застрявшую бумагу. Затем откройте и закройте переднюю крышку. Откройте
переднюю крышку, даже если под крышкой нет застрявшей бумаги. Ошибка на
дисплее не сбросится, пока вы не откроете и не закроете переднюю крышку.
Откройте лоток 4,3
& 2. Устраните застр.
В принтере возникло застревание бумаги.
Выдвиньте наружу лоток 2, лоток 3 и лоток 4 для поиска зоны застревания, и
вытащите застрявшую бумагу. Затем откройте и закройте переднюю крышку.
Откройте переднюю крышку, даже если под крышкой нет застрявшей бумаги.
Ошибка на дисплее не сбросится, пока вы не откроете и не закроете переднюю
крышку.
Нажмите SET
и отмените зад.
Задание нельзя распечатать, так как объем памяти недостаточный.
Отмените задание печати нажатием кнопки
панели управления.
Уменьшите число файлов для печати и попробуйте распечатать еще раз. Если
опять появится это сообщение, то мы советуем установить дополнительную
память.
Нажмите SET
и отмените зад.
При обработке задания возникла ошибка.
Отмените задание печати нажатием кнопки
панели управления.
Проверьте, нет ли проблемы с данными для печати.
Задание запросило лоток бумаги, но открыт один из лотков выше его.
Закройте открытый лоток
Открыт лоток N.
Задвиньте лоток в принтер до упора.
Один из лотков открыт в процессе печати.
Задвиньте лоток в принтер до упора.
Готов к печати
Набор обслуж.
Готов к печати
Скоро замена
Вскоре необходимо заменить ремонтный комплект (регулярно заменяемые
детали). У вас должен быть новый комплект обслуживания (ремонтный).
Готов к печати
Картридж с тон.
Готов к печати
Скоро замена
Вскоре необходимо заменить принт-картридж. У вас должен быть новый
картридж.
Это отказ принтера.
Выключите питание, подождите погасания дисплея, и затем снова включите
питание принтера. Если опять отображается этот код ошибки, запишите
его (***-***) и обращайтесь в ваш сервисный центр или к вашему дилеру.
Признак/Причина/Устранение
Устранение неисправностей ЗаменаКартридж с тон. В принт.
6 Устранение неисправностей
Замена
Картридж с тон.
В принт-картридже закончился тонер.
Замените принт-картридж.
Загр. лоток N
xx xx xxxx
Формат загруженной в лоток N бумаги не соответствует формату, указанному
для задания.
Загрузите указанную в сообщении бумагу (xx xx xxxx) в лоток N.
Произошла системная ошибка.
Выключите питание, подождите погасания дисплея, и затем снова
включите питание принтера. Если опять отображается этот код ошибки,
запишите его (***-***) и обращайтесь в ваш сервисный центр или к вашему
дилеру.
Нажмите SET
и отмените зад.
Бал запрошен Автовыбор лотка при настройке [Приоритет бумаги] в [Выкл].
Отмените задание печати нажатием кнопки
панели управления.
Настройте порядок приоритета для лотков или вручную выберите лоток с
панели управления.
Неверный формат
Бумагу в обходн.
Формат загруженной в лоток 1 (обходной) бумаги не соответствует формату
бумаги, настроенному в драйвере принтера или с панели управления.
Загрузите бумагу с форматом, указанным в драйвере принетра или с панели
управления.
Неверный формат
Бумагу в лоток N
Формат бумаги, загруженной в лоток N, не соответствует формату,
настроенному на шкале формата бумаги лотка.
Выдвиньте наружу лоток N, проверьте формат бумагу и настройку шкалы лотка
и вставьте лоток в принтер.
Признак/Причина/Устранение
Коды ошибок
6.6 Сообщения об ошибках и коды ошибок
В следующей таблице перечислены коды ошибок, которые могут быть устранены
пользователем. Если отображается код ошибки, то проверьте, нет ли его в
следующей таблице.
Следующие коды ошибок перечислены в возрастающем порядке.
Причина/Устранение
Блок термического закрепления тонера (фьюзер) может быть установлен неправильно или
неисправен.
Выключите принтер и откройте переднюю крышку, потянув на себя рычаги освобождения
передней крышки («А»).. Проверьте, что рычаги с обеих сторон блока закрепление тонера
надежно зафиксированы, и затем включите питание принтера.
Если снова показан этот же код ошибки, то обращайтесь в ваш сервисный центр или к
вашему дилеру.
Податчик листов (опцонный) неправильно установлен в принтере. Выключите питание
принтера, проверьте, что податчик листов правильно установлен в принтере, и затем снова
включите питание.
Руководство по установке податчика на 550 листов
Устранение неисправностей.
6 Устранение неисправностей
Блок двусторонней печати (опцонный) неправильно вставлен в принтер. Выключите
питание принтера, проверьте, что соединитель кабеля блока двусторонней печати
правильно подключен к принтеру, и затем снова включите питание.
Руководство по установке блока двусторонней печати’
Причина/Устранение
7 проблемы, относящиеся к сети, Проблемы служб centreware internet services
6.7 Проблемы, относящиеся к сети
Проблемы, относящиеся к сети
Информация по устранению связанных с сетью проблем печати приведена на
компакт-диске с документацией.
Ниже перечислены проблемы, которые могут возникнуть при использовании
CentreWare Internet Services, печати по электронной почте и StatusMessenger. Если
показано сообщение об ошибке или код ошибки, для её устранения перейдите к
разделу «6.6 Сообщения об ошибках и коды ошибок» (стр. 129).
Проблемы служб CentreWare Internet Services
Причина/Устранение
Текст введен в поле ввода без
превышения отведенных для
ввода числа байтов (при этом
каждый специальный символ
считается за 2 байта), но весь
текст не сохранился.
Принтер использует код Unicode UTF-8 для сохранения символов, введенных в
CentreWare Internet Services. Обычно в UTF-8 требуется от 2 до 4 байтов для
сохранения одного специального символа (не буквенноцифрового).
Введенный вами текст мог превысить максимальное число байтов, отведенное
для поля ввода, и поэтому не был сохранен.
Нет доступа к CentreWare
Internet Services.
Нормально ли работает принтер?
Проверьте, включен ли принтер.
Запущена ли служба Internet Services?
Распечатайте список [Настр. принтера] чтобы проверить, включены ли службы
Internet Services.
Правильно ли введен адрес URL?
Проверьте URL. Если вы все равно не можете получить доступа к службе, то
введите IP-адрес принтера вместо URL.
Правильно ли настроен номер порта HTTP?
Еще раз проверьте номер порта HTTP. Если вы изменили номер порта, нужно
ввести «:» (двоеточие) и затем номер порта после адреса при доступе к
CentreWare Internet Services.
Пример) https://printer1.example. com:80/
Если включена связь с сервером по SSL/TLS, то правильно ли вы ввели адрес в
адресное поле?
Если разрешена связь с сервером по протоколу SSL/TLS, то введите «https»
перед адресом вместо «http». Кроме того, если вы изменили номер порта
SSL/TLS, то введите «:» (двоеточие) перед номером порта.
Использует ли ваш обозреватель Интернет прокси-сервер?
CentreWare Internet Services могут быть недоступны в зависимости от
используемого прокси-сервера.
Попытайтесь вызвать службы без прокси-сервера.
См.
• Оперативная справочная система вашего обозревателя Интернет
В обозреватели Интернет
выводится сообщение
«Подождите. » и оно не
исчезает.
Немного подождите, как указано.
Если ничего не меняется, то обновите экран обозревателя. Если это не
помогает, то проверьте, нормально ли работает принтер.
Не отображается самая
последняя информация.
Устранение неисправностей Кнопка.
6 Устранение неисправностей
Кнопка [Обновить] не работает.
Содержимое правой рамки не
меняется, даже если в левой
рамке выбрана другая тема.
Служба работает медленно.
Поддерживаются ли ваша операционная система и обозреватель Интернет
службой CentreWare Internet Services?
Список поддерживаемых службой операционных систем и веб-браузеров
приведен в разделе «1.5 Конфигурирование принтера с помощью служб
CentreWare Internet Services» (стр. 13).
Если ваш обозреватель использует прокси-сервер, то окно может обновляться
неправильно или замедлить работу.
Попытайтесь вызвать службы CentreWare Internet Services без прокси-сервера.
Старая информация может кэшироваться вашим обозревателем Интернет.
Сотрите всю информацию в кэше обозревателя.
Отображаемая на экране
информация искажена.
Измените размер окна или настройку размера шрифта в обозревателе
Интернет.
Нажатие [Применить] не
показывает новых настроек.
Правильно ли вы ввели значения?
Если величины недопустимы, то будет показано сообщение об ошибке.
Проверьте, что все значения введены правильно.
Забыт ИД или пароль
системного администратора и
нельзя изменить настройки.
Если вы не можете вспомнить ИД и пароль, Инициализируйте настройки в
пункте [Иниц/удал данные] > [Иниц/сетев. порт] на панели управления. Однако
эта операция сбросит в значения по умолчанию все относящиеся к сети
настройки. Перед инициализацией настроек рекомендуется записать текущие
настройки, распечатав для этого список [Настр. принтера].
Служба не принимает ИД или
пароля пользователя.
Если у вас возникнет ошибка входа четыре раза подряд после включения
питания или после последнего успешного входа, то ваш доступ к службе будет
заблокирован. В зависимости от используемого обозревателя Интернет окно
входа может не закрываться, пока вы не отмените попытку входа.
В таком случае перезагрузите принтер и попробуйте войти в него еще раз.
Язык дисплея отличается от
нужного вам.
Измените настройку языка дисплея в вашем обозревателе Интернет.
См.
• Оперативная справочная система вашего обозревателя Интернет
Если вы одновременно ведете доступ к принтеру из нескольких обозревателей
Интернет и StatusMessenger с разными языками, то полученная от принтера
строчка символов может отличаться от настройки языка в вашем обозревателе.
В этом случае обновите экран обозревателя Интернет.
Такая проблема может также возникнуть, если ваш обозреватель использует
прокси-сервер.
Попытайтесь вызвать службы без прокси-сервера.
См.
• Оперативная справочная система вашего обозревателя Интернет
Подключение к CentreWare
Internet Services было
отменено, или выведено
сообщение «Страница не
содержит данных».
Это может случиться, если вы слишком часто обновляете окно обозревателя
Интернет. Старайтесь не обновлять окно обозревателя слишком часто.
Также, не оставляйте вкладки [Состояние] или [Задания] открытыми в
нескольких обозревателях.
Кнопки отображаются как
ссылки URL.
Некоторые кнопки службы используют JavaScript. Такие кнопки не
отображаются, если JavaScript не работает или выключен. В таком случае
кнопки отображаются как ссылки URL.
Мы рекомендуем включить JavaScript в вашем обозревателе Интернет.
Источники:
https://tonerdrug. ru/xerox-3140-ne-pechataet-iz-za-oshibok/
https://manualza. ru/xerox/phaser-5335/bbja151
Содержание
- При печати убедитесь что сведения о лотке в драйвере принтера xerox 3345
- Xerox WorkCentre 3345
- Кто сталкивался с принтером Xerox WorkCentre 3335?
- Xerox WorkCentre 3345: Указанный порт не существует
- Установка принтера в ручном режиме
- Ошибка печати на Xerox WorkCentre 3345
- Xerox WorkCentre 3345: Указанный порт не существует
- Установка принтера в ручном режиме
- Ошибка печати на Xerox WorkCentre 3345
- Драйвер для Xerox WorkCentre 3345
- Xerox 3345 pcl6 error
- Recommended for Setup and Install
- Программа установки драйверов Xerox Smart Start
- Программа установки драйверов принтера и сканера для macOS
- Программа установки драйверов принтера и сканера для macOS
- Xerox 3345 pcl6 error
- WorkCentre 3335/3345
- Drivers
- Xerox Smart Start – Driver Installer
- Web-based Print Driver Installer
- Xerox Global Print Driver
- PostScript Print Driver for Administrators
- PCL6 Print Driver for Administrators
- Xerox Print Driver Installer
- Xerox WC3335 Network/USB Scan Driver v3.32.06.01
- Xerox WC3345 Network/USB Scan Driver v3.32.06.01
- PPD générique.
- Generic PPD
- Generische PPD.
- PPD generico.
- PPD genérico.
- PPD genérico.
- PCL6 Driver — 64-bit, Xerox User Interface
- PS Driver — 64-bit, Xerox User Interface
- PCL Driver — 64-bit, Xerox User Interface
- XPS Driver — 64-bit, Xerox User Interface
- TWAIN/WIA Scan Driver Installer
- Utilities & Applications
- Xerox Desktop Print Experience
- Font Management Utility
- Firmware
- WorkCentre 3335/3345 General Release v60.006.06.000
Xerox WorkCentre 3345
Добрый день! Возможно не на том форуме задаю вопрос — извините тогда
Есть такая проблема: куплен принтер Xerox WorkCentre 3345 на принт сервере (Win 2012 R2) он установлен с драйверами, скаченными с Xerox. Версия 5496.400.0.0.
Принтер расшарен и подключен пользователям. В настройках принтера на сервере указано, что бумагу брать только с Tray 1 A4. Поидее, настройки заданные на сервере должны прилететь и пользователям при подключении им этого принтера. В итоге при отправке документа на печать принтер издает звуковой сигнал и на дисплее появилась информация «проверить что бы в драйвере совпадала информация о лотке». Печати при этом не происходит. И сыпет ошибками в журнал:
07-500 The paper supply in the Bypass Tray is empty. User intervention is required to add paper to the Bypass Tray. Printing can continue if the required media is available from other trays, all other machine services(if installed) are unaffected.
03-410 Tray 1 is not configured with the proper media resources for the current job. User intervention is required to resolve the media resource conflict. Printing has stopped, all other services(if installed) are unaffected.
Перенастраивал принтер, убирал упоминание о Bypass Tray. Не помогает Что еще можно сделать для решения проблемы.
Кто сталкивался с принтером Xerox WorkCentre 3335?
Поставили нам в организацию 52 чудесных принтера под секретным именем Xerox WorkCentre 3335 большая часть из них работает нормально, а вот часть при подключении к локальной сети через (RG-45) начинает постоянно перезагружаться, я бы сказал, что циклически, потому что как только он включается, сразу же идет на перезагрузку. Но есть чудо, этот же принтер работает нормально через USB. Кто то говорит, что проблема в сетке, но при этом сетевые принтеры, которые стояли до него, работали корректно. Периодически эти принтеры впадают в перезагрузку в разных точках, тобишь они не находятся в одной локальной сети. Подскажите пожалуйста, куда копать.
UPDATE: Решение проблемы циклической перезагрузки принтера Xerox WC 3335
Связавшись с тех поддержкой Xerox выяснил, что необходимо обновить принтер до актуальной прошивки и проделать действия, которые я процитирую ниже. Мне помогло.
Так же в очередь печати нежелательно помещать более 2-ух документов.
1) При подключении патчкордом к ПК: Отключить протокол TCP/IPv6 и прокси сервер. Для этого на веб-интерфейсе выберите вкладку «Свойства» — «Подключение» — «Протоколы» — «TCP/IP» — снимите галку с пункта «Протокол» в разделе «TCP/IPv6» и сохраните изменения. Далее выберите раздел «Прокси сервер» и снимите галку с пункта «Автоопределение настроек прокси сервера» — сохраните изменения и перезагрузите аппарат.
2) Попробуйте назначить статический ip-адрес аппарату. Для этого на веб-интерфейсе выберите вкладку «Свойства» — «Подключение» — «Протоколы» — «TCP/IP» — «Разрешение IP-адреса» — установить «Статический» и указать необходимые настройки (ip-адрес, маску, шлюз и сервер dns).
3) На каждой рабочей станции, где установлен драйвер для МФУ необходимо перейти в «Устройства и принтеры». Нажать на значок аппарата и перейти в «Свойства принтера» — «Конфигурация» — «Двунаправленная связь» — установить значение «Выключено».
4) Также на всех ПК необходимо проверить порт в драйвере. Для этого необходимо перейти в «Устройства и принтеры». Нажать на значок аппарата и перейти в «Свойства принтера»- «Порты». В качестве порта должен использоваться порт с прямым ip-адресом аппарата (например, 192.168.0.10 (Стандартный порт TCP/IP)). Если используется порт WSD или какой-то другой, то необходимо сделать следующее:
1. На вкладке «Порты» нажмите кнопку «Добавить порт» — «Стандартный TCP/IP порт» — «Новый порт» — «Далее»
2. Введите актуальный ip-адрес аппарата в поле «Имя принтера или ip-адрес». Далее. Готово.
3. Убедитесь, что в списке портов галка установилась на новый добавленный порт и нажмите кнопку «Настроить порт». В открывшемся окне уберите галку с пункта «Состояние SNMP разрешено». Применить.
5) Выполнить сброс сетевых настроек.
Для сброса необходимо на передней панели аппарата нажать кнопку с изображением ключа, по-умолчанию установлен логин — admin, пароль — серийный номер или 1111.
Далее необходимо нажать кнопку «Статус аппарата (i)» — «Настройка сети» — «Настройки TCP/IP» — «Сброс настроек».
6) Если есть такая возможность, то попробуйте поочередно отключать ПК от сети, возможно с каким-либо ПК происходит некорректный обмен пакетами, что приводит к перезагрузке аппарата.
Xerox WorkCentre 3345: Указанный порт не существует
Xerox WorkCentre 3345 — неплохой аппарат. Во всяком случае мне он понравился больше, чем его младший брат versalink B405. Но недавно и эта модель по непонятным причинам, начала капризничать и на одном из компьютеров просто напросто отказывались устанавливаться драйвера. Мфу был подключён через usb кабель и компьютер прекрасно видел аппарат. Установщик драйвера в какой-то момент прерывал установку и выводил сообщение: » [PCL6] Не удалось создать очередь печати. 1796/0x704: Указанный порт не существует». Уделив данной проблеме несколько часов, ее все же удалось решить.
Установка принтера в ручном режиме
Выполните установку драйвера принтера в ручном режиме:
- Загрузите драйвер с официального сайта Xerox , нажав кнопку «Accept».
- Запустите загруженный exe-файл, нажмите «Accept» — «Install» — «Необходимый принтер отсутствует в списке».
- Выберите последний способ подключения: «Добавить локальный или сетевой принтер с параметрами заданными вручную»
- Если Ваш аппарат подключен по USB, то в списке «Использовать существующий порт» выберите порт USB (например, USB001 порт виртуального принтера).
- Если Ваш аппарат подключен по сети, то:
- Необходимо выбрать «Создать новый порт».
- Выберите тип порта «Standart TCP/IP Port».
- Далее принтеру присвойте IP адрес и имя (ip-адрес можно посмотреть на странице конфигурации аппарата).
- Снимите галку с пункта «Опросить принтер и выбрать драйвер автоматически)
- Нажмите кнопку «Далее»
- — В следующем окне выберите модель WorkCentre 3345, подтвердите «Далее». Продолжите установку согласно подсказкам мастера.
Ошибка печати на Xerox WorkCentre 3345
После выполненных действий МФУ в список «Устройства и принтеры» добавился без проблем, но печатать так и не захотел. При печати в Windows появлялось окно «Ошибка печати на Xerox WorkCentre 3345: Принтеру не удалось напечатать пробную страницу».
Источник
Xerox WorkCentre 3345: Указанный порт не существует
Xerox WorkCentre 3345 — неплохой аппарат. Во всяком случае мне он понравился больше, чем его младший брат versalink B405. Но недавно и эта модель по непонятным причинам, начала капризничать и на одном из компьютеров просто напросто отказывались устанавливаться драйвера. Мфу был подключён через usb кабель и компьютер прекрасно видел аппарат. Установщик драйвера в какой-то момент прерывал установку и выводил сообщение: » [PCL6] Не удалось создать очередь печати. 1796/0x704: Указанный порт не существует». Уделив данной проблеме несколько часов, ее все же удалось решить.
Установка принтера в ручном режиме
Выполните установку драйвера принтера в ручном режиме:
- Загрузите драйвер с официального сайта Xerox , нажав кнопку «Accept».
- Запустите загруженный exe-файл, нажмите «Accept» — «Install» — «Необходимый принтер отсутствует в списке».
- Выберите последний способ подключения: «Добавить локальный или сетевой принтер с параметрами заданными вручную»
- Если Ваш аппарат подключен по USB, то в списке «Использовать существующий порт» выберите порт USB (например, USB001 порт виртуального принтера).
- Если Ваш аппарат подключен по сети, то:
- Необходимо выбрать «Создать новый порт».
- Выберите тип порта «Standart TCP/IP Port».
- Далее принтеру присвойте IP адрес и имя (ip-адрес можно посмотреть на странице конфигурации аппарата).
- Снимите галку с пункта «Опросить принтер и выбрать драйвер автоматически)
- Нажмите кнопку «Далее»
- В следующем окне нажмите кнопку «Установить с диска». В открывшемся окне нажмите «Обзор» и укажите путь к папке, куда распаковался драйвер, к файлу *.inf (по-умолчанию распаковка происходит на локальный диск C:Xerox3330_5.496.4.0_PCL6_x86*.inf). Нажмите «Открыть». В маленьком окне нажмите ОК.
- — В следующем окне выберите модель WorkCentre 3345, подтвердите «Далее». Продолжите установку согласно подсказкам мастера.
- Если Ваш аппарат подключен по USB, то протестируйте печать. Если Ваш аппарат подключен по сети, то после установки драйвера необходимо перейти в «Панель управления» — «Устройства и принтеры». Кликнуть правой кнопкой мыши по новому значку WorkCentre 3345 PCL6 — Свойства принтера. Далее перейти на вкладку порты — Настроить порт — В открывшемся окне снять галку с поля «Состояние SNMP разрешено». Применить настройки и протестировать печать.
Ошибка печати на Xerox WorkCentre 3345
После выполненных действий МФУ в список «Устройства и принтеры» добавился без проблем, но печатать так и не захотел. При печати в Windows появлялось окно «Ошибка печати на Xerox WorkCentre 3345: Принтеру не удалось напечатать пробную страницу».
Для решения этой проблемы нужно:
- Перейти в «Устройства и принтеры», нажать правой кнопкой на значок WorkCentre 3345 — Свойства принтера — Порты.
- Установите галку на другой свободный порт. В моем случае это оказался порт USB003. Применить. ОК.
- После этого перезагрузите МФУ и протестируйте печать.
На этом все. После этого МФУ работал без каких либо проблем и замечаний.
Источник
Драйвер для Xerox WorkCentre 3345
Xerox WorkCentre 3345
Многофункциональное лазерное устройство монохромного типа Xerox WorkCentre 3345 — одно из лучших решений на рынке для комбинированной печати. Наличие современных беспроводных технологий, автоматической подачи бумаги, а также двусторонний функционал обеспечивает хорошую производительность даже при больших объемах. Максимальный месячный охват печати составляет более 80,000 страниц при скорости в 40 документов за минуту. Как и в других моделях данной категории, устройство поддерживает возможность прямой распечатки с телефонов или планшетов при помощи USB, включая облачные технологии от Apple и Google. Загрузка и установка драйвера осуществляется при помощи ссылок ниже.
Windows 8 / 8.1 / 10
Windows 8 / 8.1 / 10 — PCL 6
Windows 8 / 8.1 / 10 — PostScript V4
Windows 8 / 8.1 / 10 — XPS V4
Windows 7 / 8 / 8.1 / 10 — PCL
Windows 7 / 8 / 8.1 / 10 — PCL6
Windows 7 / 8 / 8.1 / 10 — PostScript
Windows 7 / 8 / 8.1 / 10 — XPS
Windows XP / 7 / 8 / 8.1 / 10 — драйвер для сканирования TWAIN/WIA
Windows XP / 7 / 8 / 8.1 / 10 — драйвер для сканирования USB
Источник
Xerox 3345 pcl6 error
ex: Fault Code 05-126-00, or lines on copies and prints
Recommended for Setup and Install
Программа установки драйверов Xerox Smart Start
Установочная программа драйверов Xerox Smart Start анализирует конкретную конфигурацию вашей системы и устанавливает соответствующие драйверы для печати и сканирования на ваш аппарат Xerox.
- Released: 21.12.2022
- Version: 1.7.71.0
- Размер: 7.00 MB
- Filename: XeroxSmartStart_1.7.71.0.exe
- Tags: Recommended, PCL, Package-Aware, PostScript, Сканирование, V3 Driver, V4 Driver, WHQL
- Цифровой интерфейс: Built-in Controller, built-in controller, Integrated Server, built-in controller, Integrated Color Server, EX-i C60/C70 Print Server, Built-in Controller, EFI Fiery Controller, built-in controller, EX C60/C70 Print Server, FreeFlow Print Server, EX-i C60/C70 Print Server, Integrated Color Server
Программа установки драйверов принтера и сканера для macOS
Загрузка и установка драйверов принтера и сканера Xerox (TWAIN/ICA) для macOS.
- Released: 29.11.2022
- Version: 5.11.2(2379)
- Размер: 90.83 MB
- Filename: XeroxDrivers_5.11.2_2379.dmg
- Tags: Recommended
- Цифровой интерфейс: Built-in Controller, built-in controller, built-in controller, Xerox FreeFlow™ Print Server (iGen5), Integrated Server, built-in controller, Integrated Color Server, EX-i C60/C70 Print Server, Xerox FreeFlow Print Server, Built-in Controller, Xerox FreeFlow Print Server, Xerox FreeFlow Print Server and DocuSP, built-in controller, Xerox FreeFlow Print Server (800DCP), FreeFlow Print Server, FreeFlow Print Server, Xerox FreeFlow Print Server, Xerox FreeFlow Print Server and DocuSP, FreeFlow Print Server, FreeFlow Print Server, FreeFlow Print Server, FreeFlow Print Server, EX-i C60/C70 Print Server, Integrated Color Server, FreeFlow Print Server
Программа установки драйверов принтера и сканера для macOS
Загрузка и установка драйверов принтера и сканера Xerox (TWAIN/ICA) для macOS.
Источник
Xerox 3345 pcl6 error
Product support — Windows 10 x64
WorkCentre 3335/3345
Drivers
Xerox Smart Start – Driver Installer
The Xerox Smart Start — Driver Installer intelligently looks at your specific system configuration and installs the appropriate drivers for printing and scanning to your Xerox device.
- Released: 01/12/2023
- Version: 1.6.28.0
- Size: 28.62 MB
- Filename: XeroxSmartStart_1.6.28.0.exe
- Tags: Recommended, PCL, Package-Aware, PostScript, Scan, V3 Driver, V4 Driver, WHQL
- Digital Front End: Built-in Controller, built-in controller, Integrated Server, built-in controller, Integrated Color Server, EX-i C60/C70 Print Server, Built-in Controller, EFI Fiery Controller, built-in controller, EX C60/C70 Print Server, FreeFlow Print Server, EX-i C60/C70 Print Server, Integrated Color Server
Web-based Print Driver Installer
Automatically downloads and installs print drivers (PostScript/PCL 5/PCL 6).
- Released: 12/21/2016
- Version: 5.523.0.0
- Size: 21.31 MB
- Filename: 3330_5.523.0.0_PrintSetup.exe
- Tags: Recommended, V3 Driver, WHQL
Xerox Global Print Driver
The free Xerox Global Print Driver manages Xerox and non-Xerox printers on your network with a single, easy-to-use interface. It dramatically simplifies enterprise printer management for IT managers, making it easy to add and update printers without changing drivers.
- Released: 12/21/2022
- Version: 5.919.4.0
- Tags: GPD, Package-Aware, V3 Driver, WHQL
- Digital Front End: Built-in Controller, built-in controller, Integrated Server, EX-i C60/C70 Print Server, Built-in Controller, FreeFlow Print Server, EX-i C60/C70 Print Server, Integrated Color Server
PostScript Print Driver for Administrators
The driver package contains the V4 printer driver to be installed using the Windows Add Printer Wizard.
- Released: 02/18/2020
- Version: 7.158.0.0
- Size: 2.82 MB
- Filename: XeroxPhaser3330_WC3335_3345_7.158.0.0_PS_x64.zip
- Tags: Package-Aware, PostScript, V4 Driver, WHQL
PCL6 Print Driver for Administrators
The driver package contains the V4 printer driver to be installed using the Windows Add Printer Wizard.
- Released: 02/18/2020
- Version: 7.158.0.0
- Size: 2.82 MB
- Filename: XeroxPhaser3330_WC3335_3345_7.158.0.0_PCL6_x64.zip
- Tags: PCL, Package-Aware, V4 Driver, WHQL
Xerox Print Driver Installer
Automatically downloads the driver package and provides step-by-step instructions to install V4 Print drivers. This will give you the best experience printing from Windows Programs.
- Released: 12/14/2018
- Version: 7.48.32.0
- Size: 5.97 MB
- Filename: Setup.7.48.32.0_x64.exe
- Tags: Package-Aware, V4 Driver, WHQL
- Digital Front End: built-in controller, built-in controller, built-in controller
Xerox WC3335 Network/USB Scan Driver v3.32.06.01
IMPORTANT: The USB Scan driver requires firmware version V60.001.14.000 (SMPR4) or higher. •Download the zip file and extract the content to the PC •Run setup.exe and follow the on screen instructions
- Released: 10/31/2018
- Version: 3.32.06.01
- Size: 20.36 MB
- Filename: Xerox_WorkCentre_3335_Network_USB_Driver_Signed_v3.32.06.01.zip
- Tags: Scan
Xerox WC3345 Network/USB Scan Driver v3.32.06.01
IMPORTANT: The Network/USB Scan driver requires firmware version V60.001.14.000 (SMPR4) or higher •Download the zip file and extract the content to the PC •Run setup.exe and follow the on screen instructions
- Released: 10/31/2018
- Version: 3.32.06.01
- Size: 21.02 MB
- Filename: Xerox_WorkCentre_3345_Network_USB_Driver_Signed_v3.32.06.01.zip
- Tags: Scan
PPD générique.
Windows PPD générique.
Windows XP/Server 2003/Vista/Server 2008/Windows 7.- Released: 09/07/2016
- Version: 5.499.0.0
- Size: 393.51 KB
- Filename: WorkCentre3335_5.499.0.0_PPD_French.exe
- Tags: PPD
Generic PPD
Windows Generic PPD.
Windows XP/Server 2003/Vista/Server 2008/Windows 7.- Released: 09/07/2016
- Version: 5.499.0.0
- Size: 393.03 KB
- Filename: WorkCentre3335_5.499.0.0_PPD_English.exe
- Tags: PPD
Generische PPD.
Windows Generische PPD.
Windows XP/Server 2003/Vista/Server 2008/Windows 7.- Released: 09/07/2016
- Version: 5.499.0.0
- Size: 393.53 KB
- Filename: WorkCentre3335_5.499.0.0_PPD_German.exe
- Tags: PPD
PPD generico.
Windows PPD generico.
Windows XP/Server 2003/Vista/Server 2008/Windows 7.- Released: 09/07/2016
- Version: 5.499.0.0
- Size: 393.50 KB
- Filename: WorkCentre3335_5.499.0.0_PPD_Italian.exe
- Tags: PPD
PPD genérico.
Windows PPD genérico.
Windows XP/Server 2003/Vista/Server 2008/Windows 7.- Released: 09/07/2016
- Version: 5.499.0.0
- Size: 393.58 KB
- Filename: WorkCentre3335_5.499.0.0_PPD_Spanish.exe
- Tags: PPD
PPD genérico.
Windows PPD genérico.
Windows XP/Server 2003/Vista/Server 2008/Windows 7.- Released: 09/07/2016
- Version: 5.499.0.0
- Size: 393.73 KB
- Filename: WorkCentre3335_5.499.0.0_PPD_Brazilian.exe
- Tags: PPD
PCL6 Driver — 64-bit, Xerox User Interface
Windows XP/Server 2003/Vista/Server 2008/Windows 7/Server 2008 R2 64-bit PCL6 driver — WHQL Certified.
- Released: 09/07/2016
- Version: 5.496.4.0
- Size: 14.37 MB
- Filename: 3330_5.496.4.0_PCL6_x64.exe
- Tags: PCL, V3 Driver, WHQL
PS Driver — 64-bit, Xerox User Interface
Windows XP/Server 2003/Vista/Server 2008/Windows 7/Server 2008 R2 64-bit PS driver — WHQL Certified.
- Released: 09/07/2016
- Version: 5.496.4.0
- Size: 14.24 MB
- Filename: 3330_5.496.4.0_PS_x64.exe
- Tags: PostScript, V3 Driver, WHQL
PCL Driver — 64-bit, Xerox User Interface
Windows XP/Server 2003/Vista/Server 2008/Windows 7/Server 2008 R2 64-bit PCL driver — WHQL Certified.
- Released: 09/07/2016
- Version: 5.496.4.0
- Size: 14.37 MB
- Filename: 3330_5.496.4.0_PCL_x64.exe
- Tags: V3 Driver, WHQL, PCL
XPS Driver — 64-bit, Xerox User Interface
XPS Driver — 64-bit, Xerox User Interface.
- Released: 09/07/2016
- Version: 5.496.4.0
- Size: 15.77 MB
- Filename: 3330_5.496.4.0_XPS_x64.exe
- Tags: V3 Driver, XPS
TWAIN/WIA Scan Driver Installer
TWAIN/WIA Scan Driver Installer.
- Released: 09/07/2016
- Version: 6.0.11.1389
- Size: 57.35 MB
- Filename: 3330_6.0.11.1389_ScanInstall.exe
- Tags: Scan
Utilities & Applications
Xerox Desktop Print Experience
Downloads and installs the Xerox Desktop Print Experience application. This application extends the feature set available on the Xerox V4 Print Drivers, exposing features such as accounting, secure printing, color adjustments, booklet creation, advanced finishing options, etc, and is required for full feature print functionality for the V4 Print Drivers.
- Released: 10/25/2022
- Version: 8.29.19.0
- Size: 18.01 MB
- Filename: XrxSetup_8.29.19.0_x64.msi
- Digital Front End: built-in controller, Built-in Controller, built-in controller, built-in controller, Integrated Server, built-in controller, Integrated Color Server, EX-i C60/C70 Print Server, Built-in Controller, built-in controller, EX-i C60/C70 Print Server, Integrated Color Server
Font Management Utility
Downloads and Installs the Font Management Utility.
- Released: 02/15/2022
- Version: 3.1.72.0
- Size: 4.33 MB
- Filename: XeroxFontManagementUtility_3.1.72.0_x86.msi
- Digital Front End: Built-in Controller, built-in controller, built-in controller, Integrated Server, built-in controller, Integrated Color Server, EX-i C60/C70 Print Server, Built-in Controller, built-in controller, FreeFlow Print Server, EX-i C60/C70 Print Server, Integrated Color Server
Firmware
WorkCentre 3335/3345 General Release v60.006.06.000
Utilize this file for upgrading firmware over the network using CentreWare Internet Services (CWIS). Unzip the downloaded file before attempting to install the firmware.
Источник