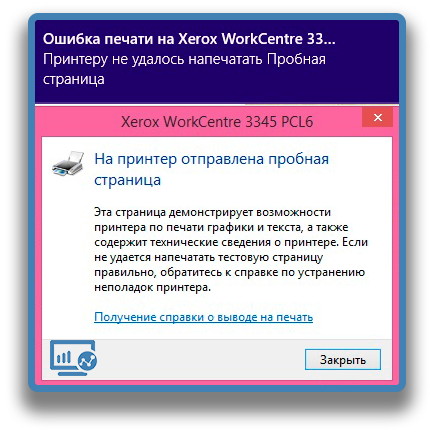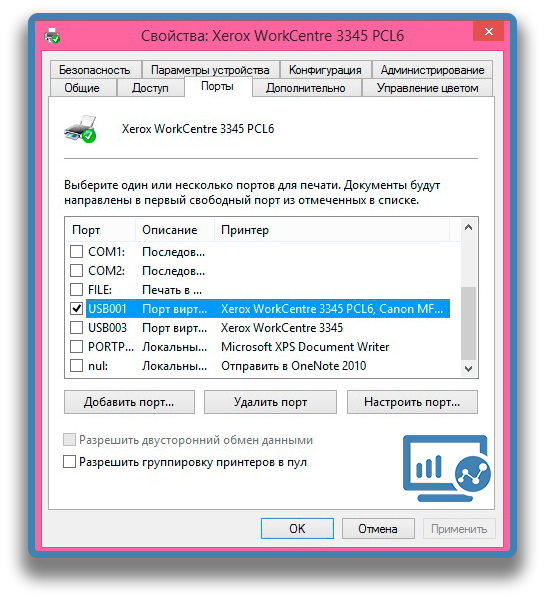Подключаю несколько принтеров Xerox к принт-серверу, у которых в статусе горят ошибки: «07-500 Bypass Tray is empty», пытался их устранить — обновлял прошивки, менял настройки, но ничего не помогало — состояние очереди к этому принтеру на сервере было «Отключен». Помогла информация из сети интернет — нужно зайти в свойства принтера во вкладку «Порты», выбрать настроенный порт и нажать «Настроить порт» и снять галочку с пункта «Состояние SNMP разрешено»
После этого состояние очереди принтера перешла в статус «Готов» и принтер запечатал.
Xerox WorkCentre 3345
Добрый день! Возможно не на том форуме задаю вопрос — извините тогда
Есть такая проблема: куплен принтер Xerox WorkCentre 3345 на принт сервере (Win 2012 R2) он установлен с драйверами, скаченными с Xerox. Версия 5496.400.0.0.
Принтер расшарен и подключен пользователям. В настройках принтера на сервере указано, что бумагу брать только с Tray 1 A4. Поидее, настройки заданные на сервере должны прилететь и пользователям при подключении им этого принтера. В итоге при отправке документа на печать принтер издает звуковой сигнал и на дисплее появилась информация «проверить что бы в драйвере совпадала информация о лотке». Печати при этом не происходит. И сыпет ошибками в журнал:
07-500 The paper supply in the Bypass Tray is empty. User intervention is required to add paper to the Bypass Tray. Printing can continue if the required media is available from other trays, all other machine services(if installed) are unaffected.
03-410 Tray 1 is not configured with the proper media resources for the current job. User intervention is required to resolve the media resource conflict. Printing has stopped, all other services(if installed) are unaffected.
Перенастраивал принтер, убирал упоминание о Bypass Tray. Не помогает Что еще можно сделать для решения проблемы.
Кто сталкивался с принтером Xerox WorkCentre 3335?
Поставили нам в организацию 52 чудесных принтера под секретным именем Xerox WorkCentre 3335 большая часть из них работает нормально, а вот часть при подключении к локальной сети через (RG-45) начинает постоянно перезагружаться, я бы сказал, что циклически, потому что как только он включается, сразу же идет на перезагрузку. Но есть чудо, этот же принтер работает нормально через USB. Кто то говорит, что проблема в сетке, но при этом сетевые принтеры, которые стояли до него, работали корректно. Периодически эти принтеры впадают в перезагрузку в разных точках, тобишь они не находятся в одной локальной сети. Подскажите пожалуйста, куда копать.
UPDATE: Решение проблемы циклической перезагрузки принтера Xerox WC 3335
Связавшись с тех поддержкой Xerox выяснил, что необходимо обновить принтер до актуальной прошивки и проделать действия, которые я процитирую ниже. Мне помогло.
Так же в очередь печати нежелательно помещать более 2-ух документов.
1) При подключении патчкордом к ПК: Отключить протокол TCP/IPv6 и прокси сервер. Для этого на веб-интерфейсе выберите вкладку «Свойства» — «Подключение» — «Протоколы» — «TCP/IP» — снимите галку с пункта «Протокол» в разделе «TCP/IPv6» и сохраните изменения. Далее выберите раздел «Прокси сервер» и снимите галку с пункта «Автоопределение настроек прокси сервера» — сохраните изменения и перезагрузите аппарат.
2) Попробуйте назначить статический ip-адрес аппарату. Для этого на веб-интерфейсе выберите вкладку «Свойства» — «Подключение» — «Протоколы» — «TCP/IP» — «Разрешение IP-адреса» — установить «Статический» и указать необходимые настройки (ip-адрес, маску, шлюз и сервер dns).
3) На каждой рабочей станции, где установлен драйвер для МФУ необходимо перейти в «Устройства и принтеры». Нажать на значок аппарата и перейти в «Свойства принтера» — «Конфигурация» — «Двунаправленная связь» — установить значение «Выключено».
4) Также на всех ПК необходимо проверить порт в драйвере. Для этого необходимо перейти в «Устройства и принтеры». Нажать на значок аппарата и перейти в «Свойства принтера»- «Порты». В качестве порта должен использоваться порт с прямым ip-адресом аппарата (например, 192.168.0.10 (Стандартный порт TCP/IP)). Если используется порт WSD или какой-то другой, то необходимо сделать следующее:
1. На вкладке «Порты» нажмите кнопку «Добавить порт» — «Стандартный TCP/IP порт» — «Новый порт» — «Далее»
2. Введите актуальный ip-адрес аппарата в поле «Имя принтера или ip-адрес». Далее. Готово.
3. Убедитесь, что в списке портов галка установилась на новый добавленный порт и нажмите кнопку «Настроить порт». В открывшемся окне уберите галку с пункта «Состояние SNMP разрешено». Применить.
5) Выполнить сброс сетевых настроек.
Для сброса необходимо на передней панели аппарата нажать кнопку с изображением ключа, по-умолчанию установлен логин — admin, пароль — серийный номер или 1111.
Далее необходимо нажать кнопку «Статус аппарата (i)» — «Настройка сети» — «Настройки TCP/IP» — «Сброс настроек».
6) Если есть такая возможность, то попробуйте поочередно отключать ПК от сети, возможно с каким-либо ПК происходит некорректный обмен пакетами, что приводит к перезагрузке аппарата.
Xerox WorkCentre 3345: Указанный порт не существует
Xerox WorkCentre 3345 — неплохой аппарат. Во всяком случае мне он понравился больше, чем его младший брат versalink B405. Но недавно и эта модель по непонятным причинам, начала капризничать и на одном из компьютеров просто напросто отказывались устанавливаться драйвера. Мфу был подключён через usb кабель и компьютер прекрасно видел аппарат. Установщик драйвера в какой-то момент прерывал установку и выводил сообщение: » [PCL6] Не удалось создать очередь печати. 1796/0x704: Указанный порт не существует». Уделив данной проблеме несколько часов, ее все же удалось решить.
Установка принтера в ручном режиме
Выполните установку драйвера принтера в ручном режиме:
- Загрузите драйвер с официального сайта Xerox , нажав кнопку «Accept».
- Запустите загруженный exe-файл, нажмите «Accept» — «Install» — «Необходимый принтер отсутствует в списке».
- Выберите последний способ подключения: «Добавить локальный или сетевой принтер с параметрами заданными вручную»
- Если Ваш аппарат подключен по USB, то в списке «Использовать существующий порт» выберите порт USB (например, USB001 порт виртуального принтера).
- Если Ваш аппарат подключен по сети, то:
- Необходимо выбрать «Создать новый порт».
- Выберите тип порта «Standart TCP/IP Port».
- Далее принтеру присвойте IP адрес и имя (ip-адрес можно посмотреть на странице конфигурации аппарата).
- Снимите галку с пункта «Опросить принтер и выбрать драйвер автоматически)
- Нажмите кнопку «Далее»
- — В следующем окне выберите модель WorkCentre 3345, подтвердите «Далее». Продолжите установку согласно подсказкам мастера.
Ошибка печати на Xerox WorkCentre 3345
После выполненных действий МФУ в список «Устройства и принтеры» добавился без проблем, но печатать так и не захотел. При печати в Windows появлялось окно «Ошибка печати на Xerox WorkCentre 3345: Принтеру не удалось напечатать пробную страницу».
Содержание
- При отправке на печать Xerox Phaser 3320 ничего не происходит. Ошибка Bypass Tray is empty
- Решение проблемы
- Ошибка «Порт не подключён. Проверьте подключение»
- Похожие статьи
- Bypass tray is empty
- Добавить комментарий Отменить ответ
- Comments
- michaelrsweet commented Jun 29, 2015
- This comment has been minimized.
- michaelrsweet commented Jun 29, 2015
- Решение проблемы
- Ошибка “Порт не подключён. Проверьте подключение”
- 07 500 error xerox
При отправке на печать Xerox Phaser 3320 ничего не происходит. Ошибка Bypass Tray is empty
При отправлении на печать ничего не происходит, в очереди печати пусто, всплывающих окон с ошибками нет, но в веб-странице устройства (логин admin, пароль 1111) можно увидеть ошибки:
- Bypass Tray is empty. User intervention is required to add paper to Bypass Tray. Printing can continue if the required media is available from other trays, all other machine services (if installed) are unaffected.
- The machine is currently in Power Saver Mode. No user intervention is required. Printing will start when a job is received from the network, a Fax job has been received(if installed), or a scan/copy job is initiated at the local UI.
В обходном лотке закончилась бумага — загрузите бумагу в обходной лоток. Бумага там есть и пользуются основным лотком и в Word и Excel стоит автовыбор лотка.
Решение проблемы
- Поставить во всех программах, с которых печатаете — автовыбор лотка (пример — в Word на рисунке справа), в настройках принтера выбрать обычный лоток (он выбран по умолчанию). У меня в настройках уже всё стояло, так что мне не помог это вариант. Очистите в «заданиях» в веб-странице устройства очередь печати и запустите заново.
Печать причем пошла если в самом же принтере в настройках стоял выбранным «Многоцелевой лоток». При автовыборе печать не работала.
- Обновление прошивки принтера. Скачиваем с сайта Xerox последнюю прошивку. Включаем в разделе «Безопасность системы» возможность обновления устройства.
Заходим в «Техническая поддержка», потом «Обновление ПО», выбираем файл и жмём «Далее»Перезагружаем устройство. Бывает требуется еще ручная перезагрузка.
- Кому-то помогало в свойствах принтера во вкладку «Порты», выбрать настроенный порт и нажать «Настроить порт» и снять галочку с пункта «Состояние SNMP разрешено».
Решить проблему мне помог сначала второй вариант, потом первый.
Ошибка «Порт не подключён. Проверьте подключение»
После обновления прошивки у меня появилась другая ошибка: «Порт не подключён. Проверьте подключение»
Я попробовал назначить вручную адрес в настройках принтера в веб-интерфейсе и в свойствах в панели управления Windows. Это ничего не дало. Везде в настройках убрал адрес и назначил печать по имени узла.
Принтер начал жутко виснуть, долго перезагружается, уходит в автономную работу, в веб-интерфейсе видно задание а в очереди печати Windows нет и наоборот. Я понял, что самое время танцев в бубном. Перезагрузил принтер и компьютер еще раз — всё заработало.
Похожие статьи
Не найдена операционная система (или загрузочный раздел) после Acronis
Не скачиваются обновления windows 7, ошибки «WindowsUpdate_80244019” или “WindowsUpdate_dt000”
Ошибка при установке windows 10 «Не удалось найти лицензионное соглашение. Проверьте, что источник установки указан правильно и перезапустите установку»
Не работает вентилятор на небуке Asus Eee Pc. Проблема в Bios
Вот ответ от ксерокс, который точно помог, без танцев с бубном и перебора вариантов:
Для отключения уведомлений о том, что обходной лоток пуст необходимо на компьютере выполнить следующие действия :
1) Перейти в «Панель управления» — «Устройства и принтеры» — правой кнопкой мыши нажать на аппарат и выбрать «Свойства принтера» — вкладка «Порты» — «Настроить порт» — снять галку с «Состояние SNMP разрешено» и сохранить изменения
2) В окне «Устройства и принтеры» — правой кнопкой мыши нажать на аппарат и выбрать «Свойства принтера Xerox» — вкладка «Сообщения» — «Двунаправленная связь» — «Вручную», «Получать статус устройства» — «Никогда»
3) Перезагрузить рабочую станцию
Если данное сообщение периодически появляется на передней панели МФУ, то это связано с тем, что произошло несоответствие настроек бумаги.
Для решения Вашего вопроса необходимо выполнить следующие действия:
1) На передней панели устройства нажать кнопку «Статус работы» (вторая кнопка снизу слева от дисплея)
2) Удалить все активные работы из списка
3) Убедитесь, что настройки для лотка установлены корректно. Для этого необходимо извлечь лоток из аппарата, загрузить бумагу в лоток и отрегулировать направляющими, установить лоток с бумагой в аппарат и убедиться, что настройки на экране соответствуют вложенной бумаге. Если используете обычную бумагу формата А4, то настройки должны быть следующие :
— Тип «обычная»
— Размер «А4»
— Цвет «Белая»
4) Настройки драйвера печати должны соответствовать настройкам на передней панели МФУ
Также на печать могут влиять настройки приложения из которого отправляете задание. Например при печати файлов формата «PDF» из «Adobe Acrobat» необходимо использовать параметр «Подогнать» и убирать галку с раздела «Выбрать источник бумаги по размеру страницы PDF». Ситуация связана с тем, что «PDF» обычно нестандартного формата (например 208 х 296мм).
Также можно использовать драйвер V3 с функцией «Документ со страницами разного формата». Драйвер доступен по ссылке : https://www.support.xerox.com/en-za/product/workcentre-3335-3345/content/135761
Для настройки драйвера необходимо выполнить следующие действия :
Перейти в окно «Устройства и принтеры», кликнуть правой кнопкой мыши по значку WorkCentre 3335 — «Настройки печати» — нажать кнопку «Выбор бумаги» (стрелка вниз) и установить следующие значения :
1) Другой формат — По новому формату — А4
2) Другой формат — Изменить формат оригинала — Документ со страницами разного формата
3) Сохранить изменения кнопкой «Применить» — «Ок»
4) Перезагрузить компьютер
5) Протестировать печать
Для решения вопроса со сканированием потребуется дополнительная информация :
1) Актуальная страница конфигурации
2) Версия операционной системы на компьютере
3) Какую программу используете для сканирования?
4) Приложите, пожалуйста, фотографию/скриншот с сообщением об ошибке при сканировании
Источник
Bypass tray is empty
Подключаю несколько принтеров Xerox к принт-серверу, у которых в статусе горят ошибки: «07-500 Bypass Tray is empty», пытался их устранить — обновлял прошивки, менял настройки, но ничего не помогало — состояние очереди к этому принтеру на сервере было «Отключен». Помогла информация из сети интернет — нужно зайти в свойства принтера во вкладку «Порты», выбрать настроенный порт и нажать «Настроить порт» и снять галочку с пункта «Состояние SNMP разрешено»
После этого состояние очереди принтера перешла в статус «Готов» и принтер запечатал.
Добавить комментарий Отменить ответ
Для отправки комментария вам необходимо авторизоваться.
Copy link Quote reply
Version: 2.0-current
CUPS.org User: shae2liberty
Currently on Xerox machines an error is given in cups to say the printer is out of paper unless some paper is in the bypass tray.
Tested on multiple machines (xerox phaser 4622, xerox workcenter 7830 and or 7890’s )
Some machines have tray1 as the bypass trays, some have tray 5 or 6 as the bypass tray. The trays are labeled as bypass tray when snmpwalked so it should be possible to write an ignore rule.
Copy link Quote reply
CUPS.org User: mike
This is a Xerox IPP implementation bug and there is nothing we can do to «fix» this from the CUPS side of things.
При отправлении на печать ничего не происходит, в очереди печати пусто, всплывающих окон с ошибками нет, но в веб-странице устройства (логин admin, пароль 1111) можно увидеть ошибки:
- Bypass Tray is empty. User intervention is required to add paper to Bypass Tray. Printing can continue if the required media is available from other trays, all other machine services (if installed) are unaffected.
- The machine is currently in Power Saver Mode. No user intervention is required. Printing will start when a job is received from the network, a Fax job has been received(if installed), or a scan/copy job is initiated at the local UI.
В обходном лотке закончилась бумага – загрузите бумагу в обходной лоток. Бумага там есть и пользуются основным лотком и в Word и Excel стоит автовыбор лотка.
Решение проблемы
- Поставить во всех программах, с которых печатаете – автовыбор лотка (пример – в Word на рисунке справа), в настройках принтера выбрать обычный лоток (он выбран по умолчанию). У меня в настройках уже всё стояло, так что мне не помог это вариант. Очистите в “заданиях” в веб-странице устройства очередь печати и запустите заново.
Печать причем пошла если в самом же принтере в настройках стоял выбранным “Многоцелевой лоток”. При автовыборе печать не работала.
- Обновление прошивки принтера. Скачиваем с сайта Xerox последнюю прошивку. Включаем в разделе “Безопасность системы” возможность обновления устройства.
Заходим в “Техническая поддержка”, потом “Обновление ПО”, выбираем файл и жмём “Далее”Перезагружаем устройство. Бывает требуется еще ручная перезагрузка.
- Кому-то помогало в свойствах принтера во вкладку «Порты», выбрать настроенный порт и нажать «Настроить порт» и снять галочку с пункта «Состояние SNMP разрешено».
Решить проблему мне помог сначала второй вариант, потом первый.
Ошибка “Порт не подключён. Проверьте подключение”
После обновления прошивки у меня появилась другая ошибка: “Порт не подключён. Проверьте подключение”
Я попробовал назначить вручную адрес в настройках принтера в веб-интерфейсе и в свойствах в панели управления Windows. Это ничего не дало. Везде в настройках убрал адрес и назначил печать по имени узла.
Принтер начал жутко виснуть, долго перезагружается, уходит в автономную работу, в веб-интерфейсе видно задание а в очереди печати Windows нет и наоборот. Я понял, что самое время танцев в бубном. Перезагрузил принтер и компьютер еще раз – всё заработало.
Источник
07 500 error xerox
I am having some trouble disabling bypass tray on Xerox WorkCentre 3335.
The bypass tray is always looking for paper and when a user is printing something, he gets error message:
Xerox Device Status
- Mark as New
- Bookmark
- Subscribe
- Subscribe to RSS Feed
- Permalink
- Report Inappropriate Content
You can’t disable it and there is no reason to, if he is actually getting the error and the job won’t print because he needs to load stock in tray 5 then he is actually specifying tray 5 in the job, or is specifying a stock that is not currently loaded.
But that error the way it is worded is just a notice, it doesn’t actually stop you from doing things, it is just an Alert that in no way relates to a job, the tray is just empty.
The driver, unless you manually changed it, is set to Auto select, which will not go to tray 5, unless the app is specifying it. In Word for instance, it would be here
Please be sure to select » Accept Solution » and or select the thumbs up icon to enter Kudos for posts that resolve your issues. Your feedback counts!
- Mark as New
- Bookmark
- Subscribe
- Subscribe to RSS Feed
- Permalink
- Report Inappropriate Content
Yes, this is just a notification message and does not stop anyone from printing. But this is just annoying and I just can not understand why there is no option to disable or ignore that the bypass tray is empty.
I will » Accept Solution «, but this is just a thing that Xerox did not think about enough and to me is some kind of a missing option from the administrator panel.
Thank for the replay.
- Mark as New
- Bookmark
- Subscribe
- Subscribe to RSS Feed
- Permalink
- Report Inappropriate Content
They put it there after a decade of people complaining that the driver couldn’t see what was in tray 5.
And as with all things, people don’t tell a company they like something, they complain about what they don’t like, so after years of being told it was stupid to not have a sensor in tray 5 to show paper levels, they added it.
Some day they may get enough complaints that the status alert is annoying and they will give an option to disable it.
Please be sure to select » Accept Solution » and or select the thumbs up icon to enter Kudos for posts that resolve your issues. Your feedback counts!
- Mark as New
- Bookmark
- Subscribe
- Subscribe to RSS Feed
- Permalink
- Report Inappropriate Content
And what about this status code:
,,07-500 The paper supply in the Bypass Tray is empty. User intervention is required to add paper to the Bypass Tray. Printing can continue if the required media is available from other trays, all other machine services(if installed) are unaffected.»
in context of Status Alerts from Xerox CenterWare Web aplication. It says:
,,An Alert report is E-Mailed to recipients in the Current Recipients list when the status of a printer changes from «Up and Running» to an alert that has been added to the Included Alerts field.»
I always have status 07-500 on several of my printers so is mail will by send form Xerox CenterWare Web or not when status change to for exampe Toner/Ink low? This several printers never have status «Up and Running».
Источник
Подключаю несколько принтеров Xerox к принт-серверу, у которых в статусе горят ошибки: «07-500 Bypass Tray is empty», пытался их устранить — обновлял прошивки, менял настройки, но ничего не помогало — состояние очереди к этому принтеру на сервере было «Отключен». Помогла информация из сети интернет — нужно зайти в свойства принтера во вкладку «Порты», выбрать настроенный порт и нажать «Настроить порт» и снять галочку с пункта «Состояние SNMP разрешено»
После этого состояние очереди принтера перешла в статус «Готов» и принтер запечатал.
Добавить комментарий Отменить ответ
Для отправки комментария вам необходимо авторизоваться.
Comments
Copy link Quote reply
michaelrsweet commented Jun 29, 2015
Version: 2.0-current
CUPS.org User: shae2liberty
Currently on Xerox machines an error is given in cups to say the printer is out of paper unless some paper is in the bypass tray.
Tested on multiple machines (xerox phaser 4622, xerox workcenter 7830 and or 7890’s )
Some machines have tray1 as the bypass trays, some have tray 5 or 6 as the bypass tray. The trays are labeled as bypass tray when snmpwalked so it should be possible to write an ignore rule.
This comment has been minimized.
Copy link Quote reply
michaelrsweet commented Jun 29, 2015
CUPS.org User: mike
This is a Xerox IPP implementation bug and there is nothing we can do to «fix» this from the CUPS side of things.
При отправлении на печать ничего не происходит, в очереди печати пусто, всплывающих окон с ошибками нет, но в веб-странице устройства (логин admin, пароль 1111) можно увидеть ошибки:
- Bypass Tray is empty. User intervention is required to add paper to Bypass Tray. Printing can continue if the required media is available from other trays, all other machine services (if installed) are unaffected.
- The machine is currently in Power Saver Mode. No user intervention is required. Printing will start when a job is received from the network, a Fax job has been received(if installed), or a scan/copy job is initiated at the local UI.
В обходном лотке закончилась бумага – загрузите бумагу в обходной лоток. Бумага там есть и пользуются основным лотком и в Word и Excel стоит автовыбор лотка.
Решение проблемы
- Поставить во всех программах, с которых печатаете – автовыбор лотка (пример – в Word на рисунке справа), в настройках принтера выбрать обычный лоток (он выбран по умолчанию). У меня в настройках уже всё стояло, так что мне не помог это вариант. Очистите в “заданиях” в веб-странице устройства очередь печати и запустите заново.
Печать причем пошла если в самом же принтере в настройках стоял выбранным “Многоцелевой лоток”. При автовыборе печать не работала.
- Обновление прошивки принтера. Скачиваем с сайта Xerox последнюю прошивку. Включаем в разделе “Безопасность системы” возможность обновления устройства.
Заходим в “Техническая поддержка”, потом “Обновление ПО”, выбираем файл и жмём “Далее”Перезагружаем устройство. Бывает требуется еще ручная перезагрузка.
- Кому-то помогало в свойствах принтера во вкладку «Порты», выбрать настроенный порт и нажать «Настроить порт» и снять галочку с пункта «Состояние SNMP разрешено».
Решить проблему мне помог сначала второй вариант, потом первый.
Ошибка “Порт не подключён. Проверьте подключение”
После обновления прошивки у меня появилась другая ошибка: “Порт не подключён. Проверьте подключение”
Я попробовал назначить вручную адрес в настройках принтера в веб-интерфейсе и в свойствах в панели управления Windows. Это ничего не дало. Везде в настройках убрал адрес и назначил печать по имени узла.
Принтер начал жутко виснуть, долго перезагружается, уходит в автономную работу, в веб-интерфейсе видно задание а в очереди печати Windows нет и наоборот. Я понял, что самое время танцев в бубном. Перезагрузил принтер и компьютер еще раз – всё заработало.
Вот ответ от ксерокс, который точно помог, без танцев с бубном и перебора вариантов:
Для отключения уведомлений о том, что обходной лоток пуст необходимо на компьютере выполнить следующие действия :
1) Перейти в «Панель управления» — «Устройства и принтеры» — правой кнопкой мыши нажать на аппарат и выбрать «Свойства принтера» — вкладка «Порты» — «Настроить порт» — снять галку с «Состояние SNMP разрешено» и сохранить изменения
2) В окне «Устройства и принтеры» — правой кнопкой мыши нажать на аппарат и выбрать «Свойства принтера Xerox» — вкладка «Сообщения» — «Двунаправленная связь» — «Вручную», «Получать статус устройства» — «Никогда»
3) Перезагрузить рабочую станцию
Если данное сообщение периодически появляется на передней панели МФУ, то это связано с тем, что произошло несоответствие настроек бумаги.
Для решения Вашего вопроса необходимо выполнить следующие действия:
1) На передней панели устройства нажать кнопку «Статус работы» (вторая кнопка снизу слева от дисплея)
2) Удалить все активные работы из списка
3) Убедитесь, что настройки для лотка установлены корректно. Для этого необходимо извлечь лоток из аппарата, загрузить бумагу в лоток и отрегулировать направляющими, установить лоток с бумагой в аппарат и убедиться, что настройки на экране соответствуют вложенной бумаге. Если используете обычную бумагу формата А4, то настройки должны быть следующие :
— Тип «обычная»
— Размер «А4»
— Цвет «Белая»
4) Настройки драйвера печати должны соответствовать настройкам на передней панели МФУ
Также на печать могут влиять настройки приложения из которого отправляете задание. Например при печати файлов формата «PDF» из «Adobe Acrobat» необходимо использовать параметр «Подогнать» и убирать галку с раздела «Выбрать источник бумаги по размеру страницы PDF». Ситуация связана с тем, что «PDF» обычно нестандартного формата (например 208 х 296мм).
Также можно использовать драйвер V3 с функцией «Документ со страницами разного формата». Драйвер доступен по ссылке : https://www.support.xerox.com/en-za/product/workcentre-3335-3345/content/135761
Для настройки драйвера необходимо выполнить следующие действия :
Перейти в окно «Устройства и принтеры», кликнуть правой кнопкой мыши по значку WorkCentre 3335 — «Настройки печати» — нажать кнопку «Выбор бумаги» (стрелка вниз) и установить следующие значения :
1) Другой формат — По новому формату — А4
2) Другой формат — Изменить формат оригинала — Документ со страницами разного формата
3) Сохранить изменения кнопкой «Применить» — «Ок»
4) Перезагрузить компьютер
5) Протестировать печать
Для решения вопроса со сканированием потребуется дополнительная информация :
1) Актуальная страница конфигурации
2) Версия операционной системы на компьютере
3) Какую программу используете для сканирования?
4) Приложите, пожалуйста, фотографию/скриншот с сообщением об ошибке при сканировании
Posted by AceOfSpades 2022-10-25T20:15:40Z
Windows 10 and Windows 11 clients printing direct to the printer on the network. When using the Xerox Desktop Experience, and printing to tray 1, users always get this notification. After a few seconds another notification appears with «Job successful» and printing works. This printer only has Tray 1 and the Bypass tray.
Any idea on how to stop this notification?
If I uninstall the «Desktop Experience» and leave only the drivers, no issue. However the users want the job notifications to show.
12 Replies
-
How old is the device? Do you have another one of it? If so try swapping the tray. Maybe the tray lift mechanism is junk or your feeder rolls don’t pick up the paper anymore.
Edit : just thought of a similar issue I had at work with another device. Maybe the paper sensor ( really just a plastic pin on an axle ) is bent or dislodged.
Was this post helpful?
thumb_up
thumb_down
-
How old is the device? Do you have another one of it? If so try swapping the tray. Maybe the tray lift mechanism is junk or your feeder rolls don’t pick up the paper anymore.
Edit : just thought of a similar issue I had at work with another device. Maybe the paper sensor ( really just a plastic pin on an axle ) is bent or dislodged.The device is brand new! It’s not the tray, I really think it’s how they’ve setup the notifications to work, which makes no sense!
So, send a job to tray 1, but notify the user if there is no paper in the ByPass Tray!
I found a setting where you can disable «failed jobs». However, this is not the greatest solution as you won’t know when a job has actually failed.
Xerox support was no help, at least the rep I spoke to. Sounded like her first week at the job! I’ll contact them again tomorrow and will try to get it escalated.
Was this post helpful?
thumb_up
thumb_down
-
AceOfSpades wrote:
Edwin_Eekelaers wrote:
How old is the device? Do you have another one of it? If so try swapping the tray. Maybe the tray lift mechanism is junk or your feeder rolls don’t pick up the paper anymore.
Edit : just thought of a similar issue I had at work with another device. Maybe the paper sensor ( really just a plastic pin on an axle ) is bent or dislodged.The device is brand new! It’s not the tray, I really think it’s how they’ve setup the notifications to work, which makes no sense!
So, send a job to tray 1, but notify the user if there is no paper in the ByPass Tray!
I found a setting where you can disable «failed jobs». However, this is not the greatest solution as you won’t know when a job has actually failed.
Xerox support was no help, at least the rep I spoke to. Sounded like her first week at the job! I’ll contact them again tomorrow and will try to get it escalated.
My friendly Xerox rep is still asleep right now as it’s only 5.45am over here and in Portugal ( where she lives ) but I’ll ask her around 8-9am. Have you accessed the printer config either on the device or Web interface and checked which tray has the priority? Do you have the admin password on the device? Just confirm or deny but no mentioning any password pls
Was this post helpful?
thumb_up
thumb_down
-
Can you check if the bypass tray is open or closed when this error pops up?? The moment it’s closed you shouldn’t see the message as then the tray is not active.
Please let me know when you see this. I have access to a Xerox tech for the next 13 hours.
Was this post helpful?
thumb_up
thumb_down
-
Edwin_Eekelaers wrote:
AceOfSpades wrote:
Edwin_Eekelaers wrote:
How old is the device? Do you have another one of it? If so try swapping the tray. Maybe the tray lift mechanism is junk or your feeder rolls don’t pick up the paper anymore.
Edit : just thought of a similar issue I had at work with another device. Maybe the paper sensor ( really just a plastic pin on an axle ) is bent or dislodged.The device is brand new! It’s not the tray, I really think it’s how they’ve setup the notifications to work, which makes no sense!
So, send a job to tray 1, but notify the user if there is no paper in the ByPass Tray!
I found a setting where you can disable «failed jobs». However, this is not the greatest solution as you won’t know when a job has actually failed.
Xerox support was no help, at least the rep I spoke to. Sounded like her first week at the job! I’ll contact them again tomorrow and will try to get it escalated.
My friendly Xerox rep is still asleep right now as it’s only 5.45am over here and in Portugal ( where she lives ) but I’ll ask her around 8-9am. Have you accessed the printer config either on the device or Web interface and checked which tray has the priority? Do you have the admin password on the device? Just confirm or deny but no mentioning any password pls
I’m remote to this device, and do have access to the Web GUI. I cannot find anywhere to set the tray priority.
Was this post helpful?
thumb_up
thumb_down
-
Edwin_Eekelaers wrote:
Can you check if the bypass tray is open or closed when this error pops up?? The moment it’s closed you shouldn’t see the message as then the tray is not active.
Please let me know when you see this. I have access to a Xerox tech for the next 13 hours.
The Bypass Tray is closed when this notification appears.
Was this post helpful?
thumb_up
thumb_down
-
Are the bypass tray and tray 1 set to the same media size and type? If yes, try changing the bypass to different media.
Was this post helpful?
thumb_up
thumb_down
-
The Repairatrooper wrote:
Are the bypass tray and tray 1 set to the same media size and type? If yes, try changing the bypass to different media.
No, Tray 1 is set to letter, and the bypass tray is set to legal.
Initially both were set to letter.
Was this post helpful?
thumb_up
thumb_down
-
Here is a screenshot of the firmware etc.
Was this post helpful?
thumb_up
thumb_down
-
AceOfSpades
Did you ever work out how to resolve this?
We have been having the same issue for a few years and never were able to stop the bypass tray failure notificationI had seen the same post in the Xerox support forums so had resigned myself to just live with it showing a failure message every time we print.
Was this post helpful?
thumb_up
thumb_down
-
spicehead-nd14w wrote:
AceOfSpades
Did you ever work out how to resolve this?
We have been having the same issue for a few years and never were able to stop the bypass tray failure notificationI had seen the same post in the Xerox support forums so had resigned myself to just live with it showing a failure message every time we print.
I spoke to a Xerox tech at another client site. He said that this is by design and cannot be disabled!
The only way around this is to disable alerting, but then you won’t get notifications on completed jobs, paper empty, paper jam, etc.
Was this post helpful?
thumb_up
thumb_down
Вот ответ от ксерокс, который точно помог, без танцев с бубном и перебора вариантов:
Для отключения уведомлений о том, что обходной лоток пуст необходимо на компьютере выполнить следующие действия :
1) Перейти в «Панель управления» — «Устройства и принтеры» — правой кнопкой мыши нажать на аппарат и выбрать «Свойства принтера» — вкладка «Порты» — «Настроить порт» — снять галку с «Состояние SNMP разрешено» и сохранить изменения
2) В окне «Устройства и принтеры» — правой кнопкой мыши нажать на аппарат и выбрать «Свойства принтера Xerox» — вкладка «Сообщения» — «Двунаправленная связь» — «Вручную», «Получать статус устройства» — «Никогда»
3) Перезагрузить рабочую станцию
Если данное сообщение периодически появляется на передней панели МФУ, то это связано с тем, что произошло несоответствие настроек бумаги.
Для решения Вашего вопроса необходимо выполнить следующие действия:
1) На передней панели устройства нажать кнопку «Статус работы» (вторая кнопка снизу слева от дисплея)
2) Удалить все активные работы из списка
3) Убедитесь, что настройки для лотка установлены корректно. Для этого необходимо извлечь лоток из аппарата, загрузить бумагу в лоток и отрегулировать направляющими, установить лоток с бумагой в аппарат и убедиться, что настройки на экране соответствуют вложенной бумаге. Если используете обычную бумагу формата А4, то настройки должны быть следующие :
— Тип «обычная»
— Размер «А4»
— Цвет «Белая»
4) Настройки драйвера печати должны соответствовать настройкам на передней панели МФУ
Также на печать могут влиять настройки приложения из которого отправляете задание. Например при печати файлов формата «PDF» из «Adobe Acrobat» необходимо использовать параметр «Подогнать» и убирать галку с раздела «Выбрать источник бумаги по размеру страницы PDF». Ситуация связана с тем, что «PDF» обычно нестандартного формата (например 208 х 296мм).
Также можно использовать драйвер V3 с функцией «Документ со страницами разного формата». Драйвер доступен по ссылке : https://www.support.xerox.com/en-za/product/workcentre-3335-3345/content/135761
Для настройки драйвера необходимо выполнить следующие действия :
Перейти в окно «Устройства и принтеры», кликнуть правой кнопкой мыши по значку WorkCentre 3335 — «Настройки печати» — нажать кнопку «Выбор бумаги» (стрелка вниз) и установить следующие значения :
1) Другой формат — По новому формату — А4
2) Другой формат — Изменить формат оригинала — Документ со страницами разного формата
3) Сохранить изменения кнопкой «Применить» — «Ок»
4) Перезагрузить компьютер
5) Протестировать печать
Для решения вопроса со сканированием потребуется дополнительная информация :
1) Актуальная страница конфигурации
2) Версия операционной системы на компьютере
3) Какую программу используете для сканирования?
4) Приложите, пожалуйста, фотографию/скриншот с сообщением об ошибке при сканировании
Содержание
- При печати убедитесь что сведения о лотке в драйвере принтера xerox 3345
- Xerox WorkCentre 3345
- Кто сталкивался с принтером Xerox WorkCentre 3335?
- Xerox WorkCentre 3345: Указанный порт не существует
- Установка принтера в ручном режиме
- Ошибка печати на Xerox WorkCentre 3345
- Xerox WorkCentre 3345: Указанный порт не существует
- Установка принтера в ручном режиме
- Ошибка печати на Xerox WorkCentre 3345
- Драйвер для Xerox WorkCentre 3345
- Xerox 3345 pcl6 error
- Recommended for Setup and Install
- Программа установки драйверов Xerox Smart Start
- Программа установки драйверов принтера и сканера для macOS
- Программа установки драйверов принтера и сканера для macOS
- Xerox 3345 pcl6 error
- WorkCentre 3335/3345
- Drivers
- Xerox Smart Start – Driver Installer
- Web-based Print Driver Installer
- Xerox Global Print Driver
- PostScript Print Driver for Administrators
- PCL6 Print Driver for Administrators
- Xerox Print Driver Installer
- Xerox WC3335 Network/USB Scan Driver v3.32.06.01
- Xerox WC3345 Network/USB Scan Driver v3.32.06.01
- PPD générique.
- Generic PPD
- Generische PPD.
- PPD generico.
- PPD genérico.
- PPD genérico.
- PCL6 Driver — 64-bit, Xerox User Interface
- PS Driver — 64-bit, Xerox User Interface
- PCL Driver — 64-bit, Xerox User Interface
- XPS Driver — 64-bit, Xerox User Interface
- TWAIN/WIA Scan Driver Installer
- Utilities & Applications
- Xerox Desktop Print Experience
- Font Management Utility
- Firmware
- WorkCentre 3335/3345 General Release v60.006.06.000
Xerox WorkCentre 3345
Добрый день! Возможно не на том форуме задаю вопрос — извините тогда
Есть такая проблема: куплен принтер Xerox WorkCentre 3345 на принт сервере (Win 2012 R2) он установлен с драйверами, скаченными с Xerox. Версия 5496.400.0.0.
Принтер расшарен и подключен пользователям. В настройках принтера на сервере указано, что бумагу брать только с Tray 1 A4. Поидее, настройки заданные на сервере должны прилететь и пользователям при подключении им этого принтера. В итоге при отправке документа на печать принтер издает звуковой сигнал и на дисплее появилась информация «проверить что бы в драйвере совпадала информация о лотке». Печати при этом не происходит. И сыпет ошибками в журнал:
07-500 The paper supply in the Bypass Tray is empty. User intervention is required to add paper to the Bypass Tray. Printing can continue if the required media is available from other trays, all other machine services(if installed) are unaffected.
03-410 Tray 1 is not configured with the proper media resources for the current job. User intervention is required to resolve the media resource conflict. Printing has stopped, all other services(if installed) are unaffected.
Перенастраивал принтер, убирал упоминание о Bypass Tray. Не помогает Что еще можно сделать для решения проблемы.
Кто сталкивался с принтером Xerox WorkCentre 3335?
Поставили нам в организацию 52 чудесных принтера под секретным именем Xerox WorkCentre 3335 большая часть из них работает нормально, а вот часть при подключении к локальной сети через (RG-45) начинает постоянно перезагружаться, я бы сказал, что циклически, потому что как только он включается, сразу же идет на перезагрузку. Но есть чудо, этот же принтер работает нормально через USB. Кто то говорит, что проблема в сетке, но при этом сетевые принтеры, которые стояли до него, работали корректно. Периодически эти принтеры впадают в перезагрузку в разных точках, тобишь они не находятся в одной локальной сети. Подскажите пожалуйста, куда копать.
UPDATE: Решение проблемы циклической перезагрузки принтера Xerox WC 3335
Связавшись с тех поддержкой Xerox выяснил, что необходимо обновить принтер до актуальной прошивки и проделать действия, которые я процитирую ниже. Мне помогло.
Так же в очередь печати нежелательно помещать более 2-ух документов.
1) При подключении патчкордом к ПК: Отключить протокол TCP/IPv6 и прокси сервер. Для этого на веб-интерфейсе выберите вкладку «Свойства» — «Подключение» — «Протоколы» — «TCP/IP» — снимите галку с пункта «Протокол» в разделе «TCP/IPv6» и сохраните изменения. Далее выберите раздел «Прокси сервер» и снимите галку с пункта «Автоопределение настроек прокси сервера» — сохраните изменения и перезагрузите аппарат.
2) Попробуйте назначить статический ip-адрес аппарату. Для этого на веб-интерфейсе выберите вкладку «Свойства» — «Подключение» — «Протоколы» — «TCP/IP» — «Разрешение IP-адреса» — установить «Статический» и указать необходимые настройки (ip-адрес, маску, шлюз и сервер dns).
3) На каждой рабочей станции, где установлен драйвер для МФУ необходимо перейти в «Устройства и принтеры». Нажать на значок аппарата и перейти в «Свойства принтера» — «Конфигурация» — «Двунаправленная связь» — установить значение «Выключено».
4) Также на всех ПК необходимо проверить порт в драйвере. Для этого необходимо перейти в «Устройства и принтеры». Нажать на значок аппарата и перейти в «Свойства принтера»- «Порты». В качестве порта должен использоваться порт с прямым ip-адресом аппарата (например, 192.168.0.10 (Стандартный порт TCP/IP)). Если используется порт WSD или какой-то другой, то необходимо сделать следующее:
1. На вкладке «Порты» нажмите кнопку «Добавить порт» — «Стандартный TCP/IP порт» — «Новый порт» — «Далее»
2. Введите актуальный ip-адрес аппарата в поле «Имя принтера или ip-адрес». Далее. Готово.
3. Убедитесь, что в списке портов галка установилась на новый добавленный порт и нажмите кнопку «Настроить порт». В открывшемся окне уберите галку с пункта «Состояние SNMP разрешено». Применить.
5) Выполнить сброс сетевых настроек.
Для сброса необходимо на передней панели аппарата нажать кнопку с изображением ключа, по-умолчанию установлен логин — admin, пароль — серийный номер или 1111.
Далее необходимо нажать кнопку «Статус аппарата (i)» — «Настройка сети» — «Настройки TCP/IP» — «Сброс настроек».
6) Если есть такая возможность, то попробуйте поочередно отключать ПК от сети, возможно с каким-либо ПК происходит некорректный обмен пакетами, что приводит к перезагрузке аппарата.
Xerox WorkCentre 3345: Указанный порт не существует
Xerox WorkCentre 3345 — неплохой аппарат. Во всяком случае мне он понравился больше, чем его младший брат versalink B405. Но недавно и эта модель по непонятным причинам, начала капризничать и на одном из компьютеров просто напросто отказывались устанавливаться драйвера. Мфу был подключён через usb кабель и компьютер прекрасно видел аппарат. Установщик драйвера в какой-то момент прерывал установку и выводил сообщение: » [PCL6] Не удалось создать очередь печати. 1796/0x704: Указанный порт не существует». Уделив данной проблеме несколько часов, ее все же удалось решить.
Установка принтера в ручном режиме
Выполните установку драйвера принтера в ручном режиме:
- Загрузите драйвер с официального сайта Xerox , нажав кнопку «Accept».
- Запустите загруженный exe-файл, нажмите «Accept» — «Install» — «Необходимый принтер отсутствует в списке».
- Выберите последний способ подключения: «Добавить локальный или сетевой принтер с параметрами заданными вручную»
- Если Ваш аппарат подключен по USB, то в списке «Использовать существующий порт» выберите порт USB (например, USB001 порт виртуального принтера).
- Если Ваш аппарат подключен по сети, то:
- Необходимо выбрать «Создать новый порт».
- Выберите тип порта «Standart TCP/IP Port».
- Далее принтеру присвойте IP адрес и имя (ip-адрес можно посмотреть на странице конфигурации аппарата).
- Снимите галку с пункта «Опросить принтер и выбрать драйвер автоматически)
- Нажмите кнопку «Далее»
- — В следующем окне выберите модель WorkCentre 3345, подтвердите «Далее». Продолжите установку согласно подсказкам мастера.
Ошибка печати на Xerox WorkCentre 3345
После выполненных действий МФУ в список «Устройства и принтеры» добавился без проблем, но печатать так и не захотел. При печати в Windows появлялось окно «Ошибка печати на Xerox WorkCentre 3345: Принтеру не удалось напечатать пробную страницу».
Источник
Xerox WorkCentre 3345: Указанный порт не существует
Xerox WorkCentre 3345 — неплохой аппарат. Во всяком случае мне он понравился больше, чем его младший брат versalink B405. Но недавно и эта модель по непонятным причинам, начала капризничать и на одном из компьютеров просто напросто отказывались устанавливаться драйвера. Мфу был подключён через usb кабель и компьютер прекрасно видел аппарат. Установщик драйвера в какой-то момент прерывал установку и выводил сообщение: » [PCL6] Не удалось создать очередь печати. 1796/0x704: Указанный порт не существует». Уделив данной проблеме несколько часов, ее все же удалось решить.
Установка принтера в ручном режиме
Выполните установку драйвера принтера в ручном режиме:
- Загрузите драйвер с официального сайта Xerox , нажав кнопку «Accept».
- Запустите загруженный exe-файл, нажмите «Accept» — «Install» — «Необходимый принтер отсутствует в списке».
- Выберите последний способ подключения: «Добавить локальный или сетевой принтер с параметрами заданными вручную»
- Если Ваш аппарат подключен по USB, то в списке «Использовать существующий порт» выберите порт USB (например, USB001 порт виртуального принтера).
- Если Ваш аппарат подключен по сети, то:
- Необходимо выбрать «Создать новый порт».
- Выберите тип порта «Standart TCP/IP Port».
- Далее принтеру присвойте IP адрес и имя (ip-адрес можно посмотреть на странице конфигурации аппарата).
- Снимите галку с пункта «Опросить принтер и выбрать драйвер автоматически)
- Нажмите кнопку «Далее»
- В следующем окне нажмите кнопку «Установить с диска». В открывшемся окне нажмите «Обзор» и укажите путь к папке, куда распаковался драйвер, к файлу *.inf (по-умолчанию распаковка происходит на локальный диск C:Xerox3330_5.496.4.0_PCL6_x86*.inf). Нажмите «Открыть». В маленьком окне нажмите ОК.
- — В следующем окне выберите модель WorkCentre 3345, подтвердите «Далее». Продолжите установку согласно подсказкам мастера.
- Если Ваш аппарат подключен по USB, то протестируйте печать. Если Ваш аппарат подключен по сети, то после установки драйвера необходимо перейти в «Панель управления» — «Устройства и принтеры». Кликнуть правой кнопкой мыши по новому значку WorkCentre 3345 PCL6 — Свойства принтера. Далее перейти на вкладку порты — Настроить порт — В открывшемся окне снять галку с поля «Состояние SNMP разрешено». Применить настройки и протестировать печать.
Ошибка печати на Xerox WorkCentre 3345
После выполненных действий МФУ в список «Устройства и принтеры» добавился без проблем, но печатать так и не захотел. При печати в Windows появлялось окно «Ошибка печати на Xerox WorkCentre 3345: Принтеру не удалось напечатать пробную страницу».
Для решения этой проблемы нужно:
- Перейти в «Устройства и принтеры», нажать правой кнопкой на значок WorkCentre 3345 — Свойства принтера — Порты.
- Установите галку на другой свободный порт. В моем случае это оказался порт USB003. Применить. ОК.
- После этого перезагрузите МФУ и протестируйте печать.
На этом все. После этого МФУ работал без каких либо проблем и замечаний.
Источник
Драйвер для Xerox WorkCentre 3345
Xerox WorkCentre 3345
Многофункциональное лазерное устройство монохромного типа Xerox WorkCentre 3345 — одно из лучших решений на рынке для комбинированной печати. Наличие современных беспроводных технологий, автоматической подачи бумаги, а также двусторонний функционал обеспечивает хорошую производительность даже при больших объемах. Максимальный месячный охват печати составляет более 80,000 страниц при скорости в 40 документов за минуту. Как и в других моделях данной категории, устройство поддерживает возможность прямой распечатки с телефонов или планшетов при помощи USB, включая облачные технологии от Apple и Google. Загрузка и установка драйвера осуществляется при помощи ссылок ниже.
Windows 8 / 8.1 / 10
Windows 8 / 8.1 / 10 — PCL 6
Windows 8 / 8.1 / 10 — PostScript V4
Windows 8 / 8.1 / 10 — XPS V4
Windows 7 / 8 / 8.1 / 10 — PCL
Windows 7 / 8 / 8.1 / 10 — PCL6
Windows 7 / 8 / 8.1 / 10 — PostScript
Windows 7 / 8 / 8.1 / 10 — XPS
Windows XP / 7 / 8 / 8.1 / 10 — драйвер для сканирования TWAIN/WIA
Windows XP / 7 / 8 / 8.1 / 10 — драйвер для сканирования USB
Источник
Xerox 3345 pcl6 error
ex: Fault Code 05-126-00, or lines on copies and prints
Recommended for Setup and Install
Программа установки драйверов Xerox Smart Start
Установочная программа драйверов Xerox Smart Start анализирует конкретную конфигурацию вашей системы и устанавливает соответствующие драйверы для печати и сканирования на ваш аппарат Xerox.
- Released: 21.12.2022
- Version: 1.7.71.0
- Размер: 7.00 MB
- Filename: XeroxSmartStart_1.7.71.0.exe
- Tags: Recommended, PCL, Package-Aware, PostScript, Сканирование, V3 Driver, V4 Driver, WHQL
- Цифровой интерфейс: Built-in Controller, built-in controller, Integrated Server, built-in controller, Integrated Color Server, EX-i C60/C70 Print Server, Built-in Controller, EFI Fiery Controller, built-in controller, EX C60/C70 Print Server, FreeFlow Print Server, EX-i C60/C70 Print Server, Integrated Color Server
Программа установки драйверов принтера и сканера для macOS
Загрузка и установка драйверов принтера и сканера Xerox (TWAIN/ICA) для macOS.
- Released: 29.11.2022
- Version: 5.11.2(2379)
- Размер: 90.83 MB
- Filename: XeroxDrivers_5.11.2_2379.dmg
- Tags: Recommended
- Цифровой интерфейс: Built-in Controller, built-in controller, built-in controller, Xerox FreeFlow™ Print Server (iGen5), Integrated Server, built-in controller, Integrated Color Server, EX-i C60/C70 Print Server, Xerox FreeFlow Print Server, Built-in Controller, Xerox FreeFlow Print Server, Xerox FreeFlow Print Server and DocuSP, built-in controller, Xerox FreeFlow Print Server (800DCP), FreeFlow Print Server, FreeFlow Print Server, Xerox FreeFlow Print Server, Xerox FreeFlow Print Server and DocuSP, FreeFlow Print Server, FreeFlow Print Server, FreeFlow Print Server, FreeFlow Print Server, EX-i C60/C70 Print Server, Integrated Color Server, FreeFlow Print Server
Программа установки драйверов принтера и сканера для macOS
Загрузка и установка драйверов принтера и сканера Xerox (TWAIN/ICA) для macOS.
Источник
Xerox 3345 pcl6 error
Product support — Windows 10 x64
WorkCentre 3335/3345
Drivers
Xerox Smart Start – Driver Installer
The Xerox Smart Start — Driver Installer intelligently looks at your specific system configuration and installs the appropriate drivers for printing and scanning to your Xerox device.
- Released: 01/12/2023
- Version: 1.6.28.0
- Size: 28.62 MB
- Filename: XeroxSmartStart_1.6.28.0.exe
- Tags: Recommended, PCL, Package-Aware, PostScript, Scan, V3 Driver, V4 Driver, WHQL
- Digital Front End: Built-in Controller, built-in controller, Integrated Server, built-in controller, Integrated Color Server, EX-i C60/C70 Print Server, Built-in Controller, EFI Fiery Controller, built-in controller, EX C60/C70 Print Server, FreeFlow Print Server, EX-i C60/C70 Print Server, Integrated Color Server
Web-based Print Driver Installer
Automatically downloads and installs print drivers (PostScript/PCL 5/PCL 6).
- Released: 12/21/2016
- Version: 5.523.0.0
- Size: 21.31 MB
- Filename: 3330_5.523.0.0_PrintSetup.exe
- Tags: Recommended, V3 Driver, WHQL
Xerox Global Print Driver
The free Xerox Global Print Driver manages Xerox and non-Xerox printers on your network with a single, easy-to-use interface. It dramatically simplifies enterprise printer management for IT managers, making it easy to add and update printers without changing drivers.
- Released: 12/21/2022
- Version: 5.919.4.0
- Tags: GPD, Package-Aware, V3 Driver, WHQL
- Digital Front End: Built-in Controller, built-in controller, Integrated Server, EX-i C60/C70 Print Server, Built-in Controller, FreeFlow Print Server, EX-i C60/C70 Print Server, Integrated Color Server
PostScript Print Driver for Administrators
The driver package contains the V4 printer driver to be installed using the Windows Add Printer Wizard.
- Released: 02/18/2020
- Version: 7.158.0.0
- Size: 2.82 MB
- Filename: XeroxPhaser3330_WC3335_3345_7.158.0.0_PS_x64.zip
- Tags: Package-Aware, PostScript, V4 Driver, WHQL
PCL6 Print Driver for Administrators
The driver package contains the V4 printer driver to be installed using the Windows Add Printer Wizard.
- Released: 02/18/2020
- Version: 7.158.0.0
- Size: 2.82 MB
- Filename: XeroxPhaser3330_WC3335_3345_7.158.0.0_PCL6_x64.zip
- Tags: PCL, Package-Aware, V4 Driver, WHQL
Xerox Print Driver Installer
Automatically downloads the driver package and provides step-by-step instructions to install V4 Print drivers. This will give you the best experience printing from Windows Programs.
- Released: 12/14/2018
- Version: 7.48.32.0
- Size: 5.97 MB
- Filename: Setup.7.48.32.0_x64.exe
- Tags: Package-Aware, V4 Driver, WHQL
- Digital Front End: built-in controller, built-in controller, built-in controller
Xerox WC3335 Network/USB Scan Driver v3.32.06.01
IMPORTANT: The USB Scan driver requires firmware version V60.001.14.000 (SMPR4) or higher. •Download the zip file and extract the content to the PC •Run setup.exe and follow the on screen instructions
- Released: 10/31/2018
- Version: 3.32.06.01
- Size: 20.36 MB
- Filename: Xerox_WorkCentre_3335_Network_USB_Driver_Signed_v3.32.06.01.zip
- Tags: Scan
Xerox WC3345 Network/USB Scan Driver v3.32.06.01
IMPORTANT: The Network/USB Scan driver requires firmware version V60.001.14.000 (SMPR4) or higher •Download the zip file and extract the content to the PC •Run setup.exe and follow the on screen instructions
- Released: 10/31/2018
- Version: 3.32.06.01
- Size: 21.02 MB
- Filename: Xerox_WorkCentre_3345_Network_USB_Driver_Signed_v3.32.06.01.zip
- Tags: Scan
PPD générique.
Windows PPD générique.
Windows XP/Server 2003/Vista/Server 2008/Windows 7.- Released: 09/07/2016
- Version: 5.499.0.0
- Size: 393.51 KB
- Filename: WorkCentre3335_5.499.0.0_PPD_French.exe
- Tags: PPD
Generic PPD
Windows Generic PPD.
Windows XP/Server 2003/Vista/Server 2008/Windows 7.- Released: 09/07/2016
- Version: 5.499.0.0
- Size: 393.03 KB
- Filename: WorkCentre3335_5.499.0.0_PPD_English.exe
- Tags: PPD
Generische PPD.
Windows Generische PPD.
Windows XP/Server 2003/Vista/Server 2008/Windows 7.- Released: 09/07/2016
- Version: 5.499.0.0
- Size: 393.53 KB
- Filename: WorkCentre3335_5.499.0.0_PPD_German.exe
- Tags: PPD
PPD generico.
Windows PPD generico.
Windows XP/Server 2003/Vista/Server 2008/Windows 7.- Released: 09/07/2016
- Version: 5.499.0.0
- Size: 393.50 KB
- Filename: WorkCentre3335_5.499.0.0_PPD_Italian.exe
- Tags: PPD
PPD genérico.
Windows PPD genérico.
Windows XP/Server 2003/Vista/Server 2008/Windows 7.- Released: 09/07/2016
- Version: 5.499.0.0
- Size: 393.58 KB
- Filename: WorkCentre3335_5.499.0.0_PPD_Spanish.exe
- Tags: PPD
PPD genérico.
Windows PPD genérico.
Windows XP/Server 2003/Vista/Server 2008/Windows 7.- Released: 09/07/2016
- Version: 5.499.0.0
- Size: 393.73 KB
- Filename: WorkCentre3335_5.499.0.0_PPD_Brazilian.exe
- Tags: PPD
PCL6 Driver — 64-bit, Xerox User Interface
Windows XP/Server 2003/Vista/Server 2008/Windows 7/Server 2008 R2 64-bit PCL6 driver — WHQL Certified.
- Released: 09/07/2016
- Version: 5.496.4.0
- Size: 14.37 MB
- Filename: 3330_5.496.4.0_PCL6_x64.exe
- Tags: PCL, V3 Driver, WHQL
PS Driver — 64-bit, Xerox User Interface
Windows XP/Server 2003/Vista/Server 2008/Windows 7/Server 2008 R2 64-bit PS driver — WHQL Certified.
- Released: 09/07/2016
- Version: 5.496.4.0
- Size: 14.24 MB
- Filename: 3330_5.496.4.0_PS_x64.exe
- Tags: PostScript, V3 Driver, WHQL
PCL Driver — 64-bit, Xerox User Interface
Windows XP/Server 2003/Vista/Server 2008/Windows 7/Server 2008 R2 64-bit PCL driver — WHQL Certified.
- Released: 09/07/2016
- Version: 5.496.4.0
- Size: 14.37 MB
- Filename: 3330_5.496.4.0_PCL_x64.exe
- Tags: V3 Driver, WHQL, PCL
XPS Driver — 64-bit, Xerox User Interface
XPS Driver — 64-bit, Xerox User Interface.
- Released: 09/07/2016
- Version: 5.496.4.0
- Size: 15.77 MB
- Filename: 3330_5.496.4.0_XPS_x64.exe
- Tags: V3 Driver, XPS
TWAIN/WIA Scan Driver Installer
TWAIN/WIA Scan Driver Installer.
- Released: 09/07/2016
- Version: 6.0.11.1389
- Size: 57.35 MB
- Filename: 3330_6.0.11.1389_ScanInstall.exe
- Tags: Scan
Utilities & Applications
Xerox Desktop Print Experience
Downloads and installs the Xerox Desktop Print Experience application. This application extends the feature set available on the Xerox V4 Print Drivers, exposing features such as accounting, secure printing, color adjustments, booklet creation, advanced finishing options, etc, and is required for full feature print functionality for the V4 Print Drivers.
- Released: 10/25/2022
- Version: 8.29.19.0
- Size: 18.01 MB
- Filename: XrxSetup_8.29.19.0_x64.msi
- Digital Front End: built-in controller, Built-in Controller, built-in controller, built-in controller, Integrated Server, built-in controller, Integrated Color Server, EX-i C60/C70 Print Server, Built-in Controller, built-in controller, EX-i C60/C70 Print Server, Integrated Color Server
Font Management Utility
Downloads and Installs the Font Management Utility.
- Released: 02/15/2022
- Version: 3.1.72.0
- Size: 4.33 MB
- Filename: XeroxFontManagementUtility_3.1.72.0_x86.msi
- Digital Front End: Built-in Controller, built-in controller, built-in controller, Integrated Server, built-in controller, Integrated Color Server, EX-i C60/C70 Print Server, Built-in Controller, built-in controller, FreeFlow Print Server, EX-i C60/C70 Print Server, Integrated Color Server
Firmware
WorkCentre 3335/3345 General Release v60.006.06.000
Utilize this file for upgrading firmware over the network using CentreWare Internet Services (CWIS). Unzip the downloaded file before attempting to install the firmware.
Источник
|
1 / 1 / 0 Регистрация: 13.05.2012 Сообщений: 48 |
|
|
1 |
|
|
26.02.2018, 12:50. Показов 39053. Ответов 18
Появился в организации мфу WC3335, подключена к локальной сети по wi-fi. Печатала хорошо, но через пару дней начал писать ошибку на своем дисплее «Недостаточно памяти для продолжения работы», отправляемые на печать документы просто висят в очереди.
__________________ 0 |
|
Модератор 6871 / 3818 / 477 Регистрация: 13.03.2013 Сообщений: 14,060 Записей в блоге: 9 |
|
|
26.02.2018, 12:58 |
2 |
|
0 |
|
2459 / 923 / 177 Регистрация: 03.03.2015 Сообщений: 6,477 |
|
|
26.02.2018, 14:12 |
3 |
|
страница 10-38 — это про печать факсов (только).
«Недостаточно памяти для продолжения работы» На ВСЕ задания печати, в т.ч. и мелкие? 0 |
|
1 / 1 / 0 Регистрация: 13.05.2012 Сообщений: 48 |
|
|
26.02.2018, 15:18 [ТС] |
4 |
|
Scuzzy, все задания печати и по USB, и через wi-fi 0 |
|
2459 / 923 / 177 Регистрация: 03.03.2015 Сообщений: 6,477 |
|
|
26.02.2018, 21:41 |
5 |
|
Сначала обновите прошивочку, далее посмотрим по результатам. 0 |
|
1 / 1 / 0 Регистрация: 13.05.2012 Сообщений: 48 |
|
|
26.02.2018, 21:43 [ТС] |
6 |
|
Scuzzy, был прошит на последнюю прошивку с сайта поддержки xerox 0 |
|
2459 / 923 / 177 Регистрация: 03.03.2015 Сообщений: 6,477 |
|
|
26.02.2018, 22:52 |
7 |
|
Можете для очистки совести сделать сброс настроек из техменю, но похоже, что виновник не в аппарате… 1 |
|
1 / 1 / 0 Регистрация: 13.05.2012 Сообщений: 48 |
|
|
26.02.2018, 23:16 [ТС] |
8 |
|
Scuzzy, драйвера, мои кривые руки? 0 |
|
2459 / 923 / 177 Регистрация: 03.03.2015 Сообщений: 6,477 |
|
|
26.02.2018, 23:22 |
9 |
|
Пока не могу точно сказать — отсюда плоховато видно )) 0 |
|
1 / 1 / 0 Регистрация: 13.05.2012 Сообщений: 48 |
|
|
27.02.2018, 10:42 [ТС] |
10 |
|
Scuzzy, win10, если подключать по usb, то используется PCL6, если по wi-fi, то — PS V4 0 |
|
2459 / 923 / 177 Регистрация: 03.03.2015 Сообщений: 6,477 |
|
|
27.02.2018, 11:13 |
11 |
|
Обоих — в топку. Пробуйте PCL (не 6). И уж точно не PS. 0 |
|
1 / 1 / 0 Регистрация: 13.05.2012 Сообщений: 48 |
|
|
27.02.2018, 11:15 [ТС] |
12 |
|
Scuzzy, любые приложения 0 |
|
2459 / 923 / 177 Регистрация: 03.03.2015 Сообщений: 6,477 |
|
|
27.02.2018, 13:08 |
13 |
|
Не знаю такого приложения «Любые». 0 |
|
1 / 1 / 0 Регистрация: 13.05.2012 Сообщений: 48 |
|
|
27.02.2018, 16:12 [ТС] |
14 |
|
Scuzzy, да, заменил, ошибка все та же. Пробная печать выдает эту же ошибку. 0 |
|
2459 / 923 / 177 Регистрация: 03.03.2015 Сообщений: 6,477 |
|
|
27.02.2018, 16:17 |
15 |
|
The paper supply in the Bypass Tray is empty Ну эмпти и эмпти, фиг с ним.
для очистки совести сделать сброс настроек из техменю , но — см. выше. 0 |
|
0 / 0 / 0 Регистрация: 18.01.2019 Сообщений: 1 |
|
|
18.01.2019, 23:11 |
16 |
|
подскажите ,как сделать полный сброс этого агрегата ? … reset factory Добавлено через 3 минуты
Можете для очистки совести сделать сброс настроек из техменю, но похоже, что виновник не в аппарате… подскажите ,как сделать полный сброс этого агрегата ? … reset factory 0 |
|
354 / 230 / 62 Регистрация: 06.12.2015 Сообщений: 887 |
|
|
19.01.2019, 12:52 |
17 |
|
подскажите ,как сделать полный сброс этого агрегата ? Так все уже сказано как это сделать, надо в тех.меню зайти и сделать сброс настроек. В тех.меню вот так входят 0 |
|
0 / 0 / 0 Регистрация: 22.04.2015 Сообщений: 11 |
|
|
17.03.2022, 12:24 |
18 |
|
neznayka, Вот ответ от ксерокс, который точно помог, без танцев с бубном и перебора вариантов: Для отключения уведомлений о том, что обходной лоток пуст необходимо на компьютере выполнить следующие действия : 1) Перейти в «Панель управления» — «Устройства и принтеры» — правой кнопкой мыши нажать на аппарат и выбрать «Свойства принтера» — вкладка «Порты» — «Настроить порт» — снять галку с «Состояние SNMP разрешено» и сохранить изменения Для решения Вашего вопроса необходимо выполнить следующие действия: — Тип «обычная» 4) Настройки драйвера печати должны соответствовать настройкам на передней панели МФУ Также на печать могут влиять настройки приложения из которого отправляете задание. Например при печати файлов формата «PDF» из «Adobe Acrobat» необходимо использовать параметр «Подогнать» и убирать галку с раздела «Выбрать источник бумаги по размеру страницы PDF». Ситуация связана с тем, что «PDF» обычно нестандартного формата (например 208 х 296мм). Также можно использовать драйвер V3 с функцией «Документ со страницами разного формата». Драйвер доступен по ссылке : https://www.support.xerox.com/… ent/135761 Для настройки драйвера необходимо выполнить следующие действия : Перейти в окно «Устройства и принтеры», кликнуть правой кнопкой мыши по значку WorkCentre 3335 — «Настройки печати» — нажать кнопку «Выбор бумаги» (стрелка вниз) и установить следующие значения : 0 |
|
2459 / 923 / 177 Регистрация: 03.03.2015 Сообщений: 6,477 |
|
|
17.03.2022, 17:02 |
19 |
|
Вот как можно одним спамопостом обгадить весь технорунет! 1 |
Posted by AceOfSpades 2022-10-25T20:15:40Z
Windows 10 and Windows 11 clients printing direct to the printer on the network. When using the Xerox Desktop Experience, and printing to tray 1, users always get this notification. After a few seconds another notification appears with «Job successful» and printing works. This printer only has Tray 1 and the Bypass tray.
Any idea on how to stop this notification?
If I uninstall the «Desktop Experience» and leave only the drivers, no issue. However the users want the job notifications to show.
12 Replies
-
How old is the device? Do you have another one of it? If so try swapping the tray. Maybe the tray lift mechanism is junk or your feeder rolls don’t pick up the paper anymore.
Edit : just thought of a similar issue I had at work with another device. Maybe the paper sensor ( really just a plastic pin on an axle ) is bent or dislodged.
Was this post helpful?
thumb_up
thumb_down
-
How old is the device? Do you have another one of it? If so try swapping the tray. Maybe the tray lift mechanism is junk or your feeder rolls don’t pick up the paper anymore.
Edit : just thought of a similar issue I had at work with another device. Maybe the paper sensor ( really just a plastic pin on an axle ) is bent or dislodged.The device is brand new! It’s not the tray, I really think it’s how they’ve setup the notifications to work, which makes no sense!
So, send a job to tray 1, but notify the user if there is no paper in the ByPass Tray!
I found a setting where you can disable «failed jobs». However, this is not the greatest solution as you won’t know when a job has actually failed.
Xerox support was no help, at least the rep I spoke to. Sounded like her first week at the job! I’ll contact them again tomorrow and will try to get it escalated.
Was this post helpful?
thumb_up
thumb_down
-
AceOfSpades wrote:
Edwin_Eekelaers wrote:
How old is the device? Do you have another one of it? If so try swapping the tray. Maybe the tray lift mechanism is junk or your feeder rolls don’t pick up the paper anymore.
Edit : just thought of a similar issue I had at work with another device. Maybe the paper sensor ( really just a plastic pin on an axle ) is bent or dislodged.The device is brand new! It’s not the tray, I really think it’s how they’ve setup the notifications to work, which makes no sense!
So, send a job to tray 1, but notify the user if there is no paper in the ByPass Tray!
I found a setting where you can disable «failed jobs». However, this is not the greatest solution as you won’t know when a job has actually failed.
Xerox support was no help, at least the rep I spoke to. Sounded like her first week at the job! I’ll contact them again tomorrow and will try to get it escalated.
My friendly Xerox rep is still asleep right now as it’s only 5.45am over here and in Portugal ( where she lives ) but I’ll ask her around 8-9am. Have you accessed the printer config either on the device or Web interface and checked which tray has the priority? Do you have the admin password on the device? Just confirm or deny but no mentioning any password pls
Was this post helpful?
thumb_up
thumb_down
-
Can you check if the bypass tray is open or closed when this error pops up?? The moment it’s closed you shouldn’t see the message as then the tray is not active.
Please let me know when you see this. I have access to a Xerox tech for the next 13 hours.
Was this post helpful?
thumb_up
thumb_down
-
Edwin_Eekelaers wrote:
AceOfSpades wrote:
Edwin_Eekelaers wrote:
How old is the device? Do you have another one of it? If so try swapping the tray. Maybe the tray lift mechanism is junk or your feeder rolls don’t pick up the paper anymore.
Edit : just thought of a similar issue I had at work with another device. Maybe the paper sensor ( really just a plastic pin on an axle ) is bent or dislodged.The device is brand new! It’s not the tray, I really think it’s how they’ve setup the notifications to work, which makes no sense!
So, send a job to tray 1, but notify the user if there is no paper in the ByPass Tray!
I found a setting where you can disable «failed jobs». However, this is not the greatest solution as you won’t know when a job has actually failed.
Xerox support was no help, at least the rep I spoke to. Sounded like her first week at the job! I’ll contact them again tomorrow and will try to get it escalated.
My friendly Xerox rep is still asleep right now as it’s only 5.45am over here and in Portugal ( where she lives ) but I’ll ask her around 8-9am. Have you accessed the printer config either on the device or Web interface and checked which tray has the priority? Do you have the admin password on the device? Just confirm or deny but no mentioning any password pls
I’m remote to this device, and do have access to the Web GUI. I cannot find anywhere to set the tray priority.
Was this post helpful?
thumb_up
thumb_down
-
Edwin_Eekelaers wrote:
Can you check if the bypass tray is open or closed when this error pops up?? The moment it’s closed you shouldn’t see the message as then the tray is not active.
Please let me know when you see this. I have access to a Xerox tech for the next 13 hours.
The Bypass Tray is closed when this notification appears.
Was this post helpful?
thumb_up
thumb_down
-
Are the bypass tray and tray 1 set to the same media size and type? If yes, try changing the bypass to different media.
Was this post helpful?
thumb_up
thumb_down
-
The Repairatrooper wrote:
Are the bypass tray and tray 1 set to the same media size and type? If yes, try changing the bypass to different media.
No, Tray 1 is set to letter, and the bypass tray is set to legal.
Initially both were set to letter.
Was this post helpful?
thumb_up
thumb_down
-
Here is a screenshot of the firmware etc.
Was this post helpful?
thumb_up
thumb_down
-
AceOfSpades
Did you ever work out how to resolve this?
We have been having the same issue for a few years and never were able to stop the bypass tray failure notificationI had seen the same post in the Xerox support forums so had resigned myself to just live with it showing a failure message every time we print.
Was this post helpful?
thumb_up
thumb_down
-
spicehead-nd14w wrote:
AceOfSpades
Did you ever work out how to resolve this?
We have been having the same issue for a few years and never were able to stop the bypass tray failure notificationI had seen the same post in the Xerox support forums so had resigned myself to just live with it showing a failure message every time we print.
I spoke to a Xerox tech at another client site. He said that this is by design and cannot be disabled!
The only way around this is to disable alerting, but then you won’t get notifications on completed jobs, paper empty, paper jam, etc.
Was this post helpful?
thumb_up
thumb_down
На чтение 4 мин Опубликовано Обновлено
Ошибка 07 500 Xerox является одной из самых распространенных проблем, с которыми сталкиваются пользователи принтеров Xerox. Появляется она в случае неисправности системы охлаждения устройства. В результате, принтер перегревается и может отказывать в работе.
Существует несколько причин появления ошибки 07 500 Xerox. Она может возникать из-за перегрева устройства из-за неправильной установки принтера или неправильной работы системы охлаждения. Также, причиной ошибки может быть повреждение вентилятора или неправильное подключение кабелей.
В случае появления ошибки 07 500 Xerox, необходимо принять меры для ее устранения. В первую очередь, следует проверить правильность установки принтера и наличие повреждений вентилятора. При обнаружении каких-либо повреждений, рекомендуется обратиться к специалисту для ремонта устройства.
Другим способом устранения ошибки может быть перезагрузка принтера и проверка системы охлаждения на наличие засоров. Очистка вентилятора и системы охлаждения от пыли и грязи поможет восстановить нормальную работу устройства и избавиться от ошибки 07 500 Xerox.
Содержание
- Ошибка 07 500 Xerox
- Причины возникновения ошибки
- Способы устранения ошибки
Ошибка 07 500 Xerox
Ошибка 07 500 на принтере Xerox является довольно распространенной проблемой, с которой сталкиваются пользователи. Эта ошибка указывает на проблемы с механизмом привода принтера.
Если вы столкнулись с ошибкой 07 500, рекомендуется принять следующие меры для ее устранения:
- Проверьте, не застрял ли бумага внутри принтера. Даже маленькая обрывка бумаги может привести к ошибке. Откройте крышку принтера и внимательно осмотрите его внутренние части.
- Убедитесь, что кассеты с бумагой правильно установлены. Откройте лоток для бумаги и проверьте, что бумага находится внутри и не застряла. Если бумаги нет или она застряла, удалите ее или установите правильно.
- Проверьте состояние приводного ремня принтера. Возможно, ремень поврежден или растянут, что может вызывать ошибку. Проверьте его на наличие видимых повреждений и замените, если необходимо.
- Если все вышеперечисленные меры не помогли, попробуйте перезапустить принтер. Выключите его, подождите несколько секунд и снова включите. Иногда простой перезапуск может устранить проблему.
- Если ничего из вышеперечисленного не помогло, рекомендуется обратиться за помощью к специалистам Xerox. Они смогут более детально проанализировать проблему и предложить пути ее решения.
Важно помнить, что ошибка 07 500 может возникать по разным причинам, и ее решение может зависеть от модели принтера Xerox. Поэтому, если вы не уверены в своих навыках, лучше обратиться к профессионалам для устранения ошибки.
Причины возникновения ошибки
Ошибка 07 500 Xerox может возникать по разным причинам. Рассмотрим основные из них.
- Использование неподходящих материалов и расходных материалов. Это может включать использование несовместимых картриджей или тонера, а также использование бумаги низкого качества или в неправильных размерах.
- Неполадки в системе подачи бумаги. Проблемы с подачей бумаги могут возникать из-за сдвига пластиковых или металлических деталей, проблем с роликами, блокировок или опор. Это может привести к сбою в работе принтера и ошибке 07 500.
- Ошибка в процессоре принтера. Неисправности в процессоре принтера могут вызвать появление ошибки 07 500. Это может быть связано с программными сбоями, памятью или аппаратными проблемами процессора.
- Проблемы с электропитанием. Нестабильное или неправильное электропитание может вызвать ошибку 07 500. Это может произойти из-за перебоев в электрической сети, неправильного подключения принтера или неисправностей в блоке питания.
- Неправильная установка или обновление программного обеспечения принтера. Неверная установка или обновление драйверов или другого программного обеспечения может создать конфликты и вызвать ошибку 07 500.
Важно отметить, что указанные причины являются лишь некоторыми из возможных причин возникновения ошибки 07 500 Xerox. Для уточнения и решения проблемы следует обратиться к документации, руководству пользователя или специалистам по обслуживанию и ремонту принтера.
Способы устранения ошибки
Ошибка 07 500 на принтере Xerox может возникать по разным причинам. Вот несколько способов решения этой проблемы:
- Перезагрузка принтера: Попробуйте выключить принтер, подождать несколько секунд и включить его снова. Это может помочь сбросить ошибку и восстановить нормальное функционирование устройства.
- Проверка соединений: Убедитесь, что все кабели подключены правильно и надежно. Проверьте соединения между принтером и компьютером, а также между принтером и сетью, если у вас есть сетевое подключение.
- Удаление застрявших материалов: Если у вас есть доступ к внутренней части принтера, внимательно проверьте наличие застрявших бумажных обрывков, степлерных скоб и других вещей, которые могут помешать нормальной работе устройства. Осторожно их удалите, если это возможно.
- Обновление прошивки: Проверьте сайт производителя принтера на наличие обновления прошивки. Некоторые ошибки могут быть вызваны устаревшей версией прошивки, и их можно устранить, установив последнюю доступную версию.
- Проверка наличия ошибок другого типа: Возможно, ошибка 07 500 вызвана другой проблемой, которая не связана напрямую с принтером. Проверьте наличие других сообщений об ошибках или неисправностях на дисплее принтера или в программном обеспечении, которое вы используете для печати.
Если ни один из этих способов не помогает устранить ошибку 07 500, рекомендуется обратиться к специалистам сервисного центра Xerox или связаться с технической поддержкой производителя для получения дополнительной помощи.


![[PCL6] Не удалось создать очередь печати](https://it-religiya.ru/wp-content/uploads/2020/03/3345.jpg)


 Печать причем пошла если в самом же принтере в настройках стоял выбранным «Многоцелевой лоток». При автовыборе печать не работала.
Печать причем пошла если в самом же принтере в настройках стоял выбранным «Многоцелевой лоток». При автовыборе печать не работала.
 Заходим в «Техническая поддержка», потом «Обновление ПО», выбираем файл и жмём «Далее»Перезагружаем устройство. Бывает требуется еще ручная перезагрузка.
Заходим в «Техническая поддержка», потом «Обновление ПО», выбираем файл и жмём «Далее»Перезагружаем устройство. Бывает требуется еще ручная перезагрузка.