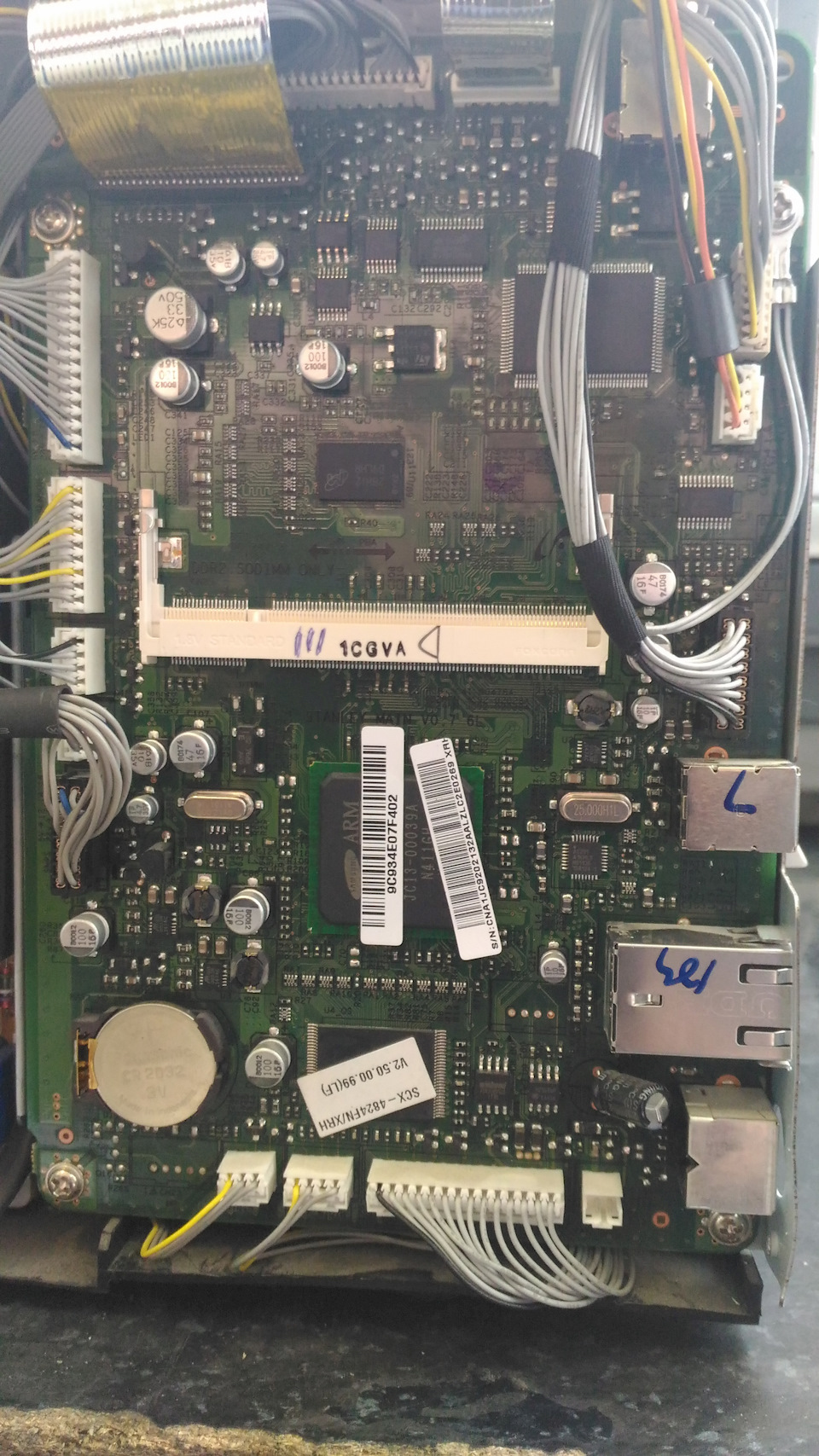-нажать кнопку “Menu”
-набрать #1934
-нажать кнопку “Menu”
-нажать 2 раза кнопку “OK” (Tech menu-Data setup)
-нажать 7 раз кнопку “Вправо” (Clean Counts)
-нажать кнопку “OK”
-набрать пароль 1934->OK
-выбирая каждый из пунктов этого меню (нажимать вправо)
очищайте для него счётчики (нажимая кнопку ОК), счетчики Total Page CNT, CRU Print CNT, Scan CNT
-выключить-включить принтер.
Была ли эта статья полезной?
Да
|
Нет
Метаданные статьи
Содержание
- 1 Варианты сброса сообщения «Нет тонера»
- 2 Samsung SCX-4300
- 3 Samsung SCX-4824 / 4828 Xerox Phaser 3210, WorkCentre 3220
- 4 Samsung SCX-4600
- 5 Samsung CLP-310 / 315 / 320 / 325 Samsung ML-1640 / 1641 / 1645 Samsung ML-1660 / 1665 Samsung ML-1860 / 1865 Samsung ML-1910 / 1915 Samsung ML-2160 / 2165 / 2167W Samsung ML-2240 / 2241 / 2245 Samsung ML-2580 / 2585 Samsung SCX-3200 / 3205 Samsung SCX-3400 / 3405 / 3407W и другие аппараты
Привет ребят) .Может кому будет интересна данная тема:прошивка МФУ XEROX WorkCentre 3210/3220.Для чего это нужно:а что б аппарат не ругался на чипы, которые стоят на картриджах, при достижении определенного числа копий дальнейшая печать невозможна, нужно или картридж новый покупать, или чип…гораздо проще прошиться и выкинуть вообще этот чип, и изредка удалять сообщения в меню про то, что тонер закончился).Заливается через стандартный usb порт, прошивки в свободном обращении, без проблем качаются из сети и залить её может практически любой пользователь, но как предупреждают авторы прошив:»это всё на ваш страх и риск», т.е. при каком-либо сбое в процессе прошивки выходит из строя плата форматера, она же главная плата.Сбои разные бывают:могут свет отключить, или usb шнур отвалится в процессе, или по невнимательности можно не ту прошивку залить…разные случаи бывают.Я первый раз шил).
Принесли, значит,3 МФУ 3210,все с проблемами в работе:
1.На первом устройстве «ОШИБКА СКАНЕРА» — шлейф сканера под замену.
2.На втором при включении высвечиваются кубики и всё, дальше не инсталируется…и даже не входит в «принудительный» режим для загрузки прошивки:
Это вот что я уже упоминал про «это всё на ваш страх и риск» и «может практически любой пользователь»…практически любой не значит все)).Выяснили, что дело действительно в прошивке и крякнулась главная плата, видимо кто-то что-то неудачно прошил)) :
Пришлось отнести к знакомым мастерам, которые специализируются на таких вещах и вплотную занимаются восстановлением девайсов.
3.Ну и третий аппарат с проблемой отказа вообще печатать, выдавал «ЗАКОНЧИЛСЯ ТОНЕР».Вот он то мне и достался)).Картридж в нём был без чипа, уже кто-то вытащил, поэтому он и отказывался печатать.Вытащил к-дж из другого аппарата, с чипом, и распечатал отчёт:
Слева под №1 мой аппарат, который будем шить, а справа тот, у которого проблема со сканером-отчеты он печатал, только сканер не работал:
Внимание: воспользуйтесь интерактивным прайс-листом для определения стоимости заправки Вашего картриджа (принтера):
После заправки картриджей для МФУ Xerox серий WorkCentre РЕ16(е), РЕ114(е) и Samsung SCX-4016/4116/4216(F)/4321/4521(F) на дисплее может возникать сообщение «Нет тонера». Это связано с тем, что картриджи в эти аппаратах или имеют установленный предохранитель или чип.
Варианты сброса сообщения «Нет тонера»
В нашем сервис-центре мы перепрограммируем чипы, но если все же это сообщение появилось, то есть два варианта сброса сообщения «Нет тонера» после заправки:
1. Поставить в паз на передней части картриджа предохранитель на 0.0625А или 110 мА 125 В, при первом же включении аппарат пережгёт предохранитель и сообщение сбросится. Известны случаи, что работало и с предохранителем до 0.5А; но если МФУ предохранитель не сможет сжечь, будет ошибка CRU FUSE ERROR, которая уходит после установки более слабого предохранителя.
2. Через сервисное меню (более простой способ): для входа в сервисное меню:
в аппаратах, где есть клавиатурное цифровое меню (4216F/PE16, SCX-4321F/4521F), набираем на клавиатуре: [menu] — [#] — 1934 — [menu];
для аппаратов, где нет клавиатуры (Pe114, 4016/4116) нажимаем: [menu] — [upper level (Выход)] — [Стрелка влево] — [Стрелка вправо] — [upper level (Выход)] — [enter].
После входа в сервисное меню появится надпись TECH; с помощью клавиш [Стрелка влево] — [Стрелка вправо] находим запись «New cartridge», выбираем «Yes». Для выхода из сервисного меню просто выключаем и включаем МФУ (или для 4216/PE16/4321F/4521F набираем на клавиатуре [menu] — [#] — 1934). Мы рекомендуем пользоваться цифровым меню!
Не забудьте сказать автору «Спасибо», «лайкнуть» или сделать перепост:

Перед началом процедуры сброса убедитесь в отсутствии чипа на картридже. Если чип все же присутствует, то заклейте его липкой лентой (скотчем).
Samsung SCX-4300
Выключите МФУ и включите через 5 сек., действуйте по инструкции:
- нажмите 10 раз кнопку «Меню», появится пункт «Настр. сист.», нажмите «ОК»;
- выберите пункт «Сброс настроек», нажмите «ОК»;
- выберите «Все настройки», нажмите «ОК»;
Samsung SCX-4824 / 4828
Xerox Phaser 3210, WorkCentre 3220
Выключите МФУ и включите через 5 сек. Если на экране принтера отображается сообщение «Замените тонер картридж», то выполните следующие действия:
- нажмите 3 раза кнопку «Меню», появится пункт «Настр. сист.», нажмите «ОК»;
- нажмите 4 раза стрелку вправо, выбрав пункт «Обслуживание», нажмите «ОК»;
- появится сообщение «Уд. сообщ. тон.», нажмите «ОК»;
Samsung SCX-4600
Выключите МФУ и включите через 5 сек. Откройте и закройте крышку отсека с картриджем. Аппарат проведет процедуру инициализации и сбросит счетчик страниц.
Samsung CLP-310 / 315 / 320 / 325
Samsung ML-1640 / 1641 / 1645
Samsung ML-1660 / 1665
Samsung ML-1860 / 1865
Samsung ML-1910 / 1915
Samsung ML-2160 / 2165 / 2167W
Samsung ML-2240 / 2241 / 2245
Samsung ML-2580 / 2585
Samsung SCX-3200 / 3205
Samsung SCX-3400 / 3405 / 3407W
и другие аппараты
Просто выключите принтер и включите снова через 5 сек.
Модератор: kvg
-
verty8
- Разобрал струйный принтер
-
kol9in » Ср авг 24, 2011 9:51 am
-
kol9in
- Держал тонер в руках
-
verty8 » Ср авг 24, 2011 9:53 am
-
verty8
- Разобрал струйный принтер
-
verty8 » Ср авг 24, 2011 9:55 am
-
verty8
- Разобрал струйный принтер
-
-
-
ООО «Тонер»
kvg в форуме Сервис-Центры
- 1
- 4083
Усатый Полосатый
Пт фев 01, 2019 10:31 pm
-
ООО «Тонер»
-
-
Тонер (совместимость) от Ricoh MP2000 для Ricoh MP2501
errante в форуме Принтеры, МФУ, копиры формата A3
- 1
- 3387
Sergey_74ru
Чт сен 29, 2016 11:33 am
-
Тонер (совместимость) от Ricoh MP2000 для Ricoh MP2501
-
-
Canon IR2525 Пишет «Замените тонер»
Alexvs_kir в форуме Принтеры, МФУ, копиры формата A3
- 4
- 4304
Alexvs_kir
Чт окт 09, 2014 8:01 pm
-
Canon IR2525 Пишет «Замените тонер»
-
-
Ricoh SP C420DN — Не видит тонера, пишет «Добавьте тонер»
мастерчип в форуме Принтеры, МФУ, факсы, копиры формата A4
- 4
- 5932
мастерчип
Пт ноя 08, 2013 12:37 am
-
Ricoh SP C420DN — Не видит тонера, пишет «Добавьте тонер»
-
-
brother hl-2150nr после печати 1 страницы «замените тонер»
S S S в форуме Принтеры, МФУ, факсы, копиры формата A4
- 2
- 796
aresson
Чт авг 26, 2021 9:05 pm
-
brother hl-2150nr после печати 1 страницы «замените тонер»
Вернуться в Картриджи, их заправка и дефекты.
Кто сейчас на форуме
Сейчас этот форум просматривают: нет зарегистрированных пользователей и гости: 31
Обслуживание_ 69
Очистка барабана
Если при печати возникают полосы или пятна, возможно, барабан
картриджа нуждается в чистке.
1.
Перед чисткой убедитесь в том, что в устройство загружена бумага.
2.
Нажимайте кнопку Menu
,
пока в нижней строке дисплея не
появится пункт Настр. сист., затем нажмите кнопку OK.
3.
Нажимайте стрелку влево/вправо. Когда появится пункт
Обслуживание, нажмите кнопку OK.
4.
Нажмите кнопку OK при появлении пункта Чист. барабана.
Устройство напечатает страницу чистки. Частицы тонера,
находившиеся на поверхности барабана, останутся на странице.
Если нужный результат не достигнут, повторите шаги с 1 по 4.
Удаление сообщения «Нет тонера»
При появлении сообщения Нет тонера можно настроить его так,
чтобы оно впредь не отображалось.
1.
Нажимайте кнопку Menu
,
пока в нижней строке дисплея
не появится пункт Настр. сист., затем нажмите кнопку OK.
2.
Нажимайте стрелку влево/вправо. Когда появится пункт
Обслуживание, нажмите кнопку OK.
3.
Нажимайте стрелку влево/вправо. Когда появится пункт
Уд.сообщ.тон., нажмите кнопку OK.
4.
Выберите Вкл. и нажмите на кнопку OK.
5.
После этого сообщение Нет тонера появляться не будет. Однако
останется сообщение Замените карт., напоминающее о
необходимости заменить картридж для сохранения качества
печати.
Изнашивающиеся компоненты
Во избежание проблем с качеством печати и подачей бумаги,
возникающих из-за износа деталей, а также для обеспечения
оптимального рабочего состояния принтера, необходимо заменять
нижеперечисленные компоненты после печати указанного числа
страниц или по мере завершения срока службы.
Настоятельно рекомендуется поручить обслуживание уполномоченному
поставщику услуг, дилеру или организации, у которой было приобретено
устройство. Гарантия не распространяется на замену изнашиваемых
компонентов после окончания срока их службы.
Проверка запчастей
При частом замятии бумаги или проблемах печати проверьте
количество страниц, распечатанных или отсканированных
устройством. При необходимости замените соответствующие
компоненты.
1.
Нажимайте кнопку Menu
,
пока в нижней строке дисплея
не появится пункт Настр. сист., затем нажмите кнопку OK.
2.
Нажимайте стрелку влево/вправо. Когда появится пункт
Обслуживание, нажмите кнопку OK.
3.
Нажимайте стрелку влево/вправо. Когда появится пункт Срок
службы, нажмите кнопку OK.
4.
Нажимайте стрелку влево/вправо, пока не появится необходимый
элемент, а затем нажмите кнопку OK.
•
Расх. материал: распечатка страницы состояния расходных
материалов.
•
Всего: отображение общего количества напечатанных страниц.
•
Скан.с автоп.: отображение количества страниц,
отсканированных при помощи автоподатчика.
•
На стекле: отображение количества страниц, отсканированных
при помощи стекла экспонирования.
•
Лента переноса: отображение количества напечатанных
страниц.
5.
Если Вы выбрали печать страницы состояния расходных
материалов, нажмите OK для подтверждения.
6.
Нажмите Stop/Clear
для возврата в режим готовности.
Замена резинового блока автоподатчика
При постоянных проблемах с подачей бумаги или по истечении
определенного срока необходимо произвести замену резинового блока
автоподатчика.
1.
Откройте крышку автоподатчика.
2.
Поверните шестеренку на правом конце ролика автоподатчика по
направлению к автоподатчику и выньте ролик из гнезда.
•
При выборе значения Вкл. оно записывается в память
картриджа, а указанное меню не отображается в меню
Обслуживание.
•
Печать можно продолжить, но ее качество может снизиться, а
поддержка продукта больше не будет предоставляться.
ПОЗ.
СРЕДНЯЯ
ПРОИЗВОДИТЕЛЬНОСТЬ
Резиновый блок автоподатчика
Около 20 000 страниц
Ролик автоподатчика
Около 20 000 страниц
Ролик подачи
Около 50 000 страниц
Ролик переноса
Около 50 000 страниц
1
Втулка
2
Ролик
автоподатчика
Обслуживание_ 69
Очистка барабана
Если при печати возникают полосы или пятна, возможно, барабан
картриджа нуждается в чистке.
1.
Перед чисткой убедитесь в том, что в устройство загружена бумага.
2.
Нажимайте кнопку Menu
,
пока в нижней строке дисплея не
появится пункт Настр. сист., затем нажмите кнопку OK.
3.
Нажимайте стрелку влево/вправо. Когда появится пункт
Обслуживание, нажмите кнопку OK.
4.
Нажмите кнопку OK при появлении пункта Чист. барабана.
Устройство напечатает страницу чистки. Частицы тонера,
находившиеся на поверхности барабана, останутся на странице.
Если нужный результат не достигнут, повторите шаги с 1 по 4.
Удаление сообщения «Нет тонера»
При появлении сообщения Нет тонера можно настроить его так,
чтобы оно впредь не отображалось.
1.
Нажимайте кнопку Menu
,
пока в нижней строке дисплея
не появится пункт Настр. сист., затем нажмите кнопку OK.
2.
Нажимайте стрелку влево/вправо. Когда появится пункт
Обслуживание, нажмите кнопку OK.
3.
Нажимайте стрелку влево/вправо. Когда появится пункт
Уд.сообщ.тон., нажмите кнопку OK.
4.
Выберите Вкл. и нажмите на кнопку OK.
5.
После этого сообщение Нет тонера появляться не будет. Однако
останется сообщение Замените карт., напоминающее о
необходимости заменить картридж для сохранения качества
печати.
Изнашивающиеся компоненты
Во избежание проблем с качеством печати и подачей бумаги,
возникающих из-за износа деталей, а также для обеспечения
оптимального рабочего состояния принтера, необходимо заменять
нижеперечисленные компоненты после печати указанного числа
страниц или по мере завершения срока службы.
Настоятельно рекомендуется поручить обслуживание уполномоченному
поставщику услуг, дилеру или организации, у которой было приобретено
устройство. Гарантия не распространяется на замену изнашиваемых
компонентов после окончания срока их службы.
Проверка запчастей
При частом замятии бумаги или проблемах печати проверьте
количество страниц, распечатанных или отсканированных
устройством. При необходимости замените соответствующие
компоненты.
1.
Нажимайте кнопку Menu
,
пока в нижней строке дисплея
не появится пункт Настр. сист., затем нажмите кнопку OK.
2.
Нажимайте стрелку влево/вправо. Когда появится пункт
Обслуживание, нажмите кнопку OK.
3.
Нажимайте стрелку влево/вправо. Когда появится пункт Срок
службы, нажмите кнопку OK.
4.
Нажимайте стрелку влево/вправо, пока не появится необходимый
элемент, а затем нажмите кнопку OK.
•
Расх. материал: распечатка страницы состояния расходных
материалов.
•
Всего: отображение общего количества напечатанных страниц.
•
Скан.с автоп.: отображение количества страниц,
отсканированных при помощи автоподатчика.
•
На стекле: отображение количества страниц, отсканированных
при помощи стекла экспонирования.
•
Лента переноса: отображение количества напечатанных
страниц.
5.
Если Вы выбрали печать страницы состояния расходных
материалов, нажмите OK для подтверждения.
6.
Нажмите Stop/Clear
для возврата в режим готовности.
Замена резинового блока автоподатчика
При постоянных проблемах с подачей бумаги или по истечении
определенного срока необходимо произвести замену резинового блока
автоподатчика.
1.
Откройте крышку автоподатчика.
2.
Поверните шестеренку на правом конце ролика автоподатчика по
направлению к автоподатчику и выньте ролик из гнезда.
•
При выборе значения Вкл. оно записывается в память
картриджа, а указанное меню не отображается в меню
Обслуживание.
•
Печать можно продолжить, но ее качество может снизиться, а
поддержка продукта больше не будет предоставляться.
ПОЗ.
СРЕДНЯЯ
ПРОИЗВОДИТЕЛЬНОСТЬ
Резиновый блок автоподатчика
Около 20 000 страниц
Ролик автоподатчика
Около 20 000 страниц
Ролик подачи
Около 50 000 страниц
Ролик переноса
Около 50 000 страниц
1
Втулка
2
Ролик
автоподатчика
Модератор: kvg
-
verty8
- Разобрал струйный принтер
-
kol9in » Ср авг 24, 2011 9:51 am
-
kol9in
- Держал тонер в руках
-
verty8 » Ср авг 24, 2011 9:53 am
-
verty8
- Разобрал струйный принтер
-
verty8 » Ср авг 24, 2011 9:55 am
-
verty8
- Разобрал струйный принтер
-
-
-
ООО «Тонер»
kvg в форуме Сервис-Центры
- 1
- 4097
Усатый Полосатый
Пт фев 01, 2019 10:31 pm
-
ООО «Тонер»
-
-
Тонер (совместимость) от Ricoh MP2000 для Ricoh MP2501
errante в форуме Принтеры, МФУ, копиры формата A3
- 1
- 3397
Sergey_74ru
Чт сен 29, 2016 11:33 am
-
Тонер (совместимость) от Ricoh MP2000 для Ricoh MP2501
-
-
Canon IR2525 Пишет «Замените тонер»
Alexvs_kir в форуме Принтеры, МФУ, копиры формата A3
- 4
- 4324
Alexvs_kir
Чт окт 09, 2014 8:01 pm
-
Canon IR2525 Пишет «Замените тонер»
-
-
Ricoh SP C420DN — Не видит тонера, пишет «Добавьте тонер»
мастерчип в форуме Принтеры, МФУ, факсы, копиры формата A4
- 4
- 5965
мастерчип
Пт ноя 08, 2013 12:37 am
-
Ricoh SP C420DN — Не видит тонера, пишет «Добавьте тонер»
-
-
brother hl-2150nr после печати 1 страницы «замените тонер»
S S S в форуме Принтеры, МФУ, факсы, копиры формата A4
- 2
- 815
aresson
Чт авг 26, 2021 9:05 pm
-
brother hl-2150nr после печати 1 страницы «замените тонер»
Вернуться в Картриджи, их заправка и дефекты.
Кто сейчас на форуме
Сейчас этот форум просматривают: нет зарегистрированных пользователей и гости: 35
Привет ребят) .Может кому будет интересна данная тема:прошивка МФУ XEROX WorkCentre 3210/3220.Для чего это нужно:а что б аппарат не ругался на чипы, которые стоят на картриджах, при достижении определенного числа копий дальнейшая печать невозможна, нужно или картридж новый покупать, или чип…гораздо проще прошиться и выкинуть вообще этот чип, и изредка удалять сообщения в меню про то, что тонер закончился).Заливается через стандартный usb порт, прошивки в свободном обращении, без проблем качаются из сети и залить её может практически любой пользователь, но как предупреждают авторы прошив:»это всё на ваш страх и риск», т.е. при каком-либо сбое в процессе прошивки выходит из строя плата форматера, она же главная плата.Сбои разные бывают:могут свет отключить, или usb шнур отвалится в процессе, или по невнимательности можно не ту прошивку залить…разные случаи бывают.Я первый раз шил).
Принесли, значит, 3 МФУ 3210, все с проблемами в работе:
1.На первом устройстве «ОШИБКА СКАНЕРА» — шлейф сканера под замену.
2.На втором при включении высвечиваются кубики и всё, дальше не инсталируется…и даже не входит в «принудительный» режим для загрузки прошивки:
Это вот что я уже упоминал про «это всё на ваш страх и риск» и «может практически любой пользователь»…практически любой не значит все)).Выяснили, что дело действительно в прошивке и крякнулась главная плата, видимо кто-то что-то неудачно прошил)) :
Пришлось отнести к знакомым мастерам, которые специализируются на таких вещах и вплотную занимаются восстановлением девайсов.
3.Ну и третий аппарат с проблемой отказа вообще печатать, выдавал «ЗАКОНЧИЛСЯ ТОНЕР».Вот он то мне и достался)).Картридж в нём был без чипа, уже кто-то вытащил, поэтому он и отказывался печатать.Вытащил к-дж из другого аппарата, с чипом, и распечатал отчёт:
Слева под №1 мой аппарат, который будем шить, а справа тот, у которого проблема со сканером-отчеты он печатал, только сканер не работал:
В строке «ПО/ВЕРСИЯ» на непрошитом в конце нет буквы «F», а в прошитом есть, значит уже шился кем-то:
Для начала нашёл архив с прошивкой, в нём есть всё, что нужно:сама прошива, прога, с помощью которой шьётся и инструкция по применению всего этого добра:
Подкидываем МФУ-ку к ПК через usb и ставим драйвера:
Определился, красаУЧЕГ) :
Дальше заправляем в лоток пяток листиков для распечатки отчётов, вытаскиваем к-дж и заклеиваем скотчем чип.В моём случае заклеивать ничего не пришлось т.к. чипа там не было:
Ставим к-дж обратно.Дальше нужно подготовить аппарат к принятию прошивки:выключаем его, нажимаем на красную кнопку СТОП и включаем снова, чуть ждём, отпускаем СТОП и снова её жмём.На дисплее должно появиться вот такое сообщение:
С МФУ пока всё.Дальше на ПК просто запускаем «downl3210.bat» и ждём 3-4 минуты:
Возвращаемся к МФУ:аппарат грузится, но статус «красный» и всё равно жалуется на отсутствие тонера.Просто заходим в меню-настройка-обслуживание и удаляем сообщение о тонере:
Всё, печатаем пробник и отчёт).Статус зеленый, аппарат готов к тяжелым офисным будням-блудням) :
Вот отчёт с картриджа без чипа:
В строке «ПО/ВЕРСИЯ» появилась буква «f», счётчики копий обнулились, остаток тонера 100% без чипа, а так то он по чипу смотрит и по количеству копий на нем определяет остаток.
Вот и весь процесс.Удачи вам с вашими офисными девайсами и меньше проблем с ними…ну а коль что сломалось, то в 99 случаях из 100 всё чинится)).
Laser Scanner Unit — это главная часть цифрового копировально-множительного аппарата и лазерного принтера.
Узел лазера обеспечивает развертку лазерного луча по поверхности барабана. Этот узел состоит из трех блоков: узла лазерного диода (LD), узла развертки и платы датчика начала сканирования («Start-Of-Scan» – SOS).
Основная задача блока LSU — перевод данных изображения, получаемых от контроллера, в скрытое (латентное) электростатическое изображение на поверхности барабана фоторецептора. Это осуществляется с помощью управления интенсивностью лазерного луча и экспонирования фоторецептора, по которому лазерный луч сканирует, отражаясь от многогранного зеркала. Скорость вращения фоторецептора соответствует скорости подачи бумаги.
Рассмотрим работу трех составляющих блока отдельно.
Узел лазерного диода (LD).
Этот узел формирует лазерный луч, интенсивность которого изменяется в соответствии с принятыми сигналами данных для печати. Когда лазерный луч достигает датчика SOS, отражаясь от края многогранного зеркала, формируется сигнал /HSYNC, который отправляется на контроллер. Контроллер использует сигнал /HSYNC для определения положения вертикальной строки изображения на бумаге. Иначе говоря, после получения сигнала /HSYNC, данные изображения отправляются в лазерное устройство, и происходит регулировка положения правого поля на бумаге. Одна грань зеркала обеспечивает сканирование одной строки изображения.
Тут надо пояснить, что строка текста на бумаге и строка LSU – две большие разницы. Луч лазера рисует подобно головке матричного принтера, состоящей из ОДНОЙ (. ) иглы. Т.е. строка текста на бумаге или фоторецепторе, грубо говоря, состоит из нескольких строк точек; сколько граней у многогранного зеркала, столько и строк LSU.
Узел развертки.
Этот узел включает в себя многогранное полигональное зеркало, установленное на валу двигателя развертки. Луч отражается от многогранного зеркала, проходит через последовательность линз и зеркал и попадает на поверхность барабана, проходя от одного конца к другому. Думаю, пояснять тут больше нечего, кроме того, что скорость вращения двигателя строго контролируется главной платой и платой двигателя посредством датчиков Холла.
Плата датчика начала сканирования (SOS).
Когда лазерный луч попадает на датчик начала сканирования (SOS), формируется сигнал, показывающий исходное положение для развертки, причем это исходное положение определяется для каждой строки отдельно. Когда лазерный луч, включаясь и выключаясь, проходит по поверхности барабана от одного конца до другого, появляется одна строка скрытого (латентного) изображения. Разрешение в направлении развертки (справа налево) определяется скоростью вращения двигателя лазера и частотой модуляции лазера. Разрешение в направлении перемещения бумаги (в направлении процесса) определяется числом лазерных лучей и скоростью вращения барабана.
Теперь немного о стандартных неисправностях и ошибках на примере принтеров и МФУ от Samsung и Xerox.
Ошибки узла LSU, описанные ниже, индицируются аппаратами обычно после получения задания на печать и после прохождения листом буиаги датчика регистрации. Обычно при инициализации аппарата узел LSU не тестируется.
1. Если оптический путь от лазера до датчика SOS грязный, датчик неуверенно определяет луч, соответственно не дает команду на начало формирования изображения. В результате получаем «растянутое изображение» с серым фоном.
2. Когда датчик начала сканирования определяет наличие луча, генерируется сигнал синхронизации HSYNC (см выше). Когда скорость вращения многогранного зеркала достигает номинального значения, генерируется сигнал готовности LReady. Если эти два условия удовлетворены, разряд состояния реестра контроллера LSU принимает значение «1», что означает готовность лазера к работе. Если оба или одно из этих условий не удовлетворяются, возникают ошибки, представленные в таблице ниже.
| Ошибка | Описание | Индикация светодиодов |
|---|---|---|
| Polygon Motor Error (Not Ready, LSU Error, Laser Failure) |
Скорость вращения многогранного зеркала не достигает номинального значения | Индикаторы одновременно мигают с интервалом в 1 сек. |
| HSYNC Error | Многогранное зеркало вращается с номинальной скоростью, а сигнал HSYNC не генерируется (или не определяется главной платой) | Индикаторы одновременно мигают с интервалом в 4 сек. |
Ошибка двигателя многогранного зеркала может быть вызвана загрязнением оси ротора, износом бронзовой втулки и еще рядом причин. Рассмотрим наиболее распространенные.
Загрязнение. Обычно бывает достаточно хорошо промыть растворителем и прочистить ось и втулку. В этом случае смазывать пару «ось-втулка» не рекомендуется. Подшипник воздушный, скорость вращения оси довольно высока. Вносить дополнительное сопротивление не рекомендую.
Износ, выработка. Эта неисправность проявляется как «визг и вой», и является следствием не устраненной вовремя грязи и пыли. Т.е. вторая причина является следствием первой. Тут надо оценивать степень износа. Рабочей поверхностью оси является «пятка». Зазор пары «ось-втулка» довольно мал. Грязь выступает в этом случае как абразив, «сжирающий» более мягкую бронзу.
В этом случае смазка оси позволяет заполнить выработку втулки. Чем жиже смазка, тем меньше сопротивление при вращении оси. Оптимальными являются жидкие (. ) смазки типа «веретенки», турбинного масла, WD-40 и т.п.
Вопросы с 61 по 75:
Принтер ставит документ в очередь на печать, но не печатает. После перезагрузки сразу начинает печатать.
Ответ: Уточните, после перезагрузки чего: компьютера и принтера? Если компьютера, то проверьте, после пуска на печать до перезагрузки диспетчер печати включен? Какой тип запуска этой службы? Может, служба в момент печати остановлена, запускается после перезагрузки и опять выключается?
Копирует отлично, картридж новый, подключен по USB. При сканировании на E-mail или уходит на «готов копир«, или выдает ошибку сканирования, миллиметров на 50 передвигая линейку сканера. Версия ПО 1.16 1.00.01
Ответ: Проверьте, что на аппарате включено сетевое сканирование.
При сканировании и ксерокопировании внизу страницы появляется сплошная поперечная черная полоса. Она бывает различной ширины, до половины страницы, иногда её вовсе нет. Картридж меняли, не помогло. В чем может быть причина?
Заранее спасибо.
Ответ: Если замена картриджа не помогла, обратитесь в сервисный центр, аппарату требуется ремонт.
Добрый день! МФУ Xerox 3200 после заправки и смены чипа выдает ошибку — неисправен картридж. Что делать?
Ответ: Вероятно, заправка была осуществлена некачественно. Мы вообще не рекомендуем заправлять картриджи Xerox.
Добрый день! На Win 2000 устанавливаю драйвер МФУ 3200. Подключен на USB, а показывает, что на Lpt1, и не дает возможность поменять. После установки пишет «Печать невозможна». USB — рабочий.
Ответ: Проверьте, что пользователь, под которым устанавливается драйвер имеет права администратора. Перед установкой принтера, возможно, вам потребуется установить USB Print Driver, скачать который можно на сайте www.xerox.com
Добрый день!
Указанный принтер установлен как сетевой. На 5-ти компьютерах установлена Windows XP, все работает ок. На моем компьютере Windows 7 64, при установке принтера как сетевого (драйверы с сайта Xerox под Win7/64) все проходит нормально. Но при распечатке тестовой страницы появляется надпись, что ее не удалось распечатать. Соответственно печать из приложений невозможна. Стандартное средство устранения неполадок Windows проблем не находит. Помогите настроить принтер!
Ответ: Каким образом происходила установка? Попробуйте устанавливать так: на компьютере с Windows 7 запустите установку принтера, выберите Сетевой принтер, порт TCP/IP, в настройках порта укажите IP-адрес МФУ. Затем, когда будет предложено выбрать модель оборудования, нажмите кнопку Установить с диска и укажите папку со скачанным драйвером.
Подскажите, пожалуйста, как мне перевести меню на русский язык на Xerox 3200.
Ответ: Для изменения языка сообщений на дисплее панели управления Xerox Phaser 3200MFP выполните следующие действия.
1. Нажимайте на кнопку «Меню», до тех пор пока в верхней строке дисплея не появится надпись «Настройка (Settings)».
2. Кнопками прокрутки выберите в нижней строке дисплея пункт «Язык (Language)».
3. Нажмите на кнопку «Ввод». Текущее значение параметра отобразится в нижней строке дисплея.
4. Выберите нужный язык кнопками прокрутки (Russian).
5. Для того чтобы сохранить изменения, нажмите на кнопку «Ввод».
6. Нажмите на кнопку «Стоп/сброс».
Помогите настроить факс, не отправляет и не принимает!
Ответ: Подробно обо всех настройках факса описано в Руководстве пользователя, в главе 8 Работа с факсом.
Здравствуйте. Мой аппарат стал странно копировать и сканировать. Сначала была полоса черная с одной стороны листа, а теперь она белая. За ней текста не видно. Когда заправляли картридж, «мастер» сказал, что мы сбили настройки при сканировании. Разве такое возможно. Скажите, что делать?
Ответ: Проблема кроется в блоке сканера. Либо загрязненность зеркал сканера, либо неисправен шлейф сканера.
При копировании и сканировании (не при прямой печати с ПК) аппарат выдает черную плавающую неровную широкую (относительно) полосу внизу документа. Что это может быть, и как с этим бороться? До этого при сканировании в этом же низу вместо черной полосы были какие-то фиолетово-розовые полосы. Помогите, пожалуйста.
Ответ: Скорее всего, неисправен шлейф сканера (перегнулся, перегорел контакт в шлейфе).
Подскажите, какой пароль по умолчанию на МФУ Xerox Phaser 3200MFP для настройки по HTTP.
Ответ: В аппаратах Xerox пароль по умолчанию 11111 или 1111.
Завис в автономной работе и не печатает по сети. В Веб интерфейсе все настройки показываются нормально, подскажите, в чем может быть дело?
Ответ: Можно попробовать принудительную блокировку автономного режима — в контекстном меню принтера выбрать пункт «Использовать принтер в оперативном режиме».
При сканировании документа, используя планшет, на документе появляются черные горизонтальные полосы. В Интернете прочитала, что кроме поломки сканера (шлейф), такое отображение возможно, если неправильно выставлен формат бумаги. Но самое интересное, что почему-то (. ) теперь поле выбора размера бумаги не активно. Через податчик документов изображение сканируется нормально, выбор размера бумаги возможен. Драйвер переустанавливала.
Ответ: Да, при планшетном сканировании выбора формата бумаги нет, по-умолчанию сканируется весь планшет. Проверьте, что стекло сканера не загрязнено, протрите его. Либо же сканер, действительно, неисправен.
МФУ забирает лист до половины и останавливается. На дисплее выдаёт ошибка LSU.
Ответ: LSU — это ошибка модуля лазерного сканера. Справиться с ней может только сервисный инженер.
Нужна прошивка на этo МФУ, версия ранее V 1.16.
Ответ: На сайте производителя имеется прошивка версии 1.18. Для получения прошивки ранних версий обращайтесь на горячую линию Xerox.
С сайта Xerox:
LSU Error Причина — Неисправность LSU (модуля лазерного сканера). Действие — Отсоедините и снова подсоедините кабель питания. Если проблема остается, обратитесь в сервисную службу.
Не с сайта xerox:
«Ошибка LSU». Принтер не печатает,сканировать тоже невозможно. Как устранить проблему?
Все достаточно просто:
1 – вынимаем картридж;
2 – выключаем МФУ;
3 – ждем пять-пятнадцать минут;
4 – включаем МФУ;
5 – ждем когда появится сообщение на отсутствие картриджа;
6 – вставляем картридж на место;
7 – можно очистить память (в крайнем случае,если не получилось с первого раза)
8 – ошибка устранена и МФУ готово к работе.
Перед всем этим необходимо очистить очередь печати.
Содержание
- Что означает ошибка lsu на принтерах Samsung при печати
- В многоцелевом лотке, В отсеке термофиксатора или рядом с картриджем
- Oшибка lsu на принтерах Samsung SCX 4200, 4220, 3119, 4300, 3200: причина, как устранить
- Вирус поразил принтер
- Сбой в работе ролика подачи, Устранение замятия бумаги, В лотке 1
- В области модуля двусторонней печати, Рекомендации по предотвращению замятия бумаги
- Устранение неисправностей.
- В области выхода бумаги
- Что делать, если принтер выдает ошибку печати?
- Подсистема печати недоступна
- Как исправить ошибку 0х000006ba?
- Значение сообщений на дисплее
- Неполадки при печати
- Как устранить ошибку lsu Samsung самостоятельно
- Устранение неполадок.
- Проблема с драйвером Samsung
- В дополнительном лотке 2
Что означает ошибка lsu на принтерах Samsung при печати
LSU (блок лазерного сканера) — это основная часть цифрового копира и лазерного принтера. Он устанавливается в МФУ, которое представляет собой многофункциональное устройство, печатающее фотографии и текст, сканирующее и отправляющее факсы. Такие устройства производятся компанией Xerox. Лазерные модели работают с сухими чернилами.
Если возникла проблема с лазерным устройством, варианты самостоятельного ремонта зависят от нескольких причин. Основными причинами неисправности принтера являются:
- Повреждение отдельных деталей;
- Износ вследствие чрезмерного использования;
- Неосторожная эксплуатация.
Поэтому только после диагностики можно проводить ремонт, чтобы не усугубить ситуацию.
В многоцелевом лотке, В отсеке термофиксатора или рядом с картриджем
Удалите скомканную бумагу. Чтобы предотвратить разрыв бумаги
Вытаскивайте его осторожно и медленно.
Чтобы удалить застрявшую бумагу в лотке 2, выполните следующую процедуру
Если бумага в лотке 2 замята, следуйте инструкциям в разделе P.14.3. 14.3.
Если бумага подается неправильно, вытащите ее из аппарата.
Откройте и закройте переднюю крышку, чтобы возобновить печать.
Откройте переднюю крышку, чтобы возобновить печать.
В камере блока фьюзера или рядом с аппаратом находится бумага.
рядом с картриджем
Температура внутри блока предохранителя высокая.
Соблюдайте осторожность при извлечении бумаги из устройства.
Будьте осторожны при извлечении бумаги.
Поднимите защелку и откройте боковую крышку.
Нажмите на рычаг блока фьюзера, как показано на рисунке.
Это уменьшит давление на бумагу.
Если в этой области нет бумаги, выполните действия для
Извлеките застрявшую бумагу в зоне вывода.
Не тяните бумагу вверх через область фьюзера. Частицы
В этой области могут скапливаться частицы тонера, что может привести к загрязнению копий.
Если происходит замятие бумаги, в этой области могут скапливаться частицы тонера, что приводит к появлению грязных отпечатков.
Oшибка lsu на принтерах Samsung SCX 4200, 4220, 3119, 4300, 3200: причина, как устранить
Ошибка lsu в вашем принтере Samsung указывает на наличие проблемы с лазерным узлом, которая препятствует дальнейшей работе. Процесс печати и сканирования останавливается, что приводит к необходимости поиска причины проблемы и методов ее устранения.
Вирус поразил принтер
Вирусы создают множество проблем для компьютера. Они могут проникнуть на компьютер, повредить системные файлы, отключить службы, заблокировать доступ к веб-сайтам и другим элементам операционной системы. Полная проверка компьютера на вирусы не повредит вашему устройству.
Если вы обнаружите, что некоторые файлы, необходимые для работы принтера и печати, повреждены или испорчены, можно откатить систему — восстановить ее до прежнего состояния. В худшем случае неизбежна переустановка Windows.
Вирусы представляют серьезную угрозу для операционной системы. Проблема ошибки принтера — это мелочь по сравнению с другими возможностями вируса. Будьте внимательны!
Сбой в работе ролика подачи, Устранение замятия бумаги, В лотке 1
Закройте лоток для документов. Загрузите документы обратно в
в двусторонний автоподатчик.
Неисправность подающего ролика
Возьмите бумагу обеими руками и потяните ее вправо из аппарата.
Потяните его вправо в зоне подачи.
Закройте крышку сканера. Затем загрузите удаленные
Затем загрузите извлеченные страницы обратно в автоподатчик.
Устранение замятия бумаги
Если произошло замятие бумаги, на дисплее появится сообщение Jam.
Используйте таблицу ниже, чтобы указать место замятия бумаги и удалить замятую бумагу.
В области подачи бумаги
(Лоток 1, дополнительный
лоток 2 или многоцелевой лоток
лоток)
В зоне фьюзера
или рядом с кассетой
Замена для двухлоткового фьюзера:
Открытие и закрытие крышки
В дуплексном устройстве
Дуплексный блок
Тяните бумагу осторожно и медленно, чтобы избежать разрывов.
Тяните его осторожно и медленно, чтобы не порвать. Чтобы устранить замятие бумаги, выполните следующие действия
Чтобы извлечь застрявшую бумагу, следуйте инструкциям в следующих разделах.
Откройте лоток для бумаги до конца. Поднимите переднюю часть
Поднимите переднюю часть лотка для бумаги и вытащите его из аппарата.
Извлеките застрявшую бумагу, осторожно потянув ее наружу, не перекручивая.
Вытащите застрявшую бумагу аккуратно, не перекручивая.
Чтобы сообщение «Замятие 0» исчезло с дисплея после удаления застрявшей бумаги.
Как только сообщение «Jam 0» исчезнет с дисплея, откройте и закройте боковую крышку.
В области модуля двусторонней печати, Рекомендации по предотвращению замятия бумаги
Переведите рычаг освобождения от заклинивания в нормальное положение
в нормальном положении.
В области дуплексного модуля
Если устройство двусторонней печати установлено неправильно, может произойти замятие бумаги.
Может произойти замятие бумаги. Убедитесь, что устройство двусторонней печати
на дуплексном устройстве правильно.
Нажмите на защелку и откройте боковую крышку.
Рекомендации по предотвращению замятия бумаги
Рекомендации по предотвращению замятия бумаги
В большинстве случаев замятия бумаги можно избежать следующим образом
используя рекомендуемый тип бумаги. Если произошло замятие бумаги
Если произошло замятие бумаги, выполните процедуру на стр. 14.2. 14.2.
— Выполните действия, описанные на странице 5.6. 5.6. Проверьте направляющие для бумаги
Убедитесь, что направляющие для бумаги установлены правильно.
— Не перегружайте лоток. Стопка бумаги в лотке не должна
Стопка бумаги не должна превышать отметку уровня бумаги на внутренней стороне лотка.
— Не вынимайте бумагу из лотка во время печати.
— Перед печатью сложите, разверните и выровняйте стопку бумаги.
— Не используйте скомканную, влажную или плотно скрученную бумагу.
— Не загружайте в лоток одновременно бумагу разных типов.
— Используйте только рекомендованные печатные носители.
— Загрузите печатные носители лицевой стороной вниз в лоток для обычной бумаги и многоцелевой лоток.
Распечатайте носитель в лотке для бумаги лицевой стороной вниз.
Устранение неисправностей.
Выбранный протокол
протокол не
не поддерживается,
или выбранный
неправильно
выбран порт сервера.
Протокол управления
или порт сервера.
Вы вошли в
недействительный
адрес сервера.
Введите действительный
адрес сервера.
Проблемы с
Неудача
Термофикс.
Отключение и повторное подключение
снова подключите кабель питания.
шнур питания. Если
Ошибка не может быть исправлена
связаться с технической поддержкой
техническая поддержка
Техническая поддержка.
Факс получен
был определен как
нежелательно.
Он будет удален.
Чтобы настроить
нежелательные
номера факсов
см. стр. 10.2.
Лоток
Z
заканчивается бумага.
Загрузите бумагу в
лоток. См. стр. 5.6.
Неисправности
Неисправности
Фиксатор.
Отключение и повторное подключение
Подключите кабель питания
шнур питания. Если
Ошибка не может быть исправлена
связаться с технической поддержкой
техническая поддержка
Техническая поддержка.
Вы не можете
получить ответ от
факс
устройство-
получатель в пределах
в пределах
несколько
повторных попыток набора номера.
Повторите попытку.
Проверьте, что
приём факсов
работает.
Одна страница
слишком большой
Данные по одному
страница
превышает
размер письма
размер сообщения.
Уменьшить
резолюция и
попробуйте еще раз.
Вы выполняете
действие
Добавить
Страница/Отмена
задание, но память не доступна.
нет памяти
сохранено
соревнование.
См.
информация о
отображаться на
чтобы узнать, есть ли
запланировано
соревнования.
Главный привод
заблокировано
Отказ
Электрический двигатель вышел из строя.
Открытие и закрытие
Передняя обложка.
Передняя или
задняя крышка
Неправильно закрыта передняя или задняя крышка.
При сохранении
документ к
произошло переполнение.
переполнен
в память устройства.
По порядку
остановить обработку
обработка факса, выберите
Да, нажав на кнопку
Кнопка OK.
Если страницы,
что вы смогли
сохранен,
нужен
для отправки выберите
Нет, нажав на кнопку
Кнопка OK.
Несохраненные
страницы, которые не были сохранены
для отправки позже, когда будет доступно больше памяти.
память становится доступной.
Устройство не может
подключаться к
получение
факс или
подключение
прерван из-за
проблемы с
телефон
линия.
Попробуйте еще раз.
Если проблема сохраняется
не исчезает,
подождите примерно
час или больше и повторите попытку.
повторите попытку или активируйте
режим коррекции ошибок
режим коррекции ошибок. См. стр. 10.1.
Неудачи, связанные с
Протокол POP3.
Настройка параметров
Настройки протокола POP3.
Неудачи, связанные с
Произошел сбой протокола SMTP.
Изменить на
Сервер доступен.
Неудачи, связанные с
Аутентификация.
SMTP-сервер.
Настройте параметры аутентификации.
настройки аутентификации.
В области выхода бумаги
Поднимите рычаг фьюзера и откройте боковую крышку.
Откройте и закройте переднюю крышку для возобновления работы
чтобы возобновить печать.
Нажмите на защелку и откройте боковую крышку.
Надавите на рычаг блока фьюзера. Это облегчает
газета.
Поверните рычаг освобождения от замятия в направлении стрелки, чтобы протолкнуть бумагу вперед,
В направлении стрелки, чтобы продвинуть бумагу к зоне выхода.
Удалите бумагу в зоне выхода. Аккуратно извлеките бумагу через зону выхода.
зона выхода.
Поднимите рычаг блока предохранителей.
Что делать, если принтер выдает ошибку печати?
Подсистема печати недоступна
Служба Print Manager отвечает за печать. Если он не работает, например, остановлен, принтер не будет работать, а при попытке распечатать документ появится характерное сообщение.
Одной из таких причин может быть проблема с локальной подсистемой печати, сопровождаемая системным сообщением:
Как исправить ошибку 0х000006ba?
Чтобы решить проблему, проверьте, запущен ли диспетчер печати в разделе Панель управления — Администрирование — Службы.
Если диспетчер печати не запущен, выйдите из системы и перезагрузите компьютер. В некоторых случаях перезагрузка не даст никакого эффекта, просто полностью отключитесь от сети и подождите 1 минуту. Затем перезапустите.
Запустите диспетчер печати — ошибка 0x000006ba исчезнет.
Значение сообщений на дисплее
Значение сообщений на дисплее
В окне Smart Panel или на дисплее панели управления
показывает сообщения о состоянии или ошибках.
В следующей таблице объясняются эти сообщения и приводятся
информацию об устранении неисправностей. Сообщения и их
сообщения и их значения перечислены в алфавитном порядке.
При обращении к специалисту по техническому обслуживанию
рекомендуется описать содержание сообщения представителю службы поддержки
сообщения.
Срок службы
фотобарабан
подходит к концу срок эксплуатации.
Мы рекомендуем
Мы рекомендуем приобрести замену
Мы рекомендуем приобрести сменный фотобарабан.
Замените барабан изображения Замените барабан изображения
Заменить
барабан (цилиндр).
См. стр. 13.6.
Попытка
использовать
номер сотового телефона
групповой набор
где его
использовать
невозможно
(например, в случае.
назначение
номера для
многоадресная рассылка
многоадресные номера).
Используйте только
номера быстрого набора
набирать только номера, или введите
используя
клавиатура.
Подключение к
веб-сервер
сделано
успешно. Однако,
Доступ к файлам
в сети
Однако доступ к файлам на сетевом сервере заблокирован.
Измените настройки на
настройки сервера.
При дуплексировании
Происходит замятие бумаги
Во время двусторонней печати происходит замятие бумаги.
Извлеките застрявший
замятие бумаги. См. стр. 14.6.
Замятие бумаги 0:
Открывайте и закрывайте крышку.
Открытие и закрытие крышки .
Замятие бумаги в
Замятие бумаги в зоне подачи бумаги
Бумага замята в зоне подачи бумаги.
Извлеките застрявшую бумагу.
Замятие бумаги. См. стр. 14.2 и
с. 14.3.
Джем 1:
Открывайте и закрывайте крышку.
обложка
Бумага замята в
Замятие бумаги в зоне
Бумага застряла в области фьюзера.
Удалите замятую бумагу.
Бумага замята. См. стр. 14.4.
Джем 2:
Проверьте внутри
В зоне вывода произошло замятие бумаги.
Произошло замятие бумаги.
Извлеките застрявший
замятой бумаги. См. стр. 14.5.
Это
заклинило в оригинале
Документ в
В автоподатчике замят оригинал документа.
Извлеките застрявший
Бумага замята. См. стр. 14.1.
Имя файла
превышает
превышает допустимое
размер
Вы можете
использовать
имена файлов в
в диапазоне от
от doc001 до doc999.
Однако все имена файлов
имена файлов уже
используется.
Файл с этим
имя уже
существует.
Квитанция
не отвечает
Или линия занята.
Пожалуйста, попробуйте еще раз
через несколько
несколько минут спустя.
Лоток 1
Не существует
ref.
Загрузите бумагу в
Во вспомогательном помещении нет бумаги
Лоток 2 пуст
ref.
Загрузите бумагу в
дополнительно
В многофункциональном устройстве нет бумаги
Лоток пуст
В многоцелевом лотке нет бумаги.
Загрузите бумагу в
Загрузите бумагу в многоцелевой лоток.
Во время отправки
Факсимильный аппарат был
Во время передачи факса была нажата кнопка.
Была нажата кнопка остановки/сброса.
Кнопка набора номера
однократное нажатие
или номер быстрого набора
быстрый набор,
что ты
пытаются
для использования, не
назначенный на
номер телефона
или адрес электронной почты
адрес электронной почты не назначен.
Введите телефон
номер или адрес электронной почты
адрес электронной почты
вручную с помощью
числовой
клавиатура или
сохранить номер или
адрес.
Неполадки при печати
Листы бумаги
Листы бумаги слипаются.
— Проверьте, не заполнен ли входной лоток.
Входной лоток вмещает до 250 листов.
В зависимости от толщины бумаги он может вмещать до 250 листов.
— Используйте только рекомендованный тип бумаги.
— Вытяните бумагу из входного лотка, сложите ее
Вытяните бумагу из входного лотка и сложите или разверните ее, чтобы разделить листы.
Вытяните бумагу из входного лотка и сложите или разверните ее, чтобы разделить листы.
— При высокой влажности бумага может прилипать друг к другу.
Одновременно
несколько листов бумаги
листы бумаги
Одновременная подача нескольких листов бумаги.
— Во входной лоток можно загружать различные типы бумаги.
типы загруженной бумаги. Загружайте бумагу только одного типа, размера и веса.
и вес.
— Если замятие бумаги происходит при загрузке нескольких листов бумаги
бумагу, удалите замятие. См. стр. 9.1.
Бумага не подается
в продукт.
— Устраните любые препятствия внутри изделия.
— Бумага загружена неправильно. Извлеките бумагу
из входного лотка для бумаги и правильно загрузите ее.
— В лотке слишком много бумаги. Удалите излишки
Удалите излишки бумаги из входного лотка для бумаги.
— Бумага слишком толстая. Используйте только бумагу, подходящую для данного устройства,
Используйте только бумагу, подходящую для данного устройства. См. раздел 3.2.
Замятие бумаги
Он неоднократно заклинивал.
— Во входном лотке слишком много бумаги. Удалить
Удалите излишки бумаги из лотка. Для печати на специальных
Используйте ручной податчик для печати на специальных носителях.
— Используется недопустимый тип бумаги. Используйте
Используйте только бумагу, подходящую для данного устройства.
См. раздел 3.2.
— Внутри машины имеются остатки бумаги. Открыть
Откройте переднюю крышку и удалите остатки бумаги.
Прозрачные пленки
Соединитесь в зоне выхода бумаги.
Прозрачные пленки слипаются в области выхода бумаги.
Используйте только прозрачные бумаги, предназначенные специально для лазерных принтеров.
Используйте только прозрачные пленки, специально предназначенные для лазерных принтеров. Удалить
Извлекайте прозрачные пленки сразу после того, как они выйдут из принтера.
Конверты
неправильно
неверно указанный в
автоматом.
Проверьте положение заглушек с обеих сторон
конверт.
Сбой принтера
Продукт
не печатается.
Продукт не
Продукт не
Питание на изделие не подается.
Проверьте подключение кабеля питания.
Убедитесь, что переключатель
и источник питания неисправны.
Единица не является принтером по умолчанию.
Выберите серию Samsung SCX-4200
в качестве принтера по умолчанию, используемого
Windows по умолчанию.
Проверьте наличие следующих ошибок.
— Передняя крышка не закрыта. — Закройте переднюю крышку.
— Произошло замятие бумаги. — Извлеките застрявшую бумагу.
— Бумага не загружена. — Загрузите бумагу. См. стр. 2.3.
— Картридж с тонером не установлен. — Вставьте картридж с тонером.
Если во время печати возникают какие-либо системные ошибки, обратитесь к
Позвоните в службу технической поддержки, если во время печати возникла системная ошибка.
Неправильно
неправильное подключение
подключение
кабель между
компьютер
и устройство подключено неправильно.
Отсоедините кабель и снова подсоедините его.
Дефектный
подключение
кабель между
компьютер
Соединение между компьютером и устройством повреждено.
Если возможно, подключите кабель
на другой компьютер, чтобы проверить
а затем распечатайте документ.
Вы также можете попробовать подключить
В качестве альтернативы можно попробовать подключить к принтеру другой кабель.
Устройство
не печатается.
Указывает на
неправильно
указывается порт.
Проверьте настройки принтера
в Windows и убедитесь, что задание на печать
отправляется на правильный порт, например.
LPT1. Если на вашем компьютере имеется несколько
портов, убедитесь, что устройство
подключен к правильному порту.
Неправильный
настройки на
настройки устройства.
Проверьте свойства принтера и убедитесь, что
Убедитесь, что все параметры печати установлены правильно.
Драйвер принтера
Драйвер принтера
установлена неправильно.
неправильно установлен.
Восстановите программное обеспечение принтера
установленный в принтере. Обратитесь к программному обеспечению.
Смотрите программное обеспечение.
Устройство
не работает
не работает должным образом.
Проверьте сообщение на дисплее панели управления
на дисплее панели управления, чтобы определить
Проверьте сообщение на дисплее панели управления, чтобы определить, произошла ли системная ошибка.
Как устранить ошибку lsu Samsung самостоятельно
Ошибка в принтерах Samsung SCX 4200, 4220, 3119, 4300, 3200 и Xerox PE220 вызвана неисправностью лазерного блока.
Чтобы исправить это, вам следует.
- Откройте крышку и проверьте барабан в сборе (чернильницу). Каждый картридж следует проверить на наличие повреждений.
- Со стороны датчика снимите крышку. Если лазерный датчик поврежден, система автоматически блокируется, предоставляя lsu. Если все в порядке, то причина кроется в лазере.
Печать может прекратиться из-за банального замятия бумаги. Это можно исправить после устранения затора.
Если проблему невозможно устранить самостоятельно, обратитесь в сервисный центр. Своевременная помощь специалиста экономит деньги, время и силы.
Производители Samsung также разработали специальное приложение, с помощью которого можно отслеживать состояние устройства. Это помогает пользователям самостоятельно решать проблемы. С его помощью можно обновить программное обеспечение, настроить беспроводной контакт.
Стиральная машина Samsung показывает ошибку DE: что это значит, как исправить
Следуйте алгоритму установки SPD.
Если у вас остались вопросы или жалобы — сообщите нам.
Задать вопрос
- Запустите установочный диск, который уже входит в комплект поставки продукта. Вы также можете скачать заявление с официального сайта.
- Установите драйвер и программное обеспечение;
- Выберите «Диагностика».
Приложение может выполнять следующие виды проверок: «Ошибка:
- Диагностика. Установите проблемы с печатью;
- Установите последнюю версию программного обеспечения;
- Подключение к беспроводной сети через USB.
Кроме того, если ошибка лазерного блока отображается впервые, сделайте следующее
- Отключите питание на 10 секунд;
- Снова включите питание и начните печать.
Последующие повторения сигнализируют о неисправности и требуют быстрого реагирования на ситуацию.
Проблема lsu является общей для SCX 4220, 3119, 4300, 3200 и Xerox PE220 и может быть устранена пользователем или сервисным центром.
Устранение неполадок.
Продукт
кормить
материал
для печати
не с
данный
лоток.
В окне свойств
принтера
неправильно
источник бумаги
Источник бумаги неправильно установлен в окне свойств принтера.
В большинстве приложений можно выбрать
Источник бумаги можно выбрать в меню Бумага
вкладку в окне свойств принтера. Укажите
правильный источник бумаги. См. главу о.
Программное обеспечение.
Документ
печатный
слишком
медленно.
Задание на печать
слишком
комплекс.
Уменьшить сложность документа или
Измените настройки качества печати.
Максимальная скорость печати устройства составляет.
19 страниц в минуту для бумаги формата Letter и 18
стр/мин для бумаги формата A4.
Неправильный
установлен неправильно.
неправильные настройки
менеджер
менеджер очереди печати
(в Windows
Windows
98/Me).
В меню Пуск выберите Конфигурация,
, затем выберите Принтеры. Щелкните правой кнопкой мыши на значке принтера Samsung.
Щелкните правой кнопкой мыши на Samsung
значок принтера серии SCX-4200, затем выберите
Свойства, выберите вкладку Подробности
затем нажмите Очередь. Комплект
Настройки диспетчера печати по мере необходимости.
Читайте также: Поисковая система Google для устройств android
Половина
страница
пустой.
Неправильно
ориентация
Неправильная ориентация страницы.
Изменение ориентации страницы
в приложении. Обратитесь к программному обеспечению.
Программное обеспечение.
Размер бумаги
не соответствует
Формат бумаги не соответствует формату бумаги, установленному на .
Размер бумаги не указан.
Убедитесь, что размер бумаги, указанный в
в настройках драйвера принтера,
Размер бумаги, указанный в настройках драйвера принтера, соответствует размеру бумаги в устройстве ввода.
лоток.
Также убедитесь, что размер бумаги
размер, указанный в настройках драйвера принтера,
совпадает с размером бумаги, указанным
задается в настройках используемого приложения.
Отсоедините кабель и снова подсоедините его.
Распечатайте документ, который
ранее успешно напечатаны. Подключайтесь
кабель и устройство к другому компьютеру
и напечатать задание, которое вы
Напечатайте задание, которое, как вы знаете, будет напечатано успешно.
Подключите новый кабель принтера.
В меню выбора принтера в приложении
Убедитесь, что принтер выбран правильно.
Вывод задания печати с другого принтера.
Выключите Windows и перезапустите
компьютер. Выключите и снова включите машину.
Заново засыпьте тонер в картридж.
См. стр. 8.3.
При необходимости замените картридж.
Проверьте наличие пустых страниц в файле.
Обратитесь в службу технической поддержки.
Выберите опцию Загрузить как растр в
Свойства графики Параметры TrueType
а затем повторно распечатайте документ.
Установите USB-соединение в положение
Медленно. Для этого
Нажимайте кнопку Меню до тех пор, пока не появится
появляется в верхней строке дисплея.
Нажмите кнопку прокрутки
( или ), пока не отобразится режим USB.
Режим USB и нажмите кнопку OK.
Нажмите кнопку прокрутки
( или ), пока не отобразится режим Slow.
Медленно и нажмите кнопку OK.
Чтобы вернуться в режим ожидания
Нажмите кнопку Стоп/Сброс.
Проблема с драйвером Samsung
Не менее распространенной причиной ошибки является проблема с драйверами. Переустановка помогает. Но поскольку этот вариант может быть необратимым, убедитесь, что другие методы не работают.
И хотя под «необратимым» не следует понимать ничего серьезного, опасность представляет именно обновление драйвера. Проблема заключается в следующем — переустановка может занять больше времени, чем поиск причины в конфигурации программного обеспечения (драйверов). Помните, что последние версии драйверов и программного обеспечения для Samsung SCX-4200 следует искать только на официальном сайте Samsung.
| Производитель | Программное обеспечение |
| HP, Samsung, Xerox и др. | Драйверы и программное обеспечение для принтеров |
В дополнительном лотке 2
Если бумага не извлекается сразу после извлечения,
прекратить выброс. Тогда:
Потяните защелку и откройте боковую крышку.
Не прикасайтесь к глянцевой части
Не прикасайтесь к блестящей части поверхности барабана. Появление пятен и царапин может вызвать
Обесцвечивание поверхности фотобарабана может привести к снижению качества копий.
Удалите аккуратно скомканную бумагу в направлении, указанном на рисунке
стрелка на рисунке.
Закройте крышку и загрузите бумагу в лоток. Опустите заднюю часть
Опустите заднюю часть лотка и задвиньте его до упора.
устройство.
Откройте дополнительный лоток 2, потянув его на себя.
Откройте лоток для бумаги до конца. Поднимите переднюю часть
лоток для бумаги и извлеките его из устройства.
Если бумагу трудно удалить или ее не видно, остановитесь
Если бумагу трудно удалить или ее не видно, остановитесь и перейдите к шагу 3.
Откройте лоток 1 наполовину.
Содержание
- What is lsu error
- T.E.S.T.C.O.P.Y. • Просмотр темы – SCX 3119 ошибка LSU
- SCX 3119 ошибка LSU
- Кто сейчас на форуме
- Что означает ошибка lsu на принтерах Samsung при печати
- Задайте свой вопрос
- Как устранить ошибку lsu Samsung самостоятельно
- Вопросы с 451 по 465:
What is lsu error
Laser Scanner Unit — это главная часть цифрового копировально-множительного аппарата и лазерного принтера.
Узел лазера обеспечивает развертку лазерного луча по поверхности барабана. Этот узел состоит из трех блоков: узла лазерного диода (LD), узла развертки и платы датчика начала сканирования («Start-Of-Scan» – SOS).
Основная задача блока LSU — перевод данных изображения, получаемых от контроллера, в скрытое (латентное) электростатическое изображение на поверхности барабана фоторецептора. Это осуществляется с помощью управления интенсивностью лазерного луча и экспонирования фоторецептора, по которому лазерный луч сканирует, отражаясь от многогранного зеркала. Скорость вращения фоторецептора соответствует скорости подачи бумаги.
Рассмотрим работу трех составляющих блока отдельно.
Узел лазерного диода (LD).
Этот узел формирует лазерный луч, интенсивность которого изменяется в соответствии с принятыми сигналами данных для печати. Когда лазерный луч достигает датчика SOS, отражаясь от края многогранного зеркала, формируется сигнал /HSYNC, который отправляется на контроллер. Контроллер использует сигнал /HSYNC для определения положения вертикальной строки изображения на бумаге. Иначе говоря, после получения сигнала /HSYNC, данные изображения отправляются в лазерное устройство, и происходит регулировка положения правого поля на бумаге. Одна грань зеркала обеспечивает сканирование одной строки изображения.
Тут надо пояснить, что строка текста на бумаге и строка LSU – две большие разницы. Луч лазера рисует подобно головке матричного принтера, состоящей из ОДНОЙ (. ) иглы. Т.е. строка текста на бумаге или фоторецепторе, грубо говоря, состоит из нескольких строк точек; сколько граней у многогранного зеркала, столько и строк LSU.
Узел развертки.
Этот узел включает в себя многогранное полигональное зеркало, установленное на валу двигателя развертки. Луч отражается от многогранного зеркала, проходит через последовательность линз и зеркал и попадает на поверхность барабана, проходя от одного конца к другому. Думаю, пояснять тут больше нечего, кроме того, что скорость вращения двигателя строго контролируется главной платой и платой двигателя посредством датчиков Холла.
Плата датчика начала сканирования (SOS).
Когда лазерный луч попадает на датчик начала сканирования (SOS), формируется сигнал, показывающий исходное положение для развертки, причем это исходное положение определяется для каждой строки отдельно. Когда лазерный луч, включаясь и выключаясь, проходит по поверхности барабана от одного конца до другого, появляется одна строка скрытого (латентного) изображения. Разрешение в направлении развертки (справа налево) определяется скоростью вращения двигателя лазера и частотой модуляции лазера. Разрешение в направлении перемещения бумаги (в направлении процесса) определяется числом лазерных лучей и скоростью вращения барабана.
Теперь немного о стандартных неисправностях и ошибках на примере принтеров и МФУ от Samsung и Xerox.
Ошибки узла LSU, описанные ниже, индицируются аппаратами обычно после получения задания на печать и после прохождения листом буиаги датчика регистрации. Обычно при инициализации аппарата узел LSU не тестируется.
1. Если оптический путь от лазера до датчика SOS грязный, датчик неуверенно определяет луч, соответственно не дает команду на начало формирования изображения. В результате получаем «растянутое изображение» с серым фоном.
2. Когда датчик начала сканирования определяет наличие луча, генерируется сигнал синхронизации HSYNC (см выше). Когда скорость вращения многогранного зеркала достигает номинального значения, генерируется сигнал готовности LReady. Если эти два условия удовлетворены, разряд состояния реестра контроллера LSU принимает значение «1», что означает готовность лазера к работе. Если оба или одно из этих условий не удовлетворяются, возникают ошибки, представленные в таблице ниже.
| Ошибка | Описание | Индикация светодиодов |
|---|---|---|
| Polygon Motor Error (Not Ready, LSU Error, Laser Failure) |
Скорость вращения многогранного зеркала не достигает номинального значения | Индикаторы одновременно мигают с интервалом в 1 сек. |
| HSYNC Error | Многогранное зеркало вращается с номинальной скоростью, а сигнал HSYNC не генерируется (или не определяется главной платой) | Индикаторы одновременно мигают с интервалом в 4 сек. |
Ошибка двигателя многогранного зеркала может быть вызвана загрязнением оси ротора, износом бронзовой втулки и еще рядом причин. Рассмотрим наиболее распространенные.
Загрязнение. Обычно бывает достаточно хорошо промыть растворителем и прочистить ось и втулку. В этом случае смазывать пару «ось-втулка» не рекомендуется. Подшипник воздушный, скорость вращения оси довольно высока. Вносить дополнительное сопротивление не рекомендую.
Износ, выработка. Эта неисправность проявляется как «визг и вой», и является следствием не устраненной вовремя грязи и пыли. Т.е. вторая причина является следствием первой. Тут надо оценивать степень износа. Рабочей поверхностью оси является «пятка». Зазор пары «ось-втулка» довольно мал. Грязь выступает в этом случае как абразив, «сжирающий» более мягкую бронзу.
В этом случае смазка оси позволяет заполнить выработку втулки. Чем жиже смазка, тем меньше сопротивление при вращении оси. Оптимальными являются жидкие (. ) смазки типа «веретенки», турбинного масла, WD-40 и т.п.
Источник
T.E.S.T.C.O.P.Y. • Просмотр темы – SCX 3119 ошибка LSU
➥Ошибка lsu Samsung 4200. ➥В статье Вы узнаете, что означает ошибка lsu на принтерах Samsung при печати, и как устранить ошибку lsu Samsung самостоятельно.
SCX 3119 ошибка LSU
Неисправности и пути их решения.
Модератор: vetal
Просьба ознакомиться с
Также большая просьба, картинки выкладывать или в
, или прикрепляйте их к своим сообщениям.
Ссылки в темах на сторонние фотохостинги (кроме вконтакте)
Salek68 » Ср авг 10, 2011 12:11 pm

да блин лошара я вот действительно дело в мирике
напарник скинул мне после заправки а я просто неподумал
тему можно закрыть всем пасиб большое
Удача – это умение использовать каждый шанс.
Salek68 Собрал картридж правильно 
Репутация: 2 [ ? ] Благодарил (а): 18 раз. Поблагодарили: 22 раз.
- ICQ
- Taskalfa 180 ошибка “Е” и “Встряхните картр. с тонером”
manik.76 в форуме Принтеры, МФУ, копиры формата A3 3 5798 dviz
Пн фев 20, 2017 1:35 pm - “ошибка принтера HSYNC”
Sunat в форуме Xerox 3100 и иже с ним… 10 23430 Sunat
Сб май 10, 2014 6:19 am - Canon mf635cx ошибка “замятие”
belocarsk в форуме Принтеры, МФУ, факсы, копиры формата A4 8 2536 belocarsk
Пн мар 04, 2019 12:23 pm - BROTHER DCP-1512R ошибка “Фотобарабан !”
VIRT в форуме Принтеры, МФУ, факсы, копиры формата A4 1 1749 kvg
Чт сен 05, 2019 1:35 pm - Samsung SCX 4300 V 1.15. Ошибка “Нет картриджа”
PrintFree в форуме Картриджи, их заправка и дефекты. 9 7362 С.Н.Н.
Пт авг 19, 2011 7:16 pm
Вернуться в Принтеры, МФУ, факсы, копиры формата A4
Кто сейчас на форуме
Сейчас этот форум просматривают: Diapazon и гости: 53
Что означает ошибка lsu на принтерах Samsung при печати
LSU (Laser Scanner Unit) — главная часть цифрового копировально-множительного аппарата и лазерного принтера. Устанавливается в МФУ — многофункциональное устройство, которое наносит рисунок и текст, сканирует и отправляет факсы. Такие устройства выпускаются Xerox. Модели Laser функционируют с сухими чернилами.
Если возникли проблемы с блоком лазера варианты самостоятельного устранения зависят от ряда причин. Основные причины не работы принтера:
- выход из строя отдельных деталей;
- износ техники вследствие длительной эксплуатации;
- небрежное использование.
Поэтому только после диагностики можно приступать к ремонту, чтобы не усугубить ситуацию.
Задайте свой вопрос
Чтобы задать вопрос, Вам необходимо
Как устранить ошибку lsu Samsung самостоятельно
Ошибка на принтерах Самсунг SCX 4200, 4220, 3119, 4300, 3200 и Xerox PE220 связана с неисправностью узла лазера.
Для устранения необходимо.
- Открыть крышку и осмотреть drum- unit (емкость с краской). Нужно каждый из картриджей проверить на исправность, убедиться, что они не сломаны.
- Со стороны датчиков снять крышку. Если датчик лазера сломан система автоматически блокирует, выдает lsu. Если с ним все нормально, причина скрывается в лазере.
Печать прекратится может из-за банального замятия бумаги. Восстанавливается после ее устранения.
Если не удалось устранить проблему самому обратитесь в сервисный центр. Своевременная помощь специалиста экономит деньги, время и силы.
Также производители Самсунг разработали специальное приложение, с помощью которого можно отследить состояние девайса. Помогает пользователям самостоятельно устранить неполадку. С его помощью можно обновить программное обеспечение, настроить беспроводный контакт.
Для установки SPD следуйте алгоритму.
Если у Вас остались вопросы или есть жалобы – сообщите нам
- Запустите установочный диск, который уже включен в комплект продукта. Также можно скачать приложение с официального сайта.
- Установите драйвер и программное обеспечение;
- Выберите «Диагностика».
Приложение позволяет устранить «Error»: выполнить следующие виды проверок:
- диагностика. Установка неполадок при печати;
- установка последней версии программного обеспечения;
- подключение беспроводной сети с использованием USB.
Также, если ошибка лазерного блока отобразилась впервые нужно сделать следующие действия:
- отключить на 10 секунд из электросети;
- включить питание повторно и запустить печать снова.
Дальнейшие повторение сигнализирует о поломке и требует быстрой реакции на ситуацию.
lsu — распространенная неисправность для моделей SCX 4220, 3119, 4300, 3200 и Xerox PE220, которая решается самостоятельно пользователем или в сервисном центре.
Вопросы с 451 по 465:
Не могу отсканировать текст. Он получается не слева направо, а справа налево.
Ответ: Не совсем ясна ситуация. Текст сканируется в зеркальном отображении? Это происходит только при сканировании, или при копировании тоже? Проверьте, как будет сканироваться изображение. Обратитесь в сервисный центр.
Установил драйверы, принтер и копир работают. Проблемы сo сканером, компьютер его не видит. Что надо сделать?
Ответ: Пользуйтесь коротким USB-кабелем. Убедитесь, что установили подходящий драйвер для вашей ОС.
Не устанавливается принтер на windows 7 (http://www.support.xerox.com/go/results.asp?Xlang=en_GB&XCntry=GBR&prodID=WC3119&ripId=&Xtype=download).
Сканер ставится, а принтер нет. У меня Acer 5620z Intel Pentium dual-core processor T2410.
Помогите.
Ответ: После установки сканера необходимо установить недостающий драйвер в диспетчере устройств, а потом добавить принтер в “принтеры и усройства” (то, что в Пуске), тогда принтер и сканер соединятся там в одно устройство.
Не могу найти драйвер для Windows 7, старые драйверы не поддерживаются, что делать?
Ответ: Драйверы для Windows 7 для Xerox WorkCentre 3119 имеются на сайте производителя www.xerox.com
Подскажите, пожалуйста, как сбросить число отсканированных страниц?
Ответ: МФУ Xerox WorkCentre 3119 не ведет подсчет отсканированных страниц. Счетчик отпечатанных страниц не сбрасывается.
МФУ при копировании выдает ошибку SU. Не видит драйверы компьютер.
Ответ: Скорее всего, выдается ошибка LSU — ошибка блока лазерного сканирования. Если отключение-включение МФУ не помогает, обратитесь в сервисный центр, требуется ремонт аппарата.
Посоветуйте, пожалуйста, какой можно купить картридж к этой модели, чтобы потом можно было заправлять подешевле, родной дорого обходится.
Ответ: Мы не рекомендуем заправлять картриджи, используйте оригинальный картридж (013R00625).
Как настроить сканер для сети?
Ответ: Никак. Xerox WorkCentre 3119 — персональная модель, не предназначенная для сетевого сканирования.
Здравствуйте! Подскажите, подойдет ли картридж от 3119 к 3100. Если не подойдет, то скажите, пожалуйста, к какой модели подойдет этот картридж.
Спасибо.
Ответ: Картридж для Xerox WC 3119 и картридж для Xerox Phaser 3100MFP — разные, подойдут только своим аппаратам.
Xerox WC 3119 сканирует, но не печатает ни как принтер, ни как ксерокс. Случилось после “каприза” кнопки “ПУСК” (несколько раз копир включался только после неоднократного нажатия кнопки). Впечатление, как от работы чиновника: “съедает”, но ничего не делает.
Ответ: Сложно сказать, в чем дело, не увидев аппарат. Обратитесь в сервисный центр.
Не могу поставить принтер на 64-х битную Windows 7.
Ответ: Попробуйте советы, изложенные здесь.
Где можно скачать установочные драйверы на принтер. Диск потерял, не могу сканером пользоваться. Помогите, пожалуйста.
Ответ: Драйверы вы можете скачать по ссылке на странице описания МФУ Xerox WorkCentre 3119.
Заправили тонером Xerox P8ex, вставили новый чип, не работает. Пишет — нет картриджа. Что сделать?
Ответ: Скорее всего, вы используете неподходящий для данной модели чип.
Здравствуйте. Подскажите, пожалуйста, почему может не печатать данный принтер? У меня выходит табличка, что выявлена внутренняя ошибка. Что это значит, и как её исправить?
Ответ: Возможно, аппарату требуется обновить прошивку. Или возникла неисправность во фьюзере или лазерной системе принтера.
При печати половина листа полностью черная, вторая в норме. Если картридж, то какая проблема может быть? Заранее благодарю.
Ответ: Проблема может быть с высоковольтным блоком питания (HVPS), либо с лазером.
Источник
Ошибка lsu на принтере Samsung сигнализирует, что возникла проблема с узлом лазера из-за которой невозможно продолжить работу. Процесс печати и сканирования прекращается, из-за чего возникает необходимость поиска причины неполадки и методов ее устранения.
LSU (Laser Scanner Unit) — главная часть цифрового копировально-множительного аппарата и лазерного принтера. Устанавливается в МФУ — многофункциональное устройство, которое наносит рисунок и текст, сканирует и отправляет факсы. Такие устройства выпускаются Xerox. Модели Laser функционируют с сухими чернилами.
Если возникли проблемы с блоком лазера варианты самостоятельного устранения зависят от ряда причин. Основные причины не работы принтера:
- выход из строя отдельных деталей;
- износ техники вследствие длительной эксплуатации;
- небрежное использование.
Поэтому только после диагностики можно приступать к ремонту, чтобы не усугубить ситуацию.
Как устранить ошибку lsu Samsung самостоятельно
Ошибка на принтерах Самсунг SCX 4200, 4220, 3119, 4300, 3200 и Xerox PE220 связана с неисправностью узла лазера.
Для устранения необходимо.
- Открыть крышку и осмотреть drum- unit (емкость с краской). Нужно каждый из картриджей проверить на исправность, убедиться, что они не сломаны.
- Со стороны датчиков снять крышку. Если датчик лазера сломан система автоматически блокирует, выдает lsu. Если с ним все нормально, причина скрывается в лазере.
Печать прекратится может из-за банального замятия бумаги. Восстанавливается после ее устранения.
Если не удалось устранить проблему самому обратитесь в сервисный центр. Своевременная помощь специалиста экономит деньги, время и силы.
Также производители Самсунг разработали специальное приложение, с помощью которого можно отследить состояние девайса. Помогает пользователям самостоятельно устранить неполадку. С его помощью можно обновить программное обеспечение, настроить беспроводный контакт.
Для установки SPD следуйте алгоритму.
Если у Вас остались вопросы или есть жалобы — сообщите нам
- Запустите установочный диск, который уже включен в комплект продукта. Также можно скачать приложение с официального сайта.
- Установите драйвер и программное обеспечение;
- Выберите «Диагностика».
Приложение позволяет устранить «Error»: выполнить следующие виды проверок:
- диагностика. Установка неполадок при печати;
- установка последней версии программного обеспечения;
- подключение беспроводной сети с использованием USB.
Также, если ошибка лазерного блока отобразилась впервые нужно сделать следующие действия:
- отключить на 10 секунд из электросети;
- включить питание повторно и запустить печать снова.
Дальнейшие повторение сигнализирует о поломке и требует быстрой реакции на ситуацию.
lsu — распространенная неисправность для моделей SCX 4220, 3119, 4300, 3200 и Xerox PE220, которая решается самостоятельно пользователем или в сервисном центре.
С сайта Xerox:
LSU Error Причина — Неисправность LSU (модуля лазерного сканера). Действие — Отсоедините и снова подсоедините кабель питания. Если проблема остается, обратитесь в сервисную службу.
Не с сайта xerox:
«Ошибка LSU». Принтер не печатает,сканировать тоже невозможно. Как устранить проблему?
Все достаточно просто:
1 – вынимаем картридж;
2 – выключаем МФУ;
3 – ждем пять-пятнадцать минут;
4 – включаем МФУ;
5 – ждем когда появится сообщение на отсутствие картриджа;
6 – вставляем картридж на место;
7 – можно очистить память (в крайнем случае,если не получилось с первого раза)
8 – ошибка устранена и МФУ готово к работе.
Перед всем этим необходимо очистить очередь печати.
Сообщения на дисплее устранение других неполадок, С. 9.4
Сообщения на дисплее
В окне программы SmartPanel и на панели управления появляются
сообщения, содержащие информацию о состоянии принтера или
об ошибках. В следующей таблице описаны значения сообщений
и способы решения проблем. Сообщения и их расшифровка
приведены в алфавитном порядке.
. При обращении в службу технической поддержки
предоставьте представителю службы информацию в сообщении.
Передняя или
задняя крышка
закрыты неплотно.
Закройте крышку до щелчка.
Ошибка в модуле
лазерного
сканирования.
Отключите шнур питания и вновь
подключите его. Если это не
решает проблему, обратитесь
в службу технической поддержки.
Установлен
несертифицированн
ый картридж.
Используйте только картриджи,
сертифицированные Samsung.
картридж не
предназначен для
данного
устройства.
• Используйте только картриджи,
оригинальные картриджи
Samsung, предназначенные для
данного устройства.
[Замятие 1] или
[Нет картриджа]
Не установлен
картридж
с тонером.
Установите картридж. См. с. 2.2.
Сбой в блоке
термофиксатора.
Отключите шнур питания и вновь
подключите его. Если это не
решает проблему, обратитесь
в службу технической поддержки.
Ошибка в модуле
лазерного
сканирования.
Отключите шнур питания и вновь
подключите его. Если это не
решает проблему, обратитесь
в службу технической поддержки.
[Нет бумаги]
Добавьте бумагу
Во входном лотке
закончилась бумага.
Загрузите бумагу в лоток.
См. с. 2.3.
Сбой в блоке
термофиксатора.
Отключите шнур питания и вновь
подключите его. Если это не
решает проблему, обратитесь в
службу технической поддержки.
Устранение других неполадок
В таблице перечислены некоторые неполадки и способы их
устранения. Попробуйте устранить проблему, следуя указаниям.
Если проблема не устраняется, обратитесь в службу технической
поддержки.
Проблемы подачи бумаги
Сбой в блоке
термофиксатора.
Отключите шнур питания и вновь
подключите его. Если это не
решает проблему, обратитесь в
службу технической поддержки.
[Замятие 0]
Отк./зак. дверцу
Замятие бумаги
в области подачи
входного лотка.
Устраните замятие. См. с. 9.1.
Замятие бумаги
в области
термофиксатора
или в ручном
податчике.
Устраните замятие. См. с. 9.2.
[Замятие 2]
Проверьте внутри
Замятие бумаги
в области выхода
бумаги.
Устраните замятие. См. с. 9.2.
Произошел сбой
питания и сброс
памяти устройства.
Задание, которое выполнялось
до сбоя питания, должно быть
выполнено повторно.
Сбой в модуле
сканирования.
Отключите шнур питания и вновь
подключите его. Если это не
решает проблему, обратитесь
в службу технической поддержки.
В картридже
закончился тонер.
Установите новый картридж.
См. с. 8.4.
[Нет тонера]
Замените карт.
В картридже
закончился тонер.
Печать остановлена.
Установите новый картридж.
См. с. 8.4.
Тонер почти
закончился.
Извлеките картридж и аккуратно
встряхните его. Это позволит
временно восстановить качество
печати.
Замятие бумаги
во время печати.
Устраните замятие. См. с. 9.1.
Неполадки при печати
Листы бумаги
слипаются.
• Убедитесь, что входной лоток не переполнен.
Входной лоток может вмещать до 250 листов
бумаги в зависимости от ее толщины.
• Используйте только бумагу рекомендованного типа.
• Вытащите бумагу из входного лотка, согните ее
или расправьте веером, чтобы отделить листы
друг от друга.
• Бумага может слипаться при повышенной влажности.
Одновременная
подача нескольких
листов бумаги
невозможна.
• Возможно, во входной лоток загружена бумага разных
типов. Загрузите бумагу только одного типа, размера
и плотности.
• Если при загрузке нескольких листов возникло замятие
бумаги, устраните замятие. См. с. 9.1.
Бумага не подается
в устройство.
• Устраните препятствия внутри устройства.
• Бумага неправильно загружена. Выньте бумагу
из входного лотка и загрузите ее правильно.
• В лотке слишком много бумаги. Извлеките лишнюю
бумагу из входного лотка.
• Бумага слишком толстая. Используйте только бумагу,
подходящую для данного устройства. См. с. 3.2.
Замятие бумаги
повторяется.
• Во входном лотке слишком много бумаги. Извлеките
лишнюю бумагу из лотка. Для печати на специальных
материалах используйте ручной податчик.
• Используется бумага недопустимого типа. Используйте
только бумагу, подходящую для данного устройства.
См. с. 3.2.
• Внутри устройства скопились остатки бумаги. Откройте
переднюю крышку и удалите остатки бумаги.
Прозрачные пленки
слипаются в области
выхода бумаги.
Используйте только прозрачные пленки, специально
разработанные для лазерных принтеров. Вынимайте
прозрачные пленки сразу после их выхода из устройства.
Конверты
неправильно
подаются в
устройство.
Проверьте положение ограничителей по обеим сторонам
конверта.
Неполадки при печати
Устройство
не печатает.
На устройство
не подается
питание.
Проверьте подключение шнура питания.
Проверьте исправность выключателя
и источника питания.
Устройство
не является
принтером
по умолчанию.
Выберите Samsung SCX-4200 Series
в качестве принтера, используемого
в Windows по умолчанию.
Проверьте наличие следующих ошибок.
• Не закрыта передняя крышка. — Закройте переднюю крышку.
• Произошло замятие бумаги. — Устраните замятую бумагу.
• Не загружена бумага. — Загрузите бумагу. См. с. 2.3.
• Не установлен картридж с тонером. — Установите картридж.
При возникновении системных ошибок при печати обратитесь
в службу технической поддержки.
Неправильно
подключен
соединительный
кабель между
компьютером
и устройством.
Отключите кабель и подключите его еще раз.
Поврежден
соединительный
кабель между
компьютером
и устройством.
По возможности подключите кабель
к другому компьютеру, чтобы проверить
его исправность, и напечатайте документ.
Кроме того, можно попробовать подключить
другой кабель для принтера.
Устройство
не печатает.
Указан
неправильный
порт.
Проверьте параметры настройки принтера
в Windows и убедитесь, что задание печати
передается на правильный порт, например
LPT1. Если компьютер оснащен несколькими
портами, убедитесь, что устройство
подключено к указанному порту.
Неправильные
настройки
устройства.
Проверьте свойства принтера и убедитесь,
что все параметры печати заданы верно.
Драйвер
принтера
установлен
неправильно.
Восстановите программное обеспечение
принтера. См. раздел Программное
обеспечение.
Устройство
работает
неправильно.
Просмотрите сообщение на дисплее
панели управления, чтобы установить,
не произошла ли системная ошибка.
Устранение неполадок.
Устройство
подает
материал
для печати
не из
указанного
лотка.
В окне свойств
принтера
неправильно
задан источник
бумаги.
В большинстве приложений выбрать
источник бумаги можно на вкладке Бумага
диалогового окна свойств принтера. Укажите
правильный источник бумаги. См. раздел
Программное обеспечение.
Документ
печатается
слишком
медленно.
Задание печати
слишком
сложное.
Уменьшите сложность документа или
измените параметры качества печати.
Максимальная скорость печати устройства —
19 стр/мин для бумаги формата Letter и 18
стр/мин для бумаги формата A4.
Неправильно
заданы
параметры
диспетчера
очереди печати
(в операционной
системе Windows
98/Me).
В меню Пуск выберите пункт Настройка,
а затем — Принтеры. Щелкните правой
кнопкой мыши значок принтера Samsung
SCX-4200 Series, выберите команду
Свойства, выберите вкладку Сведения
и нажмите кнопку Очередь. Установите
нужные параметры диспетчера печати.
Половина
страницы
пуста.
Неправильная
ориентация
страницы.
Измените ориентацию страницы
в приложении. См. раздел Программное
обеспечение.
Размер бумаги
не соответствует
заданному
размеру бумаги.
Убедитесь, что размер бумаги, указанный
в параметрах настройки драйвера принтера,
совпадает с размером бумаги во входном
лотке.
Также убедитесь, что размер бумаги,
указанный в настройках драйвера принтера,
совпадает с размером бумаги, заданным
в параметрах используемого приложения.
Отключите кабель и подключите его еще раз.
Выведите на печать документ, который
раньше печатался успешно. Подключите
кабель и устройство к другому компьютеру
и выведите на печать задание, которое
заведомо должно быть напечатано успешно.
Подключите новый кабель принтера.
В меню выбора принтера в приложении
проверьте, правильно ли выбран принтер.
Выведите задание на печать из другого
Завершите работу Windows и перезагрузите
компьютер. Выключите устройство и снова
Перераспределите тонер в картридже.
См. с. 8.3.
При необходимости замените картридж
Проверьте наличие пустых страниц в файле.
Обратитесь в службу технической поддержки.
Выберите Загружать как растр в окне
Параметры TrueType свойств графики
и снова напечатайте документ.
Выберите для подключения USB режим
Медленный. Для этого выполните
Нажимайте кнопку Меню, пока
в верхней строке дисплея не появится
Нажимайте кнопку прокрутки
( или ), пока не появится надпись
Режим USB, и нажмите кнопку OK.
Нажимайте кнопку прокрутки
( или ), пока не появится надпись
Медленный, и нажмите кнопку OK.
Для возврата в режим ожидания
нажмите кнопку Стоп/Сброс.
Проблемы качества печати
Проблемы качества печати
Если внутренние части устройства загрязнены или бумага
загружена неправильно, качество печати может ухудшиться.
В таблице содержатся инструкции по устранению подобных
неполадок.
Слишком светлое
или бледное
изображение
На бумаге появляются вертикальные белые полосы
или бледные области.
• Кончается тонер. Срок службы картриджа можно
немного продлить. См. с. 8.3. Если это не улучшит
качество печати, установите новый картридж.
• Бумага не соответствует требованиям (например,
слишком влажная или жесткая). См. с. 3.2.
• Если вся страница слишком светлая, задано слишком
низкое разрешение печати или включен режим экономии
тонера. Задайте нужное разрешение печати и отключите
режим экономии тонера. См. раздел Программное
обеспечение и с. 2.6, соответственно.
• Если изображение бледное и грязное, картридж
нуждается в чистке. См. с. 8.2.
• Возможно, загрязнена поверхность модуля лазерного
сканирования внутри устройства. Очистите модуль
лазерного сканирования. См. с. 8.2.
• Бумага не соответствует требованиям (например,
слишком влажная или жесткая). См. с. 3.2.
• Загрязнен ролик переноса. Очистите внутренние
части устройства. См. с. 8.1.
• Путь прохождения бумаги может быть загрязнен.
На бумаге возникают беспорядочно разбросанные
бледные области округлой формы.
• Отдельный лист бумаги непригоден для печати.
Повторите задание печати.
• Бумага неравномерно влажная или на ее поверхности
есть пятна влаги. Используйте бумагу другой марки.
См. с. 3.2.
• Некачественная партия бумаги. Иногда в процессе
производства бумаги образуются области, к которым
не прилипает тонер. Используйте бумагу другой
марки или типа.
• Если устранить проблему не удается, обратитесь
Ошибка lsu на принтере Samsung сигнализирует, что возникла проблема с узлом лазера из-за которой невозможно продолжить работу. Процесс печати и сканирования прекращается, из-за чего возникает необходимость поиска причины неполадки и методов ее устранения.
LSU (Laser Scanner Unit) — главная часть цифрового копировально-множительного аппарата и лазерного принтера. Устанавливается в МФУ — многофункциональное устройство, которое наносит рисунок и текст, сканирует и отправляет факсы. Такие устройства выпускаются Xerox. Модели Laser функционируют с сухими чернилами.
Если возникли проблемы с блоком лазера варианты самостоятельного устранения зависят от ряда причин. Основные причины не работы принтера:
- выход из строя отдельных деталей;
- износ техники вследствие длительной эксплуатации;
- небрежное использование.
Поэтому только после диагностики можно приступать к ремонту, чтобы не усугубить ситуацию.
Как устранить ошибку lsu Samsung самостоятельно
Ошибка на принтерах Самсунг SCX 4200, 4220, 3119, 4300, 3200 и Xerox PE220 связана с неисправностью узла лазера.
Для устранения необходимо.
- Открыть крышку и осмотреть drum- unit (емкость с краской). Нужно каждый из картриджей проверить на исправность, убедиться, что они не сломаны.
- Со стороны датчиков снять крышку. Если датчик лазера сломан система автоматически блокирует, выдает lsu. Если с ним все нормально, причина скрывается в лазере.
Печать прекратится может из-за банального замятия бумаги. Восстанавливается после ее устранения.
Если не удалось устранить проблему самому обратитесь в сервисный центр. Своевременная помощь специалиста экономит деньги, время и силы.
Также производители Самсунг разработали специальное приложение, с помощью которого можно отследить состояние девайса. Помогает пользователям самостоятельно устранить неполадку. С его помощью можно обновить программное обеспечение, настроить беспроводный контакт.
Для установки SPD следуйте алгоритму.
Если у Вас остались вопросы или есть жалобы — сообщите нам
- Запустите установочный диск, который уже включен в комплект продукта. Также можно скачать приложение с официального сайта.
- Установите драйвер и программное обеспечение;
- Выберите «Диагностика».
Приложение позволяет устранить «Error»: выполнить следующие виды проверок:
- диагностика. Установка неполадок при печати;
- установка последней версии программного обеспечения;
- подключение беспроводной сети с использованием USB.
Также, если ошибка лазерного блока отобразилась впервые нужно сделать следующие действия:
- отключить на 10 секунд из электросети;
- включить питание повторно и запустить печать снова.
Дальнейшие повторение сигнализирует о поломке и требует быстрой реакции на ситуацию.
lsu — распространенная неисправность для моделей SCX 4220, 3119, 4300, 3200 и Xerox PE220, которая решается самостоятельно пользователем или в сервисном центре.
С сайта Xerox:
LSU Error Причина — Неисправность LSU (модуля лазерного сканера). Действие — Отсоедините и снова подсоедините кабель питания. Если проблема остается, обратитесь в сервисную службу.
Не с сайта xerox:
«Ошибка LSU». Принтер не печатает,сканировать тоже невозможно. Как устранить проблему?
Все достаточно просто:
1 – вынимаем картридж;
2 – выключаем МФУ;
3 – ждем пять-пятнадцать минут;
4 – включаем МФУ;
5 – ждем когда появится сообщение на отсутствие картриджа;
6 – вставляем картридж на место;
7 – можно очистить память (в крайнем случае,если не получилось с первого раза)
8 – ошибка устранена и МФУ готово к работе.
Перед всем этим необходимо очистить очередь печати.
Сообщения на дисплее устранение других неполадок, С. 9.4
Сообщения на дисплее
В окне программы SmartPanel и на панели управления появляются
сообщения, содержащие информацию о состоянии принтера или
об ошибках. В следующей таблице описаны значения сообщений
и способы решения проблем. Сообщения и их расшифровка
приведены в алфавитном порядке.
. При обращении в службу технической поддержки
предоставьте представителю службы информацию в сообщении.
Передняя или
задняя крышка
закрыты неплотно.
Закройте крышку до щелчка.
Ошибка в модуле
лазерного
сканирования.
Отключите шнур питания и вновь
подключите его. Если это не
решает проблему, обратитесь
в службу технической поддержки.
Установлен
несертифицированн
ый картридж.
Используйте только картриджи,
сертифицированные Samsung.
картридж не
предназначен для
данного
устройства.
• Используйте только картриджи,
оригинальные картриджи
Samsung, предназначенные для
данного устройства.
[Замятие 1] или
[Нет картриджа]
Не установлен
картридж
с тонером.
Установите картридж. См. с. 2.2.
Сбой в блоке
термофиксатора.
Отключите шнур питания и вновь
подключите его. Если это не
решает проблему, обратитесь
в службу технической поддержки.
Ошибка в модуле
лазерного
сканирования.
Отключите шнур питания и вновь
подключите его. Если это не
решает проблему, обратитесь
в службу технической поддержки.
[Нет бумаги]
Добавьте бумагу
Во входном лотке
закончилась бумага.
Загрузите бумагу в лоток.
См. с. 2.3.
Сбой в блоке
термофиксатора.
Отключите шнур питания и вновь
подключите его. Если это не
решает проблему, обратитесь в
службу технической поддержки.
Устранение других неполадок
В таблице перечислены некоторые неполадки и способы их
устранения. Попробуйте устранить проблему, следуя указаниям.
Если проблема не устраняется, обратитесь в службу технической
поддержки.
Проблемы подачи бумаги
Сбой в блоке
термофиксатора.
Отключите шнур питания и вновь
подключите его. Если это не
решает проблему, обратитесь в
службу технической поддержки.
[Замятие 0]
Отк./зак. дверцу
Замятие бумаги
в области подачи
входного лотка.
Устраните замятие. См. с. 9.1.
Замятие бумаги
в области
термофиксатора
или в ручном
податчике.
Устраните замятие. См. с. 9.2.
[Замятие 2]
Проверьте внутри
Замятие бумаги
в области выхода
бумаги.
Устраните замятие. См. с. 9.2.
Произошел сбой
питания и сброс
памяти устройства.
Задание, которое выполнялось
до сбоя питания, должно быть
выполнено повторно.
Сбой в модуле
сканирования.
Отключите шнур питания и вновь
подключите его. Если это не
решает проблему, обратитесь
в службу технической поддержки.
В картридже
закончился тонер.
Установите новый картридж.
См. с. 8.4.
[Нет тонера]
Замените карт.
В картридже
закончился тонер.
Печать остановлена.
Установите новый картридж.
См. с. 8.4.
Тонер почти
закончился.
Извлеките картридж и аккуратно
встряхните его. Это позволит
временно восстановить качество
печати.
Замятие бумаги
во время печати.
Устраните замятие. См. с. 9.1.
Неполадки при печати
Листы бумаги
слипаются.
• Убедитесь, что входной лоток не переполнен.
Входной лоток может вмещать до 250 листов
бумаги в зависимости от ее толщины.
• Используйте только бумагу рекомендованного типа.
• Вытащите бумагу из входного лотка, согните ее
или расправьте веером, чтобы отделить листы
друг от друга.
• Бумага может слипаться при повышенной влажности.
Одновременная
подача нескольких
листов бумаги
невозможна.
• Возможно, во входной лоток загружена бумага разных
типов. Загрузите бумагу только одного типа, размера
и плотности.
• Если при загрузке нескольких листов возникло замятие
бумаги, устраните замятие. См. с. 9.1.
Бумага не подается
в устройство.
• Устраните препятствия внутри устройства.
• Бумага неправильно загружена. Выньте бумагу
из входного лотка и загрузите ее правильно.
• В лотке слишком много бумаги. Извлеките лишнюю
бумагу из входного лотка.
• Бумага слишком толстая. Используйте только бумагу,
подходящую для данного устройства. См. с. 3.2.
Замятие бумаги
повторяется.
• Во входном лотке слишком много бумаги. Извлеките
лишнюю бумагу из лотка. Для печати на специальных
материалах используйте ручной податчик.
• Используется бумага недопустимого типа. Используйте
только бумагу, подходящую для данного устройства.
См. с. 3.2.
• Внутри устройства скопились остатки бумаги. Откройте
переднюю крышку и удалите остатки бумаги.
Прозрачные пленки
слипаются в области
выхода бумаги.
Используйте только прозрачные пленки, специально
разработанные для лазерных принтеров. Вынимайте
прозрачные пленки сразу после их выхода из устройства.
Конверты
неправильно
подаются в
устройство.
Проверьте положение ограничителей по обеим сторонам
конверта.
Неполадки при печати
Устройство
не печатает.
На устройство
не подается
питание.
Проверьте подключение шнура питания.
Проверьте исправность выключателя
и источника питания.
Устройство
не является
принтером
по умолчанию.
Выберите Samsung SCX-4200 Series
в качестве принтера, используемого
в Windows по умолчанию.
Проверьте наличие следующих ошибок.
• Не закрыта передняя крышка. — Закройте переднюю крышку.
• Произошло замятие бумаги. — Устраните замятую бумагу.
• Не загружена бумага. — Загрузите бумагу. См. с. 2.3.
• Не установлен картридж с тонером. — Установите картридж.
При возникновении системных ошибок при печати обратитесь
в службу технической поддержки.
Неправильно
подключен
соединительный
кабель между
компьютером
и устройством.
Отключите кабель и подключите его еще раз.
Поврежден
соединительный
кабель между
компьютером
и устройством.
По возможности подключите кабель
к другому компьютеру, чтобы проверить
его исправность, и напечатайте документ.
Кроме того, можно попробовать подключить
другой кабель для принтера.
Устройство
не печатает.
Указан
неправильный
порт.
Проверьте параметры настройки принтера
в Windows и убедитесь, что задание печати
передается на правильный порт, например
LPT1. Если компьютер оснащен несколькими
портами, убедитесь, что устройство
подключено к указанному порту.
Неправильные
настройки
устройства.
Проверьте свойства принтера и убедитесь,
что все параметры печати заданы верно.
Драйвер
принтера
установлен
неправильно.
Восстановите программное обеспечение
принтера. См. раздел Программное
обеспечение.
Устройство
работает
неправильно.
Просмотрите сообщение на дисплее
панели управления, чтобы установить,
не произошла ли системная ошибка.
Устранение неполадок.
Устройство
подает
материал
для печати
не из
указанного
лотка.
В окне свойств
принтера
неправильно
задан источник
бумаги.
В большинстве приложений выбрать
источник бумаги можно на вкладке Бумага
диалогового окна свойств принтера. Укажите
правильный источник бумаги. См. раздел
Программное обеспечение.
Документ
печатается
слишком
медленно.
Задание печати
слишком
сложное.
Уменьшите сложность документа или
измените параметры качества печати.
Максимальная скорость печати устройства —
19 стр/мин для бумаги формата Letter и 18
стр/мин для бумаги формата A4.
Неправильно
заданы
параметры
диспетчера
очереди печати
(в операционной
системе Windows
98/Me).
В меню Пуск выберите пункт Настройка,
а затем — Принтеры. Щелкните правой
кнопкой мыши значок принтера Samsung
SCX-4200 Series, выберите команду
Свойства, выберите вкладку Сведения
и нажмите кнопку Очередь. Установите
нужные параметры диспетчера печати.
Половина
страницы
пуста.
Неправильная
ориентация
страницы.
Измените ориентацию страницы
в приложении. См. раздел Программное
обеспечение.
Размер бумаги
не соответствует
заданному
размеру бумаги.
Убедитесь, что размер бумаги, указанный
в параметрах настройки драйвера принтера,
совпадает с размером бумаги во входном
лотке.
Также убедитесь, что размер бумаги,
указанный в настройках драйвера принтера,
совпадает с размером бумаги, заданным
в параметрах используемого приложения.
Отключите кабель и подключите его еще раз.
Выведите на печать документ, который
раньше печатался успешно. Подключите
кабель и устройство к другому компьютеру
и выведите на печать задание, которое
заведомо должно быть напечатано успешно.
Подключите новый кабель принтера.
В меню выбора принтера в приложении
проверьте, правильно ли выбран принтер.
Выведите задание на печать из другого
Завершите работу Windows и перезагрузите
компьютер. Выключите устройство и снова
Перераспределите тонер в картридже.
См. с. 8.3.
При необходимости замените картридж
Проверьте наличие пустых страниц в файле.
Обратитесь в службу технической поддержки.
Выберите Загружать как растр в окне
Параметры TrueType свойств графики
и снова напечатайте документ.
Выберите для подключения USB режим
Медленный. Для этого выполните
Нажимайте кнопку Меню, пока
в верхней строке дисплея не появится
Нажимайте кнопку прокрутки
( или ), пока не появится надпись
Режим USB, и нажмите кнопку OK.
Нажимайте кнопку прокрутки
( или ), пока не появится надпись
Медленный, и нажмите кнопку OK.
Для возврата в режим ожидания
нажмите кнопку Стоп/Сброс.
Проблемы качества печати
Проблемы качества печати
Если внутренние части устройства загрязнены или бумага
загружена неправильно, качество печати может ухудшиться.
В таблице содержатся инструкции по устранению подобных
неполадок.
Слишком светлое
или бледное
изображение
На бумаге появляются вертикальные белые полосы
или бледные области.
• Кончается тонер. Срок службы картриджа можно
немного продлить. См. с. 8.3. Если это не улучшит
качество печати, установите новый картридж.
• Бумага не соответствует требованиям (например,
слишком влажная или жесткая). См. с. 3.2.
• Если вся страница слишком светлая, задано слишком
низкое разрешение печати или включен режим экономии
тонера. Задайте нужное разрешение печати и отключите
режим экономии тонера. См. раздел Программное
обеспечение и с. 2.6, соответственно.
• Если изображение бледное и грязное, картридж
нуждается в чистке. См. с. 8.2.
• Возможно, загрязнена поверхность модуля лазерного
сканирования внутри устройства. Очистите модуль
лазерного сканирования. См. с. 8.2.
• Бумага не соответствует требованиям (например,
слишком влажная или жесткая). См. с. 3.2.
• Загрязнен ролик переноса. Очистите внутренние
части устройства. См. с. 8.1.
• Путь прохождения бумаги может быть загрязнен.
На бумаге возникают беспорядочно разбросанные
бледные области округлой формы.
• Отдельный лист бумаги непригоден для печати.
Повторите задание печати.
• Бумага неравномерно влажная или на ее поверхности
есть пятна влаги. Используйте бумагу другой марки.
См. с. 3.2.
• Некачественная партия бумаги. Иногда в процессе
производства бумаги образуются области, к которым
не прилипает тонер. Используйте бумагу другой
марки или типа.
• Если устранить проблему не удается, обратитесь
-нажать кнопку “Menu”
-набрать #1934
-нажать кнопку “Menu”
-нажать 2 раза кнопку “OK” (Tech menu-Data setup)
-нажать 7 раз кнопку “Вправо” (Clean Counts)
-нажать кнопку “OK”
-набрать пароль 1934->OK
-выбирая каждый из пунктов этого меню (нажимать вправо)
очищайте для него счётчики (нажимая кнопку ОК), счетчики Total Page CNT, CRU Print CNT, Scan CNT
-выключить-включить принтер.
Была ли эта статья полезной?
Да
|
Нет
Метаданные статьи
Содержание
- 1 Варианты сброса сообщения «Нет тонера»
- 2 Samsung SCX-4300
- 3 Samsung SCX-4824 / 4828 Xerox Phaser 3210, WorkCentre 3220
- 4 Samsung SCX-4600
- 5 Samsung CLP-310 / 315 / 320 / 325 Samsung ML-1640 / 1641 / 1645 Samsung ML-1660 / 1665 Samsung ML-1860 / 1865 Samsung ML-1910 / 1915 Samsung ML-2160 / 2165 / 2167W Samsung ML-2240 / 2241 / 2245 Samsung ML-2580 / 2585 Samsung SCX-3200 / 3205 Samsung SCX-3400 / 3405 / 3407W и другие аппараты
Привет ребят) .Может кому будет интересна данная тема:прошивка МФУ XEROX WorkCentre 3210/3220.Для чего это нужно:а что б аппарат не ругался на чипы, которые стоят на картриджах, при достижении определенного числа копий дальнейшая печать невозможна, нужно или картридж новый покупать, или чип…гораздо проще прошиться и выкинуть вообще этот чип, и изредка удалять сообщения в меню про то, что тонер закончился).Заливается через стандартный usb порт, прошивки в свободном обращении, без проблем качаются из сети и залить её может практически любой пользователь, но как предупреждают авторы прошив:»это всё на ваш страх и риск», т.е. при каком-либо сбое в процессе прошивки выходит из строя плата форматера, она же главная плата.Сбои разные бывают:могут свет отключить, или usb шнур отвалится в процессе, или по невнимательности можно не ту прошивку залить…разные случаи бывают.Я первый раз шил).
Принесли, значит,3 МФУ 3210,все с проблемами в работе:
1.На первом устройстве «ОШИБКА СКАНЕРА» — шлейф сканера под замену.
2.На втором при включении высвечиваются кубики и всё, дальше не инсталируется…и даже не входит в «принудительный» режим для загрузки прошивки:
Это вот что я уже упоминал про «это всё на ваш страх и риск» и «может практически любой пользователь»…практически любой не значит все)).Выяснили, что дело действительно в прошивке и крякнулась главная плата, видимо кто-то что-то неудачно прошил)) :
Пришлось отнести к знакомым мастерам, которые специализируются на таких вещах и вплотную занимаются восстановлением девайсов.
3.Ну и третий аппарат с проблемой отказа вообще печатать, выдавал «ЗАКОНЧИЛСЯ ТОНЕР».Вот он то мне и достался)).Картридж в нём был без чипа, уже кто-то вытащил, поэтому он и отказывался печатать.Вытащил к-дж из другого аппарата, с чипом, и распечатал отчёт:
Слева под №1 мой аппарат, который будем шить, а справа тот, у которого проблема со сканером-отчеты он печатал, только сканер не работал:
Внимание: воспользуйтесь интерактивным прайс-листом для определения стоимости заправки Вашего картриджа (принтера):
После заправки картриджей для МФУ Xerox серий WorkCentre РЕ16(е), РЕ114(е) и Samsung SCX-4016/4116/4216(F)/4321/4521(F) на дисплее может возникать сообщение «Нет тонера». Это связано с тем, что картриджи в эти аппаратах или имеют установленный предохранитель или чип.
Варианты сброса сообщения «Нет тонера»
В нашем сервис-центре мы перепрограммируем чипы, но если все же это сообщение появилось, то есть два варианта сброса сообщения «Нет тонера» после заправки:
1. Поставить в паз на передней части картриджа предохранитель на 0.0625А или 110 мА 125 В, при первом же включении аппарат пережгёт предохранитель и сообщение сбросится. Известны случаи, что работало и с предохранителем до 0.5А; но если МФУ предохранитель не сможет сжечь, будет ошибка CRU FUSE ERROR, которая уходит после установки более слабого предохранителя.
2. Через сервисное меню (более простой способ): для входа в сервисное меню:
в аппаратах, где есть клавиатурное цифровое меню (4216F/PE16, SCX-4321F/4521F), набираем на клавиатуре: [menu] — [#] — 1934 — [menu];
для аппаратов, где нет клавиатуры (Pe114, 4016/4116) нажимаем: [menu] — [upper level (Выход)] — [Стрелка влево] — [Стрелка вправо] — [upper level (Выход)] — [enter].
После входа в сервисное меню появится надпись TECH; с помощью клавиш [Стрелка влево] — [Стрелка вправо] находим запись «New cartridge», выбираем «Yes». Для выхода из сервисного меню просто выключаем и включаем МФУ (или для 4216/PE16/4321F/4521F набираем на клавиатуре [menu] — [#] — 1934). Мы рекомендуем пользоваться цифровым меню!
Не забудьте сказать автору «Спасибо», «лайкнуть» или сделать перепост:

Перед началом процедуры сброса убедитесь в отсутствии чипа на картридже. Если чип все же присутствует, то заклейте его липкой лентой (скотчем).
Samsung SCX-4300
Выключите МФУ и включите через 5 сек., действуйте по инструкции:
- нажмите 10 раз кнопку «Меню», появится пункт «Настр. сист.», нажмите «ОК»;
- выберите пункт «Сброс настроек», нажмите «ОК»;
- выберите «Все настройки», нажмите «ОК»;
Samsung SCX-4824 / 4828
Xerox Phaser 3210, WorkCentre 3220
Выключите МФУ и включите через 5 сек. Если на экране принтера отображается сообщение «Замените тонер картридж», то выполните следующие действия:
- нажмите 3 раза кнопку «Меню», появится пункт «Настр. сист.», нажмите «ОК»;
- нажмите 4 раза стрелку вправо, выбрав пункт «Обслуживание», нажмите «ОК»;
- появится сообщение «Уд. сообщ. тон.», нажмите «ОК»;
Samsung SCX-4600
Выключите МФУ и включите через 5 сек. Откройте и закройте крышку отсека с картриджем. Аппарат проведет процедуру инициализации и сбросит счетчик страниц.
Samsung CLP-310 / 315 / 320 / 325
Samsung ML-1640 / 1641 / 1645
Samsung ML-1660 / 1665
Samsung ML-1860 / 1865
Samsung ML-1910 / 1915
Samsung ML-2160 / 2165 / 2167W
Samsung ML-2240 / 2241 / 2245
Samsung ML-2580 / 2585
Samsung SCX-3200 / 3205
Samsung SCX-3400 / 3405 / 3407W
и другие аппараты
Просто выключите принтер и включите снова через 5 сек.
Модератор: kvg
-
verty8
- Разобрал струйный принтер
-
kol9in » Ср авг 24, 2011 9:51 am
-
kol9in
- Держал тонер в руках
-
verty8 » Ср авг 24, 2011 9:53 am
-
verty8
- Разобрал струйный принтер
-
verty8 » Ср авг 24, 2011 9:55 am
-
verty8
- Разобрал струйный принтер
-
-
- ООО «Тонер»
kvg в форуме Сервис-Центры
- 1
- 4083
Усатый Полосатый
Пт фев 01, 2019 10:31 pm
- ООО «Тонер»
-
- Тонер (совместимость) от Ricoh MP2000 для Ricoh MP2501
errante в форуме Принтеры, МФУ, копиры формата A3
- 1
- 3387
Sergey_74ru
Чт сен 29, 2016 11:33 am
- Тонер (совместимость) от Ricoh MP2000 для Ricoh MP2501
-
- Canon IR2525 Пишет «Замените тонер»
Alexvs_kir в форуме Принтеры, МФУ, копиры формата A3
- 4
- 4304
Alexvs_kir
Чт окт 09, 2014 8:01 pm
- Canon IR2525 Пишет «Замените тонер»
-
- Ricoh SP C420DN — Не видит тонера, пишет «Добавьте тонер»
мастерчип в форуме Принтеры, МФУ, факсы, копиры формата A4
- 4
- 5932
мастерчип
Пт ноя 08, 2013 12:37 am
- Ricoh SP C420DN — Не видит тонера, пишет «Добавьте тонер»
-
- brother hl-2150nr после печати 1 страницы «замените тонер»
S S S в форуме Принтеры, МФУ, факсы, копиры формата A4
- 2
- 796
aresson
Чт авг 26, 2021 9:05 pm
- brother hl-2150nr после печати 1 страницы «замените тонер»
Вернуться в Картриджи, их заправка и дефекты.
Кто сейчас на форуме
Сейчас этот форум просматривают: нет зарегистрированных пользователей и гости: 31
Обслуживание_ 69
Очистка барабана
Если при печати возникают полосы или пятна, возможно, барабан
картриджа нуждается в чистке.
1.
Перед чисткой убедитесь в том, что в устройство загружена бумага.
2.
Нажимайте кнопку Menu
,
пока в нижней строке дисплея не
появится пункт Настр. сист., затем нажмите кнопку OK.
3.
Нажимайте стрелку влево/вправо. Когда появится пункт
Обслуживание, нажмите кнопку OK.
4.
Нажмите кнопку OK при появлении пункта Чист. барабана.
Устройство напечатает страницу чистки. Частицы тонера,
находившиеся на поверхности барабана, останутся на странице.
Если нужный результат не достигнут, повторите шаги с 1 по 4.
Удаление сообщения «Нет тонера»
При появлении сообщения Нет тонера можно настроить его так,
чтобы оно впредь не отображалось.
1.
Нажимайте кнопку Menu
,
пока в нижней строке дисплея
не появится пункт Настр. сист., затем нажмите кнопку OK.
2.
Нажимайте стрелку влево/вправо. Когда появится пункт
Обслуживание, нажмите кнопку OK.
3.
Нажимайте стрелку влево/вправо. Когда появится пункт
Уд.сообщ.тон., нажмите кнопку OK.
4.
Выберите Вкл. и нажмите на кнопку OK.
5.
После этого сообщение Нет тонера появляться не будет. Однако
останется сообщение Замените карт., напоминающее о
необходимости заменить картридж для сохранения качества
печати.
Изнашивающиеся компоненты
Во избежание проблем с качеством печати и подачей бумаги,
возникающих из-за износа деталей, а также для обеспечения
оптимального рабочего состояния принтера, необходимо заменять
нижеперечисленные компоненты после печати указанного числа
страниц или по мере завершения срока службы.
Настоятельно рекомендуется поручить обслуживание уполномоченному
поставщику услуг, дилеру или организации, у которой было приобретено
устройство. Гарантия не распространяется на замену изнашиваемых
компонентов после окончания срока их службы.
Проверка запчастей
При частом замятии бумаги или проблемах печати проверьте
количество страниц, распечатанных или отсканированных
устройством. При необходимости замените соответствующие
компоненты.
1.
Нажимайте кнопку Menu
,
пока в нижней строке дисплея
не появится пункт Настр. сист., затем нажмите кнопку OK.
2.
Нажимайте стрелку влево/вправо. Когда появится пункт
Обслуживание, нажмите кнопку OK.
3.
Нажимайте стрелку влево/вправо. Когда появится пункт Срок
службы, нажмите кнопку OK.
4.
Нажимайте стрелку влево/вправо, пока не появится необходимый
элемент, а затем нажмите кнопку OK.
•
Расх. материал: распечатка страницы состояния расходных
материалов.
•
Всего: отображение общего количества напечатанных страниц.
•
Скан.с автоп.: отображение количества страниц,
отсканированных при помощи автоподатчика.
•
На стекле: отображение количества страниц, отсканированных
при помощи стекла экспонирования.
•
Лента переноса: отображение количества напечатанных
страниц.
5.
Если Вы выбрали печать страницы состояния расходных
материалов, нажмите OK для подтверждения.
6.
Нажмите Stop/Clear
для возврата в режим готовности.
Замена резинового блока автоподатчика
При постоянных проблемах с подачей бумаги или по истечении
определенного срока необходимо произвести замену резинового блока
автоподатчика.
1.
Откройте крышку автоподатчика.
2.
Поверните шестеренку на правом конце ролика автоподатчика по
направлению к автоподатчику и выньте ролик из гнезда.
•
При выборе значения Вкл. оно записывается в память
картриджа, а указанное меню не отображается в меню
Обслуживание.
•
Печать можно продолжить, но ее качество может снизиться, а
поддержка продукта больше не будет предоставляться.
ПОЗ.
СРЕДНЯЯ
ПРОИЗВОДИТЕЛЬНОСТЬ
Резиновый блок автоподатчика
Около 20 000 страниц
Ролик автоподатчика
Около 20 000 страниц
Ролик подачи
Около 50 000 страниц
Ролик переноса
Около 50 000 страниц
1
Втулка
2
Ролик
автоподатчика
-нажать кнопку “Menu”
-набрать #1934
-нажать кнопку “Menu”
-нажать 2 раза кнопку “OK” (Tech menu-Data setup)
-нажать 7 раз кнопку “Вправо” (Clean Counts)
-нажать кнопку “OK”
-набрать пароль 1934->OK
-выбирая каждый из пунктов этого меню (нажимать вправо)
очищайте для него счётчики (нажимая кнопку ОК), счетчики Total Page CNT, CRU Print CNT, Scan CNT
-выключить-включить принтер.
Была ли эта статья полезной?
Да
|
Нет
Метаданные статьи
Привет ребят) .Может кому будет интересна данная тема:прошивка МФУ XEROX WorkCentre 3210/3220.Для чего это нужно:а что б аппарат не ругался на чипы, которые стоят на картриджах, при достижении определенного числа копий дальнейшая печать невозможна, нужно или картридж новый покупать, или чип…гораздо проще прошиться и выкинуть вообще этот чип, и изредка удалять сообщения в меню про то, что тонер закончился).Заливается через стандартный usb порт, прошивки в свободном обращении, без проблем качаются из сети и залить её может практически любой пользователь, но как предупреждают авторы прошив:»это всё на ваш страх и риск», т.е. при каком-либо сбое в процессе прошивки выходит из строя плата форматера, она же главная плата.Сбои разные бывают:могут свет отключить, или usb шнур отвалится в процессе, или по невнимательности можно не ту прошивку залить…разные случаи бывают.Я первый раз шил).
Принесли, значит,3 МФУ 3210,все с проблемами в работе:
1.На первом устройстве «ОШИБКА СКАНЕРА» — шлейф сканера под замену.
2.На втором при включении высвечиваются кубики и всё, дальше не инсталируется…и даже не входит в «принудительный» режим для загрузки прошивки:
Это вот что я уже упоминал про «это всё на ваш страх и риск» и «может практически любой пользователь»…практически любой не значит все)).Выяснили, что дело действительно в прошивке и крякнулась главная плата, видимо кто-то что-то неудачно прошил)) :
Пришлось отнести к знакомым мастерам, которые специализируются на таких вещах и вплотную занимаются восстановлением девайсов.
3.Ну и третий аппарат с проблемой отказа вообще печатать, выдавал «ЗАКОНЧИЛСЯ ТОНЕР».Вот он то мне и достался)).Картридж в нём был без чипа, уже кто-то вытащил, поэтому он и отказывался печатать.Вытащил к-дж из другого аппарата, с чипом, и распечатал отчёт:
Слева под №1 мой аппарат, который будем шить, а справа тот, у которого проблема со сканером-отчеты он печатал, только сканер не работал:
Внимание: воспользуйтесь интерактивным прайс-листом для определения стоимости заправки Вашего картриджа (принтера):
После заправки картриджей для МФУ Xerox серий WorkCentre РЕ16(е), РЕ114(е) и Samsung SCX-4016/4116/4216(F)/4321/4521(F) на дисплее может возникать сообщение «Нет тонера». Это связано с тем, что картриджи в эти аппаратах или имеют установленный предохранитель или чип.
Варианты сброса сообщения «Нет тонера»
В нашем сервис-центре мы перепрограммируем чипы, но если все же это сообщение появилось, то есть два варианта сброса сообщения «Нет тонера» после заправки:
1. Поставить в паз на передней части картриджа предохранитель на 0.0625А или 110 мА 125 В, при первом же включении аппарат пережгёт предохранитель и сообщение сбросится. Известны случаи, что работало и с предохранителем до 0.5А; но если МФУ предохранитель не сможет сжечь, будет ошибка CRU FUSE ERROR, которая уходит после установки более слабого предохранителя.
2. Через сервисное меню (более простой способ): для входа в сервисное меню:
в аппаратах, где есть клавиатурное цифровое меню (4216F/PE16, SCX-4321F/4521F), набираем на клавиатуре: [menu] — [#] — 1934 — [menu];
для аппаратов, где нет клавиатуры (Pe114, 4016/4116) нажимаем: [menu] — [upper level (Выход)] — [Стрелка влево] — [Стрелка вправо] — [upper level (Выход)] — [enter].
После входа в сервисное меню появится надпись TECH; с помощью клавиш [Стрелка влево] — [Стрелка вправо] находим запись «New cartridge», выбираем «Yes». Для выхода из сервисного меню просто выключаем и включаем МФУ (или для 4216/PE16/4321F/4521F набираем на клавиатуре [menu] — [#] — 1934). Мы рекомендуем пользоваться цифровым меню!
Не забудьте сказать автору «Спасибо», «лайкнуть» или сделать перепост:

Перед началом процедуры сброса убедитесь в отсутствии чипа на картридже. Если чип все же присутствует, то заклейте его липкой лентой (скотчем).
Samsung SCX-4300
Выключите МФУ и включите через 5 сек., действуйте по инструкции:
- нажмите 10 раз кнопку «Меню», появится пункт «Настр. сист.», нажмите «ОК»;
- выберите пункт «Сброс настроек», нажмите «ОК»;
- выберите «Все настройки», нажмите «ОК»;
Samsung SCX-4824 / 4828
Xerox Phaser 3210, WorkCentre 3220
Выключите МФУ и включите через 5 сек. Если на экране принтера отображается сообщение «Замените тонер картридж», то выполните следующие действия:
- нажмите 3 раза кнопку «Меню», появится пункт «Настр. сист.», нажмите «ОК»;
- нажмите 4 раза стрелку вправо, выбрав пункт «Обслуживание», нажмите «ОК»;
- появится сообщение «Уд. сообщ. тон.», нажмите «ОК»;
Samsung SCX-4600
Выключите МФУ и включите через 5 сек. Откройте и закройте крышку отсека с картриджем. Аппарат проведет процедуру инициализации и сбросит счетчик страниц.
Samsung CLP-310 / 315 / 320 / 325
Samsung ML-1640 / 1641 / 1645
Samsung ML-1660 / 1665
Samsung ML-1860 / 1865
Samsung ML-1910 / 1915
Samsung ML-2160 / 2165 / 2167W
Samsung ML-2240 / 2241 / 2245
Samsung ML-2580 / 2585
Samsung SCX-3200 / 3205
Samsung SCX-3400 / 3405 / 3407W
и другие аппараты
Просто выключите принтер и включите снова через 5 сек.
Модератор: kvg
-
verty8
- Разобрал струйный принтер
-
kol9in » Ср авг 24, 2011 9:51 am
-
kol9in
- Держал тонер в руках
-
verty8 » Ср авг 24, 2011 9:53 am
-
verty8
- Разобрал струйный принтер
-
verty8 » Ср авг 24, 2011 9:55 am
-
verty8
- Разобрал струйный принтер
-
-
-
ООО «Тонер»
kvg в форуме Сервис-Центры
- 1
- 4211
Усатый Полосатый
Пт фев 01, 2019 10:31 pm
-
ООО «Тонер»
-
-
Тонер (совместимость) от Ricoh MP2000 для Ricoh MP2501
errante в форуме Принтеры, МФУ, копиры формата A3
- 1
- 3509
Sergey_74ru
Чт сен 29, 2016 11:33 am
-
Тонер (совместимость) от Ricoh MP2000 для Ricoh MP2501
-
-
Canon IR2525 Пишет «Замените тонер»
Alexvs_kir в форуме Принтеры, МФУ, копиры формата A3
- 4
- 4518
Alexvs_kir
Чт окт 09, 2014 8:01 pm
-
Canon IR2525 Пишет «Замените тонер»
-
-
brother hl-2150nr после печати 1 страницы «замените тонер»
S S S в форуме Принтеры, МФУ, факсы, копиры формата A4
- 2
- 912
aresson
Чт авг 26, 2021 9:05 pm
-
brother hl-2150nr после печати 1 страницы «замените тонер»
-
-
Ricoh SP C420DN — Не видит тонера, пишет «Добавьте тонер»
мастерчип в форуме Принтеры, МФУ, факсы, копиры формата A4
- 4
- 6232
мастерчип
Пт ноя 08, 2013 12:37 am
-
Ricoh SP C420DN — Не видит тонера, пишет «Добавьте тонер»
Вернуться в Картриджи, их заправка и дефекты.
Кто сейчас на форуме
Сейчас этот форум просматривают: Данил Федотов и гости: 45
Обслуживание_ 69
Очистка барабана
Если при печати возникают полосы или пятна, возможно, барабан
картриджа нуждается в чистке.
1.
Перед чисткой убедитесь в том, что в устройство загружена бумага.
2.
Нажимайте кнопку Menu
,
пока в нижней строке дисплея не
появится пункт Настр. сист., затем нажмите кнопку OK.
3.
Нажимайте стрелку влево/вправо. Когда появится пункт
Обслуживание, нажмите кнопку OK.
4.
Нажмите кнопку OK при появлении пункта Чист. барабана.
Устройство напечатает страницу чистки. Частицы тонера,
находившиеся на поверхности барабана, останутся на странице.
Если нужный результат не достигнут, повторите шаги с 1 по 4.
Удаление сообщения «Нет тонера»
При появлении сообщения Нет тонера можно настроить его так,
чтобы оно впредь не отображалось.
1.
Нажимайте кнопку Menu
,
пока в нижней строке дисплея
не появится пункт Настр. сист., затем нажмите кнопку OK.
2.
Нажимайте стрелку влево/вправо. Когда появится пункт
Обслуживание, нажмите кнопку OK.
3.
Нажимайте стрелку влево/вправо. Когда появится пункт
Уд.сообщ.тон., нажмите кнопку OK.
4.
Выберите Вкл. и нажмите на кнопку OK.
5.
После этого сообщение Нет тонера появляться не будет. Однако
останется сообщение Замените карт., напоминающее о
необходимости заменить картридж для сохранения качества
печати.
Изнашивающиеся компоненты
Во избежание проблем с качеством печати и подачей бумаги,
возникающих из-за износа деталей, а также для обеспечения
оптимального рабочего состояния принтера, необходимо заменять
нижеперечисленные компоненты после печати указанного числа
страниц или по мере завершения срока службы.
Настоятельно рекомендуется поручить обслуживание уполномоченному
поставщику услуг, дилеру или организации, у которой было приобретено
устройство. Гарантия не распространяется на замену изнашиваемых
компонентов после окончания срока их службы.
Проверка запчастей
При частом замятии бумаги или проблемах печати проверьте
количество страниц, распечатанных или отсканированных
устройством. При необходимости замените соответствующие
компоненты.
1.
Нажимайте кнопку Menu
,
пока в нижней строке дисплея
не появится пункт Настр. сист., затем нажмите кнопку OK.
2.
Нажимайте стрелку влево/вправо. Когда появится пункт
Обслуживание, нажмите кнопку OK.
3.
Нажимайте стрелку влево/вправо. Когда появится пункт Срок
службы, нажмите кнопку OK.
4.
Нажимайте стрелку влево/вправо, пока не появится необходимый
элемент, а затем нажмите кнопку OK.
•
Расх. материал: распечатка страницы состояния расходных
материалов.
•
Всего: отображение общего количества напечатанных страниц.
•
Скан.с автоп.: отображение количества страниц,
отсканированных при помощи автоподатчика.
•
На стекле: отображение количества страниц, отсканированных
при помощи стекла экспонирования.
•
Лента переноса: отображение количества напечатанных
страниц.
5.
Если Вы выбрали печать страницы состояния расходных
материалов, нажмите OK для подтверждения.
6.
Нажмите Stop/Clear
для возврата в режим готовности.
Замена резинового блока автоподатчика
При постоянных проблемах с подачей бумаги или по истечении
определенного срока необходимо произвести замену резинового блока
автоподатчика.
1.
Откройте крышку автоподатчика.
2.
Поверните шестеренку на правом конце ролика автоподатчика по
направлению к автоподатчику и выньте ролик из гнезда.
•
При выборе значения Вкл. оно записывается в память
картриджа, а указанное меню не отображается в меню
Обслуживание.
•
Печать можно продолжить, но ее качество может снизиться, а
поддержка продукта больше не будет предоставляться.
ПОЗ.
СРЕДНЯЯ
ПРОИЗВОДИТЕЛЬНОСТЬ
Резиновый блок автоподатчика
Около 20 000 страниц
Ролик автоподатчика
Около 20 000 страниц
Ролик подачи
Около 50 000 страниц
Ролик переноса
Около 50 000 страниц
1
Втулка
2
Ролик
автоподатчика
-нажать кнопку “Menu”
-набрать #1934
-нажать кнопку “Menu”
-нажать 2 раза кнопку “OK” (Tech menu-Data setup)
-нажать 7 раз кнопку “Вправо” (Clean Counts)
-нажать кнопку “OK”
-набрать пароль 1934->OK
-выбирая каждый из пунктов этого меню (нажимать вправо)
очищайте для него счётчики (нажимая кнопку ОК), счетчики Total Page CNT, CRU Print CNT, Scan CNT
-выключить-включить принтер.
Была ли эта статья полезной?
Да
|
Нет
Метаданные статьи