Модератор: vetal
Людям, не слушающим советов, нельзя помочь. (Б. Франклин)
Не будучи полнейшими идиотами, мы проявляем к этому потрясающую склонность. (Дж.Браннер)
-
Aifur
- Никогда не поздно поумнеть. (Д. Дефо)
-
- Персональный альбом
очень синий » Пн июн 06, 2011 9:18 am
Однажды был случай в далеком Макао — макака коалу в какао макала. Коала какао лениво лакала, макака макала, коала икала
-
очень синий
- Заправил картридж
-
Aifur » Пн июн 06, 2011 9:37 am
Людям, не слушающим советов, нельзя помочь. (Б. Франклин)
Не будучи полнейшими идиотами, мы проявляем к этому потрясающую склонность. (Дж.Браннер)
-
Aifur
- Никогда не поздно поумнеть. (Д. Дефо)
-
- Персональный альбом
очень синий » Пн июн 06, 2011 9:40 am
Однажды был случай в далеком Макао — макака коалу в какао макала. Коала какао лениво лакала, макака макала, коала икала
-
очень синий
- Заправил картридж
-
Aifur » Пн июн 06, 2011 2:27 pm
Людям, не слушающим советов, нельзя помочь. (Б. Франклин)
Не будучи полнейшими идиотами, мы проявляем к этому потрясающую склонность. (Дж.Браннер)
-
Aifur
- Никогда не поздно поумнеть. (Д. Дефо)
-
- Персональный альбом
ard » Пн июн 06, 2011 2:41 pm
-
ard
- Собрал картридж
-
Aifur » Пн июн 06, 2011 3:23 pm
Людям, не слушающим советов, нельзя помочь. (Б. Франклин)
Не будучи полнейшими идиотами, мы проявляем к этому потрясающую склонность. (Дж.Браннер)
-
Aifur
- Никогда не поздно поумнеть. (Д. Дефо)
-
- Персональный альбом
Aifur » Ср июн 08, 2011 8:09 am

Проблема была в неисправном конденсаторе (вздутие) С105 на блоке питания. Перепаял, аппарат стал выходить в готовность.
Появилась следующая ошибка, при попытке отправить что-либо на печать, аппарат задумчиво моргал зелёным глазом, а затем загорался красным. Выяснил, что так себя ведёт неисправный предохранитель печки, достал его, несильно ударил об стол, прозвонил и поставил обратно.
Теперь уж думал всё, можно идти пить чай.
Но при включении аппарат инициализировался, а затем начинал моргать красным глазом. При отправке — печатал нормально, но всё равно смущало моргание. В чате подсказали, что надо заменить предохранитель (250V 0.63A) на картридже. Заменил, распечатал ещё одну страницу и аппарат вышел в готовность.
Людям, не слушающим советов, нельзя помочь. (Б. Франклин)
Не будучи полнейшими идиотами, мы проявляем к этому потрясающую склонность. (Дж.Браннер)
- За это сообщение автора Aifur поблагодарил:
- kvg
-
Aifur
- Никогда не поздно поумнеть. (Д. Дефо)
-
- Персональный альбом
Andreyak777 » Ср сен 28, 2011 5:06 pm
То, что другие люди говорят обо мне, никак не характеризует меня. Зато отлично характеризует их.
-
Andreyak777
- Избран тонером
-
vovanfun » Ср сен 28, 2011 7:06 pm

можно вообще два провода, лЯмпочку и выключатель!… 
Добавлено спустя 1 час 4 минуты 46 секунд:
и слова «нету» в русском языке нет! old
- За это сообщение автора vovanfun поблагодарил:
- Emperor RmPS
-
vovanfun
- Прикоснулся к тонеру
-
- Персональный альбом
Дормидонт_Генрихович » Ср сен 28, 2011 8:49 pm
Aifur писал(а):достал его, несильно ударил об стол, прозвонил и поставил обратно.
сломал на днях стол исправляя такую же беду 
говорю правду в глаза…
-
Дормидонт_Генрихович
- Починил копир!
-
- Персональный альбом
-
-
Xerox WC 3119: «Замятие 1»
kokubenko в форуме Принтеры, МФУ, факсы, копиры формата A4
- 22
- 40001
kokubenko
Ср ноя 23, 2011 4:47 pm
-
Xerox WC 3119: «Замятие 1»
-
-
Xerox WC 3119 без признаков «жизни»
MorZ в форуме Принтеры, МФУ, факсы, копиры формата A4
- 5
- 7061
Goldwater
Чт окт 08, 2020 11:34 pm
-
Xerox WC 3119 без признаков «жизни»
-
-
Xerox 3315 «слетела» FIX прошивка
tekknik в форуме Принтеры, МФУ, факсы, копиры формата A4
- 7
- 7457
tekknik
Пн июн 10, 2019 4:22 am
-
Xerox 3315 «слетела» FIX прошивка
-
-
Xerox 3428 «Установите Картридж»
Roller-ch в форуме Принтеры, МФУ, факсы, копиры формата A4
- 6
- 9734
SeMi
Сб авг 27, 2011 6:42 pm
-
Xerox 3428 «Установите Картридж»
-
-
«Неисправность» финишера Xerox 7556
v1684 в форуме Принтеры, МФУ, копиры формата A3
- 21
- 13711
v1684
Ср сен 19, 2018 4:44 pm
-
«Неисправность» финишера Xerox 7556
Вернуться в Принтеры, МФУ, факсы, копиры формата A4
Кто сейчас на форуме
Сейчас этот форум просматривают: нет зарегистрированных пользователей и гости: 37
9.4
<Устранение неисправностей>
Действия при возникновении
неисправностей
При неправильной работе принтера руководствуйтесь следующим
перечнем операций. Если при выполнении какой-либо операции
возникает ошибка, следуйте соответствующим рекомендациям.
Операция
Способы устранения
Убедитесь, что
находящийся
на панели
управления
индикатор
Подключен горит
зеленым светом.
• Если индикатор Подключен не горит,
проверьте подключение шнура питания.
Проверьте исправность выключателя.
Проверьте исправность источника
питания, подключив шнур питания
к другой розетке.
Напечатайте
тестовую страницу,
чтобы проверить
подачу бумаги в
принтер. См. с. 2.1.
• Если тестовая страница не печатается,
проверьте наличие бумаги в лотке.
• В случае замятия бумаги см. с. 9.1.
Убедитесь, что
тестовая страница
распечатана
правильно.
При возникновении проблем с качеством
печати см. с. 9.7.
Распечатайте
документ из
приложения, чтобы
убедиться, что
принтер подключен к
компьютеру и обмен
данными происходит
корректно.
• Если страница не печатается, проверьте
подключение кабелей к компьютеру
и принтеру.
• Просмотрите очередь печати и проверьте
состояние диспетчера очереди печати,
чтобы убедиться, что работа принтера
не была приостановлена.
• Убедитесь, что используются надлежащий
драйвер принтера и порт связи. Если
печать страницы прерывается, см. с. 9.5.
Если после
выполнения этих
действий проблемы
в работе принтера
не будут устранены,
прочтите следующие
разделы
руководства.
• «Индикаторы» на с. 9.4.
• «Устранение основных проблем,
возникающих при печати» на с. 9.5.
• «Типичные проблемы при
использовании Windows» на с. 9.9.
• «Типичные проблемы при
использовании PostScript (только
для моделей Phaser 3125/B, 3125/N)» на
с. 9.9.
• «Типичные проблемы при
использовании Macintosh (только
для моделей Phaser 3125/B, 3125/N)» на
с. 9.10.
Индикаторы
Индикатор
Состояние
Описание
Ошибка
Красный Вкл.
• Возникло замятие бумаги.
Для устранения неисправности
см. с. 9.1.
• Открыта крышка.
Закройте крышку.
• В лотке отсутствует бумага.
Загрузите бумагу в лоток.
• Принтер прекратил печать
из-за серьезной ошибки.
• Не установлен картридж с
тонером. Установите картридж.
• Возникла системная ошибка.
Если возникла эта проблема,
обратитесь в службу технической
поддержки.
Мигает • Произошла незначительная
ошибка, и принтер ожидает ее
устранения. После устранения
ошибки принтер продолжит
печать.
• Заканчивается тонер. Закажите
новый картридж. Качество
печати можно временно
улучшить, перераспределив
тонер. См. с. 8.3.
• Тонер в картридже полностью
закончился. Замените картридж.
См. с. 8.4.
• Срок службы картриджа
с тонером подходит к концу.
Подключен Зеленый Вкл.
• Принтер находится в режиме
энергосбережения.
• Принтер включен и может
получать данные с компьютера.
Мигает • Если индикатор мигает медленно,
это означает, что принтер
получает данные с компьютера.
• Если индикатор мигает часто,
это означает, что выполняется
печать.
- Manuals
- Brands
- Xerox Manuals
- All in One Printer
- PHASER 3125
Manuals and User Guides for Xerox PHASER 3125. We have 4 Xerox PHASER 3125 manuals available for free PDF download: Service Manual, User Manual, Specifications
Xerox PHASER 3125 Service Manual (166 pages)
Brand: Xerox
|
Category: All in One Printer
|
Size: 4.59 MB
Table of Contents
-
2. Status Indicator Raps
21
-
Caution for Safety
9
-
Toxic Material
9
-
Electric Shock and Fire Safety Precautions
9
-
Health and Safety Incident Reporting
15
-
SCP 1 Service Call Actions
19
-
SCP 2 Final Actions
20
-
Table of Contents
21
-
Status Indicator Raps
22
-
Initial Checks RAP
23
-
Basic Check List
23
-
-
Jam 0 Rap
26
-
Jam 1 Rap
27
-
Jam 2 Rap
28
-
Multi-Feeding RAP
29
-
Fuser Jam RAP
30
-
Toner Cartridge Jam RAP
31
-
Melting Fuser Gear RAP
33
-
Paper Empty RAP
34
-
Cover Open RAP
35
-
Faulty Motor RAP
36
-
No Power RAP
37
-
Bad Software Environment RAP
38
-
Abnormal Printing RAP
40
-
Spool Error RAP
41
-
-
3. Image Quality
43
-
Image Quality
44
-
IQ 1 Vertical Black Lines and Bands
45
-
IQ 2 Vertical White Line
46
-
IQ 3 Horizontal Black Band
47
-
IQ 4 Black/White Spots
48
-
IQ 5 Light Image
49
-
IQ 6 Dark Image or Black Image
50
-
IQ 7 Uneven Density
51
-
IQ 8 Background
52
-
IQ 9 Ghost (1)
53
-
IQ 10 Ghost (2)
54
-
IQ 11 Ghost (3)
55
-
IQ 12 Ghost (4)
56
-
IQ 13 Contamination on the Face of Page
57
-
IQ 14 Contamination on the Back of Page
58
-
IQ 15 Blank Page Print out (1)
59
-
IQ 16 Blank Page Print out (2)
60
-
IQ 17 Uneven Vertical Lines
61
-
IQ 18 Periodic Defective Image
62
-
-
4. Repairs/Adjustments
63
-
Repairs/Adjustments
64
-
REP 1 Front Cover Assembly
65
-
REP 2 Cassette Tray
66
-
REP 3 Rear Cover
67
-
REP 4 Top Cover
68
-
REP 5 Left Cover and Right Cover
70
-
REP 6 Engine Shield
71
-
REP 7 Fuser Assembly
72
-
Rep 8 Hvps
75
-
Rep 9 Smps
76
-
REP 10 Main PBA
77
-
REP 11 Main Drive Assembly
77
-
Rep 12 Lsu
80
-
REP 13 Paper Path Assembly
80
-
-
Table of Contents
83
-
PL 1 Main Assembly
84
-
Spare Parts List
84
-
PL 2 Frame Assembly
86
-
PL 3 Fuser Assembly
88
-
PL 4 Paper Path Assembly
90
-
PL 5 Main Drive Assembly
92
-
-
6. General Procedures/Information
95
-
General Procedures/Information
96
-
GP 1 Printer Specifications
97
-
GP 2 System Overview
99
-
GP 3 Control Panel
118
-
Manual Feed Mode
119
-
-
GP 4 Consumables and Replacement Parts
120
-
GP 5 Printer Settings Utility
121
-
GP 6 Clearing Paper Jams
123
-
In the Manual Tray
125
-
Around the Toner Cartridge
126
-
-
GP 7 Tools
128
-
GP 8 Acronyms and Abbreviations
129
-
GP 9 Selecting Printer Locations
131
-
GP 10 Restriction of Hazardous Substances (Rohs)
132
-
GP 11 Sample Test Pattern
133
-
A4 Iso 19752 Standard Pattern
133
-
-
GP 12 Service Log
134
-
-
Gp 12 Service Log
135
-
WD 1 PJ Locations
137
-
WD 2 Connection Diagram Phaser 3124 (1/2)
138
-
WD 3 Connection Diagram Phaser 3124 (2/2)
139
-
WD 4 Connection Diagram Phaser 3125 (1/2)
140
-
WD 5 Connection Diagram Phaser 3125 (2/2)
141
-
WD 6 Phaser 3124 Main PBA (1/5)
142
-
WD 7 Phaser 3124 Main PBA (2/5)
143
-
WD 8 Phaser 3124 Main PBA (3/5)
144
-
WD 9 Phaser 3124 Main PBA (4/5)
145
-
WD 10 Phaser 3124 Main PBA (5/5)
146
-
WD 11 Phaser 3125 Main PBA (1/11)
147
-
WD 12 Phaser 3125 Main PBA (2/11)
148
-
WD 13 Phaser 3125 Main PBA (3/11)
149
-
WD 14 Phaser 3125 Main PBA (4/11)
150
-
WD 15 Phaser 3125 Main PBA (5/11)
151
-
WD 16 Phaser 3125 Main PBA (6/11)
152
-
WD 17 Phaser 3125 Main PBA (7/11)
153
-
WD 18 Phaser 3125 Main PBA (8/11)
154
-
WD 19 Phaser 3125 Main PBA (9/11)
155
-
WD 20 Phaser 3125 Main PBA (10/11)
156
-
WD 21 Phaser 3125 Main PBA (11/11)
157
-
WD 22 Connector Circuit Diagram
158
-
Wd 23 Smps
159
-
Wd 24 Hvps (1/3)
160
-
Wd 25 Hvps (2/3)
161
-
Wd 26 Hvps (3/3)
162
-
WD 27 Phaser 3124 Block Diagram
163
-
WD 28 Phaser 3125 Block Diagram
164
-
Advertisement
Xerox PHASER 3125 User Manual (76 pages)
Xerox Laser Printer User Guide
Brand: Xerox
|
Category: Printer
|
Size: 7.34 MB
Table of Contents
-
Table of Contents
3
-
Electrical Supply
5
-
Safety Notes
5
-
Warning Markings
5
-
Disconnect Device
6
-
Maintenance Information
6
-
Operational Safety Information
6
-
Ozone Safety Information
6
-
For Consumables
7
-
Laser Safety Information
7
-
Product Safety Certification
7
-
Radio Frequency Emissions
7
-
Regulatory Information
7
-
Environmental Compliance
8
-
North America
9
-
Introduction
10
-
Special Features
10
-
Printer Overview
11
-
Control Panel Overview
12
-
Finding more Information
12
-
Selecting a Location
13
-
-
Basic Setup
14
-
Printing a Demo Page
14
-
Using Toner Save Mode
14
-
-
Software Overview
15
-
Supplied Software
15
-
Printer Driver Features
16
-
System Requirements
16
-
-
Network Setup(Phaser 3125/N Only)
17
-
Introduction
17
-
Supported Operating Systems
17
-
-
Loading Print Media
18
-
Selecting Print Media
18
-
Supported Sizes of Paper
19
-
Loading Paper
21
-
Using Manual Feed Mode
22
-
Using the Manual Tray
22
-
-
Knowing an Output Location
23
-
-
Basic Printing
24
-
Printing a Document
24
-
Canceling a Print Job
24
-
-
Ordering Supplies and Accessories
25
-
Toner Cartridge
25
-
How to Purchase
25
-
-
Maintenance
26
-
Cleaning the Printer
26
-
Maintaining the Toner Cartridge
28
-
Replacing the Toner Cartridge
29
-
Printing a Configuration Page
30
-
Maintenance Parts
30
-
-
Troubleshooting
31
-
Clearing Paper Jams
31
-
Around the Toner Cartridge
32
-
Tips for Avoiding Paper Jams
33
-
-
Troubleshooting Checklist
34
-
Understanding the Leds
34
-
Solving General Printing Problems
35
-
Solving Print Quality Problems
37
-
Common Windows Problems
39
-
Common Postscript Problems (Phaser 3125/B, 3125/N Only)
39
-
Common Macintosh Problems (Phaser 3125/B, 3125/N Only)
40
-
-
Specifications
41
-
Printer Specifications
41
-
-
-
Table of Contents
45
-
Chapter 1 INSTALLING PRINTER SOFTWARE in WINDOWS
48
-
Installing Printer Software
48
-
Installing Software for Local Printing
48
-
Custom Installation
49
-
Installing Software for Network Printing
51
-
-
Reinstalling Printer Software
54
-
Removing Printer Software
55
-
-
Chapter 2 Using Setip
56
-
Installing Setip
56
-
-
Chapter 3 BASIC PRINTING
57
-
Printing a Document
57
-
Printer Settings
58
-
Layout Tab
58
-
Paper Tab
59
-
Graphics Tab
60
-
Extras Tab
61
-
Printer Information Page
61
-
Printer Tab
61
-
Troubleshooting Tab
61
-
Using a Favorite Setting
62
-
Using Help
62
-
-
-
Chapter 4 ADVANCED PRINTING
63
-
Printing Multiple Pages on One Sheet of Paper (N-Up Printing)
63
-
Printing Posters
64
-
Printing Booklets
64
-
Printing on both Sides of Paper
65
-
Printing a Reduced or Enlarged Document
65
-
Fitting Your Document to a Selected Paper Size
65
-
Using Watermarks
66
-
Creating a Watermark
66
-
Deleting a Watermark
66
-
Editing a Watermark
66
-
Using an Existing Watermark
66
-
-
Using Overlays
67
-
Creating a New Page Overlay
67
-
Deleting a Page Overlay
67
-
Using a Page Overlay
67
-
What Is an Overlay
67
-
-
-
Chapter 5 USING UTILITY APPLICATIONS
68
-
(Phaser 3125/B, 3125/Nonly )
68
-
Changing the Status Monitor Program Settings
68
-
Opening the Troubleshooting Guide
68
-
Using Onscreen Help
68
-
Using Printer Settings Utility
68
-
-
-
Chapter 6 Using Windows Postscript Driver
69
-
(Phaser 3125/B, 3125/Nonly )
69
-
Advanced
69
-
Printer Settings
69
-
Using Help
69
-
-
-
Chapter 7 SHARING the PRINTER LOCALLY
70
-
Setting up a Host Computer
70
-
Setting up a Client Computer
70
-
-
Chapter 8 USING YOUR PRINTER with a MACINTOSH
71
-
(Phaser 3125/B, 3125/Nonly )
71
-
Installing Printer Driver for Macintosh
71
-
Printing
72
-
Printing a Document
72
-
Setting up the Printer
72
-
Changing Printer Settings
73
-
Printing Multiple Pages on One Sheet of Paper
74
-
-
-
Xerox PHASER 3125 Specifications (2 pages)
black-and-white laser printer
Brand: Xerox
|
Category: Printer
|
Size: 0.41 MB
Advertisement
Xerox PHASER 3125 Specifications (2 pages)
black-and-white laser printer
Brand: Xerox
|
Category: All in One Printer
|
Size: 0.57 MB
Advertisement
Related Products
-
Xerox WorkCentre 3119
-
Xerox Phaser 3155
-
Xerox PHASER 3160
-
Xerox Phaser 3140
-
Xerox Phaser 3100MFP
-
Xerox 3300MFP — Phaser B/W Laser
-
Xerox WorkCentre 3220
-
Xerox Phaser 3200
-
Xerox WorkCentre 3615DN
-
Xerox WorkCentre 3215
Xerox Categories
Printer
All in One Printer
Copier
Printer Accessories
Scanner
More Xerox Manuals

Данное руководство предназначено только для ознакомления. Любая информация, содержащаяся в руководстве, может быть изменена без предупреждения.Компания Xerox Corporation не несет ответственности за какие бы то ни было убытки, прямые или косвенные, вызванные использованием данного руководства или связанные с ним.
© 2006 Xerox Corporation. Все права защищены.
•Phaser 3124/B, Phaser 3125/B и Phaser 3125/N являются названиями моделей компании Xerox Corporation.
•Xerox и эмблема Xerox являются торговыми марками компании Xerox Corporation.
•Centronics является торговой маркой компании Centronics Data Computer Corporation.
•IBM и IBM PC являются торговыми марками корпорации International Business Machines.
•PCL и PCL 6 являются торговыми марками компании Hewlett-Packard.
•Microsoft, Windows, Windows 98, Windows Me, Windows 2000, Windows NT 4.0, Windows XP(32/64 bit) и Windows 2003 являются зарегистрированными торговыми марками корпорации Microsoft.
•PostScript 3 является торговой маркой корпорации Adobe System, Inc.
•UFST® и MicroType™ являются зарегистрированными торговыми марками Monotype Imaging Inc.
•TrueType, Laser Writer и Macintosh являются торговыми марками компании Apple Computer, Inc.
•Остальные торговые знаки и названия изделий являются торговыми марками соответствующих компаний или организаций.
СОДЕРЖАНИЕ
|
1. Введение |
|
|
Возможности принтера ……………………………………………………………………………………………………………………….. |
1.1 |
|
Обзор принтера ………………………………………………………………………………………………………………………………….. |
1.2 |
|
Внешний вид панели управления ………………………………………………………………………………………………………… |
1.3 |
|
Дополнительные сведения ………………………………………………………………………………………………………………….. |
1.3 |
|
Выбор места установки ……………………………………………………………………………………………………………………….. |
1.4 |
|
2. |
Базовая настройка |
|
|
Печать тестовой страницы ………………………………………………………………………………………………………………….. |
2.1 |
|
|
Работа в режиме экономии тонера ………………………………………………………………………………………………………. |
2.1 |
|
|
3. |
Обзор программного обеспечения |
|
|
Поставляемое программное обеспечение ……………………………………………………………………………………………. |
3.1 |
|
|
Функции драйвера принтера ……………………………………………………………………………………………………………….. |
3.2 |
|
|
Системные требования ……………………………………………………………………………………………………………………….. |
3.2 |
|
|
4. |
Настройка сети (только для моделей Phaser 3125/N) |
|
|
Введение ……………………………………………………………………………………………………………………………………………. |
4.1 |
|
|
Поддерживаемые операционные системы …………………………………………………………………………………………… |
4.1 |
|
|
5. |
Загрузка материалов для печати |
|
|
Выбор материала для печати ……………………………………………………………………………………………………………… |
5.1 |
|
|
Загрузка бумаги ………………………………………………………………………………………………………………………………….. |
5.4 |
|
|
Выбор выходного лотка ………………………………………………………………………………………………………………………. |
5.6 |
|
|
6. |
Печать |
|
|
Печать документа ……………………………………………………………………………………………………………………………….. |
6.1 |
|
|
Отмена задания печати ………………………………………………………………………………………………………………………. |
6.1 |
|
|
7. |
Заказ расходных материалов и дополнительных компонентов |
|
|
Картридж с тонером ……………………………………………………………………………………………………………………………. |
7.1 |
|
|
Как приобрести …………………………………………………………………………………………………………………………………… |
7.1 |
|
|
8. |
Обслуживание |
|
|
Чистка принтера …………………………………………………………………………………………………………………………………. |
8.1 |
|
|
Обслуживание картриджа с тонером ……………………………………………………………………………………………………. |
8.3 |
|
|
Печать страницы конфигурации ………………………………………………………………………………………………………….. |
8.5 |
|
|
Изнашивающиеся компоненты …………………………………………………………………………………………………………….. |
8.5 |
9. Устранение неисправностей
|
Устранение замятий бумаги ………………………………………………………………………………………………………………… |
9.1 |
|
Действия при возникновении неисправностей ……………………………………………………………………………………… |
9.4 |
|
Индикаторы ………………………………………………………………………………………………………………………………………… |
9.4 |
|
Устранение основных проблем, возникающих при печати …………………………………………………………………….. |
9.5 |
|
Устранение проблем с качеством печати …………………………………………………………………………………………….. |
9.7 |
|
Типичные проблемы при использовании Windows ………………………………………………………………………………… |
9.9 |
|
Типичные проблемы при использовании PostScript (только для моделей Phaser 3125/B, 3125/N) …………… |
9.9 |
|
Типичные проблемы при использовании Macintosh (только для моделей Phaser 3125/B, 3125/N) …………. |
9.10 |
10. Технические характеристики
|
Технические характеристики принтера ………………………………………………………………………………………………. |
10.1 |
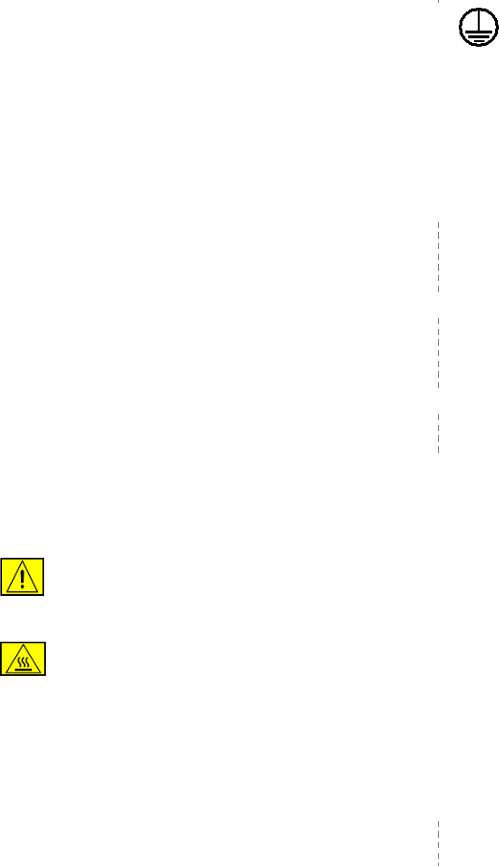
|
Уведомление по безопасности |
ВНИМАНИЕ! Устройстводолжнобытьподключено |
||
|
к сети электропитания с заземлением. |
|||
|
Для безопасной работы с данным оборудованием перед его |
Штепсельная вилка данного устройства снабжена |
||
|
использованием внимательно ознакомьтесь с уведомлением |
контактом заземления. Она совместима только с розетками |
||
|
по безопасности. |
сети электропитания с заземлением. Если вилка не подходит |
||
|
Данное устройство Xerox и рекомендованные расходные |
к имеющейся розетке сети электропитания, во избежание |
||
|
поражения электрическим током обратитесь к электрику для |
|||
|
материалы разработаны с учетом строгих требований |
|||
|
замены розетки. Не используйте адаптер заземления, чтобы |
|||
|
безопасностиипроверенынасоответствиеим. Этитребования |
|||
|
подключить вилку шнура питания устройства к розетке сети |
|||
|
включают получение сертификата агентства по безопасности |
|||
|
электропитания без заземления. |
|||
|
и соответствие действующим стандартам охраны окружающей |
|||
|
среды. Передэксплуатациейустройствавнимательнопрочтите |
Зоны доступа |
||
|
приведенныенижеинструкции. Принеобходимостиобращайтесь |
|||
к ним, чтобы обеспечить безопасную работу устройства в течение всего срока его службы.
Проверка работоспособности устройства, его соответствия требованиям безопасности и совместимости с операционными системами была проведена согласно документации, предоставленной корпорацией XEROX.
ВНИМАНИЕ! Любое несанкционированное изменение устройства, включаярасширениеегофункцийиподключение к нему других устройств, может нарушить условия сертификации. Для получения дополнительной информации свяжитесь с местным торговым представителем.
Данное оборудование разработано таким образом, чтобы ограничить доступ пользователей в опасные зоны. Доступ к опасным зонам ограничивается предохранительными щитками и кожухами, для снятия которых требуется специальный 
Обслуживание
Процедурыобслуживанияустройстваописанывдокументации, входящей в комплект поставки. Любые типы обслуживания, 
Чистка устройства
|
Предупреждения |
Перед чисткой устройство необходимо отключить от |
|
|
Следуйтепредупреждениямиинструкциям, которыесодержатся |
электрической розетки. Не используйте средства, специально |
|
|
не предназначенные для данного устройства. Это может |
||
|
в надписях на самом устройстве и в прилагаемой к нему |
отрицательно повлиять на его производительность и привести |
|
|
документации. |
квозникновениюопасныхситуаций. Неиспользуйтеаэрозольные |
|
|
ВНИМАНИЕ! Этот значок предупреждения |
очистители — при определенных условиях они могут быть |
|
|
взрыво- и пожароопасными. |
||
|
используется для обозначения компонентов |
||
|
устройства, потенциальноопасныхдляздоровья |
ПРЕДУПРЕЖДЕНИЕ — сведения |
|
|
пользователя. |
||
|
ВНИМАНИЕ! Этот значок предупреждения |
по электрической безопасности |
|
|
указывает на опасность прикосновения к |
• Используйте только шнур питания, входящий в комплект |
|
|
нагретым компонентам устройства. |
||
|
поставки данного оборудования. |
||
|
Электропитание |
• Подключайте шнур питания к заземленной электрической |
|
|
розетке напрямую. Не используйте удлинители. |
||
|
Характеристики сети питания, необходимой для данного |
Чтобы узнать, заземлена ли розетка, обратитесь |
|
|
устройства, указаны на наклейке с техническими данными. |
к квалифицированному электрику. |
|
|
За информацией о соответствии характеристик сети питания |
• Характеристики сети питания, необходимой для данного |
|
|
установленным требованиям обратитесь к поставщику |
оборудования, указаны на наклейке с техническими данными. |
|
|
электроэнергии. |
Для перемещения данного оборудования на другое место, |
|
обратитесь к местному представителю или в сервисный центр корпорации Xerox или к компании, осуществляющей сервисное обслуживание.
i

• Неправильное подключение контакта заземления устройства может привести к поражению электрическим током.
• Не устанавливайте устройство в местах, где можно наступить на шнур питания.
• Не ставьте на шнур питания какие-либо предметы.
•Не отключайте устройства электрической или
механической блокировки.
•Не перекрывайте вентиляционные отверстия.
•Не допускайте попадания посторонних предметов в гнезда и отверстия устройства.
•В случае возникновения следующих ситуаций немедленно выключите устройство и отключите шнур питания от
электрической розетки. Для устранения проблемы свяжитесь
спредставителем местного сервисного центра.
–От устройства исходят необычные звуки и запахи.
–Шнур питания поврежден.
–Сработал настенный выключатель, предохранитель или другое защитное устройство.
– В принтер (копировальный аппарат) попала жидкость.
–В устройство попала вода.
–Один из компонентов устройства поврежден.
безопасности. Если вилка не подходит к имеющейся розетке сети электропитания, во избежание поражения электрическим током обратитесь к электрику для замены розетки. Не используйте вилку без контакта заземления для подключения устройства к розетке электропитания.
•Всегдаследуйтепредупреждениямиинструкциям, которые содержатся в надписях на устройстве и в прилагаемой документации.
•Проявляйте осторожность при передвижении и транспортировке устройства. За помощью в перемещении устройствавдругоезданиеобращайтесьвместныйсервисный центр корпорации Xerox или организацию, ответственную за предоставление технической поддержки.
•Устанавливайте устройство в вентилируемом помещении. Оставьте достаточно свободного места для обслуживания. Минимальные допустимые размеры см. в руководстве по установке.
•Не используйте расходные материалы, не предназначенные для данного оборудования Xerox. Использование несоответствующих расходных материалов может отрицательно повлиять на производительность.
•Всегда отключайте устройство от электрической розетки на время чистки.
Устройство отключения
Функцию устройства отключения для данного оборудования выполняет шнур питания. Он подключается к задней панели оборудования. Чтобы полностью обесточить оборудование, выньте шнур питания из электрической розетки.

•Не используйте вилку без контакта заземления для
подключения устройства к розетке электропитания.
•Не выполняйте процедуры обслуживания устройства, не указанные в данной документации.
Информация по безопасности эксплуатации
Для безопасной эксплуатации оборудования Xerox всегда выполняйте требования данного руководства по безопасности.
Требования
•Работайте только с устройством, подключенным к электрической розетке с исправным заземлением.
Для проверки электрической розетки обратитесь к квалифицированному электрику.
• Данное оборудование должно быть подключено к сети электропитания с заземлением.
Штепсельная вилка данного оборудования снабжена контактомзаземления. Онасовместиматолькосрозетками сети электропитания с заземлением. Это сделано в целях
•Данное устройство не может использоваться как встроенное оборудование, еслинеобеспечиваетсядостаточныйуровень вентиляции. Для получения дополнительной информации обратитесь к местному торговому представителю.
•Не снимайте щитки и кожухи, закрепленные винтами. Расположенные под ними компоненты устройства не предназначены для обслуживания пользователем.
•Не устанавливайте устройство вблизи радиаторов или других источников тепла.
•Не проталкивайте посторонние предметы в вентиляционные отверстия устройства.
•Не игнорируйте и не пытайтесь «обмануть» устройства электрической или механической блокировки.
•Не используйте устройство, если вы заметили необычные звуки или запахи. Отключите шнур питания от электрической розетки и свяжитесь с местной сервисной службой корпорации Xerox или службой технической поддержки.
ii

|
Информация по обслуживанию |
Излучение радиоволн |
|
|
Невыполняйтекакие-либооперациитехническогообслуживания, |
США, Канада, Европа, Австралия / Новая Зеландия |
|
|
не упомянутые в документации, которая входит в комплект |
ПРИМЕЧАНИЕ. Настоящее устройство прошло испытания, |
|
|
поставки устройства. |
||
|
• Не используйте чистящие аэрозоли. Использование |
показавшие его соответствие ограничениям, относящимся к |
|
|
части 15 правил Федеральной комиссии США по связи (FCC) |
||
|
нерекомендованных очистителей может отрицательно |
||
|
для цифровых устройств класса А. Эти ограничения введены |
||
|
сказаться на производительности устройства и повлечь |
||
|
для того, чтобы в разумных пределах обеспечить защиту от |
||
|
возникновение опасных ситуаций. |
||
|
нежелательных и вредных помех в офисных и промышленных |
||
|
• При использовании расходных материалов и чистящих |
||
|
помещениях. Данное оборудование генерирует, использует и |
||
|
средств следуйте указаниям этого руководства. Храните |
можетизлучатьрадиоволны, авслучаеустановкииэксплуатации |
|
|
данные материалы в недоступном для детей месте. |
с нарушением инструкций — создавать помехи радиосвязи. |
|
|
• Не снимайте щитки и кожухи, закрепленные винтами. |
Внесение в конструкцию оборудования изменений или ее |
|
|
Расположенные под ними компоненты устройства не |
||
|
модификация, не санкционированная корпорацией Xerox, |
||
|
предназначены для обслуживания или ремонта |
||
|
может повлечь за собой лишение пользователя прав на |
||
|
пользователем. |
||
|
использование данного оборудования. |
||
|
• Не выполняйте какие-либо процедуры обслуживания |
||
|
устройства, за исключением случаев, описанных в настоящем |
||
|
руководстве либо в случае получения вами соответствующей |
Техника безопасности при эксплуатации |
|
|
подготовки у местного торгового представителя. |
||
|
Техника безопасности при наличии озона |
изделий, содержащих лазеры |
|
|
ПРЕДУПРЕЖДЕНИЕ. Использование элементов |
||
|
При обычной работе данное устройство выделяет озон. |
управления и настроек или выполнение операций, не |
|
|
Выделяемыйозонтяжелеевоздуха, егообъемзависитотобъема |
описанных в настоящем руководстве, может подвергнуть |
|
|
копирования. Соблюдение условий эксплуатации, указанных |
пользователя воздействию опасного излучения. |
|
|
в процедуре установки оборудования корпорации Xerox, |
Данное устройство соответствует государственным, |
|
|
обеспечит уровень концентрации озона в пределах нормы. |
||
|
Дополнительную информацию об озоне вы можете получить, |
международным и национальным стандартам для лазерных |
|
|
устройств класса 1. Поскольку на всех этапах работы луч |
||
|
заказав бюллетень Ozone корпорации Xerox по телефону |
||
|
экранируется корпусом устройства, его внешняя поверхность |
||
|
1-800-828-6571 (в США или Канаде). В других странах можно |
||
|
не пропускает опасного излучения. |
||
|
обратиться к местному торговому представителю или в службу |
||
|
технической поддержки. |
Сертификаты безопасности продукта |
|
|
Расходные материалы |
||
|
Следующие агентства сертифицировали данный продукт в |
||
|
Храните расходные материалы в соответствии с инструкциями |
соответствии с перечисленными стандартами безопасности. |
|
|
на их упаковке. |
||||
|
• Храните расходные материалы в недоступном для детей |
||||
|
Агентство |
Стандартный |
|||
|
месте. |
||||
|
Underwriters Laboratories Inc. |
UL60950, 1-я редакция |
|||
|
• Не подвергайте тонер, контейнер для его сбора |
||||
|
(США/Канада) |
||||
|
или картриджи воздействию открытого огня. |
||||
|
SEMKO |
IEC60950-1-я редакция (2001) |
|||
Устройство изготовлено на производстве с системой контроля 
iii

|
Нормативная информация |
Соответствие требованиям |
||
|
защиты окружающей среды |
|||
|
Маркировка CE |
США |
|
|
Маркировка CE на данном изделии указывает на заявление |
Energy Star |
|
|
корпорации Xerox о соответствии требованиям следующих |
||
|
директив Европейского союза: |
||
|
1 января 1995 г.: директива Совета 73/23/EEC с дополнениями |
||
|
директивы Совета 93/68/EEC о согласовании законов |
||
|
государств — членов Европейского союза, касающихся |
||
|
оборудования, использующего низкое напряжение. |
||
|
1 января 1996 г.: директива Совета 89/336/EEC о согласовании |
||
|
законовгосударств— членовЕвропейскогосоюза, касающихся |
||
|
электромагнитной совместимости. |
||
|
9 марта 1999 г.: директива Совета 99/5/EC о радиотехническом |
||
|
оборудовании и терминалах связи и взаимном признании |
||
|
соответствия требованиям. |
||
|
Полный текст заявления о соответствии с указанием |
||
|
соответствующих директив и стандартов можно получить |
||
|
у местного торгового представителя. |
||
|
ВНИМАНИЕ! Для обеспечения работоспособности |
||
|
данного изделия вблизи промышленного, научного и |
||
|
медицинского оборудования могут потребоваться меры |
||
|
по ограничению уровня воздействия внешнего излучения |
||
|
этого оборудования. |
||
ВкачествепартнерапрограммыENERGY STAR® корпорацияXerox Corporation заявляет, чтоданный продукт (в базовой комплектации) соответствует требованиям ENERGY STAR в отношении эффективности использования электроэнергии.
ENERGY STAR и эмблема ENERGY STAR
являются зарегистрированными в США торговыми марками.
ENERGY STAR Office Equipment Program — это совместная инициатива правительств США, ЯпониииЕвропейскогосоюзаипроизводителей офисного оборудования, касающаяся производстваэнергосберегающихкопировальных и факсимильных аппаратов, принтеров, многофункциональных устройств, персональных компьютеров и мониторов. Снижение уровня энергопотребления устройств сокращает количество выбросов с предприятий, вырабатывающих электроэнергию, и помогает боротьсястакимиявлениями, каксмог, кислотные дожди и долгосрочное изменение климата.
Оборудование Xerox, соответствующее стандарту ENERGY STAR, по умолчанию переходит в энергосберегающий режим или автоматически отключается после определенного периода работы. Данные энергосберегающие функции снижают уровень энергопотребления устройства на 50 % по сравнению с обычным оборудованием.

Environmental Choice
Компания Terra Choice Environmental Serviced,
Inc. (Канада) подтвердиласоответствиеданного продукта всем действующим требованиям
Environmental Choice EcoLogo относительно минимального воздействия на окружающую среду.
В качестве участника программы Environmental ChoiceкорпорацияXeroxподтверждаетсоответствие данногопродуктатребованиямэнергосбережения данной программы.
iv
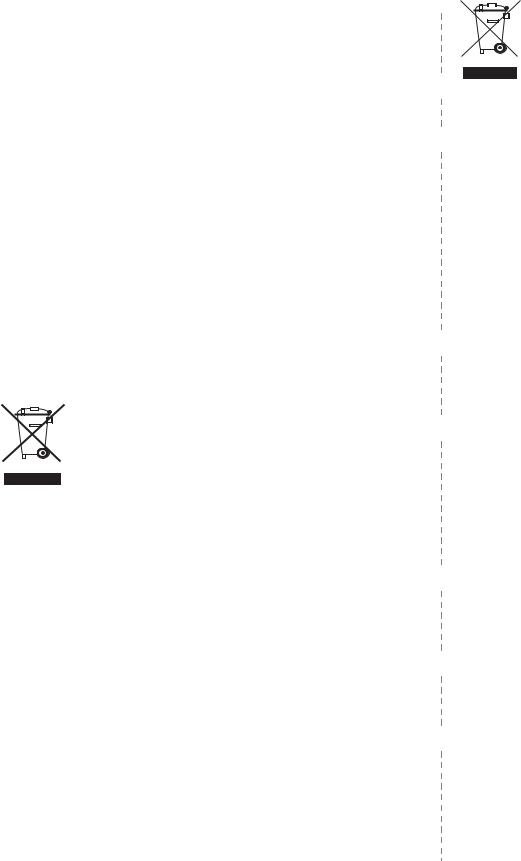
Программа Environmental Choice введена по 


более 1600 продуктов и выдано 140 лицензий. Корпорация Xerox — лидер в производстве продуктов, одобренных EcoLogo.
Профессиональное использование
Наличие данного символа на оборудовании обязывает владельца утилизировать его в соответствии с положениями национального законодательства.
Согласно законодательству Европейского союза, по истечении срока службы электротехнического и электронного оборудования его необходимо утилизировать в соответствии с установленными процедурами.
Перед утилизацией свяжитесь с местной торговой организацией или представителем корпорации Xerox иполучитеинформациюповопросамотказа от оборудования по истечении срока его службы.
Утилизация и переработка продукта
Европейский Союз
Бытовое использование
Наличие данного символа означает запрет на утилизацию этого оборудования как бытовых отходов.
Согласно законодательству Европейского союза, по истечении срока службы электротехнического и электронного оборудования его необходимо утилизировать отдельно от бытовых отходов.
Северная Америка


В некоторых странах Европейского союза домовладельцы могут бесплатно возвращать 
ВнекоторыхстранахЕвропейскогосоюзаприпокупке нового устройства продавец обязан бесплатно взять на себя ответственность за утилизацию бывшего в употреблении оборудования.
За информацией обратитесь к продавцу.
Другие страны
Для получения информации по утилизации обращайтесь в местные органы власти, ответственные за утилизацию.
v
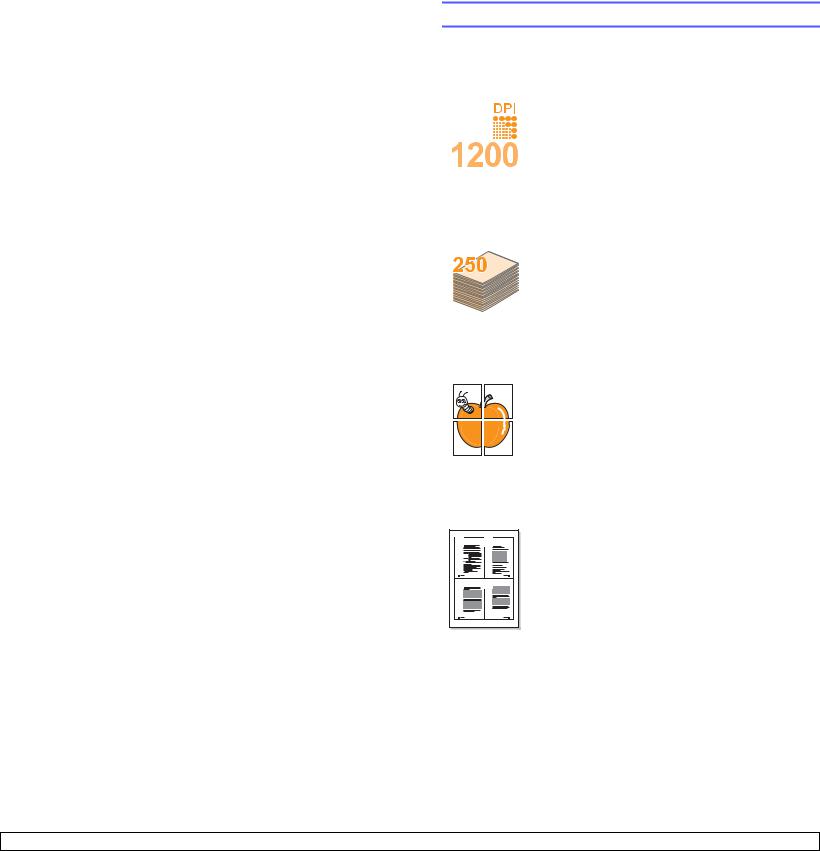
1 Введение
Поздравляем с покупкой принтера!
Глава включает следующие разделы:
•Возможности принтера
•Обзор принтера
•Внешний вид панели управления
•Дополнительные сведения
•Выбор места установки
Возможности принтера
Этотпринтеробладаетспециальнымивозможностями, позволяющими улучшить качество печати. Принтер обеспечивает следующие возможности.
Печать с отличным качеством и высокой скоростью
• Печать можно выполнять с разрешением
до 1200 x 1200 тчк/дюйм (модели Phaser 3125/B
и Phaser 3125/N) или 1200 x 600 тчк/дюйм (модель Phaser 3124/B). См. раздел Программное обеспечение.
•Печать на бумаге формата A4 выполняется со скоростью до 24 стр./минa, а на бумаге формата Letter — до 25 стр./мин.
Удобство работы с бумагой
•Лоток ручной подачи поддерживает печать конвертов, наклеек, прозрачной пленки, материалов
нестандартных размеров, открыток и тяжелой бумаги по одному листу.
•Стандартный лоток на 250 листов поддерживает печать на обычной бумаге.
•Выходной лоток на 100 листов обеспечивает удобный доступ к бумаге.
Создание профессиональных документов
•Печать водяных знаков. К документу можно добавлять различные надписи (например, надпись
«Секретно»). См. раздел Программное
обеспечение.
• Печать плакатов. Для создания плаката текст
и изображение на каждой странице документа увеличиваются, распечатываются на нескольких листах бумаги и склеиваются. См. раздел
Программное обеспечение.
Экономия средств и времени
•Принтер может работать в режиме экономии тонера.
См. раздел Программное обеспечение.
•Для экономии бумаги можно печатать на обеих сторонахлиста[Двусторонняя печать(Вручную)].
•Можно также распечатать несколько страниц на одном листе (функция печати нескольких страниц на одной стороне). См. раздел Программное обеспечение.
•Готовыеформыибланкиможнопечататьнаобычной бумаге. См. раздел Программное обеспечение.
•Принтеравтоматическиэкономитэлектроэнергию,
снижая ее потребление внеработающем состоянии.
a. страниц в минуту
1.1 <Введение>
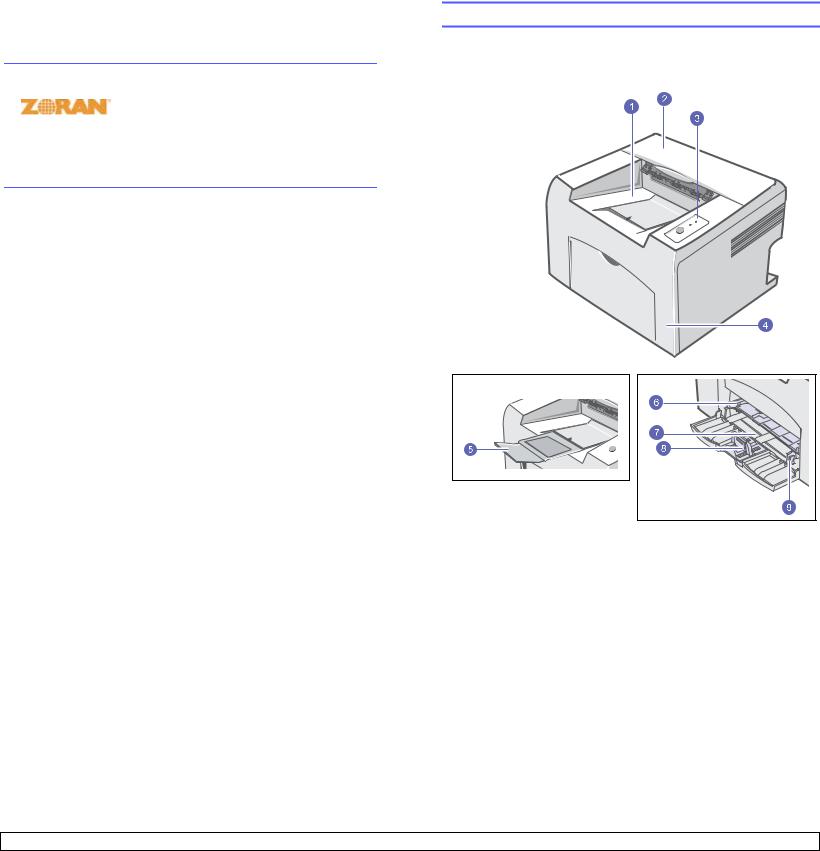
Печать в различных средах
•Эмуляция* PostScript 3 (PS) позволяет выполнять печать
с применением языка PS (модели Phaser 3125/B и Phaser 3125/N).
*Эмуляция Zoran IPS, совместимая с языком PostScript 3.
•© Zoran Corporation, 1995–2005.
Все права защищены. Zoran, эмблема Zoran, IPS/PS3 и OneImage являются товарными знаками компании Zoran Corporation.
*136 шрифтов PS3.
•Содержит UFST и MicroType компании Monotype Imaging Inc.
•Принтер позволяет печатать в ОС Windows 98/Me/NT 4.0/2000/XP(32/ 64 bit)/2003.
•Принтер совместим с операционной системой Macintosh.
•Принтер поддерживает как параллельный интерфейс, так и интерфейс USB.
•Кроме того, можно использовать сетевой интерфейс. Модель Phaser 3125/N поставляется со встроенным сетевым интерфейсом 10/100 Base TX.
Характеристики принтера
В таблице приведены общие сведения о функциях, поддерживаемых принтером.
(I: Установлено, O: Дополнительно, Нет)
|
Характеристики |
Phaser 3124/B |
Phaser 3125/B |
Phaser 3125/N |
|
Параллельный |
I |
I |
I |
|
интерфейс |
|||
|
IEEE 1284 |
|||
|
USB 2.0 |
I |
I |
I |
|
(USB 1.1 |
(USB 2.0 |
(USB 2.0 |
|
|
Высоко- |
Высоко- |
Высоко- |
|
|
скоростной |
скоростной |
скоростной |
|
|
интерфейс |
интерфейс |
интерфейс |
|
|
USB 2.0) |
USB 2.0) |
USB 2.0) |
|
|
Сетевой |
Нет |
Нет |
I |
|
интерфейс |
|||
|
(Ethernet 10/100 |
|||
|
Base TX) |
|||
|
Эмуляция PCL |
Нет |
I |
I |
|
Эмуляция |
Нет |
I |
I |
|
PostScript |
|||
Обзор принтера
Вид спереди
* На рисунке показан принтер Phaser 3125/N.
|
1 |
Выходной лоток |
6 |
Лоток ручной подачи |
|
2 |
Верхняя крышка |
7 |
Стандартный лоток |
|
3 |
Панель управления |
8 |
Ограничитель длины |
|
бумаги |
|||
|
4 |
Передняя крышка |
9 |
Ограничительширины |
|
бумаги |
|||
|
5 |
Расширитель |
||
|
выходного лотка |
1.2 <Введение>
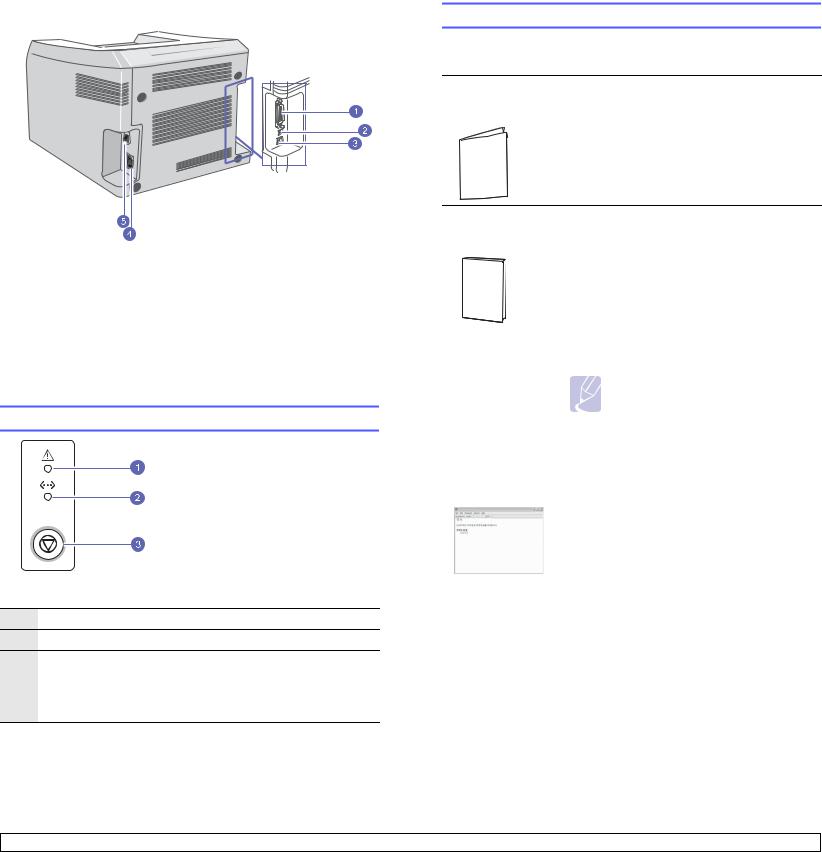
Вид сзади |
Дополнительные сведения |
|
|
Информацию о настройке и использовании принтера можно найти |
||
|
в следующих печатных и электронных источниках. |
||
|
Краткое |
Содержит сведения о настройке принтера. |
|
|
руководство |
При подготовке принтера к работе следуйте |
|
|
по установке |
инструкциям, изложенным в этом |
|
|
руководстве. |
* На рисунке показан принтер Phaser 3125/N.
|
1 |
Параллельный порт |
4 |
Гнездо разъема |
|
питания |
|||
|
2 |
Порт USB |
5 |
Выключатель |
|
питания |
|||
|
3 |
Сетевой порт |
||
Внешний вид панели управления
1Ошибка. Указывает состояние принтера. См. с. 9.4.
2Подключен. Указывает состояние принтера. См. с. 9.4.
3Отмена. Печатает тестовую страницу или страницу конфигурации.
Отменяет задание печати.
Отдает принтеру команду выбрать материал для печати.
|
Интерактивное |
Содержит подробные инструкции, позво- |
||||||
|
руководство |
ляющиеполностью использовать возможности |
||||||
|
пользователя |
принтера, а также сведения обобслуживании, |
||||||
|
устранении неполадок и установке допол- |
|||||||
|
нительных компонентов. |
|||||||
|
Руководство пользователя включает также |
|||||||
|
раздел Программное обеспечение, |
|||||||
|
содержащийинструкцииповыполнениюпечати |
|||||||
|
под управлением различных операционных |
|||||||
|
систем, а также по использованию прилага- |
|||||||
|
емого программного обеспечения. |
|||||||
|
Примечание |
|||||||
|
• Руководства пользователя на других |
|||||||
|
языкахможнонайтинакомпакт-диске |
|||||||
|
с драйверами принтера в папке |
|||||||
|
Manual. |
|||||||
|
Справка |
Содержит справочную информацию о |
||||||
|
по драйверу |
свойствах драйвера принтера и инструкции |
||||||
|
принтера |
по их настройке для выполнения печати. |
||||||
|
Чтобыотобразитьсправкудрайверапринтера, |
|||||||
|
нажмите в окне свойств принтера кнопку |
|||||||
|
Справка. |
|||||||
|
Веб-сайт |
При наличии доступа в Интернет для |
||||||
|
Xerox |
получения справки, поддержки, драйверов |
||||||
|
принтера и информации для заказа |
|||||||
|
обращайтесь на веб-сайт Xerox по адресу |
|||||||
|
www.xerox.com/office/support. |
1.3 <Введение>
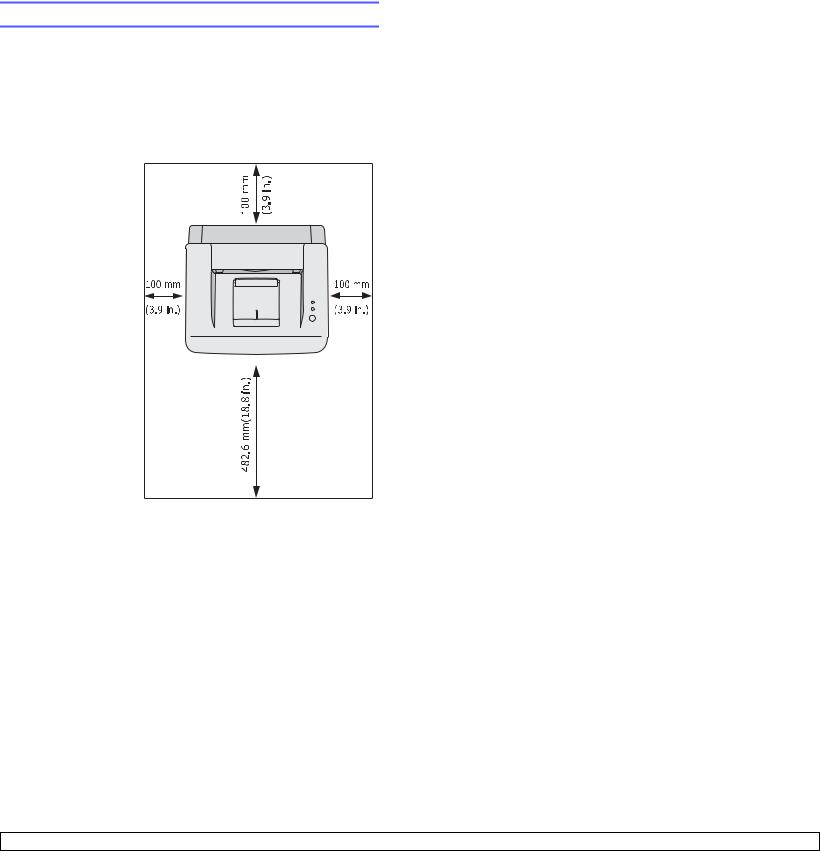
Выбор места установки
Расположите принтер на ровной горизонтальной устойчивой поверхности со свободной циркуляцией воздуха. Вокруг принтера должно быть достаточно места для открывания крышек и выдвигания лотков.
Устройство должно находиться в сухом, хорошо проветриваемом помещении, вдали от прямых солнечных лучей и источников тепла, холода или влаги. Не располагайте принтер у края стола.
Необходимое
пространство
Спереди. 482,6 мм
(для вытаскивания лотка)
Сзади. 100 мм
(для вентиляции)
Справа. 100 мм
(для вентиляции)
Слева. 100 мм
(для вентиляции)
1.4 <Введение>
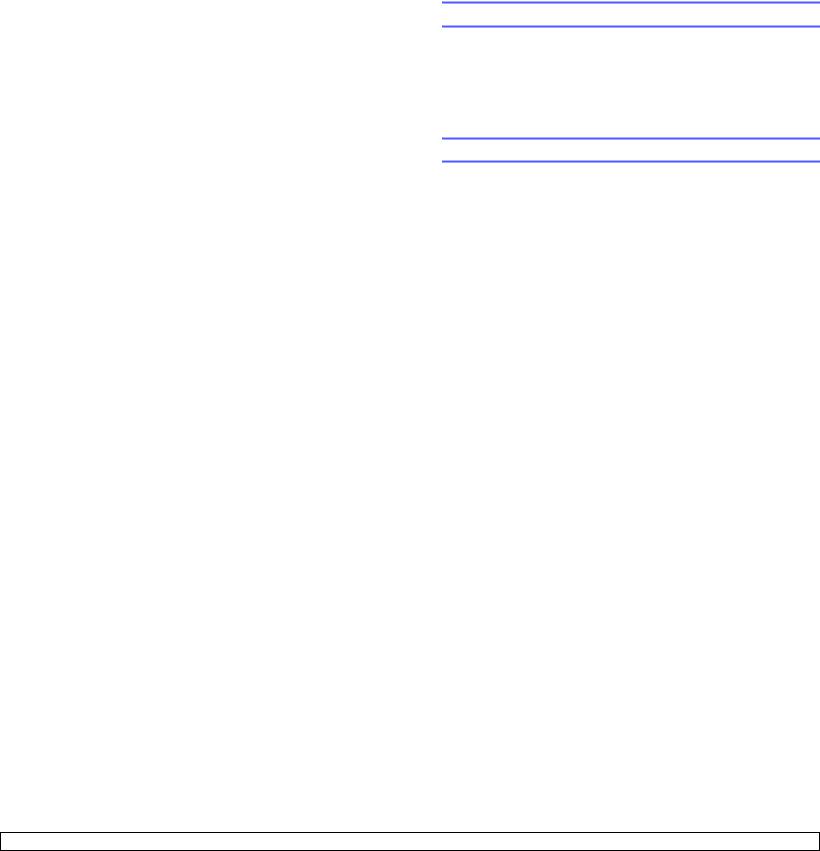
2 Базовая настройка
Глава включает следующие разделы:
•Печать тестовой страницы
•Работа в режиме экономии тонера
Печать тестовой страницы
Печать тестовой страницы позволяет проверить правильность работы принтера.
НажмитекнопкуОтменаиудерживайтееенажатойоколодвухсекунд.
Тестовая страница будет выведена на печать.
Работа в режиме экономии тонера
Режим экономии тонера позволяет уменьшить расход тонера при печати. При использовании этого режима увеличивается срок службы картриджа и снижается стоимость печати страницы по сравнению с обычным режимом, но одновременно ухудшается качество печати. Данный режим недоступен, если задан параметр
1200 тчк/дюйм (высшее).
Режим экономии тонера можно включить из окна свойств принтера в драйвере принтера. См. раздел Программное обеспечение.
2.1 <Базовая настройка>
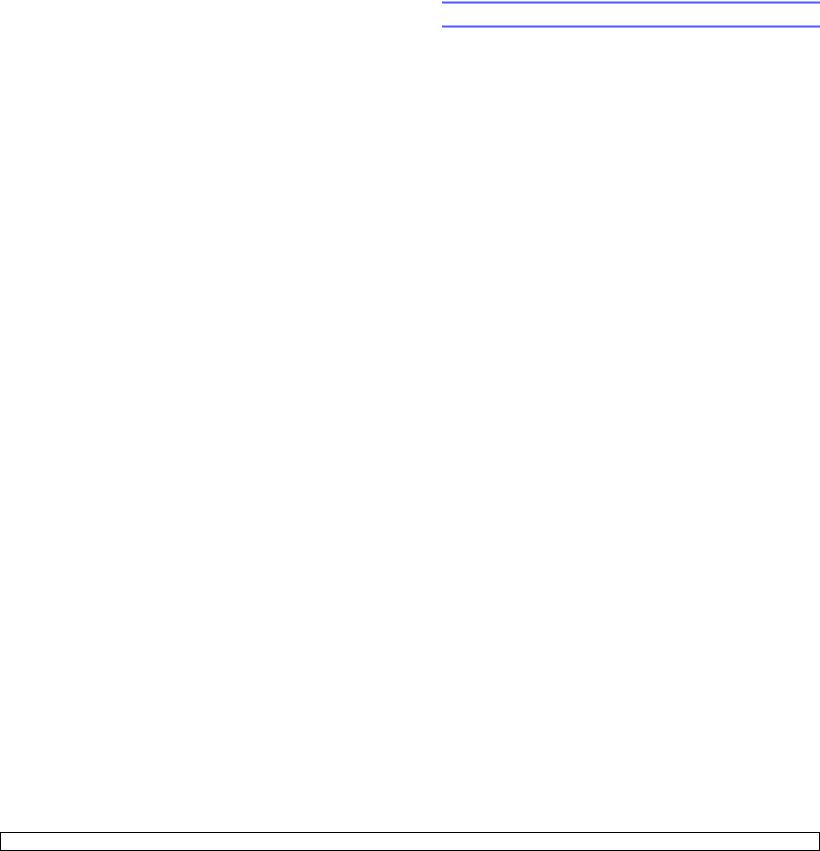
3 Обзор программного обеспечения
В данной главе содержится обзор программного обеспечения, поставляемого вместе с принтером. Подробная информация об установке и использовании программного обеспечения приведена в разделе Программное обеспечение.
Глава включает следующие разделы:
•Поставляемое программное обеспечение
•Функции драйвера принтера
•Системные требования
Поставляемое программное обеспечение
После настройки принтера и его подключения к компьютеру необходимо установить программное обеспечение принтера с компакт-диска, который входит в комплект поставки.
Ниже приведены сведения о программном обеспечении, которое можно установить с диска.
|
Компакт- |
Комплект поставки |
||
|
диск |
|||
|
Компакт- |
Windows |
• |
Драйвер принтера. Позволяет |
|
диск спрог- |
использовать все функциональные |
||
|
раммным |
возможности принтера. |
||
|
обеспече- |
• |
Монитор состояния. Появляется при |
|
|
нием |
ошибках печати. |
||
|
принтера |
• |
Утилита настройки принтера. |
|
|
Позволяет изменять параметры печати |
|||
|
(только для моделей Phaser 3125/B и |
|||
|
Phaser 3125/N). |
|||
|
• |
Драйвер PCL6. Этот драйвер служит |
||
|
для печати документов с использова- |
|||
|
нием языков PCL6 и PCL5e (только |
|||
|
для моделей Phaser 3125/B и Phaser |
|||
|
3125/N). |
|||
|
• |
Файл Postscript Printer Description |
||
|
(PPD). Драйвер PostScript позволяет |
|||
|
печатать документы, содержащие |
|||
|
сложные шрифты и графические эле- |
|||
|
менты, используяязык PostScript (только |
|||
|
для моделей Phaser 3125/B и Phaser |
|||
|
3125/N). |
|||
|
• |
SetIP. Даннаяпрограммапредназначена |
||
|
для установки IP-адресов принтера. |
|||
|
(только для моделей Phaser 3125/N) |
|||
|
• |
Руководство пользователя |
||
|
в файле PDF. |
|||
|
Macintosh |
• |
Файл Postscript Printer Description |
|
|
(только |
(PPD). Этот драйвер позволяет |
||
|
для |
распечатывать документы и работать |
||
|
моделей |
с принтером на компьютере Macintosh. |
||
|
Phaser |
|||
|
3125/B и |
|||
|
Phaser |
|||
|
3125/N) |
|||
3.1 <Обзор программного обеспечения>
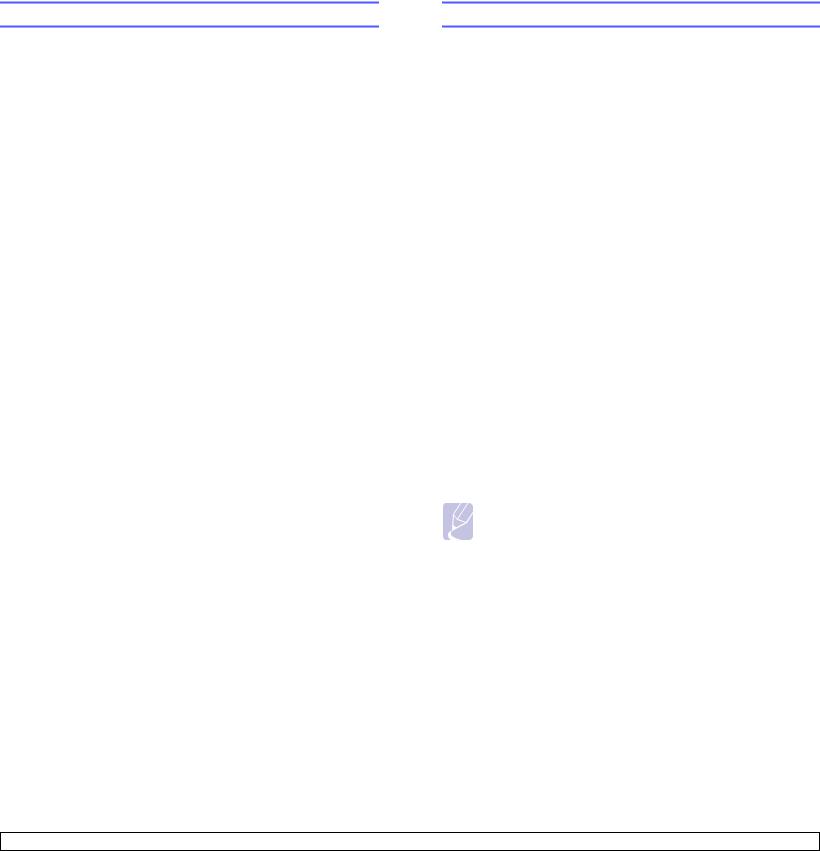
Функции драйвера принтера
Драйверы принтераподдерживают следующие стандартные функции:
•Выбор источника бумаги
•Выбор размера, ориентации и типа бумаги
•Выбор числа копий
Кроме того, можно использовать различные специальные возможности печати. В таблице перечислены стандартные функции, поддерживаемые драйверами принтера.
|
Функция |
Windows |
Macintosh |
|||
|
GDI |
PCL 6 |
PostScript |
PostScript |
||
|
Экономия тонера |
О |
О |
О |
Х |
|
|
Выбор качества |
О |
О |
О |
О |
|
|
печати |
|||||
|
Печать плакатов |
О |
О |
Х |
Х |
|
|
Печать |
О |
О |
О |
О |
|
|
нескольких |
|||||
|
страниц на одном |
|||||
|
листе (N-up) |
|||||
|
Печать по |
О |
О |
О |
О |
|
|
размеру |
|||||
|
страницы |
|||||
|
Печать с |
О |
О |
О |
О |
|
|
масштаби- |
|||||
|
рованием |
|||||
|
Водяной знак |
О |
О |
Х |
Х |
|
|
Наложения |
О |
О |
Х |
Х |
|



Системные требования
Перед началом установки проверьте, удовлетворяет ли используемая система следующим требованиям.
Windows
|
Тип |
Требования |
Рекомендуемая |
||
|
данных |
конфигурация |
|||
|
Опера- |
Windows 98/Me/NT 4.0/2000/XP(32/64 bit)/2003 |
|||
|
ционная |
||||
|
система |
||||
|
Процессор |
Windows 98/Me/ |
Pentium II |
Pentium III |
|
|
NT 4.0/2000 |
400 МГц или |
933 МГц |
||
|
более мощный |
||||
|
Windows XP(32/ |
Pentium III |
Pentium IV |
||
|
64 bit)/2003 |
933 МГц или |
1 ГГц |
||
|
более мощный |
||||
|
ОЗУ |
Windows 98/Me/ |
Не менее 64 МБ |
128 МБ |
|
|
NT 4.0/2000 |
||||
|
Windows XP(32/ |
Не менее |
256 МБ |
||
|
64 bit)/2003 |
128 МБ |
|||
|
Свободное |
Windows 98/Me/ |
Не менее |
1 ГБ |
|
|
место на |
NT 4.0/2000 |
300 МБ |
||
|
диске |
||||
|
Windows XP(32/ |
Не менее 1 ГБ |
5 ГБ |
||
|
64 bit)/2003 |
||||
|
Версия |
5.0 или более поздняя |
|||
|
Internet |
||||
|
Explorer |
||||
Примечание
• При работе с ОС Windows NT 4.0/2000/XP(32/64 bit)/Server 2003 программное обеспечение могут устанавливать только пользователи, имеющие права администратора.
Macintosh
|
Тип данных |
Требования |
|
Операционная |
Macintosh 8.6–9.2 и 10.1–10.4 (только |
|
система |
для моделей Phaser 3125/B и Phaser 3125/N) |
|
ОЗУ |
128 МБ |
|
Свободное место |
200 МБ |
|
на диске |
|
|
Подключение |
Интерфейс USB, сетевой интерфейс |
3.2 <Обзор программного обеспечения>
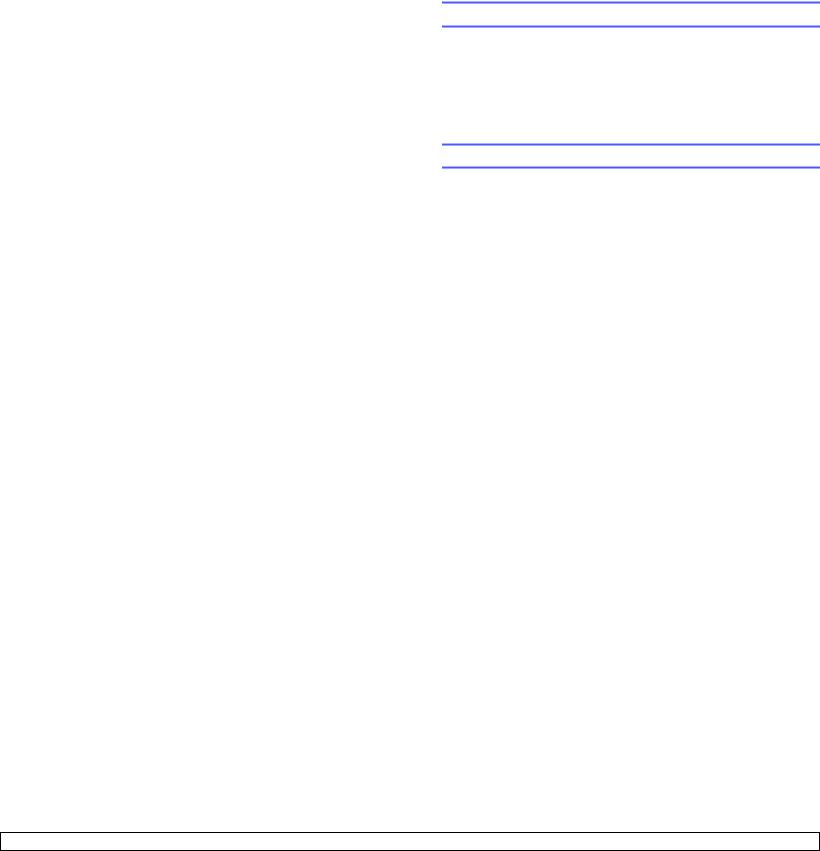
4 Настройка сети (только для моделей Phaser 3125/N)
В этой главе приведены основные сведения о настройке принтера для подключения к сети.
Глава включает следующие разделы:
•Введение
•Поддерживаемые операционные системы
Введение
Подключение принтера к сети выполняется с помощью кабеля Ethernet с разъемом RJ-45. После подключения можно предоставить пользователям сети совместный доступ к принтеру.
Для работы с принтером в сети необходимо настроить на принтере параметры сетевых протоколов.
Поддерживаемые операционные системы
В следующей таблице перечислены поддерживаемые принтером сетевые окружения.
|
Тип данных |
Требования |
|
|
Сетевой интерфейс |
• |
10/100 Base-TX |
|
Сетеваяоперационная |
• |
Windows 98/Me/NT 4.0/2000/ |
|
система |
XP(32/64 bit)/2003 |
|
|
• |
ОС Linux, в том числе Red Hat 8–9, |
|
|
Red Hat 8.0–9.0, Fedora Core 1–3, |
||
|
Mandrake 9.0–10.1, SuSE 8.2–9.2 |
||
|
• |
ОС Mac 8.6–9.2/10.1–10.3 |
|
|
• |
Unix HP-UX, Solaris, SunOS, SCO UNIX |
|
|
Сетевые протоколы |
• |
TCP/IP |
|
• |
Ethertalk |
|
|
• HTTP 1.1 |
||
|
• SNMPv2 |
||
|
Сервер динамической |
• DHCP, BOOTP |
|
|
адресации (Dynamic |
||
|
Addressing Server) |
•TCP/IP: Transmission Control Protocol/Internet Protocol
•DHCP: Dynamic Host Configuration Protocol
•BOOTP: Bootstrap Protocol
4.1 <Настройка сети (только для моделей Phaser 3125/N)>
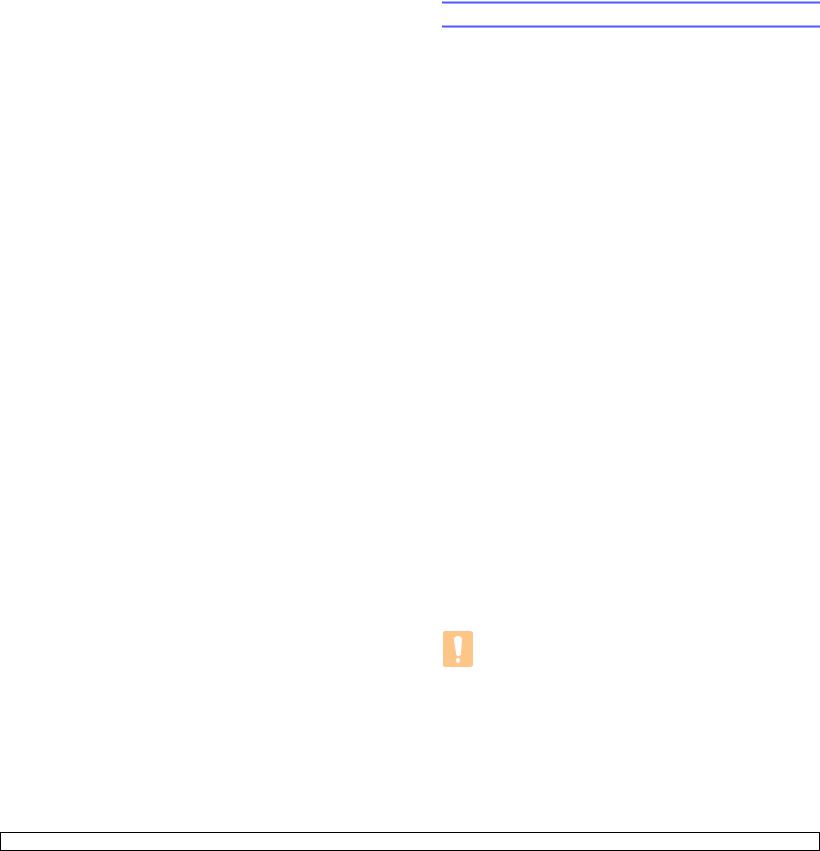
5 Загрузка материалов для печати
Эта глава содержит информацию о типах используемой бумаги и ее загрузке в различные лотки.
Глава включает следующие разделы:
•Выбор материала для печати
•Загрузка бумаги
•Выбор выходного лотка
Выбор материала для печати
Печатать можно на различных материалах, таких как обычная бумага, конверты, цветная бумага и прозрачная пленка. Применяйте только материалы, соответствующие рекомендациям по работе с используемым принтером. Использование материалов для печати, не отвечающих требованиям данного руководства, может стать причиной возникновения следующих проблем:
•низкое качество печати;
•частое замятие бумаги;
•преждевременный износ принтера.
Свойства материала для печати, такие как плотность, состав, зернистость и содержание влаги, влияют на работу принтера и качество получаемого изображения. При выборе материала для печати учитывайте следующие факторы.
•Требуемыйрезультат. Выбранныйматериалдолженсоответствовать поставленной задаче.
•Размер. Можно использовать материалы любых размеров, которые умещаются между направляющими для бумаги в лотке.
•Плотность бумаги. Принтер позволяет использовать материалы для печати следующей плотности:
—от 60 до 163 г/м2 для стандартного лотка и лотка ручной подачи
—от 75 до 90 г/м2 для двусторонней печати с подачей листов вручную
•Яркость. При использовании более белого материала изображения получаются более четкими и живыми.
•Гладкость поверхности. Гладкость материала для печати влияет на четкость напечатанного изображения.

• Иногда при использовании материалов для печати,
отвечающих всем требованиям, качество печати может оказаться неудовлетворительным. Это может быть вызвано неправильным обращением, недопустимыми температурой или уровнем влажности или другими причинами,
не зависящими от Xerox.
•При покупке большого количества материалов для печати убедитесь, что они соответствуют требованиям, описанным в руководстве пользователя.
Предупреждение
• Использование материалов для печати, не отвечающих этим требованиям, может привести к повреждению устройства с необходимостью последующего ремонта. Такой ремонт не предусматривается гарантией или соглашениями об обслуживании корпорации Xerox.
5.1 <Загрузка материалов для печати>

Поддерживаемые размеры бумаги
|
Тип |
Формат |
Размеры |
Вес |
Емкостьa |
||
|
Обычная бумага |
Формат Letter |
216 x 279 мм |
• |
От 60 до 90 г/м2 для |
• |
250 листов бумаги |
|
лотка с многостраничной |
плотностью 75 г/м2 |
|||||
|
Формат Legal |
216 x 356 мм |
|||||
|
подачей |
для стандартного лотка |
|||||
|
• |
От 60 до 163 г/м2 для |
• |
1 лист бумаги для лотка |
|||
|
Формат Folio |
216 x 330,2 мм |
|||||
|
лотка ручной подачи |
ручной подачи |
|||||
|
Формат Oficio |
216 x 343 мм |
и лотка с подачей |
||||
|
по одному листу |
||||||
|
A4 |
210 x 297 мм |
|||||
|
Формат JIS B5 |
182 x 257 мм |
|||||
|
Формат ISO B5 |
176 x 250 мм |
|||||
|
Формат Executive |
184,2 x 266,7 мм |
|||||
|
A5 |
148,5 x 210 мм |
|||||
|
A6 |
105 x 148,5 мм |
|||||
|
Конверт |
Конверт Monarch |
98,4 x 190,5 мм |
От 75 до 90 г/м2 |
1 лист бумаги для лотка |
||
|
ручной подачи |
||||||
|
Конверт 10 |
105 x 241 мм |
|||||
|
Конверт DL |
110 x 220 мм |
|||||
|
Конверт C5 |
162 x 229 мм |
|||||
|
Конверт C6 |
114 x 162 мм |
|||||
|
Прозрачная пленка |
Letter, A4 |
См. форматы обычной бумаги |
От 138 до 146 г/м2 |
|||
|
Наклейки |
Letter, A4 |
См. форматы обычной бумаги |
От 120 до 150 г/м2 |
|||
|
Картон |
Letter, A4 |
См. форматы обычной бумаги |
От 90 до 163 г/м2 |
|||
|
Минимальный размер (нестандартный) |
76 x 127 мм |
От 60 до 163 г/м2 |
См. расположенный |
|||
|
выше раздел «Емкость» |
||||||
|
Максимальный размер (нестандартный) |
216 x 356 мм |
|||||
a. Максимальная емкость зависит от толщины и плотности материала, а также от условий окружающей среды.
Материалы для двусторонней печати с подачей листов вручную
|
Тип |
Формат |
Вес |
|
Обычная бумага |
A4, Letter, Legal и Folio |
От 75 до 90 г/м2 |
5.2 <Загрузка материалов для печати>
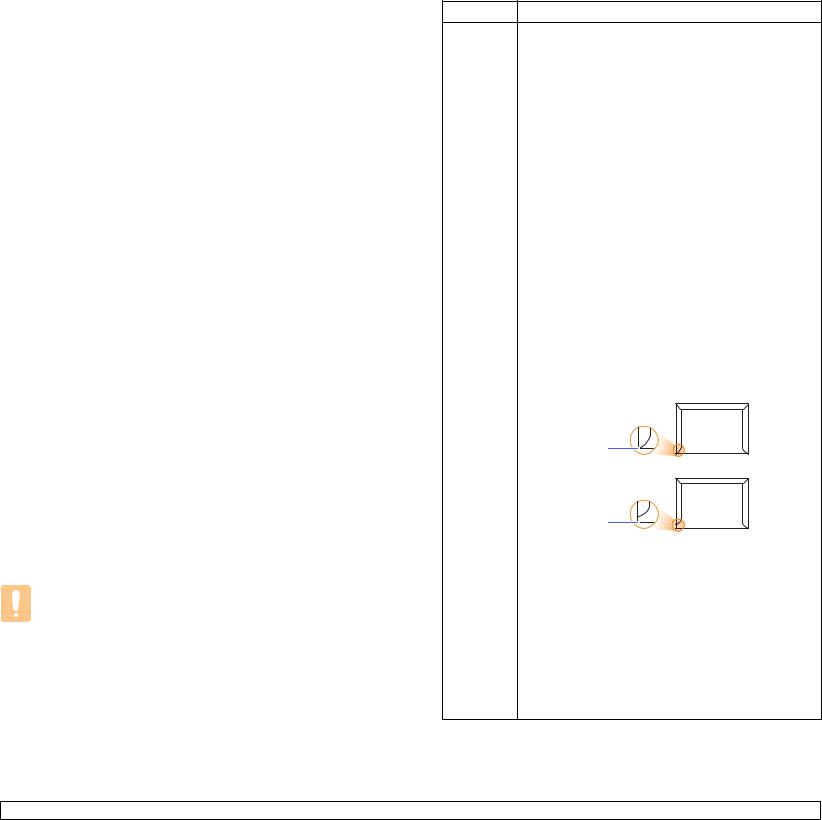
Рекомендации по выбору и хранению материала для печати
При выборе и загрузке бумаги, конвертов или другого материала для печати следуйте приведенным ниже рекомендациям.
•Используйте только материалы, соответствующие спецификациям в соседнем столбце.
•Использование при печати влажной, скрученной, мятой или рваной бумаги может привести к ее замятию и низкому качеству печати.
•Для наилучшего качества печати используйте только высококачественную бумагу для копиров, рекомендованную для использования в лазерных принтерах.
•Избегайте использования следующих типов материалов для печати:
—бумага с тиснением, перфорацией, а также слишком гладкая или шершавая бумага
—истирающаяся высокосортная бумага
—многослойная бумага
—синтетическая бумага и термобумага
—бескопирочная бумага и бумажная калька.
•Использование этих типов бумаги может привести к замятиям, появлению неприятных запахов и повреждению принтера.
•Храните бумагу в заводской упаковке до момента использования. Храните коробки на поддонах или на полках. Не оставляйте их на полу. Не ставьте тяжелые предметы на стопки бумаги, даже если бумага находится в заводской упаковке. Не подвергайте бумагу воздействию влаги или других факторов, которые могут привести к ее скручиванию или смятию.
•Храните неиспользуемые материалы для печати при температуре от 15 °C до 30 °C. и относительной влажности 10–70 %.
•Храните неиспользуемые материалы для печати в герметичной упаковке (например, в полиэтиленовом пакете), чтобы они оставались сухими и чистыми.
•Во избежание замятия загружайте специальные материалы для печати по одному листу через лоток ручной подачи.
•Для предотвращения склеивания специальных материалов (например, прозрачных пленок или листов наклеек) убирайте их из лотка сразу после печати.
Предупреждение
• при печати 20 конвертов подряд, поверхность верхней крышки может нагреться. Пожалуйста, обратите на это внимание.
Рекомендации по использованию специальных материалов для печати
Конверты • Результаты печати на конвертах зависят от качества последних. При выборе конвертов учитывайте следующие факторы.
—Плотность бумаги. Плотность бумаги конвертов не должна превышать 90 г/м2. В противном случае возможно замятие бумаги.
—Структура. До печати конверты должны храниться на ровной поверхности. Волнистость конвертов не должна превышать 6 мм, и внутри них не должно быть воздушной прослойки.
—Условие. Не используйте мятые, рваные или иным образом поврежденные конверты.
—Температура. Конверты должны выдерживать повышение температуры и давление, которым они подвергаются при печати.
•Используйте только хорошо склеенные конверты с острыми краями и четкими линиями сгиба.
•Не используйте конверты с марками.
•Не используйте конверты с защелками, зажимами, окошками, мелованной подложкой, самоклеящимися клапанами и другими синтетическими материалами.
•Не используйте поврежденные или плохо склеенные конверты.
•Убедитесь, что шов на обоих концах конверта продолжается до угла конверта.
•Конверты с клеящей полосой, защищенной бумажной лентой, или с несколькими клапанами должны содержать клей, выдерживающий температуру закрепления тонера (180 °C)
в течение 0,1 секунды. Дополнительные клапаны и клеящие ленты могут привести к смятию, сморщиванию и замятию бумаги, а также к повреждению термофиксатора.
•Для достижения наилучшего качества печати поля должны быть расположены не ближе 15 мм от краев конверта.
•Старайтесь не печатать на участках склеекконверта.
5.3 <Загрузка материалов для печати>

|
Тип |
Рекомендации |
|
|
Прозрачные |
• |
Во избежание повреждения принтера используйте |
|
пленки |
только прозрачные пленки, специально |
|
|
предназначенные для лазерных принтеров. |
||
|
• |
Прозрачные пленки должны выдерживать |
|
|
температуру закрепления тонера (180 °C). |
||
|
• |
После извлечения пленок из принтера положите |
|
|
их на ровную поверхность. |
||
|
• |
Не оставляйте прозрачные пленки в лотке на |
|
|
продолжительное время — на них может налипнуть |
||
|
грязь ипыль, чтоприведет к неравномерной печати. |
||
|
• |
При работе с прозрачными пленками соблюдайте |
|
|
осторожность, чтобы избежать появления |
||
|
отпечатков пальцев. |
||
|
• |
Чтобы избежать выцветания изображения, не |
|
|
подвергайте напечатанные прозрачные пленки |
||
|
продолжительному воздействию солнечного света. |
||
|
• Не используйте мятые прозрачные пленки, атакже |
||
|
пленки со скрученными или рваными краями. |
||
|
Наклейки |
• |
Во избежание повреждения принтера используйте |
|
только наклейки, специально предназначенные |
||
|
для лазерных принтеров. |
||
|
• |
При выборе наклеек учитывайте следующие |
|
|
факторы. |
||
|
— Клейкая поверхность. Клейкое вещество должно |
||
|
выдерживать температуру закрепления |
||
|
тонера (180 °C). |
||
|
— Расположение. Не используйте наклейки |
||
|
с выходящей наружу подложкой. При печати |
||
|
наклейки могут отсоединиться от подложки, |
||
|
что приведет к замятию бумаги. |
||
|
— Волнистость. До печати наклейки должны хранить- |
||
|
ся на ровной поверхности и иметь волнистость |
||
|
не более 13 мм в любом направлении. |
||
|
— Условие. Не используйте наклейки со складками, |
||
|
пузырьками и другими признаками отделения |
||
|
от подложки. |
||
|
• |
Между наклейками не должно быть выходящего |
|
|
наружу клейкого вещества. В противном случае |
||
|
при печати наклейки могут отсоединиться от |
||
|
подложки, что приведет к замятию. Кроме того, |
||
|
клейкое вещество может повредить принтер. |
||
|
• |
Не печатайте на одном и том же листе с |
|
|
наклейками несколько раз — подложка наклейки |
||
|
рассчитана на одно прохождение через принтер. |
||
|
• |
Не используйте наклейки, отделяющиеся от |
|
|
подложки, наклейки с пузырьками, а также |
||
|
поврежденные или мятые наклейки. |
||
|
Картон |
• |
Не используйте для печати материалы шириной |
|
и бумага |
менее 76 мм и длиной менее 127 мм. |
|
|
нестан- |
• |
В программных приложениях должны |
|
дартного |
быть установлены поля не менее 6,4 мм. |
|
|
размера |
Готовые • Для печати готовых бланков необходимо формы использовать термостойкие чернила, которые
не растекаются, не испаряются и не выделяют вредных веществ, находясь под воздействием температуры закрепления тонера (180 °C)
в течение 0,1 с.
•Типографские краски готовых бланков не должны воспламеняться и оказывать неблагоприятное воздействие на ролики принтера.
•Храните бланки и готовые формы во влагонепроницаемой упаковке, чтобы не допустить их деформации.
•Перед загрузкой готовых форм и бланков убедитесь, что краски на бумаге высохли. Во время закрепления тонера невысохшие краски могут размазаться, что повлияет на качество печати.
Загрузка бумаги
Загрузите в лоток чаще всего используемый материал для печати. Лоток вмещает до 250 листов обычной бумаги (75 г/м2).
Использование стандартного лотка
Откройте лоток и положите в него листы бумаги стороной для печати вверх.
Фирменные бланки следует загружать стороной с логотипом вверх. При этом лист с логотипом должен быть положен таким образом, чтобы его верхний край подавался в принтер первым.



•Допускается повторная печать на отпечатанной ранее бумаге. Использованная сторона должна быть направлена вниз, а несвернутый край бумаги должен подаваться в принтер первым. Если при подаче возникают проблемы, переверните бумагу другим краем. При этом высокое качество печати не гарантируется.
5.4 <Загрузка материалов для печати>
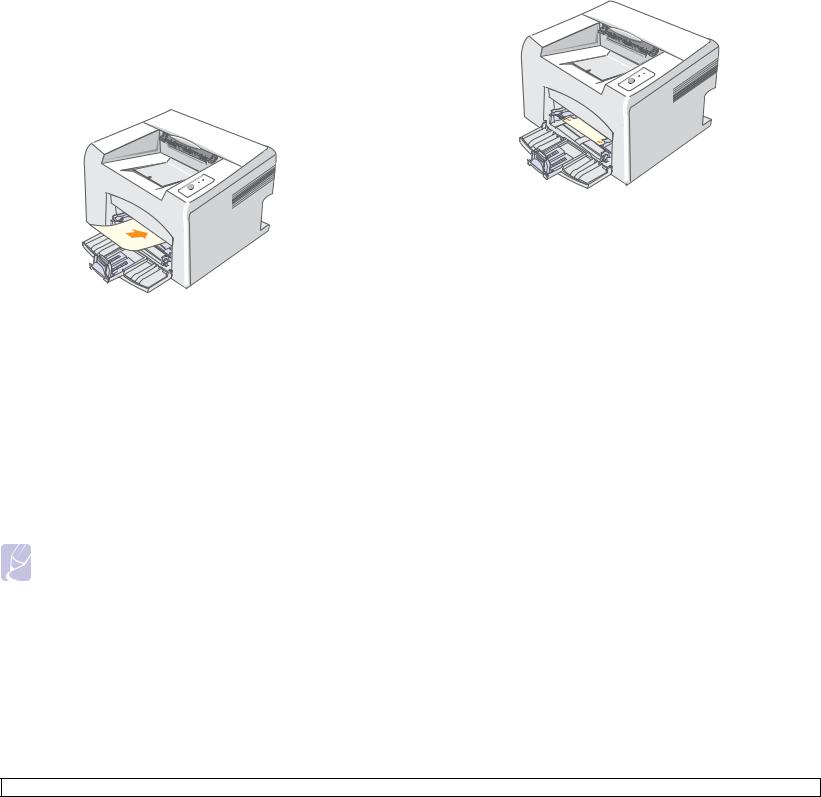
Использование лотка ручной подачи
В лоток ручной подачи можно загружать материалы для печати различного размера и типа: прозрачные пленки, открытки, картон и конверты. Его удобно использовать для печати на специальных материалах с подачей по одному листу.
Чтобы загрузить бумагу в лоток ручной подачи.
1Загрузите лист материала для печати в лоток стороной для печати вверх.
Придерживайтесь следующих основных рекомендаций по загрузке (в зависимости от используемого типа материала для печати).
•Конверты. Клапаном вниз, поле для марки сверху слева.
•Прозрачные пленки. Стороной для печати вверх и верхним краем с клейкой полосой вперед.
•Наклейки. Стороной для печати вверх и коротким верхним краем вперед.
•Готовые формы. Стороной с логотипом вверх и верхним краем вперед.
•Картон. Стороной для печати вверх и коротким краем вперед.
•Использованная бумага. Отпечатанной стороной вниз и несвернутым краем вперед.
Примечание
• При загрузке прозрачных пленок держите их за края и не прикасайтесь к поверхности, на которой будет
производиться печать. Пятна, появляющиеся на пленке в результате прикосновения пальцев, снижают качество печати.
2Отрегулируйте ограничители ширины бумаги.
Не устанавливайте их слишком близко друг к другу, иначе бумага деформируется, что приведет к ее замятию или перекосу.
3Для печати документа выберите в окне приложения тип и источник бумаги. См. раздел Программное обеспечение.
Советы по использованию лотка ручной подачи
•Загружайте материалы для печати в лоток ручной подачи по одному листу.
•Во избежание замятия бумаги не добавляйте новые листы
куже имеющимся в лотке ручной подачи. Этот совет касается
истандартного лотка.
•Загружайте материалы в лоток стороной для печати вверх
иверхним краем вперед и располагайте их по центру.
•Всегда загружайте только материалы для печати, указанные на с. 5.2, во избежание замятия бумаги и проблем с качеством печати.
Использование режима ручной подачи
Для ручной подачи материала в лоток необходимо при настройке параметров печати документа выбрать на вкладке Бумага в поле
Источник пункт Ручная подача. См. раздел Программное обеспечение. Ручную подачу бумаги можно использовать, если, например, необходимо проверять качество каждой напечатанной страницы.
Загрузите бумагу в лоток ручной подачи по одному листу, отправьте первую страницу на печать и нажимайте кнопку Отмена на панели управления для печати каждой последующей страницы.
5.5 <Загрузка материалов для печати>
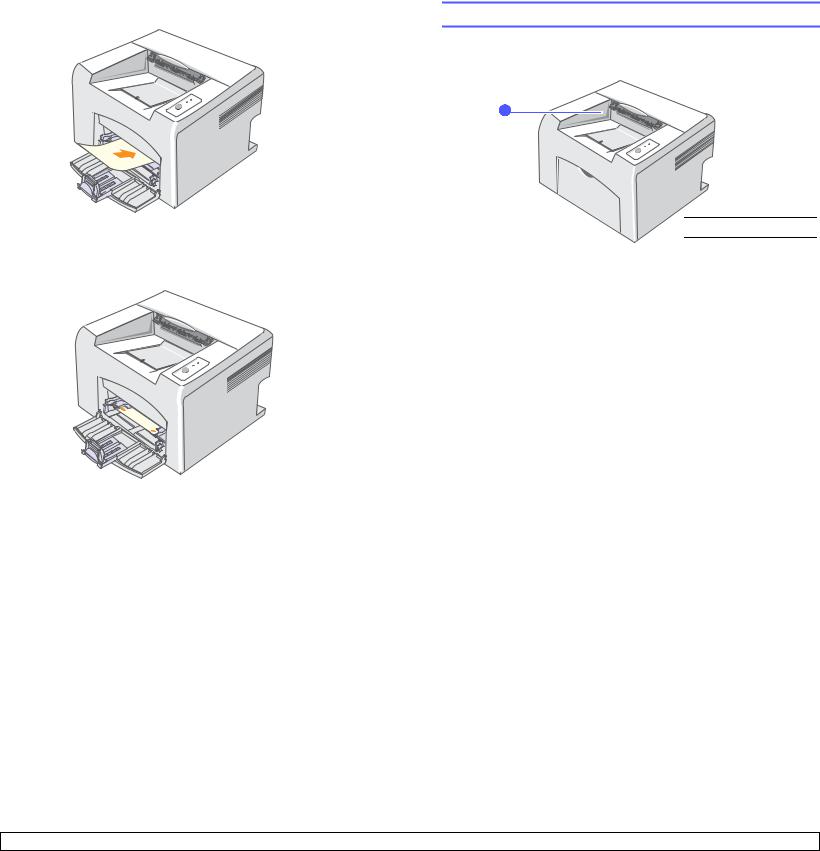
|
1 Загрузите бумагу в лоток стороной для печати вверх. |
Выбор выходного лотка |
1
2Отрегулируйте ограничители ширины бумаги.
Не устанавливайте их слишком близко друг к другу, иначе бумага деформируется, что приведет к ее замятию или перекосу.
Листы бумаги поступают в выходной лоток лицевой стороной вниз в том порядке, в котором они печатаются.

• При печати большого количества страниц поверхность
выходного лотка может нагреваться. Не прикасайтесь к этой поверхности и ни в коем случае не позволяйте делать этого детям.
• Выходной лоток вмещает до 100 листов обычной бумаги (75 г/м2). Следите, чтобы во время печати лоток не переполнялся.
3При печати документа укажите в качестве источника бумаги Ручная подача и выберите нужный тип и размер бумаги в окне приложения. См. раздел Программное обеспечение.
4Отправьте документ на печать.
5Нажмите кнопку Отмена.
Принтер заберет материал из лотка и начнет печатать.



6Вставьте следующий лист бумаги в лоток ручной подачи и нажмите кнопку Отмена.
Повторите это действие для каждой выводимой на печать страницы.
5.6 <Загрузка материалов для печати>
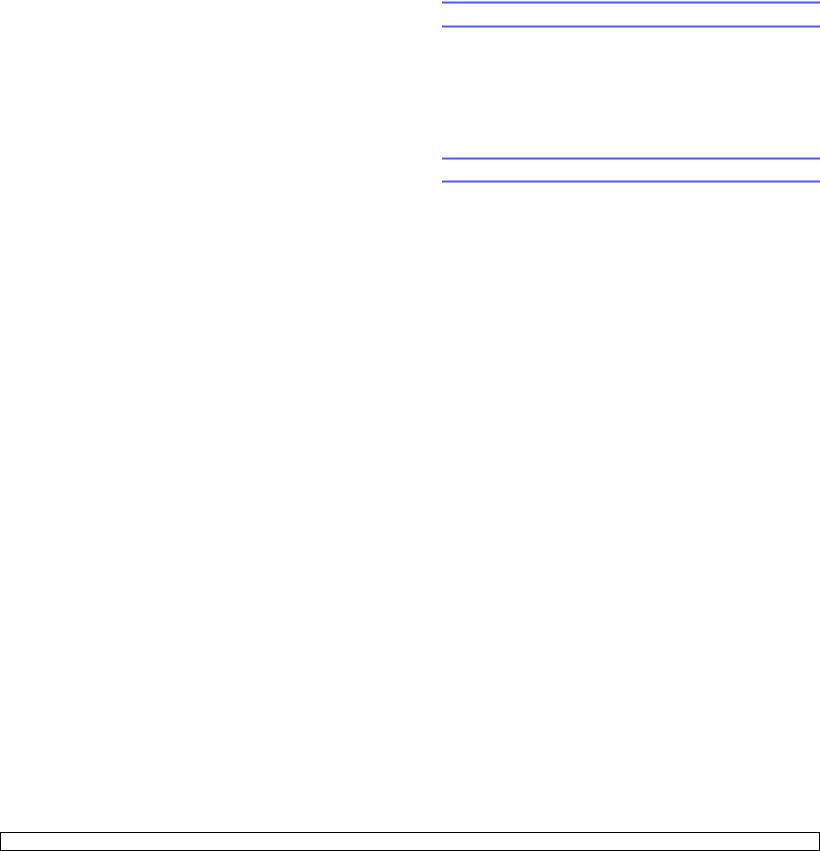
6 Печать
Вэтойглавеописываютсяобщиеоперациипривыполнениипечати.
Глава включает следующие разделы:
•Печать документа
•Отмена задания печати
Печать документа
Данный принтер позволяет выполнять печать на компьютерах Macintosh, а также из различных приложений под управлением Windows. Порядок действий при печати документа зависит от используемого приложения.
Подробную информацию о выполнении печати см. в разделе
Программное обеспечение.
Отмена задания печати
Если задание находится в очереди на печать (например, в группе «Принтеры» Windows), удалите его следующим образом.
1Нажмите кнопку Пуск ОС Windows.
2В ОС Windows 98/Me/NT 4.0/2000 выберите Настройка,
а затем — Принтеры.
В ОС Windows XP(32/64 bit)/2003 выберите Принтеры и факсы.
3Дважды щелкните значок Xerox Phaser 3124, Xerox Phaser 3125 PCL 6 или Xerox Phaser 3125 PS.
4В меню Документ выберите Отменить печать
(для Windows 98/Me) или Отмена (для Windows NT 4.0/2000/ XP(32/64 bit)/2003).



Для отмены текущего задания печати нажмите кнопку Отмена на панели управления принтера.
6.1 <Печать>













