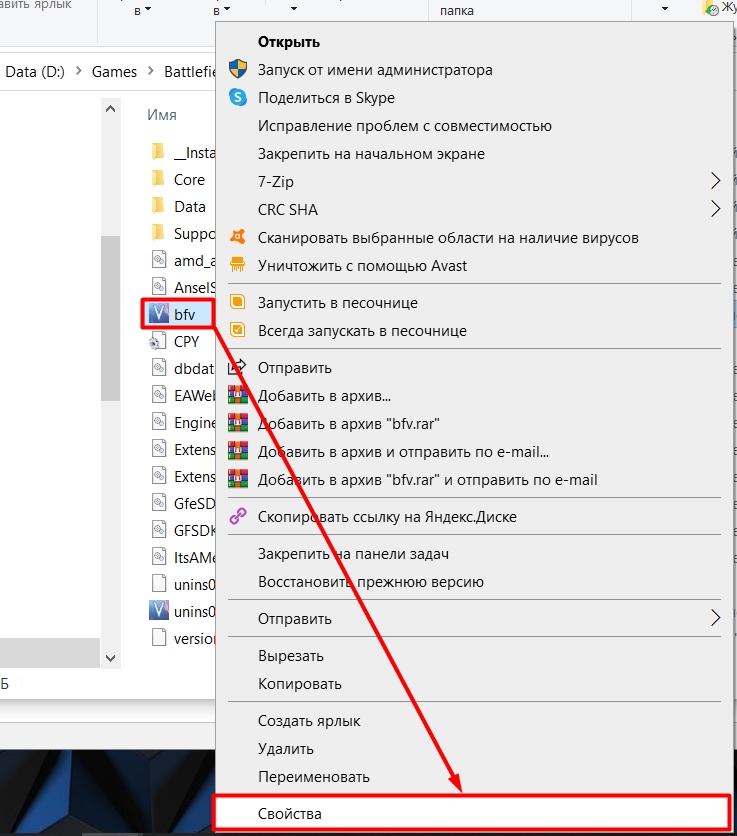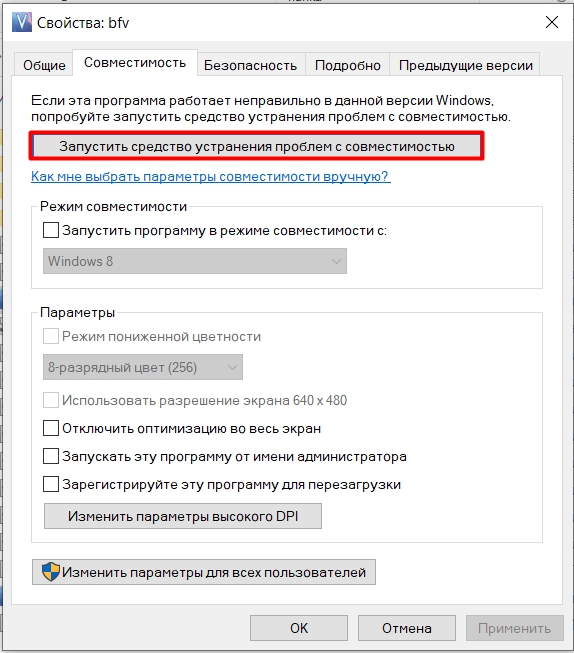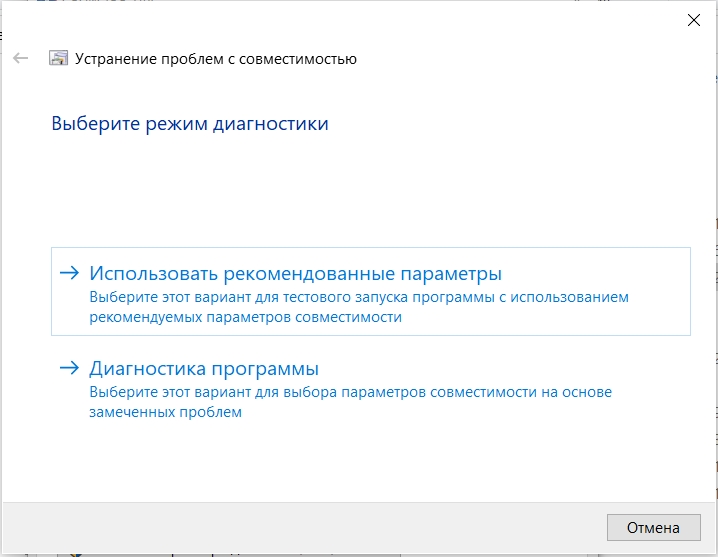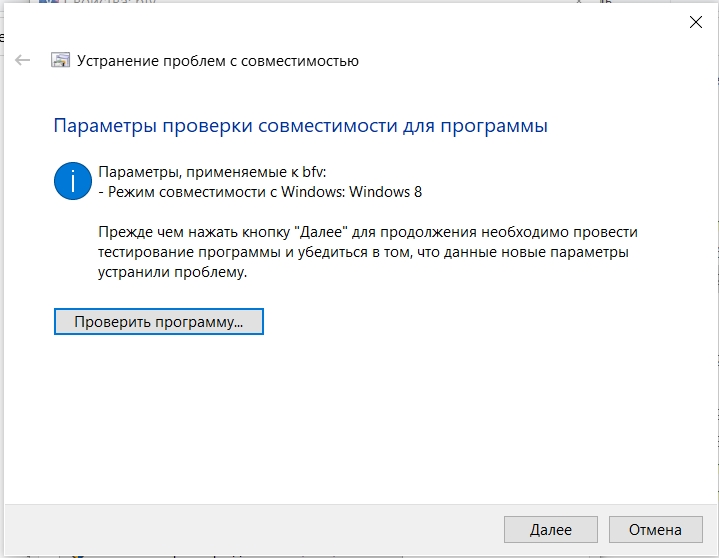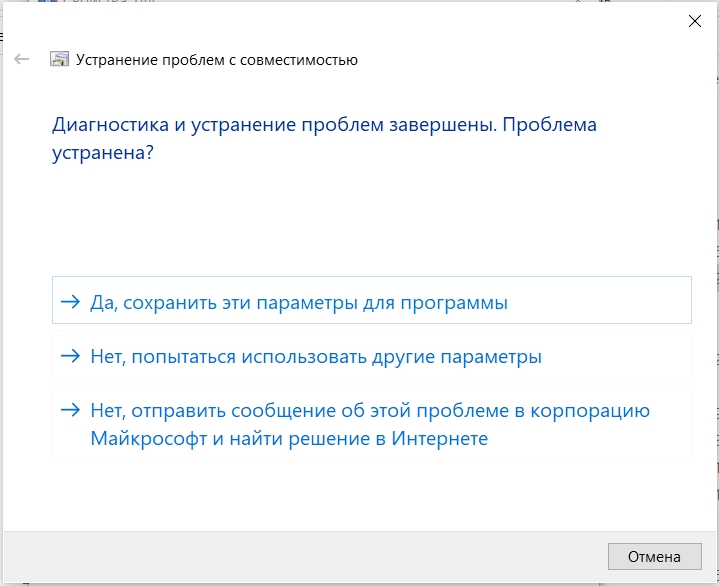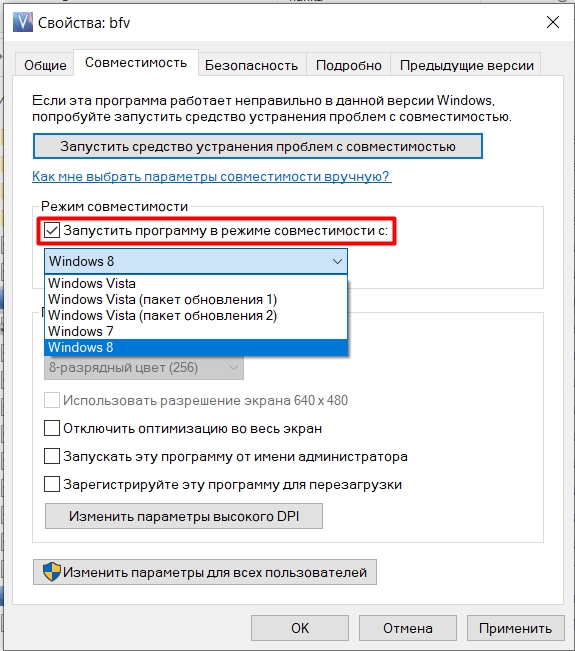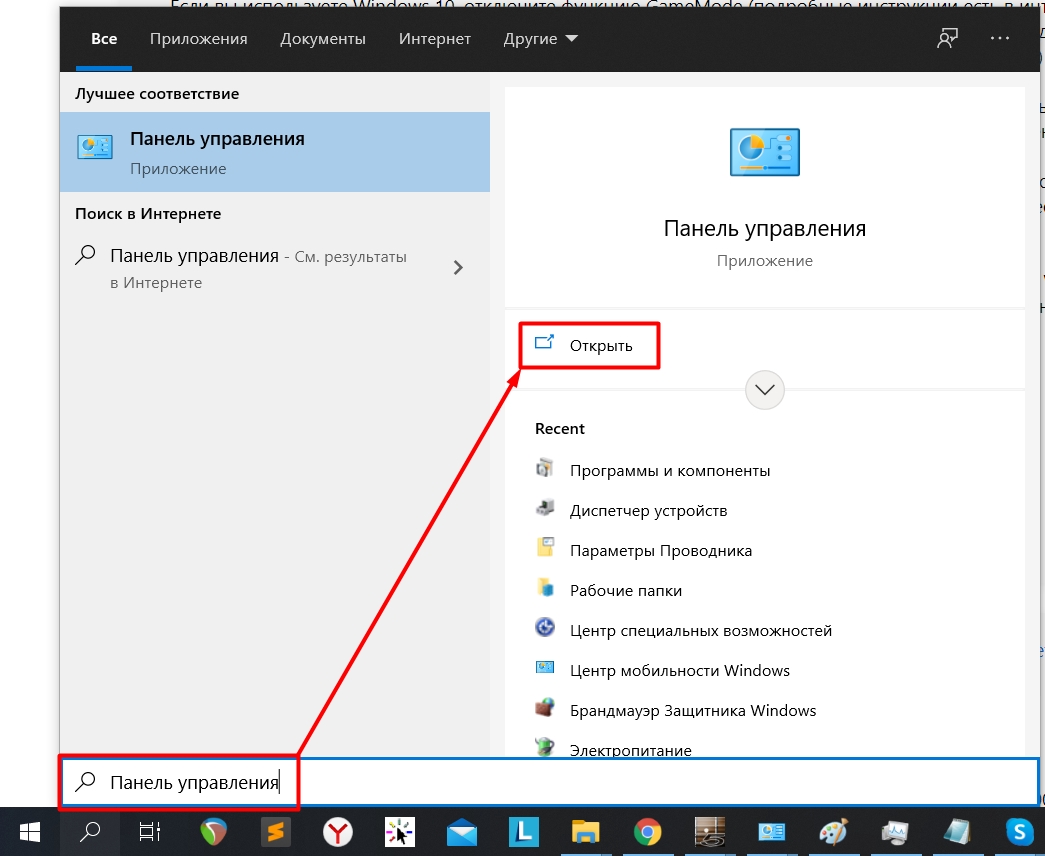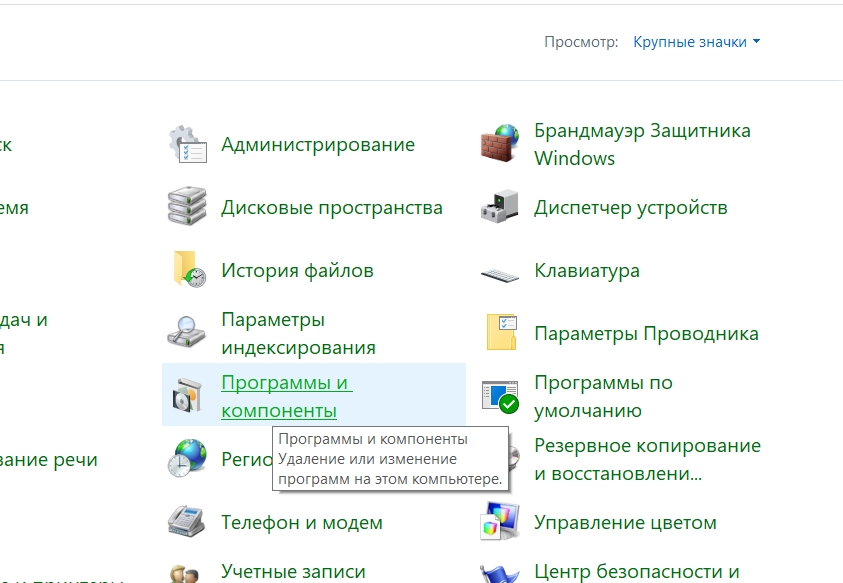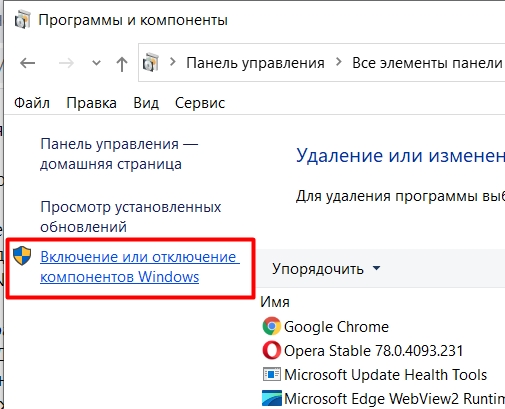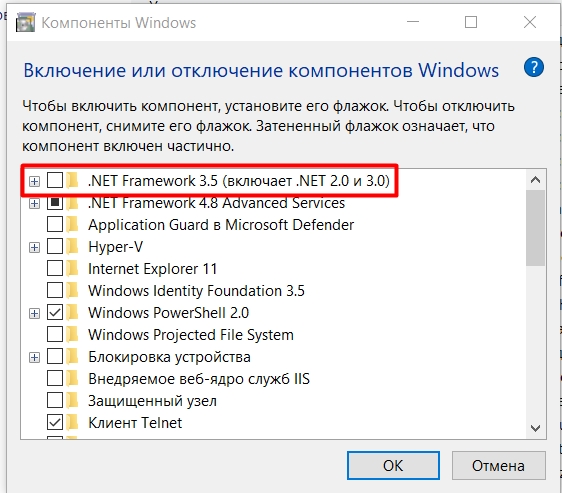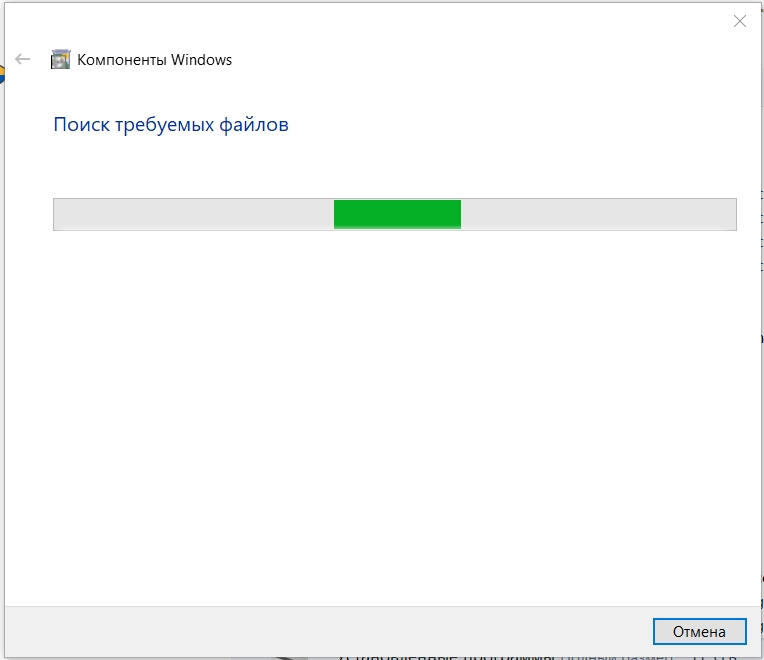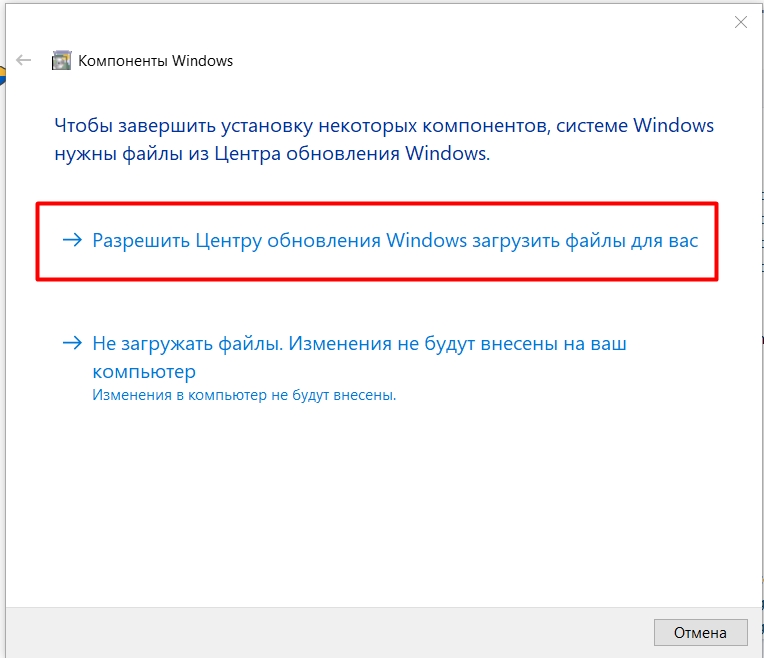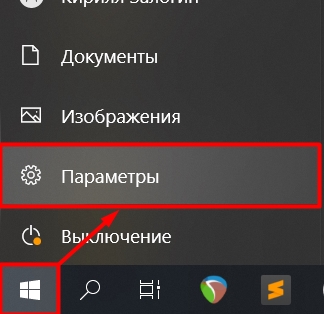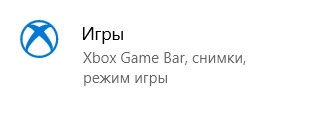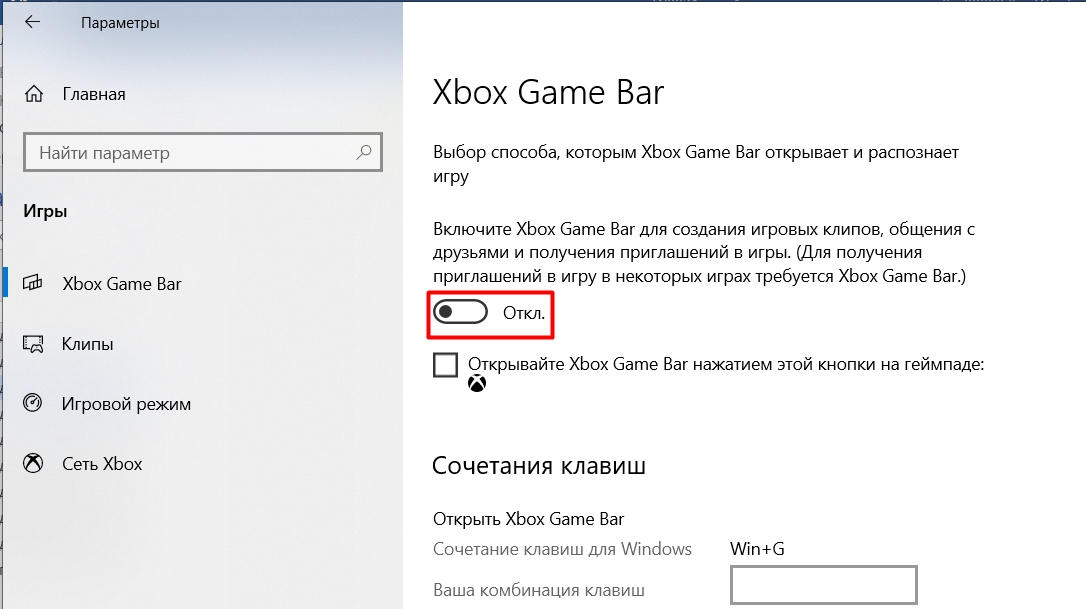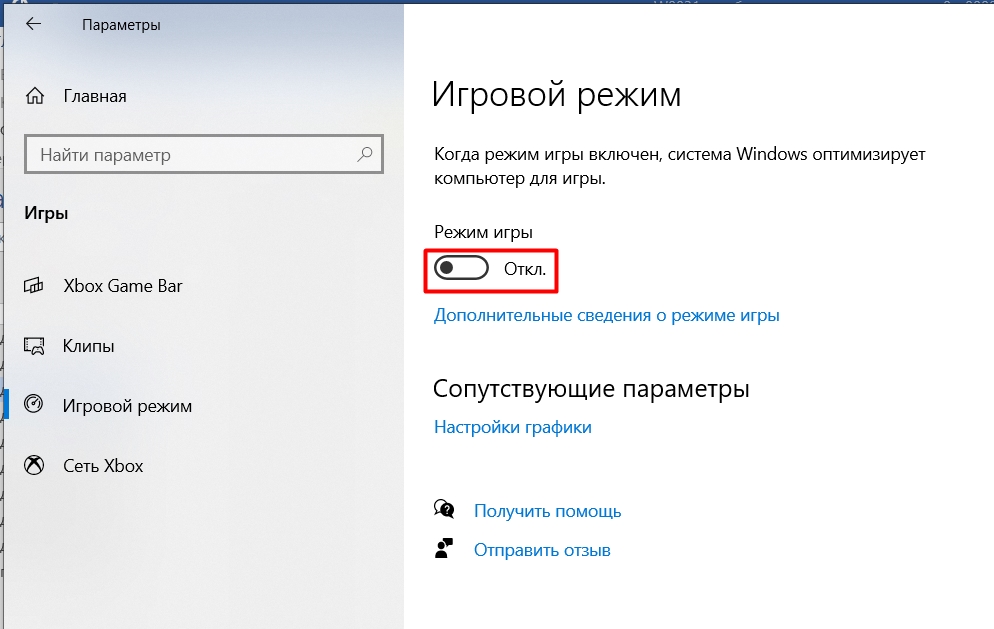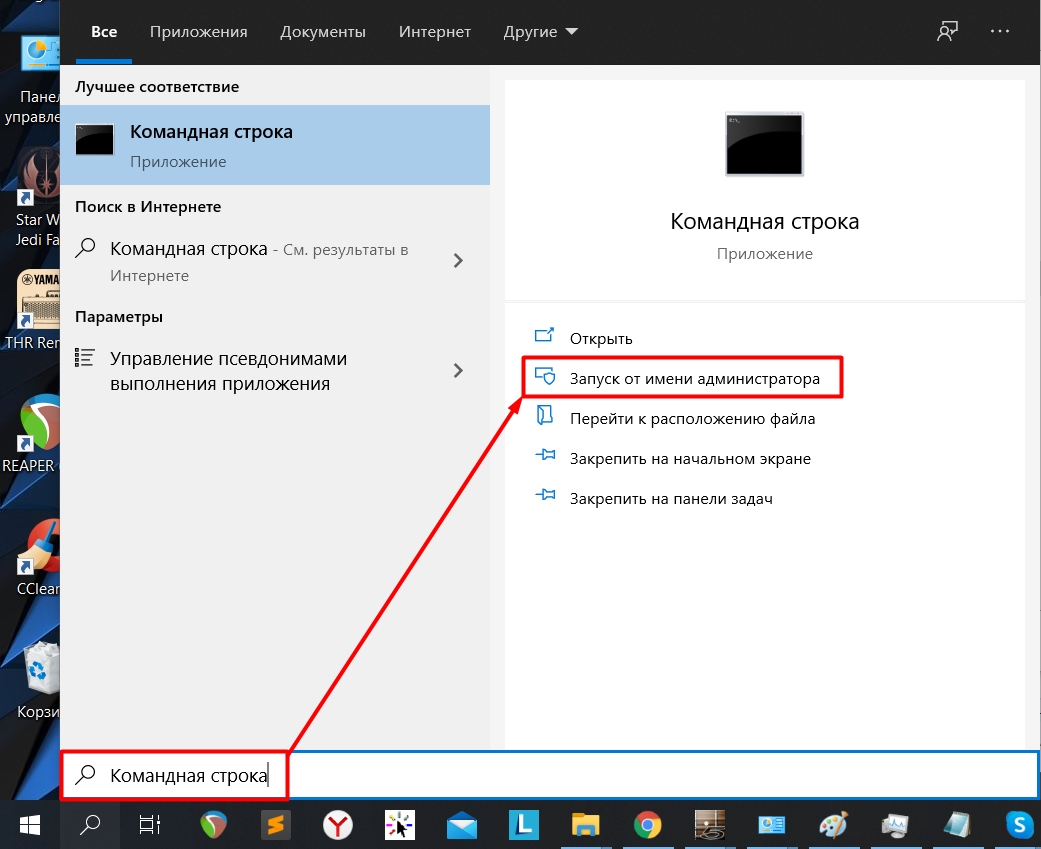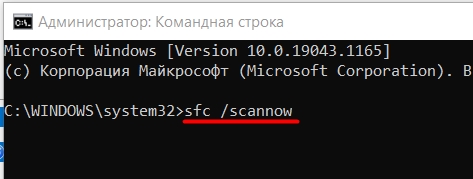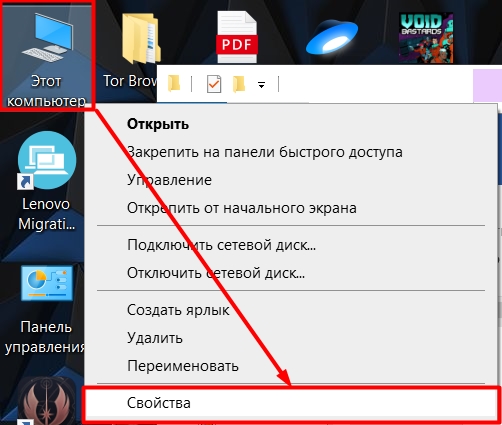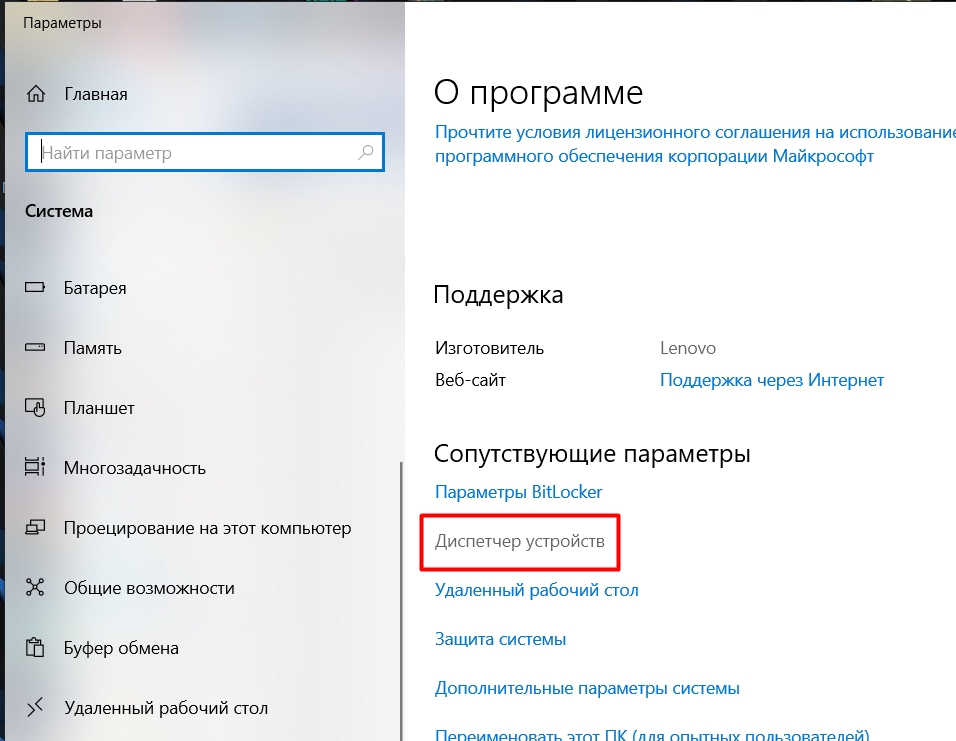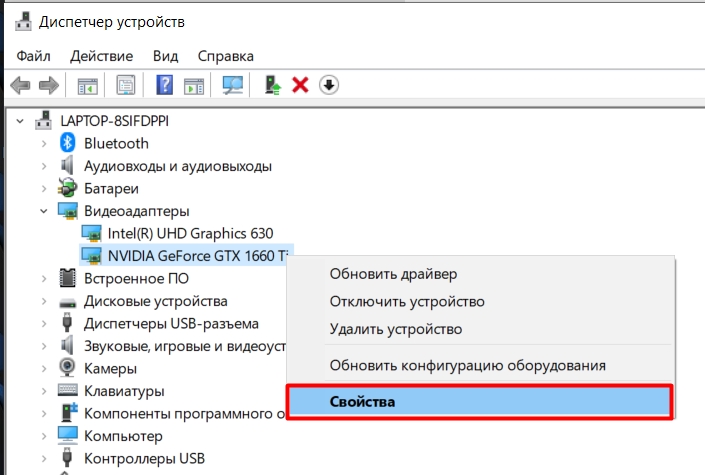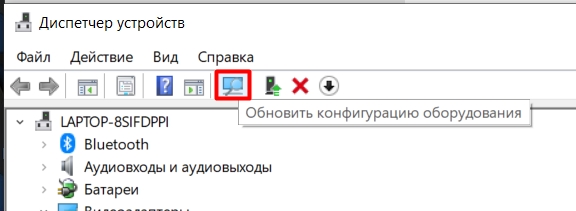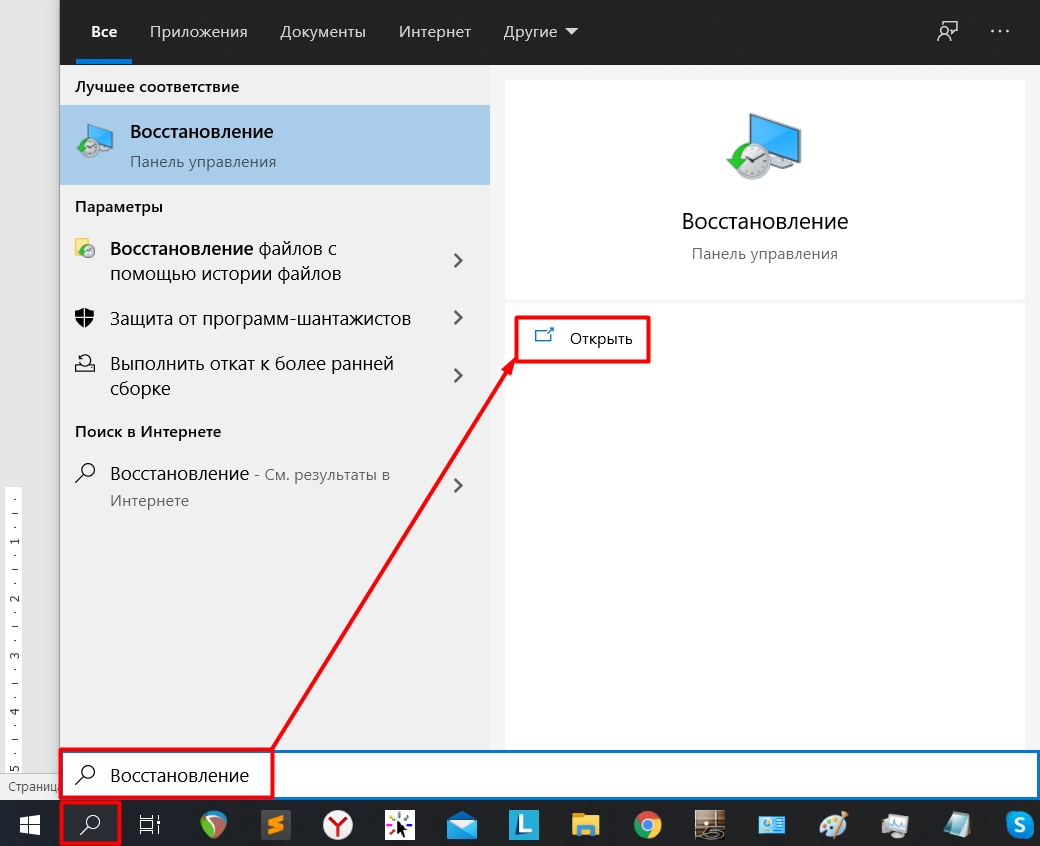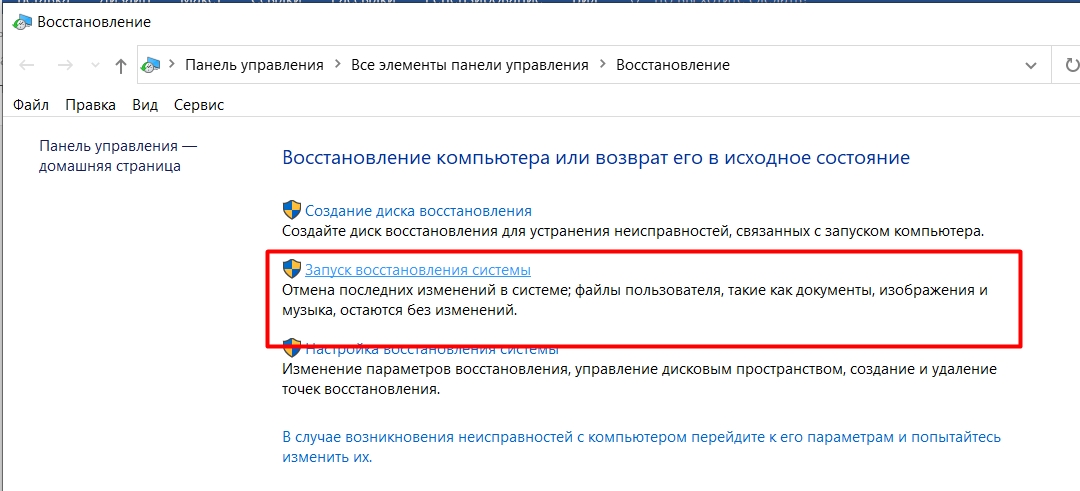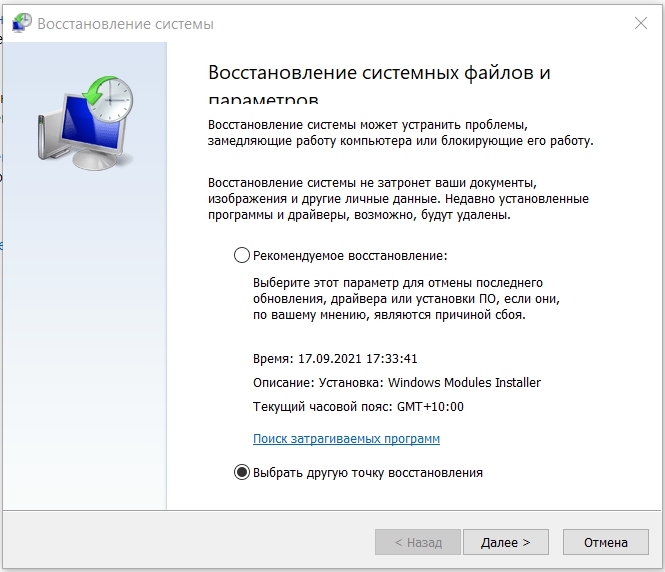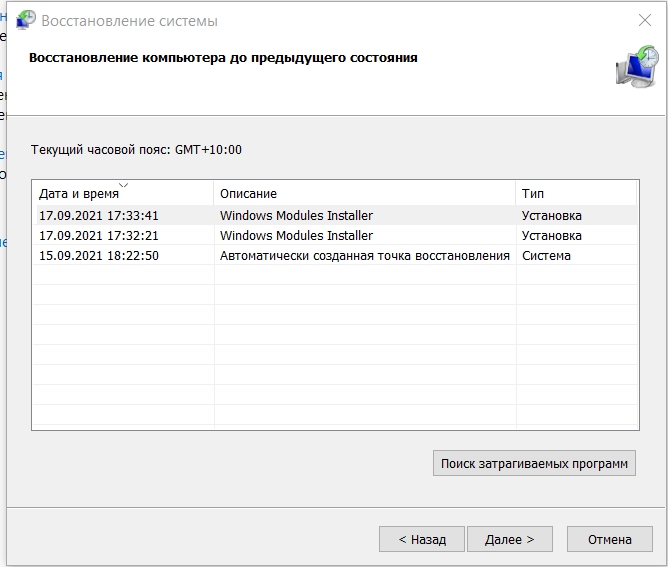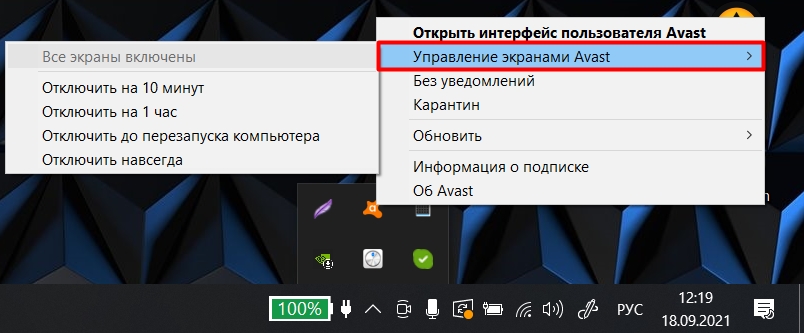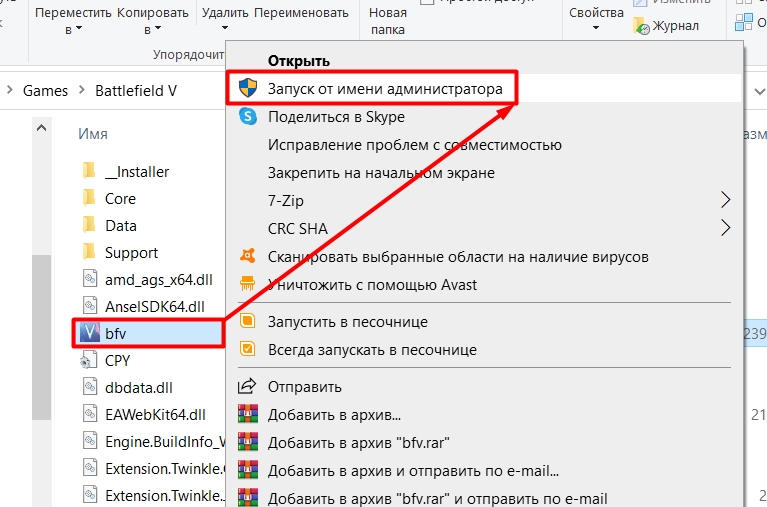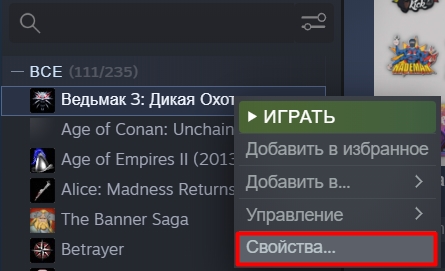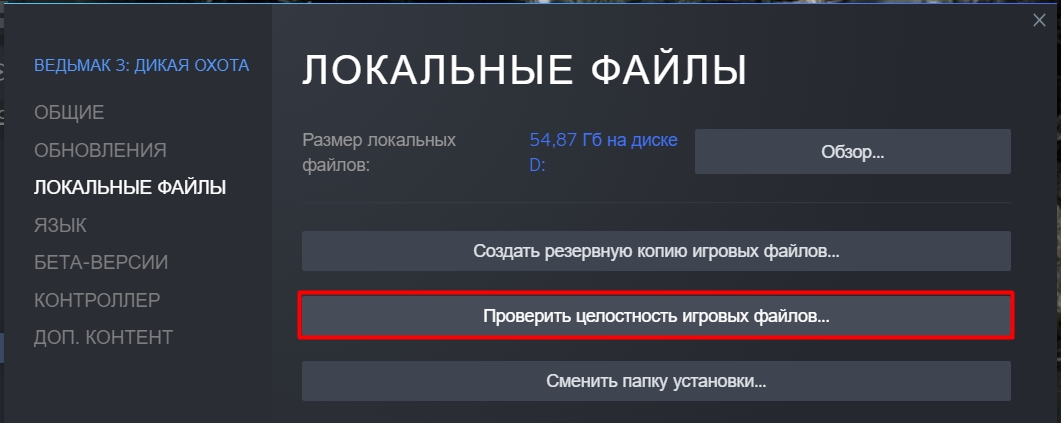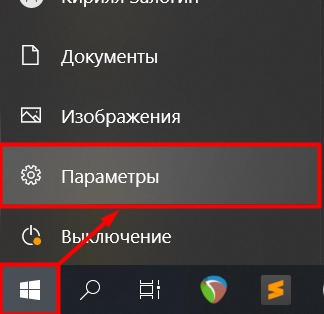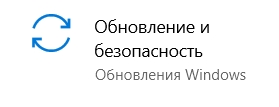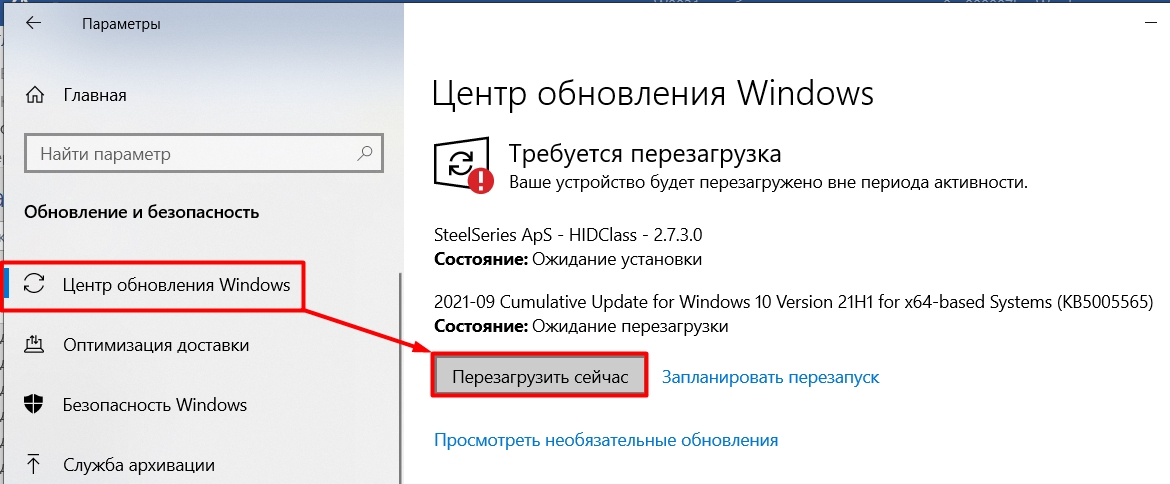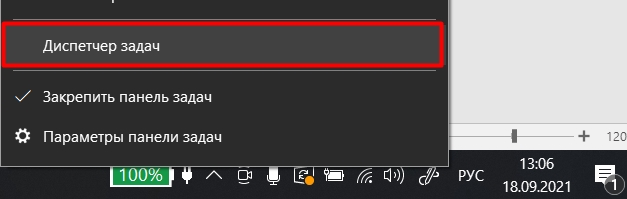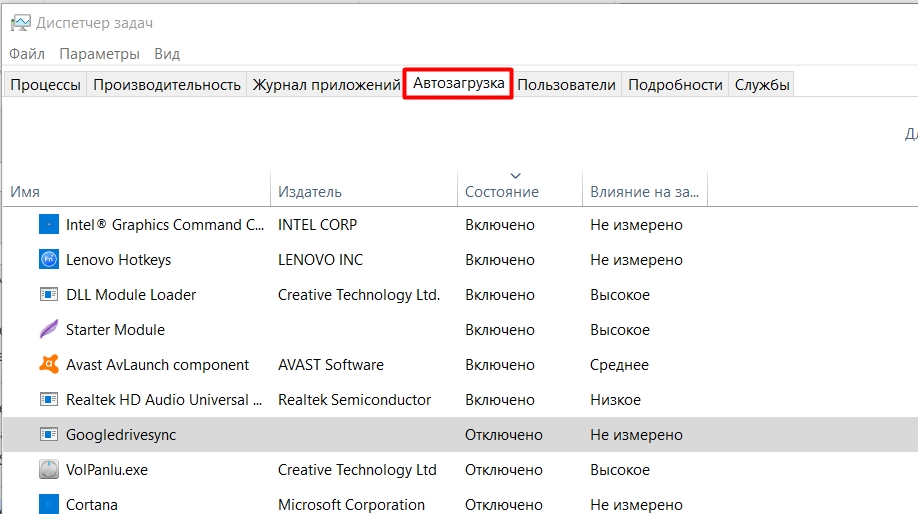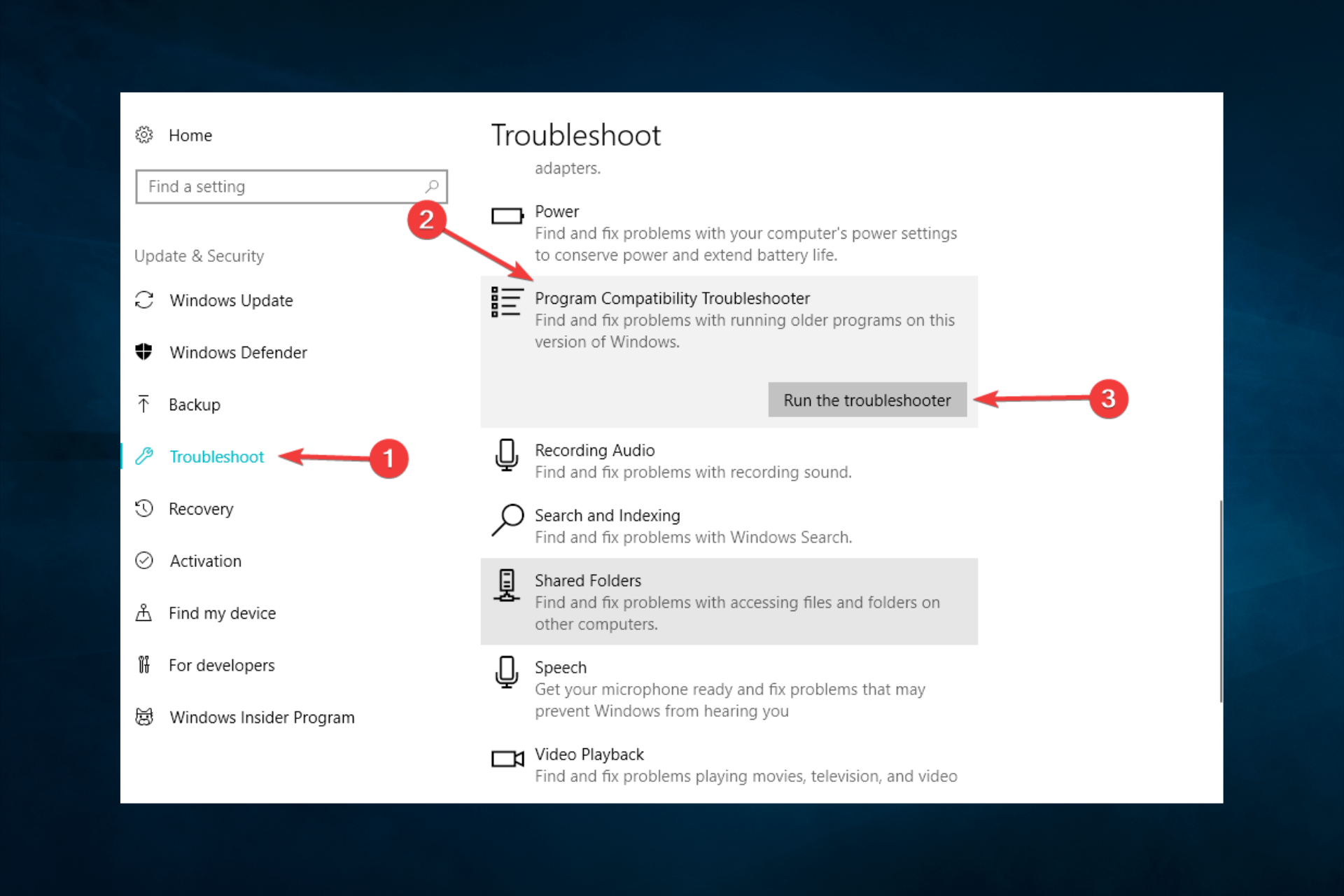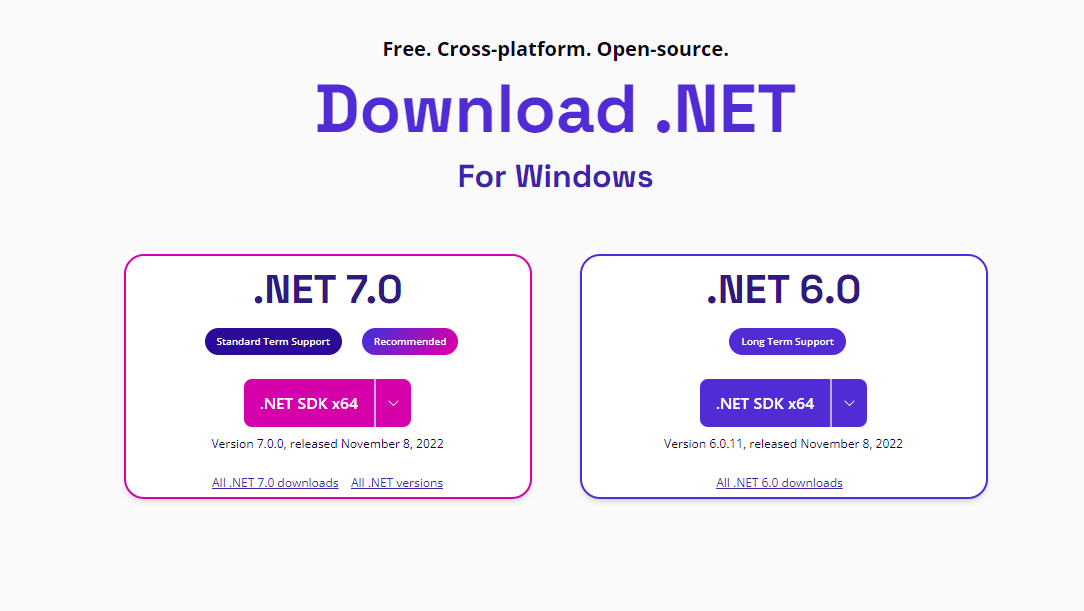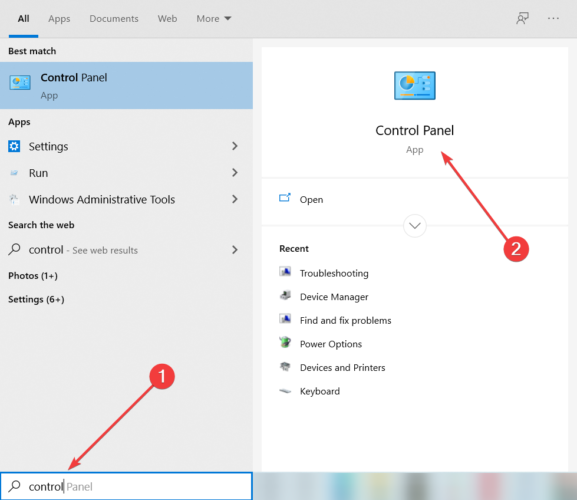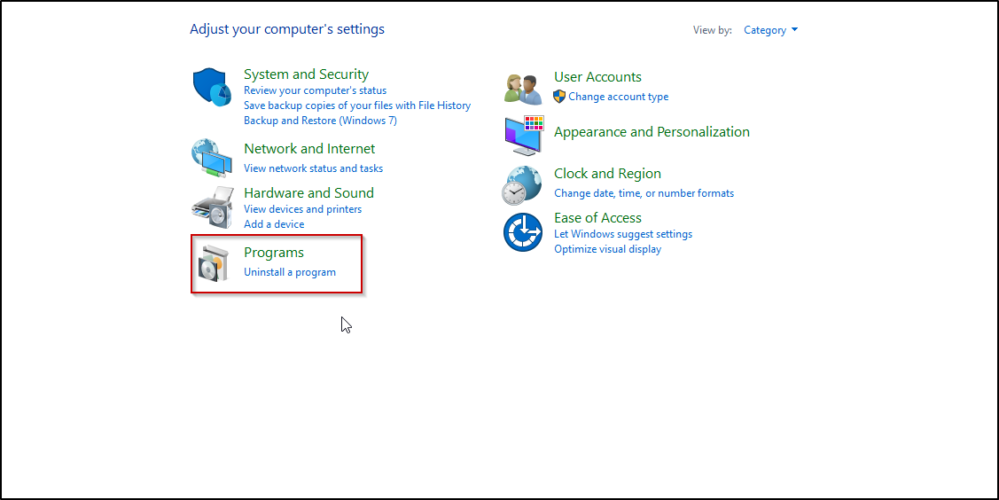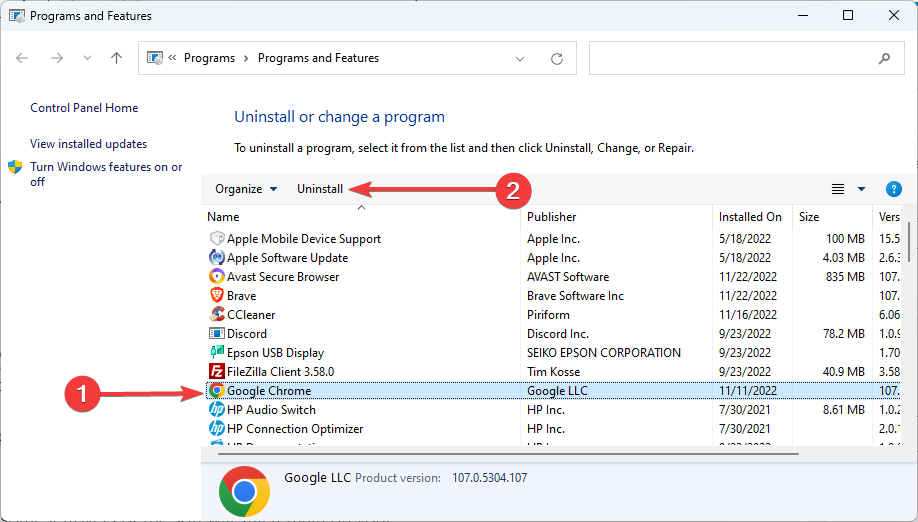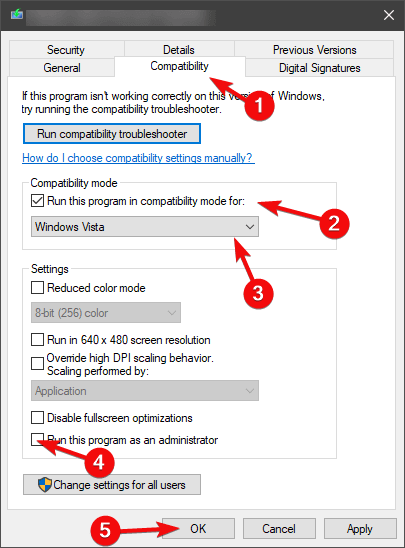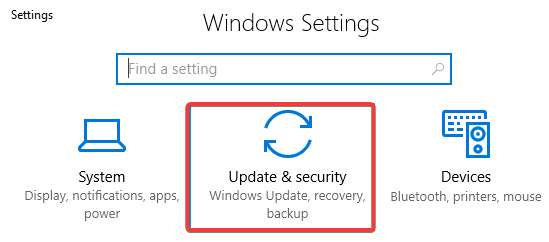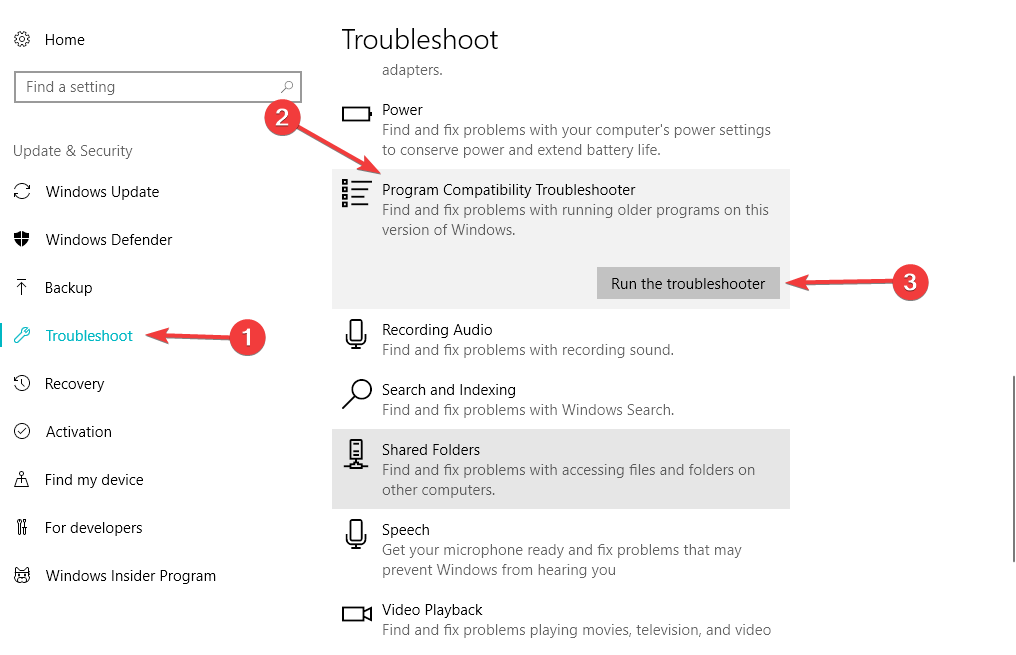ВОПРОС! Здравствуйте. Такая проблема – при запуске программы вылезает окошко с текстом: Ошибка при запуске приложения (0xc000007b). Пожалуйста, помогите!
БЫСТРЫЙ ОТВЕТ! Ошибка возникает по нескольким причинам:
- Совместимость с операционной системой. Например, игра была выпущена во времена Windows XP, а вы хотите её запустить на Windows 7 или 10.
- У вас установлены библиотеки Microsoft Visual C++, NET.Framework или DirectX не той версии, что нужно для запуска этой программы. Например, она была сделана на версии Microsoft Visual C++ 2008 года, а у вас на компьютере установлена Microsoft Visual C++ 2019 (они не совместимы).
- Программа требует работы с правами администратора.
- Запуск какой-то библиотеки блокируется антивирусом.
- Есть поломка в системных файлах.
- Проблема совместимости библиотек в установленной игре или программе.
Все эти причины, а также решения я подробно описал ниже. Если проблема после всех вариантов и способов останется – пишите в комментариях, помогу чем смогу.
Содержание
- Метод 1: Режим совместимости
- Метод 2: Системные библиотеки
- Метод 3: Отключение GameMode в Windows 10
- Метод 4: Поиск и исправление ошибок с помощью командной строки
- Метод 5: Ошибка драйвера
- Метод 6: Восстановление ОС
- Метод 7: Отключение экрана антивируса
- Метод 8: Запуск с правами администратора
- Метод 9: Решение в Steam
- Метод 10: Обновление Windows
- Метод 11: Отключение автозагрузки
- Метод 12: Использовать Dependency Walker
- Ничего не помогло
- Задать вопрос автору статьи
Метод 1: Режим совместимости
Иногда ошибка может возникать, если игра просто не предназначена для вашей операционной системы. Например, она была выпущена в далекие бородатые времена Windows 7 или даже XP. В своем время у меня была такая ошибка при запуске на десятке игры «Magic & Mayhem», которая даже на 7-ке запускалась с трудом. Но решается эта проблема достаточно просто – мы запустим режим совместимости.
- Кликните правой кнопкой по ярлыку или лучше по файлу, который запускает игру или программу, и в открывшемся меню зайдите в «Свойства».
- На «десятке» есть кнопка «Запустить средство устранения проблем с совместимостью» – кликните по ней.
- В окне выбираем «Использовать рекомендованные параметры».
- Система постарается сама подобрать рекомендованные параметры запуска и выберет нужную ОС. Кликаем «Проверить программу» – если все прошло гладко, то она запустится. Если нет, то нажимаем «Далее».
- Если игра или прога запустилась, то выбираем «Да», если нет, то жмем второй вариант.
- Можно тоже самое сделать и в ручном режиме. В свойствах выбираем галочку «Запустить программу в режиме совместимости с» и ниже выбираем нужную ОС. Еще пару слов – если вы хотите запустить игру или программу, которая была выпущена во времена XP или Windows 95, то на десятке это будет сделать проблематично, так как данных пунктов тут просто нет, но они есть в той же самой семерке. В любом случае пробуем все предложенные варианты.
- Если это не помогает, то пробуем установить все галочки ниже.
Метод 2: Системные библиотеки
Чаще всего проблема возникает из-за отсутствия нужной версии библиотек Microsoft Visual C++, NET.Framework или DirectX. Особенно часто подобное возникает на свежеустановленных системах при запуске кривых сборок игр, скаченных с торрентов. Вы сейчас скажете: но ведь у меня уже все установлено?! – да, но дело в том, что чаще всего по умолчанию устанавливается последняя версия подобных библиотек. Например, у вас установлена Visual Studio 2019-го года, но она отличается от Visual Studio 2012-го. И программы, которые были выпущены и сделаны под флагом VS 2012, не запустятся из-под VS 2019 – классно да? – вот это вам и совместимость.
Обычно в таком случае при установке игры или программы по умолчанию ставятся нужные библиотеки, но если вы скачали странную сборку, то хитрый пират мог и забыть её туда запихнуть. И как итог – игра или программа не запускается.
Что же нам делать? – правильно, вам нужно вручную установить нужную библиотеку. Лучше всего загуглить по данной версии программы или игры – какие версии Microsoft Visual C++, NET.Framework и DirectX использовались при создании. Начните с Microsoft Visual C++ и если прога откажется запускаться, то уже приступайте к установке NET.Framework и DirectX.
Если же данную информацию найти невозможно, в первую очередь скачиваем и устанавливаем ВСЕ версии Microsoft Visual C++, начиная с самого начала 2008 года – вот ссылка на все версии. Еще раз уточню, что нужно установить ВСЕ ВЕРСИИ!
После этого проверяем, запускается ли приложение. Если это не помогает, то уже ставим NET.Framework – переходим по ссылке. После установки NET.Framework ошибка может остаться из-за того, что в Windows даже старые версии 3,5 просто выключены. Давайте это исправим:
- Зайдите в «Панель управления».
- Находим раздел «Программы и компоненты».
- Нажимаем «Включение и отключение компонентов Windows».
- Если «Net Framework 3.5» не включен, нажмите по нему и кликните «ОК».
- Ждем систему.
- Разрешаем установку.
DirectX устанавливаем с помощью автономного пакета, который можно скачать с официального сайта Microsoft.
Метод 3: Отключение GameMode в Windows 10
В десятке есть так называемый игровой режим, который по идее должен оптимизировать все игры, но как он это делает? – никто не знает. Поэтому от греха подальше лучше его выключить.
- Переходим в «Пуск» – «Параметры».
- «Игры».
- Заходим в «Xbox Game Bar» и отключаем его.
- То же самое делаем и с игровым режимом.
Метод 4: Поиск и исправление ошибок с помощью командной строки
Возможно, есть проблема в некоторых системных файлах операционной системы. Запустите консоль с правами администратора.
Прописываем команду:
sfc /scannow
Жмем Enter и ждем пока процедура закончится.
Метод 5: Ошибка драйвера
Очень часто ошибка возникает из-за кривого или поломанного драйвера видеокарты. Поэтому для начала зайдите на официальный сайт и скачайте нужный драйвер для вашей видюхи.
- AMD
- NVIDIA
Проще всего установить к себе на комп программу, которая автоматически определит и установит к вам нужные дрова. Но можно загрузить ПО вручную, вбив точное название по критериям поиска. Если вы не знаете, как узнать название вашей видеокарты, то читаем эту инструкцию.
Есть еще один способ. Можно попробовать переустановить драйвер через «Диспетчер устройств»:
- Чтобы туда попасть, кликните правой кнопкой мыши по «Компьютеру» и зайдите в «Свойства».
- Находим и переходим в «Диспетчер устройств».
- Правой кнопкой по игровой видеокарте и в «Свойства».
- Смотрите, ранее драйвер мог установиться вручную, или быть может вы его устанавливали, поэтому можно попробовать его «Откатить» до предыдущей версии. Если же эта кнопка не подсвечена, или откат не помог, то нажимаем «Удалить устройство».
- После этого, будучи подключенным к интернету, жмем по кнопке «Обновить конфигурацию оборудования» – драйвера автоматом установятся через сервера Microsoft.
Метод 6: Восстановление ОС
Если проблема появилась недавно, а программа или игра, которая выдает ошибку, запускалась нормально, то есть вероятность в поломке некоторых системных файлов операционной системы. Дабы не гадать, что именно сломалось, мы выполним восстановление ОС:
- В поиск Windows вбейте слово «Восстановление» и откройте данный раздел. В Windows 7 – открываем «Пуск» – «Панель управления» и уже там находим пункт с этим названием.
- «Запуск восстановления системы».
- Система может сама предложить вам готовую точку восстановления, но я рекомендую выбрать точку вручную
- Я обычно выбираю самую раннюю ТВ, но вы можете опираться на дату, а также на установленные ранее программы, возможно, именно они стали причиной проблемы.
- В процессе восстановления компьютер будет один раз перезагружен.
Метод 7: Отключение экрана антивируса
Попробуйте выключить защиту антивирусной программы и запустить программу – кликните правой кнопкой по значку антивируса в трее, далее найдите раздел защиты и отключите её.
Если у вас нет антивирусной программы, то значит работает встроенный Брандмауэр или защитник – отключите его. Если вы не знаете, как это сделать – читаем эту инструкцию.
Метод 8: Запуск с правами администратора
У моего знакомого данная проблема возникала при запуске программы Epic Games Store. Можно попробовать запустить проблемное приложение с правами администратора. Кликаем правой кнопкой мыши по ярлыку или exe-файлу и выбираем «Запуск от имени администратора».
Метод 9: Решение в Steam
Подобная ошибка у меня возникала даже с лицензионными играми, скаченными с Steam. Скорее всего есть проблема с целостностью файлов. При этом влиять на скаченные файлы и ломать их может обычный антивирусник – поэтому пока его отключите.
После этого нажмите правой кнопкой по игре и зайдите в «Свойства».
Перейдите в раздел «Локальные файлы» и нажмите по кнопке «Проверить целостность игровых файлов».
Если после процедуры ошибка возникает вновь – удалите игру и установите её заново. В этот момент ни в коем случае не включайте антивирусник. Сможете его включить только после полной установки и скачки игры.
Метод 10: Обновление Windows
Как ни странно, но это тоже может помочь. Ошибка может возникать из-за проблем с операционной системой, а решить их может только сам разработчик. В 2020 году на форумах было полно постов с данной ошибкой, а как оказалось вина была именно в Windows.
- «Пуск» – «Параметры».
- Пункт «Обновление и безопасность».
- Переходим в «Центр обновления Windows», проверяем и загружаем все последние обновы.
Это касается и Windows 7 – «Пуск» – «Панель управления» – «Центр обновления Windows» – далее устанавливаем все возможные обновы. Помните, что «семерка» уже давно не поддерживается и если ошибка останется, то целесообразно обновить компьютер до Windows 10.
Метод 11: Отключение автозагрузки
Есть вероятность, что какая-то программа работает и мешает запуску. Зайдите в «Диспетчер задач». В «десятке» достаточно нажать ПКМ по нижней полоске.
В Windows 7 нужно нажать на клавишам:
+ R
И прописать команду:
msconfig
Перейдите в «Автозагрузку» и отключите ВСЕ ПРОГРАММЫ (даже антивирус). После этого перезагрузите компьютер и попробуйте запустить проблемное ПО. Если это решит проблему, уже ищите, что может влиять на запуск из программ в автозагрузке.
Метод 12: Использовать Dependency Walker
Dependency Walker – это программа, которая помогает выявить причину, из-за чего у вас не запускается программа (по любой причине). Например, проблема может крыться в битности определенных файлов установленной программы. Например, у вас 32-х битная система, а программа установилась и использует библиотеки для 64-х бит. Или есть проблема с совместимостью некоторых библиотек, которые работают как с программой, так и с ОС.
Видеоинструкцию по использованию программки вы можете глянуть в видео ниже.
Ничего не помогло
Если ошибка возникает вновь, то делаем ряд профилактических мер:
- Проверяем компьютер антивирусной программой со свежими базами.
- Полностью чистим компьютер от мусора – об этом подробно написано тут.
- Если вы ранее что-то устанавливали, то можно попробовать удалить эту программу.
- Если вы скачивали программу с сомнительного источника, то можно попробовать найти другую сборку на другом ресурсе.
- Если вы перед установкой Windows, скачивали непонятную сборку с Йо-хо-хо сайтов, то быть может проблема в ней. Я советую использовать стандартный установщик – более подробно об этом написано тут. Поэтому если это так, то я бы на вашем месте переустановил нормальную версию «Окон».
- Опять же, ошибка может возникать не по вине компьютера, системы или вас самих, возможно сама программа и есть ошибка – попробуйте удалить и полностью её переустановить.
Если остались вопросы – пишите в комментариях.
Содержание
- Описание проблемы
- Решение
- Проблемы с файлами dll в DirectX или C++
- Проблема с патчем или пиратской программой
- Исключение декомпрессии
- Неправильный exe-файл был изменен вирусом
- Несовместимость игры с текущей системой
- Режим отладки программного обеспечения
- Ошибка 0xc000007b на синем экране
- Решение
- Ошибка 0x0000007b появляется на синем экране
- Драйвер видеокарты обновлен?
- Вы импортировали информацию реестра?
- Англоязычная директория
- Решение
- Включено ли прямое ускорение?
- Вы установили PhyX?
- Режим совместимости
- Ваша игра для Windows Live установлена?
- Установлен ли ваш Microsoft .NET Framework?
- Замена операционной системы
- Аппаратное обеспечение
- Часто задаваемые вопросы
Операционная система Windows — это сложный, взаимодополняющий и связанный с другим ПО комплекс эффективного распределения вычислительных ресурсов и управления устройствами. Однако не редки случаи, когда происходят проблемы. Ошибка 0xc000007b появляется у многих пользователей ПК. На этой странице мы узнаем, в чем заключается сложность её устранения, и найдем несколько способов решения.
0xc000007b означает, что код ошибки возникает из-за ненормального вызова файла dll. Часто игры или программы, которые мы планируем запустить, используют библиотеки и компоненты распространенных ПО — DirectX (часто версии 9.0) и распространяемый пакет Visual C++.
Описание проблемы
Когда возникает ошибка 0xc000007b, это может быть аппаратная проблема или проблема с программным обеспечением. Вероятность того, что электроника вызывает эту проблему, очень мала. Даже если выяснится, что дело в железе, то лучшим решением станет замена неисправного компонента ПК. В этой статье будет подробно рассказано, как решить возникшую трудность с помощью установки необходимого ПО. Это именно то, что больше всего интересует пользователей.
Решение
Часто для решения проблемы 0xc000007b, нужно установить последнюю версию компонентов DirectX и C++. Это правда, что обновление файлов один за другим поможет устранить уведомления ошибки, пользователи, которые уже искали Visual C в Интернете, наверняка знают, что их существует много версий.
Переходите по ссылке для скачивания DirectX и C++ или испробуйте все способы решения данной проблемы. Выберите необходимые вам и устанавливайте на свой ПК.
Переустановка новых версий не помогла?
Проблемы с файлами dll в DirectX или C++
Эта ситуация является наиболее распространенной. Dll-файлы компонентов DirectX или компонентов C++ в вашей системе все еще имеют аномалии. Скорее всего, версия утилиты была не полная или не последняя. Новый билд обычно обновляет пакет данных и улучшает возможность исправления 0xc000007b. Если какие-то файлы постоянно не восстанавливаются, то, скорее всего, причина в том, что файлы заняты. Рекомендуется перезагрузить компьютер и закрыть все бесполезные программы (включая антивирус, QQ, браузер и завершить процесс QQProtect.exe в диспетчере задач и т. д.).
Проблема с патчем или пиратской программой
Причина в том, что пиратское ПО для взлома изменяет некоторую информацию в исходном файле exe/dll. Игра или программное обеспечение имеют большой размер, а патч для взлома относительно невелик. Обычно, заменив exe или steam_api.dll и другие файлы, злоумышленники производят нарушения, изменив несколько МБ. Так что если причина в этом, то рекомендуется повторно скачать ваш патч, проверив контрольные суммы для исключения сторонних встроек. Если dll другой, то перейдите по ссылке, чтобы загрузить любой необходимый.
Исключение декомпрессии
Эта ситуация чаще всего возникает в установочном пакете игры. Причина такого рода проблем заключается в том, что компонент распаковки в системе неисправен. Это приводит к генерации ошибки при вызове ненормального компонента при автоматической распаковке программы.
Решение
- Найдите дистрибутив с приложением.
- Распакуйте его через правую кнопку мыши в любую папку.
- Пропустите ошибки, возникающие при работе архиватора.

Неправильный exe-файл был изменен вирусом
Эта ситуация имеет определенную вероятность возникновения, и некоторые пользователи также сталкивались с этой проблемой. В похожем случае в системе есть вирус, который заражает exe-файл. Поэтому он не может запуститься. Этот тип вируса может изменять только исполняемые файлы без цифровой подписи. Поэтому средство восстановления DirectX на вашем компьютере и некоторые небольшие программы в Интернете могут не работать. Однако собственные программы Windows и некоторые с цифровыми подписями от крупных компаний все еще могут нормально функционировать. Если ошибка 0xc000007b возникает во многих программах на вашем компьютере, скорее всего, это так.
Решение
Чтобы исправить, включите сначала стандартный защитник Windows, а потом сторонний антивирус, чтобы проверить ОС на наличие вредоносных файлов, и исправьте их или внесите в карантин.
- Наберите в строке поиска «Защита от вирусов и угроз».
- Откройте это окно безопасности Windows кликнув по найденному параметру левой кнопкой мыши.
- Включите все параметры подсвеченные как выключенные таким образом, чтобы они стали выводить галочку в зеленом кружке.

Несовместимость игры с текущей системой
Пользователи Windows 7 получают ошибки 0xc000007b при запуске некоторых последних игр (особенно игр 2020 года и более поздних версий).
Решение
- Пожалуйста, зайдите на официальный сайт игры (или steam).
- Посмотрите, что написано в графе операционная система в минимальной конфигурации, необходимой для игры.
- Сравните с той которая у вас. Если Необходимо обновить ОС, установите необходимую, например Windows 11 последней конфигурации с нашего ресурса.
- Кроме версии системы, также советуем проверить требования к оборудованию.
- Кроме покупки нового качественного «железа» выхода нет.
Режим отладки программного обеспечения
Если вы используете Visual Studio и другое программное обеспечение для разработки программ, особенно в режиме отладки, появится ошибка 0xc000007b. Её уже не решишь простым обновлением Компонентов Диеркс и C++.
- Попробуйте найти параметр «SATA Mode Selection» в интерфейсе BIOS и измените режим «AHCI» на режим «iDE».
- Для этого при включении ПК нажмите на клавишу «del, F2,F9,F12 (в зависимости от того, какой клавишей запускается загрузчик — BIOS именно у вас. Это будет на секунду написано на экране)».
- Перейдите в раздел «Advaced».
- Затем найдите «SATA Configuration». Иногда этого пункта нет, в сразу можно увидеть «SATA Mode Selection».
- Поменяйте значение на «iDE». Как показано на скриншотах из разных загрузчиков в галерее ниже.
- В командной строке орт имени администратора, введите команду «sfc /scannow». Подождите сканирования и восстановления. Это действие будет выглядеть как на скриншоте ниже галереи.







Ошибка 0xc000007b на синем экране
Такая ситуация чаще встречается в Windows 10, после перезагрузки системы внезапно обнаруживается, что вход в систему невозможен, и на синем экране появляется сообщение об ошибке 0xc000007b. Причина этого в том, что при автоматическом обновлении системных компонентов они случайно убиваются антивирусным ПО, что приводит к невозможности входа в ОС после перезагрузки.
Решение
- Предлагается переустановить систему напрямую, чтобы решить эту проблему.
Ошибка 0x0000007b появляется на синем экране
Пожалуйста, прочитайте внимательно. Эта статья отличается от пункта 7. Код ошибки имеет дополнительный ноль. Эта ошибка в основном вызвана установкой неправильного режима жесткого диска.
- Например, если у вас изначально была IDE, а вы зашли в биос и изменили его на AHCI, то перезапуск обязательно приведет к синему экрану 0x0000007b.
- Также возможно, когда вы не проявляли инициативу по изменению режима жесткого диска, а обновили BIOS и изменили режим ЖД по умолчанию.
Решение
- При включении ПК нажмите на клавишу «del, F2,F9,F12 (в зависимости от того, какой клавишей запускается загрузчик — BIOS именно у вас. Это будет на секунду написано на экране)»
- Перейдите в раздел «Advaced».
- Затем найдите «SATA Configuration». Иногда этого пункта нет, в сразу можно увидеть «SATA Mode Selection».
- Поменяйте значение на «iDE». Как показано на скриншотах из разных загрузчиков в галерее ниже.
Да, решение очень похоже на предыдущий пункт, однако сама ошибка имеет другое название, поэтому требует отдельного рассмотрения. Кроме того порядок действий, который предшествует возникновению ошибки отличается, поэтому чтобы сориентироваться было легче решение вынесли в отельную инструкцию.






Драйвер видеокарты обновлен?
Если это не последняя версия драйвера или вы не знаете, является ли она крайней.
Решение
- Перейдите на официальный веб-сайт вашей видеокарты, чтобы загрузить и установить ее.
- Либо наберите в поисковике Windows «Диспетчер устройств».
- В открывшемся окне, выберите «Видеоадаптеры».
- Кликните ПКМ и в выпадающем меню отройте «Свойства».
- Внутри щелкните по вкладке «Драйвер».
- Нажмите «Обновить».

Вы импортировали информацию реестра?
Вообще говоря, версия игры имеют один или несколько файлов информации реестра с расширением *.reg. Эти документы необходимо показать для правильной работы приложений. Особенно после переустановки компьютера.
Решение
Запустите его, чтобы импортировать информацию. В противном случае может быть невозможно запустить игру.
Часто все очень просто и достаточно кликнуть два раза левой кнопкой мыши и дать разрешение на изменение реестра.
Англоязычная директория
Иногда игра должна быть помещена в каталог полностью на английском языке, прежде чем она сможет нормально работать.
Решение
- Например, измените название пути на «C:/game/…».
- Вы должны убедиться, что пользователь Windows, которого вы используете в настоящее время, именован английскими символами.
- Иначе рекомендуется создать нового пользователя.

Включено ли прямое ускорение?
Часто прямое ускорение компьютера отключается по необъяснимым причинам, что приводит к сбою многих игр. Подсказка в это время может быть такой, как «Пожалуйста, установите DirectX 8.0 или выше» или «Ускорение DirectX недоступно». В настоящее время для запуска игры необходимо вручную включить прямое ускорение.
Решение
- Зажимаем «Win+R».
- Вводим «dxdiag».
- Переходим в вкладку «Дисплей».
- Находим поле «Возможности DirectX».
- Все должно быть включено так, как на картинке ниже.
Если что то выключено, то проблема скрывается в в следующем:
- Битые драйвера;
- Проверьте в «Диспетчере устройств» и обновите все драйвера через меню «Свойства».
- Не новый Дирекс;
- Обновите до версии указанной в системных требованиях.
- Ускорение железа;
- Сторонние программы для ускорения;
- Электронные компоненты перестали работать или не соответствуют требованиям.

Вы установили PhyX?
Многие игры теперь поддерживают PhyX, хотя только NVIDIA могут его включать.

Решение
Для пользователей видеокарт ATI для запуска игры необходимо всего лишь установить драйверы PhyX. Сам physxloader.dll подставится автоматически при установке драйвера.
- Иногда physxloader.dll нужно скопировать в корень с игрой, заменив уже существующий и в системную папку «C:\Windows\System32».
- После чего это «*.dll» необходимо зарегистрировать, для этого:
- Нажмите «Win+R».
- Введите «regsvr32.exe physxloader.dll».

Режим совместимости
Некоторые старые игры не запускаются. Потому что при программировании не учитывались особенности новой версии Windows. Поэтому можно попробовать запустить игру в режиме совместимости.
Решение
- Конкретный метод заключается в том, чтобы щелкнуть правой кнопкой мыши значок игры.
- Выбрать «Свойства».
- Найти вкладку «Совместимость».
- Установить флажок «Запустить эту программу в режиме совместимости».
- Выбрать, какую операционную систему использовать.

Ваша игра для Windows Live установлена?
Сейчас многим старым играм нужна поддержка Game For Windows Live, и их надо установить (не запускать через ОЗУ, как раньше), чтобы играть. Иначе в некоторых системах будет указано, что файл xlive.dll отсутствует, в то время как в других системах будет указано 0xc000007b. Так что Game For Windows Live нельзя игнорировать.
Установлен ли ваш Microsoft .NET Framework?
В оригинальные Vista, и в Windows 7 встроен .NET Framework, а вот о пиратской версии сказать сложно. Взломки часто кастрируют некоторый контент, и никто не может узнать, как это повлияет на структуру системы. Так что если ваша система не официальная, то вы можете попробовать установить Фреймворк самостоятельно.
Решение
Кликните на ссылку и скачивайте .NET Framework с нашего сайта или испробуйте все способы из приведенной инструкции и перейдите на страницу загрузки платформы внизу инструкции.

Замена операционной системы
По запросам заметно, что эта проблема очень распространена на 64-битных компьютерах, и в редких случаях она встречается и на системах x32. Поэтому рассмотрите возможность перехода на 32-битную ОС. Вероятность этой проблемы будет значительно снижена.
Аппаратное обеспечение
Если эта проблема все еще возникает даже после смены операционной системы, она может быть вызвана оборудованием.
Как уже упоминалось в начале статьи, эта проблема может быть вызвана со стороны электронных компонентов. Если вышеуказанные шаги по-прежнему не работают, вы можете подумать, есть ли проблема с оборудованием. Рекомендуется вытащить видеокарту и разомкнуть другие контакты. Протереть их начисто перед тем, как вставить обратно, что может решить проблему.
Часто задаваемые вопросы
Игры, которые я запускаю, имеют спецэффекты DirectX 11, будет ли это иметь какое-то отношение к Дирекс 9?
На самом деле, ради совместимости приложений компании часто разрабатывают игрушки на основе 9-ой версии, а затем добавляют специальные эффекты от 10-ки и 11-ой.
Есть ли проблема с DirectX, которая влияет на последние игры?
Да, дело в том, что Windows старых версий поддерживают самые основные компоненты Дирекс, а игре часто нужны более продвинутые (такие как d3dx9_42.dll, xinput1_3.dll…). В системе отсутствуют эти ключевые файлы, из-за чего игра не запустится или появится ошибка 0xc000007b.
Некоторые люди могут спросить: я уже установил DirectX 9.0 и C++, но они все равно не работают?
Здесь кроется важная вещь: 32-битные системы должны устанавливать 32-битные файлы библиотек DirectX и C++, а 64-битные системы должны устанавливать файлы библиотек с типом разрядности данных как x32-а, так и x64-е бита, что является ключом к решению этой проблемы.
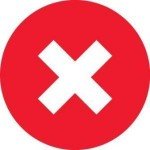
Дальше я расскажу о 8 основных и паре дополнительных способов исправить ситуацию. Поделитесь в комментариях, какой из них помог вам.
1. Что такое ошибка 0xc000007b и почему она появляется?
Каждая ошибка при запуске 0xc000007b – это белый флаг операционной системы, которая не смогла по какой-то причине обеспечить все необходимые условия для запуска программы.
Так выглядит сообщение об ошибке 0xc000007b
Причины появления ошибки могут быть разные:
- не найден нужный файл;
- файл есть, но его содержимое изменено и не соответствует ожидаемому;
- доступ к файлу невозможен из-за влияния вирусов;
- настройки программных компонентов сбились и т.д.
Но даже если точно определить причину не получается, описанные ниже действия помогают в 99% случаев. И вопрос 0xc000007b при запуске игры как исправить больше не будет вас мучить.
2. Ошибка при запуске приложения 0xc000007b или при запуске игры
Ошибка 0xc000007b при запуске игры с точки зрения системы ничем не отличается от ошибки при старте любого приложения. Реакция ОС проста и логична: раз что-то пошло не так, надо сообщить пользователю, пусть он разбирается. Но чтобы докопаться до причины, нужно рыться в системных журналах Windows, смотреть, какие записи оставило проблемное приложение… или же можно просто устранить ошибку.
3. Как устранить ошибку 0xc000007b — 10 способов
Если знать, как исправить ошибку 0xc000007b своими силами, вам не придется обращаться к компьютерному мастеру. Во-первых, сэкономите время, а во-вторых – деньги. Итак, раз причина — в отсутствии/повреждении файлов или неверных настройках, значит, их надо восстановить. Пройдемся по возможным способам сделать это.
3.1. Обновление драйверов от видеокарты
Пожалуй, самое популярное решение – обновить драйвер для видеокарты. В старых версиях отсутствуют файлы, которые есть в последующих выпусках, в них реализовано меньше графических функций. В то же время дополнения к драйверам часто выходят одновременно с появлением в магазинах очередной популярной игры. Если программа запросит как раз такой «новый» файл, операционная система не сможет его найти – и вот, пожалуйста, свеженькая ошибка при запуске приложения 0xc000007b Mafia 3 тут как тут.
Так что в первую очередь обновите драйвера. Взять их можно на официальном сайте производителя видеокарты – чаще всего это NVidia GeForce или AMD Radeon. Обновления драйверов показываются в стандартном Центре обновления Windows, поэтому можете сначала заглянуть туда (меню Пуск – Все программы – Центр обновления).
3.2. Запуск программы или игры с правами администратора
А этот способ претендует на звание самого простого. Бывает, что программе просто не хватает прав для запуска, и тогда вылетает ошибка при запуске приложения 0xc000007b. Раз не хватает – выдадим:
- кликните по ярлыку программы правой кнопкой;
- выберите из появившегося меню пункт «Запуск от имени администратора»;
- если сработает контроль учетных записей и запросит подтверждение – согласитесь с запуском.
Чтобы не повторять эти действия каждый раз, можно прописать соответствующие указания в свойствах ярлыка.
- Кликните правой кнопкой по ярлыку, но на этот раз выберите «Свойства».
- Кнопкой «Дополнительно» откройте вспомогательное окно. В нем будет пункт о запуске от имени администратора.
- Отметьте его галочкой и нажмите «Ок» для принятия изменений, аналогично нажмите «Ок» в окне свойств. Теперь ярлык будет запускать программу с правами администратора.
Аналогичная галочка есть на вкладке «Совместимость» — можно установить ее там.
3.3. Обновление или переустановка DirectX и Microsoft Net Framework
Неприятности с запуском программ могут быть связаны с некорректной работой DirectX или системы .NET. Скачайте свежую версию с сайта Microsoft или же воспользуйтесь Центром обновления – установка последних дополнений может исправить ситуацию. Для переустановки с нуля предварительно откройте Панель управления – Установка и удаление программ. Найдите их в списке и удалите, затем поставьте начисто.
3.4. Проверка системы на ошибки
Ошибка с кодом 0xc000007b может возникать из-за проблем с системными файлами. В таком случае рекомендую проверить систему при помощи встроенной утилиты SFC.
- Запустите командную строку от имени администратора. Для этого в строке поиска меню Пуск введите CMD, затем кликните правой кнопкой по найденному приложению «Командная строка» и выберите запуск от имени администратора.
- Введите sfc /scannow и нажмите Enter. Утилита автоматически просканирует системные файлы и исправит обнаруженные ошибки. Обратите внимание, что на это потребуется какое-то время.
3.5. Откат в системе прошлой версии драйверов и программ
Если раньше ошибки не было, а затем она появилась – можно попробовать откатить систему в «старые добрые времена». Для этого у Windows есть функционал под говорящим названием «Восстановление системы». Найти его можно в меню Пуск — Все программы — Стандартные — Служебные.
Откроется окно утилиты. Для перехода к выбору точки восстановления нужно нажать Далее.
Из показанного списка надо выбрать запись с желаемой датой, лучше с такой, когда ошибка точно не появлялась, и затем нажать Далее.
Внимание! При восстановлении программы, установленные после указанной даты, удалятся. Аналогичным образом удаленные приложения вернутся на компьютер.
Остается согласиться с предложением системы и дождаться завершения операции. Иногда приходится перебрать несколько точек восстановления, прежде чем ошибка исчезает. Обратите внимание, что для этого метода нужно наличие минимум 1 точки восстановления.
3.6. Проверка на вирусы
Еще одна причина, по которой возникает ошибка – наличие в системе вирусов. Так что рекомендую провести полную проверку системы и устранить зловредов. Кстати, почитайте рейтинг лучших антивирусов 2016 года и обновленный рейтинг антивирусов 2017 года.
В антивирусе Касперского (KIS 2016) это делается так:
- Щелкните по значку антивируса в системном трее.
- В открывшемся окне выберите пункт «Проверка».
- Укажите тип проверки. Рекомендую начать с быстрой – она требует существенно меньше времени, при этом анализируются самые критичные места системы. Если не помогло, тогда уже запускать полное сканирование.
- Для старта проверки нажмите «Запустить проверку». Дождитесь окончания процесса и попробуйте запустить программу, которая вызывала ошибку. Если проблема повторяется – переходите к другим вариантам.
Если же вы хотите максимальной уверенности, что это не проделки вируса, я рекомендую проверить систему переносными утилитами вроде DrWeb CureIt или с помощью антивирусного live-cd. Последний вариант работает, даже если возникает ошибка при запуске приложения 0xc000007b Windows 10.
3.7. Очистка и оптимизация системы (CCleaner)
ОС Windows так устроена, что в ней важную роль играет системный реестр. В нем хранятся различные внутренние настройки и настройки программ, в частности, записи о расположении файлов. Неверные записи в реестре могут появиться, например, при некорректном удалении программы. И тогда пользователь может столкнуться с ошибкой 0xc000007b. Вручную проверить весь реестр невозможно, поскольку в нем хранится огромное количество параметров. Зато есть программы, которые это делают.
Одной из лучших в этой области является CCleaner. Это приложение не только проверяет реестр, но и чистит «мусорные» файлы и оптимизирует систему. Проведите очистку и попробуйте запустить приложение снова.
Важно! Даже CCleaner может ошибаться. Перед запуском очистки лучше сделать точку восстановления системы.
3.8. Обновление Visual C++ для Visual Studio 2012
Работа приложений зависит не только от них самих, но и от установленных в системе компонентов Visual C++ для Visual Studio 2012. Причем их связь с ошибкой 0xc000007b признают даже сотрудники Microsoft. Попробуйте обновить данные компоненты по этой ссылке.
3.9. Еще 2 способа устранить ошибку 0xc000007b
Некоторые «специалисты» рекомендуют отключить на время антивирусную программу. На мой взгляд, это крайняя мера, ведь при отключении антивируса защита вашего компьютера заметно снижается. Я бы не рекомендовал так делать без предварительного сканирования на вирусы самой программы/игры.
И тут мы плавно переходим еще к одной потенциальной причине ошибки. Эта причина – взломанный софт, в частности игры. Пираты не всегда могут грамотно обойти встроенные разработчиком защиты. Как следствие, взломанная игра может глючить. Так что возможно все, что вам нужно – это установить лицензионную копию игры. То же самое относится и к Windows, кстати: если использовать «кривой» активатор, можно запросто получить такую ошибку. А еще проблемы могут быть из-за установки ОС с так называемых сборок. Авторы сборок меняют системные параметры на свой вкус, а также удаляют из них отдельные файлы. В такой ситуации имеет смысл попробовать переустановить операционную систему с официального образа.
Но даже лицензионные программы иногда отказываются запускаться с тем же самым сообщением. Хороший пример – ошибка при запуске приложения 0xc000007b Мафия 3. Грешат этим распространяемые через Steam продукты. Чтобы исправить ситуацию, попробуйте удалить игру и заново переустановить ее средствами Steam’а – система при этом проверит правильность установки.
Теперь вы знаете добрый десяток способов, как устранить ошибку 0xc000007b при запуске программы или игры. Остались вопросы? Задавайте их в комментариях!
- Распечатать
Оцените статью:
- 5
- 4
- 3
- 2
- 1
(118 голосов, среднее: 2.8 из 5)
Поделитесь с друзьями!
- Причины возникновения ошибки 0xc000007b
- Устранение ошибки 0xc000007b
- Заключение
Запуск приложений на Windows 11 может сопровождаться возникновением ошибки с кодом 0xc000007b. При этом появляется окно со следующей надписью: «Ошибка при запуске приложения (0xc000007b). Для выхода из приложения нажмите кнопку OK». Так как название ошибки для рядового пользователя ничего не значит, определить корень проблемы сложно.
Причины возникновения ошибки 0xc000007b
Причинами возникновения проблемы могут стать:
- Несоответствующий уровень привилегий.
- Поврежденные файлы библиотек.
- Неполадки совместимости.
- Старая версия операционной системы.
- Повреждение файлов приложения или системы.
- Работа антивируса.
Источников возникновения ошибки достаточно много, но какой бы ни была причина, проблему можно легко исправить самостоятельно.
Устранение ошибки 0xc000007b
Чтобы исправить ошибку 0xc000007b, нужно определить причину, по которой она возникла. Первое, на что стоит обратить внимание, — в каком режиме запускается приложение.
Для работы некоторых программ могут потребоваться права администратора. Для запуска в режиме администратора нужно нажать правой кнопкой мыши по иконке приложения и выбрать Запустить от имени администратора. Если это не помогло, виноват может быть антивирус.
Антивирус
Антивирусное ПО может блокировать доступ к некоторым приложениям, если посчитает их вредоносными. Чтобы запустить нужную программу, достаточно отключить антивирус или добавить запускаемый файл в исключения. Но помните, что в таком случае нужно быть предельно осторожным, так как причина срабатывания защитного ПО может быть не безосновательна.
Неполадки совместимости
Та же ситуация может возникнуть, если приложение и ОС несовместимы. Для решения проблемы нужно нажать правой кнопкой мыши по ярлыку, выбрать Свойства, затем Совместимость и в открывшемся окне поставить галочку напротив пункта Запустить программу в режиме совместимости и выбрать нужную ОС.
Несовместимы приложение и ОС будут еще и в том случае, если у них разные разрядности. Убедитесь, что разрядность установленной программы совпадает с разрядностью вашей системы. Узнать разрядность своей ОС можно, нажав на Пуск и выбрав Параметры. В открывшемся окне нужно выбрать пункт Система и его подпункт О системе. В строке Тип системы указана разрядность.
Старая версия операционной системы
Старая ОС также может стать причиной возникновения ошибки.
Чтобы обновить систему или убедиться в том, что у вас последняя версия, нужно нажать сочетание клавиш Win + I (английская буква «i»), выбрать Центр обновления Windows, в подразделе Обновления Windows нажать кнопку Проверить обновления и, если новая версия была найдена, выбрать нажать Загрузить и установить.
Microsoft Visual C++
Компонент Visual C++ служит для работы приложений, основанных на Microsoft C и C++. К таким можно отнести игры на Windows, так как при их разработке нередко используется среда разработки Microsoft Visual C++.
Если же такая библиотека уже установлена, а приложение все еще не запускается, выдавая ту же ошибку, причина может быть в версии библиотеки. Связано это с тем, что программы для своей работы используют конкретные версии библиотеки. По этой же причине на ПК должны быть установлены как самая последняя версия, так и предыдущие.
Чтобы избавиться от ошибки, нужно установить все версии библиотеки. Скачать их можно на сайте Microsoft. Рассмотрим, как это сделать, на примере последней версии:
- Перейти на официальный сайт и выбрать нужную версию и нужную архитектуру (x64 – 64-разрядная система, x86 – 32-разрядная система). Также можно скачать готовый пакет на нашем сайте.
- Открыть загруженный файл, согласиться с условиями лицензии и нажать кнопку Принять.
- Дождаться окончания установки.
Аналогичную процедуру нужно провести с остальными версиями библиотеки.
DirectX
DirectX — набор API для решения задач, связанных с программированием на Microsoft Windows. Был создан с целью расширения возможностей разработчиков при работе с клавиатурой, мышью и геймпадом. Чаще всего используется при разработке игр.
Установка компонента простая:
- Скачать последнюю версию с официального сайта.
- Принять условия лицензионного соглашения и нажать Далее.
- Нажать Далее в следующем окне и дождаться окончания установки, затем выбрать Готово.
Если возникли проблемы с установкой новых версий, установите предыдущую. Разные операционные системы поддерживают DirectX до определенной версии.
.NET Framework
Microsoft .NET Framework — набор библиотек и компонентов, предназначенных для работы с приложениями на базе .NET Framework.
Некоторые программы могут работать на основе старых версий .NET. Они входят в компоненты Windows, однако в Windows 11 .NET Framework 3.5 по умолчанию отключен. Чтобы его включить, нужно:
1. Сочетанием клавиш Win + R вызвать окно запуска и ввести в него строку optionalfeatures
2. В открывшемся окне установить флажок напротив .NET Framework 3.5 и нажать ОК.
3. Разрешите Windows скачать необходимые файлы из Центра обновлений.
4. Дождитесь окончания установки компонентов.
Повреждение файлов
Если предыдущие методы не помогли, нужно проверить целостность файлов приложения и системы. Для полной уверенности в том, что с приложением все в порядке, его нужно переустановить, используя лицензионную версию программы.
Для проверки и восстановления файлов системы можно воспользоваться встроенными инструментами SFC и DSIM. Чтобы запустить их, сделайте следующее:
1. В строке поиска Windows введите cmd и, нажав правой кнопкой мыши, запустите командную строку от имени администратора.
2. Введите команду sfc/scannow и нажмите Enter. Дождитесь окончания проверки.
3. После завершения сканирования перезагрузите компьютер и снова откройте консоль. Теперь введите команду DISM /Online /Cleanup-Image /RestoreHealth и дождитесь, пока сканирование завершится.
4. Снова перезагрузите ПК.
Заключение
В первую очередь нужно перезагрузить компьютер. Это очистит его оперативную память и поможет решить проблему, если она вызвана каким-то сбоем в работе ПК. В большинстве других случаев хватает переустановки имеющихся или загрузки недостающих библиотек.
Take easy steps to repair bad system files in no time
by Ivan Jenic
Passionate about all elements related to Windows and combined with his innate curiosity, Ivan has delved deep into understanding this operating system, with a specialization in drivers and… read more
Updated on
- Misconfigured system files in your Windows OS can trigger the error 0x000007b.
- To fix this, ensure the correct environment, depending on your system architecture.
- Running the built-in troubleshooter to eliminate the 0x00007b error is another solution.
Some Windows users complained that every time they try to open a particular program or game, an error message 0x000007b occurs.
This makes accessing some of your favorite applications impossible and could pose a problem for many users. It is more common for users who download from unknown sources.
What does 0x000007b mean?
If you see this message on your computer, something went wrong while the operating system was running. There are a few causes for it, but the two main reasons include:
- Wrong configuration – Error code 0x000007b is an issue caused by misconfigured system files in your Windows operating system.
- Conflicting program standards – Running a 32-bit program on 64-bit Windows or vice-versa can cause this problem.
There are many reasons why this error message shows up, but there are also a couple of solutions to this problem, and we’ll show them to you.
How can I fix error 0x000007b?
NOTE
Before you start with these solutions, ensure you do not mix system and program architectures. Various factors could cause this error, but mixing 32-bit and 64-bit environments is the most common. For example, when 32-bit application loads a 64-bit DLL, error 0x000007b will show up.
1. Reinstall .NET Framework
- Navigate to the official .Net Microsoft site.
- Download any of the versions you need.
- Run the installer from the download menu and install it. Side note: If it gets stuck, don’t worry, the installation will continue.
The most common solution for this error is simply the re-installation of the .NET Framework.
You can easily download .NET Framework 4.5 installation, but if you’re using an older version, just browse the internet for the proper installation file.
Download the latest release if the .NET Framework 4.5 is below the minimum requirements. Once you’ve installed it, the program should be able to start without the Error 0x000007b.
2. Reinstall the troubled application
- In the Windows Search bar, type Control and open Control Panel.
- Open Uninstall a program from the Category view.
- Click on the troubled program and select the Uninstall option.
- Restart your PC.
- Install the program and look for changes.
If the re-installation of the .NET Framework didn’t work, you can try re-installing a program or game that gives you this error. This should resolve the majority of system-imposed issues.
When you uninstall a program, there is a chance that some leftovers of the software will remain on your PC. Thus, we recommend you use a third-party solution.
⇒ Get IObit Uninstaller
3. Run the installer in the compatibility mode
- Right-click on the installation setup file (most of the time, it has the EXE extension) and open Properties.
- Select the Compatibility tab, check the Run this program in compatibility mode for, then from the drop-down menu, select an older Windows iteration, and finally, check the Run this program as an administrator box.
- Confirm changes and try installing the program again.
- File System Error (-1073741819): How to Fix it
- 0xc0000417 Unknown Software Exception: How to Fix it
4. Run the Troubleshooter
- Press Windows + I to open the Settings app.
- Click on Updates & Security.
- Click on Troubleshoot, then find the Program compatibility troubleshooter, click it, and select Run the troubleshooter.
- Follow further on-screen instructions and let the wizard find any issues.
- Restart your computer.
5. Run SFC scan
- Go to Search, type cmd, and open Command Prompt as Administrator.
- Enter the following line and press Enter:
sfc/scannow - Wait for the process to finish.
- Restart your computer.
6. Run DISM
- Go to Search, type cmd, and open Command Prompt as Administrator.
- Enter the following command on the command line:
- DISM.exe /Online /Cleanup-image /Restorehealth
- DISM.exe /Online /Cleanup-image /Restorehealth
- If the DISM can’t obtain files online, try using your USB or DVD installation. Insert media and type the following command:
DISM.exe/Online /Cleanup-Image /RestoreHealth /Source:C:RepairSourceWindows /LimitAccess
- Make sure to replace C:RepairSourceWindows path of your DVD or USB.
DISM (Deployment Image Servicing and Management Tool ) is another great built-in tool from the Windows platform that can be used to repair your Windows OS.
That would be all, I hope that at least one of these many re-installations will help you to solve the problem with error 0x000007b.
These solutions will come in handy for different variations of the error including Office error 0x000007b and error 0x000007b in GTA 5.
If you have any comments or suggestions, or you maybe know some other re-installation we could add to this article, write to us in the comments section below; we would love to read it.