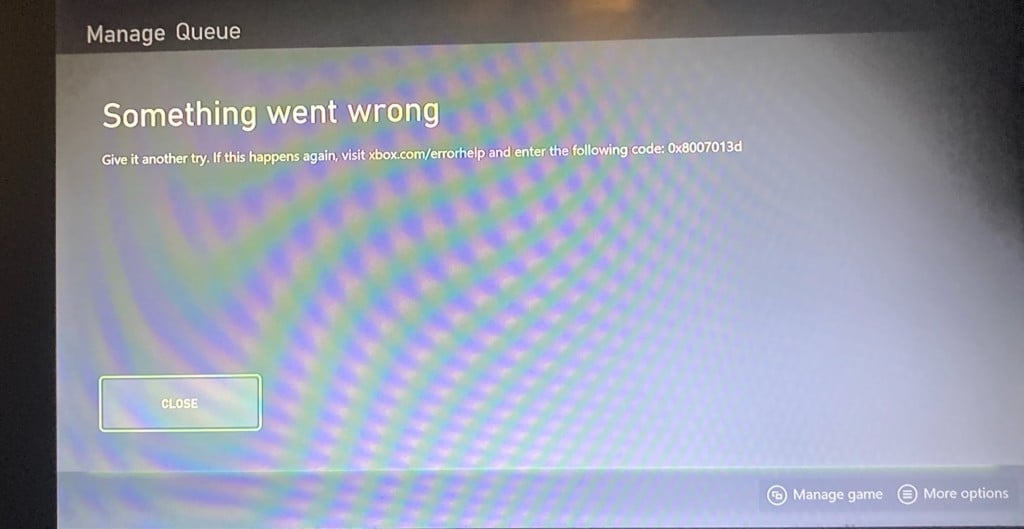Are you encountering the “Installation stopped” error on your Xbox One or Xbox Series S/X console? As per multiple user reports, a lot of Xbox console users have complained of getting this error when trying to install a game on their console. The game installation terminates abruptly with an “Installation stopped” error message and the game just doesn’t install.
Why does my Xbox keep saying Installation stopped?
There can be multiple factors responsible for the Installation stopped error on Xbox. It could be caused due to corrupted locally saved games, if you don’t have sufficient free disk space to install the game, or if your console is out-of-date. Other reasons for the Installation stopped error on Xbox include Xbox Live services being down, your Xbox One disc being damaged, DNS server inconsistencies, and corrupted console data.
Now, if you are one of the affected users who is getting the Installation stopped error when installing games on Xbox, this post will help you with the possible fixes. But, before that, we will recommend you check your internet connection, restart your console, or perform a power cycle on your console. If that doesn’t help, follow the below fixes.
Here are the methods you can use to fix the “Installation stopped” error on your Xbox console:
- Delete the local saved games and reinstall the game.
- Install the game in Offline mode.
- Ensure that there is enough storage space to install the game.
- Make sure Xbox Live Services are not down.
- Install System Updates on your console.
- Install the game on the internal hard drive.
- Clean your Xbox One disc.
- Sign in to the correct Xbox account.
- Switch to Google DNS.
- Perform a Factory Reset.
- Format your Xbox One External Hard Drive.
1] Delete the local saved games and reinstall the game
This error might be a result of corrupted stored game data and cache. Hence, if the scenario applies to you, try clearing the local saves and then reattempting to install the game. Before you do that, make sure you have backed up your local saves to the cloud so that you can restore your game progress.
Here’s how you can do that:
- First, ensure that there is no disc inserted in your console.
- Now, press the Xbox button on your controller to bring up the guide menu.
- Next, go to the Profile & system > Settings option and then navigate to the System > Storage section.
- After that, tap on the Clear local saved games button and click on Yes on the next confirmations dialog.
- Finally, reboot your Xbox console and then try reinstalling the game to check if the error is fixed or not.
Do note that this won’t clear your Xbox Live cloud data and you can restore your game files and progress from there.
If the “Installation stopped” error still continues, you can use some other method to fix it.
2] Install the game in Offline mode
This error might be triggered when Xbox is updating the game while it is installing. In that case, the recommended fix is to try installing the game in Offline mode. For that, you can follow the below steps:
- First, press the Xbox button to open the main menu and then click on the Profile & system > Settings option.
- Now, click on the Network > Network settings option and tap on the Go Offline option.
- Once you are offline, open the My games & apps section and choose Queue.
- After that, highlight the problematic game, click the Menu button on your controller, and select Cancel.
- Next, remove your game disc from your console and reopen the Guide menu using the Xbox button on your controller.
- Then, click the Profile & system > Restart console option and press Yes to confirm.
- When your console is rebooted, insert the game disc and try reinstalling the game.
- Once the game is installed, open My games & apps and click on Settings > All Settings > Network > Network settings option.
- Finally, select the Go online button and try downloading updates for your game.
Hopefully, this will fix the problem for you. However, if this workaround doesn’t work for you, move on to the next fix.
Read: Error 0xc101ab66 when playing content in Movies & TV app on Xbox.
3] Ensure that there is enough storage space to install the game
Usually, most Xbox games are large in size and occupy quite a lot of storage space. You need sufficient space on your hard drive to install the games. This error can occur if you lack the required amount of storage space to download and install the game. So, make sure that you have enough storage space to save the game.
If you are low on hard drive space, you will get a notification. But, if you have missed it, you can also check it manually. For that, press the Xbox button on your controller and navigate to the Notifications section. Here, you can check if there is any notification related to your hard drive space. If yes, you can try freeing up some disk space to install the game, or add a new external hard drive and install your games on it.
To clear storage space, you can remove some unused items from your hard drive. For that, follow the below steps:
- First, open the My games & apps section and look for the apps or games that you don’t use anymore.
- Now, highlight the app or game that you want to delete and tap on the Menu button on your Xbox controller.
- Next, click on the Manage game or Manage app option and then press the Internal Manage all > Uninstall all option.
- Repeat the above process for other items as well.
- Once there is a sufficient amount of free disk space, try reinstalling your game and check if the error is fixed.
If the error still shows up, use the next solution.
4] Make sure Xbox Live Services are not down
In some cases, Xbox Live Services are required to install the games. So, if Xbox Live Services are currently unavailable or down, you might receive this error. Hence, make sure that the Xbox Live Services are up and running currently. If you find out that there is a server issue, you will have to wait for some time until the problem is fixed by Microsoft. You can try installing the game once Xbox Live Services are available.
See: Fix 0x00000001 Game Pass error on Xbox.
5] Install System Updates on your console
If you still keep getting the same error while installing games, there are chances that your console is out of date. You must keep your system up-to-date to avoid facing such errors and issues. Hence, make sure you have installed all the available system updates of Xbox. To do that, you can use the below steps:
- Firstly, open up the main menu using the Xbox button on your controller.
- Now, move to the Profile & system > Settings option.
- Next, navigate to the System > Updates section.
- From here, you can download and install pending updates (press Console update available), if available.
- Once the available system update is installed, restart your console and check if you are able to install your games without the “Installation stopped” error.
If your system is up-to-date but you still get this error, move on to the next potential fix.
6] Install the game on the internal hard drive
As per some user reports, the error appears when trying to install a game on an external hard drive. In that case, you can try installing your game on the internal hard drive and see if the error is fixed. For that, change the download location to the internal hard drive and then download & install the games.
7] Clean your Xbox One disc
If you get the “Installation stopped” error when installing a game from a disc, it might be the case that the disc is damaged. So, in that case, you can clean your Xbox One disc and see if the error is resolved. If you know the trick to cleaning discs at home, you can use a damp cloth to clean your Xbox One disc. Or, go to a professional and get your disc cleaned at a store using a disc polishing machine. If the disc is beyond repair, you can consider replacing it and then check if the problem is resolved.
Read: Xbox App sign-in error (0x409) 0x80070422 on Windows PC.
8] Sign in to the correct Xbox account
If you have multiple Xbox accounts, this error might occur if you have logged into the wrong account. So, ensure that you have logged in to the correct Xbox account using which you have purchased or installed the game with which you are getting the error. This fix is applicable to digital games downloads only.
9] Switch to Google DNS
The game’s installation on your Xbox console might be interrupted or failed due to inconsistency with your default DNS server. If this is indeed the cause of the “Installation stopped” error, you can switch to a more reliable public DNS like Google DNS to fix the error. Here’s how you can do that:
- Firstly, on the home screen, tap on the Xbox button on your controller to open up the main menu and then press the Profile & system > Settings option.
- Next, move to the General > Network settings section and then press the Advanced settings option.
- After that, choose the DNS settings option and then select the Manual option.
- Now, type 8.8.8.8 for the Primary DNS and 8.8.4.4 for the Secondary DNS.
- Lastly, apply new settings and reboot your Xbox console as well as router. See if you are able to install your games now without the “Installation stopped” error or not.
If you can also use OpenDNS by entering 208.67.222.222 for Primary DNS and 208.67.220.220 for Secondary DNS.
See: How to fix Xbox Error Code 0x80242020 on Windows PC?
10] Perform a Factory Reset
If all of the above solutions failed to resolve the error, try performing a factory reset on your Xbox console. You might be getting the error at hand because of corrupted files and data stored on your console. So, if the scenario is applicable, resetting your console to factory defaults is the only option to get rid of the error. Here are the steps to do so:
- First, bring up the guide menu using the Xbox button on your controller.
- Next, move to Profile & system > Settings > System > Console info.”
- After that, press the Reset console option and you will be prompted with the following two options:
- Reset and remove everything.
- Reset and keep my games & apps.
- If you don’t want your data to be deleted, press the “Reset and keep my games & apps” option and then follow the prompted instructions to complete the process.
- In case this option doesn’t help, select the “Reset and remove everything” option and then see if the problem is fixed. However, make sure to create a backup of the necessary data that you want to restore later.
11] Format your Xbox One External Hard Drive
If you are getting this error when installing the game on your external hard drive, it might be the case that there are some corrupted data on your driver which is causing the issue at hand. Hence, if this scenario is applicable, you can try formatting your Xbox One external hard drive. But, this will delete all your files, so create a backup of your files before proceeding.
You can use the below steps to format your external hard drive:
- First, open the Guide menu and go to Profile & system > Settings.
- Now, click on the System > Storage section and choose your external hard drive.
- Next, press the Format for games & apps option and follow the prompted instructions.
- Once done, try installing your game and see if the error is fixed or not.
Hope this guide helps.
Why won’t my Xbox let me install a game?
If you are unable to install a game on your Xbox game, the problem is likely to be caused if your console is not up-to-date. Apart from that, if Xbox services are currently facing downtime, it will cause problems in downloading or installing games. Other reasons that you might be unable to install a game on your Xbox console are an incorrect Xbox profile and low storage space to install the game.
Now read: Fix Xbox Error Code 0x87e5002b while launching a game.
Восстановление Магазина Windows или быстрый сброс зачастую очень эффективны
- Ошибка 0x87e00196 Xbox возникает при загрузке или установке игр Xbox на вашем устройстве Windows.
- Вы должны убедиться, что у вас хорошее подключение к Интернету, прежде чем рисковать в любых других решениях.
ИксУСТАНОВИТЕ, НАЖИМАЯ НА СКАЧАТЬ ФАЙЛ
- Скачать инструмент восстановления ПК Restoro который поставляется с запатентованными технологиями (патент доступен здесь).
- Нажмите Начать сканирование чтобы найти проблемы Windows, которые могут вызывать проблемы с ПК.
- Нажмите Починить все для устранения проблем, влияющих на безопасность и производительность вашего компьютера.
- Restoro был скачан пользователем 0 читателей в этом месяце.
Игровая индустрия огромна, и компьютерные игры составляют ее огромную часть. Тем не менее, опыт часто уменьшается из-за небольших сбоев, таких как 0x87e00196. Ошибка Xbox при загрузке или установке игр.
После того, как многие из наших читателей пожаловались на это, мы провели расследование, и в этом руководстве мы рассмотрим лучшие решения, а также рассмотрим возможные причины.
Что такое ошибка 0x87e00196 Xbox?
Если вы используете приложение Xbox в Windows и не можете войти в систему или запустить игру или приложение, вы можете столкнуться с ошибкой 0x87e00196. Этот код ошибки обычно сопровождается сообщением, которое гласит: Попробуйте позже. Что-то случилось с нашей стороны. Он вызывается следующим:
- Проблемы с подключением к сети — Если пользователь подключение к интернету слабое или нестабильное, может быть ошибка.
- Проблемы с сервером – Если есть проблема со службой Xbox Live, например техническое обслуживание или простои, может возникнуть ошибка.
- Устаревшее программное обеспечение – Если на устройстве Windows пользователя установлено устаревшее программное обеспечение, несовместимое со службой Xbox Live, пользователи могут столкнуться с ошибкой.
Пользователи жаловались на ошибку установки Minecraft 0x87e00196, или на ошибку Forza Horizon 5, или на ошибку Game Pass.
Как исправить код 0x87e00196?
Эти 2 обходных пути могут быть полезны, прежде чем углубляться в какие-либо сложные решения:
- Измените подключение к Интернету – Если вы находитесь на медленная сеть, подумайте о том, чтобы сменить поставщика услуг Интернета или попробовать проводное подключение.
- Переустановите приложение — Вы можете удалить приложение вызвав проблему, и установите свежую копию, загруженную с официального сайта или из магазина Microsoft.
Если два первоначальных исправления не работают, перейдите к более подробным решениям ниже.
1. Переустановите пакет игровых услуг
- Нажимать Окна + р запустить Бегать диалог.
- Тип команда и ударил Ctrl + Сдвиг + Входить.
- Введите приведенный ниже сценарий в командной строке и нажмите Входить.
Get-AppxPackage игровые услуги -все пользователи | удалить-appxpackage-allusers - Когда он будет выполнен, повторите процесс, вызвавший ошибку, и посмотрите, исправлена ли она.
2. Сбросить Магазин Майкрософт
- Нажимать Окна + я открыть Настройки приложение.
- На левой панели щелкните Программы, затем выберите Установленные приложения справа.
- Прокрутите вниз до Магазин Майкрософт, нажмите на 3 точки и выберите Расширенные настройки.
- Прокрутите вниз, затем нажмите кнопку Ремонт кнопка.
- Теперь нажмите на Перезагрузить кнопка.
- Наконец, когда процесс завершится, убедитесь, что ошибка 0x87e00196 устранена.
- Ошибка Winsock 10054: общие причины и способы ее устранения
- Исправлено: 0x000003eb Ошибка драйвера установки Windows
- Указанный сетевой пароль неверен [Исправить]
3. Запустить игровые сервисы
- Нажимать Окна + р запустить Бегать диалог.
- Тип Службы.msc и ударил Входить.
- Дважды щелкните по Игровые услуги. Если он не запущен, нажмите кнопку Начинать кнопка.
- Повторите шаг для второго Игровые услуги затем перезапустите приложение, вызвавшее ошибку 0x87e00196, и посмотрите, устранена ли она.
4. Обновление разрешений для игровых сервисов
- Нажимать Окна + я открыть Настройки приложение.
- На левой панели щелкните Программы, затем выберите Установленные приложения справа.
- Прокрутите вниз до Игровые услуги, нажмите на 3 точки и выберите Расширенные настройки.
- Изменить Разрешения фоновых приложений возможность Всегда.
Любое из вышеперечисленных решений должно работать достаточно хорошо, чтобы исправить ошибку 0x87e00196 Xbox при загрузке или установке игр.
Мы рекомендуем вам начать с любого решения, наиболее подходящего для вашей ситуации. И, наконец, дайте нам знать в разделе комментариев, что вы считаете наиболее эффективным.
Все еще испытываете проблемы?
СПОНСОР
Если приведенные выше рекомендации не помогли решить вашу проблему, на вашем компьютере могут возникнуть более серьезные проблемы с Windows. Мы предлагаем выбрать комплексное решение, такое как Защитить для эффективного решения проблем. После установки просто нажмите кнопку Посмотреть и исправить кнопку, а затем нажмите Начать ремонт.
На чтение 5 мин Просмотров 4.3к. Опубликовано
Некоторые пользователи Xbox One могут обнаружить, что на их консоли не устанавливаются игры, что бы они ни делали. К счастью, эту проблему легко решить, если вы знаете, в чем ее причина. В этой статье вы узнаете, как решить эту проблему.
Содержание
- Причины, по которым ваш Xbox One не может устанавливать игры
- Прерванная установка.
- Поврежденная локальная сохраненная игра.
- Случайная ошибка консоли.
- Проблема с игровым диском.
- Устранение неполадок Xbox One, который не устанавливает игры
- Предлагаемые материалы для чтения:
- Получите помощь от нас.
Причины, по которым ваш Xbox One не может устанавливать игры
Существует ряд факторов, которые вы должны проверить, чтобы определить причину проблемы. Давайте проверим каждый из них ниже.
Прерванная установка.
Ваш Xbox One может перестать устанавливать игру или приложение, если система позволяет установить новое обновление. Это может происходить время от времени, особенно если одновременно происходят случайные обновления игр или программного обеспечения. Это также может произойти, если вы не подключали консоль к Интернету в течение некоторого времени, и обновления загружаются на нее одновременно с установкой.
Поврежденная локальная сохраненная игра.
Другая причина, по которой ваш Xbox One может остановить установку игры, – это обнаружение поврежденной сохраненной игры. Устаревшие сохраненные версии игр также могут время от времени препятствовать установке.
Случайная ошибка консоли.
Установка может быть остановлена из-за необъяснимых ошибок консоли. Это может произойти случайным образом в зависимости от состояния программного обеспечения. В большинстве случаев случайная ошибка устраняется перезагрузкой системы.
Проблема с игровым диском.
Иногда ваш Xbox One может сначала начать установку игры, но в конечном итоге остановится если он не может принять необходимые данные, потому что не может полностью прочитать диск. Обязательно проверьте диск с игрой на наличие царапин и трещин. Используйте только правильно очищенный игровой диск без видимых признаков повреждения. Имейте в виду, что ваша консоль может продолжать читать диск с игрой, даже если на нем есть царапины. Однако, если он нормально читает или устанавливает другие диски с игрой, кроме того, с которым у вас возникла проблема, у вас может быть проблема с игровым диском. Попробуйте заменить диск новым.
Если ваш Xbox One не может прочитать ни один игровой диск, вам нужно будет выполнить другой набор действий по устранению неполадок.
Устранение неполадок Xbox One, который не устанавливает игры
Ниже приведены возможные решения, которые вы можете сделать, чтобы исправить Xbox One, который не устанавливается игры.
- Очистите диск с игрой.
Если вы пытаетесь установить игру с диска, убедитесь, что очистить диск чистой тканью из микрофибры перед тем, как вставить его в консоль. Держите диск за края, чтобы пыль не попала на поверхность с пальцев.
Если на диске есть видимая трещина или царапина, попробуйте заменить диск с игрой. Вы должны сделать это, особенно если ваш Xbox One без проблем читает диски с другими играми. - Очистить локальные сохраненные игры.
Если у вас есть хороший рабочий диск, но на Xbox One по-прежнему не устанавливаются игры, следующим шагом будет удаление локальных сохраненных игр. Это игровые данные, которые хранятся только на вашей консоли и не влияют на игры или ход игры, сохраненные в облаке Xbox Live.
Чтобы удалить локальную сохраненную игру:
-Удалите диск из консоли.
-Нажмите кнопку Xbox, чтобы открыть гид.
-Перейдите к Система
-Выберите Настройки
-Перейдите в Система
-Выберите Хранилище .
-Выберите Очистить локальные сохраненные игры .
-Выберите Да , чтобы подтвердите
-После перезапуска консоли попробуйте снова установить игру. - Выключите и снова включите Xbox One.
Некоторые проблемы с установкой можно решить, сбросив настройки Xbox One. Это может сработать, если проблема вызвана случайной ошибкой после того, как консоль была оставлена работающей в течение длительного периода.
- Проверить статус Xbox Live.
Если вы пытаетесь установить цифровую версию игры (без использования диска), убедитесь, что вы проверяете статус сервера Xbox Live. Возможно, что сейчас отключение питания.
- Убедитесь, что вы используете правильный профиль Xbox.
Если на вашей консоли сохранено несколько профилей Xbox Live, обязательно дважды проверьте, что вы вошли в тот, который приобрел цифровой контент. Вы можете выйти из текущего профиля, а затем снова войти в систему, чтобы проверить.
Игнорируйте этот шаг по устранению неполадок, если вы пытаетесь установить игру с диска. -
Если вы добавляете много игр, хранилище вашей консоли места может быть недостаточно для установки новой игры. Проверьте уведомления Xbox One, чтобы узнать, есть ли проблемы с хранилищем. Выполните следующие действия:
-Нажмите кнопку Xbox , чтобы открыть гид.
-Выберите System
-Перейдите к Уведомлениям приложений и системы .
-Проверьте, есть ли какие-либо уведомления о нехватке или недоступности места на жестком диске. Xbox One предупредит вас, когда у вас мало места.
Если появится уведомление о нехватке места на жестком диске, вам придется либо удалить контент, чтобы освободить место, либо добавить внешний диск.
Предлагаемые материалы для чтения:
- Как исправить проблему случайного перезапуска Xbox One | Отключается случайным образом
- Как исправить неработающий блок питания Xbox One
- Как исправить отсутствие синхронизации контроллера Xbox One | Не подключается
- Как исправить медленную загрузку игр или приложений на Xbox One
Получите помощь от нас.
Возникли проблемы с телефоном? Не стесняйтесь обращаться к нам, используя эту форму. Мы постараемся помочь. Мы также создаем видеоролики для тех, кто хочет следовать наглядным инструкциям. Посетите наш канал YouTube TheDroidGuy для устранения неполадок.
Некоторые пользователи Xbox One могут обнаружить, что их консоль не устанавливает игры, что бы они ни делали. К счастью, эту проблему легко решить, если вы знаете, что ее вызывает. Эта статья расскажет вам, как решить эту проблему.
Есть ряд факторов, которые вы должны проверить, чтобы определить причину проблемы. Давайте проверим каждую из них ниже.
Прерванная установка.
Ваш Xbox One может прекратить установку игры или приложения, если система позволяет установить новое обновление. Это может происходить время от времени, особенно если одновременно происходят случайные обновления игр или программного обеспечения. Это также может произойти, если вы не подключаете консоль к Интернету в течение некоторого времени, и обновления загружаются на нее одновременно во время установки.
Поврежденная локальная сохраненная игра.
Другая причина, по которой ваш Xbox One может остановить установку игры, — это обнаружение поврежденной сохраненной игры. Устаревшие сохраненные версии игр также могут время от времени препятствовать установке.
Случайная ошибка консоли.
Установка может быть остановлена из-за необъяснимых ошибок консоли. Это может произойти случайным образом в зависимости от состояния программного обеспечения. В большинстве случаев случайная ошибка устраняется перезагрузкой системы.
Проблема с игровым диском.
Ваш Xbox One может иногда сначала запускать установку игры, но в конечном итоге останавливается, если не может принять необходимые данные, потому что он не может полностью прочитать диск. Обязательно проверьте диск с игрой на наличие царапин и трещин. Используйте только правильно очищенный игровой диск без видимых признаков повреждения. Имейте в виду, что ваша консоль может продолжать читать диск с игрой, даже если на нем есть царапины. Однако, если он нормально читает или устанавливает другие диски с игрой, кроме того, с которым у вас возникла проблема, у вас может быть проблема с игровым диском. Попробуйте заменить диск новым.
Если ваш Xbox One не может прочитать ни один игровой диск, вам потребуется выполнить другой набор действий по устранению неполадок.
Устранение неполадок Xbox One, который не устанавливает игры
Ниже приведены возможные решения, которые вы можете сделать, чтобы исправить Xbox One, который не устанавливает игры.
- Очистите игровой диск.
Если вы пытаетесь установить игру с диска, убедитесь, что вы очистили диск чистой тканью из микрофибры, прежде чем вставлять его в консоль. Держите диск за края, чтобы пыль с пальцев не попала на поверхность.
Если на диске есть видимая трещина или царапина, попробуйте заменить диск с игрой. Вы должны сделать это, особенно если ваш Xbox One без проблем читает диски с другими играми.
- Очистить локальные сохраненные игры.
Если у вас есть хороший рабочий диск, но ваш Xbox One по-прежнему не устанавливает игры, ваш следующий шаг — удалить локальные сохраненные игры. Это игровые данные, которые хранятся только на вашей консоли и не влияют на игры или ход игры, сохраненные в облаке Xbox Live.
Чтобы удалить локальную сохраненную игру:
-Удалите диск из консоли.
-Нажмите кнопку Xbox, чтобы открыть гид.
-Перейти в систему
-Выберите Настройки
-Перейти в систему
-Выберите Хранилище .
-Выберите Очистить локальные сохраненные игры .
-Выберите Да для подтверждения
-После перезагрузки консоли попробуйте снова установить игру.
- Выключите и снова включите Xbox One.
Некоторые проблемы с установкой можно исправить, сбросив настройки Xbox One. Это может сработать, если проблема вызвана случайной ошибкой после того, как консоль была оставлена работающей в течение длительного периода.
- Проверьте статус Xbox Live.
Если вы пытаетесь установить цифровую версию игры (не используя диск), обязательно проверьте состояние сервера Xbox Live. Возможно, что это может быть постоянное отключение.
- Убедитесь, что вы используете правильный профиль Xbox.
Если на вашей консоли сохранено несколько профилей Xbox Live, обязательно дважды проверьте, что вы вошли в тот, который приобрел цифровой контент. Вы можете выйти из текущего профиля, а затем снова войти, чтобы проверить.
Игнорируйте этот шаг по устранению неполадок, если вы пытаетесь установить игру с диска.
- Проверьте место для хранения.
Если вы добавляете много игр, на вашей консоли может быть недостаточно места для установки новой игры. Проверьте уведомления Xbox One, чтобы узнать, есть ли проблемы с хранилищем. Следуйте инструкциям ниже:
-Нажмите кнопку Xbox, чтобы открыть гид.
-Выберите систему
-Перейдите в приложение и системные уведомления .
-Проверьте, есть ли какие-либо уведомления о нехватке или недоступности места на жестком диске. Xbox One предупредит вас, когда у вас заканчивается.
Если появляется уведомление о нехватке места на жестком диске, вам придется либо удалить контент, чтобы освободить место, либо добавить внешний диск.
Предлагаемые чтения:
- Как исправить проблему случайного перезапуска Xbox One | Отключается случайным образом
- Как исправить неработающий блок питания Xbox One
- Как исправить ошибки контроллера Xbox One | Не будет подключаться
- Как исправить медленную загрузку игр или приложений на Xbox One
Получите от нас помощь.
Возникли проблемы с телефоном? Не стесняйтесь обращаться к нам, используя эту форму. Постараемся помочь. Мы также создаем видеоролики для тех, кто хочет следовать визуальным инструкциям. Посетите наш канал GalaxyS2 Youtube для устранения неполадок.
Ошибка 0x8007013D возникает на консолях Xbox Series X | S при установке или обновлении некоторых видеоигр. Если обратить внимание на жалобы в сети, можно понять, что такой проблеме подвержены по большей части игрушки, занимающие большой объем на дисковом хранилище консоли. К счастью, существует ряд несложных методов, которые могут помочь в решении проблемы.
Что делать при появлении 0x8007013D на Xbox Series X | S
Метод №1 Передобавление аккаунта Xbox
Оказывается, ошибка 0x8007013D может проявляться в результате специфического бага в учетной записи Xbox. Решение — передобавление аккаунта. Все верно, такое простое, казалось бы, решение действительно работает. Разумеется, в промежутке между удалением аккаунта и его повторным добавлением Xbox Series X | S необходимо перезагрузить.
- Нажмите на кнопку Xbox в центральной части контроллера;
- перейдите в «Профиль и система»→«Настройки»→«Учетная запись»→«Удалить учетные записи»;
- выберите нужный аккаунт и нажмите «Удалить», чтобы подтвердить свои намерения;
- полностью выключите свою консоль и выждите несколько минут;
- включите консоль и войдите в личный аккаунт, воспользовавшись инструкцией выше.
Проверьте наличие ошибки 0x8007013D после передобавления аккаунта Xbox.
Метод №2 Изменение MAC-адреса
В некоторых случаях появление ошибки 0x8007013D может быть вызвано альтернативным MAC-адресом, который был присвоен Xbox Series X | S. К счастью, у пользователей есть возможность зайти в настройки консоли и обновить этот адрес. Вот как это делается:
- нажмите на Xbox кнопку в центре своего контроллера;
- перейдите в раздел «Настройки», далее — в «Сеть»→«Параметры сети»;
- выберите пункт «Дополнительные настройки», после чего перейдите в подменю «Альтернативный MAC-адрес»;
- альтернативный MAC-адрес для проводного или беспроводного подключения — выберите нужный вам вариант;
- нажмите на опцию «Стереть» и полностью перезагрузите консоль.
Не факт, что такая процедура избавит вас от ошибки 0x8007013D, но попытаться все-таки стоит.
Метод №3 Установка игры через мобильное приложение Xbox
Если у вас не получается установить ту или иную игрушку непосредственно с самой консоли, то этим же можно заняться в мобильном приложении Xbox. Непонятно, почему такое решение работает, но оно работает, если верить сообщениям в сети и даже официальному сайту поддержки Xbox.
Метод №4 Завершение обновления (если применимо)
На официальном сайте Xbox указано, что 0x8007013D может возникать в тех случаях, когда пользователь пытается установить новое обновление на игру, установка которой не была завершена. Подобная ситуация — крайне редкое явление, но она все-таки возможна. Чтобы избавиться от рассматриваемой ошибки конкретно для такого случая, вам нужно отклонить запрос на обновление, закончить установку игры и только потом заняться обновлением последней. Проще говоря, все нужно сделать по порядку, и никаких проблем тогда не будет.