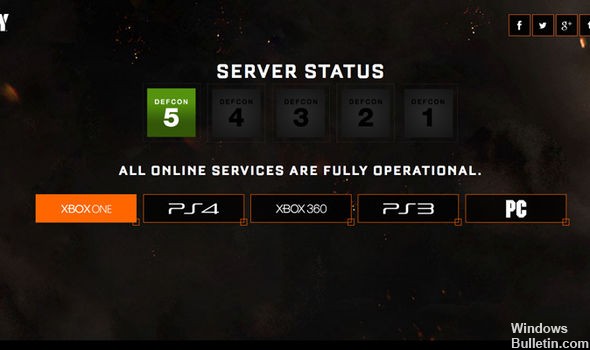Ошибки в игровых консолях Xbox довольно распространены, и одной из них является ошибка с кодом (0x87e0000f). Эта ошибка обычно возникает, когда пользователь пытается загрузить, обновить или запустить игру или приложение на консоли Xbox. В этой статье мы рассмотрим причины возникновения ошибки (0x87e0000f) и предоставим рекомендации по ее устранению.
Причины возникновения ошибки
Ошибку Xbox (0x87e0000f) может вызывать несколько факторов. Ниже перечислены наиболее распространенные причины:
-
Проблемы с подключением к Интернету: Если консоль Xbox не может установить соединение с Интернетом или стабильность сети нарушена, это может привести к возникновению ошибки (0x87e0000f).
-
Обновления системного ПО: Если на консоли Xbox не установлены последние обновления системного программного обеспечения, то работа игр и приложений может быть нарушена и, как результат, появляется ошибка (0x87e0000f).
-
Проблемы с аккаунтом Xbox Live: Если учетная запись Xbox Live, используемая на консоли Xbox, не активна или имеет ограничения доступа, это может привести к возникновению ошибки (0x87e0000f).
Советы по ремонту
Чтобы устранить ошибку Xbox (0x87e0000f), можно предпринять следующие действия:
-
Проверьте подключение к Интернету: Убедитесь, что консоль Xbox плотно подключена к сетевому кабелю или Wi-Fi. Проверьте, работает ли Интернет на других устройствах в вашей сети. Если возникают проблемы с подключением, обратитесь к сетевому администратору или провайдеру Интернета.
-
Установите обновления системного ПО: Проверьте, доступны ли обновления для системного ПО консоли Xbox. Если есть доступные обновления, установите их. Обновление системного ПО может исправить проблемы совместимости и обновить функциональность консоли.
-
Проверьте состояние учетной записи Xbox Live: Убедитесь, что ваша учетная запись Xbox Live активна и не имеет никаких ограничений доступа. Попробуйте войти в свою учетную запись через веб-браузер, чтобы убедиться, что у вас есть доступ к аккаунту.
-
Удалите и установите игру или приложение: Если ошибка (0x87e0000f) возникает только при попытке запустить определенную игру или приложение, попробуйте удалить ее с консоли Xbox и затем переустановить. Это может помочь устранить любые проблемы, связанные с установкой или загрузкой контента.
Если ни одно из этих решений не помогло устранить ошибку (0x87e0000f), рекомендуется обратиться в службу поддержки Xbox для получения дополнительной помощи и ремонта вашей консоли.
Заключение
Ошибка Xbox (0x87e0000f) может вызывать некоторые неудобства для пользователей, пытающихся запустить игры или приложения на консоли Xbox. Однако с помощью предложенных советов по ремонту, связанных с проверкой подключения к Интернету, установкой обновлений системного ПО, проверкой учетной записи Xbox Live и переустановкой игры или приложения, вы должны быть способны устранить эту ошибку и продолжить наслаждаться игровым процессом.
Error 87E0000F occurs when downloading a game or app on Xbox One. This error may mean one of the following: The Xbox One console doesn’t have the latest update. The Xbox Live Service is temporarily unavailable.
How do I fix download error on Xbox PC?
Open the Xbox app, click on your profile at the top left corner and choose Sign out from the context menu. Restart the Xbox app, click the Sign in option in the top left corner and choose Sign in again. Once you’re logged in, check if you can download games.
How do I fix error 0x87DD000F on Xbox?
Solution. Check the Xbox status page. If you see any services with alerts, expand the service, scroll down to Notifications, and sign in to receive a message when the service is up and running again.
How to repair Xbox PC games?
Repair the game
- Open the Xbox app for Windows.
- In My Library, select the game title.
- Select the More options (…) button and choose Manage.
- Select Files and then Verify and repair.
Why can’t Xbox connect to PC?
If you can’t connect to an Xbox multiplayer game on Windows 10, go to Settings > Gaming > Xbox Networking. If you’re having a similar problem on Windows 11, open the Xbox Console Companion app, select Settings, and then select the Network tab.
Xbox error code 0x87e0000f SOLVED!
Can Xbox replace gaming PC?
yes xbox works fine with a keyboard and mouse works with most monitors too and almost all headsets are compatible.
Why is my game corrupted Xbox?
This means that you likely have a bad saved game file that needs to be removed. Note Whether you see this error message depends on how the game saves corrupted files. Some games just filter out corrupted content, but other games display an error message.
Why do Xbox, games get corrupted?
Corrupted save files can occur as a result of a connectivity issue or power loss when the game save file is being created or synced with the cloud. If you are receiving a corrupt save file error, it is important to delete the file in order to avoid additional issues.
What is Xbox Assist 0x87d000f?
Error «0x87DD000F» is associated with a failure to sign in because of a service outage, or the Xbox Live servers were down when you tried to sign in. Verify that the Xbox server status is all normal, perform a power cycle (hold the power button for 10 seconds, turn back on), and try again. Was this reply helpful?
What is error 0x87dd0017 on Xbox assist?
This may mean that you’re experiencing network connectivity problems.
How to fix Xbox 0x87dd0006?
Solution 2: Restart your console or PC
Note If the console appears to be frozen, press and hold the Xbox button on the console for 10 seconds, until the console turns off. After the console shuts down, touch the Xbox button on the console again to restart.
What is error 0x87E00017 on Xbox PC?
The most possible reason for the Xbox error code 0x87E00017 is insufficient disk space. Therefore, after you run into the error, you should check your disk space and make sure there is enough storage space for game installation and updates.
Why won t my game install on Xbox Game Pass PC?
Make sure you’re signed in to your Microsoft account in the Microsoft Store and/or the Xbox app—whichever you’re installing from. Make sure your Xbox Game Pass subscription is current by signing in and checking the status.
What is error code 0x00000001 Xbox on PC?
You may also see error code 0x00000001 in the Xbox app when you try to install or update a game. This likely means that there was an issue with a recent Windows update.
Will Xbox fix my Xbox for free?
If you’ve registered your device, sign in at Device services to see the device’s warranty status. If it’s within warranty, repairs are free. If your device is out of warranty, you’ll be charged a repair fee.
What is error 0x87e1000c on Xbox One?
This may mean that the game or app is still installing, or that the installation was incomplete.
How do you uncorrupt a game?
- Fix 1: Delete the game and reinstall it.
- Fix 2: Delete corrupted downloads.
- Fix 3: Clean the game disc.
- Fix 4: Update the software.
- Fix 5: Restore your PS4 software licenses.
- Fix 6: Start the PS4 in safe mode and rebuild the database.
- Fix 7: Initialize your PS4.
- Fix 8: Hard reset your PS4.
Why PC is better than Xbox?
Advantages of PC gaming. PCs have different advantages, including the ability to customize your PC, create hotkeys, sharper and more lifelike visuals, superior accuracy with peripherals, and greater ability to modify games.
Is PC gaming better than Xbox?
PCs are often able to deliver higher-resolution graphics than those found on consoles due to their more powerful hardware and access to a larger library of optimized titles for different resolutions or framerates. This makes them much better suited for playing graphic-intensive titles than consoles.
Is PC gaming better than Xbox One?
PCs Have Better Graphics Than Consoles
The power exhibited by a PC allows you to experience games at peak performance in every way. This also applies to graphics. PCs have top-of-the-line graphics cards which are dedicated to visual fidelity. These technological marvels can produce graphics of up to 8K resolution.
Is Discord on Xbox yet?
Once you’ve joined or set up a Discord server, you can connect to it through your Xbox. While you’ll still need the mobile Discord app to connect, it’s a quick and easy process. Linking your accounts will also display the Xbox games you’re currently playing on Discord.
Does Xbox have Discord?
To join a Discord voice channel on your Xbox console: Press the Xbox button on your controller to open the Guide. Go to Parties & chats and select Discord.
How do you talk on Xbox?
Set up chat
- If you’re using a wired headset: Connect it to your controller.
- If you’re using a wireless headset: Connect it to your console.
- If you’re using a Kinect sensor: Sign in to Xbox Live. On the controller, press the Guide button . Select Chat. Set the Kinect microphone to On.
Ошибка 0x87e0000f на Xbox One может возникать по нескольким причинам. Она может означать, что на консоли Xbox One не установлено последнее обновление, служба Xbox Live временно недоступна или не удается подключить консоль к службе Xbox Live.
Для исправления ошибки 0x87e0000f на Xbox One можно попробовать следующие решения:
- Проверьте наличие обновлений системы. Нажмите кнопку Xbox на геймпаде, чтобы открыть гид. Выберите Профиль и система > Настройки > Система > Обновления и загрузки. Если есть доступное обновление, оно будет указано в нижней части первого столбца. Если обновлений нет, вы увидите сообщение Нет доступных обновлений.
- Проверьте состояние службы Xbox Live перейдя по ссылке https://support.xbox.com/ru-RU/xbox-live-status.
- Проверьте подключение к службе Xbox Live. Перейдите в Профиль и система > Настройки > Общие > Настройки сети. Выберите Проверка сетевого подключения и следуйте инструкциям на экране.
- Отмените и повторно загрузите приложение или игру.
На чтение 4 мин. Просмотров 1.5k. Опубликовано 03.09.2019
Содержание
- Как исправить ошибку Xbox 0x87dd000f?
- Как исправить ошибку входа «0x87dd000f» на Xbox
- 1: Проверьте сервисы Xbox Live
- 2: выключите и снова включите консоль
- 3: Проверьте соединение
- 4: войдите с другой учетной записью и попробуйте снова
- 5. Попробуйте подписать в автономном режиме и включить Wi-Fi позже
Как исправить ошибку Xbox 0x87dd000f?
- Проверьте службы Xbox Live
- Выключите и снова включите консоль .
- Проверьте соединение
- Войдите в другой аккаунт и повторите попытку .
- Попробуйте подписаться в автономном режиме и включить Wi-Fi позже
Проблемы с подключением в Xbox Live, вероятно, являются наиболее распространенной проблемой на платформе. Они входят в числа и различимы по множеству различных кодов. Тот, к которому мы попробуем обратиться сегодня, обозначается кодом «0x87dd000f» и появляется после сбоя входа в Xbox Live.
Как исправить ошибку входа «0x87dd000f» на Xbox
1: Проверьте сервисы Xbox Live
С самого начала давайте проверим состояние служб Xbox Live. Эта ошибка обычно говорит о том, что серверы Xbox Live не работают, и это, конечно, означает, что вы не сможете завершить вход. К счастью, это не частое явление. Даже если сервис не работает из-за технического обслуживания или из-за временных проблем, он возвращается через несколько часов. Если службы запущены и работают, но вы по-прежнему не можете войти, перейдите к дальнейшим действиям.
2: выключите и снова включите консоль
Другим распространенным шагом при устранении неполадок в Xbox является аппаратный сброс или отключение питания консоли. Эта процедура действительно удобна и имеет дело с большим количеством ошибок на консолях Xbox. После выключения питания вы сможете войти без каких-либо проблем.
- ЧИТАЙТЕ ТАКЖЕ: ИСПРАВЛЕНИЕ: Twitch не будет транслироваться на Xbox One
Вот как сделать полную перезагрузку вашего Xbox:
- Нажмите и удерживайте кнопку питания в течение 10 секунд или около того.
- Подождите, пока консоль не выключится.
- Через минуту снова включите консоль и найдите изменения.
3: Проверьте соединение
Мы подошли к тому моменту, когда вам нужно подтвердить, что ваше сетевое подключение не является причиной проблем со входом в систему. Есть несколько вещей, которые вы можете попробовать запустить, чтобы быть полностью уверенным, что с вашей сетью все в порядке.
- ЧИТАЙТЕ ТАКЖЕ: Исправлено: «Для этой игры вам нужно быть в сети» Ошибка Xbox
Вот что вам нужно сделать:
Если вы не уверены, где искать, следуйте этим инструкциям:
- Убедитесь, что вы используете проводное соединение вместо беспроводного.
- Запустить диагностику
- Нажмите кнопку Xbox , чтобы открыть руководство.
- Выберите Настройки .
- Нажмите Все настройки .
- Выберите Сеть .
- Выберите Настройки сети .
- Выберите « Проверить сетевое подключение ».
- Сбросить свой MAC-адрес:
- Откройте Настройки .
- Выберите Все настройки .
-
Выберите Сеть , а затем Расширенные настройки .
- Выберите Альтернативный MAC-адрес , а затем « Очистить ».
- Перезагрузите консоль.
- Установите статический IP-адрес
- Откройте Настройки, а затем Все настройки .
- Выберите Сеть .
-
Откройте Настройки сети > Расширенные настройки .
- Запишите значения IP и DNS (IP, маска подсети и шлюз).
- В разделе «Дополнительные настройки» откройте Настройки IP .
- Выберите Ручной .
- Теперь откройте DNS и запишите DNS введенные вами данные так же, как вы это сделали в настройках IP .
- Введите значения, которые вы записали, и подтвердите изменения в Расширенных настройках .
- Перезапустите Xbox
- Отключите межсетевой экран маршрутизатора.
4: войдите с другой учетной записью и попробуйте снова
Задержка с кодом ошибки «0x87dd000f» может выглядеть как какая-то ошибка. Смешение происходит для пользователей, которые используют несколько учетных записей Xbox Live на одной консоли. Чтобы решить эту проблему, некоторые из них попытались войти с использованием альтернативной учетной записи, а затем вернуться к исходной учетной записи.
- ЧИТАЙТЕ ТАКЖЕ: что делать, если ваш Xbox не подключится к Wi-Fi
Если у вас нет нескольких учетных записей, вы можете попытаться создать новую учетную запись и войти в нее. Позже просто выйдите из системы и повторите попытку входа с основной учетной записью. После этого ошибка должна быть устранена.
5. Попробуйте подписать в автономном режиме и включить Wi-Fi позже
Наконец, последнее, что мы можем предложить, это войти в автономный режим.Позже вы сможете включить Wi-Fi и начать работу с Xbox Live. С другой стороны, если вы все еще не можете решить эту проблему, отправка билета в ответственный центр поддержки является правильным решением.
- ЧИТАЙТЕ ТАКЖЕ: как исправить черный экран смерти на Xbox One
С учетом сказанного мы надеемся, что вам удалось решить проблему с нашим скромным вкладом. Кроме того, если вам известно о каком-либо альтернативном решении, которое мы забыли упомянуть, не стесняйтесь поделиться им в разделе комментариев ниже.
Обновлено февраль 2023: перестаньте получать сообщения об ошибках и замедлите работу вашей системы с помощью нашего инструмента оптимизации. Получить сейчас в эту ссылку
- Скачайте и установите инструмент для ремонта здесь.
- Пусть он просканирует ваш компьютер.
- Затем инструмент почини свой компьютер.
Код ошибки 0x87e0000d отображается пользователями Xbox One и ПК, когда они пытаются установить определенные игры из Microsoft Game Store.
Прежде чем начать проверять некоторые сообщения об ошибках, полезно запустить поиск и устранение неисправностей в Магазине Microsoft. Это позволит обнаружить проблемы и попытаться решить их автоматически. Даже если они не могут быть исправлены, полезно знать, в чем проблема, если при запуске магазина не отображается конкретная ошибка.
Загрузите средство устранения неполадок Windows 10 непосредственно от Microsoft.
Откройте файл мастера диагностики, который должен быть выбран по умолчанию. Нажмите Далее, чтобы перейти к мастеру. В конце запишите все сообщения об ошибках, которые не удалось исправить.
Проверка состояния серверов Xbox One
Перед тем, как попробовать другие исправления, вы должны проверить, не является ли проблема вне вашего контроля. Несколько затронутых пользователей, для которых у нас также есть проблемы с исправлением кода ошибки 0x87e0000d, подтвердили, что проблема в их случае была связана с проблемой с серверами Xbox Live.
Обратите внимание, что ПК и консоли Xbox One работают в одной общей инфраструктуре. Это означает, что если проблема с сервером затрагивает одну платформу, шансы другой платформы также возрастают.
Чтобы проверить, вызван ли ваш конкретный сценарий неполадками на сервере, перейдите по этой ссылке (здесь) и узнайте, есть ли у служб Xbox Live простои. В большинстве случаев это связано с DDoS-атакой или запланированным периодом обслуживания.
Обновление за февраль 2023 года:
Теперь вы можете предотвратить проблемы с ПК с помощью этого инструмента, например, защитить вас от потери файлов и вредоносных программ. Кроме того, это отличный способ оптимизировать ваш компьютер для достижения максимальной производительности. Программа с легкостью исправляет типичные ошибки, которые могут возникнуть в системах Windows — нет необходимости часами искать и устранять неполадки, если у вас под рукой есть идеальное решение:
- Шаг 1: Скачать PC Repair & Optimizer Tool (Windows 10, 8, 7, XP, Vista — Microsoft Gold Certified).
- Шаг 2: Нажмите «Начать сканирование”, Чтобы найти проблемы реестра Windows, которые могут вызывать проблемы с ПК.
- Шаг 3: Нажмите «Починить все», Чтобы исправить все проблемы.
Жесткий перезапуск Xbox One
Чтобы выполнить жесткий перезапуск, нажмите и удерживайте выключатель питания в течение секунд 10, пока система включена. Система выключится. Если вы нажмете кнопку еще раз, появится зеленый стартовый экран. Все ваши данные будут сохранены, но кеш будет очищен, а некоторые настройки будут сброшены, а проблемы с подключением или запуском игры будут решены.
Вы также можете полностью остановиться, перейдя в НАСТРОЙКИ> ПИТАНИЕ И ПИТАНИЕ и переключив РЕЖИМ ПИТАНИЯ с мгновенного включения на режим энергосбережения. После изменения настройки выберите «Выключить Xbox». Его можно снова включить, удерживая кнопку GUIDE на контроллере Xbox или кнопку на передней панели консоли Xbox. Снова подключившись к сети, вы можете вернуться в НАСТРОЙКИ> ПИТАНИЕ И ЗАПУСК и сразу же снова активировать его.
Если ручной перезапуск с помощью клавиши или меню не работает, действуйте как обычно: выключите Xbox One, отсоедините его от сети, подождите секунды 10, снова подключите его и включите.
Power Cycle Xbox One
- Запустите полную цепь или физически отключите Xbox One console полностью перезапустить его и решить многие общие проблемы. Этот процесс не удаляет ваши игры или данные.
- Перезагрузите консоль
- Нажмите кнопку Xbox, чтобы открыть руководство.
Примечание. Нажмите кнопку Xbox, чтобы открыть руководство с любого другого экрана консоли.
- Выберите «Настройки».
- Выберите Перезапустить консоль.
- Выберите Да, чтобы подтвердить.
Примечание. Если вы не можете получить доступ к инструкциям или консоль выглядит замороженной, нажмите и удерживайте кнопку Xbox на передней панели консоли в течение примерно 10 секунд, пока консоль не будет выключена. Когда консоль выключена, снова нажмите кнопку Xbox на консоли, чтобы перезапустить ее.
https://answers.microsoft.com/en-us/xbox/forum/all/error-code-0x87e0000d/ed73ddd5-c019-45d5-8c0f-076d361bfe66
Совет экспертов: Этот инструмент восстановления сканирует репозитории и заменяет поврежденные или отсутствующие файлы, если ни один из этих методов не сработал. Это хорошо работает в большинстве случаев, когда проблема связана с повреждением системы. Этот инструмент также оптимизирует вашу систему, чтобы максимизировать производительность. Его можно скачать по Щелчок Здесь
CCNA, веб-разработчик, ПК для устранения неполадок
Я компьютерный энтузиаст и практикующий ИТ-специалист. У меня за плечами многолетний опыт работы в области компьютерного программирования, устранения неисправностей и ремонта оборудования. Я специализируюсь на веб-разработке и дизайне баз данных. У меня также есть сертификат CCNA для проектирования сетей и устранения неполадок.
Сообщение Просмотров: 92
Код ошибки 0x87e0000d встречается пользователями Xbox One и ПК, когда они пытаются установить определенные игры через магазин игр Microsoft.
Код ошибки Xbox One 0x87e0000d
Что вызывает код ошибки 0x87e0000d на ПК и Xbox One?
- Проблема с сервером Xbox Live. Как оказалось, эта проблема может возникать из-за проблемы на стороне сервера, которая находится вне вашего контроля. Если этот сценарий применим, вы проверяете состояние серверов и переключаете консоль в автономный режим, если какие-либо основные службы не работают.
- Временный сбой — Несколько затронутых пользователей сообщили, что проблема может возникнуть в ситуациях, когда процесс проверки останавливается из-за временного сбоя. В этом случае вы можете устранить проблему, выполнив процедуру включения и выключения питания.
- Повреждение системных файлов. В редких случаях эта проблема может возникать из-за сбоя в работе ОС, из-за которого консоль не может подтвердить владение цифровым носителем. В этом случае проблему можно устранить, выполнив сброс консоли.
Способ 1: проверка состояния серверов Xbox One
Прежде чем вы попробуете другие исправления, вы должны продолжить расследование, если проблема не находится под вашим контролем. Несколько пострадавших пользователей, которые также пытаются решить проблему с кодом ошибки 0x87e0000d, подтвердили, что в их случае проблема была вызвана проблемой с серверами Xbox Live.
Помните, что ПК и консоли Xbox One работают в одной общей инфраструктуре. Это означает, что если проблема с сервером влияет на одну платформу, скорее всего, будет затронута и другая.
Чтобы проверить, вызван ли ваш конкретный сценарий проблемой сервера s, перейдите по этой ссылке (Вот) и посмотрите, не происходит ли в каких-либо основных службах Xbox Live периоды простоя. В большинстве случаев это будет вызвано DDoS-атакой или запланированным периодом обслуживания.
Проверка состояния служб Xbox Live
Если в ходе расследований выяснилось, что некоторые сервисы затронуты, весьма вероятно, что проблема находится вне вашего контроля. В этом случае ни одна из стратегий восстановления, указанных ниже, не подойдет вам. Единственная жизнеспособная вещь, которая позволит вам избежать ошибки, — это терпеливо ждать, пока инженерам Microsoft удастся устранить проблему.
Однако, если приведенные выше исследования показали, что с серверами Xbox One Live проблем нет, перейдите к следующему потенциальному исправлению, приведенному ниже, чтобы развернуть серию стратегий восстановления, успешно развернутых другими затронутыми пользователями.
Способ 2: установка игры в автономном режиме (только для Xbox One)
Если вы столкнулись с проблемой на консоли Xbox One, когда пытаетесь установить игру с физического диска, вы можете полностью обойти сообщение об ошибке, выполнив установку, когда консоль переключена в автономный режим.
Несколько пострадавших пользователей подтвердили, что после этого им удалось без проблем установить и запустить игру. Переключив консоль в автономный режим, вы избежите шага онлайн-проверки, который, скорее всего, вызовет ошибку 0x87e0000d.
Но при этом вы не сможете получить доступ к многопользовательским компонентам или другим сетевым функциям, которые обычно доступны. Однако вы должны иметь возможность завершить установку игры и нормально играть в однопользовательский контент.
Вот краткое руководство по переводу вашей консоли в автономный режим:
- Нажмите кнопку Xbox на вашем контроллере один раз, чтобы вызвать меню Guide. Затем, как только вы попадете туда, используйте вкладки вверху, чтобы попасть прямо в окно настроек сети (Настройки> Система> Настройки> Сеть)
- Как только вы окажетесь в правильном меню «Сеть», выберите меню «Настройки сети», а затем выберите «Перейти в автономный режим» (с левой стороны).Переход в автономный режим на Xbox One
- Как только вы дойдете до этой точки, ваша консоль уже переключится в автономный режим. Чтобы убедиться, что операция прошла успешно, перезапустите консоль и повторите действие, которое ранее вызывало код ошибки 0x87e0000d.
- В случае, если та же проблема все еще возникает, перепроектируйте шаги выше, чтобы отключить автономный режим и перейти к следующему потенциальному исправлению ниже.
Метод 3: Выполнение процедуры включения и выключения питания (только для Xbox One)
По мнению нескольких затронутых пользователей, проблема также может возникнуть в Xbox One из-за одного или нескольких временных файлов, которые мешают установке новой игры. В этом случае вы сможете довольно легко решить проблему, выполнив процедуру включения / выключения питания.
Эта операция приведет к разрядке силовых конденсаторов, что приведет к удалению большинства проблем с микропрограммой и временных файлов, которые могут в конечном итоге вызвать код ошибки 0x87e0000d.
Вот краткое руководство, которое позволит вам сделать это:
- Начните с того, что ваша консоль полностью включена (не в режиме гибернации).
- Нажмите кнопку Xbox на консоли один раз и держите ее нажатой около 10 секунд (или пока не увидите, что передний светодиод перестает мигать).Выполнение полного сброса на консоли Xbox One.
- Как только вы это сделаете, отпустите кнопку питания и подождите целую минуту. Если вы хотите быть уверены, что процедура выполнена успешно, вы также можете физически отсоединить кабель питания от электрической розетки и подождать пару секунд, чтобы убедиться, что все падения электричества устранены.
- После этого снова запустите консоль обычным способом и обратите внимание на начальный экран — если вы видите анимацию Xbox, это подтверждение того, что процедура включения / выключения питания прошла успешно.Xbox One Стартовая анимация
- После завершения следующей последовательности загрузки повторите действие, которое ранее вызывало проблему, и посмотрите, решена ли проблема сейчас.
Способ 4: сброс консоли (только для Xbox One)
Если вы следовали приведенным выше инструкциям и по-прежнему сталкиваетесь с ошибкой 0x87e0000d, вы можете решить проблему, выполнив сброс настроек к заводским настройкам на консоли Xbox One. Эта операция приведет к сбросу любых файлов, принадлежащих вашей ОС, что также приведет к удалению любых данных, которые были испорчены в результате повреждения.
Вот краткое руководство по выполнению сброса консоли на Xbox One:
- Нажмите кнопку Xbox (на вашем контроллере), чтобы открыть меню руководства. Как только вы туда попадете, перейдите в Система> Настройки> Система> Информация о консоли. Как только вам удастся войти в меню «Информация о консоли», выберите «Сбросить консольное меню» и нажмите кнопку «А», чтобы получить к нему доступ.Выполнение мягкого возврата к заводским настройкам
- Как только вам удастся войти в меню консоли Сброс, выберите Сброс и сохраните мои игры и приложения.Мягкий сброс Xbox One
Примечание. Если вы хотите выполнить полный сброс, выберите «Сброс» и сохраните мои игры и приложения.
- Подождите, пока процесс не будет завершен. В конце концов, ваша консоль автоматически перезагрузится.
- После завершения следующей последовательности загрузки запустите игру, которая ранее вызывала ошибку 0x87e0000d, и посмотрите, была ли проблема решена.
Many users have been asking how to fix error 0x87e00017 which Microsoft Store can throw up when trying to download or update Xbox Games. The bug is mostly encountered by game users who use PC Game Passes on their computers.
Microsoft’s Xbox game is a video subscription that its users can use to install multiple computer games. Without any further ado, let’s look at how to fix error 0x87e00017 in Windows 11/10.
We understand that the code also shows itself to those who are taking advantage of the Xbox Game Pass service. Now, a lot of users might be wondering what to do and how to make the next step after seeing the error. Well, there is no need to be alarmed because there is a way to fix it once and for all, and we’re going to discuss that right now.
Before you go ahead and apply the steps to be discussed below, we advise you to check the following prerequisites:
- Sufficient HDD Storage
- Launch Game as an administrator,
- Sign in to the Game providing the correct Game Pass.
If that is done and the game still won’t work, you may try the below suggestions.
- Clear Microsoft Store cache
- Reset Xbox Game Pass cache
- Update Steam/Xbox services.
- Use Windows Store apps troubleshooter.
- Reset that particular game
- Check for Xbox services update
- Use Xbox Beta app
- Other suggestions.
Here’s are detailed steps for handling this issue.
1] Clear the Microsoft Store cache
Clearing the store cache solves almost all the issues, including 0x87e00017. This is how you can clear the Microsoft Store cache on Windows 10 computer:
First, launch Command Prompt having administrative rights on the elevated console, then type wsreset.exe, and press Enter.
Wait a while as the code starts running and clearing the store cache.
When this process completes, Microsft Store will launch automatically.
2] Reset Xbox Game Pass cache
After clearing the Microsoft store cache, clean Xbox Games Pass as well. Doing it will fix any issue that arises due to accumulated cache. Here is how to reset the Xbox game pass cache-
Press the Windows + S combination to launch the search bar, and type Xbox Game Pass in the text field.
Click on the top result and tap App Settings.
Scroll down to the Reset button, and click on it.
Finally, if you are asked for your consent, tap Reset again.
3] Update Steam/Xbox services
When you start receiving the 0x87e00017 error while playing games on your PC, make sure all game-related services are updated, and in case it is not, this is how to go about it –
Click the basket icon to start the Microsoft store application. Then go to the top-right corner and click the three horizontal dots.
Select the Downloads and updates option. Then, go to the top-right corner again, and click Get updates.
Doing so will download and install any pending updates for either steam or Xbox console.
If done, try rerunning the game. The error 0x87e00017 should not appear again.
4] Use Windows Store Apps Troubleshooter
In a scenario whereby the 0x87e00017 still appears while playing games, run the Windows Store Apps troubleshooter.
The procedure to run the Windows Store Apps troubleshooter in Windows 11 is as follows:
- Open Windows 11 Settings
- Click System
- Select Troubleshoot
- Click on the Other Troubleshooters
- You will see the Windows Store Apps there.
In Windows 10, go to Settings > Update & Security > Troubleshoot. Jump to the right and click Additional Troubleshooters.
On the display screen, select Windows store apps and click Run the Troubleshooter.
The troubleshooter will immediately start looking for the underlying problems. If it provides any fix, click on the Apply this fix button. Finally, restart your computer.
5] Reset that particular game
If the error 0x87e00017 occurs only for a particular game, reset that particular game. You can do this by doing the following –
Right-click on the Windows icon and select the option at the top. i.e App & Features.
On the right pane, please scroll down to the problematic app and right-click on it. Hit the Advanced option on the extended pane.
On the newly opened window, scroll down and click Reset.
When a pop-up appears asking you for permission, the Reset again.
6] Check for Xbox services update
Open the Microsoft Store, then click on the button at the top that has three dots. Select Download and Updates, then from the newly loaded screen, click on Get Updates to download newly available updates for apps that need them. This might also include the Xbox app.
Read: Microsoft Store apps crash with Exception Code 0xc000027b.
7] Use Xbox Beta app to Fix 0x87e00017
If the 0x87e00017 error pops-up while playing games on the Xbox console, then you should try installing the beta version of this application.
Go to the Xbox Beta site, and click DOWNLOAD THE APP.
When the download is complete, open the folder containing the setup file and double-click on it.
Accept all the terms and conditions to install the Xbox Beta app. Now try installing any game that was causing issues initially.
8] Other suggestions
- Add xvcf1.xboxlive.com to your Umbrella Global Allow List and see
- Change your DNS resolvers to something like Google’s 8.8.8.8 and see.
If this article was helpful, you might also want to look at 10 Xbox one tips and tricks.
Many users have been asking how to fix error 0x87e00017 which Microsoft Store can throw up when trying to download or update Xbox Games. The bug is mostly encountered by game users who use PC Game Passes on their computers.
Microsoft’s Xbox game is a video subscription that its users can use to install multiple computer games. Without any further ado, let’s look at how to fix error 0x87e00017 in Windows 11/10.
We understand that the code also shows itself to those who are taking advantage of the Xbox Game Pass service. Now, a lot of users might be wondering what to do and how to make the next step after seeing the error. Well, there is no need to be alarmed because there is a way to fix it once and for all, and we’re going to discuss that right now.
Before you go ahead and apply the steps to be discussed below, we advise you to check the following prerequisites:
- Sufficient HDD Storage
- Launch Game as an administrator,
- Sign in to the Game providing the correct Game Pass.
If that is done and the game still won’t work, you may try the below suggestions.
- Clear Microsoft Store cache
- Reset Xbox Game Pass cache
- Update Steam/Xbox services.
- Use Windows Store apps troubleshooter.
- Reset that particular game
- Check for Xbox services update
- Use Xbox Beta app
- Other suggestions.
Here’s are detailed steps for handling this issue.
1] Clear the Microsoft Store cache
Clearing the store cache solves almost all the issues, including 0x87e00017. This is how you can clear the Microsoft Store cache on Windows 10 computer:
First, launch Command Prompt having administrative rights on the elevated console, then type wsreset.exe, and press Enter.
Wait a while as the code starts running and clearing the store cache.
When this process completes, Microsft Store will launch automatically.
2] Reset Xbox Game Pass cache
After clearing the Microsoft store cache, clean Xbox Games Pass as well. Doing it will fix any issue that arises due to accumulated cache. Here is how to reset the Xbox game pass cache-
Press the Windows + S combination to launch the search bar, and type Xbox Game Pass in the text field.
Click on the top result and tap App Settings.
Scroll down to the Reset button, and click on it.
Finally, if you are asked for your consent, tap Reset again.
3] Update Steam/Xbox services
When you start receiving the 0x87e00017 error while playing games on your PC, make sure all game-related services are updated, and in case it is not, this is how to go about it –
Click the basket icon to start the Microsoft store application. Then go to the top-right corner and click the three horizontal dots.
Select the Downloads and updates option. Then, go to the top-right corner again, and click Get updates.
Doing so will download and install any pending updates for either steam or Xbox console.
If done, try rerunning the game. The error 0x87e00017 should not appear again.
4] Use Windows Store Apps Troubleshooter
In a scenario whereby the 0x87e00017 still appears while playing games, run the Windows Store Apps troubleshooter.
The procedure to run the Windows Store Apps troubleshooter in Windows 11 is as follows:
- Open Windows 11 Settings
- Click System
- Select Troubleshoot
- Click on the Other Troubleshooters
- You will see the Windows Store Apps there.
In Windows 10, go to Settings > Update & Security > Troubleshoot. Jump to the right and click Additional Troubleshooters.
On the display screen, select Windows store apps and click Run the Troubleshooter.
The troubleshooter will immediately start looking for the underlying problems. If it provides any fix, click on the Apply this fix button. Finally, restart your computer.
5] Reset that particular game
If the error 0x87e00017 occurs only for a particular game, reset that particular game. You can do this by doing the following –
Right-click on the Windows icon and select the option at the top. i.e App & Features.
On the right pane, please scroll down to the problematic app and right-click on it. Hit the Advanced option on the extended pane.
On the newly opened window, scroll down and click Reset.
When a pop-up appears asking you for permission, the Reset again.
6] Check for Xbox services update
Open the Microsoft Store, then click on the button at the top that has three dots. Select Download and Updates, then from the newly loaded screen, click on Get Updates to download newly available updates for apps that need them. This might also include the Xbox app.
Read: Microsoft Store apps crash with Exception Code 0xc000027b.
7] Use Xbox Beta app to Fix 0x87e00017
If the 0x87e00017 error pops-up while playing games on the Xbox console, then you should try installing the beta version of this application.
Go to the Xbox Beta site, and click DOWNLOAD THE APP.
When the download is complete, open the folder containing the setup file and double-click on it.
Accept all the terms and conditions to install the Xbox Beta app. Now try installing any game that was causing issues initially.
8] Other suggestions
- Add xvcf1.xboxlive.com to your Umbrella Global Allow List and see
- Change your DNS resolvers to something like Google’s 8.8.8.8 and see.
If this article was helpful, you might also want to look at 10 Xbox one tips and tricks.
[Tech] error 0x87e0000f «Installation Stopped»
Im reaching the end of my rope right now with my xbox one. for a few weeks now I keep getting error 0x87e0000f when it tries to install updates on some games.
It starts to install and gets part way into it and then pops up «installation stopped», try to redo it and does the same thing.
And xbox support on twitter is about zero help.
I have power cycled. I have tried installing disconnected form my network. I have tired wireless and wired connections. I have reset my router and modem. I have tried deleting my profile and re-downloading it again. I have factory restored the system. It has happened on both my internal and external harddrives.
The only thing that «fixes» it some times, is to 100% delete the game and download it again. and I am sorry that is not a fix. I have 2 games doing it right now. MCC and MKX, to re-download those, would eat up 90gigs of my 300 gigs I get from comcast each month.
Until MS can fix this crap, I am 100% done with digatial games and most likely only buy PS4 3rd party games.
It really sucks b/c I much more prefer my xbox one over ps4, but I also prefer to play the games I have paid for without I have to download them 3 or 4 times a year.
I cant be the only one having these issues??
Archived post. New comments cannot be posted and votes cannot be cast.