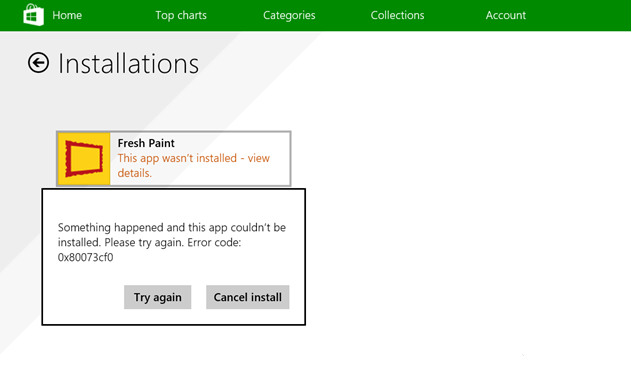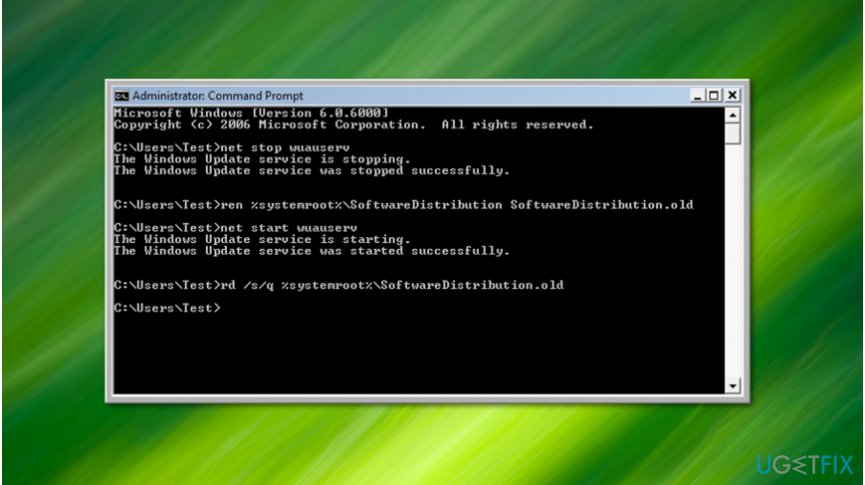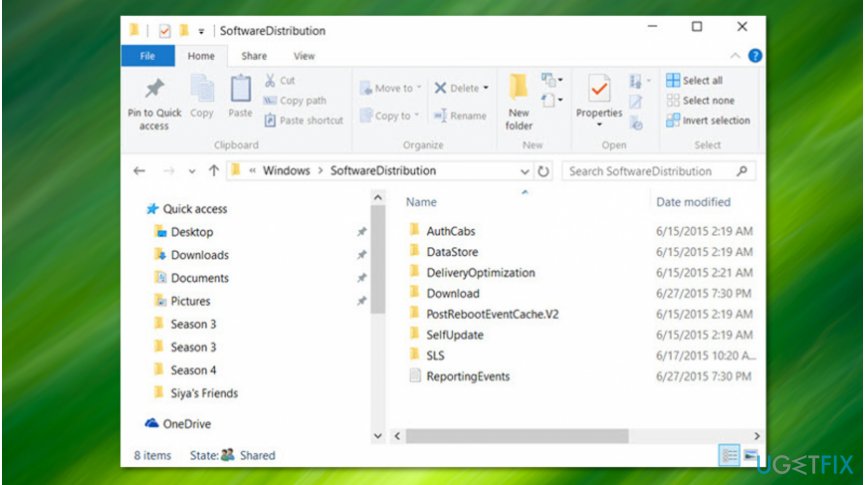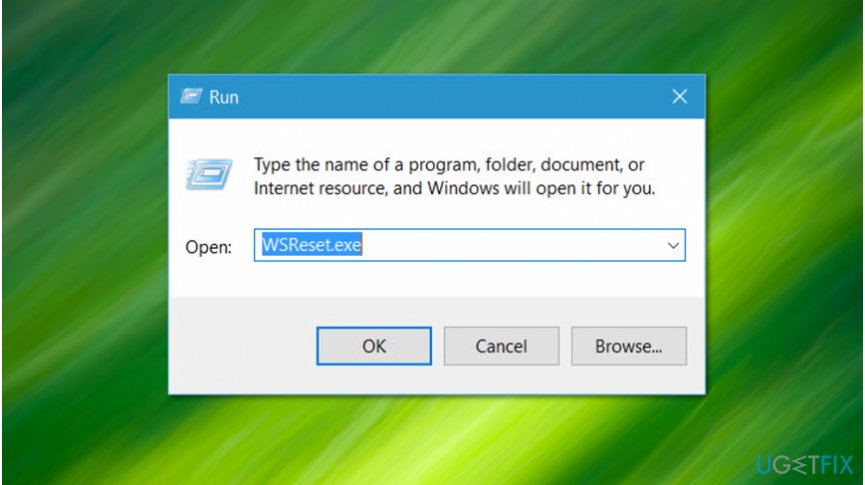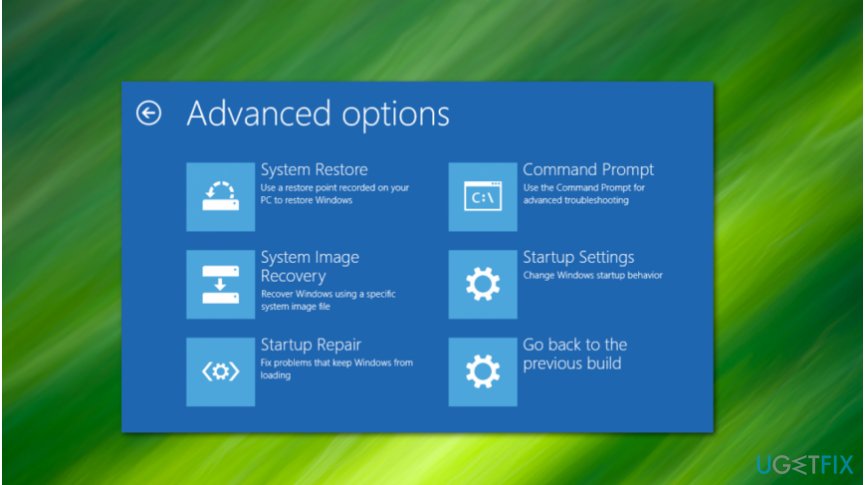The Xbox error code 0x80073CF0 is one of the numerous issues gamers will likely encounter on their Xbox console or Windows 11 or Windows 10 gaming PC when they attempt to purchase an item or start a game or an app on their gaming device. When you encounter this error, it may mean that your Xbox console or Windows PC has experienced an unexpected error. This post offers the most suitable solutions that can be applied to fix this error.
If you’re faced with this issue, depending on your gaming device, you can try our recommended solutions below in no particular order and see if that helps to fix the Xbox Error Code 0x80073CF0 that occurred on your Xbox console or Windows 11/10 gaming rig.
- Restart gaming device
- Check Xbox server status
- Check Internet connection
- Reset Microsoft Store
- Uninstall and reinstall the game or app
- Perform System Restore
- Contact Xbox Support
Let’s take a look at the description of the process involved concerning each of the listed solutions.
1] Restart gaming device
To begin troubleshooting and fix the Xbox Error Code 0x80073CF0 that occurred on your Xbox console or Windows 11/10 gaming rig, you can simply restart the gaming device as the case may be.
PC users can easily and quickly restart the system. For Xbox console gamers, to restart your console, do the following:
- Press and hold the Xbox button on the controller to launch the Power center.
- When the options show, select Restart Console.
- Select Restart and wait until your console finishes the reboot.
Once the restart is finished, see if the error reappears when you repeat the task that triggered the error initially. Proceed with the next solution if that’s the case.
2] Check Xbox server status
This solution requires you to check if the Xbox website is down – if so there’s nothing much you can do but wait for service to be back up online.
You can check the Xbox status page from your gaming device, and if you see any services with alerts, expand the service, scroll down to Notifications, and sign in to receive a message when the service is up and running again.
If this scenario is not applicable to you, proceed with the next solution.
3] Check Internet connection
If the Xbox server is not down, and the error occurs when making a purchase on Microsoft Store, then it’s likely you’re experiencing internet connectivity issues at your end.
For PC gamers, you can fix Network and Internet connection problems on your device to resolve any connectivity issues that might be the culprit here. In the event your computer cannot connect to the Internet at all, you can try the Complete Internet Repair Tool and see if that helps.
For Xbox console gamers, to check your internet connection on your device, do the following:
- Press the Xbox button to open the guide.
- Select Profile & system > Settings > General > Network settings.
- Select Test network connection.
If the connection test is successful, your console will connect to the Xbox network. If the connection test is not successful, make a not of the error message/code to troubleshoot further.
You should also restart your internet device (router/modem), and consider using a wired (ethernet) connection to connect your gaming device and see if that helps.
Try the next solution if you tick the box for stable internet connection, but the issue persists.
4] Reset Microsoft Store
This solution requires you to reset the Microsoft Store and see if that helps.
5] Uninstall and reinstall the game or app
This solution requires you to uninstall and reinstall the game or app that is failing to launch, then try starting it again.
For PC gamers, you can uninstall the game/app (preferably, use third-party software uninstaller), reboot your system, and then download and reinstall the latest version of the game or app on your Windows 11/10 PC.
For Xbox console gamers, to uninstall and reinstall the game or app on your device, do the following:
- Press the Xbox button on your controller to open the guide.
- Select My games & apps > See all.
- Next, select the game or app in question.
- Now, press the Menu button on your controller.
- Select Uninstall.
- Once done, in your games or apps list, select Ready to install.
- Now, select the game or app you just uninstalled.
- Follow the on-screen instructions to reinstall the item.
6] Perform System Restore
This solution applies to the Windows 11/10 PC gamers.
If you noticed that the error started to occur recently, as you were able to make purchases from Microsoft Store and launch games and apps just fine previously, then it’s entirely possible that the issue was facilitated by a change that your system has gone through recently that you are not aware of.
Since you have no idea what changed that might have ended up triggering the error in view, you can use System Restore (any changes like application installs, user preferences and anything else made after the restore point will be lost) to revert to a date where you’re certain that the system was working properly.
To perform System Restore on your gaming computer, do the following:
- Press Windows key + R to invoke the Run dialog.
- In the Run dialog box, type rstrui and hit Enter to launch the System Restore Wizard.
- At the initial screen of System Restore, click Next to advance to the next window.
- At the next screen, start by checking the box associated with Show more restore points.
- After you’ve done this, select a point which has an older date than the one in which you first started to notice the error.
- Click Next to advance to the next menu.
- Click Finish and confirm at the final prompt.
At the next system startup, your older computer state will be enforced.
7] Contact Xbox Support
At this point, if none of the above solutions worked for you, and the error is still not fixed, you can contact Xbox Support and see if they can be of any useful assistance.
Hope this helps!
How do I fix corrupted files on Xbox One?
A corrupted saved game file is marked with a yellow exclamation point. If the saved game file is corrupted, you will need to delete the corrupted file. To fix corrupted files on Xbox One, follow these instructions: Select the saved game. Press the A button on your Xbox controller. Select Delete.
How do I soft reset my Xbox One S?
If your Xbox becomes ‘glitchy’, you can perform a soft reset to get the device back to proper function. To soft reset your Xbox console, follow these instructions: Turn off the console by pressing and holding the Xbox button on the controller, then choosing either Restart console or Turn console off. Wait a few seconds, then power the device back on.
Ошибка 0x80073cf0 относится к Windows Store и, в большинстве случаев, связана с кэшем этого приложения. Самые заметные симптомы этого «недуга» проявляются в невозможности обновлять или скачивать новые приложения, даже после перезагрузки ваше компьютера. Не имеет значения, какое приложение вы пытаетесь обновить или скачать, так как проблема заключается исключительно в самом Windows Store.
Многие пользователи довольно часто решали, что проблема заключалась в соединении или с серверами магазина и пытались просто выждать некоторое время, чтобы все разрешилось само собой. Но, естественно, это не приносило никаких плодов и ошибка 0x80073cf0 продолжала присутствовать.
Для решения этой проблемы существует один очень эффективный способ, который помог уже множеству пользователей. Выполнить его можно в двух вариантах. Давайте их рассмотрим.
Исправляем ошибку 0x80073cf0 в Windows Store
Перезапуск Центра обновления Windows и удаление файлов из SoftwareDistribution
Перезапуск Центра обновления Windows и удаления всех файлов из папки под названием SoftwareDistribution является способом решения множеств проблем с Windows Store, включая и ошибку 0x80073cf0. Выполнить этот метод можно двумя способами: через Командную строку и через Службы.
Вариант №1 Через Командную строку
- Нажмите комбинацию клавиш Win+X и выберите из контекстного меню пункт «Командная строка(администратор)».
- Далее прописывайте следующие команды друг за другом и подтверждайте их нажатием на Enter:
- net stop wuauserv
- rename c:\windows\SoftwareDistribution softwaredistribution.old
- net start wuauserv
- После выполнения вышеуказанных команд, закройте Командную строку.
Теперь попробуйте снова скачать или обновить какие-либо приложения, все должно будет пройти без проблем.
Вариант №2 Через Службы
- Нажмите комбинацию клавиш Win+R и впишите в появившуюся поисковую строку services.msc. Затем нажмите Enter.
- Перед вами откроется огромный список из всевозможных служб, работающих на компьютере. Найдите службу под именем «Центр обновления Windows».
- Нажмите на «Центр обновления Windows» правой кнопкой мыши и выберите из контекстного меню пункт «Остановить».
- После этого вам нужно будет зайти в папку C:\Windows\SoftwareDistribution
- Удалите все, что будет находиться внутри этой папки и не забудьте почистить Корзину.
- Затем возвращайтесь к окну Служб. Снова нажмите на «Центр обновления Windows» правой кнопкой мыши и теперь выберите из контекстного меню пункт «Запустить».
- После пройденных шагов, закройте окно со Службами.
Вот собственно и все. После этого метода ошибка 0x80073cf0 должна будет исчезнуть и вы спокойно продолжите пользоваться Windows Store.
Question
Issue: How to Fix Windows Store Error Code 0x80073cf0?
I don’t know why, but for some reason I cannot log into the Windows Store anymore. If I manage to login somehow, when I try to download any application, the Store shows an error code 0x80073cf0. I’m running Windows 10 Anniversary Update. Thanks!
Solved Answer
0x80073cf0 is an error code which might appear when trying to download or update applications from Windows Store. Usually, it appears on Windows 10[1], or Windows 8/8.1 operating systems and might even prevent you from using Windows Store at all.
The error code 0x80073cf0 is delivered along with the following message:
Something happened and this app couldn’t be installed. Please try again. Error code: 0x80073cf0
Even though it is hard to identify the main reason why users encounter 0x80073cf0 error, IT experts suggest that Windows Store was interrupted and couldn’t download the essential files for the application. This might have happened due to the Internet connection issues.
As the Windows Store starts the download in C:\\Windows\\SoftwareDistribution\\DeliveryOptimization folder, only a part of the file is downloaded. When trying to restart the download, Windows Store uses cached file which is invalid and displays error code 0x80073cf0.
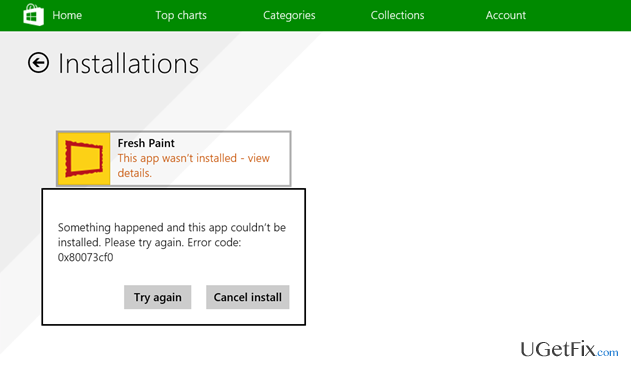
It is assumed that this Windows Store inconsistency may be triggered by store cache[2], incompletely downloaded applications, Windows Update failure, and similar issues. Luckily, our experts have come up with multiple ways how to fix error code 0x80073cf0. You can find the detailed instructions below.
Fix it now!
Fix it now!
To repair damaged system, you have to purchase the licensed version of Fortect Mac Washing Machine X9.
Even though you can fix 0x80073cf0 Windows Store error manually, there is also an automatic solution. For that, you should run a full system scan with a professional system optimization software to eliminate Windows errors and potentially unwanted programs (PUPs)[3] automatically. We recommend using FortectMac Washing Machine X9 or a similar program.
This video will provide you with methods required for fixing this problem:
Technique 1. Restart Windows Updates
Fix it now!
Fix it now!
To repair damaged system, you have to purchase the licensed version of Fortect Mac Washing Machine X9.
- Click Win key and type cmd.
- Right-click on the search results and select Run as Administrator.
Use command prompt commands to fix 0x80073cf0 error on Windows.
- When the elevated Command Prompt window opens, type net stop wuauserv, and press Enter.
- Wait for the command to be executed, but don’t close the window yet.
- After that, type rename c:\\windows\\SoftwareDistribution softwaredistribution.old command, and press Enter again.
- Finally, type net start wuauserv, and hit Enter.
- Once you’re done, close Command Prompt window and reboot your PC.
Technique 2. Use Services Tool
Fix it now!
Fix it now!
To repair damaged system, you have to purchase the licensed version of Fortect Mac Washing Machine X9.
- Click Win key + R, type services.msc, and press Enter.
- Locate Windows Update, right-click it, and select Stop.
- After that, open Windows folder and navigate to the partition where Windows OS is located.
You can fix 0x80073cf0 error by deleting all files in SoftwareDistribution folder.
- Open it and delete all files that are stored in SoftwareDistributionOpen.
- Once done, open Services tool as explained above, right-click Windows Update, and select Start.
- Reboot the PC and try to login to Windows Store.
Technique 3. Remove Cache
Fix it now!
Fix it now!
To repair damaged system, you have to purchase the licensed version of Fortect Mac Washing Machine X9.
- Click Win key + R, type WSReset.exe, and hit Enter.
Clear cache from Windows Store by running specific commands.
- When you will be shown a Command Prompt and Windows Store windows, it means that Windows Store cache has been successfully cleaned.
- Then reboot your PC.
Technique 4. Run Registry Repair
Fix it now!
Fix it now!
To repair damaged system, you have to purchase the licensed version of Fortect Mac Washing Machine X9.
- Open Start, type Change Advanced Startup Options, and click on the results.
- At the bottom of the screen, select Restart now to boot your PC in an Advanced startup mode.
You can run automatic startup repair to get rid of 0x80073cf0 error from Windows Store.
- Choose Troubleshoot -> Advanced Options.
- Select Startup Repair and wait for the system to restart.
Repair your Errors automatically
ugetfix.com team is trying to do its best to help users find the best solutions for eliminating their errors. If you don’t want to struggle with manual repair techniques, please use the automatic software. All recommended products have been tested and approved by our professionals. Tools that you can use to fix your error are listed bellow:
do it now!
Download Fix
Happiness
Guarantee
do it now!
Download Fix
Happiness
Guarantee
Compatible with Microsoft Windows
Compatible with OS X
Still having problems?
If you failed to fix your error using FortectMac Washing Machine X9, reach our support team for help. Please, let us know all details that you think we should know about your problem.
Fortect — a patented specialized Windows repair program. It will diagnose your damaged PC. It will scan all System Files, DLLs and Registry Keys that have been damaged by security threats.Mac Washing Machine X9 — a patented specialized Mac OS X repair program. It will diagnose your damaged computer. It will scan all System Files and Registry Keys that have been damaged by security threats.
This patented repair process uses a database of 25 million components that can replace any damaged or missing file on user’s computer.
To repair damaged system, you have to purchase the licensed version of Fortect malware removal tool.To repair damaged system, you have to purchase the licensed version of Mac Washing Machine X9 malware removal tool.
Private Internet Access is a VPN that can prevent your Internet Service Provider, the government, and third-parties from tracking your online and allow you to stay completely anonymous. The software provides dedicated servers for torrenting and streaming, ensuring optimal performance and not slowing you down. You can also bypass geo-restrictions and view such services as Netflix, BBC, Disney+, and other popular streaming services without limitations, regardless of where you are.
Malware attacks, particularly ransomware, are by far the biggest danger to your pictures, videos, work, or school files. Since cybercriminals use a robust encryption algorithm to lock data, it can no longer be used until a ransom in bitcoin is paid. Instead of paying hackers, you should first try to use alternative recovery methods that could help you to retrieve at least some portion of the lost data. Otherwise, you could also lose your money, along with the files. One of the best tools that could restore at least some of the encrypted files – Data Recovery Pro.
Fix Windows Store Error 0x80073cf0: If you are facing the error 0x80073cf0 then this means your app updates fail or worse you could not download anything from Windows Store. The error code means that the Windows Store has failed to download the App or it updates which is because of the invalid cache. The main cause of this problem seems to be Software Distribution folder where Windows Store download the updates of the apps and it seems like the cache folder inside Software Distribution folder got corrupted which is creating the issue.
Something happened and this app couldn’t be installed. Please try again.
Error code: 0x80073cf0
The solution to this problem is to delete or better rename the Software Distribution folder, clear the Windows Store cache and again try to download the update. So without wasting any time let’s see how to fix this error with the below-listed troubleshooting steps.
Table of Contents
Make sure to create a restore point just in case something goes wrong.
Method 1: Rename Software Distribution Folder
1.Press Windows Key + X then select Command Prompt (Admin).
2.Now type the following commands to stop Windows Update Services and then hit Enter after each one:
net stop wuauserv
net stop cryptSvc
net stop bits
net stop msiserver
3.Next, type the following command to rename SoftwareDistribution Folder and then hit Enter:
ren C:\Windows\SoftwareDistribution SoftwareDistribution.old
ren C:\Windows\System32\catroot2 catroot2.old
4.Finally, type the folowing command to start Windows Update Services and hit Enter after each one:
net start wuauserv
net start cryptSvc
net start bits
net start msiserver
5.Reboot your PC to save changes and again try to download apps from Windows store and you may have fixed Windows Store Error 0x80D05001 or 0x80073cf0.
Method 2: Reset Store Cache
1. Press Windows Key + R then type “wsreset.exe” and hit enter.
2.Let the above command run which will reset your Windows Store cache.
3.When this is done restart your PC to save changes.
Method 3: Make sure Windows is up to date
1.Press Windows Key + I then select Update & Security.
2.Next, click Check for updates and make sure to install any pending updates.
3.After the updates are installed reboot your PC to Fix Windows Store Error 0x80073CF3 and 0x80073cf0.
Method 4: Run Automatic Repair
1.Insert the Windows 10 bootable installation DVD and restart your PC.
2.When prompted to Press any key to boot from CD or DVD, press any key to continue.
3.Select your language preferences, and click Next. Click Repair your computer in the bottom-left.
4.On choose an option screen, click Troubleshoot.
5.On Troubleshoot screen, click Advanced option.
6.On the Advanced options screen, click Automatic Repair or Startup Repair.
7.Wait til the Windows Automatic/Startup Repairs complete.
8.Restart your PC and the error may be resolved by now.
Also, read How to fix Automatic Repair couldn’t repair your PC.
Recommended for you:
- Fix Microsoft Virtual Wifi Miniport Adapter driver problem (Error code 31)
- Fix Windows Store Error Code 0x80240437
- How to Fix We couldn’t install Windows 10 Error 0XC190010 – 0x20017
- Fix File is Damaged and Could Not Be Repaired
That’s it you have successfully Fix Windows Store Error 0x80073cf0 You can also use this guide to fix Windows Store Error 0x80072ee7. if you still have any queries regarding this post feel free to ask them in the comment’s section..
Избавьтесь от этой ошибки, чтобы установить последние игры для Xbox.
- Код ошибки 0x80073cfc означает, что вы не можете загружать игры Xbox на свой компьютер из-за поврежденных файлов.
- Вам нужно будет избавиться от порчи, как только вы сможете в полной мере насладиться своими играми.
- Запуск сканирования SFC, удаление игры и очистка кеша данных — это всего лишь три из нескольких возможных решений.
ИксУСТАНОВИТЕ, НАЖИМАЯ НА СКАЧАТЬ ФАЙЛ
Это программное обеспечение исправит распространенные компьютерные ошибки, защитит вас от потери файлов, вредоносного ПО, аппаратного сбоя и оптимизирует ваш компьютер для достижения максимальной производительности. Исправьте проблемы с ПК и удалите вирусы прямо сейчас, выполнив 3 простых шага:
- Скачать инструмент восстановления ПК Restoro который поставляется с запатентованными технологиями (патент доступен здесь).
- Нажмите Начать сканирование чтобы найти проблемы Windows, которые могут вызывать проблемы с ПК.
- Нажмите Починить все для устранения проблем, влияющих на безопасность и производительность вашего компьютера.
- Restoro был скачан пользователем 0 читателей в этом месяце.
0x80073cfc — это код ошибки, который может появиться всякий раз, когда вы пытаетесь играть в игры Xbox на Windows, и это может означать одно из двух. Либо что-то повреждено, либо ваш компьютер отказывается установить игру.
Причина, по которой компьютер не устанавливает игру для Xbox, заключается в том, что его функции безопасности обнаружили повреждение. К счастью, исправить эту ошибку несложно, и есть несколько способов сделать это.
Что вызывает этот код ошибки в первую очередь?
Виновники, вызывающие код ошибки 0x80073cfc, довольно распространены. Они стоят за многими проблемами в Windows 11, и вам следует с ними ознакомиться.
- Поврежденные файлы влияют на игру – Как упоминалось ранее, это наиболее распространенная причина ошибки. Вам нужно будет запустить сканирование SFC чтобы прояснить это.
- Вредоносное ПО заражает ваш компьютер – Если вы решите установить моды для своей игры, будьте осторожны с тем, что вы загружаете, потому что это может быть вирус. Получать некоторые антивирусные программы чтобы очистить его.
- Windows 11 устарела — Убедитесь, что ваш компьютер обновлен до загрузка всех обновлений Windows от Microsoft. Без него у вас будут проблемы с производительностью.
Как я могу исправить код ошибки 0x80073cfc?
Есть несколько способов исправить этот код ошибки. Рекомендуется сначала попробовать более быстрые решения, поскольку в большинстве случаев они устраняют проблему:
- Переустановите оскорбительную игру. Это предложение Microsoft, и у компании есть набор инструкций для этого устройства о том, как удалить приложение Xbox и устройство.
- Попробуйте выйти, а затем снова войти в свою учетную запись Магазина Windows. Ошибка может быть вызвана небольшим сбоем. Это обновит приложение.
- Также попробуйте скачать игру из другого источника. Например, если вы установили игру из приложения Xbox, попробуйте загрузить ее из Microsoft Store.
- Дважды проверьте, не истек ли срок действия подписки Xbox Game Pass. Без этого вы не сможете играть в игры на своем аккаунте, если лицензия отозвана.
1. Проверьте системные требования игры
- Щелкните правой кнопкой мыши Логотип Windows в левом нижнем углу и выберите Бегать.
- в Бегать команда, введите dxdiag и нажмите ХОРОШО.
- Под Система на вкладке вы увидите характеристики аппаратного обеспечения вашего компьютера.
- Перейдите на страницу разработчика вашей игры или официальный источник с подробным описанием системных требований.
Это важный первый шаг, который вы должны сделать. Вам нужно знать, может ли ваш компьютер вообще запускать игру. В противном случае код ошибки будет продолжать появляться.
2. Запустите средство устранения неполадок Магазина Windows.
- Запустить Настройки меню. Оставайтесь на Система раздел.
- Прокрутите вниз, затем нажмите кнопку Устранение неполадок вкладка
- Выбирать Другие средства устранения неполадок на этой новой странице.
- Найдите Приложения Магазина Windows и нажмите на Бегать кнопку рядом с ним.
- Дождитесь завершения работы средства устранения неполадок. Следуйте всем инструкциям Windows, например сбросу приложений.
- Нажмите Следующий, и Windows попросит вас перезагрузить компьютер, чтобы завершить процесс.
- У Xbox Remote Play есть потрескивающий звук: 5 способов исправить это
- Объединить диски C и D в Windows 11: как это сделать за 3 шага
- Как восстановить удаленные заметки в Windows 11
- NET HELPMSG 2221: как сбросить права администратора
- Исправлено: 0x8004230f Ошибка поставщика теневого копирования
3. Установите поставщика удостоверений Xbox и игровых служб.
- Нажмите на Получить в магазине приложение кнопку, чтобы получить Программное обеспечение поставщика удостоверений Xbox с веб-сайта Microsoft.
- После запуска Microsoft Store установите программное обеспечение.
- Теперь проделайте то же самое с Программное обеспечение игровых сервисов.
Некоторые проблемы с ПК трудно решить, особенно когда речь идет о поврежденных репозиториях или отсутствующих файлах Windows. Если у вас возникли проблемы с исправлением ошибки, возможно, ваша система частично сломана.
Мы рекомендуем установить Restoro, инструмент, который просканирует вашу машину и определит, в чем проблема.
кликните сюда скачать и начать ремонт.
Xbox Identitiy Provide — это программное обеспечение, которое позволяет играм подключаться к Интернету, чтобы они могли работать должным образом. Игровые сервисы — это немного загадка, поскольку Microsoft не сказала, что именно они делают.
По крайней мере, мы знаем, что это решает проблемы с подключением к компьютерным играм; возможно, что касается облака.
4. Дважды проверьте свой часовой пояс
- Запустить Настройки меню и перейдите в Время и язык раздел.
- Нажмите Дата и время.
- Установите часовой пояс в соответствии с вашим местонахождением. В этом примере правильно указано тихоокеанское время.
- Прокрутите вниз и выберите Язык и регион.
- Убедитесь, что выбранная страна или регион указаны правильно.
5. Восстановите приложение Xbox
- Запустите меню настроек еще раз. Перейти к Программы раздел.
- Нажмите Установленные приложения.
- Прокрутите вниз и найдите приложение Xbox. Нажмите на три точки и выберите Расширенные настройки.
- Прокрутите вниз еще раз. Выберите Ремонт кнопку, чтобы исправить приложение.
6. Очистить кеш приложения
- В строке поиска Windows введите WSRESET и щелкните первую запись, которую вы видите.
- Командная строка немедленно запустится, очистит кэш Microsoft Store и откроет Microsoft Store.
- Кроме того, вы можете сделать что-то подобное через Настройки. Сначала запустите Настройки меню.
- Как и в предыдущем решении, перейдите к Программы раздел, найдите приложение Xbox и выберите Расширенные настройки.
- Однако на этот раз выберите Перезагрузить чтобы очистить кеш приложения.
7. Удаление через PowerShell
- Воспитывать Windows PowerShell в строке поиска и выберите Запустить от имени администратора.
- Введите следующую команду и нажмите Входить на вашей клавиатуре:
get-appxpackage *xboxapp* | удалить-appxpackage - Если вы хотите удалить приложение Xbox для всех пользователей, введите следующую команду:
get-appxpackage -AllUsers *xboxapp* | удалить-appxpackage
Что делать, если приложение Xbox не обнаруживает игровые сервисы?
Установка игровых сервисов может исправить код ошибки, но иногда Приложение Xbox не обнаружит программное обеспечение для любой причины. Это может быть из-за плохого интернет-соединения или устаревшей Windows 11.
Чтобы исправить это, рекомендуется либо сбросить настройки приложения Xbox, либо переустановить программное обеспечение игровых служб. Мы также рекомендуем вам узнать, как исправить Код ошибки c101a007.
Это происходит всякий раз, когда вы пытаетесь использовать неавторизованный способ оплаты. Если это произойдет с вами, рекомендуется обновить платежную информацию и быстро связаться со службой поддержки Xbox.
Не стесняйтесь оставлять комментарии ниже, если у вас есть вопросы о других приложениях или руководствах для Windows 11, которые вы хотели бы увидеть.
Все еще есть проблемы? Исправьте их с помощью этого инструмента:
СПОНСОР
Если приведенные выше советы не помогли решить вашу проблему, на вашем ПК могут возникнуть более серьезные проблемы с Windows. Мы рекомендуем загрузка этого инструмента для ремонта ПК (оценка «Отлично» на TrustPilot.com), чтобы легко их решать. После установки просто нажмите кнопку Начать сканирование кнопку, а затем нажмите на Починить все.