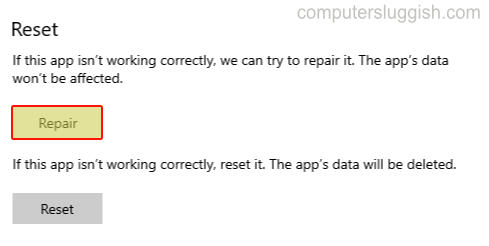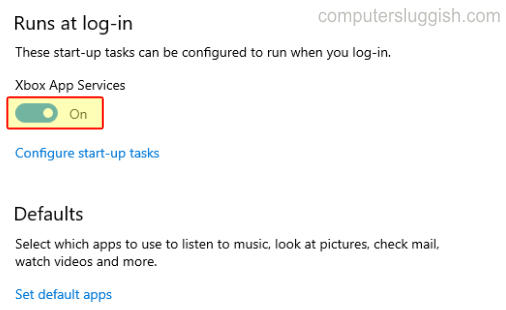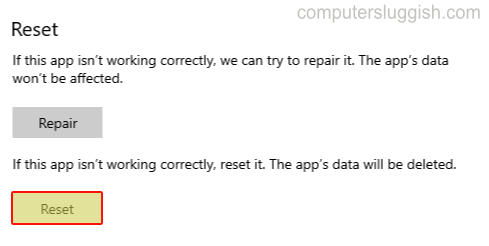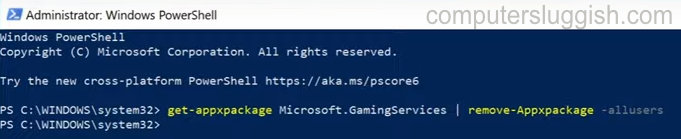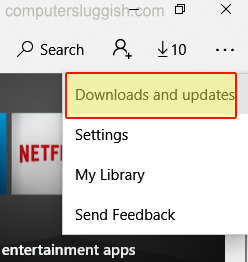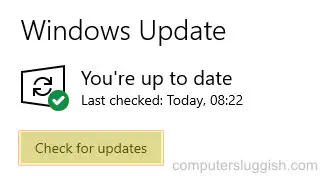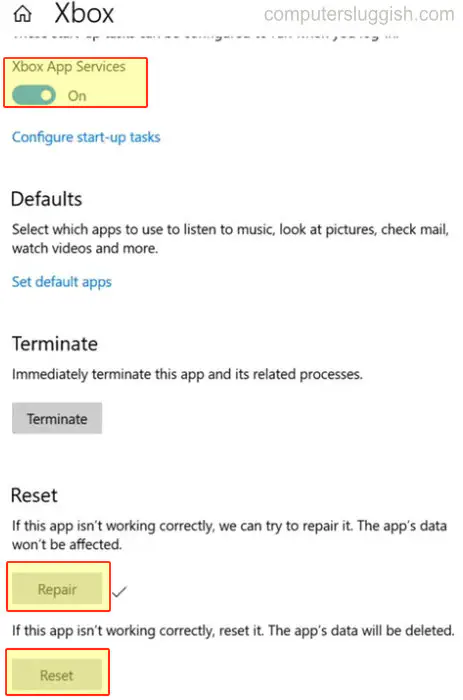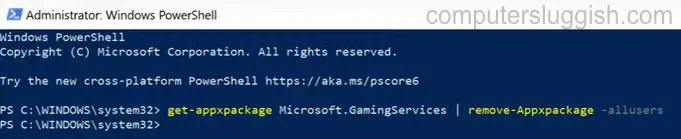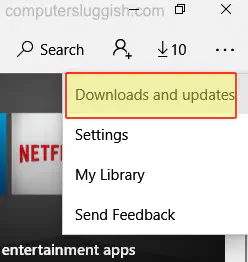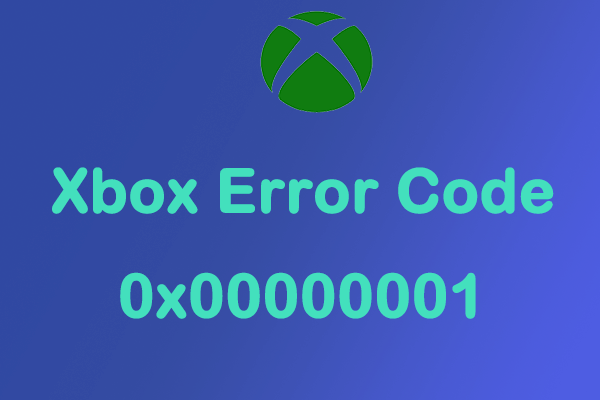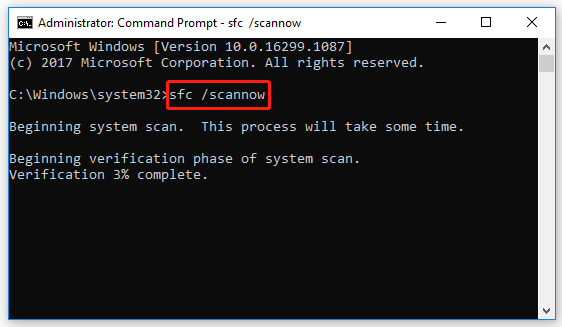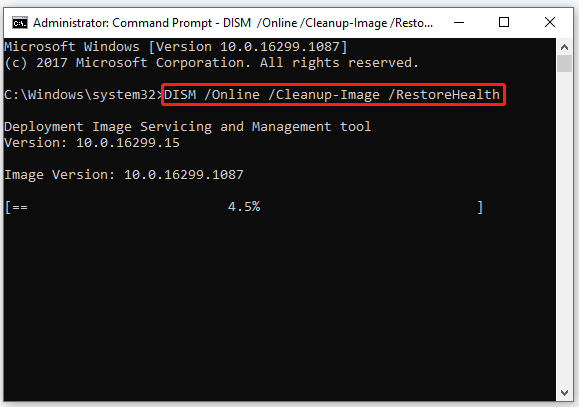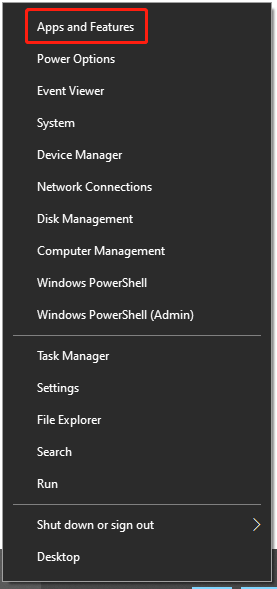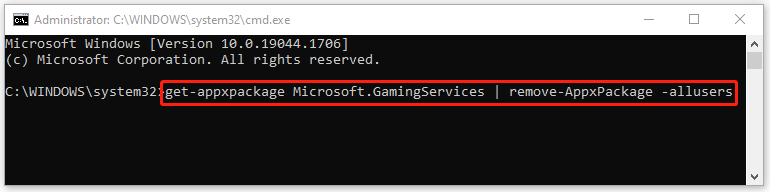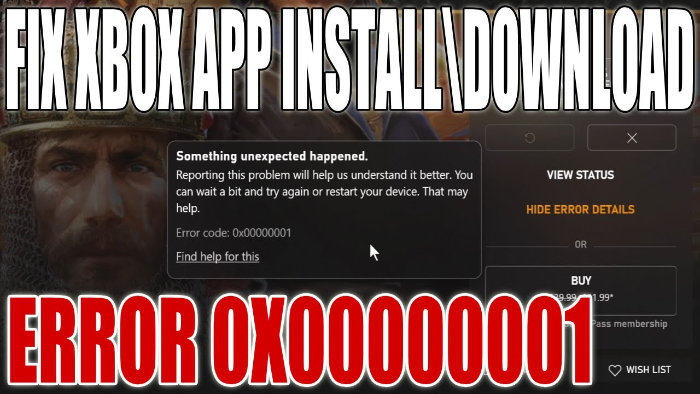In this guide, we will be taking a look at how to fix the Xbox app error 0x00000001 in Windows 10. If you have downloaded the Xbox app on your PC, then you will have noticed that it offers many features. It’s a very handy app however, it’s not so great if you are not able to use the Xbox app because you are receiving the error code 0x00000001. It can be really frustrating if you get this error, or your Xbox App just isn’t working properly at all!
You can purchase and play hundreds of games, chat with friends, track achievements, and many other features. So in this post, we will be taking a look at how you can fix the error code 0x00000001 when using the Xbox App on your Windows 10 PC or laptop.
Table Of Contents
Can’t Download Or Install Xbox App Games In Windows 10
You might be getting this error when you are trying to download, install or play a game using the Xbox app on your Windows computer.
There can be many reasons why you are getting the error code 0x00000001. It could be a pending Windows 10 update that’s causing the issue or it could be one of the Xbox apps files that have become corrupted, which can cause all sorts of problems with the Xbox app.
What If The Methods Below Don’t Work?
If the methods below do not, unfortunately, fix the 0x00000001 error message, then you might need to reset Windows 10. However, before you do this you could try creating a new local user profile on your PC and try using the Xbox app on that account, to see if it works.
How to fix Xbox App error code 0x00000001 on Windows 10
As we mentioned above, there can be many reasons why you are getting the error code. But with a bit of luck, one of the methods below will hopefully resolve the problem for you.
Fix 1: Check for Windows 10 updates
- Right-click the start menu > Settings
- Updates and security > Now click the “Check for updates” button
For the following steps make sure you close down the Xbox App and ensure it is closed in the system tray
Fix 2: Repair the Xbox app
This will repair the Xbox app and hopefully fix the 0x00000001 error:
- Right-click Windows start menu icon > Apps & Features
- Search for “Xbox” now select Xbox and click “Advanced options“
- Now click the “Repair” button.
Fix 3: Turn on Xbox App Services
- Right-click Windows start menu icon > Apps & Features
- Search for “Xbox” now select Xbox and click “Advanced options“
- Ensure that the “Xbox App Services” is toggled to “On“
- If it wasn’t restart your computer after turning it On
Fix 4: Reset Xbox app’s data
This will delete the Xbox app’s data so ensure you have anything you want to be backed up (resetting the Xbox App shouldn’t remove your games):
- Right-click Windows start menu icon > Apps & Features
- Search for “Xbox” now select Xbox and click “Advanced options“
- Now click “Reset“
Fix 5: Fix using PowerShell Command
- Open the start menu and search “Windows PowerShell” then click “Run as an administrator“
- Now copy and paste the following code into PowerShell and press enter:
get-appxpackage Microsoft.GamingServices | remove-Appxpackage –allusersFix 6: Check for updates for the Xbox app
- Open the start menu search “Microsoft Store” and open it
- Click the 3 dots in the top right corner > Downloads & Updates > Then click the “Get updates” button.
There you have it that is how you fix the Xbox App error 0x00000001. We hope the above methods helped fix the Xbox app on your Windows 10 computer and you are now able to get back to playing your games.
If the above methods did not fix the error for you then unfortunately you might need to reset Windows 10 back to a new install.
If this helped then check out some of our other Windows guides here.
Check out our YouTube video here on How to fix the Xbox App Error code 0x00000001 in Windows 10 if you are getting stuck.
Check out our latest guides:
Не удается загрузить или установить игры приложения Xbox в Windows 10
В этой статье мы рассмотрим, как можно исправить код ошибки 0x00000001 при использовании приложения Xbox.
Содержание
Вы можете получить эту ошибку, когда пытаетесь загрузить, установить или играть в игру с помощью приложения Xbox на вашем ПК или ноутбуке с Windows 10.
Может быть много причин, почему вы получаете код ошибки 0x00000001, но если вам повезет, то один из приведенных ниже методов, надеюсь, решит проблему.
Исправление ошибки Xbox App Error Code 0x00000001 в Windows 10 : 1. Проверьте наличие обновлений Windows 10:
- Щелкните правой кнопкой мыши на меню Пуск > Настройки
- Обновления и безопасность > Теперь нажмите кнопку » Проверить наличие обновлений »
Для следующих шагов убедитесь, что вы закрыли приложение Xbox и убедитесь, что оно закрыто в системном трее
2. Восстановите приложение Xbox — Это восстановит приложение Xbox и, надеюсь, исправит ошибку 0x00000001:
-
Щелкните правой кнопкой мыши значок стартового меню Windows > Apps & Features
-
Найдите » Xbox «, выберите Xbox и нажмите » Advanced options »
-
Теперь нажмите кнопку » Repair «.
3. Включите Xbox App Services:
-
Щелкните правой кнопкой мыши на значке стартового меню Windows > Apps & Features
-
Найдите » Xbox «, теперь выберите Xbox и нажмите » Дополнительные опции »
-
Убедитесь, что опция » Xbox App Services » включена и находится в положении » On »
-
Если это не так, перезагрузите компьютер после ее включения On
4. Сброс данных приложения Xbox — Это удалит данные приложения Xbox, поэтому убедитесь, что у вас есть все, что вы хотите сохранить (сброс приложения Xbox не должен удалить ваши игры) :
-
Щелкните правой кнопкой мыши значок стартового меню Windows > Apps & Features
-
Найдите » Xbox » теперь выберите Xbox и нажмите » Advanced options »
-
Теперь нажмите » Reset »
5. Исправьте с помощью команды PowerShell:
- Откройте меню Пуск и найдите » Windows PowerShell «, затем нажмите » Запуск от имени администратора »
- Теперь скопируйте и вставьте следующий код в PowerShell и нажмите Enter: get-appxpackage Microsoft.GamingServices | remove-Appxpackage -allusers
6. Откройте Microsoft Store и проверьте наличие обновлений для приложения Xbox:
- Откройте меню «Пуск», найдите » Microsoft Store » и откройте его
- Нажмите на 3 точки в правом верхнем углу > Downloads & Updates > Затем нажмите на кнопку » Get updates «.
Вот и все, как исправить ошибку Xbox App 0x00000001 в Windows 10. Если вышеуказанные способы не помогли вам исправить ошибку, тоК сожалению, вам может понадобиться переустановить Windows 10 до новой установки.
YouTube видео: Как исправить код ошибки приложения Xbox 0x00000001 в Windows 10
Вопросы и ответы по теме: “Как исправить код ошибки приложения Xbox 0x00000001 в Windows 10”
Как восстановить приложение Xbox на Windows 10?
- Выберите Пуск > Параметры > Приложения > Приложения и возможности. Приложения и возможности в параметрах
- Выберите нужное приложение.
- Перейдите по ссылке Дополнительные параметры под именем приложения (у некоторых приложений нет этого параметра). На открывшейся странице нажмите кнопку Восстановить , если она доступна.
Как запустить Xbox на Windows 10?
Подключите компьютер с Windows 10 к консоли Xbox OneНа компьютере запустите приложение “Компаньон консоли Xbox”. Выберите Подключение на панели слева. Приложение “Компаньон консоли Xbox” проверит домашнюю сеть на наличие доступных консолей Xbox One. Выберите имя консоли, к которой необходимо установить подключение.
Что делать если приложение Xbox не запускается?
Убедитесь, что приложения Xbox и “Службы игр” обновленыВыберите Библиотека. В области Обновления и загрузки проверьте, доступны ли обновления для приложения Xbox или приложения Службы игр. Если доступно обновление, выберите Обновить.Сохраненная копия
Как включить службу Xbox Live на Windows 10?
В приложении “Службы” дважды щелкните название службы, тип запуска которой изменен. В окне Свойства выберите в поле Тип запуска значение по умолчанию. В разделе Состояние службы выберите Запустить. Нажмите ОК, чтобы сохранить изменения.
Как изменить страну в Windows 10?
**Изменение **региона в Windows****1. Выберите Пуск > Параметры > Время и язык > Регион.
2. В разделе Страна или регион выберите новый регион.
3. Вы можете вернуться к вашему первоначальному региону в любое время.
Что делать если приложение не отвечает Windows 10?
Дополнительные способы исправления1. Перезагрузите компьютер. Если проблема имеет временный характер и была следствием ошибок в системе, это должно помочь.
2. Выполните переустановку программы.
3. Установите все обновления для Windows и проблемного софта.
-
Home
-
Partition Manager
- Five Common Solutions to Xbox Error Code 0x00000001
By Yamila | Follow |
Last Updated
You may encounter the error code 0x00000001 when you are attempting to download and install a game via the Xbox application on your Windows PC. Here, this post from MiniTool Partition Wizard offers some effective methods to help you solve the error.
The Xbox application is a helpful Windows application that enables you to purchase and play various games, track achievements, chat with friends, and take many other operations. However, it does not always run perfectly. Sometimes, you may fail to install or launch certain games because of the error 0x00000001.
The Xbox error code 0x00000001 is mainly caused by the following reasons:
- Corrupted Microsoft Gaming Service
- Corrupted App Installer apps
- The conflict between the Microsoft Store and Xbox App
- The Xbox app issues
- Corrupted system files
- …
Once you meet the error, you need to take measures to fix it.
Solution 1: Install the Game from Microsoft Store
In some cases, you can avoid the Xbox app error 0x00000001 by installing the game from Microsoft Store rather than the Xbox app if the game is available in Microsoft Store. You just need to launch Microsoft Store, search for the game, and then follow detailed instructions to download it on your computer.
If this way fails, you should move on to the next method.
Solution 2: Run the SFC and DISM Scans
The Xbox app error 0x00000001 might be caused due to certain corrupted system files on your PC. To fix it, you can perform SFC and DISM scans.
Step 1: Press Windows + R to open the Run dialog.
Step 2: Type cmd and press Ctrl + Shift + Enter to open Command Prompt as an administrator.
Step 3: Type sfc /scannow in the panel and press Enter.
Step 4: After the scan finishes, restart your computer. Then open the elevated Command Prompt again.
Step 5: Type DISM /Online /Cleanup-Image /RestoreHealth in the panel and then press Enter.
When the scans finish, restart your computer and then go to check if the error is removed.
Solution 3: Reset Gaming Services and App Installer Apps
Xbox error code 0x00000001 may also show up if some cache or temporary files accumulated during the process using the Gaming Services and App Installer apps get corrupted. In this case, it’s recommended to reset both of them.
Step 1: Right-click the Start icon on your Windows PC and select Apps and Features.
Step 2: Scroll down to find and click the Gaming Services app from the list of installed apps. Then click Additional options.
Step 3: In the next window, select Reset. Click Reset again when a pop-up warning appears.
Step 4: Repeat the above steps to reset the App installer app.
After the process ends, restart your computer and try to install the game again to see if the error is fixed.
Tips:
Corrupted components in the Xbox app or Microsoft Store may also lead to this annoying error. Therefore, you can try to reset the two apps if necessary.
Solution 4: Reinstall the Microsoft Gaming Services
Sometimes, you may meet the Xbox app error 0x00000001 if there is something wrong with the Microsoft Gaming Services app. So, you’d better try to reinstall the app when the error occurs.
Step 1: Open Command Prompt as an administrator.
Step 2: In the Command Prompt panel, type the following command and then press Enter to execute the command.
get-appxpackage Microsoft.GamingServices | remove-AppxPackage -allusers
Step3: Type start ms-windows-store://pdp/?productid=9MWPM2CQNLHN in the panel and then press Enter to install Microsoft Gaming Services back.
Once you reinstall the Gaming Services app, restart your PC to check if you can install the specific game without the Xbox error code 0x00000001.
Solution 5: Update Windows
If the Windows version you are using is outdated, you might be prevented to install games on it with the Xbox error 0x00000001. So, you should update the Windows regularly to make sure everything can run properly.
When you get stuck in the Xbox app error 0x00000001, follow the above methods to resolve it. If you have any other good solutions to the error, you can leave a message in our comment zone to share with us.
About The Author
Position: Columnist
Yamila is a fan of computer science. She can solve many common issues for computer users by writing articles with simple and clear words. The very aspect that she is good at is partition management including create partition, format partition, copy disk and so on.
When she is free, she enjoys reading, doing some excerpts, listening to music and playing games.
Вы столкнулись с кодом ошибки 0x00000001 при установке игр с GamePass через приложение Xbox? Это руководство поможет вам исправить ошибку. Многие пользователи жаловались на эту ошибку. Если вы один из них, мы вам поможем. Вы можете следить за исправлениями, которые мы упомянули здесь, чтобы исправить ошибку.

Что такое код ошибки 0x00000001?
Код ошибки 0x00000001 срабатывает при попытке установить, обновить или запустить игру на устройстве Xbox или Windows 11/10. Если вы получаете эту ошибку, следуйте исправлениям, которые мы перечислили в этой статье.
Что вызывает ошибку 0x00000001 Game Pass на Xbox?
Люди могут столкнуться с этой ошибкой по разным причинам. Вот некоторые из распространенных причин:
- Это может произойти, если вы имеете дело с поврежденным приложением Microsft Gaming Services или App Installer. Вы можете попробовать сбросить эти приложения, если сценарий применим.
- Поврежденный кеш приложения и данные, связанные с приложением Xbox, могут быть еще одной причиной той же ошибки. Если сценарий применим, сбросьте или восстановите приложение.
- Плохой кеш DNS или диапазон также могут вызвать эту ошибку. В этом случае можно очистить DNS, чтобы устранить проблему.
- Эта ошибка также может быть результатом повреждения системного файла, особенно компонента, используемого приложением Xbox.
- Другими причинами этой ошибки могут быть отсутствие обновлений Windows, вмешательство стороннего антивируса и т. Д.
Теперь, когда вы знаете сценарии, которые могут вызвать эту ошибку, вы можете применить подходящее исправление для устранения ошибки. Но перед этим первое, что вы должны попытаться исправить ошибку, — это отменить установку игры, а затем попытаться перезапустить загрузку. Если ошибка возникла из-за временного сбоя, этот способ должен исправить это. Кроме того, вы также можете попробовать перезапустить Windows, а затем попробовать загрузить игру на Xbox. Это может позволить вам обойти временный сбой, который вызывает ошибку, и помочь вам исправить ее. Если нет, воспользуйтесь решениями, которые мы упомянули в этом руководстве.
Вот методы, которые вы можете попробовать исправить ошибку 0x00000001 Game Pass на Xbox:
- Сбросьте настройки приложений Gaming Services и App Installer.
- Переустановите игровые службы Microsoft.
- Установите Центр обновления Windows.
- Проверьте наличие обновлений для приложения Xbox.
- Восстановите приложение Xbox.
- Сбросьте настройки Microsoft Store и Xbox.
- Установите игру из Microsoft Store (если применимо).
- Очистите DNS.
- Запустите сканирование DISM и SFC.
- Выполните чистую установку.
1]Сбросьте настройки приложений для игровых сервисов и приложений.
Основной причиной этой ошибки может быть поврежденный или поврежденный кеш или временные файлы, созданные игровыми службами или приложениями App Installer. Итак, вы можете попробовать сбросить оба этих приложения, чтобы исправить ошибку. Если установщик приложений устарел в вашей версии Windows 11, вы можете выполнить сброс только приложения Gaming Service. Вот как это сделать:
- Во-первых, запустите приложение «Настройки» с помощью горячей клавиши Win + I и перейдите в «Приложения»> «Приложения и функции».
- Теперь в установленных приложениях найдите Игровую службу и нажмите кнопку меню с тремя точками рядом с ней.
- Затем нажмите «Дополнительные параметры» и прокрутите вниз до раздела «Сброс» на следующей странице.
- После этого нажмите кнопку «Сброс» и подтвердите процесс.
- Точно так же вы можете сбросить приложение установщика приложений.
- Наконец, перезагрузите компьютер и посмотрите, исправлена ли ошибка.
2]Переустановите Microsoft Gaming Services.
Если сброс игровых сервисов не помогает, попробуйте переустановить приложение Microsoft Gaming Services, чтобы исправить ошибку. Это должно исправить любое повреждение, вызвавшее ошибку. Вы можете выполнить следующие шаги, чтобы удалить и переустановить Microsoft Gaming Services:
- Сначала нажмите Win + X и выберите Терминал Windows (Администратор).
- Теперь введите следующую команду, чтобы удалить всю инфраструктуру Microsoft Gaming Services: get-appxpackage Microsoft.GamingServices | удалить-AppxPackage -allusers
- Затем дайте команду завершиться, и после завершения удаления переустановите пакет, используя следующую команду: start ms-windows-store: // pdp /? Productid = 9MWPM2CQNLHN
- Когда пакет будет установлен обратно, перезагрузите систему и посмотрите, устранена ли ошибка.
3]Установите обновления Windows
Если вы используете устаревшую систему, это может вызвать ошибки и проблемы совместимости между Windows и приложениями. Поэтому всегда убедитесь, что вы установили все доступные обновления Windows. Новые обновления исправляют ошибки и повышают стабильность системы. Вы можете загрузить и установить обновления для Windows, открыв Настройки с помощью горячей клавиши Win + I. Затем перейдите на вкладку «Центр обновления Windows» и нажмите кнопку «Проверить наличие обновлений», чтобы загрузить и установить доступные обновления Windows. Windows перезагрузится после обновления. При следующем запуске попробуйте загрузить и установить игру на Xbox и посмотреть, исправлена ли ошибка или нет.
4]Проверьте наличие обновлений для приложения Xbox.
Наряду с обновлением Windows вам также необходимо убедиться, что вы используете последнюю версию приложения Xbox. Если вы не обновляли Xbox, рассмотрите возможность обновления приложения с помощью Microsoft Store. Посмотрите, устранена ли ошибка после обновления приложения.
Читайте: Исправьте ошибку Xbox 0x87de2713 при открытии игр.
5]Восстановите приложение Xbox
Основная причина этой ошибки может быть связана с повреждением приложения Xbox. Если сценарий применим, вы сможете исправить ошибку, восстановив приложение Xbox. Вот шаги, которые вы можете выполнить, чтобы восстановить приложение Xbox:
- Во-первых, откройте приложение «Настройки», используя комбинацию клавиш Windows + I.
- Теперь перейдите на вкладку «Приложения» и нажмите «Приложения и функции».
- Затем прокрутите вниз и найдите приложение Xbox.
- Затем нажмите кнопку меню с тремя точками рядом с приложением, а затем нажмите «Дополнительные параметры».
- После этого прокрутите следующую страницу вниз, и вы увидите параметр «Восстановить» под разделом «Сброс». Просто нажмите кнопку «Восстановить», чтобы Windows восстановила приложение Xbox.
- Когда закончите, перезапустите приложение и посмотрите, исправлена ли ошибка.
6]Сбросьте настройки Microsoft Store и Xbox.
Если вариант восстановления не работает, попробуйте сбросить настройки приложения Xbox. Эта ошибка может быть вызвана, если есть некоторые поврежденные настройки и настройки, связанные с приложением Xbox. Итак, вы можете сбросить приложение до настроек по умолчанию. Но помните, что сброс приведет к удалению данных вашего приложения Xbox. Следовательно, обязательно сделайте резервную копию своих данных.
Чтобы сбросить настройки приложения Xbox, выполните следующие действия:
- Во-первых, нажмите горячую клавишу Windows + I, чтобы запустить приложение «Настройки».
- Затем перейдите на вкладку «Приложения» и нажмите «Приложения и функции».
- Теперь найдите приложение Xbox в своем списке приложений.
- После этого нажмите кнопку меню с тремя точками, которую вы видите рядом с приложением.
- Из доступных вариантов нажмите «Дополнительные параметры».
- На следующей странице найдите раздел «Сброс» и нажмите кнопку «Сброс».
- Затем подтвердите процесс сброса, щелкнув параметр «Сброс» в следующем запросе.
Посмотрите, исправит ли это ошибку для вас.
Чтение: Ошибка 0x80073D26,0x8007139F или 0x00000001 ошибка игрового сервиса.
7]Установите игру из Microsoft Store (если применимо).
Если вы по-прежнему получаете ту же ошибку на Xbox, вы можете попробовать загрузить и установить игру из Microsoft Store (если он доступен) в качестве альтернативы. Игра также появится в приложении Xbox.
8]Очистить DNS
Если вы постоянно сталкиваетесь с ошибкой, она может быть вызвана несогласованностью сети. В этом случае вы можете попробовать очистить DNS, а затем посмотреть, устранена ли проблема. Чтобы очистить DNS, откройте командную строку с правами администратора, выполнив поиск на панели задач. Затем введите в него следующую команду и дайте ей полностью выполнить.
ipconfig / flushdns
Когда кеш DNS будет очищен, перезагрузите систему и посмотрите, исправлена ли ошибка.
9]Запустите сканирование DISM и SFC.
Если вы по-прежнему получаете ту же ошибку даже после использования вышеуказанных методов, возможно, вы имеете дело с некоторым повреждением системного файла, которое влияет на зависимости, которые используются приложением Xbox или приложением Microsoft Store. Следовательно, вы можете попробовать запустить сканирование DISM и SFC, чтобы исправить повреждение системных файлов и восстановить работоспособное состояние вашего ПК.
10]Выполните чистую установку
Когда ни одно из решений не работает, последнее средство — выполнить чистую установку Windows, чтобы справиться с серьезным повреждением системных файлов. Надеюсь, это исправит ошибку, если ничего не помогло.
Читайте: Исправьте ошибку Xbox Live 121010 при игре в Microsoft Solitaire Collection.
Что такое код ошибки 0x838601e7?
Код ошибки 0x838601e7 возникает, когда вы играете в игру на консоли Xbox. Это может произойти, если служба Xbox не может синхронизировать данные вашей игры. Вы можете попробовать исправить эту ошибку, убедившись, что службы Xbox находятся в рабочем состоянии. Помимо этого, вы можете исправить это, перезапустив консоль и очистив локально сохраненные данные.
Вот и все!
Теперь прочтите: Ошибка 0x87e00013 при обновлении или запуске игр Xbox.
 .
.
На чтение 2 мин Просмотров 143 Опубликовано 20.10.2021
Не удается загрузить или установить игры приложения Xbox в Windows 10
В этой статье мы рассмотрим, как можно исправить код ошибки 0x00000001 при использовании приложения Xbox.
Вы можете получить эту ошибку, когда пытаетесь загрузить, установить или играть в игру с помощью приложения Xbox на вашем ПК или ноутбуке с Windows 10.
Может быть много причин, почему вы получаете код ошибки 0x00000001, но если вам повезет, то один из приведенных ниже методов, надеюсь, решит проблему.
Исправление ошибки Xbox App Error Code 0x00000001 в Windows 10 :
1. Проверьте наличие обновлений Windows 10:
- Щелкните правой кнопкой мыши на меню Пуск > Настройки
- Обновления и безопасность > Теперь нажмите кнопку » Проверить наличие обновлений »
Для следующих шагов убедитесь, что вы закрыли приложение Xbox и убедитесь, что оно закрыто в системном трее
2. Восстановите приложение Xbox — Это восстановит приложение Xbox и, надеюсь, исправит ошибку 0x00000001:
- Щелкните правой кнопкой мыши значок стартового меню Windows > Apps & Features
- Найдите » Xbox «, выберите Xbox и нажмите » Advanced options »
- Теперь нажмите кнопку » Repair «.
3. Включите Xbox App Services:
- Щелкните правой кнопкой мыши на значке стартового меню Windows > Apps & Features
- Найдите » Xbox «, теперь выберите Xbox и нажмите » Дополнительные опции »
- Убедитесь, что опция » Xbox App Services » включена и находится в положении » On »
- Если это не так, перезагрузите компьютер после ее включения On
4. Сброс данных приложения Xbox — Это удалит данные приложения Xbox, поэтому убедитесь, что у вас есть все, что вы хотите сохранить (сброс приложения Xbox не должен удалить ваши игры) :
- Щелкните правой кнопкой мыши значок стартового меню Windows > Apps & Features
- Найдите » Xbox » теперь выберите Xbox и нажмите » Advanced options »
- Теперь нажмите » Reset »
5. Исправьте с помощью команды PowerShell:
- Откройте меню Пуск и найдите » Windows PowerShell «, затем нажмите » Запуск от имени администратора »
- Теперь скопируйте и вставьте следующий код в PowerShell и нажмите Enter: get-appxpackage Microsoft.GamingServices | remove-Appxpackage -allusers
6. Откройте Microsoft Store и проверьте наличие обновлений для приложения Xbox:
- Откройте меню «Пуск», найдите » Microsoft Store » и откройте его
- Нажмите на 3 точки в правом верхнем углу > Downloads & Updates > Затем нажмите на кнопку » Get updates «.
Вот и все, как исправить ошибку Xbox App 0x00000001 в Windows 10. Если вышеуказанные способы не помогли вам исправить ошибку, тоК сожалению, вам может понадобиться переустановить Windows 10 до новой установки.
In this guide, we will be taking a look at how to fix the Xbox app error 0x00000001 in Windows 10. If you have downloaded the Xbox app on your PC, then you will have noticed that it offers many features. It’s a very handy app however, it’s not so great if you are not able to use the Xbox app because you are receiving the error code 0x00000001. It can be really frustrating if you get this error, or your Xbox App just isn’t working properly at all!
You can purchase and play hundreds of games, chat with friends, track achievements, and many other features. So in this post, we will be taking a look at how you can fix the error code 0x00000001 when using the Xbox App on your Windows 10 PC or laptop.
Page Contents
1
Can’t Download Or Install Xbox App Games In Windows 10
You might be getting this error when you are trying to download, install or play a game using the Xbox app on your Windows computer.
There can be many reasons why you are getting the error code 0x00000001. It could be a pending Windows 10 update that’s causing the issue or it could be one of the Xbox apps files that have become corrupted, which can cause all sorts of problems with the Xbox app.
What If The Methods Below Don’t Work?
If the methods below do not, unfortunately, fix the 0x00000001 error message, then you might need to reset Windows 10. However, before you do this you could try creating a new local user profile on your PC and try using the Xbox app on that account, to see if it works.
How to fix Xbox App error code 0x00000001 on Windows 10
As we mentioned above, there can be many reasons why you are getting the error code. But with a bit of luck, one of the methods below will hopefully resolve the problem for you.
Fix 1: Check for Windows 10 updates
- Right-click the start menu > Settings
- Updates and security > Now click the “Check for updates” button
For the following steps make sure you close down the Xbox App and ensure it is closed in the system tray
Fix 2: Repair the Xbox app
This will repair the Xbox app and hopefully fix the 0x00000001 error:
- Right-click Windows start menu icon > Apps & Features
- Search for “Xbox” now select Xbox and click “Advanced options“
- Now click the “Repair” button.
Fix 3: Turn on Xbox App Services
- Right-click Windows start menu icon > Apps & Features
- Search for “Xbox” now select Xbox and click “Advanced options“
- Ensure that the “Xbox App Services” is toggled to “On“
- If it wasn’t restart your computer after turning it On
Fix 4: Reset Xbox app’s data
This will delete the Xbox app’s data so ensure you have anything you want to be backed up (resetting the Xbox App shouldn’t remove your games):
- Right-click Windows start menu icon > Apps & Features
- Search for “Xbox” now select Xbox and click “Advanced options“
- Now click “Reset“
Fix 5: Fix using PowerShell Command
- Open the start menu and search “Windows PowerShell” then click “Run as an administrator“
- Now copy and paste the following code into PowerShell and press enter:
get-appxpackage Microsoft.GamingServices | remove-Appxpackage –allusersFix 6: Check for updates for the Xbox app
- Open the start menu search “Microsoft Store” and open it
- Click the 3 dots in the top right corner > Downloads & Updates > Then click the “Get updates” button.
There you have it that is how you fix the Xbox App error 0x00000001. We hope the above methods helped fix the Xbox app on your Windows 10 computer and you are now able to get back to playing your games.
If the above methods did not fix the error for you then unfortunately you might need to reset Windows 10 back to a new install.
If this helped then check out some of our other Windows guides here.
Check out our YouTube video here on How to fix the Xbox App Error code 0x00000001 in Windows 10 if you are getting stuck.
Check out our latest guides:
Вы столкнулись с кодом ошибки 0x00000001 при установке игр с GamePass через приложение Xbox? Это руководство поможет вам исправить ошибку. Многие пользователи жаловались на эту ошибку. Если вы один из них, мы вам поможем. Вы можете следить за исправлениями, которые мы упомянули здесь, чтобы исправить ошибку.

Что такое код ошибки 0x00000001?
Код ошибки 0x00000001 срабатывает при попытке установить, обновить или запустить игру на устройстве Xbox или Windows 11/10. Если вы получаете эту ошибку, следуйте исправлениям, которые мы перечислили в этой статье.
Что вызывает ошибку 0x00000001 Game Pass на Xbox?
Люди могут столкнуться с этой ошибкой по разным причинам. Вот некоторые из распространенных причин:
- Это может произойти, если вы имеете дело с поврежденным приложением Microsft Gaming Services или App Installer. Вы можете попробовать сбросить эти приложения, если сценарий применим.
- Поврежденный кеш приложения и данные, связанные с приложением Xbox, могут быть еще одной причиной той же ошибки. Если сценарий применим, сбросьте или восстановите приложение.
- Плохой кеш DNS или диапазон также могут вызвать эту ошибку. В этом случае можно очистить DNS, чтобы устранить проблему.
- Эта ошибка также может быть результатом повреждения системного файла, особенно компонента, используемого приложением Xbox.
- Другими причинами этой ошибки могут быть отсутствие обновлений Windows, вмешательство стороннего антивируса и т. Д.
Теперь, когда вы знаете сценарии, которые могут вызвать эту ошибку, вы можете применить подходящее исправление для устранения ошибки. Но перед этим первое, что вы должны попытаться исправить ошибку, — это отменить установку игры, а затем попытаться перезапустить загрузку. Если ошибка возникла из-за временного сбоя, этот способ должен исправить это. Кроме того, вы также можете попробовать перезапустить Windows, а затем попробовать загрузить игру на Xbox. Это может позволить вам обойти временный сбой, который вызывает ошибку, и помочь вам исправить ее. Если нет, воспользуйтесь решениями, которые мы упомянули в этом руководстве.
Вот методы, которые вы можете попробовать исправить ошибку 0x00000001 Game Pass на Xbox:
- Сбросьте настройки приложений Gaming Services и App Installer.
- Переустановите игровые службы Microsoft.
- Установите Центр обновления Windows.
- Проверьте наличие обновлений для приложения Xbox.
- Восстановите приложение Xbox.
- Сбросьте настройки Microsoft Store и Xbox.
- Установите игру из Microsoft Store (если применимо).
- Очистите DNS.
- Запустите сканирование DISM и SFC.
- Выполните чистую установку.
1]Сбросьте настройки приложений для игровых сервисов и приложений.
Основной причиной этой ошибки может быть поврежденный или поврежденный кеш или временные файлы, созданные игровыми службами или приложениями App Installer. Итак, вы можете попробовать сбросить оба этих приложения, чтобы исправить ошибку. Если установщик приложений устарел в вашей версии Windows 11, вы можете выполнить сброс только приложения Gaming Service. Вот как это сделать:
- Во-первых, запустите приложение «Настройки» с помощью горячей клавиши Win + I и перейдите в «Приложения»> «Приложения и функции».
- Теперь в установленных приложениях найдите Игровую службу и нажмите кнопку меню с тремя точками рядом с ней.
- Затем нажмите «Дополнительные параметры» и прокрутите вниз до раздела «Сброс» на следующей странице.
- После этого нажмите кнопку «Сброс» и подтвердите процесс.
- Точно так же вы можете сбросить приложение установщика приложений.
- Наконец, перезагрузите компьютер и посмотрите, исправлена ли ошибка.
2]Переустановите Microsoft Gaming Services.
Если сброс игровых сервисов не помогает, попробуйте переустановить приложение Microsoft Gaming Services, чтобы исправить ошибку. Это должно исправить любое повреждение, вызвавшее ошибку. Вы можете выполнить следующие шаги, чтобы удалить и переустановить Microsoft Gaming Services:
- Сначала нажмите Win + X и выберите Терминал Windows (Администратор).
- Теперь введите следующую команду, чтобы удалить всю инфраструктуру Microsoft Gaming Services: get-appxpackage Microsoft.GamingServices | удалить-AppxPackage -allusers
- Затем дайте команду завершиться, и после завершения удаления переустановите пакет, используя следующую команду: start ms-windows-store: // pdp /? Productid = 9MWPM2CQNLHN
- Когда пакет будет установлен обратно, перезагрузите систему и посмотрите, устранена ли ошибка.
3]Установите обновления Windows
Если вы используете устаревшую систему, это может вызвать ошибки и проблемы совместимости между Windows и приложениями. Поэтому всегда убедитесь, что вы установили все доступные обновления Windows. Новые обновления исправляют ошибки и повышают стабильность системы. Вы можете загрузить и установить обновления для Windows, открыв Настройки с помощью горячей клавиши Win + I. Затем перейдите на вкладку «Центр обновления Windows» и нажмите кнопку «Проверить наличие обновлений», чтобы загрузить и установить доступные обновления Windows. Windows перезагрузится после обновления. При следующем запуске попробуйте загрузить и установить игру на Xbox и посмотреть, исправлена ли ошибка или нет.
4]Проверьте наличие обновлений для приложения Xbox.
Наряду с обновлением Windows вам также необходимо убедиться, что вы используете последнюю версию приложения Xbox. Если вы не обновляли Xbox, рассмотрите возможность обновления приложения с помощью Microsoft Store. Посмотрите, устранена ли ошибка после обновления приложения.
Читайте: Исправьте ошибку Xbox 0x87de2713 при открытии игр.
5]Восстановите приложение Xbox
Основная причина этой ошибки может быть связана с повреждением приложения Xbox. Если сценарий применим, вы сможете исправить ошибку, восстановив приложение Xbox. Вот шаги, которые вы можете выполнить, чтобы восстановить приложение Xbox:
- Во-первых, откройте приложение «Настройки», используя комбинацию клавиш Windows + I.
- Теперь перейдите на вкладку «Приложения» и нажмите «Приложения и функции».
- Затем прокрутите вниз и найдите приложение Xbox.
- Затем нажмите кнопку меню с тремя точками рядом с приложением, а затем нажмите «Дополнительные параметры».
- После этого прокрутите следующую страницу вниз, и вы увидите параметр «Восстановить» под разделом «Сброс». Просто нажмите кнопку «Восстановить», чтобы Windows восстановила приложение Xbox.
- Когда закончите, перезапустите приложение и посмотрите, исправлена ли ошибка.
6]Сбросьте настройки Microsoft Store и Xbox.
Если вариант восстановления не работает, попробуйте сбросить настройки приложения Xbox. Эта ошибка может быть вызвана, если есть некоторые поврежденные настройки и настройки, связанные с приложением Xbox. Итак, вы можете сбросить приложение до настроек по умолчанию. Но помните, что сброс приведет к удалению данных вашего приложения Xbox. Следовательно, обязательно сделайте резервную копию своих данных.
Чтобы сбросить настройки приложения Xbox, выполните следующие действия:
- Во-первых, нажмите горячую клавишу Windows + I, чтобы запустить приложение «Настройки».
- Затем перейдите на вкладку «Приложения» и нажмите «Приложения и функции».
- Теперь найдите приложение Xbox в своем списке приложений.
- После этого нажмите кнопку меню с тремя точками, которую вы видите рядом с приложением.
- Из доступных вариантов нажмите «Дополнительные параметры».
- На следующей странице найдите раздел «Сброс» и нажмите кнопку «Сброс».
- Затем подтвердите процесс сброса, щелкнув параметр «Сброс» в следующем запросе.
Посмотрите, исправит ли это ошибку для вас.
Чтение: Ошибка 0x80073D26,0x8007139F или 0x00000001 ошибка игрового сервиса.
7]Установите игру из Microsoft Store (если применимо).
Если вы по-прежнему получаете ту же ошибку на Xbox, вы можете попробовать загрузить и установить игру из Microsoft Store (если он доступен) в качестве альтернативы. Игра также появится в приложении Xbox.
8]Очистить DNS
Если вы постоянно сталкиваетесь с ошибкой, она может быть вызвана несогласованностью сети. В этом случае вы можете попробовать очистить DNS, а затем посмотреть, устранена ли проблема. Чтобы очистить DNS, откройте командную строку с правами администратора, выполнив поиск на панели задач. Затем введите в него следующую команду и дайте ей полностью выполнить.
ipconfig / flushdns
Когда кеш DNS будет очищен, перезагрузите систему и посмотрите, исправлена ли ошибка.
9]Запустите сканирование DISM и SFC.
Если вы по-прежнему получаете ту же ошибку даже после использования вышеуказанных методов, возможно, вы имеете дело с некоторым повреждением системного файла, которое влияет на зависимости, которые используются приложением Xbox или приложением Microsoft Store. Следовательно, вы можете попробовать запустить сканирование DISM и SFC, чтобы исправить повреждение системных файлов и восстановить работоспособное состояние вашего ПК.
10]Выполните чистую установку
Когда ни одно из решений не работает, последнее средство — выполнить чистую установку Windows, чтобы справиться с серьезным повреждением системных файлов. Надеюсь, это исправит ошибку, если ничего не помогло.
Читайте: Исправьте ошибку Xbox Live 121010 при игре в Microsoft Solitaire Collection.
Что такое код ошибки 0x838601e7?
Код ошибки 0x838601e7 возникает, когда вы играете в игру на консоли Xbox. Это может произойти, если служба Xbox не может синхронизировать данные вашей игры. Вы можете попробовать исправить эту ошибку, убедившись, что службы Xbox находятся в рабочем состоянии. Помимо этого, вы можете исправить это, перезапустив консоль и очистив локально сохраненные данные.
Вот и все!
Теперь прочтите: Ошибка 0x87e00013 при обновлении или запуске игр Xbox.
 .
.
In this guide, we will be taking a look at how to fix the Xbox app error 0x00000001 in Windows 10. If you have downloaded the Xbox app on your PC, then you will have noticed that it offers many features. It’s a very handy app however, it’s not so great if you are not able to use the Xbox app because you are receiving the error code 0x00000001. It can be really frustrating if you get this error, or your Xbox App just isn’t working properly at all!
You can purchase and play hundreds of games, chat with friends, track achievements, and many other features. So in this post, we will be taking a look at how you can fix the error code 0x00000001 when using the Xbox App on your Windows 10 PC or laptop.
Page Contents
1
Can’t Download Or Install Xbox App Games In Windows 10
You might be getting this error when you are trying to download, install or play a game using the Xbox app on your Windows computer.
There can be many reasons why you are getting the error code 0x00000001. It could be a pending Windows 10 update that’s causing the issue or it could be one of the Xbox apps files that have become corrupted, which can cause all sorts of problems with the Xbox app.
What If The Methods Below Don’t Work?
If the methods below do not, unfortunately, fix the 0x00000001 error message, then you might need to reset Windows 10. However, before you do this you could try creating a new local user profile on your PC and try using the Xbox app on that account, to see if it works.
How to fix Xbox App error code 0x00000001 on Windows 10
As we mentioned above, there can be many reasons why you are getting the error code. But with a bit of luck, one of the methods below will hopefully resolve the problem for you.
Fix 1: Check for Windows 10 updates
- Right-click the start menu > Settings
- Updates and security > Now click the “Check for updates” button
For the following steps make sure you close down the Xbox App and ensure it is closed in the system tray
Fix 2: Repair the Xbox app
This will repair the Xbox app and hopefully fix the 0x00000001 error:
- Right-click Windows start menu icon > Apps & Features
- Search for “Xbox” now select Xbox and click “Advanced options“
- Now click the “Repair” button.
Fix 3: Turn on Xbox App Services
- Right-click Windows start menu icon > Apps & Features
- Search for “Xbox” now select Xbox and click “Advanced options“
- Ensure that the “Xbox App Services” is toggled to “On“
- If it wasn’t restart your computer after turning it On
Fix 4: Reset Xbox app’s data
This will delete the Xbox app’s data so ensure you have anything you want to be backed up (resetting the Xbox App shouldn’t remove your games):
- Right-click Windows start menu icon > Apps & Features
- Search for “Xbox” now select Xbox and click “Advanced options“
- Now click “Reset“
Fix 5: Fix using PowerShell Command
- Open the start menu and search “Windows PowerShell” then click “Run as an administrator“
- Now copy and paste the following code into PowerShell and press enter:
get-appxpackage Microsoft.GamingServices | remove-Appxpackage –allusersFix 6: Check for updates for the Xbox app
- Open the start menu search “Microsoft Store” and open it
- Click the 3 dots in the top right corner > Downloads & Updates > Then click the “Get updates” button.
There you have it that is how you fix the Xbox App error 0x00000001. We hope the above methods helped fix the Xbox app on your Windows 10 computer and you are now able to get back to playing your games.
If the above methods did not fix the error for you then unfortunately you might need to reset Windows 10 back to a new install.
If this helped then check out some of our other Windows guides here.
Check out our YouTube video here on How to fix the Xbox App Error code 0x00000001 in Windows 10 if you are getting stuck.
Check out our latest guides:
Are you experiencing the 0x00000001 error code when installing games from the GamePass via the Xbox app? This guide will help you fix the error. A lot of users have complained about encountering this error. If you are one of those, we got you covered. You can follow the fixes we have mentioned here to fix the error.

What is error code 0x00000001?
The error code 0x00000001 is triggered when you try to install, update, or launch a game on an Xbox or Windows 11/10 device. If you are receiving this error, follow the fixes we have listed in this article.
What causes 0x00000001 Game Pass error on Xbox?
There can be different reasons for individuals to encounter this error. Here are some of the common causes:
- It can occur if you are dealing with corrupted Microsft Gaming Services or App Installer app. You can try resetting these apps if the scenario is applicable.
- Corrupted app cache and data associated with the Xbox app can be another reason for the same error. If the scenario is applicable, reset or repair the app.
- Bad DNS cache or range can also trigger this error. In that case, can flush the DNS to fix the issue.
- This error can also be a result of system file corruption, especially the component that is used by the Xbox app.
- Other reasons for this error can be missing Windows updates, third-party antivirus interference, etc.
Now that you know the scenarios that may trigger this error, you can apply the suitable fix the resolve the error. But, before that, the first you should try to fix the error is to cancel the game installation and then attempt to restart the download. If the error is caused due to a temporary glitch, this workaround should fix it up. In addition, you can also try restarting Windows and then try downloading your game on Xbox. This might enable you to bypass a temporary glitch that is causing the error and help you fix it up. If not, go ahead with the solutions we have mentioned in this guide.
Here are the methods that you can try to fix the 0x00000001 Game Pass error on Xbox:
- Reset the Gaming Services & App Installer apps.
- Reinstall the Microsoft Gaming Services.
- Install the Windows Update.
- Check for updates for the Xbox app.
- Repair the Xbox app.
- Reset the Microsoft Store & Xbox app.
- Install the game from Microsoft Store (if applicable).
- Flush the DNS.
- Run the DISM and SFC scans.
- Perform a Clean Install.
1] Reset the Gaming Services & App Installer apps
The primary reason behind this error can be the damaged or corrupted cache or temp files generated by the Gaming Services or the App Installer apps. So, you can try resetting both of these apps to fix the error. In case App Installer is deprecated on your version of Windows 11, you can go ahead with resetting just the Gaming Service app. Here is how to do that:
- Firstly, start the Settings app using Win+I hotkey and go to Apps > Apps & features.
- Now, from the installed apps, locate Gaming Service and tap on the three-dot menu button present next to it.
- Next, click on Advanced options and then scroll down to the Reset section on the next page.
- After that, click on the Reset button and confirm the process.
- Similarly, you can reset the App installer app.
- Finally, reboot your PC and see if the error is fixed now.
2] Reinstall the Microsoft Gaming Services
If resetting the Gaming Services doesn’t help, you should try reinstalling the Microsoft Gaming Services app to fix the error. This should fix any underlying corruption that is causing the error. You can follow the below steps to uninstall and reinstall Microsoft Gaming Services:
- First, press Win+X hotkey and select Windows Terminal (Admin).
- Now, enter the below command to remove the whole Microsoft Gaming Services infrastructure:
get-appxpackage Microsoft.GamingServices | remove-AppxPackage -allusers
- Next, let the command complete and once the uninstallation is complete, reinstall the package back using the below command:
start ms-windows-store://pdp/?productid=9MWPM2CQNLHN
- When the package is installed back, restart your system and see if the error is resolved.
3] Install Windows updates
If you are an outdated system, it can cause errors and compatibility issues between Windows and apps. So, always make sure you have installed all the available Windows updates. The new updates fix bugs and improve system stability. You can download and install updates for Windows by opening the Settings using Win+I hotkey. Then, go to the Windows Update tab and click on the Check for updates button to download and install available Windows updates. Windows will restart on updating it. On the next startup, try downloading and installing your game on Xbox and see if the error is fixed or not.
4] Check for updates for the Xbox app
Along with updating Windows, you also need to make sure you are using the latest version of the Xbox app. If you haven’t updated Xbox, consider updating the app using Microsoft Store. See if the error is resolved after updating the app.
Read: Fix Xbox error 0x87de2713 when opening games.
5] Repair the Xbox app
The primary cause behind this error might be associated with corruption in the Xbox app. If the scenario is applicable, you should be able to fix the error by repairing the Xbox app. Here are the steps you can follow to repair the Xbox app:
- Firstly, open the Settings app using Windows + I key combination.
- Now, go to the Apps tab and then click on the Apps & features option.
- Next, scroll down and locate the Xbox app.
- Then, click on the three-dot menu button present next to the app and then press on Advanced options.
- After that, scroll down the next page and you will see a Repair option below the Reset section. Simply tap on the Repair button to let Windows repair the Xbox app.
- When done, relaunch the app and see if the error is fixed now.
6] Reset the Microsoft Store & Xbox app
If the repair option doesn’t;t work, you can try resetting the Xbox app. This error can be triggered if there are some corrupted settings and customizations associated with the Xbox app. So, you can reset the app to the default settings. But, do remember that resetting will delete your Xbox app’s data. Hence, be sure of taking a backup of your data.
To reset the Xbox app, you can follow the below steps:
- Firstly, press the Windows + I hotkey to launch the Settings app.
- Next, navigate to the Apps tab and then tap on the Apps & features option.
- Now, look for the Xbox app from your list of apps.
- After that, tap on the three-dot menu button that you see next to the app.
- From available options, click on Advanced options.
- On the next page, locate the Reset section and then click on the Reset button.
- Then, confirm the resetting process by clicking on the Reset option on the next prompt.
See if this fixes the error for you.
Read: Error 0x80073D26 or 0x8007139F gaming service error.
7] Install the game from Microsoft Store (if applicable)
If you still get the same error on Xbox, you can try to download and install the game from Microsoft Store (if available) as an alternative. The game will appear on the Xbox app too.
8] Flush the DNS
If you are encountering the error on and off, it might be triggered due to network inconsistency. In that case, you can try flushing the DNS and then see if the problem is fixed. To flush the DNS, open the Command Prompt with administrator privilege by searching in the taskbar search. Next, enter the below command in it and let it execute completely.
ipconfig/flushdns
When the DNS cache is cleared, reboot your system and see if the error is fixed now.
9] Run the DISM and SFC scans
If you still get the same error even after trying the above methods, you might be dealing with some system file corruption that is affecting dependencies that are used by the Xbox App or the Microsoft Store app. Hence, you can try running DISM and SFC scans to fix the system files corruption and restore the healthy state of your PC.
10] Perform a Clean Install
When none of the solutions work, the last resort is to perform a clean install of Windows to deal with extreme system file corruption. Hopefully, this will fix the error for you if nothing else did.
Read: Fix Xbox Live error 121010 while playing Microsoft Solitaire Collection.
What is error code 0x838601e7?
The error code 0x838601e7 occurs when you play a game on your Xbox console. It might happen if the Xbox service is unable to sync your game data. You can try fixing this error by making sure that the Xbox services are in running status. Other than that, you can fix it by restarting your console and clearing your locally saved data.
That’s it!
Now read: Error 0x87e00013 when updating or launching Xbox games.
Xbox Game Pass Error Code 0x00000001
Xbox, the gaming console that is owned by Microsoft is one of the most used gaming consoles ever. Xbox Game Pass Error Code 0x00000001 is one of the Error Codes that gamers who are hooked onto Xbox have raised issues with. But neither Microsoft nor Xbox support has come up with any solutions on How To Fix Xbox Error Code 0x00000001. This lack of any information regarding Xbox Error 0x00000001 has become one reason why many have been combing the internet to find the solution for How To Fix Xbox Error Code 0x00000001.
In fact, it is only after the gamers come across the Xbox Error 0x00000001 that they realize that there is something called the Xbox Game Pass Error Code 0x00000001. This ignorance can in a way be blamed on Microsoft and Xbox support who have not come with anything regarding Xbox Game Pass Error Code 0x00000001. Despite the fact that this Xbox Error 0x00000001 has been there for some time now. Many who come across the Xbox Game Pass Error Code 0x00000001 wonder How To Fix Xbox Error Code 0x00000001.
What Is Xbox Error 0x00000001?
As stated earlier many are unaware of What Is Xbox Error 0x00000001 and thus end up wanting to know What Is Xbox Error 0x00000001 before knowing How To Fix Xbox Error Code 0x00000001. Knowing What is Xbox error code 0x00000001 helps in better understanding of How To Fix Xbox Error Code 0x00000001. Xbox Game Pass error code 0x00000001 as the name suggests usually appears when you are trying to install a new Game Pass or any new update in any game. Therefore the answer to What Is Xbox Error 0x00000001 is basically an indication that Xbox has failed to install or update a Game pass and that you need to backpedal and see what the whole issue of Xbox Game Pass error code 0x00000001 and find out How To Fix Xbox Error Code 0x00000001.
How To Fix Xbox Error Code 0x00000001?
There has not been a verified solution for How To Fix Xbox Error Code 0x00000001. Because all the methods that were suggested work for some but not for others. In fact even some of the measures suggested by the support team of Microsoft seems to not have worked for many. Thus unless a proper solution for Xbox Game Pass error code 0x00000001 is found gamers can try the following methods and see if one of them works for you. Given below are some steps that you can try for How To Fix Xbox Error Code 0x00000001
Method 1
-
Right-click the Start button
-
Now select Windows PowerShell (Admin)
-
When the Administrator: Windows PowerShell screen opens
-
Type the following command and press Enter
«Get-AppxPackage *gamingservices* -allusers | remove-appxpackage -allusers»
-
You will also need type the following commands and press enter
«Remove-Item -Path «HKLM:SystemCurrentControlSetServicesGamingServices» —recurse«
«Remove-Item -Path «HKLM:SystemCurrentControlSetServicesGamingServicesNet» -recurse»
-
Restart your device.
-
Again Right-click the Start button
-
Open Windows PowerShell (Admin)
-
Type the following command and press Enter
«start ms-windows-store://pdp/?productid=9MWPM2CQNLHN»
-
Install the app again
-
Select Yes when you receive the User Account Control (UAC) prompt.
-
Now try installing the game again.
Method 2
Try Restarting the computer. Though this is a method that has not worked for most of the gamers who faced the issue, the Xbox Game Pass error code 0x00000001. But since there is no harm in trying it out. If it works great if not you can try the below methods and see if any of these work in How To Fix Xbox Error Code 0x00000001
Method 3
Update your Windows. This is yet another method that is not guaranteed to solve the issue of Xbox Game Pass error code 0x00000001. But it is definitely worth a try especially if you have not updated your Windows 109 in recent times this can help solve the issue of Xbox Game Pass error code 0x0000000.
Method 4
Reset the Xbox app on your Windows 10
-
Go to Settings.
-
Here select System
-
In System select Apps and features.
-
Find the Xbox app
-
Now click on Advanced options.
-
Finally select the Reset button.
Method 5
Uncheck the Setting Use my sign-in info
-
Open Xbox app
-
Now go to the Settings app indicated by the gear icon
-
Now open Accounts
-
And select Sign-in options
-
Here scroll down to privacy
-
And Uncheck the «Use my sign-in info to automatically finish setting up my device and reopen my apps after an update and restart.»
-
Now restart your device
Method 6
Contact the Live Support
If none of the above methods works for you,,, you can try contacting the Live support of Xbox and they will guide you through the solution for Xbox Game Pass error code 0x00000001 and help in how to fix Xbox error code 0x00000001
-
Open Xbox
-
Now select see other options
-
Select System Update
-
Now choose Show contact options
-
And click on request a call from support
Disclaimer: The above information is for general informational purposes only. All information on the Site is provided in good faith, however we make no representation or warranty of any kind, express or implied, regarding the accuracy, adequacy, validity, reliability, availability or completeness of any information on the Site.
Xbox Game Pass Error Code 0x00000001
1. What is Xbox Game Pass Error Code 0x00000001?
Xbox Error 0x00000001 is basically an indication that Xbox has failed to install or update a Game pass because of an issue with Windows update
2. Who owns Xbox?
Microsoft owns Xbox
3. When was Xbox launched?
Xbox was launched in 2001
4. How to contact Xbox Live suppor?
-
Open Xbox
-
Now select see other options
-
Select System Update
-
Now choose Show contact options
-
And click on request a call from support
5. What are some of the games that can be played on Xbox?
GTA, Fallout 4 Plant vs Zombies and Diablo IV are some of the games that can be played on Xbox
6. What are some of the versions of Xbox?
Xbox first generation, Xbox one, Xbox X series are some of the versions of Xbox
7. What are the top 5 games on Xbox?
- Control.
- Cuphead.
- Forza Horizon 4.
- Gears 5.
- Nier: Automata.
Are you experiencing the 0x00000001 error code when installing games from the GamePass via the Xbox app? This guide will help you fix the error. A lot of users have complained about encountering this error. If you are one of those, we got you covered. You can follow the fixes we have mentioned here to fix the error.
What is error code 0x00000001?
The error code 0x00000001 is triggered when you try to install, update, or launch a game on an Xbox or Windows 11/10 device. If you are receiving this error, follow the fixes we have listed in this article.
What causes 0x00000001 Game Pass error on Xbox?
There can be different reasons for individuals to encounter this error. Here are some of the common causes:
- It can occur if you are dealing with corrupted Microsft Gaming Services or App Installer app. You can try resetting these apps if the scenario is applicable.
- Corrupted app cache and data associated with the Xbox app can be another reason for the same error. If the scenario is applicable, reset or repair the app.
- Bad DNS cache or range can also trigger this error. In that case, can flush the DNS to fix the issue.
- This error can also be a result of system file corruption, especially the component that is used by the Xbox app.
- Other reasons for this error can be missing Windows updates, third-party antivirus interference, etc.
Now that you know the scenarios that may trigger this error, you can apply the suitable fix the resolve the error. But, before that, the first you should try to fix the error is to cancel the game installation and then attempt to restart the download. If the error is caused due to a temporary glitch, this workaround should fix it up. In addition, you can also try restarting Windows and then try downloading your game on Xbox. This might enable you to bypass a temporary glitch that is causing the error and help you fix it up. If not, go ahead with the solutions we have mentioned in this guide.
Here are the methods that you can try to fix the 0x00000001 Game Pass error on Xbox:
- Reset the Gaming Services & App Installer apps.
- Reinstall the Microsoft Gaming Services.
- Install the Windows Update.
- Check for updates for the Xbox app.
- Repair the Xbox app.
- Reset the Microsoft Store & Xbox app.
- Install the game from Microsoft Store (if applicable).
- Flush the DNS.
- Run the DISM and SFC scans.
- Perform a Clean Install.
1] Reset the Gaming Services & App Installer apps
The primary reason behind this error can be the damaged or corrupted cache or temp files generated by the Gaming Services or the App Installer apps. So, you can try resetting both of these apps to fix the error. In case App Installer is deprecated on your version of Windows 11, you can go ahead with resetting just the Gaming Service app. Here is how to do that:
- Firstly, start the Settings app using Win+I hotkey and go to Apps > Apps & features.
- Now, from the installed apps, locate Gaming Service and tap on the three-dot menu button present next to it.
- Next, click on Advanced options and then scroll down to the Reset section on the next page.
- After that, click on the Reset button and confirm the process.
- Similarly, you can reset the App installer app.
- Finally, reboot your PC and see if the error is fixed now.
2] Reinstall the Microsoft Gaming Services
If resetting the Gaming Services doesn’t help, you should try reinstalling the Microsoft Gaming Services app to fix the error. This should fix any underlying corruption that is causing the error. You can follow the below steps to uninstall and reinstall Microsoft Gaming Services:
- First, press Win+X hotkey and select Windows Terminal (Admin).
- Now, enter the below command to remove the whole Microsoft Gaming Services infrastructure:
get-appxpackage Microsoft.GamingServices | remove-AppxPackage -allusers
- Next, let the command complete and once the uninstallation is complete, reinstall the package back using the below command:
start ms-windows-store://pdp/?productid=9MWPM2CQNLHN
- When the package is installed back, restart your system and see if the error is resolved.
3] Install Windows updates
If you are an outdated system, it can cause errors and compatibility issues between Windows and apps. So, always make sure you have installed all the available Windows updates. The new updates fix bugs and improve system stability. You can download and install updates for Windows by opening the Settings using Win+I hotkey. Then, go to the Windows Update tab and click on the Check for updates button to download and install available Windows updates. Windows will restart on updating it. On the next startup, try downloading and installing your game on Xbox and see if the error is fixed or not.
4] Check for updates for the Xbox app
Along with updating Windows, you also need to make sure you are using the latest version of the Xbox app. If you haven’t updated Xbox, consider updating the app using Microsoft Store. See if the error is resolved after updating the app.
Read: Fix Xbox error 0x87de2713 when opening games.
5] Repair the Xbox app
The primary cause behind this error might be associated with corruption in the Xbox app. If the scenario is applicable, you should be able to fix the error by repairing the Xbox app. Here are the steps you can follow to repair the Xbox app:
- Firstly, open the Settings app using Windows + I key combination.
- Now, go to the Apps tab and then click on the Apps & features option.
- Next, scroll down and locate the Xbox app.
- Then, click on the three-dot menu button present next to the app and then press on Advanced options.
- After that, scroll down the next page and you will see a Repair option below the Reset section. Simply tap on the Repair button to let Windows repair the Xbox app.
- When done, relaunch the app and see if the error is fixed now.
6] Reset the Microsoft Store & Xbox app
If the repair option doesn’t;t work, you can try resetting the Xbox app. This error can be triggered if there are some corrupted settings and customizations associated with the Xbox app. So, you can reset the app to the default settings. But, do remember that resetting will delete your Xbox app’s data. Hence, be sure of taking a backup of your data.
To reset the Xbox app, you can follow the below steps:
- Firstly, press the Windows + I hotkey to launch the Settings app.
- Next, navigate to the Apps tab and then tap on the Apps & features option.
- Now, look for the Xbox app from your list of apps.
- After that, tap on the three-dot menu button that you see next to the app.
- From available options, click on Advanced options.
- On the next page, locate the Reset section and then click on the Reset button.
- Then, confirm the resetting process by clicking on the Reset option on the next prompt.
See if this fixes the error for you.
Read: Error 0x80073D26 or 0x8007139F gaming service error.
7] Install the game from Microsoft Store (if applicable)
If you still get the same error on Xbox, you can try to download and install the game from Microsoft Store (if available) as an alternative. The game will appear on the Xbox app too.
8] Flush the DNS
If you are encountering the error on and off, it might be triggered due to network inconsistency. In that case, you can try flushing the DNS and then see if the problem is fixed. To flush the DNS, open the Command Prompt with administrator privilege by searching in the taskbar search. Next, enter the below command in it and let it execute completely.
ipconfig/flushdns
When the DNS cache is cleared, reboot your system and see if the error is fixed now.
9] Run the DISM and SFC scans
If you still get the same error even after trying the above methods, you might be dealing with some system file corruption that is affecting dependencies that are used by the Xbox App or the Microsoft Store app. Hence, you can try running DISM and SFC scans to fix the system files corruption and restore the healthy state of your PC.
10] Perform a Clean Install
When none of the solutions work, the last resort is to perform a clean install of Windows to deal with extreme system file corruption. Hopefully, this will fix the error for you if nothing else did.
Read: Fix Xbox Live error 121010 while playing Microsoft Solitaire Collection.
How do you fix Xbox game pass error?
Before heading to the solutions, you must identify the cause of the error. However, if you cannot do that, you can go through the above-mentioned tips and tricks. That said, you can reset the Gaming Services & App Installer app, reinstall Microsoft Gaming Services, repair the Xbox app, reset the Xbox app, etc.
That’s it!
Now read: Error 0x87e00013 when updating or launching Xbox games.
Многие пользователи, подписавшиеся на Xbox Game Pass, часто загружают и устанавливают игры через приложение Windows Xbox. Однако ошибка 0x00000001 не позволяет некоторым геймерам устанавливать игры Xbox Game Pass с помощью приложения. Когда вы сталкиваетесь с этой проблемой установки игры, после подготовки к загрузке в приложении Xbox появляется сообщение «Произошло что-то непредвиденное… Код ошибки: 0x00000001».
Ошибка с кодом 0x00000001 — это проблема, которую должны исправить игроки, оплачивающие подписку Xbox Game Pass, чтобы играть в свои любимые игры. Некоторые могут напрямую обратиться в службу поддержки Xbox с проблемой. Однако вы можете исправить код ошибки 0x00000001 в Windows с помощью этих потенциальных решений. Проверять Была ли Xbox Game Pass в этом году хорошим соотношением цены и качества?
1. Запустите средство устранения неполадок, чтобы исправить приложения.
Поскольку в приложении Xbox возникает ошибка 0x00000001, для ее устранения может пригодиться средство устранения неполадок приложений Магазина Windows. Этот инструмент решает проблемы с приложениями MS Store, которые не работают должным образом. Вот шаги для запуска средства устранения неполадок приложений Магазина Windows:
- Перейдите в «Настройки», нажав Win + I.
- Найдите найди ошибки и исправь их на вкладке «Система», чтобы просмотреть дополнительные параметры навигации.
- Нажмите Другие средства устранения неполадок и средства устранения неполадок для просмотра полного списка инструментов.
- Теперь нажмите кнопку «Выполнить» рядом с ним. Приложения Магазина Windows.
- Средство устранения неполадок может применять некоторые исправления автоматически. Если предлагаются какие-либо потенциальные решения, выберите их, чтобы применить.
Чтобы получить доступ к тому же средству устранения неполадок в Windows 10, нажмите Обновление и безопасность -> Устранение неполадок. Вы можете вызвать меню инструментов, щелкнув Дополнительные инструменты для устранения неполадок. Затем нажмите кнопку «Воспроизвести» рядом с приложениями Магазина Windows.
2. Восстановление и сброс приложений Xbox, Microsoft Store и игровых служб.
Приложения Xbox, Microsoft Store и Game Services — это некоторые из приложений, которые могут вызвать ошибку 0x00000001, если они повреждены. Восстановление и сброс всех этих приложений через «Настройки» может устранить любые проблемы с ними и избавиться от кода ошибки 0x00000001. Вы можете очистить все данные этих приложений, как описано в нашем руководстве. сбросить приложения В Windows 10 и Windows 11 (перейдя в Настройки -> Приложения -> Установленные приложения -> Выбрать приложение -> Кнопка «Дополнительно» рядом с приложением -> Дополнительные параметры -> Сброс).
Однако лучше попытаться исправить приложение, прежде чем стирать его данные. Вы найдете параметр «Восстановить» для приложений Xbox, Microsoft Store и игровых служб прямо над «Сбросом». Итак, сначала выберите «Восстановить», а если этот вариант не имеет значения, сбросьте настройки.
3. Переустановите пакет обновлений Microsoft Game.
Переустановка Microsoft Game Services — одно из возможных решений ошибки 0x00000001, которое часто помогает. Это восстановит пакет обновлений игры, если он поврежден. Вы можете переустановить Microsoft Game Services с помощью PowerShell, выполнив следующие действия:
- Нажмите на Win + S чтобы открыть поиск Windows.
- Входить PowerShell поисковая строка. Щелкните правой кнопкой мыши результат PowerShell и выберите параметр. Запустить от имени администратора.
- Введите и выполните эту команду, чтобы удалить игровые сервисы:
get-appxpackage Microsoft.GamingServices | remove-Appxpackage -allusers
- Чтобы переустановить Microsoft Game Services, введите следующую команду PowerShell и нажмите Enter:
start ms-windows-store://pdp/?productid=9MWPM2CQNLHN
- Если вы не переустановите игровые сервисы с помощью PowerShell, приложение Xbox может предложить вам загрузить его при запуске. В этом случае вы можете щелкнуть значок загрузки в приложении Xbox вместо PowerShell.
- Нажмите «Получить» на открывшейся странице игровых служб Microsoft Store.
Проверять Как использовать приложение Xbox Family Settings для управления игровыми привычками вашего ребенка.
4. Запустите службу Xbox Live Auth Manager.
Xbox Live Auth Manager предоставляет службы проверки подлинности для Xbox Live. Проблемы с приложением Xbox могут возникнуть, если эта служба отключена. Поэтому убедитесь, что служба включена и работает следующим образом:
- Нажмите на Win + S чтобы открыть поиск Windows.
- Входить Services.msc Для доступа к приложению Службы.
- Двойной клик Диспетчер аутентификации Xbox Live Для доступа к окну свойств службы.
- Установите тип запуска службы на автоматический выбрав его в списке Тип запуска.
- нажмите кнопку Начните в диспетчере аутентификации Xbox Live.
- Чтобы сохранить настройки, выберите تطبيق.
- Закройте окно диспетчера аутентификации Xbox Live, щелкнув Ok.
- Повторите те же шаги для Xbox Live Networking и Xbox Live Game Save.
5. Сброс кэша DNS
Нестабильность подключения к Интернету, вызванная поврежденными или устаревшими данными DNS, является еще одной возможной причиной ошибки 0x00000001. Очистка DNS с помощью командной строки решит эту проблему. В нашем руководстве рассказывается о Как очистить DNS в Windows используя команду. IPCONFIG.
Повреждение системного файла, влияющее на зависимости приложения Xbox, может вызвать ошибку 0x00000001 на вашем компьютере. Если другие решения здесь не сработали, попробуйте запустить сканирование для восстановления образа Windows и системных файлов.
Для этого идеально подходят инструменты командной строки службы образов развертывания и управления, а также средство проверки системных файлов. Вот как это сделать в Windows:
- Получите доступ к командной строке с правами администратора. Если вы не знаете, как это сделать, ознакомьтесь с нашим руководством. Чтобы запустить командную строку от имени администратора.
- Сначала запустите средство службы развертывания образов и управления ими, выполнив следующую команду:
DISM.exe /Online /Cleanup-image /Restorehealth
- Затем запустите проверку системных файлов, введя следующую команду и нажав Enter:
sfc /scannow
- Сканирование SFC может занять от 20 до 30 минут. Не выходите из командной строки, пока этот инструмент не завершит сканирование и не отобразит сообщение о результатах защиты ресурсов Windows.
Проверять В чем разница между CHKDSK, SFC и DISM в Windows 10?
Если восстановление и сброс приложения Xbox не решают проблему, попробуйте вместо этого переустановить его. Это обновит все файлы приложения Xbox. Вы можете удалить и переустановить Xbox следующим образом:
- Перейдите в «Настройки», чтобы удалить приложение. Вы можете прочитать, как это сделать, в нашем руководстве по Как открывать приложения и функции.
- Нажмите кнопку «Дополнительно» рядом с приложением Xbox, чтобы выбрать удалить. В Windows 10 выберите Xbox и щелкните параметр удалить.
- Найдите نعم Когда вас попросят подтвердить удаление Xbox.
- Перейти на страницу Приложение Xbox в вашем браузере.
- Нажмите Получить в магазине чтобы открыть соответствующую страницу Microsoft Store.
- Переустановите Xbox, нажав кнопку «Получить» вверху.
Установите и снова запустите игры Xbox Game Pass
Скорее всего, вы сможете снова установить игры Game Pass через приложение Xbox после применения описанных выше исправлений ошибки 0x00000001. Это не означает, что ошибка 0x00000001 гарантированно устранена, но у многих пользователей это сработало.
Переустановка игровых сервисов и сброс приложения Xbox — два наиболее широко подтвержденных исправления. Итак, попробуйте, прежде чем обращаться в службу поддержки Xbox. Вы можете просмотреть сейчас Была ли Xbox Game Pass в этом году хорошим соотношением цены и качества?
Hello, person from the internet that has this problem!
I also had this problem. Downloads would immediately fail, and the error that the Xbox App was giving was error 0x00000001.
I spent the last three days of my life trying to figure this out. I did it all: I used Powershell to remove the Microsoft Store and Gaming Services dozens of times; I redownloaded the Xbox app, «Repair and Reset» it more times that I can count; Checked all the Xbox Services were set to Automatic; Removed Gaming Services entries in Windows Registry Editor and redownloaded them from the Store; Flushed my DNS multiple times; Spent hours trying different settings in my VPN…
ALL. OF. IT.
None of it worked. The things other people said worked for them, didn’t work for me. The only thing left seemed to be a fresh install of Windows, which I was not going to do…
THEN I happened upon a thread about a slightly different issue that I was sometimes running into whilst doing the other stuff, above. Sometimes the Xbox app would not let me sign in. Basically, the Sign In buttons were all greyed out and clicking them did nothing. Sometimes a Repair & Reset would fix this, but not always. The Windows employee in the thread suggested that what might fix this issue for the user was to use something called the Windows 10 Media Creation Tool, to redownload Windows 10 and all of its updates, whilst keeping all of their documents, apps, settings, and installed games.
This sounded like a PERFECT solution to my problem. Fresh installs of Windows tend to fix all your issues, but it’s a pain in the arse to do as you have to start your PC from scratch. This sounded like an ideal solution! But after three days of trying, I didn’t get my hopes up…
It worked like a charm!!!
My assumption is that at some point I had a Windows Update that had some kind of tiny error, just big enough to mess with Game Pass or Gaming Services, but not big enough to affect anything else. The Windows Media Creation Tool reinstalled all of them fresh and now my Xbox App has been running just fine for the last 24 hours.
Here is the easy to follow process:
-
Go to this link and scroll down to «Download Tool Now» to download the Windows Media Creation Tool: https://www.microsoft.com/en-gb/software-download/windows10
-
Start the tool up from your Downloads folder, or wherever you saved it to.
-
It will now download a fresh version of Windows 10. Again, do not worry, this will not format your PC like a fresh install. I don’t have a very fast internet connection so it’s worth noting that this download took a while for me. Don’t plan to use the internet whilst this is going on if your internet sucks.
-
Once it has downloaded your fresh Windows 10 you will be able to tell it to keep all of your apps and documents. I suppose if you didn’t want to keep all your data you could choose to do this now as well if you wanted.
-
It will then download additional data, which I assume was the updates posted since the main release. Again, this was a slow download for me.
-
Once it has all finished, your PC will begin re-installing your Windows 10. The process will take a while (lots of waiting involved in this method I know, sorry) and it will restart a few times while it finishes up but, by the end of it, you will have a your Windows 10 downloaded fresh, and everything exactly where you left it.
Once the above process completed I turned on the Xbox app and was immediately back to downloading games like normal just like I was prior to three days ago, much to my surprise!
Hopefully this will help anybody that, like myself, tried all the other solutions and had none of them work. I post this now, a day after fixing the problem, in the hopes that this also helped you. If it did feel free to send me a PM, and to pass the info on to the open threads that you checked before finding this one! I’ll now go and post this a few more places, just to increase the chance that it’s found by anyone who needs it.
Happy gaming!
You may also see error code 0x00000001 in the Xbox app when you try to install or update a game. This likely means that there was an issue with a recent Windows update.
How do I fix error code 0x00000001 on Xbox?
How to Fix the Xbox Game Pass 0x00000001 Error in Windows 10 & 11
- Run the Troubleshooter for Fixing Apps. …
- Repair and Reset the Xbox, Microsoft Store, and Gaming Services Apps. …
- Reinstall the Microsoft Gaming Service Package. …
- Start the Xbox Live Auth Manager Service. …
- Flush the Domain Name System (DNS) Cache.
What is internal server error 0x00000001?
Bug Check 0x1: APC_INDEX_MISMATCH
The APC_INDEX_MISMATCH bug check has a value of 0x00000001. This indicates that there has been a mismatch in the APC state index. If you have received a blue screen error, or stop code, the computer has shut down abruptly to protect itself from data loss.
What is Ubisoft error code 0 0x00000001?
This error code means that the BattlEye anti-cheat service is not running properly on your PC. Please try restarting your game.
What is 0x00000001 game pass windows 11?
Corrupted Microsoft Gaming Service – In a lot of cases documented on Windows 11, the 0x00000001 is typically shown whenever there’s some type of corruption issue that’s affecting the Microsoft Gaming Service.
How To FIX XBOX App Error Code 0x00000001 In Windows 10 | Can’t Download or Install Xbox App Games
How to install Minecraft error 0x00000001?
Press Windows Key + i and go to apps, search for »gaming services» click »advanced options» and then »terminate, repair and reset. Try installing the game again. The Microsoft Store will open and ask to install Gaming Services, install. Then try installing the game again.
How do I force DirectX 11 to Xbox game pass?
Log into the game to character select and open the Options menu. Click «Graphics» on the right. Click the drop-down next to «Graphics Hardware Level» and choose either DirectX 9, 10 or 11 mode. (Click «Accept» and restart the game to have it apply the change.)
What is error code 0 0x00100610 in Rainbow Six Siege?
This error means that the Free Weekend version of Rainbow Six Siege activated in your Ubisoft account is no longer available.
How do I fix error code 3 0x0001000B?
If error code 3-0x0001000B is preventing you from joining Rainbow Six, you’ll need to wait until the servers stabilize. Chances are good there’s either planned maintenance or an unexpected server outage. Hang tight, and you’ll be back in the game before you know it.
What is error code 0 0x000000001 in Rainbow Six Siege?
This error means that the BattlEye service is not running properly. If you are looking for more information on error codes in Rainbow Six Siege, please check our list of error codes.
What is error code 1×0000001?
The boot error 0xc0000001, commonly occurred if the main hard disk (OS disk) becomes damaged and Windows cannot read the boot configuration data (BCD). Another reason of the «Your PC/Device needs to be repaired. Error code : 0xc0000001» issue, is the unsuccessful installation of Windows update.
How do I fix my Xbox Game Pass error?
Reset or Repair the Xbox App
Many users go through the Xbox app to get at their Xbox Game Pass titles on Windows. As such, you might be able to fix error 0x800700e9 by selecting Reset and Repair options for the Xbox app inside Settings.
What does error code 3 0x0001000b mean?
This error can occur if you have been disconnected from the Rainbow Six: Siege servers.
What is error code 2 0x0000c012 in Rainbow Six?
This error means your connection to the matchmaking service timed out or that the connection between you and another player (or several players) could not be established.
What is error code 6 0x00001000 in Rainbow?
This error code means your connection to the matchmaking service has timed out. Please try joining a match again. Should you continue to encounter this error after trying these steps, or if you have any other questions, please get in touch.
What is error code 0 0x00000312?
This error message occurs if you have been disconnected from the internet. Please try playing Rainbow Six: Siege on a different internet connection, such as a mobile hotspot, if you encounter this error.
How long is R6 free?
Start your Rainbow Six Siege journey during the Free Play Days from March 9th to March 16th, 2023 and experience the full game including all maps and modes.
Has R6 ever been free?
Spend a week playing the popular co-op shooter. One of the most popular multiplayer shooters is now free to play.
How do I fix this game requires DirectX 11?
Reinstalling your drivers might fix the error for you.
- Right-click on Start and select Device Manager.
- Expand the Display adapters section.
- Right-click on your graphics card and select Uninstall device.
- Tick the Delete the driver software for this device checkmark and click Uninstall.
- Reboot your computer.
Does Xbox use DirectX?
Microsoft revealed DirectX 12 Ultimate in March 2020. DirectX 12 Ultimate will unify to a common library on both Windows 10 computers and the Xbox Series X and other ninth-generation Xbox consoles.
How do I activate DX11?
The author of this answer has requested the removal of this content.
How do I fix Minecraft on my Xbox?
Power Cycle Your Xbox
- On your console, press and hold the Xbox Logo until the console powers down (approximately 10 seconds).
- Unplug your Xbox from the power socket and wait 15 seconds.
- Plug your Xbox back into the outlet and press the Xbox Logo on either your console or paired controller.
- Launch Minecraft.
What is Xbox code 0x80070057?
This means that you didn’t fill in all your account information before you tried to redeem the code.
What is Minecraft application error 0xc000000e?
The 0xc00000e error could also occur because of a misconfiguration within the BIOS. You can resolve this by resetting the BIOS configuration as well. Restart your computer and wait for the manufacturer’s logo to show up, then press F2, F12, Esc, Del, or whatever key your manufacturer has set to get into the BIOS menu.
What is error code 2 0x0000d015 in Rainbow Six Siege?
This error code means your connection to Rainbow Six: Siege has been lost. Please try closing and relaunching the game.