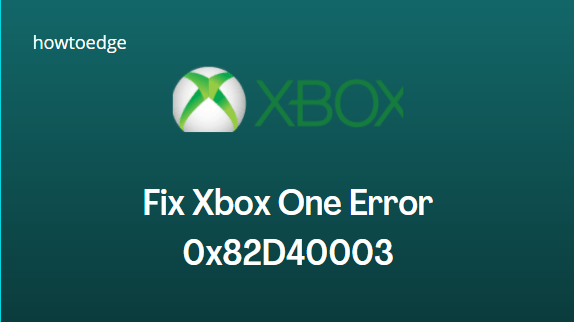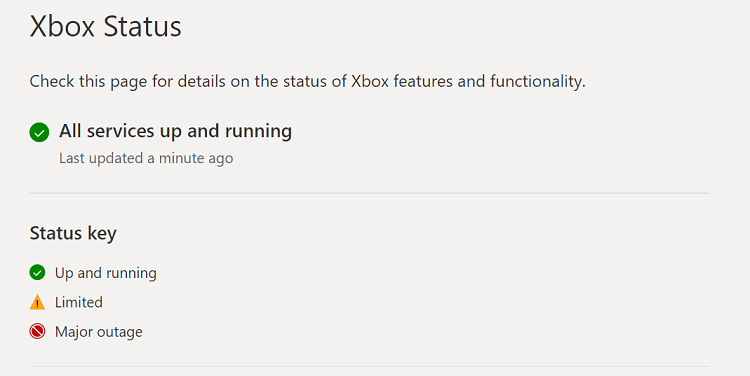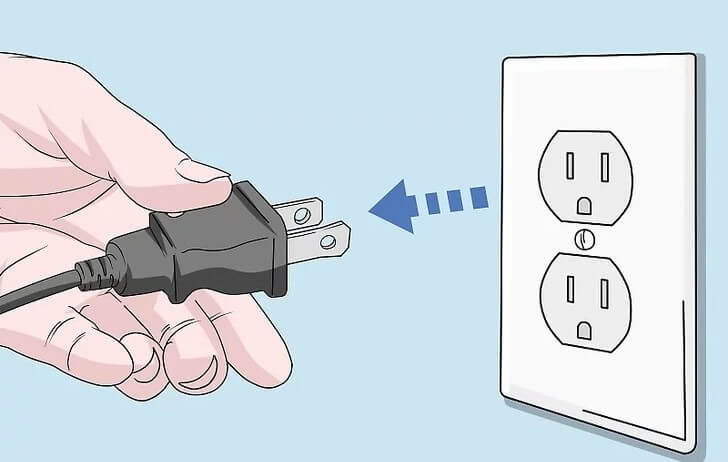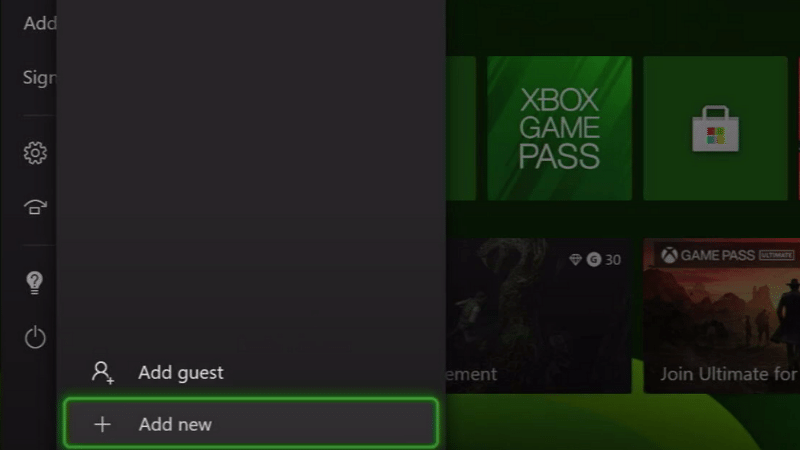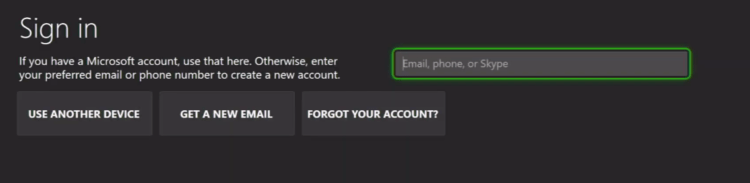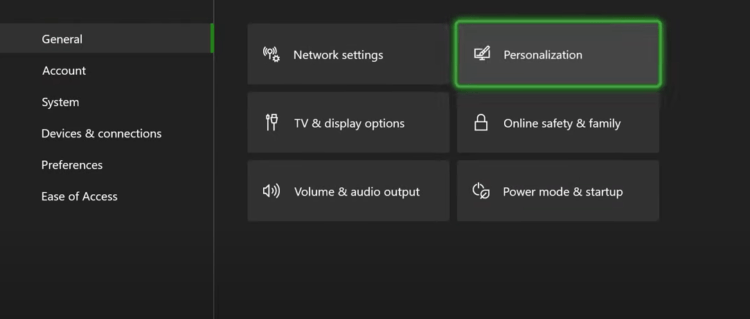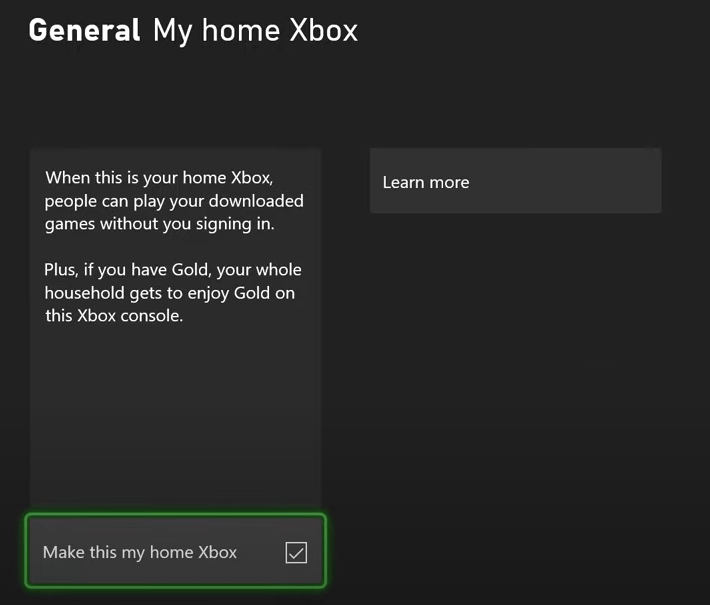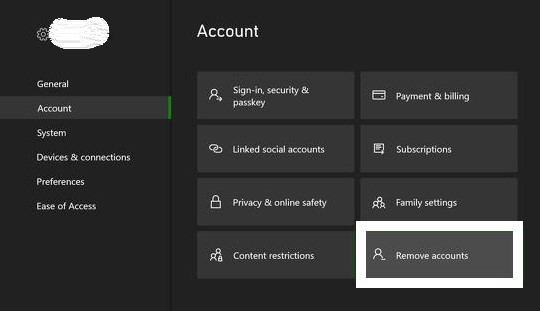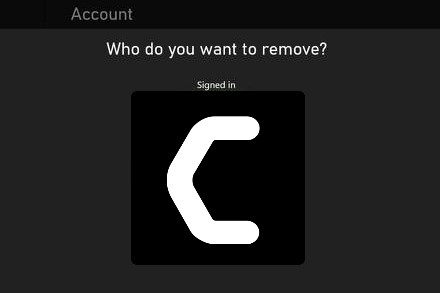Ошибка 0x82d40003 возникает с равной вероятностью как на Xbox One, так и на Xbox One S, X. Источник проблемы – консоль не может проверить наличие прав на использование игры. Примечательно, что до этого геймер мог играть в данную игру много дней, а в определённый момент появляется сбой. Многие игроки искали информацию по устранению ошибки, но безрезультатно. Данный материал призван покрыть дефицит данных по исправлению сбоя с кодом 0x82d40003.
Возможные причины ошибки
Среди наиболее частых причин сбоев:
- Проблема с правами на использование игры. Часто появляется при попытке включить игру, которая приобретена пользователем ранее. Всё из-за того, что пользователь не авторизовался в нужном профиле или вошёл в другой аккаунт, где игра не куплена.
- Случился сбой в одной из ключевых служб Xbox, в частности — Xbox Live. Сами пользователи отвечают, что это наиболее вероятная причина ошибки.
- Программный баг в консоли. Любой баг операционной системы может привести к подобным последствиям. Может быть, что проблема была давно, но себя не проявляла. Устранить подобную ошибку часто помогает полная переустановка игры.
Как убрать ошибку 0x82d40003
Все действия представлены в виде пошаговых инструкций, осталось лишь использовать их.
Назначить аккаунт, с которого была приобретена игра, как домашний
Для этого нужно:
- Щёлкнуть по кнопке Xbox на джойстике для перехода в раздел руководства. После клика на клавишу следует перейти в раздел для авторизации и нажать на кнопку «Добавить новый».
- Среди списка вариантов входа можно выбрать подходящий: с помощью электронной почты, Skype или смартфона. Таким образом игрок входит в профиль, где ранее была куплена игра.
- После входа в игру стоит перейти к параметрам входа и выставить настройки безопасности. В меню, содержащее настройки для входа в профиль, нужно выбрать вариант «С невероятной скоростью».
- Активировать функцию «Авторизоваться самостоятельно». Это нужно делать при наличии подключённого Kinect. Осталось подключиться к аккаунту с приобретённой игрой.
- Нажать на клавишу Xbox для перехода в меню «Система» и подменю «Настройки». Здесь следует выбрать «Все настройки», а затем – «Все настройки». Ещё нужно открыть меню «Персонализация», где нажать на «Моя домашняя консоль Xbox». Осталось лишь установить «Мой домашний Xbox».
- Подключиться к обычному аккаунту и запустить игру, которая ранее провоцировала появление ошибки.
Переустановка игры
У части пользователей удаётся исправить проблему с помощью банальной переустановки игры.
Процедура переустановки:
- Нажать на клавишу перехода в меню (Xbox), а затем выбрать список «Игры и приложения» и перейти к проблемной игре.
- Щёлкнуть по клавише «Пуск» и выбрать «Управление игрой». На панели, расположенной справа, следует выбрать «Удалить всё». Это поможет убрать все надстройки, обновления, дополнения и сами файлы игры из системы. Для подтверждения процедуры следует выбрать ещё раз «Удалить всё».
- После завершения процедуры удаления следует вернуться на шаг назад и перейти к разделу «Готово к установке». Теперь следует перейти в правую область и выбрать «Установить всё». После завершения процедуры в системе появится игра со всеми дополнениями, купленными через данный профиль.
- Проверить возможность запуска игры сейчас.
Удаление учетной записи и сброс
Нередко данный метод помогает полностью исправить проблему. Способ помогает обновить все данные, принадлежащие учётной записи и очистить кэш. Данные игр нижеописанные действия не повреждают.
Процедура сброса:
- Перейти в меню консоли, выбрать элемент «Настройки» и справа нажать на пункт «Все настройки».
- Пройти на вкладку «Учётная запись» и активировать опцию «Удалить учётные записи».
- Выбрать профиль, в котором появляется данная проблема, и дать согласие на его удаление.
- По завершении деинсталляции учётной записи следует зажать кнопку питания на 10 секунд. Отпускать палец можно после соответствующего сообщения системы. Это поможет произвести аппаратный сброс для очистки кэша, но важные данные при этом не затрагиваются.
- После перезапуска следует повторно войти в аккаунт и снова включить игру.
Проверка статуса Xbox Live
На странице Xbox Live следует проверить, что состояние всех ключевых компонентов находится в норме. Если где-то есть восклицательный знак или «Отключено», нужно ожидать исправления проблемы с серверной стороны.
На этом всё, что-то из вышеперечисленного обязательно поможет исправить ошибку 0x82d40003. Нужно всего лишь последовательно выполнить описанные шаги. Один из способов обычно оказывается рабочим.
Skip to content
На чтение 3 мин. Просмотров 1.2k. Опубликовано
Код ошибки Xbox One 0x82d40003 – это код, который может появляться у некоторых игроков, когда они пытаются запустить игры с цифровой дистрибуцией. Следовательно, пользователи не могут играть в игры для Xbox One из-за отсутствия прав на использование, особенно когда включена функция общего доступа к играм.
Мы обнаружили множество сообщений о том, что из-за этой ошибки они не могут играть в игры, которыми они владеют, или через функцию «Общий доступ к игре».
Я получаю сообщение об ошибке 0x82D4003 на нескольких моих Xbox. У меня включен общий доступ к семье.
Вот сценарий:
XBOX # 1 – Мой дом Xbox
XBOX # 2 – Xbox ребенка 1 – СМОТРИ ОШИБКУ
XBOX # 3 – Xbox для ребенка 2 – СМОТРИ ОШИБКУ
Игра, которую мы запускаем, – это «Fortnight»… хотя у других, вероятно, возникла бы проблема. Кто-нибудь знает правильную конфигурацию и/или ограничения с этой настройкой?
Узнайте, как исправить ошибку, следуя приведенным ниже решениям.
Содержание
- Как пользователи могут исправить код ошибки 0x82d40003?
- 1. Xbox Live Down?
- 2. Войдите в аккаунт, который приобрел игру.
- 3. Переустановите игру Xbox
Как пользователи могут исправить код ошибки 0x82d40003?
1. Xbox Live Down?
- Обратите внимание, что ошибка 0x82d40003 может быть связана с перебоями в работе службы Xbox Live. Чтобы проверить, так ли это, откройте страницу статуса Xbox Live в веб-браузере здесь.
- На этой странице отмечен статус Xbox Live с помощью ряда галочек. Если Xbox Live в настоящее время не работает, пользователям нужно будет подождать, пока Microsoft не разрешит перерыв в обслуживании.

2. Войдите в аккаунт, который приобрел игру.
- Сообщение об ошибке 0x82d40003 гласит: Войдите в систему с учетной записью, которая приобрела игру или приложение, что является рекомендуемым решением для исправления прав на использование. Чтобы войти в систему с помощью профиля, который загрузил игру, нажмите кнопку Xbox на контроллере консоли.
- В меню «Вход» выберите, чтобы войти с помощью электронной почты, Skype или мобильного телефона.
- Затем введите необходимый пароль для учетной записи, которая приобрела игру.
-
Выберите один из параметров предпочтений входа.
- Пользователи, использующие Kinect, должны будут выбрать параметр Вход вручную .
- Затем откройте «Настройки» и выберите параметр Все настройки .
- Выберите вкладку Персонализация слева.
- Выберите вариант Мой дом для Xbox .
- Затем пользователи могут выбрать параметр Сделать это моим домашним Xbox .
- После этого пользователи могут снова войти в свои обычные учетные записи.
3. Переустановите игру Xbox
- Некоторые игроки Xbox One подтвердили, что исправили ошибку 0x82d40003, переустановив игры, для которых возникает проблема. Пользователи могут переустановить игры для Xbox, нажав кнопку Xbox , чтобы открыть меню руководства.
- Там выберите Игры и приложения , чтобы открыть библиотеку игр.
-
Выберите игру, которая не запускается, и нажмите кнопку Пуск .
- Затем выберите открывшееся меню в меню Управление игрой .
- Выберите параметр Удалить все , чтобы полностью удалить игру.
- Выберите Удалить все еще раз для подтверждения.
- После этого перейдите в раздел Готов к установке в меню «Управление игрой».
- Нажмите кнопку Установить все , чтобы переустановить игру.
- После этого попробуйте запустить игру.
Это были 3 решения, которые должны исправить ошибку Xbox One с кодом 0x82d40003. Скажите нам в разделе комментариев ниже, помогли ли они вам или нет.
-
Home
-
Partition Magic
- How to Fix Error 0x82d40003 on Xbox One When Launching a Game?
By Yamila | Follow |
Last Updated
Since the error 0x82d40003 on Xbox One occurs, you cannot launch the game successfully. In this post, MiniTool Partition Wizard introduces some efficient solutions to the error. Follow the guide if you are troubled by the error.
Xbox One is a popular home video game console developed by Microsoft. You can use Xbox One to play different kinds of games for entertainment. However, sometimes you may get stuck in the error 0x82d40003 that prevents you from launching games successfully. The error might appear due to the following factors:
- Xbox service outage
- The account issues
- Xbox One software issues
How to fix the error code 0x82d40003? Here are some recommended methods for you.
Method 1: Check Xbox Live Status
The first thing you should do is to check Xbox Live status when you encounter the Xbox error 0x82d40003. If there are any features showing unavailable and stopping running, then you have nothing to do but wait until everything becomes normal.
If each service presents up and running, it indicates that the error 0x82d40003 is caused by other issues and you should try other ways to fix it.
Method 2: Power Cycle Your Xbox One
Usually, you can resolve the error 0x82d40003 by power cycling your Xboxt is simple.
To execute the operation, follow the steps below, please.
Note: This operation won’t cause data loss of your console.
Step 1: Press and hold the Xbox button on your console for a while until your Xbox powers down. It takes at least 10 seconds.
Step 2: Unplug the power supply from your console and wait for some time.
Step 3: Plug your console back into the power outlet and press the Xbox button again to turn it on.
Then you can try to launch the same game. If you are still facing the error 0x82d40003, you should try the next solution.
Method 3: Sign in with the Account that Purchased the Game
If the game you are launching is a purchased one, the error 0x82d40003 may come out when you sign in with a different account. In this case, you are supposed to sign in with the actual account that you used to purchase the game instead.
Step 1: Press the Xbox button on your controller to open the guide menu.
Step 2: Go to the Sign in tab and select the Add new feature.
Step 3: In the Sign in window, type the email, phone, or Skype you used for the account in the box. Then enter your password to finish the login procedure.
Step 4: Then you will enter the Sign-in & security preferences window. Select one among the three options according to your needs.
Step 5: Press the Xbox button again and go to Settings. Then select All settings.
Step 6: Go to Personalization and select My home Xbox from the right pane.
Step 7: Select Make this my home Xbox to set the current account as primary.
Once the whole operation is completed, you can sign in with your regular account to check if the error 0x82d40003 is fixed.
Method 4: Remove and Re-add the Account
remove the error code 0x82d40003 by removing and adding back the account.
Step 1: Press the Xbox button and go to Settings. Then select All settings.
Step 2: Go to the Account tab, and then choose the Remove accounts option from the right side.
Step 3: Select the account and confirm to remove it.
Step 4: Press and hold the Xbox button for at least 10 seconds to turn your console off.
Step 5: Turn your console on, and sign in with your account to see if the Xbox error 0x82d40003 has been repaired.
If you are suffering from the error 0x82d40003, these methods mentioned above may help you fix it. If you have anything confused with the error, you can leave them in our comments part.
About The Author
Position: Columnist
Yamila is a fan of computer science. She can solve many common issues for computer users by writing articles with simple and clear words. The very aspect that she is good at is partition management including create partition, format partition, copy disk and so on.
When she is free, she enjoys reading, doing some excerpts, listening to music and playing games.
Some Xbox One users report getting the Xbox Error 0x82D40003 whenever they try to launch a game or application on their console. The error is often experienced by those who have purchased games digitally. Forza Motorsport, Fortnite, and Call of Duty Black Ops III are some games that have been associated with this particular error.
In case you’re experiencing the same problem, this post will help you fix it using the most effective solutions so that you can start playing Xbox games again!
The full error message you’ll receive as a result of this error is:
This error indicates that the Xbox service is having trouble checking and verifying game usage rights and ownership of the game.
Related: How to Fix Xbox One Error Code 0x82D40004
What causes the Xbox One error 0x82d40003?
Here are some possible causes that might trigger this particular error on your computer:
- This error usually occurs when the user attempts to run a digital game purchased with an account that isn’t signed in. For this problem, the Xbox One should be used as the home console, as well as logging in with the same account that bought the game digitally.
- Several affected users have reported the issue also occurs during outages of Xbox Live or other Xbox services. The error code appears in this case because your console lacks the ability to verify the ownership of the game you are attempting to access.
How to Fix Xbox Error 0x82D40003 in Windows 10/11
To resolve the Xbox Error Code 0x82D40003 error, check out the solutions listed below:
- Power cycle your Xbox console
- Sign in with your account or insert the Game Disc
- Remove and Re-add account
- Set console as Home Xbox
- Uninstall and reinstall the game
- Contact Xbox Support
1] Power cycle your Xbox console
Power cycling your gaming device can help you resolve the Xbox Error Code 0x82D40003 on your Xbox console. To do this, do the following:
- Press and hold the Xbox button for 10 seconds to turn off your console.
- Unplug the Xbox from its power source.
- After that, wait for at least 30-60 seconds.
- When the time is up, reconnect the power cord of the Xbox.
- Then, press the Xbox button on the console to turn it back on.
Note: During the restart process, if you do not see the green boot-up animation, repeat the above steps. Don’t forget to hold the power button until the console is shut off completely.
Then, start the game again to check if it has been resolved. Try the next solution if you receive the same error when trying to launch the game.
2] Sign in with your account or insert the Game Disc
It is recommended that the user signs in using the Microsoft or Xbox account associated with the purchase of the game. A physical game disc can be used to validate the game if you purchased it offline.
During the validation process, you should check the status of your Xbox Live Services and an internet connection to avoid interruption. Also, make sure that the disc is not scratched or has lint.
Additionally, you may need to buy the game from the Microsoft Store if the trial version of the game has expired and is listed on the error prompt.
3] Remove and Re-add account
In order to fix this problem, you will need to remove your account from your Xbox console and then add it again. To do this, follow the steps below:
- On your console, press the Xbox logo.
- Go to System > Settings > Account > Remove Account.
- Select and confirm the account you want to remove.
After you remove the account, you need to add it back to your Xbox console. To do so, use the below steps:
- On your console, press the Xbox logo.
- From the upper left, select the Gamerpic option.
- Then select Add New.
- Enter your Microsoft account email address and password.
- Accept the Microsoft Privacy and Service Agreement.
- Follow the on-screen instructions to complete the process.
4] Set console as Home Xbox
It is also possible that the problem appears due to usage rights. Therefore, in order to access the game, you must be logged in. If you purchased the game with another profile, you’ll need to sign in with that profile in order to launch it. When someone else owns the game, you can either ask them to sign in so you can play, or you can ask them to set the console as your home console. That way, other users can play the game.
You can set the Xbox as the owner’s home console by following these steps:
- Sign in with the owner’s account.
- Press the Xbox button.
- Go to Profile & system > Settings > General > Personalization > My home Xbox.
- On this page, you can adjust the home console settings if needed.
5] Uninstall and reinstall the game
If you’re still facing the error code, uninstall the problematic game on your console and reinstall it.
6] Contact Xbox Support
After trying everything mentioned in this post, and the issue remains unresolved, you can contact Xbox Support and ask if they can offer any assistance.
Xbox One Error 0x82D40003?
You just launch your game and you see an error message on your screen saying:
“Sign in with the account that purchased the game or app, or, if it’s a trial version that has expired, purchase the game or app from the Microsoft Store”.
You don’t need to worry about it. As you are not the only one who is facing this Xbox One Error 0x82D40003.
The good thing is that we have the most workable solutions for you to fix the ‘0x82D40003 error’
Xbox is a well-known and famous video gaming brand which is owned by Microsoft. Most of the Xbox one users will agree with me that they have faced Xbox One/Series X/S Error Code 0x82D40003
Well, today I am going to tell you how you can fix ‘0x82D40003 Xbox One’ by following these simple solutions.
But before coming to the solutions I would like to answer a few of your most asked questions:
What are the causes of the 0x82d40003 error on Xbox One?
Some various causes leading to Xbox One Error 0x82D40003 are listed below:
- The Xbox service may be down.
- The software might be outdated leading to bugs.
- There could be an issue with the account logged in.
Best Video Guide: 0x82d40003 error on Xbox One
Solution 1: Check Xbox Live Core Service Status
So first of all we need to check Xbox live core status because if it’s down then you won’t be able to log in and face an Xbox One Error 0x82D40003.
Here’s how you can check Xbox Live Core Service Status:
- Click here.
- If the service shows normal then everything would be OK.
- And if there are any alerts shown or something’s not right leading to Xbox One Error 0x82D40003 then you have to wait for everything to get normal.
Also Read: How To Connect Xbox Series X Controller To PC?
Solution 2: Power Cycle Your Console to Fix Xbox One Error 0x82D40003
You may lose some game data while trying this solution as it will give a hard reset to the console also you need to move any object that might interfere with the wireless signals leading to Xbox Series X/S Error 0x82D40003
But this has worked for many users to help them solve 0x8027025a.
When you are sure that the controller signals won’t interfere then follow the steps given below.
So let’s power cycle your Xbox series X/S:
- Press and hold the Xbox button on the console for at least 10 seconds to open the Power center.
image from wikiHow - Now unplug the power supply from your console and wait for a maximum of 3 minutes.
- Plug the power supply back into your console.
- Press the Xbox button on your console to turn it on.
Image from wikiHow - Then press and hold the Xbox button on the controller until it gets lit.
- If you are still facing Xbox One Error 0x82D40003 then continue to the next solution.
Also Read: Xbox Series X Not Reading disc
Solution 3: Sign in with the account that Purchased the Game
As the Xbox One Error 0x82D40003 says that sign in with the account that purchased the game or app because the game you are trying to play may have been purchased with a different account.
So if this is the case then you will be able to get rid of 0x82D40003 Xbox One/Series X/S.
Here’s how you can log in with the account that made the purchase:
- To open the guide menu press the Xbox button on your controller.
- In the Sign in tab select Add new.
- Select to sign in with email, Skype, or mobile.
- Enter the password to complete the login procedure.
- Now select any one of the Sign-in & security preferences
- Those who use Kinect need to select the Sign in manually option
- Now to make the game available on your account you need to press the Xbox button on your controller again.
- Go to Settings and select the All Settings option.
- Then go to the Personalization tab, and select My home Xbox.
- Now to make the current account primary you need to select Make this my home Xbox
- In the end, you can sign in to your regular account and check if Xbox One Error 0x82D40003 is fixed or not.
If you are still facing 0x82D40003 Xbox One/Series X/S then, continue to the next solution.
Solution 4: Re-Add Xbox User Profile to Fix 0x82D40003 Xbox One/Series X/S
Many users have solved this by re-adding the user profile and then signing in back again after restarting the console.
This will also help you clear cache and no game data will be lost.
Here’s how to do it:
- Press the Xbox button, it will open up the guide.
- On the guide, select Profile & system and select Settings.
- Now select Remove accounts and press the A button on your controller.
- Choose the profile you want to remove and press the A button on your controller to remove it.
- Now restart your console by pressing and holding the Xbox button on the console for at least 10 seconds to open the Power center.
- After restarting sign to re-add your profile and check for updates to see if Error Code 0x82D40003 Xbox Series X is gone.
Conclusion
So, if you have tried all of the above solutions and in case none of them worked for Xbox One Error 0x82D40003 then, there must be a problem from inside of your console.
Maybe some component has been damaged. If your Xbox series X is still in warranty then you can contact Xbox support which will tell you about the condition of your console whether if it is replaceable or repairable but it will take some time.
FAQs
What does it mean when a game is corrupted on Xbox One?
When a game is corrupted on Xbox one it means you have a bad saved game file that needs to be deleted.
What age is Xbox Live for?
Xbox live is for 18 years old people
Why does my Xbox One update keep failing?
Your Xbox One update keeps failing because there’s not enough space on your Xbox One.