Найден способ обойти ошибку Xbox 0x80a40401 для фанатов игр на консоли
Обновлено 25 августа 2023, 14:20

Вот уже несколько недель геймеры из России борются с таинственной ошибкой под номером 0x80a40401. Она возникает, когда пользователь пытается войти в свой аккаунт Microsoft на игровой консоли Xbox Series X или Xbox Series S, и блокирует ему доступ ко всем играм и приложениям.
Говоря проще, из-за ошибки геймеры потеряли возможность пользоваться накопленной за долгие годы библиотекой видеоигр, подключаться к онлайн-службам и, собственно, играть. Что превратило мощную консоль нового поколения в безжизненный и фактически бесполезный «кирпич».
РБК Life рассказывает все, что известно об ошибке на данный момент, и делится несколькими рабочими способами обойти ее.
Отношения Microsoft с Россией
В марте 2022 года компания Microsoft (которой принадлежит Xbox) заявила о своем уходе из России. Это означало прекращение поставок новых консолей, остановку выпуска новых цифровых ключей для онлайн-сервиса Game Pass, закрытие официальных новостных порталов компании и приостановку гарантийного обслуживания для российских геймеров. Спустя несколько месяцев Microsoft также распустила офис Xbox в Москве.
На словах все это звучало как огромный удар по российскому игровому сообществу, но на деле же быт фанатов Xbox из России не слишком изменился. Доступ к аккаунтам и накопленным библиотекам игр никто не отнимал, а официально сменить регион своей консоли, например, на Турцию или Аргентину можно всего за пару кликов — в этих регионах покупка игр все еще доступна, а цены значительно ниже тех, что раньше были в России.

Ключи для подписочного сервиса Game Pass все еще можно купить на специальных сайтах, а новые игры в нем появляются с частичной, а иногда даже с полной локализацией на русский язык. Более того, спустя время в розничные магазины России вернулись даже консоли Xbox Series X и Xbox Series S — сертифицированные именно для распространения на российском рынке. При ввозе по параллельному импорту сертификацией может заниматься дистрибьютор, однако источники «Известий» в ноябре 2022-го говорили, что компания продолжала выдавать сертификаты.

Как бы то ни было, ограничения, введенные Xbox для российских геймеров, не отличались особой суровостью с самого момента ухода компании из страны. И именно поэтому появление ошибки 0x80a40401 так сильно шокировало игровое сообщество. Означает ли она, что Microsoft наконец-то решила потуже «закрутить гайки»?

Что известно об ошибке 0x80a40401
Ошибка 0x80a40401 возникает у игроков при попытке войти в свои аккаунты. «Вы находитесь в регионе, где эта служба недоступна», — говорится в пояснении к ошибке. Изначально с такой проблемой сталкивались пользователи по всему миру — 4 мая 2023 года стало известно о массовом сбое в сети Xbox. Но через несколько часов сбой устранили, а ошибка осталась. Причем только у геймеров из России.

Портал Newxboxone провел опрос среди более чем 6 тыс. игроков, из которого стало известно следующее:
- ошибка возникает только на консолях Xbox Series X и Xbox Series S, консоли Xbox One (прошлое поколение) она не затрагивает;
- ошибка возникает в основном у пользователей, которые купили консоль после официального ухода Microsoft из России, т.е. у консолей, ввезенных в страну по параллельному импорту;
- ошибка может возникать и у пользователей, купивших лицензионную консоль еще до ухода Microsoft с российского рынка, но таких случаев очень мало.
После возникновения проблемы пользователи и редакции игровых СМИ начали обращаться в техническую поддержку Xbox в попытках добиться ответов. Впрочем, довольно быстро выяснилось, что специалисты техподдержки сами не понимают, с чем столкнулись их игроки.
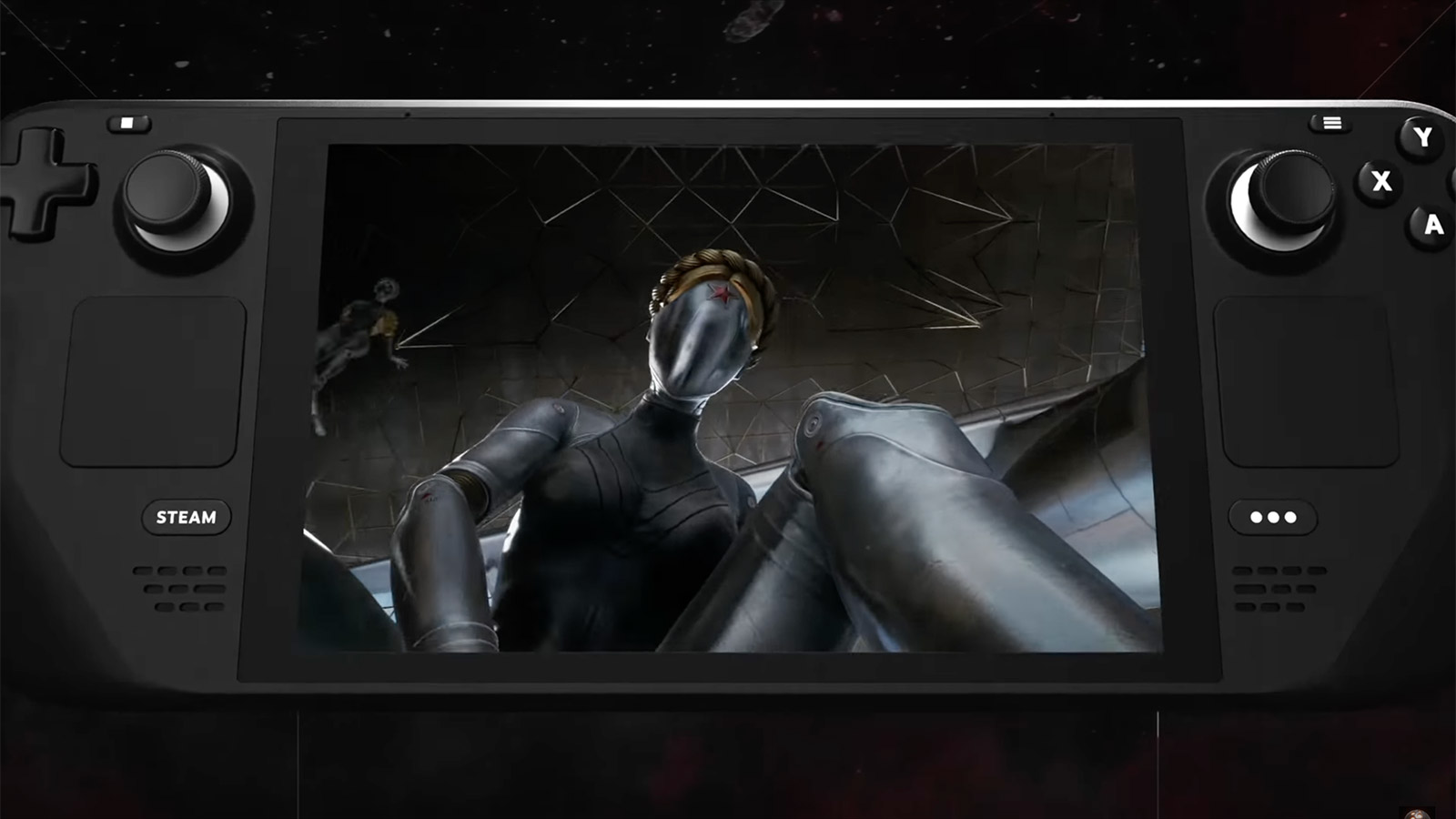
Ответы оказались разными и иногда противоречащими друг другу. Чаще всего сотрудники Xbox писали о причинах возникновения проблемы одно из следующих сообщений:
- «Онлайн-сервисы Xbox больше не работают в России. Для борьбы с этой ошибкой нет обходного решения»;
- «Проблема кроется в обычном техническом сбое. Разработчики компании уже работают над решением»;
- «Xbox пересмотрела свою политику экспорта и отключила Россию от серверов Xbox Live. Из-за этого пропал и доступ к аккаунтам»;
- «Службы Xbox недоступны из-за текущих «мировых проблем»;
- «Ошибка связана с новыми санкционными ограничениями против России. Для борьбы с ней можно воспользоваться обходными путями».
При этом сама Microsoft не давала никаких официальных комментариев об ошибке 0x80a40401, предпочитая игнорировать сам факт ее существования в медиаполе.
Что на самом деле вызывает ошибку
Спустя неделю после возникновения проблемы российское издание GameMag рассказало о настоящих причинах появления ошибки 0x80a40401. Журналисты связались со своими партнерами и источниками внутри Microsoft, попросив их поделиться информацией на условиях полной анонимности.

Так выяснилось, что ошибка является следствием «тотальной оптимизации» в компании. Сейчас Xbox экстренно сокращает расходы и штат сотрудников, из-за чего в компании вообще не заметили появление ошибки 0x80a40401. Источники говорят, что проблема никак не связана с санкциями против России — это действительно обычная техническая ошибка. Однако устранять ее в ближайшее время, вероятнее всего, не станут. Компания слишком занята более приоритетными процессами, а работа с российскими геймерами в них не входит.
Таким образом, ждать решения от Microsoft не стоит. Однако можно попытаться избавиться от ошибки своими силами.

Как вернуть себе доступ к аккаунту
За время существования ошибки пользователи обнаружили несколько рабочих способов вернуть себе доступ к аккаунтам. Однако результаты их применения очень индивидуальны — для обеспечения работоспособности консоли стоит попробовать все четыре.
Способ № 1. Смена DNS на консоли
Пожалуй, самый простой способ из доступных. DNS (система доменных имен) отвечает за получение уникального IP-адреса конечного ресурса. И если адрес вашей консоли вдруг оказался заблокирован на стороне Microsoft, то его можно просто изменить.
Пошаговая инструкция.
- Запускаем консоль и заходим в меню «Настройки».
- Переходим на вкладку «Общие», а оттуда — на вкладку «Параметры сети».
- Выбираем вкладку «Дополнительные настройки». А следом за ней — вкладку «Параметры DNS».
- Выбираем пункт «Вручную». Он позволит нам задать адрес самостоятельно.
- В графе «Основной IPv4 DNS» вводим значение «178.22.122.100».
- В графах «Дополнительный IPv4 DNS» вводим значения «0.0.0.0» (в первой графе), «127.22.122.100» (во второй графе» и «185.51.200.2» (в третьей графе).
- Перезагружаем консоль.
Вероятнее всего, ошибка будет устранена. Однако у вас может снизиться скорость интернета и перестать работать некоторые приложения вроде YouTube. Помимо этого, список актуальных DNS-адресов постоянно обновляется, и в Сети всегда можно найти несколько дополнительных вариантов.
Способ № 2. Смена DNS на WiFi-роутере
Еще один действенный способ обойти ошибку, который при этом не ограничивает скорость интернета и работу приложений. Однако воспользоваться им сложнее, так как нужно погрузиться в настройки своего WiFi-роутера, которые сильно различаются в зависимости от конкретной модели.

Суть этого метода в том, чтобы задать фильтрацию запросов к домену xsts.auth.xboxlive.com (собственно, именно он и отвечает за вход в аккаунт на Xbox). Для этого нужно зайти в настройки роутера, выбрать там ручную смену DNS и задать для домена xsts.auth.xboxlive.com следующий IP-адрес — IP 50.7.85.221.
Для доступа к системе настроек вам нужно будет ввести в любом поисковике название модели своего WiFi-роутера и проследовать простой инструкции. Также адрес с доступом к настройкам иногда пишут на обратной стороне самого роутера.

Способ № 3. Авторизация с VPN
С помощью этого способа вы заставите консоль думать, что она подключается к сети не в России, а в другом регионе.
Вам нужно будет совершить следующие действия.
- Отключить свою консоль Xbox от WiFi-сети, к которой она подключена в данный момент.
- Перезагрузить консоль.
- Создать мобильную точку доступа на смартфоне или PC. Способ может меняться в зависимости от модели техники, но на мобильных устройствах чаще всего достаточно проследовать по пути «Настройки — Мобильная сеть — Личная точка доступа/Мобильная точка доступа».
- Воспользоваться одним из множества VPN-сервисов с возможностью передавать виртуальную сеть на мобильную точку доступа. Выбрать регион, где авторизация Xbox работает без нареканий: США, Турцию, Аргентину, Новую Зеландию или др.
- Подключить консоль Xbox к созданной мобильной точке доступа и пройти процедуру авторизации.
Многие пользователи пишут, что этот способ помог им решить проблему, но скорость интернета при этом была крайне медленной.
Способ № 4. Использование сервиса AdGuard
Сервис AdGuard позволяет детально настраивать ваше соединение, в том числе и DNS роутера. Этот способ может стать дополнением к способу № 2.

Порядок действий следующий.
- Пройти регистрацию на сайте. Следом нажать кнопку «Подключить новое устройство».
- В графе «Тип устройства» выбираем «Роутер» и прописываем ему название.
- Нажимаем «Далее» и находим внизу страницы графу «Привязанный IPv4-адрес». Там вы увидите два адреса, их нужно скопировать.
- Заходим в настройки своего роутера и меняем DNS на те два адреса, что ранее скопировали. Сохраняем изменения.
- Возвращаемся в сервис AdGuard и нажимаем на кнопку «Привязать IP-адрес». После этого нажимаем на кнопку «Готово, устройство подключено».
- Переходим на вкладку «Пользовательские правила» и нажимаем на «Добавить правило».
- Вводим следующее значение «|user.auth.xboxlive.com^$dnsrewrite=50.7.87.83».
- Еще раз нажимаем «Добавить правило» и теперь вводим «|xsts.auth.xboxlive.com^$dnsrewrite=50.7.87.83»
- Перезагружаем консоль Xbox и проходим авторизацию.
Некоторые пользователи также пишут, что проблема решилась сама собой спустя несколько дней. Помимо этого, существует вероятность, что Microsoft все же захочет самостоятельно исправить ошибку и вернет геймерам доступ к ее аккаунтам. Но надеяться на такой исход пока не стоит — по крайней мере, до тех пор, пока компания не решится на официальное заявление о проблеме.

Содержание
- 1. Проверьте интернет-соединение и перезагрузите роутер
- 2. Подключитесь к другой сети
- 3. Обновите MAC-адрес
- 4. Повторно зайдите в учётную запись
- 5. Настройте персональный DNS-сервер (рабочие DNS для обхода ошибок на Xbox)
Запуская игровую консоль Xbox или при попытке загрузить очередную новинку, например, Starfield, вы можете столкнуться с ошибками 0x80a40401, 0х80072EFD и 0x80072EE7. Чаще всего это происходит, если вы находитесь в регионе «Россия». Надписи «Служба недоступна» или «Временная проблема сети» на вашей игровой консоли могут возникнуть не только после блокировки сервисов Xbox для определённой страны или региона, но и в связи с отсутствием подключения к интернету, неполадками с MAC-адресом или учётной записью Microsoft. В данном гайде мы собрали несколько рабочих способов решения этих проблем.
Помощь по Steam, PS Store и не только
Проверьте интернет-соединение и перезагрузите роутер
Прежде чем менять параметры, нужно убедиться, что проблема не на поверхности. Проверьте своё интернет-соединение, используя другое устройство. Если появляется надпись «Подключено, без доступа в интернет», значит нужно перезагрузить роутер. Подробнее об этой ошибке мы рассказали в отдельном гайде. Но даже если остальные устройства работают, рекомендуем перезагрузить роутер, затем консоль. Если это не помогло, то двигаемся дальше.

Подключитесь к другой сети
Попробуйте подключиться к другой сети, использовав свой смартфон, как точку доступа. Для этого в настройках активируйте функцию «Персональная точка доступа». Телефон начнёт быстро расходовать заряд, но выступая в качестве вторичного устройства, поможет избежать многих ограничений. Если проблема связана с домашним оператором, то раздайте интернет, используя мобильные данные. Если это помогло, то стоит задуматься о приобретении отдельного модема от этого оператора связи с безлимитным интернет-пакетом.
Обновите MAC-адрес
MAC-адрес — это уникальный идентификатор вашей консоли в домашней сети и интернете. Поскольку в прошлом данный адрес вызывал множество ошибок, компания Microsoft решила добавить функцию очистки этого адреса.

- Нажмите кнопку Xbox на контроллере;
- Перейдите на вкладку «Профиль и система», а затем выберите «Параметры»;
- В разделе «Общие» найдите пункт «Сетевые настройки»;
- Нажмите на «Дополнительные настройки» и переключитесь на «Альтернативный MAC-адрес»;
- Выберите пункт «Очистить» и перезапустите консоль.
Повторно зайдите в учётную запись
Возможно, проблемы связаны не с вашим расположением, а с учётной записью. Просто удалите её из консоли Xbox и зайдите заново.
Примечание: Убедитесь, что вы помните учётные данные для входа, прежде чем продолжить.
- Откройте «Параметры», как вы делали в прошлом пункте;
- Перейдите в учётную запись, затем выберите пункт «Удалить учётные записи»;
- Выберите свой аккаунт и нажмите на слово «Удалить»;
- Перезапустите консоль Xbox;
- Вернитесь на вкладку «Профиль и система» и выберите «Добавить или переключить», затем «Добавить новый профиль»;
- Введите свои учётные данные для входа и настройте свою учётную запись Microsoft.

Настройте персональный DNS-сервер (рабочие DNS для обхода ошибок на Xbox)
Ещё один рабочий способ — прописать вручную DNS-сервер. Данный вариант позволит вам продолжить игру в кратчайшие сроки и без последствий.
- Откройте раздел «Параметры», нажав на значок Xbox на контроллере;
- В разделе «Общие» выберите пункт «Параметры сети»;
- Вам нужен раздел «Дополнительные настройки», где находится пункт «Параметры DNS».
Переключитесь на ручной ввод и пропишите следующие значения:
- В графе «Основной IPv4 DNS» — 78.157.42.100;
- В графе «Дополнительный IPv4 DNS» — 78.157.42.101.
После этого перезагрузите консоль войдите в свой аккаунт. Если данные параметры не устраняют ошибку, то попробуйте следующие пары:
- 176.99.11.77 и 80.78.247.254;
- 37.220.84.124 и 0.0.0.0;
- 37.220.84.124 и 85.234.106.202;
- 78.157.42.100 и 78.157.42.101;
- 178.22.122.100 и 127.22.122.100;
- 208.67.222.222 и 208.67.220.220;
- 199.85.126.20 и 199.85.127.20.
Из минусов данного метода у некоторых пользователей было замечено небольшое падение скорости соединения.
- Никаких CG-трейлеров: Microsoft поделилась подробностями крупной презентации Xbox
- В сети показали, как отличается графика в Diablo 4 на PC с максимальными настройками и Xbox Series X. Разницу увидеть несложно
- В сети узнали, ремейк какой высокооцененной игры могут представить на Xbox Games Showcase. Она вышла еще в 2006 году
Многие российские геймеры на Xbox Series X и S столкнулись с ошибкой 0x80a40401. При попытке зайти в аккаунт консоль выдает сообщение, что она «находится в регионе, где служба недоступна». Приставка фактически превращается в кирпич: теряется доступ к онлайн-функциям, становится недоступной библиотека игр. Разберемся, как временно решить эту проблему, пока Microsoft отмалчивается и бездействует.
Настройка DNS в роутере
Не самый простой, но наиболее эффективный способ. Мы укажем подменный адрес только для сервиса входа. Остальные функции консоли будут работать через провайдера — без ограничений скорости.
Сперва зайдите в настройки роутера, введя в браузере указанный на самом девайсе адрес (чаще всего это 192.168.0.1 или 192.168.1.1). Стандартные логин и пароль тоже есть на наклейке (обычно admin).
Затем нужно найти раздел «службы DNS», «службы имен», «локальные сети» или нечто подобное. Обычно он находится где-то в расширенных настройках — здесь все зависит от роутера. Если у вас этой функции нет — переходите к одному из следующих разделов. Гайды по конкретным моделям популярных роутеров можно найти здесь.
Далее нужно добавить IP-адрес 50.7.85.221 и доменное имя xsts.auth.xboxlive.com.

Если требуется, активируем функцию перенаправления на локальный DNS (должна быть в этом же разделе настроек). Затем перезагружаем консоль и успешно заходим в аккаунт.
Смена DNS на приставке
Самый простой вариант — потребуется только сама приставка. Заходим в приложение настроек Xbox, далее в «Общие», а оттуда — в дополнительные опции.

Жмем «Параметры DNS» и вводим вручную адрес 37.220.84.124. В качестве второго (запасного) DNS прописываем 85.234.106.202.
В конце перезагружаем консоль и радуемся работе Xbox Live.
Минус способа в том, что при выключении консоли настройки сбросятся — нужно будет прописывать DNS заново. Поэтому рекомендуем использовать спящий режим.
Настройка через Adguard DNS
Идем на сайт Adguard и создаем аккаунт. Далее нажимаем «Подключить новое устройство». В графе «тип» оставляем Windows и придумываем название.

Переходим на вкладку «Через адреса DNS серверов» и запоминаем оба IP:

Их нужно прописать в настройках приставки. Как это сделать, мы уже описали в предыдущем разделе. После манипуляций возвращаемся к сайту и нажимаем «Готово, устройство подключено».
Осталось вручную добавить опции для успешного входа в аккаунт Microsoft. Слева в меню выбираем «Настройки сервера», включаем «Пользовательские правила» и открываем редактор.

Затем добавляем правила по одному:
user.auth.xboxlive.com^$dnsrewrite=50.7.87.83
xsts.auth.xboxlive.com^$dnsrewrite=50.7.87.83
В этом же разделе можно выключить списки блокировки, родительский контроль и антифишинг — чтобы не расходовать лимиты подписки. В месяц бесплатно дается 300 тысяч запросов — обычно этого хватает.
После перезагрузки консоли онлайн-сервисы должны заработать.
Использование VPN
Чтобы исправить ошибку 0x80a40401, можно настроить VPN в роутере. Подробнее про это можно почитать в специализированном материале. Для онлайн-игр такой вариант не подойдет: скорость может снизиться, а задержка — увеличиться.
Еще один нестандартный способ — раздача интернета с телефона. Включаем на смартфоне мобильный трафик и активируем функцию «точка доступа». Затем подключаем консоль к нашей портативной точке.

Сгодится как временное решение, но сработает не у всех. Лучше остальных себя показывают операторы «Мегафон» и «Tele2».
Общие рекомендации
Если ничего не помогает, то убедитесь, что:
- на вашем роутере отключен протокол IPv6 (оставляем только v4);
- не включены службы фильтрации трафика, в том числе ограничивающие контент для детей (например, YandexDNS);
- в настройках роутера не стоит запрет на прохождение DNS-трафика из сети в интернет.
Также помните, что после любых манипуляций лучше перезагружать роутер и полностью выключать и заново включать Xbox:

Как устранить ошибки запуска Xbox One или коды ошибок E
Хотя в большинстве случаев обновления системы для консоли проходят гладко, но если вы видите «E» код ошибки , когда консоль Xbox One перезапускается после обновления системы, это простая проблема. Хорошей новостью является то, что в большинстве случаев ее можно решить путем переустановки обновления системы в автономном режиме или для ее устранения необходимо использовать средство устранения неполадок при запуске Xbox. В зависимости от кода ошибки давайте посмотрим, как устранить ошибки запуска Xbox One или коды ошибок E.
Запустите средство устранения неполадок при запуске Xbox
В некоторых кодах ошибок вам потребуется запустить средство устранения неполадок при запуске Xbox, если у вас нет к нему доступа. Хотя он обычно доступен, но в случае, если вы не можете получить к нему доступ, помогут следующие шаги.
Это средство устранения неполадок позволяет выполнить сброс для обновления Xbox One.
- Выключите консоль и удалите шнуры. Это позволит убедиться, что Xbox полностью выключен.
- Подождите минуту, а затем снова подключите шнур питания.
- Затем нажмите и удерживайте кнопку привязки и кнопку извлечения, а затем нажмите кнопку Xbox.
- Кнопка привязки находится на левой стороне консоли. Раньше для сопряжения нового контроллера с Xbox.
- кнопка извлечения расположена на передней панели консоли
- Даже если Xbox запускается, продолжайте удерживать кнопки Bind и Eject в течение 10-15 секунд.
- Вы должны услышать сигналы включения дважды. Отпустите после того, как услышите второй
- Это запустит средство устранения неполадок при запуске Xbox.
Исправьте ошибки запуска Xbox One или коды ошибок E
E100/E200/E204/E206/E207: перезагрузите консоль
Решить это очень просто. Вы можете либо перезагрузить компьютер с опции, которую вы видите на экране «Перезапустить Xbox», либо нажать и удерживать кнопку Xbox в течение почти 10 секунд, чтобы выключить консоль.
E101/E205: обновите Xbox в автономном режиме
Эти два кода ошибки означают, что обновление имело некоторую проблему во время установки, и единственный выход – это обновить его в автономном режиме. Вам понадобится компьютер под управлением Windows с подключением к Интернету. Для копирования установочного файла требуется флэш-накопитель USB с минимум 4 ГБ свободного места. Обязательно отформатируйте его в формате NTFS.
Предупреждение. Обязательно сделайте резервную копию всех ваших данных на USB-накопителе, иначе они будут потеряны при форматировании.
- Подключите флэш-накопитель USB к порту USB на вашем компьютере.
- Загрузите обновление автономной системы – OSU1. Это 4 ГБ файл, доступный в виде файла ZIP.
- Щелкните правой кнопкой мыши по файлу и распакуйте его. Ищите извлечь все параметры, когда вы щелкните правой кнопкой мыши на нем.
- Скопируйте файл $ SystemUpdate из файла .zip на флэш-диск.
- Обязательно скопируйте файл в корневой каталог.
- Там не должно быть никаких других файлов, кроме этого.
- Отключите USB-накопитель от компьютера.
- Подключите его к консоли и выберите «Автономное обновление системы».
- Выберите источник обновления, а затем обновите.
E102/E105/E106/E203. Восстановите заводские настройки консоли по умолчанию
Это последнее средство, если ничего не работает. Сброс консоли полностью восстановит вашу консоль до заводских настроек. Однако вы потеряете все сохраненные игры, настройки и т. Д. Если какой-либо прогресс вашей игры не был синхронизирован обратно в облако, он будет потерян.
- Воспользуйтесь средством устранения неполадок при запуске Xbox, которое я объяснил в начале.
- Затем, используя D-Pad, выберите Reset this Xbox, а затем нажмите A на вашем контроллере для подтверждения.
- Выберите Удалить все.
Наконец, если вы фактически потеряли установку игры, лучше установить или переместить игры Xbox One на внешний диск, когда ваша консоль запущена и работает. После сброса Xbox One автоматически распознает те игры, которые связаны с вашей учетной записью. Это сэкономит вам много времени.
Источник
Ошибка 0x80070002 в Windows 11, 10, 8.1 и Windows 7

В этой инструкции — подробно о возможных способах исправить ошибку 0x80070002 во всех последних версиях Windows, один из которых, надеюсь, подойдет и в вашей ситуации.
Основные причины и способы исправления ошибки 0x80070002 при скачивании обновлений Windows 11 и Windows 10
Сначала о способах исправления ошибки при установке обновлений в Windows 11 и Windows 10 актуальных версий. Для более старых версий системы можно использовать как эти методы, так и другие рекомендации из следующего раздела инструкции, а если ошибка возникает не при установке обновления, обратите внимание на последний раздел статьи.
Чаще всего ошибка 0x80070002 бывает связана с проблемами доступа к серверам Майкрософт при скачивании обновлений, либо повреждениями целостности скачиваемых файлов, это может быть вызвано:
- Временным отключением доступа в Интернет, потерей соединения в процессе скачивания обновления (когда оно уже началось).
- Блокировкой доступа к серверам Майкрософт, например, при использовании сторонних программ для отключения служб телеметрии Windows.
- Использованием сервисов VPN и прокси.
- Иногда — сторонними антивирусами и файрволлами, установленными на компьютере.
- Редко — проблемы с оперативной памятью или жестким диском компьютера.
Первоочередные, способы исправления ошибки, которые следует попробовать, прежде чем приступать к последующим методам:
- Простая перезагрузка компьютера, отключение VPN и антивируса (при наличии, встроенного антивируса это не касается), повторное скачивание обновления.
- Загрузка проблемного обновления вручную с официального каталога обновлений Windows: зайдите на сайт https://www.catalog.update.microsoft.com/home.aspx и используйте поиск, чтобы найти обновление, при скачивании которого возникла ошибка — для этого введите его номер KB в поле поиска. Скачайте обновление для вашей версии Windows и запустите его установку.
Если указанные два варианта не решили проблему, попробуйте следующие шаги:
- Закройте «Параметры», если они открыты.
- Запустите командную строку от имени администратора, для этого можно начать вводить «Командная строка» в поиске на панели задач, нажать правой кнопкой мыши по найденному результату и выбрать пункт «Запуск от имени администратора».
- По порядку введите следующие команды, нажимая Enter после каждой:
- Закройте командную строку и снова зайдите в Центр обновлений Windows, чтобы повторить поиск и скачивание обновлений, с большой вероятностью ошибка 0x80070002 больше не появится.
Обычно, при отсутствии каких-либо серьёзных проблем с доступом к Интернету и серверам обновлений, оперативной памятью, жесткими дисками и SSD, этот способ помогает исправить ошибку. В крайнем случае можно попробовать использовать дополнительные способы из статьи Как исправить ошибки Центра обновлений Windows.
Ошибка 0x80070002 при обновлении Windows или установке Windows 10 поверх Windows 7 (8)
Первый из возможных случаев — сообщение об ошибке при обновлении Windows 10 (8), а также в случаях, когда вы обновляете уже установленную Windows 7 до 10 (т.е. запускаете установку 10-ки внутри Windows 7).
Прежде всего, проверьте, запущены ли службы Центр обновления Windows (Windows Update), Фоновая интеллектуальная служба передачи (BITS) и Журнал событий Windows.
Для этого выполните следующие действия:
- Нажмите клавиши Win+R на клавиатуре, введите services.msc затем нажмите Enter.
- Откроется список служб. Найдите в списке указанные выше службы и проверьте, чтобы они были включены. Тип запуска для всех служб, кроме «Центр обновления Windows» — «Автоматически» (если установлено «Отключена», то дважды нажмите по службе и установите нужные тип запуска). Если служба остановлена (нет отметки «Выполняется»), нажмите по ней правой кнопкой мыши и выберите «Запустить».
Если указанные службы были отключены, то после их запуска проверьте, была ли исправлена ошибка 0x80070002. Если же они уже были включены, то следует попробовать следующие действия:
- В списке служб найдите «Центр обновления Windows», нажмите по службе правой кнопкой мыши и выберите пункт «Остановить».
- Зайдите в папку C: Windows SoftwareDistribution DataStore и удалите содержимое этой папки.
- Нажмите клавиши Win+R на клавиатуре, введите cleanmgr и нажмите Enter. В открывшемся окне очистки дисков (если будет предложено выбрать диск, выберите системный) нажмите «Очистить системные файлы».
- Отметьте файлы обновлений Windows, а в случае с обновление вашей текущей системы до новой версии — файлы установки Windows и нажмите Ок. Дождитесь завершения очистки.
- Снова запустите службу «Центр обновления Windows».
Проверьте, была ли исправлена проблема.
Дополнительные возможные действия при появлении проблемы при обновлении системы:
- Если в Windows 10 вы использовали программы для отключения слежки, то они могут вызывать ошибку, блокируя необходимые серверы в файле hosts и брандмауэре Windows.
- В Панель управления — Дата и время убедитесь, что установлены правильные дата и время, а также часовой пояс.
- В Windows 7 и 8, если ошибка возникает при обновлении до Windows 10 можно попробовать создать параметр DWORD32 с именем AllowOSUpgrade в разделе реестра HKEY_LOCAL_MACHINE SOFTWARE Microsoft Windows CurrentVersion WindowsUpdate OSUpgrade (сам раздел тоже может отсутствовать, создайте его при необходимости), задать ему значение 1 и перезагрузить компьютер.
- Проверьте, не включены ли прокси-серверы. Сделать это можно в панель управления — свойства браузера — вкладка «Подключения» — кнопка «Настройка сети» (все отметки обычно должны быть сняты, включая «Автоматическое определение параметров»).
- Попробуйте использовать встроенные средства устранения неполадок, см. Устранение неполадок Windows 10 (в предыдущих системах есть аналогичный раздел в панели управления).
- Проверьте, появляется ли ошибка, если использовать чистую загрузку Windows (если нет, то дело может быть в сторонних программах и службах).
Другие возможные варианты ошибки 0x80070002
Ошибка 0x80070002 также может возникать в других случаях, например, при устранении неполадок, при запуске или установке (обновлении) приложений магазина Windows 10, в некоторых случаях — при запуске и попытке автоматического восстановления системы (чаще — Windows 7).
Возможные варианты действий:
- Выполнить проверку целостности системных файлов Windows. Если ошибка возникает при запуске и автоматическом устранении неполадок, то попробуйте зайти в безопасный режим с поддержкой сети и выполнить то же самое.
- Если у вас используются приложения для «отключения слежки» Windows 10, попробуйте отключить сделанные ими изменения в файле hosts и брандмауэре Windows.
- Для приложений используйте встроенное устранение неполадок Windows 10 (для магазина и приложений отдельно, также убедитесь, что включены службы, перечисленные в первом разделе этой инструкции).
- Если проблема возникла недавно, попробуйте использовать точки восстановления системы (инструкция для Windows 10, но в предыдущих системах точно так же).
- Если ошибка возникает при установке Windows 8 или Windows 10 с флешки или диска, при этом на этапе установке подключен Интернет, попробуйте выполнить установку без интернета.
- Как и в предыдущем разделе, убедитесь, что не включены прокси-серверы, а дата, время и часовой пояс установлены правильно.
Пожалуй, это все способы исправить ошибку 0x80070002, которые я могу предложить на настоящий момент времени. Если у вас отличающаяся ситуация, изложите подробно в комментариях, как именно и после чего появилась ошибка, постараюсь помочь.
Источник
Коды ошибок обновления системы Xbox One и способы их устранения
Коды ошибок обновления системы Xbox One и способы их устранения
Чтобы помочь в устранении неполадок, которые могут возникнуть при запуске консоли Xbox One, Корпорация Майкрософт составила список кодов ошибок, которые могут возникнуть после обновления программного обеспечения консоли. Подобно PlayStation 4, эти коды ошибок представляют собой случайную строку цифр и букв, которые не имеют большого значения для среднего пользователя. Однако, зная, что означают эти коды ошибок, можно найти неполадки и устранить проблему.
ПОСЛЕ ОБНОВЛЕНИЯ ПРОГРАММНОГО ОБЕСПЕЧЕНИЯ КОНСОЛИ МОЖЕТ ПОЯВИТЬСЯ КОД ОШИБКИ. НАЙДИТЕ ОШИБКУ НИЖЕ И ПОПРОБУЙТЕ ВЫПОЛНИТЬ ПРЕДЛОЖЕННЫЕ ДЕЙСТВИЯ ПО УСТРАНЕНИЮ НЕПОЛАДОК.
ИЗ-ЗА ПРОБЛЕМЫ С ЭКРАНОМ ОБНОВЛЕНИЯ, УДЕРЖИВАЙТЕ ОБА ТРИГГЕРА И ОБА БАМПЕРА ОДНОВРЕМЕННО. ПОЯВИТСЯ НОВЫЙ ЭКРАН, ВНИЗУ КОТОРОГО, НА КОТОРОМ БУДЕТ ОТОБРАЖАТЬСЯ ОШИБКА ОБНОВЛЕНИЯ.
ПРИМЕЧАНИЕ: ЦИФРЫ » X » РАЗЛИЧАЮТСЯ В ЗАВИСИМОСТИ ОТ НЕСКОЛЬКИХ ФАКТОРОВ, ТАКИХ КАК РЕГИОН ИЛИ СТРАНА. ИСКЛЮЧИТЕ ПЕРВЫЕ 2 СИМВОЛА (OX), L, СЛЕДУЮЩИЕ 8 СИМВОЛОВ УКАЖУТ НА КОДЫ ОШИБОК, ПЕРЕЧИСЛЕННЫЕ НИЖЕ.
ЕСЛИ У ВАС НОМЕР EXXX XXXXXXXXXX XXXXXX, ОТОБРАЖАЕМЫЙ В НИЖНЕЙ ЧАСТИ ЭКРАНА ПОСЛЕ ОБНОВЛЕНИЯ СИСТЕМЫ, ВАМ НЕ ПОНАДОБИТСЯ ОПИСАННЫЙ ВЫШЕ ШАГ, НАЙДИТЕ СООБЩЕНИЕ ОБ ОШИБКЕ EXXX ИЗ СПИСКА НИЖЕ
Ниже приведены некоторые из кодов ошибок Xbox One и что следует делать при их возникновении:
Ошибка 80072xxx
Ошибка 87ddxxxx
Ошибка 8007019x
Ошибка 8019019x
Это ошибки сети. Для устранения неполадок необходимо устранить неполадки сетевого подключения.
- Выберите Проверить сетевое подключение. Этот тест должен определить, есть ли у вас работающее подключение к интернету от Xbox One к сетевому устройству.
- Попробовать исправить все ошибки, которые появляются. Чтобы устранить любые ошибки сетевого подключения, см. Решение проблемы сетевого подключения Xbox One.
- Если вы не видите никаких сетевых ошибок или не можете устранить ошибки, которые выдала система, у вас могут быть другие проблемы с сетью, которые вызывают отключение Xbox One или Сбой обновления системы. Эти проблемы могут включать следующее:
- Радиопомехи
- Высокая потеря пакетов
- Время ожидания.
- Если какая-либо из этих проблем вызывает проблему, попробуйте использовать проводное подключение.
- Выберите Начать обновление снова.
- Если вы видите такое сообщение об ошибке, выключите консоль, удерживая нажатой кнопку Xbox на передней панели консоли в течение 5 секунд. После выключения консоли, отсоедините шнур питания на 30 секунд.
- Снова подключите консоль и включите ее с помощью кнопки Xbox на консоли. Перезагрузка сбросит сетевую карту и очистит кэш.
- Выберите Начать обновление снова.
- Если применимо любое из следующих условий, может потребоваться ремонт:
- Не удается исправить сетевое подключение.
- Вы не можете попробовать проводное соединение.
- Эта ошибка продолжает возникать при попытке обновления с помощью проводного подключения и после выключения консоли.
Чтобы провести ремонт, посетите Центр обслуживания Xbox в Интернете.
Примечание. после успешной установки обновления системы у вас будет больше средств для устранения неполадок в сети. Смотри настройки сети на Xbox для дальнейшего устранения неполадок.
Ошибка 8b050033
Эта ошибка означает, что Xbox One требует обновления системы, но в настоящее время это обновление недоступно.
Эта ошибка может возникнуть, если возникла проблема с серверами Xbox. Повторите попытку позже.
Если вы получили консоль до запуска Xbox One 22 ноября 2013 г. и пытаетесь выполнить первоначальную настройку, вы увидите эту ошибку. Наберитесь терпения и дождитесь дня запуска. Консоли нельзя настраивать заранее.
Ошибка Е100 хххххххх хххххххх
Это означает, что при обновлении оборудования возникла проблема и необходимо отправить консоль на восстановление.
Чтобы провести ремонт, посетите Центр обслуживания Xbox в Интернете.
Ошибка Е101 хххххххх хххххххх
Это означает, что произошла ошибка при попытке выполнить аварийное автономное обновление (EOU).
Если появляется эта ошибка, обратитесь в Службу поддержки Xbox.
Ошибка E203 xxxxxxxx xxxxxxxx
Если появляется эта ошибка, обратитесь в Службу поддержки Xbox.
Источник
Последнее время участились случаи обращений с неисправностью XBOX One (One S, One X), которая заключается в том что консоль при включении не выдаёт изображение, тормозит или зависает во время работы или выдаёт ошибку Е102 или Е106 при обновлении или установке игры. Чаще всего данная неисправность связана с выходом из строя или повреждением файловой структуры жёсткого диска (HDD) XBOX One.
В принципе если XBOX One, One S или One X выдаёт ошибку Е102 или Е106, то всё понятно — проблема в жёстком диске (HDD). Это может быть и повреждение файловой системы жёсткого диска или полный выход из строя HDD. Но не стоит сразу расстраиваться, можно попробовать восстановить работоспособность консоли, путём переустановки ПО (програмного обеспечения). Единственный минус данного способа — потеря всех сохранёных данных и загруженных игр. Но если вы знаете параметы аккаунта (логин и пароль), который был установлен на консоль, то восстановить эти данные не проблема.
Всё предельно просто — заходите на официальный сайт Microsoft в раздел техподдержки и в разделе XBOX находите раздел офлайн обновления. Можете сразу попасть на нужную станицу, перейдя по этой ссылке — https://support.xbox.com/…….
У вас будет страница похожая на эту

Выбираете свою модель XBOX One, обратите внимание для XBOX One старой версии (FAT) своё обновление, а для моделей XBOX One S, XBOX One S DE (Digital Edition) и XBOX One X своё обновление. Скачиваете обновление подходящее для вашей версии приставки. На этой странице есть достаточно подробная инструкции по обновлению и первой и последующих моделей XBOX One.
В двух словах — скачиваете обновление OSU1 на компьютер, берёте флешку не менее 8ГБ, форматируете её в NTFS, после этого распаковываете скачанный архив в корень флешки. в результате на ней у вас должна появиться папка — $SystemUpdate.

Остаётся вставить флешку в любой порт USB и установить обновление, о самом процессе обновления я расскажу в конце статьи…
А теперь рассмотрим случай что ваш XBOX One, One S или One X не выдаёт изображение на экран телевизора или монитора. Для начала попробуйте загрузиться в безопасном режиме. для этого на выключеной приставке зажмите и держите нажатыми кнопки «выброс диска» (EJECT) и кнопку регистрации джойстика, после этого включите консоль кнопкой включения и продолжайте удерживать нажатые до этого две кнопки. Дождитесь второго звукового сигнала — как правило изображение с ошибкой появляется и можно попытаться обновить консоль с флешки.

Если второй звуковой сигнал есть, а видео нет, то не факт что проблема в жестком диске (HDD) — может быть проблемы на материнской плате или неисправность HDMI конвертера (только для моделей One S и One X). Если интересно можете почитать статью о неисправности HDMI конвертера на нашем сайте — XBOX One S, чёрный экран
Отсутствие второго звукового сигнала часто свидетельствует о полном выходе из строя жёсткого диска (HDD) консоли XBOX One. Для дальнейшей диагностики приставку придётся немного разобрать — снять пластиковый корпус и маталлической экран, чтобы получить доступ к жёсткому диску консоли.
Процедуру разбора консоли пропущу, в интернете огромное количество роликов как разобрать XBOX One, One S, One X. Просто в любом поисковике наберите «разобрать xbox one» и выберите видео которое подходит для вашей модели XBOX One.
И так приставку вы разобрали, жёсткий диск вытащили. Чтобы убедиться что проблема точно в HDD, возьмите любой другой жёсткий диск SATA 2,5″ и подключите вместо родного жёсткого диска XBOX One. После этого попробуйте зайти в безопасный режим — если видео появилось, HDD точно надо менять.
Ну а теперь немного о замене жёсткого диска XBOX One, One S, One X. Раньше для того чтобы поменять жёсткий диск в XBOX One необходимо было сначала подготовить новый диск для корректной работы на консоли XBOX One. Суть подготовки — создать необходимые разделы на жёстком диске и загрузить необходимые файлы для корректной работы на консоли.
В последних обновлениях для XBOX One этот недочёт убрали, теперь можно просто взять любой диск объёмом не меньше чем был установлен на консоль, вставить его в приставку и установить обновление с флешки. Если диск не новый, то желательно удалить на нём все разделы и отформатировать в NTFS. В процессе обновления консоль сама создаст все необходимые разделы на жёстком диске и установить необходимые файлы.
Ну а теперь о процессе обновления. Всё предельно просто — так же как и для входа в безопасный режим зажимаете две кнопки и включаете консоль. Только две кнопки держите дольше — до третьего звукового сигнала. После чего кнопки можно отпустить, начнётся процесс обновления.

Если процесс не стартует или появляется ошибка E102, E106, проверьте правильно ли вы отформатировали флешку и скопировали подходящий для вашей версии консоли XBOX One файл обновления или попробуйте другую USB флешку. После обновления, вам будет необходимо подключить джойстик, выполнить первоначальные настройки, после чего консоль будет полностью готова к работе.
Надеюсь эта статья кому нибудь поможет при самостоятельном обновлении или замене HDD на XBOX One.
Если вам необходимо заменить жёсткий диск или устранить другие неисправности в вашем XBOX One , вы можете обратится в наш сервисный центр.
Наш сервис центр специализируется на ремонте Microsoft XBOX One
Осуществляем ремонт любой сложности в кратчайшие сроки, с гарантией до 12 месяцев.
Замена разъёмов, лазерных головок, реболл, замена чипов и SMD компонентов, восстановление работоспособности приставки после удара, механического повреждение, попадания жидкости или насекомых.
Замена термопасты и чистка системы охлаждения. Замена жёсткого диска (HDD), устранение програмных ошибок
Диагностика бесплатно!!!
Если у Вас возникли вопросы, вы можете задать их через форму обратной связи, чат или воспользоваться формой комментариев, расположенной внизу статьи, также вы можете позвонить нам и вам ответят на любые ваши вопросы.
Чтобы помочь в устранении неполадок, которые могут возникнуть при запуске консоли Xbox One, Корпорация Майкрософт составила список кодов ошибок, которые могут возникнуть после обновления программного обеспечения консоли. Подобно PlayStation 4, эти коды ошибок представляют собой случайную строку цифр и букв, которые не имеют большого значения для среднего пользователя. Однако, зная, что означают эти коды ошибок, можно найти неполадки и устранить проблему.
ПОСЛЕ ОБНОВЛЕНИЯ ПРОГРАММНОГО ОБЕСПЕЧЕНИЯ КОНСОЛИ МОЖЕТ ПОЯВИТЬСЯ КОД ОШИБКИ. НАЙДИТЕ ОШИБКУ НИЖЕ И ПОПРОБУЙТЕ ВЫПОЛНИТЬ ПРЕДЛОЖЕННЫЕ ДЕЙСТВИЯ ПО УСТРАНЕНИЮ НЕПОЛАДОК.
ИЗ-ЗА ПРОБЛЕМЫ С ЭКРАНОМ ОБНОВЛЕНИЯ, УДЕРЖИВАЙТЕ ОБА ТРИГГЕРА И ОБА БАМПЕРА ОДНОВРЕМЕННО. ПОЯВИТСЯ НОВЫЙ ЭКРАН, ВНИЗУ КОТОРОГО, НА КОТОРОМ БУДЕТ ОТОБРАЖАТЬСЯ ОШИБКА ОБНОВЛЕНИЯ.
ПРИМЕЧАНИЕ: ЦИФРЫ » X » РАЗЛИЧАЮТСЯ В ЗАВИСИМОСТИ ОТ НЕСКОЛЬКИХ ФАКТОРОВ, ТАКИХ КАК РЕГИОН ИЛИ СТРАНА. ИСКЛЮЧИТЕ ПЕРВЫЕ 2 СИМВОЛА (OX), L, СЛЕДУЮЩИЕ 8 СИМВОЛОВ УКАЖУТ НА КОДЫ ОШИБОК, ПЕРЕЧИСЛЕННЫЕ НИЖЕ.
ЕСЛИ У ВАС НОМЕР EXXX XXXXXXXXXX XXXXXX, ОТОБРАЖАЕМЫЙ В НИЖНЕЙ ЧАСТИ ЭКРАНА ПОСЛЕ ОБНОВЛЕНИЯ СИСТЕМЫ, ВАМ НЕ ПОНАДОБИТСЯ ОПИСАННЫЙ ВЫШЕ ШАГ, НАЙДИТЕ СООБЩЕНИЕ ОБ ОШИБКЕ EXXX ИЗ СПИСКА НИЖЕ
Ниже приведены некоторые из кодов ошибок Xbox One и что следует делать при их возникновении:
Ошибка 80072xxx
Ошибка 87ddxxxx
Ошибка 8007019x
Ошибка 8019019x
Это ошибки сети. Для устранения неполадок необходимо устранить неполадки сетевого подключения.
- Выберите Проверить сетевое подключение. Этот тест должен определить, есть ли у вас работающее подключение к интернету от Xbox One к сетевому устройству.
- Попробовать исправить все ошибки, которые появляются. Чтобы устранить любые ошибки сетевого подключения, см. Решение проблемы сетевого подключения Xbox One.
- Если вы не видите никаких сетевых ошибок или не можете устранить ошибки, которые выдала система, у вас могут быть другие проблемы с сетью, которые вызывают отключение Xbox One или Сбой обновления системы. Эти проблемы могут включать следующее:
- Радиопомехи
- Высокая потеря пакетов
- Время ожидания.
- Если какая-либо из этих проблем вызывает проблему, попробуйте использовать проводное подключение.
- Выберите Начать обновление снова.
- Если вы видите такое сообщение об ошибке, выключите консоль, удерживая нажатой кнопку Xbox на передней панели консоли в течение 5 секунд. После выключения консоли, отсоедините шнур питания на 30 секунд.
- Снова подключите консоль и включите ее с помощью кнопки Xbox на консоли. Перезагрузка сбросит сетевую карту и очистит кэш.
- Выберите Начать обновление снова.
- Если применимо любое из следующих условий, может потребоваться ремонт:
- Не удается исправить сетевое подключение.
- Вы не можете попробовать проводное соединение.
- Эта ошибка продолжает возникать при попытке обновления с помощью проводного подключения и после выключения консоли.
Чтобы провести ремонт, посетите Центр обслуживания Xbox в Интернете.
Примечание. после успешной установки обновления системы у вас будет больше средств для устранения неполадок в сети. Смотри настройки сети на Xbox для дальнейшего устранения неполадок.
Ошибка 8b050033
Эта ошибка означает, что Xbox One требует обновления системы, но в настоящее время это обновление недоступно.
Эта ошибка может возникнуть, если возникла проблема с серверами Xbox. Повторите попытку позже.
Если вы получили консоль до запуска Xbox One 22 ноября 2013 г. и пытаетесь выполнить первоначальную настройку, вы увидите эту ошибку. Наберитесь терпения и дождитесь дня запуска. Консоли нельзя настраивать заранее.
Ошибка Е100 хххххххх хххххххх
Это означает, что при обновлении оборудования возникла проблема и необходимо отправить консоль на восстановление.
Чтобы провести ремонт, посетите Центр обслуживания Xbox в Интернете.
Ошибка Е101 хххххххх хххххххх
Это означает, что произошла ошибка при попытке выполнить аварийное автономное обновление (EOU).
Если появляется эта ошибка, обратитесь в Службу поддержки Xbox.
Ошибка E203 xxxxxxxx xxxxxxxx
Если появляется эта ошибка, обратитесь в Службу поддержки Xbox.
-
DENDJDEN
Пользователь
- Регистрация:
- 24.06.2018
- Сообщения:
- 37
- Симпатии:
- 1
Оооооох, сатану проще вызвать…
Начну сначала
У человека умер винт на 1тб
Попытался сам подкинуть новый, но другой фирмы, ничего не вышло, принёс мнеИтак, за 30 часов почти непрерывной сессии вот что Я перепробовал:
Скрипты под Windows
Скрипты под Linux
Методы первого one не подходят к S и X
xboxonehdd master пробовал самых разных ревизий, из каких только подполий Я их не качал, последняя была 8 ревизия
OSU 1,2,3,10,20, и оригинальные, и кем то посланные, подставлял из них файл update в корень и из osu 1, и из 2
Подкидывал bootimg’и, хуimgi
Ethernet кабель подкидывал на разных этапах
Оригинальные инструкции, инструкции в комментариях под оригинальными инструкциями, перекурил тонны страниц форумов и тд, и тпИтог один:
Включаю, подготовка системы 10%, e106
Обновление офлайн, подготовка системы пол %, e101, и как дурак по кругу, по 10 попытокМои скромные выводы на этом горе опыте таковы:
1. Уже установленное обновление совпадает с osu, либо каким-то образом оно новее, и этот osu для офлайн обновления старее, соответственно ждать обновления osu1
Это вот тут прочитал https://gbatemp.net/threads/xbox-on…-size-drive-that-works-on-any-console.496212/
2. OSU 2 и 3 более не актуальны, тоже написано по ссылке выше
3. Возможно Я неправильно размечаю hdd, хотя guid совпадают с инструкцией, но исключать нельзя
4. Да, есть тема на этом сайте, но как Я понимаю с последними обновлениями (вычитал на пендоских форумах) она не актуальна, поэтому создал новую
5. Мне только гайки на заводе крутить, это не моёЖду ваших мыслей, спасибо за уделённое время
-
jekson
Пользователь- Регистрация:
- 22.11.2014
- Сообщения:
- 11
- Симпатии:
- 2
ты прав надо ждать выхода нового обновления OS, больше ничего не поможет
-
jekson
Пользователь
- Регистрация:
- 22.11.2014
- Сообщения:
- 11
- Симпатии:
- 2
-
DDD
Пользователь
- Регистрация:
- 30.10.2012
- Сообщения:
- 3.355
- Симпатии:
- 522
И чо там с ней? У меня пока не требовало обновления.
-
jekson
Пользователь
- Регистрация:
- 22.11.2014
- Сообщения:
- 11
- Симпатии:
- 2
Я имею ввиду что osu1 обновилось, можно качать
-
DDD
Пользователь
- Регистрация:
- 30.10.2012
- Сообщения:
- 3.355
- Симпатии:
- 522
Вот сегодня скачался автоматом новый дашбоард.
-
rxbox
Пользователь- Регистрация:
- 27.07.2017
- Сообщения:
- 1
- Симпатии:
- 1
столкнулся с той же проблемой, перерыл кучу инфы и ничего не помогало, ошибка E101, жесткий диск новый, OSU1 подставлял разных источников, мне помогло то что я вытащил жесткий диск, подключил к пк c виндой, и из раздела system update удалил все и закинул заново сделанные папки А и В и update файл из OSU2, как в этой инструкции
(OSU1 и OSU2 скачал последние с оф. сайта). подключил, ошибка е106 — устранение неполадок — обновление с флешки, закинул последний OSU1 c сайта, консоль прошилась без ошибки, а потом и обновилась без ошибки через вай фай. Всё!
-
wickwiz
Пользователь
- Регистрация:
- 24.03.2021
- Сообщения:
- 2
- Симпатии:
- 0
может кому пригодится — в гайдах пишут что нужно в оба раздела апдейт пихать осу, на деле оставляйте разделы пустым и грузите осу с флешки
-
haggies
Пользователь- Регистрация:
- 17.11.2012
- Сообщения:
- 211
- Симпатии:
- 11
-
DDD
Пользователь
- Регистрация:
- 30.10.2012
- Сообщения:
- 3.355
- Симпатии:
- 522
Е200 тоже лечится заменой HDD
-
androidman
Пользователь
- Регистрация:
- 13.12.2020
- Сообщения:
- 12
- Симпатии:
- 1
Всем доброго времени суток. Пришла ко мне приставка Xbox ONE S из Германии. Куплена с ошибкой E101 E106. Казалось бы «классика», но нет. У владельца помер винт, он заменил винт и, видимо, тут начались проблемы. Пытаюсь обновить, доходит ДО момента «проверка обновления» (этап 2 из 3) и вываливает E101. Проверяю винт программой MHDD — весь винт покрыт медленными блоками (не бэдами). Ок, беру новый винт, накатываю предпоследнюю OSU1 — та же самая история (Е106, Е101). Накатываю самую последнюю — всё то же самое. Пробовал винты разных производителей (4 производителя), разных объёмов — всё то же самое. Пляшу вокруг неё уже 4 дня, пробовал сделать флэшку через линукс — всё то же самое, ей вообще пофиг на любые мои телодвижения. Ранее приставка в ремонте не была, всё (кроме винта) стоит родное, всё чистенькое, ничего не паяное. КАК можно решить данную проблему? Код ошибки, который вылазит сразу после этапа 1 из 3 — E101 90020007 8B05000F. На одном из форумов читал, что такое может быть если при замене винта не удалили программу microsoft community, но проверить сей вариант я естественно не могу
Прошу поделиться мыслями у кого какие есть…Последнее редактирование: 23.06.2021
-
androidman
Пользователь
- Регистрация:
- 13.12.2020
- Сообщения:
- 12
- Симпатии:
- 1
Что, ни у кого нет никаких идей? :(((
-
DDD
Пользователь
- Регистрация:
- 30.10.2012
- Сообщения:
- 3.355
- Симпатии:
- 522
Давай сразу определимся — что доходит до проверки обновления и вываливает ошибку — это значит пробема с обновлением. И это не связано с винтом. Далее — обновление (1-3гб) и восстановление (5-6гб) это две разные вещи, тебе нужно восстановление. Затем восстановление, если оно по версии ниже, чем обновление, которым была обновлена консоль — ставиться не будет, треба качать самое-самое последнее прямо сейчас с оф сайта. Затем есть такой нюанс, когда ты создаёшь новый профиль — хбокс у тебя спрашивает, хотите ли вы получать бета-обновления (или как-то там хитро вопрос ставится — типа хотите ли вы улучшать чего-то там куда-то там), вообщем если принять — то консоль будет постоянно обновляться бэта-обновлениями, а под именно эту версию бэта-обновления может и не быть файлов восстановления (треба ждать пока выдадут). Поэтому необходимо убедиться в том, что версия твоего восстановления выше, чем то, чем обнолена консоль. Ну и на последок — винты только от 320 гб можно юзать, а то были тут кадры с 250гб )))
-
androidman
Пользователь
- Регистрация:
- 13.12.2020
- Сообщения:
- 12
- Симпатии:
- 1
Винты ставил разные (3 штуки террабайтника и 1 пятисотник). Я не из этих «кадров»
OSU1 естественно качал самую последнюю перед написанием поста. Оно не может быть ниже той версии, что стояла на приставке. Она приехала в марте, а OSU1 июньское. Я в курсе про то, что версия ниже не поставится. Говорю же, что уже ВСЁ перепробовал и ничего не помогает, я ХЗ что ещё можно сделать, поэтому и поднял данную тему дабы не плодить ещё такую же.
Последнее редактирование: 26.06.2021
-
DDD
Пользователь- Регистрация:
- 30.10.2012
- Сообщения:
- 3.355
- Симпатии:
- 522
А можешь сделать видос, как ведет себя консоль, когда идет процесс?
Возможно тебе придётся сделать хард из донорского образа, затем обновить обновлениемвосстановлением. -
androidman
Пользователь
- Регистрация:
- 13.12.2020
- Сообщения:
- 12
- Симпатии:
- 1
Снимал уже винт точно с такой же приставки, ничего не меняется. Видос… ? А смысл? Вставляю OSU1, проходит первый этап и вместо второго этапа валит ошибку E101 90020007 8B05000F. Я склоняюсь к тому, что обновление на приставке стоит то же самое как и пытаюсь поставить я, вроде как большого обновления OSU не выходило с апреля (не факт). Я если честно не помню точно в марте или в мае она куплена, по истории покупок не могу найти. Раз решения как такового нет и всё указывает на то, что OSU1, которое пытаюсь поставить я или ниже или такое же как на приставке, то остаётся только ждать когда выпустят большое обновление OSU1
-
DDD
Пользователь
- Регистрация:
- 30.10.2012
- Сообщения:
- 3.355
- Симпатии:
- 522
У походу тебя не принимает обновлениевосстановление. После проверки должен последовать писк приставки и должен пойти процесс. Возможно нужно поменять фэшку с ним.
-
androidman
Пользователь
- Регистрация:
- 13.12.2020
- Сообщения:
- 12
- Симпатии:
- 1
Если речь идёт про USB флэшки, то 3 штуки разных брэндов перепробовал. После первого этапа действительно раздаётся писк как и положено и тут же валит ошибку
-
jasper
Пользователь
- Регистрация:
- 23.05.2011
- Сообщения:
- 85
- Симпатии:
- 12
походу ошибки валят при попытке записи на жесткий, проверяй питание и sata жесткого на матери, раз в жестком уверен
Поделиться этой страницей
Хотя в большинстве случаев обновление системы для консоли проходит гладко, но если вы видите код ошибки «E» при перезапуске консоли Xbox One после обновления системы, это просто проблема. Хорошей новостью является то, что в большинстве случаев это можно решить, переустановив обновление системы в автономном режиме, или вам нужно использовать средство устранения неполадок при запуске Xbox, чтобы решить эту проблему. В зависимости от кода ошибки давайте посмотрим, как устранить ошибки запуска Xbox One или коды ошибок E.
Запустить средство устранения неполадок при запуске Xbox
В некоторых кодах ошибок вам потребуется запустить средство устранения неполадок при запуске Xbox, если у вас нет к нему доступа. Хотя он обычно доступен, но если вы не можете получить к нему доступ, вам помогут следующие шаги.
Это средство устранения неполадок позволяет выполнить сброс для обновления Xbox One.
- Выключите консоль и отсоедините шнуры. Это гарантирует, что Xbox полностью выключен.
- Подождите минуту, а затем снова подключите шнур питания.
- Затем нажмите и удерживайте кнопку привязки и кнопку извлечения, а затем нажмите кнопку Xbox.
- Кнопка привязки расположена на левой стороне консоли. Раньше он соединял новый контроллер с Xbox.
- Кнопка извлечения находится на передней панели консоли.
- Даже если Xbox запускается, продолжайте удерживать кнопки привязки и извлечения в течение 10-15 секунд.
- Вы должны дважды услышать звуковой сигнал включения. Отпустите после того, как услышите второй
- Это запустит средство устранения неполадок при запуске Xbox.
СОВЕТ: Запуск Xbox и средство устранения неполадок в сети помогут исправить ошибки Xbox One.
Ошибка Xbox E100 / E200 / E204 / E206 / E207: перезагрузите консоль
Решить это очень просто. Вы можете перезапустить игру с помощью параметра, который вы видите на экране «Перезагрузить Xbox», или нажмите и удерживайте кнопку Xbox в течение почти 10 секунд, чтобы выключить консоль.
Прочтите: Как исправить код ошибки 100 на Xbox.
Ошибка Xbox E101 / E205: обновите Xbox в автономном режиме
Эти два кода ошибки означают, что при установке обновления возникла проблема, и единственный выход — обновить его в автономном режиме. Вам понадобится компьютер с ОС Windows с подключением к Интернету. Для копирования установочного файла требуется USB-накопитель с минимум 4 ГБ свободного места. Обязательно отформатируйте его в формате NTFS.
Предупреждение: Обязательно сделайте резервную копию всех ваших данных на USB-накопителе, иначе все они будут потеряны при форматировании.
- Подключите USB-накопитель к USB-порту компьютера.
- Загрузите автономное обновление системы — OSU1. Это файл размером 4 ГБ, доступный в виде ZIP-файла.
- Щелкните файл правой кнопкой мыши и разархивируйте его. Ищите вариант извлечения всего, когда вы щелкаете по нему правой кнопкой мыши.
- Скопируйте файл $ SystemUpdate из ZIP-файла на флэш-накопитель.
- Обязательно скопируйте файл в корневой каталог.
- Других файлов кроме этого быть не должно.
- Отключите USB-накопитель от компьютера.
- Подключите его к консоли, а затем выберите Автономное обновление системы.
- Выберите источник обновления, а затем обновите.
Ошибка Xbox E102 / E105 / E106 / E203: восстановление заводских настроек консоли по умолчанию
Это последнее средство, если ничего не помогает. Сброс консоли полностью вернет консоль к заводским настройкам. Однако вы потеряете все сохраненные игры, настройки и т. Д. Если какой-либо игровой прогресс не был синхронизирован с облаком, он будет утерян.
- Вызовите средство устранения неполадок при запуске Xbox, которое я объяснил в начале.
- Затем с помощью D-Pad выберите Reset this Xbox, а затем нажмите A на геймпаде для подтверждения.
- Выберите «Удалить все».
Наконец, если вы действительно потеряли установку игры, лучше установить или переместить игры Xbox One на внешний диск, когда ваша консоль запущена и работает. После сброса Xbox One автоматически распознает те игры, которые связаны с вашей учетной записью. Это сэкономит вам много времени.
.
by Milan Stanojevic
Milan has been enthusiastic about technology ever since his childhood days, and this led him to take interest in all PC-related technologies. He’s a PC enthusiast and he… read more
Published on October 17, 2019
XINSTALL BY CLICKING THE DOWNLOAD FILE
This software will repair common computer errors, protect you from file loss, malware, hardware failure and optimize your PC for maximum performance. Fix PC issues and remove viruses now in 3 easy steps:
- Download Restoro PC Repair Tool that comes with Patented Technologies (patent available here).
- Click Start Scan to find Windows issues that could be causing PC problems.
- Click Repair All to fix issues affecting your computer’s security and performance
- Restoro has been downloaded by 0 readers this month.
Many users reported error 0x80070002 while trying to login to Xbox app on Windows 10.
This error message will prevent you from logging it, but there’s a way to fix it, and today we’ll show you how to do it.
How to fix error 0x80070002 in Xbox app?
1. Try removing the Xbox app
One way to fix error 0x80070002 is to reinstall the Xbox app by following these steps:
- Press Windows Key + S and enter powershell. Choose Run as administrator from the menu.
- Once the PowerShell opens, run the following command:
- Get-AppxPackage *xboxapp*| Remove-AppxPackage
- If the command is successful, the Xbox app should be gone from your PC.
- Now, go to the Microsoft Store app and download the Xbox app again.
- Check if the issue is resolved.
Streaming lags in Xbox app? There’s a way to make it fast again!
2. Make sure that Xbox services are running properly
If certain Xbox services aren’t running on your PC, you might get error 0x80070002. To enable the services, do the following:
- Press Windows Key + R and enter services.msc. Press Enter or click OK.
- Locate Xbox services in the Services window. There should be 4 services available.
- Pay attention to their Startup Type. If the Startup Type for a certain service is set to Disabled, double-click that service and change the Startup Type to Automatic or Manual.
- Optional: You can set the Startup Type for all four Xbox services to Automatic or Manual if you want.
- Save changes and check if the problem is still there.
3. Make sure that Windows is up to date
If error 0x80070002 keeps appearing in the Xbox app, try updating Windows 10 to the latest version. To do that, follow these steps:
- Press Windows Key + I to open the Settings app.
- Go to the Update & Security section.
- Now click Check for updates button.
- Once the updates are installed, check if the issue is still there.
There you go, these are solutions for the error 0x80070002 on Xbox app. If you found our solutions helpful, feel free to leave a comment below.
READ ALSO:
- This game doesn’t allow recording on Windows 10 Xbox App [FIX]
- Mic not working in Windows 10 Xbox app? Here are 7 fixes
- What to do if streaming lags in Xbox App for Windows 10
Newsletter
by Milan Stanojevic
Milan has been enthusiastic about technology ever since his childhood days, and this led him to take interest in all PC-related technologies. He’s a PC enthusiast and he… read more
Published on October 17, 2019
XINSTALL BY CLICKING THE DOWNLOAD FILE
This software will repair common computer errors, protect you from file loss, malware, hardware failure and optimize your PC for maximum performance. Fix PC issues and remove viruses now in 3 easy steps:
- Download Restoro PC Repair Tool that comes with Patented Technologies (patent available here).
- Click Start Scan to find Windows issues that could be causing PC problems.
- Click Repair All to fix issues affecting your computer’s security and performance
- Restoro has been downloaded by 0 readers this month.
Many users reported error 0x80070002 while trying to login to Xbox app on Windows 10.
This error message will prevent you from logging it, but there’s a way to fix it, and today we’ll show you how to do it.
How to fix error 0x80070002 in Xbox app?
1. Try removing the Xbox app
One way to fix error 0x80070002 is to reinstall the Xbox app by following these steps:
- Press Windows Key + S and enter powershell. Choose Run as administrator from the menu.
- Once the PowerShell opens, run the following command:
- Get-AppxPackage *xboxapp*| Remove-AppxPackage
- If the command is successful, the Xbox app should be gone from your PC.
- Now, go to the Microsoft Store app and download the Xbox app again.
- Check if the issue is resolved.
Streaming lags in Xbox app? There’s a way to make it fast again!
2. Make sure that Xbox services are running properly
If certain Xbox services aren’t running on your PC, you might get error 0x80070002. To enable the services, do the following:
- Press Windows Key + R and enter services.msc. Press Enter or click OK.
- Locate Xbox services in the Services window. There should be 4 services available.
- Pay attention to their Startup Type. If the Startup Type for a certain service is set to Disabled, double-click that service and change the Startup Type to Automatic or Manual.
- Optional: You can set the Startup Type for all four Xbox services to Automatic or Manual if you want.
- Save changes and check if the problem is still there.
3. Make sure that Windows is up to date
If error 0x80070002 keeps appearing in the Xbox app, try updating Windows 10 to the latest version. To do that, follow these steps:
- Press Windows Key + I to open the Settings app.
- Go to the Update & Security section.
- Now click Check for updates button.
- Once the updates are installed, check if the issue is still there.
There you go, these are solutions for the error 0x80070002 on Xbox app. If you found our solutions helpful, feel free to leave a comment below.
READ ALSO:
- This game doesn’t allow recording on Windows 10 Xbox App [FIX]
- Mic not working in Windows 10 Xbox app? Here are 7 fixes
- What to do if streaming lags in Xbox App for Windows 10
Newsletter
Многие пользователи в России стали сталкиваться с ошибкой 0x80a40401 при входе в аккаунт. Данная ошибка массовая и коснулась многих пользователей на Xbox One, Xbox One S, Xbox One X, Xbox Series S и Xbox Series X. Ошибка встречается на консолях разных регионов и разных версий ОС. Ошибка не зависит от провайдера и региона вашего профиля. Если у вас появилась такая ошибка, попробуйте сбросить настройки сети на Xbox и перезагрузить роутер или подключиться к сети, используя интернет с телефона. Если ошибка по прежнему сохраняется попробуйте один из способов указанных в этой инструкции .Бывший сотрудник европейского офиса Xbox заявил, что, по его мнению, проблема возникла из-за сокращения расходов на фоне глобальной рецессии и оптимизации. По его словам, Microsoft провела массовые сокращения в отделах продаж и маркетинга, а также урезала бонусы сотрудникам вроде семейных подписок и кодов Game Pass. Сама поддержка Microsoft никак не комментирует произошедшее. В этой статье мы рассмотрим известные способы решения данной проблемы.
Замена DNS на консоли
1. Зайдите в Настройки — Общие — Параметры сети
2. Выберите дополнительные настройки
3. Выберите Параметры DNS
4. Выберите Вручную
5.Введите 178.22.122.100
6.В следующем окне введите один из вариантов:
- 0.0.0.0;
- 127.22.122.100;
- 185.51.200.2
7. Перезагрузите консоль
Если после перезагрузки ошибка не исчезла, попробуйте еще один вариант:
1. Зайдите в Параметры — Параметры сети — Дополнительные настройки — Параметры DNS — Вручную — введите DNS — 37.220.84.124
2. Зайдите в Параметры — Система — Язык и местонахождение — США.
3. Перезагружаем консоль
Способ с настройкой DSN на роутере
Для этого способа нужно настроить ваш роутер, а точнее фильтрацию запросов к домену xsts.auth.xboxlive.com через верный IP 50.7.85.221
1. Подключаете к Wi-Fi телефон или пк
2. В браузере вводите 192.168.1.1 или 192.168.0.1 чтобы попасть в панель управления вашим роутером
3. Заходите в Сетевые правила — Интернет фильтр — Настройки DNS — Добавить DNS сервер.
4. Вводите адрес сервера 50.7.85.221, домен xsts.auth.xboxlive.com и сохраняете изменения (если не заработает, то попробуйте заменить на этот DNS: 185.51.200.2);
5. На Xbox в настройках ставите DNS автоматические и перезагружаете устройство.
Внимание! В зависимости от модели вашего роутера настройка может отличаться.
Настройка DNS от AdGuard
1. Для начала нужно зарегистрироваться на adguard-dns.io. На главной странице нажимаете Подключить новое устройство;
2. В типе устройства нужно выбрать Роутер, ввести его название и нажать кнопку Далее;
3. На следующем экране нужно найти Привязанный IPv4-адрес, будет указано 2 адреса — их нужно прописать в настройки вашего роутера. Копируете первый адрес, открываете панель управления роутером, оставляя эту страницу открытой
4. Заполняете первичный и вторичный сервера DNS соответственно (также они могут называться основной и альтернативный и т.д.), сохраняете изменения;
5. Возвращаетесь на adguard и нажимаете на Привязать IP-адрес и потом Готово, устройство подключено”;
6. На следующей странице находите и нажимаете на Пользовательские правила;
7. Выбираете Добавить своё правило, и вписываете
||user.auth.xboxlive.com^$dnsrewrite=50.7.87.83
8. Ещё раз нажимаете Добавить своё правило и вписываете:
||xsts.auth.xboxlive.com^$dnsrewrite=50.7.87.83
9. Перезагружаете Xbox (настройки DNS на консоли ставите автоматические). Если не сработало — возвращаетесь в настройки своего роутера и отключаете там IPv6.
10. Если всё работает — не забудьте отключить в настройках adguard родительский контроль и прочее, т.к. кол-во бесплатных запросов ограничено.











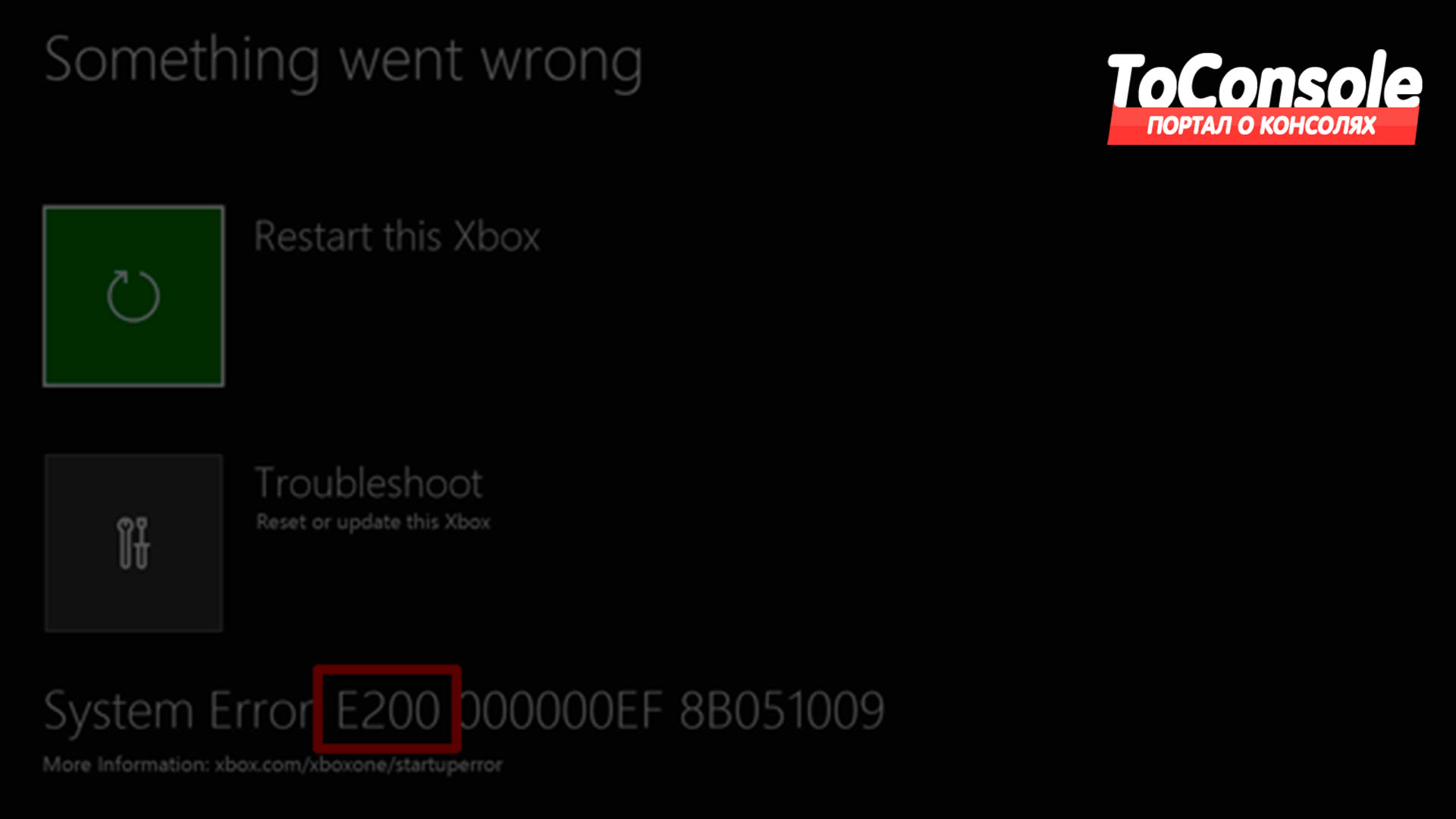


 OSU1 естественно качал самую последнюю перед написанием поста. Оно не может быть ниже той версии, что стояла на приставке. Она приехала в марте, а OSU1 июньское. Я в курсе про то, что версия ниже не поставится. Говорю же, что уже ВСЁ перепробовал и ничего не помогает, я ХЗ что ещё можно сделать, поэтому и поднял данную тему дабы не плодить ещё такую же.
OSU1 естественно качал самую последнюю перед написанием поста. Оно не может быть ниже той версии, что стояла на приставке. Она приехала в марте, а OSU1 июньское. Я в курсе про то, что версия ниже не поставится. Говорю же, что уже ВСЁ перепробовал и ничего не помогает, я ХЗ что ещё можно сделать, поэтому и поднял данную тему дабы не плодить ещё такую же.

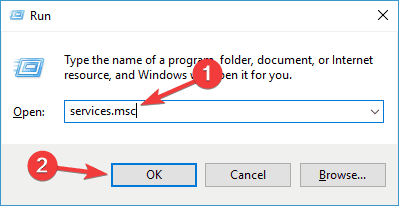
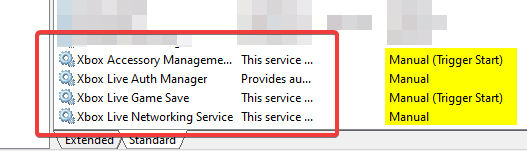
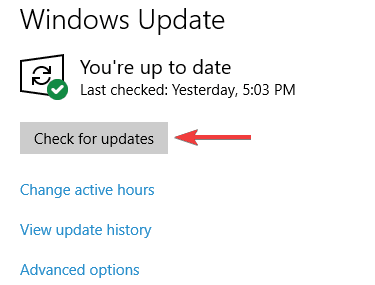
.png)
.png)
.png)
.png)
.png)
.png)
.png)
.png)
.png)
.png)
.png)
.png)
.png)