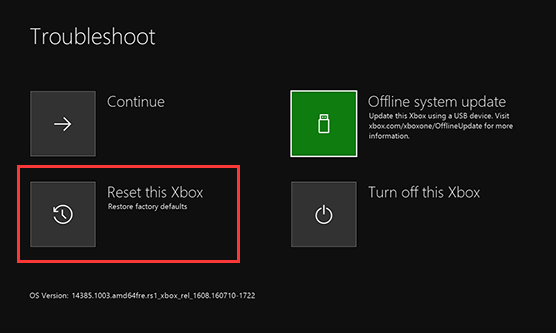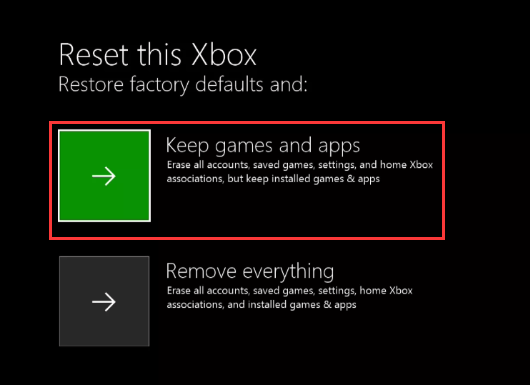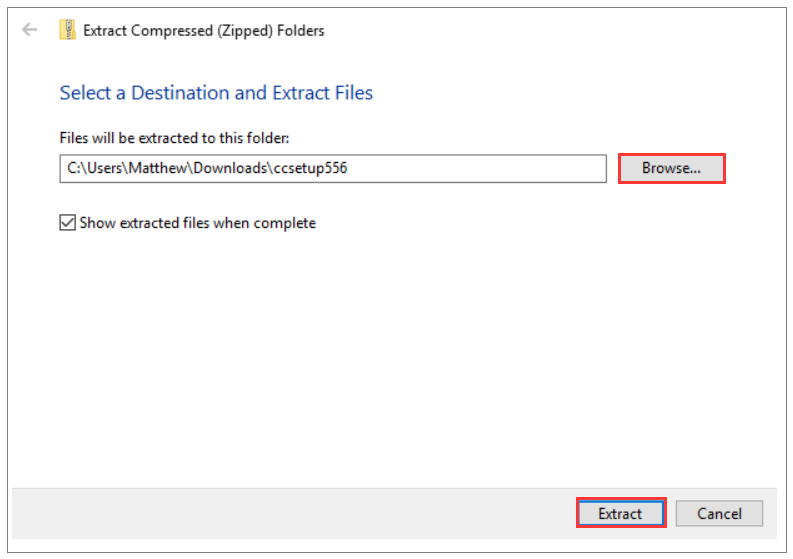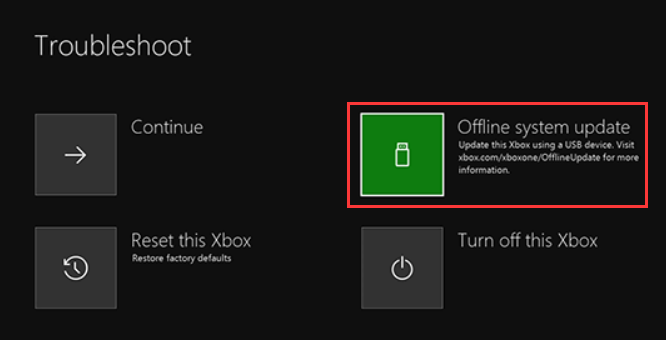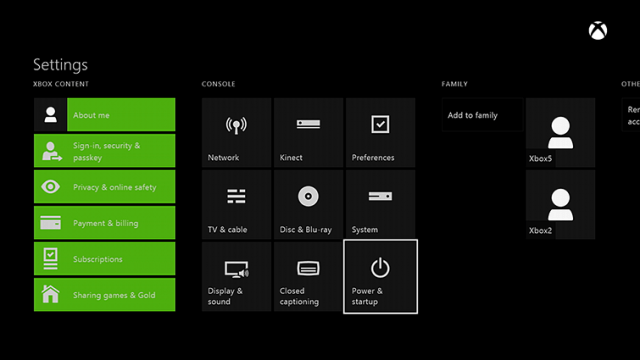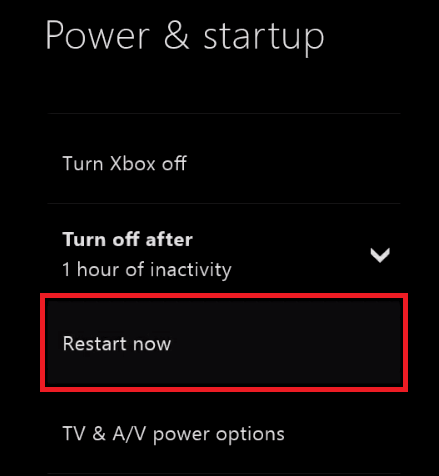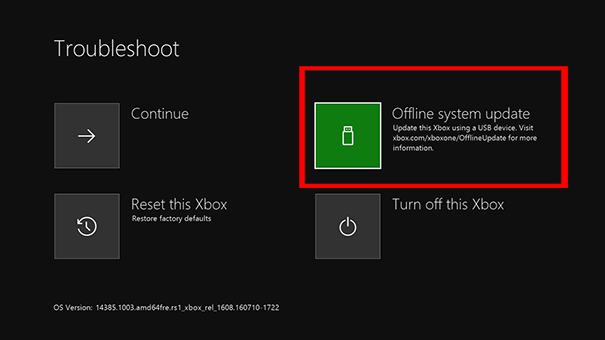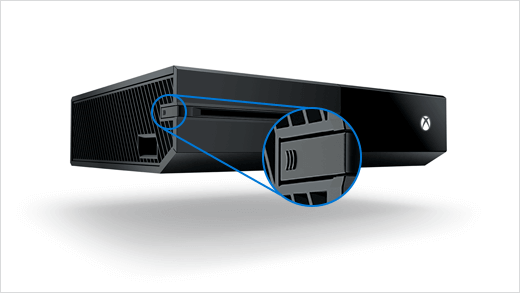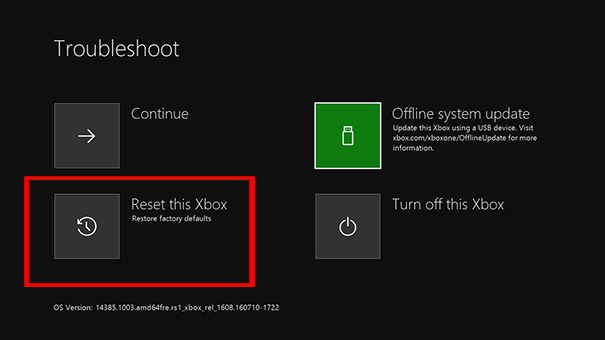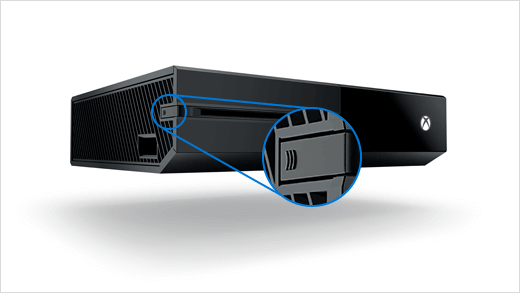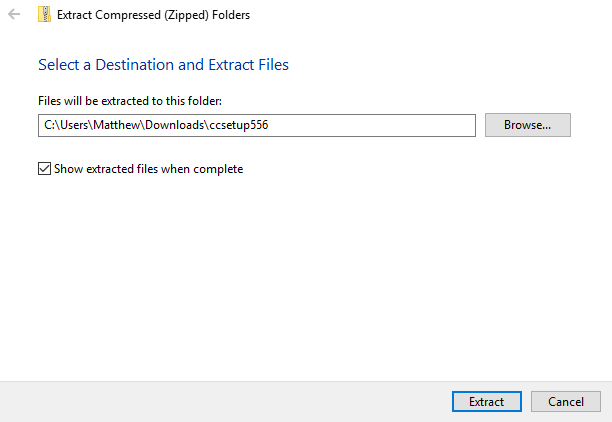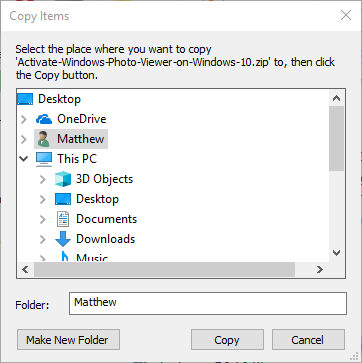Skip to content
На чтение 3 мин. Просмотров 2.2k. Опубликовано
Код ошибки E200 – это код, который некоторые пользователи Xbox One размещали на форумах Microsoft. Эта ошибка может возникать при прерывании или сбое обновления, что пугает некоторых пользователей. Пользователи не могут играть в свои игры для Xbox One, когда на консоли отображается сообщение об ошибке E200.
Один пользователь поделился этой проблемой на форуме ответов Microsoft:
Код ошибки E200 000000EF 00000000
Этот код ошибки отображается каждый раз при загрузке системы. Имел консоль меньше месяца без проблем до этого. Я многократно пытался загружаться, плюс отключал устройство. Есть идеи?
Чтобы устранить эту ошибку, выполните следующие действия.
Содержание
- Как исправить ошибку Xbox One с кодом E200?
- 1. Перезагрузите консоль
- 2. Сбросьте Xbox One на значение по умолчанию
- 3. Обновите Xbox One в автономном режиме
Как исправить ошибку Xbox One с кодом E200?
1. Перезагрузите консоль
- удерживайте кнопку Xbox около 10 секунд.
- Затем отключите кабели Xbox One.
- Подключите Xbox One через 10–15 минут и перезапустите консоль.

2. Сбросьте Xbox One на значение по умолчанию
- Пользователи сказали, что они исправили ошибку E200, перезагрузив свои игровые приставки Xbox One. Для этого выберите параметр «Устранение неполадок», который отображается над кодом ошибки «Системная ошибка: E200».
-
Кроме того, пользователи могут открыть раздел «Устранение неполадок», удерживая кнопки Bind (как показано ниже) и Извлечь и нажимая кнопку Xbox . Не отпускайте кнопки Bind и Извлечь , пока два сигнала включения не дадут сигнал об этом.
-
После этого выберите Сбросить этот Xbox с помощью кнопки A .
- Выберите Сохранить игры и приложения .
- Если это не помогает, попробуйте сбросить Xbox One до заводских настроек по умолчанию, выбрав параметры Сбросить Xbox и Удалить все . Параметр Удалить все также удалит игры и приложения.
3. Обновите Xbox One в автономном режиме
- Автономное обновление системы – это еще одно потенциальное разрешение для E200, для которого пользователям понадобится USB-накопитель и настольный компьютер или ноутбук. Во-первых, получите отформатированный в NTFS USB-накопитель с примерно 4–5 ГБ свободного места.
- Включите рабочий стол или ноутбук и вставьте флешку после запуска.
- Загрузите файл обновления OSU1 на жесткий диск настольного компьютера или ноутбука.
- После этого запустите File Explorer с помощью клавиши Windows + E; и откройте проводник OSU1.
-
Затем пользователи могут выбрать параметр Извлечь все , чтобы распаковать сжатый файл.
- Нажмите Обзор , чтобы выбрать путь для извлечения ZIP-файла OSU1.
- Выберите Извлечь , чтобы извлечь ZIP-файл в путь к выбранной папке.
- Затем откройте извлеченную папку OSU1 в проводнике.
- Затем скопируйте файл $ SystemUpdate, выбрав его и нажав Копировать в .
-
Нажмите Выбрать местоположение в меню «Копировать в», чтобы открыть окно, показанное ниже.
- Выберите, чтобы скопировать файл в корневой каталог на USB-накопителе.
- Выключите Xbox One, если он включен, и отключите его. Затем подключите консоль обратно через минуту.
- Откройте Xbox Устранение неполадок, удерживая кнопки Bind и Извлечь и нажимая кнопку Xbox. Прослушайте второй сигнал включения и отпустите кнопки Bind и Извлечь.
- Выберите Обновление системы в автономном режиме , нажав кнопку A.
- Xbox One перезапустится после обновления.
Это разрешения, которые исправили ошибку Xbox One с кодом E200 для некоторых пользователей. Лучшее разрешение, вероятно, для сброса консоли. Кроме того, пользователи могут вернуть консоли Microsoft Xbox One для ремонта бесплатно, если они все еще находятся в пределах гарантийного срока.
Программное обеспечение Xbox One время от времени может давать сбой. Наиболее часто это происходит в момент обновления системы, и самая распространенная ошибка имеет код E200 000000EF. Она может возникнуть у бета-тестеров прошивок Xbox One или обычных пользователей, когда консоль устанавливает новую версию программного обеспечения.
При возникновении ошибки E200 на Xbox One, консоль предлагает обратиться в службу поддержки пользователей Xbox для решения проблемы. Чаще всего ее можно решить самостоятельно, и мы предлагаем вам подробную инструкцию, в которой объясним, что делать, если на консоли появляется ошибка E200 000000EF.
Видео-инструкция:
Как исправить ошибку E200 000000EF, текстовая инструкция:
- Зайдите на сайт Xbox.com и скачайте файл Restore Factory Defaults. Можете нажать здесь, чтобы начать загрузку файла;
- Далее необходимо распаковать файл на флешку (от 2 Гб), используя стандартные средства распаковки – WinRar/WinZip;
- Полностью выключите Xbox One. Чтобы в этом убедиться, выдерните шнур из адаптера питания;
- Включите шнур обратно;
- Вставьте флешку в консоль;
- Зажмите на приставке кнопки Bind и Eject (кнопка для синхронизации геймпада и кнопка дисковода) и нажмите в этот момент кнопку включения (один раз);
- Держите кнопки Bind и Eject секунд 10-15, пока не услышите два звуковых сигнала. После второго звукового сигнала можно отпустить кнопки. Внимание: Если звуковых сигналов не было через 15 секунд, значит, имеется какая-то проблема – неверные файлы на флешке или отключенное питание консоли;
- Далее начнется обновление приставки, и после его завершения консоль вновь будет вам доступна для работы в онлайн и оффлайн режиме.
Если у вас не получилось устранить проблему с помощью нашей инструкции, можете обратиться в службу поддержки Microsoft или написать нам в комментариях, почему именно не удалось избавиться от ошибки.
- Partition Wizard
- Clone Disk
- Xbox One System Error E200 – Top 3 Solutions Are Here!
By Ariel | Follow |
Last Updated December 01, 2020
Many user complain about the Xbox One system error E200 when playing games. Are you also troubled by the Xbox One E200 error? Now, it’s your time to try these solutions provided by MiniTool.
Xbox One is a fantastic video game console developed by Microsoft. A great number of users are using Xbox One to play games. Sometimes, however, a variety of errors also occur when using Xbox One such as error 0x91d70000, Xbox One installation stopped, and the one discussed here.
The Xbox One system error E200 often occurs when there is a failed update and interruption caused by other devices. After analyzing several posts and reports, we explore the top 3 methods to fix the Xbox One E200 error.
Solution 1. Hard Reset Your Xbox One Console
The first and simplest method is to hard reset your Xbox One console. Many users have fixed the issue by restarting the console. Here you may have a try.
Step 1. Hold the Power button for 10 seconds, and then the system will on and perform a hard reset.
Step 2. Unplug the Xbox One cables and plug the cables back in after 15 minutes.
Step 3. Power on it again until you see a green start-up screen.
Now, the cache on the console will be cleared but all the data is preserved. You can check if the system error E200 still persists. If a simple restart fails to work, you can move on to the following 2 methods.
Solution 2. Reset Xbox One to Default Settings
Resetting Xbox One to default settings can help fix the Xbox system error E200 caused by corrupt files. Here’s how to do that:
Step 1. Hold the Bind and Eject buttons down at the same time.
Note: Don’t release the Bind and Eject buttons until you see the signal provided by the 2 power-up tones.
Step 2. Press and release the Power button until you hear a startup chime, and then release the Bind and Eject buttons.
Step 3. In the troubleshoot window, press the A button to select the Reset this Xbox option
—image from youtube
Step 4. In the next window, click on Keep games and apps option.
—image from youtube
Step 5. Wait for the resetting process to end. If this option fails to work, you may have to reset the Xbox One to its factory defaults by selecting the Remove everything option.
Note: Remove everything option will delete all games and apps on Xbox One. So, make sure that you have made a backup of these games in advance.
Solution 3. Offline System Update Xbox One
If all the above methods fail to work, you can try updating Xbox One offline. It is a potential solution that helps many users get rid of the Xbox system error E200. Here’s a full guide for you:
Step 1. Prepare a USB flash drive. You need to format this USB drive to NTFS file system and make sure it has about 4GB to 5GB free space.
Step 2. Turn on your laptop and then connect the USB flash drive after startup.
Step 3. Click here to download the OSU1 update file and save it to your laptop.
Step 4. Press the Win + E keys to open the File Explorer and open the OSU1 folder.
Step 5. Right-click the OSU1 folder and select Extract all option to unzip the compressed file.
Step 6. Click on Browse to choose the location to extract the Zip file, and then select the Extract option to extract the Zip file to the folder that you choose.
Step 7. Open the extracted OSU1 folder in File Explorer, and then copy the $SystemUpdate file.
Step 8. Paste the $SystemUpdate file to a root directory on the USB flash drive.
Step 9. Now, repeat Step 1 and Step 2 in the above method to open the Troubleshoot window. Now, press the A button to select the Offline system update option.
—image from youtube
After that, Xbox One will restart after the offline update is complete.
About The Author
Position: Columnist
Ariel has been working as a highly professional computer-relevant technology editor at MiniTool for many years. She has a strong passion for researching all knowledge related to the computer’s disk, partition, and Windows OS. Up till now, she has finished thousands of articles covering a broad range of topics and helped lots of users fix various problems. She focuses on the fields of disk management, OS backup, and PDF editing and provides her readers with insightful and informative content.
Оглавление:
- Как исправить ошибку Xbox One с кодом E200?
- 1. Перезагрузите консоль
- 2. Сбросьте Xbox One на значение по умолчанию
- 3. Обновите Xbox One в автономном режиме
Видео: THE XBOX PROBLEM 2023
Код ошибки E200 — это код, который некоторые пользователи Xbox One размещали на форумах Microsoft. Эта ошибка может возникать при прерванном или неудачном обновлении, и это пугает некоторых пользователей. Пользователи не могут играть в свои игры для Xbox One, когда на консоли отображается сообщение об ошибке E200.
Один пользователь поделился этой проблемой на форуме ответов Microsoft:
Код ошибки E200 000000EF 00000000
Этот код ошибки появляется каждый раз при загрузке системы. Имел консоль меньше месяца без проблем до этого. Я многократно пытался загружаться, плюс отключал устройство. Есть идеи?
Чтобы устранить эту ошибку, выполните следующие действия.
1. Перезагрузите консоль
- удерживайте кнопку Xbox около 10 секунд.
- Затем отключите кабели Xbox One.
- Подключите Xbox One через 10–15 минут и перезапустите консоль.
2. Сбросьте Xbox One на значение по умолчанию
- Пользователи сказали, что они исправили ошибку E200, сбросив игровые приставки Xbox One. Для этого выберите параметр «Устранение неполадок», который отображается над кодом ошибки «Системная ошибка: E200».
- Кроме того, пользователи могут открыть «Устранение неполадок», удерживая кнопки « Привязать» (как показано ниже) и « Извлечь», и нажав кнопку Xbox. Не отпускайте кнопки « Привязать» и « Извлечь», пока два сигнала о включении не подадут сигнал.
- После этого выберите Сбросить эту Xbox с помощью кнопки A.
- Выберите опцию Сохранить игры и приложения.
- Если это не помогло, попробуйте сбросить Xbox One до заводских настроек по умолчанию, выбрав « Сбросить этот Xbox» и « Удалить все». Опция Удалить все также удалит игры и приложения.
3. Обновите Xbox One в автономном режиме
- Обновление системы в автономном режиме — это еще одно потенциальное разрешение для E200, для которого пользователям понадобится флэш-накопитель USB и настольный компьютер или ноутбук. Во-первых, получите отформатированный в NTFS USB-накопитель с примерно 4-5 ГБ свободного места.
- Включите рабочий стол или ноутбук и вставьте флешку после запуска.
- Загрузите файл обновления OSU1 на жесткий диск настольного компьютера или ноутбука.
- После этого запустите File Explorer с помощью клавиши Windows + E; и откройте проводник OSU1.
- Затем пользователи могут выбрать опцию Извлечь все, чтобы распаковать сжатый файл.
- Нажмите кнопку Обзор, чтобы выбрать путь для извлечения ZIP-файла OSU1.
- Выберите опцию Извлечь, чтобы извлечь ZIP в выбранный путь к папке.
- Затем откройте извлеченную папку OSU1 в проводнике.
- Затем скопируйте файл $ SystemUpdate, выбрав его и нажав « Копировать в».
- Нажмите « Выбрать местоположение » в меню «Копировать в», которое откроет окно, показанное ниже.
- Выберите, чтобы скопировать файл в корневой каталог на USB-накопителе.
- Выключите Xbox One, если он включен, и отключите его. Затем подключите консоль обратно через минуту.
- Откройте Xbox Устранение неполадок, удерживая кнопки Bind & Eject и нажимая кнопку Xbox. Слушайте второй тон включения, а затем отпустите Bind and Eject.
- Выберите Обновление системы в автономном режиме, нажав кнопку А.
- Xbox One перезапустится после обновления.
Это разрешения, которые исправили ошибку Xbox One с кодом E200 для некоторых пользователей. Лучшее разрешение, вероятно, для сброса консоли. Кроме того, пользователи могут вернуть консоли Microsoft Xbox One для ремонта бесплатно, если они все еще находятся в пределах гарантийного срока.
Исправьте черный экран смерти на Xbox One с помощью этих простых шагов
Черные экраны смерти не годятся ни на одной платформе, включая Xbox One. Узнайте, как их решить, в статье, которую мы предоставили для вас.
Медиа-сервер Plex не будет установлен? исправить с помощью этих простых шагов
Чтобы исправить, что Plex Media Server не будет установлен, вы можете запустить файл установки от имени администратора, принудительно удалить существующий файл с помощью Revo Uninstaller или очистить реестр.
Исправьте код ошибки xbox 0x82d40007 с помощью этих 3 простых решений
Если вы обнаружите код ошибки 0x82d40007 на Xbox, сначала убедитесь, что ваша игра действительно ваша, а затем проверьте статус подписки.

Некоторые пользователи Xbox One сталкиваются с системной ошибкой E200 при попытке загрузить консоль. Некоторые затронутые пользователи говорят, что они видят эту ошибку при каждом запуске системы, в то время как другие видят ее только время от времени.
Системная ошибка E200
Вот краткий список потенциальных виновников, которые могут вызвать этот код ошибки:
- Ошибка встроенного ПО — если этот код ошибки появляется только изредка или вы начали замечать, что такое поведение появляется после неожиданного отключения консоли, вероятно, вы имеете дело с ошибкой встроенного программного обеспечения. В этом случае вы сможете решить проблему с помощью простой процедуры включения и выключения питания.
- Версия ОС на флэш-памяти консоли новее версии флэш-памяти для восстановления — если вы видите этот код ошибки при каждой попытке загрузки, возможно, ваша консоль вызывает несоответствие нарушения безопасности, которое возникает, когда во встроенной флэш-памяти консоли установлена версия ОС, более новая, чем тот, который у вас есть на жестком диске / SSD и на флэш-накопителе для восстановления. Если этот сценарий применим, вы можете устранить проблему, выполнив автономное обновление с помощью средства устранения неполадок при запуске Xbox One.
- Повреждение системных файлов. Если вы видите эту ошибку при выполнении определенных действий, связанных с операционной системой, вероятно, вы имеете дело с каким-либо типом постоянных поврежденных данных. В этом случае вы сможете решить проблему, выполнив процедуру сброса к заводским настройкам, которая полностью сбрасывает данные ОС.
Выполнение процедуры Power Cycling
Если вы получаете этот код ошибки только спорадически или вы начали работать с этим кодом ошибки сразу после неожиданного выключения компьютера, возможно, вы на самом деле имеете дело с повреждением файла во временной папке или с ошибкой прошивки, которая мешает последовательности загрузки ,
К счастью, оба эти сценария могут быть решены с помощью процедуры цикла питания. Эта операция в конечном итоге очистит все временные данные от временной и устранит большинство сбоев встроенного программного обеспечения, избавившись от энергии, хранящейся в данный момент на конденсаторах питания вашей консоли.
Чтобы выполнить процедуру включения и выключения питания на консоли Xbox One, следуйте приведенным ниже инструкциям:
- Запустите эту операцию, убедившись, что ваша консоль полностью загружена и не находится в режиме гибернации.
- Убедившись в этом, нажмите кнопку Xbox и держите ее нажатой около 10 секунд (или более) или до тех пор, пока не увидите, что передний светодиод не гаснет.Выполнение полной перезагрузки
- После выключения консоли отпустите кнопку питания и подождите не менее одной минуты, прежде чем снова запускать консоль. В течение этого времени вы также можете отсоединить кабель питания сзади, чтобы убедиться, что вы успешно разряжаете силовые конденсаторы.
- После того, как вы успешно это сделали, снова включите консоль, нажав кнопку питания на консоли, чтобы включить ее обычным способом.Xbox One долгая стартовая анимация
Примечание. Во время этой последовательности запуска обратите внимание на начальную анимацию Xbox One. Если вы видите более длинную версию (ту, которая длится более 5 секунд), примите ее как подтверждение того, что процедура включения и выключения питания прошла успешно.
- Посмотрите, может ли ваша консоль завершить процедуру загрузки без отображения системной ошибки E200.
В случае повторного появления того же кода ошибки перейдите к следующему потенциальному исправлению ниже.
Выполнение автономного обновления через USB-накопитель
Одним из наиболее распространенных случаев, когда в конечном итоге запускается системная ошибка E200, является ситуация, когда на встроенной консольной флэш-памяти указана версия ОС, более новая, чем та, которая у вас установлена на жестком диске / SSD и на флэш-накопителе для восстановления. Если этот сценарий применим, ваша система вынуждена выдать эту ошибку, поскольку такое несоответствие рассматривается как нарушение безопасности.
Тем не менее, вы можете довольно легко решить эту проблему, посетив веб-сайт поддержки Xbox и загрузив новейший файл OSU1, затем вставьте его на флэш-диск и используйте для переформатирования жесткого диска.
Но имейте в виду, что для того, чтобы это исправление было эффективным, вам нужно будет вставить новую папку $ SystemUpdate на флешку восстановления, чтобы ОС могла с нее загрузиться — только после того, как вы успешно это сделаете, вы сможете завершите операцию автономного обновления, которая в конечном итоге исправит системную ошибку E200.
Чтобы упростить вам задачу, мы составили серию пошаговых инструкций, которые проведут вас через все это:
- Начните с подготовки флешки, которую вы будете использовать для автономного обновления. Поэтому вставьте диск USV (с минимальной емкостью 7 ГБ) в ПК и отформатируйте его в NTFS. Для этого щелкните правой кнопкой мыши в проводнике (Мой компьютер) и выберите «Формат» в появившемся контекстном меню.Форматирование флешки
- Когда вы окажетесь на экране «Форматирование», установите для файловой системы NTFS, затем установите флажок, связанный с «Быстрое форматирование», и нажмите «Пуск», чтобы начать процесс преобразования флэш-накопителя в формат, совместимый с Xbox One.Использование быстрого формата
- После завершения операции откройте браузер по умолчанию и перейдите на страницу Страница поддержки Xbox one загрузить последнюю версию операционной системы консоли Xbox One.
- После завершения загрузки извлеките содержимое архива непосредственно в корневой каталог флэш-накопителя. Убедитесь, что $ SystemUpdate находится в корневой папке.
- После завершения операции переключите свое внимание на консоль и начните с того, что убедитесь, что она полностью выключена.
- Нажмите и удерживайте кнопку «Привязать» и «Извлечь» одновременно, затем коротко нажмите кнопку Xbox (на консоли), чтобы открыть средство устранения неполадок при запуске Xbox One.Открытие средства устранения неполадок при запуске Xbox One
- Удерживайте нажатыми кнопки «Привязать» и «Извлечь», пока не услышите два последовательных тона. Когда вы услышите их, отпустите обе кнопки и дождитесь появления средства устранения неполадок при запуске.
- Вставьте флэш-диск с последней версией прошивки и подождите, пока не появится окно обновления автономной системы. Когда это произойдет, выберите его с помощью вашего контроллера и нажмите X на вашем контроллере, чтобы получить к нему доступ.Доступ к опции автономного обновления системы
- Следуйте остальным инструкциям на экране, чтобы начать и завершить процесс автономного обновления. Имейте в виду, что если вы работаете с традиционным жестким диском, эта операция может длиться более 20 минут.Установка последней версии ОС Xbox One вручную
- После завершения операции загрузите консоль в обычном режиме и убедитесь, что вы все еще сталкиваетесь с системной ошибкой E200.
Если проблема все еще не устранена, перейдите к следующему потенциальному решению ниже.
Выполнение заводского сброса
Если отключение питания консоли и переустановка микропрограммы консоли не помогли вам, и вы по-прежнему видите код ошибки E200 во время загрузки или при выполнении определенного действия с вашей ОС, вполне вероятно, что вы иметь дело с некоторое время постоянных поврежденных данных.
В подобных ситуациях (где проблема, вероятно, вызвана поврежденными системными файлами), ваша единственная надежда на исправление проблемы — выполнить глубокий сброс настроек к заводским настройкам непосредственно из меню «Устранение неполадок при запуске».
ВАЖНО: но имейте в виду, что если вы выполните полный сброс, вы также в конечном итоге удалите все игровые данные, которые в данный момент хранятся локально — это включает в себя любые сохраненные игровые данные, которые в данный момент не хранятся в облаке.
Если этот сценарий применим, и вы хотите выполнить сброс к заводским настройкам для устранения кода ошибки E200, следуйте приведенным ниже инструкциям, чтобы сделать это непосредственно из меню устранения неполадок при запуске:
- Перед началом убедитесь, что ваша консоль полностью выключена (и не находится в режиме гибернации).
- Вместо обычного включения питания одновременно нажмите и удерживайте кнопку «Bind + Eject», затем коротко нажмите кнопку «Xbox» на консоли.Воспроизведение Xbox One устранения неполадок
Примечание. Если у вас полностью цифровая версия Xbox One, у вас не будет кнопки извлечения, поэтому для перехода к экрану «Устранение неполадок при запуске» достаточно нажать кнопку «Bind + Xbox».
- Удерживайте кнопки «Bind + Eject» (или просто кнопку «Bind» на Xbox One All Digital), пока не услышите второй сигнал включения, затем отпустите кнопки и дождитесь появления средства устранения неполадок при запуске Xbox.
- Когда вы наконец окажетесь в меню «Устранение неполадок при запуске», используйте меню «Сбросить это Xbox», затем выберите «Удалить все», как только появится окно подтверждения.Сброс Xbox one через средство устранения неполадок при запуске
- После того, как вы запустите эту операцию, терпеливо ждите, пока процедура не будет завершена. После завершения, ваша консоль должна автоматически перезагрузиться и попытаться загрузиться, как обычно.
Некоторые пользователи Xbox One сталкиваются с системной ошибкой E200 при попытке загрузить консоль. Некоторые затронутые пользователи говорят, что они видят эту ошибку при каждом запуске системы, в то время как другие видят ее только время от времени.
Системная ошибка E200
Вот краткий список потенциальных виновников, которые могут вызвать этот код ошибки:
- Ошибка встроенного ПО — если этот код ошибки появляется только изредка или вы начали замечать, что такое поведение появляется после неожиданного отключения консоли, вероятно, вы имеете дело с ошибкой встроенного программного обеспечения. В этом случае вы сможете решить проблему с помощью простой процедуры включения и выключения питания.
- Версия ОС на флэш-памяти консоли новее версии флэш-памяти для восстановления — если вы видите этот код ошибки при каждой попытке загрузки, возможно, ваша консоль вызывает несоответствие нарушения безопасности, которое возникает, когда во встроенной флэш-памяти консоли установлена версия ОС, более новая, чем тот, который у вас есть на жестком диске / SSD и на флэш-накопителе для восстановления. Если этот сценарий применим, вы можете устранить проблему, выполнив автономное обновление с помощью средства устранения неполадок при запуске Xbox One.
- Повреждение системных файлов. Если вы видите эту ошибку при выполнении определенных действий, связанных с операционной системой, вероятно, вы имеете дело с каким-либо типом постоянных поврежденных данных. В этом случае вы сможете решить проблему, выполнив процедуру сброса к заводским настройкам, которая полностью сбрасывает данные ОС.
Выполнение процедуры Power Cycling
Если вы получаете этот код ошибки только спорадически или вы начали работать с этим кодом ошибки сразу после неожиданного выключения компьютера, возможно, вы на самом деле имеете дело с повреждением файла во временной папке или с ошибкой прошивки, которая мешает последовательности загрузки ,
К счастью, оба эти сценария могут быть решены с помощью процедуры цикла питания. Эта операция в конечном итоге очистит все временные данные от временной и устранит большинство сбоев встроенного программного обеспечения, избавившись от энергии, хранящейся в данный момент на конденсаторах питания вашей консоли.
Чтобы выполнить процедуру включения и выключения питания на консоли Xbox One, следуйте приведенным ниже инструкциям:
- Запустите эту операцию, убедившись, что ваша консоль полностью загружена и не находится в режиме гибернации.
- Убедившись в этом, нажмите кнопку Xbox и держите ее нажатой около 10 секунд (или более) или до тех пор, пока не увидите, что передний светодиод не гаснет.Выполнение полной перезагрузки
- После выключения консоли отпустите кнопку питания и подождите не менее одной минуты, прежде чем снова запускать консоль. В течение этого времени вы также можете отсоединить кабель питания сзади, чтобы убедиться, что вы успешно разряжаете силовые конденсаторы.
- После того, как вы успешно это сделали, снова включите консоль, нажав кнопку питания на консоли, чтобы включить ее обычным способом.Xbox One долгая стартовая анимация
Примечание. Во время этой последовательности запуска обратите внимание на начальную анимацию Xbox One. Если вы видите более длинную версию (ту, которая длится более 5 секунд), примите ее как подтверждение того, что процедура включения и выключения питания прошла успешно.
- Посмотрите, может ли ваша консоль завершить процедуру загрузки без отображения системной ошибки E200.
В случае повторного появления того же кода ошибки перейдите к следующему потенциальному исправлению ниже.
Выполнение автономного обновления через USB-накопитель
Одним из наиболее распространенных случаев, когда в конечном итоге запускается системная ошибка E200, является ситуация, когда на встроенной консольной флэш-памяти указана версия ОС, более новая, чем та, которая у вас установлена на жестком диске / SSD и на флэш-накопителе для восстановления. Если этот сценарий применим, ваша система вынуждена выдать эту ошибку, поскольку такое несоответствие рассматривается как нарушение безопасности.
Тем не менее, вы можете довольно легко решить эту проблему, посетив веб-сайт поддержки Xbox и загрузив новейший файл OSU1, затем вставьте его на флэш-диск и используйте для переформатирования жесткого диска.
Но имейте в виду, что для того, чтобы это исправление было эффективным, вам нужно будет вставить новую папку $ SystemUpdate на флешку восстановления, чтобы ОС могла с нее загрузиться — только после того, как вы успешно это сделаете, вы сможете завершите операцию автономного обновления, которая в конечном итоге исправит системную ошибку E200.
Чтобы упростить вам задачу, мы составили серию пошаговых инструкций, которые проведут вас через все это:
- Начните с подготовки флешки, которую вы будете использовать для автономного обновления. Поэтому вставьте диск USV (с минимальной емкостью 7 ГБ) в ПК и отформатируйте его в NTFS. Для этого щелкните правой кнопкой мыши в проводнике (Мой компьютер) и выберите «Формат» в появившемся контекстном меню.Форматирование флешки
- Когда вы окажетесь на экране «Форматирование», установите для файловой системы NTFS, затем установите флажок, связанный с «Быстрое форматирование», и нажмите «Пуск», чтобы начать процесс преобразования флэш-накопителя в формат, совместимый с Xbox One.Использование быстрого формата
- После завершения операции откройте браузер по умолчанию и перейдите на страницу Страница поддержки Xbox one загрузить последнюю версию операционной системы консоли Xbox One.
- После завершения загрузки извлеките содержимое архива непосредственно в корневой каталог флэш-накопителя. Убедитесь, что $ SystemUpdate находится в корневой папке.
- После завершения операции переключите свое внимание на консоль и начните с того, что убедитесь, что она полностью выключена.
- Нажмите и удерживайте кнопку «Привязать» и «Извлечь» одновременно, затем коротко нажмите кнопку Xbox (на консоли), чтобы открыть средство устранения неполадок при запуске Xbox One.Открытие средства устранения неполадок при запуске Xbox One
- Удерживайте нажатыми кнопки «Привязать» и «Извлечь», пока не услышите два последовательных тона. Когда вы услышите их, отпустите обе кнопки и дождитесь появления средства устранения неполадок при запуске.
- Вставьте флэш-диск с последней версией прошивки и подождите, пока не появится окно обновления автономной системы. Когда это произойдет, выберите его с помощью вашего контроллера и нажмите X на вашем контроллере, чтобы получить к нему доступ.Доступ к опции автономного обновления системы
- Следуйте остальным инструкциям на экране, чтобы начать и завершить процесс автономного обновления. Имейте в виду, что если вы работаете с традиционным жестким диском, эта операция может длиться более 20 минут.Установка последней версии ОС Xbox One вручную
- После завершения операции загрузите консоль в обычном режиме и убедитесь, что вы все еще сталкиваетесь с системной ошибкой E200.
Если проблема все еще не устранена, перейдите к следующему потенциальному решению ниже.
Выполнение заводского сброса
Если отключение питания консоли и переустановка микропрограммы консоли не помогли вам, и вы по-прежнему видите код ошибки E200 во время загрузки или при выполнении определенного действия с вашей ОС, вполне вероятно, что вы иметь дело с некоторое время постоянных поврежденных данных.
В подобных ситуациях (где проблема, вероятно, вызвана поврежденными системными файлами), ваша единственная надежда на исправление проблемы — выполнить глубокий сброс настроек к заводским настройкам непосредственно из меню «Устранение неполадок при запуске».
ВАЖНО: но имейте в виду, что если вы выполните полный сброс, вы также в конечном итоге удалите все игровые данные, которые в данный момент хранятся локально — это включает в себя любые сохраненные игровые данные, которые в данный момент не хранятся в облаке.
Если этот сценарий применим, и вы хотите выполнить сброс к заводским настройкам для устранения кода ошибки E200, следуйте приведенным ниже инструкциям, чтобы сделать это непосредственно из меню устранения неполадок при запуске:
- Перед началом убедитесь, что ваша консоль полностью выключена (и не находится в режиме гибернации).
- Вместо обычного включения питания одновременно нажмите и удерживайте кнопку «Bind + Eject», затем коротко нажмите кнопку «Xbox» на консоли.Воспроизведение Xbox One устранения неполадок
Примечание. Если у вас полностью цифровая версия Xbox One, у вас не будет кнопки извлечения, поэтому для перехода к экрану «Устранение неполадок при запуске» достаточно нажать кнопку «Bind + Xbox».
- Удерживайте кнопки «Bind + Eject» (или просто кнопку «Bind» на Xbox One All Digital), пока не услышите второй сигнал включения, затем отпустите кнопки и дождитесь появления средства устранения неполадок при запуске Xbox.
- Когда вы наконец окажетесь в меню «Устранение неполадок при запуске», используйте меню «Сбросить это Xbox», затем выберите «Удалить все», как только появится окно подтверждения.Сброс Xbox one через средство устранения неполадок при запуске
- После того, как вы запустите эту операцию, терпеливо ждите, пока процедура не будет завершена. После завершения, ваша консоль должна автоматически перезагрузиться и попытаться загрузиться, как обычно.
Xbox One, разработанная Microsoft с момента своего запуска, является самой популярной и предпочтительной игровой консолью. Xbox one — популярный выбор среди геймеров, потому что он предоставляет потрясающие новейшие игры и больший контроль над вашей игрой. Несмотря на это, Xbox One не является безошибочной консолью. Пользователи сейчас сталкиваются с ошибками, а недавно пользователи сообщали, что столкнулись с ошибкой при попытке загрузить консоль. Ошибка показывает код ошибки System Error E200 и не позволяет пользователям запускать Xbox One.
Системная ошибка E200 может быть вызвана сбоями прошивки или повреждением системных файлов. Однако существует вероятность того, что ошибка возникает из-за того, что версия ОС на флэш-памяти консоли новее, чем версия флэш-памяти восстановления, что вызывает конфликт. Если ошибка возникла из-за сбоя прошивки, вы обязательно столкнетесь с случайным выключением и сбоями, прежде чем столкнетесь с системной ошибкой E200.
Оглавление
-
1 Как исправить системную ошибку Xbox One E200?
- 1.1 Метод 1. Выполните процедуру цикла включения питания
- 1.2 Метод 2. Выполните автономное обновление флэш-накопителя USB
- 1.3 Метод 3. Выполните сброс настроек до заводских.
Как исправить системную ошибку Xbox One E200?
В процессе загрузки и установки игры и приложений системные файлы могут быть повреждены и отображать код ошибки E200. Все эти проблемы можно решить, следуя приведенным ниже решениям, чтобы исправить системную ошибку E200 в Xbox One.
Метод 1. Выполните процедуру цикла включения питания
Из-за сохраненных временных файлов и файлов кеша в прошивке могут возникать сбои и неожиданные отключения. Однако, если вы выполните процедуру включения и выключения питания, она очистит все ваши временные файлы, что устранит ошибку.
Шаг 1) Во-первых, убедитесь, что ваша консоль не находится в режиме гибернации и полностью загружена. Затем нажмите кнопку Xbox и удерживайте не менее 10 секунд, пока индикатор не погаснет.
Шаг 2) Теперь вы можете выключить питание и отсоединить кабель питания. Подождите не менее одной минуты, затем снова вставьте кабель в розетку.
Шаг 3) Включите консоль, нажав кнопку питания. Если вы увидите зеленый экран, который зависает на некоторое время, значит, вы успешно выполнили процедуру включения и выключения. Следовательно, вы больше никогда не получите системную ошибку E200 после этого, если сбои были вызваны временными файлами.
Метод 2. Выполните автономное обновление флэш-накопителя USB
Возможно, что версия ОС на флэш-памяти консоли новее, чем версия флэш-памяти для восстановления. Следовательно, приводит к системной ошибке E200. Однако вы можете решить эту проблему, обновив консоль с помощью USB-накопителя. Вы будете прошивать файл OSU1, загрузите последнюю версию с веб-сайта поддержки Xbox.
Шаг 1) Сначала отформатируйте USB в NTFS, затем перейдите в Страница поддержки Xbox и загрузите последнюю версию ОС Xbox One.
Шаг 2) Извлеките все загружаемое содержимое на USB и убедитесь, что $ SystemUpdate папка находится в корневой папке. Теперь полностью выключите консоль.
Шаг 3) o откройте окно устранения неполадок, нажмите Слепой + Извлечь кнопку во время запуска. Перед устранением неполадок откроется Windows, вы услышите два сигнала.
Шаг 4) Когда появится окно средства устранения неполадок, подключите USB-накопитель и выберите Автономное обновление системы с помощью контроллера, нажмите кнопку X, чтобы получить к нему доступ.
Шаг 5) Теперь вам нужно будет следовать некоторым подсказкам на экране, чтобы начать установку. На полную установку уйдет больше 20 минус. После установки системная ошибка E200 будет решена.
Метод 3. Выполните сброс настроек до заводских.
Сброс консоли для исправления системной ошибки E200 — последний вариант, если ничего не работает, вы всегда можете попробовать сбросить Xbox One и исправить проблему. Сброс консоли полностью вернет ваш Xbox One в исходное состояние.
Шаг 1) Чтобы выполнить сброс данных до заводских настроек, сначала полностью выключите Xbox One и убедитесь, что он не находится в режиме гибернации.
Шаг 2) Теперь нажмите Привязать + Извлечь кнопку, чтобы запустить средство устранения неполадок консоли, затем нажмите Кнопка Xbox. Удерживайте кнопку привязки и извлечения, пока не услышите второй звуковой сигнал и не появится окно устранения неполадок.
Шаг 3) Выберите сбросить это Xbox из окна средства устранения неполадок, а затем выберите удалить все вариант. Теперь ваша консоль вернется в исходную форму и автоматически перезапустится. Так что дождитесь перезапуска, и тогда это гарантия того, что вы больше не столкнетесь с системной ошибкой E200.
Выбор редактора:
- Как отразить телефон Android на ноутбуке или ПК
- Обновление Vivo NEX 3S Android 11 Beta (Android 11): доступна ссылка для скачивания
- Сохранить Google Фото в нашей галерее телефона?
- Исправить код ошибки Xbox One 0X80070BFA
- Xbox необходимо войти в систему Код ошибки 0x803f9006: есть ли исправление?
Рахул изучает информатику и проявляет огромный интерес к темам в области технологий и криптовалюты. Большую часть времени он пишет, слушает музыку или путешествует по незнакомым местам. Он считает, что шоколад — это решение всех его проблем. Жизнь случается, и кофе помогает.
Оглавление:
- Как исправить ошибку Xbox One с кодом E200?
- 1. Перезагрузите консоль
- 2. Сбросьте Xbox One на значение по умолчанию
- 3. Обновите Xbox One в автономном режиме
Видео: THE XBOX PROBLEM 2023
Код ошибки E200 — это код, который некоторые пользователи Xbox One размещали на форумах Microsoft. Эта ошибка может возникать при прерванном или неудачном обновлении, и это пугает некоторых пользователей. Пользователи не могут играть в свои игры для Xbox One, когда на консоли отображается сообщение об ошибке E200.
Один пользователь поделился этой проблемой на форуме ответов Microsoft:
Код ошибки E200 000000EF 00000000
Этот код ошибки появляется каждый раз при загрузке системы. Имел консоль меньше месяца без проблем до этого. Я многократно пытался загружаться, плюс отключал устройство. Есть идеи?
Чтобы устранить эту ошибку, выполните следующие действия.
1. Перезагрузите консоль
- удерживайте кнопку Xbox около 10 секунд.
- Затем отключите кабели Xbox One.
- Подключите Xbox One через 10–15 минут и перезапустите консоль.
2. Сбросьте Xbox One на значение по умолчанию
- Пользователи сказали, что они исправили ошибку E200, сбросив игровые приставки Xbox One. Для этого выберите параметр «Устранение неполадок», который отображается над кодом ошибки «Системная ошибка: E200».
- Кроме того, пользователи могут открыть «Устранение неполадок», удерживая кнопки « Привязать» (как показано ниже) и « Извлечь», и нажав кнопку Xbox. Не отпускайте кнопки « Привязать» и « Извлечь», пока два сигнала о включении не подадут сигнал.
- После этого выберите Сбросить эту Xbox с помощью кнопки A.
- Выберите опцию Сохранить игры и приложения.
- Если это не помогло, попробуйте сбросить Xbox One до заводских настроек по умолчанию, выбрав « Сбросить этот Xbox» и « Удалить все». Опция Удалить все также удалит игры и приложения.
3. Обновите Xbox One в автономном режиме
- Обновление системы в автономном режиме — это еще одно потенциальное разрешение для E200, для которого пользователям понадобится флэш-накопитель USB и настольный компьютер или ноутбук. Во-первых, получите отформатированный в NTFS USB-накопитель с примерно 4-5 ГБ свободного места.
- Включите рабочий стол или ноутбук и вставьте флешку после запуска.
- Загрузите файл обновления OSU1 на жесткий диск настольного компьютера или ноутбука.
- После этого запустите File Explorer с помощью клавиши Windows + E; и откройте проводник OSU1.
- Затем пользователи могут выбрать опцию Извлечь все, чтобы распаковать сжатый файл.
- Нажмите кнопку Обзор, чтобы выбрать путь для извлечения ZIP-файла OSU1.
- Выберите опцию Извлечь, чтобы извлечь ZIP в выбранный путь к папке.
- Затем откройте извлеченную папку OSU1 в проводнике.
- Затем скопируйте файл $ SystemUpdate, выбрав его и нажав « Копировать в».
- Нажмите « Выбрать местоположение » в меню «Копировать в», которое откроет окно, показанное ниже.
- Выберите, чтобы скопировать файл в корневой каталог на USB-накопителе.
- Выключите Xbox One, если он включен, и отключите его. Затем подключите консоль обратно через минуту.
- Откройте Xbox Устранение неполадок, удерживая кнопки Bind & Eject и нажимая кнопку Xbox. Слушайте второй тон включения, а затем отпустите Bind and Eject.
- Выберите Обновление системы в автономном режиме, нажав кнопку А.
- Xbox One перезапустится после обновления.
Это разрешения, которые исправили ошибку Xbox One с кодом E200 для некоторых пользователей. Лучшее разрешение, вероятно, для сброса консоли. Кроме того, пользователи могут вернуть консоли Microsoft Xbox One для ремонта бесплатно, если они все еще находятся в пределах гарантийного срока.
Исправьте черный экран смерти на Xbox One с помощью этих простых шагов
Черные экраны смерти не годятся ни на одной платформе, включая Xbox One. Узнайте, как их решить, в статье, которую мы предоставили для вас.
Медиа-сервер Plex не будет установлен? исправить с помощью этих простых шагов
Чтобы исправить, что Plex Media Server не будет установлен, вы можете запустить файл установки от имени администратора, принудительно удалить существующий файл с помощью Revo Uninstaller или очистить реестр.
Исправьте код ошибки xbox 0x82d40007 с помощью этих 3 простых решений
Если вы обнаружите код ошибки 0x82d40007 на Xbox, сначала убедитесь, что ваша игра действительно ваша, а затем проверьте статус подписки.

Some Xbox One users are encountering the System Error E200 when trying to boot up their console. Some affected users are saying that they see this error at every system startup while others only see it from time to time.
Here’s a shortlist of potential culprits that might cause this error code:
- Firmware glitch – If this error code only occurs occasionally or you started to notice this behavior appearing after an unexpected console shutdown, it’s likely that you’re dealing with a firmware glitch. In this case, you should be able to fix the problem with a simple power cycling procedure.
- OS version on console flash is newer than recovery flash version – If you’re seeing this error code at every boot attempt, it’s possible that your console is triggering a security violation mismatch that occurs when the onboard console flash contains an OS version newer than the one you currently have on your HDD / SSD and on the recovery flash drive. If this scenario is applicable, you can fix the issue by performing an offline update via the Xbox One Startup Troubleshooter.
- System File Corruption – If you’re seeing this error when performing certain actions involving the operating system, it’s likely that you’re dealing with some type of persistent corrupted data. In this case, you should be able to resolve the problem by performing a factory reset procedure that completely resets OS data.
Performing a Power Cycling Procedure
In case you only get this error code sporadically or you started dealing with this error code right after an unexpected machine shutdown, it’s possible that you’re actually dealing with file corruption inside the temp folder or with a firmware glitch that interferes with the booting sequence.
Fortunately, both of these scenarios can be resolved with a power cycle procedure. This operation will end up clearing any temporary data from the temp and fix the majority of firmware glitches by getting rid of the power currently stored by the power capacitors on your console.
To perform a power cycling procedure on your Xbox One console, follow the instructions below:
- Start this operation by ensuring that your console is fully booted and not in hibernation mode.
- Once you’ve made sure of this, press the Xbox button and keep it pressed for about 10 seconds (or more) or until you see that the front LED turns off.
Performing a hard reset - After your console shuts down, let go of the power button and wait for at least one minute before starting your console once again. During this time, you can also disconnect the power cable from the rear in order to make sure that you successfully drain the power capacitors.
- Once you have successfully done this, turn your console back on by pressing the power button on your console to turn it on conventionally.
Xbox One long starting animation Note: During this startup sequence, pay attention to the Xbox One starting animation – If you see the longer version (the one that lasts over 5 seconds), take it as confirmation that the power cycling procedure has been successful.
- See if your console is able to complete the boot procedure without displaying the System Error E200.
In case the same error code resurfaced, move down to the next potential fix below.
Performing an Offline Update via USB flash drive
One of the most common instances that will end up triggering the System Error E200 is a situation where the onboard console flash contains an OS version newer than the one you currently have on your HDD / SSD and on the recovery flash drive. If this scenario is applicable, your system is forced to thrown this error because it this type of mismatch is regarded as a security violation.
However, you can resolve this problem quite easily by visiting the Xbox Support website and downloading the newest OSU1 file, then paste it on a flash drive, and use it to reformat your hard drive.
But keep in mind that in order for this fix to be effective, you will need to paste the new $SystemUpdate folder on your recovery flash drive so that the OS can boot from it – Only after you successfully do this, you will be able to complete the offline update operation that will ultimately fix the E200 system error.
To make things easier for you, we’ve compiled a series of step-by-step instructions that will walk you through the whole thing:
- Start by preparing the flash drive that you will use to perform the offline update. So insert the USV drive (with a minimum capacity of 7 GB) into a PC and format it to NTFS. To do this, right-click on it in File Explorer (My Computer) and click on Format from the newly appeared context menu.
Formatting the flash disk - Once you’re inside the Formatting screen, set the file system to NTFS, then check the box associated with Quick format and click on Start to begin the process of converting your flash drive to an Xbox One compatible format.
Using the quick format - Once the operation is complete, open your default browser and visit this Xbox one support page to download the latest version of your Xbox One console’s OS.
- Once the download is complete, extract the contents of the archive directly on the root directory of your flash drive – Make sure that $SystemUpdate is located on the root folder.
- After the operation is complete, turn your attention to your console and start by making sure it’s completely turned off.
- Press and hold the Bind and Eject button at the same time, then short press the Xbox button (on your console) to open up the Xbox One Startup Troubleshooter.
Opening the Xbox One Startup troubleshooter - Keep the Bind and Eject buttons pressed until you hear two consecutive tones – Once you hear them, release both buttons and wait for the Startup Troubleshooter to appear.
- Insert the flash drive that contains the latest firmware version and wait until the Offline System update box becomes available. When this happens, select it with your controller and press X on your controller to access it.
Accessing the Offline System Update option - Follow the rest of the on-screen prompts to initiate and complete the offline update process. Keep in mind that if you’re working with a traditional HDD, this operation might last over 20 minutes.
Installing the latest OS version of Xbox One manually - After the operation is complete, boot your console normally and see if you’re still encountering the System Error E200.
In case the problem is still not fixed, move down to the next potential fix below.
Performing a Factory Reset
If power-cycling your console and reinstalling your console firmware didn’t work for you and you’re still seeing the E200 error code during the boot-up sequence or when performing a certain action involving your OS, it’s very likely that you’re dealing with some time of persistent corrupted data.
In situations like this one (where the problem is likely caused by corrupted system files), your only hope at fixing the issue is to perform a deep factory reset directly from the Startup Troubleshooter menu.
IMPORTANT: But keep in mind that if you go through with a hard reset, you’ll also end up deleting any game data that’s currently stored locally – This includes any saved game data that is not currently being stored on the cloud.
If this scenario is applicable and you’re willing to perform a factory reset in order to resolve the E200 error code, follow the instructions below to do it directly from the Startup Troubleshooter menu:
- Before starting, ensure that your console is turned off completely (and not in hibernation).
- Instead of doing a normal power-up, press and hold the Bind + the Eject button at the same time, then short press the Xbox button on the console.
Bringing up the Xbox One Troubleshooter Note: In case you have the All-digital Edition of Xbox One, you won’t have an eject button, so you’ll only need to press the Bind + the Xbox button to get to the Startup Troubleshooter screen.
- Keep holding the Bind + Eject buttons (or just the Bind button on Xbox One All Digital) until you hear the second power-up tone, then release the buttons and wait for the Xbox Startup Troubleshooter to appear.
- Once you’re finally inside the Startup Troubleshooter menu, use the Reset this Xbox menu, then choose to Remove everything once you are prompted by the confirmation window.
Resetting the Xbox one via the Startup Troubleshooter - Once you kickstart this operation, wait patiently until the procedure is complete. Once it’s finished, your console should restart automatically and attempt to boot like it normally does.
Kevin Arrows
Kevin is a dynamic and self-motivated information technology professional, with a Thorough knowledge of all facets pertaining to network infrastructure design, implementation and administration. Superior record of delivering simultaneous large-scale mission critical projects on time and under budget.
Summary: Are you getting Xbox One error E200 while playing the game on your Xbox One console? If yes, then don’t worry. Just follow the 4 easy and effective solutions given in this article to solve the E200 error code on Xbox One Console without any hassle.
Xbox One is a popular gaming console loved by gamers all around the world. Xbox One allows users to play their favorite games on several devices and it also provides excellent graphics to enhance the gaming experience.
Even though Xbox One is one of the best game consoles, sometimes uncertain errors spoil the game experience and interrupt the game. Xbox error code E200 is one of these irritating errors.
Xbox One E200 error code interrupts the gaming experience and also stops gamers to use the console. When E200 error encounters on the Xbox One, it can appear on the device screen as:
- Xbox E200
- E200 000000EF 00000000
- E200 00000074 00000000
Causes of Xbox One E200 Error Code
E200 error code is a very common error that appears on the Xbox One console and generally, it occurs due to the sudden interruption in the Xbox One working process. But, there could be several other reasons behind appearing this error on Xbox One:
- Sudden Power-off while using Xbox One
- Corrupted game software
- Failed or interrupted update
After knowing the reason, it will be easier to find the solutions to fix the Xbox One startup error code E200. So without wasting time let’s proceed to the solutions to eliminate the E200 error on Xbox One.
How To Fix Xbox One System Error Code E200?
Solution 1: Hard Restart Xbox One Console
Hard restart the Xbox One console is one of the easy and effective solution to fix the Xbox One error code E200.
To hard reset Xbox One, follow the given steps one-by-one:
- Press the Xbox One button to open the Guide window
- Click on the Settings
- Go to the Power & Startup
- Click on the Restart Now option
- After that click on the Yes option to confirm the restarting process of Xbox One
Sometimes while hard restarting the Xbox One, you may get stuck, and the restarting process may get fail. In such a case, you need to follow the steps given below to resume the restarting process of Xbox One:
- Press and keep holding the Xbox One power button for at least 10 seconds
- After this, Xbox One console will get turned off.
- Now wait for few seconds and then press the power button again to turn on the Xbox One console
Now Xbox One will get restarted. Hard restarting the Xbox One will help you to fix the Xbox One System error E200.
If this method has didn’t help you to fix the Xbox One E200 error code, then move to the next solution.
Solution 2: Power Cycle The Xbox One
If the hard restart process didn’t work out to solve Xbox One startup error E200, then you should perform a power cycle for the Xbox One console in order to fix the Xbox One system error code e200. To do so, follow the steps stated below:
- Press and hold the Xbox One power button for 10 seconds to turn off the Xbox One console
- Now plug out all the cables connected with the Xbox One
- After plugging out the cables, wait for 10-15 minutes
- Now plugin back all the cables to turn on the Xbox One
After turning on the Xbox One, check if the E200 error code on Xbox One is resolved or not. If not, then go to the next solution.
Solution 3: Offline Update Xbox One
Offline updating the Xbox One console is another potential solution to fix the E200 error code on Xbox One. For offline update Xbox One, follow these steps:
- First, turn on your computer and connect it with the internet
- Attach a USB device to your computer (minimum of 4 GB storage)
- Open the default browser on your computer
- Now go to the Xbox One official update page to download the latest update
- Download the updates compatible with your device
- Unzip the downloaded files and store these files to the USB device and then eject the USB device from your system
- Now add this USB device to the Xbox One console
- Press and hold the BIND and EJECT button to open the Xbox One Troubleshoot
- Release the BIND and EXIT button after hearing the second power-up tone
- Select the Troubleshoot option from the menu list
- In the Troubleshoot window, click on the Offline system update option
- After the completion of the updating process, Xbox One will get restarted
Once the Xbox One gets restarted, check if the error persists or not.
Solution 4: Reset Xbox One Settings To Default
If none of the above-given solutions helped you to fix the Xbox One System error code E200, then try out this method. Users have reportedly said that resetting the Xbox One settings to default helped them to fix Xbox One error E200.
To reset the Xbox One, follow the given steps:
- Press and hold the BIND and EJECT button and then press the Xbox button to open the Xbox One Troubleshoot. Don’t release the buttons until you hear the two power-up tones.
- Now a menu will appear, select Troubleshoot option from the menu
- Under the Troubleshoot window menu, click on the Reset this Xbox option
- After this, you will get two options, here select the Reset and keep my games and apps option
If this method of resetting the Xbox One didn’t help you to fix Xbox One startup error code E200, then reset Xbox One to factory defaults. To do this, follow these steps:
- Go to the Xbox One Troubleshoot windows
- Select Reset this Xbox option
- Choose the Remove everything option
Recommended Solution – Fix Windows PC Errors & Issues
Is your PC running slow? Are you done with consistent stubborn errors on your computer? If so, then I have a one-stop solution for you to fix various stubborn computer errors and to enhance the performance of your PC in just a few clicks.
Try the PC Repair Tool, this tool thoroughly scans your computer, detects and fixes different Windows PC related issues and optimize its performance.
This is an advanced repair tool with multiple features that work as a guard for your PC/laptop and make it secure.
With this tool, you can fix various update errors, repair corrupted system files, DLL errors, BSOD error, game errors, registry errors, prevent virus or malware infection and much more.
This not only fixes errors but also optimizes your PC to improve its performance and to give you a smooth gaming experience.
Get PC Repair Tool, to Make Your PC Error-Free & Tune-up its Performance
Conclusion
So these are the ultimate solutions to fix the Xbox One error E200. If you are also encountering the Xbox One error code E200 on your Xbox One console, then follow the solution given above in this article.
Hopefully, the easy solutions I have mentioned in this article will work for you to get rid of the Xbox One system error E200 and will make you able to play your favorite games without any interruption.
If you liked this article then share this article with your friends and help them to resolve this Xbox One error. Or, if you are interested in knowing about the several Xbox One issues and their solutions, then stay tuned with us on Facebook and Twitter.
Hardeep has always been a Windows lover ever since she got her hands on her first Windows XP PC. She has always been enthusiastic about technological stuff, especially Artificial Intelligence (AI) computing. Before joining PC Error Fix, she worked as a freelancer and worked on numerous technical projects.
Xbox One S — это консоль, которая значительно повышает производительность всех ваших игр. Эта консоль на 40% тоньше, чем ее предшественник, Xbox One, и поддерживает 4K и HDR для лучшего игрового процесса.
Но все электронные устройства подвержены различным техническим проблемам, и Xbox One S не является исключением, со многими сообщениями об ошибках, которые могут сломать вашу игру, когда вы находитесь в середине решающего момента в середине игры. Другие ошибки не позволяют войти в систему или сохранить игру.
В этой статье мы собираемся перечислить наиболее распространенные ошибки Xbox One S, которые влияют на эту консоль, а также некоторые быстрые обходные пути их устранения.
- Исправить ошибку Xbox One S E200
- Исправление ошибок Xbox One S E101 и E102
- Исправить ошибку Xbox One S E305
- Исправить ошибку Xbox One S E200, E204, E206, E207
- Исправить ошибку Xbox One S 0x803f9007
- Исправить ошибку Xbox One S 0x80bd0009
- Исправить ошибку Xbox One S 0x87e00005
- Исправить ошибку Xbox One S 0x91d7000a
1. Исправить ошибку Xbox One S E200
Это сообщение об ошибке обычно появляется, когда вы используете консоль Xbox One S во время обновления системы или игры. Это может быть простая ошибка E200 или более сложный код E200 XXXXXXXX XXXXXXXX , где цифры X различаются. Выполните шаги, перечисленные выше, чтобы исправить ошибку E200:
- Перейти к решению для обновления системы Xbox One
- Выберите Я получаю сообщение об ошибке или код ошибки
- Выберите Я получаю код ошибки
- Прокрутите вниз> выберите E200 XXXXXXXX XXXXXXXX
- Выключите и включите питание вашей консоли. Если ошибка произошла во время обновления системы, попробуйте установить обновление снова.
2. Исправьте ошибки Xbox One S E101 и E102
Обычно эти ошибки возникают при запуске или во время обновления ОС. По сути, эти два сообщения об ошибках указывают на проблему с процессом обновления системы Xbox One S. Чтобы исправить ошибки E101 и E102, необходимо обновить консоль в автономном режиме.
1. Запустите решение для обновления системы Xbox One
Обновление автономной системы Xbox One позволяет загрузить файл обновления на флэш-накопитель USB, а затем установить его на консоль Xbox One S. Чтобы обновить консоль Xbox One S в автономном режиме, вам потребуется ПК с ОС Windows, подключенный к Интернету и USB-портом, а также USB-накопитель в формате NTFS с минимальным объемом 4 ГБ.
2. Подключите флэш-накопитель USB к USB-порту вашего компьютера> откройте файл обновления автономной системы OSU1
3. Сохраните ZIP-файл обновления консоли на свой компьютер.
4. Разархивируйте файл> выберите Извлечь все из всплывающего меню
5. Удалите все свои файлы с флешки.
6. Скопируйте файл $ SystemUpdate из файла .zip на флэш-диск. Не забывайте, что файлы должны быть скопированы в корневой каталог.
7. Воспользуйтесь средством устранения неполадок при запуске Xbox. Вот как это сделать:
- Выключите консоль> отсоедините шнур питания> подождите 30 секунд> снова подключите шнур питания
- Нажмите и удерживайте кнопку BIND и кнопку EJECT>, затем нажмите кнопку Xbox
- Продолжайте удерживать кнопки BIND и EJECT в течение 10-15 секунд.
- Отпустите кнопки BIND и EJECT после второго сигнала включения.
- Консоль включится и активирует средство устранения неполадок при запуске Xbox.
8. Вставьте USB-накопитель в USB-порт Xbox One S. Устранение неполадок при запуске Xbox активирует функцию автономного обновления системы.
9. Выберите Обновление системы в автономном режиме с помощью D-панели и кнопок A > начнется процесс обновления
10. После установки обновления консоль перезагрузится.
11. Извлеките флэш-накопитель из USB-порта вашей консоли.
3. Исправить ошибку Xbox One S E305
При обновлении консоли Xbox One S появляется сообщение об ошибке E305 или E305 xxxxxxxx xxxxxxxx (цифры X различаются). Единственное решение, чтобы исправить это — выполнить автономное обновление системы. Просто следуйте инструкциям по устранению неполадок, перечисленным выше, для ошибок E101 и E102.
4. Исправьте ошибку Xbox One S E200, E204, E206, E207
Эти три ошибки в основном возникают при запуске и в процессе обновления. Чтобы исправить их, вам нужно перезагрузить консоль. Используйте D-pad и кнопку A на вашем контроллере и выберите Restart this Xbox . Вы также можете нажать и удерживать кнопку Xbox на передней панели консоли в течение 10 секунд. Затем включите консоль и проверьте, установлено ли обновление. Если нет, запустите процесс обновления снова.
5. Исправьте ошибку Xbox One S 0x803f9007
Когда ваша игра не загружается на Xbox One S, вполне вероятно, что на экране появится ошибка 0x803f9007. Есть три возможных объяснения, почему эта ошибка возникает:
- Диск игры не в консоли
- Вы не вошли в систему и не подключены к Xbox Live
- Пробный период игры истек.
В результате, чтобы исправить ошибку 0x803f9007, убедитесь, что диск с игрой вставлен и вы вошли в свою учетную запись Xbox Live. Конечно, не забудьте купить игру, если пробный период истек.
6. Исправьте ошибку Xbox One S 0x80bd0009
Ошибка 0x80bd0009 обычно возникает, когда пользователи настраивают консоль Xbox One S, и эта ошибка указывает на отсутствие звука. В частности, телевизор не передает свою EDID должным образом, когда подключена система объемного звучания. Хотя нет постоянного исправления, доступного для решения этой проблемы, вы можете использовать следующий обходной путь:
1. Нажмите кнопку « Меню» > перейдите в « Настройки» > « Дисплей и звук» > выберите HDTV, а не «Авто»>, чтобы сбросить параметры отображения и вывода звука.
2. Теперь вы сможете выбрать звук HDMI для 5.1 и DTS.
7. Исправьте ошибку Xbox One S 0x87e00005
Это еще одно распространенное сообщение об ошибке, которое появляется, когда пользователи настраивают консоль Xbox One S или когда они устанавливают игру. Если при попытке установить игру на внешний жесткий диск возникает ошибка 0x87e00005, выполните следующие действия:
- Перейдите в Мои игры и приложения > нажмите кнопку меню в игре> перейдите к опции Управление игрой
- Выберите « Переместить» >, а затем выберите жесткий диск, на который вы хотите установить игру.
8. Исправьте ошибку Xbox One S 0x91d7000a
Ошибка 0x91d7000a возникает, когда Xbox One S не может воспроизводить 4K Blu-Ray. В частности, приложение Blu-Ray будет загружаться в течение нескольких минут подряд, а затем отображать сообщение об ошибке, информирующее пользователей о том, что вход HDMI не совместим с HDCP. Вот как это исправить:
1. Включите и снова включите консоль Xbox One S
2. Перезагрузите консоль Xbox One S
- Перейдите на главный экран, чтобы открыть руководство> выберите « Настройки» > « Все настройки» > « Система» > « Информация и обновления консоли» > « Сбросить консоль» .
Вот и все, что касается нашего списка распространенных ошибок Xbox One S. Если вы столкнулись с другими сообщениями об ошибках, которые мы не перечислили в этой статье, используйте раздел комментариев ниже, чтобы рассказать нам больше о своем опыте.
Мы постараемся найти исправление для ваших конкретных сообщений об ошибках и опубликуем его как можно скорее.
Fix your console and continue playing your favorite games
by Matthew Adams
Matthew is a freelancer who has produced a variety of articles on various topics related to technology. His main focus is the Windows OS and all the things… read more
Updated on
The E200 error code is one that some Xbox One users have posted about on Microsoft forums. That error can arise when there’s an interrupted or failed update, and it scares some users. Users can’t play their Xbox One games when the console displays a system error E200 message.
One user shared the problem on the Microsoft Answers forum:
Error code E200 000000EF 00000000
This error code keeps popping up every time system boots up. Had console less than a month with no problems until this. I have tried hard booting multiple times plus unplugging device. Any ideas?
Follow the steps below to resolve this error.
How do I fix the Xbox One system error E200?
1. Restart the Console
- hold the Xbox button for about 10 seconds.
- Then unplug the Xbox One’s cables.
- Plug the Xbox One back in after about 10 to 15 minutes, and then restart the console.
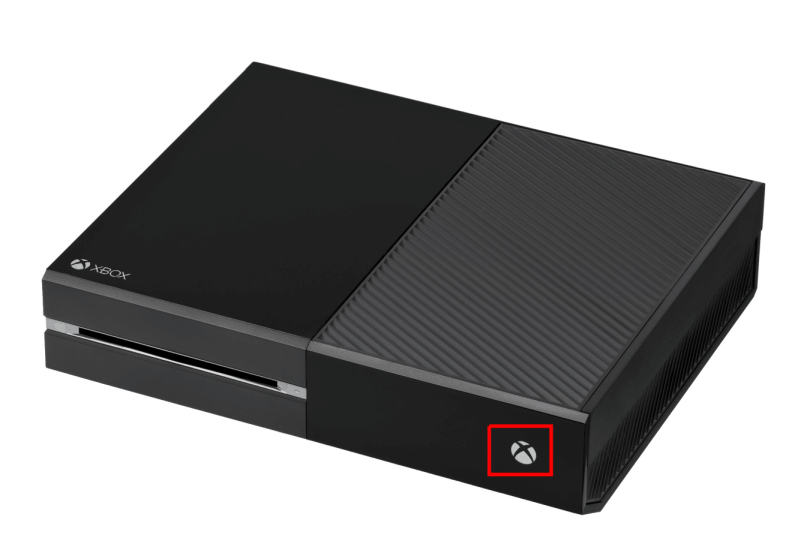
2. Reset the Xbox One to Default
Users have said that they’ve fixed the Xbox system error E200 by resetting their Xbox One game consoles. In order to do that, you must:
1. Select the Troubleshoot option that’s displayed above the “System Error: E200” error code.
2. Alternatively, users can open Troubleshoot by holding the Bind (shown below) and Eject buttons down, and pressing the Xbox button. Don’t release the Bind and Eject buttons until two power-up tones provide the signal to do so.
3. Thereafter, select the Reset this Xbox option with the A button.
4. Select the Keep games and apps option.
5. If that doesn’t do the trick, try resetting the Xbox One to its factory defaults by selecting Reset this Xbox and Remove everything options. The Remove everything option will also delete games and apps.
3. Update the Xbox One Offline
- An Offline system update is another potential resolution for the system error E200 users will need a USB flash drive and a desktop or laptop. First, obtain an NTFS formatted USB drive with about four to five GB of free storage.
- Turn on the desktop or laptop, and insert the flash drive after startup.
- Download the OSU1 update file to the desktop’s or laptop’s HDD storage.
- Thereafter, launch File Explorer with the Windows key + E hotkey; and open the OSU1 File Explorer.
- Then users can select an Extract all option to unzip the compressed file.
- Click Browse to choose the path to extract the OSU1 ZIP.
- Select the Extract option to extract the ZIP to the chosen folder path.
- Next, open the extracted OSU1 folder within File Explorer.
- Then copy the $SystemUpdate file by selecting it and clicking Copy to.
- Click Choose location on the “Copy to” menu, which opens the window shown directly below.
- Select to copy the file to a root directory on the USB drive.
- Turn off the Xbox One, if it’s on, and unplug it. Then plug the console back it after about a minute.
- Open Xbox Troubleshoot by holding the Bind & Eject buttons and pressing the Xbox button. Listen for the second power-up tone, and then let go of Bind and Eject.
- Select Offline system update by pressing the A-button.
- The Xbox One will then restart after the update.
Those are resolutions that have fixed the Xbox One system error E200 for some users. The best resolution is probably to reset the console. Alternatively, users can return Xbox One consoles to Microsoft for repairs without charges if they’re still within their warranty periods.
RELATED ARTICLES TO CHECK OUT:
- Fix: Xbox error E68
- Fix: Xbox error E74