Некоторые пользователи Xbox One внезапно сталкиваются с ошибкой System Xbox One System Error E102 during во время запуска или во время установки обновления ОС. Этот конкретный код ошибки указывает на основную проблему с процессом обновления.
Системная ошибка Xbox One E102
В большинстве случаев этой проблеме способствуют некоторые виды поврежденных данных, которые в конечном итоге мешают запуску последовательности. Если этот сценарий применим, вы сможете исправить проблему, выполнив сброс в автономном режиме из меню устранения неполадок при запуске.
Однако, если встроенная флэш-память консоли содержит более новую версию, чем та, которая у вас установлена на жестком диске или твердотельном накопителе, вы сможете исправить проблему, создав флэш-диск, загрузив последнюю версию OSU1, а затем установив ее на консоль.
Сброс консоли через средство устранения неполадок при запуске
Как выясняется, Xbox One уже оснащен для устранения системной ошибки E101, поскольку Microsoft включила стратегию исправления в программу устранения неполадок при запуске, которую многие пользователи успешно использовали для устранения проблемы.
В подавляющем большинстве случаев этой проблеме способствуют некоторые виды поврежденных данных, которые ломались во время прерывания обновления, вызванного скачком напряжения или другим фактором, который привел к неожиданному отключению компьютера.
Вполне вероятно, что эта конкретная системная ошибка E102 происходит из-за какого-либо типа поврежденных файлов ОС, которые каким-то образом нарушают последовательность запуска. Некоторые пользователи, столкнувшиеся с той же проблемой, подтвердили, что единственное, что им помогало, — это сброс к заводским настройкам.
Теперь, прежде чем приступить к этому, имейте в виду, что эта операция приведет к удалению всех установленных игр и приложений, подключенных учетных записей и связанных данных, сохранению игр и всего остального. Однако, если вы уже синхронизированы с Xbox Live, ваши важные данные в безопасности.
Если вы понимаете последствия и готовы начать автономный сброс настроек к заводским настройкам на Xbox One, следуйте приведенным ниже инструкциям:
- Если ваша консоль включена, полностью выключите ее и отсоедините кабель питания, чтобы разрядить конденсаторы питания.
- Подождите не менее 30 секунд, прежде чем снова подключить кабель питания.
- Вместо того, чтобы нормально запускать консоль, одновременно нажмите и удерживайте кнопку «Привязать» и «Извлечь», затем коротко нажмите кнопку Xbox на консоли.Воспроизведение Xbox One устранения неполадокПримечание. Если вы столкнулись с проблемой в версии Xbox One S All-Digital, этот метод не будет применяться, поскольку у вас не будет кнопки «Извлечь». Если этот сценарий применим, вы можете вызвать средство устранения неполадок при запуске Xbox, просто удерживая кнопку «Связать» и нажимая кнопку «Xbox» на консоли.
- Продолжайте удерживать кнопку BIND и кнопку извлечения не менее 15 секунд или пока не услышите два звуковых сигнала при включении (они разнесены на несколько секунд). Как только вы услышите оба тона, вы можете безопасно отпустить кнопки BIND и EJECT.
- Если процесс будет успешным, ваша консоль перенесет вас прямо в средство устранения неполадок при запуске Xbox.
- Оказавшись внутри, выберите «Сбросить этот Xbox», а затем нажмите «Удалить все», как только появится окно подтверждения.Сброс Xbox one через средство устранения неполадок при запускеПримечание: имейте в виду, что эта процедура удалит каждый бит пользовательских данных — это включает в себя все установленные приложения и игры, но ваши сохраненные файлы останутся без изменений.
- Подождите терпеливо, пока этот процесс не завершится. В конце этого процесса, если все пойдет хорошо, вы вернетесь на домашний экран.
Однако, если вы по-прежнему видите системную ошибку E101 при следующем запуске, перейдите к следующему потенциальному исправлению.
Выполнение автономного обновления
Если первое потенциальное исправление не помогло, вполне вероятно, что вы столкнулись с этой проблемой из-за того, что встроенная флэш-память консоли обновлена до версии ОС, более новой, чем та, которая у вас установлена на жестком диске или SSD и / или флешка восстановления. Имейте в виду, что если версия флэш-памяти хотя бы на один день новее версии на диске, система выдаст эту ошибку и оставит вас с бесконечной петлей системной ошибки E101 без видимых средств ее избежать.
Однако есть одно исправление для этого конкретного сценария: вам нужно будет посетить веб-сайт поддержки Xbox и загрузить новейшие файлы OSU1 и использовать их для переформатирования жесткого диска. Но для того, чтобы это работало, вам нужно поместить новую папку $ SystemUpdate на флешку восстановления, чтобы ОС могла с нее загрузиться. После этого вы сможете выполнять автономное обновление системы, и это должно решить проблему.
Если вы ищете пошаговые инструкции о том, как это сделать, вот руководство по всему этому:
- Сначала вам нужно подготовить флэш-диск, который вы будете использовать для автономного обновления. Для этого вставьте в компьютер USB-накопитель емкостью не менее 7 ГБ и убедитесь, что он отформатирован как NTFS. Чтобы убедиться, что он имеет правильный формат, щелкните правой кнопкой мыши на диске в проводнике и выберите «Формат» в контекстном меню. Затем установите файловую систему как NTFS и установите флажок, связанный с Quick Format, прежде чем нажимать на Start.src =
- После того, как вы правильно настроили флешку, перейдите по этой ссылке (Вот) загрузить последнюю версию операционной системы консоли Xbox One.
- Дождитесь завершения загрузки, затем извлеките содержимое архива на предварительно подготовленную вами флэш-диск и убедитесь, что $ SystemUpdate находится в корневой папке флэш-диска.
- Перейдите к консоли и убедитесь, что она полностью выключена. Затем одновременно нажмите и удерживайте кнопку «Привязать» и «Извлечь», затем коротко нажмите кнопку Xbox на консоли.Открытие средства устранения неполадок при запуске Xbox One
- После достижения двух последовательных сигналов включения питания отпустите кнопки «Привязать» и «Извлечь» и дождитесь появления экрана «Устранение неполадок при запуске».
- Вставьте флэш-диск, который вы ранее создали на шаге 1, и дождитесь появления окна Обновление автономной системы. Как только он станет доступным, выберите его с помощью контроллера и нажмите X, чтобы получить к нему доступ.Доступ к опции автономного обновления системы
- Подождите, пока процесс не будет завершен. В зависимости от скорости чтения / записи на флешке, это может занять более 20 минут.Установка последней версии ОС Xbox One вручную
- После завершения операции ваша консоль автоматически перезагрузится, и система попытается загрузиться в обычном режиме.
You may encounter the Xbox system error e102 during the startup or the OS update installation process. Well, MiniTool summarizes some similar cases and several available troubleshooting methods in this post.
About Xbox One System Error e102
Though system updates can be done without any issues in most time, some users still suffer from issues like Xbox system error e102 in this process. Some even receive the error at startup. The error code varies from person to person.
Some commonly received error codes and similar types of Xbox One system error e102 are listed as follows.
- Xbox One system error e106
- Xbox system error e208
- Xbox One error e207
- Xbox One system error e101
- System error e102 10030c02 8007045d
- Xbox One offline update
What Causes Xbox System Error e102
The reasons for the Xbox One X system error e102 are complicated. It may occur in different cases. For instance, some people claim that network issues cause the error, while others state that bad system updates trigger the issue. To be short, there are multiple factors that could result in the Xbox system error e102.
Here, some possible causes of the Xbox One system error e102 are summarized. You can take them as your reference while executing Xbox One system error e102 fixes.
- Bad network
- Bad system updates
- Corrupted files
- Previous system files interference
Based on the above possibilities, several solutions to Xbox system error e102 are provided.
Solution 1: Re-Sign the Xbox One
Re-signing the Xbox One account is a simple Xbox One system error e102 fix. You just need to sign out and then sign back. Through this operation, your customisations will be restored to the default factory settings and you will be allowed to properly use the console again.
Besides, it can help you identify if the Xbox One system error e102 happens because of corrupted files. If the issue still persists after signing back, try other solutions immediately.
Solution 2: Restart the Xbox Console
A restart will erase glitches with the console. Restarting the console also has been proven to be useful for fixing the Xbox system error e102. To restart the console, simply hold down the Xbox button and click on Restart this Xbox. Then check if the discussed error is resolved.
Tip: In addition to Xbox system error e102, this method also works for error codes including E100/E200/E204/E206/E207.
Read also: Fix Xbox Sync Button Not Working with Top 5 Fixes
Solution 3: Perform an Offline Update
If your onboard console flash has a newer OS version than what you have on the HDD/SSD or the recovery flash drive, you will receive the Xbox system error e102 as well. In this case, you need to get a flash drive with the latest OSU 1 version and then install it to your console.
This whole process is divided into 3 parts. To successfully perform an offline update, you should check the parts one by one and follow the given steps.
Tip: This Xbox One system error e102 fix is also available for the error e101 and e205.
Part 1: Prepare a USB Drive with NTFS Format
Firstly, get a USB flash drive with 8GB free space at least. Then format it to the NTFS file system. You have multiple options to format the USB drive to NTFS. Before starting the format process, connect the USB drive to your computer.
Option 1: Use File Explorer
Step 1: Press Windows and E keys to open File Explorer.
Step 2: In the File Explorer window, click on This PC in the left panel and then move to the right side of the window to find the connected USB drive.
Step 3: Right-click on the USB device and click the Format option in the pop-up menu.
Step 4: In the Format window, choose NTFS from the drop-down menu of File System and tick the Quick Format checkbox.
Tip: To learn the difference between Quick Format and Full Format, please refer to Quick Format vs Full Format.
Step 5: After that, click the Start button to execute the operation. If you are prompted with a warning window, click OK to confirm the operation.
Option 2: Use Disk Management
Windows built-in Disk Management utility can also format a drive to NTFS quickly. For doing that, follow these steps.
Step 1: Right-click on the Windows icon on the desktop and click Disk Management.
Step 2: Right-click on the USB drive and click Format.
Step 3: In the elevated window, choose NTFS file system and tick the Perform a quick format checkbox. After that, click OK to carry out the operation. If a warning window pops up, allow the operation by clicking OK.
Option 3: Use MiniTool Partition Wizard
Though File Explorer and Disk Management can format the USB drive to NTFS easily, they sometimes won’t work. For instance, you may encounter issues like “Disk Management Format option grey out” and “Windows was unable to complete the format” while using the two utilities.
At this time, MiniTool Partition Wizard works. As a partition management expert, it enables you to format a disk or partition within a few clicks. Actually, it is used as an SD card formatter and USB formatter.
More importantly, if the current file system of your USB drive is FAT32, MiniTool Partition Wizard allows you to convert FAT32 to NTFS without losing data. Then you can directly convert the file system instead of formatting the USB device. By doing so, you won’t lose your data.
Tip: To convert FAT32 to NTFS, you just need the MiniTool Partition Wizard Free Edition. If you want to convert NTFS to FAT32, you are required to get the Pro or higher editions.
Free Download
Format the USB Drive to NTFS
Step 1: Launch MiniTool Partition Wizard to enter its main interface.
Step 2: Click on the USB drive and click the Format Partition feature.
Step 3: In the prompted Format Partition window, set parameters including partition label, file system, and cluster size. NTFS is selected by default. Hence, if you don’t have other demands, just follow the default settings and click OK to continue.
Step 4: Tap Apply to carry out the operation.
Also read: What Does Formatting a Hard Drive Do? Here Are Answers
Convert FAT32 to NTFS
If your present USB drive’s file system is FAT32, simply convert it to NTFS with MiniTool Partition Wizard. The advantage of this operation is that it won’t cause data loss.
Step 1: After entering the main interface of MiniTool Partition Wizard, right-click on the USB drive and click Convert FAT to NTFS.
Step 2: Click Start to begin the conversion. After a while, the conversion will be completed.
Part 2: Get the OSU 1 File
After preparing a USB drive with NTFS format, it’s time to get the OSU 1 file on your USB device. For that, please refer to these steps.
Step 1: Click here to download the latest version of the Xbox One console’s OS. The download process may take you some time, so you need to wait patiently.
Step 2: After the download ends, extract the files to your USB drive.
Tip: Make sure that the $SystemUpdate is located on the root folder of the flash drive.
Part 3: Insert the USB into the Xbox Console
Step 1: Turn off the Xbox One console and then connect the USB drive with the OSU 1 file included to the console.
Step 2: Hold down the Bind and Eject buttons, and then press the Xbox button.
Step 3: Release these buttons when you hear 2 power-up tones.
Step 4: Then you will see the Offline system update option in the pop-up Startup Troubleshooter screen. Choose this option by pressing X on your controller.
Step 5: Then the screen prompts you with the “Preparing console…” message. The time taken by the process depends on the read/write speed of your USB flash drive ranging from 15 minutes to 45 minutes.
Step 6: After the process finishes, your Xbox One console will restart automatically. Wait until the console is ready to boot up.
Tip: Sometimes, you may find that your console keeps booting up during the update process. This is normal because your system is ensuring everything falling into place.
Solution 4: Reset the Console via the Xbox One Troubleshooter
Resetting the Xbox console is one of the available Xbox One system error e102 fixes. You can reset the console via the Xbox One Troubleshooter with the following steps.
Tip: As this method will remove data stored on the console, you need to transfer it to other storage devices before starting the operation. This Xbox One system error e102 fix is applicable for e105, e106, and e203 too.
Step 1: Turn off your Xbox console and then disconnect the power cords.
Step 2: Wait for 30-60 seconds.
Step 3: Hold the Bind and Eject buttons at the same time. During that, keep pressing on the Power button until you hear two power-up tones. Then you can release the Bind and Eject buttons and you will see the Xbox Startup Troubleshooter on the screen.
Step 4: Choose Reset this Xbox > Remove Everything to execute the operation.
Step 5: Wait for the finish of the process.
Are you still bothered by the Xbox system error e102? Here is a full Xbox One system error e102 fix guide. Pick one method to fix the error now! Click to Tweet
Bottom Line
If you receive Xbox One system error e102 or other similar error codes, you can use the given solutions to fix them. As all the detailed steps are provided, you don’t have to worry about the operation.
Do you have any thoughts about this error? Do you encounter any difficulties while using these solutions? You can leave your words in the following comment area. If you meet any issues with MiniTool Partition Wizard, directly contact us via [email protected].
You may encounter the Xbox system error e102 during the startup or the OS update installation process. Well, MiniTool summarizes some similar cases and several available troubleshooting methods in this post.
About Xbox One System Error e102
Though system updates can be done without any issues in most time, some users still suffer from issues like Xbox system error e102 in this process. Some even receive the error at startup. The error code varies from person to person.
Some commonly received error codes and similar types of Xbox One system error e102 are listed as follows.
- Xbox One system error e106
- Xbox system error e208
- Xbox One error e207
- Xbox One system error e101
- System error e102 10030c02 8007045d
- Xbox One offline update
What Causes Xbox System Error e102
The reasons for the Xbox One X system error e102 are complicated. It may occur in different cases. For instance, some people claim that network issues cause the error, while others state that bad system updates trigger the issue. To be short, there are multiple factors that could result in the Xbox system error e102.
Here, some possible causes of the Xbox One system error e102 are summarized. You can take them as your reference while executing Xbox One system error e102 fixes.
- Bad network
- Bad system updates
- Corrupted files
- Previous system files interference
Based on the above possibilities, several solutions to Xbox system error e102 are provided.
Solution 1: Re-Sign the Xbox One
Re-signing the Xbox One account is a simple Xbox One system error e102 fix. You just need to sign out and then sign back. Through this operation, your customisations will be restored to the default factory settings and you will be allowed to properly use the console again.
Besides, it can help you identify if the Xbox One system error e102 happens because of corrupted files. If the issue still persists after signing back, try other solutions immediately.
Solution 2: Restart the Xbox Console
A restart will erase glitches with the console. Restarting the console also has been proven to be useful for fixing the Xbox system error e102. To restart the console, simply hold down the Xbox button and click on Restart this Xbox. Then check if the discussed error is resolved.
Tip: In addition to Xbox system error e102, this method also works for error codes including E100/E200/E204/E206/E207.
Read also: Fix Xbox Sync Button Not Working with Top 5 Fixes
Solution 3: Perform an Offline Update
If your onboard console flash has a newer OS version than what you have on the HDD/SSD or the recovery flash drive, you will receive the Xbox system error e102 as well. In this case, you need to get a flash drive with the latest OSU 1 version and then install it to your console.
This whole process is divided into 3 parts. To successfully perform an offline update, you should check the parts one by one and follow the given steps.
Tip: This Xbox One system error e102 fix is also available for the error e101 and e205.
Part 1: Prepare a USB Drive with NTFS Format
Firstly, get a USB flash drive with 8GB free space at least. Then format it to the NTFS file system. You have multiple options to format the USB drive to NTFS. Before starting the format process, connect the USB drive to your computer.
Option 1: Use File Explorer
Step 1: Press Windows and E keys to open File Explorer.
Step 2: In the File Explorer window, click on This PC in the left panel and then move to the right side of the window to find the connected USB drive.
Step 3: Right-click on the USB device and click the Format option in the pop-up menu.
Step 4: In the Format window, choose NTFS from the drop-down menu of File System and tick the Quick Format checkbox.
Tip: To learn the difference between Quick Format and Full Format, please refer to Quick Format vs Full Format.
Step 5: After that, click the Start button to execute the operation. If you are prompted with a warning window, click OK to confirm the operation.
Option 2: Use Disk Management
Windows built-in Disk Management utility can also format a drive to NTFS quickly. For doing that, follow these steps.
Step 1: Right-click on the Windows icon on the desktop and click Disk Management.
Step 2: Right-click on the USB drive and click Format.
Step 3: In the elevated window, choose NTFS file system and tick the Perform a quick format checkbox. After that, click OK to carry out the operation. If a warning window pops up, allow the operation by clicking OK.
Option 3: Use MiniTool Partition Wizard
Though File Explorer and Disk Management can format the USB drive to NTFS easily, they sometimes won’t work. For instance, you may encounter issues like “Disk Management Format option grey out” and “Windows was unable to complete the format” while using the two utilities.
At this time, MiniTool Partition Wizard works. As a partition management expert, it enables you to format a disk or partition within a few clicks. Actually, it is used as an SD card formatter and USB formatter.
More importantly, if the current file system of your USB drive is FAT32, MiniTool Partition Wizard allows you to convert FAT32 to NTFS without losing data. Then you can directly convert the file system instead of formatting the USB device. By doing so, you won’t lose your data.
Tip: To convert FAT32 to NTFS, you just need the MiniTool Partition Wizard Free Edition. If you want to convert NTFS to FAT32, you are required to get the Pro or higher editions.
Free Download
Format the USB Drive to NTFS
Step 1: Launch MiniTool Partition Wizard to enter its main interface.
Step 2: Click on the USB drive and click the Format Partition feature.
Step 3: In the prompted Format Partition window, set parameters including partition label, file system, and cluster size. NTFS is selected by default. Hence, if you don’t have other demands, just follow the default settings and click OK to continue.
Step 4: Tap Apply to carry out the operation.
Also read: What Does Formatting a Hard Drive Do? Here Are Answers
Convert FAT32 to NTFS
If your present USB drive’s file system is FAT32, simply convert it to NTFS with MiniTool Partition Wizard. The advantage of this operation is that it won’t cause data loss.
Step 1: After entering the main interface of MiniTool Partition Wizard, right-click on the USB drive and click Convert FAT to NTFS.
Step 2: Click Start to begin the conversion. After a while, the conversion will be completed.
Part 2: Get the OSU 1 File
After preparing a USB drive with NTFS format, it’s time to get the OSU 1 file on your USB device. For that, please refer to these steps.
Step 1: Click here to download the latest version of the Xbox One console’s OS. The download process may take you some time, so you need to wait patiently.
Step 2: After the download ends, extract the files to your USB drive.
Tip: Make sure that the $SystemUpdate is located on the root folder of the flash drive.
Part 3: Insert the USB into the Xbox Console
Step 1: Turn off the Xbox One console and then connect the USB drive with the OSU 1 file included to the console.
Step 2: Hold down the Bind and Eject buttons, and then press the Xbox button.
Step 3: Release these buttons when you hear 2 power-up tones.
Step 4: Then you will see the Offline system update option in the pop-up Startup Troubleshooter screen. Choose this option by pressing X on your controller.
Step 5: Then the screen prompts you with the “Preparing console…” message. The time taken by the process depends on the read/write speed of your USB flash drive ranging from 15 minutes to 45 minutes.
Step 6: After the process finishes, your Xbox One console will restart automatically. Wait until the console is ready to boot up.
Tip: Sometimes, you may find that your console keeps booting up during the update process. This is normal because your system is ensuring everything falling into place.
Solution 4: Reset the Console via the Xbox One Troubleshooter
Resetting the Xbox console is one of the available Xbox One system error e102 fixes. You can reset the console via the Xbox One Troubleshooter with the following steps.
Tip: As this method will remove data stored on the console, you need to transfer it to other storage devices before starting the operation. This Xbox One system error e102 fix is applicable for e105, e106, and e203 too.
Step 1: Turn off your Xbox console and then disconnect the power cords.
Step 2: Wait for 30-60 seconds.
Step 3: Hold the Bind and Eject buttons at the same time. During that, keep pressing on the Power button until you hear two power-up tones. Then you can release the Bind and Eject buttons and you will see the Xbox Startup Troubleshooter on the screen.
Step 4: Choose Reset this Xbox > Remove Everything to execute the operation.
Step 5: Wait for the finish of the process.
Are you still bothered by the Xbox system error e102? Here is a full Xbox One system error e102 fix guide. Pick one method to fix the error now! Click to Tweet
Bottom Line
If you receive Xbox One system error e102 or other similar error codes, you can use the given solutions to fix them. As all the detailed steps are provided, you don’t have to worry about the operation.
Do you have any thoughts about this error? Do you encounter any difficulties while using these solutions? You can leave your words in the following comment area. If you meet any issues with MiniTool Partition Wizard, directly contact us via [email protected].
Содержание
- Как исправить системную ошибку Xbox One E102?
- Сброс консоли через средство устранения неполадок при запуске
- Выполнение автономного обновления
- Исправить системную ошибку Xbox One E101 и E102
- Исправить системную ошибку Xbox One E101 и E102
- 1]Сбросьте консоль до заводских настроек по умолчанию
- 2]Обновите Xbox One офлайн
- Как устранить ошибки запуска Xbox One или коды ошибок E
- Запустите средство устранения неполадок при запуске Xbox
- Исправьте ошибки запуска Xbox One или коды ошибок E
Некоторые пользователи Xbox One внезапно сталкиваются с ошибкой System Xbox One System Error E102 during во время запуска или во время установки обновления ОС. Этот конкретный код ошибки указывает на основную проблему с процессом обновления.

Программы для Windows, мобильные приложения, игры — ВСЁ БЕСПЛАТНО, в нашем закрытом телеграмм канале — Подписывайтесь:)
В большинстве случаев этой проблеме способствуют некоторые виды поврежденных данных, которые в конечном итоге мешают запуску последовательности. Если этот сценарий применим, вы сможете исправить проблему, выполнив сброс в автономном режиме из меню устранения неполадок при запуске.
Однако, если встроенная флэш-память консоли содержит более новую версию, чем та, которая у вас установлена на жестком диске или твердотельном накопителе, вы сможете исправить проблему, создав флэш-диск, загрузив последнюю версию OSU1, а затем установив ее на консоль.
Сброс консоли через средство устранения неполадок при запуске
Как выясняется, Xbox One уже оснащен для устранения системной ошибки E101, поскольку Microsoft включила стратегию исправления в программу устранения неполадок при запуске, которую многие пользователи успешно использовали для устранения проблемы.
В подавляющем большинстве случаев этой проблеме способствуют некоторые виды поврежденных данных, которые ломались во время прерывания обновления, вызванного скачком напряжения или другим фактором, который привел к неожиданному отключению компьютера.
Вполне вероятно, что эта конкретная системная ошибка E102 происходит из-за какого-либо типа поврежденных файлов ОС, которые каким-то образом нарушают последовательность запуска. Некоторые пользователи, столкнувшиеся с той же проблемой, подтвердили, что единственное, что им помогало, — это сброс к заводским настройкам.
Теперь, прежде чем приступить к этому, имейте в виду, что эта операция приведет к удалению всех установленных игр и приложений, подключенных учетных записей и связанных данных, сохранению игр и всего остального. Однако, если вы уже синхронизированы с Xbox Live, ваши важные данные в безопасности.
Если вы понимаете последствия и готовы начать автономный сброс настроек к заводским настройкам на Xbox One, следуйте приведенным ниже инструкциям:
- Если ваша консоль включена, полностью выключите ее и отсоедините кабель питания, чтобы разрядить конденсаторы питания.
- Подождите не менее 30 секунд, прежде чем снова подключить кабель питания.
- Вместо того, чтобы нормально запускать консоль, одновременно нажмите и удерживайте кнопку «Привязать» и «Извлечь», затем коротко нажмите кнопку Xbox на консоли.
Воспроизведение Xbox One устранения неполадокПримечание. Если вы столкнулись с проблемой в версии Xbox One S All-Digital, этот метод не будет применяться, поскольку у вас не будет кнопки «Извлечь». Если этот сценарий применим, вы можете вызвать средство устранения неполадок при запуске Xbox, просто удерживая кнопку «Связать» и нажимая кнопку «Xbox» на консоли.
- Продолжайте удерживать кнопку BIND и кнопку извлечения не менее 15 секунд или пока не услышите два звуковых сигнала при включении (они разнесены на несколько секунд). Как только вы услышите оба тона, вы можете безопасно отпустить кнопки BIND и EJECT.
- Если процесс будет успешным, ваша консоль перенесет вас прямо в средство устранения неполадок при запуске Xbox.
- Оказавшись внутри, выберите «Сбросить этот Xbox», а затем нажмите «Удалить все», как только появится окно подтверждения.
Сброс Xbox one через средство устранения неполадок при запускеПримечание: имейте в виду, что эта процедура удалит каждый бит пользовательских данных — это включает в себя все установленные приложения и игры, но ваши сохраненные файлы останутся без изменений.
- Подождите терпеливо, пока этот процесс не завершится. В конце этого процесса, если все пойдет хорошо, вы вернетесь на домашний экран.
Однако, если вы по-прежнему видите системную ошибку E101 при следующем запуске, перейдите к следующему потенциальному исправлению.
Выполнение автономного обновления
Если первое потенциальное исправление не помогло, вполне вероятно, что вы столкнулись с этой проблемой из-за того, что встроенная флэш-память консоли обновлена до версии ОС, более новой, чем та, которая у вас установлена на жестком диске или SSD и / или флешка восстановления. Имейте в виду, что если версия флэш-памяти хотя бы на один день новее версии на диске, система выдаст эту ошибку и оставит вас с бесконечной петлей системной ошибки E101 без видимых средств ее избежать.
Однако есть одно исправление для этого конкретного сценария: вам нужно будет посетить веб-сайт поддержки Xbox и загрузить новейшие файлы OSU1 и использовать их для переформатирования жесткого диска. Но для того, чтобы это работало, вам нужно поместить новую папку $ SystemUpdate на флешку восстановления, чтобы ОС могла с нее загрузиться. После этого вы сможете выполнять автономное обновление системы, и это должно решить проблему.
Если вы ищете пошаговые инструкции о том, как это сделать, вот руководство по всему этому:
- Сначала вам нужно подготовить флэш-диск, который вы будете использовать для автономного обновления. Для этого вставьте в компьютер USB-накопитель емкостью не менее 7 ГБ и убедитесь, что он отформатирован как NTFS. Чтобы убедиться, что он имеет правильный формат, щелкните правой кнопкой мыши на диске в проводнике и выберите «Формат» в контекстном меню. Затем установите файловую систему как NTFS и установите флажок, связанный с Quick Format, прежде чем нажимать на Start. src =
- После того, как вы правильно настроили флешку, перейдите по этой ссылке (Вот) загрузить последнюю версию операционной системы консоли Xbox One.
- Дождитесь завершения загрузки, затем извлеките содержимое архива на предварительно подготовленную вами флэш-диск и убедитесь, что $ SystemUpdate находится в корневой папке флэш-диска.
- Перейдите к консоли и убедитесь, что она полностью выключена. Затем одновременно нажмите и удерживайте кнопку «Привязать» и «Извлечь», затем коротко нажмите кнопку Xbox на консоли.
Открытие средства устранения неполадок при запуске Xbox One
- После достижения двух последовательных сигналов включения питания отпустите кнопки «Привязать» и «Извлечь» и дождитесь появления экрана «Устранение неполадок при запуске».
- Вставьте флэш-диск, который вы ранее создали на шаге 1, и дождитесь появления окна Обновление автономной системы. Как только он станет доступным, выберите его с помощью контроллера и нажмите X, чтобы получить к нему доступ.
Доступ к опции автономного обновления системы
- Подождите, пока процесс не будет завершен. В зависимости от скорости чтения / записи на флешке, это может занять более 20 минут.
Установка последней версии ОС Xbox One вручную
- После завершения операции ваша консоль автоматически перезагрузится, и система попытается загрузиться в обычном режиме.
Источник
Исправить системную ошибку Xbox One E101 и E102
В Xbox One безусловно, великолепная впечатляющая игровая консоль, разработанная Microsoft. Потребовались годы, чтобы превратить эту игру в надежный игровой бренд. Но в последние дни несколько пользователей Xbox сообщили о периодическом запуске Системная ошибка E102 что мешает им использовать свою консоль.
Эта ошибка в основном появляется при запуске системы или когда пользователи пытаются установить обновление ОС. Но пользователь мало что может сделать, чтобы справиться с этой проблемой. К счастью для тех, кто столкнулся с системной ошибкой E102, есть несколько вещей, которые вы можете попытаться исправить. Так что прочтите эту статью, чтобы продолжить.
Исправить системную ошибку Xbox One E101 и E102
Чтобы исправить системную ошибку E102 Xbox One, следуйте приведенным ниже советам:
- Сбросьте консоль до заводских настроек по умолчанию
- Обновите свой Xbox One в автономном режиме
Давайте теперь посмотрим на них подробнее:
1]Сбросьте консоль до заводских настроек по умолчанию
Чтобы перезагрузить консоль, сначала выключите консоль, а затем отсоедините кабель питания.
Подождите немного (около 30 секунд) а затем снова подключите кабель питания.
Теперь снова запустите консоль.
Для этого нажмите и удерживайте Связывать & Извлечь кнопку и одновременно коснитесь Xbox Кнопка.
Вы найдете Связывать на левой стороне консоли. Эта кнопка используется для сопряжения нового контроллера Xbox one. И Извлечь кнопка доступна на передней панели консоли.
Теперь продолжайте удерживать Связывать и Извлечь удерживайте кнопку примерно на 10-15 секунд, вы услышите два сигнала включения питания.
Отпустите кнопки привязки и извлечения после того, как услышите второй сигнал включения. Это запустит средство устранения неполадок при запуске Xbox.
Как только вы окажетесь внутри, выберите Сбросить этот Xbox а затем нажмите А на вашем контроллере, чтобы подтвердить это.
Когда появится всплывающее окно подтверждения, выберите Удалять Все.
Это начнет удаление всех данных, включая установленные приложения и игры.
Читать: Как исправить ошибки запуска Xbox One или коды ошибок E.
2]Обновите Xbox One офлайн
Чтобы обновить Xbox One в автономном режиме, вам понадобится компьютер с подключением к Интернету и USB-накопитель объемом 4 ГБ свободного места для завершения процесса. Также убедитесь, что USB отформатирован как NTFS.
Давайте теперь подробно рассмотрим детали, но перед этим у вас должна быть резервная копия важных данных, сохраненных на USB-накопителе. В противном случае вы потеряете свои данные после форматирования диска.
Теперь подключите USB-накопитель к USB-порту вашего ПК.
Как только файл загрузится, щелкните его правой кнопкой мыши и выберите Извлечь все. Он распакует содержимое архива в папку по вашему выбору.
Сделайте удаление всех файлов с USB-накопителя. Затем скопируйте $ SystemUpdate файл в корневой каталог USB-накопителя. Также убедитесь, что на флеш-накопителе нет других файлов, кроме этого.
Теперь выключите консоль и отсоедините шнур питания. Через минуту снова подключите шнур питания. Нажмите и удерживайте Связывать кнопка и Извлечь кнопку, затем нажмите Xbox кнопку на консоли.
Продолжайте нажимать и удерживать Связывать и Извлечь кнопку на 10-15 секунд. Когда вы услышите сигнал включения, отпустите обе кнопки. Оттуда вы попадете в меню устранения неполадок, где вы можете обновить Xbox One локально с помощью USB-накопителя.
Теперь подключите флешку к консоли и выберите Offline System Update. После этого выберите источник обновления, а затем обновите.
После установки обновления извлеките USB-накопитель из USB-порта консоли.
Читать: Запуск Xbox и средство устранения неполадок в сети.
Источник
Как устранить ошибки запуска Xbox One или коды ошибок E
Хотя в большинстве случаев обновления системы для консоли проходят гладко, но если вы видите «E» код ошибки , когда консоль Xbox One перезапускается после обновления системы, это простая проблема. Хорошей новостью является то, что в большинстве случаев ее можно решить путем переустановки обновления системы в автономном режиме или для ее устранения необходимо использовать средство устранения неполадок при запуске Xbox. В зависимости от кода ошибки давайте посмотрим, как устранить ошибки запуска Xbox One или коды ошибок E.
Запустите средство устранения неполадок при запуске Xbox
В некоторых кодах ошибок вам потребуется запустить средство устранения неполадок при запуске Xbox, если у вас нет к нему доступа. Хотя он обычно доступен, но в случае, если вы не можете получить к нему доступ, помогут следующие шаги.
Это средство устранения неполадок позволяет выполнить сброс для обновления Xbox One.
- Выключите консоль и удалите шнуры. Это позволит убедиться, что Xbox полностью выключен.
- Подождите минуту, а затем снова подключите шнур питания.
- Затем нажмите и удерживайте кнопку привязки и кнопку извлечения, а затем нажмите кнопку Xbox.
- Кнопка привязки находится на левой стороне консоли. Раньше для сопряжения нового контроллера с Xbox.
- кнопка извлечения расположена на передней панели консоли
- Даже если Xbox запускается, продолжайте удерживать кнопки Bind и Eject в течение 10-15 секунд.
- Вы должны услышать сигналы включения дважды. Отпустите после того, как услышите второй
- Это запустит средство устранения неполадок при запуске Xbox.
Исправьте ошибки запуска Xbox One или коды ошибок E
E100/E200/E204/E206/E207: перезагрузите консоль
Решить это очень просто. Вы можете либо перезагрузить компьютер с опции, которую вы видите на экране «Перезапустить Xbox», либо нажать и удерживать кнопку Xbox в течение почти 10 секунд, чтобы выключить консоль.
E101/E205: обновите Xbox в автономном режиме
Эти два кода ошибки означают, что обновление имело некоторую проблему во время установки, и единственный выход – это обновить его в автономном режиме. Вам понадобится компьютер под управлением Windows с подключением к Интернету. Для копирования установочного файла требуется флэш-накопитель USB с минимум 4 ГБ свободного места. Обязательно отформатируйте его в формате NTFS.
Предупреждение. Обязательно сделайте резервную копию всех ваших данных на USB-накопителе, иначе они будут потеряны при форматировании.
- Подключите флэш-накопитель USB к порту USB на вашем компьютере.
- Загрузите обновление автономной системы – OSU1. Это 4 ГБ файл, доступный в виде файла ZIP.
- Щелкните правой кнопкой мыши по файлу и распакуйте его. Ищите извлечь все параметры, когда вы щелкните правой кнопкой мыши на нем.
- Скопируйте файл $ SystemUpdate из файла .zip на флэш-диск.
- Обязательно скопируйте файл в корневой каталог.
- Там не должно быть никаких других файлов, кроме этого.
- Отключите USB-накопитель от компьютера.
- Подключите его к консоли и выберите «Автономное обновление системы».
- Выберите источник обновления, а затем обновите.
E102/E105/E106/E203. Восстановите заводские настройки консоли по умолчанию
Это последнее средство, если ничего не работает. Сброс консоли полностью восстановит вашу консоль до заводских настроек. Однако вы потеряете все сохраненные игры, настройки и т. Д. Если какой-либо прогресс вашей игры не был синхронизирован обратно в облако, он будет потерян.
- Воспользуйтесь средством устранения неполадок при запуске Xbox, которое я объяснил в начале.
- Затем, используя D-Pad, выберите Reset this Xbox, а затем нажмите A на вашем контроллере для подтверждения.
- Выберите Удалить все.
Наконец, если вы фактически потеряли установку игры, лучше установить или переместить игры Xbox One на внешний диск, когда ваша консоль запущена и работает. После сброса Xbox One автоматически распознает те игры, которые связаны с вашей учетной записью. Это сэкономит вам много времени.
Источник
В Xbox One безусловно, великолепная впечатляющая игровая консоль, разработанная Microsoft. Потребовались годы, чтобы превратить эту игру в надежный игровой бренд. Но в последние дни несколько пользователей Xbox сообщили о периодическом запуске Системная ошибка E102 что мешает им использовать свою консоль.
Эта ошибка в основном появляется при запуске системы или когда пользователи пытаются установить обновление ОС. Но пользователь мало что может сделать, чтобы справиться с этой проблемой. К счастью для тех, кто столкнулся с системной ошибкой E102, есть несколько вещей, которые вы можете попытаться исправить. Так что прочтите эту статью, чтобы продолжить.
Чтобы исправить системную ошибку E102 Xbox One, следуйте приведенным ниже советам:
- Сбросьте консоль до заводских настроек по умолчанию
- Обновите свой Xbox One в автономном режиме
Давайте теперь посмотрим на них подробнее:
1]Сбросьте консоль до заводских настроек по умолчанию
Чтобы перезагрузить консоль, сначала выключите консоль, а затем отсоедините кабель питания.
Подождите немного (около 30 секунд) а затем снова подключите кабель питания.
Теперь снова запустите консоль.
Для этого нажмите и удерживайте Связывать & Извлечь кнопку и одновременно коснитесь Xbox Кнопка.
Вы найдете Связывать на левой стороне консоли. Эта кнопка используется для сопряжения нового контроллера Xbox one. И Извлечь кнопка доступна на передней панели консоли.
Теперь продолжайте удерживать Связывать и Извлечь удерживайте кнопку примерно на 10-15 секунд, вы услышите два сигнала включения питания.
Отпустите кнопки привязки и извлечения после того, как услышите второй сигнал включения. Это запустит средство устранения неполадок при запуске Xbox.
Как только вы окажетесь внутри, выберите Сбросить этот Xbox а затем нажмите А на вашем контроллере, чтобы подтвердить это.
Когда появится всплывающее окно подтверждения, выберите Удалять Все.
Это начнет удаление всех данных, включая установленные приложения и игры.
Читать: Как исправить ошибки запуска Xbox One или коды ошибок E.
2]Обновите Xbox One офлайн
Чтобы обновить Xbox One в автономном режиме, вам понадобится компьютер с подключением к Интернету и USB-накопитель объемом 4 ГБ свободного места для завершения процесса. Также убедитесь, что USB отформатирован как NTFS.
Давайте теперь подробно рассмотрим детали, но перед этим у вас должна быть резервная копия важных данных, сохраненных на USB-накопителе. В противном случае вы потеряете свои данные после форматирования диска.
Теперь подключите USB-накопитель к USB-порту вашего ПК.
потом скачать автономное обновление системы (OSU1), доступный в виде ZIP-файла.
Как только файл загрузится, щелкните его правой кнопкой мыши и выберите Извлечь все. Он распакует содержимое архива в папку по вашему выбору.
Сделайте удаление всех файлов с USB-накопителя. Затем скопируйте $ SystemUpdate файл в корневой каталог USB-накопителя. Также убедитесь, что на флеш-накопителе нет других файлов, кроме этого.
Теперь выключите консоль и отсоедините шнур питания. Через минуту снова подключите шнур питания. Нажмите и удерживайте Связывать кнопка и Извлечь кнопку, затем нажмите Xbox кнопку на консоли.
Продолжайте нажимать и удерживать Связывать и Извлечь кнопку на 10-15 секунд. Когда вы услышите сигнал включения, отпустите обе кнопки. Оттуда вы попадете в меню устранения неполадок, где вы можете обновить Xbox One локально с помощью USB-накопителя.
Теперь подключите флешку к консоли и выберите Offline System Update. После этого выберите источник обновления, а затем обновите.
После установки обновления извлеките USB-накопитель из USB-порта консоли.
Читать: Запуск Xbox и средство устранения неполадок в сети.
Xbox One S — это консоль, которая значительно повышает производительность всех ваших игр. Эта консоль на 40% тоньше, чем ее предшественник, Xbox One, и поддерживает 4K и HDR для лучшего игрового процесса.
Но все электронные устройства подвержены различным техническим проблемам, и Xbox One S не является исключением, со многими сообщениями об ошибках, которые могут сломать вашу игру, когда вы находитесь в середине решающего момента в середине игры. Другие ошибки не позволяют войти в систему или сохранить игру.
В этой статье мы собираемся перечислить наиболее распространенные ошибки Xbox One S, которые влияют на эту консоль, а также некоторые быстрые обходные пути их устранения.
- Исправить ошибку Xbox One S E200
- Исправление ошибок Xbox One S E101 и E102
- Исправить ошибку Xbox One S E305
- Исправить ошибку Xbox One S E200, E204, E206, E207
- Исправить ошибку Xbox One S 0x803f9007
- Исправить ошибку Xbox One S 0x80bd0009
- Исправить ошибку Xbox One S 0x87e00005
- Исправить ошибку Xbox One S 0x91d7000a
1. Исправить ошибку Xbox One S E200
Это сообщение об ошибке обычно появляется, когда вы используете консоль Xbox One S во время обновления системы или игры. Это может быть простая ошибка E200 или более сложный код E200 XXXXXXXX XXXXXXXX , где цифры X различаются. Выполните шаги, перечисленные выше, чтобы исправить ошибку E200:
- Перейти к решению для обновления системы Xbox One
- Выберите Я получаю сообщение об ошибке или код ошибки
- Выберите Я получаю код ошибки
- Прокрутите вниз> выберите E200 XXXXXXXX XXXXXXXX
- Выключите и включите питание вашей консоли. Если ошибка произошла во время обновления системы, попробуйте установить обновление снова.
2. Исправьте ошибки Xbox One S E101 и E102
Обычно эти ошибки возникают при запуске или во время обновления ОС. По сути, эти два сообщения об ошибках указывают на проблему с процессом обновления системы Xbox One S. Чтобы исправить ошибки E101 и E102, необходимо обновить консоль в автономном режиме.
1. Запустите решение для обновления системы Xbox One
Обновление автономной системы Xbox One позволяет загрузить файл обновления на флэш-накопитель USB, а затем установить его на консоль Xbox One S. Чтобы обновить консоль Xbox One S в автономном режиме, вам потребуется ПК с ОС Windows, подключенный к Интернету и USB-портом, а также USB-накопитель в формате NTFS с минимальным объемом 4 ГБ.
2. Подключите флэш-накопитель USB к USB-порту вашего компьютера> откройте файл обновления автономной системы OSU1
3. Сохраните ZIP-файл обновления консоли на свой компьютер.
4. Разархивируйте файл> выберите Извлечь все из всплывающего меню
5. Удалите все свои файлы с флешки.
6. Скопируйте файл $ SystemUpdate из файла .zip на флэш-диск. Не забывайте, что файлы должны быть скопированы в корневой каталог.
7. Воспользуйтесь средством устранения неполадок при запуске Xbox. Вот как это сделать:
- Выключите консоль> отсоедините шнур питания> подождите 30 секунд> снова подключите шнур питания
- Нажмите и удерживайте кнопку BIND и кнопку EJECT>, затем нажмите кнопку Xbox
- Продолжайте удерживать кнопки BIND и EJECT в течение 10-15 секунд.
- Отпустите кнопки BIND и EJECT после второго сигнала включения.
- Консоль включится и активирует средство устранения неполадок при запуске Xbox.
8. Вставьте USB-накопитель в USB-порт Xbox One S. Устранение неполадок при запуске Xbox активирует функцию автономного обновления системы.
9. Выберите Обновление системы в автономном режиме с помощью D-панели и кнопок A > начнется процесс обновления
10. После установки обновления консоль перезагрузится.
11. Извлеките флэш-накопитель из USB-порта вашей консоли.
3. Исправить ошибку Xbox One S E305
При обновлении консоли Xbox One S появляется сообщение об ошибке E305 или E305 xxxxxxxx xxxxxxxx (цифры X различаются). Единственное решение, чтобы исправить это — выполнить автономное обновление системы. Просто следуйте инструкциям по устранению неполадок, перечисленным выше, для ошибок E101 и E102.
4. Исправьте ошибку Xbox One S E200, E204, E206, E207
Эти три ошибки в основном возникают при запуске и в процессе обновления. Чтобы исправить их, вам нужно перезагрузить консоль. Используйте D-pad и кнопку A на вашем контроллере и выберите Restart this Xbox . Вы также можете нажать и удерживать кнопку Xbox на передней панели консоли в течение 10 секунд. Затем включите консоль и проверьте, установлено ли обновление. Если нет, запустите процесс обновления снова.
5. Исправьте ошибку Xbox One S 0x803f9007
Когда ваша игра не загружается на Xbox One S, вполне вероятно, что на экране появится ошибка 0x803f9007. Есть три возможных объяснения, почему эта ошибка возникает:
- Диск игры не в консоли
- Вы не вошли в систему и не подключены к Xbox Live
- Пробный период игры истек.
В результате, чтобы исправить ошибку 0x803f9007, убедитесь, что диск с игрой вставлен и вы вошли в свою учетную запись Xbox Live. Конечно, не забудьте купить игру, если пробный период истек.
6. Исправьте ошибку Xbox One S 0x80bd0009
Ошибка 0x80bd0009 обычно возникает, когда пользователи настраивают консоль Xbox One S, и эта ошибка указывает на отсутствие звука. В частности, телевизор не передает свою EDID должным образом, когда подключена система объемного звучания. Хотя нет постоянного исправления, доступного для решения этой проблемы, вы можете использовать следующий обходной путь:
1. Нажмите кнопку « Меню» > перейдите в « Настройки» > « Дисплей и звук» > выберите HDTV, а не «Авто»>, чтобы сбросить параметры отображения и вывода звука.
2. Теперь вы сможете выбрать звук HDMI для 5.1 и DTS.
7. Исправьте ошибку Xbox One S 0x87e00005
Это еще одно распространенное сообщение об ошибке, которое появляется, когда пользователи настраивают консоль Xbox One S или когда они устанавливают игру. Если при попытке установить игру на внешний жесткий диск возникает ошибка 0x87e00005, выполните следующие действия:
- Перейдите в Мои игры и приложения > нажмите кнопку меню в игре> перейдите к опции Управление игрой
- Выберите « Переместить» >, а затем выберите жесткий диск, на который вы хотите установить игру.
8. Исправьте ошибку Xbox One S 0x91d7000a
Ошибка 0x91d7000a возникает, когда Xbox One S не может воспроизводить 4K Blu-Ray. В частности, приложение Blu-Ray будет загружаться в течение нескольких минут подряд, а затем отображать сообщение об ошибке, информирующее пользователей о том, что вход HDMI не совместим с HDCP. Вот как это исправить:
1. Включите и снова включите консоль Xbox One S
2. Перезагрузите консоль Xbox One S
- Перейдите на главный экран, чтобы открыть руководство> выберите « Настройки» > « Все настройки» > « Система» > « Информация и обновления консоли» > « Сбросить консоль» .
Вот и все, что касается нашего списка распространенных ошибок Xbox One S. Если вы столкнулись с другими сообщениями об ошибках, которые мы не перечислили в этой статье, используйте раздел комментариев ниже, чтобы рассказать нам больше о своем опыте.
Мы постараемся найти исправление для ваших конкретных сообщений об ошибках и опубликуем его как можно скорее.
Содержание
- Сброс консоли с помощью средства устранения неполадок при запуске
- Выполнение офлайн-обновления
Некоторые пользователи Xbox One внезапно сталкиваются с «Системная ошибка Xbox One E102‘Ошибка при запуске или при установке обновления ОС. Этот конкретный код ошибки указывает на основную проблему с процессом обновления.
В большинстве случаев эта проблема вызвана повреждением некоторых данных, которые в конечном итоге мешают процессу запуска. Если этот сценарий применим, вы сможете решить проблему, выполнив автономный сброс из меню средства устранения неполадок при запуске.
Однако, если ваша встроенная флеш-память консоли содержит более новую версию, чем та, которая у вас в настоящее время установлена на жестком диске или твердотельном накопителе, вы сможете решить проблему, создав флеш-накопитель, загрузив последнюю версию OSU1 и затем установив ее на свою консоль.
Сброс консоли с помощью средства устранения неполадок при запуске
Оказывается, Xbox One уже оборудован для работы с E101 Системная ошибка поскольку Microsoft включила стратегию восстановления в свое средство устранения неполадок при запуске, которое многие пользователи успешно использовали для решения проблемы.
В подавляющем большинстве случаев этой проблеме способствуют поврежденные данные какого-либо типа, которые были повреждены во время прерывания обновления, вызванного скачком напряжения или другим фактором, который привел к неожиданному завершению работы машины.
Весьма вероятно, что именно этот E102 системная ошибка возникает из-за некоторых типов поврежденных файлов ОС, которые каким-то образом нарушают последовательность запуска. Некоторые пользователи, столкнувшиеся с той же проблемой, подтвердили, что единственное, что у них сработало, — это сброс настроек до заводских.
Теперь, прежде чем продолжить, имейте в виду, что эта операция приведет к удалению всех установленных игр и приложений, подключенных учетных записей и связанных данных, сохранению игр и всего остального. Однако, если вы уже синхронизированы с Xbox Live, ваши важные данные в безопасности.
Если вы понимаете последствия и готовы приступить к автономному восстановлению заводских настроек на Xbox One, следуйте приведенным ниже инструкциям:
- Если ваша консоль включена, полностью выключите ее и отсоедините кабель питания, чтобы убедиться, что вы разряжаете силовые конденсаторы.
- Подождите не менее 30 секунд, прежде чем снова подключить шнур питания.
- Вместо обычного запуска консоли нажмите и удерживайте кнопку Привязать и Извлечь кнопку одновременно, затем коротко нажмите Кнопка Xbox на консоли.
Примечание: Если вы столкнулись с проблемой в выпуске Xbox One S All-Digital, этот метод будет неприменим, поскольку у вас не будет Извлечь кнопка. Если этот сценарий применим, вы можете вызвать средство устранения неполадок при запуске Xbox, просто удерживая кнопку привязки и нажимая кнопку Xbox на консоли.
- Продолжайте удерживать кнопку BIND и кнопку извлечения не менее 15 секунд или пока не услышите два сигнала включения питания (между ними несколько секунд). Как только вы услышите оба сигнала, вы можете безопасно отпустить кнопки BIND и EJECT.
- Если процесс прошел успешно, ваша консоль перенесет вас прямо в средство устранения неполадок при запуске Xbox.
- Оказавшись внутри, выберите Сбросить этот Xbox а затем выберите Удалить все как только вам будет предложено окно подтверждения.
Примечание: Имейте в виду, что эта процедура удалит каждый бит пользовательских данных — включая все установленные приложения и игры, но ваши сохранения останутся нетронутыми.
- Терпеливо дождитесь завершения этого процесса. В конце этого процесса, если все пойдет хорошо, вы вернетесь на главный экран.
Однако, если вы все равно увидите E101 Системная ошибка при следующем запуске перейдите к следующему потенциальному исправлению.
Выполнение офлайн-обновления
если первое возможное исправление не помогло, весьма вероятно, что вы столкнулись с этой проблемой из-за того, что флэш-память встроенной консоли обновлена до более новой версии ОС, чем та, которая у вас сейчас есть на жестком диске или SSD и / или флешка восстановления. Имейте в виду, что если версия флеш-памяти хотя бы на день новее, чем версия на диске, система выдаст эту ошибку и оставит вас с бесконечным E101 Системная ошибка цикл без видимых средств, чтобы избежать этого.
Однако для этого конкретного сценария есть одно исправление: вам нужно будет посетить веб-сайт поддержки Xbox, загрузить новейшие файлы OSU1 и использовать их для переформатирования жесткого диска. Но для того, чтобы это сработало, вам нужно будет поместить новую папку $ SystemUpdate на флэш-накопитель восстановления, чтобы ОС могла с нее загружаться. После этого вы сможете выполнить обновление системы в автономном режиме, и это должно решить проблему.
Если вы ищете пошаговые инструкции, как это сделать, вот руководство по всему этому:
- Во-первых, вам необходимо подготовить флеш-накопитель, который вы будете использовать для автономного обновления. Для этого вставьте в компьютер USB-накопитель емкостью не менее 7 ГБ и убедитесь, что он отформатирован как NTFS. Чтобы убедиться, что он имеет правильный формат, щелкните правой кнопкой мыши диск в проводнике и выберите Формат… из контекстного меню. Затем установите файловую систему как NTFS и установите флажок, связанный с Быстрое форматирование прежде чем нажать на Начало.
- После того, как вы дойдете до двух последовательных звуковых сигналов включения, отпустите кнопки привязки и извлечения и дождитесь появления экрана средства устранения неполадок при запуске.
- Вставьте флешку, созданную ранее на шаге 1, и дождитесь Автономное обновление системы коробка, чтобы стать доступным. Как только он станет доступен, выберите его с помощью контроллера и нажмите Икс чтобы получить к нему доступ.
- Дождитесь завершения процесса. В зависимости от скорости чтения / записи на вашем флеш-накопителе это может занять более 20 минут.
- После завершения операции ваша консоль автоматически перезагрузится, и система попытается загрузиться в обычном режиме.
You may encounter the Xbox system error e102 during the startup or the OS update installation process. Well, MiniTool summarizes some similar cases and several available troubleshooting methods in this post.
About Xbox One System Error e102
Though system updates can be done without any issues in most time, some users still suffer from issues like Xbox system error e102 in this process. Some even receive the error at startup. The error code varies from person to person.
Some commonly received error codes and similar types of Xbox One system error e102 are listed as follows.
- Xbox One system error e106
- Xbox system error e208
- Xbox One error e207
- Xbox One system error e101
- System error e102 10030c02 8007045d
- Xbox One offline update
What Causes Xbox System Error e102
The reasons for the Xbox One X system error e102 are complicated. It may occur in different cases. For instance, some people claim that network issues cause the error, while others state that bad system updates trigger the issue. To be short, there are multiple factors that could result in the Xbox system error e102.
Here, some possible causes of the Xbox One system error e102 are summarized. You can take them as your reference while executing Xbox One system error e102 fixes.
- Bad network
- Bad system updates
- Corrupted files
- Previous system files interference
Based on the above possibilities, several solutions to Xbox system error e102 are provided.
Solution 1: Re-Sign the Xbox One
Re-signing the Xbox One account is a simple Xbox One system error e102 fix. You just need to sign out and then sign back. Through this operation, your customisations will be restored to the default factory settings and you will be allowed to properly use the console again.
Besides, it can help you identify if the Xbox One system error e102 happens because of corrupted files. If the issue still persists after signing back, try other solutions immediately.
Solution 2: Restart the Xbox Console
A restart will erase glitches with the console. Restarting the console also has been proven to be useful for fixing the Xbox system error e102. To restart the console, simply hold down the Xbox button and click on Restart this Xbox. Then check if the discussed error is resolved.
Tip: In addition to Xbox system error e102, this method also works for error codes including E100/E200/E204/E206/E207.
Read also: Fix Xbox Sync Button Not Working with Top 5 Fixes
Solution 3: Perform an Offline Update
If your onboard console flash has a newer OS version than what you have on the HDD/SSD or the recovery flash drive, you will receive the Xbox system error e102 as well. In this case, you need to get a flash drive with the latest OSU 1 version and then install it to your console.
This whole process is divided into 3 parts. To successfully perform an offline update, you should check the parts one by one and follow the given steps.
Tip: This Xbox One system error e102 fix is also available for the error e101 and e205.
Part 1: Prepare a USB Drive with NTFS Format
Firstly, get a USB flash drive with 8GB free space at least. Then format it to the NTFS file system. You have multiple options to format the USB drive to NTFS. Before starting the format process, connect the USB drive to your computer.
Option 1: Use File Explorer
Step 1: Press Windows and E keys to open File Explorer.
Step 2: In the File Explorer window, click on This PC in the left panel and then move to the right side of the window to find the connected USB drive.
Step 3: Right-click on the USB device and click the Format option in the pop-up menu.
Step 4: In the Format window, choose NTFS from the drop-down menu of File System and tick the Quick Format checkbox.
Tip: To learn the difference between Quick Format and Full Format, please refer to Quick Format vs Full Format.
Step 5: After that, click the Start button to execute the operation. If you are prompted with a warning window, click OK to confirm the operation.
Option 2: Use Disk Management
Windows built-in Disk Management utility can also format a drive to NTFS quickly. For doing that, follow these steps.
Step 1: Right-click on the Windows icon on the desktop and click Disk Management.
Step 2: Right-click on the USB drive and click Format.
Step 3: In the elevated window, choose NTFS file system and tick the Perform a quick format checkbox. After that, click OK to carry out the operation. If a warning window pops up, allow the operation by clicking OK.
Option 3: Use MiniTool Partition Wizard
Though File Explorer and Disk Management can format the USB drive to NTFS easily, they sometimes won’t work. For instance, you may encounter issues like “Disk Management Format option grey out” and “Windows was unable to complete the format” while using the two utilities.
At this time, MiniTool Partition Wizard works. As a partition management expert, it enables you to format a disk or partition within a few clicks. Actually, it is used as an SD card formatter and USB formatter.
More importantly, if the current file system of your USB drive is FAT32, MiniTool Partition Wizard allows you to convert FAT32 to NTFS without losing data. Then you can directly convert the file system instead of formatting the USB device. By doing so, you won’t lose your data.
Tip: To convert FAT32 to NTFS, you just need the MiniTool Partition Wizard Free Edition. If you want to convert NTFS to FAT32, you are required to get the Pro or higher editions.
MiniTool Partition Wizard FreeClick to Download100%Clean & Safe
Format the USB Drive to NTFS
Step 1: Launch MiniTool Partition Wizard to enter its main interface.
Step 2: Click on the USB drive and click the Format Partition feature.
Step 3: In the prompted Format Partition window, set parameters including partition label, file system, and cluster size. NTFS is selected by default. Hence, if you don’t have other demands, just follow the default settings and click OK to continue.
Step 4: Tap Apply to carry out the operation.
Also read: What Does Formatting a Hard Drive Do? Here Are Answers
Convert FAT32 to NTFS
If your present USB drive’s file system is FAT32, simply convert it to NTFS with MiniTool Partition Wizard. The advantage of this operation is that it won’t cause data loss.
Step 1: After entering the main interface of MiniTool Partition Wizard, right-click on the USB drive and click Convert FAT to NTFS.
Step 2: Click Start to begin the conversion. After a while, the conversion will be completed.
Part 2: Get the OSU 1 File
After preparing a USB drive with NTFS format, it’s time to get the OSU 1 file on your USB device. For that, please refer to these steps.
Step 1: Click here to download the latest version of the Xbox One console’s OS. The download process may take you some time, so you need to wait patiently.
Step 2: After the download ends, extract the files to your USB drive.
Tip: Make sure that the $SystemUpdate is located on the root folder of the flash drive.
Part 3: Insert the USB into the Xbox Console
Step 1: Turn off the Xbox One console and then connect the USB drive with the OSU 1 file included to the console.
Step 2: Hold down the Bind and Eject buttons, and then press the Xbox button.
Step 3: Release these buttons when you hear 2 power-up tones.
Step 4: Then you will see the Offline system update option in the pop-up Startup Troubleshooter screen. Choose this option by pressing X on your controller.
Step 5: Then the screen prompts you with the “Preparing console…” message. The time taken by the process depends on the read/write speed of your USB flash drive ranging from 15 minutes to 45 minutes.
Step 6: After the process finishes, your Xbox One console will restart automatically. Wait until the console is ready to boot up.
Tip: Sometimes, you may find that your console keeps booting up during the update process. This is normal because your system is ensuring everything falling into place.
Solution 4: Reset the Console via the Xbox One Troubleshooter
Resetting the Xbox console is one of the available Xbox One system error e102 fixes. You can reset the console via the Xbox One Troubleshooter with the following steps.
Tip: As this method will remove data stored on the console, you need to transfer it to other storage devices before starting the operation. This Xbox One system error e102 fix is applicable for e105, e106, and e203 too.
Step 1: Turn off your Xbox console and then disconnect the power cords.
Step 2: Wait for 30-60 seconds.
Step 3: Hold the Bind and Eject buttons at the same time. During that, keep pressing on the Power button until you hear two power-up tones. Then you can release the Bind and Eject buttons and you will see the Xbox Startup Troubleshooter on the screen.
Step 4: Choose Reset this Xbox > Remove Everything to execute the operation.
Step 5: Wait for the finish of the process.
Are you still bothered by the Xbox system error e102? Here is a full Xbox One system error e102 fix guide. Pick one method to fix the error now! Click to Tweet
Bottom Line
If you receive Xbox One system error e102 or other similar error codes, you can use the given solutions to fix them. As all the detailed steps are provided, you don’t have to worry about the operation.
Do you have any thoughts about this error? Do you encounter any difficulties while using these solutions? You can leave your words in the following comment area. If you meet any issues with MiniTool Partition Wizard, directly contact us via [email protected].
Некоторые пользователи Xbox One внезапно сталкиваются с ошибкой System Xbox One System Error E102 during во время запуска или во время установки обновления ОС. Этот конкретный код ошибки указывает на основную проблему с процессом обновления.
Системная ошибка Xbox One E102
В большинстве случаев этой проблеме способствуют некоторые виды поврежденных данных, которые в конечном итоге мешают запуску последовательности. Если этот сценарий применим, вы сможете исправить проблему, выполнив сброс в автономном режиме из меню устранения неполадок при запуске.
Однако, если встроенная флэш-память консоли содержит более новую версию, чем та, которая у вас установлена на жестком диске или твердотельном накопителе, вы сможете исправить проблему, создав флэш-диск, загрузив последнюю версию OSU1, а затем установив ее на консоль.
Сброс консоли через средство устранения неполадок при запуске
Как выясняется, Xbox One уже оснащен для устранения системной ошибки E101, поскольку Microsoft включила стратегию исправления в программу устранения неполадок при запуске, которую многие пользователи успешно использовали для устранения проблемы.
В подавляющем большинстве случаев этой проблеме способствуют некоторые виды поврежденных данных, которые ломались во время прерывания обновления, вызванного скачком напряжения или другим фактором, который привел к неожиданному отключению компьютера.
Вполне вероятно, что эта конкретная системная ошибка E102 происходит из-за какого-либо типа поврежденных файлов ОС, которые каким-то образом нарушают последовательность запуска. Некоторые пользователи, столкнувшиеся с той же проблемой, подтвердили, что единственное, что им помогало, – это сброс к заводским настройкам.
Теперь, прежде чем приступить к этому, имейте в виду, что эта операция приведет к удалению всех установленных игр и приложений, подключенных учетных записей и связанных данных, сохранению игр и всего остального. Однако, если вы уже синхронизированы с Xbox Live, ваши важные данные в безопасности.
Если вы понимаете последствия и готовы начать автономный сброс настроек к заводским настройкам на Xbox One, следуйте приведенным ниже инструкциям:
- Если ваша консоль включена, полностью выключите ее и отсоедините кабель питания, чтобы разрядить конденсаторы питания.
- Подождите не менее 30 секунд, прежде чем снова подключить кабель питания.
- Вместо того, чтобы нормально запускать консоль, одновременно нажмите и удерживайте кнопку «Привязать» и «Извлечь», затем коротко нажмите кнопку Xbox на консоли.
Воспроизведение Xbox One устранения неполадокПримечание. Если вы столкнулись с проблемой в версии Xbox One S All-Digital, этот метод не будет применяться, поскольку у вас не будет кнопки «Извлечь». Если этот сценарий применим, вы можете вызвать средство устранения неполадок при запуске Xbox, просто удерживая кнопку «Связать» и нажимая кнопку «Xbox» на консоли.
- Продолжайте удерживать кнопку BIND и кнопку извлечения не менее 15 секунд или пока не услышите два звуковых сигнала при включении (они разнесены на несколько секунд). Как только вы услышите оба тона, вы можете безопасно отпустить кнопки BIND и EJECT.
- Если процесс будет успешным, ваша консоль перенесет вас прямо в средство устранения неполадок при запуске Xbox.
- Оказавшись внутри, выберите «Сбросить этот Xbox», а затем нажмите «Удалить все», как только появится окно подтверждения.
Сброс Xbox one через средство устранения неполадок при запускеПримечание: имейте в виду, что эта процедура удалит каждый бит пользовательских данных – это включает в себя все установленные приложения и игры, но ваши сохраненные файлы останутся без изменений.
- Подождите терпеливо, пока этот процесс не завершится. В конце этого процесса, если все пойдет хорошо, вы вернетесь на домашний экран.
Однако, если вы по-прежнему видите системную ошибку E101 при следующем запуске, перейдите к следующему потенциальному исправлению.
Выполнение автономного обновления
Если первое потенциальное исправление не помогло, вполне вероятно, что вы столкнулись с этой проблемой из-за того, что встроенная флэш-память консоли обновлена до версии ОС, более новой, чем та, которая у вас установлена на жестком диске или SSD и / или флешка восстановления. Имейте в виду, что если версия флэш-памяти хотя бы на один день новее версии на диске, система выдаст эту ошибку и оставит вас с бесконечной петлей системной ошибки E101 без видимых средств ее избежать.
Однако есть одно исправление для этого конкретного сценария: вам нужно будет посетить веб-сайт поддержки Xbox и загрузить новейшие файлы OSU1 и использовать их для переформатирования жесткого диска. Но для того, чтобы это работало, вам нужно поместить новую папку $ SystemUpdate на флешку восстановления, чтобы ОС могла с нее загрузиться. После этого вы сможете выполнять автономное обновление системы, и это должно решить проблему.
Если вы ищете пошаговые инструкции о том, как это сделать, вот руководство по всему этому:
- Сначала вам нужно подготовить флэш-диск, который вы будете использовать для автономного обновления. Для этого вставьте в компьютер USB-накопитель емкостью не менее 7 ГБ и убедитесь, что он отформатирован как NTFS. Чтобы убедиться, что он имеет правильный формат, щелкните правой кнопкой мыши на диске в проводнике и выберите «Формат» в контекстном меню. Затем установите файловую систему как NTFS и установите флажок, связанный с Quick Format, прежде чем нажимать на Start.src =
- После того, как вы правильно настроили флешку, перейдите по этой ссылке (Вот) загрузить последнюю версию операционной системы консоли Xbox One.
- Дождитесь завершения загрузки, затем извлеките содержимое архива на предварительно подготовленную вами флэш-диск и убедитесь, что $ SystemUpdate находится в корневой папке флэш-диска.
- Перейдите к консоли и убедитесь, что она полностью выключена. Затем одновременно нажмите и удерживайте кнопку «Привязать» и «Извлечь», затем коротко нажмите кнопку Xbox на консоли.
Открытие средства устранения неполадок при запуске Xbox One
- После достижения двух последовательных сигналов включения питания отпустите кнопки «Привязать» и «Извлечь» и дождитесь появления экрана «Устранение неполадок при запуске».
- Вставьте флэш-диск, который вы ранее создали на шаге 1, и дождитесь появления окна Обновление автономной системы. Как только он станет доступным, выберите его с помощью контроллера и нажмите X, чтобы получить к нему доступ.
Доступ к опции автономного обновления системы
- Подождите, пока процесс не будет завершен. В зависимости от скорости чтения / записи на флешке, это может занять более 20 минут.
Установка последней версии ОС Xbox One вручную
- После завершения операции ваша консоль автоматически перезагрузится, и система попытается загрузиться в обычном режиме.
-
I’m experiencing an issue with my Xbox one. It turns on but it fails to get past the troubleshooting screen with the error E102 00000C01 8007000. Does anyone know the reason this code exists?
https://appuals.com/xbox-one-system-error-e102/Last edited: Jun 29, 2020
-
Your console had a system update that failed. You need to reset back to factory settings and load your console as if brand new, whole setup again.
That should clear the error.
This site should hopefully help
https://windowsreport.com/fix-xbox-one-s-errors/-
Like x 1
-
-
Does this mean it wipes out all video games and progress?
-
No. When you restart the game your save file will sync and all progress will be put back into the game
-
Helpful x 1
-
Share This Page
Бывает, что при попытке загрузить Xbox One, пользователи сталкиваются с двумя системными ошибками: E101 и E102. Эти ошибки могут возникать из-за отказа жесткого диска или коррупции файлов. Но не стоит паниковать! С помощью этой подробной инструкции вы сможете исправить проблему и вернуть свою консоль в рабочее состояние.
В нашем руководстве мы расскажем вам о необходимых инструментах и шагах, которые вам нужно выполнить, чтобы исправить ошибки E101 и E102 на Xbox One. Мы покажем вам, как создать загрузочную флешку, как загрузить консоль в режим восстановления, как удалить все данные и не утерять важную информацию, а также как выполнить сброс настроек.
Следуя конкретным шагам нашей инструкции, вы сможете легко исправить любую системную ошибку Xbox One и продолжить наслаждаться своими любимыми играми и развлечениями без проблем.
Содержание
- Как избавиться от системных ошибок на Xbox One?
- Причины ошибок E101 и E102
- Инструкция по исправлению ошибки E101
- Шаг 1: Отключите консоль
- Шаг 2: Подготовьте USB-накопитель
- Шаг 3: Скачайте файл обновления
- Шаг 4: Подключите USB-накопитель к консоли
- Шаг 5: Обновление системы
- Шаг 6: Проверьте работоспособность консоли
- Инструкция по исправлению ошибки E102
- Шаг 1: Перезагрузите консоль Xbox One
- Шаг 2: Отключите внешние устройства
- Шаг 3: Сбросьте настройки консоли на заводские
- Шаг 4: Свяжитесь с технической поддержкой Xbox
- Вопрос-ответ
- Что такое системная ошибка Xbox One E101 и E102?
- Как я могу исправить системную ошибку Xbox One E101 и E102?
- Я выполнил все шаги для исправления ошибки, но она по-прежнему остается. Что мне делать?
- Я не знаю, какой файл возможно поврежден на моей консоли Xbox One. Что мне делать?
- Я хочу сохранить все данные, которые хранятся на моей консоли Xbox One, прежде чем выполнять какие-либо действия для исправления ошибки. Как я могу это сделать?
Как избавиться от системных ошибок на Xbox One?
Не смотря на то, что Xbox One считается одной из лучших игровых платформ на рынке, она не застрахована от системных ошибок. Одной из таких ошибок являются E101 и E102, которые могут возникнуть по разным причинам. Но не стоит паниковать, ведь исправить эти ошибки можно достаточно просто.
Шаг 1: Перезагрузка консоли. В некоторых случаях ошибка может быть вызвана временным сбоем в работе системы, который можно устранить простой перезагрузкой.
Шаг 2: Обновление системы. Проверьте наличие последних обновлений и установите их, если они доступны. Это может помочь исправить ошибки и улучшить работу системы.
- Войдите в меню Settings и выберите All settings.
- Выберите System, затем Console info & updates.
- Проверьте наличие обновлений и установите их, если они доступны.
Шаг 3: Проверка жесткого диска. Если первые два шага не помогли, в таком случае нужно проверить жесткий диск на наличие ошибок и, при необходимости, отформатировать его.
- Войдите в меню Settings и выберите All settings.
- Выберите System, затем Storage.
- Выберите жесткий диск и нажмите на кнопку Format.
Если ничего из вышеперечисленного не заработало, стоит обратиться в службу технической поддержки Xbox One.
Причины ошибок E101 и E102
Системные ошибки E101 и E102 на Xbox One могут быть вызваны различными причинами. Одна из возможных причин — проблемы с файлами обновления системы. Если загруженный файл поврежден, несовместим с консолью или не содержит необходимые компоненты, это может привести к появлению ошибок E101 и E102.
Еще одной причиной может быть неисправность жесткого диска консоли. Если на нем имеются ошибки, это может привести к невозможности системы загружаться и появлению соответствующих ошибок.
Также возможной причиной может быть неправильно установленное оборудование. Если какое-либо устройство, подключенное к Xbox One, создает проблемы или несовместимо с консолью, это может вызвать ошибки E101 и E102.
- Возможные причины ошибок E101 и E102:
- Проблемы с файлами обновления системы
- Неисправность жесткого диска консоли
- Неправильно установленное оборудование
Инструкция по исправлению ошибки E101
Шаг 1: Отключите консоль
Первым шагом в исправлении ошибки E101 является отключение консоли от источника питания. Не просто выключите консоль, а отключите кабель питания и дождитесь полного выключения.
Шаг 2: Подготовьте USB-накопитель
Для этого шага вам понадобится USB-накопитель с объемом от 4 ГБ и выше. Форматируйте накопитель в формате NTFS или exFAT и создайте папку с названием «$SystemUpdate».
Шаг 3: Скачайте файл обновления
Для того, чтобы исправить ошибку E101, необходимо скачать файл обновления операционной системы Xbox One с официального сайта Microsoft. Сохраните загруженный файл в созданную ранее папку «$SystemUpdate» на USB-накопитель.
Шаг 4: Подключите USB-накопитель к консоли
Подключите подготовленный USB-накопитель к консоли. Нажмите и удерживайте кнопку для включения на передней панели консоли, пока не услышите звук трех коротких сигналов. Затем отпустите кнопку.
Шаг 5: Обновление системы
Консоль начнет поиск обновлений на подключенном USB-накопителе. Следуйте инструкциям на экране для обновления системы. После установки обновления консоль автоматически перезагрузится.
Шаг 6: Проверьте работоспособность консоли
После перезагрузки консоль должна работать нормально и ошибка E101 больше не должна появляться. Если проблема повторится, повторите процесс обновления системы. В случае продолжающихся проблем, обратитесь в службу поддержки Microsoft.
Инструкция по исправлению ошибки E102
Шаг 1: Перезагрузите консоль Xbox One
Перезагрузка системы может решить многие проблемы, включая ошибку E102. Для этого на консоли Xbox One нажмите и удерживайте кнопку питания на несколько секунд, пока устройство не выключится. Потом нажмите на кнопку еще раз, чтобы включить устройство. Проверьте, исправлена ли ошибка E102.
Шаг 2: Отключите внешние устройства
Если первый шаг не сработал, попробуйте отключить все внешние устройства, подключенные к консоли, например, жесткий диск, USB-накопитель или любые другие устройства. Попробуйте перезагрузить консоль и проверить, исправляется ли в этом случае ошибка E102.
Шаг 3: Сбросьте настройки консоли на заводские
Если первые два шага не помогли, следующим шагом может быть сброс настроек консоли на заводские. Делайте это только в случае, если у вас есть резервная копия данных. Для этого нажмите и удерживайте кнопки «Синхронизация» и «Эй, Кортана» на передней панели консоли, после чего нажмите кнопку питания. Подождите, пока консоль не издаст звук два раза, а затем отпустите все кнопки. Ваша консоль Xbox One перезапустится, и вы можете проверить, исправлена ли ошибка E102.
Шаг 4: Свяжитесь с технической поддержкой Xbox
Если все вышеперечисленные шаги не помогли решить проблему, вы можете связаться с технической поддержкой Xbox. Они могут помочь вам восстановить систему с помощью программного обеспечения для восстановления системы. Теперь вы знаете, как решить ошибку E102 на консоли Xbox One.
Вопрос-ответ
Что такое системная ошибка Xbox One E101 и E102?
Это ошибка, которая возникает на консоли Xbox One и обычно связана с повреждением системы. Она может произойти, когда обновление системы прерывается по какой-либо причине, когда на жестком диске есть поврежденные файлы или когда консоль долго не используется.
Как я могу исправить системную ошибку Xbox One E101 и E102?
Существует несколько способов исправления ошибки. В данной статье приведена подробная инструкция по исправлению наиболее распространенных причин ошибки. Однако, если инструкции не помогут, обратитесь за помощью к профессионалам.
Я выполнил все шаги для исправления ошибки, но она по-прежнему остается. Что мне делать?
Если после выполнения всех инструкций ошибка продолжает возникать, то, возможно, проблема заключается в жестком диске. В этом случае вам необходимо заменить жесткий диск или обратиться за помощью к профессионалам.
Я не знаю, какой файл возможно поврежден на моей консоли Xbox One. Что мне делать?
В данной статье приведены инструкции по поиску файлов, которые могут быть повреждены. Вы можете выполнить эти шаги, чтобы определить, какой файл может быть причиной ошибки.
Я хочу сохранить все данные, которые хранятся на моей консоли Xbox One, прежде чем выполнять какие-либо действия для исправления ошибки. Как я могу это сделать?
Если вы хотите сохранить данные, которые хранятся на консоли, то перед выполнением каких-либо действий, необходимо создать резервную копию данных. В данной статье приведены подробные инструкции по созданию резервной копии данных на консоли Xbox One.

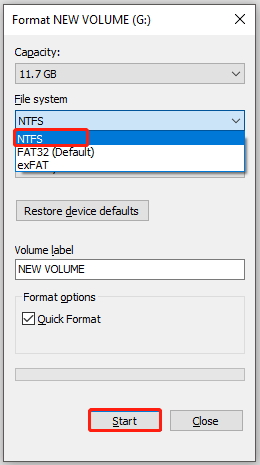
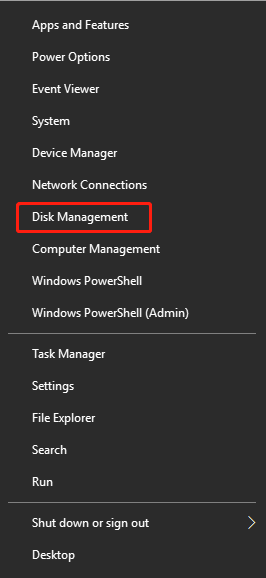
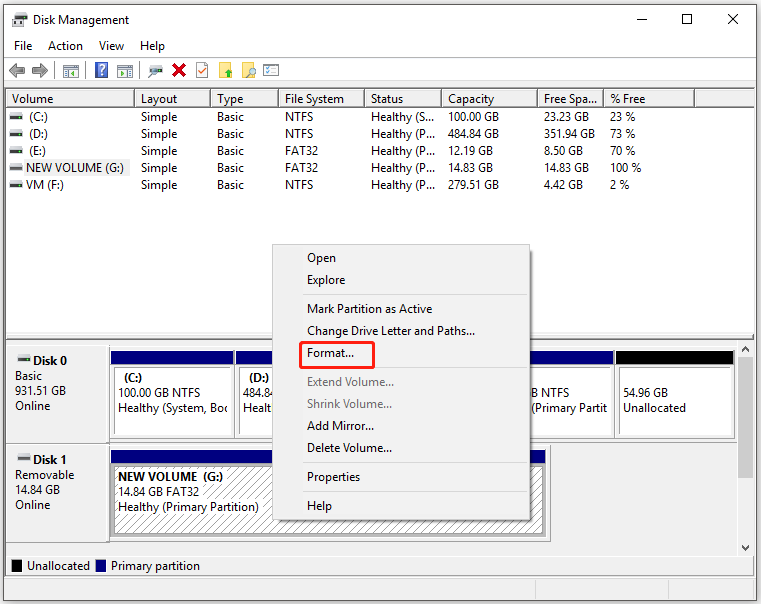
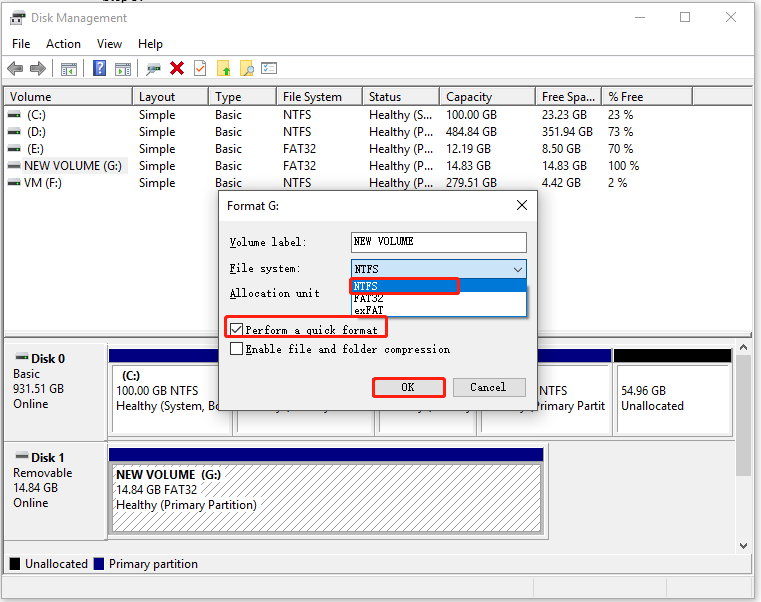
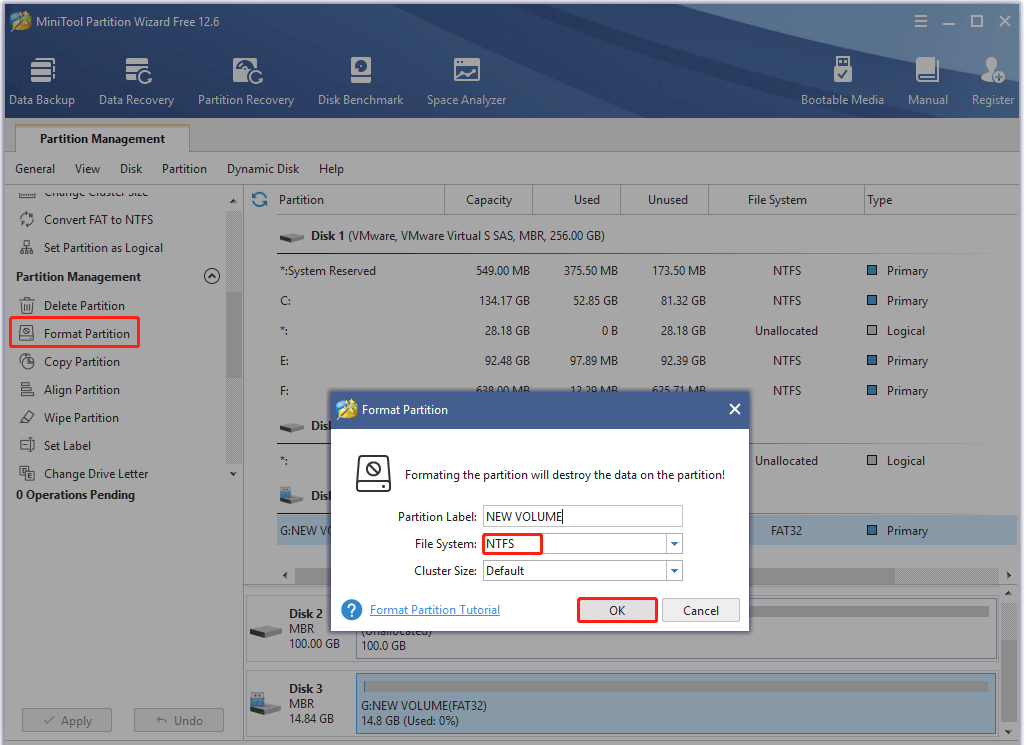
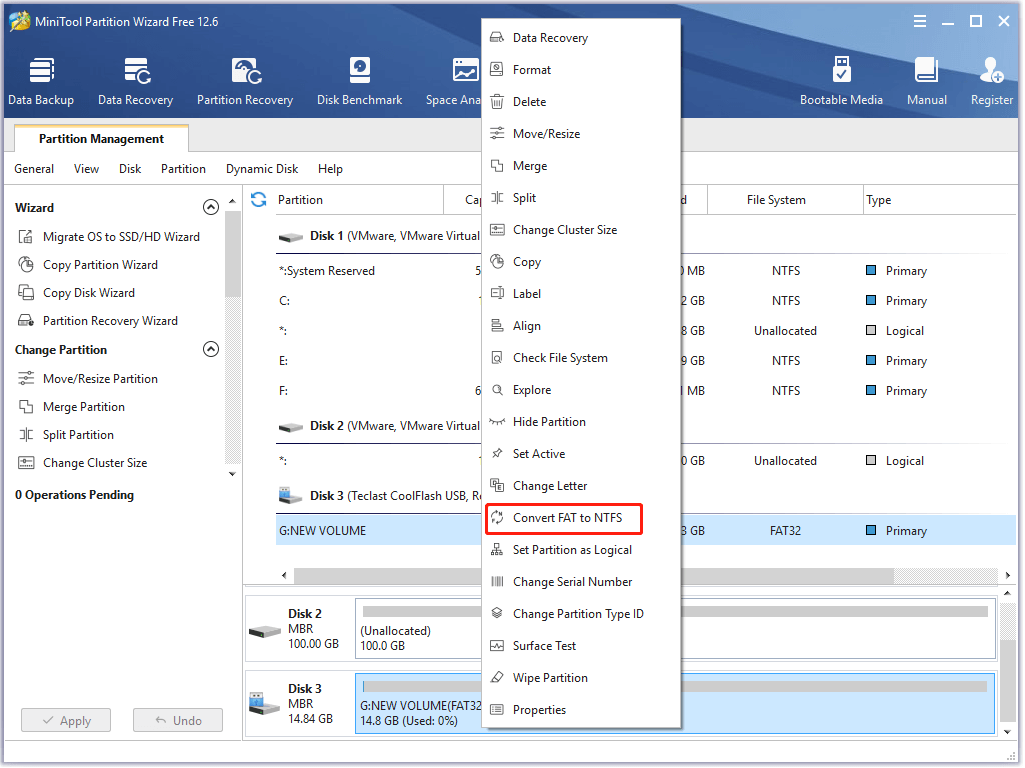
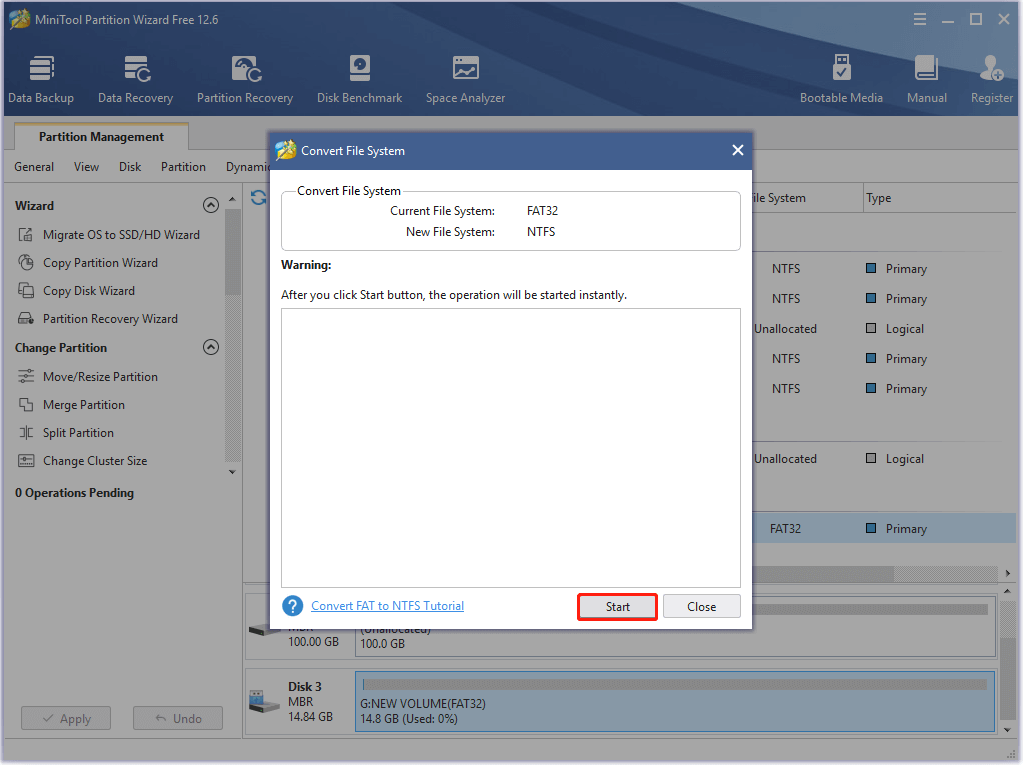
 Воспроизведение Xbox One устранения неполадокПримечание. Если вы столкнулись с проблемой в версии Xbox One S All-Digital, этот метод не будет применяться, поскольку у вас не будет кнопки «Извлечь». Если этот сценарий применим, вы можете вызвать средство устранения неполадок при запуске Xbox, просто удерживая кнопку «Связать» и нажимая кнопку «Xbox» на консоли.
Воспроизведение Xbox One устранения неполадокПримечание. Если вы столкнулись с проблемой в версии Xbox One S All-Digital, этот метод не будет применяться, поскольку у вас не будет кнопки «Извлечь». Если этот сценарий применим, вы можете вызвать средство устранения неполадок при запуске Xbox, просто удерживая кнопку «Связать» и нажимая кнопку «Xbox» на консоли. Сброс Xbox one через средство устранения неполадок при запускеПримечание: имейте в виду, что эта процедура удалит каждый бит пользовательских данных — это включает в себя все установленные приложения и игры, но ваши сохраненные файлы останутся без изменений.
Сброс Xbox one через средство устранения неполадок при запускеПримечание: имейте в виду, что эта процедура удалит каждый бит пользовательских данных — это включает в себя все установленные приложения и игры, но ваши сохраненные файлы останутся без изменений. Открытие средства устранения неполадок при запуске Xbox One
Открытие средства устранения неполадок при запуске Xbox One Доступ к опции автономного обновления системы
Доступ к опции автономного обновления системы Установка последней версии ОС Xbox One вручную
Установка последней версии ОС Xbox One вручную











