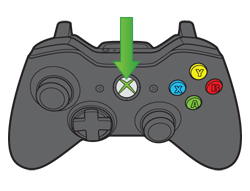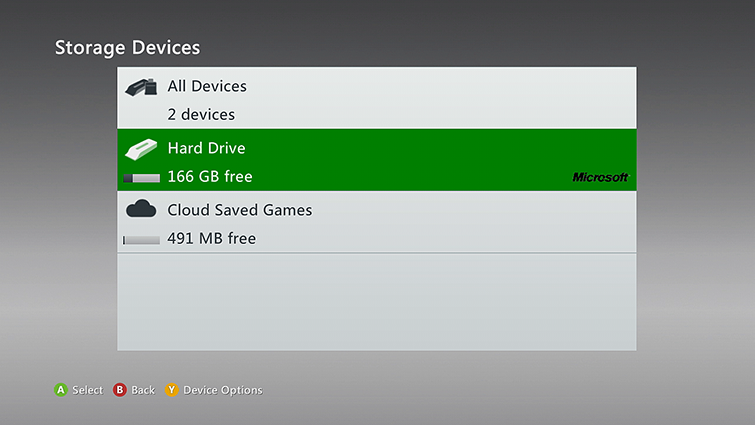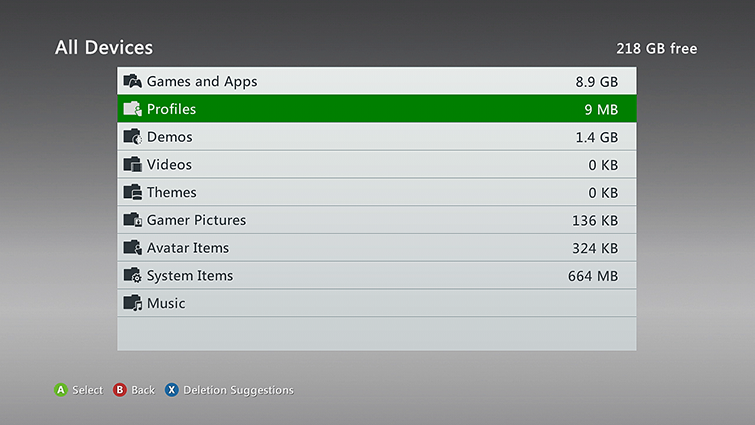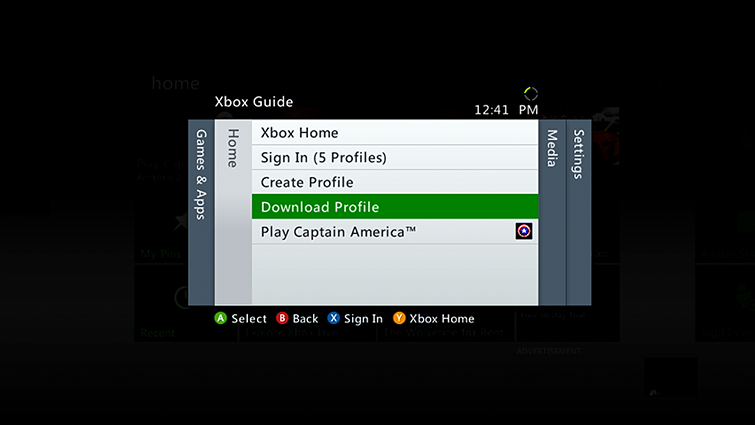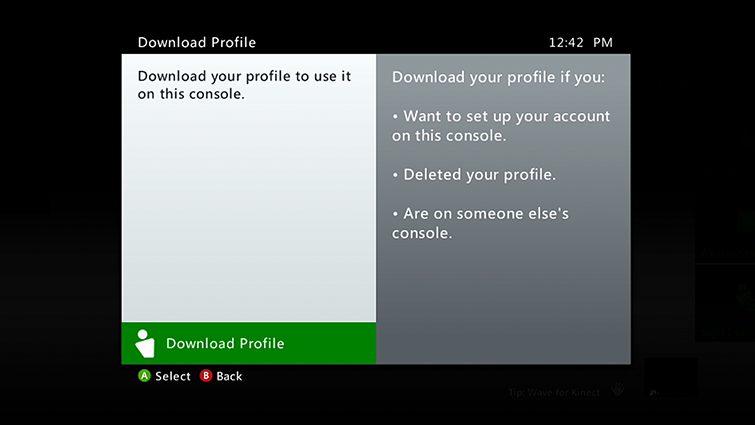Download Windows Speedup Tool to fix errors and make PC run faster
In this article, we will see how to fix the error code 80070570 on Xbox One or Xbox 360. This error occurs when downloading content from Xbox Live on Xbox 360 or while downloading an update for a game or for the Xbox One console. Here we will discuss the methods to resolve this error code on Xbox One and Xbox 360.
The complete error message is as follows:
Status Code: 80070570
Sorry, there’s a problem with the Xbox service. Try again later.
Use the following solutions to fix the error code 80070570 on Xbox One or Xbox 360. Some users tried skipping the update and then going offline. After a few minutes, they connected their consoles again to the internet and then tried downloading the update again. This worked.
One more thing that you can do is cancel all other pending or partial downloads and then try downloading the update. See if it works. If not, move ahead to the following solutions:
- Power Cycle Xbox console
- Check the Xbox Service Status
- Install the game on an internal hard disk instead of an external hard disk
- Delete and download your profile again on Xbox 360
- Reset your Xbox One console
Let’s see all these fixes in detail.
1] Power Cycle Xbox console
The easiest fix is to power cycle your Xbox console. The following steps will guide you on this:
- Press and hold the power button on the Xbox console until it turns off.
- When the console is turned off completely, unplug the power cables from the wall socket and Xbox console.
- Wait for a few minutes.
- Plug-in power cables again and turn on your console.
This method will also clear the cache. Now, check if the problem persists.
2] Check the Xbox Service Status
The error message indicates that there is a problem with the Xbox service. Therefore, you should check the Xbox service status on the Xbox Status page.
If there is an outage with the game servers, the problem is not from your side. In this case, you have to wait till the issue is resolved. Keep checking the status of the outage on the Xbox Status page.
3] Install the game on an internal hard disk instead of an external hard disk
Are you downloading the game on an external hard disk? If yes, change the download location. Either connect another hard disk or download the game to your internal storage. This trick has helped some users.
If you are downloading the game on the internal hard disk on your Xbox 360, try to download it on an external hard disk. If it works, there might be a problem with your Xbox 360 hard disk. Hence, you may have to send your Xbox 360 for repair.
4] Delete and download your profile again on Xbox 360
The issue might be associated with your Xbox 360 profile. Delete and download your profile again on Xbox 360 and see if it helps. The following steps will help you with that:
- Open Guide on Xbox 360 and go to Settings.
- Now, go to “System > Storage > Hard drive.”
- Select Profiles.
- Select the profile from the list that you want to delete and click Delete.
- Now, select Delete profile only.
The above steps will only remove your profile from Xbox 360. Your profile will not be deleted permanently. Follow the steps to download your profile again on Xbox 360:
- Open Xbox Guide.
- Select Download Profile and then select Download Profile again.
- Enter your Microsoft account details to download your profile on Xbox 360.
Xbox One users can try removing and adding their profiles. Go through the following instructions:
- Open Xbox Guide.
- Go to “Settings > Profile & system > Account > Remove accounts.”
- Select the account that you want to remove.
- Now, select Remove.
Now, add your profile on Xbox One again and see if the issue persists.
5] Reset your Xbox One console
Xbox One users can try resetting their Xbox One consoles and see if it helps. The following will guide you on this:
- Open Guide on Xbox One.
- Go to “Profile & system > Settings > System > Console info.”
- Select Reset console.
- Now, select “Reset and keep my apps & games.”
This should work.
What is error 80070057 on Xbox 360?
The error code 80070057 on Xbox 360 can occur while watching a video or redeeming a digital code. In both of these cases, the error message is different but the error code is the same. If there is a video error, downloading the content again can help. If the error message shows the Digital code error, you should check the Xbox status and your billing and account information.
How do I fix Xbox Live error on Xbox 360?
The Xbox Live error on Xbox 360 usually occurs due to internet connection issues. First of all, check your internet connection. Other things that you can try to resolve this issue are clearing your Xbox Live and Xbox 360 cache, resetting your network settings on Xbox 360, etc. Factory resetting Xbox 360 is the last option as this will erase all the data from the disk. Hence, before restoring Xbox 360 to factory default settings, copy all your data to an external storage device so that you could transfer it back to your console later.
Read next: Microphone is not working in Xbox app.
Nishant is an Engineering graduate. He has worked as an automation engineer in the automation industry, where his work included PLC and SCADA programming. Helping his friends and relatives fix their PC problems is his favorite pastime.
@wreck902 Try this troubleshooting tips
Status Code: 80070570
Sorry, there’s a problem with the Xbox service. Try again later.
This may mean one of the following:
- The Xbox Live service is temporarily unavailable.
- You may need to clear your console’s system cache.
- There may be a problem with your profile.
- There may be a problem with the hard drive to which you’re trying to download content.
Solutions
To fix this problem, try the following solutions. If a solution doesn’t work, go to the next one.
Solution 1: Check the Xbox Live service status
If you see any alerts here, wait until the service is up and running and try again:
Xbox Live Core Services: up and running
12/6/2018, 4:58:32 AM
Solution 2: Clear your Xbox Live cache and system cache
Download problems can sometimes be fixed by deleting the Xbox Live cache and clearing your console’s system cache. Here’s how:
- Press the Guide button on your controller, go to settings, and then select System Settings.
- Select Storage.
- Highlight but don’t select a storage device, and then press Y on your controller for Device Options.
Note It doesn’t matter which storage device you choose. This clears the cache for all storage devices.
- On the Device Options screen, select Clear System Cache.
- When prompted to confirm storage device maintenance, select Yes.
Note When you’ve successfully cleared the system cache, you’ll return to the Storage Devices screen. You can then press the Guide button on the controller and return to Xbox Home.
Solution 3: Delete and redownload you profile
Download problems can sometimes be fixed by deleting and redownloading your profile. Here’s how:
Step 1: Delete your profile from your Xbox 360 console
- Press the Guide button on the controller.
- Go to settings, and then select System.
- Select Storage.
- If you don’t connect any external storage devices to your Xbox 360 console, select Hard Drive. If you do use external storage, instead select All Devices.
- Select Profiles.
- Select the profile that you want to delete.
- Select Delete.
- Select Delete Profile Only. This option deletes the profile but leaves saved games and achievements.
Note If you select the Delete Profile and Items option, you will delete the profile and the associated saved games and achievements.
Step 2: Redownload you Xbox Live profile on your Xbox 360 console
- Press the Guide button on the controller.
- Select Download Profile.
Note Not seeing Download Profile? This means that you’re signed in under another profile. Press X to sign out, confirm, and then select Download Profile.
- At the bottom of the Download Profile screen, select Download Profile.
- Enter the email address of the Microsoft account that’s associated with your Xbox Live profile. If you don’t know it, use the lost account solutions.
- Enter your Microsoft account password. If you’ve forgotten it, you’ll need to reset you password.
Note If your account is an Xbox Live child account, the parent’s Microsoft account information is required to download the profile. - If you use external storage on your Xbox 360 console, select the storage device on which you want to save the profile. If you don’t use external storage, your profile will begin downloading.
- After you redownload your profile, you’ll be asked if you want the Xbox 360 console to remember your password.
- If you want to sign in without being prompted for a password each time, check the Remember Password option.
- Keep in mind that when you choose this option, anyone else who uses your console can sign in as you and use your account information. This includes any credit card information you might have saved.
- Leave the Remember Password option unchecked if you want the console to require a password to sign in to your account. This is a good idea if others in your home can easily access your console, or if you downloaded your profile at a friend’s house.
Solution 4: Cancel all pending and partial downloads, and then download the content again
Step 1: Cancel pending downloads
- On your Xbox 360 console, sign in to Xbox Live with the gamertag you used when you originally purchased the content.
- Press the Guide button on your controller.
- Go to Games & Apps.
- Select Active Downloads.
- Select Cancel All.
Step 2: Cancel partial downloads
- On your Xbox 360 console, go to settings, and then select System.
- Select Storage, and then select your storage device.
- Select the content type you’re trying to download.
- Find the item you’re trying to download (it may appear with a yellow warning icon).
- If the item is listed, select the item, and then select Delete.
Step 3: Download the content again
Try downloading the content again from your download history. Here’s how:
- On your Xbox 360 console, sign in to Xbox Live.
- Go to settings, and then select Account.
- Select Download History.
- Browse your download history, select the item, and then follow the on-screen instructions to download the item again.
Solution 5: Download the item to a USB flash drive
If you’re trying to download the item to a hard drive, try to download it to a different storage device instead.
If this solution works, there might be a problem with your hard drive.
If you keep experiencing the problem, contact Xbox Support.
Solution 6: Request a repair
If the previous solutions didn’t resolve the problem, your Xbox 360 console may need to be repaired.
Best regards!
Manny
————— Please make sure to Accept Solutions and give XP if I provided you with assistance.
@wreck902 Try this troubleshooting tips
Status Code: 80070570
Sorry, there’s a problem with the Xbox service. Try again later.
This may mean one of the following:
- The Xbox Live service is temporarily unavailable.
- You may need to clear your console’s system cache.
- There may be a problem with your profile.
- There may be a problem with the hard drive to which you’re trying to download content.
Solutions
To fix this problem, try the following solutions. If a solution doesn’t work, go to the next one.
Solution 1: Check the Xbox Live service status
If you see any alerts here, wait until the service is up and running and try again:
Xbox Live Core Services: up and running
12/6/2018, 4:58:32 AM
Solution 2: Clear your Xbox Live cache and system cache
Download problems can sometimes be fixed by deleting the Xbox Live cache and clearing your console’s system cache. Here’s how:
- Press the Guide button on your controller, go to settings, and then select System Settings.
- Select Storage.
- Highlight but don’t select a storage device, and then press Y on your controller for Device Options.
Note It doesn’t matter which storage device you choose. This clears the cache for all storage devices.
- On the Device Options screen, select Clear System Cache.
- When prompted to confirm storage device maintenance, select Yes.
Note When you’ve successfully cleared the system cache, you’ll return to the Storage Devices screen. You can then press the Guide button on the controller and return to Xbox Home.
Solution 3: Delete and redownload you profile
Download problems can sometimes be fixed by deleting and redownloading your profile. Here’s how:
Step 1: Delete your profile from your Xbox 360 console
- Press the Guide button on the controller.
- Go to settings, and then select System.
- Select Storage.
- If you don’t connect any external storage devices to your Xbox 360 console, select Hard Drive. If you do use external storage, instead select All Devices.
- Select Profiles.
- Select the profile that you want to delete.
- Select Delete.
- Select Delete Profile Only. This option deletes the profile but leaves saved games and achievements.
Note If you select the Delete Profile and Items option, you will delete the profile and the associated saved games and achievements.
Step 2: Redownload you Xbox Live profile on your Xbox 360 console
- Press the Guide button on the controller.
- Select Download Profile.
Note Not seeing Download Profile? This means that you’re signed in under another profile. Press X to sign out, confirm, and then select Download Profile.
- At the bottom of the Download Profile screen, select Download Profile.
- Enter the email address of the Microsoft account that’s associated with your Xbox Live profile. If you don’t know it, use the lost account solutions.
- Enter your Microsoft account password. If you’ve forgotten it, you’ll need to reset you password.
Note If your account is an Xbox Live child account, the parent’s Microsoft account information is required to download the profile. - If you use external storage on your Xbox 360 console, select the storage device on which you want to save the profile. If you don’t use external storage, your profile will begin downloading.
- After you redownload your profile, you’ll be asked if you want the Xbox 360 console to remember your password.
- If you want to sign in without being prompted for a password each time, check the Remember Password option.
- Keep in mind that when you choose this option, anyone else who uses your console can sign in as you and use your account information. This includes any credit card information you might have saved.
- Leave the Remember Password option unchecked if you want the console to require a password to sign in to your account. This is a good idea if others in your home can easily access your console, or if you downloaded your profile at a friend’s house.
Solution 4: Cancel all pending and partial downloads, and then download the content again
Step 1: Cancel pending downloads
- On your Xbox 360 console, sign in to Xbox Live with the gamertag you used when you originally purchased the content.
- Press the Guide button on your controller.
- Go to Games & Apps.
- Select Active Downloads.
- Select Cancel All.
Step 2: Cancel partial downloads
- On your Xbox 360 console, go to settings, and then select System.
- Select Storage, and then select your storage device.
- Select the content type you’re trying to download.
- Find the item you’re trying to download (it may appear with a yellow warning icon).
- If the item is listed, select the item, and then select Delete.
Step 3: Download the content again
Try downloading the content again from your download history. Here’s how:
- On your Xbox 360 console, sign in to Xbox Live.
- Go to settings, and then select Account.
- Select Download History.
- Browse your download history, select the item, and then follow the on-screen instructions to download the item again.
Solution 5: Download the item to a USB flash drive
If you’re trying to download the item to a hard drive, try to download it to a different storage device instead.
If this solution works, there might be a problem with your hard drive.
If you keep experiencing the problem, contact Xbox Support.
Solution 6: Request a repair
If the previous solutions didn’t resolve the problem, your Xbox 360 console may need to be repaired.
Best regards!
Manny
————— Please make sure to Accept Solutions and give XP if I provided you with assistance.
System Error E106 00000000 80070570
In this article
Add a header to begin generating the table of contents
Within the range of system errors that affect the Xbox, the System Error E106 00000000 80070570 is one of the more common error codes, and a confusing array of options required to fix it.
Unfortunately, there are various causes for the E106 00000000 80070570 error, ranging from a connectivity issue, or a local cache issue.
This error also tends to appear when opening and viewing your profile leaving you with less amount of control over your Xbox.

Lastly, there is indeed chances for your hard drive to be affected while downloading or already download material.
Broadly speaking, error codes E103, E105, E106, and E200 mostly initiate from either downloading issues or incomplete and faulty system updates.
In this article will guide you through the most common reasons for the System Error E106 00000000 80070570 and how to exactly fix it.
Disclaimer: Thanks for visiting our website – We hope you love the products we recommend! Just so you know, we may collect a share of sales or other compensation from the links on this page through an affiliate program. Thank you if you use our links, we really appreciate it!
How to fix Xbox System Error E106 00000000 80070570
What causes a System Error E106 00000000 80070570?
The E106 00000000 80070570 system error can be caused by multiple reasons. This makes it a little more tricky than other Xbox System Error codes to try and work out exactly what is causing the error.
The most common reasons are, a corrupted local cache, a bad download or a faulty sector on your internal Xbox hard drive.

The best way to diagnose which reason is causing your error, is to run through the solutions below one by one.
Let’s get started.
Clear System Cache
The first, and less intrusive fix is to clear out your local system cache files. Throughout lots of game play, these can become corrupted, and might be causing the error.
To clear the local system cache, first turn off the Xbox and unplug the power cable from the rear.
Wait for at least one minute in order for the Xbox components to fully power down.
Connect the power cord again and power on the Xbox.
- From the dashboard, open the system settings
- Select the Console, then the Storage option in the menu
- Select your local hard drive which is listed
- Now press the Y button on the controller
- Select the “Clear system cache”
- The system will ask for permission, press the confirm button.
Re-initialize your Xbox One
If clearing the cache did not work for you, the next step is to reset your Xbox. Now, the best way to do this is to completely reset your Xbox and that means you will delete all the games you have previously installed, so proceed with caution.
- Switch off your Xbox
- Remove the power cable from the rear and wait for at least one minute.
- Re-connect the power cable
- Hold down the Bind and Eject button on the Xbox, and keep holding.
- Tap the power button on the Xbox while holding down to the bind and eject buttons.
- Do not let go of the Bind and Eject buttons until you see the screen display the troubleshooting safe mode options.
- Release the bind and eject buttons.
- Select “Reset this Xbox”
- Select Delete all data
- The Xbox will start to restore all settings to factory standard.
Once complete (the Xbox will reboot a number of times) you will need to go through the initial setup process again.
Try re-installing the Xbox Firmware
If you still have no luck, the next option should be to re-install the firmware on your Xbox One. Proceed with caution as again this will also delete all your game data.
- On a PC or Laptop, click here and download the latest Xbox System Operating System.
- Extract the files from the download and copy to a USB memory stick (which must be at least 8GB and formatted in NTFS)
- Go back to your Xbox and power it off. Unplug the power cable for at least 2 minutes.
- Reconnect the power and insert your USB memory stick. Press and hold down the Bind and Eject buttons and tap the power button. Keep holding down the Bind and Eject buttons.
- Wait until you have heard three beeps and you will see a progress bar on the screen. This is the Xbox re-installing the Firmware from your USB memory stick.
Your Xbox will reboot a number of times, and will eventually return to the original setup of your Xbox – then your Xbox will be back up running again
Replacing the internal Hard Drive on the Xbox One
The final option is to replace the internal hard drive in your Xbox One. If you are still getting the E106 00000000 80070570 system error, then this more than likely points to bad sectors on your hard drive.
Luckily we have a guide dedicated to doing exactly that – CLICK HERE to read our guide on replacing the Xbox One hard drive.
Need help? We are happy to give you free advice and tips, simply click here to contact us.
Все электронные устройства, будь то игровой ПК или игровая приставка, в какой-то момент сталкиваются с технической проблемой. Xbox также не застрахован от этой проблемы. Время от времени поступали сообщения от пользователей Xbox One и Xbon One S , которые жаловались, что именно в самый разгар игрового момента или пытаются обновить свои В системе они получают сообщения об ошибках, которые либо нарушают ход их игры, либо мешают им войти в систему. Последнее – Ошибка E20XXX , обычно более сложное. Итак, давайте в этом посте рассмотрим метод устранения ошибок и проблем Xbox One и Xbox One S с помощью Онлайн-устранения неполадок , предоставленного Microsoft.

Прежде всего, чтобы устранить ошибку обновления системы, проверьте сообщение об ошибке или код ошибки под заголовком « Что-то пошло не так ».

Если код ошибки начинается с буквы «E» в начале, найдите другие три буквы, следующие за ним. Это может быть,
- E100
- E101
- E102
- E200
- E203
- E204
- E206
- E207
- E305
Чтобы узнать больше об этих кодах ошибок, перейдите на страницу поиска кодов ошибок Xbox и введите код ошибки/код состояния в поле поиска.
Если экран «Что-то пошло не так» все еще виден вам, используйте кнопку «+» на D-pad и кнопку «A» на вашем контроллере, чтобы выбрать опцию «Перезапустить этот Xbox».
Если вы не видите это сообщение об ошибке, попробуйте Решение для обновления системы Xbox One , чтобы устранить другие типы ошибок при запуске. Этот метод поможет вам обновить вашу консоль в автономном режиме.
Кроме того, вы можете нажать и удерживать кнопку Xbox на передней панели консоли в течение примерно 10 секунд, чтобы выключить консоль. После этого вы можете снова нажать кнопку Xbox, чтобы включить консоль и посмотреть, решена ли проблема.
Если нет, вам придется прибегнуть к автономному методу обновления системы.

Для этого необходимо следующее:
- ПК на базе Windows с активным подключением к Интернету и USB-портом.
- Флэш-накопитель USB объемом не менее 4 ГБ в формате NTFS.
Большинство флэш-накопителей USB имеют формат FAT32 и должны быть переформатированы в NTFS. Вам нужно знать, как преобразовать жесткий диск или раздел в формат NTFS.
Пожалуйста, примите во внимание, что форматирование флэш-накопителя USB для этой процедуры приведет к полному стиранию данных и всех файлов на нем. Рекомендуется подготовить резервные копии файлов или перенести любые файлы на флэш-диск перед форматированием диска.
Теперь, чтобы переформатировать ваши флэш-накопители с FAT32 на NTFS, подключите флэш-накопитель USB к USB-порту на вашем компьютере и щелкните файл автономного обновления системы OSU1.

Затем нажмите «Сохранить», чтобы сохранить ZIP-файл обновления консоли на свой компьютер.
Затем распакуйте содержимое только что созданного файла и извлеките все его содержимое.
Теперь скопируйте файл $ SystemUpdate из файла .zip на флэш-диск. Файлы за несколько минут должны быть скопированы в корневой каталог.
Наконец, отключите флэш-накопитель USB от компьютера и подготовьтесь к автономному обновлению системы.
Откройте окно устранения неполадок при запуске Xbox, выполнив следующие действия .
Выключите игровую консоль XboxOne S, а затем отсоедините шнур питания, чтобы консоль полностью отключилась. Подождите несколько секунд, а затем снова подключите шнур питания.
Теперь нажмите и удерживайте кнопку BIND (расположена на левой стороне консоли) и кнопку EJECT (расположена на передней панели консоли), а затем нажмите кнопку Xbox на консоли.
Продолжайте удерживать кнопки BIND и EJECT еще несколько секунд, пока не услышите два сигнала включения питания. Услышав звук, отпустите кнопки BIND и EJECT.
Ваш XboxOne должен запуститься немедленно и сразу перейти на экран Устранение неполадок при запуске Xbox .
Когда вы увидите экран, подключите флэш-накопитель USB с автономными файлами обновления системы к порту USB на консоли Xbox One. Как только вы вставите диск в систему, активируется функция автономного обновления системы на Xbox Startup Troubleshooter.
Используйте кнопки D-pad и A на контроллере, чтобы выбрать автономное обновление системы, чтобы запустить обновление с использованием файлов, сохраненных на флэш-накопителе. После завершения процесса консоль Xbox One S перезапустится и вернет вас обратно на главный экран.
Во время этого процесса вы можете обнаружить перезагрузку системы несколько раз. Если вы используете проводное соединение, обязательно подключите сетевой кабель обратно к консоли. Если вы никогда не подключали консоль к Интернету, вам необходимо подключить ее, чтобы запустить систему. Это должно решить вашу проблему. Если нет, вы можете попробовать этот последний способ сброса вашей консоли. Для этого снова запустите средство устранения неполадок при запуске Xbox и выполните следующие действия в определенной последовательности.
С помощью кнопок «D-pad» и «A» на контроллере выберите Сбросить Xbox . Когда появится сообщение с сообщением, выберите Сохранить игры и приложения. Эта опция сбрасывает ОС и удаляет все потенциально поврежденные данные без удаления ваших игр или приложений.
Если все вышеперечисленное не помогло, и вы продолжаете видеть эту ошибку, попробуйте использовать этот онлайн-модуль устранения неполадок и включите полное описание вашей проблемы вместе с любыми сообщениями об ошибках, которые вы, возможно, получили при запуске. Этот онлайн-модуль устранения неполадок поможет вам устранить все эти ошибки, а также коды ошибок 0x803f9007, 0x80bd0009, 0x87e00005, 0x91d7000a и другие!
Если вы пытаетесь установить игру Xbox Game Pass на ПК с Windows 11 или Windows 10 или на консоль Xbox и получаете код ошибки Xbox 0x80070070, то этот пост предназначен для вас. В этом посте мы кратко опишем, почему этот код ошибки появляется на вашем игровом устройстве, а также предложим наиболее адекватные решения, которые геймеры могут попытаться исправить.
Что такое код ошибки Xbox 0x80070070?
Описание ошибки гласит:
Освободите место или выберите другой диск. Для этого приложения или игры требуется больше места, чем доступно на вашем диске. Освободить место
Это означает, что у вас недостаточно места на жестком диске для установки этой игры. Однако у большинства затронутых пользователей, сообщивших об этой проблеме, было достаточно места на диске, на который устанавливается игра.
Если вы столкнулись с этой проблемой, в зависимости от вашего игрового устройства, вы можете попробовать наши рекомендуемые решения ниже в произвольном порядке и посмотреть, поможет ли это исправить Код ошибки Xbox 0x80070070 произошедшее на вашей консоли Xbox или игровой установке Windows 11/10.
- Перезагрузите игровое устройство
- Выключите и снова включите консоль Xbox
- Сбросить приложение Xbox
- Запустить очистку диска
- Очистить кэш
- Запустите CHKDSK
- Установить игру на другой диск
- Сбросить консоль Xbox
- Сбросить Windows 11/10
- Обратитесь в службу поддержки Xbox
Давайте посмотрим на описание процесса, связанного с каждым из перечисленных решений.
Перед тем, как попробовать приведенные ниже решения, убедитесь, что ваша консоль Xbox обновлена. Кроме того, проверьте наличие обновлений и установите все доступные биты на свое устройство с Windows 11/10, а также убедитесь, что приложение Xbox обновлено на консоли или ПК, в зависимости от обстоятельств.
1]Перезагрузите игровое устройство
Когда вы сталкиваетесь с Код ошибки Xbox 0x80070070 на консоли Xbox или игровой установке Windows 11/10 первый шаг по устранению неполадок, который вы можете предпринять для решения проблемы, — это перезагрузить компьютер или консоль Xbox, в зависимости от обстоятельств.
2]Выключите и снова включите консоль Xbox.
Чтобы вручную выключить и снова включить консоль Xbox, сделайте следующее:
- Нажмите и удерживайте кнопку Xbox на передней панели консоли примерно 10 секунд, чтобы выключить консоль.
- Подождите не менее 60 секунд.
- Теперь нажмите кнопку Xbox на консоли или кнопку Xbox на контроллере, чтобы снова включить консоль.
В случае, если вы не видите зеленую загрузочную анимацию при перезапуске консоли, вы можете повторить эти шаги и удерживать кнопку питания до тех пор, пока консоль полностью не выключится.
3]Сбросить приложение Xbox
Это решение требует, чтобы вы сбросили приложение Xbox, установленное на игровом устройстве, и посмотрите, решена ли проблема.
4]Запустить очистку диска
Это решение требует, чтобы вы запустили очистку диска, чтобы удалить ненужные файлы на жестком диске и освободить дисковое пространство. Утилита удалит временные файлы, очистит корзину и удалит ненужные системные файлы, которые могут вызывать эту проблему. Вы можете использовать любой сторонний анализатор дисков, например программу Free Disk Space Analyzer для Windows 11/10, чтобы получить детальное представление о том, что может занимать место на диске и его расположение на диске.
5]Очистить кеш
Чтобы улучшить игровой процесс, на игровом устройстве часто хранятся временные файлы и данные. Со временем эти кэшированные данные могут быть повреждены, что может привести к проблемам с подключением, зависанию игры или медленной или неудачной загрузке игры. В этом случае вы можете очистить кеш и удалить данные игры на консоли или ПК.
Для компьютерных геймеров вы можете легко очистить кеш на своем устройстве с Windows 11/10. Игроки на консоли Xbox: чтобы очистить кэш на консоли Xbox One или Xbox Series X | S, выполните следующие действия:
- Нажмите кнопку Xbox на геймпаде.
- Зайдите в меню настроек.
- Выберите «Устройства и подключения».
- Выберите вариант Blu-Ray.
- Выберите вариант постоянного хранилища.
- Выберите Очистить.
Когда вы очищаете кеш консоли, временные данные и файлы удаляются из кеша, что позволяет загрузить и сохранить новый набор.
6]Запустите CHKDSK
Чтобы исключить возможность наличия поврежденных секторов, которые могут быть причиной проблемы, на диске, на котором вы пытаетесь установить игру, вы можете запустить CHKDSK, чтобы исправить поврежденный сектор. Если вы пытаетесь установить игру на внешний диск и получаете сообщение об ошибке, вы можете запустить CHKDSK на внешнем диске.
7]Установить игру на другой диск
Независимо от того, используете ли вы ПК или консоль, в зависимости от того, пытаетесь ли вы установить игру на внутренний или внешний диск, вы можете попробовать установить игру на другой диск, в зависимости от обстоятельств. Игроки на ПК могут попробовать создать новый раздел на диске и посмотреть, будет ли установка на этот раздел успешной.
8]Сбросить консоль Xbox
Вы можете перезагрузить консоль Xbox и посмотреть, будет ли решена проблема. Обязательно выберите параметр «Сбросить и сохранить мои игры и приложения».
9]Сбросить Windows 11/10
Здесь вы также можете выполнить сброс своего игрового ПК с Windows 11/10 и посмотреть, устранит ли это возникшую ошибку. При выполнении сброса выберите вариант сохранения личных файлов.
10]Обратитесь в службу поддержки Xbox
Если вы исчерпали все предложения, представленные в этом сообщении, но проблема все еще не решена, вы можете связаться со службой поддержки Xbox и узнать, могут ли они оказать какую-либо полезную помощь.
Надеюсь это поможет!
Что такое код ошибки Центра обновления Windows 0x80070070?
Ошибка Центра обновления Windows 0x80070070, с которой вы можете столкнуться на своем устройстве с Windows 11/10, просто означает, что на вашем компьютере недостаточно места на диске для установки обновления Windows. В этом случае, чтобы исправить ошибку, вы можете выполнить одно из следующих действий или попробовать все:
- Удалите приложения, которые вы не используете.
- Удалите или заархивируйте файлы, которые вам больше не нужны.
- Добавьте съемное хранилище, чтобы освободить место.
Что означает код ошибки Xbox 0x803F9006?
Если вы получите код ошибки 0x803F9006 с сообщением Человек, который купил это, должен войти в систему, когда вы пытаетесь открыть игру или приложение на консоли Xbox, это просто означает, что у Xbox возникли проблемы с проверкой прав использования.
.
На чтение 8 мин. Просмотров 16.2k. Опубликовано 03.09.2019
Ошибки Windows не редкость, и многие из этих ошибок присутствуют и в Windows 10. Одна конкретная ошибка, которую мы собираемся исправить сегодня, это ошибка 0x80070570.
Содержание
- Шаги для решения ошибки 0x80070570 в Windows 10
- Решение 1. Переместите файл в другой каталог.
- Решение 2 – Выполните ремонт запуска
- Решение 3. Отключите антивирус
- Решение 4. Проверьте жесткий диск на наличие ошибок
- Решение 5. Скопируйте установку Windows на жесткий диск
- Решение 6 – Удалить каталоги $
- Решение 7 – Удалить все файлы каталога SoftwareDistribution
- Решение 8. Используйте соединение Ethernet и отключите USB-устройства
- Решение 9 – Включить и отключить RAID в BIOS
- Решение 10 – Проверьте свою память
Шаги для решения ошибки 0x80070570 в Windows 10
Ошибка 0x80070570 может помешать вам копировать определенные файлы, и говоря об ошибках, пользователи сообщили о следующих проблемах, связанных с этой ошибкой:
- Код ошибки установки Windows 0x80070570 . В большинстве случаев эта ошибка возникает при установке Windows 10. Чтобы устранить эту проблему, необходимо проверить оборудование.
- 0x80070570 Чистая установка Windows 10 . Если у вас возникла эта проблема при установке Windows 10, возможно, вам придется изменить конфигурацию BIOS.
- Windows не может установить требуемые файлы. Код ошибки 0x80070570 . Если возникает эта ошибка, возможно, проблема в каталоге SoftwareDistribution. Чтобы устранить проблему, удалите все файлы из нее, и проблема будет решена.
- Ошибка 0x80070570: файл или каталог повреждены и не читаются . Эта ошибка также может возникать при копировании файлов. Если это произойдет, обязательно просканируйте жесткий диск на наличие ошибок.
Ошибка 0x80070570 появляется в большинстве версий Windows, и Windows 10 не является исключением.
Эта ошибка обычно появляется, когда вы пытаетесь удалить определенный файл, и появляется следующее сообщение: «Ошибка 0x80070570: файл или каталог повреждены и не читаются».
Отсутствие возможности удаления файлов является серьезной проблемой, поэтому давайте посмотрим, есть ли способ исправить эту ошибку.
Решение 1. Переместите файл в другой каталог.
Если вы получаете сообщение об ошибке 0x80070570 при попытке удалить определенные файлы, вы можете попытаться переместить их в другой каталог.
Самый простой способ сделать это – щелкнуть правой кнопкой мыши файл и выбрать в меню Вырезать . Перейдите в другую папку, щелкните правой кнопкой мыши пустое место и выберите Вставить .
Это должно переместить ваш файл в другое место. Пользователи сообщают, что для исправления этой ошибки необходимо вернуть файл в исходное местоположение, поэтому повторите процесс и верните файл туда, где он был.
Это должно исправить ошибку, и теперь вы сможете удалить файл. Если вы не можете переместить файлы, ознакомьтесь с этой статьей, в которой предлагаются некоторые решения этой проблемы.
Вы не можете использовать копирование-вставку в Windows 10? Ознакомьтесь с этим пошаговым руководством, которое поможет вам решить проблему.
Решение 2 – Выполните ремонт запуска
- В Windows 10 перейдите в меню «Пуск» и нажмите кнопку Перезагрузить , удерживая Shift на клавиатуре. Когда ваш компьютер перезагружается, он должен загрузить дополнительные параметры запуска.
- Нажмите Устранение неполадок> Дополнительные параметры .
- Затем нажмите Восстановление при загрузке . Если запрашивается пароль администратора, обязательно введите его.
- Восстановление при загрузке теперь попытается исправить ваш компьютер, и после того, как это будет сделано, вы должны увидеть отчет о том, был ли процесс восстановления успешным или нет.
Иногда вы можете столкнуться с ошибкой, которая помешает вам выполнить восстановление при загрузке. Для этого конкретного случая мы подготовили полное руководство, которое поможет вам преодолеть его.
Решение 3. Отключите антивирус
В большинстве случаев ошибка 0x80070570 возникает при копировании файлов на жесткий диск. Это может быть вызвано антивирусным программным обеспечением, поэтому рекомендуется временно отключить антивирус.
Если это не сработает, вам следует подумать о переходе на другое антивирусное решение.
В настоящее время лучшими антивирусными приложениями на рынке являются Bitdefender и BullGuard , и если вы ищете новое антивирусное приложение, мы настоятельно рекомендуем вам попробовать их.
Если вам нужно больше вариантов, взгляните на этот список с лучшим антивирусным программным обеспечением, доступным прямо сейчас.
Решение 4. Проверьте жесткий диск на наличие ошибок
Если вы столкнулись с ошибкой 0x80070570 в Windows 10, проблема может быть связана с поврежденными файлами на вашем жестком диске. Чтобы устранить проблему, вам просто нужно проверить жесткий диск на наличие ошибок, выполнив следующие действия:
-
Откройте этот компьютер, щелкните правой кнопкой мыши раздел, который вы хотите отсканировать, и выберите в меню Свойства .
-
Перейдите на вкладку Инструменты и нажмите кнопку Проверить .
- Установите флажок Автоматически исправлять системные ошибки и нажмите Пуск .
Подождите несколько секунд, пока Windows сканирует ваш диск.После завершения процесса сканирования повторите его для других дисков на вашем ПК.
Если вам нужно выполнить более детальное сканирование, рекомендуется использовать команду chkdsk. Для этого выполните следующие действия:
-
Нажмите Windows Key + X , чтобы открыть меню Win + X. Выберите в списке Командная строка (Администратор) .
-
Когда откроется Командная строка , введите chkdsk/f X: и нажмите Enter , чтобы запустить команду. Помните, что вам нужно заменить X на букву, обозначающую ваш диск.
- Сканирование Chkdsk запустится и просканирует выбранный раздел. Имейте в виду, что chkdsk выполнит детальное сканирование, поэтому это может занять около 10 или более минут.
chkdsk причиняет вам головную боль? Ознакомьтесь с кратким руководством по любым вопросам, связанным с ним.
После завершения сканирования вам необходимо повторить его для других дисков на вашем компьютере. Если этот процесс кажется сложным, вы всегда можете проверить работоспособность вашего жесткого диска с помощью стороннего решения.
Сторонние приложения, такие как Iolo System Mechanic Pro , могут легко сканировать жесткий диск на наличие проблем и устранять различные проблемы, поэтому мы настоятельно рекомендуем вам попробовать его.
Если у вас есть USB-флеш-накопитель Linux, вы также можете загрузиться с него и запустить ntfsfix или любое другое подобное приложение, чтобы решить эту проблему. Несколько пользователей сообщили, что это приложение устранило проблему для них, поэтому вы можете попробовать ее.
Решение 5. Скопируйте установку Windows на жесткий диск
Многие пользователи сообщали об ошибке 0x80070570 при попытке установить Windows 10 на свой ПК. Однако вы можете решить эту проблему, просто скопировав установку с DVD на жесткий диск и запустив ее оттуда.
Кроме того, вы можете загрузить и запустить ISO-файл Windows 10 с вашего ПК. Вы также можете решить эту проблему, создав загрузочную флешку и установив с нее Windows 10.
Чтобы с легкостью создать установочный носитель Windows 10, обязательно загрузите и используйте Инструмент создания мультимедиа . Несколько пользователей сообщили, что запуск их установки с флэш-накопителя USB устранил проблему для них, поэтому обязательно попробуйте это.
Решение 6 – Удалить каталоги $
Если при попытке установить Windows 10 появляется ошибка 0x80070570, возможно, проблема связана с каталогами $. Эти каталоги обычно скрыты, поэтому, прежде чем вы сможете их удалить, убедитесь, что у вас есть скрытые файлы, обнаруженные на вашем ПК.
По словам пользователей, эти файлы находятся в корневых каталогах на ваших разделах, таких как C :, D: и т. Д., Поэтому обязательно удалите их. После удаления этих файлов попробуйте снова установить Windows 10.
Если вы не можете получить доступ к Windows или удалить эти файлы из Windows, загрузите компьютер с флешки Linux и удалите их.
Решение 7 – Удалить все файлы каталога SoftwareDistribution
Иногда ошибка 0x80070570 может возникнуть из-за вашего каталога SoftwareDistribution. Если это произойдет, вы не сможете загружать и устанавливать обновления.
Однако вы можете решить эту проблему, просто удалив все файлы из папки SoftwareDistribution. Для этого выполните следующие действия:
- Откройте Командную строку от имени администратора. Мы показали вам, как это сделать в одном из наших предыдущих решений, поэтому обязательно ознакомьтесь с ним.
-
При запуске Командная строка выполните следующие команды:
- net stop wuauserv
- чистые стоповые биты
- Сверните командную строку . Теперь перейдите в каталог C: WindowsSoftwareDistribution и удалите все файлы из него.
-
После удаления всех файлов вернитесь в Командную строку и выполните следующие команды:
- net start wuauserv
- чистые стартовые биты
После этого перезагрузите компьютер и проверьте, решена ли проблема.
Если у вас возникли проблемы с доступом к командной строке от имени администратора, то вам лучше ознакомиться с этим руководством.
Вам нужна дополнительная информация о том, как удалить папку SoftwareDistribution? Вот специальное руководство по этому вопросу.
Решение 8. Используйте соединение Ethernet и отключите USB-устройства
Многие пользователи сообщали об ошибке 0x80070570 при установке Windows 10. Чтобы исправить эту ошибку, пользователи рекомендуют подключать каталог ПК к маршрутизатору с помощью кабеля Ethernet.
Кроме того, не забудьте отключить все USB-устройства от компьютера перед началом установки. После этого вы сможете без проблем установить Windows 10.
Решение 9 – Включить и отключить RAID в BIOS
Если эта ошибка возникает во время установки Windows 10, вы можете исправить ее, просто включив функцию RAID в BIOS. Чтобы узнать, как получить доступ к BIOS и как включить эту функцию, мы советуем вам ознакомиться с руководством по материнской плате для получения подробных инструкций.
После этого попробуйте начать установку снова. Не беспокойтесь, если вы не видите свой жесткий диск. Теперь вернитесь в BIOS, отключите RAID и попробуйте снова запустить установку.
Доступ к BIOS кажется слишком сложной задачей? Давайте поможем вам с помощью этого удивительного руководства!
Решение 10 – Проверьте свою память
Другой причиной ошибки 0x80070570 может быть ваша оперативная память. Если у вас возникла эта проблема, обязательно проверьте свою оперативную память. Для этого вы можете попробовать использовать инструмент Memtest86 +.
Имейте в виду, что вам нужно сканировать отдельные модули памяти, чтобы найти неисправный. Как только вы найдете проблемный модуль, удалите его и замените.
Несколько пользователей сообщили, что проблема с их ОЗУ, поэтому обязательно проверьте ее.
Как вы видите, ошибка 0x80070570 может быть неприятной, но вы легко можете ее устранить, следуя нашим решениям.
Если у вас есть другие предложения или вопросы, не стесняйтесь оставлять их в разделе комментариев ниже, и мы обязательно их рассмотрим.
ЧИТАЙТЕ ТАКЖЕ
- Как исправить ошибку драйвера HP 1603 на ПК с Windows 10
- Исправить сообщение об ошибке status_device_power_failure в Windows 10
- Исправить ошибку Windows 10 c1900101-4000d при сбое обновления
- Как исправить ошибку «драйвер wudfrd не удалось загрузить» 219 в Windows 10
- Как исправить ошибку 87 “Параметр неверен”
В этой статье мы увидим, как исправить код ошибки 80070570 на Xbox One или Xbox 360. Эта ошибка возникает при загрузке контента из Xbox Live на Xbox 360 или при загрузке обновления для игры или для консоли Xbox One. Здесь мы обсудим способы устранения этого кода ошибки на Xbox One и Xbox 360.
Полное сообщение об ошибке выглядит следующим образом:
Код состояния: 80070570
К сожалению, возникла проблема со службой Xbox. Попробуйте позже.
Используйте следующие решения для исправить код ошибки 80070570 на Xbox One или Xbox 360. Некоторые пользователи пытались пропустить обновление, а затем выйти из сети. Через несколько минут они снова подключили свои консоли к Интернету, а затем снова попытались загрузить обновление. Это сработало.
Еще одна вещь, которую вы можете сделать, это отменить все остальные ожидающие или частичные загрузки, а затем попробовать загрузить обновление. Посмотрите, работает ли это. Если нет, перейдите к следующим решениям:
- Консоль Xbox Power Cycle
- Проверьте статус службы Xbox
- Установите игру на внутренний жесткий диск вместо внешнего жесткого диска
- Удалите и снова загрузите свой профиль на Xbox 360.
- Сбросьте консоль Xbox One
Давайте подробно рассмотрим все эти исправления.
1]Консоль Xbox Power Cycle
Самое простое решение — выключить и снова включить консоль Xbox. Следующие шаги помогут вам в этом:
- Нажмите и удерживайте кнопку питания на консоли Xbox, пока она не выключится.
- Когда консоль полностью выключится, отсоедините кабели питания от настенной розетки и консоли Xbox.
- Подождите несколько минут.
- Снова подключите кабели питания и включите консоль.
Этот метод также очистит кеш. Теперь проверьте, сохраняется ли проблема.
2]Проверьте статус службы Xbox
Сообщение об ошибке указывает на проблему со службой Xbox. Поэтому вам следует проверить статус службы Xbox на Страница состояния Xbox.
Если произошел сбой с игровыми серверами, проблема не с вашей стороны. В этом случае нужно дождаться решения проблемы. Продолжайте проверять состояние сбоя на странице состояния Xbox.
3]Установите игру на внутренний жесткий диск вместо внешнего жесткого диска.
Вы загружаете игру на внешний жесткий диск? Если да, измените место загрузки. Либо подключите другой жесткий диск, либо загрузите игру во внутреннюю память. Этот трюк помог некоторым пользователям.
Если вы загружаете игру на внутренний жесткий диск Xbox 360, попробуйте загрузить ее на внешний жесткий диск. Если это работает, возможно, проблема связана с жестким диском Xbox 360. Следовательно, вам, возможно, придется отправить Xbox 360 на ремонт.
4]Удалите и снова загрузите свой профиль на Xbox 360.
Проблема может быть связана с вашим профилем Xbox 360. Удалите и снова загрузите свой профиль на Xbox 360 и посмотрите, поможет ли это. В этом вам помогут следующие шаги:
- Откройте Guide на Xbox 360 и перейдите в «Настройки».
- Теперь перейдите в «Система > Хранилище > Жесткий диск».
- Выберите Профили.
- Выберите профиль из списка, который вы хотите удалить, и нажмите Удалить.
- Теперь выберите Удалить только профиль.
Вышеупомянутые шаги только удалят ваш профиль с Xbox 360. Ваш профиль не будет удален безвозвратно. Следуйте инструкциям, чтобы снова загрузить свой профиль на Xbox 360:
- Откройте Гид Xbox.
- Выберите «Загрузить профиль», а затем снова выберите «Загрузить профиль».
- Введите данные своей учетной записи Microsoft, чтобы загрузить свой профиль на Xbox 360.
Пользователи Xbox One могут попробовать удалить и добавить свои профили. Выполните следующие инструкции:
- Откройте Гид Xbox.
- Перейдите в «Настройки > Профиль и система > Учетная запись > Удалить учетные записи».
- Выберите учетную запись, которую хотите удалить.
- Теперь выберите Удалить.
Теперь снова добавьте свой профиль на Xbox One и посмотрите, сохраняется ли проблема.
5]Сбросьте консоль Xbox One.
Пользователи Xbox One могут попробовать сбросить настройки своих консолей Xbox One и посмотреть, поможет ли это. Следующее поможет вам в этом:
- Откройте руководство на Xbox One.
- Перейдите в «Профиль и система > Настройки > Система > Информация о консоли».
- Выберите Сбросить консоль.
- Теперь выберите «Сбросить и сохранить мои приложения и игры».
Это должно работать.
Что такое ошибка 80070057 на Xbox 360?
Код ошибки 80070057 на Xbox 360 может возникнуть при просмотре видео или активации цифрового кода. В обоих этих случаях сообщение об ошибке отличается, но код ошибки одинаков. Если возникает ошибка видео, повторная загрузка контента может помочь. Если в сообщении об ошибке отображается ошибка цифрового кода, вам следует проверить статус Xbox, а также информацию о выставлении счетов и учетной записи.
Как исправить ошибку Xbox Live на Xbox 360?
Ошибка Xbox Live на Xbox 360 обычно возникает из-за проблем с подключением к Интернету. Прежде всего, проверьте подключение к Интернету. Вы также можете попытаться решить эту проблему, очистив кеш Xbox Live и Xbox 360, сбросив настройки сети на Xbox 360 и т. д. Сброс настроек Xbox 360 до заводских настроек — это последний вариант, так как при этом будут удалены все данные с диска. Следовательно, перед восстановлением заводских настроек Xbox 360 по умолчанию скопируйте все свои данные на внешнее запоминающее устройство, чтобы позже можно было перенести их обратно на консоль.
Читать дальше: микрофон не работает в приложении Xbox.
This means that you’re signed in under another profile. Press X to sign out, confirm, and then select Download Profile. At the bottom of the Download Profile screen, select Download Profile. Enter the email address of the Microsoft account that’s associated with your Xbox Live profile.
How do I get rid of error 0x80070570?
Error 0x80070570 also appears on external hard drive.
…
Fix 2. Run CHKDSK Command in CMD to Solve Error 0x80070570
- Press Win + X and select «Command Prompt (Admin)».
- Type CHKDSK F: /f /r /x in the Command Prompt window and hit the Enter.
- CHKDSK will start and scan the selected hard drive for errors.
What is error code 0x80070057 on Xbox?
This means that you didn’t fill in all your account information before you tried to redeem the code.
What does an unexpected error is keeping you from copying the file 0x80070570?
An appearance of the 0x80070570 error code is usually triggered by a missing or corrupted file. A damaged or faulty drive can also cause the 0x80070570 message to appear, as this can prevent your Windows computer from reading the required files correctly.
How do I fix a corrupted Xbox one game?
Solution 1: Delete the corrupted game file
- Select Settings > System > Storage.
- Select the storage location, and then press the A button.
- Select Games and Apps, and then press the A button.
- Select the game, and then press the A button.
- Select the saved game, and then press the A button.
✔️🎮 How to FIX ERROR 80070570 Xbox Series X or Xbox Series S when downloading content from Xbox Li
How do you uncorrupt a game?
- Fix 1: Delete the game and reinstall it.
- Fix 2: Delete corrupted downloads.
- Fix 3: Clean the game disc.
- Fix 4: Update the software.
- Fix 5: Restore your PS4 software licenses.
- Fix 6: Start the PS4 in safe mode and rebuild the database.
- Fix 7: Initialize your PS4.
- Fix 8: Hard reset your PS4.
How do I clear corrupted cache on Xbox One?
Press and hold the Power button on the front of your Xbox One several times. Wait a minute, and then plug the power cord back in. Wait another minute, and then press the Power button on your Xbox One to turn it back on. Your cache should be clear at this point, allowing your Xbox One to perform the way it used to.
What does an error occurred while starting the task sequence 0x80070570?
Task Sequence Error Code 0x80070570 = This can be caused my a hard disk being marked as dirty. Either reboot the machine and let chkdsk run and then perform a clean shutdown, or use diskpart to the «clean» the drive.
What is error 80070570 file corrupted?
One of the major reasons for getting the error 0x80070570 is having corrupt storage. The easiest way to fix this is by moving the inaccessible files to any other location. In this way, you can also check if the error 0x80070570 occurs due to any corrupt storage or unreadable files.
How do I fix unexpected error in copying a file?
Format the Disk or Decrypt the Files. If you receive the unspecified error while copying files or folders because the target disk is corrupted or the file is encrypted. You can format the disk if is corrupted to have a try. While if the files are encrypted, you only need to decrypt the items.
Why can’t i play 0x80070057?
The 0x80070057 error code means that Windows ran into a storage issue. Possibly, your hard drive or SSD didn’t have enough space left to download or copy files. But this error could also signal a file system incompatibility, a corrupt hard drive, or any other storage-related issue.
How do I fix Microsoft Store error 0x80070057?
Press Windows + R, type cmd, and press Ctrl + Shift + Enter to run Command Prompt as administrator. Next type sfc /scannow in Command Prompt window, and press Enter to start to scan and repair corrupt system files in Windows 10.
What is error code 0x800700b7 on Xbox?
This means that either we couldn’t locate the drive on which you originally installed the game, or that you don’t have enough storage space on your Windows device to install the game.
What does error file corrupted mean?
A corrupted file is simply a file that is damaged and not performing as it should. This can happen to any type of file, from documents to program and system files. A simple reboot of your system is often enough to fix the problems, but occasionally the issues are more complicated.
How do I Delete a corrupted and unreadable file?
Sometimes, even though your files get corrupted, unreadable, or damaged, you can delete them by clicking the «Delete» button, holding the «Shift+Delete» buttons, or even dragging them to the recycle bin.
How to fix a file system error?
How to Fix File System Errors in Windows 10 & 11
- Run the SFC and DISM Command Line Tools. …
- Scan Your Hard Drive. …
- Run the Windows Store App Troubleshooter. …
- Check That the Windows License Manager Service Is Running. …
- Reinstall Any Affected App. …
- Set Up a New Local User Account on Windows. …
- Restore Windows to an Earlier Date.
Is A corrupted file a virus?
Have you encountered one or more corrupted files on your computer? If so, your computer may be infected with malware. File corruption is a common symptom of a malware infection. Whether it’s a virus, trojan, ransomware or any other malware, it may corrupt some of your computer’s files.
What is corrupted storage?
Corruption occurs when data within a file or storage device is altered from its original state, causing it to behave differently or become completely inaccessible. Common symptoms of hard drive corruption include: The drive is completely inaccessible. Sluggish performance.
What causes a file error?
Possible Causes of Word ‘A File Error Has Occurred’ Error
The Word document is password protected. Word file is available on Network Server and opened in two different PC at the same time. Users have enabled the «Always Create Backup Copy» option. Word document has been corrupted.
What is task sequence error 80070057?
The error code 0x80070057 translates to The parameter is incorrect. You may also experience the Task Sequence failing with the error code in task sequence step Apply Driver Package while performing Operating System Deployment with SCCM Task Sequence.
What is 0x80004005 task failed?
The error code 0x80004005 translates to an Unspecified error. The error is often seen when you perform the deployment in new machines. It’s always recommended to examine the SMSTS log for task sequence failure issues to help you get the inside about the failure prompt to troubleshoot the task sequence.
Where is Smsts log located?
log. In Windows after the client is installed: C:\Windows\CCM\Logs\smstslog\smsts. log.
Does turning off Xbox clear cache?
To clear the cache on an Xbox One, turn it off and unplug the power cable from the console and power outlet. Clearing the cache will delete all temporary data that games and apps use to run faster. You’ll have to perform a soft factory reset if the cache won’t clear on your Xbox One.
Does restarting Xbox clear cache?
You can clear the cache simply by restarting your console following these steps: Unplug everything that is connected, except the power cord. Power down. Leave for two minutes.
Does resetting Xbox clear cache?
A factory reset of your Xbox will wipe all data, settings, and personal information from the console, including the cache.
В этой статье мы увидим, как исправить код ошибки 80070570 на Xbox One или Xbox 360. Эта ошибка возникает при загрузке контента из Xbox Live на Xbox 360 или при загрузке обновления для игры или для консоли Xbox One. Здесь мы обсудим способы устранения этого кода ошибки на Xbox One и Xbox 360.
Полное сообщение об ошибке выглядит следующим образом:
Код состояния: 80070570
К сожалению, возникла проблема со службой Xbox. Попробуйте позже.
Используйте следующие решения для исправить код ошибки 80070570 на Xbox One или Xbox 360. Некоторые пользователи пытались пропустить обновление, а затем выйти из сети. Через несколько минут они снова подключили свои консоли к Интернету, а затем снова попытались загрузить обновление. Это сработало.
Еще одна вещь, которую вы можете сделать, это отменить все остальные ожидающие или частичные загрузки, а затем попробовать загрузить обновление. Посмотрите, работает ли это. Если нет, перейдите к следующим решениям:
- Консоль Xbox Power Cycle
- Проверьте статус службы Xbox
- Установите игру на внутренний жесткий диск вместо внешнего жесткого диска
- Удалите и снова загрузите свой профиль на Xbox 360.
- Сбросьте консоль Xbox One
Давайте подробно рассмотрим все эти исправления.
1]Консоль Xbox Power Cycle
Самое простое решение — выключить и снова включить консоль Xbox. Следующие шаги помогут вам в этом:
- Нажмите и удерживайте кнопку питания на консоли Xbox, пока она не выключится.
- Когда консоль полностью выключится, отсоедините кабели питания от настенной розетки и консоли Xbox.
- Подождите несколько минут.
- Снова подключите кабели питания и включите консоль.
Этот метод также очистит кеш. Теперь проверьте, сохраняется ли проблема.
2]Проверьте статус службы Xbox
Сообщение об ошибке указывает на проблему со службой Xbox. Поэтому вам следует проверить статус службы Xbox на Страница состояния Xbox.
Если произошел сбой с игровыми серверами, проблема не с вашей стороны. В этом случае нужно дождаться решения проблемы. Продолжайте проверять состояние сбоя на странице состояния Xbox.
3]Установите игру на внутренний жесткий диск вместо внешнего жесткого диска.
Вы загружаете игру на внешний жесткий диск? Если да, измените место загрузки. Либо подключите другой жесткий диск, либо загрузите игру во внутреннюю память. Этот трюк помог некоторым пользователям.
Если вы загружаете игру на внутренний жесткий диск Xbox 360, попробуйте загрузить ее на внешний жесткий диск. Если это работает, возможно, проблема связана с жестким диском Xbox 360. Следовательно, вам, возможно, придется отправить Xbox 360 на ремонт.
4]Удалите и снова загрузите свой профиль на Xbox 360.
Проблема может быть связана с вашим профилем Xbox 360. Удалите и снова загрузите свой профиль на Xbox 360 и посмотрите, поможет ли это. В этом вам помогут следующие шаги:
- Откройте Guide на Xbox 360 и перейдите в «Настройки».
- Теперь перейдите в «Система > Хранилище > Жесткий диск».
- Выберите Профили.
- Выберите профиль из списка, который вы хотите удалить, и нажмите Удалить.
- Теперь выберите Удалить только профиль.
Вышеупомянутые шаги только удалят ваш профиль с Xbox 360. Ваш профиль не будет удален безвозвратно. Следуйте инструкциям, чтобы снова загрузить свой профиль на Xbox 360:
- Откройте Гид Xbox.
- Выберите «Загрузить профиль», а затем снова выберите «Загрузить профиль».
- Введите данные своей учетной записи Microsoft, чтобы загрузить свой профиль на Xbox 360.
Пользователи Xbox One могут попробовать удалить и добавить свои профили. Выполните следующие инструкции:
- Откройте Гид Xbox.
- Перейдите в «Настройки > Профиль и система > Учетная запись > Удалить учетные записи».
- Выберите учетную запись, которую хотите удалить.
- Теперь выберите Удалить.
Теперь снова добавьте свой профиль на Xbox One и посмотрите, сохраняется ли проблема.
5]Сбросьте консоль Xbox One.
Пользователи Xbox One могут попробовать сбросить настройки своих консолей Xbox One и посмотреть, поможет ли это. Следующее поможет вам в этом:
- Откройте руководство на Xbox One.
- Перейдите в «Профиль и система > Настройки > Система > Информация о консоли».
- Выберите Сбросить консоль.
- Теперь выберите «Сбросить и сохранить мои приложения и игры».
Это должно работать.
Что такое ошибка 80070057 на Xbox 360?
Код ошибки 80070057 на Xbox 360 может возникнуть при просмотре видео или активации цифрового кода. В обоих этих случаях сообщение об ошибке отличается, но код ошибки одинаков. Если возникает ошибка видео, повторная загрузка контента может помочь. Если в сообщении об ошибке отображается ошибка цифрового кода, вам следует проверить статус Xbox, а также информацию о выставлении счетов и учетной записи.
Как исправить ошибку Xbox Live на Xbox 360?
Ошибка Xbox Live на Xbox 360 обычно возникает из-за проблем с подключением к Интернету. Прежде всего, проверьте подключение к Интернету. Вы также можете попытаться решить эту проблему, очистив кеш Xbox Live и Xbox 360, сбросив настройки сети на Xbox 360 и т. д. Сброс настроек Xbox 360 до заводских настроек — это последний вариант, так как при этом будут удалены все данные с диска. Следовательно, перед восстановлением заводских настроек Xbox 360 по умолчанию скопируйте все свои данные на внешнее запоминающее устройство, чтобы позже можно было перенести их обратно на консоль.
Читать дальше: микрофон не работает в приложении Xbox.
@wreck902 Try this troubleshooting tips
Status Code: 80070570
Sorry, there’s a problem with the Xbox service. Try again later.
This may mean one of the following:
- The Xbox Live service is temporarily unavailable.
- You may need to clear your console’s system cache.
- There may be a problem with your profile.
- There may be a problem with the hard drive to which you’re trying to download content.
Solutions
To fix this problem, try the following solutions. If a solution doesn’t work, go to the next one.
Solution 1: Check the Xbox Live service status
If you see any alerts here, wait until the service is up and running and try again:
Xbox Live Core Services: up and running
12/6/2018, 4:58:32 AM
Solution 2: Clear your Xbox Live cache and system cache
Download problems can sometimes be fixed by deleting the Xbox Live cache and clearing your console’s system cache. Here’s how:
- Press the Guide button on your controller, go to settings, and then select System Settings.
- Select Storage.
- Highlight but don’t select a storage device, and then press Y on your controller for Device Options.
Note It doesn’t matter which storage device you choose. This clears the cache for all storage devices.
- On the Device Options screen, select Clear System Cache.
- When prompted to confirm storage device maintenance, select Yes.
Note When you’ve successfully cleared the system cache, you’ll return to the Storage Devices screen. You can then press the Guide button on the controller and return to Xbox Home.
Solution 3: Delete and redownload you profile
Download problems can sometimes be fixed by deleting and redownloading your profile. Here’s how:
Step 1: Delete your profile from your Xbox 360 console
- Press the Guide button on the controller.
- Go to settings, and then select System.
- Select Storage.
- If you don’t connect any external storage devices to your Xbox 360 console, select Hard Drive. If you do use external storage, instead select All Devices.
- Select Profiles.
- Select the profile that you want to delete.
- Select Delete.
- Select Delete Profile Only. This option deletes the profile but leaves saved games and achievements.
Note If you select the Delete Profile and Items option, you will delete the profile and the associated saved games and achievements.
Step 2: Redownload you Xbox Live profile on your Xbox 360 console
- Press the Guide button on the controller.
- Select Download Profile.
Note Not seeing Download Profile? This means that you’re signed in under another profile. Press X to sign out, confirm, and then select Download Profile.
- At the bottom of the Download Profile screen, select Download Profile.
- Enter the email address of the Microsoft account that’s associated with your Xbox Live profile. If you don’t know it, use the lost account solutions.
- Enter your Microsoft account password. If you’ve forgotten it, you’ll need to reset you password.
Note If your account is an Xbox Live child account, the parent’s Microsoft account information is required to download the profile. - If you use external storage on your Xbox 360 console, select the storage device on which you want to save the profile. If you don’t use external storage, your profile will begin downloading.
- After you redownload your profile, you’ll be asked if you want the Xbox 360 console to remember your password.
- If you want to sign in without being prompted for a password each time, check the Remember Password option.
- Keep in mind that when you choose this option, anyone else who uses your console can sign in as you and use your account information. This includes any credit card information you might have saved.
- Leave the Remember Password option unchecked if you want the console to require a password to sign in to your account. This is a good idea if others in your home can easily access your console, or if you downloaded your profile at a friend’s house.
Solution 4: Cancel all pending and partial downloads, and then download the content again
Step 1: Cancel pending downloads
- On your Xbox 360 console, sign in to Xbox Live with the gamertag you used when you originally purchased the content.
- Press the Guide button on your controller.
- Go to Games & Apps.
- Select Active Downloads.
- Select Cancel All.
Step 2: Cancel partial downloads
- On your Xbox 360 console, go to settings, and then select System.
- Select Storage, and then select your storage device.
- Select the content type you’re trying to download.
- Find the item you’re trying to download (it may appear with a yellow warning icon).
- If the item is listed, select the item, and then select Delete.
Step 3: Download the content again
Try downloading the content again from your download history. Here’s how:
- On your Xbox 360 console, sign in to Xbox Live.
- Go to settings, and then select Account.
- Select Download History.
- Browse your download history, select the item, and then follow the on-screen instructions to download the item again.
Solution 5: Download the item to a USB flash drive
If you’re trying to download the item to a hard drive, try to download it to a different storage device instead.
If this solution works, there might be a problem with your hard drive.
If you keep experiencing the problem, contact Xbox Support.
Solution 6: Request a repair
If the previous solutions didn’t resolve the problem, your Xbox 360 console may need to be repaired.
Best regards!
Manny
————— Please make sure to Accept Solutions and give XP if I provided you with assistance.
@wreck902 Try this troubleshooting tips
Status Code: 80070570
Sorry, there’s a problem with the Xbox service. Try again later.
This may mean one of the following:
- The Xbox Live service is temporarily unavailable.
- You may need to clear your console’s system cache.
- There may be a problem with your profile.
- There may be a problem with the hard drive to which you’re trying to download content.
Solutions
To fix this problem, try the following solutions. If a solution doesn’t work, go to the next one.
Solution 1: Check the Xbox Live service status
If you see any alerts here, wait until the service is up and running and try again:
Xbox Live Core Services: up and running
12/6/2018, 4:58:32 AM
Solution 2: Clear your Xbox Live cache and system cache
Download problems can sometimes be fixed by deleting the Xbox Live cache and clearing your console’s system cache. Here’s how:
- Press the Guide button on your controller, go to settings, and then select System Settings.
- Select Storage.
- Highlight but don’t select a storage device, and then press Y on your controller for Device Options.
Note It doesn’t matter which storage device you choose. This clears the cache for all storage devices.
- On the Device Options screen, select Clear System Cache.
- When prompted to confirm storage device maintenance, select Yes.
Note When you’ve successfully cleared the system cache, you’ll return to the Storage Devices screen. You can then press the Guide button on the controller and return to Xbox Home.
Solution 3: Delete and redownload you profile
Download problems can sometimes be fixed by deleting and redownloading your profile. Here’s how:
Step 1: Delete your profile from your Xbox 360 console
- Press the Guide button on the controller.
- Go to settings, and then select System.
- Select Storage.
- If you don’t connect any external storage devices to your Xbox 360 console, select Hard Drive. If you do use external storage, instead select All Devices.
- Select Profiles.
- Select the profile that you want to delete.
- Select Delete.
- Select Delete Profile Only. This option deletes the profile but leaves saved games and achievements.
Note If you select the Delete Profile and Items option, you will delete the profile and the associated saved games and achievements.
Step 2: Redownload you Xbox Live profile on your Xbox 360 console
- Press the Guide button on the controller.
- Select Download Profile.
Note Not seeing Download Profile? This means that you’re signed in under another profile. Press X to sign out, confirm, and then select Download Profile.
- At the bottom of the Download Profile screen, select Download Profile.
- Enter the email address of the Microsoft account that’s associated with your Xbox Live profile. If you don’t know it, use the lost account solutions.
- Enter your Microsoft account password. If you’ve forgotten it, you’ll need to reset you password.
Note If your account is an Xbox Live child account, the parent’s Microsoft account information is required to download the profile. - If you use external storage on your Xbox 360 console, select the storage device on which you want to save the profile. If you don’t use external storage, your profile will begin downloading.
- After you redownload your profile, you’ll be asked if you want the Xbox 360 console to remember your password.
- If you want to sign in without being prompted for a password each time, check the Remember Password option.
- Keep in mind that when you choose this option, anyone else who uses your console can sign in as you and use your account information. This includes any credit card information you might have saved.
- Leave the Remember Password option unchecked if you want the console to require a password to sign in to your account. This is a good idea if others in your home can easily access your console, or if you downloaded your profile at a friend’s house.
Solution 4: Cancel all pending and partial downloads, and then download the content again
Step 1: Cancel pending downloads
- On your Xbox 360 console, sign in to Xbox Live with the gamertag you used when you originally purchased the content.
- Press the Guide button on your controller.
- Go to Games & Apps.
- Select Active Downloads.
- Select Cancel All.
Step 2: Cancel partial downloads
- On your Xbox 360 console, go to settings, and then select System.
- Select Storage, and then select your storage device.
- Select the content type you’re trying to download.
- Find the item you’re trying to download (it may appear with a yellow warning icon).
- If the item is listed, select the item, and then select Delete.
Step 3: Download the content again
Try downloading the content again from your download history. Here’s how:
- On your Xbox 360 console, sign in to Xbox Live.
- Go to settings, and then select Account.
- Select Download History.
- Browse your download history, select the item, and then follow the on-screen instructions to download the item again.
Solution 5: Download the item to a USB flash drive
If you’re trying to download the item to a hard drive, try to download it to a different storage device instead.
If this solution works, there might be a problem with your hard drive.
If you keep experiencing the problem, contact Xbox Support.
Solution 6: Request a repair
If the previous solutions didn’t resolve the problem, your Xbox 360 console may need to be repaired.
Best regards!
Manny
————— Please make sure to Accept Solutions and give XP if I provided you with assistance.
System Error E106 00000000 80070570
In this article
Add a header to begin generating the table of contents
Within the range of system errors that affect the Xbox, the System Error E106 00000000 80070570 is one of the more common error codes, and a confusing array of options required to fix it.
Unfortunately, there are various causes for the E106 00000000 80070570 error, ranging from a connectivity issue, or a local cache issue.
This error also tends to appear when opening and viewing your profile leaving you with less amount of control over your Xbox.

Lastly, there is indeed chances for your hard drive to be affected while downloading or already download material.
Broadly speaking, error codes E103, E105, E106, and E200 mostly initiate from either downloading issues or incomplete and faulty system updates.
In this article will guide you through the most common reasons for the System Error E106 00000000 80070570 and how to exactly fix it.
Disclaimer: Thanks for visiting our website – We hope you love the products we recommend! Just so you know, we may collect a share of sales or other compensation from the links on this page through an affiliate program. Thank you if you use our links, we really appreciate it!
How to fix Xbox System Error E106 00000000 80070570
What causes a System Error E106 00000000 80070570?
The E106 00000000 80070570 system error can be caused by multiple reasons. This makes it a little more tricky than other Xbox System Error codes to try and work out exactly what is causing the error.
The most common reasons are, a corrupted local cache, a bad download or a faulty sector on your internal Xbox hard drive.

The best way to diagnose which reason is causing your error, is to run through the solutions below one by one.
Let’s get started.
Clear System Cache
The first, and less intrusive fix is to clear out your local system cache files. Throughout lots of game play, these can become corrupted, and might be causing the error.
To clear the local system cache, first turn off the Xbox and unplug the power cable from the rear.
Wait for at least one minute in order for the Xbox components to fully power down.
Connect the power cord again and power on the Xbox.
- From the dashboard, open the system settings
- Select the Console, then the Storage option in the menu
- Select your local hard drive which is listed
- Now press the Y button on the controller
- Select the “Clear system cache”
- The system will ask for permission, press the confirm button.
Re-initialize your Xbox One
If clearing the cache did not work for you, the next step is to reset your Xbox. Now, the best way to do this is to completely reset your Xbox and that means you will delete all the games you have previously installed, so proceed with caution.
- Switch off your Xbox
- Remove the power cable from the rear and wait for at least one minute.
- Re-connect the power cable
- Hold down the Bind and Eject button on the Xbox, and keep holding.
- Tap the power button on the Xbox while holding down to the bind and eject buttons.
- Do not let go of the Bind and Eject buttons until you see the screen display the troubleshooting safe mode options.
- Release the bind and eject buttons.
- Select “Reset this Xbox”
- Select Delete all data
- The Xbox will start to restore all settings to factory standard.
Once complete (the Xbox will reboot a number of times) you will need to go through the initial setup process again.
Try re-installing the Xbox Firmware
If you still have no luck, the next option should be to re-install the firmware on your Xbox One. Proceed with caution as again this will also delete all your game data.
- On a PC or Laptop, click here and download the latest Xbox System Operating System.
- Extract the files from the download and copy to a USB memory stick (which must be at least 8GB and formatted in NTFS)
- Go back to your Xbox and power it off. Unplug the power cable for at least 2 minutes.
- Reconnect the power and insert your USB memory stick. Press and hold down the Bind and Eject buttons and tap the power button. Keep holding down the Bind and Eject buttons.
- Wait until you have heard three beeps and you will see a progress bar on the screen. This is the Xbox re-installing the Firmware from your USB memory stick.
Your Xbox will reboot a number of times, and will eventually return to the original setup of your Xbox – then your Xbox will be back up running again
Replacing the internal Hard Drive on the Xbox One
The final option is to replace the internal hard drive in your Xbox One. If you are still getting the E106 00000000 80070570 system error, then this more than likely points to bad sectors on your hard drive.
Luckily we have a guide dedicated to doing exactly that – CLICK HERE to read our guide on replacing the Xbox One hard drive.
Need help? We are happy to give you free advice and tips, simply click here to contact us.
Все электронные устройства, будь то игровой ПК или игровая приставка, в какой-то момент сталкиваются с технической проблемой. Xbox также не застрахован от этой проблемы. Время от времени поступали сообщения от пользователей Xbox One и Xbon One S , которые жаловались, что именно в самый разгар игрового момента или пытаются обновить свои В системе они получают сообщения об ошибках, которые либо нарушают ход их игры, либо мешают им войти в систему. Последнее – Ошибка E20XXX , обычно более сложное. Итак, давайте в этом посте рассмотрим метод устранения ошибок и проблем Xbox One и Xbox One S с помощью Онлайн-устранения неполадок , предоставленного Microsoft.

Прежде всего, чтобы устранить ошибку обновления системы, проверьте сообщение об ошибке или код ошибки под заголовком « Что-то пошло не так ».

Если код ошибки начинается с буквы «E» в начале, найдите другие три буквы, следующие за ним. Это может быть,
- E100
- E101
- E102
- E200
- E203
- E204
- E206
- E207
- E305
Чтобы узнать больше об этих кодах ошибок, перейдите на страницу поиска кодов ошибок Xbox и введите код ошибки/код состояния в поле поиска.
Если экран «Что-то пошло не так» все еще виден вам, используйте кнопку «+» на D-pad и кнопку «A» на вашем контроллере, чтобы выбрать опцию «Перезапустить этот Xbox».
Если вы не видите это сообщение об ошибке, попробуйте Решение для обновления системы Xbox One , чтобы устранить другие типы ошибок при запуске. Этот метод поможет вам обновить вашу консоль в автономном режиме.
Кроме того, вы можете нажать и удерживать кнопку Xbox на передней панели консоли в течение примерно 10 секунд, чтобы выключить консоль. После этого вы можете снова нажать кнопку Xbox, чтобы включить консоль и посмотреть, решена ли проблема.
Если нет, вам придется прибегнуть к автономному методу обновления системы.

Для этого необходимо следующее:
- ПК на базе Windows с активным подключением к Интернету и USB-портом.
- Флэш-накопитель USB объемом не менее 4 ГБ в формате NTFS.
Большинство флэш-накопителей USB имеют формат FAT32 и должны быть переформатированы в NTFS. Вам нужно знать, как преобразовать жесткий диск или раздел в формат NTFS.
Пожалуйста, примите во внимание, что форматирование флэш-накопителя USB для этой процедуры приведет к полному стиранию данных и всех файлов на нем. Рекомендуется подготовить резервные копии файлов или перенести любые файлы на флэш-диск перед форматированием диска.
Теперь, чтобы переформатировать ваши флэш-накопители с FAT32 на NTFS, подключите флэш-накопитель USB к USB-порту на вашем компьютере и щелкните файл автономного обновления системы OSU1.

Затем нажмите «Сохранить», чтобы сохранить ZIP-файл обновления консоли на свой компьютер.
Затем распакуйте содержимое только что созданного файла и извлеките все его содержимое.
Теперь скопируйте файл $ SystemUpdate из файла .zip на флэш-диск. Файлы за несколько минут должны быть скопированы в корневой каталог.
Наконец, отключите флэш-накопитель USB от компьютера и подготовьтесь к автономному обновлению системы.
Откройте окно устранения неполадок при запуске Xbox, выполнив следующие действия .
Выключите игровую консоль XboxOne S, а затем отсоедините шнур питания, чтобы консоль полностью отключилась. Подождите несколько секунд, а затем снова подключите шнур питания.
Теперь нажмите и удерживайте кнопку BIND (расположена на левой стороне консоли) и кнопку EJECT (расположена на передней панели консоли), а затем нажмите кнопку Xbox на консоли.
Продолжайте удерживать кнопки BIND и EJECT еще несколько секунд, пока не услышите два сигнала включения питания. Услышав звук, отпустите кнопки BIND и EJECT.
Ваш XboxOne должен запуститься немедленно и сразу перейти на экран Устранение неполадок при запуске Xbox .
Когда вы увидите экран, подключите флэш-накопитель USB с автономными файлами обновления системы к порту USB на консоли Xbox One. Как только вы вставите диск в систему, активируется функция автономного обновления системы на Xbox Startup Troubleshooter.
Используйте кнопки D-pad и A на контроллере, чтобы выбрать автономное обновление системы, чтобы запустить обновление с использованием файлов, сохраненных на флэш-накопителе. После завершения процесса консоль Xbox One S перезапустится и вернет вас обратно на главный экран.
Во время этого процесса вы можете обнаружить перезагрузку системы несколько раз. Если вы используете проводное соединение, обязательно подключите сетевой кабель обратно к консоли. Если вы никогда не подключали консоль к Интернету, вам необходимо подключить ее, чтобы запустить систему. Это должно решить вашу проблему. Если нет, вы можете попробовать этот последний способ сброса вашей консоли. Для этого снова запустите средство устранения неполадок при запуске Xbox и выполните следующие действия в определенной последовательности.
С помощью кнопок «D-pad» и «A» на контроллере выберите Сбросить Xbox . Когда появится сообщение с сообщением, выберите Сохранить игры и приложения. Эта опция сбрасывает ОС и удаляет все потенциально поврежденные данные без удаления ваших игр или приложений.
Если все вышеперечисленное не помогло, и вы продолжаете видеть эту ошибку, попробуйте использовать этот онлайн-модуль устранения неполадок и включите полное описание вашей проблемы вместе с любыми сообщениями об ошибках, которые вы, возможно, получили при запуске. Этот онлайн-модуль устранения неполадок поможет вам устранить все эти ошибки, а также коды ошибок 0x803f9007, 0x80bd0009, 0x87e00005, 0x91d7000a и другие!
Если вы пытаетесь установить игру Xbox Game Pass на ПК с Windows 11 или Windows 10 или на консоль Xbox и получаете код ошибки Xbox 0x80070070, то этот пост предназначен для вас. В этом посте мы кратко опишем, почему этот код ошибки появляется на вашем игровом устройстве, а также предложим наиболее адекватные решения, которые геймеры могут попытаться исправить.
Что такое код ошибки Xbox 0x80070070?
Описание ошибки гласит:
Освободите место или выберите другой диск. Для этого приложения или игры требуется больше места, чем доступно на вашем диске. Освободить место
Это означает, что у вас недостаточно места на жестком диске для установки этой игры. Однако у большинства затронутых пользователей, сообщивших об этой проблеме, было достаточно места на диске, на который устанавливается игра.
Если вы столкнулись с этой проблемой, в зависимости от вашего игрового устройства, вы можете попробовать наши рекомендуемые решения ниже в произвольном порядке и посмотреть, поможет ли это исправить Код ошибки Xbox 0x80070070 произошедшее на вашей консоли Xbox или игровой установке Windows 11/10.
- Перезагрузите игровое устройство
- Выключите и снова включите консоль Xbox
- Сбросить приложение Xbox
- Запустить очистку диска
- Очистить кэш
- Запустите CHKDSK
- Установить игру на другой диск
- Сбросить консоль Xbox
- Сбросить Windows 11/10
- Обратитесь в службу поддержки Xbox
Давайте посмотрим на описание процесса, связанного с каждым из перечисленных решений.
Перед тем, как попробовать приведенные ниже решения, убедитесь, что ваша консоль Xbox обновлена. Кроме того, проверьте наличие обновлений и установите все доступные биты на свое устройство с Windows 11/10, а также убедитесь, что приложение Xbox обновлено на консоли или ПК, в зависимости от обстоятельств.
1]Перезагрузите игровое устройство
Когда вы сталкиваетесь с Код ошибки Xbox 0x80070070 на консоли Xbox или игровой установке Windows 11/10 первый шаг по устранению неполадок, который вы можете предпринять для решения проблемы, — это перезагрузить компьютер или консоль Xbox, в зависимости от обстоятельств.
2]Выключите и снова включите консоль Xbox.
Чтобы вручную выключить и снова включить консоль Xbox, сделайте следующее:
- Нажмите и удерживайте кнопку Xbox на передней панели консоли примерно 10 секунд, чтобы выключить консоль.
- Подождите не менее 60 секунд.
- Теперь нажмите кнопку Xbox на консоли или кнопку Xbox на контроллере, чтобы снова включить консоль.
В случае, если вы не видите зеленую загрузочную анимацию при перезапуске консоли, вы можете повторить эти шаги и удерживать кнопку питания до тех пор, пока консоль полностью не выключится.
3]Сбросить приложение Xbox
Это решение требует, чтобы вы сбросили приложение Xbox, установленное на игровом устройстве, и посмотрите, решена ли проблема.
4]Запустить очистку диска
Это решение требует, чтобы вы запустили очистку диска, чтобы удалить ненужные файлы на жестком диске и освободить дисковое пространство. Утилита удалит временные файлы, очистит корзину и удалит ненужные системные файлы, которые могут вызывать эту проблему. Вы можете использовать любой сторонний анализатор дисков, например программу Free Disk Space Analyzer для Windows 11/10, чтобы получить детальное представление о том, что может занимать место на диске и его расположение на диске.
5]Очистить кеш
Чтобы улучшить игровой процесс, на игровом устройстве часто хранятся временные файлы и данные. Со временем эти кэшированные данные могут быть повреждены, что может привести к проблемам с подключением, зависанию игры или медленной или неудачной загрузке игры. В этом случае вы можете очистить кеш и удалить данные игры на консоли или ПК.
Для компьютерных геймеров вы можете легко очистить кеш на своем устройстве с Windows 11/10. Игроки на консоли Xbox: чтобы очистить кэш на консоли Xbox One или Xbox Series X | S, выполните следующие действия:
- Нажмите кнопку Xbox на геймпаде.
- Зайдите в меню настроек.
- Выберите «Устройства и подключения».
- Выберите вариант Blu-Ray.
- Выберите вариант постоянного хранилища.
- Выберите Очистить.
Когда вы очищаете кеш консоли, временные данные и файлы удаляются из кеша, что позволяет загрузить и сохранить новый набор.
6]Запустите CHKDSK
Чтобы исключить возможность наличия поврежденных секторов, которые могут быть причиной проблемы, на диске, на котором вы пытаетесь установить игру, вы можете запустить CHKDSK, чтобы исправить поврежденный сектор. Если вы пытаетесь установить игру на внешний диск и получаете сообщение об ошибке, вы можете запустить CHKDSK на внешнем диске.
7]Установить игру на другой диск
Независимо от того, используете ли вы ПК или консоль, в зависимости от того, пытаетесь ли вы установить игру на внутренний или внешний диск, вы можете попробовать установить игру на другой диск, в зависимости от обстоятельств. Игроки на ПК могут попробовать создать новый раздел на диске и посмотреть, будет ли установка на этот раздел успешной.
8]Сбросить консоль Xbox
Вы можете перезагрузить консоль Xbox и посмотреть, будет ли решена проблема. Обязательно выберите параметр «Сбросить и сохранить мои игры и приложения».
9]Сбросить Windows 11/10
Здесь вы также можете выполнить сброс своего игрового ПК с Windows 11/10 и посмотреть, устранит ли это возникшую ошибку. При выполнении сброса выберите вариант сохранения личных файлов.
10]Обратитесь в службу поддержки Xbox
Если вы исчерпали все предложения, представленные в этом сообщении, но проблема все еще не решена, вы можете связаться со службой поддержки Xbox и узнать, могут ли они оказать какую-либо полезную помощь.
Надеюсь это поможет!
Что такое код ошибки Центра обновления Windows 0x80070070?
Ошибка Центра обновления Windows 0x80070070, с которой вы можете столкнуться на своем устройстве с Windows 11/10, просто означает, что на вашем компьютере недостаточно места на диске для установки обновления Windows. В этом случае, чтобы исправить ошибку, вы можете выполнить одно из следующих действий или попробовать все:
- Удалите приложения, которые вы не используете.
- Удалите или заархивируйте файлы, которые вам больше не нужны.
- Добавьте съемное хранилище, чтобы освободить место.
Что означает код ошибки Xbox 0x803F9006?
Если вы получите код ошибки 0x803F9006 с сообщением Человек, который купил это, должен войти в систему, когда вы пытаетесь открыть игру или приложение на консоли Xbox, это просто означает, что у Xbox возникли проблемы с проверкой прав использования.
.
На чтение 8 мин. Просмотров 16.2k. Опубликовано 03.09.2019
Ошибки Windows не редкость, и многие из этих ошибок присутствуют и в Windows 10. Одна конкретная ошибка, которую мы собираемся исправить сегодня, это ошибка 0x80070570.
Содержание
- Шаги для решения ошибки 0x80070570 в Windows 10
- Решение 1. Переместите файл в другой каталог.
- Решение 2 – Выполните ремонт запуска
- Решение 3. Отключите антивирус
- Решение 4. Проверьте жесткий диск на наличие ошибок
- Решение 5. Скопируйте установку Windows на жесткий диск
- Решение 6 – Удалить каталоги $
- Решение 7 – Удалить все файлы каталога SoftwareDistribution
- Решение 8. Используйте соединение Ethernet и отключите USB-устройства
- Решение 9 – Включить и отключить RAID в BIOS
- Решение 10 – Проверьте свою память
Шаги для решения ошибки 0x80070570 в Windows 10
Ошибка 0x80070570 может помешать вам копировать определенные файлы, и говоря об ошибках, пользователи сообщили о следующих проблемах, связанных с этой ошибкой:
- Код ошибки установки Windows 0x80070570 . В большинстве случаев эта ошибка возникает при установке Windows 10. Чтобы устранить эту проблему, необходимо проверить оборудование.
- 0x80070570 Чистая установка Windows 10 . Если у вас возникла эта проблема при установке Windows 10, возможно, вам придется изменить конфигурацию BIOS.
- Windows не может установить требуемые файлы. Код ошибки 0x80070570 . Если возникает эта ошибка, возможно, проблема в каталоге SoftwareDistribution. Чтобы устранить проблему, удалите все файлы из нее, и проблема будет решена.
- Ошибка 0x80070570: файл или каталог повреждены и не читаются . Эта ошибка также может возникать при копировании файлов. Если это произойдет, обязательно просканируйте жесткий диск на наличие ошибок.
Ошибка 0x80070570 появляется в большинстве версий Windows, и Windows 10 не является исключением.
Эта ошибка обычно появляется, когда вы пытаетесь удалить определенный файл, и появляется следующее сообщение: «Ошибка 0x80070570: файл или каталог повреждены и не читаются».
Отсутствие возможности удаления файлов является серьезной проблемой, поэтому давайте посмотрим, есть ли способ исправить эту ошибку.
Решение 1. Переместите файл в другой каталог.
Если вы получаете сообщение об ошибке 0x80070570 при попытке удалить определенные файлы, вы можете попытаться переместить их в другой каталог.
Самый простой способ сделать это – щелкнуть правой кнопкой мыши файл и выбрать в меню Вырезать . Перейдите в другую папку, щелкните правой кнопкой мыши пустое место и выберите Вставить .
Это должно переместить ваш файл в другое место. Пользователи сообщают, что для исправления этой ошибки необходимо вернуть файл в исходное местоположение, поэтому повторите процесс и верните файл туда, где он был.
Это должно исправить ошибку, и теперь вы сможете удалить файл. Если вы не можете переместить файлы, ознакомьтесь с этой статьей, в которой предлагаются некоторые решения этой проблемы.
Вы не можете использовать копирование-вставку в Windows 10? Ознакомьтесь с этим пошаговым руководством, которое поможет вам решить проблему.
Решение 2 – Выполните ремонт запуска
- В Windows 10 перейдите в меню «Пуск» и нажмите кнопку Перезагрузить , удерживая Shift на клавиатуре. Когда ваш компьютер перезагружается, он должен загрузить дополнительные параметры запуска.
- Нажмите Устранение неполадок> Дополнительные параметры .
- Затем нажмите Восстановление при загрузке . Если запрашивается пароль администратора, обязательно введите его.
- Восстановление при загрузке теперь попытается исправить ваш компьютер, и после того, как это будет сделано, вы должны увидеть отчет о том, был ли процесс восстановления успешным или нет.
Иногда вы можете столкнуться с ошибкой, которая помешает вам выполнить восстановление при загрузке. Для этого конкретного случая мы подготовили полное руководство, которое поможет вам преодолеть его.
Решение 3. Отключите антивирус
В большинстве случаев ошибка 0x80070570 возникает при копировании файлов на жесткий диск. Это может быть вызвано антивирусным программным обеспечением, поэтому рекомендуется временно отключить антивирус.
Если это не сработает, вам следует подумать о переходе на другое антивирусное решение.
В настоящее время лучшими антивирусными приложениями на рынке являются Bitdefender и BullGuard , и если вы ищете новое антивирусное приложение, мы настоятельно рекомендуем вам попробовать их.
Если вам нужно больше вариантов, взгляните на этот список с лучшим антивирусным программным обеспечением, доступным прямо сейчас.
Решение 4. Проверьте жесткий диск на наличие ошибок
Если вы столкнулись с ошибкой 0x80070570 в Windows 10, проблема может быть связана с поврежденными файлами на вашем жестком диске. Чтобы устранить проблему, вам просто нужно проверить жесткий диск на наличие ошибок, выполнив следующие действия:
- Откройте этот компьютер, щелкните правой кнопкой мыши раздел, который вы хотите отсканировать, и выберите в меню Свойства .
- Перейдите на вкладку Инструменты и нажмите кнопку Проверить .
- Установите флажок Автоматически исправлять системные ошибки и нажмите Пуск .
Подождите несколько секунд, пока Windows сканирует ваш диск.После завершения процесса сканирования повторите его для других дисков на вашем ПК.
Если вам нужно выполнить более детальное сканирование, рекомендуется использовать команду chkdsk. Для этого выполните следующие действия:
- Нажмите Windows Key + X , чтобы открыть меню Win + X. Выберите в списке Командная строка (Администратор) .
- Когда откроется Командная строка , введите chkdsk/f X: и нажмите Enter , чтобы запустить команду. Помните, что вам нужно заменить X на букву, обозначающую ваш диск.
- Сканирование Chkdsk запустится и просканирует выбранный раздел. Имейте в виду, что chkdsk выполнит детальное сканирование, поэтому это может занять около 10 или более минут.
chkdsk причиняет вам головную боль? Ознакомьтесь с кратким руководством по любым вопросам, связанным с ним.
После завершения сканирования вам необходимо повторить его для других дисков на вашем компьютере. Если этот процесс кажется сложным, вы всегда можете проверить работоспособность вашего жесткого диска с помощью стороннего решения.
Сторонние приложения, такие как Iolo System Mechanic Pro , могут легко сканировать жесткий диск на наличие проблем и устранять различные проблемы, поэтому мы настоятельно рекомендуем вам попробовать его.
Если у вас есть USB-флеш-накопитель Linux, вы также можете загрузиться с него и запустить ntfsfix или любое другое подобное приложение, чтобы решить эту проблему. Несколько пользователей сообщили, что это приложение устранило проблему для них, поэтому вы можете попробовать ее.
Решение 5. Скопируйте установку Windows на жесткий диск
Многие пользователи сообщали об ошибке 0x80070570 при попытке установить Windows 10 на свой ПК. Однако вы можете решить эту проблему, просто скопировав установку с DVD на жесткий диск и запустив ее оттуда.
Кроме того, вы можете загрузить и запустить ISO-файл Windows 10 с вашего ПК. Вы также можете решить эту проблему, создав загрузочную флешку и установив с нее Windows 10.
Чтобы с легкостью создать установочный носитель Windows 10, обязательно загрузите и используйте Инструмент создания мультимедиа . Несколько пользователей сообщили, что запуск их установки с флэш-накопителя USB устранил проблему для них, поэтому обязательно попробуйте это.
Решение 6 – Удалить каталоги $
Если при попытке установить Windows 10 появляется ошибка 0x80070570, возможно, проблема связана с каталогами $. Эти каталоги обычно скрыты, поэтому, прежде чем вы сможете их удалить, убедитесь, что у вас есть скрытые файлы, обнаруженные на вашем ПК.
По словам пользователей, эти файлы находятся в корневых каталогах на ваших разделах, таких как C :, D: и т. Д., Поэтому обязательно удалите их. После удаления этих файлов попробуйте снова установить Windows 10.
Если вы не можете получить доступ к Windows или удалить эти файлы из Windows, загрузите компьютер с флешки Linux и удалите их.
Решение 7 – Удалить все файлы каталога SoftwareDistribution
Иногда ошибка 0x80070570 может возникнуть из-за вашего каталога SoftwareDistribution. Если это произойдет, вы не сможете загружать и устанавливать обновления.
Однако вы можете решить эту проблему, просто удалив все файлы из папки SoftwareDistribution. Для этого выполните следующие действия:
- Откройте Командную строку от имени администратора. Мы показали вам, как это сделать в одном из наших предыдущих решений, поэтому обязательно ознакомьтесь с ним.
-
При запуске Командная строка выполните следующие команды:
- net stop wuauserv
- чистые стоповые биты
- Сверните командную строку . Теперь перейдите в каталог C: WindowsSoftwareDistribution и удалите все файлы из него.
-
После удаления всех файлов вернитесь в Командную строку и выполните следующие команды:
- net start wuauserv
- чистые стартовые биты
После этого перезагрузите компьютер и проверьте, решена ли проблема.
Если у вас возникли проблемы с доступом к командной строке от имени администратора, то вам лучше ознакомиться с этим руководством.
Вам нужна дополнительная информация о том, как удалить папку SoftwareDistribution? Вот специальное руководство по этому вопросу.
Решение 8. Используйте соединение Ethernet и отключите USB-устройства
Многие пользователи сообщали об ошибке 0x80070570 при установке Windows 10. Чтобы исправить эту ошибку, пользователи рекомендуют подключать каталог ПК к маршрутизатору с помощью кабеля Ethernet.
Кроме того, не забудьте отключить все USB-устройства от компьютера перед началом установки. После этого вы сможете без проблем установить Windows 10.
Решение 9 – Включить и отключить RAID в BIOS
Если эта ошибка возникает во время установки Windows 10, вы можете исправить ее, просто включив функцию RAID в BIOS. Чтобы узнать, как получить доступ к BIOS и как включить эту функцию, мы советуем вам ознакомиться с руководством по материнской плате для получения подробных инструкций.
После этого попробуйте начать установку снова. Не беспокойтесь, если вы не видите свой жесткий диск. Теперь вернитесь в BIOS, отключите RAID и попробуйте снова запустить установку.
Доступ к BIOS кажется слишком сложной задачей? Давайте поможем вам с помощью этого удивительного руководства!
Решение 10 – Проверьте свою память
Другой причиной ошибки 0x80070570 может быть ваша оперативная память. Если у вас возникла эта проблема, обязательно проверьте свою оперативную память. Для этого вы можете попробовать использовать инструмент Memtest86 +.
Имейте в виду, что вам нужно сканировать отдельные модули памяти, чтобы найти неисправный. Как только вы найдете проблемный модуль, удалите его и замените.
Несколько пользователей сообщили, что проблема с их ОЗУ, поэтому обязательно проверьте ее.
Как вы видите, ошибка 0x80070570 может быть неприятной, но вы легко можете ее устранить, следуя нашим решениям.
Если у вас есть другие предложения или вопросы, не стесняйтесь оставлять их в разделе комментариев ниже, и мы обязательно их рассмотрим.
ЧИТАЙТЕ ТАКЖЕ
- Как исправить ошибку драйвера HP 1603 на ПК с Windows 10
- Исправить сообщение об ошибке status_device_power_failure в Windows 10
- Исправить ошибку Windows 10 c1900101-4000d при сбое обновления
- Как исправить ошибку «драйвер wudfrd не удалось загрузить» 219 в Windows 10
- Как исправить ошибку 87 “Параметр неверен”
@wreck902 Try this troubleshooting tips
Status Code: 80070570
Sorry, there’s a problem with the Xbox service. Try again later.
This may mean one of the following:
- The Xbox Live service is temporarily unavailable.
- You may need to clear your console’s system cache.
- There may be a problem with your profile.
- There may be a problem with the hard drive to which you’re trying to download content.
Solutions
To fix this problem, try the following solutions. If a solution doesn’t work, go to the next one.
Solution 1: Check the Xbox Live service status
If you see any alerts here, wait until the service is up and running and try again:
Xbox Live Core Services: up and running
12/6/2018, 4:58:32 AM
Solution 2: Clear your Xbox Live cache and system cache
Download problems can sometimes be fixed by deleting the Xbox Live cache and clearing your console’s system cache. Here’s how:
- Press the Guide button on your controller, go to settings, and then select System Settings.
- Select Storage.
- Highlight but don’t select a storage device, and then press Y on your controller for Device Options.
Note It doesn’t matter which storage device you choose. This clears the cache for all storage devices.
- On the Device Options screen, select Clear System Cache.
- When prompted to confirm storage device maintenance, select Yes.
Note When you’ve successfully cleared the system cache, you’ll return to the Storage Devices screen. You can then press the Guide button on the controller and return to Xbox Home.
Solution 3: Delete and redownload you profile
Download problems can sometimes be fixed by deleting and redownloading your profile. Here’s how:
Step 1: Delete your profile from your Xbox 360 console
- Press the Guide button on the controller.
- Go to settings, and then select System.
- Select Storage.
- If you don’t connect any external storage devices to your Xbox 360 console, select Hard Drive. If you do use external storage, instead select All Devices.
- Select Profiles.
- Select the profile that you want to delete.
- Select Delete.
- Select Delete Profile Only. This option deletes the profile but leaves saved games and achievements.
Note If you select the Delete Profile and Items option, you will delete the profile and the associated saved games and achievements.
Step 2: Redownload you Xbox Live profile on your Xbox 360 console
- Press the Guide button on the controller.
- Select Download Profile.
Note Not seeing Download Profile? This means that you’re signed in under another profile. Press X to sign out, confirm, and then select Download Profile.
- At the bottom of the Download Profile screen, select Download Profile.
- Enter the email address of the Microsoft account that’s associated with your Xbox Live profile. If you don’t know it, use the lost account solutions.
- Enter your Microsoft account password. If you’ve forgotten it, you’ll need to reset you password.
Note If your account is an Xbox Live child account, the parent’s Microsoft account information is required to download the profile. - If you use external storage on your Xbox 360 console, select the storage device on which you want to save the profile. If you don’t use external storage, your profile will begin downloading.
- After you redownload your profile, you’ll be asked if you want the Xbox 360 console to remember your password.
- If you want to sign in without being prompted for a password each time, check the Remember Password option.
- Keep in mind that when you choose this option, anyone else who uses your console can sign in as you and use your account information. This includes any credit card information you might have saved.
- Leave the Remember Password option unchecked if you want the console to require a password to sign in to your account. This is a good idea if others in your home can easily access your console, or if you downloaded your profile at a friend’s house.
Solution 4: Cancel all pending and partial downloads, and then download the content again
Step 1: Cancel pending downloads
- On your Xbox 360 console, sign in to Xbox Live with the gamertag you used when you originally purchased the content.
- Press the Guide button on your controller.
- Go to Games & Apps.
- Select Active Downloads.
- Select Cancel All.
Step 2: Cancel partial downloads
- On your Xbox 360 console, go to settings, and then select System.
- Select Storage, and then select your storage device.
- Select the content type you’re trying to download.
- Find the item you’re trying to download (it may appear with a yellow warning icon).
- If the item is listed, select the item, and then select Delete.
Step 3: Download the content again
Try downloading the content again from your download history. Here’s how:
- On your Xbox 360 console, sign in to Xbox Live.
- Go to settings, and then select Account.
- Select Download History.
- Browse your download history, select the item, and then follow the on-screen instructions to download the item again.
Solution 5: Download the item to a USB flash drive
If you’re trying to download the item to a hard drive, try to download it to a different storage device instead.
If this solution works, there might be a problem with your hard drive.
If you keep experiencing the problem, contact Xbox Support.
Solution 6: Request a repair
If the previous solutions didn’t resolve the problem, your Xbox 360 console may need to be repaired.
Best regards!
Manny
————— Please make sure to Accept Solutions and give XP if I provided you with assistance.
@wreck902 Try this troubleshooting tips
Status Code: 80070570
Sorry, there’s a problem with the Xbox service. Try again later.
This may mean one of the following:
- The Xbox Live service is temporarily unavailable.
- You may need to clear your console’s system cache.
- There may be a problem with your profile.
- There may be a problem with the hard drive to which you’re trying to download content.
Solutions
To fix this problem, try the following solutions. If a solution doesn’t work, go to the next one.
Solution 1: Check the Xbox Live service status
If you see any alerts here, wait until the service is up and running and try again:
Xbox Live Core Services: up and running
12/6/2018, 4:58:32 AM
Solution 2: Clear your Xbox Live cache and system cache
Download problems can sometimes be fixed by deleting the Xbox Live cache and clearing your console’s system cache. Here’s how:
- Press the Guide button on your controller, go to settings, and then select System Settings.
- Select Storage.
- Highlight but don’t select a storage device, and then press Y on your controller for Device Options.
Note It doesn’t matter which storage device you choose. This clears the cache for all storage devices.
- On the Device Options screen, select Clear System Cache.
- When prompted to confirm storage device maintenance, select Yes.
Note When you’ve successfully cleared the system cache, you’ll return to the Storage Devices screen. You can then press the Guide button on the controller and return to Xbox Home.
Solution 3: Delete and redownload you profile
Download problems can sometimes be fixed by deleting and redownloading your profile. Here’s how:
Step 1: Delete your profile from your Xbox 360 console
- Press the Guide button on the controller.
- Go to settings, and then select System.
- Select Storage.
- If you don’t connect any external storage devices to your Xbox 360 console, select Hard Drive. If you do use external storage, instead select All Devices.
- Select Profiles.
- Select the profile that you want to delete.
- Select Delete.
- Select Delete Profile Only. This option deletes the profile but leaves saved games and achievements.
Note If you select the Delete Profile and Items option, you will delete the profile and the associated saved games and achievements.
Step 2: Redownload you Xbox Live profile on your Xbox 360 console
- Press the Guide button on the controller.
- Select Download Profile.
Note Not seeing Download Profile? This means that you’re signed in under another profile. Press X to sign out, confirm, and then select Download Profile.
- At the bottom of the Download Profile screen, select Download Profile.
- Enter the email address of the Microsoft account that’s associated with your Xbox Live profile. If you don’t know it, use the lost account solutions.
- Enter your Microsoft account password. If you’ve forgotten it, you’ll need to reset you password.
Note If your account is an Xbox Live child account, the parent’s Microsoft account information is required to download the profile. - If you use external storage on your Xbox 360 console, select the storage device on which you want to save the profile. If you don’t use external storage, your profile will begin downloading.
- After you redownload your profile, you’ll be asked if you want the Xbox 360 console to remember your password.
- If you want to sign in without being prompted for a password each time, check the Remember Password option.
- Keep in mind that when you choose this option, anyone else who uses your console can sign in as you and use your account information. This includes any credit card information you might have saved.
- Leave the Remember Password option unchecked if you want the console to require a password to sign in to your account. This is a good idea if others in your home can easily access your console, or if you downloaded your profile at a friend’s house.
Solution 4: Cancel all pending and partial downloads, and then download the content again
Step 1: Cancel pending downloads
- On your Xbox 360 console, sign in to Xbox Live with the gamertag you used when you originally purchased the content.
- Press the Guide button on your controller.
- Go to Games & Apps.
- Select Active Downloads.
- Select Cancel All.
Step 2: Cancel partial downloads
- On your Xbox 360 console, go to settings, and then select System.
- Select Storage, and then select your storage device.
- Select the content type you’re trying to download.
- Find the item you’re trying to download (it may appear with a yellow warning icon).
- If the item is listed, select the item, and then select Delete.
Step 3: Download the content again
Try downloading the content again from your download history. Here’s how:
- On your Xbox 360 console, sign in to Xbox Live.
- Go to settings, and then select Account.
- Select Download History.
- Browse your download history, select the item, and then follow the on-screen instructions to download the item again.
Solution 5: Download the item to a USB flash drive
If you’re trying to download the item to a hard drive, try to download it to a different storage device instead.
If this solution works, there might be a problem with your hard drive.
If you keep experiencing the problem, contact Xbox Support.
Solution 6: Request a repair
If the previous solutions didn’t resolve the problem, your Xbox 360 console may need to be repaired.
Best regards!
Manny
————— Please make sure to Accept Solutions and give XP if I provided you with assistance.
System Error E106 00000000 80070570
In this article
Add a header to begin generating the table of contents
Within the range of system errors that affect the Xbox, the System Error E106 00000000 80070570 is one of the more common error codes, and a confusing array of options required to fix it.
Unfortunately, there are various causes for the E106 00000000 80070570 error, ranging from a connectivity issue, or a local cache issue.
This error also tends to appear when opening and viewing your profile leaving you with less amount of control over your Xbox.

Lastly, there is indeed chances for your hard drive to be affected while downloading or already download material.
Broadly speaking, error codes E103, E105, E106, and E200 mostly initiate from either downloading issues or incomplete and faulty system updates.
In this article will guide you through the most common reasons for the System Error E106 00000000 80070570 and how to exactly fix it.
Disclaimer: Thanks for visiting our website – We hope you love the products we recommend! Just so you know, we may collect a share of sales or other compensation from the links on this page through an affiliate program. Thank you if you use our links, we really appreciate it!
How to fix Xbox System Error E106 00000000 80070570
What causes a System Error E106 00000000 80070570?
The E106 00000000 80070570 system error can be caused by multiple reasons. This makes it a little more tricky than other Xbox System Error codes to try and work out exactly what is causing the error.
The most common reasons are, a corrupted local cache, a bad download or a faulty sector on your internal Xbox hard drive.

The best way to diagnose which reason is causing your error, is to run through the solutions below one by one.
Let’s get started.
Clear System Cache
The first, and less intrusive fix is to clear out your local system cache files. Throughout lots of game play, these can become corrupted, and might be causing the error.
To clear the local system cache, first turn off the Xbox and unplug the power cable from the rear.
Wait for at least one minute in order for the Xbox components to fully power down.
Connect the power cord again and power on the Xbox.
- From the dashboard, open the system settings
- Select the Console, then the Storage option in the menu
- Select your local hard drive which is listed
- Now press the Y button on the controller
- Select the “Clear system cache”
- The system will ask for permission, press the confirm button.
Re-initialize your Xbox One
If clearing the cache did not work for you, the next step is to reset your Xbox. Now, the best way to do this is to completely reset your Xbox and that means you will delete all the games you have previously installed, so proceed with caution.
- Switch off your Xbox
- Remove the power cable from the rear and wait for at least one minute.
- Re-connect the power cable
- Hold down the Bind and Eject button on the Xbox, and keep holding.
- Tap the power button on the Xbox while holding down to the bind and eject buttons.
- Do not let go of the Bind and Eject buttons until you see the screen display the troubleshooting safe mode options.
- Release the bind and eject buttons.
- Select “Reset this Xbox”
- Select Delete all data
- The Xbox will start to restore all settings to factory standard.
Once complete (the Xbox will reboot a number of times) you will need to go through the initial setup process again.
Try re-installing the Xbox Firmware
If you still have no luck, the next option should be to re-install the firmware on your Xbox One. Proceed with caution as again this will also delete all your game data.
- On a PC or Laptop, click here and download the latest Xbox System Operating System.
- Extract the files from the download and copy to a USB memory stick (which must be at least 8GB and formatted in NTFS)
- Go back to your Xbox and power it off. Unplug the power cable for at least 2 minutes.
- Reconnect the power and insert your USB memory stick. Press and hold down the Bind and Eject buttons and tap the power button. Keep holding down the Bind and Eject buttons.
- Wait until you have heard three beeps and you will see a progress bar on the screen. This is the Xbox re-installing the Firmware from your USB memory stick.
Your Xbox will reboot a number of times, and will eventually return to the original setup of your Xbox – then your Xbox will be back up running again
Replacing the internal Hard Drive on the Xbox One
The final option is to replace the internal hard drive in your Xbox One. If you are still getting the E106 00000000 80070570 system error, then this more than likely points to bad sectors on your hard drive.
Luckily we have a guide dedicated to doing exactly that – CLICK HERE to read our guide on replacing the Xbox One hard drive.
Need help? We are happy to give you free advice and tips, simply click here to contact us.
@wreck902 Try this troubleshooting tips
Status Code: 80070570
Sorry, there’s a problem with the Xbox service. Try again later.
This may mean one of the following:
- The Xbox Live service is temporarily unavailable.
- You may need to clear your console’s system cache.
- There may be a problem with your profile.
- There may be a problem with the hard drive to which you’re trying to download content.
Solutions
To fix this problem, try the following solutions. If a solution doesn’t work, go to the next one.
Solution 1: Check the Xbox Live service status
If you see any alerts here, wait until the service is up and running and try again:
Xbox Live Core Services: up and running
12/6/2018, 4:58:32 AM
Solution 2: Clear your Xbox Live cache and system cache
Download problems can sometimes be fixed by deleting the Xbox Live cache and clearing your console’s system cache. Here’s how:
- Press the Guide button on your controller, go to settings, and then select System Settings.
- Select Storage.
- Highlight but don’t select a storage device, and then press Y on your controller for Device Options.
Note It doesn’t matter which storage device you choose. This clears the cache for all storage devices.
- On the Device Options screen, select Clear System Cache.
- When prompted to confirm storage device maintenance, select Yes.
Note When you’ve successfully cleared the system cache, you’ll return to the Storage Devices screen. You can then press the Guide button on the controller and return to Xbox Home.
Solution 3: Delete and redownload you profile
Download problems can sometimes be fixed by deleting and redownloading your profile. Here’s how:
Step 1: Delete your profile from your Xbox 360 console
- Press the Guide button on the controller.
- Go to settings, and then select System.
- Select Storage.
- If you don’t connect any external storage devices to your Xbox 360 console, select Hard Drive. If you do use external storage, instead select All Devices.
- Select Profiles.
- Select the profile that you want to delete.
- Select Delete.
- Select Delete Profile Only. This option deletes the profile but leaves saved games and achievements.
Note If you select the Delete Profile and Items option, you will delete the profile and the associated saved games and achievements.
Step 2: Redownload you Xbox Live profile on your Xbox 360 console
- Press the Guide button on the controller.
- Select Download Profile.
Note Not seeing Download Profile? This means that you’re signed in under another profile. Press X to sign out, confirm, and then select Download Profile.
- At the bottom of the Download Profile screen, select Download Profile.
- Enter the email address of the Microsoft account that’s associated with your Xbox Live profile. If you don’t know it, use the lost account solutions.
- Enter your Microsoft account password. If you’ve forgotten it, you’ll need to reset you password.
Note If your account is an Xbox Live child account, the parent’s Microsoft account information is required to download the profile. - If you use external storage on your Xbox 360 console, select the storage device on which you want to save the profile. If you don’t use external storage, your profile will begin downloading.
- After you redownload your profile, you’ll be asked if you want the Xbox 360 console to remember your password.
- If you want to sign in without being prompted for a password each time, check the Remember Password option.
- Keep in mind that when you choose this option, anyone else who uses your console can sign in as you and use your account information. This includes any credit card information you might have saved.
- Leave the Remember Password option unchecked if you want the console to require a password to sign in to your account. This is a good idea if others in your home can easily access your console, or if you downloaded your profile at a friend’s house.
Solution 4: Cancel all pending and partial downloads, and then download the content again
Step 1: Cancel pending downloads
- On your Xbox 360 console, sign in to Xbox Live with the gamertag you used when you originally purchased the content.
- Press the Guide button on your controller.
- Go to Games & Apps.
- Select Active Downloads.
- Select Cancel All.
Step 2: Cancel partial downloads
- On your Xbox 360 console, go to settings, and then select System.
- Select Storage, and then select your storage device.
- Select the content type you’re trying to download.
- Find the item you’re trying to download (it may appear with a yellow warning icon).
- If the item is listed, select the item, and then select Delete.
Step 3: Download the content again
Try downloading the content again from your download history. Here’s how:
- On your Xbox 360 console, sign in to Xbox Live.
- Go to settings, and then select Account.
- Select Download History.
- Browse your download history, select the item, and then follow the on-screen instructions to download the item again.
Solution 5: Download the item to a USB flash drive
If you’re trying to download the item to a hard drive, try to download it to a different storage device instead.
If this solution works, there might be a problem with your hard drive.
If you keep experiencing the problem, contact Xbox Support.
Solution 6: Request a repair
If the previous solutions didn’t resolve the problem, your Xbox 360 console may need to be repaired.
Best regards!
Manny
————— Please make sure to Accept Solutions and give XP if I provided you with assistance.
На чтение 6 мин. Просмотров 2.5k. Опубликовано 03.09.2019
Xbox One S – это консоль, которая значительно повышает производительность всех ваших игр. Эта консоль на 40% тоньше, чем ее предшественник, Xbox One, и поддерживает 4K и HDR для лучшего игрового процесса.
Но все электронные устройства подвержены различным техническим проблемам, и Xbox One S не является исключением, со многими сообщениями об ошибках, которые могут сломать вашу игру, когда вы находитесь в середине решающего момента в середине игры. Другие ошибки не позволяют войти в систему или сохранить игру.
В этой статье мы собираемся перечислить наиболее распространенные ошибки Xbox One S, которые влияют на эту консоль, а также некоторые быстрые обходные пути их устранения.
Содержание
- Как исправить распространенные ошибки Xbox One S
- 1. Исправить ошибку Xbox One S E200
- 2. Исправьте ошибки Xbox One S E101 и E102
- 3. Исправить ошибку Xbox One S E305
- 4. Исправьте ошибку Xbox One S E200, E204, E206, E207
- 5. Исправьте ошибку Xbox One S 0x803f9007
- 6. Исправьте ошибку Xbox One S 0x80bd0009
- 7. Исправьте ошибку Xbox One S 0x87e00005
- 8. Исправьте ошибку Xbox One S 0x91d7000a
- Исправить ошибку Xbox One S E200
- Исправление ошибок Xbox One S E101 и E102
- Исправить ошибку Xbox One S E305
- Исправить ошибку Xbox One S E200, E204, E206, E207
- Исправить ошибку Xbox One S 0x803f9007
- Исправить ошибку Xbox One S 0x80bd0009
- Исправить ошибку Xbox One S 0x87e00005
- Исправить ошибку Xbox One S 0x91d7000a
1. Исправить ошибку Xbox One S E200

Это сообщение об ошибке обычно появляется, когда вы используете консоль Xbox One S во время обновления системы или игры. Это может быть простая ошибка E200 или более сложный код E200 XXXXXXXX XXXXXXXX, где цифры X различаются. Выполните шаги, перечисленные выше, чтобы исправить ошибку E200:
- Перейти к решению для обновления системы Xbox One
- Выберите Я получаю сообщение об ошибке или код ошибки .
- Выберите Я получаю код ошибки .
- Прокрутите вниз> выберите E200 XXXXXXXX XXXXXXXX
- Выключите и включите питание вашей консоли. Если ошибка произошла во время обновления системы, попробуйте установить обновление снова.
2. Исправьте ошибки Xbox One S E101 и E102
Обычно эти ошибки возникают при запуске или во время обновления ОС. По сути, эти два сообщения об ошибках указывают на проблему с процессом обновления системы Xbox One S. Чтобы исправить ошибки E101 и E102, необходимо обновить консоль в автономном режиме.
1. Запустите решение для обновления системы Xbox One
Обновление автономной системы Xbox One позволяет загрузить файл обновления на флэш-накопитель USB, а затем установить его на консоль Xbox One S. Чтобы обновить консоль Xbox One S в автономном режиме, вам потребуется ПК с Windows, подключенным к Интернету и USB-портом, а также USB-флэш-накопитель в формате NTFS с минимальным объемом 4 ГБ.
2. Подключите флэш-накопитель USB к USB-порту компьютера> откройте файл автономного обновления системы OSU1
3. Сохраните консоль .zip-файл обновления на свой компьютер
4. Разархивируйте выберите файл> выбрать Извлечь все из всплывающего меню.
5. Удалите все файлы с флешки.
6. Скопируйте файл $ SystemUpdate из .zip файл на флешку. Не забывайте, что файлы должны быть скопированы в корневой каталог.
7. Откройте средство устранения неполадок при запуске Xbox. Вот как это сделать:
- Выключите консоль> отсоедините шнур питания> подождите 30 секунд> снова подключите шнур питания
- Нажмите и удерживайте кнопку BIND и кнопку EJECT>, затем нажмите кнопку Xbox
- Продолжайте удерживать кнопки BIND и EJECT в течение 10-15 секунд.
- Отпустите кнопки BIND и EJECT после второго сигнала включения.
- Консоль включится и активирует средство устранения неполадок при запуске Xbox.
8. Вставьте USB-накопитель в USB-порт Xbox One S. Средство устранения неполадок при запуске Xbox активирует параметр «Автономное обновление системы».
9. Выберите «Автономное обновление системы» с помощью D-панели и кнопок A> процесс обновления начнется
10. Как только обновление будет установлено, консоль перезагрузится.
11. Извлеките флэш-накопитель из USB-порта вашей консоли.
3. Исправить ошибку Xbox One S E305
При обновлении консоли Xbox One S появляется сообщение об ошибке E305 или E305 xxxxxxxx xxxxxxxx (цифры X различаются). Единственное решение, чтобы исправить это – выполнить автономное обновление системы. Просто следуйте инструкциям по устранению неполадок, перечисленным выше, для ошибок E101 и E102.
4. Исправьте ошибку Xbox One S E200, E204, E206, E207
Эти три ошибки в основном возникают при запуске и в процессе обновления. Чтобы исправить их, вам нужно перезагрузить консоль. Используйте кнопки D-pad и A на вашем контроллере и выберите Перезапустить Xbox . Вы также можете нажать и удерживать кнопку Xbox на передней панели консоли в течение 10 секунд. Затем включите консоль и проверьте, установлено ли обновление. Если нет, запустите процесс обновления снова.
5. Исправьте ошибку Xbox One S 0x803f9007
Когда ваша игра не загрузится на Xbox One S, вполне вероятно, что на экране появится ошибка 0x803f9007.Существует три возможных объяснения причин возникновения этой ошибки:
- Диск с игрой не находится в консоли
- Вы не вошли и не подключены к Xbox Live
- Пробный период игры истек.
В результате, чтобы исправить ошибку 0x803f9007, убедитесь, что диск с игрой вставлен и вы вошли в свою учетную запись Xbox Live. Конечно, не забудьте купить игру, если пробный период истек.
6. Исправьте ошибку Xbox One S 0x80bd0009
Ошибка 0x80bd0009 обычно возникает, когда пользователи настраивают свои консоли Xbox One S, и эта ошибка указывает на отсутствие звука. В частности, телевизор не передает свою EDID должным образом, когда подключена система объемного звучания. Хотя нет постоянного исправления, доступного для решения этой проблемы, вы можете использовать следующий обходной путь:
1. Нажмите кнопку Меню > и выберите Настройки > Дисплей и звук >, выберите HDTV , а не «Авто». > это сбросит параметры отображения и вывода звука.
2. Теперь вы сможете выбрать звук HDMI для 5.1 и DTS.
7. Исправьте ошибку Xbox One S 0x87e00005
Это еще одно распространенное сообщение об ошибке, которое появляется, когда пользователи настраивают свою консоль Xbox One S или когда они устанавливают игру. Если при попытке установить игру на внешний жесткий диск возникает ошибка 0x87e00005, выполните следующие действия:
- Перейдите в Мои игры и приложения >, нажмите кнопку меню в игре> перейдите к параметру Управление игрой .
- Выберите Переместить >, а затем выберите жесткий диск, на который вы хотите установить игру.
8. Исправьте ошибку Xbox One S 0x91d7000a
Ошибка 0x91d7000a возникает, когда Xbox One S не может воспроизводить 4K Blu-Ray. В частности, приложение Blu-Ray будет загружаться в течение нескольких минут подряд, а затем отображать сообщение об ошибке, информирующее пользователей о том, что вход HDMI не совместим с HDCP. Вот как это исправить:
1. Включите и снова включите консоль Xbox One S
2. Сброс консоли Xbox One S
- Перейдите на Главный экран , чтобы открыть руководство>, выберите Настройки > Все настройки > Система > Консоль. информация и обновления > выберите Сбросить консоль .
Вот и все, что касается нашего списка распространенных ошибок Xbox One S. Если вы столкнулись с другими сообщениями об ошибках, которые мы не перечислили в этой статье, используйте раздел комментариев ниже, чтобы рассказать нам больше о своем опыте.
Мы постараемся найти исправление для ваших конкретных сообщений об ошибках и опубликуем его как можно скорее.
Примечание редактора . Этот пост был первоначально опубликован в августе 2017 года и с тех пор был полностью переработан и обновлен для обеспечения свежести, точности и полноты.
Все электронные устройства, будь то игровой ПК или игровая приставка, в какой-то момент сталкиваются с технической проблемой. Xbox также не застрахован от этой проблемы. Время от времени поступали сообщения от пользователей Xbox One и Xbon One S , которые жаловались, что именно в самый разгар игрового момента или пытаются обновить свои В системе они получают сообщения об ошибках, которые либо нарушают ход их игры, либо мешают им войти в систему. Последнее – Ошибка E20XXX , обычно более сложное. Итак, давайте в этом посте рассмотрим метод устранения ошибок и проблем Xbox One и Xbox One S с помощью Онлайн-устранения неполадок , предоставленного Microsoft.

Прежде всего, чтобы устранить ошибку обновления системы, проверьте сообщение об ошибке или код ошибки под заголовком « Что-то пошло не так ».

Если код ошибки начинается с буквы «E» в начале, найдите другие три буквы, следующие за ним. Это может быть,
- E100
- E101
- E102
- E200
- E203
- E204
- E206
- E207
- E305
Чтобы узнать больше об этих кодах ошибок, перейдите на страницу поиска кодов ошибок Xbox и введите код ошибки/код состояния в поле поиска.
Если экран «Что-то пошло не так» все еще виден вам, используйте кнопку «+» на D-pad и кнопку «A» на вашем контроллере, чтобы выбрать опцию «Перезапустить этот Xbox».
Если вы не видите это сообщение об ошибке, попробуйте Решение для обновления системы Xbox One , чтобы устранить другие типы ошибок при запуске. Этот метод поможет вам обновить вашу консоль в автономном режиме.
Кроме того, вы можете нажать и удерживать кнопку Xbox на передней панели консоли в течение примерно 10 секунд, чтобы выключить консоль. После этого вы можете снова нажать кнопку Xbox, чтобы включить консоль и посмотреть, решена ли проблема.
Если нет, вам придется прибегнуть к автономному методу обновления системы.

Для этого необходимо следующее:
- ПК на базе Windows с активным подключением к Интернету и USB-портом.
- Флэш-накопитель USB объемом не менее 4 ГБ в формате NTFS.
Большинство флэш-накопителей USB имеют формат FAT32 и должны быть переформатированы в NTFS. Вам нужно знать, как преобразовать жесткий диск или раздел в формат NTFS.
Пожалуйста, примите во внимание, что форматирование флэш-накопителя USB для этой процедуры приведет к полному стиранию данных и всех файлов на нем. Рекомендуется подготовить резервные копии файлов или перенести любые файлы на флэш-диск перед форматированием диска.
Теперь, чтобы переформатировать ваши флэш-накопители с FAT32 на NTFS, подключите флэш-накопитель USB к USB-порту на вашем компьютере и щелкните файл автономного обновления системы OSU1.

Затем нажмите «Сохранить», чтобы сохранить ZIP-файл обновления консоли на свой компьютер.
Затем распакуйте содержимое только что созданного файла и извлеките все его содержимое.
Теперь скопируйте файл $ SystemUpdate из файла .zip на флэш-диск. Файлы за несколько минут должны быть скопированы в корневой каталог.
Наконец, отключите флэш-накопитель USB от компьютера и подготовьтесь к автономному обновлению системы.
Откройте окно устранения неполадок при запуске Xbox, выполнив следующие действия .
Выключите игровую консоль XboxOne S, а затем отсоедините шнур питания, чтобы консоль полностью отключилась. Подождите несколько секунд, а затем снова подключите шнур питания.
Теперь нажмите и удерживайте кнопку BIND (расположена на левой стороне консоли) и кнопку EJECT (расположена на передней панели консоли), а затем нажмите кнопку Xbox на консоли.
Продолжайте удерживать кнопки BIND и EJECT еще несколько секунд, пока не услышите два сигнала включения питания. Услышав звук, отпустите кнопки BIND и EJECT.
Ваш XboxOne должен запуститься немедленно и сразу перейти на экран Устранение неполадок при запуске Xbox .
Когда вы увидите экран, подключите флэш-накопитель USB с автономными файлами обновления системы к порту USB на консоли Xbox One. Как только вы вставите диск в систему, активируется функция автономного обновления системы на Xbox Startup Troubleshooter.
Используйте кнопки D-pad и A на контроллере, чтобы выбрать автономное обновление системы, чтобы запустить обновление с использованием файлов, сохраненных на флэш-накопителе. После завершения процесса консоль Xbox One S перезапустится и вернет вас обратно на главный экран.
Во время этого процесса вы можете обнаружить перезагрузку системы несколько раз. Если вы используете проводное соединение, обязательно подключите сетевой кабель обратно к консоли. Если вы никогда не подключали консоль к Интернету, вам необходимо подключить ее, чтобы запустить систему. Это должно решить вашу проблему. Если нет, вы можете попробовать этот последний способ сброса вашей консоли. Для этого снова запустите средство устранения неполадок при запуске Xbox и выполните следующие действия в определенной последовательности.
С помощью кнопок «D-pad» и «A» на контроллере выберите Сбросить Xbox . Когда появится сообщение с сообщением, выберите Сохранить игры и приложения. Эта опция сбрасывает ОС и удаляет все потенциально поврежденные данные без удаления ваших игр или приложений.
Если все вышеперечисленное не помогло, и вы продолжаете видеть эту ошибку, попробуйте использовать этот онлайн-модуль устранения неполадок и включите полное описание вашей проблемы вместе с любыми сообщениями об ошибках, которые вы, возможно, получили при запуске. Этот онлайн-модуль устранения неполадок поможет вам устранить все эти ошибки, а также коды ошибок 0x803f9007, 0x80bd0009, 0x87e00005, 0x91d7000a и другие!
This article lists some solutions to fix the The item you’re using appears to be corrupt (0x80070570) error on the Xbox console. This error usually occurs when you launch a game on the Xbox console. According to the reports, it can occur on any game installed on the Xbox console. If you are in such a situation, use the solutions provided in this article.
The complete error message along with the error code is:
Sorry, we can’t launch this
The item you’re trying to use appears to be corrupt. Try uninstalling and reinstalling it. (0x80070570)
If you see the error message The item you’re trying to use appears to be corrupt (0x80070570) on your Xbox console, use the following solutions to get rid of this problem. Before proceeding, sign out of your account on your Xbox console and then sign in again.
- Clear cache on your Xbox console
- Update your Xbox console
- Clear locally saved game data
- Clear Alternate MAC Address
- Move your game from the external hard drive to Xbox’s internal storage
- Reset your Xbox console
- Uninstall and reinstall the game
Let’s see all these fixes in detail.
1] Clear cache on your Xbox console
Corrupted game cache files cause several issues. We suggest you clear cache on your Xbox console. To do so, you have to Power Cycle your Xbox console. Go through the following instructions:
- Press and hold the Xbox button on your console until it turns off.
- When your Xbox console turns off, remove the power cord from the console.
- Wait for a few minutes.
- Connect the power cord and turn on your console.
2] Update your Xbox console
Make sure that your Xbox console is up to date. You can check this manually. If an update is available, install it and then see if the problem is fixed or not. The following steps will guide you on how to update your Xbox console:
- Press the Xbox button to open the Guide.
- Go to “Profile & system> Settings > System > Updates.”
- Now, select Updates and install the updates (if available).
If the updates for your Xbox console are not available, you will see the “No console update available” message.
3] Clear locally saved game data
If the problem still persists, we suggest you clear locally saved game data on your Xbox console. When you perform this action, the data that is saved on your disk will be erased. The data that is saved to the cloud will remain unaffected by this step. In short, all the unsynced data will be lost after performing this step. Therefore, we suggest you back up your data to the cloud for other games on the Xbox console.
- Press the Xbox button to open the Guide.
- Go to “Profile & system > Settings > System > Storage.”
- On the Manage storage devices screen, select the Clear local saved game data option.
Now, check if the issue persists.
4] Clear Alternate MAC Address
Clearing the Alternate MAC address on the Xbox console can also help resolve many issues. Clear the Alternate MAC address and see if it helps. The steps for doing this are provided below:
- Open the Guide by pressing the Xbox button.
- Select Settings, then select Network.
- Now, open Advanced settings and select Alternate MAC address.
- Click Clear.
After clearing the alternate MAC address, the error should get fixed. If this fix does not help, try other fixes provided below.
5] Move your game from the external hard drive to Xbox’s internal storage
According to the feedback of some users, Xbox was showing the error message “The item you’re using appears to be corrupt” when they launched the games saved on their external hard drive. When they transferred those games to the Xbox internal storage, the problem was fixed. You should also try this if the same thing applies to you. Transfer your game from the external storage to Xbox internal storage and see if it helps.
6] Reset your Xbox console
Resetting the Xbox console helps fix different types of issues on the Xbox console. You can factory reset your Xbox console with or without deleting your game data. We suggest you reset your Xbox console without deleting your game data. Before you proceed, make sure that you know your email ID and account password because after resetting your console, you have to sign in again.
The steps to reset the Xbox console are written below:
- Open Xbox Guide and go to “Profile & system > Settings > System > Console info.”
- Select Reset console.
- Now, select the “Reset and keep my games & apps” option.
This should fix your issue.
7] Uninstall and reinstall the game
If none of the above fixes resolved your issue, you have to uninstall and reinstall the game you are experiencing the issue with. This is what you are also told to do in the error message.
After uninstalling the game, install it on your Xbox internal storage if previously the game was installed on external storage.
This should work.
What is error 0x80070057 on Xbox?
The error code 0x80070057 on Xbox means that the video file you want to play is either corrupted or its format is not supported. To fix this error, check the Xbox server status. If there is no server issue, clear the Xbox cache.
How do I fix corrupted files on my Xbox?
To fix corrupted files on Xbox, you can try some general fixes, like power cycling the console, resetting the console without deleting your data, etc. If these fixes do not recover the corrupted file, you have to delete the corrupted file of the game from Xbox Storage. This will prevent other content from being corrupted due to that corrupted file(s).
Read next: Error 0x87e50036 when you start Xbox game or app.
What is Xbox Error Code 0x80070570?
Attention Windows users! Are you tired of seeing the frustrating 0x80070570 error message pop up on your screen? This pesky alert can appear during the installation or update of your Windows operating system or when transferring files from one drive to another. This error code is a surefire sign that something has gone wrong, and it can be incredibly frustrating to deal with.
The 0x80070570 error message usually occurs when essential files required for installation are missing or corrupted. This can happen during the initial installation of Windows or during an update. In either case, this error can cause significant disruption to your system’s functionality.
How to fix Xbox Error Code 0x80070570?
If you’re facing the annoying 0x80070570 error code on your Xbox, don’t panic! There are several ways to fix it. In this guide, we’ll explore some of the most effective methods to resolve the issue.
Fix 1: Check Xbox Status
- The first step to resolving the error code 0x80070570 on your Xbox is to check the status of the Xbox services.
- You can do this by visiting the official Xbox Status page. Here, you can check if there is an outage or problem with any of the Xbox services.
- If you find that there is an issue, wait for Xbox to fix the problem on their end.
Fix 2: Clearing Up Your Xbox Console Cache
Clearing up your Xbox Live cache and system cache can help resolve the error code 0x80070570. To do this, simply follow the steps below:
- Press the Guide button on your controller and go to Settings.
- Click on System Settings and then select Storage.
- Hover over the Storage device without selecting it and press on the Y button on your controller.
- Choose the Clear System Cache option and select Yes when asked to confirm storage device maintenance.
- After clearing the cache, restart your console device and see if the error still persists.
Fix 3: Cancel And Redownload Content
If you have a download in progress or pending downloads, cancel them all and download or redownload the content you want to download from Live to your consoles. Here’s how:
- Sign in to your Xbox Live account from your Xbox 360 console.
- Go to your Games & Apps page by pressing the Guide button on your controller.
- Inside the Games & Apps option page, go to and click on the Active Downloads option and select Cancel All to cancel all pending downloads.
- If you need to cancel partial downloads, follow these steps:
- Go to your Xbox’s Settings option and click on the System option.
- Click on the Storage option and select the storage device of your choice.
- Choose the type of content you are trying to find and find the item from the list.
- Select the item and then choose the Delete option to cancel or delete the download.
- To download the content again, sign in to your Xbox Live from your console, go to Settings, click on the Account option, select the Download History option, and then click on the item you want to download. Follow the prompted steps to redownload the items.
Fix 4: Remove And Add Your Xbox Series Profile
Removing and adding back your Xbox Series profile can also help resolve the 0x80070570 error code. Here’s how:
- Go to your Xbox Settings option and then click on the System option.
- Choose and click on the Storage option and choose the Storage device options.
- Click on the Profiles option and select the profile you want to delete.
- Choose the Delete option and click on the Delete Profile Only option.
- Press the Guide button on your controller and click on the Download Profile option.
- Type in the credentials for your Microsoft account associated with your Xbox Live profile and let the download start.
- Wait for the download to complete and after a restart, check if the error has been resolved.
TRENDING
What Causes the Error Code 0x80070570 in Xbox?
- It is important to identify the root cause of the Error Code 0x80070570 on your Xbox, as it can help you take appropriate measures to fix the issue. One of the most common causes of this error is a problem with the system cache. When the cache is full or corrupted, it can prevent the system from downloading content from Live to Console.
- Another possible cause is the unavailability of Xbox Live services at the moment. If the Xbox Live server is down or experiencing technical difficulties, you may encounter this error when trying to download content.
- Issues with your account or profile can also be a contributing factor to this error. This may be due to outdated account information or incorrect credentials, which can cause issues with downloading content.
- If you are experiencing issues with your hard drive or storage, this may also be a potential cause of the error. If the hard drive is full or experiencing issues, it can prevent the system from downloading content.
- Lastly, server issues can also cause this error to occur. If there is an issue with the server or if the server is overloaded, it can prevent you from downloading content and cause the error to occur.
- Next Article ››
Disclaimer: The above information is for general informational purposes only. All information on the Site is provided in good faith, however we make no representation or warranty of any kind, express or implied, regarding the accuracy, adequacy, validity, reliability, availability or completeness of any information on the Site.
How to fix Xbox Error Code 0x80070570 — FAQs
1.
What is the 0x80070570 error code?
The 0x80070570 error code is an error message that can appear on computers, laptops, and tablets with the Windows 10 operating system, as well as older versions such as Windows 8.1, Windows 8, and Windows 7. It usually indicates a problem with the system files or data on the computer.
2. What causes the 0x80070570 error code?
There can be several causes of the 0x80070570 error code, such as corrupted system files, a faulty or failing hard drive, outdated drivers, hardware or software conflicts, or a virus or malware infection.
3. How can I fix the 0x80070570 error code?
The solutions for fixing the 0x80070570 error code vary depending on the cause of the problem. Some common fixes include running a virus scan, updating drivers and software, repairing system files, and replacing or repairing a faulty hard drive.
4. Can the 0x80070570 error code be prevented?
While there is no guaranteed way to prevent the 0x80070570 error code from occurring, there are some steps you can take to reduce the likelihood of encountering it. These include regularly updating your drivers and software, using antivirus software, and being cautious when downloading files or visiting websites. Additionally, backing up important data can help minimize the impact of any errors that do occur.
5. Should I seek professional help to fix the 0x80070570 error code?
If you are not comfortable with troubleshooting your computer or do not have the necessary technical skills, it may be advisable to seek professional help to fix the 0x80070570 error code. A qualified technician can diagnose the problem and recommend the best course of action.