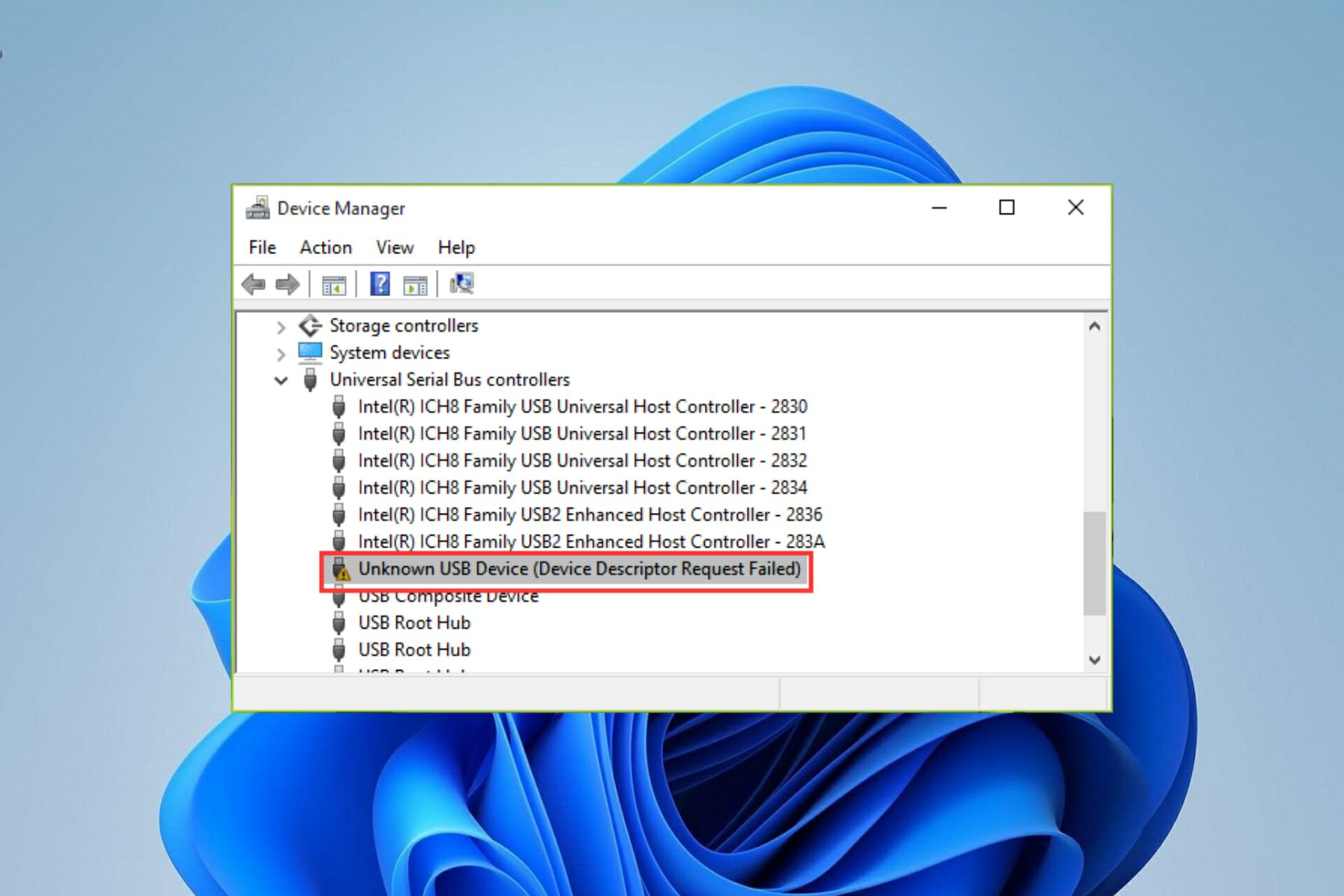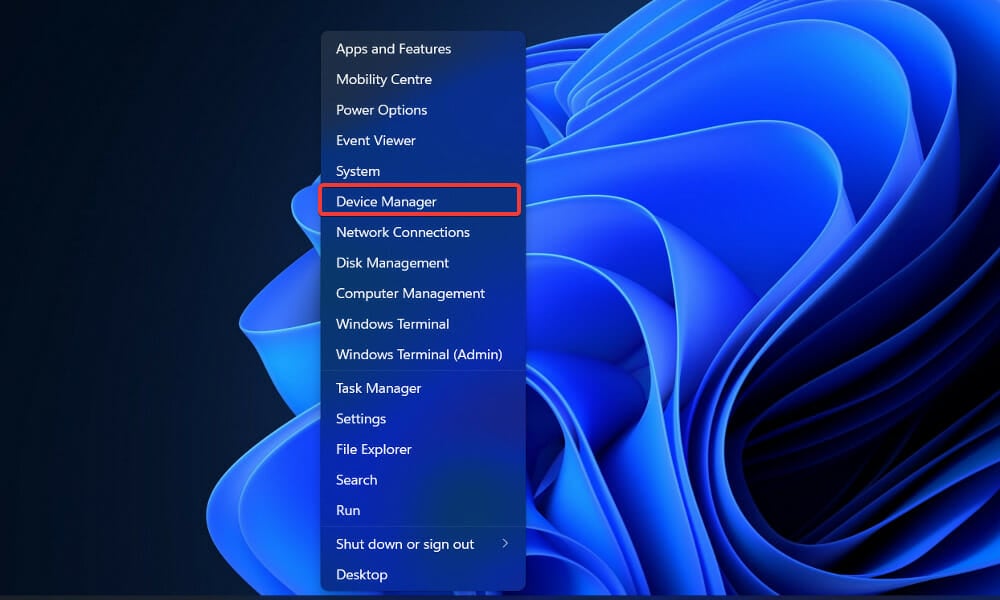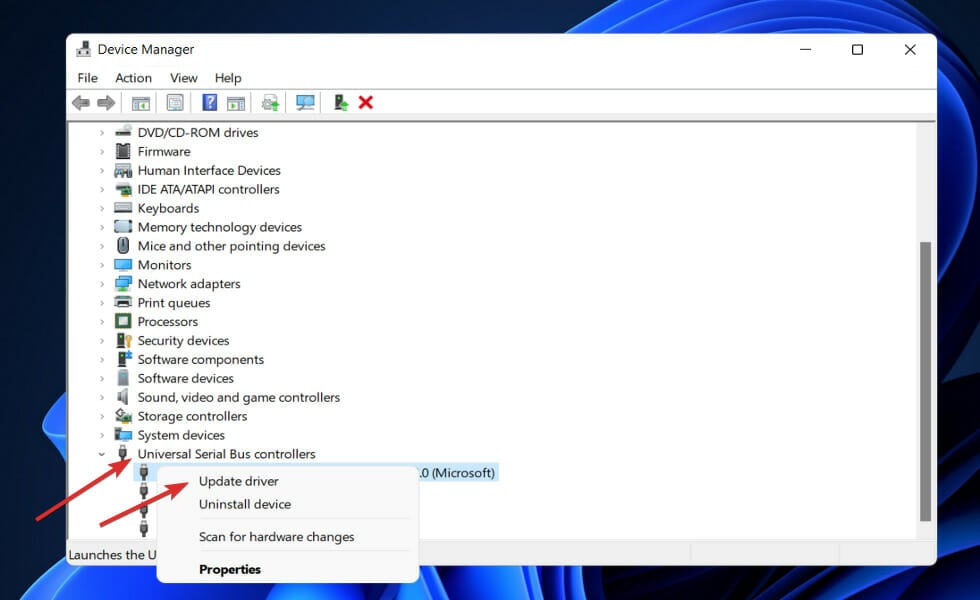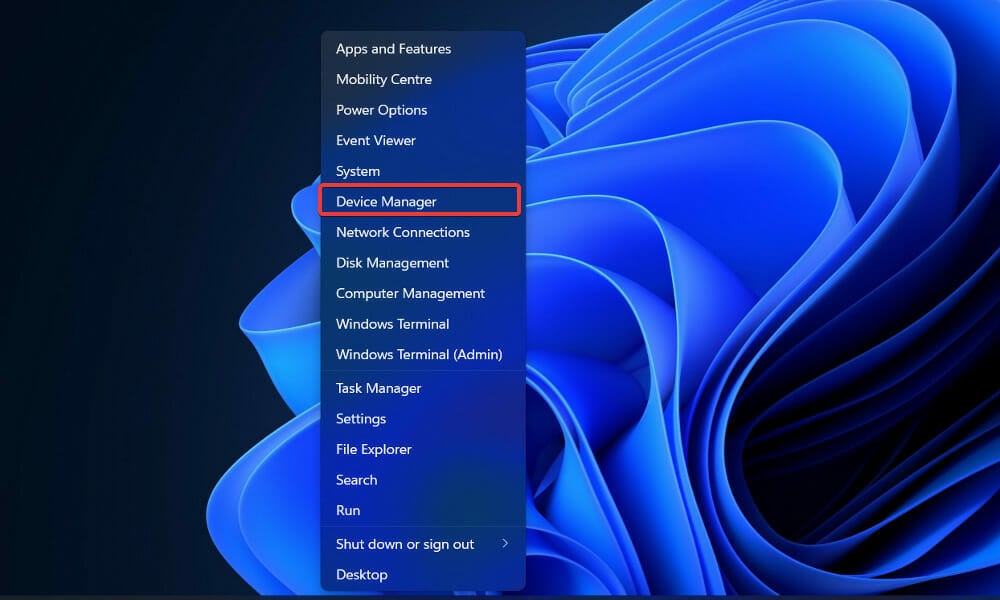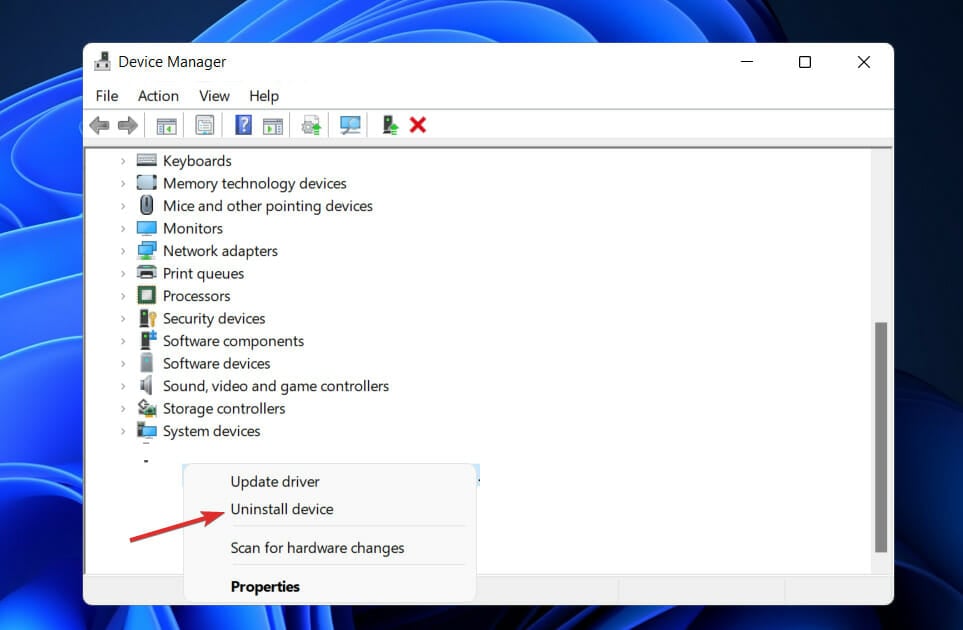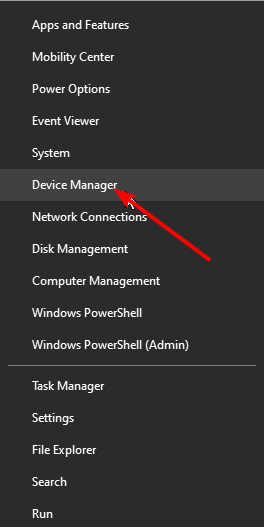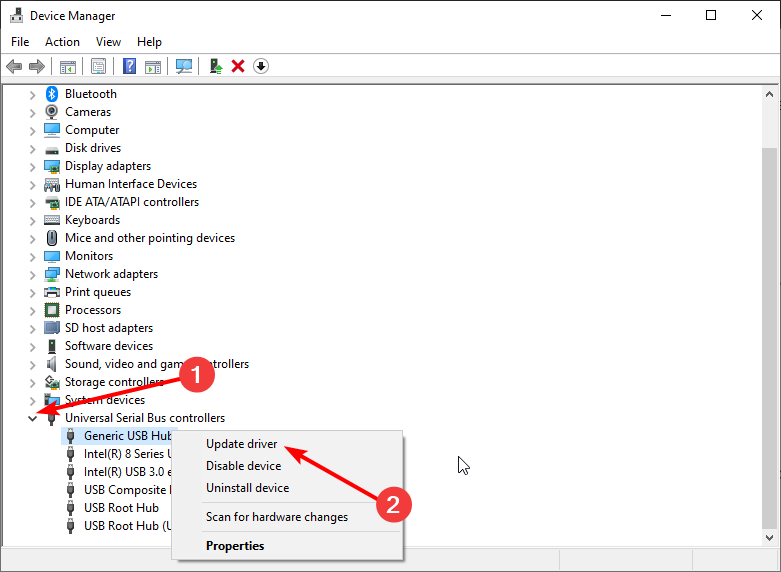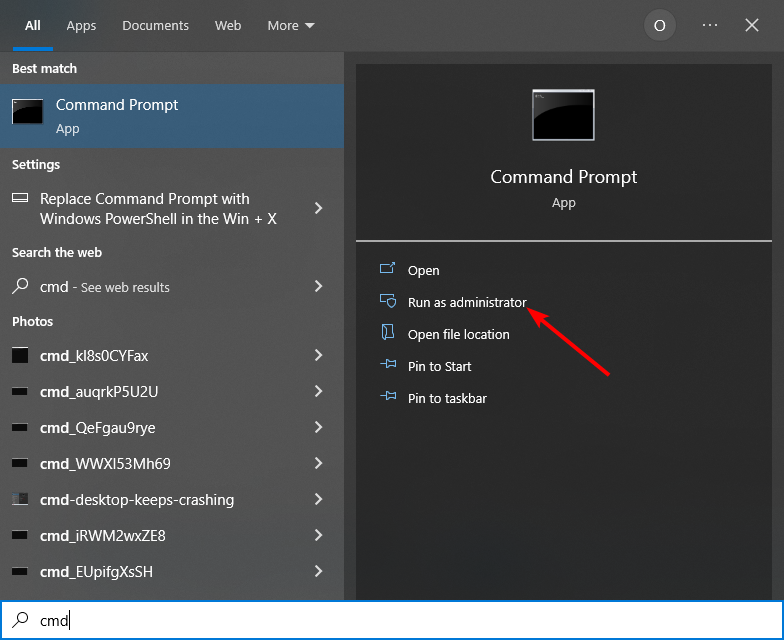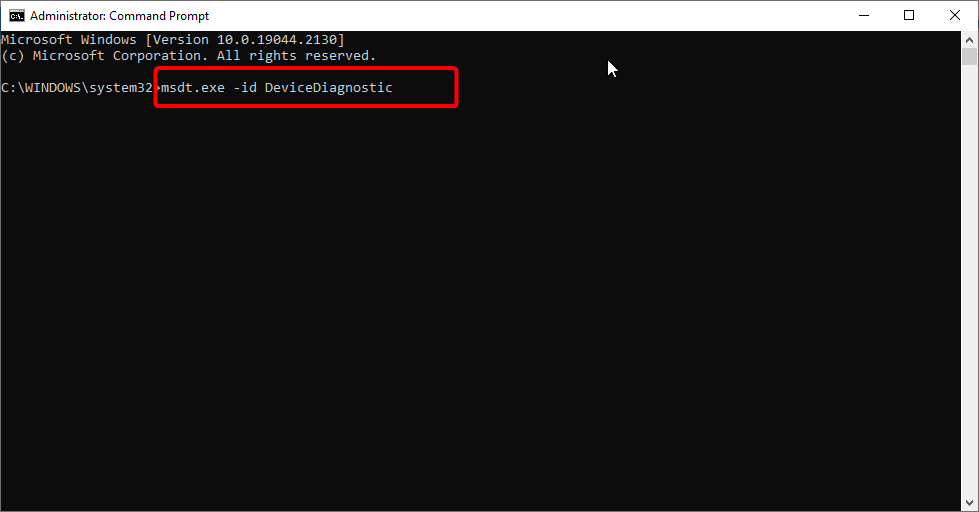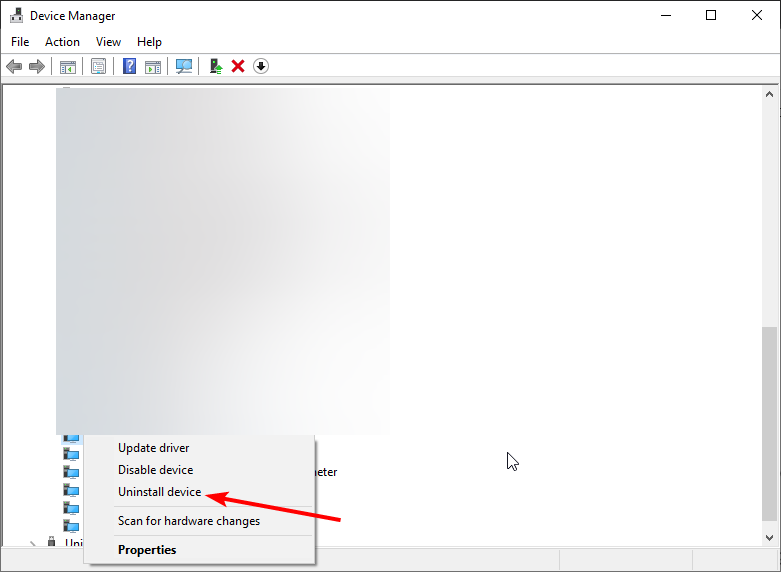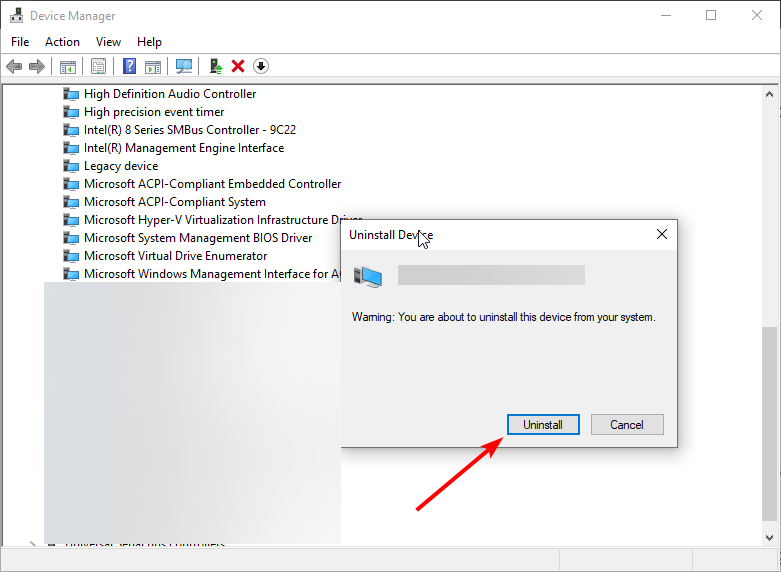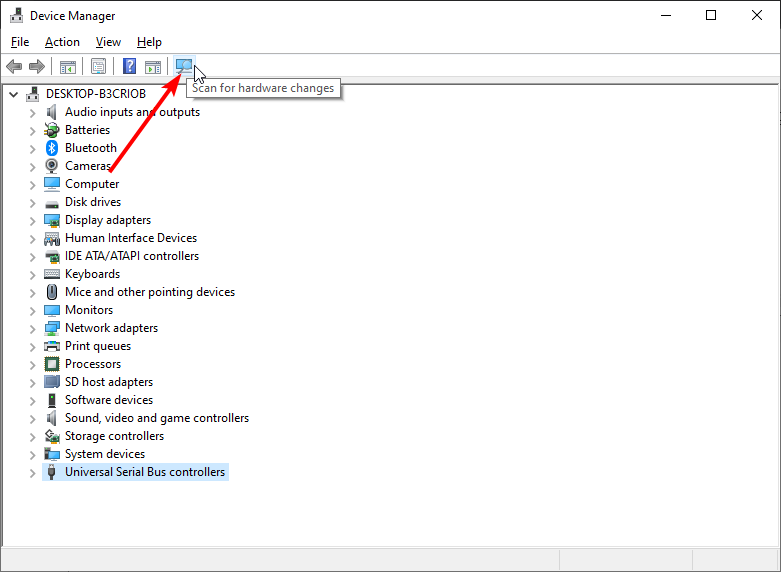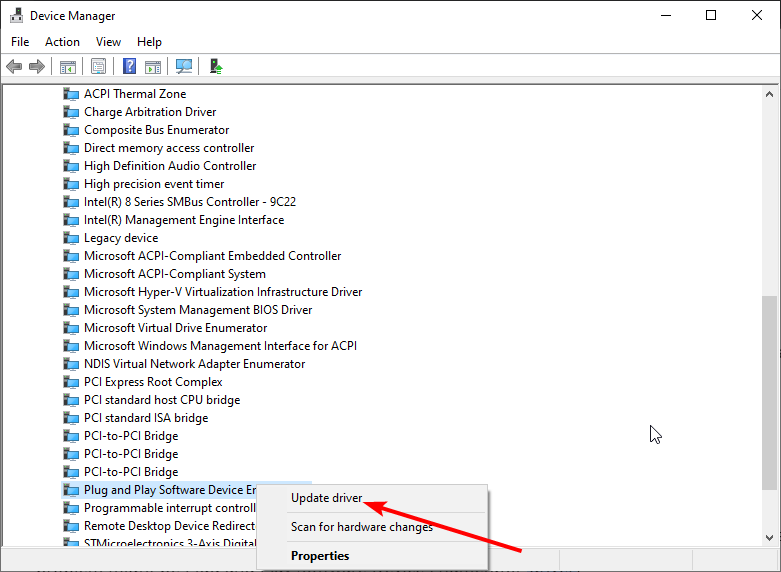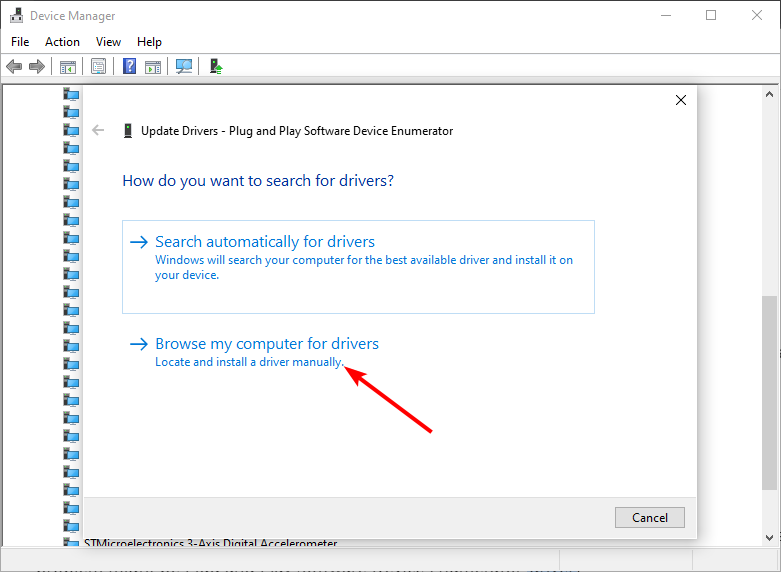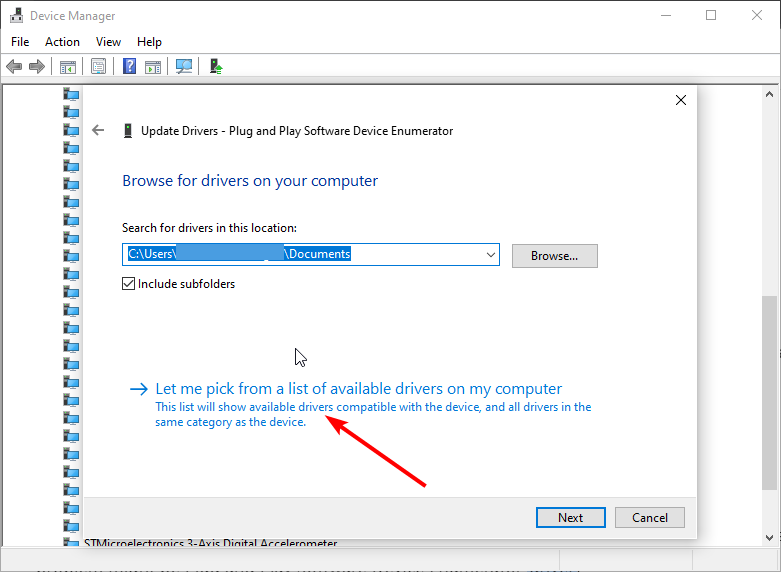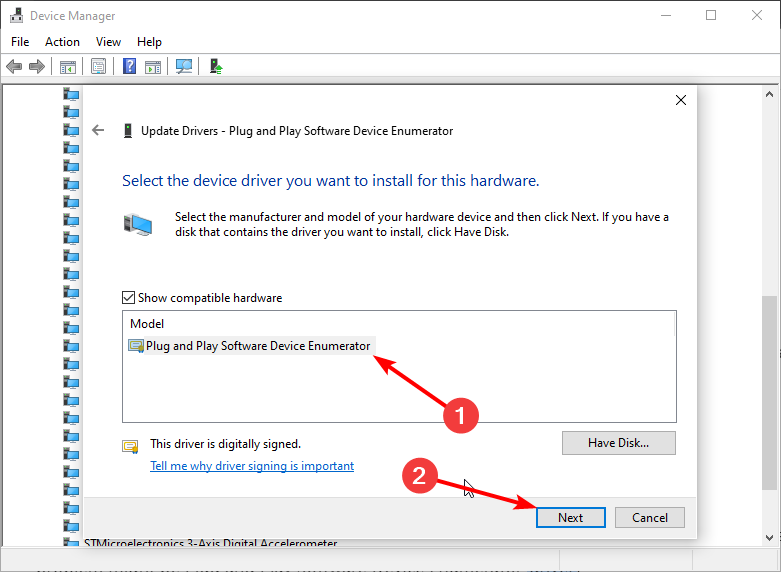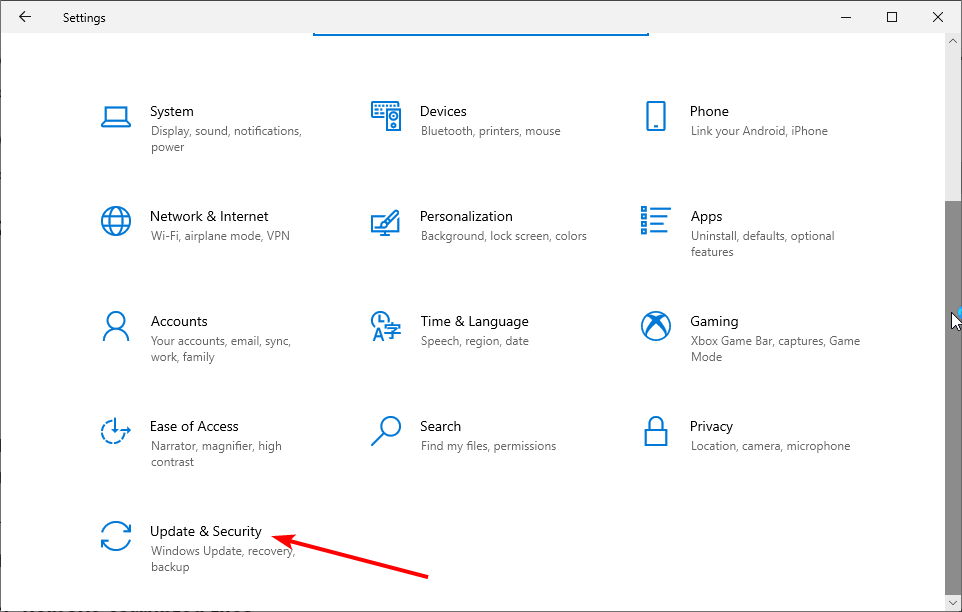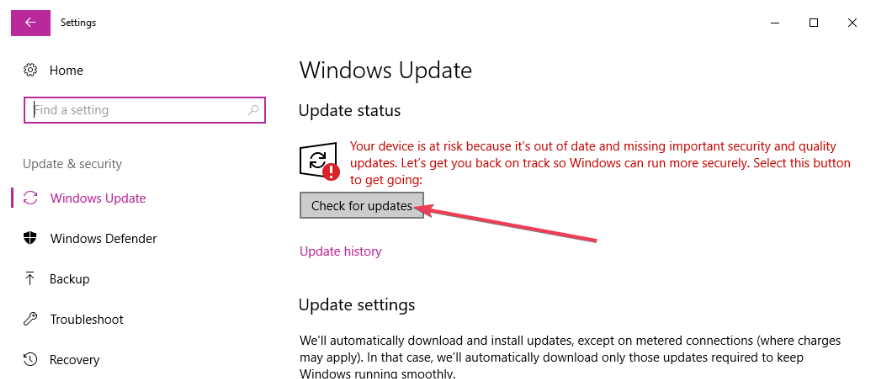На чтение 5 мин Просмотров 2.4к. Опубликовано
Содержание
- Вот все простые шаги, которые вы можете предпринять, чтобы легко исправить ошибку драйвера беспроводного контроллера Xbox.
- Как исправить ошибку драйвера контроллера Xbox (январь 2022 г.)
- Используйте провод для подключения контроллера к ПК
- Обновите драйвер контроллера Xbox One
- Обновите ОС Windows для устранения ошибки драйвера геймпада Xbox
- Подключиться к консоли Xbox & Обновить
- Удалите драйвер и amp; Переустановите
- Обратитесь в службу поддержки
Вот все простые шаги, которые вы можете предпринять, чтобы легко исправить ошибку драйвера беспроводного контроллера Xbox.
Беспроводные контроллеры Xbox, безусловно, являются одними из лучших аксессуаров, которые вы можете купить для игр на своем ПК. Они улучшают вашу игру в определенных жанрах, таких как гоночные игры (например, Forza Horizon 5), и добавляют обратную связь с вибрацией, которую не может обеспечить обычная клавиатура. И, будучи произведены Microsoft, они без проблем работают с вашим ПК с Windows, если только вы не столкнетесь с проблемой драйвера. Эта проблема с драйвером, кажется, возникла из ниоткуда, и Microsoft не предлагает прямого решения в рамках опций сразу. Но есть несколько настроек, которые вы можете сделать, чтобы легко решить эту проблему и быстро запустить свой аксессуар. Итак, сегодня мы рассмотрим, как исправить ошибку драйвера беспроводного контроллера Xbox. Итак, без лишних слов, давайте сразу перейдем к решению.
Как исправить ошибку драйвера контроллера Xbox (январь 2022 г.)
Вот несколько простых шагов, чтобы исправить ошибку драйвера беспроводного контроллера Xbox:
- Используйте провод для подключения контроллера С ПК
- Обновите драйвер контроллера Xbox One
- Обновите ОС Windows
- Подключитесь к консоли Xbox & Обновите
- Удалите драйвер & Переустановите
- Обратитесь в службу поддержки
Используйте провод для подключения контроллера к ПК
Это первое, что вам нужно сделать. Подключение драйвера автоматически определит контроллер как официальный аксессуар Microsoft, а не просто еще один контроллер BlueTooth, и принудительно установит необходимый драйвер с текущей обновленной версией. Если у вас возникли проблемы с управлением беспроводным контроллером Xbox, попробуйте другие USB-кабели, которые у вас есть. Некоторые USB-шнуры имеют ограничения по скорости передачи данных и обеспечивают достаточную мощность для вашего контроллера. Поэтому рекомендуется использовать самый высокоскоростной USB-порт, который у вас есть, чтобы выяснить проблему с устройством и найти решение.
Обновите драйвер контроллера Xbox One
Если проблема не устранена, вы можете подключить беспроводной геймпад Xbox к ПК любым USB-кабелем и выполнить следующие действия:
- Откройте Microsoft Store на своем ПК.
- Найдите “Аксессуары Xbox”
- Установите официальное приложение со значком аналогового джойстика
- Теперь откройте приложение с подключенным контроллером
- Это автоматически отобразит ваш контроллер в приложении
- Нажмите “Обновить”< /strong>
- Пока это происходит, вам нужно будет положить контроллер на ровную поверхность.
- После этого забудьте о контроллере с устройств Bluetooth.
- Теперь используйте <сильный>кнопку “sync”, чтобы снова выполнить сопряжение с ПК.
- Для этого найдите устройства Bluetooth на ПК.
- Кроме того, удерживайте синхронизацию кнопку (возле бампера) на контроллере в течение 3 секунд.
- Индикатор на контроллере будет быстро мигать
- Подтвердите сопряжение на ПК.
- Это остановит мигает, и геймпад светится стабильно
- Теперь все готово
li>
Обновите ОС Windows для устранения ошибки драйвера геймпада Xbox
Если вы по-прежнему сталкиваетесь с той же проблемой, выполните следующие действия:
- Нажмите клавишу “Windows” на клавиатуре
- Нажмите “Проверить наличие обновлений”
- Возможно, новые драйверы контроллера потребуют обновления системы для работы
- После этого перезагрузите компьютер
- Отключите контроллер от сети. провод
- Теперь попробуйте подключиться к BlueTooth
- Это должно устранить все проблемы с драйверами, которые у вас есть
Введите “Обновить”
Обязательно загрузите и установите последние обновленные версии.
Подключиться к консоли Xbox & Обновить
Переходите к следующим шагам только в том случае, если предыдущие не сработали для вас. Вам также понадобится консоль Xbox, чтобы протестировать этот метод. Если у вас его нет, то вы можете сделать это у одного из ваших друзей’ места. Вам необходимо подключить беспроводной геймпад Xbox к консоли Xbox. Затем откройте приложение “Аксессуары” из “Мои игры & Приложения”. Если вы случайно не видите приложение на Xbox, вы можете получить его бесплатно в магазине Microsoft. После этого следуйте инструкциям на экране, чтобы обновить беспроводной контроллер. Теперь проверьте свой контроллер на ПК. Если вы уже обновили ОС Windows и контроллер Xbox через консоль, то последний драйвер будет распознан вашим ПК. Если вы по-прежнему получаете сообщение об ошибке, то быстрое удаление и переустановка драйвера из вашей системы обязательно исправит эту ошибку навсегда.
Удалите драйвер и amp; Переустановите
Вот как удалить и переустановить драйвер беспроводного контроллера Xbox, чтобы исправить это:
- Щелкните правой кнопкой мыши значок меню «Пуск» Windows (не на панели задач). )
- Нажмите “Диспетчер устройств”
- Откроется диспетчер устройств со всеми вашими драйверами
- Щелкните правой кнопкой мыши и выберите “Удалить”
- Появится новое окно подтверждения.
- Нажмите “Удалить”, чтобы подтвердить это.
- Дождитесь завершения процесса
- Теперь нажмите “Сканировать на предмет изменений оборудования”
- Это доступно на панели инструментов диспетчера устройств выше.
- Появится сообщение об ошибке, показывающее, что ваш USB-аксессуар не распознан
- Следуйте инструкциям, чтобы драйвер установился автоматически< /ли> <ли>Убедитесь, что у вас есть активное подключение к Интернету для последнего обновления.
- Это должно решить вашу проблему
Прокрутите, чтобы найти драйвер беспроводного контроллера Xbox.
Обратитесь в службу поддержки
Если вы не можете Чтобы решить проблему с драйвером прямо сейчас, вам необходимо обратиться в службу поддержки клиентов. Вместо Microsoft вам необходимо связаться со службой поддержки со страницы Xbox после входа в свой профиль. Это значительно облегчит дальнейшие действия. Есть много руководителей службы поддержки, которые могут пошагово помочь вам решить эти проблемы, но не забудьте сообщить им, что вы уже приняли вышеуказанные решения, чтобы сделать все быстрее.
Надеюсь, это гайд помогло вам исправить ошибку драйвера беспроводного контроллера Xbox. Пока вы здесь, обязательно ознакомьтесь с другими нашими руководствами по Xbox, такими как Как играть со скоростью 120 кадров в секунду на Xbox Series X|S, Как получить Discord на Xbox Series X|S. и COD Missing Data Pack Xbox Fix 2022 для Modern Warfare, Warzone, Vanguard.
All you need to know about Xbox controller not recognized in Windows 11
by Loredana Harsana
Loredana is a passionate writer with a keen interest in PC software and technology. She started off writing about mobile phones back when Samsung Galaxy S II was… read more
Updated on
- More than a few gamers have claimed that their Xbox controllers have stopped working and are no longer recognized.
- It’s possible that Windows 11 isn’t recognizing USB drives because of outdated or malfunctioning drivers, or because of power management settings.
- One option for resolving the issue is to install the most recent version of the controller drivers.
XINSTALL BY CLICKING THE DOWNLOAD FILE
Get rid of malfunctioning drivers on your PC
SPONSORED
Drivers can often become corrupt as they can interfere with malfunctioning system files, thus arriving to be installed but not running correctly. To keep your drivers running smoothly, your Windows OS must run even smoother. Get it in perfect shape by following the steps below:
- Download Fortect and install it on your PC.
- Start the tool’s scanning process to look for corrupt files that are the source of your problem
- Right-click on Start Repair so the tool can start the fixing algorithm
- Fortect has been downloaded by 0 readers this month, rated 4.4 on TrustPilot
Experiencing problems and glitches while gaming is nothing new as it has become a regular occurrence for some users, as they reported having an Xbox wireless controller driver error in Windows 11.
A serious problem with the connection between the Xbox controller and the PC has been reported by a large number of customers.
The error notice appears to say that the USB device is not detected, in which case we will need to install the most recent driver update available.
If your Xbox controller isn’t working properly for any other reason, the methods listed below may still be able to resolve your problem. Make sure to carefully try them out, step by step.
Why is my Xbox controller not connecting to my PC Windows 11?
The two best troubleshooting techniques are to either update the driver in case you are using an older version, or to manually install the driver since they are the main cause of this issue. These two methods are bound to eliminate any problems.
If these two don’t work, you can always try disconnecting and then reconnecting the controller. Oftentimes, Windows 11 is unable to install the Xbox controller driver automatically which leads to the error. But simply reconnecting it would most likely fix it.
- Why is my Xbox controller not connecting to my PC Windows 11?
- How do I fix the driver error for my Xbox controller?
- 1. Unplug and replug the controller
- 2. Update the USB driver
- Open Device Manager
- Update the USB driver
- Restart your PC to complete de process
- 3. Reinstall the Xbox controller driver
- 4. Disable your antivirus
- 5. Update Windows
- 6. Change the USB cable
- Does Xbox controller work with Windows 11?
How do I fix the driver error for my Xbox controller?
1. Unplug and replug the controller
You can restart your Xbox console, do a full power cycle, or physically detach it from your computer to totally reboot it and resolve many common difficulties.
Try unplugging and replugging the controller into the PC several times. This straightforward strategy should always be the first method you try, as it consistently produces positive results.
2. Update the USB driver
It’s most likely to fix the Xbox controller driver issues by assuring all your drivers are up-to-date. Otherwise, you need to update your USB drivers as described in the example below.
1. Open Device Manager
Right-click on the Start icon then choose Device Manager.
2. Update the USB driver
Now, expand the Universal Serial Bus controllers folder, right-click on every USB option and tap on Update driver.
3. Restart your PC to complete de process
Wait for the processes to end, then restart your computer to apply the changes made. Now you can retry using the Xbox controller.
In case you need to update your USB driver automatically and save more time, with Outbyte Driver Updater the process will be done in minutes and you will enjoy the latest version of any driver.
3. Reinstall the Xbox controller driver
- Right-click on the Start icon then choose Device Manager.
- Now expand the Xbox One controller section, right-click it and tap on Uninstall device.
- Once the operation is completed, restart your PC. While the computer is rebooting, Windows will automatically reinstall the driver.
4. Disable your antivirus
- Click the expand arrow from your taskbar and right-click on your antivirus icon then choose Avast shields control followed by Disable for 10 minutes.
- If you have other antivirus programs installed, you can disable the app temporarily by following the same steps as above, or similar steps.
NOTE
If the problem does not occur anymore, it is probable that your antivirus application was the root of the problem. You should consider picking another compatible antivirus solution for Windows 11 to protect your computer.
5. Update Windows
- Press the Windows key + I to open the Settings app, then click on Windows Update in the left panel.
- In the event that there are any new updates that need to be downloaded, the Install now option should be used; otherwise, the Check for updates button should be used to determine whether any new updates have been issued.
By updating your operating system, it may be able to fix the problem, which could be caused by an earlier version of Windows. The bug will very certainly be fixed in a later version of the software.
6. Change the USB cable
If you’re seeing a notice saying USB device not recognized while trying to use an Xbox controller, it’s possible that the problem is with your cable.
According to users, there are various different types of USB cables, with some cables being built solely for charging and others being designed to allow both charging and data transfer.
To determine if your Xbox controller isn’t working properly or if it isn’t being recognized, try swapping out the USB cord to see if that solves the problem.
Does Xbox controller work with Windows 11?
It’s possible to use an Xbox One controller to play games on your computer if you prefer a gamepad over a mouse and keyboard when gaming on your computer.
Furthermore, because the Xbox One controller is natively supported by Windows 11 (as well as Windows 10), the setup process is extremely simple.
The technique by which you connect your Xbox One controller to your PC, on the other hand, may differ slightly based on the type of gamepad you have and the method by which you choose to connect.
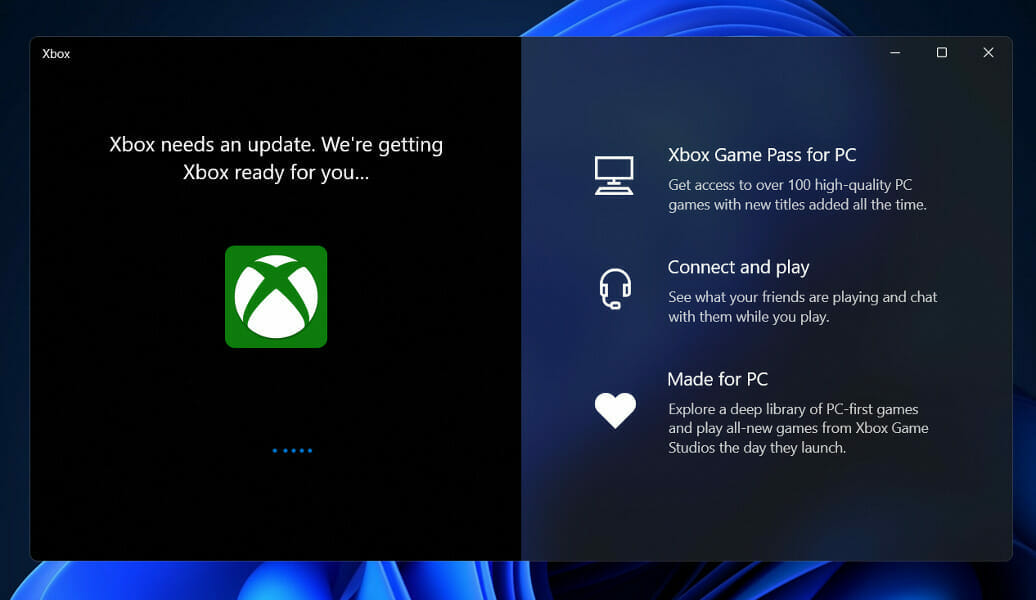
If you don’t mind a wired connection, utilizing a USB cable to connect any sort of Xbox One controller to a PC is by far the simplest method of getting started. Microsoft’s Xbox One S and Elite gamepads can be used using this manner as well.
All Xbox One controllers are equipped with a Micro USB port. Because of this, you can connect them directly to a PC by utilizing a Micro USB to USB Type-A adapter (sold separately). And, since Windows can automatically recognize connected Xbox One controllers, there’s nothing more to it.
For further information and potential solutions that are also applicable to Windows 11, check out our article on how to fix Xbox One controller not recognized error in Windows 10.
Alternatively, you may take a look at our guide on how to fix Windows 11 not detecting USB devices to discover a different set of solutions that you can use to resolve the Xbox issue.
Let us know in the comments below which solution worked best for you as well as which game you play the most from the Xbox Game Pass bundle. Thanks for reading!
Still experiencing troubles? Fix them with this tool:
SPONSORED
Some driver-related issues can be solved faster by using a tailored driver solution. If you’re still having problems with your drivers, simply install OutByte Driver Updater and get it up and running immediately. Thus, let it update all drivers and fix other PC issues in no time!
На чтение 5 мин Просмотров 1.3к. Опубликовано 24 января, 2022
Содержание
- Вот все простые шаги, которые вы можете предпринять, чтобы легко исправить ошибку драйвера беспроводного контроллера Xbox.
- Как исправить ошибку драйвера контроллера Xbox (январь 2022 г.)
- Используйте провод для подключения контроллера к ПК
- Обновите драйвер контроллера Xbox One
- Обновите ОС Windows для устранения ошибки драйвера геймпада Xbox
- Подключиться к консоли Xbox & Обновить
- Удалите драйвер и amp; Переустановите
- Обратитесь в службу поддержки
Беспроводные контроллеры Xbox, безусловно, являются одними из лучших аксессуаров, которые вы можете купить для игр на своем ПК. Они улучшают вашу игру в определенных жанрах, таких как гоночные игры (например, Forza Horizon 5), и добавляют обратную связь с вибрацией, которую не может обеспечить обычная клавиатура. И, будучи произведены Microsoft, они без проблем работают с вашим ПК с Windows, если только вы не столкнетесь с проблемой драйвера. Эта проблема с драйвером, кажется, возникла из ниоткуда, и Microsoft не предлагает прямого решения в рамках опций сразу. Но есть несколько настроек, которые вы можете сделать, чтобы легко решить эту проблему и быстро запустить свой аксессуар. Итак, сегодня мы рассмотрим, как исправить ошибку драйвера беспроводного контроллера Xbox. Итак, без лишних слов, давайте сразу перейдем к решению.
Как исправить ошибку драйвера контроллера Xbox (январь 2022 г.)
Вот несколько простых шагов, чтобы исправить ошибку драйвера беспроводного контроллера Xbox:
- Используйте провод для подключения контроллера С ПК
- Обновите драйвер контроллера Xbox One
- Обновите ОС Windows
- Подключитесь к консоли Xbox & Обновите
- Удалите драйвер & Переустановите
- Обратитесь в службу поддержки
Используйте провод для подключения контроллера к ПК
Это первое, что вам нужно сделать. Подключение драйвера автоматически определит контроллер как официальный аксессуар Microsoft, а не просто еще один контроллер BlueTooth, и принудительно установит необходимый драйвер с текущей обновленной версией. Если у вас возникли проблемы с управлением беспроводным контроллером Xbox, попробуйте другие USB-кабели, которые у вас есть. Некоторые USB-шнуры имеют ограничения по скорости передачи данных и обеспечивают достаточную мощность для вашего контроллера. Поэтому рекомендуется использовать самый высокоскоростной USB-порт, который у вас есть, чтобы выяснить проблему с устройством и найти решение.
Обновите драйвер контроллера Xbox One
Если проблема не устранена, вы можете подключить беспроводной геймпад Xbox к ПК любым USB-кабелем и выполнить следующие действия:
- Откройте Microsoft Store на своем ПК.
- Найдите “Аксессуары Xbox”
- Установите официальное приложение со значком аналогового джойстика
- Теперь откройте приложение с подключенным контроллером
- Это автоматически отобразит ваш контроллер в приложении
- Нажмите “Обновить”< /strong>
- Пока это происходит, вам нужно будет положить контроллер на ровную поверхность.
- После этого забудьте о контроллере с устройств Bluetooth.
- Теперь используйте <сильный>кнопку “sync”, чтобы снова выполнить сопряжение с ПК.
- Для этого найдите устройства Bluetooth на ПК.
- Кроме того, удерживайте синхронизацию кнопку (возле бампера) на контроллере в течение 3 секунд.
- Индикатор на контроллере будет быстро мигать
- Подтвердите сопряжение на ПК.
- Это остановит мигает, и геймпад светится стабильно
- Теперь все готово
li>
Обновите ОС Windows для устранения ошибки драйвера геймпада Xbox
Если вы по-прежнему сталкиваетесь с той же проблемой, выполните следующие действия:
- Нажмите клавишу “Windows” на клавиатуре
- Нажмите “Проверить наличие обновлений”
- Возможно, новые драйверы контроллера потребуют обновления системы для работы
- После этого перезагрузите компьютер
- Отключите контроллер от сети. провод
- Теперь попробуйте подключиться к BlueTooth
- Это должно устранить все проблемы с драйверами, которые у вас есть
< li>Введите “Обновить”
< li>Обязательно загрузите и установите последние обновленные версии.
Подключиться к консоли Xbox & Обновить
Переходите к следующим шагам только в том случае, если предыдущие не сработали для вас. Вам также понадобится консоль Xbox, чтобы протестировать этот метод. Если у вас его нет, то вы можете сделать это у одного из ваших друзей’ места. Вам необходимо подключить беспроводной геймпад Xbox к консоли Xbox. Затем откройте приложение “Аксессуары” из “Мои игры & Приложения”. Если вы случайно не видите приложение на Xbox, вы можете получить его бесплатно в магазине Microsoft. После этого следуйте инструкциям на экране, чтобы обновить беспроводной контроллер. Теперь проверьте свой контроллер на ПК. Если вы уже обновили ОС Windows и контроллер Xbox через консоль, то последний драйвер будет распознан вашим ПК. Если вы по-прежнему получаете сообщение об ошибке, то быстрое удаление и переустановка драйвера из вашей системы обязательно исправит эту ошибку навсегда.
Удалите драйвер и amp; Переустановите
Вот как удалить и переустановить драйвер беспроводного контроллера Xbox, чтобы исправить это:
- Щелкните правой кнопкой мыши значок меню «Пуск» Windows (не на панели задач). )
- Нажмите “Диспетчер устройств”
- Откроется диспетчер устройств со всеми вашими драйверами
- Щелкните правой кнопкой мыши и выберите “Удалить”
- Появится новое окно подтверждения.
- Нажмите “Удалить”, чтобы подтвердить это.
- Дождитесь завершения процесса
- Теперь нажмите “Сканировать на предмет изменений оборудования”
- Это доступно на панели инструментов диспетчера устройств выше.
- Появится сообщение об ошибке, показывающее, что ваш USB-аксессуар не распознан
- Следуйте инструкциям, чтобы драйвер установился автоматически< /ли> <ли>Убедитесь, что у вас есть активное подключение к Интернету для последнего обновления.
- Это должно решить вашу проблему
< li>Прокрутите, чтобы найти драйвер беспроводного контроллера Xbox.
Обратитесь в службу поддержки
Если вы не можете Чтобы решить проблему с драйвером прямо сейчас, вам необходимо обратиться в службу поддержки клиентов. Вместо Microsoft вам необходимо связаться со службой поддержки со страницы Xbox после входа в свой профиль. Это значительно облегчит дальнейшие действия. Есть много руководителей службы поддержки, которые могут пошагово помочь вам решить эти проблемы, но не забудьте сообщить им, что вы уже приняли вышеуказанные решения, чтобы сделать все быстрее.
Надеюсь, это гайд помогло вам исправить ошибку драйвера беспроводного контроллера Xbox. Пока вы здесь, обязательно ознакомьтесь с другими нашими руководствами по Xbox, такими как Как играть со скоростью 120 кадров в секунду на Xbox Series X|S, Как получить Discord на Xbox Series X|S. и COD Missing Data Pack Xbox Fix 2022 для Modern Warfare, Warzone, Vanguard.
Updating and reinstalling a few drivers should solve this problem
by Milan Stanojevic
Milan has been enthusiastic about technology ever since his childhood days, and this led him to take interest in all PC-related technologies. He’s a PC enthusiast and he… read more
Updated on November 8, 2022
Reviewed by
Vlad Turiceanu
Passionate about technology, Windows, and everything that has a power button, he spent most of his time developing new skills and learning more about the tech world. Coming… read more
- If your Xbox One USB device controller is not recognized on your PC, it might be due to some hardware issues.
- One of the solutions to this problem is to update your USB controller drivers.
- Another effective solution is to run the Hardware and Devices troubleshooter.
XINSTALL BY CLICKING THE DOWNLOAD FILE
This software will keep your drivers up and running, thus keeping you safe from common computer errors and hardware failure. Check all your drivers now in 3 easy steps:
- Download DriverFix (verified download file).
- Click Start Scan to find all problematic drivers.
- Click Update Drivers to get new versions and avoid system malfunctionings.
- DriverFix has been downloaded by 0 readers this month.
Some users are using their Xbox One controller on their PC, but sometimes they might encounter a USB device not recognized message. This can be an annoying problem, as it stops you from playing games with your controller.
Problems with USB devices can sometimes occur, and in this guide, we will show you how to fix it for good and get back to enjoying your games.
Why won’t my Xbox controller connect via USB?
There are different reasons for the Xbox controller not recognized on Windows 10 issue. Below are some of the common ones:
- Driver issues: Outdated drivers can be the cause of the Xbox controller not being detected on Windows 10 issue. Also, it might be down to a faulty driver. The fix here is to reinstall or update your controller driver.
- Faulty USB cord or port: If your USB cord is faulty or the port you are connecting to is not working, then your controller will not be recognized.
- Outdated PC: If your PC is outdated, you might experience Xbox one controller USB device not recognized issue. To fix this, download and install the latest updates. If Windows Update is not working, rest assured that Microsoft’s troubleshooter is great for diagnosing the issue.
What can I do if the Xbox Controller USB device is not recognized?
Before exploring the sophisticated fixes in this section, don’t hesitate to:
- Try changing the USB cord you are using.
- You can change between USB ports and check if the Xbox controller works.
If these preliminary checks do not work, you can now explore the fixes below.
1. Update USB drivers
- Press the Windows key + X and select Device Manager.
- Click the arrow next to USB Serial Bus controllers to expand it and right-click each of the drivers there.
- Choose the Update driver option.
- Now, select the Search automatically for drivers option and install any available update.
According to users, if Xbox One controller is giving you USB device not recognized message, the problem is most likely your USB controller driver. Alternatively, you can visit your motherboard manufacturer and download the latest USB drivers for your motherboard.
However, if you need a surefire way to update all your drivers, you should use a dedicated tool in DriverFix. This tool is ultra-lightweight and does not only update your drivers, but also fixes the broken ones, and fills in the missing ones.
Simply download and install DriverFix, and upon the first launch, it will already start scanning your system for drivers. You then only need to select the ones you want to fix, and this tool will take care of the rest.

DriverFix
Update all your drivers with ease so all your devices can be recognized instantly.
2. Run Hardware and Devices troubleshooter
- Press the Windows key + R, type cmd, and choose Run as administrator under Command Prompt.
- Type the command below and hit Enter:
msdt.exe -id DeviceDiagnostic - Finally, wait for the command to complete.
If you’re getting USB device not recognized or unknown message while using the Xbox One controller on your PC, the problem might be some minor glitches. Using the Hardware and Devices troubleshooter should fix these glitches.
3. Reinstall Xbox controller drivers
- Open the Device Manager and locate your Xbox One controller.
- Right-click the driver and choose Uninstall device from the menu.
- Click the Uninstall button to confirm the action.
- After removing the driver, click Scan for hardware changes icon.
Some PC issues are hard to tackle, especially when it comes to corrupted repositories or missing Windows files. If you are having troubles fixing an error, your system may be partially broken.
We recommend installing Restoro, a tool that will scan your machine and identify what the fault is.
Click here to download and start repairing.
A common cause for USB device not recognized message can be your drivers. If your PC can’t recognize Xbox One controller, perhaps you can fix this problem simply by reinstalling your drivers
Clicking the Hardware changes icon should reinstall the driver. Some users are also suggesting installing the Xbox One controller driver manually.
- Xbox One wireless controller doesn’t work
- Gamepad is not recognized on Windows 10/11
- Xbox controller driver error/not recognized in Windows 10/11
- Xbox One controller USB device not recognized on Windows 10/11
- USB not recognized in Windows 10/11
4. Update Plug and Play Software Device Enumerator driver
- Open the Device Manager, expand the System devices option and right-click Plug and Play Software Device Enumerator.
- Choose Update driver from the menu.
- Select Browse my computer for driver software.
- Now, choose Let me pick from a list of devices on my computer.
- Select Plug and Play Software Enumerator and click Next.
According to users, if your Xbox One controller is giving you USB device not recognized message, the problem might be Plug and Play Software Device Enumerator driver.
To fix the issue, you need to use the default driver available for it on your PC.
5. Update your PC
- Press the Windows key + I to open the Settings app and select the Update & Security option.
- Click the Check for updates button in the right pane.
- Download and install any available updates and restart your PC.
An outdated PC can cause different problems. This can be the reason your Xbox controller USB device is not working.
To fix the problem, you need to update your PC. After installing the updates, you can try reconnecting your PC from a USB port at the back of your PC.
There you have it: Everything you need to solve this problem. You only need to follow the steps above and you should be back playing games with your controller.
If your Xbox controller is not recognized on Windows 11, check our excellent guide to do it easily.
Please, let us know the solution that helped you solve the problem in the comments below.
Still having issues? Fix them with this tool:
SPONSORED
If the advices above haven’t solved your issue, your PC may experience deeper Windows problems. We recommend downloading this PC Repair tool (rated Great on TrustPilot.com) to easily address them. After installation, simply click the Start Scan button and then press on Repair All.
Newsletter
Updating and reinstalling a few drivers should solve this problem
by Milan Stanojevic
Milan has been enthusiastic about technology ever since his childhood days, and this led him to take interest in all PC-related technologies. He’s a PC enthusiast and he… read more
Updated on November 8, 2022
Reviewed by
Vlad Turiceanu
Passionate about technology, Windows, and everything that has a power button, he spent most of his time developing new skills and learning more about the tech world. Coming… read more
- If your Xbox One USB device controller is not recognized on your PC, it might be due to some hardware issues.
- One of the solutions to this problem is to update your USB controller drivers.
- Another effective solution is to run the Hardware and Devices troubleshooter.
XINSTALL BY CLICKING THE DOWNLOAD FILE
This software will keep your drivers up and running, thus keeping you safe from common computer errors and hardware failure. Check all your drivers now in 3 easy steps:
- Download DriverFix (verified download file).
- Click Start Scan to find all problematic drivers.
- Click Update Drivers to get new versions and avoid system malfunctionings.
- DriverFix has been downloaded by 0 readers this month.
Some users are using their Xbox One controller on their PC, but sometimes they might encounter a USB device not recognized message. This can be an annoying problem, as it stops you from playing games with your controller.
Problems with USB devices can sometimes occur, and in this guide, we will show you how to fix it for good and get back to enjoying your games.
Why won’t my Xbox controller connect via USB?
There are different reasons for the Xbox controller not recognized on Windows 10 issue. Below are some of the common ones:
- Driver issues: Outdated drivers can be the cause of the Xbox controller not being detected on Windows 10 issue. Also, it might be down to a faulty driver. The fix here is to reinstall or update your controller driver.
- Faulty USB cord or port: If your USB cord is faulty or the port you are connecting to is not working, then your controller will not be recognized.
- Outdated PC: If your PC is outdated, you might experience Xbox one controller USB device not recognized issue. To fix this, download and install the latest updates. If Windows Update is not working, rest assured that Microsoft’s troubleshooter is great for diagnosing the issue.
What can I do if the Xbox Controller USB device is not recognized?
Before exploring the sophisticated fixes in this section, don’t hesitate to:
- Try changing the USB cord you are using.
- You can change between USB ports and check if the Xbox controller works.
If these preliminary checks do not work, you can now explore the fixes below.
1. Update USB drivers
- Press the Windows key + X and select Device Manager.
- Click the arrow next to USB Serial Bus controllers to expand it and right-click each of the drivers there.
- Choose the Update driver option.
- Now, select the Search automatically for drivers option and install any available update.
According to users, if Xbox One controller is giving you USB device not recognized message, the problem is most likely your USB controller driver. Alternatively, you can visit your motherboard manufacturer and download the latest USB drivers for your motherboard.
However, if you need a surefire way to update all your drivers, you should use a dedicated tool in DriverFix. This tool is ultra-lightweight and does not only update your drivers, but also fixes the broken ones, and fills in the missing ones.
Simply download and install DriverFix, and upon the first launch, it will already start scanning your system for drivers. You then only need to select the ones you want to fix, and this tool will take care of the rest.

DriverFix
Update all your drivers with ease so all your devices can be recognized instantly.
2. Run Hardware and Devices troubleshooter
- Press the Windows key + R, type cmd, and choose Run as administrator under Command Prompt.
- Type the command below and hit Enter:
msdt.exe -id DeviceDiagnostic - Finally, wait for the command to complete.
If you’re getting USB device not recognized or unknown message while using the Xbox One controller on your PC, the problem might be some minor glitches. Using the Hardware and Devices troubleshooter should fix these glitches.
3. Reinstall Xbox controller drivers
- Open the Device Manager and locate your Xbox One controller.
- Right-click the driver and choose Uninstall device from the menu.
- Click the Uninstall button to confirm the action.
- After removing the driver, click Scan for hardware changes icon.
Some PC issues are hard to tackle, especially when it comes to corrupted repositories or missing Windows files. If you are having troubles fixing an error, your system may be partially broken.
We recommend installing Restoro, a tool that will scan your machine and identify what the fault is.
Click here to download and start repairing.
A common cause for USB device not recognized message can be your drivers. If your PC can’t recognize Xbox One controller, perhaps you can fix this problem simply by reinstalling your drivers
Clicking the Hardware changes icon should reinstall the driver. Some users are also suggesting installing the Xbox One controller driver manually.
- Xbox One wireless controller doesn’t work
- Gamepad is not recognized on Windows 10/11
- Xbox controller driver error/not recognized in Windows 10/11
- Xbox One controller USB device not recognized on Windows 10/11
- USB not recognized in Windows 10/11
4. Update Plug and Play Software Device Enumerator driver
- Open the Device Manager, expand the System devices option and right-click Plug and Play Software Device Enumerator.
- Choose Update driver from the menu.
- Select Browse my computer for driver software.
- Now, choose Let me pick from a list of devices on my computer.
- Select Plug and Play Software Enumerator and click Next.
According to users, if your Xbox One controller is giving you USB device not recognized message, the problem might be Plug and Play Software Device Enumerator driver.
To fix the issue, you need to use the default driver available for it on your PC.
5. Update your PC
- Press the Windows key + I to open the Settings app and select the Update & Security option.
- Click the Check for updates button in the right pane.
- Download and install any available updates and restart your PC.
An outdated PC can cause different problems. This can be the reason your Xbox controller USB device is not working.
To fix the problem, you need to update your PC. After installing the updates, you can try reconnecting your PC from a USB port at the back of your PC.
There you have it: Everything you need to solve this problem. You only need to follow the steps above and you should be back playing games with your controller.
If your Xbox controller is not recognized on Windows 11, check our excellent guide to do it easily.
Please, let us know the solution that helped you solve the problem in the comments below.
Still having issues? Fix them with this tool:
SPONSORED
If the advices above haven’t solved your issue, your PC may experience deeper Windows problems. We recommend downloading this PC Repair tool (rated Great on TrustPilot.com) to easily address them. After installation, simply click the Start Scan button and then press on Repair All.
Newsletter
На чтение 7 мин. Просмотров 9.4k. Опубликовано 03.09.2019
Некоторые пользователи используют свои контроллеры Xbox One на своих ПК, но иногда они могут встретить сообщение USB-устройство не распознано . Это может быть досадной проблемой, и в сегодняшней статье мы покажем вам, как ее исправить.
Иногда могут возникать проблемы с USB-устройствами, и многие пользователи сообщают, что их контроллер Xbox One не был распознан. Это может быть проблемой, но есть и другие подобные проблемы, которые могут возникнуть. Говоря о подобных проблемах, вот наиболее распространенные проблемы, о которых сообщили пользователи:
- Контроллер Xbox One не работает на ПК, USB-устройство не отображается на ПК, USB-устройство не найдено, постоянно отключается от ПК – Эта проблема обычно возникает из-за драйверов, и для ее устранения переустановите драйвер контроллера Xbox One и проверьте, помогает ли это.
- Контроллер Xbox не распознается Windows 10 . Если эта проблема возникает на вашем компьютере, обязательно проверьте кабель. Иногда кабель может быть несовместим с вашим контроллером, поэтому вам придется заменить его.
- Устройство USB контроллера Xbox One не распознается, просто мигает, мигает . Если ваш контроллер неправильно сопряжен с ПК, вы можете столкнуться с этой проблемой. Чтобы устранить проблему, попробуйте снова подключить контроллер и проверьте, работает ли он.
- Проводной контроллер Xbox One не работает . Иногда эта проблема может возникать из-за вашего USB-порта. Чтобы устранить проблему, подключите контроллер к USB-порту на задней панели ПК и проверьте, решает ли это проблему.
Содержание
- Контроллер Xbox One выдает на USB-устройство не опознанное сообщение, как это исправить?
- Решение 1. Переустановите драйверы контроллера Xbox
- Решение 2. Запустите средство устранения неполадок оборудования и устройств
- Решение 3 – Обновление драйверов USB
- Решение 4. Выключите антивирус и переустановите драйвер.
- Решение 5. Попробуйте использовать другой USB-кабель
- Решение 6. Обновите драйвер перечислителя устройств программного обеспечения Plug and Play
- Решение 7. Обновите Windows и подключите контроллер к портам на задней панели.
- Решение 8 – Подключите контроллер
Контроллер Xbox One выдает на USB-устройство не опознанное сообщение, как это исправить?
- Переустановите драйверы контроллера Xbox
- Запустите средство устранения неполадок оборудования и устройств
- Обновление драйверов USB
- Отключите антивирус и переустановите драйвер .
- Попробуйте использовать другой USB-кабель
- Обновить драйвер перечислителя устройств программного обеспечения Plug and Play
- Обновите Windows и подключите контроллер к портам на задней панели
- Подключите контроллер
Решение 1. Переустановите драйверы контроллера Xbox
Распространенной причиной появления сообщения USB-устройство не распознано могут быть ваши драйверы. Если ваш компьютер не может распознать контроллер Xbox One, возможно, вы можете решить эту проблему, просто переустановив драйверы. Для этого просто выполните следующие действия:
-
Запустите Диспетчер устройств . Чтобы сделать это быстро, нажмите Windows Key + X , чтобы открыть меню Win + X, и выберите Диспетчер устройств из списка.
-
Когда откроется Диспетчер устройств , найдите контроллер Xbox One, щелкните его правой кнопкой мыши и выберите в меню Удалить устройство .
-
Теперь вы должны увидеть диалог подтверждения. Нажмите кнопку Удалить , чтобы удалить драйвер.
-
После удаления драйвера нажмите значок Сканировать на предмет изменений оборудования .
Через пару секунд драйвер по умолчанию будет установлен, и проблема должна быть решена. Некоторые пользователи также предлагают установить драйвер контроллера Xbox One вручную. Чтобы узнать, как установить драйверы вручную, обратитесь к Solution 6 за некоторыми рекомендациями.
- ЧИТАЙТЕ ТАКЖЕ: вот 2 из лучших программ для контроллеров Xbox для ПК
Решение 2. Запустите средство устранения неполадок оборудования и устройств
Если вы получаете сообщение USB-устройство не распознано при использовании контроллера Xbox One на вашем компьютере, проблема может заключаться в незначительных сбоях. Эти глюки могут появляться по разным причинам, и, если вы столкнулись с этой проблемой, возможно, вы можете исправить ее с помощью средства устранения неполадок оборудования и устройств.
В Windows доступно множество средств устранения неполадок, и они предназначены для автоматического устранения различных проблем. Чтобы использовать средство устранения неполадок, просто сделайте следующее:
- Используйте Ключ Windows + I , чтобы открыть Настройки приложения .
- Когда запустится Приложение настроек , перейдите в раздел Обновление и безопасность .
-
Выберите Устранение неполадок в меню слева. На правой панели выберите Оборудование и устройства и нажмите Запустить средство устранения неполадок .
После завершения процесса устранения неполадок проверьте, сохраняется ли проблема.
Решение 3 – Обновление драйверов USB
По словам пользователей, если контроллер Xbox One выдает сообщение USB-устройство не распознано , проблема, скорее всего, связана с драйвером USB-контроллера. Чтобы решить эту проблему, рекомендуется посетить производителя вашей материнской платы и загрузить последние версии драйверов USB для вашей материнской платы.
Этот процесс довольно прост, если вы знаете модель вашей материнской платы и где искать необходимые драйверы. Однако, если вам этот процесс кажется немного сложным или утомительным, вы всегда можете использовать сторонние приложения, такие как TweakBit Driver Updater .
Используя этот инструмент, вы сможете автоматически обновить все драйверы на вашем компьютере всего за пару кликов.
- Загрузить сейчас TweakBit Driver Updater
Решение 4. Выключите антивирус и переустановите драйвер.

В некоторых редких случаях ваш антивирус может создавать помехи определенным драйверам и вызывать проблемы с определенными устройствами. Если при использовании контроллера Xbox One вы получаете сообщение USB-устройство не распознано , возможно, вам следует отключить антивирус и переустановить драйвер.
В некоторых случаях вам может даже понадобиться удалить антивирус, чтобы решить эту проблему. Если удаление антивируса решает проблему, вам следует рассмотреть возможность использования другого антивирусного решения.
Bitdefender предлагает потрясающую защиту, и она никак не повлияет на вашу систему или другие устройства, поэтому мы рекомендуем вам попробовать.
- Получить сейчас Bitdefender 2019 (скидка 35%)
Решение 5. Попробуйте использовать другой USB-кабель
Если при попытке использовать контроллер Xbox One вы получаете сообщение USB-устройство не распознано , возможно, проблема в кабеле. По словам пользователей, существует несколько типов USB-кабелей, и некоторые кабели могут быть предназначены только для зарядки, в то время как другие поддерживают как зарядку, так и передачу данных.
Если ваш контроллер Xbox One не работает должным образом или не распознается, попробуйте заменить USB-кабель и проверьте, решает ли это проблему.
Решение 6. Обновите драйвер перечислителя устройств программного обеспечения Plug and Play
По словам пользователей, если ваш контроллер Xbox One выдает сообщение о том, что устройство USB не распознано, проблема может заключаться в драйвере перечислителя программного устройства Plug and Play. Чтобы решить эту проблему, пользователи предлагают обновить этот драйвер. Вы можете сделать это вручную, выполнив следующие действия:
- Откройте Диспетчер устройств .
-
Найдите Перечислитель программных устройств Plug and Play , щелкните его правой кнопкой мыши и выберите в меню Обновить d река . < br />
-
Выберите Просмотреть мой компьютер для поиска драйверов .
-
Выберите Разрешить мне выбирать из списка драйверов устройств на моем компьютере .
- Выберите Перечислитель программного обеспечения Plug and Play и нажмите Далее .
После обновления драйвера проверьте, сохраняется ли проблема.
Решение 7. Обновите Windows и подключите контроллер к портам на задней панели.
Если ваш контроллер Xbox One не распознается, возможно, проблема в USB-порте. Иногда может появляться сообщение USB-устройство не распознано , если есть проблема с USB-портом или если устройство просто не работает с этим портом.
Чтобы устранить проблему, подключите контроллер к порту на задней панели компьютера и проверьте, решает ли это проблему. Если проблема не устранена, попробуйте обновить систему и проверить, помогает ли это. Для этого выполните следующие действия:
-
Откройте приложение Настройки и перейдите в раздел Обновление и безопасность .
-
Нажмите кнопку Проверить обновления на правой панели.
Если какие-либо обновления доступны, они будут загружены в фоновом режиме. После установки обновлений вам будет предложено перезагрузить компьютер, чтобы установить их. После того, как ваша система обновится, проверьте, сохраняется ли проблема.
- Читайте также: подключите свои контроллеры Xbox 360, Xbox One к Windows 10, 8.1
Решение 8 – Подключите контроллер
По словам пользователей, если вы получаете сообщение USB-устройство не распознано , проблема может заключаться в том, что контроллер неправильно сопряжен с вашим ПК. Чтобы это исправить, просто нажмите кнопку сопряжения на адаптере, а затем нажмите кнопку сопряжения на контроллере.
После этого контроллер будет сопряжен с вашим ПК, и будут установлены необходимые драйверы USB.После сопряжения контроллера проверьте, сохраняется ли проблема.
Иногда могут возникать проблемы с контроллером Xbox One, и если вы получаете сообщение USB-устройство не распознано , обязательно попробуйте некоторые из наших решений.
Возникновение проблем и сбоев не является чем-то новым, так как это стало обычным явлением для некоторых пользователей после установки Windows 11.
Большое количество клиентов сообщили о серьезной проблеме с подключением между контроллером Xbox и ПК.
Появляется уведомление об ошибке, в котором говорится, что USB-устройство не обнаружено, и в этом случае нам нужно будет установить самое последнее доступное обновление драйвера.
Если ваш геймпад Xbox не работает должным образом по какой-либо другой причине, перечисленные ниже методы могут решить вашу проблему. Не забудьте тщательно опробовать их шаг за шагом.
Какие контроллеры Xbox работают с ПК?
Контроллер Xbox One можно использовать для игр на компьютере, если вы предпочитаете геймпад мыши и клавиатуре при игре на компьютере.
Кроме того, поскольку контроллер Xbox One изначально поддерживается Windows 11 (а также Windows 10), процесс установки чрезвычайно прост.
С другой стороны, метод подключения контроллера Xbox One к компьютеру может немного отличаться в зависимости от типа вашего геймпада и выбранного вами метода подключения.
Если вы не возражаете против проводного подключения, использование USB-кабеля для подключения любого контроллера Xbox One к ПК — это, безусловно, самый простой способ начать работу. Таким же образом можно использовать геймпады Microsoft Xbox One S и Elite.
Все контроллеры Xbox One оснащены портом Micro USB. По этой причине вы можете подключить их напрямую к ПК с помощью адаптера Micro USB — USB Type-A (продается отдельно). А поскольку Windows может автоматически распознавать подключенные контроллеры Xbox One, в этом нет ничего лишнего.
Что делать, если контроллер не распознается в Windows 11?
1. Отключите и снова подключите контроллер
Вы можете перезапустить консоль Xbox, выполнить полный цикл питания или физически отсоединить ее от компьютера, чтобы полностью перезагрузить ее и решить многие распространенные проблемы.
Попробуйте отключить и снова подключить контроллер к ПК несколько раз. Эта простая стратегия всегда должна быть первым методом, который вы пробуете, поскольку она постоянно дает положительные результаты.
2. Обновите драйвер USB
- Теперь разверните папку контроллеров универсальной последовательной шины , щелкните правой кнопкой мыши каждую опцию USB и нажмите « Обновить драйвер » .
Дождитесь завершения процессов, затем перезагрузите компьютер, чтобы изменения вступили в силу. Теперь вы можете повторить попытку с помощью контроллера Xbox.
Если вам нужно автоматически обновить драйвер USB и сэкономить больше времени, с DriverFix этот процесс будет выполнен за считанные минуты, и вы сможете пользоваться последней версией любого драйвера.
3. Переустановите драйвер контроллера Xbox.
- Щелкните правой кнопкой мыши значок « Пуск », затем выберите « Диспетчер устройств» .
- Теперь разверните раздел контроллера Xbox One , щелкните его правой кнопкой мыши и нажмите « Удалить устройство » .
После завершения операции перезагрузите компьютер. Во время перезагрузки компьютера Windows автоматически переустановит драйвер.
4. Отключите антивирус
- Нажмите стрелку расширения на панели задач и щелкните правой кнопкой мыши значок антивируса, затем выберите « Управление щитами Avast », а затем « Отключить на 10 минут » .
- Если у вас установлены другие антивирусные программы, вы можете временно отключить приложение, выполнив те же действия, что и выше, или аналогичные шаги.
Если проблема больше не возникает, вероятно, причиной проблемы было ваше антивирусное приложение. Вам следует подумать о выборе другого совместимого антивирусного решения для Windows 11 для защиты вашего компьютера.
5. Обновите Windows
- Нажмите Windows клавишу + I , чтобы открыть приложение « Настройки », затем нажмите « Центр обновления Windows » на левой панели.
- Если у вас есть какие-либо новые обновления для загрузки, нажмите кнопку « Установить сейчас » и дождитесь завершения процесса, в противном случае нажмите кнопку « Проверить наличие обновлений » .
Запуск более ранней версии Windows может быть причиной ошибки, которую можно легко устранить, обновив операционную систему. Скорее всего, ошибка будет исправлена в следующих релизах.
6. Замените USB-кабель
Если вы видите уведомление о том, что USB-устройство не распознано при попытке использовать контроллер Xbox, возможно, проблема связана с вашим кабелем.
По словам пользователей, существуют различные типы USB-кабелей, некоторые из которых предназначены исключительно для зарядки, а другие предназначены для зарядки и передачи данных.
Чтобы определить, работает ли ваш контроллер Xbox неправильно или не распознается, попробуйте заменить USB-кабель и посмотреть, решит ли это проблему.
Ошибка драйвера контроллера Xbox Windows 11
Хотя мы обсудили наиболее актуальные и эффективные исправления в предыдущем разделе, скорее всего, проблема связана с ошибкой драйвера контроллера Xbox в Windows 11.
И для таких проблем два лучших метода устранения неполадок — либо обновить драйвер, если вы используете более старую версию, либо установить драйвер вручную. Эти два метода обязательно устранят любые проблемы.
Если эти два не работают, вы всегда можете попробовать отключить, а затем снова подключить контроллер. Часто Windows 11 не может автоматически установить драйвер контроллера Xbox, что приводит к ошибке. Но простое повторное подключение, скорее всего, исправит это.
Итак, теперь, столкнулись ли вы с ошибкой драйвера контроллера Xbox в Windows 11 или она не распознана, вы знаете, как избавиться от них обоих и наслаждаться играми на Xbox.
Что делает Xbox Game Pass?
За единую ежемесячную плату Xbox Games Pass предоставляет вам доступ к более чем 300 играм, которые вы можете загрузить и играть на своей консоли Xbox One или Xbox Series X/S.
Все пользователи Windows 11 имеют простой доступ к Xbox Game Pass, которая на сегодняшний день является самой значимой новой игровой платформой Microsoft.
Он начинается с 10 долларов в месяц и дает вам доступ к постоянно меняющейся коллекции отличных игр для ПК. Game Pass доступен и на консолях за ежемесячную абонентскую плату в размере 15 долларов.
Наряду со всеми крупными играми Microsoft, от Gears 5 до Halo Infinite, библиотека также включает в себя множество увлекательных сторонних игр, таких как Dragon Ball FighterZ и The Forgotten City. Игры доступны на сервисе только в течение ограниченного времени, поэтому пользуйтесь ими, пока можете.
Если вы приобретете Xbox Game Pass Ultimate, вы также получите Xbox Live Gold, Xbox Game Pass для ПК, EA Play и доступ к Xbox Cloud Gaming (ранее известному как Project xCloud) по той же цене, что и базовый Xbox Game Pass.
Сообщите нам в комментариях ниже, какое решение сработало для вас лучше всего, а также в какую игру из комплекта Xbox Game Pass вы играете больше всего. Спасибо за чтение!

Если геймпад Xbox One (беспроводной или проводной) не работает на вашем ПК, вы не сможете успешно играть в игры. Это очень расстраивает. Есть несколько причин, вызывающих эту проблему. Но не волнуйтесь. Вы можете быстро решить проблему, используя методы, описанные в этом посте.
Есть четыре метода решения проблемы. Возможно, вам не придется пробовать их все. Просто двигайтесь вниз в верхней части списка, пока не найдете тот, который вам подходит.
- Отключите и снова подключите контроллер (только проводной)
- Используйте другой USB-кабель (только проводной)
- Обновите драйвер контроллера Xbox One
- Обновите драйвер с помощью Driver Easy
Примечание: метод 1 и Способ 2 работает только для проводного геймпада Xbox One. Если вы используете беспроводной контроллер, пропустите и перейдите к другим методам.
Метод 1: отключите контроллер, затем снова подключите его (только проводной)
Попробуйте отключить и снова подключить контроллер к компьютеру. Этот простой метод должен быть первым методом, который вы можете попробовать, поскольку он всегда работает как шарм.
Метод 2: используйте другой USB-кабель (только проводной)
Если вы используете проводной контроллер, причиной может быть обрыв кабеля USB. Попробуйте использовать кабель без проблем и проверьте, решена ли проблема.
Метод 3. Обновите драйвер контроллера Xbox One.
Если драйвер контроллера Xbox One отсутствует или поврежден, контроллер не может правильно работать на вашем ПК. Так что вы можете попробовать обновить драйвер контроллера. Есть два способа обновить драйвер. Этот метод заключается в обновлении драйвера вручную через диспетчер устройств. Если у вас нет времени, терпения или компьютерных навыков для обновления драйвера вручную, вы можете сделать это автоматически с помощью Driver Easy (перейдите к Метод 4 ).
Выполните следующие действия, чтобы обновить драйвер через диспетчер устройств.
1) На клавиатуре нажмите кнопку Win + R (Клавиша Windows и клавиша R) одновременно, чтобы вызвать окно запуска.
2) Тип devmgmt.msc и нажмите Войти на клавиатуре. Это необходимо для открытия диспетчера устройств.
3) Развернуть Контроллер Microsoft Xbox One . Щелкните его правой кнопкой мыши и выберите Обновление программного обеспечения драйвера .
4) Выберите Автоматический поиск обновленного программного обеспечения драйвера . Затем Windows установит новый драйвер.
Если проблема не исчезнет, выполните следующие действия, чтобы снова обновить драйвер:
1) В диспетчере устройств щелкните правой кнопкой мыши на Контроллер Microsoft Xbox One и нажмите Обновление программного обеспечения драйвера .
2) Нажмите Найдите на моем компьютере драйверы .
3) Нажмите Разрешите мне выбрать из списка драйверов устройств на моем компьютере .
4) Выберите Контроллер Microsoft Xbox One затем щелкните следующий кнопка.
Метод 4: обновите драйвер с помощью Driver Easy
Приведенные выше действия могут решить проблему, но если это не так, попробуйте использовать Водитель Easy для автоматического обновления драйверов.
Driver Easy автоматически распознает вашу систему и найдет для нее подходящие драйверы. Вам не нужно точно знать, в какой системе работает ваш компьютер, вам не нужно рисковать, загружая и устанавливая неправильный драйвер, и вам не нужно беспокоиться о том, что вы ошиблись при установке.
Вы можете автоматически обновлять драйверы с помощью БЕСПЛАТНОЙ или Pro версии Driver Easy. Но с версией Pro требуется всего 2 клика (и вы получаете полную поддержку и 30-дневную гарантию возврата денег):
1) Скачать и установите Driver Easy.
2) Запустите Driver Easy и нажмите Сканировать сейчас . Затем Driver Easy просканирует ваш компьютер и обнаружит проблемы с драйверами.
3) Щелкните значок Обновить рядом с отмеченным драйвером Xbox, чтобы автоматически загрузить и установить правильную версию этого драйвера (вы можете сделать это в БЕСПЛАТНОЙ версии).
Или нажмите Обновить все для автоматической загрузки и установки правильной версии все драйверы, которые отсутствуют или устарели в вашей системе (для этого требуется версия Pro — вам будет предложено обновить, когда вы нажмете «Обновить все»).
Надеюсь, вы сможете решить проблему с неработающим контроллером Xbox One с помощью описанных выше методов. Если у вас есть какие-либо вопросы, пожалуйста, оставьте комментарий ниже. Мы будем рады услышать любые идеи и предложения.
Драйвер для контроллера Xbox One для Windows 7 или 10 нельзя загрузить из Интернета, поскольку он уже встроен в саму операционную систему и добавляется с последними обновлениями. Важно понимать, что более старые версии Windows не поддерживаются, и даже при подключении не через адаптер, а через кабель, может быть сложно обнаружить сам контроллер. Далее мы поговорим о том, как устранить неполадки с драйвером, если он не установился автоматически или возникли другие проблемы.
Содержание
- Способ 1: Проверка подключения к интернету
- Способ 2: Включение функции скачивания через лимитные подключения
- Способ 3: Проверка обновлений Windows
- Способ 4: Проверка Wireless-адаптера
- Способ 5: Переустановка драйвера устройства
- Способ 6: Проверка USB-портов
- Способ 7: Настройка электропитания адаптера
Способ 1: Проверка подключения к интернету
Когда контроллер консоли впервые подключается к компьютеру, операционная система автоматически обнаруживает его и начинает загрузку недостающих файлов, необходимых для работы устройства. Если нет сетевого подключения, загрузка не начнется, и вы не сможете взаимодействовать с контроллером, поэтому мы рекомендуем вам проверить подключение. После включения Интернета повторно подключите устройство, чтобы операционная система обнаружила его и начала загрузку драйвера.
См. Также: Как подключить компьютер к Интернету
Способ 2: Включение функции скачивания через лимитные подключения
Этот метод также связан с загрузкой драйвера, что очень часто становится проблемой при подключении геймпада. В Windows есть встроенная функция, которая блокирует загрузку при ограниченных подключениях — при использовании Интернета с низким трафиком загрузка файлов для новых устройств никогда не начинается автоматически. Чтобы этого избежать, вам нужно вручную включить загрузки, следуя простому алгоритму:
- Откройте «Пуск» и перейдите в «Настройки».
- В появившемся окне щелкните поле «Устройства».
- В списке подключенных устройств найдите пункт «Скачать через лимитированные соединения». Установите флажок рядом с ним, после чего вы можете закрыть это окно.
Если ваш контроллер Xbox One не определяется автоматически, снова подключите его адаптер и дождитесь уведомления в вашей операционной системе.
Как вы уже знаете, драйвер для контроллера Xbox One встроен в операционную систему и обновляется вместе с остальными компонентами с помощью стандартного инструмента. Если вы не загрузили последние обновления или некоторые из них не были установлены автоматически, это может вызвать трудности при обнаружении игрового контроллера. Рекомендуется установить недостающие обновления или найти их, если это не было сделано слишком долго.
- Для этого откройте приложение «Настройки», щелкнув значок шестеренки в меню «Пуск».
- Найдите раздел «Обновление и безопасность».
- Нажмите кнопку «Проверить наличие обновлений» или начните установку любых ранее обнаруженных обновлений.
Если у вас возникли проблемы с установкой обновлений описанным способом или если на экране появляются ошибки, мы рекомендуем вам воспользоваться другими инструкциями на нашем веб-сайте, нажав следующие ссылки. Там вы найдете всю справочную информацию по этой теме.
Способ 4: Проверка Wireless-адаптера
В комплекте с контроллером Xbox One для Windows обычно идет специальный USB-адаптер, который позволяет подключать это периферийное устройство к компьютеру без использования кабелей. Вы не сможете обнаружить геймпад через Bluetooth или другие адаптеры, поэтому важно использовать оригинальное устройство и проверять его работоспособность, обращая внимание на индикаторы.
Windows 7, скорее всего, не поддерживает такой адаптер, как утверждают сами разработчики. Используйте фирменный соединительный кабель или перейдите в специализированный магазин, чтобы приобрести его. Если у вас Windows 10, но стандартный геймпад без адаптера, вы можете купить его отдельно за несколько тысяч рублей.
Способ 5: Переустановка драйвера устройства
Иногда происходит сбой первого подключения геймпада, например, при загрузке файлов соединение было прервано или некоторые из них не были установлены по другим причинам. В этом случае их повторные попытки добавить их больше не будут происходить отдельно, даже при загрузке обновлений для операционной системы, поэтому вам необходимо полностью удалить драйвер, чтобы ПК не видел контроллер и при следующем подключении , он снова начнет загрузку недостающих компонентов.
- Щелкните правой кнопкой мыши «Пуск» и выберите «Диспетчер устройств» в появившемся контекстном меню».
- Разверните категорию «Сетевые адаптеры».
- Найдите среди них элемент с именем, соответствующим консоли, щелкните его правой кнопкой мыши и выберите «Удалить устройство».
- Перед удалением обязательно установите флажок «Удалить программы драйвера для этого устройства», затем подтвердите операцию.
Способ 6: Проверка USB-портов
Упомянутый ранее беспроводной адаптер для подключения игрового контроллера подключается к компьютеру через порт USB. Следовательно, если сама дверь вышла из строя или неисправна, дальнейшее взаимодействие с оборудованием невозможно. Советуем проверить, все ли порты работают корректно, и присутствует ли контроллер в списке доступных в «Диспетчере устройств». Более подробную информацию по этой теме вы найдете в других статьях на нашем сайте.
Еще одна рекомендация — попробовать подключить адаптер к другому свободному USB-порту, отдав предпочтение версии 3.0, которая находится на материнской плате, а не на корпусе системного блока.
Способ 7: Настройка электропитания адаптера
Последний вариант в основном подходит тем пользователям, которые столкнулись с проблемой, когда геймпад внезапно перестает работать и включается только после перезапуска адаптера или операционной системы. Скорее всего, он просто отключается и с его помощью нельзя вывести операционную систему из режима ожидания, что исправлено в настройках устройства.
- В диспетчере устройств разверните Сетевые адаптеры, найдите строку, связанную с Xbox One, и щелкните ее правой кнопкой мыши. В контекстном меню выберите «Свойства».
- Щелкните вкладку «Управление питанием».
- Установите флажок Разрешить этому устройству выводить компьютер из спящего режима. В вашем случае он будет доступен для редактирования, в отличие от примера на скриншоте ниже.
Источники
- https://lumpics.ru/drivers-for-gamepad-xbox-one-for-pc/
Many users reported that the Xbox controller stopped working for them after upgrading to Windows 11. In some cases, the issue only occurred when using the controller with the Steam client. The issue is reported on wired and wireless/Bluetooth controllers. For some users, the Xbox controller worked intermittently on a Windows 11 system.
The issue is also reported on other controllers as well (like Dual Shock). Sometimes, the Xbox controller keeps on flashing and does not take any inputs. For some users, the controller worked fine on their Windows 10 machines.
The Xbox controller may suddenly stop working on a Windows 11 PC mainly due to the following:
- Outdated or Corrupt Xbox Accessories App: The Xbox accessories app is essential for the proper operation of the Xbox controller on a Windows system and if the said app is outdated or corrupt, it may cause a working issue of the Xbox controller.
- Outdated or Incompatible Controller Driver: If the Xbox controller driver is outdated or incompatible with the OS, it may result in the Xbox controller issue at hand.
- Corrupt Chipset Drivers: The chipset drivers are responsible for proper communication between the system’s motherboard and the OS. If these drivers are corrupt, then it can cause the Xbox controller problem under discussion.
- Outdated or Incompatible Firmware of the Controller: If the firmware of the Xbox controller is outdated or incompatible with the PC, then that can cause the Xbox controller issue with Windows 11.
Update the PC’s Windows 11 to the Latest Build
The Xbox controller issue could be a result of a bug with the Windows 11 (the OS is still in its early days) or if the latest controller driver is not compatible with the PC’s Windows (that is a few builds behind the latest Windows 11 version).
In this context, updating the PC’s Windows to the latest build may solve the Xbox controller issue at hand. But before attempting that, check if connecting the controller to another port of the PC solves the problem.
- Right-click Windows and open Settings.
Open Windows Settings - Now, in the left pane, steer to the Windows Update tab, and then in the right pane, click on Check for Updates.
Check for Windows Updates and Open Advanced Options - If updates are available, download and install the updates. Keep in mind to restart the system after each Windows update is applied.
- Once updates are applied, open Advanced Options in the Windows Update tab of Settings and click on Optional Updates.
Open Optional Updates in the Windows Update - Now make sure to install all the Optional Windows Updates and once done, restart your system.
- Upon restart, check if the Xbox controller is working fine.
Re-Pair/Re-connect the Controller with the System
A temporary communication glitch might be stopping the Xbox controller from working on Windows 11. In this case, re-paring or reconnecting the controller with the system may solve the Xbox controller problem.
- Unpair (or disconnect) the Xbox controller from the system and restart the system.
- Upon restart, pair back (or connect) the controller with the system and check if the Xbox controller is working fine.
Update the Xbox Accessories App to the Latest Build
The Xbox Accessories app is essential for the operation of the Xbox controller and if the installation of the app is corrupt, then that may cause the Xbox controller problem under discussion. Here, updating the Xbox Accessories app to the latest build may solve the problem.
- Launch a web browser and head to the Xbox Accessories page of the Microsoft website.
- Now click on Get and in the popup select Open Microsoft Store.
Open the Microsoft Store Page of the Xbox Accessories App - Then, in the Microsoft Store window, click on the Update button (if an update is available) and wait till the app is updated.
Update the Xbox Accessories App in the Microsoft Store - Once updated, restart your PC, and upon restart, check if the Xbox controller is working fine.
Update the Firmware of the Xbox Controller to the Latest Build
The Xbox controller might not work on Windows 11 if the firmware of the Xbox controller is outdated as it may have a compatibility issue with the OS.
Here, updating the firmware of the Xbox controller may solve the problem. Keep in mind this method may not be appropriate for the users where the PC’s Windows 11 even fails to detect the controller.
- Firstly, make sure the Xbox controller is disconnected from the system.
- Then open the Xbox Accessories app (if installed), otherwise, install the Xbox Accessories app and launch it.
Open the Xbox Accessories App - Now connect the Xbox controller to the system through a USB cable and if an update available pop-up is shown, click on Update. Keep in mind if no pop-up is shown, then there is no firmware update of the controller is available.
Update the Xbox Controller Firmware Through the Xbox Accessories App - Once the controller’s firmware is updated, check if the controller is operating fine. You may have to reconnect or re-pair the Xbox controller.
Reinstall the Xbox Accessories App
The Xbox controller might stop working on Windows 11 if the installation of the Xbox Accessories app is corrupt as it plays a vital role in the communication between the controller and the system. Here, reinstalling the Xbox Accessories app may solve the problem.
- Right-click Windows and open Apps & Features.
Open Apps & Features - Now click on the three vertical ellipses in front of the Xbox Accessories app and click on Uninstall.
Uninstall Xbox Accessories App - Then confirm to uninstall the Xbox accessories app and follow the prompts on the screen to complete the process.
- Once the app is uninstalled, restart your system and upon restart, check if the Xbox controller issue is resolved.
- If not, check if reinstalling the Xbox Accessories app solves the problem.
Reinstall the Chipset Drivers of the System
Chipset drivers are utilities to facilitate the OS to properly communicate and work with a system’s motherboard (or any small subsystems on it). If any of these drivers are corrupt, then that can cause the non-working of the Xbox controller.
In this case, reinstalling the chipset drivers of the system may solve the problem. For elucidation, we will discuss the process of reinstalling the chipset drivers of an AMD-based system.
- Right-click Windows and open Apps & Features.
- Now click on three vertical ellipses in front of AMD Chipset Software and click on Uninstall.
Uninstall AMD Chipset Software - Then follow the prompts on the screen to uninstall the chipset drivers and once uninstalled, restart your system.
- Upon restart, check if the Xbox controller is working fine.
- If not, check if reinstalling the chipset drivers solves the problem.
Reinstall the Xbox Controller Driver
The Xbox Controller might not work if its driver is corrupt as it can make the controller incompatible with the OS. In this context, reinstalling the Xbox controller driver may solve the problem.
Install a Generic Windows Controller Driver
- Right-click Windows and open Device Manager.
Open Device Manager Through the Quick Access Menu - Now find and right-click on the Xbox controller. You may have to search it under Microsoft Common Controller, Other Devices, etc.
Uninstall the Xbox Controller Device in the Device Manager - Then select Uninstall Device and checkmark Attempt to Remove the Driver for This Device.
- Now click on Uninstall and wait till the driver is uninstalled.
- Once done, restart your system and upon restart, let the Windows install a generic controller driver (if it tries to) and afterward, check if the Xbox controller is working fine.
- If not, open the Device Manager and expand the View menu.
- Now select Show Hidden Devices and expand Universal Serial Bus Controllers.
Show Hidden Devices in the Device Manager - Then right-click on a hidden device (a greyed-out item) and select Uninstall Device.
- Now checkmark Attempt to Remove the Driver for This Device (if shown) and click on Uninstall.
- Wait till the device is uninstalled and once done, repeat the same to remove all the hidden devices under the Universal Serial Bus Controllers.
Uninstall Hidden USB Devices in the Device Manager - Then uninstall all the devices with a yellow exclamation mark.
- Afterward, uninstall the Xbox controller device by repeating steps 1 to 5.
- Now restart the system and upon restart, check if the Xbox controller problem is cleared.
Install the Xbox Controller Driver
- Right-click Windows and open Device Manager.
- Now locate the Xbox controller device. You may find it as Unknown Device (under Other Devices) or as a Compatible Game Controller with HID (under Game Controllers).
- Then right-click on the controller and select Update Driver.
- Afterward, choose the option of Browse My Computer for Drivers.
Select Browse My Computer for Drivers - Now select Let Me Pick from a List of Available Drivers on My Computer and uncheck Show Compatible Hardware.
Let Me Pick from a List of Available Drivers on My Computer - Now select Xbox Peripherals and select the Xbox driver or Xbox 360 Controller for Windows.
Select Xbox Controller Driver in the List of Drivers - Then click Yes (if the driver is not recommended popup is shown) and wait till the driver is installed.
- Now restart your PC and upon restart, check if the Xbox controller is operating fine.
If no Xbox driver is shown, then you may download the one (from an authentic source, preferably, Microsoft) and afterward, use the Have Disk option in the driver’s update menu to install the driver.
Edit the Steam Client Settings
If the Xbox controller is not working properly in Steam after a Windows 11 upgrade, then the Steam settings might be not compatible with the OS upgrade. Here, editing the Steam settings to re-establish the compatibility may solve the problem.
- Launch the Steam client and open its Settings.
- Now disable the following two options (if enabled, otherwise enable them):
Xbox Configuration Support Xbox Extended Feature Support
Enable Xbox Configuration Support and Xbox Extended Feature Support - Afterward, restart the system and upon restart, re-enable the above two options.
- Now restart your system and upon restart, check if the Xbox controller is working normally.
- If the issue persists, Enable Steam Input for Xbox Controllers and set the Xbox Controller as the Default Desktop Profile (under Base Configuration in the Big Picture Settings). This may make the controller appear as an Xbox 360 controller to the non-Steam games.
- Afterward, check if the Xbox controller is working fine.
If the screenshot or share button is not working, you may configure it in Steam Settings >> Controller >> Desktop Configuration.
Downgrade the Firmware of the Xbox Controller
The Xbox controller might not work on Windows 11 if the updated firmware of the Xbox controller is not compatible with the PC’s Windows (as reported by users and Microsoft just being Microsoft, where two of its latest products are not compatible with each other). In this case, downgrading the firmware of the Xbox controller may solve the problem. Keep in mind that an Xbox console is required to complete the steps listed below.
Warning:
Advanced with utmost care and at your own risk, if the process fails, you may brick your controller. Also, keep in mind a user may have to manually update the firmware on the controller, once the firmware is downgraded by this method.
- On the Xbox console, launch the Xbox Assist tab in Apps and head to the Get Help tab.
Open Xbox Assist in Xbox Apps - Now open Consoles & Accessories.
Open Console & Accessories - Then select Controller and click on My controller has connection issues after the…
Open Controller in Console & Accessories Tab - Now open Check Controller Firmware and wait till the Xbox Accessories app is opened.
Open My controller has connection issues after the - Once the Xbox Accessories app is launched, a prompt for firmware revert will be shown.
Open Check Controller Firmware - When the prompt is shown, connect the controller with a USB cable to the console and click on Revert Firmware.
Revert the Firmware of the Xbox Controller - Once the firmware is reverted, connect the Xbox controller to the Windows 11 PC and hopefully, it will be working fine.
If the issue persists, then get the controller checked for a hardware issue. You can try the controller on another system or another controller with the current system.
Kevin Arrows
Kevin Arrows is a highly experienced and knowledgeable technology specialist with over a decade of industry experience. He holds a Microsoft Certified Technology Specialist (MCTS) certification and has a deep passion for staying up-to-date on the latest tech developments. Kevin has written extensively on a wide range of tech-related topics, showcasing his expertise and knowledge in areas such as software development, cybersecurity, and cloud computing. His contributions to the tech field have been widely recognized and respected by his peers, and he is highly regarded for his ability to explain complex technical concepts in a clear and concise manner.
Попробуйте наш инструмент устранения неполадок
Выберите операционную систему
Выберите язык програмирования (опционально)
‘>
Если геймпад Xbox One (беспроводной или проводной) не работает на вашем ПК, вы не сможете успешно играть в игры. Это очень расстраивает. Есть несколько причин, вызывающих эту проблему. Но не волнуйтесь. Вы можете быстро решить проблему, используя методы, описанные в этом посте.
Есть четыре метода решения проблемы. Возможно, вам не придется пробовать их все. Просто двигайтесь вниз в верхней части списка, пока не найдете тот, который вам подходит.
- Отключите и снова подключите контроллер (только проводной)
- Используйте другой USB-кабель (только проводной)
- Обновите драйвер контроллера Xbox One
- Обновите драйвер с помощью Driver Easy
Примечание: метод 1 и Способ 2 работает только для проводного геймпада Xbox One. Если вы используете беспроводной контроллер, пропустите и перейдите к другим методам.
Метод 1: отключите контроллер, затем снова подключите его (только проводной)
Попробуйте отключить и снова подключить контроллер к компьютеру. Этот простой метод должен быть первым методом, который вы можете попробовать, поскольку он всегда работает как шарм.
Метод 2: используйте другой USB-кабель (только проводной)
Если вы используете проводной контроллер, причиной может быть обрыв кабеля USB. Попробуйте использовать кабель без проблем и проверьте, решена ли проблема.
Метод 3. Обновите драйвер контроллера Xbox One.
Если драйвер контроллера Xbox One отсутствует или поврежден, контроллер не может правильно работать на вашем ПК. Так что вы можете попробовать обновить драйвер контроллера. Есть два способа обновить драйвер. Этот метод заключается в обновлении драйвера вручную через диспетчер устройств. Если у вас нет времени, терпения или компьютерных навыков для обновления драйвера вручную, вы можете сделать это автоматически с помощью Driver Easy (перейдите к Метод 4 ).
Выполните следующие действия, чтобы обновить драйвер через диспетчер устройств.
1) На клавиатуре нажмите кнопку Win + R (Клавиша Windows и клавиша R) одновременно, чтобы вызвать окно запуска.
2) Тип devmgmt.msc и нажмите Войти на клавиатуре. Это необходимо для открытия диспетчера устройств.
3) Развернуть Контроллер Microsoft Xbox One . Щелкните его правой кнопкой мыши и выберите Обновление программного обеспечения драйвера .
4) Выберите Автоматический поиск обновленного программного обеспечения драйвера . Затем Windows установит новый драйвер.
Если проблема не исчезнет, выполните следующие действия, чтобы снова обновить драйвер:
1) В диспетчере устройств щелкните правой кнопкой мыши на Контроллер Microsoft Xbox One и нажмите Обновление программного обеспечения драйвера .
2) Нажмите Найдите на моем компьютере драйверы .
3) Нажмите Разрешите мне выбрать из списка драйверов устройств на моем компьютере .
4) Выберите Контроллер Microsoft Xbox One затем щелкните следующий кнопка.
Метод 4: обновите драйвер с помощью Driver Easy
Приведенные выше действия могут решить проблему, но если это не так, попробуйте использовать Водитель Easy для автоматического обновления драйверов.
Driver Easy автоматически распознает вашу систему и найдет для нее подходящие драйверы. Вам не нужно точно знать, в какой системе работает ваш компьютер, вам не нужно рисковать, загружая и устанавливая неправильный драйвер, и вам не нужно беспокоиться о том, что вы ошиблись при установке.
Вы можете автоматически обновлять драйверы с помощью БЕСПЛАТНОЙ или Pro версии Driver Easy. Но с версией Pro требуется всего 2 клика (и вы получаете полную поддержку и 30-дневную гарантию возврата денег):
1) Скачать и установите Driver Easy.
2) Запустите Driver Easy и нажмите Сканировать сейчас . Затем Driver Easy просканирует ваш компьютер и обнаружит проблемы с драйверами.
3) Щелкните значок Обновить рядом с отмеченным драйвером Xbox, чтобы автоматически загрузить и установить правильную версию этого драйвера (вы можете сделать это в БЕСПЛАТНОЙ версии).
Или нажмите Обновить все для автоматической загрузки и установки правильной версии все драйверы, которые отсутствуют или устарели в вашей системе (для этого требуется версия Pro — вам будет предложено обновить, когда вы нажмете «Обновить все»).
Надеюсь, вы сможете решить проблему с неработающим контроллером Xbox One с помощью описанных выше методов. Если у вас есть какие-либо вопросы, пожалуйста, оставьте комментарий ниже. Мы будем рады услышать любые идеи и предложения.