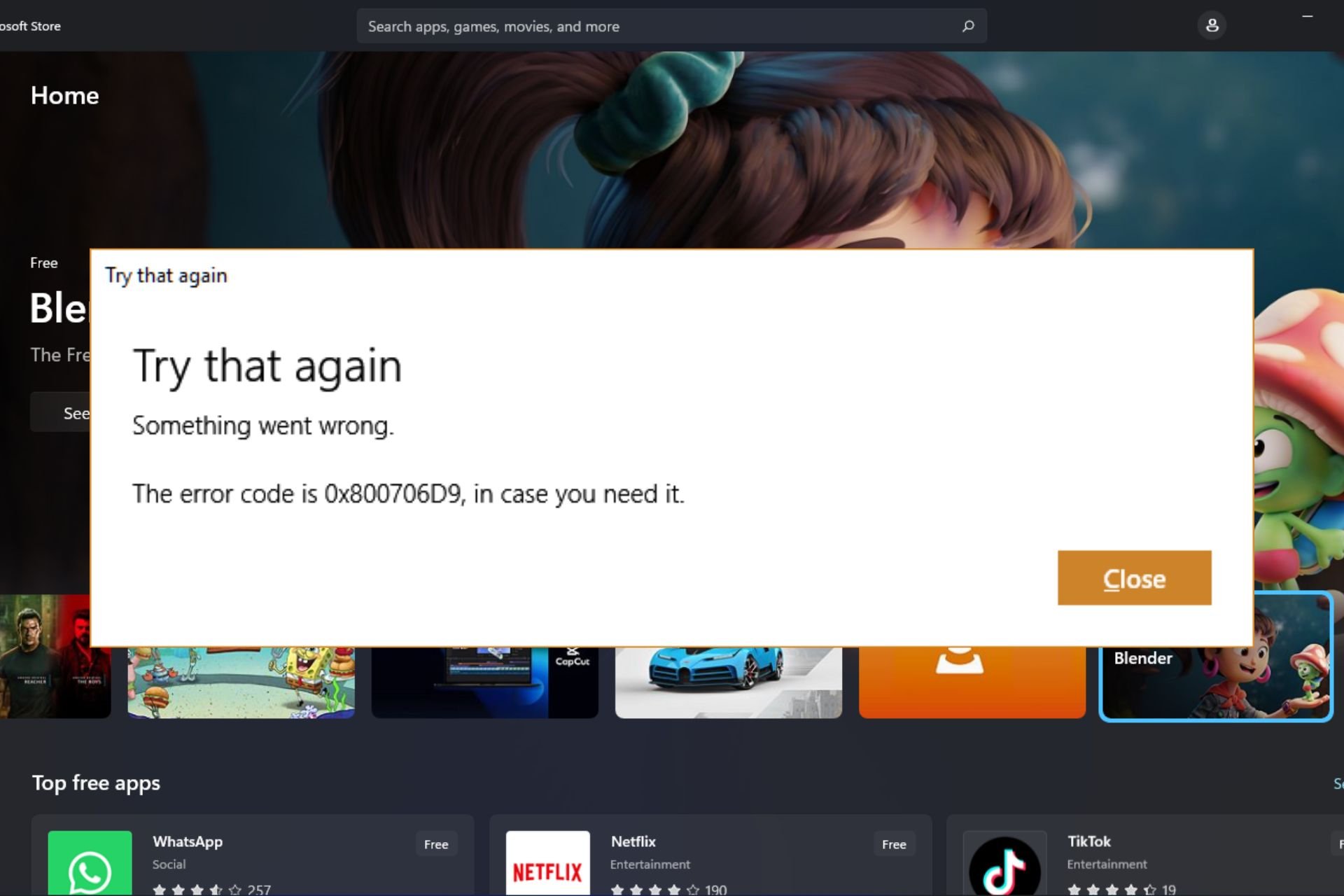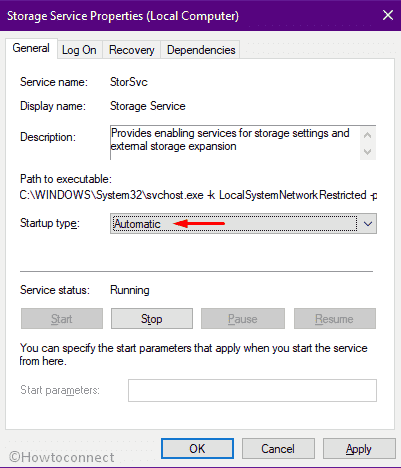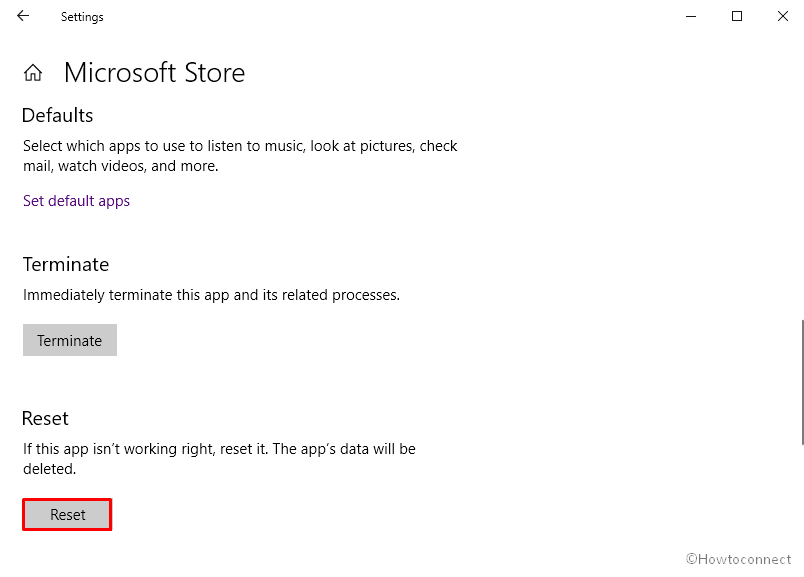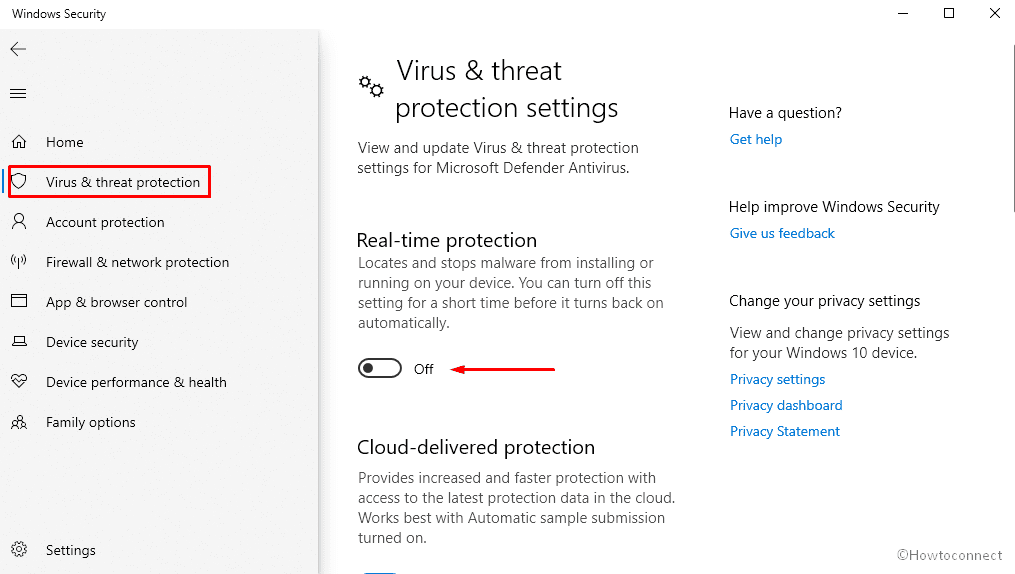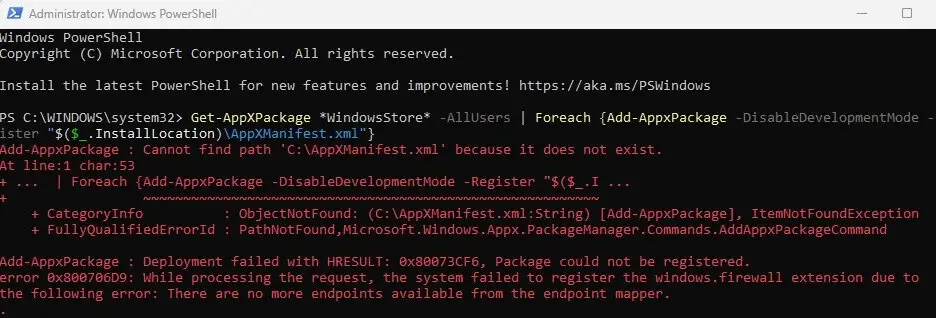Restart essential associated services to easily fix this error
by Claire Moraa
Claire likes to think she’s got a knack for solving problems and improving the quality of life for those around her. Driven by the forces of rationality, curiosity,… read more
Updated on
- The Microsoft Store is an all-in-one hub for downloading apps, so it is concerning when it fails to do so.
- Usually, a restart of the application should do the trick to salvage the situation. However, if this fails, try other troubleshooting steps, such as the SFC scan.
0x800706d9 is an error code that appears when installing an app from the Microsoft Store. The Microsoft Store is one of the most important apps in Windows 11 as it is the one-stop shop for all your apps.
If Microsoft Store isn’t working, you’ll be unable to update or download apps. This can affect many applications, so you need to get to the bottom of this issue immediately. Luckily, we have compiled the top solutions for you, as reported by users.
What is problem 0x800706d9?
Problem 0x800706d9 is a common error that occurs during the installation or update process of an app from the Microsoft Store. This error has many causes, but the most common ones are:
- Firewall settings – If you see this message while downloading an app, it could mean your network administrator or firewall blocked the app.
- Corrupt installation files – The error is usually caused by an installation package that’s corrupted or incomplete. It can also be triggered by system files that have been damaged.
- Internet connection problems – If your internet connection isn’t working properly, you won’t be able to access Microsoft Store or download/install apps and games.
- Corrupted cache files – Sometimes, corrupted cache files can accumulate over time and cause this issue.
- Insufficient funds – If you’re trying to purchase and download an app, the download may fail because you don’t have enough money in your account.
How do I fix error code 0x800706d9?
To resolve this error, try these basic troubleshooting steps first:
- Ensure you have connected your PC to the internet, preferably via Ethernet cable instead of Wi-Fi.
- Check your date and time settings. The date and time on your computer can affect how programs behave, so it’s important to make sure Windows has the correct time and date set.
- Try signing out of your Microsoft account, then sign back in after 30 seconds.
- Ensure that you have sufficient funds in your Microsoft account if you were trying to purchase an app.
- Make sure that your credit card information is correct on file so that it matches up with what is on your screen.
- Verify that your security software isn’t blocking Microsoft Store from communicating with its servers.
- Delete and reinstall the app that is giving you the error.
1. Run the Windows Store troubleshooter
- Hit the Windows key and click on Settings.
- Click on System on the left pane then Troubleshoot on the right pane.
- Select Other troubleshooters.
- Scroll down, locate Windows Store Apps and click the Run button.
2. Restart Windows services
- Hit the Windows + R keys to open the Run command.
- Type services.msc in the dialog box and click OK.
- Find the Windows Update service, right-click on it, and select Properties.
- Under Startup type, select Automatic from the drop-down menu, click Start then press Apply and OK to save changes.
- Repeat steps 1 to 4 with Storage Service and Windows Defender Firewall as well.
3. Run the DISM and SFC scans
- Hit the Windows key, type cmd and hit Run as administrator.
- Type the following commands and press Enter after each one:
DISM /Online /Cleanup-Image /RestoreHealthsfc /scannow
4. Reset the Microsoft Store cache
- Hit the Windows Search icon.
- Type WSReset.exe in the search bar and hit Run as administrator.
5. Repair/reset Microsoft Store
- Hit the Windows key and click on Settings.
- Click on Apps on the left pane then Apps & features on the right pane.
- Locate the Microsoft Store app, click on the three vertical ellipses and select Advanced options.
- Click on Repair.
- Go back and click on Reset if the repair option failed.
In case Microsoft Store is missing from the Apps and features section, here’s what to do to restore it.
- Error Authenticating With Venmo: 6 Ways to Fix it
- Fix: Internet Speed is Fast, but Video Calls are Slow
- Fix: MSI Afterburner Failed to Start Scanning
- Windows 11 Keeps Chiming? Stop it in 8 Steps
- Spacebar, Enter, and Backspace are Not Working on Windows 11 [Fix]
6. Reinstall the Microsoft Store
- Press the Windows + I keys simultaneously to open Settings.
- Type Powershell in the search bar and click Run as administrator.
- Enter the following command:
Get-AppxPackage -allusers Microsoft.WindowsStore | Foreach {Add-AppxPackage -DisableDevelopmentMode -Register "$($_.InstallLocation)\AppXManifest.xml"
Aside from the error code 0x8007069d, you may also come across an issue where the Microsoft Store fails to download anything. This should not be a cause for alarm, as we have already covered ways to overcome this hurdle.
If you frequent the Microsoft Store, you may get bored of the default theme over time. Don’t worry, as we are here to help refresh things. Check out our impressive library of the best Microsoft Store themes that will elevate your browsing experience.
Find out more in our in-depth review of the Microsoft Store and get to learn about all that it has to offer.
Let us know which solution fixed this error in the comment section below.
Многие пользователи сообщают о возникновении кода ошибки 0x800706d9 при попытке войти в приложение Магазина Windows, используя учетные данные учетной записи Microsoft. Отображаемое сообщение об ошибке выглядит следующим образом:
Что-то пошло не так
Пожалуйста, повторите попытку позже.
0x800706d9
Из сопоставителя конечных точек больше нет доступных конечных точек.
Если вы один из них, столкнувшись с той же проблемой, значит, вы нашли нужную статью, которая поможет вам решить эту проблему.
1. Нажмите Windows + R, чтобы открыть «Выполнить».
2. Введите ms-settings: appsfeatures, чтобы открыть «Приложения и функции».
3. Введите Microsoft Store в поле поиска под списком приложений.
4. Щелкните три вертикальные точки, связанные с Microsoft Store.
5. В открывшемся меню выберите Дополнительные параметры.
6. На странице «Дополнительные параметры» найдите раздел «Сброс» и нажмите кнопку «Сброс».
7. Снова нажмите «Сброс» в запросе подтверждения.
8. Перезапустите приложение Store и проверьте, устранена ли проблема.
Исправление 2 – изменение настроек DNS-сервера
1. Откройте «Выполнить» с помощью клавиш Windows и R на клавиатуре.
2. Введите ncpa.cpl, чтобы открыть сетевые подключения.
3. Щелкните правой кнопкой мыши на сетевом адаптере и выберите Свойства.
4. В окне «Свойства» выберите «Протокол Интернета версии 4 (TCP / IPv4)».
5. Теперь нажмите кнопку «Свойства» ниже.
6. Установите переключатель, связанный с параметром Использовать следующие адреса DNS-серверов.
7. В поле рядом с Предпочтительным DNS-сервером введите значение 1.1.1.1.
8. Установите для альтернативного DNS-сервера значение 1.0.0.1.
9. Нажмите ОК, чтобы сохранить изменения.
10. Теперь проверьте, устранена ли ошибка входа в учетную запись Microsoft.
Исправление 3 – Очистить кеш MS Store
1. Нажмите клавишу Windows и введите wsreset в поле поиска.
2. Щелкните wsreset.exe, чтобы начать процесс сброса.
3. Дождитесь восстановления Магазина Windows и сброса его кеша.
4. После завершения процесса откроется MS Store.
5. Закройте Магазин. Перезагрузите компьютер.
6. Проверьте, помогло ли это вам преодолеть ошибку.
Исправление 4 – Выполнение кода с помощью PowerShell
1. Нажмите одновременно клавиши Windows и R, чтобы открыть диалоговое окно «Выполнить».
2. Введите powershell и нажмите Ctrl + Shift + Enter, чтобы открыть PowerShell от имени администратора.
3. Нажмите Да, когда будет предложено Управление учетными записями пользователей.
4. Скопируйте приведенный ниже код.
# Get all the provisioned packages
$Packages = (get-item 'HKLM:SoftwareMicrosoftWindowsCurrentVersionAppxAppxAllUserStoreApplications') | Get-ChildItem
# Filter the list if provided a filter
$PackageFilter = $args[0]
if ([string]::IsNullOrEmpty($PackageFilter))
{
echo "No filter specified, attempting to re-register all provisioned apps."
}
else
{
$Packages = $Packages | where {$_.Name -like $PackageFilter}
if ($Packages -eq $null)
{
echo "No provisioned apps match the specified filter."
exit
}
else
{
echo "Registering the provisioned apps that match $PackageFilter"
}
}
ForEach($Package in $Packages)
{
# get package name & path
$PackageName = $Package | Get-ItemProperty | Select-Object -ExpandProperty PSChildName
$PackagePath = [System.Environment]::ExpandEnvironmentVariables(($Package | Get-ItemProperty | Select-Object -ExpandProperty Path))
# register the package
echo "Attempting to register package: $PackageName"
Add-AppxPackage -register $PackagePath -DisableDevelopmentMode
}
5. Вернитесь в PowerShell и вставьте скопированный код. Нажмите Enter, чтобы выполнить код.
6. Дождитесь завершения выполнения.
7. Закройте PowerShell и перезагрузите систему.
8. После запуска проверьте, можете ли вы войти в свою учетную запись Microsoft в Магазине.
Вот и все!
Мы надеемся, что эта статья была достаточно информативной, чтобы помочь вам устранить ошибку входа в учетную запись Microsoft с кодом 0x800706d9. Прокомментируйте и дайте нам знать, какое исправление сработало для вас.
Nothing in Windows 10 comes error-free so does Microsoft store. You might encounter certain codes at times that restrict the procedure while attempting to download or install an app. Error 0x800706D9 is one of these and it mostly prompts when something unexpected happens with the Windows Store. There might be some other factors that lead to such unwanted issues like corruption in the system and damaged cache.
Some people also reported that Microsoft Store error 0x800706D9 is more prominent when Storage Service is disabled in their Windows 10 PC. However, fixing the fatal code is not hard at all no matter what the actual reason is. In most cases, a built-in troubleshooter dedicated to the Windows store does the tweak. If not, you might need to enable storage service, reset the store to its default state, or reinstall the app.
Here is how to fix Microsoft Store Error 0x800706D9 in Windows 10 –
1] Run Store App Troubleshooter
Microsoft offers a dedicated troubleshooter for Windows store that works to bypass any problem the app conflicts. Usually, the tool scans the system to find the issues causing 0x800706D9 and fixes them automatically. Even if it fails to do so, the tool will let you know what the problem is and what step you should take next. Steps to run the troubleshooter are as followed –
- Press Win+I keyboard shortcut.
- When Windows Settings page turns up, click Update & Security.
- Opt for Troubleshoot from the left overlay.
- Move to the right pane and click the link Additional troubleshooters.
- Scroll down and locate Windows Store Apps.
- Select the same and click the button Run the troubleshooter from the extended tray.
- Let the tool detect and fix any problem related to error 0x800706D9.
2] Enable Storage Service to settle down error 0x800706D9
Oftentimes Storage service becomes troublesome and many of you keep it disabled in order to prevent Windows from writing hidden system files to USB devices. Due to this reason, 0x800706D9 Windows store error may take place. In such a case, what you can do is enabling the service manually and check if this was the real cause behind the code. Here is how to proceed –
- Right-click on Start button and choose Run.
- Type services.msc in the dialog box and click the OK button.
- Locate Storage Service on the Window that appears.
- Double-click the same to open its Properties.
- Set the Startup type to Automatic.
- Click on Start if the service is highlighting the Start button.
- Select Apply followed by OK button to save the changes.
- Lastly, restart Windows 10.
3] Reset Microsoft Store
As we said earlier, error 0x800706D9 mostly shows up when you try to download and install new software. Corrupted Store Cache is highly responsible for giving rise to such stop codes. Resetting the store cache may help in this kind of issue. To do so –
- Open Windows Settings app first.
- Click on Apps.
- When Apps & features page shows up, move to the adjacent right and scroll down to find out Microsoft Store.
- After getting the app, select it.
- Click Advanced options link from the expanded pane.
- From the next page, move down a bit and click the Reset button.
- A popup may appear for final confirmation where you need to click Reset again.
You can also follow the guidelines here – 5 Ways to Reset Microsoft Store in Windows 10.
4] Re-register All Store apps
Microsoft store can’t get deleted automatically or without any valid reason but the same can be damaged by losing its essential components which result in 0x800706D9. To settle it down, you need to re-register the app using PowerShell command. Here are the steps you need to follow –
- Press Win+Q, type in PowerShell, and choose the option Run as administrator from right pane.
- When a UAC prompts, click Yes button.
- Once Administrator: Windows Powershell console rolls out, insert the below command –
Get-AppXPackage -AllUsers | Foreach {Add-AppxPackage -DisableDevelopmentMode -Register "$($_.InstallLocation)\AppXManifest.xml"}
- Hit Enter.
- In the end, reboot the system.
5] Uninstall & Reinstall Store to fix error 0x800706D9
If the Windows Store has become corrupted or defective itself, better to uninstall the app and install it again. In this way, you will have a fresh moreover error-free version of store. To proceed forward –
- First of all, run PowerShell as administrator.
- Once the console becomes ready to execute a command, insert the below line at the base of blinking cursor –
Get-AppxPackage *windowsstore* | Remove-AppxPackage
- When the app is uninstalled, reboot the computer.
- After powering up, again open Windows PowerShell (Admin).
- This time, execute the below command-line –
Get-AppXPackage *WindowsStore* -AllUsers | Foreach {Add-AppxPackage -DisableDevelopmentMode -Register "$($_.InstallLocation)\AppXManifest.xml"}
6] Run SFC /Scannow
Store error 0x800706D9 may appear on Windows 10 PC due to corrupted system components and missing dll files. Such an incident usually happens because of unexpected power surge, malware attack, and collision of programs. To resolve the corruption at the same time recover missing elements, run system file checker in elevated Command Prompt. For that –
- Open Run Dialog box.
- Put cmd.exe in the text field and press Ctril+Shift+Enter keys altogether.
- When a UAC shows up, click Yes.
- Once in the black window, insert the below command followed by hitting Enter key –
Sfc /scanow
- Let the tool complete the scanning process without interruption.
- After completion, restart the computer and check if error 0x800706D9 has resolved.
7] Disable Antimalware program for a while to resolve error 0x800706D9
Antimalware programs always work to keep you away from vulnerable threats and to do so, often they block some app from downloading that seems suspicious. There is a high chance that Microsoft store has misinterpreted the app you are trying to download or install. As a result, the system fails to get it and throw 0x800706D9 Windows store error. To get rid of it, you can disable the active anti-malware program for a while. Keep in mind that disabling the security program for always can harm the PC badly, so, don’t forget to enable it later.
Disable built-in Windows Security
- Press Win+I to bring Settings app.
- Continue with Update & Security.
- Select Windows Security from the left overlay.
- Move to alongside right and opt for the option Virus & threat protection.
- From the newly appeared window, click the link says Manage settings located in right pane.
- Switch the toggle button of Real-time protection left.
- A pop-up will turn up for final confirmation. Hit the Yes button.
Disable third-party antivirus
- Click the up arrow icon from the right side of taskbar to unfold system tray.
- Right-click on the antivirus icon installed on your PC.
- Choose Disable or anything identical from the appearing context menu.
- Now, you might need to choose a time slot that decides how long the antivirus program will remain disabled. Choose what you prefer.
Methods:
1] Run Store App Troubleshooter
2] Enable Storage Service
3] Reset Microsoft Store
4] Re-register All Store apps
5] Uninstall & Reinstall Store
6] Run SFC /Scannow
7] Disable Antimalware program for a while
That’s all!!
Repair any Windows problems such as Blue/Black Screen, DLL, Exe, application, Regisrty error and quickly recover system from issues using Reimage.
You may be unable to download new apps or update existing apps using the Microsoft Store due to error 0x800706D9 — Something unexpected happened. Error code 0x800706D9 translates to “There are no more endpoints available from the endpoint mapper”, which doesn’t make much sense for the end-user.
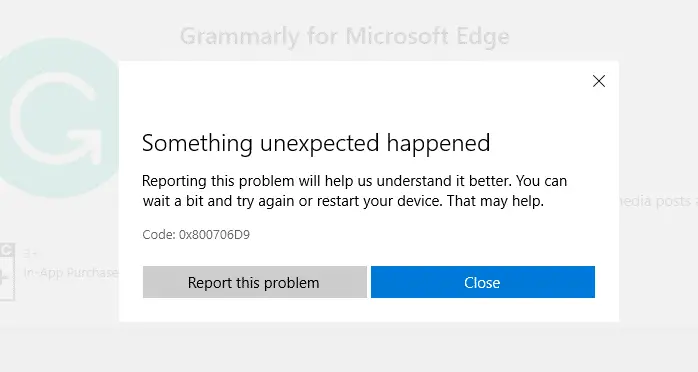
Also, the same error is shown when you install or update apps using PowerShell.
The error message is:
Add-AppxPackage: Deployment failed with HRESULT: 0x80073CF6, Package could not be registered. error 0x800706B9: While processing the request, the system failed to register the windows.firewall extension due to the following error: There are no more endpoints available from the endpoint mapper.
This post tells you how to fix Microsoft Store 0x800706D9 in Windows 10/11.
To resolve Microsoft Store Error 0x800706D9 in Windows 10, follow these steps:
- Launch the Services MMC by running
services.mscfrom the Run dialog. - Double-click Storage Service and set it to Automatic (Delayed Start)
- Click Start to start the services manually.
- Also, make sure that the following services are started/running:
- Windows Defender Firewall (previously “Windows Firewall”)
- Windows Update
(If you’re using a 3rd party firewall application, Windows Defender Firewall will be disabled automatically. That’s normal. You don’t have to start the firewall service in that case.)
- Exit the Services console.
You should be able to download or update Store apps now.
Note: If Windows Firewall doesn’t start correctly, check out the article Windows Firewall Error 0x6d9 “The snap-in failed to load” for a fix.
Note: Storage Service provides enabling services for storage settings and external storage expansion. If this service is not running, drives may go missing in the Storage Settings and App Save Locations dropdown. The Storage Service may be the main interface with which the Windows Store apps (UWP) can write to the file system. The classic (Win32) desktop apps may not need this service anyway.
Reinstall Windows Store
If starting the Storage service doesn’t help, you may try reinstalling the Windows Store using PowerShell, using the following command-line from an admin PowerShell window:
Get-AppxPackage -allusers Microsoft.WindowsStore | Foreach {Add-AppxPackage -DisableDevelopmentMode -Register "$($_.InstallLocation)\AppXManifest.xml"}
For more details, check out the article Reinstall Windows Store in Windows 10 after uninstalling it with PowerShell.
One small request: If you liked this post, please share this?
One «tiny» share from you would seriously help a lot with the growth of this blog.
Some great suggestions:
- Pin it!
- Share it to your favorite blog + Facebook, Reddit
- Tweet it!
So thank you so much for your support. It won’t take more than 10 seconds of your time. The share buttons are right below. 
Ramesh Srinivasan is passionate about Microsoft technologies and he has been a consecutive ten-time recipient of the Microsoft Most Valuable Professional award in the Windows Shell/Desktop Experience category, from 2003 to 2012. He loves to troubleshoot and write about Windows.
Ramesh founded Winhelponline.com in 2005.
0x800706d9 — это код ошибки, который появляется при установке приложения из Магазина Microsoft. Microsoft Store — одно из самых важных приложений в Windows 11, так как это универсальный магазин для всех ваших приложений.
Quickly fix Windows 11, 10, 8 and 7 errors with Outbyte PC Repair
Take the bull by the horns: identify and fix performance issues that may be affecting your PC.
Outbyte PC Repair is a comprehensive computer repair tool designed to solve a number of different system problems, clean up your disk, optimize performance, and improve privacy and security.
- Compatible with: Windows 11, 10, 8 and 7
- Trial: Free trial by category for at least 2 days*
- Full version: from $29.95 (for a 3-month subscription)
*Free trial allows you to fix all detected items in each category
Если Microsoft Store не работает, вы не сможете обновлять или загружать приложения. Это может повлиять на многие приложения, поэтому вам нужно немедленно разобраться в сути этой проблемы. К счастью, мы собрали для вас лучшие решения, о которых сообщают пользователи.
Что такое проблема 0x800706d9?
Проблема 0x800706d9 — это распространенная ошибка, возникающая в процессе установки или обновления приложения из Магазина Microsoft. Эта ошибка имеет много причин, но наиболее распространенными из них являются:
- Настройки брандмауэра. Если вы видите это сообщение при загрузке приложения, это может означать, что ваш сетевой администратор или брандмауэр заблокировал приложение.
- Поврежденные установочные файлы. Ошибка обычно вызывается поврежденным или неполным установочным пакетом. Это также может быть вызвано поврежденными системными файлами.
- Проблемы с подключением к Интернету. Если ваше подключение к Интернету не работает должным образом, вы не сможете получить доступ к Microsoft Store или загрузить/установить приложения и игры.
- Поврежденные файлы кэша. Иногда поврежденные файлы кэша могут накапливаться со временем и вызывать эту проблему.
- Недостаточно средств. Если вы пытаетесь купить и загрузить приложение, загрузка может завершиться неудачно, поскольку на вашем счету недостаточно средств.
Как исправить код ошибки 0x800706d9?
Чтобы устранить эту ошибку, сначала попробуйте выполнить следующие основные действия по устранению неполадок:
- Убедитесь, что вы подключили свой компьютер к Интернету, предпочтительно через кабель Ethernet вместо Wi-Fi.
- Проверьте настройки даты и времени. Дата и время на вашем компьютере могут влиять на поведение программ, поэтому важно убедиться, что в Windows установлены правильные время и дата.
- Попробуйте выйти из своей учетной записи Microsoft, а затем снова войдите через 30 секунд.
- Убедитесь, что в вашей учетной записи Майкрософт достаточно средств, если вы пытались приобрести приложение.
- Убедитесь, что информация о вашей кредитной карте верна в файле, чтобы она совпадала с тем, что отображается на вашем экране.
- Убедитесь, что ваше программное обеспечение безопасности не блокирует связь Microsoft Store с его серверами.
- Удалите и переустановите приложение, которое выдает ошибку.
1. Запустите средство устранения неполадок Магазина Windows.
- Нажмите Windows клавишу и нажмите «Настройки».
- Нажмите «Система» на левой панели, затем «Устранение неполадок» на правой панели.
- Выберите Другие средства устранения неполадок.
- Прокрутите вниз, найдите Приложения Магазина Windows и нажмите кнопку «Выполнить».
2. Перезапустите службы Windows.
- Нажмите клавиши Windows + R, чтобы открыть команду «Выполнить».
- Введите services.msc в диалоговом окне и нажмите OK.
- Найдите службу Windows Update , щелкните ее правой кнопкой мыши и выберите «Свойства».
- В разделе «Тип запуска» выберите «Автоматически» в раскрывающемся меню, нажмите «Пуск», затем нажмите «Применить» и «ОК», чтобы сохранить изменения.
- Повторите шаги с 1 по 4 также со службой хранилища и брандмауэром Защитника Windows.
3. Запустите сканирование DISM и SFC.
- Нажмите Windows клавишу, введите cmd и нажмите «Запуск от имени администратора».
- Введите следующие команды и нажмите Enter после каждой:
DISM /Online /Cleanup-Image /RestoreHealthsfc /scannow
4. Сброс кэша Магазина Microsoft
- Нажмите значок поиска Windows.
- Введите WSReset.exe в строке поиска и нажмите «Запуск от имени администратора».
5. Восстановить/сбросить Microsoft Store
- Нажмите Windows клавишу и нажмите «Настройки».
- Нажмите «Приложения» на левой панели, затем «Приложения и функции» на правой панели.
- Найдите приложение Microsoft Store, нажмите на три вертикальных многоточия и выберите «Дополнительные параметры».
- Нажмите Восстановить.
- Вернитесь назад и нажмите «Сброс», если вариант восстановления не удался.
6. Переустановите Магазин Microsoft.
- Одновременно нажмите клавиши Windows + I , чтобы открыть настройки.
- Введите Powershell в строке поиска и нажмите «Запуск от имени администратора».
- Enter следующая команда:
Get-AppxPackage -allusers Microsoft.WindowsStore | Foreach {Add-AppxPackage -DisableDevelopmentMode -Register "$($_.InstallLocation)\AppXManifest.xml"
Помимо кода ошибки 0x8007069d, вы также можете столкнуться с проблемой, когда Microsoft Store не может ничего загрузить. Это не должно вызывать тревогу, так как мы уже рассмотрели способы преодоления этого препятствия.
Quickly fix Windows 11, 10, 8 and 7 errors with Outbyte PC Repair
Take the bull by the horns: identify and fix performance issues that may be affecting your PC.
Outbyte PC Repair is a comprehensive computer repair tool designed to solve a number of different system problems, clean up your disk, optimize performance, and improve privacy and security.
- Compatible with: Windows 11, 10, 8 and 7
- Trial: Free trial by category for at least 2 days*
- Full version: from $29.95 (for a 3-month subscription)
*Free trial allows you to fix all detected items in each category
Если вы часто посещаете Microsoft Store, со временем вам может надоесть стандартная тема. Не волнуйтесь, так как мы здесь, чтобы помочь обновить вещи.
Сообщите нам, какое решение устранило эту ошибку, в разделе комментариев ниже.