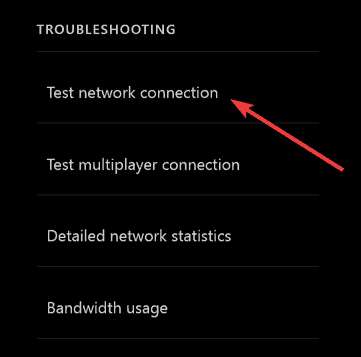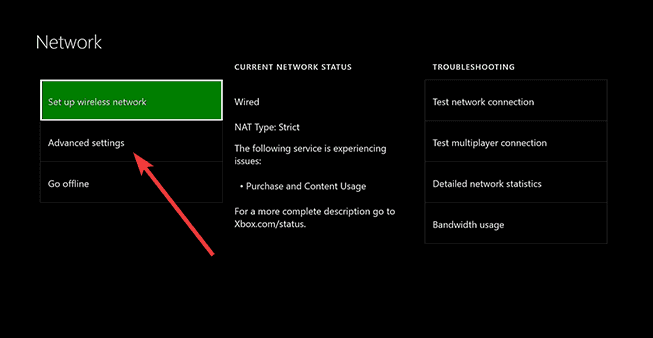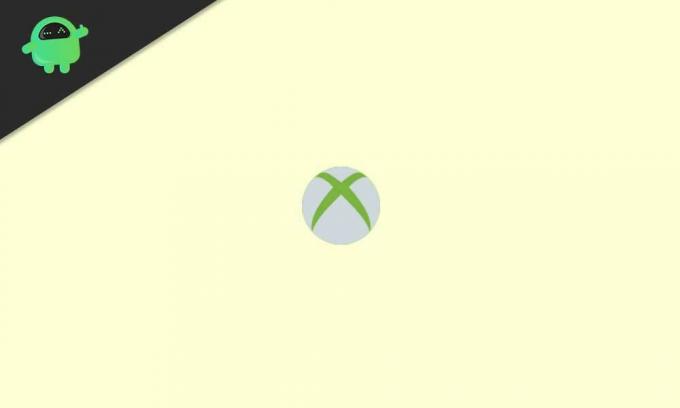Download Windows Speedup Tool to fix errors and make PC run faster
The Xbox app for Windows 11/10 allows users to play games from the Microsoft Store with other Xbox players, create scoreboards, share their social content, and more. Some PC gamers have reported they are unable to download and/or install the Xbox app on their Windows PC. This post offers the solutions to this issue.
Why won’t the Xbox app install on my PC?
There are a plethora of reasons why the Xbox app won’t install on your Windows PC. The most common known reasons could be any or combination of the following:
- Antivirus/firewall (usually third-party) interference.
- Corrupt Microsoft Store cache.
- Corrupt or damaged system files.
How do you fix the Xbox app not installing?
If the Xbox app is not installing on your Windows gaming PC, you can first restart your PC and see if that helps. If it doesn’t, you can check for updates and install any available bits on your Windows 11/10 device and see if you can now successfully download and install the Xbox app. See detailed solutions below if neither of these actions worked for you.
If you’re faced with this issue where the Xbox app not downloading or installing on your Windows PC, you can try our recommended solutions below in no particular order and see if that helps to resolve the issue.
- Run SFC scan
- Reset Microsoft Store cache manually
- Run Windows app Troubleshooter
- Uninstall VPN client or remove Proxy server (if applicable)
- Fix for error 0x80070005 while installing or updating the Xbox App
- General fixes if the Xbox app is downloading or installing from Windows Store
Let’s take a look at the description of the process involved concerning each of the listed solutions.
1] Run SFC scan
This solution require you run SFC scan and see if that helps to resolve the Xbox app not downloading or installing on your Windows device.
2] Uninstall VPN client or remove Proxy server (if applicable)
A VPN client or a Proxy server is a potential culprit to this issue due to some kind of interference that ends up blocking communications between your Windows client machine and the Microsoft Store. In this case, you can try uninstalling your VPN software or remove any proxy server from your PC and see if that resolves the issue.
3] Reset Microsoft Store cache
Reset the Microsoft Store cache manually and see if that helps.
Open the Run box, type wsreset.exe and hit Enter.
4] Run Windows Store Apps Troubleshooter
Run the Windows Store Apps Troubleshooter and then see if that has helped.
5] Fix for error 0x80070005 while installing or updating the Xbox App
In the event that you encounter this issue and it throws error code 0x80070005, you can try the solutions for error 0x80070005 while installing Windows Store apps.
6] General fixes if the Xbox app is downloading or installing from Windows Store
This guide provides comprehensive solutions to issues downloading or installing apps from the Microsoft Store.
Hope this guide proves useful!
Related post: Can’t download or install Xbox Game Pass Games on Windows PC.
Obinna has completed B.Tech in Information & Communication Technology. He has worked as a System Support Engineer, primarily on User Endpoint Administration, as well as a Technical Analyst, primarily on Server/System Administration. He also has experience as a Network and Communications Officer. He has been a Windows Insider MVP (2020) and currently owns and runs a Computer Clinic.
Ошибка 0x80070002 может появиться у пользователей любой версии Windows. Возникает она по самым разным причинам, иногда может показаться, что вообще без повода. На самом деле для неё существует порядка пяти тысяч ситуаций! Все они вызывают появление одинакового сообщения. Однако есть наиболее распространённые действия, которые приводят к этой ошибке, и их полезно знать. Кроме того, ошибку эту вполне можно устранить.
Методика устранения ошибки 0x80070002 в Windows.
О чём говорит код ошибки 0x80070002
Код ошибки с кодом номером 0x80070002 означает, что в системе произошел серьёзный сбой. Обычно это бывает при обновлении, но это лишь самая распространённая причина, среди множества прочих. Причём такое случается не только при штатном обновлении системы, но и в процессе установки, например, версии 10 поверх Windows 7-8. Эта же ошибка нередко встречается при нарушении процесса восстановления системы, при сбое в процессе её установки, при проблемах с запуском каких-либо служб. Если, например, присвоить диску другую букву, то также появится эта ошибка. Она может быть из-за вируса или неправильной работы антивируса, но такое бывает довольно редко. Наиболее распространённые ситуации описаны ниже.
Ошибка 0x80070002 — как исправить в Windows 10 в разных случаях
В целом, ошибка 0x80070002 в различных версиях Windows бывает по похожим причинам, но её устранение может потребовать разных методов. Windows 10, однако, сейчас является самой активно развивающейся системой, которая часто обновляется, поэтому и ошибка эта не редкость. Вариантов, как исправить проблему, несколько – искать её источник и исправлять неполадки или использовать особую программу, которая всё сделает сама. Для Windows 7-10 такую утилиту можно скачать с официального сайта (https://support.microsoft.com/ru-ru/kb/910336). Установка производится обычным способом, и вопросов не вызывает. При самостоятельном поиске источника проблем придётся работать с командной строкой с правами администратора. В WindowsXP и 7 они даются по умолчанию, и проблем с этим не возникает, но в версиях 8 и 10 они отключены. Поэтому предварительно нужно их включить. Нужно вызвать командную строку сочетанием клавиш Win+R, ввести команду lusrmgr.msc и нажать Enter. Затем нужно зайти в меню «Пользователи-Администратор-Свойства», и отключить чекбокс пункта отключения администраторской учётной записи. Права администратора включатся после перезагрузки. Дальнейшие действия схожи в различных версиях Windows, отличаясь в мелочах, связанных с их интерфейсом.
Сбой при обновлении Windows
Ошибка 0x80070002 в версии Windows 10 при обновлении может появиться в таких ситуациях:
- Если установлены какие-нибудь программы для выключения функции слежки. Часто они просто блокируют в системном файле hosts некоторые сервера Microsoft, откуда скачиваются файлы, или создают запрет в брандмауэре.
- Когда в системе неверно выставлены дата, число или часовой пояс.
- Если в настройках браузера были прописаны прокси-серверы.
Эти проблемы устраняются довольно просто, так как пользователь их сам и создал. Иногда ошибка случается при установке обновления, если Windows 10 не полностью поддерживается аппаратно. Так, например, случилось у многих с обновлением 1803 – на некоторых моделях ноутбуков и даже на стационарных компьютерах с некоторыми моделями материнских плат возникла ошибка 0x80070002. Это решается удалением обновления до появления следующего и обращением к производителю оборудования. Если вы регулярно обновляете Windows 10, то такие проблемы бывают редко.
Ошибка будет, когда служба обновлений вообще не работает. Убедиться в этом можно, зайдя в «Панель управления» — «Администрирование» — «Службы». Среди служб надо найти и выбрать «Центр обновления Windows», и правой кнопкой мыши вызвать меню, где есть пункты «Обновить» и «Перезапустить». Для Windows 10 список служб можно быстро вывести с помощью командной строки – нажать Win+R и ввести команду services.msc. Нужно остановить службу обновления и очистить папку DataStore, находящуюся по пути C:WindowsSoftwareDistributionDataStore – здесь находятся временные файлы. Потом обновления надо снова включить.
При установке Windows
Ошибка 0x80070002 при установке обычно бывает из-за повреждённого дистрибутива, когда некоторые файлы невозможно скопировать. Например, когда установка ведётся с дефектной флешки, поцарапанного или неправильно записанного диска. Решается это так:
- Для Windows 10 нужно повторить скачивание официального дистрибутива. На диск его надо записывать на малой скорости.
- При установке Windows 7 ошибка с кодом 0x80070002 может возникать из-за использования разных сборок, так как официально эта версия уже не поддерживается. Сборки могут быть неполными.
Неудачная установка может быть даже следствием скачивания образа системы при нестабильном интернете – достаточно самой небольшой ошибки, чтобы весь дистрибутив оказался дефектным.
Ошибка при восстановлении Windows
Непредвиденная ошибка при восстановлении системы с кодом 0x80070002 не позволяет восстановиться, процесс прерывается. Это случается, когда система не может найти всех необходимых файлов. Попробовать решить проблему можно разными способами:
- Попытаться использовать другую точку восстановления.
- Загрузить систему в безопасном режиме и снова попробовать.
- Загрузить компьютер с загрузочного диска или флешки и выбрать опцию восстановления системы. По окончании процесса можно попробовать ещё раз откатить систему.
- Используя мастер диагностики, попробовать найти решение.
Причинами потери файлов бывают неисправность винчестера или ошибки в файловой системе, поэтому нужно обязательно воспользоваться средствами диагностики диска.
Сбой работы мастера диагностики и устранения неполадок Windows
Бывает, возникает проблема с мастером диагностики и устранения неполадок с той же ошибкой 0x80070002. Причиной этого бывает невозможность считать системой какие-либо файлы, обычно системные, драйвера или какие-то служебных программ. Такое бывает, когда некоторые из установленных программ работают в фоне одновременно и конфликтуют между собой – различные драйвера и обслуживающие утилиты, например. Решение следующее – нужно по возможности отключить все программы, которые непосредственно не требуются системе, и посмотреть, не уйдёт ли ошибка.
Сделать это нетрудно – вызвать командную строку сочетанием Win+R и использовать команду msconfig. В открывшемся окне на вкладке «Общие» нужно выбрать «Выборочный запуск» и снять галочки с «Загружать системные службы» и «Загружать элементы автозагрузки». Затем надо перезагрузить компьютер. Никакие лишние программы загружаться теперь не будут, и это позволит исключить их влияние. После загрузки системы в облегчённом виде надо использовать в командной строке команду sfc /scannow. Будет произведено сканирование всей системы на целостность и при необходимости выполнено восстановление. Это занимает некоторое время. Затем нужно снова использовать команду msconfig и вернуть настройки к прежним.
В других случаях
Как исправить ошибку 0x80070002 в других случаях, кроме перечисленных? Таких ситуаций может быть очень много. Особенно часто с этими редкими ситуациями сталкиваются пользователи Windows 10, так как система развивается, и обновления закрывают одни ошибки, но могут порождать новые. Да и далеко не все «железо» поддерживает эту систему. И как тогда быть? Если ошибка появилась неожиданно и неизвестно почему, можно попробовать откатиться до более раннего состояния, воспользовавшись «Восстановлением системы». Однако для Windows 7-10 надёжнее и гораздо проще воспользоваться специальной программой, которая есть на официальном сайте именно для исправления этой проблемы и других подобных.
Наверняка вы тоже встречались с ошибкой 0x80070002, и не раз. При каких ситуациях это случалось и что вы делали, чтобы её убрать? Делитесь в комментариях своим опытом, это наверняка пригодится другим читателям.
Содержание
- Как исправить ошибку входа в приложение Xbox (0x409) 0x80070002 —
- Способ 1: перезагрузите компьютер
- Способ 2. Проверьте наличие отсутствующих встроенных приложений.
- Как исправить ошибку входа в приложение Xbox (0x409) 0x80070002
- Метод 1: перезагрузите компьютер
- Метод 2. Проверьте отсутствие встроенных приложений.
- Сделайте 3D-сканер с бесплатным программным обеспечением
- Узнать
- Сделайте 9-вольтные светодиодные фонарики, используя предметы быта
- Узнать
- Блокировка и разблокировка сейфа
- How to Fix Xbox App Sign In Error (0x409) 0x80070002
- Method 1: Restart your computer
- Method 2: Check for any missing built-in apps
- Мы не можем зарегистрировать вас прямо сейчас 0x409- [решено]
- Причины ошибки входа в приложение XBOX?
- Как избавиться от сообщения об ошибке «Мы не можем войти в систему прямо сейчас 0x409»?
- Удалить локальные данные идентичности Xbox
- Запустите средство устранения неполадок приложений Магазина Windows
- Сбросить Windows Store
- Используйте Windows 10 с повышенными правами командной строки
- Переустановите приложение Xbox
Как исправить ошибку входа в приложение Xbox (0x409) 0x80070002 —
Код ошибки (0x409) 0x80070002 укажите, что во встроенных приложениях есть ошибка, из-за которой вы не можете войти в приложение Xbox. Вы также получите сообщение об ошибке, говорящее Мы не можем войти в систему в данный момент, и есть также возможность иметь ту же самую проблему с кодом ошибки 0x406.
Эта проблема возникнет при попытке войти в приложение Xbox в Windows 10. Вы не сможете войти в систему, и окно входа, скорее всего, исчезнет через секунду или две. Эта проблема возникла у довольно многих пользователей, и на самом деле она сложная, потому что многим людям действительно нужно, чтобы их приложение Xbox на Windows 10 работало. Это привело к большому разочарованию и гневу пользователей Microsoft.
К счастью, есть несколько вещей, которые вы можете попробовать, и все пользователи сообщили, что они работают. Если один из методов не работает, попробуйте другие, вы обязательно найдете тот, который решит проблему.
Способ 1: перезагрузите компьютер
Как и в случае с множеством проблем, с которыми сталкиваются пользователи Windows, простой перезапуск может исправить множество проблем — от повреждения временных файлов до загрузки драйверов и программного обеспечения, что приводит к другим проблемам, таким как эта. Просто щелкните правой кнопкой мыши Начните меню и выберите Запустить снова от Выключите или выйдите из меню. Дождитесь, пока устройство загрузится, и посмотрите, исправит ли это проблему. Это самый простой способ решить эту проблему, но если он случайно не сработает, перейдите ко второму способу.
Способ 2. Проверьте наличие отсутствующих встроенных приложений.
Windows 10 была выпущена в виде пакета, так как она поставляется с множеством встроенных приложений, предлагающих все виды функций. Однако некоторые из этих встроенных приложений, такие как приложение Xbox, зависят от других, и, если эти другие отсутствуют, они не будут работать. К счастью, есть простой способ убедиться, что у вас есть все необходимые приложения. Убедитесь, что вы не ошиблись с командами ниже. Самый безопасный способ — скопировать их и вставить в Powershell (используйте щелкните правой кнопкой мыши, затем вставить, поскольку Ctrl + V комбинация здесь не работает).
- нажмите Windows нажмите на клавиатуре и введите Щелкните правой кнопкой мыши результат и выбирай Запустить от имени администратора.
- Введите следующие команды и нажмите Войти на клавиатуре, чтобы выполнить их:
Get-AppxPackage * windowsstore * | Remove-AppxPackage
Get-AppxPackage * xboxapp * | Remove-AppxPackage
- После того, как команды сделаны, вы должны запустить снова твое устройство.
- После перезапуска снова откройте Powershell администратора, как описано в шаге 1.
- Введите следующую команду и снова нажмите Войти выполнить это:
Get-AppxPackage -AllUsers | Foreach
- Команда установит все недостающие встроенные приложения, которые вы, возможно, удалили, намеренно или случайно, и исправит проблему с приложением Xbox.
Это одна из ситуаций, когда это ошибка со стороны Microsoft, и некоторые пользователи сообщают, что есть обновление, как для Windows 10, так и для приложения Xbox, которое устраняет проблему. Однако проблема не у всех решена, и если вы один из тех, кто все еще борется с проблемой, воспользуйтесь приведенными выше способами для ее решения.
Источник
Как исправить ошибку входа в приложение Xbox (0x409) 0x80070002

Видео: 🛠️Как исправить ошибку 🐞 обновления, установки 0x80070002 в Windows 10 или 7
Код ошибки (0x409) 0x80070002 указывают на то, что во встроенных приложениях есть ошибка, из-за которой вы не можете войти в приложение Xbox. Вы также получите сообщение об ошибке Мы не можем авторизовать вас в данный момент, и есть также вероятность возникновения такой же проблемы с кодом ошибки 0x406.
У вас возникнет эта проблема, когда вы попытаетесь войти в приложение Xbox в Windows 10. Вы не сможете войти в систему, и окно входа, скорее всего, исчезнет через секунду или две. Эта проблема возникла у довольно многих пользователей, и на самом деле она является сложной, потому что многим людям действительно нужно, чтобы их приложение Xbox в Windows 10 работало. Это вызвало сильное разочарование и гнев среди пользователей Microsoft.
К счастью, есть несколько вещей, которые вы можете попробовать, и многие пользователи сообщили, что все они работают. Если один из методов не работает, попробуйте другие, вы обязательно найдете тот, который решит проблему.
Метод 1: перезагрузите компьютер
Как и в случае с множеством проблем, с которыми сталкиваются пользователи Windows, простой перезапуск может решить множество проблем, от повреждения временных файлов до того, что драйверы и программное обеспечение не загружаются, что приводит к другим проблемам, таким как эта. Просто щелкните правой кнопкой мыши в Начало меню и выберите Начать сначала из Завершение работы или выход из меню. Подождите, пока ваше устройство загрузится, и посмотрите, решит ли это проблему. Это самый простой способ решить эту проблему, но если по какой-либо причине он не работает, переходите ко второму способу.
Метод 2. Проверьте отсутствие встроенных приложений.
Windows 10 была выпущена в виде пакета, так как в нее было включено множество встроенных приложений, предлагающих все виды функций. Однако некоторые из этих встроенных приложений, например приложение Xbox, зависят от других, и если эти другие отсутствуют, они не будут работать. К счастью, есть простой способ убедиться, что у вас есть все необходимые приложения. Убедитесь, что вы не ошибаетесь с приведенными ниже командами. Самый безопасный способ — скопировать их и вставить в Powershell (используйте щелкните правой кнопкой мыши, затем вставить, поскольку Ctrl + V комбинация здесь не работает).
- нажмите Windows нажмите на клавиатуре и введите Щелкните правой кнопкой мыши результат и выберите Запустить от имени администратора.
- Введите следующие команды и нажмите Войти на клавиатуре, чтобы выполнить их:
Get-AppxPackage * windowsstore * | Remove-AppxPackage
Get-AppxPackage * xboxapp * | Remove-AppxPackage
- После того, как команды будут выполнены, вы должны начать сначала твое устройство.
- После перезапуска снова откройте администраторский Powershell, как описано в шаге 1.
- Введите следующую команду и снова нажмите Войти выполнить его:
Get-AppxPackage -AllUsers | Foreach
- Команда установит все отсутствующие встроенные приложения, которые вы могли удалить намеренно или случайно, и устранит проблему с приложением Xbox.
Это одна из ситуаций, когда это ошибка со стороны Microsoft, и некоторые пользователи сообщают, что есть обновление как для Windows 10, так и для приложения Xbox, которое устраняет проблему. Однако не у всех проблема решена, и если вы один из тех, кто все еще борется с ней, воспользуйтесь описанными выше методами для ее решения.
Сделайте 3D-сканер с бесплатным программным обеспечением
Сканеры были вокруг некоторое время. Они позволяют нам сканировать фотографии и документы в цифровые версии, которые намного менее подвержены повреждениям с течением времени. Но что, если вы хотите оц.
Узнать
Сделайте 9-вольтные светодиодные фонарики, используя предметы быта
В этом ролике вы узнаете, как сделать сверхмощные 9-вольтные светодиодные фонарики, используя вещи, которые, скорее всего, уже есть в вашем доме. Вы сделаете эти мини-фонари из таких вещей, как батаре.
Узнать
Блокировка и разблокировка сейфа
Это простой пошаговый учебник, как запереть ваши драгоценности в гостиничном номере или в общественном сейфе. Имейте в виду, что в общественном сейфе безопаснее использовать второй метод блокировки ма.
Источник
How to Fix Xbox App Sign In Error (0x409) 0x80070002
Error code (0x409) 0x80070002 indicate that there is an error with the built-in apps, due to which you can’t sign into the Xbox app. You will also get an error message saying We are unable to sign you in at the moment, and there is also the possibility of having this exact same issue with error code 0x406.
You will get this issue when you try to sign in to the Xbox app on Windows 10. You won’t be able to sign in, and the sign in window will most likely disappear after a second or two. This issue appeared for quite a few users, and it is actually a tricky one because plenty of people really need their Xbox app on Windows 10 to work. This led to a lot of frustration and anger with Microsoft’s users.
Fortunately, there are a couple of things that you can try, and all have been reported to work by a number of users. If one of the methods doesn’t work, try the other ones, you are bound to find one that fixes the issue.
Method 1: Restart your computer
As is the case with a lot of issues that Windows users are having, a simple restart can fix plenty of problems, from temporary files being corrupt, to drivers and software not loading, which leads to other issues such as this. Simply right-click the Start menu, and choose Restart from the Shut down or sign out menu. Wait for your device to boot back up and see if that fixed the issue. This is the simplest way to solve it, but if it by any chance doesn’t work, move on to the second method.
Method 2: Check for any missing built-in apps
Windows 10 was released as a package, as it came with plenty of built-in apps offering all kinds of functionality. However, some of those built-in apps, such as the Xbox app, are dependent on other ones, and if those other ones are missing, they won’t work. Fortunately, there is a simple way to make sure that you have all necessary apps. Make sure that you don’t make any mistakes with the commands below. The safest way would be to copy them, and paste them in the Powershell (use right-click, then paste, because the Ctrl + V combination doesn’t work here).
- Press the Windows key on your keyboard, and type in Right-click the result and choose Run as administrator.
- Type in the following commands, and press Enter on your keyboard to execute them:
Get-AppxPackage *windowsstore* | Remove-AppxPackage
Get-AppxPackage *xboxapp* | Remove-AppxPackage
- After the commands are done, you should restart your device.
- Once you’ve restarted, open an administrator Powershell again, as described in step 1.
- Type in the following command, and again, press Enter to execute it:
Get-AppxPackage -AllUsers| Foreach
- The command will install any missing built-in apps that you might’ve uninstalled, be it intentionally or by accident, and fix the issue with the Xbox app.
This is one of the situations where it’s a mistake on Microsoft’s end, and some users have reported that there is an update, both for Windows 10, and the Xbox app, that fixes the issue. However, not everyone’s issue is fixed, and if you’re one of those who are still struggling with the problem, use the methods above to solve it.
Источник
Мы не можем зарегистрировать вас прямо сейчас 0x409- [решено]
Мы здесь, чтобы предоставить вам простое и эффективное решение непосредственно из справочной службы наших технических экспертов. Прокрутите сейчас и перейдите, чтобы исправить ошибку Xbox не работает. Получите ваше приложение в роли снова.
Причины ошибки входа в приложение XBOX?
Несколько причин ответственны, чтобы установить почву для сообщений об ошибках Xbox. Мы подготовили список, чтобы дать вам краткое резюме. Взглянуть.
- Некоторые службы Xbox отключены
- Конфликт с данными локальной идентичности Xbox
- Проблема с магазином Windows
- Неправильная установка приложения Xbox
- Проблемы с разделением хостов службы Windows 10
- Другое установленное устройство или приложение
Теперь вы знаете причины Приложение Xbox, мы не можем войти в систему прямо сейчас 0x409 ошибка. Давайте узнаем решение этой проблемы.
Как избавиться от сообщения об ошибке «Мы не можем войти в систему прямо сейчас 0x409»?
Всякий раз, когда Вход в приложение XBOX триггеры ошибок, есть список вещей, которые вы можете попытаться разобраться в этом. Здесь мы собираемся обсудить все из них. Попробуйте разрешения по одному; в конце концов, ваша проблема будет решена наверняка.
В первую очередь, Убедитесь, что службы Xbox включены
Следуйте приведенным ниже инструкциям и убедитесь, что все необходимые службы Xbox включены.
- Если вы в Windows 10, просто введите службы в строке поиска и нажмите на вкладку службы из списка результатов
- Теперь прокрутите и найдите следующие службы Xbox,
- Live Auth Manager
- Xbox Live Game Сохранить
- Сетевая служба Xbox Live
- Затем вам нужно повторить процедуру ниже для каждой из услуг
- Щелкните правой кнопкой мыши на Сервисах один за другим и выберите свойства
- Теперь на вкладке Общие в свойствах найдите кнопку Тип запуска
Убедитесь, что тип запуска установлен на Автоматический для каждой из служб
- Затем нажмите на кнопку Пуск
- Наконец, выберите Применить и OK, чтобы продолжить внесение изменений.
Проблема еще не решена? Ну, есть и другие исправления. Давайте попробуем их и решим Приложение Xbox Windows 10 не может войти ошибка.
Удалить локальные данные идентичности Xbox
- Сначала откройте проводник
- Затем введите следующее в адресной строке
% USERPROFILE% AppData Local Packages
Microsoft.XboxIdentityProvider_cw5n1h2txyewy AC TokenBroker
Замечания: Вы можете ввести его вручную, но лучше будет скопировать и вставить его в адресную строку.
Наконец, если вы найдете какие-либо учетные записи или папки кэша, очистите их и перезапустите приложение Xbox, чтобы устранить проблему.
Мы все знаем, что приложение Xbox не встроено в операционную систему, и нам нужно загрузить его отдельно из Windows App Store. Существуют определенные проблемы с Windows App Store, которые заставляют вас столкнуться с этой раздражающей проблемой. Попробуйте следующие способы устранения неполадок, чтобы решить проблему.
Запустите средство устранения неполадок приложений Магазина Windows
- Сначала нажмите клавишу с логотипом Windows + X на клавиатуре и в раскрывающемся списке выберите «Панель управления».
- Теперь под панелью управления панели поиска типа поиска неисправностей
- Затем выберите «Устранение неполадок» и нажмите вкладку «Просмотреть все» под левой панелью.
- Теперь из списка найдите средство устранения неполадок приложений Магазина Windows.
- Наконец, нажмите на него и следуйте простым инструкциям на экране, чтобы продолжить процесс устранения неполадок
Если это не решает проблему, следуйте остальным решениям здесь, чтобы решить проблему.
Сбросить Windows Store
- Сначала нажмите клавишу Windows + X
- Теперь из списка выберите «Командная строка» («Администратор»), чтобы открыть командную строку с повышенными привилегиями на ПК. Выберите Да, если запрашивается разрешение.
- Когда откроется командная строка, введите командуWSreset.exeИ нажмите кнопку ввода или нажмите кнопку ОК
Подождите, пока процесс не завершится. После этого закройте командную строку и проверьте, сработало ли это исправление.
Используйте Windows 10 с повышенными правами командной строки
Если у вас есть проблемы со входом в приложение Xbox в Windows 10, возможно, причиной является разделение хоста службы. Для решения этой проблемы требуется всего одна команда. Пройдите шаги ниже,
- Во-первых, нажмите клавишу с логотипом Windows + X и из списка нажмите на командную строку (Admin)
- Затем выберите Да, если запрашивается разрешение
- После открытия командной строки введите следующую команду и нажмите клавишу ввода или нажмите ОК
REG ADD HKLM SYSTEM CurrentControlSet Services XblAuthManager / v SvcHostSplitDisable / t REG_DWORD / d 1 / f
- Наконец, дождитесь завершения процесса и после этого перезагрузите компьютер, чтобы устранить проблему.
Если ни один из методов разрешения не помог в устранении ошибки, лучше всего попробовать переустановить приложение Xbox.
Переустановите приложение Xbox
Неправильная установка может быть одной из основных причин этой ошибки. Таким образом, переустановка приложения, безусловно, будет плодотворным решением проблемы. Выполните следующие действия, чтобы перезапустить приложение Xbox на ПК с Windows 10.
- Ищите Powershell в строке поиска вашего компьютера
- Как показывает результат, щелкните правой кнопкой мыши Windows PowerShell и выберите параметр «Запуск от имени администратора».
- Выберите Да, если запрашивается разрешение
- Теперь в окне PowerShell вставьте следующую команду и нажмите кнопку ввода, чтобы запустить ее,
Get-AppXPackage -AllUsers | Foreach
Это переустановит приложение Xbox в вашей системе, и вам больше не придется сталкиваться с проблемой.
Окончательный вердикт
Ну, вот и мы в конце этого руководства по устранению неполадок. Надеюсь, вам понравился пост. Исправления наверняка будут работать, чтобы решить вашу Xbox, а не рабочую ошибку. Если у вас есть какие-либо проблемы, связанные с решением, обратитесь за помощью в поле для комментариев ниже. Напишите свои мысли о посте и сообщите нам, сработали ли эти исправления для вас или нет.
Источник
by Milan Stanojevic
Milan has been enthusiastic about technology ever since his childhood days, and this led him to take interest in all PC-related technologies. He’s a PC enthusiast and he… read more
Updated on June 5, 2020
XINSTALL BY CLICKING THE DOWNLOAD FILE
This software will keep your drivers up and running, thus keeping you safe from common computer errors and hardware failure. Check all your drivers now in 3 easy steps:
- Download DriverFix (verified download file).
- Click Start Scan to find all problematic drivers.
- Click Update Drivers to get new versions and avoid system malfunctionings.
- DriverFix has been downloaded by 0 readers this month.
Xbox Sign in error 0x80072ee7 occurs when you try to open content on your Xbox One console. The following error message comes when you try to open content on your Xbox One console: Error 80072EE7.
What this may mean is that the console couldn’t load the resource you tried to open. Typically, Xbox Sign in error 0x80072ee7 occurs when a network connection error prevents the name of the resource from resolving to an IP address.
If you’re getting Xbox Sign in error 0x80072ee7 on your console, here are some solutions you can use to resolve the issue.
FIX: Xbox Sign in error 0x80072ee7
- Check Xbox Live service status
- Test your Xbox connection
- Power cycle your console and network hardware
- Check for MAC filtering
- Change the wireless channel and width
- Check for low wireless signal
1. Check the Xbox Live service status
If you see any alerts here, wait until the service is up and running and try again later.
2. Test your Xbox connection
If you’re seeing Xbox Sign in error 0x80072ee7 when you run the Network Connection Test on your Xbox One console, rerun the Network Connection Test on your console to verify the specific error message you’re getting, follow these steps:
- Press the Xbox button to open the guide.
- Select Settings.
- Select All Settings.
- Select Network.
- Select Network settings. Any known outages will appear in the middle of the screen.
- On the right side of the Network settings screen, select Test network connection.
If the connection test is successful, your console will connect to Xbox Live. If the connection test is not successful, the Network Connection Troubleshooter will try to identify the problem.
If you see more than 5-percent packet loss, try the solutions below.
— RELATED: How to fix Xbox One S 4K and HDR issues
3. Power cycle your console and network hardware
Some PC issues are hard to tackle, especially when it comes to corrupted repositories or missing Windows files. If you are having troubles fixing an error, your system may be partially broken.
We recommend installing Restoro, a tool that will scan your machine and identify what the fault is.
Click here to download and start repairing.
Unplug the power cable from the back of the router, modem, or gateway then restart your Xbox One console by doing this:
- Open the Guide
- Select Settings.
- Select Restart console.
- Select Yes to confirm. If you can’t access the guide, or if the console seems frozen, press and hold the Xbox button on the console for 10 seconds, until the console turns off. Touch the Xbox button on the console again to restart.
- Plug the modem or gateway in first and wait for all the lights to return to their normal state.
- Plug in the router and wait for all the lights to return to their normal state.
- Test your Xbox Live connection.
4. Check for MAC filtering
MAC filtering can also cause Xbox Sign in error 0x80072ee7 and prevent your console from connecting to Xbox Live. If it is turned on, add your console’s MAC address to your router’s authorized list, or, turn off MAC filtering temporarily on your router to see if MAC filtering is causing the problem.
- Get your console’s MAC address
- On Xbox Home, navigate to the left until you reach Pins.
- Select Settings.
- Select Network.
- Select Advanced Settings.
- Write down your Wireless MAC address.
- Add your console’s MAC address to your router’s list of authorized MAC addresses
- Restart your router before then connect to Xbox Live.
— RELATED: Fix: Netflix not working on Xbox One
5. Change the wireless channel and width
A wireless router can broadcast on several different channels. If another nearby wireless network is broadcasting on the same channel, or if there is wireless interference from devices, you may experience poor signal strength from your wireless network causing Xbox Sign in error 0x80072ee7. To resolve this issue, try changing the channel on which your router broadcasts.
Note: Most wireless routers have a channel width of either 20 MHz or 40 MHz available as a configurable option. The Xbox One prefers a 20 MHz setting. To resolve your connection issue, first make sure that your wireless router is configured to broadcast on a 20 MHz setting.
After you change your wireless channel and width, test your Xbox Live connection.
6. Check for low wireless signal
A weak wireless signal can cause Xbox Sign in error 0x80072ee7. To do this:
- Open Guide
- Select Settings.
- Select All Settings.
- Select Network.
- Select Network settings. Any known outages will appear in the middle of the screen.
- Select Detailed network statistics.
- Your wireless signal strength is indicated as a percentage on the Detailed network status A signal strength below 20% is considered low and may cause Xbox Sign in error 0x80072ee7. You can also try a wired connection to router, a direct-to-modem connection, or connect directly to your modem, then test your Xbox Live connection.
Let us know if any of these solutions helped by leaving a comment in the section below.
RELATED STORIES TO CHECK OUT:
- 3 best Xbox One USB external storage devices to use
- SOLVED: Xbox One won’t read games
- YouTube app won’t work on Xbox One [FIX]
Newsletter
Содержание
- Ошибка 0x80072ee7 windows 10 — как исправить
- Причины ошибки 0x80072ee7
- Как устранить ошибку 0x80072ee7 в Windows 10
- Дополнительные методы устранения ошибки Windows 10
- Xbox One S код ошибки 0x80072ee7
- Xbox One S код ошибки 0x80072ee7
- Как исправить ошибку Xbox One S 0x80072ee7
- Ошибка входа в Xbox 0x80072ee7: как это исправить
- ИСПРАВЛЕНИЕ: Ошибка входа в Xbox 0x80072ee7
- 1. Проверьте статус службы Xbox Live
- 2. Проверьте соединение с Xbox
- 3. Выключите и включите консоль и сетевое оборудование.
- 4. Проверьте фильтрацию MAC
- 5. Измените беспроводной канал и ширину
- 6.Проверьте низкий уровень беспроводного сигнала
Ошибка 0x80072ee7 windows 10 — как исправить
После выхода последней версии операционной системы Windows 10 многие пользователи уже успели её опробовать, большинству она понравилась. Об этом свидетельствует статистика использования версий. Но ошибки, к сожалению, свойственны и этой версии ОС. В этой статье будет описано, как исправить ошибку 0x80072ee7 в Windows 10.

При появлении ошибки 0x80072ee7 компьютер пользователя может зависать и медленно реагировать на команды. При попытке удалить какую-либо программу или игру из компьютера, система отказывается это делать. Код ошибки может появляться на синем экране BSOD. Ошибку могут вызывать:
- повреждения реестра Windows;
- не исключено, что система носит вредоносный код, который может вызывать не только эту ошибку;
- ошибка появляется еще и в тех случаях, когда компьютер пытается перейти на адрес в сети сервиса Microsoft Update или Windows Update, но не в состоянии определить нужный IP-адрес;
- также, если файл Hosts имеет статический адрес.
Вместе с кодом 0x80072ee7 могут появляться и другие коды, например, 0x800700002, 0x80070422. Полный список можно найти на сайте поддержки Microsoft. Все они также имеют одно решение.
Как устранить ошибку 0x80072ee7 в Windows 10
Если у вас появилась эта ошибка, попробуйте перезагрузить компьютер. Возможно некоторые сетевые ресурсы просто недоступны в этот момент, поэтому и появляется эта проблема. Если ошибка никуда не делась, нажмите на кнопку «Пуск» и начните вводить «Командная строка».
- В результатах выберите строку правой кнопкой мыши (ПКМ) и нажмите — «Запуск от администратора».
- Введите в строке такую команду: «sfc /scannow» и нажмите ENTER.
- Дождитесь, пока процесс завершится и проверьте, не исчезла ли ошибка.
Далее нужно убедиться, что эта проблема появляется не из-за вирусных программ. Для этого можно воспользоваться своим антивирусным ПО. Выберите полное сканирование и запустите процесс. Дополнительно можно воспользоваться утилитами Dr.Web CureIt! или другими подобными.
Если ошибку 0x80072ee7 в ОС Windows 10 не удалось исправить, попробуем удалить содержимое из системной папки SoftwareDistribution. Чтобы её найти:
- Нажмите WIN+E и сделайте двойной клик по системной папке в вашем компьютере (обычно это C:).
- Затем выберите папку Windows.
- Найдите в ней папку SoftwareDistribution и откройте.
- В ней будет находится несколько папок и файлы. Все это содержимое нужно удалить. Если это сделать не удается, попробуйте отключить «Центр обновлений Windows» в службах Майкрософт.
- Для этого нужно закрыть все окна и нажать WIN+R. В окне введите следующую команду «services.msc». В открывшемся окне опуститесь в самый низ списка и найдите нужную команду.
- Выберите её ПКМ и нажмите в контекстном меню «Свойства». В следующем окне нужно выбрать тип запуска «Отключена». Ниже выберите «Остановить». Еще ниже «Применить» и «Ок».
- Вернитесь и попытайтесь удалить файлы из указанной папки.
Когда вы удалите нужные файлы, закройте все окна и перезагрузите свой ПК. Вернитесь в систему и проверьте ошибку 0x80072ee7.
Дополнительные методы устранения ошибки Windows 10
Если проблему устранить нам не удалось, продолжим это делать при помощи встроенных инструментов системы.
- Откройте «Параметры» системы. Для этого достаточно нажать на кнопку «Пуск» и выбрать значок шестерни.
- Здесь выберите «Обновление и безопасность».
- В следующем окне слева найдите пункт «Устранение неполадок».
- Выберите «Центр обновления Windows» и запустите это средство.
Теперь попробуем восстановить системный реестр. Все сохраненные копии реестра Windows сохраняются в системной папке.
- Чтобы её найти, откройте диск C:.
- Найдите папку Windows.
- В ней нужно найти System32 и открыть папку config.
- Здесь отыщите папку RegBack с копиями реестра.
Сам реестр находится в папке config. Чтобы выполнить восстановление вручную, достаточно скопировать файлы из RegBack и вставить в config. После этого закройте окна и выполните перезагрузку.
Снова откроем проводник Windows (WIN+E). Нажмите на одном из локальных дисков ПКМ выберите «Свойства». Здесь найдите кнопку «Очистка диска» и нажмите. В следующем окошке нужно выбрать файлы, которые нужно будет удалить из вашего компьютера. Если корзина не содержит важных файлов, которые вы хотели бы восстановить в будущем, можно выбрать здесь все галочки. Перед тем, как удалять все файлы, которые будут стерты с диска, их все можно просмотреть. Для этого нажмите на соответствующую кнопку в этом же окне. После этого подтвердите удаление выбранных файлов.
Эту процедуру необходимо сделать для всех локальных дисков, которые есть на вашем компьютере. Для некоторых хранилищ из списка отводится определенное количество памяти. Когда она заканчивается это может привести к различным последствиям, даже к ошибке 0x80072ee7 в Windows 10.
Xbox One S код ошибки 0x80072ee7
Microsoft запустила консоль Xbox One S в августе 2016 года как более тонкую версию Xbox One. Редмонд с гордостью называет Xbox One S « совершенными играми и развлекательной системой 4K », и его технические характеристики подтверждают слова Microsoft с поддержкой 4K и HDR, более тонким корпусом на 40% и объемом памяти до 2 ТБ.
Однако эта модель не защищена от ошибок, поскольку различные проблемы влияют на игровой процесс на Xbox One S. Возможно, одной из самых частых ошибок является код ошибки 0x80072ee7 .
Xbox One S код ошибки 0x80072ee7
Содержание .
- Проверьте статус службы Xbox Live
- Проверьте подключение к Xbox Live
- Перезагрузите консоль
- Проверьте ваше интернет соединение
- Очистить кэшированные данные
- Удалить поврежденные файлы
- Использовать DNS
Как исправить ошибку Xbox One S 0x80072ee7
Ошибка 80072EE7 в основном возникает, когда пользователи пытаются открыть контент на консоли Xbox One S. В большинстве случаев этот код ошибки появляется, потому что Xbox One S не может загрузить ресурс, который пользователи пытались открыть. Скорее всего, ошибка сетевого подключения блокирует преобразование имени ресурса в IP-адрес.
Решение 1. Проверьте статус службы Xbox Live
Если там есть какие-либо предупреждения, вам следует подождать, пока служба не заработает. Затем попробуйте снова получить доступ к содержимому на вашей консоли.
Решение 2. Проверьте подключение к Xbox Live
- Перезагрузите ваше сетевое устройство.
- Проверьте ваше подключение к Xbox Live:
- Прокрутите влево на главном экране , чтобы открыть руководство>, выберите Настройки .
- Перейдите в Все настройки > и выберите Сеть .
- Выберите Настройки сети >Проверить подключение к сети .
- Если потеря пакетов превышает 5%, используйте средство устранения неполадок с сетевым подключением, чтобы обнаружить и устранить основную причину проблемы.
Решение 3. Перезапустите консоль .
Если все в порядке со службами Xbox Live, возможно, простой перезапуск поможет. Да, это самое популярное универсальное решение для простого человека практически для всего, что питается от электричества, но вы удивитесь, как часто перезапуск действительно решает проблему.
Вот как можно перезагрузить консоль:
- Удерживайте кнопку Xbox на контроллере несколько секунд.
- Появится меню питания. Выберите Отключить консоль .
- Подтвердите, нажав кнопку A .
- Снова включите консоль через несколько минут.
Решение 4. Проверьте подключение к Интернету
Мы уже упоминали об устранении неполадок с сетевым подключением выше, но есть и другой способ проверить ваше интернет-соединение. Таким образом, если специалист по устранению неполадок не смог найти и исправить какие-либо проблемы, вы можете попробовать использовать ручной подход.
Чтобы сделать что-то самостоятельно, вам нужно сложить Xbox и включить компьютер. Проверьте эту статью для советов о том, как решать различные проблемы с подключением к Интернету.
Решение 5. Очистите кэшированные данные
Следующее, что мы собираемся попробовать, это очистить кеш на вашей консоли. Слишком большое количество кэшированных данных может вызвать различные проблемы, и код ошибки 0x80072ee7 может не быть исключением. Вот как очистить кэш на вашем Xbox One S:
- Нажмите кнопку Guide на вашем контроллере.
- Перейдите в раздел Настройки >Настройки системы >Выбрать хранилище .
- Выберите все устройства хранения и нажмите Y на своем контроллере.
- Выберите Очистить системный кэш .
- Когда появится запрос подтверждения, выберите Да .
- Затем выключите консоль и включите ее снова через 30 секунд.
Решение 6. Удалите поврежденные файлы
Также есть большая вероятность, что некоторые из ваших файлов были повреждены и поэтому вызывают данную ошибку. Если это действительно так, все, что вам нужно сделать, это просто удалить этот поврежденный файл. И вот как:
- Нажмите кнопку Xbox на вашем контроллере.
- Перейдите на вкладку “Настройки” >Настройки системы .
- Выберите ваше устройство хранения.
- Выберите Игры и приложения .
- Найдите поврежденные файлы и удалите их, если они есть.
Решение 7. Использование DNS
И, наконец, если ни одно из предыдущих решений не сработало, вы всегда можете воспользоваться DNS.Изменение настроек DNS обычно характерно для решения проблем с интернет-соединением на ПК, но мы можем использовать его и для Xbox. Вот как можно изменить настройки DNS на Xbox One S:
- Нажмите кнопку Xbox на вашем контроллере.
- Перейдите на страницу Все настройки >Сеть >Настройки сети >Расширенные настройки .
- Перейдите в Настройки DNS и выберите Вручную .
- Введите 8.8.8.8 для основного DNS.
- Введите 8.8.4.4 для дополнительного DNS.
- Перезагрузите консоль.
Существуют различные сообщения об ошибках подключения, которые могут препятствовать доступу к содержимому на консоли. Просто выберите сообщение об ошибке, которое вы видите на экране, и средство устранения неполадок поможет вам, перечислив действия и проверки, которые вам нужно выполнить.
Примечание редактора . Этот пост был первоначально опубликован в январе 2017 года и с тех пор был полностью переработан и обновлен для обеспечения свежести, точности и полноты.
Ошибка входа в Xbox 0x80072ee7: как это исправить
Ошибка входа в Xbox 0x80072ee7 возникает при попытке открыть контент на консоли Xbox One. При попытке открыть содержимое на консоли Xbox One появляется следующее сообщение об ошибке: Ошибка 80072EE7 .
Это может означать, что консоль не смогла загрузить ресурс, который вы пытались открыть. Обычно ошибка входа Xbox 0x80072ee7 возникает, когда ошибка сетевого подключения не позволяет разрешить имя ресурса в IP-адрес.
Если на вашей консоли появляется ошибка входа Xbox 0x80072ee7, вот несколько решений, которые можно использовать для решения этой проблемы.
ИСПРАВЛЕНИЕ: Ошибка входа в Xbox 0x80072ee7
- Проверьте статус службы Xbox Live
- Проверьте ваше соединение с Xbox
- Выключите и включите консоль и сетевое оборудование
- Проверьте фильтрацию MAC
- Изменить беспроводной канал и ширину
- Проверьте низкий уровень беспроводного сигнала
1. Проверьте статус службы Xbox Live
Если вы видите здесь какие-либо предупреждения, подождите, пока служба не запустится и повторите попытку позже.
2. Проверьте соединение с Xbox
Если вы видите ошибку входа Xbox 0x80072ee7 при запуске теста сетевого подключения на консоли Xbox One, повторно запустите тест сетевого подключения на консоли, чтобы проверить конкретное сообщение об ошибке, которое вы получаете, выполните следующие действия:
- Нажмите кнопку Xbox , чтобы открыть руководство.
- Выберите Настройки .
- Выберите Все настройки .
- Выберите Сеть .
- Выберите Настройки сети . Любые известные сбои появятся в середине экрана.
- В правой части экрана Настройки сети выберите Проверить сетевое подключение .
Если проверка соединения прошла успешно, ваша консоль подключится к Xbox Live. Если проверка соединения не удалась, средство устранения неполадок с сетевым подключением попытается определить проблему.
Если вы видите более чем 5-процентную потерю пакетов, попробуйте решения ниже.
– СВЯЗАННО: Как исправить проблемы Xbox One S 4K и HDR
3. Выключите и включите консоль и сетевое оборудование.
Отключите кабель питания от задней панели маршрутизатора, модема или шлюза, затем перезапустите консоль Xbox One, выполнив следующие действия:
- Откройте руководство
- Выберите Настройки .
- Выберите Перезагрузить консоль .
- Выберите Да для подтверждения. Если вы не можете получить доступ к руководству или консоль кажется замороженной, нажмите и удерживайте кнопку Xbox на консоли в течение 10 секунд, пока консоль не выключится. Снова нажмите кнопку Xbox на консоли, чтобы перезагрузить компьютер.
- Сначала подключите модем или шлюз и подождите, пока все индикаторы не вернутся в нормальное состояние.
- Подключите маршрутизатор и подождите, пока все индикаторы вернутся в нормальное состояние.
- Проверьте подключение к Xbox Live.
4. Проверьте фильтрацию MAC
Фильтрация MAC-адресов также может вызвать ошибку входа Xbox 0x80072ee7 и помешать вашей консоли подключиться к Xbox Live. Если он включен, добавьте MAC-адрес вашей консоли в список авторизованных маршрутизаторов или временно отключите фильтрацию MAC-адресов на маршрутизаторе, чтобы проверить, не вызывает ли проблема фильтрация MAC-адресов.
- Получите MAC-адрес своей консоли .
- На Xbox Home перемещайтесь влево, пока не дойдете до Пинов .
- Выберите Настройки .
- Выберите Сеть .
- Выберите Расширенные настройки .
- Запишите свой беспроводной MAC-адрес.
- Добавьте MAC-адрес вашей консоли в список авторизованных MAC-адресов вашего маршрутизатора.
- Перезагрузите маршрутизатор, а затем подключитесь к Xbox Live.
– СВЯЗАННО: Исправлено: Netflix не работает на Xbox One
5. Измените беспроводной канал и ширину
Беспроводной маршрутизатор может транслировать по нескольким различным каналам. Если другая близлежащая беспроводная сеть вещает по тому же каналу, или если есть беспроводные помехи от устройств, вы можете испытывать слабый уровень сигнала от вашей беспроводной сети, вызывая ошибку входа Xbox 0x80072ee7. Чтобы решить эту проблему, попробуйте изменить канал, на котором вещает ваш маршрутизатор.
Примечание. Большинство беспроводных маршрутизаторов имеют ширину канала 20 или 40 МГц, доступную в качестве настраиваемой опции. Xbox One предпочитает настройку 20 МГц. Чтобы решить проблему с подключением, сначала убедитесь, что ваш беспроводной маршрутизатор настроен на вещание с настройкой 20 МГц.
После изменения беспроводного канала и ширины проверьте подключение к Xbox Live.
6.Проверьте низкий уровень беспроводного сигнала
Слабый беспроводной сигнал может вызвать ошибку входа в Xbox 0x80072ee7. Сделать это:
- Открытое руководство
- Выберите Настройки .
- Выберите Все настройки .
- Выберите Сеть .
- Выберите Настройки сети . Любые известные сбои появятся в середине экрана.
- Выберите Подробная статистика сети .
- Уровень вашего беспроводного сигнала указан в процентах в Подробном состоянии сети . Уровень сигнала ниже 20% считается низким и может вызвать ошибку входа в Xbox 0x80072ee7. Вы также можете попробовать использовать проводное соединение с маршрутизатором, прямое соединение с модемом или напрямую подключиться к модему, а затем протестировать соединение с Xbox Live.
Дайте нам знать, если какое-либо из этих решений помогло, оставив комментарий в разделе ниже.
На чтение 4 мин. Просмотров 2.7k. Опубликовано 03.09.2019
Ошибка входа в Xbox 0x80072ee7 возникает при попытке открыть контент на консоли Xbox One. При попытке открыть содержимое на консоли Xbox One появляется следующее сообщение об ошибке: Ошибка 80072EE7 .
Это может означать, что консоль не смогла загрузить ресурс, который вы пытались открыть. Обычно ошибка входа Xbox 0x80072ee7 возникает, когда ошибка сетевого подключения не позволяет разрешить имя ресурса в IP-адрес.
Если на вашей консоли появляется ошибка входа Xbox 0x80072ee7, вот несколько решений, которые можно использовать для решения этой проблемы.
Содержание
- ИСПРАВЛЕНИЕ: Ошибка входа в Xbox 0x80072ee7
- 1. Проверьте статус службы Xbox Live
- 2. Проверьте соединение с Xbox
- 3. Выключите и включите консоль и сетевое оборудование.
- 4. Проверьте фильтрацию MAC
- 5. Измените беспроводной канал и ширину
- 6.Проверьте низкий уровень беспроводного сигнала
ИСПРАВЛЕНИЕ: Ошибка входа в Xbox 0x80072ee7
- Проверьте статус службы Xbox Live
- Проверьте ваше соединение с Xbox
- Выключите и включите консоль и сетевое оборудование
- Проверьте фильтрацию MAC
- Изменить беспроводной канал и ширину
- Проверьте низкий уровень беспроводного сигнала
1. Проверьте статус службы Xbox Live
Если вы видите здесь какие-либо предупреждения, подождите, пока служба не запустится и повторите попытку позже.
2. Проверьте соединение с Xbox
Если вы видите ошибку входа Xbox 0x80072ee7 при запуске теста сетевого подключения на консоли Xbox One, повторно запустите тест сетевого подключения на консоли, чтобы проверить конкретное сообщение об ошибке, которое вы получаете, выполните следующие действия:
- Нажмите кнопку Xbox , чтобы открыть руководство.
- Выберите Настройки .
- Выберите Все настройки .
- Выберите Сеть .
- Выберите Настройки сети . Любые известные сбои появятся в середине экрана.
- В правой части экрана Настройки сети выберите Проверить сетевое подключение .

Если проверка соединения прошла успешно, ваша консоль подключится к Xbox Live. Если проверка соединения не удалась, средство устранения неполадок с сетевым подключением попытается определить проблему.
Если вы видите более чем 5-процентную потерю пакетов, попробуйте решения ниже.
– СВЯЗАННО: Как исправить проблемы Xbox One S 4K и HDR
3. Выключите и включите консоль и сетевое оборудование.
Отключите кабель питания от задней панели маршрутизатора, модема или шлюза, затем перезапустите консоль Xbox One, выполнив следующие действия:
- Откройте руководство
- Выберите Настройки .
- Выберите Перезагрузить консоль .
- Выберите Да для подтверждения. Если вы не можете получить доступ к руководству или консоль кажется замороженной, нажмите и удерживайте кнопку Xbox на консоли в течение 10 секунд, пока консоль не выключится. Снова нажмите кнопку Xbox на консоли, чтобы перезагрузить компьютер.
- Сначала подключите модем или шлюз и подождите, пока все индикаторы не вернутся в нормальное состояние.
- Подключите маршрутизатор и подождите, пока все индикаторы вернутся в нормальное состояние.
- Проверьте подключение к Xbox Live.
4. Проверьте фильтрацию MAC
Фильтрация MAC-адресов также может вызвать ошибку входа Xbox 0x80072ee7 и помешать вашей консоли подключиться к Xbox Live. Если он включен, добавьте MAC-адрес вашей консоли в список авторизованных маршрутизаторов или временно отключите фильтрацию MAC-адресов на маршрутизаторе, чтобы проверить, не вызывает ли проблема фильтрация MAC-адресов.
- Получите MAC-адрес своей консоли .
- На Xbox Home перемещайтесь влево, пока не дойдете до Пинов .
- Выберите Настройки .
- Выберите Сеть .
-
Выберите Расширенные настройки .
- Запишите свой беспроводной MAC-адрес.
- Добавьте MAC-адрес вашей консоли в список авторизованных MAC-адресов вашего маршрутизатора.
- Перезагрузите маршрутизатор, а затем подключитесь к Xbox Live.
– СВЯЗАННО: Исправлено: Netflix не работает на Xbox One
5. Измените беспроводной канал и ширину
Беспроводной маршрутизатор может транслировать по нескольким различным каналам. Если другая близлежащая беспроводная сеть вещает по тому же каналу, или если есть беспроводные помехи от устройств, вы можете испытывать слабый уровень сигнала от вашей беспроводной сети, вызывая ошибку входа Xbox 0x80072ee7. Чтобы решить эту проблему, попробуйте изменить канал, на котором вещает ваш маршрутизатор.
Примечание. Большинство беспроводных маршрутизаторов имеют ширину канала 20 или 40 МГц, доступную в качестве настраиваемой опции. Xbox One предпочитает настройку 20 МГц. Чтобы решить проблему с подключением, сначала убедитесь, что ваш беспроводной маршрутизатор настроен на вещание с настройкой 20 МГц.
После изменения беспроводного канала и ширины проверьте подключение к Xbox Live.
6.Проверьте низкий уровень беспроводного сигнала
Слабый беспроводной сигнал может вызвать ошибку входа в Xbox 0x80072ee7. Сделать это:
- Открытое руководство
- Выберите Настройки .
- Выберите Все настройки .
- Выберите Сеть .
- Выберите Настройки сети . Любые известные сбои появятся в середине экрана.
- Выберите Подробная статистика сети .
- Уровень вашего беспроводного сигнала указан в процентах в Подробном состоянии сети . Уровень сигнала ниже 20% считается низким и может вызвать ошибку входа в Xbox 0x80072ee7. Вы также можете попробовать использовать проводное соединение с маршрутизатором, прямое соединение с модемом или напрямую подключиться к модему, а затем протестировать соединение с Xbox Live.
Дайте нам знать, если какое-либо из этих решений помогло, оставив комментарий в разделе ниже.
Оглавление:
- ИСПРАВЛЕНИЕ: Ошибка входа в Xbox 0x80072ee7
- 1. Проверьте статус службы Xbox Live
- 2. Проверьте соединение с Xbox
Ошибка входа в Xbox 0x80072ee7 возникает при попытке открыть содержимое на консоли Xbox One. При попытке открыть содержимое на консоли Xbox One появляется следующее сообщение об ошибке: Ошибка 80072EE7.
Это может означать, что консоль не смогла загрузить ресурс, который вы пытались открыть. Обычно ошибка входа Xbox 0x80072ee7 возникает, когда ошибка сетевого подключения не позволяет разрешить имя ресурса в IP-адрес.
Если на вашей консоли появляется ошибка входа Xbox 0x80072ee7, вот несколько решений, которые можно использовать для решения этой проблемы.
ИСПРАВЛЕНИЕ: Ошибка входа в Xbox 0x80072ee7
- Проверьте статус службы Xbox Live
- Проверьте ваше соединение с Xbox
- Выключите и включите консоль и сетевое оборудование
- Проверьте фильтрацию MAC
- Изменить беспроводной канал и ширину
- Проверьте низкий уровень беспроводного сигнала
1. Проверьте статус службы Xbox Live
Если вы видите здесь какие-либо предупреждения, подождите, пока служба не запустится и повторите попытку позже.
2. Проверьте соединение с Xbox
Если вы видите ошибку входа Xbox 0x80072ee7 при запуске теста сетевого подключения на консоли Xbox One, повторно запустите тест сетевого подключения на консоли, чтобы проверить полученное сообщение об ошибке, выполните следующие действия:
- Нажмите кнопку Xbox, чтобы открыть руководство.
- Выберите Настройки.
- Выберите Все настройки.
- Выберите Сеть.
- Выберите Настройки сети. Любые известные сбои появятся в середине экрана.
- В правой части экрана « Параметры сети» выберите « Проверка сетевого подключения».
Если проверка соединения прошла успешно, ваша консоль подключится к Xbox Live. Если проверка соединения не удалась, средство устранения неполадок с сетевым подключением попытается определить проблему.
Если вы видите более чем 5-процентную потерю пакетов, попробуйте решения ниже.
—
Ошибка Xbox One 0x803f8001: почему это происходит и как это исправить
Получаете ошибку 0x803F8001 на вашем Xbox One? Перезагрузите консоль и проверьте, помогает ли это. Если нет, не стесняйтесь попробовать любое другое решение из этой статьи.
Как исправить ошибку входа в систему менеджера управления службами 7000 ошибка входа в Windows
Событие с идентификатором 7000 диспетчера управления службами не позволяет программным службам запускаться. Это могут быть как Windows, так и сторонние программные сервисы. Event Viewer регистрирует эти ошибки с идентификатором события 7000. Ошибки с идентификатором события 7000 могут замедлить работу ОС Windows. Вот как вы можете исправить ошибку входа с идентификатором события 7000, которая имеет…
Ошибка Xbox 8015d000: что это такое и как это исправить
Иногда геймеры сталкиваются с ошибками, такими как ошибка Xbox 8015D000. Хотя можно получить некоторые значения для большинства ошибок, с которыми вы сталкиваетесь при использовании консоли, не все из них обязательно описаны, но у нас есть все, что вам нужно, чтобы знать, почему вы получаете ошибку 8015D000 на вашем Xbox и как ее исправить Это.

Microsoft запустила консоль Xbox One S в августе 2016 года как более тонкую версию Xbox One. Редмонд с гордостью называет Xbox One S « совершенной игрой и развлекательной системой 4K », и его технические характеристики подтверждают слова Microsoft, с поддержкой 4K и HDR, более тонким корпусом на 40% и объемом памяти до 2 ТБ.
Однако эта модель не защищена от ошибок, поскольку различные проблемы влияют на игровой процесс на Xbox One S. Возможно, одной из самых частых ошибок является код ошибки 0x80072ee7 .
Оглавление:
- Проверьте статус службы Xbox Live
- Проверьте подключение к Xbox Live
- Перезагрузите консоль
- Проверьте ваше интернет соединение
- Очистить кэшированные данные
- Удалить поврежденные файлы
- Использовать DNS
Как исправить ошибку Xbox One S 0x80072ee7
Ошибка 80072EE7 в основном возникает, когда пользователи пытаются открыть контент на консоли Xbox One S. В большинстве случаев этот код ошибки появляется, потому что Xbox One S не может загрузить ресурс, который пользователи пытались открыть. Скорее всего, ошибка сетевого подключения блокирует преобразование имени ресурса в IP-адрес.
Решение 1. Проверьте состояние службы Xbox Live
Если там есть какие-либо оповещения, вам следует подождать, пока служба не заработает. Затем попробуйте снова получить доступ к содержимому на вашей консоли.
Решение 2. Проверьте подключение к Xbox Live
- Перезагрузите ваше сетевое устройство.
- Проверьте ваше подключение к Xbox Live:
- Прокрутите влево на главном экране, чтобы открыть руководство> выберите Настройки
- Зайдите в Все настройки > выберите Сеть
- Выберите « Настройки сети» > « Тестировать сетевое соединение».
- Если потеря пакетов превышает 5%, используйте средство устранения неполадок с сетевым подключением, чтобы обнаружить и устранить основную причину проблемы.
Решение 3 — Перезагрузите консоль
Если все в порядке со службами Xbox Live, возможно, простой перезапуск поможет. Да, это наиболее популярное простое универсальное решение для практически любого человека, работающего на электричестве, но вы будете удивлены, насколько часто перезапуск действительно решает проблему.
Вот как можно перезагрузить консоль:
- Удерживайте кнопку Xbox на вашем контроллере несколько секунд.
- Появится меню питания. Выберите « Выключить консоль» .
- Подтвердите нажатием кнопки A.
- Снова включите консоль через несколько минут.
Решение 4 — Проверьте подключение к интернету
Мы уже упоминали об устранении неполадок с сетевым подключением выше, но есть и другой способ проверить ваше интернет-соединение. Таким образом, если специалист по устранению неполадок не смог найти и исправить какие-либо проблемы, вы можете попробовать использовать ручной подход.
Для того, чтобы сделать что-то самостоятельно, вам нужно сложить Xbox и включить компьютер. Проверьте эту статью для советов о том, как справиться с различными проблемами с подключением к Интернету.
Решение 5 — Очистить кэшированные данные
Следующая вещь, которую мы собираемся попробовать, это очистить кеш на вашей консоли. Слишком много кэшированных данных может вызвать различные проблемы, и код ошибки 0x80072ee7 может не быть исключением. Вот как очистить кэш на вашем Xbox One S:
- Нажмите кнопку Guide на вашем контроллере.
- Перейдите в Настройки > Системные настройки > Выбрать хранилище .
- Выберите все устройства хранения и нажмите Y на вашем контроллере.
- Выберите Очистить системный кэш .
- Когда появится запрос подтверждения, выберите Да .
- Затем выключите консоль и включите ее снова через 30 секунд.
Решение 6 — Удалить поврежденные файлы
Также есть большая вероятность, что некоторые из ваших файлов были повреждены и поэтому вызывают данную ошибку. Если это действительно так, все, что вам нужно сделать, это просто удалить этот поврежденный файл. И вот как:
- Нажмите кнопку Xbox на вашем контроллере.
- Перейдите на вкладку «Настройки» > « Системные настройки» .
- Выберите ваше устройство хранения.
- Выберите Игры и Приложения .
- Найдите поврежденные файлы и удалите их, если они есть.
Решение 7 — Использование DNS
И, наконец, если ни одно из предыдущих решений не сработало, вы всегда можете воспользоваться DNS. Изменение настроек DNS обычно характерно для решения проблем с интернет-соединением на ПК, но мы можем использовать его и для Xbox. Вот как можно изменить настройки DNS на Xbox One S:
- Нажмите кнопку Xbox на вашем контроллере.
- Выберите Все настройки > Сеть > Настройки сети > Расширенные настройки .
- Зайдите в настройки DNS и выберите Manual .
- Введите 8.8.8.8 для основного DNS.
- Введите 8.8.4.4 для вторичного DNS.
- Перезагрузите консоль.
Существуют различные сообщения об ошибках подключения, которые могут препятствовать доступу к содержимому на вашей консоли. Просто выберите сообщение об ошибке, которое вы видите на экране, и средство устранения неполадок поможет вам, перечислив действия и проверки, которые вам нужно выполнить.
Примечание редактора: этот пост был первоначально опубликован в январе 2017 года и с тех пор был полностью переработан и обновлен для обеспечения свежести, точности и полноты.
Кажется, что всякий раз, когда Xbox пользователи пытаются загрузить определенный контент, и службы Xbox испытывают перебои, код ошибки 0x80072ee7 появляется довольно часто. Это означает, что консоль не может загрузить запрошенный контент, на что указывает ошибка входа в Xbox 0x80072ee7. В некоторых случаях это также может произойти из-за проблем с сетевым подключением.
Если вы тоже столкнулись с той же проблемой, обязательно следуйте этому руководству по устранению неполадок. По словам службы поддержки Xbox, этот конкретный код ошибки появляется на Xbox Series X | S и даже на Xbox One S при попытке загрузить контент. Хотя это в основном вызвано проблемами на стороне сервера, мы также рекомендуем вам проверить подключение к Интернету.
Содержание страницы
-
1 Как исправить код ошибки Xbox 0x80072ee7
- 1.1 1. Проверить статус Xbox Live
- 1.2 2. Проверьте свою сеть
- 1.3 3. Перезагрузите консоль Xbox
- 1.4 4. Перезагрузите сетевое устройство
- 1.5 5. Выполните тест сети на консоли Xbox
- 1.6 6. Обратитесь в службу поддержки Xbox
Как исправить код ошибки Xbox 0x80072ee7
Теперь, не теряя больше времени, давайте рассмотрим возможные обходные пути, указанные ниже.
1. Проверить статус Xbox Live
Скорее всего, у вас возникнут проблемы с подключением из-за простоя или технического обслуживания сервера Xbox. Иногда сбой может вызвать такие ошибки при попытке подключения к серверам, и затронутые пользователи не могут понять это должным образом.
Вы должны проверить Статус Xbox Live и убедитесь, что все онлайн-сервисы работают нормально или нет. Если в этом случае некоторые из онлайн-сервисов ограничены или полностью отключены, вам следует просто подождать, пока серверы не заработают.
Однако, если онлайн-службы Xbox работают нормально, вы можете использовать следующий метод.
2. Проверьте свою сеть
Обязательно проверьте подключение к Интернету, потому что более медленная или нестабильная сеть может вызвать несколько проблем с подключением к онлайн-серверу. Попробуйте загрузить веб-сайт или запустить другую онлайн-игру, чтобы проверить, возникает ли проблема на вашей стороне или нет.
Между тем, если вы используете сеть Wi-Fi, попробуйте переключить ее на проводное (Ethernet) соединение или наоборот. Проводное соединение может предложить сильный и бесперебойный интернет-сигнал, а не Wi-Fi.
3. Перезагрузите консоль Xbox
Кроме того, вам также следует просто перезапустить консоль Xbox, чтобы очистить любые возможные сбои или временные данные кеша. Это один из самых простых и полезных обходных путей в большинстве сценариев.
4. Перезагрузите сетевое устройство
Точно так же перезапуск вашего сетевого устройства может легко исправить сбой, связанный с Интернетом, или проблемы с данными кеша вообще. Поскольку в наши дни большинство пользователей предпочитают маршрутизаторы Wi-Fi использовать соединение Wi-Fi, мы рекомендуем им просто выключить и включить его один раз, чтобы решить проблему.
5. Выполните тест сети на консоли Xbox
Что ж, если вы все еще не можете исправить код ошибки Xbox 0x80072ee7 на своей консоли, обязательно выполните тест сети, чтобы легко получить скорость сети и статистику. Для этого:
- Открой Гид меню, нажав кнопку Xbox на геймпаде.
- Теперь выберите Профиль и система > Выбрать Настройки.
- Перейти к Общий > Выбрать Настройки сети.
- Перейти к Проверить скорость сети и статистику.
- Готово.
Если есть проблема со скоростью или стабильностью сети, или с отсутствием запросов ping, обязательно обратитесь к своему интернет-провайдеру.
6. Обратитесь в службу поддержки Xbox
Если вы чувствуете, что есть какие-то проблемы со службами Xbox, вам следует обратиться в службу поддержки Xbox для получения дополнительной помощи. Кроме того, вы можете пройти некоторые из шаги по устранению неполадок в сети упоминается на веб-сайте поддержки Xbox.
Вот и все, ребята. Мы предполагаем, что это руководство было для вас полезным. Для дальнейших запросов вы можете оставить комментарий ниже.
Рекламные объявления Последнее обновление: 7 марта 2021 г., 02:46. Что ж, консоль PlayStation 5 доступна в…
Рекламные объявления Последнее обновление 18 октября 2020 г. в 12:48 Кажется, что все больше и больше людей…
Рекламные объявления Похоже, что многие пользователи Xbox Series X сталкиваются с проблемами при подключении к…
Приложение Xbox позволяет пользователям играть в игры из Microsoft Store с другими игроками Xbox, создавать таблицы результатов, делиться своим контентом в социальных сетях и т. д.
Однако некоторые из наших читателей сообщили, что приложение Xbox не устанавливается, поэтому в этой статье мы найдем решение этой проблемы.
Почему мое приложение Xbox не устанавливается на мой компьютер?
Существует множество возможных объяснений того, почему приложение Xbox не может быть установлено на вашем ПК с Windows.
Наиболее распространенными известными причинами могут быть любая одна или комбинация поврежденных или поврежденных системных файлов, а также вмешательство антивируса или брандмауэра.
Для оптимальной функциональности в приложении Xbox сначала должно быть установлено приложение Microsoft Store. Если есть проблема с приложением App Store, то многие приложения не запустятся и ничего не загрузят.
Как исправить приложение Xbox, если оно не устанавливается?
Прежде чем приступить к реальным настройкам программного обеспечения, убедитесь, что вы выполнили следующие предварительные шаги:
- Убедитесь, что у вас есть стабильное подключение к Интернету. Если вы используете VPN-клиент или прокси-сервер, также попробуйте отключить и удалить их, если приложение Xbox не устанавливается.
- Помимо программных помех, VPN также может создавать несоответствия между временем и датой в вашей системе. Убедитесь, что ваш регион, соответственно, настройки времени и даты установлены на США.
- Запустите сканирование SFC, чтобы исправить любые повреждения файлов на системном уровне, и перезагрузите систему.
- Загрузите и установите приложение Xbox напрямую из Microsoft Store, а не со сторонних веб-сайтов.
Если вы проверили эти предварительные меры, примените следующие исправления.Enter
1. Сбросьте пакет приложения Xbox.
Чтобы восстановить приложение Xbox на вашем ПК, вы можете следовать приведенному ниже краткому руководству, используя команды PowerShell.
1. Перейдите в «Поиск», введите Powershell и нажмите «Запуск от имени администратора».
2. Введите следующую команду и нажмите Enter: Get-AppXPackage -AllUsers | Foreach {Add-AppxPackage -DisableDevelopmentMode -Register "$($_.InstallLocation)\AppXManifest.xml"}
3. Дождитесь завершения процесса
После выполнения этой команды PowerShell попробуйте снова запустить приложение Xbox для Windows 10. Если вы по-прежнему не можете запустить его, попробуйте решение, указанное ниже.
Имейте в виду, что сброс кеша удалит все сохраненные пароли и личную информацию, хранящуюся в приложении. Это не идеально, но иногда кеш может считать программное обеспечение непригодным для использования.
2. Запустите сценарий службы лицензий
- Откройте Блокнот.
- Вставьте следующий текст в Блокнот:
echo offnet stop clipsvcif “%1″==”” (echo ==== BACKING UP LOCAL LICENSES move %windir%serviceprofileslocalserviceappdatalocalmicrosoftclipsvctokens.dat %windir%serviceprofileslocalserviceappdatalocalmicrosoftclipsvctokens.bak)if “%1″==”recover” (echo ==== RECOVERING LICENSES FROM BACKUP copy %windir%serviceprofileslocalserviceappdatalocalmicrosoftclipsvctokens.bak %windir%serviceprofileslocalserviceappdatalocalmicrosoftclipsvctokens.dat)net start clipsvc - Сохраните файл как license.bat.
- Выполните сценарий.
- Скрипт удалит приложение, поэтому зайдите в Microsoft Store и повторно приобретите приложение Xbox.
Этот сценарий был представлен в Windows 10 Technical Preview, когда у пользователей возникли проблемы с запуском определенных приложений Windows 10.
Можешь попробовать, не повредит. Теперь, если вам нужна дополнительная информация, мы помогли диагностировать и устранить аналогичную проблему с приложением Xbox, которое не открывается в Windows 10.
Вы также можете попробовать обновить службу клиентских лицензий. В этом случае вам необходимо загрузить файл ClipSVC.reg на свой компьютер, дважды щелкнуть его и позволить ему объединиться с уже запущенным файлом.
Перезапуска должно быть достаточно, чтобы он снова заработал.
3. Очистите кэш Магазина Microsoft.
- Нажмите Windows + R , чтобы запустить «Выполнить», введите wsreset.exe и нажмите Enter .
- После завершения процесса сброса перезагрузите компьютер и проверьте, работает ли приложение Магазина Windows должным образом.
Приложение Xbox зависит от приложения Microsoft Store для правильной работы. Таким образом, если с приложением Store что-то не так, многие приложения не запустятся или ничего не загрузят.
В этом случае сброс кеша Магазина может решить проблему, поэтому убедитесь, что вы сделали это, выполнив описанные выше действия.
4. Проверьте наличие последних обновлений Windows.
- Нажмите кнопку «Пуск» и выберите «Настройки».
- Выберите «Обновление и безопасность», чтобы открыть окно Центра обновления Windows.
- Нажмите кнопку «Проверить наличие обновлений» и подождите несколько секунд, чтобы увидеть, есть ли новые.
- Если они есть, нажмите «Установить сейчас». Приложение Xbox не устанавливается на диск D. Проблема будет решена позже.
Отсутствие последних обновлений Windows может вызвать проблемы с установкой или запуском любых приложений, поэтому это важный шаг.
В качестве альтернативы вы можете обновить службу обновления Windows, загрузив файл. reg и объединив его, как мы показали вам в одном из наших предыдущих решений.
5. Запустите средство устранения неполадок приложений Windows.
- Нажмите кнопку «Пуск» и выберите «Настройки».
- Теперь нажмите «Обновление и безопасность».
- Выберите «Устранение неполадок» на левой панели, а затем нажмите «Дополнительные средства устранения неполадок» на правой панели.
- Прокрутите вниз, пока не найдете Приложения Магазина Windows, нажмите на него и выберите кнопку Запустить средство устранения неполадок.
- Следуйте инструкциям, чтобы продолжить процесс устранения неполадок. Приложение Xbox, не работающее на ПК, будет исправлено.
Как и любое приложение, Xbox one подвержен регулярным проблемам, но вы можете исправить их, запустив средство устранения неполадок приложений Магазина Windows, как показано в шагах выше.
Как вручную установить приложение Xbox?
- Нажмите Windows , затем введите Microsoft Store и откройте верхний результат.
- Введите Xbox в строке поиска в верхней части окна, Enter затем нажмите кнопку «Получить» рядом с результатом приложения Xbox.
Очевидно, что этот метод будет работать только в том случае, если магазин также работает по назначению. Однако, если Microsoft Store ничего не загружает, вам может потребоваться выполнить обновление на месте.
- Для этого перейдите на страницу загрузки Windows 11 и выберите многосерийный ISO-образ.
- Используйте параметр Mount, выберите Setup.exe и следуйте инструкциям по установке.
- Не забудьте поставить галочки, позволяющие сохранить как личные файлы, так и приложения.
Многие пользователи также сообщили, что приложение Xbox продолжает закрываться в Windows 10. У нас есть отличное руководство, посвященное устранению проблем с закрытием приложения Xbox.
Как и в случае с решением № 1, вы должны помнить, что при удалении кеша из магазина MS Store будет удалена вся сохраненная информация, включая учетные данные для входа, платежи и т. д.
Некоторые из наших читателей также предложили изменить регион Windows с «Настройки» на «США» и сбросить службу Microsoft Store перед загрузкой и установкой приложения Xbox, так что вам тоже стоит попробовать это.
Вот примерно так, как видите, решение этой проблемы кроется в сбросе настроек приложения. Если эти решения не сработали для вас или у вас есть собственные решения, сообщите нам об этом в комментариях.
0
15 комментариев
Написать комментарий…
Andrew Korolev
В службах включи, всем что связано с xbox
Ответить
Развернуть ветку
Qwerty
Автор
Где найти эти «службы»?
Ответить
Развернуть ветку
Andrew Korolev
В смысле где, загугли)
Ответить
Развернуть ветку
Александр Николаев 2077 2.0
Скачай ехе
Ответить
Развернуть ветку
Qwerty
Автор
Он устанавливается но приложения нигде нет.
Ответить
Развернуть ветку
Александр Николаев 2077 2.0
В поиске в пуске тоже нет?
Ответить
Развернуть ветку
Qwerty
Автор
Нету. Остались только хбокс геймбар и лайв.
Ответить
Развернуть ветку
Александр Николаев 2077 2.0
Скинь скрин winver
Ответить
Развернуть ветку
Qwerty
Автор
Версия 21H2 (сборка ОС 22000.1696) Windows 11 pro
Ответить
Развернуть ветку
Александр Николаев 2077 2.0
Ваще хз тогда, винду сломал
Ответить
Развернуть ветку
HeBu9uMkA
обнови до 22н2
Ответить
Развернуть ветку
Александр Николаев 2077 2.0
Жесь, там сложно разбираться
Ответить
Развернуть ветку
nagisa
Попробуй так
Ответить
Развернуть ветку
Qwerty
Автор
Я удалил приложение и его теперь не установить.
Ответить
Развернуть ветку
Аккаунт заморожен
Комментарий недоступен
Ответить
Развернуть ветку
Написать комментарий…
8 комментариев
Раскрывать всегда