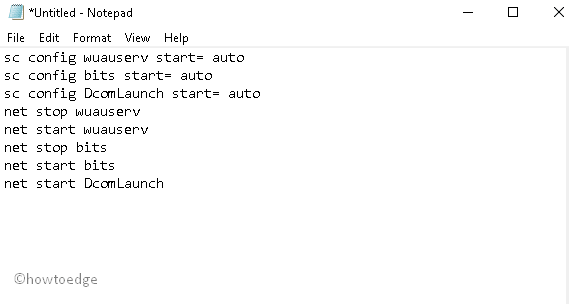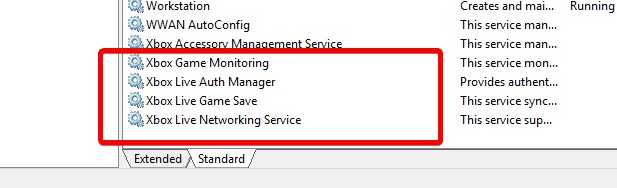Download Windows Speedup Tool to fix errors and make PC run faster
You may get the Xbox App sign-in error (0x409) 0x80070422 on your Windows 11 or Windows 10 PC. When this error is triggered on your device, you will notice you cannot sign into Xbox Live through the app, and other services could be affected. This post provides the most applicable solutions to fix this error.
We are unable to sign you in at the moment. Try again later.
(0x409) 0x80070422
This issue given that it’s an Xbox app sign-in error, you’ll most likely encounter the problem due to mainly bad or poor network and internet connection, probably at Microsoft end, your locality or both. The error also indicates that some of the services the Xbox App uses have not been enabled or not working properly. In most cases where network/internet connectivity is the culprit, you can wait and try again later, as indicated on the error message; if the error doesn’t go away, you can read the rest of this post for a speedy resolution!
If the Xbox App sign-in error (0x409) 0x80070422 has been triggered on your Windows 11/10 PC, you can in no particular order try our recommended solutions below:
- Initial checklist
- Restart and set Xbox services to Automatic startup
- Clear Xbox cache
- Repair/Reset/Reinstall Xbox app
Let’s take a look at the description of the process involved concerning each of the listed solutions.
1] Initial checklist
Before you proceed proper with the suggested fixes below, you can carry out and complete the following pre-checks, and after each task see if you can successfully sign into the Xbox app without issues or not:
- Restart PC. You can restart your PC to make sure all essential processes and services that can impact your internet connectivity with the proper functioning of the Xbox app on your PC are fully loaded without any sort of temporary glitch.
- Check operation status of Microsoft Services. As this issue is related to Xbox app, it’s likely a case of Xbox Live services outage which could be region-specific or widespread. So, you can check the operation status of Microsoft Services for Xbox Live and try again. Also, check to make sure there are no connectivity issues at your end – if any, you can fix Network & Internet connection problems.
- Reset/Clear Microsoft Store cache. If the Microsoft Store cache is corrupted, it will most likely interfere with the proper functioning of UWP apps including the Xbox app that’s dependent on it. So, you can reset/clear Microsoft Store cache and see if that helps.
- Run Windows Store Apps Troubleshooter. While there are a number of ways to fix problems with apps, the Windows Store Apps Troubleshooter is baked into Windows 11/10 – the utility automatically scans and fixes any issues that may prevent apps you acquired in the Store from working properly.
- Update Windows. We always reiterate that PC users make sure at all times that Windows is updated on their device; this is because if Windows is updated as and when due, you’ll potentially be saving yourself from ‘headaches’ and unnecessary system downtime from minor PC issues due to outdated Windows build/version. On the other hand, you may encounter issues after installing a recent Windows update. If that’s the case here, you can perform System Restore or uninstall the update to return your system to a pristine working condition.
Read: Xbox app not downloading or installing on Windows PC
2] Restart and set Xbox services to Automatic startup
As already mentioned, if some or all of the essential services the Xbox App relies on to function have not been enabled or not working properly, you’re likely to encounter the issue in focus. In this case, you can restart all Xbox services and as well make sure these services below are set to the Windows default:
- Xbox Accessory Management Service – Manual (Triggered)
- Xbox Live Auth Manager – Manual
- Xbox Live Game Save – Manual (Triggered)
- Xbox Live Networking Service – Manual
Do the following:
- Press Windows key + R to invoke the Run dialog.
- In the Run dialog box, type services.msc and hit Enter to open Services.
- In the Services window, scroll and locate the Xbox Accessory Management Service.
- Double-click on the entry to edit its properties.
- In the properties window, click the drop-down on the Startup type and set it as mentioned above.
- Next, make sure the service is started. If already started, restart the service.
- Click Apply > OK to save changes.
- Repeat for the other Xbox services listed above.
You may click on the Start button to start each of the Services.
Read: We weren’t able to install the app (0x800700B7) Xbox app error
3] Clear Xbox cache
Over time, temporary files and cached data stored on your Windows 11/10 PC to improve gameplay might become corrupted, which can lead to issues with connectivity, game freezes, or slow or unsuccessful game loads. So, for gamers especially that mostly make use of the Xbox app, it’s recommended you clear cache, and as well clear temporary files on your gaming PC occasionally.
This solution requires you to clear the Xbox cache. Here’s how:
- Press Windows key + E to open File Explorer.
- Navigate to the following directory path:
C:\Users\YourUserName\AppData\Local\Packages\Microsoft.XboxIdentityProvider_8wekyb3d8bbwe\AC\TokenBroker
- At the location, if present, delete both the Accounts and Cache folder
- Exit File Explorer.
Read: Error 0x800c0005 when playing media on Xbox App on Console or PC
4] Repair/Reset/Reinstall Xbox app
As a last resort, if nothing else works, you can repair or reset the app first and if that doesn’t help, you can uninstall and install the Xbox app via Microsoft Store on your Windows 11/10 PC and see if signing into the app is successful.
Any of these solutions should work for you!
Related post: Fix Error Code 0x80242020 in Microsoft Store or Xbox App
How do you fix error code on Xbox app?
Generally, to fix error code on the Xbox app on your Windows 11/10 PC will depend on the error code and possibly the accompanying error message. Here are the common methods that you can try in most cases:
- Reset the Gaming Services & App Installer apps.
- Reinstall the Microsoft Gaming Services.
- Install the Windows Update.
- Check for updates for the Xbox app.
- Repair the Xbox app.
- Reset the Microsoft Store & Xbox app.
Read: Xbox Live Sign in Error 80048821
What is error code 10 on Xbox app?
The Xbox Wireless Controller error code 10 signals a problem with the device driver. This can also be produced by an incompatibility with your OS or a controller malfunction. Testing the device on another system can isolate if it’s a problem with the system or the peripheral.
Similar error code posts:
- Windows Update error 0x80070422
- WslRegisterDistribution failed with error: 0x80070422
- Error 0x80070422 The Service Couldn’t Be Started in Windows Defender
- Activation Error 0x80070422.
Obinna has completed B.Tech in Information & Communication Technology. He has worked as a System Support Engineer, primarily on User Endpoint Administration, as well as a Technical Analyst, primarily on Server/System Administration. He also has experience as a Network and Communications Officer. He has been a Windows Insider MVP (2020) and currently owns and runs a Computer Clinic.

Игра не запускается / закрывается сразу после запуска
Способы решения здесь
Игра Microsoft Store вылетает на рабочий стол через 15-30 минут
Способы решения здесь
Ошибка во время предзагрузки или загрузки / Error 0x80073CF9
1. Нажмите комбинацию клавиш Windows + X, а затем щелкните на командной строке (Admin).
2. Нажмите кнопку Да в сообщении управления учетными записями пользователей.
3. Перезагрузите ваш компьютер и вернитесь в магазин. Введите следующие команды для запуска:
net stop wuauserv
rename c:windowsSoftwareDistribution softwaredistribution.old
net start wuauserv
Если какую-либо из этих команд не получится выполнить, запустите ваш компьютер в безопасном режиме и повторите команды.
Error 0x803f8001 / Ошибка во время запуска игры
Для решения данной проблемы вам потребуется перезайти в купленный вами аккаунт и выполнить последовательность действий:
1. Ставим на скачивание любое бесплатное не установленное приложение (Planner 5D, Autodesk SketchBook, Instagram или Viber).
2. После начала загрузки приложения отмените ее.
3. Запустите игру (если сразу не помогло, то подождите 5-10 минут и повторите инструкцию).
Error 0x80070057
1. Открываем поиск и вписываем gpedit.msc
2. Далее Конфигурация компьютера => Административные шаблоны => Компоненты Windows => Развертывание пакета приложений
3. Ищем Отключить установку приложений на несистемных томах и запускаем.
В открывшемся окне переключаем радио кнопку на «Отключено» и нажимаем «Применить» как показано на скриншоте ниже
Если данный способ не помог установите игру на системный диск.
Error 0x80070005
1. Откройте командную строку «Выполнить» с помощью поиска или нажав комбинацию клавиш Windows + R.
2. Введите «%LocalAppData%» и нажмите Enter. Должна открыться папка Local
3. Найдите в ней папку Packages, щелкните на ней правой кнопкой мыши, а затем нажмите «Свойства»
4. На вкладке общие снимите галочку «Только для чтения»
5. Перейдите на вкладку «Безопасность» и нажмите на кнопку «Дополнительно»
6. В открывшемся окне «Дополнительные параметры безопасности» на вкладке «Разрешение» нажмите кнопку «Добавить»
7. Нажмите ссылку «Выбрать субъект» и введите «ИМЯ_ПКПользователи», где «ИМЯ_ПК» замените на имя вашего ПК из поля «В следующем месте:».
8. Нажмите кнопку «Проверить имена», а затем, если не выскочила ошибка, нажмите кнопку ОК во всех открытых раннее окнах.
Игра не отображается в Microsoft Store
Обновите Microsoft Store и очистите кэш приложения. Для очистки найдите через Пуск и запустите утилиту WSReset.exe, затем дождитесь пока программа закончит работу и окно консоли закроется.
Игра не отображается в меню Пуск
Откройте Microsoft Store, перейдите в раздел «Моя библиотека», нажмите на игру, далее нажмите Установить.
Второй способ — это перейти в «Компаньон консоли Xbox» и проверить вкладку «Мои игры».
Проблемы с сетью или интернет-подключением
- В первую очередь установите автоматический выбор времени и часового пояса. Если это не помогло, переходите к решениям ниже.
- Основная причина проблем с сетью — неправильная конфигурация протокола Teredo
Восстановление Teredo
Прежде чем приступать к шагам указанным ниже проверьте, не выключена ли служба «Вспомогательная служба IP». Тип запуска должен быть «автоматический».
Если тип запуска стоит другой, то поменяйте его на «автоматический»
Для тех кто не знает где это посмотреть. В поиске вводим «Службы» и в открытом окне ищем нужную нам службу.
Шаг 1. Удаление и установка адаптера Teredo
- Откройте Командную строку от имени администратора
- Введите команду
netsh interface Teredo set state disable
- Перезагрузите PC
- Повторите пункт 1 и введите команду
netsh interface Teredo set state type=default
- Проверьте состояние адаптера Teredo в приложении Компаньон консоли Xbox. В настройках вкладка «Сеть». Если не помогло, то переходим к следующему шагу.
Шаг 2. Не отключен ли протокол Teredo в реестре.
- Запускаем Командную строку (от администратора)
- Вводим команду
reg query HKLMSystemCurrentControlSetServicesiphlpsvcTeredo
- Если в выходных данных имеется строка «Введите REG_DWORD 0x4», то значит что Teredo отключен.
- Повторяем пункт 4 из шага 1
Ссылки на официальные способы решения проблем с сетью:
- https://support.xbox.com/help/hardware-network/connect-network/troubleshoot-party-chat
- https://support.xbox.com/help/hardware-network/connect-network/server-connectivity-xbox-app-displays-blocked
Error FH501
Эта ошибка появляется, если у вас не установлен DirectX 12. Чтобы проверить свою версию, сделайте следующее:
— Нажмите клавиши Windows + R, чтобы открыть диалоговое окно Выполнить.
— Введите DXDIAG и нажмите Enter, чтобы запустить средство диагностики DirectX.
— На вкладке Система в окне Информация о системе, обратите внимание на версию DirectX.
Ошибка 0xbba при попытке входа в приложение «Компаньон консоли Xbox»
Ошибка возникает, если у вас отключены службы, связанные с Xbox Live. Чтобы убрать ошибку сделайте следующее:
— Нажмите клавиши Windows + R, чтобы открыть диалоговое окно Выполнить.
— Введите services.msc и нажмите Enter, чтобы открыть окно «Службы».
— Щелкните два раза по службе «Сетевая служба Xbox Live» и запустите ее.
Error 0x406 при запуске приложения «Компаньон консоли Xbox»
— Запустите PowerShell от имени администратора.
— Введите Get-AppxPackage -AllUsers| Foreach {Add-AppxPackage -DisableDevelopmentMode -Register “$($_.InstallLocation)AppXManifest.xml”} и нажмите Enter.
— После окончания процедуры восстановления перезагрузите компьютер.
Error 0x00000001 / Во время установки приложений
– Запустите PowerShell от имени администратора.
– Скопируйте и введите код в окно PowerShell:
get-appxpackage Microsoft.GamingServices | remove-AppxPackage -allusers
— Нажмите Enter.
— Процесс может занять несколько секунд или минут.
— В этом же окне введите новую команду
start ms-windows-store://pdp/?productid=9MWPM2CQNLHN
— Нажмите Enter (если откроется Microsoft Store, установите игровые сервисы)
— Перезагрузите ПК и установите игру повторно.
Если данный метод не помог, откройте службы Windows и перезапустите две службы «Gaming Services»
Error 0x80073CFB / Ошибка во время установки игры
Данная ошибка является последствие неполного удаления пиратской копии игры Forza 4. Вам нужно удалить все файлы и остатки реестра недоудаленной игры. Реестр можно почистить через программу ccleaner. В первую очередь проверьте и удалите игру через меню Пуск как показано на скриншоте ниже.
Error 0x80073D26 / Ошибка во время установки, обновления игр в приложении Microsoft Store / Xbox
Установите последнее обновление Windows
Microsoft выпустила обновления для решения данной проблемы. Чтобы установить обновление, выполните следующие действия:
1. Нажмите кнопку «Пуск» в нижнем левом углу главного экрана, а затем выберите «Параметры».
2. Выберите Обновление и безопасность > Проверить наличие обновлений.
3. Выберите Просмотр дополнительных обновлений, а затем выберите обновление KB5004476 из списка.
4. Выберите Загрузить и установить.
5. После завершения обновления перезагрузите ПК.
6. Теперь вы сможете устанавливать, обновлять и запускать игры.
Если проблема сохранилась
Попробуйте удалить разделы реестра игровых служб и переустановить приложение игровых служб на устройстве с Windows 10:
1. Нажмите комбинацию клавиш Win + R, введите PowerShell в окно «Выполнить» и нажмите OK.
2. На экране «Администратор: Windows PowerShell» введите следующую команду и нажмите Enter:
Get-AppxPackage *gamingservices* -allusers | remove-appxpackage -allusers
3. В том же окне введите следующие команды и нажмите Enter:
Remove-Item -Path «HKLM:SystemCurrentControlSetServicesGamingServices» -recurse
Remove-Item -Path «HKLM:SystemCurrentControlSetServicesGamingServicesNet» -recurse
4. Перезагрузите ПК.
5. Нажмите комбинацию клавиш Win + R, введите PowerShell в окно «Выполнить» и нажмите OK.
6. На экране «Администратор: Windows PowerShell» введите следующую команду и нажмите Enter:
start ms-windows-store://pdp/?productid=9MWPM2CQNLHN
7. Установите приложение на этой странице, а затем выберите Yes, когда получите запрос контроля учетных записей пользователей (UAC).
8. Попробуйте снова установить или обновить игру.
Error 0x80073D22 / Ошибка во время установки игры
1. Открываем поиск и вписываем gpedit.msc
2. Далее Конфигурация компьютера => Административные шаблоны => Компоненты Windows => Развертывание пакета приложений
3. Ищем Отключить установку приложений на несистемных томах и запускаем.
4. В открывшемся окне переключаем радио кнопку на «Отключено» и нажимаем «Применить» как показано на скриншоте ниже
Error 0x80070032 / Ошибка во время обновления игры
Требуется полная переустановка игры.
Error 0x80070057 / Ошибка во время загрузки игры
1. Открываем поиск и вписываем gpedit.msc
2. Далее Конфигурация компьютера => Административные шаблоны => Компоненты Windows => Развертывание пакета приложений
3. Ищем Отключить установку приложений на несистемных томах и запускаем.
4. В открывшемся окне переключаем радио кнопку на «Отключено» и нажимаем «Применить» как показано на скриншоте ниже
Если данный способ не помог установите игру на системный диск или диск «A».
Инструкция как изменить название диска здесь
Error 0x80070005 / Ошибка во время смены диска установки новых приложений
Обычно такая проблема возникает после переустановки Windows. Вам необходимо удалить папки WindowsApps, WpSystem и WUDownloadCache с диска на который планируете установить игру.
Если папки не удаляться перейдите к инструкции Как удалить папку WindowsApps в Windows 10
Error 0x80073CF9 / Ошибка во время предзагрузки или загрузки
1. Нажмите комбинацию клавиш Windows + X, а затем щелкните на командной строке (Admin).
2. Нажмите кнопку Да в сообщении управления учетными записями пользователей.
3. Перезагрузите ваш компьютер и вернитесь в магазин. Введите следующие команды для запуска:
net stop wuauserv
rename c:windowsSoftwareDistribution softwaredistribution.old
net start wuauserv
Если какую-либо из этих команд не получится выполнить, запустите ваш компьютер в безопасном режиме и повторите команды.
Error 0x80070424 / Ошибка во время загрузки игры
Переустановите приложение «Службы игр» на устройстве с Windows 10:
Щелкните кнопку Пуск правой кнопкой мыши в левом нижнем углу главного экрана и выберите Windows PowerShell (администратор).
На экране Администратор: Windows PowerShell введите следующую команду и нажмите клавишу ВВОД:
get-appxpackage Microsoft.GamingServices | remove-AppxPackage -allusers
В этом же окне введите следующую команду и нажмите клавишу ВВОД:
start ms-windows-store://pdp/?productid=9MWPM2CQNLHN
Установите приложение на этой странице и выберите Да при получении запроса контроля учетных записей (UAC).
Перезапустите устройство и попробуйте переустановить игру.
Error 0x409 и 0x80070422 / Ошибка при входе в учетную запись Xbox live
Необходимо проверить и включить выключенные службы Windows из списка ниже:
— Xbox Accessory Management Service
— Сетевая служба Xbox live
— Сохранение игр на Xbox live
Error 0x406 / При запуске приложения «Компаньон консоли Xbox»
- Запустите PowerShell от имени администратора.
- Введите приведенную ниже команду и нажмите Enter
Get-AppxPackage -AllUsers| Foreach {Add-AppxPackage -DisableDevelopmentMode -Register “$($_.InstallLocation)AppXManifest.xml”}
- После окончания процедуры восстановления перезагрузите компьютер.
Error 0xbba / При попытке входа в приложение «Компаньон консоли Xbox»
Ошибка возникает, если у вас отключены службы, связанные с Xbox Live. Чтобы убрать ошибку сделайте следующее:
– Нажмите клавиши Windows + R, чтобы открыть диалоговое окно Выполнить.
– Введите services.msc и нажмите Enter, чтобы открыть окно «Службы».
– Щелкните два раза по службе «Сетевая служба Xbox Live» и запустите ее.
«Возникла неизвестная ошибка. Повторите попытку позже» / Ошибка после запуска игры
Необходимо проверить и включить выключенные службы Windows из списка ниже:
– Xbox Accessory Management Service
– Диспетчер проверки подлинности Xbox Live
– Сетевая служба Xbox Live
– Сохранение игр на Xbox Live
Заблокированная привилегия / Ошибка во время игры
«Эта функция заблокирована в настройках родительского контроля службы Xbox live»
Для решения данной проблемы вам нужно:
1. Выйти из своего аккаунта Xbox live в приложении «Компаньон консоли Xbox».
2. Создать новый аккаунт Xbox live, в котором ОБЯЗАТЕЛЬНО должен быть указан ваш возраст 18+
3. Войти в новый аккаунт и играть с него (игровой прогресс между аккаунтами Xbox live не переносится).
Error FH101 / Ошибка во время запуска игры
Необходим процессор минимум с 4 логическими ядрами; в противном случае возникнет ошибка с этим кодом.
Error FH201 / Ошибка во время запуска игры
Видеокарта не поддерживает функционал DX12, необходимый для работы игры.
Error FH202 / Ошибка во время запуска игры
Видеокарта обладает менее чем 2 ГБ видеопамяти.
Error FH203 / Ошибка во время запуска игры
Видеокарта не поддерживает функционал DX12, необходимый для работы игры.
Error FH204 / Ошибка во время запуска игры
Видеокарта не поддерживает функционал DX12, необходимый для работы игры.
Error FH301 / Ошибка во время запуска игры
Необходимо обновить драйвер видеокарты, для правильной работы игры требуются последние версии драйверов видеокарт AMD и NVidia.
Error FH401 / Ошибка во время запуска игры
Недостаточно памяти. Для игры требуется по меньшей мере 8 ГБ оперативной памяти.
Error FH501 / Ошибка во время запуска игры
Видеокарта не поддерживает DX12.
Error FH601 / Ошибка во время запуска игры
Не удалось загрузить Microsoft Media Foundation. Возможно, необходимо установить компоненты:
https://www.microsoft.com/en-us/download/details.aspx?id=48231
Кнопка «установить» игру не активна
Обновите Windows до 1909 или новее. Если не помогло, переустановить Microsoft Store
Sea of Thieves не отображается в поиске Microsoft Store
- Нажмите комбинацию Win+R, откроется окно «Выполнить»
- Вставьте команду ниже и нажмите Enter
ms-windows-store://pdp?productId=9p2n57mc619k
Check here for the known game issues that we’re currently tracking and find out what you can do about them. This means that the Microsoft Store is not working on your Windows 10 PC because Windows Update is disabled on your PC.
How do I fix Microsoft error code 0x80070422?
How to Fix Windows 10 Update Error 0x80070422
- Restart Your PC. …
- Check Windows Update service. …
- Restart Other Windows Update Services. …
- Run System File Checker (SFC) And DISM. …
- Turn off IPv6 to Fix Error 0x80070422. …
- Review EnableFeaturedSoftware Data. …
- Restart Network List Service. …
- Run the Windows Update Troubleshooter.
What causes 0x80070422?
0x80070422. This issue occurs when the Windows Update service stops working or isn’t running. Check if the Windows Update service is running.
What is Microsoft error code 0x80070422?
Windows Update error 0x80070422 occurs when a device running the Windows 10 OS encounters a problem during the update installation. The fact that you’re getting this error means that the pending Windows updates that were supposed to be installed on your computer did not install correctly.
What is error 0x80070422 while updating?
The error code: code: 0x80070422 means that there’s an issue with your Windows Update service that prevents the installation of updates. What is this? The full error message states: Windows Update is disabled. You can repair Windows Update by running the Windows Update Troubleshooter in settings.
How to Fix Error 0x409 0x80070422 on Xbox App | Windows 10
How do I fix Update error 0x80070002?
Contents
- Solution 1: Check the System Date and Time.
- Solution 2: Restart the Windows Update Service.
- Solution 3: Check and Repair System Files.
- Solution 4: Check the Windows Drive for File System Errors.
- Solution 5: Use the Update Troubleshooter.
- Solution 6: Check the System for Malware.
What is because of error 0x80070002?
What does error 0x80070002 mean? You might get this issue of Error(s) found: Code 80070002 Windows Update encountered an unknown problem when you’re trying to install some Windows 10 updates, such as KB3200970, as well as other numbers. It means that Windows Update can’t find the updates.
What is error 0x80070422 (- 2147023838?
0x80070422 (-2147023838) DCOM error appears in the OPC Client application when it fails to start (launch) an OPC server. Microsoft describes this error as ERROR_SERVICE_DISABLED. You will fail to start (launch) and connect to the OPC server.
What is win 11 error 0x80070422?
Please try running your Antivirus or antimalware program and try to scan your system for any virus or malware. Determine whether a background program or a software conflict is interfering with windows update service. Select System Configuration > go to the Services tab. Click Disable all.
How do I fix access denied error?
Right-click the file or folder, and then click Properties. Click the Security tab. Under Group or user names, click your name to see the permissions you have. Click Edit, click your name, select the check boxes for the permissions that you must have, and then click OK.
How do I fix Microsoft Update error?
- Make sure that your device has enough space. …
- Run Windows Update a few times. …
- Check third-party drivers and download any updates. …
- Unplug extra hardware. …
- Check Device Manager for errors. …
- Remove third-party security software. …
- Repair hard-drive errors. …
- Do a clean restart into Windows.
What is error code 0x80070002 (- 2147024894?
The SCCM package deployment error 0x80070002(-2147024894) translates to “The system cannot find the file specified.” This error message didn’t point to any specific issue straightaways, and that is the reason to look at the SCCM log files. Read More: SCCM Application Model Client-side log file and troubleshooting.
What is error code 7 0x80070002?
The Windows update error 0x80070002 can result from corrupt or missing system files. If the system doesn’t have enough space to download the update, you may encounter this error. The problem can also appear due to conflict between hardware devices attached to the system.
What is 0x80070002 activation?
Error code: 0x80070002.» Windows update error is usually caused by time/date issue, file corruption or registry problem and it’s not difficult to fix it. The error happens when system update fails and the failure brings about data mismatch problem. Thus deletion of these corrupted files helps eliminate the error.
What is 0x80070002 scheduled task error?
For ‘0x80070002’,it means «File not found». Please ensure that you set the program and arguments correctly. Please remember to mark the replies as answers if they help and unmark them if they provide no help.
What is error code 0x80070002 in BitLocker?
The cause is likely a corrupt or unreadable ReAgent. xml file, located in C:\Windows\System32\Recovery\ReAgent. xml. This file is automatically created when initializing BitLocker, so the existing one might interfere with the encryption process on your new hard drive.
What is error code 80007002?
The error code is due to an incompatible driver being installed.
How do I fix error code 0x80072f8f 0x20000?
On This Page :
- Method 1. Check If Your PC Meets the Windows Upgrade Requirements.
- Method 2. Make Sure Your Network Is Good.
- Method 3. Run the Microsoft Media Creation Tool as an Administrator.
- Method 4. Close Conflicting Programs.
- Method 5. Troubleshoot Windows Update.
- Method 6. Enable TLS 1.1 and TLS 1.2.
- Bottom Line.
What is error code 0x80073712?
When you see the error code 0x80073712, Windows usually tells you laconically, “Windows cannot be updated because error 0x80073712 has occurred”. The error typically appears in connection with a Windows upgrade or update and indicates corrupt or missing Windows components.
What does error code 0x800F081F mean?
Error code 0x800F081F
The location that is specified by the path does not contain the files that are required to install the feature. The user who tries to install the feature does not have at least READ access to the location and to the files.
What is 0x80070005?
Summary: Error Code 0x80070005 — also known as ‘Access Denied’ error — is a type of Windows update error. It occurs when the system or user lacks the required files or permissions to change settings at the time of Windows update.
Why is 403 forbidden?
Causes of 403 Forbidden Error
There are two possibilities in this case: either the website owner edited the settings so that you couldn’t access the resources, or they didn’t set the correct permissions. The second common cause is corrupt or incorrect settings in the .htaccess file.
How do I bypass access denied?
How to fix access denied website notifications
- Install a reliable Virtual Private Network. Having a good VPN is the number one solution to working around access denied website notifications. …
- Research the current situation regarding Netflix unblocking. …
- Use a Smart DNS tool.
Why am I suddenly getting access denied?
Why am I getting “Access denied” on this server? The error can be caused by corrupted cache files, leftover cookies, your proxy settings, or VPN software.
What is the code for access denied?
HTTP 403 is an HTTP status code meaning access to the requested resource is forbidden.
This post discusses what possibly could have triggered the Store Error code 0x80070422 on Windows PC along with si workarounds that should resolve this issue. When this problem occurs, certain applications may stop working or the installed apps fail to update over Microsoft Store. Some users reported the Store app failing to launch on this error code as well.
Upon encountering this error code, you may receive an error message that says the following –
Something went wrong. The error code is 0x80070422, in case you need it
What triggers Store Error 0x80070422 on Windows PC?
This error code might occur when your device meets one or a combination of the following issues –
- Malfunctioning Windows services
- Corrupt Windows Store
In this article, we have come up with several workarounds that might help you to overcome this Store error code. The solutions are as follows –
- Start Windows Update service automatically
- Create and Run a batch file to fix this problem
- Run the troubleshooter for Windows Store
- Reset Windows Store
- Re-start Background Intelligent Transfer Service (BITS)
- Re-register Windows Store Apps
If you are getting an error code 0x80070422 while installing new apps or upgrading the existing ones on Microsoft Store, try out these solutions one by one –
1] Start Windows Update service automatically
At times, Windows update itself stops functioning and thus prevents installing new applications from Microsoft Store. This happens only when the update services are set to function automatically. Change its startup type and the error resolves on its own. Here’s what you need to do –
- Press the Win logo and R hotkey together, this will launch the Run dialog box.
- Type
services.mscon it and hit OK. - When the Services Manager window appears, scroll down to Windows Update.
- Right-click on this service and select Properties.
- Use the Startup type menu and change it to Automatic.
- Click Apply and then OK to confirm the recent changes.
- At last, close the Services Manager window and Restart your system.
The above trouble might get solved after the next login.
2] Use the “.BAT” file to fix the problem
You can solve this Store Error code 0x80070422 in Windows 10 using a “.BAT” file. All you require is to create and run a .bat file using the following steps-
- Make a right-click anywhere on the desktop and choose New followed by Text Document on the context menu.
- When Notepad appears, copy/paste the below-listed command lines-
sc config wuauserv start= auto
sc config bits start= auto
sc config DcomLaunch start= auto
net stop wuauserv
net start wuauserv
net stop bits
net start bits
net start DcomLaunch
- Now go to the File menu and select the Save option using the drop-down list.
- Rename this file as repair.bat and choose All Files under Save as type:
- Thereupon, save this file anywhere on the hard drive.
- Navigate to the path where you have stored the file, do the right click on the same and choose Run as Administrator.
- The Command Prompt will pop up and execute all those command lines under the batch file.
After you finish the above steps, close the elevated prompt and try downloading the apps from the Store.
3] Run the troubleshooter for Windows Store
The Error code 0x80070422 may also prohibit the Windows Store app from functioning properly. If that’s the case, Running this troubleshooter will surely help you to diagnose this problem.
Windows 11:
- Press Win + I and navigate to the below path –
Settings > System > Troubleshoot > Other troubleshooters
- Come down to Windows Store Apps and hit the Run button available on it.
- When the troubleshooter launches, click Next and follow the on-screen instructions.
Windows 10:
- Press Windows and I key together to open Settings.
- Here, select Update & Security then Troubleshoot from the left column.
- Move to the corresponding right side and locate the Windows Store section.
- Once found, click on the same and hit Run the troubleshooter.
Let the scanning process complete. After you complete the above procedure, Restart your PC and see if the bug dissolves or not.
4] Reset Windows Store
In case, you are still getting this error code 0x80070422, you better reset the Windows Store app. Here’s how to perform this task –
- Press the Win + R hotkey together to start the Run dialog.
- Next, type WSReset.exe in the void area followed by the OK button to reset the Store app.
- Wait for a few minutes, while CMD is resetting the Store app.
Once the above process completes, Restart your system. You can now download any app from the Microsoft Store app without interruption.
5] Re-start Background Intelligent Transfer Service (BITS)
This error may also occur when some of the services are not functioning properly. In such scenarios, you won’t be able to download any apps from the Store. It is thereby recommended to restart these services as a resolving tool. To do this, here are the steps-
- Right-click on the Windows icon and select Run from the Power menu.
- In the void, type
services.mscthereafter press Enter. - Locate the described services among the available list-
Background Intelligent Transfer Service (BITS) Cryptographic Service Windows Update MSI Installer
- Right-click again on each service and choose Properties.
- Scroll down to the Startup type and set it as Automatic. See the Snapshot below –
Note: Sometimes, the installed services stop automatically. If that’s the case, press the Start button under Services status.
- Succeeding after, hit Apply and OK to save the recent changes.
Lastly, Restart your PC so as to save the changes made so far.
6] Re-register Windows Store Apps
If the above processes don’t solve the error code 0x80070422, try re-registering Microsoft Store apps. Here’s how to proceed-
- Go to Cortana and type Windows PowerShell in the search field.
- Right-click on the well-matched result and choose Run as administrator.
- If UAC prompts, tap Yes.
- Near the blinking cursor, type the following then hit Enter key to begin the repairing process.
Get-AppXPackage | Foreach {Add-AppxPackage -DisableDevelopmentMode -Register "$($_.InstallLocation)\AppXManifest.xml"}
- When the above process is completed, sign out of the PC.
After the next login, you won’t receive the Store error code 0x80070422 on your PC.
It seems that the reason you come to this site is because you find a sign in error 0x409 or 0x80070422 when you are using the Xbox app on your Windows 10. If you get this error, it means that some of the services that the Xbox app uses have not been enabled or it does not work correctly. So, you are able to use the methods below to fix this error.
Making Sure That Xbox Services Are Not Disabled
The first method that you are able to do to fix this error is to make sure that the Xbox services are not disabled. How to do that? You are able to follow the steps below.
- First, you have to type services in the Search bar and then choose Services from the list of the results.
- After that, you have to scroll down to find these services: Xbox Live Auth Manager, Xbox Live Game Save, Xbox Live Networking Service.
- Note that you will have to repeat this process for each of the services listed. And then, you have to right click the service and choose Properties.
- In this step, you have to find the Startup type section and then you have to make sure that it is set to Automatic. If you see that the service is not begun, you are able to click on the Start to begin the services.
- After that, you have to click on the Apply and OK button to save the changes.
Checking Whether Xbox Services Are Enabled on Startups
You also have to make sure that the Xbox services are enabled on startups. How to do this? We provide you the steps for doing this method below.
- The first thing that you have to do is to click on Windows Start and then you have to search msconfig in Cortana.
- After that, you need to choose System Configuration.
- And here, you need to click on Services tab.
- Now, you have to scroll down and then you have to make sure that the boxes saying: Xbox Live Auth Manager, Xbox Live Game Save and Xbox Live Networking Service are ticked.
- After ticking it, now you have to choose Apply and then click on OK.
- Here, you have to restart the computer and then try to launch the Xbox App again.
Clearing The Xbox Cache Data
How to clear the Xbox cache data? It is very simple to do. Here are the steps that you are able to follow.
- First, you have to open File explorer and you can do that by pressing Windows + E together.
- After that, you have to paste the code below into the address bar:
%userprofile%\AppData\Local\Packages\Microsoft.XboxIdentityProvider_cw5n1h2txyewy\AC\TokenBroker
- And now, you have to delete accounts and cache folders if available.
Reinstalling Xbox App From Powershell
Another method that you are able to do to fix problems signing in to the Xbox app error 0x409 or 0x80070422 is reinstalling the Xbox app from powershell. Do you know how to do that? If you do not know how to do that, we provide you the steps for doing it below.
- The first thing that you have to do is to press the Windows Start button and then you have to search for Powershell.
- After that, you need to right click on the Windows Powershell and then click on Run As Administrator.
- Here, you have to paste the thing below into PowerShell and then do not forget to press Enter to run it: Get-AppXPackage -AllUsers | Foreach {Add-AppxPackage -DisableDevelopmentMode -Register “$($_.InstallLocation)\AppXManifest.xml”}
- The command that you entered above will install any missing built-in apps that you may have uninstalled intentionally or by accident.
Restarting Your Computer
Basically, restarting a computer is a method that you are able to do for fixing any issues on your PC ranging from temporary files which are corrupted to drivers and software which are not loading which can result in other issues. How to restart your computer? It is very easy to do and even you know how to do it.
- First, you have to right click on the Start menu and then you have to select Restart from the Shut Down or Sign Out menu.
- Then, you have to wait for your device to boot back up and then you are able to see whether this method can fix this issue or not.
It is important for you to note that if the issue is located in your computer, then you are able to try using Restoro Repair which is able to scan the repositories and then replace the files which are missing and corrupted. In most cases, this tool can help people to solve the issue on their computer where the issue is because of a system corruption.
Other Methods For Being Able To Sign In To The Xbox App
There are some other things that you are able to check if Xbox app Windows 10 cannot sign in. First, you have to make sure that you are connected to a good internet connection. If you find that there is no issue with the internet connection, then you can make sure that the Xbox services do not have problems as well.
It is also important for you to know that if you set the wrong date and time, it can make you unable to sign in to the Xbox app. So, you have to set it properly by going to Start and then access Settings. After that, choose Time and Language. Then, under the Date and Time, you have to make sure that the Set The Time Automatically Setting is turned on.
If you have done all of the methods above, but no one works, you are able to remove your Microsoft Account from your computer settings. This method is recommended by Microsoft. How to do that? You are able to do that by accessing Start and then go to the Settings. After that, you have to choose Accounts and then find the Microsoft account that you used to sign in to the Xbox app. Then, you just simply choose Remove. Then, you are able to try again to sign in using a Microsoft account that you just removed.
AUTHOR BIO
On my daily job, I am a software engineer, programmer & computer technician. My passion is assembling PC hardware, studying Operating System and all things related to computers technology. I also love to make short films for YouTube as a producer. More at about me…