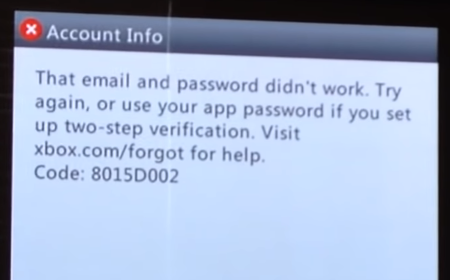Пытаясь зайти в свою учетную запись Xbox, владельцы консоли Xbox 360 могут натыкаться на ошибку с кодом 8015d002. Сама ошибка выглядит следующим образом:
Введен неверный пароль либо введенный адрес электронной почты не обладает статусом Xbox. Повторите попытку позже.
Код состояния: 8015D002
Можно было бы подумать, что проблема заключается в неоплаченной подписке Xbox Live, однако в большинстве случает сообщается, что данная ошибка возникает даже при оплаченной подписке.
Причины ошибки 8015D002
- Некорректный пароль.
- Баг во время входа в учетную запись.
- Активирована двухэтапная аутентификация.
- Поврежденный системный кэш.
Избавляемся от ошибки 8015D002
Метод №1 Отключаем двухэтапную аутентификацию
Вся проблема с ошибкой может заключаться в двухэтапной проверке подлинности, которая активирована для вашей учетной записи. По крайней мере так утверждают сами Майкрософт. К сожалению, для деактивации двухэтапной аутентификации вам придется воспользоваться браузером на своем ПК или телефоне. Попробуйте выполнить следующие шаги:
- зайдите в свою учетную запись на сайте Майкрософт;
- перейдите в раздел «Безопасность и конфиденциальность», затем — «Дополнительные настройки безопасности»;
- выберите пункт «Выключение двухэтапной проверки»;
- как только перед вами появится запрос на подтверждение, жмем на кнопку «Да».
Попытайтесь войти в учетную запись на своей Xbox 360 еще раз. На сей раз ошибка 8015D002 могла исчезнуть.
Метод №2 Используем пароль приложения для входа в Xbox Live
При активированной двухэтапной аутентификации вы можете создать новый пароль для приложения и попробовать ввести его при входе в свою учетную запись. Таким образом вы сможете обойти ошибку 8015D002 и продолжить нормально пользоваться своей консолью. Попробуйте сделать следующее:
- зайдите в свою учетку на сайте Майкрософт;
- перейдите в «Безопасность и конфиденциальность»→«Дополнительные настройки безопасности»→«Пароли приложений»;
- выберите пункт «Создать новый пароль для приложения» и, соответственно, создайте новый пароль;
- теперь входим в свою учетную запись на Xbox 360, используя электронную почту Майкрософта и только что созданный пароль приложения.
Все, при таком раскладе вы не должны столкнуться ни с какой ошибкой 8015D002.
Метод №3 Переносим профиль Xbox на другое хранилище
Пожалуй, наиболее эффективный метод из всех здесь представленных. Многие игроки утверждают, что им избавиться от ошибки 8015D002 помог перенос профиля Xbox на другое хранилище. Однако знайте, что это, возможно, не полноценный метод, а скорее некий обход ошибки. Проще говоря, после переноса профиля в другое место данный код может снова появиться на вашей консоли.
- Как только перед вами появится ошибка 8015D002, зажмите кнопку гида и отключите Xbox 360;
- включите консоль и подождите, пока прогрузится все необходимое ПО и вы попадете в главное меню;
- далее перейдите в «Настройки»→«Память»;
- перейдя в раздел памяти, зайдите в хранилище, на котором располагается ваш профиль Xbox, после чего нажмите «Y» на контроллере и выберите хранилище, куда вы хотите переместить профиль;
- подтвердите свои намерения, выбрав «Да», когда перед вами появится соответствующий запрос;
- как только перенос завершится, перезапустите Xbox 360.
При входе в консоль вам потребуется выбрать свой профиль Xbox, выбрав его новое местоположение на другом диске. Никакая ошибка 8015D002 в таком случае появиться не должна. Мы напоминаем, что это, возможно, лишь временное решение.
Метод №4 Чистим системный кэш Xbox 360
Также подобная проблема могла возникнуть из-за системного кэша Xbox 360. К счастью, вы запросто можете избавиться от него, сделав следующее:
- перейдите в «Настройки»→«Системные настройки»→«Память»;
- теперь выделите любое хранилище и нажмите кнопку «Y» на контроллере;
- далее выберите опцию «Очистить системный кэш»;
- перезапустите свою Xbox 360.
Посмотрите, была ли исправлена ошибка 8015D002.
In this post, we are going to show you methods to resolve the error code 8015D002 that occurs when signing into Xbox Live on Xbox 360. Some console users have reported this error and complained about being unable to access their Xbox Live account on Xbox 360 console.
That email and password didn’t work. Try again, or use your app password if you set up two-step verification. Visit xbox.com/forgot for help.
Code: 8015D002
Another error message associated with it is as follows:
Sorry, either that’s the wrong password, or that email doesn’t have an Xbox membership. Please try again.
Status Code: 8015D002
This error could be caused if Xbox Live services are down. So, do check the current server status of Xbox and make sure the services are up and running. Also, If servers are working fine, you can use the below-listed fixes to get rid of this sign-in error.
If you are experiencing error code 8015D002 while signing into Xbox Live on your Xbox 360 console, here are the methods you can use to fix the error:
- Make sure you have entered the correct password.
- Verify the email address and phone number linked with your Microsoft account.
- Create and use an app password to sign in.
- Disable two-step verification and re-add your Xbox Profile.
- Reset your Xbox console.
1] Make sure you have entered the correct password
This sign-in error on Xbox 360 can very well be facilitated due to wrong login credentials. Hence, you need to ensure that you have entered the correct email address and password to log in to your account. In case you are not sure whether the password you entered is correct, you can reset the password of your Microsoft account and then try logging into your account.
If you are sure that your login details are correct, move on to the next solution to fix the error.
2] Verify the email address and phone number linked with your Microsoft account
You might receive error code 8015D002 while signing into Xbox 360 if your Microsoft account security information is not verified. Hence, if the scenario is applicable, you can verify your email address and phone number to fix this error.
Here are the steps to do that:
First, sign into your Microsoft account in a web browser on a computer.
Now, navigate to the Security tab from the top and then click on Advanced security options. You will need to verify your identity to access this page. Enter the verification code and press the Sign in button.
Next, you will see the linked email address on the opened page. If your email address needs to be verified, you will see a Need attention warning with it.
Expand the linked email address section and then press the Verify button present under it.
As you do that, Microsoft will send a code to your email address. Open your inbox and enter the received code in the verification prompt as shown in the above screenshot.
Once your email address is verified, repeat the above steps for your phone number as well. Expand the Text a code menu, press the Verify button, and enter the received verification code on your phone number.
When you have verified the email address and phone number that you have associated with your Microsoft account, you can try signing in to Xbox 360 with your account. Hopefully, you won’t receive the Xbox Live error code 8015D002 now. However, if you still get this error, try the next solution.
Read: Xbox Live Error 8015190E, Your console can’t connect to Xbox Live.
3] Create and use an app password to sign in
Those who have turned on the two-step verification for their Microsoft account must set up and use an app password to log into Xbox 360.
Xbox 360, Windows Phone, and some other apps and devices need an app password for two-step verification as they don’t support security codes. Hence, you need to generate one and use it to sign into your Xbox 360 console. In case you have already created an app password but have forgotten it, you can reset or create a new one and then try signing in to your Xbox 360 console.
To set up and generate an app password, here are the steps to follow:
First, open the Microsoft website in a web browser and sign into your account.
From your dashboard, move to the Security tab and tap on Advanced security options. You will then be asked to verify your identity. Do as prompted to access advanced security settings.
Now, scroll down to the App passwords section and press the Create a new app password button.
Microsoft will now generate an app password randomly for you. If you want to use it, you can. However, if you want to change the app password, click on the Create another app password button and it will regenerate a new app password. Make sure to copy and save this app password so that you remember it while logging into your console.
Next, log into Xbox Live on your Xbox 360 using your Microsoft account email address and the generated app password. And while doing so, tick the Remember Password checkbox so that you don’t require to re-enter your password every time you sign into Xbox 360.
See: The current profile is not allowed to play on Xbox Live.
4] Disable two-step verification and re-add your Xbox Profile
If the above fixes didn’t help you, disable two-step verification for your Microsoft account and then see if the error is fixed. After doing that, you also need to remove and then re-add your Xbox profile to refresh the recently made modifications. Here’s how you can do that:
First, sign into your Microsoft account and then move to the Security > Advanced security options section. As mentioned earlier in methods 2 and 3, you will be asked to verify your identity. So, follow the onscreen instructions and sign in.
Now, scroll down to the Additional security section and click on the Turn off button present under the Two-step verification option.
After that, press the Yes button on the confirmation prompt.
Next, you need to remove and then re-add your Xbox Profile to sync new changes. For that, press the Xbox button on your controller to bring up the Guide menu.
Now, go to Settings and move to the System settings. Then, choose Storage > Profiles and select the Xbox profile you want to delete. Now, click on the Delete button to remove the selected profile. You can then choose one option from Delete Profile Only and Delete Profile and Items. Choose the first one to keep your games and other data intact and proceed with the profile removal process.
Once you have removed the Xbox profile, reboot your console. Next, press the Xbox button on your controller and then choose the Download Profile option. If you don’t see this option, you are logged into a different profile. In that case, you can press the X button on your controller, confirm signing out, and then choose the Download Profile option.
TIP: Can’t download my profile on Xbox 360? Fix it.
On the Download Profile screen, choose Download Profile and then enter the Microsoft account’s email address linked with your Xbox profile. Now, enter your Microsoft account password and follow the prompted instructions to complete the process.
After that, select the Remember Password option and complete the sign-in process.
Read: Xbox Error 80151006, This profile can’t connect to Xbox Live.
5] Reset your Xbox console
If you are still unable to sign into your Xbox Live account on Xbox 360, it is recommended to factory reset your console. There is a chance that the error is occurring due to corrupted settings and other data on your console. So, resetting should help you fix the error.
Note: Resetting Xbox 360 will erase all your data. So, opt for this solution only if nothing else worked for you.
Here’s how you can reset your Xbox 360:
- First, press the Xbox button on your controller to open the Guide menu and go to Settings > System Settings > Storage section.
- Next, choose Hard Drive and tap on the Y button on your controller to open the Device Options.
- After that, select Format, choose Yes, and then type your Console Serial Number.
- Finally, press the Done button and your console will be reset to factory default settings.
I hope this helps!
See: Xbox Live profiles can’t be downloaded, Error 8007045D.
How do I fix error code 8015D000 on Xbox 360?
The error code 8015D000 is usually triggered when you try to switch the Microsoft account for Xbox Live on your Xbox 360 console. To fix this error, make sure that the Xbox services are up and running and that you have entered the correct email address and password. Besides that, you can also check if your account is blocked and ensure that you are logging into the correct Microsoft account linked to your Gamertag. If that doesn’t help, try resetting your Microsoft account password.
What is error code 8015D02E on Xbox 360?
The error code 8015D02E is triggered when trying to access your Xbox Live profile from your Xbox 360 console. You get the “We think someone has been accessing your account” error message with this error code. To fix this error code, you can change your Microsoft account password and verify your security contact information to ensure that your account is not changed.
Now read: Fix Error 80070570 on Xbox One or Xbox 360.
The 8015d002 error code is encountered by Xbox 360 users immediately after they try to sign in with their account. Most users encountering the issue report that they have an active Xbox Live Membership.
What’s causing the 8015d002 error code on Xbox One?
- Password is incorrect – Before you try anything else, it’s important to make sure that the password that you’re trying to log in with is correct. In most cases, affected users realize that they were trying to login with the wrong Microsoft account password. One quick way to test this theory is to quickly reset your password via the recovery link.
- Xbox Profile is partially glitched – Several users have discovered that this particular error code can appear due to a profile glitch that ends up affecting the sign-up procedure. If this scenario is applicable, you can resolve the issue by moving the glitched profile to a different storage type before loading it again.
- Two-step verification is enabled – If you’re actively using 2-step verification on your Microsoft account that you also use with your console, keep in mind that your console is not updated with the recent security update. The quickest way around this inconvenience is to simply disable two-step verification. But if you’re looking for the best approach, you should generate an app password that will be used to sign in with your Xbox 360 Live account.
- Corrupted System’s cache – System file corruption can also be responsible for this problem, particularly if it’s located inside the temp folder. To fix this particular problem, you’ll need to access your System settings and clear the system’s cache of the primary drive where your console’s OS is installed.
Method 1: Using the Password Reset Feature
In case you’re encountering this issue on an Xbox 360 console when trying to sign in with a Microsoft account and you don’t have two-step verification turned on, you should consider the possibility that you might have typed in the wrong password (or a wrong password was saved at a previous point in time).
If this scenario is applicable, you can fix the issue easily by using the Recover your Account link. But in order to work, you need to do this from a desktop browser.
Here’s what you need to do to reset your Microsoft account password via the recovery link:
- From a desktop browser, visit the following link (here) and type in the Microsoft account, the phone number or Skype name tied to the account that you use to connect your Xbox 36 console to Microsoft’s servers. Then, click Next.
Recovering your Microsoft’s account password - Depending on your connected devices, you will be given the option to choose between one or more recovery options where you will receive the security code. Once you do this, click on Get Code to send the security code.
Getting the security code - Check your inbox or phone number for the verification code that you need. Next, type it over into the box associated with the Verify your identity window.
Verifying your identity for the password recovery process - After you do this, insert the new password that you want to use with your Microsoft account twice (inside New Password and Re-enter password).
Resetting the new password - After you manage to successfully change your password, return to your Xbox 360 console and use your new password to log in.
In case you’re certain that the password you’re using is correct, move down to the next method below.
Method 2: Moving profile to a different storage drive
If you’re looking for a quick fix that will most likely work regardless of your Xbox firmware version, you should start by trying to move your Xbox profile to a different storage drive. This fix was confirmed to work by a lot of affected users that encountered the 8015d002 error at random times on Xbox 360.
But keep in mind that this is not a proper fix (more a workaround), and chances are that the error will return after some time. When this happens, you will need to perform the instructions below once again or you should follow one of the more lasting fixes below.
Here’s how you can move your Xbox One profile to a different storage drive in order to fix the 8015d002 error:
- When you see the 8015d002 error message, long-press the guide button to bring up the power menu and choose to Turn off Console.
- Wait for the console to turn off fully, then restart your console once again and wait until you get to the initial menu.
- Once the booting sequence is finished, go to Settings > Storage.
Accessing the Storage menu on Xbox 360 - Once you’re inside the Storage section, access the storage space where you currently store your profile. Once you’re inside the Profile menu, hit the Y button to transfer the content, then select a different drive where you want to move it.
- Confirm the moving of the profile by choosing Yes, then wait for the operation to complete.
- Once the process is complete, restart your console once again. At the next sign up screen, you will be prompted to select your profile. When you see it, browse to the location that you moved it to and make it load.
Loading the moved profile - After you do this, the 8015d002 error should no longer appear.
If this method is not applicable or you’re looking for a permanent fix that will resolve the 8015d002 error, move down to the next method below.
Method 3: Disable 2-step verification
If you recently enabled two-step verification on the account that you use with your Xbox 360 console, it’s most likely because your console is not updated with the recent security change. This happens because of some devices (including Xbox 360) are unable to prompt users to enter security proofs associated with 2-step verification.
If this scenario is applicable, the quickest way to get around this inconvenience is to access your Microsoft account via a web browser and disable 2-step verifications. Here’s a quick guide on how to do this:
- Sign in with your Microsoft account using this link (here).
Signing in to Microsoft Account - Once you have successfully logged in, go to Settings and access the Security & Privacy tab. When you get to the correct menu, click on Manage advanced security.
Managing advanced security - Once you’re inside the Manage menu, scroll down through the list of setting options until you reach the Two-Sep verification category. Next, look down below and click on Turn off two-step verification.
Turning off two-step verification on Microsoft Account - When you get to the confirmation prompt, click Yes to confirm the change.
- After you do this, restart your Xbox 360 console and see if you are able to sign in without encountering the 8015d002 error.
If the same problem is still occurring, move down to the next potential fix below.
Method 4: Using an App password to sign in to Xbox Live
If you are using two-step verification and you’re not eager to disable it, you can also get around the 8015d002 error by using an app password to automatically sign in to Xbox Live. This will require you to create a new app password using a desktop web browser that you will later use on your Xbox 360 console.
Several affected users have confirmed that this operation has allowed them to avoid the 8015d002 error without having to disable two-step verification.
Here’s a quick guide on how to get this done:
- Visit this link (here) with a desktop browser and sign in with your Microsoft account that you use for your Xbox 360 console. To do this, click on Sign in (top-right corner), then insert your account credentials to log in.
Signing in to Microsoft Account - Go to Settings, then access the Security & Privacy menu and click on Manage advanced security.
Managing advanced security Note: If you already have a security code in place, you will be prompted to insert it.
- Next, scroll down to the App passwords tab and click on the Create a new password hyperlink.
Creating a new app password - As soon as you click that hyperlink, you will be taken to a new window in which the app password will be generated. Copy it down somewhere and click Done.
Creating a new app password for Xbox 360 - Open your Xbox360 console, sign in to Xbox Live using your Microsoft account email (the same one that you just accessed via the web browser). But instead of using the regular password, use the app password that you just generated at step 4.
Note: If you want to make things easier for yourself in the future, ensure that the checkbox associated with Remember password is checked so that you aren’t prompted again at the next startup. - See if you are able to sign in with your account without encountering the 8015d002 error code.
If the same problem is still occurring, move down to the next method below.
Method 5: Clearing System’s cache
As it turns out, this particular issue can also occur due to some system file corruption that ends up inside the temporary folder of your console’s firmware. As it’s been reported by several affected users, the issue can very be caused by corrupted files that are preventing the connection to the server.
If this scenario is applicable, you can resolve the issue by accessing the Setting menu and clearing the System cache via the Drive options menu. Here’s a step-by-step guide on how to clear the system cache:
- Press the guide button once on your controller. Once the guide menu shows up, select the Settings menu and then choose System Settings from the list of sub-items.
- Once you’re inside the System Settings menu, select Storage and press the A button to access it.
Accessing the Storage Menu - Next, use the joystick to select the storage that you want to clear the cache of, then press the Y button to initiate the cleaning process.
- When you’re inside the Device Options menu, choose Clear System Cache and hit the A button to initiate the process.
Cleaning System Cache - Once the process is complete, restart your console and see if the 8015d002 error code is resolved.
Kevin Arrows
Kevin Arrows is a highly experienced and knowledgeable technology specialist with over a decade of industry experience. He holds a Microsoft Certified Technology Specialist (MCTS) certification and has a deep passion for staying up-to-date on the latest tech developments. Kevin has written extensively on a wide range of tech-related topics, showcasing his expertise and knowledge in areas such as software development, cybersecurity, and cloud computing. His contributions to the tech field have been widely recognized and respected by his peers, and he is highly regarded for his ability to explain complex technical concepts in a clear and concise manner.
- Если вы получили ошибку 8015D002 при входе в Xbox Live, знайте, что это вызвано двухэтапной проверкой, и для решения проблемы вам необходимо отключить эту функцию.
- Вы проверили, правильный ли у вас пароль? Если да, попробуйте в следующий раз перезагрузить Xbox. Если вы не знаете, как это сделать, прочтите наше руководство ниже.
- Если у вас возникла проблема с Xbox 360, вы можете найти решение в Xbox 360 раздел.
- В Центр устранения неполадок Xbox должен стать отправной точкой для определения и поиска решений для вашего Xbox.
Для решения различных проблем с ПК мы рекомендуем DriverFix:
Это программное обеспечение будет поддерживать ваши драйверы в рабочем состоянии, тем самым защищая вас от распространенных компьютерных ошибок и сбоев оборудования. Проверьте все свои драйверы сейчас за 3 простых шага:
- Скачать DriverFix (проверенный файл загрузки).
- Нажмите Начать сканирование найти все проблемные драйверы.
- Нажмите Обновите драйверы чтобы получить новые версии и избежать сбоев в работе системы.
- DriverFix был загружен 0 читатели в этом месяце.
Миллионы игр используют Xbox Live ежедневно играть в свои любимые игры со своими друзьями.
К сожалению, в Xbox Live могут возникать определенные ошибки, и сегодня мы покажем вам, как исправить ошибки Xbox, которые могут возникнуть при входе в систему.
Ошибка Xbox при входе в систему, как ее исправить?
Решение 1. Отключите двухэтапную проверку.
Xbox 360 пользователи сообщили об ошибке 8015D002 при попытке войти в Xbox Live на своей консоли.
По словам пользователей, похоже, что эта ошибка вызвана двухэтапной проверкой, и для решения проблемы вам необходимо отключить эту функцию.
Чтобы отключить эту опцию безопасности, сделайте следующее:
- Используйте веб-браузер и войдите в свой Учетная запись Microsoft.
- Перейти к Безопасность и конфиденциальность раздел и выберите Управление повышенной безопасностью.
- Выбирать Отключить двухэтапную проверку.
- Нажмите да чтобы подтвердить, что вы хотите отключить двухэтапную проверку.
Решение 2. Используйте пароль приложения для входа в свою учетную запись.
Двухэтапная проверка — отличный способ защитить ваши Xbox учетной записи, и если у вас включена эта опция, вам необходимо использовать пароль приложения для входа в свой профиль, иначе вы можете получить ошибку 8015D002.
Если у вас нет пароля приложения, вы можете настроить его, выполнив следующие простые шаги:
- Войдите в свою учетную запись Microsoft с помощью любого веб-браузера.
- Перейти к Безопасность и конфиденциальность и выберите Управление повышенной безопасностью вариант. Вас могут попросить ввести код безопасности, поэтому обязательно сделайте это.
- Перейдите к Пароли приложений и выберите Создайте новый пароль приложения. Это сгенерирует новый пароль и отобразит его на вашем экране.
- Запишите пароль приложения и войдите в свою учетную запись Microsoft на консоли. Обязательно введите пароль приложения во время входа в систему.
- По желанию: Выбирать Напомнить пароль установите флажок, если вы не хотите вводить пароль приложения каждый раз, когда пытаетесь войти в Xbox Live.
Если вы забыли пароль приложения, вы можете использовать те же действия, чтобы настроить новый пароль приложения и получить доступ к своему профилю.
Решение 3. Проверьте свой пароль.
Ошибка входа 8015D002 может появиться, если вы ввели неправильный пароль при входе в систему, поэтому мы настоятельно рекомендуем вам проверить, правильный ли вы ввели пароль.
Если вы уверены, что ваш пароль правильный, вы можете попробовать сбросить пароль и войти в систему с новым паролем.
Решение 4. Перезагрузите Xbox One.
Пользователи сообщили, что не могут войти в систему, потому что их постоянно просят ввести свой пароль.
Это странная проблема, но вы сможете исправить ее, просто перезапустив Xbox One приставка. Чтобы перезагрузить устройство, выполните следующие действия:
- На Домашний экран прокрутите влево, чтобы открыть гид. Вы также можете открыть руководство, просто коснувшись Xbox кнопка на вашем Контроллер Xbox.
- Выбирать Настройки из меню.
- Теперь выберите Перезагрузите консоль. Выбирать да подтвердить.
- После перезапуска консоли попробуйте снова войти в систему.
Решение 5. Удалите и снова добавьте свою учетную запись.
Если вас постоянно просят ввести пароль, и вы не можете войти в систему, вы можете попробовать удалить свою учетную запись. Для этого сделайте следующее:
- Дважды коснитесь Xbox кнопку, чтобы открыть гид.
- Выбирать Настройки и перейдите к Все настройки.
- Выбирать учетные записи и выберите Удалить учетные записи вариант.
- Найдите учетную запись, которую вы хотите удалить, и удалите ее.
- По желанию: Некоторые пользователи сообщили, что вам нужно повторить процесс удаления несколько раз, прежде чем вы полностью удалите учетную запись из списка.
После удаления учетной записи перезапустите консоль, выполнив действия, описанные в предыдущем решении.
Когда ваша консоль перезагрузится, вам нужно будет снова добавить свою учетную запись. Для этого выполните следующие действия:
- Откройте руководство, прокрутив влево на Домашний экран.
- Выбирать Войти> Добавить и управлять.
- Выбирать Добавить новое и введите адрес электронной почты и пароль своей учетной записи Microsoft.
После удаления и добавления вашей учетной записи вы сможете снова войти в систему без каких-либо проблем.
- ЧИТАЙТЕ ТАКЖЕ: Исправлено: ошибка Xbox 0x8000ffff
Решение 6. Восстановите заводские настройки Xbox.
Если проблема не устранена и вы не можете войти в систему, возможно, вам стоит сбросить Xbox до заводских настроек.
Сброс вашей консоли может удалить все файлы с вашей консоли, поэтому, если вы решите сбросить Xbox до заводских настроек, мы настоятельно рекомендуем вам сделать резервную копию ваших важных файлов.
Чтобы восстановить заводские настройки консоли, сделайте следующее:
- Прокрутите влево по Домашний экран, чтобы открыть гид.
- Выбирать Настройки> Все настройки.
- Перейдите к Система и выберите Информация и обновления консоли.
- Выбирать Сбросить консоль.
- Вы должны увидеть два доступных варианта: Сбросить и сохранить мои игры и приложения а также Сбросить и удалить все. Вам следует использовать первый вариант, потому что он сбросит систему и удалит потенциально поврежденные данные без удаления каких-либо сохраненных игр, загруженных игр или приложений.
- Если этот вариант не работает, вам придется использовать Сбросить и удалить все вариант. Эта опция удалит все файлы, включая ваши сохраненные и загруженные игры, поэтому используйте эту опцию в крайнем случае.
- После перезагрузки консоли проверьте, решена ли проблема.
Решение 7. Проверьте статус службы Xbox Live.
Иногда ошибки входа могут возникать, если основные службы Xbox Live не работают. Вы можете проверить статус этих служб с любого устройства, имеющего доступ в Интернет.
Если основные службы Xbox Live не работают, единственное, что вы можете сделать, — это подождать, пока Microsoft устранит проблему.
Решение 8. Отключите автоматический вход.
Иногда опция автоматического входа может вызвать проблемы и помешать вам войти в систему, но вы сможете решить эту проблему, отключив эту опцию.
Для этого выполните следующие действия:
- Используйте веб-браузер для доступа к своей учетной записи Microsoft.
- Перейти к Мой аккаунт раздел и выберите Безопасность, семья и форумы.
- Найдите Защита профиля Xbox 360 на правой стороне. Он отобразит количество консолей, использующих опцию автоматического входа.
- Выбирать Требовать загрузку профиля вариант.
- После этого вернитесь к консоли, и вам будет предложено ввести пароль, чтобы войти в свою учетную запись.
Если проблема не устранена, возможно, вы захотите сбросить свой пароль. Для этого выполните следующие действия:
- Войдите в свою учетную запись Microsoft.
- Перейти к Раздел безопасности и пароля.
- Под Пароль выбор раздела Изменить пароль вариант.
- Следуйте инструкциям на экране, чтобы изменить свой пароль.
Решение 8. Убедитесь, что у вас есть доступ к своей учетной записи Microsoft.
Пользователи сообщили Введенный вами адрес электронной почты или пароль недействителен.. Пожалуйста, попробуйте еще раз ошибка сообщение при попытке доступа к Xbox Live.
Чтобы проверить правильность вашей регистрационной информации, мы советуем вам попробовать войти с той же регистрационной информацией в свою учетную запись Microsoft в любом браузере.
Если вы не можете войти в свою учетную запись Microsoft, обязательно проверьте правильность вашего адреса электронной почты и пароля.
Решение 9. Проверьте, связан ли ваш адрес электронной почты с вашим тегом игрока.
Нередко вы используете другой адрес электронной почты для входа в Xbox Live, поэтому вы должны быть уверены, что используете правильный адрес при входе.
Один из самых простых способов сделать это — войти на Xbox.com со своей регистрационной информацией.
Если вы видите свой тег игрока в правом верхнем углу, это означает, что этот адрес электронной почты связан с вашей учетной записью Xbox Live.
Решение 10. Очистите системный кеш.
Вы сможете исправить ошибки входа на Xbox, просто очистив кеш. Для этого выполните следующие действия:
- нажмите Гид кнопку на вашем контроллере и выберите Настройки.
- Перейдите к Системные настройки и выберите Место хранения.
- Выделите любое устройство хранения в списке и нажмите Y на контроллере.
- Выбирать Очистить системный кеш вариант.
- Выбирать да чтобы начать процесс очистки.
После очистки кеша вы можете перезапустить консоль и проверить, решена ли проблема.
Решение 11. Отключите кабель питания.
Иногда вы можете исправить ошибки входа на Xbox, просто отсоединив кабель питания от консоли.
Отключив кабель питания, подождите несколько секунд и снова подключите его.
Если проблема не исчезнет, попробуйте снова отсоединить кабель питания и проверьте, решает ли это проблему.
Решение 12. Переместите свой профиль.
Если у вас есть ошибка входа в Xbox 8015D002, вы можете исправить ее, просто переместив свой профиль. Для этого выполните следующие действия:
- Перейти к Настройки> Системные настройки.
- Выбирать Место хранения и найдите свою учетную запись.
- После того, как вы найдете свой профиль, выберите Двигаться вариант.
- Переместите свой профиль в другой жесткий диск или же флешка.
- После завершения процесса перемещения вы должны войти в систему автоматически, и проблема должна быть решена.
Ошибки входа в Xbox могут полностью помешать вам играть в свои любимые игры, но мы надеемся, что вы исправили эти ошибки с помощью одного из наших решений.
Часто задаваемые вопросы
-
Что такое ошибка Xbox 8015D002?
Ошибка 8015D002 — это ошибка Xbox, которая возникает, когда вы пытаетесь войти в Xbox Live на своей консоли. Одна из причин этого в том, что Xbox Live не работает.
-
Что мне делать, если мой Xbox не позволяет мне войти в систему?
Еще раз проверьте свои учетные данные. Может, ты ошибся. Также проверьте статус службы Xbox Live. Если это временно, вы не можете войти в систему.
-
Как исправить ошибку Xbox 8015D002?
Отключите двухэтапную проверку и используйте пароль приложения для входа в свою учетную запись. Если это не удается, у нас есть отличное руководство по исправлению ошибки 8015D002.
Пользователи с Xbox 360 сталкиваются с кодом ошибки 8015d002 сразу после того, как они пытаются войти в свою учетную запись. Большинство пользователей, столкнувшихся с проблемой, сообщают, что у них есть активное членство в Xbox Live.
Код ошибки 8015d002
Что вызывает код ошибки 8015d002 на Xbox One?
- Неверный пароль. Прежде чем пытаться что-либо сделать, важно убедиться, что пароль, с которым вы пытаетесь войти, правильный. В большинстве случаев затронутые пользователи понимают, что они пытались войти с неверным паролем учетной записи Microsoft. Один из быстрых способов проверить эту теорию – быстро сбросить пароль по ссылке восстановления.
- Профиль Xbox частично сбит – Некоторые пользователи обнаружили, что этот конкретный код ошибки может появиться из-за сбоя в профиле, который в конечном итоге влияет на процедуру регистрации. Если этот сценарий применим, вы можете решить проблему, переместив слитый профиль в другой тип хранилища, прежде чем загружать его снова.
- Двухэтапная проверка включена. Если вы активно используете двухэтапную проверку своей учетной записи Microsoft, которую вы также используете с консолью, имейте в виду, что ваша консоль не обновляется последним обновлением безопасности. Самый быстрый способ обойти это неудобство – просто отключить двухэтапную проверку. Но если вы ищете лучший подход, вы должны сгенерировать пароль приложения, который будет использоваться для входа в вашу учетную запись Xbox 360 Live.
- Поврежденный системный кеш – причиной этой проблемы также может быть повреждение системных файлов, особенно если оно находится во временной папке. Чтобы решить эту конкретную проблему, вам нужно получить доступ к настройкам системы и очистить системный кэш основного диска, на котором установлена ОС консоли.
Способ 1. Использование функции сброса пароля
Если вы сталкиваетесь с этой проблемой на консоли Xbox 360 при попытке войти в систему с учетной записью Microsoft, и у вас не включена двухэтапная проверка, вам следует рассмотреть возможность ввода неверного пароля ( или неверный пароль был сохранен в предыдущий момент времени).
Если этот сценарий применим, вы можете легко решить проблему, используя ссылку Восстановить вашу учетную запись. Но для того, чтобы работать, вам нужно сделать это из браузера на рабочем столе.
Вот что вам нужно сделать, чтобы сбросить пароль учетной записи Microsoft по ссылке восстановления:
- В браузере на рабочем столе перейдите по следующей ссылке (Вот) и введите учетную запись Microsoft, номер телефона или имя Skype, привязанное к учетной записи, которую вы используете для подключения консоли Xbox 36 к серверам Microsoft. Затем нажмите Далее.
Восстановление пароля вашей учетной записи Microsoft
- В зависимости от подключенных устройств вам будет предложено выбрать один или несколько вариантов восстановления, при которых вы получите код безопасности. Сделав это, нажмите «Получить код», чтобы отправить код безопасности.
Получение кода безопасности
- Проверьте свой почтовый ящик или номер телефона для проверки кода, который вам нужен. Затем введите его в поле, связанное с окном «Подтвердите свою личность».
Подтверждение вашей личности для процесса восстановления пароля
- После этого дважды введите новый пароль, который вы хотите использовать со своей учетной записью Microsoft (внутри «Новый пароль» и «Повторно введите пароль»).
Сброс нового пароля
- После успешного изменения пароля вернитесь к консоли Xbox 360 и используйте новый пароль для входа.
Если вы уверены, что пароль, который вы используете, правильный, перейдите к следующему способу ниже.
Способ 2: перемещение профиля на другой диск
Если вы ищете быстрое исправление, которое, скорее всего, будет работать независимо от версии прошивки Xbox, вам следует начать с попытки перенести профиль Xbox на другой диск. Это исправление было подтверждено многими пользователями, которые случайно сталкивались с ошибкой 8015d002 на Xbox 360.
Но имейте в виду, что это неправильное решение (скорее обходной путь), и есть вероятность, что ошибка вернется через некоторое время. Когда это произойдет, вам нужно будет выполнить приведенные ниже инструкции еще раз или выполнить одно из более длительных исправлений ниже.
Вот как вы можете переместить свой профиль Xbox One на другой диск, чтобы исправить ошибку 8015d002:
- Когда вы увидите сообщение об ошибке 8015d002, нажмите и удерживайте кнопку-подсказку, чтобы вызвать меню питания, и выберите «Выключить консоль».
- Подождите, пока консоль полностью отключится, затем перезапустите консоль еще раз и дождитесь, пока вы не доберетесь до начального меню.
- После завершения загрузки перейдите в «Настройки»> «Хранилище».
Доступ к меню «Хранилище» в Xbox 360
- Когда вы окажетесь в разделе «Хранилище», получите доступ к тому месту, где вы сейчас храните свой профиль. Как только вы окажетесь в меню «Профиль», нажмите кнопку «Y», чтобы перенести содержимое, затем выберите другой диск, на который вы хотите переместить его.
- Подтвердите перемещение профиля, выбрав Да, затем дождитесь завершения операции.
- После завершения процесса перезапустите консоль еще раз. На следующем экране регистрации вам будет предложено выбрать свой профиль. Когда вы увидите его, перейдите к месту, куда вы его переместили, и загрузите его.
Загрузка перемещенного профиля
- После этого ошибка 8015d002 больше не должна появляться.
Если этот метод неприменим или вы ищете постоянное исправление, которое устранит ошибку 8015d002, перейдите к следующему способу ниже.
Способ 3: отключить двухэтапную проверку
Если вы недавно включили двухэтапную проверку для учетной записи, которую вы используете с консолью Xbox 360, скорее всего, потому что ваша консоль не обновлена с последним изменением безопасности. Это происходит из-за того, что некоторые устройства (включая Xbox 360) не могут предложить пользователям ввести доказательства безопасности, связанные с двухэтапной проверкой.
Если этот сценарий применим, самый быстрый способ обойти это неудобство – получить доступ к своей учетной записи Microsoft через веб-браузер и отключить двухэтапную проверку. Вот краткое руководство о том, как это сделать:
- Войдите в свою учетную запись Microsoft по этой ссылке (Вот).
Вход в учетную запись Microsoft
- После успешного входа в систему перейдите в Настройки и перейдите на вкладку Безопасность и конфиденциальность. Когда вы доберетесь до нужного меню, нажмите «Управление расширенной безопасностью».
Управление расширенной безопасностью
- Как только вы окажетесь в меню «Управление», прокрутите список параметров настройки, пока не достигнете категории проверки «Два сентября». Далее посмотрите вниз и нажмите Отключить двухэтапную проверку.
Отключение двухэтапной проверки в учетной записи Microsoft
- Когда вы получите запрос на подтверждение, нажмите Да, чтобы подтвердить изменение.
- После этого перезапустите консоль Xbox 360 и посмотрите, сможете ли вы войти в систему, не обнаружив ошибки 8015d002.
Если та же проблема все еще возникает, перейдите к следующему потенциальному решению ниже.
Способ 4. Использование пароля приложения для входа в Xbox Live
Если вы используете двухэтапную проверку и не хотите ее отключать, вы также можете обойти ошибку 8015d002, используя пароль приложения для автоматического входа в Xbox Live. Это потребует от вас создания нового пароля приложения с помощью веб-браузера на рабочем столе, который вы позже будете использовать на консоли Xbox 360.
Несколько затронутых пользователей подтвердили, что эта операция позволила им избежать ошибки 8015d002, не отключая двухэтапную проверку.
Вот краткое руководство о том, как это сделать:
- Посетите эту ссылку (Вот) с помощью браузера на рабочем столе и войдите в свою учетную запись Microsoft, которую вы используете для консоли Xbox 360. Для этого нажмите «Войти» (в верхнем правом углу), а затем введите свои учетные данные для входа.
Вход в учетную запись Microsoft
- Перейдите в «Настройки», затем откройте меню «Безопасность и конфиденциальность» и нажмите «Управление расширенной безопасностью».
Управление расширенной безопасностью
Примечание. Если у вас уже есть защитный код, вам будет предложено его вставить.
- Далее, прокрутите вниз до вкладки «Пароли приложений» и нажмите на гиперссылку «Создать новый пароль».
Создание нового пароля приложения
- Как только вы нажмете эту гиперссылку, вы попадете в новое окно, в котором будет сгенерирован пароль приложения. Скопируйте его куда-нибудь и нажмите Готово.
Создание нового пароля приложения для Xbox 360
- Откройте консоль Xbox360, войдите в Xbox Live, используя адрес электронной почты своей учетной записи Microsoft (тот же, который вы только что получили через веб-браузер). Но вместо обычного пароля используйте пароль приложения, который вы только что сгенерировали на шаге 4.
Примечание. Если вы хотите упростить для себя задачу в будущем, убедитесь, что флажок, связанный с «Запомнить пароль», не будет отображаться при следующем запуске. - Проверьте, можете ли вы войти в свою учетную запись, не встретив код ошибки 8015d002.
Если та же проблема все еще возникает, перейдите к следующему способу ниже.
Способ 5: очистить кэш системы
Как выясняется, эта конкретная проблема также может возникать из-за повреждения системных файлов, которое заканчивается во временной папке прошивки вашей консоли. Как сообщалось несколькими уязвимыми пользователями, проблема может быть вызвана поврежденными файлами, которые препятствуют подключению к серверу.
Если этот сценарий применим, вы можете решить проблему, открыв меню «Настройка» и очистив системный кеш через меню параметров диска. Вот пошаговое руководство по очистке системного кэша:
- Нажмите кнопку направляющей один раз на вашем контроллере. Как только появится меню руководства, выберите меню «Настройки», а затем выберите «Системные настройки» из списка подпунктов.
- Зайдя в меню «Системные настройки», выберите «Хранилище» и нажмите кнопку «А», чтобы получить к нему доступ.
Доступ к меню хранилища
- Затем с помощью джойстика выберите хранилище, из которого вы хотите очистить кэш, затем нажмите кнопку Y, чтобы начать процесс очистки.
- Когда вы находитесь в меню «Параметры устройства», выберите «Очистить системный кэш» и нажмите кнопку «А», чтобы начать процесс.
Кэш системы очистки
- После завершения процесса перезапустите консоль и проверьте, разрешен ли код ошибки 8015d002.