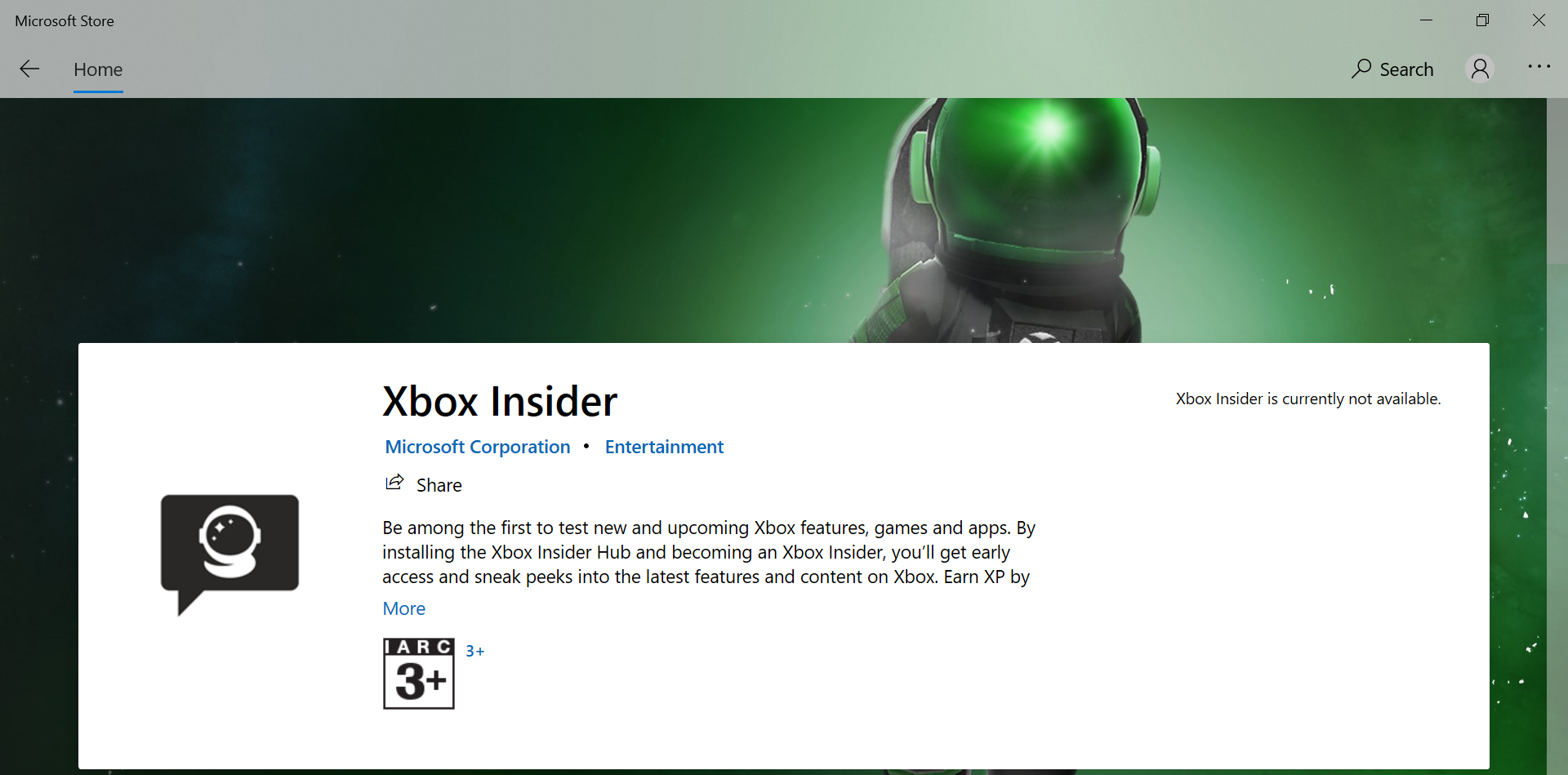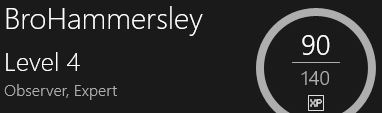На чтение 4 мин. Просмотров 2.8k. Опубликовано
Если вы пытаетесь открыть Xbox Insider Hub на своем компьютере с Windows 10 и получить сообщение об ошибке, вы не единственный, кто столкнулся с этой проблемой. Наиболее распространенная ошибка, связанная с Xbox Insider – . Пожалуйста, попробуйте еще раз. В вашей сети возникла проблема.
Получение этого сообщения об ошибке каждый раз, когда вы хотите войти в Xbox Insider Hub, может быть очень напряженным. Вы не можете получить доступ к играм для бета-тестирования, поэтому вы не можете дать надлежащий обзор. В этой статье мы рассмотрим некоторые из лучших методов решения этой проблемы.
Как исправить проблемы Xbox Insider Hub в Windows 10? Проблемы с Xbox Insider Hub могут возникать, если на вашем компьютере не указаны правильные дата и время, поэтому обязательно проверьте их в первую очередь. Кроме того, убедитесь, что ваш антивирус или брандмауэр не мешают работе приложения Xbox. Если это не сработает, попробуйте перезагрузить Xbox Insider Hub.
Содержание
- Что делать, если Xbox Insider Hub не работает на моем ПК?
- 1. Проверьте настройки даты и времени в Windows
- 2. Проверьте стороннее антивирусное программное обеспечение
- 3. Проверьте, не блокирует ли брандмауэр Windows подключение к Xbox Insider Hub
- 4. Очистить и сбросить кэш Магазина Microsoft
- 5. Сбросьте Xbox Insider Hub
Что делать, если Xbox Insider Hub не работает на моем ПК?
- Проверьте настройки даты и времени в Windows
- Проверьте стороннее антивирусное программное обеспечение
- Проверьте, не блокирует ли брандмауэр Windows подключение к Xbox Insider Hub
- Очистить и сбросить кэш Магазина Microsoft
- Сброс Xbox Insider Hub
1. Проверьте настройки даты и времени в Windows
Если часы и дата вашего компьютера не настроены на правильный часовой пояс, это повлияет на способность вашей системы подключаться к Xbox Insider Hub. Самый эффективный способ сделать это – автоматически установить время и дату в . Вот как это сделать:
- Щелкните правой кнопкой мыши на часах Windows, которые находятся в правой части экрана.
-
Выберите параметр Настроить дату/время .
- В открывшемся новом окне убедитесь, что у вас есть Автоматически установить время и включены параметры часового пояса автоматически. .
2. Проверьте стороннее антивирусное программное обеспечение

Некоторые версии антивирусного программного обеспечения могут устанавливать пользовательские привилегии для других приложений и блокировать запуск других. В этом случае возможно, что брандмауэр вашего антивируса блокирует доступ приложения Xbox Insider к Интернету.
Обязательно проверьте настройки брандмауэра в соответствующем антивирусном программном обеспечении и разрешите все подключения для Xbox Insider Hub.
В некоторых случаях вам может потребоваться отключить или даже удалить антивирус. Если дело доходит до этого, вы можете рассмотреть возможность перехода на другой антивирус. Если вы ищете надежный антивирус, который не будет мешать вашей системе или приложениям, мы рекомендуем вам попробовать Bitdefender .
3. Проверьте, не блокирует ли брандмауэр Windows подключение к Xbox Insider Hub
-
Нажмите клавиши Windows Key + X на клавиатуре и выберите Windows PowerShell (Admin).
- Скопируйте эту команду в буфер обмена: netsh advfirewall firewall show rule 4jxr4b3r3du76ina39a98x8k2
-
В окне PowerShell нажмите правой кнопкой мыши на верхней панели и выберите Правка> Вставить.
-
Если команда выглядит как на картинке ниже, вы можете нажать Enter.
- Это запустит процесс проверки, установлены ли какие-либо пользовательские правила для вашего брандмауэра Windows 10.
-
Если результат сканирования – Нет правил, соответствующих указанным критериям. ’, , значит, у вас нет правил, блокирующих подключение к Xbox Insider Hub.
4. Очистить и сбросить кэш Магазина Microsoft
Иногда Xbox Insider Hub не работает из-за поврежденного кэша. Чтобы это исправить, выполните следующие действия:
-
Нажмите клавиши Windows Key + R на клавиатуре.
- Введите WSReset.exe и нажмите клавишу ВВОД.
- Окно командной строки будет открываться до завершения процесса.
- После завершения процесса попробуйте снова подключиться к Xbox Insider Hub.
5. Сбросьте Xbox Insider Hub
- Нажмите кнопку Пуск> и выберите Настройки.
-
Нажмите кнопку “Приложения” в окне настроек.
- Найдите Инсайдера Xbox в списке, щелкните его правой кнопкой мыши и выберите Дополнительные параметры.
- Это откроет новое окно.
- Прокрутите вниз до нижней части экрана > нажмите Сброс.
- Перезагрузите компьютер.
- Проверьте, сохраняется ли проблема.
- Если это произойдет, вы можете удалить и переустановить приложение , а затем снова попытаться подключиться к Xbox Insider.
В этой статье мы рассмотрели некоторые из лучших методов решения проблемы невозможности подключения к вашему Xbox Insider Hub из Windows 10. Пожалуйста, внимательно следуйте инструкциям, представленным в этой статье, для достижения наилучших результатов.
Пожалуйста, не стесняйтесь сообщить нам, если это руководство решило вашу проблему с подключением, используя раздел комментариев ниже.
If you’re unable to sign into the Xbox Insider Hub and you’re receiving the error code 0x080070005 or 0x800004005 whenever you attempt to sign in to the app on Xbox console or Windows 11 or Windows 10 PC or on your Xbox console, then this post is intended to help you with the most adequate solutions you can apply to resolve the issue.
When you encounter this issue on your gaming device, you’ll probably see the following error message with code:
- Access is denied. (Exception from HRESULT: 0x80070005) (0x80070005)
- Unspecified error (Excep_FromHResult 0x800004005) (0x800004005)
If you have encountered the Xbox Insider Hub sign-in error 0x080070005 or 0x800004005 on your Windows 11/10 gaming PC or Xbox One or Xbox Series X|S, you can try our recommended solutions below in no particular order to resolve the issue on your device.
- Close/Quit the Xbox Insider Hub
- Sign out of your PC or Xbox and sign back in
- Power-cycle your Xbox console
- Remove and re-add your account on your gaming device
- Reset Xbox Insider Hub app
- Reinstall Xbox Insider Hub
- Contact Xbox Support
Let’s take a look at the description of the process involved concerning each of the listed solutions.
Before you proceed with the solutions below, first restart your PC or your Xbox console as the case may be. And since the error in focus is a sign-in issue, make sure you’re not having internet connectivity issues on your gaming device – and check the Xbox Live status then try signing in again if all services are up and running. We also recommend you run the Windows Store Apps Troubleshooter and see if that helps.
1] Close/Quit the Xbox Insider Hub
To close/quit the Xbox Insider Hub app completely on your Windows 11/10 gaming rig, simply right-click the icon on the taskbar and select Close window. Alternatively, you can use the Task Manager to close the app. If you’re on a Surface or tablet, you will need to follow a different set of steps. Quit the Xbox Insider Hub app. Similarly, you can close/quit the Xbox Insider Hub app on your console by holding the Guide, navigating to the Xbox Insider Hub in Recent apps, pressing the menu button and selecting Quit.
Try the next solution if the sign-in error 0x080070005 or 0x800004005 reappears.
2] Sign out of your PC or Xbox and sign back in
This is yet another quick solution, which requires you to sign out of your gaming device and sign back in. PC users can easily log off the computer or Sign out from Windows 11/10 and then sign in again. Similarly, console gamers can easily sign out of your account from the Guide, then sign back in.
3] Power-cycle your Xbox console
This solution applies to only console gamers. To manually power cycle your Xbox console, do the following:
- Press and hold the Xbox button on the front of the console for approximately 10 seconds to turn off your console.
- Unplug your Xbox from the mains.
- Wait at least 30-60 seconds.
- Once the time elapses, plug your Xbox back into the power outlet.
- Now, press the Xbox button on the console or the Xbox button on your controller to turn your console back on.
In the case, you don’t see the green boot-up animation when the console restarts, you can repeat these steps and make sure that you hold the power button until the console completely shuts down.
4] Remove and re-add your account on your gaming device
You can easily add your Microsoft account to another Xbox Series X|S or Xbox One console—or re-add it to your own console if it was accidentally deleted. You can also remove it from another Xbox at any time.
It’s easy to remove any Microsoft account from an Xbox console because you don’t have to sign in to the account.
Do the following:
- Press the Xbox button to open the guide.
- Select Profile & system > Settings > Account > Remove accounts.
- Select the account that you want to remove.
- Select Remove to confirm.
To add your Microsoft account to your Xbox console, do the following:
- Press the Xbox button to open the guide.
- Select Profile & System > Add or switch > Add new.
-
Enter the email address for the Microsoft account that you want to add, and then select Enter.
Make sure that you do not select Get a new account – if you select this option, you’ll create a brand-new Microsoft account.
- Next, enter the password for your Microsoft account that you want to add.
- Select Enter.
- Read the Microsoft Service Agreement and Privacy Statement, and then select I Accept.
- Follow the steps to configure your Sign-In & Security preferences to add your Microsoft account to your Xbox console.
Once done, check if the issue in focus persists. If so, try the next solution.
5] Reset Xbox Insider Hub app
This solution requires you to reset the Xbox Insider Hub app on your Windows 11/10 gaming computer. You can perform this task using any of the following methods.
- Run a PowerShell command
- Use Windows Settings
- Use 10AppsManager
6] Reinstall Xbox Insider Hub
This solution follows if re-registering or resetting the Xbox Insider Hub app on your gaming device wasn’t helpful.
On Windows 11/10, PC users can easily uninstall and then reinstall Microsoft Store Apps.
7] Contact Xbox Support
At this point, if you have exhausted all the suggestions provided in this post, but the issue in highlight is still unresolved, you can contact Xbox Support and see if they can be of any useful assistance.
Where is the Xbox Insider Hub?
The Xbox Insider Hub can be installed from the Microsoft Store. Do the following:
- Press the Start button, type store, and then select Microsoft Store.
- Select Search, enter insider in the box, and then select Xbox Insider Hub.
- Select Get or Install.
Why is Xbox Insider Hub not working?
The best methods to fix the Xbox Insider Hub not working issue on your Windows 11/10 PC include, checking the network, preventing the third-party antivirus or Windows firewall from blocking the network for the Insider content, checking date and time, clearing the Store cache memory, and resetting the app.
The Xbox Insider Hub is a program for Windows Operating System that enables PC gamers to test out new games and features before they are officially launched. Users will essentially be beta testing new games and Xbox and Windows platform software that has not yet reached general distribution. This post might be able to assist you if your Windows PC’s Xbox Insider Hub isn’t functioning.
Before You Start:
In the task tray or close by, look for the network symbol. It should display an Ethernet or a Wi-Fi icon and before attempting to log into the Xbox Insider Hub, ensure sure that you are connected to a network if you aren’t already.
Fixing the Xbox Insider Hub Application Issue Completely:
Solution 1: Allow the Xbox Insider Hub through Firewall
- Press the “Window + S” keys on your keyboard, type in “Windows Defender firewall” and press Enter on your keyboard.
- Select “Allow an app or feature through Windows Defender Firewall” from the options on the left.
Allow an app or feature through Windows Defender - Click on the “Change settings” option and approve the UAC prompt to provide the administrative permissions.
- Look for “Xbox Insider Hub” in the list of apps and tick all the horizontal checkboxes.
- Click “OK”, restart your PC and check whether the Xbox Insider Hub Not Working issue is resolved now.
Solution 2: Uninstall the Minecraft RTX Beta
The Xbox Insider Hub might malfunction if you have both the RTX feature beta and the Minecraft Windows 10 Edition. Prior to attempting to log in once more, you must uninstall the RTX beta by following the steps stated below:
- Firstly, press the “Windows + S” keys simultaneously to open the search bar and type “Microsoft Store”.
- Once the MS Store is opened click on the “Three Dots” at the top right corner.
- From there, select the “Downloads and Updates” button. Go to the “Installed” tab, find the Minecraft RTX beta game, and “Uninstall” it.
Downloads and Updates - Wait until the uninstallation process is finished and reboot your system. Once rebooted, proceed again to the MS Store and search for the “Xbox Insider Hub” application.
- Verify if the Xbox Insider Hub Works normally now.
Solution 3: Adjust Date and Time Settings
- Press “Windows + I” to launch into the settings, click on the “Time & Language” option, and from the left side, click on the “Date & Time” button.
- On the right, make sure that the “Set Time Automatically” toggle is turned on and that the time is set properly.
Set Time Automatically - If the toggle is on but the time isn’t proper, turn the toggle “OFF”.
- After that, click on the “Set Now” button under the “Set Date and Time Manually” heading.
- Set the proper time and check to see if you are able to fix the Xbox Insider Hub Not Working error.
Solution 4: Reset the Microsoft Insider Hub Application
- First of all, press the “Windows + I” keys simultaneously to open the “Settings” window.
- Look for the “Apps” option inside the window and click on it and afterwards, choose the “Apps and Features” option.
Choose Apps and features - Scroll down the window until you find the “Microsoft Insider Hub” application and once found hit the “Advanced Options” feature.
- Now, click the “Reset” button and wait until the resetting process is complete so that Xbox Insider Hub Not Working issue could be tackled.
Solution: 5: Run Windows Store Apps Troubleshooter
Windows 10 comes equipped with a default troubleshooter to determine any potential conflicts within its system. We can run that in the hopes of fixing the issue. For that:
- Firstly, press “Windows + I” to launch into the settings, click on the “Update & Security” option and select the “Troubleshoot” button from the left side.
Clicking on Update and Security - Now, scroll down until you find the “Additional Troubleshooters” option, click on it and select the “Windows Store Apps” button.
Windows Store Apps - Click on the “Run the Troubleshooter” option and wait for the troubleshooting process to be completed.
- Make sure to follow through with the on-screen instructions to complete the troubleshooting process and check to see if your issue is now fixed.
Solution 6: Reset the Microsoft Store Application
If you’re still unable to resolve the Xbox Insider issue then it is recommended that you should reset the Microsoft Store application by following the steps indexed below:
- Firstly, press the “Windows + R” keys simultaneously to open the “Run” prompt.
- Type the following command inside the Run prompt and press the “OK” button:
WSReset.exe
- Now, wait until the resetting process of the MS Store application is completed, and as soon as it is completed restart the Microsoft Insider Hub application and check whether the Xbox Insider Hub Not Working issue is settled.
Solution 7: Temporarily Disable the Third-Party Antivirus
The Xbox error can occasionally occur when your computer’s antivirus program scans newly created files. The steps listed below can be used to temporarily turn OFF the antivirus software:
- Navigate to the “Show Hidden Icons” option on the right side of the taskbar, locate your antivirus, and right-click on it.
- Select the option “Pause Protection” or “Disable Antivirus” (the option may vary depending upon your antivirus).
Disable Third-Party Antivirus - A warning prompt window will appear, click on the “OK” button.
- Check if this fixes the Xbox Insider Hub Not Working issue.
Solution 8: Install Xbox Identity Provider Firmware
By building a link between PC and Xbox products, the Xbox identity provider enables cross-play between the two very different pieces of hardware. Follow these steps to install the Xbox identity provider:
- Firstly, press the “Windows + S” keys simultaneously to open the Start menu.
- Then type “Microsoft Store” in the search bar and in Store’s window type “Xbox Identity Provider”.
Download Xbox Identity Provider - Click on the “Get” button to start installing the software and check whether the Xbox Insider Hub Minecraft issue persists.
Solution 9: Reinstall Gaming Services
To give users a seamless experience, a number of services are connected and interlinked. The failure of even one of them could result in fatal errors like programs failing to launch. We’ll remove and then reinstall Microsoft Store and Microsoft-provided application services:
- Press the “Windows + S” keys simultaneously to open the Start menu and type “Command Prompt”.
- As soon as the Command Prompt opens in front of you right-click on it and choose the “Run as Administrator” button.
Run command Prompt - The command provided below must be copied and pasted in the Command Prompt to remove Microsoft gaming services:
get-appxpackage Microsoft.GamingServices | remove-AppxPackage -allusers
- Once uninstalled, reboot your system and open the Command Prompt again by following the steps stated above. Now, paste the command i.e. indexed beneath into the Command Prompt in order to install gaming services:
start ms-windows-store://pdp/?productid=9MWPM2CQNLHN
- After finishing the installation of gaming services, visit the Xbox Insider hub and launch a game.
If you are still unable to fix the issue, Contact Us for further troubleshooting.
Alan is a hardcore tech enthusiast that lives and breathes tech. When he is not indulged in playing the latest video games, he helps users with technical problems that they might run into. Alan is a Computer Science Graduate with a Masters in Data Science.
Для решения различных проблем с ПК мы рекомендуем DriverFix:
Это программное обеспечение будет поддерживать ваши драйверы в рабочем состоянии, тем самым защищая вас от распространенных компьютерных ошибок и сбоев оборудования. Проверьте все свои драйверы сейчас за 3 простых шага:
- Скачать DriverFix (проверенный файл загрузки).
- Нажмите Начать сканирование найти все проблемные драйверы.
- Нажмите Обновите драйверы чтобы получить новые версии и избежать сбоев в работе системы.
- DriverFix был загружен 0 читатели в этом месяце.
Если вы пытаетесь открыть Центр предварительной оценки Xbox на вашем ПК с Windows 10 и получите сообщение об ошибке, вы не единственный, кто столкнулся с этой проблемой. Самая распространенная ошибка, связанная с Xbox Insider: Пожалуйста, попробуйте еще раз. Возникла проблема с вашей сетью.
Получение этого сообщения об ошибке каждый раз, когда вы хотите войти в Xbox Insider Hub, может быть очень стрессовым. Вы не можете получить доступ к своим играм для бета-тестирования, поэтому вы не можете дать надлежащий обзор. В этой статье мы рассмотрим некоторые из лучших методов решения этой проблемы.
Как исправить проблемы с Xbox Insider Hub в Windows 10? Проблемы с Xbox Insider Hub могут возникнуть, если дата и время на вашем компьютере неверны, поэтому обязательно проверьте их в первую очередь. Кроме того, убедитесь, что ваш антивирус или брандмауэр не мешают работе приложения Xbox. Если это не помогло, попробуйте сбросить настройки Xbox Insider Hub.
Что делать, если Xbox Insider Hub не работает на моем компьютере?
- Проверьте настройки даты и времени в Windows
- Проверьте стороннее антивирусное программное обеспечение
- Проверьте, не блокирует ли брандмауэр Windows ваше соединение с Xbox Insider Hub.
- Очистить и сбросить кеш Microsoft Store
- Сбросить Xbox Insider Hub
1. Проверьте настройки даты и времени в Windows
Если часы и дата вашего ПК не настроены на правильный часовой пояс, это повлияет на способность вашей системы подключаться к Xbox Insider Hub. Самый эффективный способ сделать это — установить время и дату на Установите время автоматически. Вот как это сделать:
- Щелкните правой кнопкой мыши свою Windows Часы находится в правой части экрана.
- Выбрать Настроить дату / время вариант.
- В открывшемся новом окне убедитесь, что у вас есть Установить время автоматически, а Установить часовой пояс автоматически параметры включил.
2. Проверьте стороннее антивирусное программное обеспечение
Некоторые версии антивирусного программного обеспечения могут устанавливать пользовательские привилегии для других приложений и блокировать запуск других. В этом случае возможно, что брандмауэр вашего антивируса может блокировать доступ к Интернету для приложения Xbox Insider.
Обязательно проверьте настройки брандмауэра в соответствующем антивирусном программном обеспечении и разрешите все подключения для Xbox Insider Hub.
В некоторых случаях вам может потребоваться отключить или даже удалить антивирус. Если до этого дойдет, вы можете подумать о переходе на другой антивирус. Если вы ищете надежный антивирус, который не мешает работе вашей системы или приложений, мы рекомендуем вам попробовать Bitdefender.
3. Проверьте, не блокирует ли брандмауэр Windows ваше соединение с Xbox Insider Hub.
- Нажмите Клавиша Windows + X клавиши на клавиатуре и выберите Окна PowerShell (Админ).
- Скопируйте эту команду в буфер обмена: брандмауэр netsh advfirewall показывает правило 4jxr4b3r3du76ina39a98x8k2
- Внутри окна PowerShell щелкните правой кнопкой мыши на верхней панели, тогда выберите Правка> Вставить.
- Если команда выглядит, как на изображении ниже, вы можете нажмите Ввод.
- Это запустит процесс проверки, установлены ли какие-либо пользовательские правила для вашего брандмауэра Windows 10.
- Если результат сканирования ‘ Нет правил, соответствующих указанным критериям. ’, тогда это означает, что у вас нет правил, блокирующих подключение к Xbox Insider Hub.
4. Очистить и сбросить кеш Microsoft Store
Иногда Икскоробка Insider Hub не работает из-за поврежденного кеша. Чтобы исправить это, выполните следующие действия:
- Нажмите Клавиша Windows + R клавиши на клавиатуре.
- Печатать WSReset.exe, затем нажмите Входить.
- Окно командной строки будет открываться до завершения процесса.
- После завершения процесса попробуйте снова подключиться к Xbox Insider Hub.
5. Сбросить Xbox Insider Hub
- Нажмите на Кнопка «Пуск»> выберите Настройки.
-
Нажмите кнопку «Приложения». в окне настроек.
- Искать Xbox Insider в списке, щелкните его правой кнопкой мыши, и выберите Расширенные опции.
- Откроется новое окно.
- Прокрутить вниз в нижнюю часть экрана > щелкните «Сброс».
- Перезагрузите компьютер.
- Проверьте, сохраняется ли проблема.
- Если это так, вы можете удалите и переустановите приложение, затем попробуйте подключиться к Xbox Insider снова.
В этой статье мы рассмотрели некоторые из лучших методов решения проблемы невозможности подключения к Xbox Insider Hub из Windows 10. Для достижения наилучших результатов обязательно внимательно следуйте инструкциям, представленным в этой статье.
Не стесняйтесь сообщить нам, решило ли это руководство вашу проблему с подключением, используя раздел комментариев ниже.
ЧИТАЙТЕ ТАКЖЕ:
- Вот как исправить низкую производительность в Xbox Live
- Приложения Office 365 из Магазина Windows теперь доступны участникам программы предварительной оценки для тестирования
- Исправьте ошибку Xbox One «Не удалось войти в систему» навсегда
The Xbox Insider Hub on PC has a few unique issues that don’t occur on Xbox One, and we’ve put together these FAQs to help! We’ll continue to provide updates if the Xbox Insider Hub app on PC changes or new issues surface.
I’m unable to install or use the Xbox Insider Hub on PC—how do I fix this?
In order to install or use the Xbox Insider Hub on Windows 10, your PC must be on Windows 10 OS Build 14393.0 or greater. You can check the current Windows 10 OS Build on your PC by navigating to Settings > System > About and look for the OS Build field.
I’m unable to sign in to the Xbox Insider Hub—what should I do?
If you encounter general sign-in issues or receive an error message (such as “Unspecified error”) after launching the Xbox Insider Hub, please attempt the steps below and try signing in to the Xbox Insider Hub after completing each step.
• Close the Xbox Insider Hub (be sure to quit the app completely by right clicking the toolbar icon and selecting “Close window”). If you’re on a Surface or tablet, you’ll need to follow a different set of steps.
• Sign out of your PC and sign back in.
• Restart your PC.
I know I’m eligible to participate in a game playtest, but I don’t see it in the Xbox Insider Hub?
Please double check that you’re signed in with the correct Microsoft account/Gamertag on your PC. The signed in Gamertag appears below your profile pic on the Xbox Insider Hub’s main landing page. Content in the Xbox Insider Hub appears based on the signed in Microsoft account/Gamertag.
I left a game beta and uninstalled/reinstalled the game, but I still have the beta version?
When leaving a game beta for a live game (ie. Minecraft), note that it can take several minutes to unregister your Microsoft account from the game beta. Before reinstalling, please wait 15-20 minutes to ensure your Microsoft account is removed from the game beta, then reinstall the game.
I joined a game playtest, but the Windows 10 Store page is blank or I don’t see an Install button?
Please double check that you’re signed in to the Windows 10 Store using the same Microsoft account you joined with in the Xbox Insider Hub. You can check this by selecting the Profile icon to the right of the Search bar in the Store.
When joining a game playtest, I encounter an error, a blank screen, etc.—what should I do?
Here are a few general troubleshooting steps that may resolve your issue. Please attempt the steps below and try to rejoin the game playtest after completing each step.
• If the Manage button is visible on the game playtest’s Info page, try selecting Manage > Unenroll, and leave the game playtest.
• Close the Xbox Insider Hub (be sure to quit the app completely by right clicking the toolbar icon and selecting “Close window”). If you’re on a Surface or tablet, you’ll need to follow a different set of steps.
• Sign out of your PC and sign back in.
• Restart your PC.
I joined a game playtest but the game didn’t start installing—how do I get the game?
If after joining a game playtest you aren’t redirected to the Store, try selecting the “Show in store” link (located below Manage) on the game’s Info page in the Xbox Insider Hub. If shortly after joining a game playtest the Show in store link redirects to a blank Store page, wait 15-20 minutes and try again.